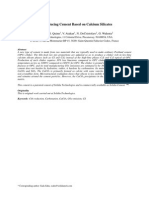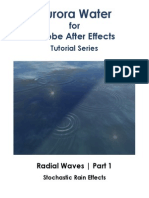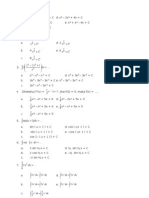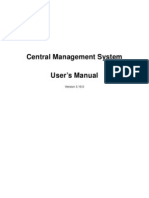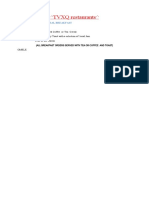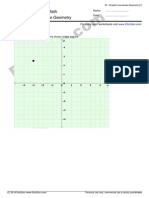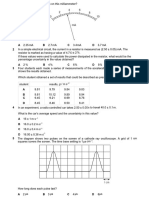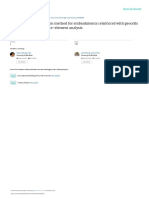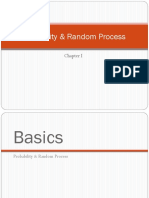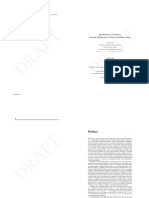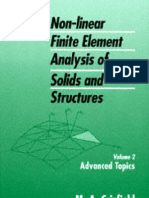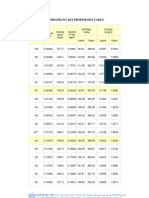Professional Documents
Culture Documents
Camera Expression Recipe
Uploaded by
AndraT410 ratings0% found this document useful (0 votes)
8 views2 pagesAE Tutor
Copyright
© © All Rights Reserved
Available Formats
PDF, TXT or read online from Scribd
Share this document
Did you find this document useful?
Is this content inappropriate?
Report this DocumentAE Tutor
Copyright:
© All Rights Reserved
Available Formats
Download as PDF, TXT or read online from Scribd
0 ratings0% found this document useful (0 votes)
8 views2 pagesCamera Expression Recipe
Uploaded by
AndraT41AE Tutor
Copyright:
© All Rights Reserved
Available Formats
Download as PDF, TXT or read online from Scribd
You are on page 1of 2
Mastering After Effects 5 Minute Tips
Camera Expressions Recipe Card
NOTES:
I hope you enjoy this
tutorial. Animating a
camera in After Effects
can be a frustrating
experience. Controlling
where the camera is
pointing is just as
important as controlling
the camera position.
Simple is always better.
I like to set up shots
the same way I would
on a real set. Its
always easier to move
the camera and have
the actors stand still or
keep the camera in one
spot and move the
actors. It is not
impossible to move
both the actors and the
camera at the same
time, it just takes more
planning.
Numbers in the Follow
Me movie correspond
directly with the steps
in this recipe card. If
you follow along you
should be able to
complete this project in
about 40 minutes.
Creative Cow Series - Mastering After Effects
rick gerard 2004
http://www.bestdarntraining.com
Part 1: Setup
1. Import road_course.ai as a composition with cropped layers
2. Add Master Null (Ctrl/Cmnd + Alt/Option + Shift + Y)
3. Select all layers and enable 3D (Ctrl/Cmnd + A, Click 3D)
4. Select Sign 1 and Sign 2 layer and reveal anchor point (a)
5. Multiply the Y anchor point value by 2 to re-position anchor point
6. Press R to reveal the layer Anchor Point and rotate on the X axis 90
7. Select all letters (Ctrl/Cmnd + a)
8. Parent all layers to the Master Null
9. Reveal rotation for the Master Null and rotate on the X axis -90
10. Select all layers and release the children
11. Add a camera with a 50mm lens (Ctrl/Cmnd + Alt/Option + Shift + C)
12. Set Camera Auto-Orientiation to Orient Along Path (Ctlr/Cmnd +
Alt/Option + O)
13. Create a D1/DV size solid as a guide, set transfer mode to screen,
set transparency to 40%, Lock layer (Ctrl/Cmnd + Y, Ctrl + L)
14. Select all layers, lock the camera, make Master Null the parent
15. Move the Master Null Y axis only to 1028 to frame up the shot
16. Select all layers and release the children
Part 2: Camera Path
1. Select the Stripe Layer (Layer 10), edit original (Ctrl/Cmnd + E)
2. In Adobe Illustrator select the path for the stripe layer using the layers
palette and copy the path (Illustrator 10 or Illustrator CS required)
3. Return to After Effects, unlock the Camera and select the Camera
Position Property
4. Set a keyframe for Position (Shift + Alt/Option + P) and paste
5. Change the view to TOP
6. Reset the position and rotation of the Master Null
7. Make the Master Null the Parent of the Camera
8. Rotate the Master Null -90, then release the parenting
9. Select all Camera position keyframes
10. Use Animation>Keyframe Assistant>Time Reverse Keyframes to
reverse camera direction
11. Make any necessary adjustement to camera path - Change to Active
Camera to preview
Mastering After Effects 5 Minute Tips
Camera Expressions Recipe Card page 2
NOTES:
Expressions are a
powerful tool that you
should learn to use.
Most of us aren't
programmers and are
not very comfortable
with writing code.
Fortunately, most of the
language that you need
is all ready written for
you. All you have to do
is learn a few punctua-
tion rules and you will
be off and running.
Numbers in the Follow
Me movie correspond
directly with the steps
in this recipe card. If
you follow along you
should be able to
complete this project in
about 40 minutes.
Creative Cow Series - Mastering After Effects
rick gerard 2004
http://www.bestdarntraining.com
Part 3: Expressions
1. Start an expression for Camera 1 Orientation (Alt/Option click stop
watch)
2. Enter the following expression:
lookAhead = .2; // How far ahead do you want to look?
lookAt(position, position.value_at_time(time+lookAhead))
3. Add two Sliders to the Master Null, Name the first lookAhead
4. Select the value (.2) in the Camera Orientation property, drag the
pickwhip to the lookAhead slider to change the expression to:
lookAhead = thisComp.layer("Master Null").effect("lookAhead")("Slider");
lookAt(position, position.value_at_time(time+lookAhead))
5. Name the second Slider Elevation
6. Reveal the camera Position property by pressing p
7. Start and expression for Camera 1 Position
8. Enter the following expression:
x = position [0];
y = position [1] - effect("Elevation")("Slider");
z = position[2];
[x, y, z]
9. Set Camera 1 Auto Orientation to off (Ctrl/Cmnd + Alt/Option + o)
10. Edit Slider range for lookAhead for a maximum value of 2 (context click
or right click Slider and select Edit Value)
11. Scale Grass layer to 500%
12. Set keyframes for Elevation to adjust the camera position above the
roadway
13. Set keyframes for lookAhead to frame adjust left and right framing
14. Set keyframes for Z rotation to add roll to the camera
15. Adjust velocity curves for all keyframes to smooth out motion
16. Turn off guide layer, set quality to best or collapse transformations,
enable motion blur
18. Drop animateCam comp in a NTSC D1 comp for rendering
You might also like
- The Subtle Art of Not Giving a F*ck: A Counterintuitive Approach to Living a Good LifeFrom EverandThe Subtle Art of Not Giving a F*ck: A Counterintuitive Approach to Living a Good LifeRating: 4 out of 5 stars4/5 (5794)
- The Gifts of Imperfection: Let Go of Who You Think You're Supposed to Be and Embrace Who You AreFrom EverandThe Gifts of Imperfection: Let Go of Who You Think You're Supposed to Be and Embrace Who You AreRating: 4 out of 5 stars4/5 (1090)
- Never Split the Difference: Negotiating As If Your Life Depended On ItFrom EverandNever Split the Difference: Negotiating As If Your Life Depended On ItRating: 4.5 out of 5 stars4.5/5 (838)
- Hidden Figures: The American Dream and the Untold Story of the Black Women Mathematicians Who Helped Win the Space RaceFrom EverandHidden Figures: The American Dream and the Untold Story of the Black Women Mathematicians Who Helped Win the Space RaceRating: 4 out of 5 stars4/5 (894)
- Grit: The Power of Passion and PerseveranceFrom EverandGrit: The Power of Passion and PerseveranceRating: 4 out of 5 stars4/5 (587)
- Shoe Dog: A Memoir by the Creator of NikeFrom EverandShoe Dog: A Memoir by the Creator of NikeRating: 4.5 out of 5 stars4.5/5 (537)
- Elon Musk: Tesla, SpaceX, and the Quest for a Fantastic FutureFrom EverandElon Musk: Tesla, SpaceX, and the Quest for a Fantastic FutureRating: 4.5 out of 5 stars4.5/5 (474)
- The Hard Thing About Hard Things: Building a Business When There Are No Easy AnswersFrom EverandThe Hard Thing About Hard Things: Building a Business When There Are No Easy AnswersRating: 4.5 out of 5 stars4.5/5 (344)
- Her Body and Other Parties: StoriesFrom EverandHer Body and Other Parties: StoriesRating: 4 out of 5 stars4/5 (821)
- The Sympathizer: A Novel (Pulitzer Prize for Fiction)From EverandThe Sympathizer: A Novel (Pulitzer Prize for Fiction)Rating: 4.5 out of 5 stars4.5/5 (119)
- The Emperor of All Maladies: A Biography of CancerFrom EverandThe Emperor of All Maladies: A Biography of CancerRating: 4.5 out of 5 stars4.5/5 (271)
- The Little Book of Hygge: Danish Secrets to Happy LivingFrom EverandThe Little Book of Hygge: Danish Secrets to Happy LivingRating: 3.5 out of 5 stars3.5/5 (399)
- The World Is Flat 3.0: A Brief History of the Twenty-first CenturyFrom EverandThe World Is Flat 3.0: A Brief History of the Twenty-first CenturyRating: 3.5 out of 5 stars3.5/5 (2219)
- The Yellow House: A Memoir (2019 National Book Award Winner)From EverandThe Yellow House: A Memoir (2019 National Book Award Winner)Rating: 4 out of 5 stars4/5 (98)
- Devil in the Grove: Thurgood Marshall, the Groveland Boys, and the Dawn of a New AmericaFrom EverandDevil in the Grove: Thurgood Marshall, the Groveland Boys, and the Dawn of a New AmericaRating: 4.5 out of 5 stars4.5/5 (265)
- A Heartbreaking Work Of Staggering Genius: A Memoir Based on a True StoryFrom EverandA Heartbreaking Work Of Staggering Genius: A Memoir Based on a True StoryRating: 3.5 out of 5 stars3.5/5 (231)
- Team of Rivals: The Political Genius of Abraham LincolnFrom EverandTeam of Rivals: The Political Genius of Abraham LincolnRating: 4.5 out of 5 stars4.5/5 (234)
- On Fire: The (Burning) Case for a Green New DealFrom EverandOn Fire: The (Burning) Case for a Green New DealRating: 4 out of 5 stars4/5 (73)
- The Unwinding: An Inner History of the New AmericaFrom EverandThe Unwinding: An Inner History of the New AmericaRating: 4 out of 5 stars4/5 (45)
- CO2-Reducing Cement Based On Calcium SilicatesDocument9 pagesCO2-Reducing Cement Based On Calcium Silicatesyinglv100% (1)
- Martin Hermann, Masoud Saravi - Nonlinear Ordinary Differential Equations - Analytical Approximation and Numerical Methods-Springer (2016) PDFDocument320 pagesMartin Hermann, Masoud Saravi - Nonlinear Ordinary Differential Equations - Analytical Approximation and Numerical Methods-Springer (2016) PDFHugo Mayorga100% (1)
- C680Document22 pagesC680dinhtung2210100% (2)
- AuroraWater Tutorial 1Document7 pagesAuroraWater Tutorial 1AndraT41No ratings yet
- Mangle Mikrotik Untuk Game OnlineDocument3 pagesMangle Mikrotik Untuk Game OnlineAndraT41No ratings yet
- Soal IntegralDocument4 pagesSoal IntegralJesus CopelandNo ratings yet
- CMS User's Manual v3.10.0Document112 pagesCMS User's Manual v3.10.0AndraT41No ratings yet
- TVXQ RestaurantsDocument1 pageTVXQ RestaurantsAndraT41No ratings yet
- Filter Programs MatlabDocument8 pagesFilter Programs MatlabPreethi Sj100% (1)
- A Kinetic Study of The Reduction of Colloidal Manganese Dioxide by Oxalic AcidDocument10 pagesA Kinetic Study of The Reduction of Colloidal Manganese Dioxide by Oxalic AcidDarine Mahfouf Ep BoucharebNo ratings yet
- (Architecture Ebook) Alvar Aalto, Alvar Aalto and The Bio-ArchitectureDocument5 pages(Architecture Ebook) Alvar Aalto, Alvar Aalto and The Bio-Architecturepooh86poohNo ratings yet
- Grade 9: Coordinate GeometryDocument5 pagesGrade 9: Coordinate GeometryEduGainNo ratings yet
- Ansys APDLDocument3 pagesAnsys APDLradheNo ratings yet
- Measuring Instruments Practice QuestionsDocument6 pagesMeasuring Instruments Practice QuestionsAsif Ayaz100% (2)
- Math II Tutorial 1Document2 pagesMath II Tutorial 1devang_siNo ratings yet
- How retinal adaptation maintains visual perception despite illumination changesDocument1 pageHow retinal adaptation maintains visual perception despite illumination changesAkicaNo ratings yet
- Pore Structure of Air-Entrained Hardened Cement PasteDocument9 pagesPore Structure of Air-Entrained Hardened Cement Paste1mattelliottNo ratings yet
- CPM cc1 - CH 2 VocabularyDocument3 pagesCPM cc1 - CH 2 Vocabularyapi-252110147No ratings yet
- Tos Mathematics 8 q2Document1 pageTos Mathematics 8 q2Kenny Ann Grace BatiancilaNo ratings yet
- The Multiverse TheoryDocument24 pagesThe Multiverse Theoryジャンロイド ドゥーゴー100% (1)
- Ezy Math Tutoring - Year 9 AnswersDocument144 pagesEzy Math Tutoring - Year 9 AnswersVincents Genesius EvansNo ratings yet
- CE 470-Lect-3 (Analysis of Biaxially Loaded Columns) (Read-Only)Document22 pagesCE 470-Lect-3 (Analysis of Biaxially Loaded Columns) (Read-Only)Jamal RkhNo ratings yet
- Plate Bending Element Formulation and Stiffness Matrix DevelopmentDocument6 pagesPlate Bending Element Formulation and Stiffness Matrix DevelopmentSeyhan ÖzenNo ratings yet
- Calcul Evaltn-Embankments Reinforced With geocells-FEM-2015Document14 pagesCalcul Evaltn-Embankments Reinforced With geocells-FEM-2015Rakesh KapoorNo ratings yet
- Physics Module Form 4 Chapter 3 Forces & PressureDocument25 pagesPhysics Module Form 4 Chapter 3 Forces & PressureMisratul A'la Mahyuddin100% (2)
- Chapter 1 Lecture1Document39 pagesChapter 1 Lecture1Anonymous AFFiZnNo ratings yet
- Joint Design For Reinforced Concrete Buildings: P Ei ErDocument79 pagesJoint Design For Reinforced Concrete Buildings: P Ei ErSergey MatyuninNo ratings yet
- Isolation and Characterization of Degradation Products of Moxidectin PDFDocument20 pagesIsolation and Characterization of Degradation Products of Moxidectin PDFAnonymous 7aE6O6No ratings yet
- Numerical Solution of Seepage Problem of Groundwater FlowDocument5 pagesNumerical Solution of Seepage Problem of Groundwater FlowIOSRjournalNo ratings yet
- Jacobs Co Algebra IntroDocument190 pagesJacobs Co Algebra IntrozmthNo ratings yet
- Clarke and Park TransfomationDocument9 pagesClarke and Park TransfomationGREATJUSTGREATNo ratings yet
- Crisfield M A Vol 2 Non-Linear Finite Element Analysis of Solids and Structures Advanced TopicsDocument509 pagesCrisfield M A Vol 2 Non-Linear Finite Element Analysis of Solids and Structures Advanced TopicsIffat Siddqiue0% (1)
- 16.323 Principles of Optimal Control: Mit OpencoursewareDocument26 pages16.323 Principles of Optimal Control: Mit Opencoursewaremousa bagherpourjahromiNo ratings yet
- Refrigerant R22 Properties TableDocument4 pagesRefrigerant R22 Properties TableKiki Indra HNo ratings yet
- Vibration Case HistoriesDocument56 pagesVibration Case HistoriesanuprajaNo ratings yet