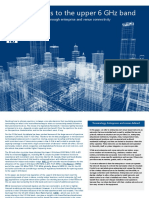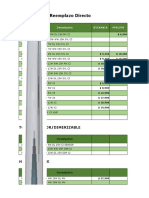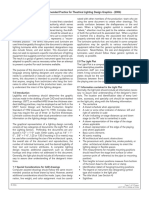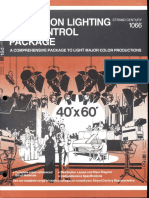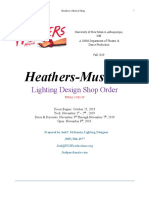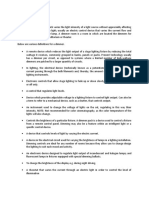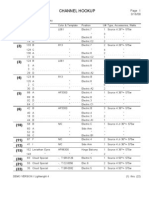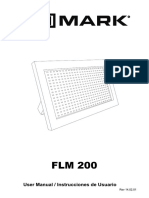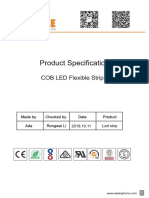Professional Documents
Culture Documents
CompuCAD UserGuide
Uploaded by
Raquel RennoOriginal Title
Copyright
Available Formats
Share this document
Did you find this document useful?
Is this content inappropriate?
Report this DocumentCopyright:
Available Formats
CompuCAD UserGuide
Uploaded by
Raquel RennoCopyright:
Available Formats
C O M P U L I T E
8VHUV *XLGH
C O M P U L I T E
8VHUV *XLGH
&RPSX&$'
8VHUV *XLGH
C O M P U L I T E
http://www.compulite.com
C O M P U L I T E
Compulite Ltd.
3 Haroshet St., New Industrial Zone, Ramat Hasharon 47279, ISRAEL
Tel: 972-3-5401268/9, Fax: 972-3-5401276, http://www.compulite.com
System Requirements
Operating System: Windows 95 or Windows NT
Minimum Recommended
CPU 486DX-4 Pentium
RAM 16 megabytes 32 megabytes
Display VGA
256 colour display
1024x768 resolution
True colour display
Drive CD-ROM (for installation)
with a 32 bit driver
CD-ROM (for installation)
with a 32 bit driver
Hard disk 70 MB 70 MB
Pointing device Mouse Mouse, tablet or digitiser
Installation
1. Insert the CompuCAD CD into the CD-ROM drive.
2. Click the Start button and choose Run.
3. Select the Setup Program from the CD, type:
D:\CompuCAD\disk1\setup.exe (if D: is the CD-ROM drive),
and click OK.
4. Follow the on-screen instructions.
Information in this Users Guide is subject to change without notice and does not represent a
commitment on the part of Compulite Ltd. The software described in this document is furnished
under a license agreement and may be used only in accordance with the terms of the license
agreement. It is against the law to copy the software. No part of this manual may be reproduced
or transmitted in any form or by any means, electronic or mechanical, including photocopying and
recording, for any purpose, without the written permission of Compulite Ltd.
Copyright 1997 by Compulite Ltd. All rights reserved.
Version 1.30
August 1997
CompuCAD is a registered trademark of Compulite Ltd.
IBM and PS/2 are registered trademarks of IBM corporation.
MS-DOS and Windows are registered trademarks of Microsoft corporation.
All other products are trademarks or registered trademarks of their respective owners.
Printed documentation and online help written and designed by Ruti Singer.
i
Table of Contents
Using CompuCAD
Introduction................................................................................................ 1
Setting the Scene....................................................................................... 3
Organising your Ideas................................................................................ 5
Creating the Rig and Placing Luminaires .................................................. 8
Setting the Luminaire Model................................................................ 9
Setting the Filter ................................................................................ 10
Setting Luminaire Parameters........................................................... 10
Inserting Gobos................................................................................. 11
Focusing Luminaires ......................................................................... 11
Presenting your Ideas.............................................................................. 12
The Cue Editor......................................................................................... 14
Creating Lists and Plots........................................................................... 15
CompuCAD NET ..................................................................................... 16
CompuCAD Online Documentation......................................................... 17
Tutorial
Introduction.............................................................................................. 19
Lesson 1: Creating a New Project ......................................................... 20
Opening a predefined template......................................................... 20
Inserting a DXF file............................................................................ 21
Placing scenic elements in your file .................................................. 21
Creating Acts..................................................................................... 22
Copying and Pasting elements.......................................................... 23
Using the graphic grid ....................................................................... 24
The Entity Mode ................................................................................ 25
Saving the project.............................................................................. 25
ii
Lesson 2: Rigs and Luminaires............................................................. 26
Inserting Rig Elements ...................................................................... 26
Inserting Luminaires.......................................................................... 28
Defining Luminaire Properties........................................................... 29
Focusing the Light Beam................................................................... 32
Screen Viewing Options.................................................................... 33
Printing .............................................................................................. 37
Lesson 3: Editing the Project ................................................................ 38
Manipulating Objects......................................................................... 38
Using Object Properties .................................................................... 40
Using Render Options....................................................................... 41
Printing the rendered drawing........................................................... 43
Textures ............................................................................................ 44
Importing Textures ............................................................................ 45
Insertig Cutouts ................................................................................. 45
Inserting Gobos................................................................................. 46
Using Import Textures for Custom Gobos ........................................ 47
Lesson 4: Creating and Printing a 2D Plot ........................................... 48
Creating 2D plots............................................................................... 48
Printing 2D plots................................................................................ 51
Lesson 5: The Conceptual Designer..................................................... 52
All Luminaires.................................................................................... 53
Role in Show..................................................................................... 55
Element Groups ................................................................................ 57
Interaction with the Graphic Module.................................................. 59
Lesson 6: The Cue Editor....................................................................... 60
Configuring the Cue Editor ................................................................ 60
Selecting Individual Channels ........................................................... 61
Selecting roles or groups from the conceptual designer ................... 62
Storing Memories .............................................................................. 63
Editing Existing Memories................................................................. 63
Saving a Show File............................................................................ 64
Using CompuCAD: Introduction 1
Using CompuCAD
Introduction
CompuCAD is a tool for the lighting designer working in an environment
of ever-increasing computer integration and ever-increasing numbers of
instruments and dimmers. The time the lighting designer has on stage
has always been limited, but the complexities of todays equipment make
it even more so.
Some lighting designers approach a lighting project by drawing up a
rough plot of the stage and placing luminaires on the plot to express their
ideas, fine-tuning the plot as they go along. Others like to draw up a list of
ideas with notations as to the type of luminaire, colour and so on for each
lighting idea, and only when the list is complete with all parameters,
including dimmer and channel numbers they make out the plot, usually an
almost final version at the first go. Yet others work in different ways, or in
combinations of the above.
CompuCAD enables you to approach your lighting project in any of these
ways, or to combine them. It is not just a lighting CAD program for
drawing plots, it is not just a schedule program for generating lists, and
it is not just a 3D tool for the testing of lighting effects. CompuCAD is a
powerful tool which incorporates all of these capabilities, in addition to a
simulation of a lighting board, and the ability, with CompuCAD NET, to
connect up with the theatres lighting board.
Using CompuCAD, you can plan and test your ideas, present them to
the director and finalise the concept before wasting precious time on the
actual drawing. Generating plots, sections and lists is then an effortless
and almost automatic procedure. Once in the theatre, CompuCAD assists
you when plotting by identifying pre-defined groups and elements, and
offering a visualisation of what should be seen on stage. And you can
effortlessly enter any plot changes on the spot.
With the CompuCAD NET option, the lighting designer can optimise on
CompuCADs advantages. When the lighting board is connected up with
the CompuCAD computer, the designer can work interactively, identifying
in the drawing which instruments are live, bringing up pre-defined groups,
elements and cues on the lighting board, and updating cues online with
the lighting board.
2 Using CompuCAD: Introduction
Once the design is completed, the designer already has in hand an
updated file from which all documentation is immediately available,
including 3D renderings of stage images, 3D focus sheets and cue
sheets. This is a boon not only for the designer, but for any repertory
theatre or road show, which can use CompuCAD to maintain the
designers original lighting in the best possible manner.
A CompuCAD screen showing (left to right) the Cue Editor,
the Graphic Module (wireframe), the Conceptual Designer,
and a 3D render of the stage.
Using CompuCAD: Setting the Scene 3
The process described below is only one of the ways in which you can
approach your project with CompuCAD, but it includes all major aspects of
the design process and how these can be implemented using the program.
CompuCAD is comprised of three modules:
The Graphic Module, where you set the scene, place rigs, insert and
define instruments, and view the scene from any angle and in various
modes, including 3D rendering of the result.
The Conceptual Design Workspace, where you organise your ideas
into roles, groups and preliminary cues, and from which you generate
and print all lists and schedules.
The Cue Editor, a simulation of the lighting board, where you can
determine intensities of images seen in rendered view of the stage,
and create and save cues for use the theatre during plotting.
Setting the Scene
CompuCADs Graphic Module enables you to select the stage type, using
the basic templates available in the program (apron, open, thrust, round,
proscenium, transverse, etc.). When you select a stage template, you are
prompted to give the stage and auditorium dimensions, thus enabling you
to reach an approximation of the stage you are working in. You can add
any standard elements and save the result as a new template of that
theatre. Alternatively, you can import a DXF file of the theatre you are
working in.
If you have access to DXF files with plans of the set, these can be imported
into your drawing. The next step could be to add scenic elements (which
can also be individually imported from DXF files), and arranging them by
scenes or acts so that only elements used in the current scene are visible.
If you are working in a theatre with a permanent rig, you can also insert
rig elements and luminaires. All of these elements are inserted from the
Models toolbar, which shows you a thumbnail picture of the element and
enables you to drag and drop it into your drawing.
4 Using CompuCAD: Setting the Scene
An open stage with backdrop, scenery and actor
All scenic elements can be edited, and their dimensions and orientation
changed using the scale, rotate and translate (move) tools. Colours,
textures or materials can then be added using the Colours Toolbar,
Textures Toolbar and Materials Toolbar. You can import your own
textures in a variety of formats (*.bmp, *.gif, *.jpg, *.pcx, *.tga, *.tif).
.
Using CompuCAD: Organising Your Ideas 5
Organising your Ideas
Now you can use the Conceptual Design Workspace to formulate your
lighting ideas, even if you have not yet placed any luminaires in your plan.
There are four hierarchy levels which you can use, changing and updating
them at any stage of your work.
The lowest level is the bank of defined luminaires. This will include
any luminaires you have placed in your drawing. For instance, you can
create a pipe or two with all of the luminaires you would like to use in
the show without bothering, at this stage, about where they will be hung.
6 Using CompuCAD: Organising Your Ideas
The luminaire bank
The next level is Roles in Show. These definitions are attached to
specific luminaires. You can have as many luminaires as you wish in
a Role, and can also drag and drop any luminaire from the bank of
defined luminaires into the Role. For instance, you may define different
sets of blue toplight (SL, SC and SR), with say three luminaires in
each Role, i.e. DSL Blue Toplight, DSC Blue Toplight and DSR Blue
Toplight. You can give the same Role definition to numerous
luminaires, but each luminaire can be given a single Role definition
and can therefore belong only to one Role in the Show. In cases where
the same luminaire is used for different functions at different times in
the show, the Role in Show should indicate its primary function. Later,
you can place the same luminaire in Element Groups to indicate
secondary functions.
A list of Roles in Show
Using CompuCAD: Organising Your Ideas 7
The third level is Groups. Here you can combine any number of Roles
as well as single luminaires into groups. For instance, the three roles
defined above DSL Blue Toplight, DSC Blue Toplight and DSR Blue
Toplight can be grouped together as Downstage Blue Toplight, or all
blue toplights on stage can be grouped together as Blue Top Wash.
Groups created in the Conceptual Designer
8 Using CompuCAD: Organising Your Ideas
You can add textual descriptions to the roles or groups, and can also
enter specific information such as colour and channel number for each
luminaire. This is done in the Conceptual Designer by double clicking the
luminaire icon and entering details in the Luminaires Properties dialogue
box (the Luminaire Properties dialogue box can also be opened from the
Graphic Module by double clicking any luminaire).
Later, when you have placed the luminaires on the rig and focused them,
you will be able to view the Element Groups and Roles in the Graphic
Module at any time, in render mode.
Using CompuCAD: Creating the Rig and Placing Luminaires 9
Creating the Rig and Placing Luminaires
At any stage, you can return to the graphic visualisation of the scene,
to begin testing positions and focusing of luminaires.
First, you will have to insert the rig. A variety of rig elements is available,
including pipes, booms, trusses, ladders and plates (for placing a
luminaire within the scenery). You can set the default height of all rig
elements, and can also manipulate each element separately, using the
scale, rotate and translate (move) options.
Now you are ready to insert luminaires into the drawing. CompuCAD is
designed so that you cannot miss a rig element and place a luminaire in
mid air. Luminaires can only be latched onto rig elements (pipes, booms,
trusses, ladders or plates). You can select any luminaire type (fresnel, pc,
profile, beamlight, PAR etc.) from the Models toolbar and drag and drop it
onto the rig.
The stage with pipes and focused luminaires
10 Using CompuCAD: Creating the Rig and Placing Luminaires
Setting the Luminaire Model
Each luminaire can now be assigned its own specific model and details
using Luminaire Properties. CompuCAD includes an extensive luminaire
database which enables you to select the following:
The type of luminaire (ellipsoidal, fresnel, plano convex, PAR, beam
projector or follow spot, etc.)
The manufacturer
The optical features (lens size and type)
The manufacturers model (by name)
The lamp wattage
Luminaire Properties (browse tab)
Once you have selected a luminaire, the database enables you to view
a photograph or drawing of the selected luminaire, as well as numerous
physical and optical characteristics such as dimensions (width, height,
length), weight, permissible hanging angle, active distance, beam angle
and the lamps which can be used with that luminaire.
Using CompuCAD: Creating the Rig and Placing Luminaires 11
Setting the Filter
You can determine what filter or filter combination will be used for each
luminaire. When a specific colour number is selected, the colour name
is displayed, together with an approximation of the colour and the
transmission data (percentage). The effect of doubling filters up and
combining different colours can also be tested.
Setting Luminaire Parameters
Numerous parameters and settings can be defined for each luminaire.
These include:
Channel number
Intensity
Beam angle
Unit number
Socket number
Your own nickname for the unit
Role in the show (which appears in the Conceptual Designer).
Defining luminaire settings
In addition, you can write notes regarding the luminaire using the notepad
(Notes tab in Luminaire Properties).
12 Using CompuCAD: Creating the Rig and Placing Luminaires
Once you have set the luminaire parameters, these automatically appear
in the Conceptual Designer and affect the way the beam looks when you
view your file in render mode.
Inserting Gobos
The ability to insert gobos into your luminaires and to project the result
in stage renderings is one of CompuCADs unique features. Gobos are
inserted using the gobo libraries in the Textures toolbar. You can also
create your own gobos in an external graphic program and import them
into CompuCAD. In the same way, you can create a shutter or barndoors
shape and insert it into the luminaire to simulate the light cut-off you
require.
Focusing Luminaires
You can focus the luminaire to any point on the stage, and can latch the
focus onto an object or actor which you have placed in the drawing. You
can determine the beam angle of Fresnels, PCs and variable lens Profile
Spots, and can determine the sharpness of profile spot projections.
Using CompuCAD: Presenting Your Ideas 13
Presenting your Ideas
When working in the Graphic Module, you can use the numerous zoom
and pan options to view the stage from whatever angle or position you
wish. Imagine that you are a video camera which can locate itself
anywhere in the theatre space. You can move sideways, backwards,
forwards, up or down, and can even place yourself underneath the rig
and look upwards. You can also use several different views of the stage
simultaneously.
The stage from four different viewpoints
CompuCADs default view mode is wireframe, which is the least time-
consuming drawing mode. Whenever you wish, you can view a particular
window or all windows in one of several Render modes, including the
unique Dynamic Render mode which updates most changes made to the
drawing while presenting a simulation of what your lighting will look like.
14 Using CompuCAD: Presenting Your Ideas
You can use these options to develop your ideas and to show the director
or other members of the show team an approximation of what your ideas
will look like.
A rendering of the lighting
You can also print any view in wireframe mode to serve as a plot or a
section, and in render mode for presentation of your ideas.
Using CompuCAD: Creating Lists and Plots 15
The Cue Editor
The Cue Editor is a simulation of a lighting control board. Here, lighting
cues can be created by using lighting roles or groups from the Conceptual
Designer or by selecting individual channels and assigning them levels.
You can then view the result in the Graphic Module, using the render view
mode and print or demonstrate your lighting ideas.
The Cue Editor simulating an
Ovation4D lighting board
The optional CompuCAD NET provides a two-way ethernet link
connecting the Cue Editor with any Compulite 4D family lighting board.
This option enables the CompuCAD program to be updated in real time
with changes in the cues effected during rehearsals. During performance,
the lighting cues can be monitored on the lighting layout by using the
Graphic Module (2D or 3D), with or without full render, where the plotted
luminaires are indicated as live.
16 Using CompuCAD: Creating Lists and Plots
Creating Lists and Plots
The 2D mode enables you to create a lighting plot including instrument
and rig information, to which you can add your own text.
A lighting plot generated from the stage file
In addition, all parameters you have given to the luminaires appear in
the Conceptual Designer: luminaire type, manufacturer, optical features,
model, filter, gobo, channel number, DMX communication, intensity,
beam angle, unit number, socket number, unit nickname, and Role in the
show. You can reveal or minimise any column heading, or stretch it to the
desired width.
To sort the list by any particular category, simply click the column
heading.
Now you can print the result, which forms your unit schedule, colour call,
channel list and any other schedule.
Using CompuCAD: CompuCAD Online Documentation 17
CompuCAD NET
CompuCAD NET (optional) enables you to link your computer with any
Compulite 4D family lighting console. The optional two-way ethernet link
enables you to transfer memories created in CompuCADs Cue Editor into
the lighting board where they are immediately brought alive on stage. As
you modify the cues in the lighting console, the Cue Editor is automatically
updated so that at the end of a cue session you have all of your
information at your fingertips. During a show, you can watch the cues
in the Graphic Module where live luminaires are indicated.
Notes:
* The PC must have an Ethernet Card.
* Use a compatible Ethernet cable to connect the PC to the lighting
console.
* In your PC net definitions, verify that the TCP/IP protocol exists, and
assign an IP address. The recommended address is ao.0.0.50 for the
PC and ao.0.0.51 for the lighting console.
For more information, please contact your local Compulite dealer.
18 Using CompuCAD: CompuCAD NETt
CompuCAD Online Documentation
The extensive Help available on-screen in CompuCAD will explain and
guide you through any procedures you wish to execute. You can explore
the Help by clicking the Contents button at the top of any page in the
Online Help and entering topics, which are arranged according to the
modules and functions. Alternatively, click the Index button for an
alphabetical list of terms. The Online Help also includes the Tutorial.
Online Help contents tab
Using CompuCAD: CompuCAD Online Documentation 19
You might also like
- The Subtle Art of Not Giving a F*ck: A Counterintuitive Approach to Living a Good LifeFrom EverandThe Subtle Art of Not Giving a F*ck: A Counterintuitive Approach to Living a Good LifeRating: 4 out of 5 stars4/5 (5794)
- Unesco'S Internet Universality Indicators: A Framework For Assessing Internet DevelopmentDocument187 pagesUnesco'S Internet Universality Indicators: A Framework For Assessing Internet DevelopmentRaquel RennoNo ratings yet
- The Little Book of Hygge: Danish Secrets to Happy LivingFrom EverandThe Little Book of Hygge: Danish Secrets to Happy LivingRating: 3.5 out of 5 stars3.5/5 (399)
- Como Montar e Regularizar Um Provedor Comunitário ENGDocument84 pagesComo Montar e Regularizar Um Provedor Comunitário ENGRaquel RennoNo ratings yet
- A Heartbreaking Work Of Staggering Genius: A Memoir Based on a True StoryFrom EverandA Heartbreaking Work Of Staggering Genius: A Memoir Based on a True StoryRating: 3.5 out of 5 stars3.5/5 (231)
- Sharing Access To The Upper 6 GHZ BandDocument11 pagesSharing Access To The Upper 6 GHZ BandRaquel Renno100% (1)
- Hidden Figures: The American Dream and the Untold Story of the Black Women Mathematicians Who Helped Win the Space RaceFrom EverandHidden Figures: The American Dream and the Untold Story of the Black Women Mathematicians Who Helped Win the Space RaceRating: 4 out of 5 stars4/5 (894)
- Activist Media and BiopoliticsDocument210 pagesActivist Media and BiopoliticsRaquel RennoNo ratings yet
- The Yellow House: A Memoir (2019 National Book Award Winner)From EverandThe Yellow House: A Memoir (2019 National Book Award Winner)Rating: 4 out of 5 stars4/5 (98)
- Kigali: AD1 AD3 Auditorium Registration MR6 Fillini RestaurantDocument1 pageKigali: AD1 AD3 Auditorium Registration MR6 Fillini RestaurantRaquel RennoNo ratings yet
- Shoe Dog: A Memoir by the Creator of NikeFrom EverandShoe Dog: A Memoir by the Creator of NikeRating: 4.5 out of 5 stars4.5/5 (537)
- SoftwareCatalog 1Document68 pagesSoftwareCatalog 110101010101010101020No ratings yet
- Elon Musk: Tesla, SpaceX, and the Quest for a Fantastic FutureFrom EverandElon Musk: Tesla, SpaceX, and the Quest for a Fantastic FutureRating: 4.5 out of 5 stars4.5/5 (474)
- Overview of Telecommunications DECEMBER 2021 enDocument25 pagesOverview of Telecommunications DECEMBER 2021 enRaquel RennoNo ratings yet
- Never Split the Difference: Negotiating As If Your Life Depended On ItFrom EverandNever Split the Difference: Negotiating As If Your Life Depended On ItRating: 4.5 out of 5 stars4.5/5 (838)
- Unlike Us Reader #8 PDFDocument386 pagesUnlike Us Reader #8 PDFBrian MillenNo ratings yet
- Grit: The Power of Passion and PerseveranceFrom EverandGrit: The Power of Passion and PerseveranceRating: 4 out of 5 stars4/5 (587)
- DeLanda, Manuel - Philosophy and Simulation. The Emergence of Synthetic ReasonDocument233 pagesDeLanda, Manuel - Philosophy and Simulation. The Emergence of Synthetic ReasonRaquel RennoNo ratings yet
- Devil in the Grove: Thurgood Marshall, the Groveland Boys, and the Dawn of a New AmericaFrom EverandDevil in the Grove: Thurgood Marshall, the Groveland Boys, and the Dawn of a New AmericaRating: 4.5 out of 5 stars4.5/5 (265)
- Texto Semiotics 29 - 2Document15 pagesTexto Semiotics 29 - 2Raquel RennoNo ratings yet
- Atmosphere, Atmosphere - Bruno LatourDocument13 pagesAtmosphere, Atmosphere - Bruno Latoursusana9999No ratings yet
- Chequeos de Precio Act SepDocument135 pagesChequeos de Precio Act SepVeronica Mary PradoNo ratings yet
- The Emperor of All Maladies: A Biography of CancerFrom EverandThe Emperor of All Maladies: A Biography of CancerRating: 4.5 out of 5 stars4.5/5 (271)
- USITT 07 Lighting Plot Standards PDFDocument1 pageUSITT 07 Lighting Plot Standards PDFBenji ArrigoNo ratings yet
- On Fire: The (Burning) Case for a Green New DealFrom EverandOn Fire: The (Burning) Case for a Green New DealRating: 4 out of 5 stars4/5 (73)
- LightingDocument123 pagesLightingpmacs10No ratings yet
- The Hard Thing About Hard Things: Building a Business When There Are No Easy AnswersFrom EverandThe Hard Thing About Hard Things: Building a Business When There Are No Easy AnswersRating: 4.5 out of 5 stars4.5/5 (344)
- Callan Wintle CV 2Document3 pagesCallan Wintle CV 2api-477398135No ratings yet
- Team of Rivals: The Political Genius of Abraham LincolnFrom EverandTeam of Rivals: The Political Genius of Abraham LincolnRating: 4.5 out of 5 stars4.5/5 (234)
- Explosion-Proof Strobe Light: Model 27XSTDocument2 pagesExplosion-Proof Strobe Light: Model 27XSTJose Roberto Collado JimenezNo ratings yet
- Film LightingDocument3 pagesFilm LightingAravinth Kumar100% (2)
- CCT Minuette Range DatasheetDocument4 pagesCCT Minuette Range DatasheetvishakNo ratings yet
- USITT Lighting Design GraphicsDocument9 pagesUSITT Lighting Design Graphicstu papi sedNo ratings yet
- Eurolite TMH 150 PDFDocument2 pagesEurolite TMH 150 PDFKennethNo ratings yet
- The Unwinding: An Inner History of the New AmericaFrom EverandThe Unwinding: An Inner History of the New AmericaRating: 4 out of 5 stars4/5 (45)
- LC Doc Lms DWG TTR02Document6 pagesLC Doc Lms DWG TTR02Hồ ThànhNo ratings yet
- The World Is Flat 3.0: A Brief History of the Twenty-first CenturyFrom EverandThe World Is Flat 3.0: A Brief History of the Twenty-first CenturyRating: 3.5 out of 5 stars3.5/5 (2219)
- GE lighting price list features incandescent and fluorescent bulbsDocument16 pagesGE lighting price list features incandescent and fluorescent bulbsRoberto Sanchez SanchezNo ratings yet
- Eurolite Led TMH 8 PDFDocument2 pagesEurolite Led TMH 8 PDFMichaelNo ratings yet
- Strand Century Lighting 1066 Television Lighting & Control Package Brochure 6-77Document6 pagesStrand Century Lighting 1066 Television Lighting & Control Package Brochure 6-77Alan MastersNo ratings yet
- The Gifts of Imperfection: Let Go of Who You Think You're Supposed to Be and Embrace Who You AreFrom EverandThe Gifts of Imperfection: Let Go of Who You Think You're Supposed to Be and Embrace Who You AreRating: 4 out of 5 stars4/5 (1090)
- The Big Big Drama QuizDocument236 pagesThe Big Big Drama QuizBradley BesterNo ratings yet
- Lighting Techniques TVDocument29 pagesLighting Techniques TVMireya FernandezNo ratings yet
- Stage Lighting For Students PDFDocument21 pagesStage Lighting For Students PDFEvgenia MakantasiNo ratings yet
- Shop Order Heathers PDFDocument6 pagesShop Order Heathers PDFJoel McKenzieNo ratings yet
- The Sympathizer: A Novel (Pulitzer Prize for Fiction)From EverandThe Sympathizer: A Novel (Pulitzer Prize for Fiction)Rating: 4.5 out of 5 stars4.5/5 (119)
- Light DimmerDocument11 pagesLight Dimmermangjose20100% (1)
- Avolites Lighting Equipment Price ListDocument3 pagesAvolites Lighting Equipment Price ListAnonymous aCVMsE1haTNo ratings yet
- HaiDocument138 pagesHaiPedro Morales CNo ratings yet
- Lighting Technology and System Design - Design ProjectDocument19 pagesLighting Technology and System Design - Design ProjectHo Kuen JimNo ratings yet
- DMX Address ListDocument2 pagesDMX Address ListahdhanafyNo ratings yet
- Alfie Mini Spot ManualDocument10 pagesAlfie Mini Spot ManualDaniel MalagoliNo ratings yet
- The Stage Lighting GuideDocument15 pagesThe Stage Lighting GuideHimmel Lecher100% (1)
- FT USITT07 18x24 PDFDocument1 pageFT USITT07 18x24 PDFHika007No ratings yet
- ARRI Lighting General CatalogDocument192 pagesARRI Lighting General CatalogchaytorNo ratings yet
- Channel HookupDocument2 pagesChannel HookupmarosnaxNo ratings yet
- User Manual / Instrucciones de UsuarioDocument8 pagesUser Manual / Instrucciones de UsuariojimmyNo ratings yet
- LIGHTING DESIGN PRINCIPLESDocument5 pagesLIGHTING DESIGN PRINCIPLESemsNo ratings yet
- Her Body and Other Parties: StoriesFrom EverandHer Body and Other Parties: StoriesRating: 4 out of 5 stars4/5 (821)
- Ficha TecnicaDocument7 pagesFicha TecnicaDaniris RojasNo ratings yet