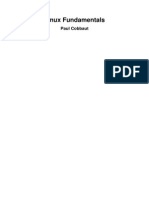Professional Documents
Culture Documents
Linux Fundamentals: Paul Cobbaut
Uploaded by
Preda VicentiuOriginal Title
Copyright
Available Formats
Share this document
Did you find this document useful?
Is this content inappropriate?
Report this DocumentCopyright:
Available Formats
Linux Fundamentals: Paul Cobbaut
Uploaded by
Preda VicentiuCopyright:
Available Formats
Linux Fundamentals
Paul Cobbaut
Linux Fundamentals
Paul Cobbaut
lt-2.0
Publication date Mon 26 May 2014 01:00:19 AM CEST
Abstract
This book is meant to be used in an instructor-led training. For self-study, the intent is to read
this book next to a working Linux computer so you can immediately do every subject, practicing
each command.
This book is aimed at novice Linux system administrators (and might be interesting and useful
for home users that want to know a bit more about their Linux system). However, this book
is not meant as an introduction to Linux desktop applications like text editors, browsers, mail
clients, multimedia or office applications.
More information and free .pdf available at http://linux-training.be .
Feel free to contact the author:
Paul Cobbaut: paul.cobbaut@gmail.com, http://www.linkedin.com/in/cobbaut
Contributors to the Linux Training project are:
Serge van Ginderachter: serge@ginsys.eu, build scripts and infrastructure setup
Ywein Van den Brande: ywein@crealaw.eu, license and legal sections
Hendrik De Vloed: hendrik.devloed@ugent.be, buildheader.pl script
We'd also like to thank our reviewers:
Wouter Verhelst: wo@uter.be, http://grep.be
Geert Goossens: mail.goossens.geert@gmail.com, http://www.linkedin.com/in/
geertgoossens
Elie De Brauwer: elie@de-brauwer.be, http://www.de-brauwer.be
Christophe Vandeplas: christophe@vandeplas.com, http://christophe.vandeplas.com
Bert Desmet: bert@devnox.be, http://blog.bdesmet.be
Rich Yonts: richyonts@gmail.com,
Copyright 2007-2014 Netsec BVBA, Paul Cobbaut
Permission is granted to copy, distribute and/or modify this document under the terms of the
GNU Free Documentation License, Version 1.3 or any later version published by the Free
Software Foundation; with no Invariant Sections, no Front-Cover Texts, and no Back-Cover
Texts. A copy of the license is included in the section entitled 'GNU Free Documentation
License'.
iv
Table of Contents
I. introduction to Linux ............................................................................................................. 1
1. Linux history ............................................................................................................. 3
1.1. Linux history .................................................................................................... 4
2. distributions ............................................................................................................... 5
2.1. Red Hat ........................................................................................................... 6
2.2. Ubuntu ............................................................................................................. 6
2.3. Debian ............................................................................................................. 6
2.4. Other ............................................................................................................... 6
2.5. Which to choose ? ............................................................................................. 6
3. licensing ..................................................................................................................... 7
3.1. about software licenses ....................................................................................... 8
3.2. public domain software and freeware ..................................................................... 8
3.3. Free Software or Open Source Software ................................................................. 8
3.4. GNU General Public License ............................................................................... 9
3.5. using GPLv3 software ........................................................................................ 9
3.6. BSD license .................................................................................................... 10
3.7. other licenses ................................................................................................... 10
3.8. combination of software licenses ......................................................................... 10
4. getting Linux at home ............................................................................................... 11
4.1. download a Linux CD image .............................................................................. 12
4.2. download Virtualbox ........................................................................................ 12
4.3. create a virtual machine .................................................................................... 13
4.4. attach the CD image ......................................................................................... 18
4.5. install Linux .................................................................................................... 21
II. first steps on the command line ............................................................................................ 22
5. man pages ................................................................................................................ 24
5.1. man $command ............................................................................................... 25
5.2. man $configfile ................................................................................................ 25
5.3. man $daemon .................................................................................................. 25
5.4. man -k (apropos) .............................................................................................. 25
5.5. whatis ............................................................................................................ 25
5.6. whereis ........................................................................................................... 25
5.7. man sections ................................................................................................... 26
5.8. man $section $file ............................................................................................ 26
5.9. man man ........................................................................................................ 26
5.10. mandb .......................................................................................................... 26
6. working with directories ............................................................................................ 28
6.1. pwd ............................................................................................................... 29
6.2. cd .................................................................................................................. 29
6.3. absolute and relative paths ................................................................................. 30
6.4. path completion ............................................................................................... 30
6.5. ls ................................................................................................................... 31
6.6. mkdir ............................................................................................................. 33
6.7. rmdir .............................................................................................................. 33
6.8. practice: working with directories ........................................................................ 34
6.9. solution: working with directories ....................................................................... 35
7. working with files ..................................................................................................... 37
7.1. all files are case sensitive .................................................................................. 38
7.2. everything is a file ........................................................................................... 38
7.3. file ................................................................................................................ 38
7.4. touch .............................................................................................................. 38
7.5. rm ................................................................................................................. 39
7.6. cp .................................................................................................................. 40
7.7. mv ................................................................................................................. 41
7.8. rename ........................................................................................................... 41
Linux Fundamentals
v
7.9. practice: working with files ................................................................................ 43
7.10. solution: working with files .............................................................................. 44
8. working with file contents .......................................................................................... 46
8.1. head ............................................................................................................... 47
8.2. tail ................................................................................................................. 47
8.3. cat ................................................................................................................. 47
8.4. tac ................................................................................................................. 49
8.5. more and less .................................................................................................. 50
8.6. strings ............................................................................................................ 50
8.7. practice: file contents ........................................................................................ 51
8.8. solution: file contents ........................................................................................ 52
9. the Linux file tree ..................................................................................................... 53
9.1. filesystem hierarchy standard .............................................................................. 54
9.2. man hier ......................................................................................................... 54
9.3. the root directory / ............................................................................................ 54
9.4. binary directories ............................................................................................. 55
9.5. configuration directories .................................................................................... 57
9.6. data directories ................................................................................................ 59
9.7. in memory directories ....................................................................................... 61
9.8. /usr Unix System Resources ............................................................................... 66
9.9. /var variable data .............................................................................................. 68
9.10. practice: file system tree .................................................................................. 70
9.11. solution: file system tree .................................................................................. 72
III. shell expansion ................................................................................................................. 74
10. commands and arguments ........................................................................................ 77
10.1. arguments ..................................................................................................... 78
10.2. white space removal ........................................................................................ 78
10.3. single quotes .................................................................................................. 79
10.4. double quotes ................................................................................................ 79
10.5. echo and quotes ............................................................................................. 79
10.6. commands ..................................................................................................... 80
10.7. aliases .......................................................................................................... 81
10.8. displaying shell expansion ................................................................................ 82
10.9. practice: commands and arguments .................................................................... 83
10.10. solution: commands and arguments .................................................................. 85
11. control operators ..................................................................................................... 87
11.1. ; semicolon .................................................................................................... 88
11.2. & ampersand ................................................................................................. 88
11.3. $? dollar question mark ................................................................................... 88
11.4. && double ampersand ..................................................................................... 89
11.5. || double vertical bar ....................................................................................... 89
11.6. combining && and || ....................................................................................... 89
11.7. # pound sign .................................................................................................. 90
11.8. \ escaping special characters ............................................................................. 90
11.9. practice: control operators ................................................................................ 91
11.10. solution: control operators .............................................................................. 92
12. shell variables ......................................................................................................... 93
12.1. $ dollar sign .................................................................................................. 94
12.2. case sensitive ................................................................................................. 94
12.3. creating variables ............................................................................................ 94
12.4. quotes ........................................................................................................... 95
12.5. set ................................................................................................................ 95
12.6. unset ............................................................................................................ 95
12.7. $PS1 ............................................................................................................ 96
12.8. $PATH ......................................................................................................... 97
12.9. env .............................................................................................................. 98
12.10. export ......................................................................................................... 98
12.11. delineate variables ......................................................................................... 99
Linux Fundamentals
vi
12.12. unbound variables ......................................................................................... 99
12.13. practice: shell variables ................................................................................ 100
12.14. solution: shell variables ................................................................................ 101
13. shell embedding and options ................................................................................... 102
13.1. shell embedding ............................................................................................ 103
13.2. shell options ................................................................................................ 104
13.3. practice: shell embedding ............................................................................... 105
13.4. solution: shell embedding ............................................................................... 106
14. shell history ........................................................................................................... 107
14.1. repeating the last command ............................................................................ 108
14.2. repeating other commands .............................................................................. 108
14.3. history ........................................................................................................ 108
14.4. !n ............................................................................................................... 108
14.5. Ctrl-r .......................................................................................................... 109
14.6. $HISTSIZE .................................................................................................. 109
14.7. $HISTFILE .................................................................................................. 109
14.8. $HISTFILESIZE ........................................................................................... 109
14.9. (optional)regular expressions ........................................................................... 110
14.10. (optional)repeating commands in ksh .............................................................. 110
14.11. practice: shell history ................................................................................... 111
14.12. solution: shell history ................................................................................... 112
15. file globbing .......................................................................................................... 113
15.1. * asterisk ..................................................................................................... 114
15.2. ? question mark ............................................................................................ 114
15.3. [] square brackets .......................................................................................... 115
15.4. a-z and 0-9 ranges ........................................................................................ 116
15.5. $LANG and square brackets ........................................................................... 116
15.6. preventing file globbing ................................................................................. 117
15.7. practice: shell globbing .................................................................................. 118
15.8. solution: shell globbing .................................................................................. 119
IV. pipes and commands ........................................................................................................ 121
16. I/O redirection ....................................................................................................... 123
16.1. stdin, stdout, and stderr .................................................................................. 124
16.2. output redirection .......................................................................................... 125
16.3. error redirection ............................................................................................ 127
16.4. output redirection and pipes ............................................................................ 128
16.5. joining stdout and stderr ................................................................................. 128
16.6. input redirection ........................................................................................... 129
16.7. confusing redirection ..................................................................................... 130
16.8. quick file clear ............................................................................................. 130
16.9. practice: input/output redirection ...................................................................... 131
16.10. solution: input/output redirection .................................................................... 132
17. filters .................................................................................................................... 133
17.1. cat .............................................................................................................. 134
17.2. tee .............................................................................................................. 134
17.3. grep ............................................................................................................ 134
17.4. cut .............................................................................................................. 136
17.5. tr ................................................................................................................ 136
17.6. wc .............................................................................................................. 137
17.7. sort ............................................................................................................. 138
17.8. uniq ............................................................................................................ 139
17.9. comm ......................................................................................................... 140
17.10. od ............................................................................................................. 141
17.11. sed ............................................................................................................ 142
17.12. pipe examples ............................................................................................. 143
17.13. practice: filters ............................................................................................ 144
17.14. solution: filters ............................................................................................ 145
18. basic Unix tools ..................................................................................................... 147
Linux Fundamentals
vii
18.1. find ............................................................................................................ 148
18.2. locate .......................................................................................................... 149
18.3. date ............................................................................................................ 149
18.4. cal .............................................................................................................. 150
18.5. sleep ........................................................................................................... 150
18.6. time ............................................................................................................ 151
18.7. gzip - gunzip ................................................................................................ 152
18.8. zcat - zmore ................................................................................................. 152
18.9. bzip2 - bunzip2 ............................................................................................ 153
18.10. bzcat - bzmore ............................................................................................ 153
18.11. practice: basic Unix tools .............................................................................. 154
18.12. solution: basic Unix tools ............................................................................. 155
19. regular expressions ................................................................................................ 157
19.1. regex versions .............................................................................................. 158
19.2. grep ............................................................................................................ 159
19.3. rename ........................................................................................................ 164
19.4. sed ............................................................................................................. 167
19.5. bash history ................................................................................................. 171
V. vi .................................................................................................................................. 172
20. Introduction to vi .................................................................................................. 174
20.1. command mode and insert mode ...................................................................... 175
20.2. start typing (a A i I o O) ................................................................................ 175
20.3. replace and delete a character (r x X) ............................................................... 176
20.4. undo and repeat (u .) ..................................................................................... 176
20.5. cut, copy and paste a line (dd yy p P) ............................................................... 176
20.6. cut, copy and paste lines (3dd 2yy) .................................................................. 177
20.7. start and end of a line (0 or ^ and $) ................................................................ 177
20.8. join two lines (J) and more ............................................................................. 177
20.9. words (w b) ................................................................................................. 178
20.10. save (or not) and exit (:w :q :q! ) .................................................................... 178
20.11. Searching (/ ?) ............................................................................................ 178
20.12. replace all ( :1,$ s/foo/bar/g ) ......................................................................... 179
20.13. reading files (:r :r !cmd) ................................................................................ 179
20.14. text buffers ................................................................................................ 179
20.15. multiple files .............................................................................................. 179
20.16. abbreviations .............................................................................................. 180
20.17. key mappings ............................................................................................. 181
20.18. setting options ............................................................................................ 181
20.19. practice: vi(m) ............................................................................................ 182
20.20. solution: vi(m) ............................................................................................ 183
VI. scripting ........................................................................................................................ 184
21. scripting introduction ............................................................................................. 186
21.1. prerequisites ................................................................................................. 187
21.2. hello world .................................................................................................. 187
21.3. she-bang ...................................................................................................... 187
21.4. comment ..................................................................................................... 188
21.5. variables ...................................................................................................... 188
21.6. sourcing a script ........................................................................................... 188
21.7. troubleshooting a script .................................................................................. 189
21.8. prevent setuid root spoofing ............................................................................ 189
21.9. practice: introduction to scripting ..................................................................... 190
21.10. solution: introduction to scripting ................................................................... 191
22. scripting loops ....................................................................................................... 192
22.1. test [ ] ......................................................................................................... 193
22.2. if then else .................................................................................................. 194
22.3. if then elif ................................................................................................... 194
22.4. for loop ....................................................................................................... 194
22.5. while loop ................................................................................................... 195
Linux Fundamentals
viii
22.6. until loop ..................................................................................................... 195
22.7. practice: scripting tests and loops ..................................................................... 196
22.8. solution: scripting tests and loops ..................................................................... 197
23. scripting parameters .............................................................................................. 199
23.1. script parameters ........................................................................................... 200
23.2. shift through parameters ................................................................................. 201
23.3. runtime input ............................................................................................... 201
23.4. sourcing a config file ..................................................................................... 202
23.5. get script options with getopts ......................................................................... 203
23.6. get shell options with shopt ............................................................................ 204
23.7. practice: parameters and options ...................................................................... 205
23.8. solution: parameters and options ...................................................................... 206
24. more scripting ....................................................................................................... 207
24.1. eval ............................................................................................................ 208
24.2. (( )) ............................................................................................................ 208
24.3. let .............................................................................................................. 209
24.4. case ............................................................................................................ 210
24.5. shell functions .............................................................................................. 211
24.6. practice : more scripting ................................................................................. 212
24.7. solution : more scripting ................................................................................. 213
VII. local user management .................................................................................................... 215
25. users ..................................................................................................................... 217
25.1. identify yourself ........................................................................................... 218
25.2. users ........................................................................................................... 219
25.3. passwords .................................................................................................... 221
25.4. home directories ........................................................................................... 226
25.5. user shell ..................................................................................................... 227
25.6. switch users with su ...................................................................................... 228
25.7. run a program as another user ......................................................................... 228
25.8. practice: users .............................................................................................. 230
25.9. solution: users .............................................................................................. 231
25.10. shell environment ........................................................................................ 233
26. groups .................................................................................................................. 236
26.1. about groups ................................................................................................ 237
26.2. groupadd ..................................................................................................... 237
26.3. /etc/group ..................................................................................................... 237
26.4. usermod ...................................................................................................... 238
26.5. groupmod .................................................................................................... 238
26.6. groupdel ...................................................................................................... 238
26.7. groups ......................................................................................................... 238
26.8. gpasswd ...................................................................................................... 239
26.9. vigr ............................................................................................................ 239
26.10. practice: groups .......................................................................................... 240
26.11. solution: groups .......................................................................................... 241
VIII. file security .................................................................................................................. 242
27. standard file permissions ........................................................................................ 244
27.1. file ownership .............................................................................................. 245
27.2. list of special files ......................................................................................... 247
27.3. permissions .................................................................................................. 248
27.4. practice: standard file permissions .................................................................... 253
27.5. solution: standard file permissions .................................................................... 254
28. advanced file permissions ....................................................................................... 256
28.1. sticky bit on directory .................................................................................... 257
28.2. setgid bit on directory .................................................................................... 257
28.3. setgid and setuid on regular files ..................................................................... 258
28.4. practice: sticky, setuid and setgid bits ............................................................... 259
28.5. solution: sticky, setuid and setgid bits ............................................................... 260
29. access control lists .................................................................................................. 262
Linux Fundamentals
ix
29.1. acl in /etc/fstab ............................................................................................. 263
29.2. getfacl ......................................................................................................... 263
29.3. setfacl ......................................................................................................... 263
29.4. remove an acl entry ....................................................................................... 264
29.5. remove the complete acl ................................................................................ 264
29.6. the acl mask ................................................................................................ 264
29.7. eiciel .......................................................................................................... 265
30. file links ................................................................................................................ 266
30.1. inodes ......................................................................................................... 267
30.2. about directories ........................................................................................... 268
30.3. hard links .................................................................................................... 269
30.4. symbolic links .............................................................................................. 270
30.5. removing links ............................................................................................. 270
30.6. practice : links .............................................................................................. 271
30.7. solution : links .............................................................................................. 272
IX. Appendices .................................................................................................................... 273
A. keyboard settings .................................................................................................... 275
A.1. about keyboard layout .................................................................................... 275
A.2. X Keyboard Layout ........................................................................................ 275
A.3. shell keyboard layout ...................................................................................... 275
B. hardware ............................................................................................................... 277
B.1. buses ........................................................................................................... 277
B.2. interrupts ...................................................................................................... 278
B.3. io ports ........................................................................................................ 279
B.4. dma ............................................................................................................. 279
C. License .................................................................................................................. 281
Index .................................................................................................................................. 288
x
List of Tables
20.1. getting to command mode .............................................................................................. 175
20.2. switch to insert mode .................................................................................................... 175
20.3. replace and delete ......................................................................................................... 176
20.4. undo and repeat ............................................................................................................ 176
20.5. cut, copy and paste a line ............................................................................................... 176
20.6. cut, copy and paste lines ................................................................................................ 177
20.7. start and end of line ...................................................................................................... 177
20.8. join two lines ............................................................................................................... 177
20.9. words .......................................................................................................................... 178
20.10. save and exit vi .......................................................................................................... 178
20.11. searching ................................................................................................................... 178
20.12. replace ...................................................................................................................... 179
20.13. read files and input ...................................................................................................... 179
20.14. text buffers ................................................................................................................ 179
20.15. multiple files .............................................................................................................. 180
20.16. abbreviations .............................................................................................................. 180
25.1. Debian User Environment .............................................................................................. 235
25.2. Red Hat User Environment ............................................................................................. 235
27.1. Unix special files .......................................................................................................... 247
27.2. standard Unix file permissions ........................................................................................ 248
27.3. Unix file permissions position ......................................................................................... 248
27.4. Octal permissions .......................................................................................................... 251
Part I. introduction to Linux
2
Table of Contents
1. Linux history ..................................................................................................................... 3
1.1. Linux history ............................................................................................................ 4
2. distributions ....................................................................................................................... 5
2.1. Red Hat ................................................................................................................... 6
2.2. Ubuntu ..................................................................................................................... 6
2.3. Debian ..................................................................................................................... 6
2.4. Other ....................................................................................................................... 6
2.5. Which to choose ? ..................................................................................................... 6
3. licensing ............................................................................................................................. 7
3.1. about software licenses ............................................................................................... 8
3.2. public domain software and freeware ............................................................................ 8
3.3. Free Software or Open Source Software ......................................................................... 8
3.4. GNU General Public License ....................................................................................... 9
3.5. using GPLv3 software ................................................................................................ 9
3.6. BSD license ............................................................................................................ 10
3.7. other licenses .......................................................................................................... 10
3.8. combination of software licenses ................................................................................. 10
4. getting Linux at home ....................................................................................................... 11
4.1. download a Linux CD image ..................................................................................... 12
4.2. download Virtualbox ................................................................................................ 12
4.3. create a virtual machine ............................................................................................ 13
4.4. attach the CD image ................................................................................................. 18
4.5. install Linux ............................................................................................................ 21
3
Chapter 1. Linux history
This chapter briefly tells the history of Unix and where Linux fits in.
If you are eager to start working with Linux without this blah, blah, blah over history,
distributions, and licensing then jump straight to Part II - Chapter 6. Working with
Directories page 26.
Linux history
4
1.1. Linux history
All modern operating systems have their roots in 1969 when Dennis Ritchie and Ken
Thompson developed the C language and the Unix operating system at AT&T Bell Labs.
They shared their source code (yes, there was open source back in the Seventies) with the
rest of the world, including the hippies in Berkeley California. By 1975, when AT&T started
selling Unix commercially, about half of the source code was written by others. The hippies
were not happy that a commercial company sold software that they had written; the resulting
(legal) battle ended in there being two versions of Unix in the Seventies : the official AT&T
Unix, and the free BSD Unix.
In the Eighties many companies started developing their own Unix: IBM created AIX, Sun
SunOS (later Solaris), HP HP-UX and about a dozen other companies did the same. The
result was a mess of Unix dialects and a dozen different ways to do the same thing. And
here is the first real root of Linux, when Richard Stallman aimed to end this era of Unix
separation and everybody re-inventing the wheel by starting the GNU project (GNU is Not
Unix). His goal was to make an operating system that was freely available to everyone, and
where everyone could work together (like in the Seventies). Many of the command line tools
that you use today on Linux or Solaris are GNU tools.
The Nineties started with Linus Torvalds, a Swedish speaking Finnish student, buying a
386 computer and writing a brand new POSIX compliant kernel. He put the source code
online, thinking it would never support anything but 386 hardware. Many people embraced
the combination of this kernel with the GNU tools, and the rest, as they say, is history.
Today more than 90 percent of supercomputers (including the complete top 10), more than
half of all smartphones, many millions of desktop computers, around 70 percent of all web
servers, a large chunk of tablet computers, and several appliances (dvd-players, washing
machines, dsl modems, routers, ...) run Linux. It is by far the most commonly used operating
system in the world.
Linux kernel version 3.2 was released in January 2012. Its source code grew by almost
two hundred thousand lines (compared to version 3.1) thanks to contributions of over 4000
developers paid by about 200 commercial companies including Red Hat, Intel, Broadcom,
Texas Instruments, IBM, Novell, Qualcomm, Samsung, Nokia, Oracle, Google and even
Microsoft.
http://en.wikipedia.org/wiki/Dennis_Ritchie
http://en.wikipedia.org/wiki/Richard_Stallman
http://en.wikipedia.org/wiki/Linus_Torvalds
http://kernel.org
http://lwn.net/Articles/472852/
http://www.linuxfoundation.org/
http://en.wikipedia.org/wiki/Linux
http://www.levenez.com/unix/ (a huge Unix history poster)
5
Chapter 2. distributions
This chapter gives a short overview of current Linux distributions.
A Linux distribution is a collection of (usually open source) software on top of a Linux
kernel. A distribution (or short, distro) can bundle server software, system management
tools, documentation and many desktop applications in a central secure software
repository. A distro aims to provide a common look and feel, secure and easy software
management and often a specific operational purpose.
Let's take a look at some popular distributions.
distributions
6
2.1. Red Hat
Red Hat is a billion dollar commercial Linux company that puts a lot of effort in developing
Linux. They have hundreds of Linux specialists and are known for their excellent support.
They give their products (Red Hat Enterprise Linux and Fedora) away for free. While Red
Hat Enterprise Linux (RHEL) is well tested before release and supported for up to seven
years after release, Fedora is a distro with faster updates but without support.
2.2. Ubuntu
Canonical started sending out free compact discs with Ubuntu Linux in 2004 and quickly
became popular for home users (many switching from Microsoft Windows). Canonical
wants Ubuntu to be an easy to use graphical Linux desktop without need to ever see a
command line. Of course they also want to make a profit by selling support for Ubuntu.
2.3. Debian
There is no company behind Debian. Instead there are thousands of well organised
developers that elect a Debian Project Leader every two years. Debian is seen as one of
the most stable Linux distributions. It is also the basis of every release of Ubuntu. Debian
comes in three versions: stable, testing and unstable. Every Debian release is named after
a character in the movie Toy Story.
2.4. Other
Distributions like CentOS, Oracle Enterprise Linux and Scientific Linux are based on
Red Hat Enterprise Linux and share many of the same principles, directories and
system administration techniques. Linux Mint, Edubuntu and many other *buntu named
distributions are based on Ubuntu and thus share a lot with Debian. There are hundreds of
other Linux distributions.
2.5. Which to choose ?
When you are new to Linux in 2012, go for the latest Ubuntu or Fedora. If you only want to
practice the Linux command line then install one Ubuntu server and/or one CentOS server
(without graphical interface).
redhat.com
ubuntu.com
debian.org
centos.org
distrowatch.com
7
Chapter 3. licensing
This chapter briefly explains the different licenses used for distributing operating systems
software.
Many thanks go to Ywein Van den Brande for writing most of this chapter.
Ywein is an attorney at law, co-author of The International FOSS Law Book and author
of Praktijkboek Informaticarecht (in Dutch).
http://ifosslawbook.org
http://www.crealaw.eu
licensing
8
3.1. about software licenses
There are two predominant software paradigms: Free and Open Source Software (FOSS)
and proprietary software. The criteria for differentiation between these two approaches is
based on control over the software. With proprietary software, control tends to lie more
with the vendor, while with Free and Open Source Software it tends to be more weighted
towards the end user. But even though the paradigms differ, they use the same copyright
laws to reach and enforce their goals. From a legal perspective, Free and Open Source
Software can be considered as software to which users generally receive more rights via
their license agreement than they would have with a proprietary software license, yet the
underlying license mechanisms are the same.
Legal theory states that the author of FOSS, contrary to the author of public domain
software, has in no way whatsoever given up his rights on his work. FOSS supports on the
rights of the author (the copyright) to impose FOSS license conditions. The FOSS license
conditions need to be respected by the user in the same way as proprietary license conditions.
Always check your license carefully before you use third party software.
Examples of proprietary software are AIX from IBM, HP-UX from HP and Oracle
Database 11g. You are not authorised to install or use this software without paying a
licensing fee. You are not authorised to distribute copies and you are not authorised to modify
the closed source code.
3.2. public domain software and freeware
Software that is original in the sense that it is an intellectual creation of the author benefits
copyright protection. Non-original software does not come into consideration for copyright
protection and can, in principle, be used freely.
Public domain software is considered as software to which the author has given up all rights
and on which nobody is able to enforce any rights. This software can be used, reproduced or
executed freely, without permission or the payment of a fee. Public domain software can in
certain cases even be presented by third parties as own work, and by modifying the original
work, third parties can take certain versions of the public domain software out of the public
domain again.
Freeware is not public domain software or FOSS. It is proprietary software that you can use
without paying a license cost. However, the often strict license terms need to be respected.
Examples of freeware are Adobe Reader, Skype and Command and Conquer: Tiberian
Sun (this game was sold as proprietary in 1999 and is since 2011 available as freeware).
3.3. Free Software or Open Source Software
Both the Free Software (translates to vrije software in Dutch and to Logiciel Libre in
French) and the Open Source Software movement largely pursue similar goals and endorse
similar software licenses. But historically, there has been some perception of differentiation
due to different emphases. Where the Free Software movement focuses on the rights (the
licensing
9
four freedoms) which Free Software provides to its users, the Open Source Software
movement points to its Open Source Definition and the advantages of peer-to-peer software
development.
Recently, the term free and open source software or FOSS has arisen as a neutral alternative.
A lesser-used variant is free/libre/open source software (FLOSS), which uses libre to clarify
the meaning of free as in freedom rather than as in at no charge.
Examples of free software are gcc, MySQL and gimp.
Detailed information about the four freedoms can be found here:
http://www.gnu.org/philosophy/free-sw.html
The open source definition can be found at:
http://www.opensource.org/docs/osd
The above definition is based on the Debian Free Software Guidelines available here:
http://www.debian.org/social_contract#guidelines
3.4. GNU General Public License
More and more software is being released under the GNU GPL (in 2006 Java was released
under the GPL). This license (v2 and v3) is the main license endorsed by the Free Software
Foundation. Its main characteristic is the copyleft principle. This means that everyone in the
chain of consecutive users, in return for the right of use that is assigned, needs to distribute
the improvements he makes to the software and his derivative works under the same
conditions to other users, if he chooses to distribute such improvements or derivative works.
In other words, software which incorporates GNU GPL software, needs to be distributed
in turn as GNU GPL software (or compatible, see below). It is not possible to incorporate
copyright protected parts of GNU GPL software in a proprietary licensed work. The GPL
has been upheld in court.
3.5. using GPLv3 software
You can use GPLv3 software almost without any conditions. If you solely run the software
you even dont have to accept the terms of the GPLv3. However, any other use - such as
modifying or distributing the software - implies acceptance.
In case you use the software internally (including over a network), you may modify the
software without being obliged to distribute your modification. You may hire third parties
to work on the software exclusively for you and under your direction and control. But if you
modify the software and use it otherwise than merely internally, this will be considered as
distribution. You must distribute your modifications under GPLv3 (the copyleft principle).
Several more obligations apply if you distribute GPLv3 software. Check the GPLv3 license
carefully.
You create output with GPLv3 software: The GPLv3 does not automatically apply to the
output.
licensing
10
3.6. BSD license
There are several versions of the original Berkeley Distribution License. The most common
one is the 3-clause license ("New BSD License" or "Modified BSD License").
This is a permissive free software license. The license places minimal restrictions on how
the software can be redistributed. This is in contrast to copyleft licenses such as the GPLv.
3 discussed above, which have a copyleft mechanism.
This difference is of less importance when you merely use the software, but kicks in when
you start redistributing verbatim copies of the software or your own modified versions.
3.7. other licenses
FOSS or not, there are many kind of licenses on software. You should read and understand
them before using any software.
3.8. combination of software licenses
When you use several sources or wishes to redistribute your software under a different
license, you need to verify whether all licenses are compatible. Some FOSS licenses (such
as BSD) are compatible with proprietary licenses, but most are not. If you detect a license
incompatibility, you must contact the author to negotiate different license conditions or
refrain from using the incompatible software.
11
Chapter 4. getting Linux at home
This book assumes you have access to a working Linux computer. Most companies have
one or more Linux servers, if you have already logged on to it, then you 're all set (skip this
chapter and go to the next).
Another option is to insert a Ubuntu Linux CD in a computer with (or without) Microsoft
Windows and follow the installation. Ubuntu will resize (or create) partitions and setup a
menu at boot time to choose Windows or Linux.
If you do not have access to a Linux computer at the moment, and if you are unable or unsure
about installing Linux on your computer, then this chapter proposes a third option: installing
Linux in a virtual machine.
Installation in a virtual machine (provided by Virtualbox) is easy and safe. Even when you
make mistakes and crash everything on the virtual Linux machine, then nothing on the real
computer is touched.
This chapter gives easy steps and screenshots to get a working Ubuntu server in a Virtualbox
virtual machine. The steps are very similar to installing Fedora or CentOS or even Debian,
and if you like you can also use VMWare instead of Virtualbox.
getting Linux at home
12
4.1. download a Linux CD image
Start by downloading a Linux CD image (an .ISO file) from the distribution of your choice
from the Internet. Take care selecting the correct cpu architecture of your computer; choose
i386 if unsure. Choosing the wrong cpu type (like x86_64 when you have an old Pentium)
will almost immediately fail to boot the CD.
4.2. download Virtualbox
Step two (when the .ISO file has finished downloading) is to download Virtualbox. If you are
currently running Microsoft Windows, then download and install Virtualbox for Windows!
getting Linux at home
13
4.3. create a virtual machine
Now start Virtualbox. Contrary to the screenshot below, your left pane should be empty.
Click New to create a new virtual machine. We will walk together through the wizard. The
screenshots below are taken on Mac OSX; they will be slightly different if you are running
Microsoft Windows.
getting Linux at home
14
Name your virtual machine (and maybe select 32-bit or 64-bit).
Give the virtual machine some memory (512MB if you have 2GB or more, otherwise select
256MB).
getting Linux at home
15
Select to create a new disk (remember, this will be a virtual disk).
If you get the question below, choose vdi.
getting Linux at home
16
Choose dynamically allocated (fixed size is only useful in production or on really old, slow
hardware).
Choose between 10GB and 16GB as the disk size.
getting Linux at home
17
Click create to create the virtual disk.
Click create to create the virtual machine.
getting Linux at home
18
4.4. attach the CD image
Before we start the virtual computer, let us take a look at some settings (click Settings).
Do not worry if your screen looks different, just find the button named storage.
getting Linux at home
19
Remember the .ISO file you downloaded? Connect this .ISO file to this virtual machine by
clicking on the CD icon next to Empty.
Now click on the other CD icon and attach your ISO file to this virtual CD drive.
getting Linux at home
20
Verify that your download is accepted. If Virtualbox complains at this point, then you
probably did not finish the download of the CD (try downloading it again).
It could be useful to set the network adapter to bridge instead of NAT. Bridged usually will
connect your virtual computer to the Internet.
getting Linux at home
21
4.5. install Linux
The virtual machine is now ready to start. When given a choice at boot, select install and
follow the instructions on the screen. When the installation is finished, you can log on to
the machine and start practising Linux!
Part II. first steps on
the command line
23
Table of Contents
5. man pages ........................................................................................................................ 24
5.1. man $command ....................................................................................................... 25
5.2. man $configfile ........................................................................................................ 25
5.3. man $daemon .......................................................................................................... 25
5.4. man -k (apropos) ...................................................................................................... 25
5.5. whatis .................................................................................................................... 25
5.6. whereis ................................................................................................................... 25
5.7. man sections ........................................................................................................... 26
5.8. man $section $file .................................................................................................... 26
5.9. man man ................................................................................................................ 26
5.10. mandb .................................................................................................................. 26
6. working with directories .................................................................................................... 28
6.1. pwd ....................................................................................................................... 29
6.2. cd .......................................................................................................................... 29
6.3. absolute and relative paths ......................................................................................... 30
6.4. path completion ....................................................................................................... 30
6.5. ls ........................................................................................................................... 31
6.6. mkdir ..................................................................................................................... 33
6.7. rmdir ...................................................................................................................... 33
6.8. practice: working with directories ............................................................................... 34
6.9. solution: working with directories ............................................................................... 35
7. working with files ............................................................................................................. 37
7.1. all files are case sensitive .......................................................................................... 38
7.2. everything is a file ................................................................................................... 38
7.3. file ........................................................................................................................ 38
7.4. touch ...................................................................................................................... 38
7.5. rm ......................................................................................................................... 39
7.6. cp .......................................................................................................................... 40
7.7. mv ......................................................................................................................... 41
7.8. rename ................................................................................................................... 41
7.9. practice: working with files ........................................................................................ 43
7.10. solution: working with files ...................................................................................... 44
8. working with file contents .................................................................................................. 46
8.1. head ....................................................................................................................... 47
8.2. tail ......................................................................................................................... 47
8.3. cat ......................................................................................................................... 47
8.4. tac ......................................................................................................................... 49
8.5. more and less .......................................................................................................... 50
8.6. strings .................................................................................................................... 50
8.7. practice: file contents ................................................................................................ 51
8.8. solution: file contents ................................................................................................ 52
9. the Linux file tree ............................................................................................................. 53
9.1. filesystem hierarchy standard ..................................................................................... 54
9.2. man hier ................................................................................................................. 54
9.3. the root directory / .................................................................................................... 54
9.4. binary directories ..................................................................................................... 55
9.5. configuration directories ............................................................................................ 57
9.6. data directories ........................................................................................................ 59
9.7. in memory directories ............................................................................................... 61
9.8. /usr Unix System Resources ....................................................................................... 66
9.9. /var variable data ...................................................................................................... 68
9.10. practice: file system tree .......................................................................................... 70
9.11. solution: file system tree .......................................................................................... 72
24
Chapter 5. man pages
This chapter will explain the use of man pages (also called manual pages) on your Unix
or Linux computer.
You will learn the man command together with related commands like whereis, whatis
and mandb.
Most Unix files and commands have pretty good man pages to explain their use. Man
pages also come in handy when you are using multiple flavours of Unix or several Linux
distributions since options and parameters sometimes vary.
man pages
25
5.1. man $command
Type man followed by a command (for which you want help) and start reading. Press q to
quit the manpage. Some man pages contain examples (near the end).
paul@laika:~$ man whois
Reformatting whois(1), please wait...
5.2. man $configfile
Most configuration files have their own manual.
paul@laika:~$ man syslog.conf
Reformatting syslog.conf(5), please wait...
5.3. man $daemon
This is also true for most daemons (background programs) on your system..
paul@laika:~$ man syslogd
Reformatting syslogd(8), please wait...
5.4. man -k (apropos)
man -k (or apropos) shows a list of man pages containing a string.
paul@laika:~$ man -k syslog
lm-syslog-setup (8) - configure laptop mode to switch syslog.conf ...
logger (1) - a shell command interface to the syslog(3) ...
syslog-facility (8) - Setup and remove LOCALx facility for sysklogd
syslog.conf (5) - syslogd(8) configuration file
syslogd (8) - Linux system logging utilities.
syslogd-listfiles (8) - list system logfiles
5.5. whatis
To see just the description of a manual page, use whatis followed by a string.
paul@u810:~$ whatis route
route (8) - show / manipulate the IP routing table
5.6. whereis
The location of a manpage can be revealed with whereis.
man pages
26
paul@laika:~$ whereis -m whois
whois: /usr/share/man/man1/whois.1.gz
This file is directly readable by man.
paul@laika:~$ man /usr/share/man/man1/whois.1.gz
5.7. man sections
By now you will have noticed the numbers between the round brackets. man man will
explain to you that these are section numbers. Executable programs and shell commands
reside in section one.
1 Executable programs or shell commands
2 System calls (functions provided by the kernel)
3 Library calls (functions within program libraries)
4 Special files (usually found in /dev)
5 File formats and conventions eg /etc/passwd
6 Games
7 Miscellaneous (including macro packages and conventions), e.g. man(7)
8 System administration commands (usually only for root)
9 Kernel routines [Non standard]
5.8. man $section $file
Therefor, when referring to the man page of the passwd command, you will see it written
as passwd(1); when referring to the passwd file, you will see it written as passwd(5). The
screenshot explains how to open the man page in the correct section.
[paul@RHEL52 ~]$ man passwd # opens the first manual found
[paul@RHEL52 ~]$ man 5 passwd # opens a page from section 5
5.9. man man
If you want to know more about man, then Read The Fantastic Manual (RTFM).
Unfortunately, manual pages do not have the answer to everything...
paul@laika:~$ man woman
No manual entry for woman
5.10. mandb
Should you be convinced that a man page exists, but you can't access it, then try running
mandb on Debian/Mint.
root@laika:~# mandb
0 man subdirectories contained newer manual pages.
0 manual pages were added.
man pages
27
0 stray cats were added.
0 old database entries were purged.
Or run makewhatis on CentOS/Redhat.
[root@centos65 ~]# apropos scsi
scsi: nothing appropriate
[root@server2 ~]# makewhatis
[root@server2 ~]# apropos scsi
hpsa (4) - HP Smart Array SCSI driver
lsscsi (8) - list SCSI devices (or hosts) and their attributes
sd (4) - Driver for SCSI Disk Drives
st (4) - SCSI tape device
28
Chapter 6. working with directories
To explore the Linux file tree, you will need some basic tools.
This chapter is small overview of the most common commands to work with directories :
pwd, cd, ls, mkdir, rmdir. These commands are available on any Linux (or Unix) system.
This chapter also discusses absolute and relative paths and path completion in the bash
shell.
working with directories
29
6.1. pwd
The you are here sign can be displayed with the pwd command (Print Working Directory).
Go ahead, try it: Open a command line interface (like gnome-terminal, konsole, xterm, or a
tty) and type pwd. The tool displays your current directory.
paul@laika:~$ pwd
/home/paul
6.2. cd
You can change your current directory with the cd command (Change Directory).
paul@laika$ cd /etc
paul@laika$ pwd
/etc
paul@laika$ cd /bin
paul@laika$ pwd
/bin
paul@laika$ cd /home/paul/
paul@laika$ pwd
/home/paul
6.2.1. cd ~
You can pull off a trick with cd. Just typing cd without a target directory, will put you in
your home directory. Typing cd ~ has the same effect.
paul@laika$ cd /etc
paul@laika$ pwd
/etc
paul@laika$ cd
paul@laika$ pwd
/home/paul
paul@laika$ cd ~
paul@laika$ pwd
/home/paul
6.2.2. cd ..
To go to the parent directory (the one just above your current directory in the directory
tree), type cd .. .
paul@laika$ pwd
/usr/share/games
paul@laika$ cd ..
paul@laika$ pwd
/usr/share
To stay in the current directory, type cd . ;-) We will see useful use of the . character
representing the current directory later.
6.2.3. cd -
Another useful shortcut with cd is to just type cd - to go to the previous directory.
paul@laika$ pwd
/home/paul
working with directories
30
paul@laika$ cd /etc
paul@laika$ pwd
/etc
paul@laika$ cd -
/home/paul
paul@laika$ cd -
/etc
6.3. absolute and relative paths
You should be aware of absolute and relative paths in the file tree. When you type a path
starting with a slash (/), then the root of the file tree is assumed. If you don't start your path
with a slash, then the current directory is the assumed starting point.
The screenshot below first shows the current directory /home/paul. From within this
directory, you have to type cd /home instead of cd home to go to the /home directory.
paul@laika$ pwd
/home/paul
paul@laika$ cd home
bash: cd: home: No such file or directory
paul@laika$ cd /home
paul@laika$ pwd
/home
When inside /home, you have to type cd paul instead of cd /paul to enter the subdirectory
paul of the current directory /home.
paul@laika$ pwd
/home
paul@laika$ cd /paul
bash: cd: /paul: No such file or directory
paul@laika$ cd paul
paul@laika$ pwd
/home/paul
In case your current directory is the root directory /, then both cd /home and cd home will
get you in the /home directory.
paul@laika$ pwd
/
paul@laika$ cd home
paul@laika$ pwd
/home
paul@laika$ cd /
paul@laika$ cd /home
paul@laika$ pwd
/home
This was the last screenshot with pwd statements. From now on, the current directory will
often be displayed in the prompt. Later in this book we will explain how the shell variable
$PS1 can be configured to show this.
6.4. path completion
The tab key can help you in typing a path without errors. Typing cd /et followed by the tab
key will expand the command line to cd /etc/. When typing cd /Et followed by the tab key,
nothing will happen because you typed the wrong path (upper case E).
working with directories
31
You will need fewer key strokes when using the tab key, and you will be sure your typed
path is correct!
6.5. ls
You can list the contents of a directory with ls.
paul@pasha:~$ ls
allfiles.txt dmesg.txt httpd.conf stuff summer.txt
paul@pasha:~$
6.5.1. ls -a
A frequently used option with ls is -a to show all files. Showing all files means including
the hidden files. When a file name on a Unix file system starts with a dot, it is considered
a hidden file and it doesn't show up in regular file listings.
paul@pasha:~$ ls
allfiles.txt dmesg.txt httpd.conf stuff summer.txt
paul@pasha:~$ ls -a
. allfiles.txt .bash_profile dmesg.txt .lesshst stuff
.. .bash_history .bashrc httpd.conf .ssh summer.txt
paul@pasha:~$
6.5.2. ls -l
Many times you will be using options with ls to display the contents of the directory in
different formats or to display different parts of the directory. Typing just ls gives you a
list of files in the directory. Typing ls -l (that is a letter L, not the number 1) gives you a
long listing.
paul@pasha:~$ ls -l
total 23992
-rw-r--r-- 1 paul paul 24506857 2006-03-30 22:53 allfiles.txt
-rw-r--r-- 1 paul paul 14744 2006-09-27 11:45 dmesg.txt
-rw-r--r-- 1 paul paul 8189 2006-03-31 14:01 httpd.conf
drwxr-xr-x 2 paul paul 4096 2007-01-08 12:22 stuff
-rw-r--r-- 1 paul paul 0 2006-03-30 22:45 summer.txt
working with directories
32
6.5.3. ls -lh
Another frequently used ls option is -h. It shows the numbers (file sizes) in a more human
readable format. Also shown below is some variation in the way you can give the options
to ls. We will explain the details of the output later in this book.
paul@pasha:~$ ls -l -h
total 24M
-rw-r--r-- 1 paul paul 24M 2006-03-30 22:53 allfiles.txt
-rw-r--r-- 1 paul paul 15K 2006-09-27 11:45 dmesg.txt
-rw-r--r-- 1 paul paul 8.0K 2006-03-31 14:01 httpd.conf
drwxr-xr-x 2 paul paul 4.0K 2007-01-08 12:22 stuff
-rw-r--r-- 1 paul paul 0 2006-03-30 22:45 summer.txt
paul@pasha:~$ ls -lh
total 24M
-rw-r--r-- 1 paul paul 24M 2006-03-30 22:53 allfiles.txt
-rw-r--r-- 1 paul paul 15K 2006-09-27 11:45 dmesg.txt
-rw-r--r-- 1 paul paul 8.0K 2006-03-31 14:01 httpd.conf
drwxr-xr-x 2 paul paul 4.0K 2007-01-08 12:22 stuff
-rw-r--r-- 1 paul paul 0 2006-03-30 22:45 summer.txt
paul@pasha:~$ ls -hl
total 24M
-rw-r--r-- 1 paul paul 24M 2006-03-30 22:53 allfiles.txt
-rw-r--r-- 1 paul paul 15K 2006-09-27 11:45 dmesg.txt
-rw-r--r-- 1 paul paul 8.0K 2006-03-31 14:01 httpd.conf
drwxr-xr-x 2 paul paul 4.0K 2007-01-08 12:22 stuff
-rw-r--r-- 1 paul paul 0 2006-03-30 22:45 summer.txt
paul@pasha:~$ ls -h -l
total 24M
-rw-r--r-- 1 paul paul 24M 2006-03-30 22:53 allfiles.txt
-rw-r--r-- 1 paul paul 15K 2006-09-27 11:45 dmesg.txt
-rw-r--r-- 1 paul paul 8.0K 2006-03-31 14:01 httpd.conf
drwxr-xr-x 2 paul paul 4.0K 2007-01-08 12:22 stuff
-rw-r--r-- 1 paul paul 0 2006-03-30 22:45 summer.txt
working with directories
33
6.6. mkdir
Walking around the Unix file tree is fun, but it is even more fun to create your own directories
with mkdir. You have to give at least one parameter to mkdir, the name of the new directory
to be created. Think before you type a leading / .
paul@laika:~$ mkdir MyDir
paul@laika:~$ cd MyDir
paul@laika:~/MyDir$ ls -al
total 8
drwxr-xr-x 2 paul paul 4096 2007-01-10 21:13 .
drwxr-xr-x 39 paul paul 4096 2007-01-10 21:13 ..
paul@laika:~/MyDir$ mkdir stuff
paul@laika:~/MyDir$ mkdir otherstuff
paul@laika:~/MyDir$ ls -l
total 8
drwxr-xr-x 2 paul paul 4096 2007-01-10 21:14 otherstuff
drwxr-xr-x 2 paul paul 4096 2007-01-10 21:14 stuff
paul@laika:~/MyDir$
6.6.1. mkdir -p
When given the option -p, then mkdir will create parent directories as needed.
paul@laika:~$ mkdir -p MyDir2/MySubdir2/ThreeDeep
paul@laika:~$ ls MyDir2
MySubdir2
paul@laika:~$ ls MyDir2/MySubdir2
ThreeDeep
paul@laika:~$ ls MyDir2/MySubdir2/ThreeDeep/
6.7. rmdir
When a directory is empty, you can use rmdir to remove the directory.
paul@laika:~/MyDir$ rmdir otherstuff
paul@laika:~/MyDir$ ls
stuff
paul@laika:~/MyDir$ cd ..
paul@laika:~$ rmdir MyDir
rmdir: MyDir/: Directory not empty
paul@laika:~$ rmdir MyDir/stuff
paul@laika:~$ rmdir MyDir
6.7.1. rmdir -p
And similar to the mkdir -p option, you can also use rmdir to recursively remove
directories.
paul@laika:~$ mkdir -p dir/subdir/subdir2
paul@laika:~$ rmdir -p dir/subdir/subdir2
paul@laika:~$
working with directories
34
6.8. practice: working with directories
1. Display your current directory.
2. Change to the /etc directory.
3. Now change to your home directory using only three key presses.
4. Change to the /boot/grub directory using only eleven key presses.
5. Go to the parent directory of the current directory.
6. Go to the root directory.
7. List the contents of the root directory.
8. List a long listing of the root directory.
9. Stay where you are, and list the contents of /etc.
10. Stay where you are, and list the contents of /bin and /sbin.
11. Stay where you are, and list the contents of ~.
12. List all the files (including hidden files) in your home directory.
13. List the files in /boot in a human readable format.
14. Create a directory testdir in your home directory.
15. Change to the /etc directory, stay here and create a directory newdir in your home
directory.
16. Create in one command the directories ~/dir1/dir2/dir3 (dir3 is a subdirectory from dir2,
and dir2 is a subdirectory from dir1 ).
17. Remove the directory testdir.
18. If time permits (or if you are waiting for other students to finish this practice), use and
understand pushd and popd. Use the man page of bash to find information about these
commands.
working with directories
35
6.9. solution: working with directories
1. Display your current directory.
pwd
2. Change to the /etc directory.
cd /etc
3. Now change to your home directory using only three key presses.
cd (and the enter key)
4. Change to the /boot/grub directory using only eleven key presses.
cd /boot/grub (use the tab key)
5. Go to the parent directory of the current directory.
cd .. (with space between cd and ..)
6. Go to the root directory.
cd /
7. List the contents of the root directory.
ls
8. List a long listing of the root directory.
ls -l
9. Stay where you are, and list the contents of /etc.
ls /etc
10. Stay where you are, and list the contents of /bin and /sbin.
ls /bin /sbin
11. Stay where you are, and list the contents of ~.
ls ~
12. List all the files (including hidden files) in your home directory.
ls -al ~
13. List the files in /boot in a human readable format.
ls -lh /boot
14. Create a directory testdir in your home directory.
mkdir ~/testdir
15. Change to the /etc directory, stay here and create a directory newdir in your home
directory.
working with directories
36
cd /etc ; mkdir ~/newdir
16. Create in one command the directories ~/dir1/dir2/dir3 (dir3 is a subdirectory from dir2,
and dir2 is a subdirectory from dir1 ).
mkdir -p ~/dir1/dir2/dir3
17. Remove the directory testdir.
rmdir testdir
18. If time permits (or if you are waiting for other students to finish this practice), use and
understand pushd and popd. Use the man page of bash to find information about these
commands.
man bash
The Bash shell has two built-in commands called pushd and popd. Both commands work
with a common stack of previous directories. Pushd adds a directory to the stack and changes
to a new current directory, popd removes a directory from the stack and sets the current
directory.
paul@laika:/etc$ cd /bin
paul@laika:/bin$ pushd /lib
/lib /bin
paul@laika:/lib$ pushd /proc
/proc /lib /bin
paul@laika:/proc$
paul@laika:/proc$ popd
/lib /bin
paul@laika:/lib$
paul@laika:/lib$
paul@laika:/lib$ popd
/bin
paul@laika:/bin$
37
Chapter 7. working with files
In this chapter we learn how to recognise, create, remove, copy and move files using
commands like file, touch, rm, cp, mv and rename.
working with files
38
7.1. all files are case sensitive
Linux is case sensitive, this means that FILE1 is different from file1, and /etc/hosts is
different from /etc/Hosts (the latter one does not exist on a typical Linux computer).
This screenshot shows the difference between two files, one with upper case W, the other
with lower case w.
paul@laika:~/Linux$ ls
winter.txt Winter.txt
paul@laika:~/Linux$ cat winter.txt
It is cold.
paul@laika:~/Linux$ cat Winter.txt
It is very cold!
7.2. everything is a file
A directory is a special kind of file, but it is still a (case sensitive!) file. Even a terminal
window (/dev/pts/4) or a hard disk (/dev/sdb) is represented somewhere in the file system
as a file. It will become clear throughout this course that everything on Linux is a file.
7.3. file
The file utility determines the file type. Linux does not use extensions to determine the
file type. Your editor does not care whether a file ends in .TXT or .DOC. As a system
administrator, you should use the file command to determine the file type. Here are some
examples on a typical Linux system.
paul@laika:~$ file pic33.png
pic33.png: PNG image data, 3840 x 1200, 8-bit/color RGBA, non-interlaced
paul@laika:~$ file /etc/passwd
/etc/passwd: ASCII text
paul@laika:~$ file HelloWorld.c
HelloWorld.c: ASCII C program text
The file command uses a magic file that contains patterns to recognise file types. The magic
file is located in /usr/share/file/magic. Type man 5 magic for more information.
It is interesting to point out file -s for special files like those in /dev and /proc.
root@debian6~# file /dev/sda
/dev/sda: block special
root@debian6~# file -s /dev/sda
/dev/sda: x86 boot sector; partition 1: ID=0x83, active, starthead...
root@debian6~# file /proc/cpuinfo
/proc/cpuinfo: empty
root@debian6~# file -s /proc/cpuinfo
/proc/cpuinfo: ASCII C++ program text
7.4. touch
One easy way to create a file is with touch. (We will see many other ways for creating files
later in this book.)
paul@laika:~/test$ touch file1
working with files
39
paul@laika:~/test$ touch file2
paul@laika:~/test$ touch file555
paul@laika:~/test$ ls -l
total 0
-rw-r--r-- 1 paul paul 0 2007-01-10 21:40 file1
-rw-r--r-- 1 paul paul 0 2007-01-10 21:40 file2
-rw-r--r-- 1 paul paul 0 2007-01-10 21:40 file555
7.4.1. touch -t
Of course, touch can do more than just create files. Can you determine what by looking at
the next screenshot? If not, check the manual for touch.
paul@laika:~/test$ touch -t 200505050000 SinkoDeMayo
paul@laika:~/test$ touch -t 130207111630 BigBattle
paul@laika:~/test$ ls -l
total 0
-rw-r--r-- 1 paul paul 0 1302-07-11 16:30 BigBattle
-rw-r--r-- 1 paul paul 0 2005-05-05 00:00 SinkoDeMayo
7.5. rm
When you no longer need a file, use rm to remove it. Unlike some graphical user interfaces,
the command line in general does not have a waste bin or trash can to recover files. When
you use rm to remove a file, the file is gone. Therefore, be careful when removing files!
paul@laika:~/test$ ls
BigBattle SinkoDeMayo
paul@laika:~/test$ rm BigBattle
paul@laika:~/test$ ls
SinkoDeMayo
7.5.1. rm -i
To prevent yourself from accidentally removing a file, you can type rm -i.
paul@laika:~/Linux$ touch brel.txt
paul@laika:~/Linux$ rm -i brel.txt
rm: remove regular empty file `brel.txt'? y
paul@laika:~/Linux$
working with files
40
7.5.2. rm -rf
By default, rm -r will not remove non-empty directories. However rm accepts several
options that will allow you to remove any directory. The rm -rf statement is famous because
it will erase anything (providing that you have the permissions to do so). When you are
logged on as root, be very careful with rm -rf (the f means force and the r means recursive)
since being root implies that permissions don't apply to you. You can literally erase your
entire file system by accident.
paul@laika:~$ ls test
SinkoDeMayo
paul@laika:~$ rm test
rm: cannot remove `test': Is a directory
paul@laika:~$ rm -rf test
paul@laika:~$ ls test
ls: test: No such file or directory
7.6. cp
To copy a file, use cp with a source and a target argument. If the target is a directory, then
the source files are copied to that target directory.
paul@laika:~/test$ touch FileA
paul@laika:~/test$ ls
FileA
paul@laika:~/test$ cp FileA FileB
paul@laika:~/test$ ls
FileA FileB
paul@laika:~/test$ mkdir MyDir
paul@laika:~/test$ ls
FileA FileB MyDir
paul@laika:~/test$ cp FileA MyDir/
paul@laika:~/test$ ls MyDir/
FileA
7.6.1. cp -r
To copy complete directories, use cp -r (the -r option forces recursive copying of all files
in all subdirectories).
paul@laika:~/test$ ls
FileA FileB MyDir
paul@laika:~/test$ ls MyDir/
FileA
paul@laika:~/test$ cp -r MyDir MyDirB
paul@laika:~/test$ ls
FileA FileB MyDir MyDirB
paul@laika:~/test$ ls MyDirB
FileA
7.6.2. cp multiple files to directory
You can also use cp to copy multiple files into a directory. In this case, the last argument
(a.k.a. the target) must be a directory.
working with files
41
cp file1 file2 dir1/file3 dir1/file55 dir2
7.6.3. cp -i
To prevent cp from overwriting existing files, use the -i (for interactive) option.
paul@laika:~/test$ cp fire water
paul@laika:~/test$ cp -i fire water
cp: overwrite `water'? no
paul@laika:~/test$
7.6.4. cp -p
To preserve permissions and time stamps from source files, use cp -p.
paul@laika:~/perms$ cp file* cp
paul@laika:~/perms$ cp -p file* cpp
paul@laika:~/perms$ ll *
-rwx------ 1 paul paul 0 2008-08-25 13:26 file33
-rwxr-x--- 1 paul paul 0 2008-08-25 13:26 file42
cp:
total 0
-rwx------ 1 paul paul 0 2008-08-25 13:34 file33
-rwxr-x--- 1 paul paul 0 2008-08-25 13:34 file42
cpp:
total 0
-rwx------ 1 paul paul 0 2008-08-25 13:26 file33
-rwxr-x--- 1 paul paul 0 2008-08-25 13:26 file42
7.7. mv
Use mv to rename a file or to move the file to another directory.
paul@laika:~/test$ touch file100
paul@laika:~/test$ ls
file100
paul@laika:~/test$ mv file100 ABC.txt
paul@laika:~/test$ ls
ABC.txt
paul@laika:~/test$
When you need to rename only one file then mv is the preferred command to use.
7.8. rename
The rename command can also be used but it has a more complex syntax to enable renaming
of many files at once. Below are two examples, the first switches all occurrences of txt to
png for all file names ending in .txt. The second example switches all occurrences of upper
case ABC in lower case abc for all file names ending in .png . The following syntax will
work on debian and ubuntu (prior to Ubuntu 7.10).
working with files
42
paul@laika:~/test$ ls
123.txt ABC.txt
paul@laika:~/test$ rename 's/txt/png/' *.txt
paul@laika:~/test$ ls
123.png ABC.png
paul@laika:~/test$ rename 's/ABC/abc/' *.png
paul@laika:~/test$ ls
123.png abc.png
paul@laika:~/test$
On Red Hat Enterprise Linux (and many other Linux distributions like Ubuntu 8.04), the
syntax of rename is a bit different. The first example below renames all *.conf files replacing
any occurrence of conf with bak. The second example renames all (*) files replacing one
with ONE.
[paul@RHEL4a test]$ ls
one.conf two.conf
[paul@RHEL4a test]$ rename conf bak *.conf
[paul@RHEL4a test]$ ls
one.bak two.bak
[paul@RHEL4a test]$ rename one ONE *
[paul@RHEL4a test]$ ls
ONE.bak two.bak
[paul@RHEL4a test]$
working with files
43
7.9. practice: working with files
1. List the files in the /bin directory
2. Display the type of file of /bin/cat, /etc/passwd and /usr/bin/passwd.
3a. Download wolf.jpg and LinuxFun.pdf from http://linux-training.be (wget http://
linux-training.be/files/studentfiles/wolf.jpg and wget http://linux-training.be/files/books/
LinuxFun.pdf)
3b. Display the type of file of wolf.jpg and LinuxFun.pdf
3c. Rename wolf.jpg to wolf.pdf (use mv).
3d. Display the type of file of wolf.pdf and LinuxFun.pdf.
4. Create a directory ~/touched and enter it.
5. Create the files today.txt and yesterday.txt in touched.
6. Change the date on yesterday.txt to match yesterday's date.
7. Copy yesterday.txt to copy.yesterday.txt
8. Rename copy.yesterday.txt to kim
9. Create a directory called ~/testbackup and copy all files from ~/touched into it.
10. Use one command to remove the directory ~/testbackup and all files into it.
11. Create a directory ~/etcbackup and copy all *.conf files from /etc into it. Did you include
all subdirectories of /etc ?
12. Use rename to rename all *.conf files to *.backup . (if you have more than one distro
available, try it on all!)
working with files
44
7.10. solution: working with files
1. List the files in the /bin directory
ls /bin
2. Display the type of file of /bin/cat, /etc/passwd and /usr/bin/passwd.
file /bin/cat /etc/passwd /usr/bin/passwd
3a. Download wolf.jpg and LinuxFun.pdf from http://linux-training.be (wget http://
linux-training.be/files/studentfiles/wolf.jpg and wget http://linux-training.be/files/books/
LinuxFun.pdf)
wget http://linux-training.be/files/studentfiles/wolf.jpg
wget http://linux-training.be/files/studentfiles/wolf.png
wget http://linux-training.be/files/books/LinuxFun.pdf
3b. Display the type of file of wolf.jpg and LinuxFun.pdf
file wolf.jpg LinuxFun.pdf
3c. Rename wolf.jpg to wolf.pdf (use mv).
mv wolf.jpg wolf.pdf
3d. Display the type of file of wolf.pdf and LinuxFun.pdf.
file wolf.pdf LinuxFun.pdf
4. Create a directory ~/touched and enter it.
mkdir ~/touched ; cd ~/touched
5. Create the files today.txt and yesterday.txt in touched.
touch today.txt yesterday.txt
6. Change the date on yesterday.txt to match yesterday's date.
touch -t 200810251405 yesterday.txt (substitute 20081025 with yesterday)
7. Copy yesterday.txt to copy.yesterday.txt
cp yesterday.txt copy.yesterday.txt
8. Rename copy.yesterday.txt to kim
mv copy.yesterday.txt kim
9. Create a directory called ~/testbackup and copy all files from ~/touched into it.
mkdir ~/testbackup ; cp -r ~/touched ~/testbackup/
10. Use one command to remove the directory ~/testbackup and all files into it.
rm -rf ~/testbackup
11. Create a directory ~/etcbackup and copy all *.conf files from /etc into it. Did you include
all subdirectories of /etc ?
working with files
45
cp -r /etc/*.conf ~/etcbackup
Only *.conf files that are directly in /etc/ are copied.
12. Use rename to rename all *.conf files to *.backup . (if you have more than one distro
available, try it on all!)
On RHEL: touch 1.conf 2.conf ; rename conf backup *.conf
On Debian: touch 1.conf 2.conf ; rename 's/conf/backup/' *.conf
46
Chapter 8. working with file contents
In this chapter we will look at the contents of text files with head, tail, cat, tac, more, less
and strings.
We will also get a glimpse of the possibilities of tools like cat on the command line.
working with file contents
47
8.1. head
You can use head to display the first ten lines of a file.
paul@laika:~$ head /etc/passwd
root:x:0:0:root:/root:/bin/bash
daemon:x:1:1:daemon:/usr/sbin:/bin/sh
bin:x:2:2:bin:/bin:/bin/sh
sys:x:3:3:sys:/dev:/bin/sh
sync:x:4:65534:sync:/bin:/bin/sync
games:x:5:60:games:/usr/games:/bin/sh
man:x:6:12:man:/var/cache/man:/bin/sh
lp:x:7:7:lp:/var/spool/lpd:/bin/sh
mail:x:8:8:mail:/var/mail:/bin/sh
news:x:9:9:news:/var/spool/news:/bin/sh
paul@laika:~$
The head command can also display the first n lines of a file.
paul@laika:~$ head -4 /etc/passwd
root:x:0:0:root:/root:/bin/bash
daemon:x:1:1:daemon:/usr/sbin:/bin/sh
bin:x:2:2:bin:/bin:/bin/sh
sys:x:3:3:sys:/dev:/bin/sh
Head can also display the first n bytes.
paul@laika:~$ head -c4 /etc/passwd
rootpaul@laika:~$
8.2. tail
Similar to head, the tail command will display the last ten lines of a file.
paul@laika:~$ tail /etc/services
vboxd 20012/udp
binkp 24554/tcp # binkp fidonet protocol
asp 27374/tcp # Address Search Protocol
asp 27374/udp
csync2 30865/tcp # cluster synchronization tool
dircproxy 57000/tcp # Detachable IRC Proxy
tfido 60177/tcp # fidonet EMSI over telnet
fido 60179/tcp # fidonet EMSI over TCP
# Local services
paul@laika:~$
You can give tail the number of lines you want to see.
$ tail -3 count.txt
six
seven
eight
The tail command has other useful options, some of which we will use during this course.
8.3. cat
The cat command is one of the most universal tools. All it does is copy standard input to
standard output. In combination with the shell this can be very powerful and diverse. Some
working with file contents
48
examples will give a glimpse into the possibilities. The first example is simple, you can use
cat to display a file on the screen. If the file is longer than the screen, it will scroll to the end.
paul@laika:~$ cat /etc/resolv.conf
nameserver 194.7.1.4
paul@laika:~$
8.3.1. concatenate
cat is short for concatenate. One of the basic uses of cat is to concatenate files into a bigger
(or complete) file.
paul@laika:~$ echo one > part1
paul@laika:~$ echo two > part2
paul@laika:~$ echo three > part3
paul@laika:~$ cat part1 part2 part3
one
two
three
paul@laika:~$
8.3.2. create files
You can use cat to create flat text files. Type the cat > winter.txt command as shown in the
screenshot below. Then type one or more lines, finishing each line with the enter key. After
the last line, type and hold the Control (Ctrl) key and press d.
paul@laika:~/test$ cat > winter.txt
It is very cold today!
paul@laika:~/test$ cat winter.txt
It is very cold today!
paul@laika:~/test$
The Ctrl d key combination will send an EOF (End of File) to the running process ending
the cat command.
working with file contents
49
8.3.3. custom end marker
You can choose an end marker for cat with << as is shown in this screenshot. This
construction is called a here directive and will end the cat command.
paul@laika:~/test$ cat > hot.txt <<stop
> It is hot today!
> Yes it is summer.
> stop
paul@laika:~/test$ cat hot.txt
It is hot today!
Yes it is summer.
paul@laika:~/test$
8.3.4. copy files
In the third example you will see that cat can be used to copy files. We will explain in detail
what happens here in the bash shell chapter.
paul@laika:~/test$ cat winter.txt
It is very cold today!
paul@laika:~/test$ cat winter.txt > cold.txt
paul@laika:~/test$ cat cold.txt
It is very cold today!
paul@laika:~/test$
8.4. tac
Just one example will show you the purpose of tac (as the opposite of cat).
paul@laika:~/test$ cat count
one
two
three
four
paul@laika:~/test$ tac count
four
three
two
one
paul@laika:~/test$
working with file contents
50
8.5. more and less
The more command is useful for displaying files that take up more than one screen. More
will allow you to see the contents of the file page by page. Use the space bar to see the next
page, or q to quit. Some people prefer the less command to more.
8.6. strings
With the strings command you can display readable ascii strings found in (binary) files.
This example locates the ls binary then displays readable strings in the binary file (output
is truncated).
paul@laika:~$ which ls
/bin/ls
paul@laika:~$ strings /bin/ls
/lib/ld-linux.so.2
librt.so.1
__gmon_start__
_Jv_RegisterClasses
clock_gettime
libacl.so.1
...
working with file contents
51
8.7. practice: file contents
1. Display the first 12 lines of /etc/services.
2. Display the last line of /etc/passwd.
3. Use cat to create a file named count.txt that looks like this:
One
Two
Three
Four
Five
4. Use cp to make a backup of this file to cnt.txt.
5. Use cat to make a backup of this file to catcnt.txt.
6. Display catcnt.txt, but with all lines in reverse order (the last line first).
7. Use more to display /var/log/messages.
8. Display the readable character strings from the /usr/bin/passwd command.
9. Use ls to find the biggest file in /etc.
10. Open two terminal windows (or tabs) and make sure you are in the same directory in
both. Type echo this is the first line > tailing.txt in the first terminal, then issue tail -f
tailing.txt in the second terminal. Now go back to the first terminal and type echo This is
another line >> tailing.txt (note the double >>), verify that the tail -f in the second terminal
shows both lines. Stop the tail -f with Ctrl-C.
11. Use cat to create a file named tailing.txt that contains the contents of tailing.txt followed
by the contents of /etc/passwd.
12. Use cat to create a file named tailing.txt that contains the contents of tailing.txt preceded
by the contents of /etc/passwd.
working with file contents
52
8.8. solution: file contents
1. Display the first 12 lines of /etc/services.
head -12 /etc/services
2. Display the last line of /etc/passwd.
tail -1 /etc/passwd
3. Use cat to create a file named count.txt that looks like this:
cat > count.txt
One
Two
Three
Four
Five (followed by Ctrl-d)
4. Use cp to make a backup of this file to cnt.txt.
cp count.txt cnt.txt
5. Use cat to make a backup of this file to catcnt.txt.
cat count.txt > catcnt.txt
6. Display catcnt.txt, but with all lines in reverse order (the last line first).
tac catcnt.txt
7. Use more to display /var/log/messages.
more /var/log/messages
8. Display the readable character strings from the /usr/bin/passwd command.
strings /usr/bin/passwd
9. Use ls to find the biggest file in /etc.
ls -lrS /etc
10. Open two terminal windows (or tabs) and make sure you are in the same directory in
both. Type echo this is the first line > tailing.txt in the first terminal, then issue tail -f
tailing.txt in the second terminal. Now go back to the first terminal and type echo This is
another line >> tailing.txt (note the double >>), verify that the tail -f in the second terminal
shows both lines. Stop the tail -f with Ctrl-C.
11. Use cat to create a file named tailing.txt that contains the contents of tailing.txt followed
by the contents of /etc/passwd.
cat /etc/passwd >> tailing.txt
12. Use cat to create a file named tailing.txt that contains the contents of tailing.txt preceded
by the contents of /etc/passwd.
mv tailing.txt tmp.txt ; cat /etc/passwd tmp.txt > tailing.txt
53
Chapter 9. the Linux file tree
This chapter takes a look at the most common directories in the Linux file tree. It also shows
that on Unix everything is a file.
the Linux file tree
54
9.1. filesystem hierarchy standard
Many Linux distributions partially follow the Filesystem Hierarchy Standard. The FHS
may help make more Unix/Linux file system trees conform better in the future. The FHS
is available online at http://www.pathname.com/fhs/ where we read: "The filesystem
hierarchy standard has been designed to be used by Unix distribution developers, package
developers, and system implementers. However, it is primarily intended to be a reference
and is not a tutorial on how to manage a Unix filesystem or directory hierarchy."
9.2. man hier
There are some differences in the filesystems between Linux distributions. For help about
your machine, enter man hier to find information about the file system hierarchy. This
manual will explain the directory structure on your computer.
9.3. the root directory /
All Linux systems have a directory structure that starts at the root directory. The root
directory is represented by a forward slash, like this: /. Everything that exists on your Linux
system can be found below this root directory. Let's take a brief look at the contents of the
root directory.
[paul@RHELv4u3 ~]$ ls /
bin dev home media mnt proc sbin srv tftpboot usr
boot etc lib misc opt root selinux sys tmp var
the Linux file tree
55
9.4. binary directories
Binaries are files that contain compiled source code (or machine code). Binaries can be
executed on the computer. Sometimes binaries are called executables.
9.4.1. /bin
The /bin directory contains binaries for use by all users. According to the FHS the /bin
directory should contain /bin/cat and /bin/date (among others).
In the screenshot below you see common Unix/Linux commands like cat, cp, cpio, date, dd,
echo, grep, and so on. Many of these will be covered in this book.
paul@laika:~$ ls /bin
archdetect egrep mt setupcon
autopartition false mt-gnu sh
bash fgconsole mv sh.distrib
bunzip2 fgrep nano sleep
bzcat fuser nc stralign
bzcmp fusermount nc.traditional stty
bzdiff get_mountoptions netcat su
bzegrep grep netstat sync
bzexe gunzip ntfs-3g sysfs
bzfgrep gzexe ntfs-3g.probe tailf
bzgrep gzip parted_devices tar
bzip2 hostname parted_server tempfile
bzip2recover hw-detect partman touch
bzless ip partman-commit true
bzmore kbd_mode perform_recipe ulockmgr
cat kill pidof umount
...
9.4.2. other /bin directories
You can find a /bin subdirectory in many other directories. A user named serena could put
her own programs in /home/serena/bin.
Some applications, often when installed directly from source will put themselves in /opt. A
samba server installation can use /opt/samba/bin to store its binaries.
9.4.3. /sbin
/sbin contains binaries to configure the operating system. Many of the system binaries
require root privilege to perform certain tasks.
Below a screenshot containing system binaries to change the ip address, partition a disk
and create an ext4 file system.
paul@ubu1010:~$ ls -l /sbin/ifconfig /sbin/fdisk /sbin/mkfs.ext4
-rwxr-xr-x 1 root root 97172 2011-02-02 09:56 /sbin/fdisk
-rwxr-xr-x 1 root root 65708 2010-07-02 09:27 /sbin/ifconfig
-rwxr-xr-x 5 root root 55140 2010-08-18 18:01 /sbin/mkfs.ext4
the Linux file tree
56
9.4.4. /lib
Binaries found in /bin and /sbin often use shared libraries located in /lib. Below is a
screenshot of the partial contents of /lib.
paul@laika:~$ ls /lib/libc*
/lib/libc-2.5.so /lib/libcfont.so.0.0.0 /lib/libcom_err.so.2.1
/lib/libcap.so.1 /lib/libcidn-2.5.so /lib/libconsole.so.0
/lib/libcap.so.1.10 /lib/libcidn.so.1 /lib/libconsole.so.0.0.0
/lib/libcfont.so.0 /lib/libcom_err.so.2 /lib/libcrypt-2.5.so
/lib/modules
Typically, the Linux kernel loads kernel modules from /lib/modules/$kernel-version/.
This directory is discussed in detail in the Linux kernel chapter.
/lib32 and /lib64
We currently are in a transition between 32-bit and 64-bit systems. Therefore, you may
encounter directories named /lib32 and /lib64 which clarify the register size used during
compilation time of the libraries. A 64-bit computer may have some 32-bit binaries and
libraries for compatibility with legacy applications. This screenshot uses the file utility to
demonstrate the difference.
paul@laika:~$ file /lib32/libc-2.5.so
/lib32/libc-2.5.so: ELF 32-bit LSB shared object, Intel 80386, \
version 1 (SYSV), for GNU/Linux 2.6.0, stripped
paul@laika:~$ file /lib64/libcap.so.1.10
/lib64/libcap.so.1.10: ELF 64-bit LSB shared object, AMD x86-64, \
version 1 (SYSV), stripped
The ELF (Executable and Linkable Format) is used in almost every Unix-like operating
system since System V.
9.4.5. /opt
The purpose of /opt is to store optional software. In many cases this is software from outside
the distribution repository. You may find an empty /opt directory on many systems.
A large package can install all its files in /bin, /lib, /etc subdirectories within /opt/
$packagename/. If for example the package is called wp, then it installs in /opt/wp, putting
binaries in /opt/wp/bin and manpages in /opt/wp/man.
the Linux file tree
57
9.5. configuration directories
9.5.1. /boot
The /boot directory contains all files needed to boot the computer. These files don't change
very often. On Linux systems you typically find the /boot/grub directory here. /boot/grub
contains /boot/grub/grub.cfg (older systems may still have /boot/grub/grub.conf) which
defines the boot menu that is displayed before the kernel starts.
9.5.2. /etc
All of the machine-specific configuration files should be located in /etc. Historically /etc
stood for etcetera, today people often use the Editable Text Configuration backronym.
Many times the name of a configuration files is the same as the application, daemon, or
protocol with .conf added as the extension.
paul@laika:~$ ls /etc/*.conf
/etc/adduser.conf /etc/ld.so.conf /etc/scrollkeeper.conf
/etc/brltty.conf /etc/lftp.conf /etc/sysctl.conf
/etc/ccertificates.conf /etc/libao.conf /etc/syslog.conf
/etc/cvs-cron.conf /etc/logrotate.conf /etc/ucf.conf
/etc/ddclient.conf /etc/ltrace.conf /etc/uniconf.conf
/etc/debconf.conf /etc/mke2fs.conf /etc/updatedb.conf
/etc/deluser.conf /etc/netscsid.conf /etc/usplash.conf
/etc/fdmount.conf /etc/nsswitch.conf /etc/uswsusp.conf
/etc/hdparm.conf /etc/pam.conf /etc/vnc.conf
/etc/host.conf /etc/pnm2ppa.conf /etc/wodim.conf
/etc/inetd.conf /etc/povray.conf /etc/wvdial.conf
/etc/kernel-img.conf /etc/resolv.conf
paul@laika:~$
There is much more to be found in /etc.
/etc/init.d/
A lot of Unix/Linux distributions have an /etc/init.d directory that contains scripts to start
and stop daemons. This directory could disappear as Linux migrates to systems that replace
the old init way of starting all daemons.
/etc/X11/
The graphical display (aka X Window System or just X) is driven by software from the
X.org foundation. The configuration file for your graphical display is /etc/X11/xorg.conf.
/etc/skel/
The skeleton directory /etc/skel is copied to the home directory of a newly created user. It
usually contains hidden files like a .bashrc script.
/etc/sysconfig/
This directory, which is not mentioned in the FHS, contains a lot of Red Hat Enterprise
Linux configuration files. We will discuss some of them in greater detail. The screenshot
below is the /etc/sysconfig directory from RHELv4u4 with everything installed.
the Linux file tree
58
paul@RHELv4u4:~$ ls /etc/sysconfig/
apmd firstboot irda network saslauthd
apm-scripts grub irqbalance networking selinux
authconfig hidd keyboard ntpd spamassassin
autofs httpd kudzu openib.conf squid
bluetooth hwconf lm_sensors pand syslog
clock i18n mouse pcmcia sys-config-sec
console init mouse.B pgsql sys-config-users
crond installinfo named prelink sys-logviewer
desktop ipmi netdump rawdevices tux
diskdump iptables netdump_id_dsa rhn vncservers
dund iptables-cfg netdump_id_dsa.p samba xinetd
paul@RHELv4u4:~$
The file /etc/sysconfig/firstboot tells the Red Hat Setup Agent not to run at boot time. If
you want to run the Red Hat Setup Agent at the next reboot, then simply remove this file,
and run chkconfig --level 5 firstboot on. The Red Hat Setup Agent allows you to install
the latest updates, create a user account, join the Red Hat Network and more. It will then
create the /etc/sysconfig/firstboot file again.
paul@RHELv4u4:~$ cat /etc/sysconfig/firstboot
RUN_FIRSTBOOT=NO
The /etc/sysconfig/harddisks file contains some parameters to tune the hard disks. The file
explains itself.
You can see hardware detected by kudzu in /etc/sysconfig/hwconf. Kudzu is software from
Red Hat for automatic discovery and configuration of hardware.
The keyboard type and keymap table are set in the /etc/sysconfig/keyboard file. For more
console keyboard information, check the manual pages of keymaps(5), dumpkeys(1),
loadkeys(1) and the directory /lib/kbd/keymaps/.
root@RHELv4u4:/etc/sysconfig# cat keyboard
KEYBOARDTYPE="pc"
KEYTABLE="us"
We will discuss networking files in this directory in the networking chapter.
the Linux file tree
59
9.6. data directories
9.6.1. /home
Users can store personal or project data under /home. It is common (but not mandatory by
the fhs) practice to name the users home directory after the user name in the format /home/
$USERNAME. For example:
paul@ubu606:~$ ls /home
geert annik sandra paul tom
Besides giving every user (or every project or group) a location to store personal files, the
home directory of a user also serves as a location to store the user profile. A typical Unix
user profile contains many hidden files (files whose file name starts with a dot). The hidden
files of the Unix user profiles contain settings specific for that user.
paul@ubu606:~$ ls -d /home/paul/.*
/home/paul/. /home/paul/.bash_profile /home/paul/.ssh
/home/paul/.. /home/paul/.bashrc /home/paul/.viminfo
/home/paul/.bash_history /home/paul/.lesshst
9.6.2. /root
On many systems /root is the default location for personal data and profile of the root user.
If it does not exist by default, then some administrators create it.
9.6.3. /srv
You may use /srv for data that is served by your system. The FHS allows locating cvs,
rsync, ftp and www data in this location. The FHS also approves administrative naming in /
srv, like /srv/project55/ftp and /srv/sales/www.
On Sun Solaris (or Oracle Solaris) /export is used for this purpose.
9.6.4. /media
The /media directory serves as a mount point for removable media devices such as CD-
ROM's, digital cameras, and various usb-attached devices. Since /media is rather new in the
Unix world, you could very well encounter systems running without this directory. Solaris
9 does not have it, Solaris 10 does. Most Linux distributions today mount all removable
media in /media.
paul@debian5:~$ ls /media/
cdrom cdrom0 usbdisk
9.6.5. /mnt
The /mnt directory should be empty and should only be used for temporary mount points
(according to the FHS).
the Linux file tree
60
Unix and Linux administrators used to create many directories here, like /mnt/something/.
You likely will encounter many systems with more than one directory created and/or
mounted inside /mnt to be used for various local and remote filesystems.
9.6.6. /tmp
Applications and users should use /tmp to store temporary data when needed. Data stored
in /tmp may use either disk space or RAM. Both of which are managed by the operating
system. Never use /tmp to store data that is important or which you wish to archive.
the Linux file tree
61
9.7. in memory directories
9.7.1. /dev
Device files in /dev appear to be ordinary files, but are not actually located on the hard disk.
The /dev directory is populated with files as the kernel is recognising hardware.
common physical devices
Common hardware such as hard disk devices are represented by device files in /dev. Below
a screenshot of SATA device files on a laptop and then IDE attached drives on a desktop.
(The detailed meaning of these devices will be discussed later.)
#
# SATA or SCSI or USB
#
paul@laika:~$ ls /dev/sd*
/dev/sda /dev/sda1 /dev/sda2 /dev/sda3 /dev/sdb /dev/sdb1 /dev/sdb2
#
# IDE or ATAPI
#
paul@barry:~$ ls /dev/hd*
/dev/hda /dev/hda1 /dev/hda2 /dev/hdb /dev/hdb1 /dev/hdb2 /dev/hdc
Besides representing physical hardware, some device files are special. These special devices
can be very useful.
/dev/tty and /dev/pts
For example, /dev/tty1 represents a terminal or console attached to the system. (Don't
break your head on the exact terminology of 'terminal' or 'console', what we mean here is
a command line interface.) When typing commands in a terminal that is part of a graphical
interface like Gnome or KDE, then your terminal will be represented as /dev/pts/1 (1 can
be another number).
/dev/null
On Linux you will find other special devices such as /dev/null which can be considered
a black hole; it has unlimited storage, but nothing can be retrieved from it. Technically
speaking, anything written to /dev/null will be discarded. /dev/null can be useful to discard
unwanted output from commands. /dev/null is not a good location to store your backups ;-).
9.7.2. /proc conversation with the kernel
/proc is another special directory, appearing to be ordinary files, but not taking up disk
space. It is actually a view of the kernel, or better, what the kernel manages, and is a means
to interact with it directly. /proc is a proc filesystem.
paul@RHELv4u4:~$ mount -t proc
the Linux file tree
62
none on /proc type proc (rw)
When listing the /proc directory you will see many numbers (on any Unix) and some
interesting files (on Linux)
mul@laika:~$ ls /proc
1 2339 4724 5418 6587 7201 cmdline mounts
10175 2523 4729 5421 6596 7204 cpuinfo mtrr
10211 2783 4741 5658 6599 7206 crypto net
10239 2975 4873 5661 6638 7214 devices pagetypeinfo
141 29775 4874 5665 6652 7216 diskstats partitions
15045 29792 4878 5927 6719 7218 dma sched_debug
1519 2997 4879 6 6736 7223 driver scsi
1548 3 4881 6032 6737 7224 execdomains self
1551 30228 4882 6033 6755 7227 fb slabinfo
1554 3069 5 6145 6762 7260 filesystems stat
1557 31422 5073 6298 6774 7267 fs swaps
1606 3149 5147 6414 6816 7275 ide sys
180 31507 5203 6418 6991 7282 interrupts sysrq-trigger
181 3189 5206 6419 6993 7298 iomem sysvipc
182 3193 5228 6420 6996 7319 ioports timer_list
18898 3246 5272 6421 7157 7330 irq timer_stats
19799 3248 5291 6422 7163 7345 kallsyms tty
19803 3253 5294 6423 7164 7513 kcore uptime
19804 3372 5356 6424 7171 7525 key-users version
1987 4 5370 6425 7175 7529 kmsg version_signature
1989 42 5379 6426 7188 9964 loadavg vmcore
2 45 5380 6430 7189 acpi locks vmnet
20845 4542 5412 6450 7191 asound meminfo vmstat
221 46 5414 6551 7192 buddyinfo misc zoneinfo
2338 4704 5416 6568 7199 bus modules
Let's investigate the file properties inside /proc. Looking at the date and time will display
the current date and time showing the files are constantly updated (a view on the kernel).
paul@RHELv4u4:~$ date
Mon Jan 29 18:06:32 EST 2007
paul@RHELv4u4:~$ ls -al /proc/cpuinfo
-r--r--r-- 1 root root 0 Jan 29 18:06 /proc/cpuinfo
paul@RHELv4u4:~$
paul@RHELv4u4:~$ ...time passes...
paul@RHELv4u4:~$
paul@RHELv4u4:~$ date
Mon Jan 29 18:10:00 EST 2007
paul@RHELv4u4:~$ ls -al /proc/cpuinfo
-r--r--r-- 1 root root 0 Jan 29 18:10 /proc/cpuinfo
Most files in /proc are 0 bytes, yet they contain data--sometimes a lot of data. You can see
this by executing cat on files like /proc/cpuinfo, which contains information about the CPU.
paul@RHELv4u4:~$ file /proc/cpuinfo
/proc/cpuinfo: empty
paul@RHELv4u4:~$ cat /proc/cpuinfo
processor : 0
vendor_id : AuthenticAMD
cpu family : 15
model : 43
the Linux file tree
63
model name : AMD Athlon(tm) 64 X2 Dual Core Processor 4600+
stepping : 1
cpu MHz : 2398.628
cache size : 512 KB
fdiv_bug : no
hlt_bug : no
f00f_bug : no
coma_bug : no
fpu : yes
fpu_exception : yes
cpuid level : 1
wp : yes
flags : fpu vme de pse tsc msr pae mce cx8 apic mtrr pge...
bogomips : 4803.54
Just for fun, here is /proc/cpuinfo on a Sun Sunblade 1000...
paul@pasha:~$ cat /proc/cpuinfo
cpu : TI UltraSparc III (Cheetah)
fpu : UltraSparc III integrated FPU
promlib : Version 3 Revision 2
prom : 4.2.2
type : sun4u
ncpus probed : 2
ncpus active : 2
Cpu0Bogo : 498.68
Cpu0ClkTck : 000000002cb41780
Cpu1Bogo : 498.68
Cpu1ClkTck : 000000002cb41780
MMU Type : Cheetah
State:
CPU0: online
CPU1: online
Most of the files in /proc are read only, some require root privileges, some files are writable,
and many files in /proc/sys are writable. Let's discuss some of the files in /proc.
the Linux file tree
64
/proc/interrupts
On the x86 architecture, /proc/interrupts displays the interrupts.
paul@RHELv4u4:~$ cat /proc/interrupts
CPU0
0: 13876877 IO-APIC-edge timer
1: 15 IO-APIC-edge i8042
8: 1 IO-APIC-edge rtc
9: 0 IO-APIC-level acpi
12: 67 IO-APIC-edge i8042
14: 128 IO-APIC-edge ide0
15: 124320 IO-APIC-edge ide1
169: 111993 IO-APIC-level ioc0
177: 2428 IO-APIC-level eth0
NMI: 0
LOC: 13878037
ERR: 0
MIS: 0
On a machine with two CPU's, the file looks like this.
paul@laika:~$ cat /proc/interrupts
CPU0 CPU1
0: 860013 0 IO-APIC-edge timer
1: 4533 0 IO-APIC-edge i8042
7: 0 0 IO-APIC-edge parport0
8: 6588227 0 IO-APIC-edge rtc
10: 2314 0 IO-APIC-fasteoi acpi
12: 133 0 IO-APIC-edge i8042
14: 0 0 IO-APIC-edge libata
15: 72269 0 IO-APIC-edge libata
18: 1 0 IO-APIC-fasteoi yenta
19: 115036 0 IO-APIC-fasteoi eth0
20: 126871 0 IO-APIC-fasteoi libata, ohci1394
21: 30204 0 IO-APIC-fasteoi ehci_hcd:usb1, uhci_hcd:usb2
22: 1334 0 IO-APIC-fasteoi saa7133[0], saa7133[0]
24: 234739 0 IO-APIC-fasteoi nvidia
NMI: 72 42
LOC: 860000 859994
ERR: 0
/proc/kcore
The physical memory is represented in /proc/kcore. Do not try to cat this file, instead use a
debugger. The size of /proc/kcore is the same as your physical memory, plus four bytes.
paul@laika:~$ ls -lh /proc/kcore
-r-------- 1 root root 2.0G 2007-01-30 08:57 /proc/kcore
paul@laika:~$
the Linux file tree
65
9.7.3. /sys Linux 2.6 hot plugging
The /sys directory was created for the Linux 2.6 kernel. Since 2.6, Linux uses sysfs
to support usb and IEEE 1394 (FireWire) hot plug devices. See the manual pages
of udev(8) (the successor of devfs) and hotplug(8) for more info (or visit http://linux-
hotplug.sourceforge.net/ ).
Basically the /sys directory contains kernel information about hardware.
the Linux file tree
66
9.8. /usr Unix System Resources
Although /usr is pronounced like user, remember that it stands for Unix System Resources.
The /usr hierarchy should contain shareable, read only data. Some people choose to mount
/usr as read only. This can be done from its own partition or from a read only NFS share.
9.8.1. /usr/bin
The /usr/bin directory contains a lot of commands.
paul@deb508:~$ ls /usr/bin | wc -l
1395
(On Solaris the /bin directory is a symbolic link to /usr/bin.)
9.8.2. /usr/include
The /usr/include directory contains general use include files for C.
paul@ubu1010:~$ ls /usr/include/
aalib.h expat_config.h math.h search.h
af_vfs.h expat_external.h mcheck.h semaphore.h
aio.h expat.h memory.h setjmp.h
AL fcntl.h menu.h sgtty.h
aliases.h features.h mntent.h shadow.h
...
9.8.3. /usr/lib
The /usr/lib directory contains libraries that are not directly executed by users or scripts.
paul@deb508:~$ ls /usr/lib | head -7
4Suite
ao
apt
arj
aspell
avahi
bonobo
9.8.4. /usr/local
The /usr/local directory can be used by an administrator to install software locally.
paul@deb508:~$ ls /usr/local/
bin etc games include lib man sbin share src
paul@deb508:~$ du -sh /usr/local/
128K /usr/local/
9.8.5. /usr/share
The /usr/share directory contains architecture independent data. As you can see, this is a
fairly large directory.
paul@deb508:~$ ls /usr/share/ | wc -l
263
the Linux file tree
67
paul@deb508:~$ du -sh /usr/share/
1.3G /usr/share/
This directory typically contains /usr/share/man for manual pages.
paul@deb508:~$ ls /usr/share/man
cs fr hu it.UTF-8 man2 man6 pl.ISO8859-2 sv
de fr.ISO8859-1 id ja man3 man7 pl.UTF-8 tr
es fr.UTF-8 it ko man4 man8 pt_BR zh_CN
fi gl it.ISO8859-1 man1 man5 pl ru zh_TW
And it contains /usr/share/games for all static game data (so no high-scores or play logs).
paul@ubu1010:~$ ls /usr/share/games/
openttd wesnoth
9.8.6. /usr/src
The /usr/src directory is the recommended location for kernel source files.
paul@deb508:~$ ls -l /usr/src/
total 12
drwxr-xr-x 4 root root 4096 2011-02-01 14:43 linux-headers-2.6.26-2-686
drwxr-xr-x 18 root root 4096 2011-02-01 14:43 linux-headers-2.6.26-2-common
drwxr-xr-x 3 root root 4096 2009-10-28 16:01 linux-kbuild-2.6.26
the Linux file tree
68
9.9. /var variable data
Files that are unpredictable in size, such as log, cache and spool files, should be located in
/var.
9.9.1. /var/log
The /var/log directory serves as a central point to contain all log files.
[paul@RHEL4b ~]$ ls /var/log
acpid cron.2 maillog.2 quagga secure.4
amanda cron.3 maillog.3 radius spooler
anaconda.log cron.4 maillog.4 rpmpkgs spooler.1
anaconda.syslog cups mailman rpmpkgs.1 spooler.2
anaconda.xlog dmesg messages rpmpkgs.2 spooler.3
audit exim messages.1 rpmpkgs.3 spooler.4
boot.log gdm messages.2 rpmpkgs.4 squid
boot.log.1 httpd messages.3 sa uucp
boot.log.2 iiim messages.4 samba vbox
boot.log.3 iptraf mysqld.log scrollkeeper.log vmware-tools-guestd
boot.log.4 lastlog news secure wtmp
canna mail pgsql secure.1 wtmp.1
cron maillog ppp secure.2 Xorg.0.log
cron.1 maillog.1 prelink.log secure.3 Xorg.0.log.old
9.9.2. /var/log/messages
A typical first file to check when troubleshooting on Red Hat (and derivatives) is the /var/
log/messages file. By default this file will contain information on what just happened to the
system. The file is called /var/log/syslog on Debian and Ubuntu.
[root@RHEL4b ~]# tail /var/log/messages
Jul 30 05:13:56 anacron: anacron startup succeeded
Jul 30 05:13:56 atd: atd startup succeeded
Jul 30 05:13:57 messagebus: messagebus startup succeeded
Jul 30 05:13:57 cups-config-daemon: cups-config-daemon startup succeeded
Jul 30 05:13:58 haldaemon: haldaemon startup succeeded
Jul 30 05:14:00 fstab-sync[3560]: removed all generated mount points
Jul 30 05:14:01 fstab-sync[3628]: added mount point /media/cdrom for...
Jul 30 05:14:01 fstab-sync[3646]: added mount point /media/floppy for...
Jul 30 05:16:46 sshd(pam_unix)[3662]: session opened for user paul by...
Jul 30 06:06:37 su(pam_unix)[3904]: session opened for user root by paul
9.9.3. /var/cache
The /var/cache directory can contain cache data for several applications.
paul@ubu1010:~$ ls /var/cache/
apt dictionaries-common gdm man software-center
binfmts flashplugin-installer hald pm-utils
cups fontconfig jockey pppconfig
debconf fonts ldconfig samba
9.9.4. /var/spool
The /var/spool directory typically contains spool directories for mail and cron, but also
serves as a parent directory for other spool files (for example print spool files).
the Linux file tree
69
9.9.5. /var/lib
The /var/lib directory contains application state information.
Red Hat Enterprise Linux for example keeps files pertaining to rpm in /var/lib/rpm/.
9.9.6. /var/...
/var also contains Process ID files in /var/run (soon to be replaced with /run) and temporary
files that survive a reboot in /var/tmp and information about file locks in /var/lock. There
will be more examples of /var usage further in this book.
the Linux file tree
70
9.10. practice: file system tree
1. Does the file /bin/cat exist ? What about /bin/dd and /bin/echo. What is the type of these
files ?
2. What is the size of the Linux kernel file(s) (vmlinu*) in /boot ?
3. Create a directory ~/test. Then issue the following commands:
cd ~/test
dd if=/dev/zero of=zeroes.txt count=1 bs=100
od zeroes.txt
dd will copy one times (count=1) a block of size 100 bytes (bs=100) from the file /dev/zero
to ~/test/zeroes.txt. Can you describe the functionality of /dev/zero ?
4. Now issue the following command:
dd if=/dev/random of=random.txt count=1 bs=100 ; od random.txt
dd will copy one times (count=1) a block of size 100 bytes (bs=100) from the file /dev/
random to ~/test/random.txt. Can you describe the functionality of /dev/random ?
5. Issue the following two commands, and look at the first character of each output line.
ls -l /dev/sd* /dev/hd*
ls -l /dev/tty* /dev/input/mou*
The first ls will show block(b) devices, the second ls shows character(c) devices. Can you
tell the difference between block and character devices ?
6. Use cat to display /etc/hosts and /etc/resolv.conf. What is your idea about the purpose
of these files ?
7. Are there any files in /etc/skel/ ? Check also for hidden files.
8. Display /proc/cpuinfo. On what architecture is your Linux running ?
9. Display /proc/interrupts. What is the size of this file ? Where is this file stored ?
10. Can you enter the /root directory ? Are there (hidden) files ?
11. Are ifconfig, fdisk, parted, shutdown and grub-install present in /sbin ? Why are these
binaries in /sbin and not in /bin ?
12. Is /var/log a file or a directory ? What about /var/spool ?
13. Open two command prompts (Ctrl-Shift-T in gnome-terminal) or terminals (Ctrl-Alt-F1,
Ctrl-Alt-F2, ...) and issue the who am i in both. Then try to echo a word from one terminal
to the other.
the Linux file tree
71
14. Read the man page of random and explain the difference between /dev/random and /
dev/urandom.
the Linux file tree
72
9.11. solution: file system tree
1. Does the file /bin/cat exist ? What about /bin/dd and /bin/echo. What is the type of these
files ?
ls /bin/cat ; file /bin/cat
ls /bin/dd ; file /bin/dd
ls /bin/echo ; file /bin/echo
2. What is the size of the Linux kernel file(s) (vmlinu*) in /boot ?
ls -lh /boot/vm*
3. Create a directory ~/test. Then issue the following commands:
cd ~/test
dd if=/dev/zero of=zeroes.txt count=1 bs=100
od zeroes.txt
dd will copy one times (count=1) a block of size 100 bytes (bs=100) from the file /dev/zero
to ~/test/zeroes.txt. Can you describe the functionality of /dev/zero ?
/dev/zero is a Linux special device. It can be considered a source of zeroes. You cannot send
something to /dev/zero, but you can read zeroes from it.
4. Now issue the following command:
dd if=/dev/random of=random.txt count=1 bs=100 ; od random.txt
dd will copy one times (count=1) a block of size 100 bytes (bs=100) from the file /dev/
random to ~/test/random.txt. Can you describe the functionality of /dev/random ?
/dev/random acts as a random number generator on your Linux machine.
5. Issue the following two commands, and look at the first character of each output line.
ls -l /dev/sd* /dev/hd*
ls -l /dev/tty* /dev/input/mou*
The first ls will show block(b) devices, the second ls shows character(c) devices. Can you
tell the difference between block and character devices ?
Block devices are always written to (or read from) in blocks. For hard disks, blocks of 512
bytes are common. Character devices act as a stream of characters (or bytes). Mouse and
keyboard are typical character devices.
6. Use cat to display /etc/hosts and /etc/resolv.conf. What is your idea about the purpose
of these files ?
/etc/hosts contains hostnames with their ip address
/etc/resolv.conf should contain the ip address of a DNS name server.
the Linux file tree
73
7. Are there any files in /etc/skel/ ? Check also for hidden files.
Issue "ls -al /etc/skel/". Yes, there should be hidden files there.
8. Display /proc/cpuinfo. On what architecture is your Linux running ?
The file should contain at least one line with Intel or other cpu.
9. Display /proc/interrupts. What is the size of this file ? Where is this file stored ?
The size is zero, yet the file contains data. It is not stored anywhere because /proc is a
virtual file system that allows you to talk with the kernel. (If you answered "stored in RAM-
memory, that is also correct...).
10. Can you enter the /root directory ? Are there (hidden) files ?
Try "cd /root". Yes there are (hidden) files there.
11. Are ifconfig, fdisk, parted, shutdown and grub-install present in /sbin ? Why are these
binaries in /sbin and not in /bin ?
Because those files are only meant for system administrators.
12. Is /var/log a file or a directory ? What about /var/spool ?
Both are directories.
13. Open two command prompts (Ctrl-Shift-T in gnome-terminal) or terminals (Ctrl-Alt-F1,
Ctrl-Alt-F2, ...) and issue the who am i in both. Then try to echo a word from one terminal
to the other.
tty-terminal: echo Hello > /dev/tty1
pts-terminal: echo Hello > /dev/pts/1
14. Read the man page of random and explain the difference between /dev/random and /
dev/urandom.
man 4 random
Part III. shell expansion
75
Table of Contents
10. commands and arguments ................................................................................................ 77
10.1. arguments ............................................................................................................. 78
10.2. white space removal ............................................................................................... 78
10.3. single quotes .......................................................................................................... 79
10.4. double quotes ........................................................................................................ 79
10.5. echo and quotes ..................................................................................................... 79
10.6. commands ............................................................................................................. 80
10.7. aliases .................................................................................................................. 81
10.8. displaying shell expansion ........................................................................................ 82
10.9. practice: commands and arguments ............................................................................ 83
10.10. solution: commands and arguments .......................................................................... 85
11. control operators ............................................................................................................. 87
11.1. ; semicolon ............................................................................................................ 88
11.2. & ampersand ......................................................................................................... 88
11.3. $? dollar question mark ........................................................................................... 88
11.4. && double ampersand ............................................................................................. 89
11.5. || double vertical bar ............................................................................................... 89
11.6. combining && and || ............................................................................................... 89
11.7. # pound sign .......................................................................................................... 90
11.8. \ escaping special characters ..................................................................................... 90
11.9. practice: control operators ........................................................................................ 91
11.10. solution: control operators ...................................................................................... 92
12. shell variables ................................................................................................................. 93
12.1. $ dollar sign .......................................................................................................... 94
12.2. case sensitive ......................................................................................................... 94
12.3. creating variables .................................................................................................... 94
12.4. quotes ................................................................................................................... 95
12.5. set ........................................................................................................................ 95
12.6. unset .................................................................................................................... 95
12.7. $PS1 .................................................................................................................... 96
12.8. $PATH ................................................................................................................. 97
12.9. env ...................................................................................................................... 98
12.10. export ................................................................................................................. 98
12.11. delineate variables ................................................................................................. 99
12.12. unbound variables ................................................................................................. 99
12.13. practice: shell variables ........................................................................................ 100
12.14. solution: shell variables ........................................................................................ 101
13. shell embedding and options ........................................................................................... 102
13.1. shell embedding .................................................................................................... 103
13.2. shell options ........................................................................................................ 104
13.3. practice: shell embedding ....................................................................................... 105
13.4. solution: shell embedding ....................................................................................... 106
14. shell history ................................................................................................................... 107
14.1. repeating the last command .................................................................................... 108
14.2. repeating other commands ...................................................................................... 108
14.3. history ................................................................................................................ 108
14.4. !n ....................................................................................................................... 108
14.5. Ctrl-r .................................................................................................................. 109
14.6. $HISTSIZE .......................................................................................................... 109
14.7. $HISTFILE .......................................................................................................... 109
14.8. $HISTFILESIZE ................................................................................................... 109
14.9. (optional)regular expressions ................................................................................... 110
14.10. (optional)repeating commands in ksh ...................................................................... 110
14.11. practice: shell history ........................................................................................... 111
14.12. solution: shell history ........................................................................................... 112
shell expansion
76
15. file globbing .................................................................................................................. 113
15.1. * asterisk ............................................................................................................. 114
15.2. ? question mark .................................................................................................... 114
15.3. [] square brackets .................................................................................................. 115
15.4. a-z and 0-9 ranges ................................................................................................ 116
15.5. $LANG and square brackets ................................................................................... 116
15.6. preventing file globbing ......................................................................................... 117
15.7. practice: shell globbing .......................................................................................... 118
15.8. solution: shell globbing .......................................................................................... 119
77
Chapter 10. commands and
arguments
This chapter introduces you to shell expansion by taking a close look at commands and
arguments. Knowing shell expansion is important because many commands on your
Linux system are processed and most likely changed by the shell before they are executed.
The command line interface or shell used on most Linux systems is called bash, which
stands for Bourne again shell. The bash shell incorporates features from sh (the original
Bourne shell), csh (the C shell), and ksh (the Korn shell).
This chapter frequently uses the echo command to demonstrate shell features. The echo
command is very simple: it echoes the input that it receives.
paul@laika:~$ echo Burtonville
Burtonville
paul@laika:~$ echo Smurfs are blue
Smurfs are blue
commands and arguments
78
10.1. arguments
One of the primary features of a shell is to perform a command line scan. When you enter
a command at the shell's command prompt and press the enter key, then the shell will start
scanning that line, cutting it up in arguments. While scanning the line, the shell may make
many changes to the arguments you typed.
This process is called shell expansion. When the shell has finished scanning and modifying
that line, then it will be executed.
10.2. white space removal
Parts that are separated by one or more consecutive white spaces (or tabs) are considered
separate arguments, any white space is removed. The first argument is the command to be
executed, the other arguments are given to the command. The shell effectively cuts your
command into one or more arguments.
This explains why the following four different command lines are the same after shell
expansion.
[paul@RHELv4u3 ~]$ echo Hello World
Hello World
[paul@RHELv4u3 ~]$ echo Hello World
Hello World
[paul@RHELv4u3 ~]$ echo Hello World
Hello World
[paul@RHELv4u3 ~]$ echo Hello World
Hello World
The echo command will display each argument it receives from the shell. The echo
command will also add a new white space between the arguments it received.
commands and arguments
79
10.3. single quotes
You can prevent the removal of white spaces by quoting the spaces. The contents of the
quoted string are considered as one argument. In the screenshot below the echo receives
only one argument.
[paul@RHEL4b ~]$ echo 'A line with single quotes'
A line with single quotes
[paul@RHEL4b ~]$
10.4. double quotes
You can also prevent the removal of white spaces by double quoting the spaces. Same as
above, echo only receives one argument.
[paul@RHEL4b ~]$ echo "A line with double quotes"
A line with double quotes
[paul@RHEL4b ~]$
Later in this book, when discussing variables we will see important differences between
single and double quotes.
10.5. echo and quotes
Quoted lines can include special escaped characters recognised by the echo command (when
using echo -e). The screenshot below shows how to use \n for a newline and \t for a tab
(usually eight white spaces).
[paul@RHEL4b ~]$ echo -e "A line with \na newline"
A line with
a newline
[paul@RHEL4b ~]$ echo -e 'A line with \na newline'
A line with
a newline
[paul@RHEL4b ~]$ echo -e "A line with \ta tab"
A line with a tab
[paul@RHEL4b ~]$ echo -e 'A line with \ta tab'
A line with a tab
[paul@RHEL4b ~]$
The echo command can generate more than white spaces, tabs and newlines. Look in the
man page for a list of options.
commands and arguments
80
10.6. commands
10.6.1. external or builtin commands ?
Not all commands are external to the shell, some are builtin. External commands are
programs that have their own binary and reside somewhere in the file system. Many external
commands are located in /bin or /sbin. Builtin commands are an integral part of the shell
program itself.
10.6.2. type
To find out whether a command given to the shell will be executed as an external command
or as a builtin command, use the type command.
paul@laika:~$ type cd
cd is a shell builtin
paul@laika:~$ type cat
cat is /bin/cat
As you can see, the cd command is builtin and the cat command is external.
You can also use this command to show you whether the command is aliased or not.
paul@laika:~$ type ls
ls is aliased to `ls --color=auto'
10.6.3. running external commands
Some commands have both builtin and external versions. When one of these commands is
executed, the builtin version takes priority. To run the external version, you must enter the
full path to the command.
paul@laika:~$ type -a echo
echo is a shell builtin
echo is /bin/echo
paul@laika:~$ /bin/echo Running the external echo command...
Running the external echo command...
10.6.4. which
The which command will search for binaries in the $PATH environment variable (variables
will be explained later). In the screenshot below, it is determined that cd is builtin, and ls,
cp, rm, mv, mkdir, pwd, and which are external commands.
[root@RHEL4b ~]# which cp ls cd mkdir pwd
/bin/cp
/bin/ls
/usr/bin/which: no cd in (/usr/kerberos/sbin:/usr/kerberos/bin:...
/bin/mkdir
/bin/pwd
commands and arguments
81
10.7. aliases
10.7.1. create an alias
The shell allows you to create aliases. Aliases are often used to create an easier to remember
name for an existing command or to easily supply parameters.
[paul@RHELv4u3 ~]$ cat count.txt
one
two
three
[paul@RHELv4u3 ~]$ alias dog=tac
[paul@RHELv4u3 ~]$ dog count.txt
three
two
one
10.7.2. abbreviate commands
An alias can also be useful to abbreviate an existing command.
paul@laika:~$ alias ll='ls -lh --color=auto'
paul@laika:~$ alias c='clear'
paul@laika:~$
10.7.3. default options
Aliases can be used to supply commands with default options. The example below shows
how to set the -i option default when typing rm.
[paul@RHELv4u3 ~]$ rm -i winter.txt
rm: remove regular file `winter.txt'? no
[paul@RHELv4u3 ~]$ rm winter.txt
[paul@RHELv4u3 ~]$ ls winter.txt
ls: winter.txt: No such file or directory
[paul@RHELv4u3 ~]$ touch winter.txt
[paul@RHELv4u3 ~]$ alias rm='rm -i'
[paul@RHELv4u3 ~]$ rm winter.txt
rm: remove regular empty file `winter.txt'? no
[paul@RHELv4u3 ~]$
Some distributions enable default aliases to protect users from accidentally erasing files ('rm
-i', 'mv -i', 'cp -i')
10.7.4. viewing aliases
You can provide one or more aliases as arguments to the alias command to get their
definitions. Providing no arguments gives a complete list of current aliases.
paul@laika:~$ alias c ll
alias c='clear'
alias ll='ls -lh --color=auto'
commands and arguments
82
10.7.5. unalias
You can undo an alias with the unalias command.
[paul@RHEL4b ~]$ which rm
/bin/rm
[paul@RHEL4b ~]$ alias rm='rm -i'
[paul@RHEL4b ~]$ which rm
alias rm='rm -i'
/bin/rm
[paul@RHEL4b ~]$ unalias rm
[paul@RHEL4b ~]$ which rm
/bin/rm
[paul@RHEL4b ~]$
10.8. displaying shell expansion
You can display shell expansion with set -x, and stop displaying it with set +x. You might
want to use this further on in this course, or when in doubt about exactly what the shell is
doing with your command.
[paul@RHELv4u3 ~]$ set -x
++ echo -ne '\033]0;paul@RHELv4u3:~\007'
[paul@RHELv4u3 ~]$ echo $USER
+ echo paul
paul
++ echo -ne '\033]0;paul@RHELv4u3:~\007'
[paul@RHELv4u3 ~]$ echo \$USER
+ echo '$USER'
$USER
++ echo -ne '\033]0;paul@RHELv4u3:~\007'
[paul@RHELv4u3 ~]$ set +x
+ set +x
[paul@RHELv4u3 ~]$ echo $USER
paul
commands and arguments
83
10.9. practice: commands and arguments
1. How many arguments are in this line (not counting the command itself).
touch '/etc/cron/cron.allow' 'file 42.txt' "file 33.txt"
2. Is tac a shell builtin command ?
3. Is there an existing alias for rm ?
4. Read the man page of rm, make sure you understand the -i option of rm. Create and
remove a file to test the -i option.
5. Execute: alias rm='rm -i' . Test your alias with a test file. Does this work as expected ?
6. List all current aliases.
7a. Create an alias called 'city' that echoes your hometown.
7b. Use your alias to test that it works.
8. Execute set -x to display shell expansion for every command.
9. Test the functionality of set -x by executing your city and rm aliases.
10 Execute set +x to stop displaying shell expansion.
11. Remove your city alias.
12. What is the location of the cat and the passwd commands ?
13. Explain the difference between the following commands:
echo
/bin/echo
14. Explain the difference between the following commands:
echo Hello
echo -n Hello
15. Display A B C with two spaces between B and C.
(optional)16. Complete the following command (do not use spaces) to display exactly the
following output:
4+4 =8
10+14 =24
18. Use echo to display the following exactly:
??\\
commands and arguments
84
Find two solutions with single quotes, two with double quotes and one without quotes (and
say thank you to Ren and Darioush from Google for this extra).
19. Use one echo command to display three words on three lines.
commands and arguments
85
10.10. solution: commands and arguments
1. How many arguments are in this line (not counting the command itself).
touch '/etc/cron/cron.allow' 'file 42.txt' "file 33.txt"
answer: three
2. Is tac a shell builtin command ?
type tac
3. Is there an existing alias for rm ?
alias rm
4. Read the man page of rm, make sure you understand the -i option of rm. Create and
remove a file to test the -i option.
man rm
touch testfile
rm -i testfile
5. Execute: alias rm='rm -i' . Test your alias with a test file. Does this work as expected ?
touch testfile
rm testfile (should ask for confirmation)
6. List all current aliases.
alias
7a. Create an alias called 'city' that echoes your hometown.
alias city='echo Antwerp'
7b. Use your alias to test that it works.
city (it should display Antwerp)
8. Execute set -x to display shell expansion for every command.
set -x
9. Test the functionality of set -x by executing your city and rm aliases.
shell should display the resolved aliases and then execute the command:
paul@deb503:~$ set -x
paul@deb503:~$ city
+ echo antwerp
antwerp
10 Execute set +x to stop displaying shell expansion.
set +x
11. Remove your city alias.
commands and arguments
86
unalias city
12. What is the location of the cat and the passwd commands ?
which cat (probably /bin/cat)
which passwd (probably /usr/bin/passwd)
13. Explain the difference between the following commands:
echo
/bin/echo
The echo command will be interpreted by the shell as the built-in echo command. The /bin/
echo command will make the shell execute the echo binary located in the /bin directory.
14. Explain the difference between the following commands:
echo Hello
echo -n Hello
The -n option of the echo command will prevent echo from echoing a trailing newline. echo
Hello will echo six characters in total, echo -n hello only echoes five characters.
(The -n option might not work in the Korn shell.)
15. Display A B C with two spaces between B and C.
echo "A B C"
16. Complete the following command (do not use spaces) to display exactly the following
output:
4+4 =8
10+14 =24
The solution is to use tabs with \t.
echo -e "4+4\t=8" ; echo -e "10+14\t=24"
18. Use echo to display the following exactly:
??\\
echo '??\\'
echo -e '??\\\\'
echo "??\\\\"
echo -e "??\\\\\\"
echo ??\\\\
Find two solutions with single quotes, two with double quotes and one without quotes (and
say thank you to Ren and Darioush from Google for this extra).
19. Use one echo command to display three words on three lines.
echo -e "one \ntwo \nthree"
87
Chapter 11. control operators
In this chapter we put more than one command on the command line using control
operators. We also briefly discuss related parameters ($?) and similar special characters(&).
control operators
88
11.1. ; semicolon
You can put two or more commands on the same line separated by a semicolon ; . The shell
will scan the line until it reaches the semicolon. All the arguments before this semicolon
will be considered a separate command from all the arguments after the semicolon. Both
series will be executed sequentially with the shell waiting for each command to finish before
starting the next one.
[paul@RHELv4u3 ~]$ echo Hello
Hello
[paul@RHELv4u3 ~]$ echo World
World
[paul@RHELv4u3 ~]$ echo Hello ; echo World
Hello
World
[paul@RHELv4u3 ~]$
11.2. & ampersand
When a line ends with an ampersand &, the shell will not wait for the command to finish.
You will get your shell prompt back, and the command is executed in background. You will
get a message when this command has finished executing in background.
[paul@RHELv4u3 ~]$ sleep 20 &
[1] 7925
[paul@RHELv4u3 ~]$
...wait 20 seconds...
[paul@RHELv4u3 ~]$
[1]+ Done sleep 20
The technical explanation of what happens in this case is explained in the chapter about
processes.
11.3. $? dollar question mark
The exit code of the previous command is stored in the shell variable $?. Actually $? is a
shell parameter and not a variable, since you cannot assign a value to $?.
paul@debian5:~/test$ touch file1
paul@debian5:~/test$ echo $?
0
paul@debian5:~/test$ rm file1
paul@debian5:~/test$ echo $?
0
paul@debian5:~/test$ rm file1
rm: cannot remove `file1': No such file or directory
paul@debian5:~/test$ echo $?
1
paul@debian5:~/test$
control operators
89
11.4. && double ampersand
The shell will interpret && as a logical AND. When using && the second command is
executed only if the first one succeeds (returns a zero exit status).
paul@barry:~$ echo first && echo second
first
second
paul@barry:~$ zecho first && echo second
-bash: zecho: command not found
Another example of the same logical AND principle. This example starts with a working cd
followed by ls, then a non-working cd which is not followed by ls.
[paul@RHELv4u3 ~]$ cd gen && ls
file1 file3 File55 fileab FileAB fileabc
file2 File4 FileA Fileab fileab2
[paul@RHELv4u3 gen]$ cd gen && ls
-bash: cd: gen: No such file or directory
11.5. || double vertical bar
The || represents a logical OR. The second command is executed only when the first
command fails (returns a non-zero exit status).
paul@barry:~$ echo first || echo second ; echo third
first
third
paul@barry:~$ zecho first || echo second ; echo third
-bash: zecho: command not found
second
third
paul@barry:~$
Another example of the same logical OR principle.
[paul@RHELv4u3 ~]$ cd gen || ls
[paul@RHELv4u3 gen]$ cd gen || ls
-bash: cd: gen: No such file or directory
file1 file3 File55 fileab FileAB fileabc
file2 File4 FileA Fileab fileab2
11.6. combining && and ||
You can use this logical AND and logical OR to write an if-then-else structure on the
command line. This example uses echo to display whether the rm command was successful.
paul@laika:~/test$ rm file1 && echo It worked! || echo It failed!
It worked!
paul@laika:~/test$ rm file1 && echo It worked! || echo It failed!
rm: cannot remove `file1': No such file or directory
It failed!
paul@laika:~/test$
control operators
90
11.7. # pound sign
Everything written after a pound sign (#) is ignored by the shell. This is useful to write a
shell comment, but has no influence on the command execution or shell expansion.
paul@debian4:~$ mkdir test # we create a directory
paul@debian4:~$ cd test #### we enter the directory
paul@debian4:~/test$ ls # is it empty ?
paul@debian4:~/test$
11.8. \ escaping special characters
The backslash \ character enables the use of control characters, but without the shell
interpreting it, this is called escaping characters.
[paul@RHELv4u3 ~]$ echo hello \; world
hello ; world
[paul@RHELv4u3 ~]$ echo hello\ \ \ world
hello world
[paul@RHELv4u3 ~]$ echo escaping \\\ \#\ \&\ \"\ \'
escaping \ # & " '
[paul@RHELv4u3 ~]$ echo escaping \\\?\*\"\'
escaping \?*"'
11.8.1. end of line backslash
Lines ending in a backslash are continued on the next line. The shell does not interpret the
newline character and will wait on shell expansion and execution of the command line until
a newline without backslash is encountered.
[paul@RHEL4b ~]$ echo This command line \
> is split in three \
> parts
This command line is split in three parts
[paul@RHEL4b ~]$
control operators
91
11.9. practice: control operators
0. Each question can be answered by one command line!
1. When you type passwd, which file is executed ?
2. What kind of file is that ?
3. Execute the pwd command twice. (remember 0.)
4. Execute ls after cd /etc, but only if cd /etc did not error.
5. Execute cd /etc after cd etc, but only if cd etc fails.
6. Echo it worked when touch test42 works, and echo it failed when the touch failed. All
on one command line as a normal user (not root). Test this line in your home directory and
in /bin/ .
7. Execute sleep 6, what is this command doing ?
8. Execute sleep 200 in background (do not wait for it to finish).
9. Write a command line that executes rm file55. Your command line should print 'success'
if file55 is removed, and print 'failed' if there was a problem.
(optional)10. Use echo to display "Hello World with strange' characters \ * [ } ~ \
\ ." (including all quotes)
control operators
92
11.10. solution: control operators
0. Each question can be answered by one command line!
1. When you type passwd, which file is executed ?
which passwd
2. What kind of file is that ?
file /usr/bin/passwd
3. Execute the pwd command twice. (remember 0.)
pwd ; pwd
4. Execute ls after cd /etc, but only if cd /etc did not error.
cd /etc && ls
5. Execute cd /etc after cd etc, but only if cd etc fails.
cd etc || cd /etc
6. Echo it worked when touch test42 works, and echo it failed when the touch failed. All
on one command line as a normal user (not root). Test this line in your home directory and
in /bin/ .
paul@deb503:~$ cd ; touch test42 && echo it worked || echo it failed
it worked
paul@deb503:~$ cd /bin; touch test42 && echo it worked || echo it failed
touch: cannot touch `test42': Permission denied
it failed
7. Execute sleep 6, what is this command doing ?
pausing for six seconds
8. Execute sleep 200 in background (do not wait for it to finish).
sleep 200 &
9. Write a command line that executes rm file55. Your command line should print 'success'
if file55 is removed, and print 'failed' if there was a problem.
rm file55 && echo success || echo failed
(optional)10. Use echo to display "Hello World with strange' characters \ * [ } ~ \
\ ." (including all quotes)
echo \"Hello World with strange\' characters \\ \* \[ \} \~ \\\\ \. \"
or
echo \""Hello World with strange' characters \ * [ } ~ \\ . "\"
93
Chapter 12. shell variables
In this chapter we learn to manage environment variables in the shell. These variables are
often needed by applications.
shell variables
94
12.1. $ dollar sign
Another important character interpreted by the shell is the dollar sign $. The shell will look
for an environment variable named like the string following the dollar sign and replace it
with the value of the variable (or with nothing if the variable does not exist).
These are some examples using $HOSTNAME, $USER, $UID, $SHELL, and $HOME.
[paul@RHELv4u3 ~]$ echo This is the $SHELL shell
This is the /bin/bash shell
[paul@RHELv4u3 ~]$ echo This is $SHELL on computer $HOSTNAME
This is /bin/bash on computer RHELv4u3.localdomain
[paul@RHELv4u3 ~]$ echo The userid of $USER is $UID
The userid of paul is 500
[paul@RHELv4u3 ~]$ echo My homedir is $HOME
My homedir is /home/paul
12.2. case sensitive
This example shows that shell variables are case sensitive!
[paul@RHELv4u3 ~]$ echo Hello $USER
Hello paul
[paul@RHELv4u3 ~]$ echo Hello $user
Hello
12.3. creating variables
This example creates the variable $MyVar and sets its value. It then uses echo to verify
the value.
[paul@RHELv4u3 gen]$ MyVar=555
[paul@RHELv4u3 gen]$ echo $MyVar
555
[paul@RHELv4u3 gen]$
shell variables
95
12.4. quotes
Notice that double quotes still allow the parsing of variables, whereas single quotes prevent
this.
[paul@RHELv4u3 ~]$ MyVar=555
[paul@RHELv4u3 ~]$ echo $MyVar
555
[paul@RHELv4u3 ~]$ echo "$MyVar"
555
[paul@RHELv4u3 ~]$ echo '$MyVar'
$MyVar
The bash shell will replace variables with their value in double quoted lines, but not in single
quoted lines.
paul@laika:~$ city=Burtonville
paul@laika:~$ echo "We are in $city today."
We are in Burtonville today.
paul@laika:~$ echo 'We are in $city today.'
We are in $city today.
12.5. set
You can use the set command to display a list of environment variables. On Ubuntu and
Debian systems, the set command will also list shell functions after the shell variables. Use
set | more to see the variables then.
12.6. unset
Use the unset command to remove a variable from your shell environment.
[paul@RHEL4b ~]$ MyVar=8472
[paul@RHEL4b ~]$ echo $MyVar
8472
[paul@RHEL4b ~]$ unset MyVar
[paul@RHEL4b ~]$ echo $MyVar
[paul@RHEL4b ~]$
shell variables
96
12.7. $PS1
The $PS1 variable determines your shell prompt. You can use backslash escaped special
characters like \u for the username or \w for the working directory. The bash manual has
a complete reference.
In this example we change the value of $PS1 a couple of times.
paul@deb503:~$ PS1=prompt
prompt
promptPS1='prompt '
prompt
prompt PS1='> '
>
> PS1='\u@\h$ '
paul@deb503$
paul@deb503$ PS1='\u@\h:\W$'
paul@deb503:~$
To avoid unrecoverable mistakes, you can set normal user prompts to green and the root
prompt to red. Add the following to your .bashrc for a green user prompt:
# color prompt by paul
RED='\[\033[01;31m\]'
WHITE='\[\033[01;00m\]'
GREEN='\[\033[01;32m\]'
BLUE='\[\033[01;34m\]'
export PS1="${debian_chroot:+($debian_chroot)}$GREEN\u$WHITE@$BLUE\h$WHITE\w\$ "
shell variables
97
12.8. $PATH
The $PATH variable is determines where the shell is looking for commands to execute
(unless the command is builtin or aliased). This variable contains a list of directories,
separated by colons.
[[paul@RHEL4b ~]$ echo $PATH
/usr/kerberos/bin:/usr/local/bin:/bin:/usr/bin:
The shell will not look in the current directory for commands to execute! (Looking for
executables in the current directory provided an easy way to hack PC-DOS computers). If
you want the shell to look in the current directory, then add a . at the end of your $PATH.
[paul@RHEL4b ~]$ PATH=$PATH:.
[paul@RHEL4b ~]$ echo $PATH
/usr/kerberos/bin:/usr/local/bin:/bin:/usr/bin:.
[paul@RHEL4b ~]$
Your path might be different when using su instead of su - because the latter will take on
the environment of the target user. The root user typically has /sbin directories added to the
$PATH variable.
[paul@RHEL3 ~]$ su
Password:
[root@RHEL3 paul]# echo $PATH
/usr/local/bin:/bin:/usr/bin:/usr/X11R6/bin
[root@RHEL3 paul]# exit
[paul@RHEL3 ~]$ su -
Password:
[root@RHEL3 ~]# echo $PATH
/usr/local/sbin:/usr/local/bin:/sbin:/bin:/usr/sbin:/usr/bin:
[root@RHEL3 ~]#
shell variables
98
12.9. env
The env command without options will display a list of exported variables. The difference
with set with options is that set lists all variables, including those not exported to child shells.
But env can also be used to start a clean shell (a shell without any inherited environment).
The env -i command clears the environment for the subshell.
Notice in this screenshot that bash will set the $SHELL variable on startup.
[paul@RHEL4b ~]$ bash -c 'echo $SHELL $HOME $USER'
/bin/bash /home/paul paul
[paul@RHEL4b ~]$ env -i bash -c 'echo $SHELL $HOME $USER'
/bin/bash
[paul@RHEL4b ~]$
You can use the env command to set the $LANG, or any other, variable for just one instance
of bash with one command. The example below uses this to show the influence of the
$LANG variable on file globbing (see the chapter on file globbing).
[paul@RHEL4b test]$ env LANG=C bash -c 'ls File[a-z]'
Filea Fileb
[paul@RHEL4b test]$ env LANG=en_US.UTF-8 bash -c 'ls File[a-z]'
Filea FileA Fileb FileB
[paul@RHEL4b test]$
12.10. export
You can export shell variables to other shells with the export command. This will export
the variable to child shells.
[paul@RHEL4b ~]$ var3=three
[paul@RHEL4b ~]$ var4=four
[paul@RHEL4b ~]$ export var4
[paul@RHEL4b ~]$ echo $var3 $var4
three four
[paul@RHEL4b ~]$ bash
[paul@RHEL4b ~]$ echo $var3 $var4
four
But it will not export to the parent shell (previous screenshot continued).
[paul@RHEL4b ~]$ export var5=five
[paul@RHEL4b ~]$ echo $var3 $var4 $var5
four five
[paul@RHEL4b ~]$ exit
exit
[paul@RHEL4b ~]$ echo $var3 $var4 $var5
three four
[paul@RHEL4b ~]$
shell variables
99
12.11. delineate variables
Until now, we have seen that bash interprets a variable starting from a dollar sign, continuing
until the first occurrence of a non-alphanumeric character that is not an underscore. In some
situations, this can be a problem. This issue can be resolved with curly braces like in this
example.
[paul@RHEL4b ~]$ prefix=Super
[paul@RHEL4b ~]$ echo Hello $prefixman and $prefixgirl
Hello and
[paul@RHEL4b ~]$ echo Hello ${prefix}man and ${prefix}girl
Hello Superman and Supergirl
[paul@RHEL4b ~]$
12.12. unbound variables
The example below tries to display the value of the $MyVar variable, but it fails because the
variable does not exist. By default the shell will display nothing when a variable is unbound
(does not exist).
[paul@RHELv4u3 gen]$ echo $MyVar
[paul@RHELv4u3 gen]$
There is, however, the nounset shell option that you can use to generate an error when a
variable does not exist.
paul@laika:~$ set -u
paul@laika:~$ echo $Myvar
bash: Myvar: unbound variable
paul@laika:~$ set +u
paul@laika:~$ echo $Myvar
paul@laika:~$
In the bash shell set -u is identical to set -o nounset and likewise set +u is identical to set
+o nounset.
shell variables
100
12.13. practice: shell variables
1. Use echo to display Hello followed by your username. (use a bash variable!)
2. Create a variable answer with a value of 42.
3. Copy the value of $LANG to $MyLANG.
4. List all current shell variables.
5. List all exported shell variables.
6. Do the env and set commands display your variable ?
6. Destroy your answer variable.
7. Create two variables, and export one of them.
8. Display the exported variable in an interactive child shell.
9. Create a variable, give it the value 'Dumb', create another variable with value 'do'. Use
echo and the two variables to echo Dumbledore.
10. Find the list of backslash escaped characters in the manual of bash. Add the time to your
PS1 prompt.
shell variables
101
12.14. solution: shell variables
1. Use echo to display Hello followed by your username. (use a bash variable!)
echo Hello $USER
2. Create a variable answer with a value of 42.
answer=42
3. Copy the value of $LANG to $MyLANG.
MyLANG=$LANG
4. List all current shell variables.
set
set|more on Ubuntu/Debian
5. List all exported shell variables.
env
6. Do the env and set commands display your variable ?
env | more
set | more
6. Destroy your answer variable.
unset answer
7. Create two variables, and export one of them.
var1=1; export var2=2
8. Display the exported variable in an interactive child shell.
bash
echo $var2
9. Create a variable, give it the value 'Dumb', create another variable with value 'do'. Use
echo and the two variables to echo Dumbledore.
varx=Dumb; vary=do
echo ${varx}le${vary}re
solution by Yves from Dexia : echo $varx'le'$vary're'
solution by Erwin from Telenet : echo "$varx"le"$vary"re
10. Find the list of backslash escaped characters in the manual of bash. Add the time to your
PS1 prompt.
PS1='\t \u@\h \W$ '
102
Chapter 13. shell embedding and
options
This chapter takes a brief look at child shells, embedded shells and shell options.
shell embedding and options
103
13.1. shell embedding
Shells can be embedded on the command line, or in other words, the command line scan
can spawn new processes containing a fork of the current shell. You can use variables to
prove that new shells are created. In the screenshot below, the variable $var1 only exists in
the (temporary) sub shell.
[paul@RHELv4u3 gen]$ echo $var1
[paul@RHELv4u3 gen]$ echo $(var1=5;echo $var1)
5
[paul@RHELv4u3 gen]$ echo $var1
[paul@RHELv4u3 gen]$
You can embed a shell in an embedded shell, this is called nested embedding of shells.
This screenshot shows an embedded shell inside an embedded shell.
paul@deb503:~$ A=shell
paul@deb503:~$ echo $C$B$A $(B=sub;echo $C$B$A; echo $(C=sub;echo $C$B$A))
shell subshell subsubshell
13.1.1. backticks
Single embedding can be useful to avoid changing your current directory. The screenshot
below uses backticks instead of dollar-bracket to embed.
[paul@RHELv4u3 ~]$ echo `cd /etc; ls -d * | grep pass`
passwd passwd- passwd.OLD
[paul@RHELv4u3 ~]$
You can only use the $() notation to nest embedded shells, backticks cannot do this.
13.1.2. backticks or single quotes
Placing the embedding between backticks uses one character less than the dollar and
parenthesis combo. Be careful however, backticks are often confused with single quotes.
The technical difference between ' and ` is significant!
[paul@RHELv4u3 gen]$ echo `var1=5;echo $var1`
5
[paul@RHELv4u3 gen]$ echo 'var1=5;echo $var1'
var1=5;echo $var1
[paul@RHELv4u3 gen]$
shell embedding and options
104
13.2. shell options
Both set and unset are builtin shell commands. They can be used to set options of the bash
shell itself. The next example will clarify this. By default, the shell will treat unset variables
as a variable having no value. By setting the -u option, the shell will treat any reference to
unset variables as an error. See the man page of bash for more information.
[paul@RHEL4b ~]$ echo $var123
[paul@RHEL4b ~]$ set -u
[paul@RHEL4b ~]$ echo $var123
-bash: var123: unbound variable
[paul@RHEL4b ~]$ set +u
[paul@RHEL4b ~]$ echo $var123
[paul@RHEL4b ~]$
To list all the set options for your shell, use echo $-. The noclobber (or -C) option will be
explained later in this book (in the I/O redirection chapter).
[paul@RHEL4b ~]$ echo $-
himBH
[paul@RHEL4b ~]$ set -C ; set -u
[paul@RHEL4b ~]$ echo $-
himuBCH
[paul@RHEL4b ~]$ set +C ; set +u
[paul@RHEL4b ~]$ echo $-
himBH
[paul@RHEL4b ~]$
When typing set without options, you get a list of all variables without function when the
shell is on posix mode. You can set bash in posix mode typing set -o posix.
shell embedding and options
105
13.3. practice: shell embedding
1. Find the list of shell options in the man page of bash. What is the difference between set
-u and set -o nounset?
2. Activate nounset in your shell. Test that it shows an error message when using non-
existing variables.
3. Deactivate nounset.
4. Execute cd /var and ls in an embedded shell.
The echo command is only needed to show the result of the ls command. Omitting will result
in the shell trying to execute the first file as a command.
5. Create the variable embvar in an embedded shell and echo it. Does the variable exist in
your current shell now ?
6. Explain what "set -x" does. Can this be useful ?
(optional)7. Given the following screenshot, add exactly four characters to that command
line so that the total output is FirstMiddleLast.
[paul@RHEL4b ~]$ echo First; echo Middle; echo Last
8. Display a long listing (ls -l) of the passwd command using the which command inside
an embedded shell.
shell embedding and options
106
13.4. solution: shell embedding
1. Find the list of shell options in the man page of bash. What is the difference between set
-u and set -o nounset?
read the manual of bash (man bash), search for nounset -- both mean the same thing.
2. Activate nounset in your shell. Test that it shows an error message when using non-
existing variables.
set -u
OR
set -o nounset
Both these lines have the same effect.
3. Deactivate nounset.
set +u
OR
set +o nounset
4. Execute cd /var and ls in an embedded shell.
echo $(cd /var ; ls)
The echo command is only needed to show the result of the ls command. Omitting will result
in the shell trying to execute the first file as a command.
5. Create the variable embvar in an embedded shell and echo it. Does the variable exist in
your current shell now ?
echo $(embvar=emb;echo $embvar) ; echo $embvar #the last echo fails
$embvar does not exist in your current shell
6. Explain what "set -x" does. Can this be useful ?
It displays shell expansion for troubleshooting your command.
(optional)7. Given the following screenshot, add exactly four characters to that command
line so that the total output is FirstMiddleLast.
[paul@RHEL4b ~]$ echo First; echo Middle; echo Last
echo -n First; echo -n Middle; echo Last
8. Display a long listing (ls -l) of the passwd command using the which command inside
an embedded shell.
ls -l $(which passwd)
107
Chapter 14. shell history
The shell makes it easy for us to repeat commands, this chapter explains how.
shell history
108
14.1. repeating the last command
To repeat the last command in bash, type !!. This is pronounced as bang bang.
paul@debian5:~/test42$ echo this will be repeated > file42.txt
paul@debian5:~/test42$ !!
echo this will be repeated > file42.txt
paul@debian5:~/test42$
14.2. repeating other commands
You can repeat other commands using one bang followed by one or more characters. The
shell will repeat the last command that started with those characters.
paul@debian5:~/test42$ touch file42
paul@debian5:~/test42$ cat file42
paul@debian5:~/test42$ !to
touch file42
paul@debian5:~/test42$
14.3. history
To see older commands, use history to display the shell command history (or use history
n to see the last n commands).
paul@debian5:~/test$ history 10
38 mkdir test
39 cd test
40 touch file1
41 echo hello > file2
42 echo It is very cold today > winter.txt
43 ls
44 ls -l
45 cp winter.txt summer.txt
46 ls -l
47 history 10
14.4. !n
When typing ! followed by the number preceding the command you want repeated, then the
shell will echo the command and execute it.
paul@debian5:~/test$ !43
ls
file1 file2 summer.txt winter.txt
shell history
109
14.5. Ctrl-r
Another option is to use ctrl-r to search in the history. In the screenshot below i only typed
ctrl-r followed by four characters apti and it finds the last command containing these four
consecutive characters.
paul@debian5:~$
(reverse-i-search)`apti': sudo aptitude install screen
14.6. $HISTSIZE
The $HISTSIZE variable determines the number of commands that will be remembered in
your current environment. Most distributions default this variable to 500 or 1000.
paul@debian5:~$ echo $HISTSIZE
500
You can change it to any value you like.
paul@debian5:~$ HISTSIZE=15000
paul@debian5:~$ echo $HISTSIZE
15000
14.7. $HISTFILE
The $HISTFILE variable points to the file that contains your history. The bash shell defaults
this value to ~/.bash_history.
paul@debian5:~$ echo $HISTFILE
/home/paul/.bash_history
A session history is saved to this file when you exit the session!
Closing a gnome-terminal with the mouse, or typing reboot as root will NOT save your
terminal's history.
14.8. $HISTFILESIZE
The number of commands kept in your history file can be set using $HISTFILESIZE.
paul@debian5:~$ echo $HISTFILESIZE
15000
shell history
110
14.9. (optional)regular expressions
It is possible to use regular expressions when using the bang to repeat commands. The
screenshot below switches 1 into 2.
paul@deianb5:~/test$ cat file1
paul@debian5:~/test$ !c:s/1/2
cat file2
hello
paul@debian5:~/test$
14.10. (optional)repeating commands in ksh
Repeating a command in the Korn shell is very similar. The Korn shell also has the history
command, but uses the letter r to recall lines from history.
This screenshot shows the history command. Note the different meaning of the parameter.
$ history 17
17 clear
18 echo hoi
19 history 12
20 echo world
21 history 17
Repeating with r can be combined with the line numbers given by the history command, or
with the first few letters of the command.
$ r e
echo world
world
$ cd /etc
$ r
cd /etc
$
shell history
111
14.11. practice: shell history
1. Issue the command echo The answer to the meaning of life, the universe and
everything is 42.
2. Repeat the previous command using only two characters (there are two solutions!)
3. Display the last 5 commands you typed.
4. Issue the long echo from question 1 again, using the line numbers you received from the
command in question 3.
5. How many commands can be kept in memory for your current shell session ?
6. Where are these commands stored when exiting the shell ?
7. How many commands can be written to the history file when exiting your current shell
session ?
8. Make sure your current bash shell remembers the next 5000 commands you type.
9. Open more than one console (press Ctrl-shift-t in gnome-terminal) with the same user
account. When is command history written to the history file ?
shell history
112
14.12. solution: shell history
1. Issue the command echo The answer to the meaning of life, the universe and
everything is 42.
echo The answer to the meaning of life, the universe and everything is 42
2. Repeat the previous command using only two characters (there are two solutions!)
!!
OR
!e
3. Display the last 5 commands you typed.
paul@ubu1010:~$ history 5
52 ls -l
53 ls
54 df -h | grep sda
55 echo The answer to the meaning of life, the universe and everything is 42
56 history 5
You will receive different line numbers.
4. Issue the long echo from question 1 again, using the line numbers you received from the
command in question 3.
paul@ubu1010:~$ !56
echo The answer to the meaning of life, the universe and everything is 42
The answer to the meaning of life, the universe and everything is 42
5. How many commands can be kept in memory for your current shell session ?
echo $HISTSIZE
6. Where are these commands stored when exiting the shell ?
echo $HISTFILE
7. How many commands can be written to the history file when exiting your current shell
session ?
echo $HISTFILESIZE
8. Make sure your current bash shell remembers the next 5000 commands you type.
HISTSIZE=5000
9. Open more than one console (press Ctrl-shift-t in gnome-terminal) with the same user
account. When is command history written to the history file ?
when you type exit
113
Chapter 15. file globbing
The shell is also responsible for file globbing (or dynamic filename generation). This chapter
will explain file globbing.
file globbing
114
15.1. * asterisk
The asterisk * is interpreted by the shell as a sign to generate filenames, matching the asterisk
to any combination of characters (even none). When no path is given, the shell will use
filenames in the current directory. See the man page of glob(7) for more information. (This
is part of LPI topic 1.103.3.)
[paul@RHELv4u3 gen]$ ls
file1 file2 file3 File4 File55 FileA fileab Fileab FileAB fileabc
[paul@RHELv4u3 gen]$ ls File*
File4 File55 FileA Fileab FileAB
[paul@RHELv4u3 gen]$ ls file*
file1 file2 file3 fileab fileabc
[paul@RHELv4u3 gen]$ ls *ile55
File55
[paul@RHELv4u3 gen]$ ls F*ile55
File55
[paul@RHELv4u3 gen]$ ls F*55
File55
[paul@RHELv4u3 gen]$
15.2. ? question mark
Similar to the asterisk, the question mark ? is interpreted by the shell as a sign to generate
filenames, matching the question mark with exactly one character.
[paul@RHELv4u3 gen]$ ls
file1 file2 file3 File4 File55 FileA fileab Fileab FileAB fileabc
[paul@RHELv4u3 gen]$ ls File?
File4 FileA
[paul@RHELv4u3 gen]$ ls Fil?4
File4
[paul@RHELv4u3 gen]$ ls Fil??
File4 FileA
[paul@RHELv4u3 gen]$ ls File??
File55 Fileab FileAB
[paul@RHELv4u3 gen]$
file globbing
115
15.3. [] square brackets
The square bracket [ is interpreted by the shell as a sign to generate filenames, matching
any of the characters between [ and the first subsequent ]. The order in this list between the
brackets is not important. Each pair of brackets is replaced by exactly one character.
[paul@RHELv4u3 gen]$ ls
file1 file2 file3 File4 File55 FileA fileab Fileab FileAB fileabc
[paul@RHELv4u3 gen]$ ls File[5A]
FileA
[paul@RHELv4u3 gen]$ ls File[A5]
FileA
[paul@RHELv4u3 gen]$ ls File[A5][5b]
File55
[paul@RHELv4u3 gen]$ ls File[a5][5b]
File55 Fileab
[paul@RHELv4u3 gen]$ ls File[a5][5b][abcdefghijklm]
ls: File[a5][5b][abcdefghijklm]: No such file or directory
[paul@RHELv4u3 gen]$ ls file[a5][5b][abcdefghijklm]
fileabc
[paul@RHELv4u3 gen]$
You can also exclude characters from a list between square brackets with the exclamation
mark !. And you are allowed to make combinations of these wild cards.
[paul@RHELv4u3 gen]$ ls
file1 file2 file3 File4 File55 FileA fileab Fileab FileAB fileabc
[paul@RHELv4u3 gen]$ ls file[a5][!Z]
fileab
[paul@RHELv4u3 gen]$ ls file[!5]*
file1 file2 file3 fileab fileabc
[paul@RHELv4u3 gen]$ ls file[!5]?
fileab
[paul@RHELv4u3 gen]$
file globbing
116
15.4. a-z and 0-9 ranges
The bash shell will also understand ranges of characters between brackets.
[paul@RHELv4u3 gen]$ ls
file1 file3 File55 fileab FileAB fileabc
file2 File4 FileA Fileab fileab2
[paul@RHELv4u3 gen]$ ls file[a-z]*
fileab fileab2 fileabc
[paul@RHELv4u3 gen]$ ls file[0-9]
file1 file2 file3
[paul@RHELv4u3 gen]$ ls file[a-z][a-z][0-9]*
fileab2
[paul@RHELv4u3 gen]$
15.5. $LANG and square brackets
But, don't forget the influence of the LANG variable. Some languages include lower case
letters in an upper case range (and vice versa).
paul@RHELv4u4:~/test$ ls [A-Z]ile?
file1 file2 file3 File4
paul@RHELv4u4:~/test$ ls [a-z]ile?
file1 file2 file3 File4
paul@RHELv4u4:~/test$ echo $LANG
en_US.UTF-8
paul@RHELv4u4:~/test$ LANG=C
paul@RHELv4u4:~/test$ echo $LANG
C
paul@RHELv4u4:~/test$ ls [a-z]ile?
file1 file2 file3
paul@RHELv4u4:~/test$ ls [A-Z]ile?
File4
paul@RHELv4u4:~/test$
If $LC_ALL is set, then this will also need to be reset to prevent file globbing.
file globbing
117
15.6. preventing file globbing
The screenshot below should be no surprise. The echo * will echo a * when in an empty
directory. And it will echo the names of all files when the directory is not empty.
paul@ubu1010:~$ mkdir test42
paul@ubu1010:~$ cd test42
paul@ubu1010:~/test42$ echo *
*
paul@ubu1010:~/test42$ touch file42 file33
paul@ubu1010:~/test42$ echo *
file33 file42
Globbing can be prevented using quotes or by escaping the special characters, as shown in
this screenshot.
paul@ubu1010:~/test42$ echo *
file33 file42
paul@ubu1010:~/test42$ echo \*
*
paul@ubu1010:~/test42$ echo '*'
*
paul@ubu1010:~/test42$ echo "*"
*
file globbing
118
15.7. practice: shell globbing
1. Create a test directory and enter it.
2. Create files file1 file10 file11 file2 File2 File3 file33 fileAB filea fileA fileAAA file( file
2 (the last one has 6 characters including a space)
3. List (with ls) all files starting with file
4. List (with ls) all files starting with File
5. List (with ls) all files starting with file and ending in a number.
6. List (with ls) all files starting with file and ending with a letter
7. List (with ls) all files starting with File and having a digit as fifth character.
8. List (with ls) all files starting with File and having a digit as fifth character and nothing
else.
9. List (with ls) all files starting with a letter and ending in a number.
10. List (with ls) all files that have exactly five characters.
11. List (with ls) all files that start with f or F and end with 3 or A.
12. List (with ls) all files that start with f have i or R as second character and end in a number.
13. List all files that do not start with the letter F.
14. Copy the value of $LANG to $MyLANG.
15. Show the influence of $LANG in listing A-Z or a-z ranges.
16. You receive information that one of your servers was cracked, the cracker probably
replaced the ls command. You know that the echo command is safe to use. Can echo replace
ls ? How can you list the files in the current directory with echo ?
17. Is there another command besides cd to change directories ?
file globbing
119
15.8. solution: shell globbing
1. Create a test directory and enter it.
mkdir testdir; cd testdir
2. Create files file1 file10 file11 file2 File2 File3 file33 fileAB filea fileA fileAAA file( file
2 (the last one has 6 characters including a space)
touch file1 file10 file11 file2 File2 File3
touch file33 fileAB filea fileA fileAAA
touch "file("
touch "file 2"
3. List (with ls) all files starting with file
ls file*
4. List (with ls) all files starting with File
ls File*
5. List (with ls) all files starting with file and ending in a number.
ls file*[0-9]
6. List (with ls) all files starting with file and ending with a letter
ls file*[a-z]
7. List (with ls) all files starting with File and having a digit as fifth character.
ls File[0-9]*
8. List (with ls) all files starting with File and having a digit as fifth character and nothing
else.
ls File[0-9]
9. List (with ls) all files starting with a letter and ending in a number.
ls [a-z]*[0-9]
10. List (with ls) all files that have exactly five characters.
ls ?????
11. List (with ls) all files that start with f or F and end with 3 or A.
ls [fF]*[3A]
12. List (with ls) all files that start with f have i or R as second character and end in a number.
ls f[iR]*[0-9]
13. List all files that do not start with the letter F.
ls [!F]*
file globbing
120
14. Copy the value of $LANG to $MyLANG.
MyLANG=$LANG
15. Show the influence of $LANG in listing A-Z or a-z ranges.
see example in book
16. You receive information that one of your servers was cracked, the cracker probably
replaced the ls command. You know that the echo command is safe to use. Can echo replace
ls ? How can you list the files in the current directory with echo ?
echo *
17. Is there another command besides cd to change directories ?
pushd popd
Part IV. pipes and commands
122
Table of Contents
16. I/O redirection ............................................................................................................... 123
16.1. stdin, stdout, and stderr .......................................................................................... 124
16.2. output redirection .................................................................................................. 125
16.3. error redirection .................................................................................................... 127
16.4. output redirection and pipes .................................................................................... 128
16.5. joining stdout and stderr ......................................................................................... 128
16.6. input redirection ................................................................................................... 129
16.7. confusing redirection ............................................................................................. 130
16.8. quick file clear ..................................................................................................... 130
16.9. practice: input/output redirection .............................................................................. 131
16.10. solution: input/output redirection ............................................................................ 132
17. filters ............................................................................................................................ 133
17.1. cat ...................................................................................................................... 134
17.2. tee ...................................................................................................................... 134
17.3. grep .................................................................................................................... 134
17.4. cut ...................................................................................................................... 136
17.5. tr ........................................................................................................................ 136
17.6. wc ...................................................................................................................... 137
17.7. sort ..................................................................................................................... 138
17.8. uniq .................................................................................................................... 139
17.9. comm ................................................................................................................. 140
17.10. od ..................................................................................................................... 141
17.11. sed .................................................................................................................... 142
17.12. pipe examples ..................................................................................................... 143
17.13. practice: filters .................................................................................................... 144
17.14. solution: filters .................................................................................................... 145
18. basic Unix tools ............................................................................................................. 147
18.1. find .................................................................................................................... 148
18.2. locate .................................................................................................................. 149
18.3. date .................................................................................................................... 149
18.4. cal ...................................................................................................................... 150
18.5. sleep ................................................................................................................... 150
18.6. time .................................................................................................................... 151
18.7. gzip - gunzip ........................................................................................................ 152
18.8. zcat - zmore ......................................................................................................... 152
18.9. bzip2 - bunzip2 .................................................................................................... 153
18.10. bzcat - bzmore .................................................................................................... 153
18.11. practice: basic Unix tools ..................................................................................... 154
18.12. solution: basic Unix tools ..................................................................................... 155
19. regular expressions ........................................................................................................ 157
19.1. regex versions ...................................................................................................... 158
19.2. grep .................................................................................................................... 159
19.3. rename ................................................................................................................ 164
19.4. sed ..................................................................................................................... 167
19.5. bash history ......................................................................................................... 171
123
Chapter 16. I/O redirection
One of the powers of the Unix command line is the use of input/output redirection and
pipes.
This chapter explains redirection of input, output and error streams.
I/O redirection
124
16.1. stdin, stdout, and stderr
The bash shell has three basic streams; it takes input from stdin (stream 0), it sends output
to stdout (stream 1) and it sends error messages to stderr (stream 2) .
The drawing below has a graphical interpretation of these three streams.
The keyboard often serves as stdin, whereas stdout and stderr both go to the display. This
can be confusing to new Linux users because there is no obvious way to recognize stdout
from stderr. Experienced users know that separating output from errors can be very useful.
The next sections will explain how to redirect these streams.
I/O redirection
125
16.2. output redirection
16.2.1. > stdout
stdout can be redirected with a greater than sign. While scanning the line, the shell will
see the > sign and will clear the file.
The > notation is in fact the abbreviation of 1> (stdout being referred to as stream 1).
[paul@RHELv4u3 ~]$ echo It is cold today!
It is cold today!
[paul@RHELv4u3 ~]$ echo It is cold today! > winter.txt
[paul@RHELv4u3 ~]$ cat winter.txt
It is cold today!
[paul@RHELv4u3 ~]$
Note that the bash shell effectively removes the redirection from the command line before
argument 0 is executed. This means that in the case of this command:
echo hello > greetings.txt
the shell only counts two arguments (echo = argument 0, hello = argument 1). The redirection
is removed before the argument counting takes place.
16.2.2. output file is erased
While scanning the line, the shell will see the > sign and will clear the file! Since this
happens before resolving argument 0, this means that even when the command fails, the
file will have been cleared!
[paul@RHELv4u3 ~]$ cat winter.txt
It is cold today!
[paul@RHELv4u3 ~]$ zcho It is cold today! > winter.txt
-bash: zcho: command not found
[paul@RHELv4u3 ~]$ cat winter.txt
[paul@RHELv4u3 ~]$
I/O redirection
126
16.2.3. noclobber
Erasing a file while using > can be prevented by setting the noclobber option.
[paul@RHELv4u3 ~]$ cat winter.txt
It is cold today!
[paul@RHELv4u3 ~]$ set -o noclobber
[paul@RHELv4u3 ~]$ echo It is cold today! > winter.txt
-bash: winter.txt: cannot overwrite existing file
[paul@RHELv4u3 ~]$ set +o noclobber
[paul@RHELv4u3 ~]$
16.2.4. overruling noclobber
The noclobber can be overruled with >|.
[paul@RHELv4u3 ~]$ set -o noclobber
[paul@RHELv4u3 ~]$ echo It is cold today! > winter.txt
-bash: winter.txt: cannot overwrite existing file
[paul@RHELv4u3 ~]$ echo It is very cold today! >| winter.txt
[paul@RHELv4u3 ~]$ cat winter.txt
It is very cold today!
[paul@RHELv4u3 ~]$
16.2.5. >> append
Use >> to append output to a file.
[paul@RHELv4u3 ~]$ echo It is cold today! > winter.txt
[paul@RHELv4u3 ~]$ cat winter.txt
It is cold today!
[paul@RHELv4u3 ~]$ echo Where is the summer ? >> winter.txt
[paul@RHELv4u3 ~]$ cat winter.txt
It is cold today!
Where is the summer ?
[paul@RHELv4u3 ~]$
I/O redirection
127
16.3. error redirection
16.3.1. 2> stderr
Redirecting stderr is done with 2>. This can be very useful to prevent error messages from
cluttering your screen.
The screenshot below shows redirection of stdout to a file, and stderr to /dev/null. Writing
1> is the same as >.
[paul@RHELv4u3 ~]$ find / > allfiles.txt 2> /dev/null
[paul@RHELv4u3 ~]$
16.3.2. 2>&1
To redirect both stdout and stderr to the same file, use 2>&1.
[paul@RHELv4u3 ~]$ find / > allfiles_and_errors.txt 2>&1
[paul@RHELv4u3 ~]$
Note that the order of redirections is significant. For example, the command
ls > dirlist 2>&1
directs both standard output (file descriptor 1) and standard error (file descriptor 2) to the
file dirlist, while the command
ls 2>&1 > dirlist
directs only the standard output to file dirlist, because the standard error made a copy of the
standard output before the standard output was redirected to dirlist.
I/O redirection
128
16.4. output redirection and pipes
By default you cannot grep inside stderr when using pipes on the command line, because
only stdout is passed.
paul@debian7:~$ rm file42 file33 file1201 | grep file42
rm: cannot remove file42: No such file or directory
rm: cannot remove file33: No such file or directory
rm: cannot remove file1201: No such file or directory
With 2>&1 you can force stderr to go to stdout. This enables the next command in the
pipe to act on both streams.
paul@debian7:~$ rm file42 file33 file1201 2>&1 | grep file42
rm: cannot remove file42: No such file or directory
You cannot use both 1>&2 and 2>&1 to switch stdout and stderr.
paul@debian7:~$ rm file42 file33 file1201 2>&1 1>&2 | grep file42
rm: cannot remove file42: No such file or directory
paul@debian7:~$ echo file42 2>&1 1>&2 | sed 's/file42/FILE42/'
FILE42
You need a third stream to switch stdout and stderr after a pipe symbol.
paul@debian7:~$ echo file42 3>&1 1>&2 2>&3 | sed 's/file42/FILE42/'
file42
paul@debian7:~$ rm file42 3>&1 1>&2 2>&3 | sed 's/file42/FILE42/'
rm: cannot remove FILE42: No such file or directory
16.5. joining stdout and stderr
The &> construction will put both stdout and stderr in one stream (to a file).
paul@debian7:~$ rm file42 &> out_and_err
paul@debian7:~$ cat out_and_err
rm: cannot remove file42: No such file or directory
paul@debian7:~$ echo file42 &> out_and_err
paul@debian7:~$ cat out_and_err
file42
paul@debian7:~$
I/O redirection
129
16.6. input redirection
16.6.1. < stdin
Redirecting stdin is done with < (short for 0<).
[paul@RHEL4b ~]$ cat < text.txt
one
two
[paul@RHEL4b ~]$ tr 'onetw' 'ONEZZ' < text.txt
ONE
ZZO
[paul@RHEL4b ~]$
16.6.2. << here document
The here document (sometimes called here-is-document) is a way to append input until a
certain sequence (usually EOF) is encountered. The EOF marker can be typed literally or
can be called with Ctrl-D.
[paul@RHEL4b ~]$ cat <<EOF > text.txt
> one
> two
> EOF
[paul@RHEL4b ~]$ cat text.txt
one
two
[paul@RHEL4b ~]$ cat <<brol > text.txt
> brel
> brol
[paul@RHEL4b ~]$ cat text.txt
brel
[paul@RHEL4b ~]$
16.6.3. <<< here string
The here string can be used to directly pass strings to a command. The result is the same
as using echo string | command (but you have one less process running).
paul@ubu1110~$ base64 <<< linux-training.be
bGludXgtdHJhaW5pbmcuYmUK
paul@ubu1110~$ base64 -d <<< bGludXgtdHJhaW5pbmcuYmUK
linux-training.be
See rfc 3548 for more information about base64.
I/O redirection
130
16.7. confusing redirection
The shell will scan the whole line before applying redirection. The following command line
is very readable and is correct.
cat winter.txt > snow.txt 2> errors.txt
But this one is also correct, but less readable.
2> errors.txt cat winter.txt > snow.txt
Even this will be understood perfectly by the shell.
< winter.txt > snow.txt 2> errors.txt cat
16.8. quick file clear
So what is the quickest way to clear a file ?
>foo
And what is the quickest way to clear a file when the noclobber option is set ?
>|bar
I/O redirection
131
16.9. practice: input/output redirection
1. Activate the noclobber shell option.
2. Verify that noclobber is active by repeating an ls on /etc/ with redirected output to a file.
3. When listing all shell options, which character represents the noclobber option ?
4. Deactivate the noclobber option.
5. Make sure you have two shells open on the same computer. Create an empty tailing.txt
file. Then type tail -f tailing.txt. Use the second shell to append a line of text to that file.
Verify that the first shell displays this line.
6. Create a file that contains the names of five people. Use cat and output redirection to
create the file and use a here document to end the input.
I/O redirection
132
16.10. solution: input/output redirection
1. Activate the noclobber shell option.
set -o noclobber
set -C
2. Verify that noclobber is active by repeating an ls on /etc/ with redirected output to a file.
ls /etc > etc.txt
ls /etc > etc.txt (should not work)
4. When listing all shell options, which character represents the noclobber option ?
echo $- (noclobber is visible as C)
5. Deactivate the noclobber option.
set +o noclobber
6. Make sure you have two shells open on the same computer. Create an empty tailing.txt
file. Then type tail -f tailing.txt. Use the second shell to append a line of text to that file.
Verify that the first shell displays this line.
paul@deb503:~$ > tailing.txt
paul@deb503:~$ tail -f tailing.txt
hello
world
in the other shell:
paul@deb503:~$ echo hello >> tailing.txt
paul@deb503:~$ echo world >> tailing.txt
7. Create a file that contains the names of five people. Use cat and output redirection to
create the file and use a here document to end the input.
paul@deb503:~$ cat > tennis.txt << ace
> Justine Henin
> Venus Williams
> Serena Williams
> Martina Hingis
> Kim Clijsters
> ace
paul@deb503:~$ cat tennis.txt
Justine Henin
Venus Williams
Serena Williams
Martina Hingis
Kim Clijsters
paul@deb503:~$
133
Chapter 17. filters
Commands that are created to be used with a pipe are often called filters. These filters
are very small programs that do one specific thing very efficiently. They can be used as
building blocks.
This chapter will introduce you to the most common filters. The combination of simple
commands and filters in a long pipe allows you to design elegant solutions.
filters
134
17.1. cat
When between two pipes, the cat command does nothing (except putting stdin on stdout.
[paul@RHEL4b pipes]$ tac count.txt | cat | cat | cat | cat | cat
five
four
three
two
one
[paul@RHEL4b pipes]$
17.2. tee
Writing long pipes in Unix is fun, but sometimes you may want intermediate results. This
is were tee comes in handy. The tee filter puts stdin on stdout and also into a file. So tee is
almost the same as cat, except that it has two identical outputs.
[paul@RHEL4b pipes]$ tac count.txt | tee temp.txt | tac
one
two
three
four
five
[paul@RHEL4b pipes]$ cat temp.txt
five
four
three
two
one
[paul@RHEL4b pipes]$
17.3. grep
The grep filter is famous among Unix users. The most common use of grep is to filter lines
of text containing (or not containing) a certain string.
[paul@RHEL4b pipes]$ cat tennis.txt
Amelie Mauresmo, Fra
Kim Clijsters, BEL
Justine Henin, Bel
Serena Williams, usa
Venus Williams, USA
[paul@RHEL4b pipes]$ cat tennis.txt | grep Williams
Serena Williams, usa
Venus Williams, USA
You can write this without the cat.
[paul@RHEL4b pipes]$ grep Williams tennis.txt
Serena Williams, usa
Venus Williams, USA
One of the most useful options of grep is grep -i which filters in a case insensitive way.
[paul@RHEL4b pipes]$ grep Bel tennis.txt
Justine Henin, Bel
[paul@RHEL4b pipes]$ grep -i Bel tennis.txt
filters
135
Kim Clijsters, BEL
Justine Henin, Bel
[paul@RHEL4b pipes]$
Another very useful option is grep -v which outputs lines not matching the string.
[paul@RHEL4b pipes]$ grep -v Fra tennis.txt
Kim Clijsters, BEL
Justine Henin, Bel
Serena Williams, usa
Venus Williams, USA
[paul@RHEL4b pipes]$
And of course, both options can be combined to filter all lines not containing a case
insensitive string.
[paul@RHEL4b pipes]$ grep -vi usa tennis.txt
Amelie Mauresmo, Fra
Kim Clijsters, BEL
Justine Henin, Bel
[paul@RHEL4b pipes]$
With grep -A1 one line after the result is also displayed.
paul@debian5:~/pipes$ grep -A1 Henin tennis.txt
Justine Henin, Bel
Serena Williams, usa
With grep -B1 one line before the result is also displayed.
paul@debian5:~/pipes$ grep -B1 Henin tennis.txt
Kim Clijsters, BEL
Justine Henin, Bel
With grep -C1 (context) one line before and one after are also displayed. All three options
(A,B, and C) can display any number of lines (using e.g. A2, B4 or C20).
paul@debian5:~/pipes$ grep -C1 Henin tennis.txt
Kim Clijsters, BEL
Justine Henin, Bel
Serena Williams, usa
filters
136
17.4. cut
The cut filter can select columns from files, depending on a delimiter or a count of bytes.
The screenshot below uses cut to filter for the username and userid in the /etc/passwd file.
It uses the colon as a delimiter, and selects fields 1 and 3.
[[paul@RHEL4b pipes]$ cut -d: -f1,3 /etc/passwd | tail -4
Figo:510
Pfaff:511
Harry:516
Hermione:517
[paul@RHEL4b pipes]$
When using a space as the delimiter for cut, you have to quote the space.
[paul@RHEL4b pipes]$ cut -d" " -f1 tennis.txt
Amelie
Kim
Justine
Serena
Venus
[paul@RHEL4b pipes]$
This example uses cut to display the second to the seventh character of /etc/passwd.
[paul@RHEL4b pipes]$ cut -c2-7 /etc/passwd | tail -4
igo:x:
faff:x
arry:x
ermion
[paul@RHEL4b pipes]$
17.5. tr
You can translate characters with tr. The screenshot shows the translation of all occurrences
of e to E.
[paul@RHEL4b pipes]$ cat tennis.txt | tr 'e' 'E'
AmEliE MaurEsmo, Fra
Kim ClijstErs, BEL
JustinE HEnin, BEl
SErEna Williams, usa
VEnus Williams, USA
Here we set all letters to uppercase by defining two ranges.
[paul@RHEL4b pipes]$ cat tennis.txt | tr 'a-z' 'A-Z'
AMELIE MAURESMO, FRA
KIM CLIJSTERS, BEL
JUSTINE HENIN, BEL
SERENA WILLIAMS, USA
VENUS WILLIAMS, USA
[paul@RHEL4b pipes]$
Here we translate all newlines to spaces.
[paul@RHEL4b pipes]$ cat count.txt
one
two
filters
137
three
four
five
[paul@RHEL4b pipes]$ cat count.txt | tr '\n' ' '
one two three four five [paul@RHEL4b pipes]$
The tr -s filter can also be used to squeeze multiple occurrences of a character to one.
[paul@RHEL4b pipes]$ cat spaces.txt
one two three
four five six
[paul@RHEL4b pipes]$ cat spaces.txt | tr -s ' '
one two three
four five six
[paul@RHEL4b pipes]$
You can also use tr to 'encrypt' texts with rot13.
[paul@RHEL4b pipes]$ cat count.txt | tr 'a-z' 'nopqrstuvwxyzabcdefghijklm'
bar
gjb
guerr
sbhe
svir
[paul@RHEL4b pipes]$ cat count.txt | tr 'a-z' 'n-za-m'
bar
gjb
guerr
sbhe
svir
[paul@RHEL4b pipes]$
This last example uses tr -d to delete characters.
paul@debian5:~/pipes$ cat tennis.txt | tr -d e
Amli Maursmo, Fra
Kim Clijstrs, BEL
Justin Hnin, Bl
Srna Williams, usa
Vnus Williams, USA
17.6. wc
Counting words, lines and characters is easy with wc.
[paul@RHEL4b pipes]$ wc tennis.txt
5 15 100 tennis.txt
[paul@RHEL4b pipes]$ wc -l tennis.txt
5 tennis.txt
[paul@RHEL4b pipes]$ wc -w tennis.txt
15 tennis.txt
[paul@RHEL4b pipes]$ wc -c tennis.txt
100 tennis.txt
[paul@RHEL4b pipes]$
filters
138
17.7. sort
The sort filter will default to an alphabetical sort.
paul@debian5:~/pipes$ cat music.txt
Queen
Brel
Led Zeppelin
Abba
paul@debian5:~/pipes$ sort music.txt
Abba
Brel
Led Zeppelin
Queen
But the sort filter has many options to tweak its usage. This example shows sorting different
columns (column 1 or column 2).
[paul@RHEL4b pipes]$ sort -k1 country.txt
Belgium, Brussels, 10
France, Paris, 60
Germany, Berlin, 100
Iran, Teheran, 70
Italy, Rome, 50
[paul@RHEL4b pipes]$ sort -k2 country.txt
Germany, Berlin, 100
Belgium, Brussels, 10
France, Paris, 60
Italy, Rome, 50
Iran, Teheran, 70
The screenshot below shows the difference between an alphabetical sort and a numerical
sort (both on the third column).
[paul@RHEL4b pipes]$ sort -k3 country.txt
Belgium, Brussels, 10
Germany, Berlin, 100
Italy, Rome, 50
France, Paris, 60
Iran, Teheran, 70
[paul@RHEL4b pipes]$ sort -n -k3 country.txt
Belgium, Brussels, 10
Italy, Rome, 50
France, Paris, 60
Iran, Teheran, 70
Germany, Berlin, 100
filters
139
17.8. uniq
With uniq you can remove duplicates from a sorted list.
paul@debian5:~/pipes$ cat music.txt
Queen
Brel
Queen
Abba
paul@debian5:~/pipes$ sort music.txt
Abba
Brel
Queen
Queen
paul@debian5:~/pipes$ sort music.txt |uniq
Abba
Brel
Queen
uniq can also count occurrences with the -c option.
paul@debian5:~/pipes$ sort music.txt |uniq -c
1 Abba
1 Brel
2 Queen
filters
140
17.9. comm
Comparing streams (or files) can be done with the comm. By default comm will output
three columns. In this example, Abba, Cure and Queen are in both lists, Bowie and Sweet
are only in the first file, Turner is only in the second.
paul@debian5:~/pipes$ cat > list1.txt
Abba
Bowie
Cure
Queen
Sweet
paul@debian5:~/pipes$ cat > list2.txt
Abba
Cure
Queen
Turner
paul@debian5:~/pipes$ comm list1.txt list2.txt
Abba
Bowie
Cure
Queen
Sweet
Turner
The output of comm can be easier to read when outputting only a single column. The digits
point out which output columns should not be displayed.
paul@debian5:~/pipes$ comm -12 list1.txt list2.txt
Abba
Cure
Queen
paul@debian5:~/pipes$ comm -13 list1.txt list2.txt
Turner
paul@debian5:~/pipes$ comm -23 list1.txt list2.txt
Bowie
Sweet
filters
141
17.10. od
European humans like to work with ascii characters, but computers store files in bytes. The
example below creates a simple file, and then uses od to show the contents of the file in
hexadecimal bytes
paul@laika:~/test$ cat > text.txt
abcdefg
1234567
paul@laika:~/test$ od -t x1 text.txt
0000000 61 62 63 64 65 66 67 0a 31 32 33 34 35 36 37 0a
0000020
The same file can also be displayed in octal bytes.
paul@laika:~/test$ od -b text.txt
0000000 141 142 143 144 145 146 147 012 061 062 063 064 065 066 067 012
0000020
And here is the file in ascii (or backslashed) characters.
paul@laika:~/test$ od -c text.txt
0000000 a b c d e f g \n 1 2 3 4 5 6 7 \n
0000020
filters
142
17.11. sed
The stream editor sed can perform editing functions in the stream, using regular
expressions.
paul@debian5:~/pipes$ echo level5 | sed 's/5/42/'
level42
paul@debian5:~/pipes$ echo level5 | sed 's/level/jump/'
jump5
Add g for global replacements (all occurrences of the string per line).
paul@debian5:~/pipes$ echo level5 level7 | sed 's/level/jump/'
jump5 level7
paul@debian5:~/pipes$ echo level5 level7 | sed 's/level/jump/g'
jump5 jump7
With d you can remove lines from a stream containing a character.
paul@debian5:~/test42$ cat tennis.txt
Venus Williams, USA
Martina Hingis, SUI
Justine Henin, BE
Serena williams, USA
Kim Clijsters, BE
Yanina Wickmayer, BE
paul@debian5:~/test42$ cat tennis.txt | sed '/BE/d'
Venus Williams, USA
Martina Hingis, SUI
Serena williams, USA
filters
143
17.12. pipe examples
17.12.1. who | wc
How many users are logged on to this system ?
[paul@RHEL4b pipes]$ who
root tty1 Jul 25 10:50
paul pts/0 Jul 25 09:29 (laika)
Harry pts/1 Jul 25 12:26 (barry)
paul pts/2 Jul 25 12:26 (pasha)
[paul@RHEL4b pipes]$ who | wc -l
4
17.12.2. who | cut | sort
Display a sorted list of logged on users.
[paul@RHEL4b pipes]$ who | cut -d' ' -f1 | sort
Harry
paul
paul
root
Display a sorted list of logged on users, but every user only once .
[paul@RHEL4b pipes]$ who | cut -d' ' -f1 | sort | uniq
Harry
paul
root
17.12.3. grep | cut
Display a list of all bash user accounts on this computer. Users accounts are explained in
detail later.
paul@debian5:~$ grep bash /etc/passwd
root:x:0:0:root:/root:/bin/bash
paul:x:1000:1000:paul,,,:/home/paul:/bin/bash
serena:x:1001:1001::/home/serena:/bin/bash
paul@debian5:~$ grep bash /etc/passwd | cut -d: -f1
root
paul
serena
filters
144
17.13. practice: filters
1. Put a sorted list of all bash users in bashusers.txt.
2. Put a sorted list of all logged on users in onlineusers.txt.
3. Make a list of all filenames in /etc that contain the string samba.
4. Make a sorted list of all files in /etc that contain the case insensitive string samba.
5. Look at the output of /sbin/ifconfig. Write a line that displays only ip address and the
subnet mask.
6. Write a line that removes all non-letters from a stream.
7. Write a line that receives a text file, and outputs all words on a separate line.
8. Write a spell checker on the command line. (There may be a dictionary in /usr/share/
dict/ .)
filters
145
17.14. solution: filters
1. Put a sorted list of all bash users in bashusers.txt.
grep bash /etc/passwd | cut -d: -f1 | sort > bashusers.txt
2. Put a sorted list of all logged on users in onlineusers.txt.
who | cut -d' ' -f1 | sort > onlineusers.txt
3. Make a list of all filenames in /etc that contain the string samba.
ls /etc | grep samba
4. Make a sorted list of all files in /etc that contain the case insensitive string samba.
ls /etc | grep -i samba | sort
5. Look at the output of /sbin/ifconfig. Write a line that displays only ip address and the
subnet mask.
/sbin/ifconfig | head -2 | grep 'inet ' | tr -s ' ' | cut -d' ' -f3,5
6. Write a line that removes all non-letters from a stream.
paul@deb503:~$ cat text
This is, yes really! , a text with ?&* too many str$ange# characters ;-)
paul@deb503:~$ cat text | tr -d ',!$?.*&^%#@;()-'
This is yes really a text with too many strange characters
7. Write a line that receives a text file, and outputs all words on a separate line.
paul@deb503:~$ cat text2
it is very cold today without the sun
paul@deb503:~$ cat text2 | tr ' ' '\n'
it
is
very
cold
today
without
the
sun
8. Write a spell checker on the command line. (There may be a dictionary in /usr/share/
dict/ .)
paul@rhel ~$ echo "The zun is shining today" > text
paul@rhel ~$ cat > DICT
is
shining
sun
the
today
filters
146
paul@rhel ~$ cat text | tr 'A-Z ' 'a-z\n' | sort | uniq | comm -23 - DICT
zun
You could also add the solution from question number 6 to remove non-letters, and tr -s '
' to remove redundant spaces.
147
Chapter 18. basic Unix tools
This chapter introduces commands to find or locate files and to compress files, together
with other common tools that were not discussed before. While the tools discussed here are
technically not considered filters, they can be used in pipes.
basic Unix tools
148
18.1. find
The find command can be very useful at the start of a pipe to search for files. Here are some
examples. You might want to add 2>/dev/null to the command lines to avoid cluttering your
screen with error messages.
Find all files in /etc and put the list in etcfiles.txt
find /etc > etcfiles.txt
Find all files of the entire system and put the list in allfiles.txt
find / > allfiles.txt
Find files that end in .conf in the current directory (and all subdirs).
find . -name "*.conf"
Find files of type file (not directory, pipe or etc.) that end in .conf.
find . -type f -name "*.conf"
Find files of type directory that end in .bak .
find /data -type d -name "*.bak"
Find files that are newer than file42.txt
find . -newer file42.txt
Find can also execute another command on every file found. This example will look for
*.odf files and copy them to /backup/.
find /data -name "*.odf" -exec cp {} /backup/ \;
Find can also execute, after your confirmation, another command on every file found. This
example will remove *.odf files if you approve of it for every file found.
find /data -name "*.odf" -ok rm {} \;
basic Unix tools
149
18.2. locate
The locate tool is very different from find in that it uses an index to locate files. This is a
lot faster than traversing all the directories, but it also means that it is always outdated. If
the index does not exist yet, then you have to create it (as root on Red Hat Enterprise Linux)
with the updatedb command.
[paul@RHEL4b ~]$ locate Samba
warning: locate: could not open database: /var/lib/slocate/slocate.db:...
warning: You need to run the 'updatedb' command (as root) to create th...
Please have a look at /etc/updatedb.conf to enable the daily cron job.
[paul@RHEL4b ~]$ updatedb
fatal error: updatedb: You are not authorized to create a default sloc...
[paul@RHEL4b ~]$ su -
Password:
[root@RHEL4b ~]# updatedb
[root@RHEL4b ~]#
Most Linux distributions will schedule the updatedb to run once every day.
18.3. date
The date command can display the date, time, time zone and more.
paul@rhel55 ~$ date
Sat Apr 17 12:44:30 CEST 2010
A date string can be customised to display the format of your choice. Check the man page
for more options.
paul@rhel55 ~$ date +'%A %d-%m-%Y'
Saturday 17-04-2010
Time on any Unix is calculated in number of seconds since 1969 (the first second being the
first second of the first of January 1970). Use date +%s to display Unix time in seconds.
paul@rhel55 ~$ date +%s
1271501080
When will this seconds counter reach two thousand million ?
paul@rhel55 ~$ date -d '1970-01-01 + 2000000000 seconds'
Wed May 18 04:33:20 CEST 2033
basic Unix tools
150
18.4. cal
The cal command displays the current month, with the current day highlighted.
paul@rhel55 ~$ cal
April 2010
Su Mo Tu We Th Fr Sa
1 2 3
4 5 6 7 8 9 10
11 12 13 14 15 16 17
18 19 20 21 22 23 24
25 26 27 28 29 30
You can select any month in the past or the future.
paul@rhel55 ~$ cal 2 1970
February 1970
Su Mo Tu We Th Fr Sa
1 2 3 4 5 6 7
8 9 10 11 12 13 14
15 16 17 18 19 20 21
22 23 24 25 26 27 28
18.5. sleep
The sleep command is sometimes used in scripts to wait a number of seconds. This example
shows a five second sleep.
paul@rhel55 ~$ sleep 5
paul@rhel55 ~$
basic Unix tools
151
18.6. time
The time command can display how long it takes to execute a command. The date command
takes only a little time.
paul@rhel55 ~$ time date
Sat Apr 17 13:08:27 CEST 2010
real 0m0.014s
user 0m0.008s
sys 0m0.006s
The sleep 5 command takes five real seconds to execute, but consumes little cpu time.
paul@rhel55 ~$ time sleep 5
real 0m5.018s
user 0m0.005s
sys 0m0.011s
This bzip2 command compresses a file and uses a lot of cpu time.
paul@rhel55 ~$ time bzip2 text.txt
real 0m2.368s
user 0m0.847s
sys 0m0.539s
basic Unix tools
152
18.7. gzip - gunzip
Users never have enough disk space, so compression comes in handy. The gzip command
can make files take up less space.
paul@rhel55 ~$ ls -lh text.txt
-rw-rw-r-- 1 paul paul 6.4M Apr 17 13:11 text.txt
paul@rhel55 ~$ gzip text.txt
paul@rhel55 ~$ ls -lh text.txt.gz
-rw-rw-r-- 1 paul paul 760K Apr 17 13:11 text.txt.gz
You can get the original back with gunzip.
paul@rhel55 ~$ gunzip text.txt.gz
paul@rhel55 ~$ ls -lh text.txt
-rw-rw-r-- 1 paul paul 6.4M Apr 17 13:11 text.txt
18.8. zcat - zmore
Text files that are compressed with gzip can be viewed with zcat and zmore.
paul@rhel55 ~$ head -4 text.txt
/
/opt
/opt/VBoxGuestAdditions-3.1.6
/opt/VBoxGuestAdditions-3.1.6/routines.sh
paul@rhel55 ~$ gzip text.txt
paul@rhel55 ~$ zcat text.txt.gz | head -4
/
/opt
/opt/VBoxGuestAdditions-3.1.6
/opt/VBoxGuestAdditions-3.1.6/routines.sh
basic Unix tools
153
18.9. bzip2 - bunzip2
Files can also be compressed with bzip2 which takes a little more time than gzip, but
compresses better.
paul@rhel55 ~$ bzip2 text.txt
paul@rhel55 ~$ ls -lh text.txt.bz2
-rw-rw-r-- 1 paul paul 569K Apr 17 13:11 text.txt.bz2
Files can be uncompressed again with bunzip2.
paul@rhel55 ~$ bunzip2 text.txt.bz2
paul@rhel55 ~$ ls -lh text.txt
-rw-rw-r-- 1 paul paul 6.4M Apr 17 13:11 text.txt
18.10. bzcat - bzmore
And in the same way bzcat and bzmore can display files compressed with bzip2.
paul@rhel55 ~$ bzip2 text.txt
paul@rhel55 ~$ bzcat text.txt.bz2 | head -4
/
/opt
/opt/VBoxGuestAdditions-3.1.6
/opt/VBoxGuestAdditions-3.1.6/routines.sh
basic Unix tools
154
18.11. practice: basic Unix tools
1. Explain the difference between these two commands. This question is very important. If
you don't know the answer, then look back at the shell chapter.
find /data -name "*.txt"
find /data -name *.txt
2. Explain the difference between these two statements. Will they both work when there are
200 .odf files in /data ? How about when there are 2 million .odf files ?
find /data -name "*.odf" > data_odf.txt
find /data/*.odf > data_odf.txt
3. Write a find command that finds all files created after January 30th 2010.
4. Write a find command that finds all *.odf files created in September 2009.
5. Count the number of *.conf files in /etc and all its subdirs.
6. Two commands that do the same thing: copy *.odf files to /backup/ . What would be a
reason to replace the first command with the second ? Again, this is an important question.
cp -r /data/*.odf /backup/
find /data -name "*.odf" -exec cp {} /backup/ \;
7. Create a file called loctest.txt. Can you find this file with locate ? Why not ? How do
you make locate find this file ?
8. Use find and -exec to rename all .htm files to .html.
9. Issue the date command. Now display the date in YYYY/MM/DD format.
10. Issue the cal command. Display a calendar of 1582 and 1752. Notice anything special ?
basic Unix tools
155
18.12. solution: basic Unix tools
1. Explain the difference between these two commands. This question is very important. If
you don't know the answer, then look back at the shell chapter.
find /data -name "*.txt"
find /data -name *.txt
When *.txt is quoted then the shell will not touch it. The find tool will look in the /data
for all files ending in .txt.
When *.txt is not quoted then the shell might expand this (when one or more files that ends
in .txt exist in the current directory). The find might show a different result, or can result
in a syntax error.
2. Explain the difference between these two statements. Will they both work when there are
200 .odf files in /data ? How about when there are 2 million .odf files ?
find /data -name "*.odf" > data_odf.txt
find /data/*.odf > data_odf.txt
The first find will output all .odf filenames in /data and all subdirectories. The shell will
redirect this to a file.
The second find will output all files named .odf in /data and will also output all files that
exist in directories named *.odf (in /data).
With two million files the command line would be expanded beyond the maximum that the
shell can accept. The last part of the command line would be lost.
3. Write a find command that finds all files created after January 30th 2010.
touch -t 201001302359 marker_date
find . -type f -newer marker_date
There is another solution :
find . -type f -newerat "20100130 23:59:59"
4. Write a find command that finds all *.odf files created in September 2009.
touch -t 200908312359 marker_start
touch -t 200910010000 marker_end
find . -type f -name "*.odf" -newer marker_start ! -newer marker_end
The exclamation mark ! -newer can be read as not newer.
5. Count the number of *.conf files in /etc and all its subdirs.
find /etc -type f -name '*.conf' | wc -l
6. Two commands that do the same thing: copy *.odf files to /backup/ . What would be a
reason to replace the first command with the second ? Again, this is an important question.
cp -r /data/*.odf /backup/
basic Unix tools
156
find /data -name "*.odf" -exec cp {} /backup/ \;
The first might fail when there are too many files to fit on one command line.
7. Create a file called loctest.txt. Can you find this file with locate ? Why not ? How do
you make locate find this file ?
You cannot locate this with locate because it is not yet in the index.
updatedb
8. Use find and -exec to rename all .htm files to .html.
paul@rhel55 ~$ find . -name '*.htm'
./one.htm
./two.htm
paul@rhel55 ~$ find . -name '*.htm' -exec mv {} {}l \;
paul@rhel55 ~$ find . -name '*.htm*'
./one.html
./two.html
9. Issue the date command. Now display the date in YYYY/MM/DD format.
date +%Y/%m/%d
10. Issue the cal command. Display a calendar of 1582 and 1752. Notice anything special ?
cal 1582
The calendars are different depending on the country. Check http://linux-training.be/files/
studentfiles/dates.txt
157
Chapter 19. regular expressions
Regular expressions are a very powerful tool in Linux. They can be used with a variety of
programs like bash, vi, rename, grep, sed, and more.
This chapter introduces you to the basics of regular expressions.
regular expressions
158
19.1. regex versions
There are three different versions of regular expression syntax:
BRE: Basic Regular Expressions
ERE: Extended Regular Expressions
PRCE: Perl Regeular Expresseions
Depending on the tool being used, one or more of these syntaxes can be used.
For example the grep tool has the -E option to force a string to be read as ERE while -G
forces BRE and -P forces PRCE.
Note that grep als has -F to force the string to be read literally.
The sed tool also has options to choose a regex syntax.
Read the manual of the tools you use!
regular expressions
159
19.2. grep
19.2.1. print lines matching a pattern
grep is a popular Linux tool to search for lines that match a certain pattern. Below are some
examples of the simplest regular expressions.
This is the contents of the test file. This file contains three lines (or three newline characters).
paul@rhel65:~$ cat names
Tania
Laura
Valentina
When grepping for a single character, only the lines containing that character are returned.
paul@rhel65:~$ grep u names
Laura
paul@rhel65:~$ grep e names
Valentina
paul@rhel65:~$ grep i names
Tania
Valentina
The pattern matching in this example should be very straightforward; if the given character
occurs on a line, then grep will return that line.
19.2.2. concatenating characters
Two concatenated characters will have to be concatenated in the same way to have a match.
This example demonstrates that ia will match Tania but not Valentina and in will match
Valentina but not Tania.
paul@rhel65:~$ grep a names
Tania
Laura
Valentina
paul@rhel65:~$ grep ia names
Tania
paul@rhel65:~$ grep in names
Valentina
paul@rhel65:~$
regular expressions
160
19.2.3. one or the other
PRCE and ERE both use the pipe symbol to signify OR. In this example we grep for lines
containing the letter i or the letter a.
paul@debian7:~$ cat list
Tania
Laura
paul@debian7:~$ grep -E 'i|a' list
Tania
Laura
Note that we use the -E switch of grep to force interpretion of our string as an ERE.
We need to escape the pipe symbol in a BRE to get the same logical OR.
paul@debian7:~$ grep -G 'i|a' list
paul@debian7:~$ grep -G 'i\|a' list
Tania
Laura
19.2.4. one or more
The * signifies zero, one or more occurences of the previous and the + signifies one or more
of the previous.
paul@debian7:~$ cat list2
ll
lol
lool
loool
paul@debian7:~$ grep -E 'o*' list2
ll
lol
lool
loool
paul@debian7:~$ grep -E 'o+' list2
lol
lool
loool
paul@debian7:~$
regular expressions
161
19.2.5. match the end of a string
For the following examples, we will use this file.
paul@debian7:~$ cat names
Tania
Laura
Valentina
Fleur
Floor
The two examples below show how to use the dollar character to match the end of a string.
paul@debian7:~$ grep a$ names
Tania
Laura
Valentina
paul@debian7:~$ grep r$ names
Fleur
Floor
19.2.6. match the start of a string
The caret character (^) will match a string at the start (or the beginning) of a line.
Given the same file as above, here are two examples.
paul@debian7:~$ grep ^Val names
Valentina
paul@debian7:~$ grep ^F names
Fleur
Floor
Both the dollar sign and the little hat are called anchors in a regex.
regular expressions
162
19.2.7. separating words
Regular expressions use a \b sequence to reference a word separator. Take for example this
file:
paul@debian7:~$ cat text
The governer is governing.
The winter is over.
Can you get over there?
Simply grepping for over will give too many results.
paul@debian7:~$ grep over text
The governer is governing.
The winter is over.
Can you get over there?
Surrounding the searched word with spaces is not a good solution (because other characters
can be word separators). This screenshwo below show how to use \b to find only the searched
word:
paul@debian7:~$ grep '\bover\b' text
The winter is over.
Can you get over there?
paul@debian7:~$
Note that grep also has a -w option to grep for words.
paul@debian7:~$ cat text
The governer is governing.
The winter is over.
Can you get over there?
paul@debian7:~$ grep -w over text
The winter is over.
Can you get over there?
paul@debian7:~$
regular expressions
163
19.2.8. grep features
Sometimes it is easier to combine a simple regex with grep options, than it is to write a more
complex regex. These options where discussed before:
grep -i
grep -v
grep -w
grep -A5
grep -B5
grep -C5
19.2.9. preventing shell expansion of a regex
The dollar sign is a special character, both for the regex and also for the shell (remember
variables and embedded shells). Therefore it is advised to always quote the regex, this
prevents shell expansion.
paul@debian7:~$ grep 'r$' names
Fleur
Floor
regular expressions
164
19.3. rename
19.3.1. the rename command
On Debian Linux the /usr/bin/rename command is a link to /usr/bin/prename installed by
the perl package.
paul@pi ~ $ dpkg -S $(readlink -f $(which rename))
perl: /usr/bin/prename
Red Hat derived systems do not install the same rename command, so this section does not
describe rename on Red Hat (unless you copy the perl script manually).
There is often confusion on the internet about the rename command because solutions
that work fine in Debian (and Ubuntu, xubuntu, Mint, ...) cannot be used in Red Hat
(and CentOS, Fedora, ...).
19.3.2. perl
The rename command is actually a perl script that uses perl regular expressions. The
complete manual for these can be found by typing perldoc perlrequick (after installing
perldoc).
root@pi:~# aptitude install perl-doc
The following NEW packages will be installed:
perl-doc
0 packages upgraded, 1 newly installed, 0 to remove and 0 not upgraded.
Need to get 8,170 kB of archives. After unpacking 13.2 MB will be used.
Get: 1 http://mirrordirector.raspbian.org/raspbian/ wheezy/main perl-do...
Fetched 8,170 kB in 19s (412 kB/s)
Selecting previously unselected package perl-doc.
(Reading database ... 67121 files and directories currently installed.)
Unpacking perl-doc (from .../perl-doc_5.14.2-21+rpi2_all.deb) ...
Adding 'diversion of /usr/bin/perldoc to /usr/bin/perldoc.stub by perl-doc'
Processing triggers for man-db ...
Setting up perl-doc (5.14.2-21+rpi2) ...
root@pi:~# perldoc perlrequick
regular expressions
165
19.3.3. well known syntax
The most common use of the rename is to search for filenames matching a certain string
and replacing this string with an other string.
This is often presented as s/string/other string/ as seen in this example:
paul@pi ~ $ ls
abc allfiles.TXT bllfiles.TXT Scratch tennis2.TXT
abc.conf backup cllfiles.TXT temp.TXT tennis.TXT
paul@pi ~ $ rename 's/TXT/text/' *
paul@pi ~ $ ls
abc allfiles.text bllfiles.text Scratch tennis2.text
abc.conf backup cllfiles.text temp.text tennis.text
And here is another example that uses rename with the well know syntax to change the
extensions of the same files once more:
paul@pi ~ $ ls
abc allfiles.text bllfiles.text Scratch tennis2.text
abc.conf backup cllfiles.text temp.text tennis.text
paul@pi ~ $ rename 's/text/txt/' *.text
paul@pi ~ $ ls
abc allfiles.txt bllfiles.txt Scratch tennis2.txt
abc.conf backup cllfiles.txt temp.txt tennis.txt
paul@pi ~ $
These two examples appear to work because the strings we used only exist at the end of the
filename. Remember that file extensions have no meaning in the bash shell.
The next example shows what can go wrong with this syntax.
paul@pi ~ $ touch atxt.txt
paul@pi ~ $ rename 's/txt/problem/' atxt.txt
paul@pi ~ $ ls
abc allfiles.txt backup cllfiles.txt temp.txt tennis.txt
abc.conf aproblem.txt bllfiles.txt Scratch tennis2.txt
paul@pi ~ $
Only the first occurrence of the searched string is replaced.
regular expressions
166
19.3.4. a global replace
The syntax used in the previous example can be described as s/regex/replacement/. This
is simple and straightforward, you enter a regex between the first two slashes and a
replacement string between the last two.
This example expands this syntax only a little, by adding a modifier.
paul@pi ~ $ rename -n 's/TXT/txt/g' aTXT.TXT
aTXT.TXT renamed as atxt.txt
paul@pi ~ $
The syntax we use now can be described as s/regex/replacement/g where s signifies switch
and g stands for global.
Note that this example used the -n switch to show what is being done (instead of actually
renaming the file).
19.3.5. case insensitive replace
Another modifier that can be useful is i. this example shows how to replace a case insensitive
string with another string.
paul@debian7:~/files$ ls
file1.text file2.TEXT file3.txt
paul@debian7:~/files$ rename 's/.text/.txt/i' *
paul@debian7:~/files$ ls
file1.txt file2.txt file3.txt
paul@debian7:~/files$
19.3.6. renaming extensions
Command line Linux has no knowledge of MS-DOS like extensions, but many end users
and graphical application do use them.
Here is an example on how to use rename to only rename the file extension. It uses the
dollar sign to mark the ending of the filename.
paul@pi ~ $ ls *.txt
allfiles.txt bllfiles.txt cllfiles.txt really.txt.txt temp.txt tennis.txt
paul@pi ~ $ rename 's/.txt$/.TXT/' *.txt
paul@pi ~ $ ls *.TXT
allfiles.TXT aTXT.TXT bllfiles.TXT cllfiles.TXT really.txt.TXT
temp.TXT tennis.TXT
paul@pi ~ $
Note that the dollar sign in the regex means at the end. Without the dollar sign this
command would fail on the really.txt.txt file.
regular expressions
167
19.4. sed
19.4.1. stream editor
The stream editor or short sed uses regex for stream editing.
In this example sed is used to replace a string.
echo Sunday | sed 's/Sun/Mon/'
Monday
The slashes can be replaced by a couple of other characters, which can be handy in some
cases to improve readability.
echo Sunday | sed 's:Sun:Mon:'
Monday
echo Sunday | sed 's_Sun_Mon_'
Monday
echo Sunday | sed 's|Sun|Mon|'
Monday
19.4.2. interactive editor
While sed is meant to be used in a stream, it can also be used interactively on a file.
paul@debian7:~/files$ echo Sunday > today
paul@debian7:~/files$ cat today
Sunday
paul@debian7:~/files$ sed -i 's/Sun/Mon/' today
paul@debian7:~/files$ cat today
Monday
regular expressions
168
19.4.3. simple back referencing
The ampersand character can be used to reference the searched (and found) string.
In this example the ampersand is used to double the occurence of the found string.
echo Sunday | sed 's/Sun/&&/'
SunSunday
echo Sunday | sed 's/day/&&/'
Sundayday
19.4.4. back referencing
Parentheses (often called round brackets) are used to group sections of the regex so they
can leter be referenced.
Consider this simple example:
paul@debian7:~$ echo Sunday | sed 's_\(Sun\)_\1ny_'
Sunnyday
paul@debian7:~$ echo Sunday | sed 's_\(Sun\)_\1ny \1_'
Sunny Sunday
19.4.5. a dot for any character
In a regex a simple dot can signify any character.
paul@debian7:~$ echo 2014-04-01 | sed 's/....-..-../YYYY-MM-DD/'
YYYY-MM-DD
paul@debian7:~$ echo abcd-ef-gh | sed 's/....-..-../YYYY-MM-DD/'
YYYY-MM-DD
19.4.6. multiple back referencing
When more than one pair of parentheses is used, each of them can be referenced separately
by consecutive numbers.
paul@debian7:~$ echo 2014-04-01 | sed 's/\(....\)-\(..\)-\(..\)/\1+\2+\3/'
2014+04+01
paul@debian7:~$ echo 2014-04-01 | sed 's/\(....\)-\(..\)-\(..\)/\3:\2:\1/'
01:04:2014
This feature is called grouping.
regular expressions
169
19.4.7. white space
The \s can refer to white space such as a space or a tab.
This example looks for white spaces (\s) globally and replaces them with 1 space.
paul@debian7:~$ echo -e 'today\tis\twarm'
today is warm
paul@debian7:~$ echo -e 'today\tis\twarm' | sed 's_\s_ _g'
today is warm
19.4.8. optional occurrence
A question mark signifies an the previous is optional.
The example below searches for three consecutive letter o, but the third o is optional.
paul@debian7:~$ cat list2
ll
lol
lool
loool
paul@debian7:~$ grep -E 'ooo?' list2
lool
loool
paul@debian7:~$ cat list2 | sed 's/ooo\?/A/'
ll
lol
lAl
lAl
regular expressions
170
19.4.9. exactly n times
You can demand an exact number of times the oprevious has to occur.
This example wants exactly three o's.
paul@debian7:~$ cat list2
ll
lol
lool
loool
paul@debian7:~$ grep -E 'o{3}' list2
loool
paul@debian7:~$ cat list2 | sed 's/o\{3\}/A/'
ll
lol
lool
lAl
paul@debian7:~$
19.4.10. between n and m times
And here we demand exactly from minimum 2 to maximum 3 times.
paul@debian7:~$ cat list2
ll
lol
lool
loool
paul@debian7:~$ grep -E 'o{2,3}' list2
lool
loool
paul@debian7:~$ grep 'o\{2,3\}' list2
lool
loool
paul@debian7:~$ cat list2 | sed 's/o\{2,3\}/A/'
ll
lol
lAl
lAl
paul@debian7:~$
regular expressions
171
19.5. bash history
The bash shell can also interprete some regular expressions.
This example shows how to manipulate the exclamation mask history feature from the bash
shell.
paul@debian7:~$ mkdir hist
paul@debian7:~$ cd hist/
paul@debian7:~/hist$ touch file1 file2 file3
paul@debian7:~/hist$ ls -l file1
-rw-r--r-- 1 paul paul 0 Apr 15 22:07 file1
paul@debian7:~/hist$ !l
ls -l file1
-rw-r--r-- 1 paul paul 0 Apr 15 22:07 file1
paul@debian7:~/hist$ !l:s/1/3
ls -l file3
-rw-r--r-- 1 paul paul 0 Apr 15 22:07 file3
paul@debian7:~/hist$
This also works with the history numbers in bash.
paul@debian7:~/hist$ history 6
2089 mkdir hist
2090 cd hist/
2091 touch file1 file2 file3
2092 ls -l file1
2093 ls -l file3
2094 history 6
paul@debian7:~/hist$ !2092
ls -l file1
-rw-r--r-- 1 paul paul 0 Apr 15 22:07 file1
paul@debian7:~/hist$ !2092:s/1/2
ls -l file2
-rw-r--r-- 1 paul paul 0 Apr 15 22:07 file2
paul@debian7:~/hist$
Part V. vi
173
Table of Contents
20. Introduction to vi .......................................................................................................... 174
20.1. command mode and insert mode .............................................................................. 175
20.2. start typing (a A i I o O) ........................................................................................ 175
20.3. replace and delete a character (r x X) ....................................................................... 176
20.4. undo and repeat (u .) ............................................................................................. 176
20.5. cut, copy and paste a line (dd yy p P) ....................................................................... 176
20.6. cut, copy and paste lines (3dd 2yy) .......................................................................... 177
20.7. start and end of a line (0 or ^ and $) ........................................................................ 177
20.8. join two lines (J) and more ..................................................................................... 177
20.9. words (w b) ......................................................................................................... 178
20.10. save (or not) and exit (:w :q :q! ) ............................................................................ 178
20.11. Searching (/ ?) .................................................................................................... 178
20.12. replace all ( :1,$ s/foo/bar/g ) ................................................................................. 179
20.13. reading files (:r :r !cmd) ....................................................................................... 179
20.14. text buffers ........................................................................................................ 179
20.15. multiple files ...................................................................................................... 179
20.16. abbreviations ...................................................................................................... 180
20.17. key mappings ..................................................................................................... 181
20.18. setting options .................................................................................................... 181
20.19. practice: vi(m) .................................................................................................... 182
20.20. solution: vi(m) .................................................................................................... 183
174
Chapter 20. Introduction to vi
The vi editor is installed on almost every Unix. Linux will very often install vim (vi
improved) which is similar. Every system administrator should know vi(m), because it is
an easy tool to solve problems.
The vi editor is not intuitive, but once you get to know it, vi becomes a very powerful
application. Most Linux distributions will include the vimtutor which is a 45 minute lesson
in vi(m).
Introduction to vi
175
20.1. command mode and insert mode
The vi editor starts in command mode. In command mode, you can type commands. Some
commands will bring you into insert mode. In insert mode, you can type text. The escape
key will return you to command mode.
Table 20.1. getting to command mode
key action
Esc set vi(m) in command mode.
20.2. start typing (a A i I o O)
The difference between a A i I o and O is the location where you can start typing. a will
append after the current character and A will append at the end of the line. i will insert before
the current character and I will insert at the beginning of the line. o will put you in a new
line after the current line and O will put you in a new line before the current line.
Table 20.2. switch to insert mode
command action
a start typing after the current character
A start typing at the end of the current line
i start typing before the current character
I start typing at the start of the current line
o start typing on a new line after the current line
O start typing on a new line before the current line
Introduction to vi
176
20.3. replace and delete a character (r x X)
When in command mode (it doesn't hurt to hit the escape key more than once) you can use
the x key to delete the current character. The big X key (or shift x) will delete the character
left of the cursor. Also when in command mode, you can use the r key to replace one single
character. The r key will bring you in insert mode for just one key press, and will return you
immediately to command mode.
Table 20.3. replace and delete
command action
x delete the character below the cursor
X delete the character before the cursor
r replace the character below the cursor
p paste after the cursor (here the last deleted character)
xp switch two characters
20.4. undo and repeat (u .)
When in command mode, you can undo your mistakes with u. You can do your mistakes
twice with . (in other words, the . will repeat your last command).
Table 20.4. undo and repeat
command action
u undo the last action
. repeat the last action
20.5. cut, copy and paste a line (dd yy p P)
When in command mode, dd will cut the current line. yy will copy the current line. You can
paste the last copied or cut line after (p) or before (P) the current line.
Table 20.5. cut, copy and paste a line
command action
dd cut the current line
yy (yank yank) copy the current line
p paste after the current line
P paste before the current line
Introduction to vi
177
20.6. cut, copy and paste lines (3dd 2yy)
When in command mode, before typing dd or yy, you can type a number to repeat the
command a number of times. Thus, 5dd will cut 5 lines and 4yy will copy (yank) 4 lines.
That last one will be noted by vi in the bottom left corner as "4 line yanked".
Table 20.6. cut, copy and paste lines
command action
3dd cut three lines
4yy copy four lines
20.7. start and end of a line (0 or ^ and $)
When in command mode, the 0 and the caret ^ will bring you to the start of the current line,
whereas the $ will put the cursor at the end of the current line. You can add 0 and $ to the d
command, d0 will delete every character between the current character and the start of the
line. Likewise d$ will delete everything from the current character till the end of the line.
Similarly y0 and y$ will yank till start and end of the current line.
Table 20.7. start and end of line
command action
0 jump to start of current line
^ jump to start of current line
$ jump to end of current line
d0 delete until start of line
d$ delete until end of line
20.8. join two lines (J) and more
When in command mode, pressing J will append the next line to the current line. With yyp
you duplicate a line and with ddp you switch two lines.
Table 20.8. join two lines
command action
J join two lines
yyp duplicate a line
ddp switch two lines
Introduction to vi
178
20.9. words (w b)
When in command mode, w will jump to the next word and b will move to the previous
word. w and b can also be combined with d and y to copy and cut words (dw db yw yb).
Table 20.9. words
command action
w forward one word
b back one word
3w forward three words
dw delete one word
yw yank (copy) one word
5yb yank five words back
7dw delete seven words
20.10. save (or not) and exit (:w :q :q! )
Pressing the colon : will allow you to give instructions to vi (technically speaking, typing
the colon will open the ex editor). :w will write (save) the file, :q will quit an unchanged
file without saving, and :q! will quit vi discarding any changes. :wq will save and quit and
is the same as typing ZZ in command mode.
Table 20.10. save and exit vi
command action
:w save (write)
:w fname save as fname
:q quit
:wq save and quit
ZZ save and quit
:q! quit (discarding your changes)
:w! save (and write to non-writable file!)
The last one is a bit special. With :w! vi will try to chmod the file to get write permission
(this works when you are the owner) and will chmod it back when the write succeeds. This
should always work when you are root (and the file system is writable).
20.11. Searching (/ ?)
When in command mode typing / will allow you to search in vi for strings (can be a regular
expression). Typing /foo will do a forward search for the string foo and typing ?bar will do
a backward search for bar.
Table 20.11. searching
command action
/string forward search for string
Introduction to vi
179
command action
?string backward search for string
n go to next occurrence of search string
/^string forward search string at beginning of line
/string$ forward search string at end of line
/br[aeio]l search for bral brel bril and brol
/\<he\> search for the word he (and not for here or the)
20.12. replace all ( :1,$ s/foo/bar/g )
To replace all occurrences of the string foo with bar, first switch to ex mode with : . Then
tell vi which lines to use, for example 1,$ will do the replace all from the first to the last
line. You can write 1,5 to only process the first five lines. The s/foo/bar/g will replace all
occurrences of foo with bar.
Table 20.12. replace
command action
:4,8 s/foo/bar/g replace foo with bar on lines 4 to 8
:1,$ s/foo/bar/g replace foo with bar on all lines
20.13. reading files (:r :r !cmd)
When in command mode, :r foo will read the file named foo, :r !foo will execute the
command foo. The result will be put at the current location. Thus :r !ls will put a listing of
the current directory in your text file.
Table 20.13. read files and input
command action
:r fname (read) file fname and paste contents
:r !cmd execute cmd and paste its output
20.14. text buffers
There are 36 buffers in vi to store text. You can use them with the " character.
Table 20.14. text buffers
command action
"add delete current line and put text in buffer a
"g7yy copy seven lines into buffer g
"ap paste from buffer a
20.15. multiple files
You can edit multiple files with vi. Here are some tips.
Introduction to vi
180
Table 20.15. multiple files
command action
vi file1 file2 file3 start editing three files
:args lists files and marks active file
:n start editing the next file
:e toggle with last edited file
:rew rewind file pointer to first file
20.16. abbreviations
With :ab you can put abbreviations in vi. Use :una to undo the abbreviation.
Table 20.16. abbreviations
command action
:ab str long string abbreviate str to be 'long string'
:una str un-abbreviate str
Introduction to vi
181
20.17. key mappings
Similarly to their abbreviations, you can use mappings with :map for command mode and
:map! for insert mode.
This example shows how to set the F6 function key to toggle between set number and set
nonumber. The <bar> separates the two commands, set number! toggles the state and set
number? reports the current state.
:map <F6> :set number!<bar>set number?<CR>
20.18. setting options
Some options that you can set in vim.
:set number ( also try :se nu )
:set nonumber
:syntax on
:syntax off
:set all (list all options)
:set tabstop=8
:set tx (CR/LF style endings)
:set notx
You can set these options (and much more) in ~/.vimrc for vim or in ~/.exrc for standard vi.
paul@barry:~$ cat ~/.vimrc
set number
set tabstop=8
set textwidth=78
map <F6> :set number!<bar>set number?<CR>
paul@barry:~$
Introduction to vi
182
20.19. practice: vi(m)
1. Start the vimtutor and do some or all of the exercises. You might need to run aptitude
install vim on xubuntu.
2. What 3 key combination in command mode will duplicate the current line.
3. What 3 key combination in command mode will switch two lines' place (line five becomes
line six and line six becomes line five).
4. What 2 key combination in command mode will switch a character's place with the next
one.
5. vi can understand macro's. A macro can be recorded with q followed by the name of
the macro. So qa will record the macro named a. Pressing q again will end the recording.
You can recall the macro with @ followed by the name of the macro. Try this example: i 1
'Escape Key' qa yyp 'Ctrl a' q 5@a (Ctrl a will increase the number with one).
6. Copy /etc/passwd to your ~/passwd. Open the last one in vi and press Ctrl v. Use the arrow
keys to select a Visual Block, you can copy this with y or delete it with d. Try pasting it.
7. What does dwwP do when you are at the beginning of a word in a sentence ?
Introduction to vi
183
20.20. solution: vi(m)
1. Start the vimtutor and do some or all of the exercises. You might need to run aptitude
install vim on xubuntu.
vimtutor
2. What 3 key combination in command mode will duplicate the current line.
yyp
3. What 3 key combination in command mode will switch two lines' place (line five becomes
line six and line six becomes line five).
ddp
4. What 2 key combination in command mode will switch a character's place with the next
one.
xp
5. vi can understand macro's. A macro can be recorded with q followed by the name of
the macro. So qa will record the macro named a. Pressing q again will end the recording.
You can recall the macro with @ followed by the name of the macro. Try this example: i 1
'Escape Key' qa yyp 'Ctrl a' q 5@a (Ctrl a will increase the number with one).
6. Copy /etc/passwd to your ~/passwd. Open the last one in vi and press Ctrl v. Use the arrow
keys to select a Visual Block, you can copy this with y or delete it with d. Try pasting it.
cp /etc/passwd ~
vi passwd
(press Ctrl-V)
7. What does dwwP do when you are at the beginning of a word in a sentence ?
dwwP can switch the current word with the next word.
Part VI. scripting
185
Table of Contents
21. scripting introduction ..................................................................................................... 186
21.1. prerequisites ......................................................................................................... 187
21.2. hello world .......................................................................................................... 187
21.3. she-bang .............................................................................................................. 187
21.4. comment ............................................................................................................. 188
21.5. variables .............................................................................................................. 188
21.6. sourcing a script ................................................................................................... 188
21.7. troubleshooting a script .......................................................................................... 189
21.8. prevent setuid root spoofing .................................................................................... 189
21.9. practice: introduction to scripting ............................................................................. 190
21.10. solution: introduction to scripting ........................................................................... 191
22. scripting loops ............................................................................................................... 192
22.1. test [ ] ................................................................................................................. 193
22.2. if then else .......................................................................................................... 194
22.3. if then elif ........................................................................................................... 194
22.4. for loop ............................................................................................................... 194
22.5. while loop ........................................................................................................... 195
22.6. until loop ............................................................................................................ 195
22.7. practice: scripting tests and loops ............................................................................. 196
22.8. solution: scripting tests and loops ............................................................................ 197
23. scripting parameters ...................................................................................................... 199
23.1. script parameters ................................................................................................... 200
23.2. shift through parameters ......................................................................................... 201
23.3. runtime input ....................................................................................................... 201
23.4. sourcing a config file ............................................................................................. 202
23.5. get script options with getopts ................................................................................. 203
23.6. get shell options with shopt .................................................................................... 204
23.7. practice: parameters and options .............................................................................. 205
23.8. solution: parameters and options .............................................................................. 206
24. more scripting ............................................................................................................... 207
24.1. eval .................................................................................................................... 208
24.2. (( )) .................................................................................................................... 208
24.3. let ...................................................................................................................... 209
24.4. case .................................................................................................................... 210
24.5. shell functions ...................................................................................................... 211
24.6. practice : more scripting ......................................................................................... 212
24.7. solution : more scripting ......................................................................................... 213
186
Chapter 21. scripting introduction
Shells like bash and Korn have support for programming constructs that can be saved as
scripts. These scripts in turn then become more shell commands. Many Linux commands
are scripts. User profile scripts are run when a user logs on and init scripts are run when
a daemon is stopped or started.
This means that system administrators also need basic knowledge of scripting to understand
how their servers and their applications are started, updated, upgraded, patched, maintained,
configured and removed, and also to understand how a user environment is built.
The goal of this chapter is to give you enough information to be able to read and understand
scripts. Not to become a writer of complex scripts.
scripting introduction
187
21.1. prerequisites
You should have read and understood part III shell expansion and part IV pipes and
commands before starting this chapter.
21.2. hello world
Just like in every programming course, we start with a simple hello_world script. The
following script will output Hello World.
echo Hello World
After creating this simple script in vi or with echo, you'll have to chmod +x hello_world
to make it executable. And unless you add the scripts directory to your path, you'll have to
type the path to the script for the shell to be able to find it.
[paul@RHEL4a ~]$ echo echo Hello World > hello_world
[paul@RHEL4a ~]$ chmod +x hello_world
[paul@RHEL4a ~]$ ./hello_world
Hello World
[paul@RHEL4a ~]$
21.3. she-bang
Let's expand our example a little further by putting #!/bin/bash on the first line of the script.
The #! is called a she-bang (sometimes called sha-bang), where the she-bang is the first
two characters of the script.
#!/bin/bash
echo Hello World
You can never be sure which shell a user is running. A script that works flawlessly in bash
might not work in ksh, csh, or dash. To instruct a shell to run your script in a certain shell,
you can start your script with a she-bang followed by the shell it is supposed to run in. This
script will run in a bash shell.
#!/bin/bash
echo -n hello
echo A bash subshell `echo -n hello`
This script will run in a Korn shell (unless /bin/ksh is a hard link to /bin/bash). The /etc/
shells file contains a list of shells on your system.
#!/bin/ksh
echo -n hello
echo a Korn subshell `echo -n hello`
scripting introduction
188
21.4. comment
Let's expand our example a little further by adding comment lines.
#!/bin/bash
#
# Hello World Script
#
echo Hello World
21.5. variables
Here is a simple example of a variable inside a script.
#!/bin/bash
#
# simple variable in script
#
var1=4
echo var1 = $var1
Scripts can contain variables, but since scripts are run in their own shell, the variables do
not survive the end of the script.
[paul@RHEL4a ~]$ echo $var1
[paul@RHEL4a ~]$ ./vars
var1 = 4
[paul@RHEL4a ~]$ echo $var1
[paul@RHEL4a ~]$
21.6. sourcing a script
Luckily, you can force a script to run in the same shell; this is called sourcing a script.
[paul@RHEL4a ~]$ source ./vars
var1 = 4
[paul@RHEL4a ~]$ echo $var1
4
[paul@RHEL4a ~]$
The above is identical to the below.
[paul@RHEL4a ~]$ . ./vars
var1 = 4
[paul@RHEL4a ~]$ echo $var1
4
[paul@RHEL4a ~]$
scripting introduction
189
21.7. troubleshooting a script
Another way to run a script in a separate shell is by typing bash with the name of the script
as a parameter.
paul@debian6~/test$ bash runme
42
Expanding this to bash -x allows you to see the commands that the shell is executing (after
shell expansion).
paul@debian6~/test$ bash -x runme
+ var4=42
+ echo 42
42
paul@debian6~/test$ cat runme
# the runme script
var4=42
echo $var4
paul@debian6~/test$
Notice the absence of the commented (#) line, and the replacement of the variable before
execution of echo.
21.8. prevent setuid root spoofing
Some user may try to perform setuid based script root spoofing. This is a rare but possible
attack. To improve script security and to avoid interpreter spoofing, you need to add -- after
the #!/bin/bash, which disables further option processing so the shell will not accept any
options.
#!/bin/bash -
or
#!/bin/bash --
Any arguments after the -- are treated as filenames and arguments. An argument of - is
equivalent to --.
scripting introduction
190
21.9. practice: introduction to scripting
0. Give each script a different name, keep them for later!
1. Write a script that outputs the name of a city.
2. Make sure the script runs in the bash shell.
3. Make sure the script runs in the Korn shell.
4. Create a script that defines two variables, and outputs their value.
5. The previous script does not influence your current shell (the variables do not exist outside
of the script). Now run the script so that it influences your current shell.
6. Is there a shorter way to source the script ?
7. Comment your scripts so that you know what they are doing.
scripting introduction
191
21.10. solution: introduction to scripting
0. Give each script a different name, keep them for later!
1. Write a script that outputs the name of a city.
$ echo 'echo Antwerp' > first.bash
$ chmod +x first.bash
$ ./first.bash
Antwerp
2. Make sure the script runs in the bash shell.
$ cat first.bash
#!/bin/bash
echo Antwerp
3. Make sure the script runs in the Korn shell.
$ cat first.bash
#!/bin/ksh
echo Antwerp
Note that while first.bash will technically work as a Korn shell script, the name ending
in .bash is confusing.
4. Create a script that defines two variables, and outputs their value.
$ cat second.bash
#!/bin/bash
var33=300
var42=400
echo $var33 $var42
5. The previous script does not influence your current shell (the variables do not exist outside
of the script). Now run the script so that it influences your current shell.
source second.bash
6. Is there a shorter way to source the script ?
. ./second.bash
7. Comment your scripts so that you know what they are doing.
$ cat second.bash
#!/bin/bash
# script to test variables and sourcing
# define two variables
var33=300
var42=400
# output the value of these variables
echo $var33 $var42
192
Chapter 22. scripting loops
scripting loops
193
22.1. test [ ]
The test command can test whether something is true or false. Let's start by testing whether
10 is greater than 55.
[paul@RHEL4b ~]$ test 10 -gt 55 ; echo $?
1
[paul@RHEL4b ~]$
The test command returns 1 if the test fails. And as you see in the next screenshot, test returns
0 when a test succeeds.
[paul@RHEL4b ~]$ test 56 -gt 55 ; echo $?
0
[paul@RHEL4b ~]$
If you prefer true and false, then write the test like this.
[paul@RHEL4b ~]$ test 56 -gt 55 && echo true || echo false
true
[paul@RHEL4b ~]$ test 6 -gt 55 && echo true || echo false
false
The test command can also be written as square brackets, the screenshot below is identical
to the one above.
[paul@RHEL4b ~]$ [ 56 -gt 55 ] && echo true || echo false
true
[paul@RHEL4b ~]$ [ 6 -gt 55 ] && echo true || echo false
false
Below are some example tests. Take a look at man test to see more options for tests.
[ -d foo ] Does the directory foo exist ?
[ -e bar ] Does the file bar exist ?
[ '/etc' = $PWD ] Is the string /etc equal to the variable $PWD ?
[ $1 != 'secret' ] Is the first parameter different from secret ?
[ 55 -lt $bar ] Is 55 less than the value of $bar ?
[ $foo -ge 1000 ] Is the value of $foo greater or equal to 1000 ?
[ "abc" < $bar ] Does abc sort before the value of $bar ?
[ -f foo ] Is foo a regular file ?
[ -r bar ] Is bar a readable file ?
[ foo -nt bar ] Is file foo newer than file bar ?
[ -o nounset ] Is the shell option nounset set ?
Tests can be combined with logical AND and OR.
paul@RHEL4b:~$ [ 66 -gt 55 -a 66 -lt 500 ] && echo true || echo false
true
paul@RHEL4b:~$ [ 66 -gt 55 -a 660 -lt 500 ] && echo true || echo false
false
paul@RHEL4b:~$ [ 66 -gt 55 -o 660 -lt 500 ] && echo true || echo false
true
scripting loops
194
22.2. if then else
The if then else construction is about choice. If a certain condition is met, then execute
something, else execute something else. The example below tests whether a file exists, and
if the file exists then a proper message is echoed.
#!/bin/bash
if [ -f isit.txt ]
then echo isit.txt exists!
else echo isit.txt not found!
fi
If we name the above script 'choice', then it executes like this.
[paul@RHEL4a scripts]$ ./choice
isit.txt not found!
[paul@RHEL4a scripts]$ touch isit.txt
[paul@RHEL4a scripts]$ ./choice
isit.txt exists!
[paul@RHEL4a scripts]$
22.3. if then elif
You can nest a new if inside an else with elif. This is a simple example.
#!/bin/bash
count=42
if [ $count -eq 42 ]
then
echo "42 is correct."
elif [ $count -gt 42 ]
then
echo "Too much."
else
echo "Not enough."
fi
22.4. for loop
The example below shows the syntax of a classical for loop in bash.
for i in 1 2 4
do
echo $i
done
An example of a for loop combined with an embedded shell.
#!/bin/ksh
for counter in `seq 1 20`
do
echo counting from 1 to 20, now at $counter
sleep 1
done
The same example as above can be written without the embedded shell using the bash
{from..to} shorthand.
scripting loops
195
#!/bin/bash
for counter in {1..20}
do
echo counting from 1 to 20, now at $counter
sleep 1
done
This for loop uses file globbing (from the shell expansion). Putting the instruction on the
command line has identical functionality.
kahlan@solexp11$ ls
count.ksh go.ksh
kahlan@solexp11$ for file in *.ksh ; do cp $file $file.backup ; done
kahlan@solexp11$ ls
count.ksh count.ksh.backup go.ksh go.ksh.backup
22.5. while loop
Below a simple example of a while loop.
i=100;
while [ $i -ge 0 ] ;
do
echo Counting down, from 100 to 0, now at $i;
let i--;
done
Endless loops can be made with while true or while : , where the colon is the equivalent
of no operation in the Korn and bash shells.
#!/bin/ksh
# endless loop
while :
do
echo hello
sleep 1
done
22.6. until loop
Below a simple example of an until loop.
let i=100;
until [ $i -le 0 ] ;
do
echo Counting down, from 100 to 1, now at $i;
let i--;
done
scripting loops
196
22.7. practice: scripting tests and loops
1. Write a script that uses a for loop to count from 3 to 7.
2. Write a script that uses a for loop to count from 1 to 17000.
3. Write a script that uses a while loop to count from 3 to 7.
4. Write a script that uses an until loop to count down from 8 to 4.
5. Write a script that counts the number of files ending in .txt in the current directory.
6. Wrap an if statement around the script so it is also correct when there are zero files ending
in .txt.
scripting loops
197
22.8. solution: scripting tests and loops
1. Write a script that uses a for loop to count from 3 to 7.
#!/bin/bash
for i in 3 4 5 6 7
do
echo Counting from 3 to 7, now at $i
done
2. Write a script that uses a for loop to count from 1 to 17000.
#!/bin/bash
for i in `seq 1 17000`
do
echo Counting from 1 to 17000, now at $i
done
3. Write a script that uses a while loop to count from 3 to 7.
#!/bin/bash
i=3
while [ $i -le 7 ]
do
echo Counting from 3 to 7, now at $i
let i=i+1
done
4. Write a script that uses an until loop to count down from 8 to 4.
#!/bin/bash
i=8
until [ $i -lt 4 ]
do
echo Counting down from 8 to 4, now at $i
let i=i-1
done
5. Write a script that counts the number of files ending in .txt in the current directory.
#!/bin/bash
let i=0
for file in *.txt
do
let i++
done
echo "There are $i files ending in .txt"
6. Wrap an if statement around the script so it is also correct when there are zero files ending
in .txt.
#!/bin/bash
ls *.txt > /dev/null 2>&1
if [ $? -ne 0 ]
scripting loops
198
then echo "There are 0 files ending in .txt"
else
let i=0
for file in *.txt
do
let i++
done
echo "There are $i files ending in .txt"
fi
199
Chapter 23. scripting parameters
scripting parameters
200
23.1. script parameters
A bash shell script can have parameters. The numbering you see in the script below
continues if you have more parameters. You also have special parameters containing the
number of parameters, a string of all of them, and also the process id, and the last return
code. The man page of bash has a full list.
#!/bin/bash
echo The first argument is $1
echo The second argument is $2
echo The third argument is $3
echo \$ $$ PID of the script
echo \# $# count arguments
echo \? $? last return code
echo \* $* all the arguments
Below is the output of the script above in action.
[paul@RHEL4a scripts]$ ./pars one two three
The first argument is one
The second argument is two
The third argument is three
$ 5610 PID of the script
# 3 count arguments
? 0 last return code
* one two three all the arguments
Once more the same script, but with only two parameters.
[paul@RHEL4a scripts]$ ./pars 1 2
The first argument is 1
The second argument is 2
The third argument is
$ 5612 PID of the script
# 2 count arguments
? 0 last return code
* 1 2 all the arguments
[paul@RHEL4a scripts]$
Here is another example, where we use $0. The $0 parameter contains the name of the script.
paul@debian6~$ cat myname
echo this script is called $0
paul@debian6~$ ./myname
this script is called ./myname
paul@debian6~$ mv myname test42
paul@debian6~$ ./test42
this script is called ./test42
scripting parameters
201
23.2. shift through parameters
The shift statement can parse all parameters one by one. This is a sample script.
kahlan@solexp11$ cat shift.ksh
#!/bin/ksh
if [ "$#" == "0" ]
then
echo You have to give at least one parameter.
exit 1
fi
while (( $# ))
do
echo You gave me $1
shift
done
Below is some sample output of the script above.
kahlan@solexp11$ ./shift.ksh one
You gave me one
kahlan@solexp11$ ./shift.ksh one two three 1201 "33 42"
You gave me one
You gave me two
You gave me three
You gave me 1201
You gave me 33 42
kahlan@solexp11$ ./shift.ksh
You have to give at least one parameter.
23.3. runtime input
You can ask the user for input with the read command in a script.
#!/bin/bash
echo -n Enter a number:
read number
scripting parameters
202
23.4. sourcing a config file
The source (as seen in the shell chapters) can be used to source a configuration file.
Below a sample configuration file for an application.
[paul@RHEL4a scripts]$ cat myApp.conf
# The config file of myApp
# Enter the path here
myAppPath=/var/myApp
# Enter the number of quines here
quines=5
And her an application that uses this file.
[paul@RHEL4a scripts]$ cat myApp.bash
#!/bin/bash
#
# Welcome to the myApp application
#
. ./myApp.conf
echo There are $quines quines
The running application can use the values inside the sourced configuration file.
[paul@RHEL4a scripts]$ ./myApp.bash
There are 5 quines
[paul@RHEL4a scripts]$
scripting parameters
203
23.5. get script options with getopts
The getopts function allows you to parse options given to a command. The following script
allows for any compination of the options a, f and z.
kahlan@solexp11$ cat options.ksh
#!/bin/ksh
while getopts ":afz" option;
do
case $option in
a)
echo received -a
;;
f)
echo received -f
;;
z)
echo received -z
;;
*)
echo "invalid option -$OPTARG"
;;
esac
done
This is sample output from the script above. First we use correct options, then we enter twice
an invalid option.
kahlan@solexp11$ ./options.ksh
kahlan@solexp11$ ./options.ksh -af
received -a
received -f
kahlan@solexp11$ ./options.ksh -zfg
received -z
received -f
invalid option -g
kahlan@solexp11$ ./options.ksh -a -b -z
received -a
invalid option -b
received -z
scripting parameters
204
You can also check for options that need an argument, as this example shows.
kahlan@solexp11$ cat argoptions.ksh
#!/bin/ksh
while getopts ":af:z" option;
do
case $option in
a)
echo received -a
;;
f)
echo received -f with $OPTARG
;;
z)
echo received -z
;;
:)
echo "option -$OPTARG needs an argument"
;;
*)
echo "invalid option -$OPTARG"
;;
esac
done
This is sample output from the script above.
kahlan@solexp11$ ./argoptions.ksh -a -f hello -z
received -a
received -f with hello
received -z
kahlan@solexp11$ ./argoptions.ksh -zaf 42
received -z
received -a
received -f with 42
kahlan@solexp11$ ./argoptions.ksh -zf
received -z
option -f needs an argument
23.6. get shell options with shopt
You can toggle the values of variables controlling optional shell behaviour with the shopt
built-in shell command. The example below first verifies whether the cdspell option is set;
it is not. The next shopt command sets the value, and the third shopt command verifies that
the option really is set. You can now use minor spelling mistakes in the cd command. The
man page of bash has a complete list of options.
paul@laika:~$ shopt -q cdspell ; echo $?
1
paul@laika:~$ shopt -s cdspell
paul@laika:~$ shopt -q cdspell ; echo $?
0
paul@laika:~$ cd /Etc
/etc
scripting parameters
205
23.7. practice: parameters and options
1. Write a script that receives four parameters, and outputs them in reverse order.
2. Write a script that receives two parameters (two filenames) and outputs whether those
files exist.
3. Write a script that asks for a filename. Verify existence of the file, then verify that you
own the file, and whether it is writable. If not, then make it writable.
4. Make a configuration file for the previous script. Put a logging switch in the config file,
logging means writing detailed output of everything the script does to a log file in /tmp.
scripting parameters
206
23.8. solution: parameters and options
1. Write a script that receives four parameters, and outputs them in reverse order.
echo $4 $3 $2 $1
2. Write a script that receives two parameters (two filenames) and outputs whether those
files exist.
#!/bin/bash
if [ -f $1 ]
then echo $1 exists!
else echo $1 not found!
fi
if [ -f $2 ]
then echo $2 exists!
else echo $2 not found!
fi
3. Write a script that asks for a filename. Verify existence of the file, then verify that you
own the file, and whether it is writable. If not, then make it writable.
4. Make a configuration file for the previous script. Put a logging switch in the config file,
logging means writing detailed output of everything the script does to a log file in /tmp.
207
Chapter 24. more scripting
more scripting
208
24.1. eval
eval reads arguments as input to the shell (the resulting commands are executed). This allows
using the value of a variable as a variable.
paul@deb503:~/test42$ answer=42
paul@deb503:~/test42$ word=answer
paul@deb503:~/test42$ eval x=\$$word ; echo $x
42
Both in bash and Korn the arguments can be quoted.
kahlan@solexp11$ answer=42
kahlan@solexp11$ word=answer
kahlan@solexp11$ eval "y=\$$word" ; echo $y
42
Sometimes the eval is needed to have correct parsing of arguments. Consider this example
where the date command receives one parameter 1 week ago.
paul@debian6~$ date --date="1 week ago"
Thu Mar 8 21:36:25 CET 2012
When we set this command in a variable, then executing that variable fails unless we use
eval.
paul@debian6~$ lastweek='date --date="1 week ago"'
paul@debian6~$ $lastweek
date: extra operand `ago"'
Try `date --help' for more information.
paul@debian6~$ eval $lastweek
Thu Mar 8 21:36:39 CET 2012
24.2. (( ))
The (( )) allows for evaluation of numerical expressions.
paul@deb503:~/test42$ (( 42 > 33 )) && echo true || echo false
true
paul@deb503:~/test42$ (( 42 > 1201 )) && echo true || echo false
false
paul@deb503:~/test42$ var42=42
paul@deb503:~/test42$ (( 42 == var42 )) && echo true || echo false
true
paul@deb503:~/test42$ (( 42 == $var42 )) && echo true || echo false
true
paul@deb503:~/test42$ var42=33
paul@deb503:~/test42$ (( 42 == var42 )) && echo true || echo false
false
more scripting
209
24.3. let
The let built-in shell function instructs the shell to perform an evaluation of arithmetic
expressions. It will return 0 unless the last arithmetic expression evaluates to 0.
[paul@RHEL4b ~]$ let x="3 + 4" ; echo $x
7
[paul@RHEL4b ~]$ let x="10 + 100/10" ; echo $x
20
[paul@RHEL4b ~]$ let x="10-2+100/10" ; echo $x
18
[paul@RHEL4b ~]$ let x="10*2+100/10" ; echo $x
30
The shell can also convert between different bases.
[paul@RHEL4b ~]$ let x="0xFF" ; echo $x
255
[paul@RHEL4b ~]$ let x="0xC0" ; echo $x
192
[paul@RHEL4b ~]$ let x="0xA8" ; echo $x
168
[paul@RHEL4b ~]$ let x="8#70" ; echo $x
56
[paul@RHEL4b ~]$ let x="8#77" ; echo $x
63
[paul@RHEL4b ~]$ let x="16#c0" ; echo $x
192
There is a difference between assigning a variable directly, or using let to evaluate the
arithmetic expressions (even if it is just assigning a value).
kahlan@solexp11$ dec=15 ; oct=017 ; hex=0x0f
kahlan@solexp11$ echo $dec $oct $hex
15 017 0x0f
kahlan@solexp11$ let dec=15 ; let oct=017 ; let hex=0x0f
kahlan@solexp11$ echo $dec $oct $hex
15 15 15
more scripting
210
24.4. case
You can sometimes simplify nested if statements with a case construct.
[paul@RHEL4b ~]$ ./help
What animal did you see ? lion
You better start running fast!
[paul@RHEL4b ~]$ ./help
What animal did you see ? dog
Don't worry, give it a cookie.
[paul@RHEL4b ~]$ cat help
#!/bin/bash
#
# Wild Animals Helpdesk Advice
#
echo -n "What animal did you see ? "
read animal
case $animal in
"lion" | "tiger")
echo "You better start running fast!"
;;
"cat")
echo "Let that mouse go..."
;;
"dog")
echo "Don't worry, give it a cookie."
;;
"chicken" | "goose" | "duck" )
echo "Eggs for breakfast!"
;;
"liger")
echo "Approach and say 'Ah you big fluffy kitty...'."
;;
"babelfish")
echo "Did it fall out your ear ?"
;;
*)
echo "You discovered an unknown animal, name it!"
;;
esac
[paul@RHEL4b ~]$
more scripting
211
24.5. shell functions
Shell functions can be used to group commands in a logical way.
kahlan@solexp11$ cat funcs.ksh
#!/bin/ksh
function greetings {
echo Hello World!
echo and hello to $USER to!
}
echo We will now call a function
greetings
echo The end
This is sample output from this script with a function.
kahlan@solexp11$ ./funcs.ksh
We will now call a function
Hello World!
and hello to kahlan to!
The end
A shell function can also receive parameters.
kahlan@solexp11$ cat addfunc.ksh
#!/bin/ksh
function plus {
let result="$1 + $2"
echo $1 + $2 = $result
}
plus 3 10
plus 20 13
plus 20 22
This script produces the following output.
kahlan@solexp11$ ./addfunc.ksh
3 + 10 = 13
20 + 13 = 33
20 + 22 = 42
more scripting
212
24.6. practice : more scripting
1. Write a script that asks for two numbers, and outputs the sum and product (as shown here).
Enter a number: 5
Enter another number: 2
Sum: 5 + 2 = 7
Product: 5 x 2 = 10
2. Improve the previous script to test that the numbers are between 1 and 100, exit with an
error if necessary.
3. Improve the previous script to congratulate the user if the sum equals the product.
4. Write a script with a case insensitive case statement, using the shopt nocasematch option.
The nocasematch option is reset to the value it had before the scripts started.
5. If time permits (or if you are waiting for other students to finish this practice), take a look
at Linux system scripts in /etc/init.d and /etc/rc.d and try to understand them. Where does
execution of a script start in /etc/init.d/samba ? There are also some hidden scripts in ~, we
will discuss them later.
more scripting
213
24.7. solution : more scripting
1. Write a script that asks for two numbers, and outputs the sum and product (as shown here).
Enter a number: 5
Enter another number: 2
Sum: 5 + 2 = 7
Product: 5 x 2 = 10
#!/bin/bash
echo -n "Enter a number : "
read n1
echo -n "Enter another number : "
read n2
let sum="$n1+$n2"
let pro="$n1*$n2"
echo -e "Sum\t: $n1 + $n2 = $sum"
echo -e "Product\t: $n1 * $n2 = $pro"
2. Improve the previous script to test that the numbers are between 1 and 100, exit with an
error if necessary.
echo -n "Enter a number between 1 and 100 : "
read n1
if [ $n1 -lt 1 -o $n1 -gt 100 ]
then
echo Wrong number...
exit 1
fi
3. Improve the previous script to congratulate the user if the sum equals the product.
if [ $sum -eq $pro ]
then echo Congratulations $sum == $pro
fi
4. Write a script with a case insensitive case statement, using the shopt nocasematch option.
The nocasematch option is reset to the value it had before the scripts started.
#!/bin/bash
#
# Wild Animals Case Insensitive Helpdesk Advice
#
if shopt -q nocasematch; then
nocase=yes;
else
nocase=no;
shopt -s nocasematch;
fi
echo -n "What animal did you see ? "
read animal
case $animal in
more scripting
214
"lion" | "tiger")
echo "You better start running fast!"
;;
"cat")
echo "Let that mouse go..."
;;
"dog")
echo "Don't worry, give it a cookie."
;;
"chicken" | "goose" | "duck" )
echo "Eggs for breakfast!"
;;
"liger")
echo "Approach and say 'Ah you big fluffy kitty.'"
;;
"babelfish")
echo "Did it fall out your ear ?"
;;
*)
echo "You discovered an unknown animal, name it!"
;;
esac
if [ nocase = yes ] ; then
shopt -s nocasematch;
else
shopt -u nocasematch;
fi
5. If time permits (or if you are waiting for other students to finish this practice), take a look
at Linux system scripts in /etc/init.d and /etc/rc.d and try to understand them. Where does
execution of a script start in /etc/init.d/samba ? There are also some hidden scripts in ~, we
will discuss them later.
Part VII. local user management
216
Table of Contents
25. users ............................................................................................................................. 217
25.1. identify yourself ................................................................................................... 218
25.2. users ................................................................................................................... 219
25.3. passwords ............................................................................................................ 221
25.4. home directories ................................................................................................... 226
25.5. user shell ............................................................................................................. 227
25.6. switch users with su .............................................................................................. 228
25.7. run a program as another user ................................................................................. 228
25.8. practice: users ...................................................................................................... 230
25.9. solution: users ...................................................................................................... 231
25.10. shell environment ................................................................................................ 233
26. groups .......................................................................................................................... 236
26.1. about groups ........................................................................................................ 237
26.2. groupadd ............................................................................................................. 237
26.3. /etc/group ............................................................................................................. 237
26.4. usermod .............................................................................................................. 238
26.5. groupmod ............................................................................................................ 238
26.6. groupdel .............................................................................................................. 238
26.7. groups ................................................................................................................. 238
26.8. gpasswd .............................................................................................................. 239
26.9. vigr .................................................................................................................... 239
26.10. practice: groups .................................................................................................. 240
26.11. solution: groups .................................................................................................. 241
217
Chapter 25. users
users
218
25.1. identify yourself
25.1.1. whoami
The whoami command tells you your username.
[root@RHEL5 ~]# whoami
root
[root@RHEL5 ~]# su - paul
[paul@RHEL5 ~]$ whoami
paul
25.1.2. who
The who command will give you information about who is logged on the system.
[paul@RHEL5 ~]$ who
root tty1 2008-06-24 13:24
sandra pts/0 2008-06-24 14:05 (192.168.1.34)
paul pts/1 2008-06-24 16:23 (192.168.1.37)
25.1.3. who am i
With who am i the who command will display only the line pointing to your current session.
[paul@RHEL5 ~]$ who am i
paul pts/1 2008-06-24 16:23 (192.168.1.34)
25.1.4. w
The w command shows you who is logged on and what they are doing.
$ w
05:13:36 up 3 min, 4 users, load average: 0.48, 0.72, 0.33
USER TTY FROM LOGIN@ IDLE JCPU PCPU WHAT
root tty1 - 05:11 2.00s 0.32s 0.27s find / -name shad
inge pts/0 192.168.1.33 05:12 0.00s 0.02s 0.02s -ksh
paul pts/2 192.168.1.34 05:13 25.00s 0.07s 0.04s top
25.1.5. id
The id command will give you your user id, primary group id, and a list of the groups that
you belong to.
root@laika:~# id
uid=0(root) gid=0(root) groups=0(root)
root@laika:~# su - brel
brel@laika:~$ id
uid=1001(brel) gid=1001(brel) groups=1001(brel),1008(chanson),11578(wolf)
users
219
25.2. users
25.2.1. user management
User management on any Unix can be done in three complimentary ways. You can use
the graphical tools provided by your distribution. These tools have a look and feel that
depends on the distribution. If you are a novice Linux user on your home system, then use
the graphical tool that is provided by your distribution. This will make sure that you do not
run into problems.
Another option is to use command line tools like useradd, usermod, gpasswd, passwd and
others. Server administrators are likely to use these tools, since they are familiar and very
similar across many different distributions. This chapter will focus on these command line
tools.
A third and rather extremist way is to edit the local configuration files directly using vi (or
vipw/vigr). Do not attempt this as a novice on production systems!
25.2.2. /etc/passwd
The local user database on Linux (and on most Unixes) is /etc/passwd.
[root@RHEL5 ~]# tail /etc/passwd
inge:x:518:524:art dealer:/home/inge:/bin/ksh
ann:x:519:525:flute player:/home/ann:/bin/bash
frederik:x:520:526:rubius poet:/home/frederik:/bin/bash
steven:x:521:527:roman emperor:/home/steven:/bin/bash
pascale:x:522:528:artist:/home/pascale:/bin/ksh
geert:x:524:530:kernel developer:/home/geert:/bin/bash
wim:x:525:531:master damuti:/home/wim:/bin/bash
sandra:x:526:532:radish stresser:/home/sandra:/bin/bash
annelies:x:527:533:sword fighter:/home/annelies:/bin/bash
laura:x:528:534:art dealer:/home/laura:/bin/ksh
As you can see, this file contains seven columns separated by a colon. The columns contain
the username, an x, the user id, the primary group id, a description, the name of the home
directory, and the login shell.
25.2.3. root
The root user also called the superuser is the most powerful account on your Linux system.
This user can do almost anything, including the creation of other users. The root user always
has userid 0 (regardless of the name of the account).
[root@RHEL5 ~]# head -1 /etc/passwd
root:x:0:0:root:/root:/bin/bash
users
220
25.2.4. useradd
You can add users with the useradd command. The example below shows how to add a
user named yanina (last parameter) and at the same time forcing the creation of the home
directory (-m), setting the name of the home directory (-d), and setting a description (-c).
[root@RHEL5 ~]# useradd -m -d /home/yanina -c "yanina wickmayer" yanina
[root@RHEL5 ~]# tail -1 /etc/passwd
yanina:x:529:529:yanina wickmayer:/home/yanina:/bin/bash
The user named yanina received userid 529 and primary group id 529.
25.2.5. /etc/default/useradd
Both Red Hat Enterprise Linux and Debian/Ubuntu have a file called /etc/default/useradd
that contains some default user options. Besides using cat to display this file, you can also
use useradd -D.
[root@RHEL4 ~]# useradd -D
GROUP=100
HOME=/home
INACTIVE=-1
EXPIRE=
SHELL=/bin/bash
SKEL=/etc/skel
25.2.6. userdel
You can delete the user yanina with userdel. The -r option of userdel will also remove the
home directory.
[root@RHEL5 ~]# userdel -r yanina
25.2.7. usermod
You can modify the properties of a user with the usermod command. This example uses
usermod to change the description of the user harry.
[root@RHEL4 ~]# tail -1 /etc/passwd
harry:x:516:520:harry potter:/home/harry:/bin/bash
[root@RHEL4 ~]# usermod -c 'wizard' harry
[root@RHEL4 ~]# tail -1 /etc/passwd
harry:x:516:520:wizard:/home/harry:/bin/bash
users
221
25.3. passwords
25.3.1. passwd
Passwords of users can be set with the passwd command. Users will have to provide their
old password before twice entering the new one.
[harry@RHEL4 ~]$ passwd
Changing password for user harry.
Changing password for harry
(current) UNIX password:
New UNIX password:
BAD PASSWORD: it's WAY too short
New UNIX password:
Retype new UNIX password:
passwd: all authentication tokens updated successfully.
[harry@RHEL4 ~]$
As you can see, the passwd tool will do some basic verification to prevent users from using
too simple passwords. The root user does not have to follow these rules (there will be
a warning though). The root user also does not have to provide the old password before
entering the new password twice.
25.3.2. /etc/shadow
User passwords are encrypted and kept in /etc/shadow. The /etc/shadow file is read only
and can only be read by root. We will see in the file permissions section how it is possible
for users to change their password. For now, you will have to know that users can change
their password with the /usr/bin/passwd command.
[root@RHEL5 ~]# tail /etc/shadow
inge:$1$yWMSimOV$YsYvcVKqByFVYLKnU3ncd0:14054:0:99999:7:::
ann:!!:14054:0:99999:7:::
frederik:!!:14054:0:99999:7:::
steven:!!:14054:0:99999:7:::
pascale:!!:14054:0:99999:7:::
geert:!!:14054:0:99999:7:::
wim:!!:14054:0:99999:7:::
sandra:!!:14054:0:99999:7:::
annelies:!!:14054:0:99999:7:::
laura:$1$Tvby1Kpa$lL.WzgobujUS3LClIRmdv1:14054:0:99999:7:::
The /etc/shadow file contains nine colon separated columns. The nine fields contain (from
left to right) the user name, the encrypted password (note that only inge and laura have an
encrypted password), the day the password was last changed (day 1 is January 1, 1970),
number of days the password must be left unchanged, password expiry day, warning number
of days before password expiry, number of days after expiry before disabling the account,
and the day the account was disabled (again, since 1970). The last field has no meaning yet.
users
222
25.3.3. password encryption
encryption with passwd
Passwords are stored in an encrypted format. This encryption is done by the crypt function.
The easiest (and recommended) way to add a user with a password to the system is to add
the user with the useradd -m user command, and then set the user's password with passwd.
[root@RHEL4 ~]# useradd -m xavier
[root@RHEL4 ~]# passwd xavier
Changing password for user xavier.
New UNIX password:
Retype new UNIX password:
passwd: all authentication tokens updated successfully.
[root@RHEL4 ~]#
encryption with openssl
Another way to create users with a password is to use the -p option of useradd, but that
option requires an encrypted password. You can generate this encrypted password with the
openssl passwd command.
[root@RHEL4 ~]# openssl passwd stargate
ZZNX16QZVgUQg
[root@RHEL4 ~]# useradd -m -p ZZNX16QZVgUQg mohamed
encryption with crypt
A third option is to create your own C program using the crypt function, and compile this
into a command.
[paul@laika ~]$ cat MyCrypt.c
#include <stdio.h>
#define __USE_XOPEN
#include <unistd.h>
int main(int argc, char** argv)
{
if(argc==3)
{
printf("%s\n", crypt(argv[1],argv[2]));
}
else
{
printf("Usage: MyCrypt $password $salt\n" );
}
return 0;
}
This little program can be compiled with gcc like this.
[paul@laika ~]$ gcc MyCrypt.c -o MyCrypt -lcrypt
users
223
To use it, we need to give two parameters to MyCript. The first is the unencrypted password,
the second is the salt. The salt is used to perturb the encryption algorithm in one of 4096
different ways. This variation prevents two users with the same password from having the
same entry in /etc/shadow.
paul@laika:~$ ./MyCrypt stargate 12
12L4FoTS3/k9U
paul@laika:~$ ./MyCrypt stargate 01
01Y.yPnlQ6R.Y
paul@laika:~$ ./MyCrypt stargate 33
330asFUbzgVeg
paul@laika:~$ ./MyCrypt stargate 42
42XFxoT4R75gk
Did you notice that the first two characters of the password are the salt?
The standard output of the crypt function is using the DES algorithm which is old and can
be cracked in minutes. A better method is to use md5 passwords which can be recognized
by a salt starting with $1$.
paul@laika:~$ ./MyCrypt stargate '$1$12'
$1$12$xUIQ4116Us.Q5Osc2Khbm1
paul@laika:~$ ./MyCrypt stargate '$1$01'
$1$01$yNs8brjp4b4TEw.v9/IlJ/
paul@laika:~$ ./MyCrypt stargate '$1$33'
$1$33$tLh/Ldy2wskdKAJR.Ph4M0
paul@laika:~$ ./MyCrypt stargate '$1$42'
$1$42$Hb3nvP0KwHSQ7fQmIlY7R.
The md5 salt can be up to eight characters long. The salt is displayed in /etc/shadow between
the second and third $, so never use the password as the salt!
paul@laika:~$ ./MyCrypt stargate '$1$stargate'
$1$stargate$qqxoLqiSVNvGr5ybMxEVM1
users
224
25.3.4. password defaults
/etc/login.defs
The /etc/login.defs file contains some default settings for user passwords like password
aging and length settings. (You will also find the numerical limits of user ids and group ids
and whether or not a home directory should be created by default).
[root@RHEL4 ~]# grep -i pass /etc/login.defs
# Password aging controls:
# PASS_MAX_DAYS Maximum number of days a password may be used.
# PASS_MIN_DAYS Minimum number of days allowed between password changes.
# PASS_MIN_LEN Minimum acceptable password length.
# PASS_WARN_AGE Number of days warning given before a password expires.
PASS_MAX_DAYS 99999
PASS_MIN_DAYS 0
PASS_MIN_LEN 5
PASS_WARN_AGE 7
chage
The chage command can be used to set an expiration date for a user account (-E), set a
minimum (-m) and maximum (-M) password age, a password expiration date, and set the
number of warning days before the password expiration date. Much of this functionality is
also available from the passwd command. The -l option of chage will list these settings for
a user.
[root@RHEL4 ~]# chage -l harry
Minimum: 0
Maximum: 99999
Warning: 7
Inactive: -1
Last Change: Jul 23, 2007
Password Expires: Never
Password Inactive: Never
Account Expires: Never
[root@RHEL4 ~]#
25.3.5. disabling a password
Passwords in /etc/shadow cannot begin with an exclamation mark. When the second field
in /etc/passwd starts with an exclamation mark, then the password can not be used.
Using this feature is often called locking, disabling, or suspending a user account. Besides
vi (or vipw) you can also accomplish this with usermod.
The first line in the next screenshot will disable the password of user harry, making it
impossible for harry to authenticate using this password.
[root@RHEL4 ~]# usermod -L harry
[root@RHEL4 ~]# tail -1 /etc/shadow
harry:!$1$143TO9IZ$RLm/FpQkpDrV4/Tkhku5e1:13717:0:99999:7:::
users
225
The root user (and users with sudo rights on su) still will be able to su to harry (because
the password is not needed here). Also note that harry will still be able to login if he has
set up passwordless ssh!
[root@RHEL4 ~]# su - harry
[harry@RHEL4 ~]$
You can unlock the account again with usermod -U.
Watch out for tiny differences in the command line options of passwd, usermod,
and useradd on different distributions! Verify the local files when using features like
"disabling, suspending, or locking" users and passwords!
25.3.6. editing local files
If you still want to manually edit the /etc/passwd or /etc/shadow, after knowing these
commands for password management, then use vipw instead of vi(m) directly. The vipw
tool will do proper locking of the file.
[root@RHEL5 ~]# vipw /etc/passwd
vipw: the password file is busy (/etc/ptmp present)
users
226
25.4. home directories
25.4.1. creating home directories
The easiest way to create a home directory is to supply the -m option with useradd (it is
likely set as a default option on Linux).
A less easy way is to create a home directory manually with mkdir which also requires
setting the owner and the permissions on the directory with chmod and chown (both
commands are discussed in detail in another chapter).
[root@RHEL5 ~]# mkdir /home/laura
[root@RHEL5 ~]# chown laura:laura /home/laura
[root@RHEL5 ~]# chmod 700 /home/laura
[root@RHEL5 ~]# ls -ld /home/laura/
drwx------ 2 laura laura 4096 Jun 24 15:17 /home/laura/
25.4.2. /etc/skel/
When using useradd the -m option, the /etc/skel/ directory is copied to the newly created
home directory. The /etc/skel/ directory contains some (usually hidden) files that contain
profile settings and default values for applications. In this way /etc/skel/ serves as a default
home directory and as a default user profile.
[root@RHEL5 ~]# ls -la /etc/skel/
total 48
drwxr-xr-x 2 root root 4096 Apr 1 00:11 .
drwxr-xr-x 97 root root 12288 Jun 24 15:36 ..
-rw-r--r-- 1 root root 24 Jul 12 2006 .bash_logout
-rw-r--r-- 1 root root 176 Jul 12 2006 .bash_profile
-rw-r--r-- 1 root root 124 Jul 12 2006 .bashrc
25.4.3. deleting home directories
The -r option of userdel will make sure that the home directory is deleted together with the
user account.
[root@RHEL5 ~]# ls -ld /home/wim/
drwx------ 2 wim wim 4096 Jun 24 15:19 /home/wim/
[root@RHEL5 ~]# userdel -r wim
[root@RHEL5 ~]# ls -ld /home/wim/
ls: /home/wim/: No such file or directory
users
227
25.5. user shell
25.5.1. login shell
The /etc/passwd file specifies the login shell for the user. In the screenshot below you can
see that user annelies will log in with the /bin/bash shell, and user laura with the /bin/ksh
shell.
[root@RHEL5 ~]# tail -2 /etc/passwd
annelies:x:527:533:sword fighter:/home/annelies:/bin/bash
laura:x:528:534:art dealer:/home/laura:/bin/ksh
You can use the usermod command to change the shell for a user.
[root@RHEL5 ~]# usermod -s /bin/bash laura
[root@RHEL5 ~]# tail -1 /etc/passwd
laura:x:528:534:art dealer:/home/laura:/bin/bash
25.5.2. chsh
Users can change their login shell with the chsh command. First, user harry obtains a list of
available shells (he could also have done a cat /etc/shells) and then changes his login shell
to the Korn shell (/bin/ksh). At the next login, harry will default into ksh instead of bash.
[harry@RHEL4 ~]$ chsh -l
/bin/sh
/bin/bash
/sbin/nologin
/bin/ash
/bin/bsh
/bin/ksh
/usr/bin/ksh
/usr/bin/pdksh
/bin/tcsh
/bin/csh
/bin/zsh
[harry@RHEL4 ~]$ chsh -s /bin/ksh
Changing shell for harry.
Password:
Shell changed.
[harry@RHEL4 ~]$
users
228
25.6. switch users with su
25.6.1. su to another user
The su command allows a user to run a shell as another user.
[paul@RHEL4b ~]$ su harry
Password:
[harry@RHEL4b paul]$
25.6.2. su to root
Yes you can alsu su to become root, when you know the root password.
[harry@RHEL4b paul]$ su root
Password:
[root@RHEL4b paul]#
25.6.3. su as root
Unless you are logged in as root, running a shell as another user requires that you know
the password of that user. The root user can become any user without knowing the user's
password.
[root@RHEL4b paul]# su serena
[serena@RHEL4b paul]$
25.6.4. su - $username
By default, the su command maintains the same shell environment. To become another user
and also get the target user's environment, issue the su - command followed by the target
username.
[paul@RHEL4b ~]$ su - harry
Password:
[harry@RHEL4b ~]$
25.6.5. su -
When no username is provided to su or su -, the command will assume root is the target.
[harry@RHEL4b ~]$ su -
Password:
[root@RHEL4b ~]#
25.7. run a program as another user
25.7.1. about sudo
The sudo program allows a user to start a program with the credentials of another user.
Before this works, the system administrator has to set up the /etc/sudoers file. This can be
useful to delegate administrative tasks to another user (without giving the root password).
users
229
The screenshot below shows the usage of sudo. User paul received the right to run useradd
with the credentials of root. This allows paul to create new users on the system without
becoming root and without knowing the root password.
paul@laika:~$ useradd -m inge
useradd: unable to lock password file
paul@laika:~$ sudo useradd -m inge
[sudo] password for paul:
paul@laika:~$
25.7.2. setuid on sudo
The sudo binary has the setuid bit set, so any user can run it with the effective userid of root.
paul@laika:~$ ls -l `which sudo`
-rwsr-xr-x 2 root root 107872 2008-05-15 02:41 /usr/bin/sudo
paul@laika:~$
25.7.3. visudo
Check the man page of visudo before playing with the /etc/sudoers file.
25.7.4. sudo su
On some Linux systems like Ubuntu and Kubuntu, the root user does not have a password
set. This means that it is not possible to login as root (extra security). To perform tasks as
root, the first user is given all sudo rights via the /etc/sudoers. In fact all users that are
members of the admin group can use sudo to run all commands as root.
root@laika:~# grep admin /etc/sudoers
# Members of the admin group may gain root privileges
%admin ALL=(ALL) ALL
The end result of this is that the user can type sudo su - and become root without having to
enter the root password. The sudo command does require you to enter your own password.
Thus the password prompt in the screenshot below is for sudo, not for su.
paul@laika:~$ sudo su -
Password:
root@laika:~#
users
230
25.8. practice: users
1. Create the users Serena Williams, Venus Williams and Justine Henin, all of them with
password set to stargate, with username (lower case!) as their first name, and their full name
in the comment. Verify that the users and their home directory are properly created.
2. Create a user called kornuser, give him the Korn shell (/bin/ksh) as his default shell. Log
on with this user (on a command line or in a tty).
3. Create a user named einstime without home directory, give him /bin/date as his default
logon shell. What happens when you log on with this user ? Can you think of a useful real
world example for changing a user's login shell to an application ?
4. Try the commands who, whoami, who am i, w, id, echo $USER $UID .
5a. Lock the venus user account with usermod.
5b. Use passwd -d to disable the serena password. Verify the serena line in /etc/shadow
before and after disabling.
5c. What is the difference between locking a user account and disabling a user account's
password ?
6. As root change the password of einstime to stargate.
7. Now try changing the password of serena to serena as serena.
8. Make sure every new user needs to change his password every 10 days.
9. Set the warning number of days to four for the kornuser.
10a. Set the password of two separate users to stargate. Look at the encrypted stargate's in /
etc/shadow and explain.
10b. Take a backup as root of /etc/shadow. Use vi to copy an encrypted stargate to another
user. Can this other user now log on with stargate as a password ?
11. Put a file in the skeleton directory and check whether it is copied to user's home directory.
When is the skeleton directory copied ?
12. Why use vipw instead of vi ? What could be the problem when using vi or vim ?
13. Use chsh to list all shells, and compare to cat /etc/shells. Change your login shell to the
Korn shell, log out and back in. Now change back to bash.
14. Which useradd option allows you to name a home directory ?
15. How can you see whether the password of user harry is locked or unlocked ? Give a
solution with grep and a solution with passwd.
users
231
25.9. solution: users
1. Create the users Serena Williams, Venus Williams and Justine Henin, all of them with
password set to stargate, with username (lower case) as their first name, and their full name
in the comment. Verify that the users and their home directory are properly created.
useradd -m -c "Serena Williams" serena ; passwd serena
useradd -m -c "Venus Williams" venus ; passwd venus
useradd -m -c "Justine Henin" justine ; passwd justine
tail /etc/passwd ; tail /etc/shadow ; ls /home
Keep user logon names in lowercase!
2. Create a user called kornuser, give him the Korn shell (/bin/ksh) as his default shell. Log
on with this user (on a command line or in a tty).
useradd -s /bin/ksh kornuser ; passwd kornuser
3. Create a user named einstime without home directory, give him /bin/date as his default
logon shell. What happens when you log on with this user ? Can you think of a useful real
world example for changing a user's login shell to an application ?
useradd -s /bin/date einstime ; passwd einstime
It can be useful when users need to access only one application on the server. Just logging
on opens the application for them, and closing the application automatically logs them off.
4. Try the commands who, whoami, who am i, w, id, echo $USER $UID .
who ; whoami ; who am i ; w ; id ; echo $USER $UID
5a. Lock the venus user account with usermod.
usermod -L venus
5b. Use passwd -d to disable the serena password. Verify the serena line in /etc/shadow
before and after disabling.
grep serena /etc/shadow; passwd -d serena ; grep serena /etc/shadow
5c. What is the difference between locking a user account and disabling a user account's
password ?
Locking will prevent the user from logging on to the system with his password (by putting
a ! in front of the password in /etc/shadow). Disabling with passwd will erase the password
from /etc/shadow.
6. As root change the password of einstime to stargate.
Log on as root and type: passwd einstime
7. Now try changing the password of serena to serena as serena.
log on as serena, then execute: passwd serena... it should fail!
8. Make sure every new user needs to change his password every 10 days.
users
232
For an existing user: chage -M 10 serena
For all new users: vi /etc/login.defs (and change PASS_MAX_DAYS to 10)
9. Set the warning number of days to four for the kornuser.
chage -W 4 kornuser
10a. Set the password of two separate users to stargate. Look at the encrypted stargate's in /
etc/shadow and explain.
If you used passwd, then the salt will be different for the two encrypted passwords.
10b. Take a backup as root of /etc/shadow. Use vi to copy an encrypted stargate to another
user. Can this other user now log on with stargate as a password ?
Yes.
11. Put a file in the skeleton directory and check whether it is copied to user's home directory.
When is the skeleton directory copied ?
When you create a user account with a new home directory.
12. Why use vipw instead of vi ? What could be the problem when using vi or vim ?
vipw will give a warning when someone else is already using that file.
13. Use chsh to list all shells, and compare to cat /etc/shells. Change your login shell to the
Korn shell, log out and back in. Now change back to bash.
On Red Hat Enterprise Linux: chsh -l
On Debian/Ubuntu: cat /etc/shells
14. Which useradd option allows you to name a home directory ?
-d
15. How can you see whether the password of user harry is locked or unlocked ? Give a
solution with grep and a solution with passwd.
grep harry /etc/shadow
passwd -S harry
users
233
25.10. shell environment
It is nice to have these preset and custom aliases and variables, but where do they all come
from ? The shell uses a number of startup files that are checked (and executed) whenever
the shell is invoked. What follows is an overview of startup scripts.
25.10.1. /etc/profile
Both the bash and the ksh shell will verify the existence of /etc/profile and execute it if
it exists.
When reading this script, you might notice (at least on Debian Lenny and on Red Hat
Enterprise Linux 5) that it builds the PATH environment variable. The script might also
change the PS1 variable, set the HOSTNAME and execute even more scripts like /etc/
inputrc
You can use this script to set aliases and variables for every user on the system.
25.10.2. ~/.bash_profile
When this file exists in the users home directory, then bash will execute it. On Debian Linux
it does not exist by default.
RHEL5 uses a brief ~/.bash_profile where it checks for the existence of ~/.bashrc and then
executes it. It also adds $HOME/bin to the $PATH variable.
[serena@rhel53 ~]$ cat .bash_profile
# .bash_profile
# Get the aliases and functions
if [ -f ~/.bashrc ]; then
. ~/.bashrc
fi
# User specific environment and startup programs
PATH=$PATH:$HOME/bin
export PATH
25.10.3. ~/.bash_login
When .bash_profile does not exist, then bash will check for ~/.bash_login and execute it.
Neither Debian nor Red Hat have this file by default.
25.10.4. ~/.profile
When neither ~/.bash_profile and ~/.bash_login exist, then bash will verify the existence
of ~/.profile and execute it. This file does not exist by default on Red Hat.
users
234
On Debian this script can execute ~/.bashrc and will add $HOME/bin to the $PATH
variable.
serena@deb503:~$ tail -12 .profile
# if running bash
if [ -n "$BASH_VERSION" ]; then
# include .bashrc if it exists
if [ -f "$HOME/.bashrc" ]; then
. "$HOME/.bashrc"
fi
fi
# set PATH so it includes user's private bin if it exists
if [ -d "$HOME/bin" ] ; then
PATH="$HOME/bin:$PATH"
fi
25.10.5. ~/.bashrc
As seen in the previous points, the ~/.bashrc script might be executed by other scripts. Let
us take a look at what it does by default.
Red Hat uses a very simple ~/.bashrc, checking for /etc/bashrc and executing it. It also
leaves room for custom aliases and functions.
[serena@rhel53 ~]$ more .bashrc
# .bashrc
# Source global definitions
if [ -f /etc/bashrc ]; then
. /etc/bashrc
fi
# User specific aliases and functions
On Debian this script is quite a bit longer and configures $PS1, some history variables and
a number af active and inactive aliases.
serena@deb503:~$ ls -l .bashrc
-rw-r--r-- 1 serena serena 3116 2008-05-12 21:02 .bashrc
users
235
25.10.6. ~/.bash_logout
When exiting bash, it can execute ~/.bash_logout. Debian and Red Hat both use this
opportunity to clear the screen.
serena@deb503:~$ cat .bash_logout
# ~/.bash_logout: executed by bash(1) when login shell exits.
# when leaving the console clear the screen to increase privacy
if [ "$SHLVL" = 1 ]; then
[ -x /usr/bin/clear_console ] && /usr/bin/clear_console -q
fi
[serena@rhel53 ~]$ cat .bash_logout
# ~/.bash_logout
/usr/bin/clear
25.10.7. Debian overview
Below is a table overview of when Debian is running any of these bash startup scripts.
Table 25.1. Debian User Environment
script su su - ssh gdm
~./bashrc no yes yes yes
~/.profile no yes yes yes
/etc/profile no yes yes yes
/etc/bash.bashrc yes no no yes
25.10.8. RHEL5 overview
Below is a table overview of when Red Hat Enterprise Linux 5 is running any of these bash
startup scripts.
Table 25.2. Red Hat User Environment
script su su - ssh gdm
~./bashrc yes yes yes yes
~/.bash_profile no yes yes yes
/etc/profile no yes yes yes
/etc/bashrc yes yes yes yes
236
Chapter 26. groups
groups
237
26.1. about groups
Users can be listed in groups. Groups allow you to set permissions on the group level instead
of having to set permissions for every individual user. Every Unix or Linux distribution will
have a graphical tool to manage groups. Novice users are advised to use this graphical tool.
More experienced users can use command line tools to manage users, but be careful: Some
distributions do not allow the mixed use of GUI and CLI tools to manage groups (YaST in
Novell Suse). Senior administrators can edit the relevant files directly with vi or vigr.
26.2. groupadd
Groups can be created with the groupadd command. The example below shows the creation
of five (empty) groups.
root@laika:~# groupadd tennis
root@laika:~# groupadd football
root@laika:~# groupadd snooker
root@laika:~# groupadd formula1
root@laika:~# groupadd salsa
26.3. /etc/group
Users can be a member of several groups. Group membership is defined by the /etc/group
file.
root@laika:~# tail -5 /etc/group
tennis:x:1006:
football:x:1007:
snooker:x:1008:
formula1:x:1009:
salsa:x:1010:
root@laika:~#
The first field is the group's name. The second field is the group's (encrypted) password (can
be empty). The third field is the group identification or GID. The fourth field is the list of
members, these groups have no members.
groups
238
26.4. usermod
Group membership can be modified with the useradd or usermod command.
root@laika:~# usermod -a -G tennis inge
root@laika:~# usermod -a -G tennis katrien
root@laika:~# usermod -a -G salsa katrien
root@laika:~# usermod -a -G snooker sandra
root@laika:~# usermod -a -G formula1 annelies
root@laika:~# tail -5 /etc/group
tennis:x:1006:inge,katrien
football:x:1007:
snooker:x:1008:sandra
formula1:x:1009:annelies
salsa:x:1010:katrien
root@laika:~#
Be careful when using usermod to add users to groups. By default, the usermod command
will remove the user from every group of which he is a member if the group is not listed in
the command! Using the -a (append) switch prevents this behaviour.
26.5. groupmod
You can change the group name with the groupmod command.
root@laika:~# groupmod -n darts snooker
root@laika:~# tail -5 /etc/group
tennis:x:1006:inge,katrien
football:x:1007:
formula1:x:1009:annelies
salsa:x:1010:katrien
darts:x:1008:sandra
26.6. groupdel
You can permanently remove a group with the groupdel command.
root@laika:~# groupdel tennis
root@laika:~#
26.7. groups
A user can type the groups command to see a list of groups where the user belongs to.
[harry@RHEL4b ~]$ groups
harry sports
[harry@RHEL4b ~]$
groups
239
26.8. gpasswd
You can delegate control of group membership to another user with the gpasswd command.
In the example below we delegate permissions to add and remove group members to serena
for the sports group. Then we su to serena and add harry to the sports group.
[root@RHEL4b ~]# gpasswd -A serena sports
[root@RHEL4b ~]# su - serena
[serena@RHEL4b ~]$ id harry
uid=516(harry) gid=520(harry) groups=520(harry)
[serena@RHEL4b ~]$ gpasswd -a harry sports
Adding user harry to group sports
[serena@RHEL4b ~]$ id harry
uid=516(harry) gid=520(harry) groups=520(harry),522(sports)
[serena@RHEL4b ~]$ tail -1 /etc/group
sports:x:522:serena,venus,harry
[serena@RHEL4b ~]$
Group administrators do not have to be a member of the group. They can remove themselves
from a group, but this does not influence their ability to add or remove members.
[serena@RHEL4b ~]$ gpasswd -d serena sports
Removing user serena from group sports
[serena@RHEL4b ~]$ exit
Information about group administrators is kept in the /etc/gshadow file.
[root@RHEL4b ~]# tail -1 /etc/gshadow
sports:!:serena:venus,harry
[root@RHEL4b ~]#
To remove all group administrators from a group, use the gpasswd command to set an empty
administrators list.
[root@RHEL4b ~]# gpasswd -A "" sports
26.9. vigr
Similar to vipw, the vigr command can be used to manually edit the /etc/group file, since
it will do proper locking of the file. Only experienced senior administrators should use vi
or vigr to manage groups.
groups
240
26.10. practice: groups
1. Create the groups tennis, football and sports.
2. In one command, make venus a member of tennis and sports.
3. Rename the football group to foot.
4. Use vi to add serena to the tennis group.
5. Use the id command to verify that serena is a member of tennis.
6. Make someone responsible for managing group membership of foot and sports. Test that
it works.
groups
241
26.11. solution: groups
1. Create the groups tennis, football and sports.
groupadd tennis ; groupadd football ; groupadd sports
2. In one command, make venus a member of tennis and sports.
usermod -a -G tennis,sports venus
3. Rename the football group to foot.
groupmod -n foot football
4. Use vi to add serena to the tennis group.
vi /etc/group
5. Use the id command to verify that serena is a member of tennis.
id (and after logoff logon serena should be member)
6. Make someone responsible for managing group membership of foot and sports. Test that
it works.
gpasswd -A (to make manager)
gpasswd -a (to add member)
Part VIII. file security
243
Table of Contents
27. standard file permissions ................................................................................................ 244
27.1. file ownership ...................................................................................................... 245
27.2. list of special files ................................................................................................. 247
27.3. permissions .......................................................................................................... 248
27.4. practice: standard file permissions ............................................................................ 253
27.5. solution: standard file permissions ........................................................................... 254
28. advanced file permissions ............................................................................................... 256
28.1. sticky bit on directory ............................................................................................ 257
28.2. setgid bit on directory ............................................................................................ 257
28.3. setgid and setuid on regular files ............................................................................. 258
28.4. practice: sticky, setuid and setgid bits ....................................................................... 259
28.5. solution: sticky, setuid and setgid bits ....................................................................... 260
29. access control lists .......................................................................................................... 262
29.1. acl in /etc/fstab ..................................................................................................... 263
29.2. getfacl ................................................................................................................. 263
29.3. setfacl ................................................................................................................. 263
29.4. remove an acl entry ............................................................................................... 264
29.5. remove the complete acl ........................................................................................ 264
29.6. the acl mask ........................................................................................................ 264
29.7. eiciel .................................................................................................................. 265
30. file links ........................................................................................................................ 266
30.1. inodes ................................................................................................................. 267
30.2. about directories ................................................................................................... 268
30.3. hard links ............................................................................................................ 269
30.4. symbolic links ...................................................................................................... 270
30.5. removing links ..................................................................................................... 270
30.6. practice : links ...................................................................................................... 271
30.7. solution : links ...................................................................................................... 272
244
Chapter 27. standard file permissions
This chapter contains details about basic file security through file ownership and file
permissions.
standard file permissions
245
27.1. file ownership
27.1.1. user owner and group owner
The users and groups of a system can be locally managed in /etc/passwd and /etc/group,
or they can be in a NIS, LDAP, or Samba domain. These users and groups can own files.
Actually, every file has a user owner and a group owner, as can be seen in the following
screenshot.
paul@rhel65:~/owners$ ls -lh
total 636K
-rw-r--r--. 1 paul snooker 1.1K Apr 8 18:47 data.odt
-rw-r--r--. 1 paul paul 626K Apr 8 18:46 file1
-rw-r--r--. 1 root tennis 185 Apr 8 18:46 file2
-rw-rw-r--. 1 root root 0 Apr 8 18:47 stuff.txt
paul@rhel65:~/owners$
User paul owns three files; file1 has paul as user owner and has the group paul as group
owner, data.odt is group owned by the group snooker, file2 by the group tennis.
The last file is called stuff.txt and is owned by the root user and the root group.
27.1.2. listing user accounts
You can use the following command to list all local user accounts.
paul@debian7~$ cut -d: -f1 /etc/passwd | column
root ntp sam bert naomi
daemon mysql tom rino matthias2
bin paul wouter antonio bram
sys maarten robrecht simon fabrice
sync kevin bilal sven chimene
games yuri dimitri wouter2 messagebus
man william ahmed tarik roger
lp yves dylan jan frank
mail kris robin ian toon
news hamid matthias ivan rinus
uucp vladimir ben azeddine eddy
proxy abiy mike eric bram2
www-data david kevin2 kamel keith
backup chahid kenzo ischa jesse
list stef aaron bart frederick
irc joeri lorenzo omer hans
gnats glenn jens kurt dries
nobody yannick ruben steve steve2
libuuid christof jelle constantin tomas
Debian-exim george stefaan sam2 johan
statd joost marc bjorn tom2
sshd arno thomas ronald
standard file permissions
246
27.1.3. chgrp
You can change the group owner of a file using the chgrp command.
root@rhel65:/home/paul/owners# ls -l file2
-rw-r--r--. 1 root tennis 185 Apr 8 18:46 file2
root@rhel65:/home/paul/owners# chgrp snooker file2
root@rhel65:/home/paul/owners# ls -l file2
-rw-r--r--. 1 root snooker 185 Apr 8 18:46 file2
root@rhel65:/home/paul/owners#
27.1.4. chown
The user owner of a file can be changed with chown command.
root@laika:/home/paul# ls -l FileForPaul
-rw-r--r-- 1 root paul 0 2008-08-06 14:11 FileForPaul
root@laika:/home/paul# chown paul FileForPaul
root@laika:/home/paul# ls -l FileForPaul
-rw-r--r-- 1 paul paul 0 2008-08-06 14:11 FileForPaul
You can also use chown to change both the user owner and the group owner.
root@laika:/home/paul# ls -l FileForPaul
-rw-r--r-- 1 paul paul 0 2008-08-06 14:11 FileForPaul
root@laika:/home/paul# chown root:project42 FileForPaul
root@laika:/home/paul# ls -l FileForPaul
-rw-r--r-- 1 root project42 0 2008-08-06 14:11 FileForPaul
standard file permissions
247
27.2. list of special files
When you use ls -l, for each file you can see ten characters before the user and group owner.
The first character tells us the type of file. Regular files get a -, directories get a d, symbolic
links are shown with an l, pipes get a p, character devices a c, block devices a b, and sockets
an s.
Table 27.1. Unix special files
first character file type
- normal file
d directory
l symbolic link
p named pipe
b block device
c character device
s socket
Below a screenshot of a character device (the console) and a block device (the hard disk).
paul@debian6lt~$ ls -ld /dev/console /dev/sda
crw------- 1 root root 5, 1 Mar 15 12:45 /dev/console
brw-rw---- 1 root disk 8, 0 Mar 15 12:45 /dev/sda
And here you can see a directory, a regular file and a symbolic link.
paul@debian6lt~$ ls -ld /etc /etc/hosts /etc/motd
drwxr-xr-x 128 root root 12288 Mar 15 18:34 /etc
-rw-r--r-- 1 root root 372 Dec 10 17:36 /etc/hosts
lrwxrwxrwx 1 root root 13 Dec 5 10:36 /etc/motd -> /var/run/motd
standard file permissions
248
27.3. permissions
27.3.1. rwx
The nine characters following the file type denote the permissions in three triplets. A
permission can be r for read access, w for write access, and x for execute. You need the r
permission to list (ls) the contents of a directory. You need the x permission to enter (cd) a
directory. You need the w permission to create files in or remove files from a directory.
Table 27.2. standard Unix file permissions
permission on a file on a directory
r (read) read file contents (cat) read directory contents (ls)
w (write) change file contents (vi) create files in (touch)
x (execute) execute the file enter the directory (cd)
27.3.2. three sets of rwx
We already know that the output of ls -l starts with ten characters for each file. This
screenshot shows a regular file (because the first character is a - ).
paul@RHELv4u4:~/test$ ls -l proc42.bash
-rwxr-xr-- 1 paul proj 984 Feb 6 12:01 proc42.bash
Below is a table describing the function of all ten characters.
Table 27.3. Unix file permissions position
position characters function
1 - this is a regular file
2-4 rwx permissions for the user owner
5-7 r-x permissions for the group owner
8-10 r-- permissions for others
When you are the user owner of a file, then the user owner permissions apply to you. The
rest of the permissions have no influence on your access to the file.
When you belong to the group that is the group owner of a file, then the group owner
permissions apply to you. The rest of the permissions have no influence on your access to
the file.
When you are not the user owner of a file and you do not belong to the group owner, then
the others permissions apply to you. The rest of the permissions have no influence on your
access to the file.
standard file permissions
249
27.3.3. permission examples
Some example combinations on files and directories are seen in this screenshot. The name
of the file explains the permissions.
paul@laika:~/perms$ ls -lh
total 12K
drwxr-xr-x 2 paul paul 4.0K 2007-02-07 22:26 AllEnter_UserCreateDelete
-rwxrwxrwx 1 paul paul 0 2007-02-07 22:21 EveryoneFullControl.txt
-r--r----- 1 paul paul 0 2007-02-07 22:21 OnlyOwnersRead.txt
-rwxrwx--- 1 paul paul 0 2007-02-07 22:21 OwnersAll_RestNothing.txt
dr-xr-x--- 2 paul paul 4.0K 2007-02-07 22:25 UserAndGroupEnter
dr-x------ 2 paul paul 4.0K 2007-02-07 22:25 OnlyUserEnter
paul@laika:~/perms$
To summarise, the first rwx triplet represents the permissions for the user owner. The
second triplet corresponds to the group owner; it specifies permissions for all members
of that group. The third triplet defines permissions for all other users that are not the user
owner and are not a member of the group owner.
standard file permissions
250
27.3.4. setting permissions (chmod)
Permissions can be changed with chmod. The first example gives the user owner execute
permissions.
paul@laika:~/perms$ ls -l permissions.txt
-rw-r--r-- 1 paul paul 0 2007-02-07 22:34 permissions.txt
paul@laika:~/perms$ chmod u+x permissions.txt
paul@laika:~/perms$ ls -l permissions.txt
-rwxr--r-- 1 paul paul 0 2007-02-07 22:34 permissions.txt
This example removes the group owners read permission.
paul@laika:~/perms$ chmod g-r permissions.txt
paul@laika:~/perms$ ls -l permissions.txt
-rwx---r-- 1 paul paul 0 2007-02-07 22:34 permissions.txt
This example removes the others read permission.
paul@laika:~/perms$ chmod o-r permissions.txt
paul@laika:~/perms$ ls -l permissions.txt
-rwx------ 1 paul paul 0 2007-02-07 22:34 permissions.txt
This example gives all of them the write permission.
paul@laika:~/perms$ chmod a+w permissions.txt
paul@laika:~/perms$ ls -l permissions.txt
-rwx-w--w- 1 paul paul 0 2007-02-07 22:34 permissions.txt
You don't even have to type the a.
paul@laika:~/perms$ chmod +x permissions.txt
paul@laika:~/perms$ ls -l permissions.txt
-rwx-wx-wx 1 paul paul 0 2007-02-07 22:34 permissions.txt
You can also set explicit permissions.
paul@laika:~/perms$ chmod u=rw permissions.txt
paul@laika:~/perms$ ls -l permissions.txt
-rw--wx-wx 1 paul paul 0 2007-02-07 22:34 permissions.txt
Feel free to make any kind of combination.
paul@laika:~/perms$ chmod u=rw,g=rw,o=r permissions.txt
paul@laika:~/perms$ ls -l permissions.txt
-rw-rw-r-- 1 paul paul 0 2007-02-07 22:34 permissions.txt
Even fishy combinations are accepted by chmod.
paul@laika:~/perms$ chmod u=rwx,ug+rw,o=r permissions.txt
paul@laika:~/perms$ ls -l permissions.txt
-rwxrw-r-- 1 paul paul 0 2007-02-07 22:34 permissions.txt
standard file permissions
251
27.3.5. setting octal permissions
Most Unix administrators will use the old school octal system to talk about and set
permissions. Look at the triplet bitwise, equating r to 4, w to 2, and x to 1.
Table 27.4. Octal permissions
binary octal permission
000 0 ---
001 1 --x
010 2 -w-
011 3 -wx
100 4 r--
101 5 r-x
110 6 rw-
111 7 rwx
This makes 777 equal to rwxrwxrwx and by the same logic, 654 mean rw-r-xr-- . The chmod
command will accept these numbers.
paul@laika:~/perms$ chmod 777 permissions.txt
paul@laika:~/perms$ ls -l permissions.txt
-rwxrwxrwx 1 paul paul 0 2007-02-07 22:34 permissions.txt
paul@laika:~/perms$ chmod 664 permissions.txt
paul@laika:~/perms$ ls -l permissions.txt
-rw-rw-r-- 1 paul paul 0 2007-02-07 22:34 permissions.txt
paul@laika:~/perms$ chmod 750 permissions.txt
paul@laika:~/perms$ ls -l permissions.txt
-rwxr-x--- 1 paul paul 0 2007-02-07 22:34 permissions.txt
standard file permissions
252
27.3.6. umask
When creating a file or directory, a set of default permissions are applied. These default
permissions are determined by the umask. The umask specifies permissions that you do
not want set on by default. You can display the umask with the umask command.
[Harry@RHEL4b ~]$ umask
0002
[Harry@RHEL4b ~]$ touch test
[Harry@RHEL4b ~]$ ls -l test
-rw-rw-r-- 1 Harry Harry 0 Jul 24 06:03 test
[Harry@RHEL4b ~]$
As you can also see, the file is also not executable by default. This is a general security
feature among Unixes; newly created files are never executable by default. You have to
explicitly do a chmod +x to make a file executable. This also means that the 1 bit in the
umask has no meaning--a umask of 0022 is the same as 0033.
27.3.7. mkdir -m
When creating directories with mkdir you can use the -m option to set the mode. This
screenshot explains.
paul@debian5~$ mkdir -m 700 MyDir
paul@debian5~$ mkdir -m 777 Public
paul@debian5~$ ls -dl MyDir/ Public/
drwx------ 2 paul paul 4096 2011-10-16 19:16 MyDir/
drwxrwxrwx 2 paul paul 4096 2011-10-16 19:16 Public/
standard file permissions
253
27.4. practice: standard file permissions
1. As normal user, create a directory ~/permissions. Create a file owned by yourself in there.
2. Copy a file owned by root from /etc/ to your permissions dir, who owns this file now ?
3. As root, create a file in the users ~/permissions directory.
4. As normal user, look at who owns this file created by root.
5. Change the ownership of all files in ~/permissions to yourself.
6. Make sure you have all rights to these files, and others can only read.
7. With chmod, is 770 the same as rwxrwx--- ?
8. With chmod, is 664 the same as r-xr-xr-- ?
9. With chmod, is 400 the same as r-------- ?
10. With chmod, is 734 the same as rwxr-xr-- ?
11a. Display the umask in octal and in symbolic form.
11b. Set the umask to 077, but use the symbolic format to set it. Verify that this works.
12. Create a file as root, give only read to others. Can a normal user read this file ? Test
writing to this file with vi.
13a. Create a file as normal user, give only read to others. Can another normal user read this
file ? Test writing to this file with vi.
13b. Can root read this file ? Can root write to this file with vi ?
14. Create a directory that belongs to a group, where every member of that group can read
and write to files, and create files. Make sure that people can only delete their own files.
standard file permissions
254
27.5. solution: standard file permissions
1. As normal user, create a directory ~/permissions. Create a file owned by yourself in there.
mkdir ~/permissions ; touch ~/permissions/myfile.txt
2. Copy a file owned by root from /etc/ to your permissions dir, who owns this file now ?
cp /etc/hosts ~/permissions/
The copy is owned by you.
3. As root, create a file in the users ~/permissions directory.
(become root)# touch /home/username/permissions/rootfile
4. As normal user, look at who owns this file created by root.
ls -l ~/permissions
The file created by root is owned by root.
5. Change the ownership of all files in ~/permissions to yourself.
chown user ~/permissions/*
You cannot become owner of the file that belongs to root.
6. Make sure you have all rights to these files, and others can only read.
chmod 644 (on files)
chmod 755 (on directories)
7. With chmod, is 770 the same as rwxrwx--- ?
yes
8. With chmod, is 664 the same as r-xr-xr-- ?
No
9. With chmod, is 400 the same as r-------- ?
yes
10. With chmod, is 734 the same as rwxr-xr-- ?
no
11a. Display the umask in octal and in symbolic form.
umask ; umask -S
11b. Set the umask to 077, but use the symbolic format to set it. Verify that this works.
umask -S u=rwx,go=
standard file permissions
255
12. Create a file as root, give only read to others. Can a normal user read this file ? Test
writing to this file with vi.
(become root)
# echo hello > /home/username/root.txt
# chmod 744 /home/username/root.txt
(become user)
vi ~/root.txt
13a. Create a file as normal user, give only read to others. Can another normal user read this
file ? Test writing to this file with vi.
echo hello > file ; chmod 744 file
Yes, others can read this file
13b. Can root read this file ? Can root write to this file with vi ?
Yes, root can read and write to this file. Permissions do not apply to root.
14. Create a directory that belongs to a group, where every member of that group can read
and write to files, and create files. Make sure that people can only delete their own files.
mkdir /home/project42 ; groupadd project42
chgrp project42 /home/project42 ; chmod 775 /home/project42
You can not yet do the last part of this exercise...
256
Chapter 28. advanced file
permissions
advanced file permissions
257
28.1. sticky bit on directory
You can set the sticky bit on a directory to prevent users from removing files that they do
not own as a user owner. The sticky bit is displayed at the same location as the x permission
for others. The sticky bit is represented by a t (meaning x is also there) or a T (when there
is no x for others).
root@RHELv4u4:~# mkdir /project55
root@RHELv4u4:~# ls -ld /project55
drwxr-xr-x 2 root root 4096 Feb 7 17:38 /project55
root@RHELv4u4:~# chmod +t /project55/
root@RHELv4u4:~# ls -ld /project55
drwxr-xr-t 2 root root 4096 Feb 7 17:38 /project55
root@RHELv4u4:~#
The sticky bit can also be set with octal permissions, it is binary 1 in the first of four triplets.
root@RHELv4u4:~# chmod 1775 /project55/
root@RHELv4u4:~# ls -ld /project55
drwxrwxr-t 2 root root 4096 Feb 7 17:38 /project55
root@RHELv4u4:~#
You will typically find the sticky bit on the /tmp directory.
root@barry:~# ls -ld /tmp
drwxrwxrwt 6 root root 4096 2009-06-04 19:02 /tmp
28.2. setgid bit on directory
setgid can be used on directories to make sure that all files inside the directory are owned
by the group owner of the directory. The setgid bit is displayed at the same location as the x
permission for group owner. The setgid bit is represented by an s (meaning x is also there)
or a S (when there is no x for the group owner). As this example shows, even though root
does not belong to the group proj55, the files created by root in /project55 will belong to
proj55 since the setgid is set.
root@RHELv4u4:~# groupadd proj55
root@RHELv4u4:~# chown root:proj55 /project55/
root@RHELv4u4:~# chmod 2775 /project55/
root@RHELv4u4:~# touch /project55/fromroot.txt
root@RHELv4u4:~# ls -ld /project55/
drwxrwsr-x 2 root proj55 4096 Feb 7 17:45 /project55/
root@RHELv4u4:~# ls -l /project55/
total 4
-rw-r--r-- 1 root proj55 0 Feb 7 17:45 fromroot.txt
root@RHELv4u4:~#
You can use the find command to find all setgid directories.
paul@laika:~$ find / -type d -perm -2000 2> /dev/null
/var/log/mysql
/var/log/news
/var/local
...
advanced file permissions
258
28.3. setgid and setuid on regular files
These two permissions cause an executable file to be executed with the permissions of the
file owner instead of the executing owner. This means that if any user executes a program
that belongs to the root user, and the setuid bit is set on that program, then the program
runs as root. This can be dangerous, but sometimes this is good for security.
Take the example of passwords; they are stored in /etc/shadow which is only readable by
root. (The root user never needs permissions anyway.)
root@RHELv4u4:~# ls -l /etc/shadow
-r-------- 1 root root 1260 Jan 21 07:49 /etc/shadow
Changing your password requires an update of this file, so how can normal non-root users
do this? Let's take a look at the permissions on the /usr/bin/passwd.
root@RHELv4u4:~# ls -l /usr/bin/passwd
-r-s--x--x 1 root root 21200 Jun 17 2005 /usr/bin/passwd
When running the passwd program, you are executing it with root credentials.
You can use the find command to find all setuid programs.
paul@laika:~$ find /usr/bin -type f -perm -04000
/usr/bin/arping
/usr/bin/kgrantpty
/usr/bin/newgrp
/usr/bin/chfn
/usr/bin/sudo
/usr/bin/fping6
/usr/bin/passwd
/usr/bin/gpasswd
...
In most cases, setting the setuid bit on executables is sufficient. Setting the setgid bit will
result in these programs to run with the credentials of their group owner.
advanced file permissions
259
28.4. practice: sticky, setuid and setgid bits
1a. Set up a directory, owned by the group sports.
1b. Members of the sports group should be able to create files in this directory.
1c. All files created in this directory should be group-owned by the sports group.
1d. Users should be able to delete only their own user-owned files.
1e. Test that this works!
2. Verify the permissions on /usr/bin/passwd. Remove the setuid, then try changing your
password as a normal user. Reset the permissions back and try again.
3. If time permits (or if you are waiting for other students to finish this practice), read about
file attributes in the man page of chattr and lsattr. Try setting the i attribute on a file and
test that it works.
advanced file permissions
260
28.5. solution: sticky, setuid and setgid bits
1a. Set up a directory, owned by the group sports.
groupadd sports
mkdir /home/sports
chown root:sports /home/sports
1b. Members of the sports group should be able to create files in this directory.
chmod 770 /home/sports
1c. All files created in this directory should be group-owned by the sports group.
chmod 2770 /home/sports
1d. Users should be able to delete only their own user-owned files.
chmod +t /home/sports
1e. Test that this works!
Log in with different users (group members and others and root), create files and watch the
permissions. Try changing and deleting files...
2. Verify the permissions on /usr/bin/passwd. Remove the setuid, then try changing your
password as a normal user. Reset the permissions back and try again.
root@deb503:~# ls -l /usr/bin/passwd
-rwsr-xr-x 1 root root 31704 2009-11-14 15:41 /usr/bin/passwd
root@deb503:~# chmod 755 /usr/bin/passwd
root@deb503:~# ls -l /usr/bin/passwd
-rwxr-xr-x 1 root root 31704 2009-11-14 15:41 /usr/bin/passwd
A normal user cannot change password now.
root@deb503:~# chmod 4755 /usr/bin/passwd
root@deb503:~# ls -l /usr/bin/passwd
-rwsr-xr-x 1 root root 31704 2009-11-14 15:41 /usr/bin/passwd
3. If time permits (or if you are waiting for other students to finish this practice), read about
file attributes in the man page of chattr and lsattr. Try setting the i attribute on a file and
test that it works.
paul@laika:~$ sudo su -
[sudo] password for paul:
root@laika:~# mkdir attr
root@laika:~# cd attr/
root@laika:~/attr# touch file42
root@laika:~/attr# lsattr
------------------ ./file42
root@laika:~/attr# chattr +i file42
advanced file permissions
261
root@laika:~/attr# lsattr
----i------------- ./file42
root@laika:~/attr# rm -rf file42
rm: cannot remove `file42': Operation not permitted
root@laika:~/attr# chattr -i file42
root@laika:~/attr# rm -rf file42
root@laika:~/attr#
262
Chapter 29. access control lists
Standard Unix permissions might not be enough for some organisations. This chapter
introduces access control lists or acl's to further protect files and directories.
access control lists
263
29.1. acl in /etc/fstab
File systems that support access control lists, or acls, have to be mounted with the acl
option listed in /etc/fstab. In the example below, you can see that the root file system has
acl support, whereas /home/data does not.
root@laika:~# tail -4 /etc/fstab
/dev/sda1 / ext3 acl,relatime 0 1
/dev/sdb2 /home/data auto noacl,defaults 0 0
pasha:/home/r /home/pasha nfs defaults 0 0
wolf:/srv/data /home/wolf nfs defaults 0 0
29.2. getfacl
Reading acls can be done with /usr/bin/getfacl. This screenshot shows how to read the acl
of file33 with getfacl.
paul@laika:~/test$ getfacl file33
# file: file33
# owner: paul
# group: paul
user::rw-
group::r--
mask::rwx
other::r--
29.3. setfacl
Writing or changing acls can be done with /usr/bin/setfacl. These screenshots show how
to change the acl of file33 with setfacl.
First we add user sandra with octal permission 7 to the acl.
paul@laika:~/test$ setfacl -m u:sandra:7 file33
Then we add the group tennis with octal permission 6 to the acl of the same file.
paul@laika:~/test$ setfacl -m g:tennis:6 file33
The result is visible with getfacl.
paul@laika:~/test$ getfacl file33
# file: file33
# owner: paul
# group: paul
user::rw-
user:sandra:rwx
group::r--
group:tennis:rw-
mask::rwx
other::r--
access control lists
264
29.4. remove an acl entry
The -x option of the setfacl command will remove an acl entry from the targeted file.
paul@laika:~/test$ setfacl -m u:sandra:7 file33
paul@laika:~/test$ getfacl file33 | grep sandra
user:sandra:rwx
paul@laika:~/test$ setfacl -x sandra file33
paul@laika:~/test$ getfacl file33 | grep sandra
Note that omitting the u or g when defining the acl for an account will default it to a user
account.
29.5. remove the complete acl
The -b option of the setfacl command will remove the acl from the targeted file.
paul@laika:~/test$ setfacl -b file33
paul@laika:~/test$ getfacl file33
# file: file33
# owner: paul
# group: paul
user::rw-
group::r--
other::r--
29.6. the acl mask
The acl mask defines the maximum effective permissions for any entry in the acl. This
mask is calculated every time you execute the setfacl or chmod commands.
You can prevent the calculation by using the --no-mask switch.
paul@laika:~/test$ setfacl --no-mask -m u:sandra:7 file33
paul@laika:~/test$ getfacl file33
# file: file33
# owner: paul
# group: paul
user::rw-
user:sandra:rwx #effective:rw-
group::r--
mask::rw-
other::r--
access control lists
265
29.7. eiciel
Desktop users might want to use eiciel to manage acls with a graphical tool.
You will need to install eiciel and nautilus-actions to have an extra tab in nautilus to
manage acls.
paul@laika:~$ sudo aptitude install eiciel nautilus-actions
266
Chapter 30. file links
An average computer using Linux has a file system with many hard links and symbolic
links.
To understand links in a file system, you first have to understand what an inode is.
file links
267
30.1. inodes
30.1.1. inode contents
An inode is a data structure that contains metadata about a file. When the file system stores
a new file on the hard disk, it stores not only the contents (data) of the file, but also extra
properties like the name of the file, the creation date, its permissions, the owner of the file,
and more. All this information (except the name of the file and the contents of the file) is
stored in the inode of the file.
The ls -l command will display some of the inode contents, as seen in this screenshot.
root@rhel53 ~# ls -ld /home/project42/
drwxr-xr-x 4 root pro42 4.0K Mar 27 14:29 /home/project42/
30.1.2. inode table
The inode table contains all of the inodes and is created when you create the file system
(with mkfs). You can use the df -i command to see how many inodes are used and free on
mounted file systems.
root@rhel53 ~# df -i
Filesystem Inodes IUsed IFree IUse% Mounted on
/dev/mapper/VolGroup00-LogVol00
4947968 115326 4832642 3% /
/dev/hda1 26104 45 26059 1% /boot
tmpfs 64417 1 64416 1% /dev/shm
/dev/sda1 262144 2207 259937 1% /home/project42
/dev/sdb1 74400 5519 68881 8% /home/project33
/dev/sdb5 0 0 0 - /home/sales
/dev/sdb6 100744 11 100733 1% /home/research
In the df -i screenshot above you can see the inode usage for several mounted file systems.
You don't see numbers for /dev/sdb5 because it is a fat file system.
30.1.3. inode number
Each inode has a unique number (the inode number). You can see the inode numbers with
the ls -li command.
paul@RHELv4u4:~/test$ touch file1
paul@RHELv4u4:~/test$ touch file2
paul@RHELv4u4:~/test$ touch file3
paul@RHELv4u4:~/test$ ls -li
total 12
817266 -rw-rw-r-- 1 paul paul 0 Feb 5 15:38 file1
817267 -rw-rw-r-- 1 paul paul 0 Feb 5 15:38 file2
817268 -rw-rw-r-- 1 paul paul 0 Feb 5 15:38 file3
paul@RHELv4u4:~/test$
These three files were created one after the other and got three different inodes (the first
column). All the information you see with this ls command resides in the inode, except for
the filename (which is contained in the directory).
file links
268
30.1.4. inode and file contents
Let's put some data in one of the files.
paul@RHELv4u4:~/test$ ls -li
total 16
817266 -rw-rw-r-- 1 paul paul 0 Feb 5 15:38 file1
817270 -rw-rw-r-- 1 paul paul 92 Feb 5 15:42 file2
817268 -rw-rw-r-- 1 paul paul 0 Feb 5 15:38 file3
paul@RHELv4u4:~/test$ cat file2
It is winter now and it is very cold.
We do not like the cold, we prefer hot summer nights.
paul@RHELv4u4:~/test$
The data that is displayed by the cat command is not in the inode, but somewhere else on
the disk. The inode contains a pointer to that data.
30.2. about directories
30.2.1. a directory is a table
A directory is a special kind of file that contains a table which maps filenames to inodes.
Listing our current directory with ls -ali will display the contents of the directory file.
paul@RHELv4u4:~/test$ ls -ali
total 32
817262 drwxrwxr-x 2 paul paul 4096 Feb 5 15:42 .
800768 drwx------ 16 paul paul 4096 Feb 5 15:42 ..
817266 -rw-rw-r-- 1 paul paul 0 Feb 5 15:38 file1
817270 -rw-rw-r-- 1 paul paul 92 Feb 5 15:42 file2
817268 -rw-rw-r-- 1 paul paul 0 Feb 5 15:38 file3
paul@RHELv4u4:~/test$
30.2.2. . and ..
You can see five names, and the mapping to their five inodes. The dot . is a mapping to itself,
and the dotdot .. is a mapping to the parent directory. The three other names are mappings
to different inodes.
file links
269
30.3. hard links
30.3.1. creating hard links
When we create a hard link to a file with ln, an extra entry is added in the directory. A new
file name is mapped to an existing inode.
paul@RHELv4u4:~/test$ ln file2 hardlink_to_file2
paul@RHELv4u4:~/test$ ls -li
total 24
817266 -rw-rw-r-- 1 paul paul 0 Feb 5 15:38 file1
817270 -rw-rw-r-- 2 paul paul 92 Feb 5 15:42 file2
817268 -rw-rw-r-- 1 paul paul 0 Feb 5 15:38 file3
817270 -rw-rw-r-- 2 paul paul 92 Feb 5 15:42 hardlink_to_file2
paul@RHELv4u4:~/test$
Both files have the same inode, so they will always have the same permissions and the same
owner. Both files will have the same content. Actually, both files are equal now, meaning
you can safely remove the original file, the hardlinked file will remain. The inode contains
a counter, counting the number of hard links to itself. When the counter drops to zero, then
the inode is emptied.
30.3.2. finding hard links
You can use the find command to look for files with a certain inode. The screenshot below
shows how to search for all filenames that point to inode 817270. Remember that an inode
number is unique to its partition.
paul@RHELv4u4:~/test$ find / -inum 817270 2> /dev/null
/home/paul/test/file2
/home/paul/test/hardlink_to_file2
file links
270
30.4. symbolic links
Symbolic links (sometimes called soft links) do not link to inodes, but create a name to
name mapping. Symbolic links are created with ln -s. As you can see below, the symbolic
link gets an inode of its own.
paul@RHELv4u4:~/test$ ln -s file2 symlink_to_file2
paul@RHELv4u4:~/test$ ls -li
total 32
817273 -rw-rw-r-- 1 paul paul 13 Feb 5 17:06 file1
817270 -rw-rw-r-- 2 paul paul 106 Feb 5 17:04 file2
817268 -rw-rw-r-- 1 paul paul 0 Feb 5 15:38 file3
817270 -rw-rw-r-- 2 paul paul 106 Feb 5 17:04 hardlink_to_file2
817267 lrwxrwxrwx 1 paul paul 5 Feb 5 16:55 symlink_to_file2 -> file2
paul@RHELv4u4:~/test$
Permissions on a symbolic link have no meaning, since the permissions of the target apply.
Hard links are limited to their own partition (because they point to an inode), symbolic links
can link anywhere (other file systems, even networked).
30.5. removing links
Links can be removed with rm.
paul@laika:~$ touch data.txt
paul@laika:~$ ln -s data.txt sl_data.txt
paul@laika:~$ ln data.txt hl_data.txt
paul@laika:~$ rm sl_data.txt
paul@laika:~$ rm hl_data.txt
file links
271
30.6. practice : links
1. Create two files named winter.txt and summer.txt, put some text in them.
2. Create a hard link to winter.txt named hlwinter.txt.
3. Display the inode numbers of these three files, the hard links should have the same inode.
4. Use the find command to list the two hardlinked files
5. Everything about a file is in the inode, except two things : name them!
6. Create a symbolic link to summer.txt called slsummer.txt.
7. Find all files with inode number 2. What does this information tell you ?
8. Look at the directories /etc/init.d/ /etc/rc.d/ /etc/rc3.d/ ... do you see the links ?
9. Look in /lib with ls -l...
10. Use find to look in your home directory for regular files that do not(!) have one hard link.
file links
272
30.7. solution : links
1. Create two files named winter.txt and summer.txt, put some text in them.
echo cold > winter.txt ; echo hot > summer.txt
2. Create a hard link to winter.txt named hlwinter.txt.
ln winter.txt hlwinter.txt
3. Display the inode numbers of these three files, the hard links should have the same inode.
ls -li winter.txt summer.txt hlwinter.txt
4. Use the find command to list the two hardlinked files
find . -inum xyz
5. Everything about a file is in the inode, except two things : name them!
The name of the file is in a directory, and the contents is somewhere on the disk.
6. Create a symbolic link to summer.txt called slsummer.txt.
ln -s summer.txt slsummer.txt
7. Find all files with inode number 2. What does this information tell you ?
It tells you there is more than one inode table (one for every formatted partition + virtual
file systems)
8. Look at the directories /etc/init.d/ /etc/rc.d/ /etc/rc3.d/ ... do you see the links ?
ls -l /etc/init.d
ls -l /etc/rc.d
ls -l /etc/rc3.d
9. Look in /lib with ls -l...
ls -l /lib
10. Use find to look in your home directory for regular files that do not(!) have one hard link.
find ~ ! -links 1 -type f
Part IX. Appendices
274
Table of Contents
A. keyboard settings ............................................................................................................ 275
A.1. about keyboard layout ............................................................................................ 275
A.2. X Keyboard Layout ............................................................................................... 275
A.3. shell keyboard layout ............................................................................................. 275
B. hardware ....................................................................................................................... 277
B.1. buses ................................................................................................................... 277
B.2. interrupts .............................................................................................................. 278
B.3. io ports ................................................................................................................ 279
B.4. dma ..................................................................................................................... 279
C. License .......................................................................................................................... 281
275
Appendix A. keyboard settings
A.1. about keyboard layout
Many people (like US-Americans) prefer the default US-qwerty keyboard layout. So when
you are not from the USA and want a local keyboard layout on your system, then the best
practice is to select this keyboard at installation time. Then the keyboard layout will always
be correct. Also, whenever you use ssh to remotely manage a Linux system, your local
keyboard layout will be used, independent of the server keyboard configuration. So you will
not find much information on changing keyboard layout on the fly on linux, because not
many people need it. Below are some tips to help you.
A.2. X Keyboard Layout
This is the relevant portion in /etc/X11/xorg.conf, first for Belgian azerty, then for US-
qwerty.
[paul@RHEL5 ~]$ grep -i xkb /etc/X11/xorg.conf
Option "XkbModel" "pc105"
Option "XkbLayout" "be"
[paul@RHEL5 ~]$ grep -i xkb /etc/X11/xorg.conf
Option "XkbModel" "pc105"
Option "XkbLayout" "us"
When in Gnome or KDE or any other graphical environment, look in the graphical menu in
preferences, there will be a keyboard section to choose your layout. Use the graphical menu
instead of editing xorg.conf.
A.3. shell keyboard layout
When in bash, take a look in the /etc/sysconfig/keyboard file. Below a sample US-qwerty
configuration, followed by a Belgian azerty configuration.
[paul@RHEL5 ~]$ cat /etc/sysconfig/keyboard
KEYBOARDTYPE="pc"
KEYTABLE="us"
[paul@RHEL5 ~]$ cat /etc/sysconfig/keyboard
KEYBOARDTYPE="pc"
KEYTABLE="be-latin1"
The keymaps themselves can be found in /usr/share/keymaps or /lib/kbd/keymaps.
[paul@RHEL5 ~]$ ls -l /lib/kbd/keymaps/
total 52
drwxr-xr-x 2 root root 4096 Apr 1 00:14 amiga
keyboard settings
276
drwxr-xr-x 2 root root 4096 Apr 1 00:14 atari
drwxr-xr-x 8 root root 4096 Apr 1 00:14 i386
drwxr-xr-x 2 root root 4096 Apr 1 00:14 include
drwxr-xr-x 4 root root 4096 Apr 1 00:14 mac
lrwxrwxrwx 1 root root 3 Apr 1 00:14 ppc -> mac
drwxr-xr-x 2 root root 4096 Apr 1 00:14 sun
277
Appendix B. hardware
B.1. buses
B.1.1. about buses
Hardware components communicate with the Central Processing Unit or cpu over a bus.
The most common buses today are usb, pci, agp, pci-express and pcmcia aka pc-card.
These are all Plag and Play buses.
Older x86 computers often had isa buses, which can be configured using jumpers or dip
switches.
B.1.2. /proc/bus
To list the buses recognised by the Linux kernel on your computer, look at the contents of
the /proc/bus/ directory (screenshot from Ubuntu 7.04 and RHEL4u4 below).
root@laika:~# ls /proc/bus/
input pccard pci usb
[root@RHEL4b ~]# ls /proc/bus/
input pci usb
Can you guess which of these two screenshots was taken on a laptop ?
B.1.3. /usr/sbin/lsusb
To list all the usb devices connected to your system, you could read the contents of /proc/
bus/usb/devices (if it exists) or you could use the more readable output of lsusb, which is
executed here on a SPARC system with Ubuntu.
root@shaka:~# lsusb
Bus 001 Device 002: ID 0430:0100 Sun Microsystems, Inc. 3-button Mouse
Bus 001 Device 003: ID 0430:0005 Sun Microsystems, Inc. Type 6 Keyboard
Bus 001 Device 001: ID 04b0:0136 Nikon Corp. Coolpix 7900 (storage)
root@shaka:~#
B.1.4. /var/lib/usbutils/usb.ids
The /var/lib/usbutils/usb.ids file contains a gzipped list of all known usb devices.
paul@barry:~$ zmore /var/lib/usbutils/usb.ids | head
------> /var/lib/usbutils/usb.ids <------
#
# List of USB ID's
#
# Maintained by Vojtech Pavlik <vojtech@suse.cz>
hardware
278
# If you have any new entries, send them to the maintainer.
# The latest version can be obtained from
# http://www.linux-usb.org/usb.ids
#
# $Id: usb.ids,v 1.225 2006/07/13 04:18:02 dbrownell Exp $
B.1.5. /usr/sbin/lspci
To get a list of all pci devices connected, you could take a look at /proc/bus/pci or run lspci
(partial output below).
paul@laika:~$ lspci
...
00:06.0 FireWire (IEEE 1394): Texas Instruments TSB43AB22/A IEEE-139...
00:08.0 Ethernet controller: Realtek Semiconductor Co., Ltd. RTL-816...
00:09.0 Multimedia controller: Philips Semiconductors SAA7133/SAA713...
00:0a.0 Network controller: RaLink RT2500 802.11g Cardbus/mini-PCI
00:0f.0 RAID bus controller: VIA Technologies, Inc. VIA VT6420 SATA ...
00:0f.1 IDE interface: VIA Technologies, Inc. VT82C586A/B/VT82C686/A...
00:10.0 USB Controller: VIA Technologies, Inc. VT82xxxxx UHCI USB 1....
00:10.1 USB Controller: VIA Technologies, Inc. VT82xxxxx UHCI USB 1....
...
B.2. interrupts
B.2.1. about interrupts
An interrupt request or IRQ is a request from a device to the CPU. A device raises an
interrupt when it requires the attention of the CPU (could be because the device has data
ready to be read by the CPU).
Since the introduction of pci, irq's can be shared among devices.
Interrupt 0 is always reserved for the timer, interrupt 1 for the keyboard. IRQ 2 is used as a
channel for IRQ's 8 to 15, and thus is the same as IRQ 9.
B.2.2. /proc/interrupts
You can see a listing of interrupts on your system in /proc/interrupts.
paul@laika:~$ cat /proc/interrupts
CPU0 CPU1
0: 1320048 555 IO-APIC-edge timer
1: 10224 7 IO-APIC-edge i8042
7: 0 0 IO-APIC-edge parport0
8: 2 1 IO-APIC-edge rtc
10: 3062 21 IO-APIC-fasteoi acpi
12: 131 2 IO-APIC-edge i8042
15: 47073 0 IO-APIC-edge ide1
18: 0 1 IO-APIC-fasteoi yenta
19: 31056 1 IO-APIC-fasteoi libata, ohci1394
20: 19042 1 IO-APIC-fasteoi eth0
21: 44052 1 IO-APIC-fasteoi uhci_hcd:usb1, uhci_hcd:usb2,...
22: 188352 1 IO-APIC-fasteoi ra0
hardware
279
23: 632444 1 IO-APIC-fasteoi nvidia
24: 1585 1 IO-APIC-fasteoi VIA82XX-MODEM, VIA8237
B.2.3. dmesg
You can also use dmesg to find irq's allocated at boot time.
paul@laika:~$ dmesg | grep "irq 1[45]"
[ 28.930069] ata3: PATA max UDMA/133 cmd 0x1f0 ctl 0x3f6 bmdma 0x2090 irq 14
[ 28.930071] ata4: PATA max UDMA/133 cmd 0x170 ctl 0x376 bmdma 0x2098 irq 15
B.3. io ports
B.3.1. about io ports
Communication in the other direction, from CPU to device, happens through IO ports. The
CPU writes data or control codes to the IO port of the device. But this is not only a one way
communication, the CPU can also use a device's IO port to read status information about the
device. Unlike interrupts, ports cannot be shared!
B.3.2. /proc/ioports
You can see a listing of your system's IO ports via /proc/ioports.
[root@RHEL4b ~]# cat /proc/ioports
0000-001f : dma1
0020-0021 : pic1
0040-0043 : timer0
0050-0053 : timer1
0060-006f : keyboard
0070-0077 : rtc
0080-008f : dma page reg
00a0-00a1 : pic2
00c0-00df : dma2
00f0-00ff : fpu
0170-0177 : ide1
02f8-02ff : serial
...
B.4. dma
B.4.1. about dma
A device that needs a lot of data, interrupts and ports can pose a heavy load on the cpu. With
dma or Direct Memory Access a device can gain (temporary) access to a specific range
of the ram memory.
B.4.2. /proc/dma
Looking at /proc/dma might not give you the information that you want, since it only
contains currently assigned dma channels for isa devices.
hardware
280
root@laika:~# cat /proc/dma
1: parport0
4: cascade
pci devices that are using dma are not listed in /proc/dma, in this case dmesg can be useful.
The screenshot below shows that during boot the parallel port received dma channel 1, and
the Infrared port received dma channel 3.
root@laika:~# dmesg | egrep -C 1 'dma 1|dma 3'
[ 20.576000] parport: PnPBIOS parport detected.
[ 20.580000] parport0: PC-style at 0x378 (0x778), irq 7, dma 1...
[ 20.764000] irda_init()
--
[ 21.204000] pnp: Device 00:0b activated.
[ 21.204000] nsc_ircc_pnp_probe() : From PnP, found firbase 0x2F8...
[ 21.204000] nsc-ircc, chip->init
281
Appendix C. License
GNU Free Documentation License
Version 1.3, 3 November 2008
Copyright 2000, 2001, 2002, 2007, 2008 Free Software Foundation, Inc.
Everyone is permitted to copy and distribute verbatim copies of this
license document, but changing it is not allowed.
0. PREAMBLE
The purpose of this License is to make a manual, textbook, or other
functional and useful document "free" in the sense of freedom: to
assure everyone the effective freedom to copy and redistribute it,
with or without modifying it, either commercially or noncommercially.
Secondarily, this License preserves for the author and publisher a way
to get credit for their work, while not being considered responsible
for modifications made by others.
This License is a kind of "copyleft", which means that derivative
works of the document must themselves be free in the same sense. It
complements the GNU General Public License, which is a copyleft
license designed for free software.
We have designed this License in order to use it for manuals for free
software, because free software needs free documentation: a free
program should come with manuals providing the same freedoms that the
software does. But this License is not limited to software manuals; it
can be used for any textual work, regardless of subject matter or
whether it is published as a printed book. We recommend this License
principally for works whose purpose is instruction or reference.
1. APPLICABILITY AND DEFINITIONS
This License applies to any manual or other work, in any medium, that
contains a notice placed by the copyright holder saying it can be
distributed under the terms of this License. Such a notice grants a
world-wide, royalty-free license, unlimited in duration, to use that
work under the conditions stated herein. The "Document", below, refers
to any such manual or work. Any member of the public is a licensee,
and is addressed as "you". You accept the license if you copy, modify
or distribute the work in a way requiring permission under copyright
law.
A "Modified Version" of the Document means any work containing the
Document or a portion of it, either copied verbatim, or with
modifications and/or translated into another language.
A "Secondary Section" is a named appendix or a front-matter section of
the Document that deals exclusively with the relationship of the
publishers or authors of the Document to the Document's overall
subject (or to related matters) and contains nothing that could fall
directly within that overall subject. (Thus, if the Document is in
part a textbook of mathematics, a Secondary Section may not explain
any mathematics.) The relationship could be a matter of historical
connection with the subject or with related matters, or of legal,
commercial, philosophical, ethical or political position regarding
them.
The "Invariant Sections" are certain Secondary Sections whose titles
License
282
are designated, as being those of Invariant Sections, in the notice
that says that the Document is released under this License. If a
section does not fit the above definition of Secondary then it is not
allowed to be designated as Invariant. The Document may contain zero
Invariant Sections. If the Document does not identify any Invariant
Sections then there are none.
The "Cover Texts" are certain short passages of text that are listed,
as Front-Cover Texts or Back-Cover Texts, in the notice that says that
the Document is released under this License. A Front-Cover Text may be
at most 5 words, and a Back-Cover Text may be at most 25 words.
A "Transparent" copy of the Document means a machine-readable copy,
represented in a format whose specification is available to the
general public, that is suitable for revising the document
straightforwardly with generic text editors or (for images composed of
pixels) generic paint programs or (for drawings) some widely available
drawing editor, and that is suitable for input to text formatters or
for automatic translation to a variety of formats suitable for input
to text formatters. A copy made in an otherwise Transparent file
format whose markup, or absence of markup, has been arranged to thwart
or discourage subsequent modification by readers is not Transparent.
An image format is not Transparent if used for any substantial amount
of text. A copy that is not "Transparent" is called "Opaque".
Examples of suitable formats for Transparent copies include plain
ASCII without markup, Texinfo input format, LaTeX input format, SGML
or XML using a publicly available DTD, and standard-conforming simple
HTML, PostScript or PDF designed for human modification. Examples of
transparent image formats include PNG, XCF and JPG. Opaque formats
include proprietary formats that can be read and edited only by
proprietary word processors, SGML or XML for which the DTD and/or
processing tools are not generally available, and the
machine-generated HTML, PostScript or PDF produced by some word
processors for output purposes only.
The "Title Page" means, for a printed book, the title page itself,
plus such following pages as are needed to hold, legibly, the material
this License requires to appear in the title page. For works in
formats which do not have any title page as such, "Title Page" means
the text near the most prominent appearance of the work's title,
preceding the beginning of the body of the text.
The "publisher" means any person or entity that distributes copies of
the Document to the public.
A section "Entitled XYZ" means a named subunit of the Document whose
title either is precisely XYZ or contains XYZ in parentheses following
text that translates XYZ in another language. (Here XYZ stands for a
specific section name mentioned below, such as "Acknowledgements",
"Dedications", "Endorsements", or "History".) To "Preserve the Title"
of such a section when you modify the Document means that it remains a
section "Entitled XYZ" according to this definition.
The Document may include Warranty Disclaimers next to the notice which
states that this License applies to the Document. These Warranty
Disclaimers are considered to be included by reference in this
License, but only as regards disclaiming warranties: any other
implication that these Warranty Disclaimers may have is void and has
no effect on the meaning of this License.
2. VERBATIM COPYING
You may copy and distribute the Document in any medium, either
License
283
commercially or noncommercially, provided that this License, the
copyright notices, and the license notice saying this License applies
to the Document are reproduced in all copies, and that you add no
other conditions whatsoever to those of this License. You may not use
technical measures to obstruct or control the reading or further
copying of the copies you make or distribute. However, you may accept
compensation in exchange for copies. If you distribute a large enough
number of copies you must also follow the conditions in section 3.
You may also lend copies, under the same conditions stated above, and
you may publicly display copies.
3. COPYING IN QUANTITY
If you publish printed copies (or copies in media that commonly have
printed covers) of the Document, numbering more than 100, and the
Document's license notice requires Cover Texts, you must enclose the
copies in covers that carry, clearly and legibly, all these Cover
Texts: Front-Cover Texts on the front cover, and Back-Cover Texts on
the back cover. Both covers must also clearly and legibly identify you
as the publisher of these copies. The front cover must present the
full title with all words of the title equally prominent and visible.
You may add other material on the covers in addition. Copying with
changes limited to the covers, as long as they preserve the title of
the Document and satisfy these conditions, can be treated as verbatim
copying in other respects.
If the required texts for either cover are too voluminous to fit
legibly, you should put the first ones listed (as many as fit
reasonably) on the actual cover, and continue the rest onto adjacent
pages.
If you publish or distribute Opaque copies of the Document numbering
more than 100, you must either include a machine-readable Transparent
copy along with each Opaque copy, or state in or with each Opaque copy
a computer-network location from which the general network-using
public has access to download using public-standard network protocols
a complete Transparent copy of the Document, free of added material.
If you use the latter option, you must take reasonably prudent steps,
when you begin distribution of Opaque copies in quantity, to ensure
that this Transparent copy will remain thus accessible at the stated
location until at least one year after the last time you distribute an
Opaque copy (directly or through your agents or retailers) of that
edition to the public.
It is requested, but not required, that you contact the authors of the
Document well before redistributing any large number of copies, to
give them a chance to provide you with an updated version of the
Document.
4. MODIFICATIONS
You may copy and distribute a Modified Version of the Document under
the conditions of sections 2 and 3 above, provided that you release
the Modified Version under precisely this License, with the Modified
Version filling the role of the Document, thus licensing distribution
and modification of the Modified Version to whoever possesses a copy
of it. In addition, you must do these things in the Modified Version:
* A. Use in the Title Page (and on the covers, if any) a title
distinct from that of the Document, and from those of previous
versions (which should, if there were any, be listed in the History
section of the Document). You may use the same title as a previous
version if the original publisher of that version gives permission.
License
284
* B. List on the Title Page, as authors, one or more persons or
entities responsible for authorship of the modifications in the
Modified Version, together with at least five of the principal authors
of the Document (all of its principal authors, if it has fewer than
five), unless they release you from this requirement.
* C. State on the Title page the name of the publisher of the
Modified Version, as the publisher.
* D. Preserve all the copyright notices of the Document.
* E. Add an appropriate copyright notice for your modifications
adjacent to the other copyright notices.
* F. Include, immediately after the copyright notices, a license
notice giving the public permission to use the Modified Version under
the terms of this License, in the form shown in the Addendum below.
* G. Preserve in that license notice the full lists of Invariant
Sections and required Cover Texts given in the Document's license
notice.
* H. Include an unaltered copy of this License.
* I. Preserve the section Entitled "History", Preserve its Title,
and add to it an item stating at least the title, year, new authors,
and publisher of the Modified Version as given on the Title Page. If
there is no section Entitled "History" in the Document, create one
stating the title, year, authors, and publisher of the Document as
given on its Title Page, then add an item describing the Modified
Version as stated in the previous sentence.
* J. Preserve the network location, if any, given in the Document
for public access to a Transparent copy of the Document, and likewise
the network locations given in the Document for previous versions it
was based on. These may be placed in the "History" section. You may
omit a network location for a work that was published at least four
years before the Document itself, or if the original publisher of the
version it refers to gives permission.
* K. For any section Entitled "Acknowledgements" or "Dedications",
Preserve the Title of the section, and preserve in the section all the
substance and tone of each of the contributor acknowledgements and/or
dedications given therein.
* L. Preserve all the Invariant Sections of the Document,
unaltered in their text and in their titles. Section numbers or the
equivalent are not considered part of the section titles.
* M. Delete any section Entitled "Endorsements". Such a section
may not be included in the Modified Version.
* N. Do not retitle any existing section to be Entitled
"Endorsements" or to conflict in title with any Invariant Section.
* O. Preserve any Warranty Disclaimers.
If the Modified Version includes new front-matter sections or
appendices that qualify as Secondary Sections and contain no material
copied from the Document, you may at your option designate some or all
of these sections as invariant. To do this, add their titles to the
list of Invariant Sections in the Modified Version's license notice.
These titles must be distinct from any other section titles.
You may add a section Entitled "Endorsements", provided it contains
nothing but endorsements of your Modified Version by various
partiesfor example, statements of peer review or that the text has
been approved by an organization as the authoritative definition of a
standard.
You may add a passage of up to five words as a Front-Cover Text, and a
passage of up to 25 words as a Back-Cover Text, to the end of the list
of Cover Texts in the Modified Version. Only one passage of
Front-Cover Text and one of Back-Cover Text may be added by (or
through arrangements made by) any one entity. If the Document already
includes a cover text for the same cover, previously added by you or
by arrangement made by the same entity you are acting on behalf of,
License
285
you may not add another; but you may replace the old one, on explicit
permission from the previous publisher that added the old one.
The author(s) and publisher(s) of the Document do not by this License
give permission to use their names for publicity for or to assert or
imply endorsement of any Modified Version.
5. COMBINING DOCUMENTS
You may combine the Document with other documents released under this
License, under the terms defined in section 4 above for modified
versions, provided that you include in the combination all of the
Invariant Sections of all of the original documents, unmodified, and
list them all as Invariant Sections of your combined work in its
license notice, and that you preserve all their Warranty Disclaimers.
The combined work need only contain one copy of this License, and
multiple identical Invariant Sections may be replaced with a single
copy. If there are multiple Invariant Sections with the same name but
different contents, make the title of each such section unique by
adding at the end of it, in parentheses, the name of the original
author or publisher of that section if known, or else a unique number.
Make the same adjustment to the section titles in the list of
Invariant Sections in the license notice of the combined work.
In the combination, you must combine any sections Entitled "History"
in the various original documents, forming one section Entitled
"History"; likewise combine any sections Entitled "Acknowledgements",
and any sections Entitled "Dedications". You must delete all sections
Entitled "Endorsements".
6. COLLECTIONS OF DOCUMENTS
You may make a collection consisting of the Document and other
documents released under this License, and replace the individual
copies of this License in the various documents with a single copy
that is included in the collection, provided that you follow the rules
of this License for verbatim copying of each of the documents in all
other respects.
You may extract a single document from such a collection, and
distribute it individually under this License, provided you insert a
copy of this License into the extracted document, and follow this
License in all other respects regarding verbatim copying of that
document.
7. AGGREGATION WITH INDEPENDENT WORKS
A compilation of the Document or its derivatives with other separate
and independent documents or works, in or on a volume of a storage or
distribution medium, is called an "aggregate" if the copyright
resulting from the compilation is not used to limit the legal rights
of the compilation's users beyond what the individual works permit.
When the Document is included in an aggregate, this License does not
apply to the other works in the aggregate which are not themselves
derivative works of the Document.
If the Cover Text requirement of section 3 is applicable to these
copies of the Document, then if the Document is less than one half of
the entire aggregate, the Document's Cover Texts may be placed on
covers that bracket the Document within the aggregate, or the
electronic equivalent of covers if the Document is in electronic form.
Otherwise they must appear on printed covers that bracket the whole
aggregate.
License
286
8. TRANSLATION
Translation is considered a kind of modification, so you may
distribute translations of the Document under the terms of section 4.
Replacing Invariant Sections with translations requires special
permission from their copyright holders, but you may include
translations of some or all Invariant Sections in addition to the
original versions of these Invariant Sections. You may include a
translation of this License, and all the license notices in the
Document, and any Warranty Disclaimers, provided that you also include
the original English version of this License and the original versions
of those notices and disclaimers. In case of a disagreement between
the translation and the original version of this License or a notice
or disclaimer, the original version will prevail.
If a section in the Document is Entitled "Acknowledgements",
"Dedications", or "History", the requirement (section 4) to Preserve
its Title (section 1) will typically require changing the actual
title.
9. TERMINATION
You may not copy, modify, sublicense, or distribute the Document
except as expressly provided under this License. Any attempt otherwise
to copy, modify, sublicense, or distribute it is void, and will
automatically terminate your rights under this License.
However, if you cease all violation of this License, then your license
from a particular copyright holder is reinstated (a) provisionally,
unless and until the copyright holder explicitly and finally
terminates your license, and (b) permanently, if the copyright holder
fails to notify you of the violation by some reasonable means prior to
60 days after the cessation.
Moreover, your license from a particular copyright holder is
reinstated permanently if the copyright holder notifies you of the
violation by some reasonable means, this is the first time you have
received notice of violation of this License (for any work) from that
copyright holder, and you cure the violation prior to 30 days after
your receipt of the notice.
Termination of your rights under this section does not terminate the
licenses of parties who have received copies or rights from you under
this License. If your rights have been terminated and not permanently
reinstated, receipt of a copy of some or all of the same material does
not give you any rights to use it.
10. FUTURE REVISIONS OF THIS LICENSE
The Free Software Foundation may publish new, revised versions of the
GNU Free Documentation License from time to time. Such new versions
will be similar in spirit to the present version, but may differ in
detail to address new problems or concerns. See
http://www.gnu.org/copyleft/.
Each version of the License is given a distinguishing version number.
If the Document specifies that a particular numbered version of this
License "or any later version" applies to it, you have the option of
following the terms and conditions either of that specified version or
of any later version that has been published (not as a draft) by the
Free Software Foundation. If the Document does not specify a version
number of this License, you may choose any version ever published (not
as a draft) by the Free Software Foundation. If the Document specifies
License
287
that a proxy can decide which future versions of this License can be
used, that proxy's public statement of acceptance of a version
permanently authorizes you to choose that version for the Document.
11. RELICENSING
"Massive Multiauthor Collaboration Site" (or "MMC Site") means any
World Wide Web server that publishes copyrightable works and also
provides prominent facilities for anybody to edit those works. A
public wiki that anybody can edit is an example of such a server. A
"Massive Multiauthor Collaboration" (or "MMC") contained in the site
means any set of copyrightable works thus published on the MMC site.
"CC-BY-SA" means the Creative Commons Attribution-Share Alike 3.0
license published by Creative Commons Corporation, a not-for-profit
corporation with a principal place of business in San Francisco,
California, as well as future copyleft versions of that license
published by that same organization.
"Incorporate" means to publish or republish a Document, in whole or in
part, as part of another Document.
An MMC is "eligible for relicensing" if it is licensed under this
License, and if all works that were first published under this License
somewhere other than this MMC, and subsequently incorporated in whole
or in part into the MMC, (1) had no cover texts or invariant sections,
and (2) were thus incorporated prior to November 1, 2008.
The operator of an MMC Site may republish an MMC contained in the site
under CC-BY-SA on the same site at any time before August 1, 2009,
provided the MMC is eligible for relicensing.
288
Index
Symbols
; (shell), 88
!! (shell), 108
! (bash history), 108
! (file globbing), 115
? (file globbing), 114
/, 30, 54
/bin, 55, 80
/bin/bash, 77, 233
/bin/cat, 55
/bin/csh, 77
/bin/date, 55
/bin/ksh, 77, 233
/bin/rm, 81
/bin/sh, 77
/boot, 57
/boot/grub, 57
/boot/grub/grub.cfg, 57
/boot/grub/grub.conf, 57
/dev, 38, 61
/dev/null, 61, 127
/dev/pts/1, 61
/dev/random, 72
/dev/tty1, 61
/dev/urandom, 71, 73
/dev/zero, 72
/etc, 57
/etc/bashrc, 234
/etc/default/useradd, 220
/etc/fstab, 263
/etc/group, 237, 245
/etc/gshadow, 239
/etc/hosts, 72
/etc/init.d/, 57
/etc/inputrc, 233
/etc/login.defs, 224
/etc/passwd, 143, 219, 225, 225, 227, 245
/etc/profile, 233
/etc/resolv.conf, 72
/etc/shadow, 221, 223, 258
/etc/shells, 187, 227
/etc/skel, 57, 226
/etc/sudoers, 228, 229
/etc/sysconfig, 57
/etc/sysconfig/firstboot, 58
/etc/sysconfig/harddisks, 58
/etc/sysconfig/hwconf, 58
/etc/sysconfig/keyboard, 58
/etc/X11/xorg.conf, 57
/export, 59
/home, 59
/lib, 56
/lib/kbd/keymaps/, 58
/lib/modules, 56
/lib32, 56
/lib64, 56
/media, 59
/opt, 56
/proc, 38, 61
/proc/bus, 277
/proc/bus/pci, 278
/proc/bus/usb/devices, 277
/proc/cpuinfo, 62
/proc/dma, 279
/proc/interrupts, 64, 278
/proc/ioports, 279
/proc/kcore, 64
/proc/sys, 63
/root, 59
/run, 69
/sbin, 55, 80
/srv, 59
/sys, 65
/tmp, 60, 257
/usr, 66
/usr/bin, 66
/usr/bin/getfacl, 263
/usr/bin/passwd, 258
/usr/bin/setfacl, 263
/usr/include, 66
/usr/lib, 66
/usr/local, 66
/usr/share, 66
/usr/share/games, 67
/usr/share/man, 67
/usr/src, 67
/var, 68
/var/cache, 68
/var/lib, 69
/var/lib/rpm, 69
/var/lib/usbutils/usb.ids, 277
/var/lock, 69
/var/log, 68
/var/log/messages, 68
/var/log/syslog, 68
/var/run, 69
/var/spool, 68
/var/tmp, 69
., 29
.., 29
.. (directory), 268
. (directory), 268
. (shell), 188
.bash_history, 109
.bash_login, 233
.bash_logout, 235
.bash_profile, 233
.bashrc, 233, 234
.exrc, 181
.vimrc, 181
`(backtick), 103
~, 29
Index
289
'(single quote), 103
" (double quotes), 79
(( (shell), 208
-- (shell), 189
[ (file globbing), 115
[ (shell), 193
$? (shell variables), 88
$() embedded shell, 103
$ (shell variables), 94
$HISTFILE, 109
$HISTFILESIZE, 109
$HISTSIZE, 109
$LANG, 116
$PATH, 80, 97
$PS1, 30
* (file globbing), 114
\ (backslash), 90
&, 88
&&, 89
#!/bin/bash, 187
#! (shell), 187
# (pound sign), 90
>, 125
>>, 126
>|, 126
||, 89
1>, 127
2>, 127
2>&1, 127
777, 251
A
access control list, 263
acl, 265
acls, 263
agp, 277
AIX, 4
alias(bash), 81
alias(shell), 81
apropos, 25
arguments(shell), 78
B
backticks, 103
base64, 129
bash, 171, 200
bash history, 108
bash -x, 189
binaries, 55
Bourne again shell, 77
BSD, 4
bunzip2, 153
bus, 277
bzcat, 153
bzip2, 151, 153, 153
bzmore, 153
C
cal, 150
case, 210
case sensitive, 38
cat, 134
cat(1), 47
cd(bash builtin), 29
cd -(bash builtin), 29
CentOS, 6
chage(1), 224
chgrp(1), 246
chkconfig, 58
chmod, 226, 251
chmod(1), 178, 250
chmod +x, 187, 252
chown, 226
chown(1), 246
chsh(1), 227
comm(1), 140
command line scan, 78
command mode(vi), 175
copyleft, 9
copyright, 8, 8
cp(1), 40, 40
cpu, 277
crypt, 222
csh, 187
Ctrl d, 48
ctrl-r, 109
current directory, 29
cut, 143
cut(1), 136
D
daemon, 25
date, 149
Debian, 6
Dennis Ritchie, 4
devfs, 65
df -i, 267
directory, 268
distribution, 5
distributions, 54
dma, 279
dmesg(1), 279, 280
dumpkeys(1), 58
E
echo, 78
echo(1), 77, 79
echo $-, 104
echo *, 117
Edubuntu, 6
eiciel, 265
ELF, 56
elif, 194
embedding(shell), 103
Index
290
env(1), 98, 98
environment variable, 94
EOF, 129
escaping (shell), 117
eval, 208
executables, 55
exit (bash), 109
export, 98
F
Fedora, 6
FHS, 54
file(1), 38, 56
file globbing, 113
file ownership, 245
Filesystem Hierarchy Standard, 54
filters, 133
find(1), 148, 257, 258, 269
FireWire, 65
for (bash), 194
FOSS, 8
four freedoms, 9
Free Software, 8
free software, 8
freeware, 8
function (shell), 211
G
gcc(1), 222
getfacl, 263
getopts, 203
GID, 237
glob(7), 114
GNU, 4
gpasswd, 239
GPL, 9
GPLv3, 9
grep, 158, 159, 162
grep(1), 134
grep -i, 134
grep -v, 135
groupadd(1), 237
groupdel(1), 238
groupmod(1), 238
groups, 237
groups(1), 238
gunzip(1), 152
gzip, 152
gzip(1), 152
H
hard link, 269
head(1), 47
here directive, 49
here document, 129
here string, 129
hidden files, 31
HP, 4
HP-UX, 4
http://www.pathname.com/fhs/, 54
I
IBM, 4
id(1), 218
IEEE 1394, 65
if then else (bash), 194
inode, 266, 269
inode table, 267
insert mode(vi), 175
interrupt, 278
IO Ports, 279
IRQ, 278
isa, 277
K
Ken Thompson, 4
kernel, 56
keymaps(5), 58
Korn shell, 110
Korn Shell, 227
ksh, 110, 187
kudzu, 58
L
less(1), 50
let, 209
Linus Torvalds, 4
Linux Mint, 6
ln, 270
ln(1), 269
loadkeys(1), 58
locate(1), 149
logical AND, 89
logical OR, 89
Logiciel Libre, 8
ls, 248, 267
ls(1), 31, 31, 267, 268
ls -l, 247
lspci, 278
lsusb, 277
M
magic(5), 38
makewhatis, 27
man(1), 25, 26, 26
mandb(1), 26
man hier, 54
man -k, 25
md5, 223
mkdir, 226
mkdir(1), 33, 252
mkdir -p, 33
mkfs, 267
more(1), 50
Index
291
mv(1), 41
N
noclobber, 126
nounset(shell), 99
O
octal permissions, 251
od(1), 141
OEL, 6
open source, 8
open source definition, 9
open source software, 8
openssl(1), 222
Oracle Enterprise Linux, 6
owner, 248
P
parent directory, 29
passwd, 224
passwd(1), 26, 221, 221, 222, 258
passwd(5), 26
path, 30, 30
pc-card, 277
pci, 277
pci-express, 277
pcmcia, 277
perl, 164
perldoc, 164
popd, 36
prename, 164
primary group, 220
proprietary, 8
public domain, 8
pushd, 36
pwd(1), 29, 30
R
random number generator, 72
read, 201
reboot, 109
Red Hat, 6
regular expressions, 110
rename, 164, 165, 166
rename(1), 41
repository, 5
Richard Stallman, 4
rm(1), 39, 270
rmdir(1), 33
rmdir -p, 33
rm -rf, 40
root, 55, 219, 228, 229, 229
root directory, 54
rpm, 69
S
salt (encryption), 223
Scientific, 6
sed, 142, 167, 168
set, 104
set(shell), 95
set +x, 82
setfacl, 263
setgid, 257, 257
setuid, 189, 229, 258, 258
set -x, 82
she-bang (shell), 187
shell, 233
shell comment, 90
shell embedding, 103
shell escaping, 90
shell expansion, 78, 78
shell functions, 211
shift, 201
shopt, 204
skeleton, 57
sleep, 150
soft link, 270
Solaris, 4
sort, 143
sort(1), 138
source, 188, 202
stderr, 124
stdin, 124, 134
stdout, 124, 134
sticky bit, 257
strings(1), 50
su, 225, 239
su -, 97
su(1), 228, 228
sudo, 225, 229
sudo(1), 229
sudo su -, 229
Sun, 4
SunOS, 4
superuser, 219
symbolic link, 270
sysfs, 65
System V, 56
T
tab key(bash), 30
tac(1), 49
tail(1), 47
tee(1), 134
test, 193
time, 151
touch(1), 38
tr, 137
tr(1), 136
type(shell), 80
U
Ubuntu, 6
Index
292
umask(1), 252
unalias(bash), 82
uniq, 143
uniq(1), 139
Unix, 4
unset, 104
unset(shell), 95
until (bash), 195
updatedb(1), 149
usb, 65, 277
useradd, 220, 226
useradd(1), 222, 226
useradd -D, 220
userdel(1), 220
usermod, 238
usermod(1), 220, 224, 225
V
vi, 239
vi(1), 174
vigr(1), 239
vim(1), 174
vimtutor(1), 174
vipw(1), 225
visudo(1), 229
vrije software, 8
W
w(1), 218
wc(1), 137
whatis(1), 25
whereis(1), 25
which(1), 80
while (bash), 195
white space(shell), 78
who, 143
who(1), 218
who am i, 218
whoami(1), 218
wild cards, 115
X
X, 57
X Window System, 57
Z
zcat, 152
zmore, 152
You might also like
- The Subtle Art of Not Giving a F*ck: A Counterintuitive Approach to Living a Good LifeFrom EverandThe Subtle Art of Not Giving a F*ck: A Counterintuitive Approach to Living a Good LifeRating: 4 out of 5 stars4/5 (5794)
- Securing LinuxDocument486 pagesSecuring LinuxcentruvechiNo ratings yet
- The Little Book of Hygge: Danish Secrets to Happy LivingFrom EverandThe Little Book of Hygge: Danish Secrets to Happy LivingRating: 3.5 out of 5 stars3.5/5 (399)
- LinuxDocument302 pagesLinuxPreda VicentiuNo ratings yet
- A Heartbreaking Work Of Staggering Genius: A Memoir Based on a True StoryFrom EverandA Heartbreaking Work Of Staggering Genius: A Memoir Based on a True StoryRating: 3.5 out of 5 stars3.5/5 (231)
- MongoDB ManualDocument793 pagesMongoDB ManualPreda VicentiuNo ratings yet
- Hidden Figures: The American Dream and the Untold Story of the Black Women Mathematicians Who Helped Win the Space RaceFrom EverandHidden Figures: The American Dream and the Untold Story of the Black Women Mathematicians Who Helped Win the Space RaceRating: 4 out of 5 stars4/5 (894)
- Spring Framework ReferenceDocument840 pagesSpring Framework ReferencectunaNo ratings yet
- The Yellow House: A Memoir (2019 National Book Award Winner)From EverandThe Yellow House: A Memoir (2019 National Book Award Winner)Rating: 4 out of 5 stars4/5 (98)
- Shell InoDocument13 pagesShell Inoericdravenll6427No ratings yet
- Shoe Dog: A Memoir by the Creator of NikeFrom EverandShoe Dog: A Memoir by the Creator of NikeRating: 4.5 out of 5 stars4.5/5 (537)
- TM - 5 2815 232 14Document9 pagesTM - 5 2815 232 14Preda VicentiuNo ratings yet
- Elon Musk: Tesla, SpaceX, and the Quest for a Fantastic FutureFrom EverandElon Musk: Tesla, SpaceX, and the Quest for a Fantastic FutureRating: 4.5 out of 5 stars4.5/5 (474)
- Plain English HandbookDocument83 pagesPlain English HandbookJessa Mae MuñozNo ratings yet
- Never Split the Difference: Negotiating As If Your Life Depended On ItFrom EverandNever Split the Difference: Negotiating As If Your Life Depended On ItRating: 4.5 out of 5 stars4.5/5 (838)
- TM 5-2815-232-14 TECHNICAL MANUALDocument868 pagesTM 5-2815-232-14 TECHNICAL MANUALdiegoblakin74% (23)
- Grit: The Power of Passion and PerseveranceFrom EverandGrit: The Power of Passion and PerseveranceRating: 4 out of 5 stars4/5 (587)
- TM 55 2210 223 34Document397 pagesTM 55 2210 223 34Preda VicentiuNo ratings yet
- Devil in the Grove: Thurgood Marshall, the Groveland Boys, and the Dawn of a New AmericaFrom EverandDevil in the Grove: Thurgood Marshall, the Groveland Boys, and the Dawn of a New AmericaRating: 4.5 out of 5 stars4.5/5 (265)
- The Emperor of All Maladies: A Biography of CancerFrom EverandThe Emperor of All Maladies: A Biography of CancerRating: 4.5 out of 5 stars4.5/5 (271)
- On Fire: The (Burning) Case for a Green New DealFrom EverandOn Fire: The (Burning) Case for a Green New DealRating: 4 out of 5 stars4/5 (73)
- The Hard Thing About Hard Things: Building a Business When There Are No Easy AnswersFrom EverandThe Hard Thing About Hard Things: Building a Business When There Are No Easy AnswersRating: 4.5 out of 5 stars4.5/5 (344)
- Team of Rivals: The Political Genius of Abraham LincolnFrom EverandTeam of Rivals: The Political Genius of Abraham LincolnRating: 4.5 out of 5 stars4.5/5 (234)
- The Unwinding: An Inner History of the New AmericaFrom EverandThe Unwinding: An Inner History of the New AmericaRating: 4 out of 5 stars4/5 (45)
- The World Is Flat 3.0: A Brief History of the Twenty-first CenturyFrom EverandThe World Is Flat 3.0: A Brief History of the Twenty-first CenturyRating: 3.5 out of 5 stars3.5/5 (2219)
- The Gifts of Imperfection: Let Go of Who You Think You're Supposed to Be and Embrace Who You AreFrom EverandThe Gifts of Imperfection: Let Go of Who You Think You're Supposed to Be and Embrace Who You AreRating: 4 out of 5 stars4/5 (1090)
- The Sympathizer: A Novel (Pulitzer Prize for Fiction)From EverandThe Sympathizer: A Novel (Pulitzer Prize for Fiction)Rating: 4.5 out of 5 stars4.5/5 (119)
- Her Body and Other Parties: StoriesFrom EverandHer Body and Other Parties: StoriesRating: 4 out of 5 stars4/5 (821)