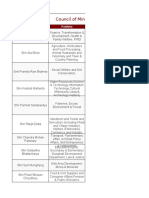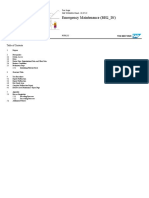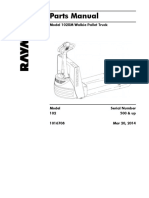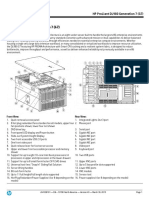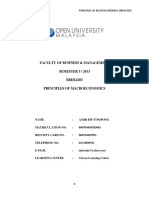Professional Documents
Culture Documents
WebPlus X6 Resource Guide
Uploaded by
Mark Sickle0 ratings0% found this document useful (0 votes)
358 views336 pagesWebPlus X6 Resource Guide
Copyright
© © All Rights Reserved
Available Formats
PDF, TXT or read online from Scribd
Share this document
Did you find this document useful?
Is this content inappropriate?
Report this DocumentWebPlus X6 Resource Guide
Copyright:
© All Rights Reserved
Available Formats
Download as PDF, TXT or read online from Scribd
0 ratings0% found this document useful (0 votes)
358 views336 pagesWebPlus X6 Resource Guide
Uploaded by
Mark SickleWebPlus X6 Resource Guide
Copyright:
© All Rights Reserved
Available Formats
Download as PDF, TXT or read online from Scribd
You are on page 1of 336
Contacting Serif
Our support mission is to provide fast, friendly technical advice and
support from a team of experts.
Serif Support on the web
Serif Support website: support.serif.com
Twitter: twitter.com/serifsupport
Facebook: facebook.com/SerifSupport
Additional Serif information
Serif website: www.serif.com
Forums: forums.serif.com
YouTube: youtube.com/serifsoftware
Main office (UK, Europe):
The Software Centre, PO Box 2000, Nottingham, NG11 7GW, UK
Main: (0115) 914 2000
Registration (UK only): (0800) 376 1989
Sales (UK only): (0800) 376 7070
General Fax: (0115) 914 2020
North American office (US, Canada):
Registration: (800) 794-6876
Sales: (800) 489-6703
Customer Service: (800) 489-6720
Support: (603) 886-6642
International enquiries
Please contact our main office.
Credits
This Resource Guide, and the software described in it, is furnished under an end
user License Agreement, which is included with the product. The agreement
specifies the permitted and prohibited uses.
Trademarks
Serif is a registered trademark of Serif (Europe) Ltd.
WebPlus is a registered trademark of Serif (Europe) Ltd.
All Serif product names are trademarks of Serif (Europe) Ltd.
Microsoft, Windows, and the Windows logo are registered trademarks of Microsoft
Corporation. All other trademarks acknowledged.
Windows Vista and the Windows Vista Start button are trademarks or registered
trademarks of Microsoft Corporation in the United States and/or other countries.
Google+ social service, Google Analytics web analytics service, and Google
AdSense advertising service are trademarks of Google Inc.
Copyrights
Digital Images 2008 Hemera Technologies Inc. All Rights Reserved.
Digital Images 2008 Jupiterimages Corporation, All Rights Reserved.
Digital Images 2008 Jupiterimages France SAS, All Rights Reserved.
Content 2008 Jupiterimages Corporation. All Rights Reserved.
Portions images 1997-2002 Nova Development Corporation; 1995
Expressions Computer Software; 1996-98 CreatiCom, Inc.; 1996 Cliptoart;
1997 Multimedia Agency Corporation; 1997-98 Seattle Support Group. Rights
of all parties reserved.
This application was developed using LEADTOOLS, copyright 1991-2007 LEAD
Technologies, Inc. ALL Rights Reserved.
THE PROXIMITY HYPHENATION SYSTEM 1989 Proximity Technology Inc. All
rights reserved.
THE PROXIMITY/COLLINS DATABASE 1990 William Collins Sons & Co. Ltd.;
1990 Proximity Technology Inc. All rights reserved.
THE PROXIMITY/MERRIAM-WEBSTER DATABASE 1990 Merriam-Webster Inc.;
1990 Proximity Technology Inc. All rights reserved.
The Sentry Spelling-Checker Engine 2000 Wintertree Software Inc.
The ThesDB Thesaurus Engine 1993-97 Wintertree Software Inc.
WGrammar Grammar-Checker Engine 1998 Wintertree Software Inc.
Andrei Stcherbatchenko, Ferdinand Prantl
PayPal 1999-2012 PayPal. All rights reserved.
Roman Cart 2008 Roman Interactive Ltd. All rights reserved.
Mal's 1998 to 2003 Mal's e-commerce Ltd. All rights reserved.
iTunes 2000 to 2008 Apple, Inc. All rights reserved.
YouTube 2008 YouTube, LLC
Facebook 2008 Facebook Inc.
Twitter 2012 Twitter Inc.
phpBB 2000, 2002, 2003, 2007 phpBB Group
FontForge 2000,2001,2002,2003,2004,2005,2006,2007,2008 by George
Williams.
Portions of this software are copyright 2008 The FreeType Project
(www.freetype.org). All rights reserved.
ODF Translator 2006-2008, Clever Age, DIaLOGIKa, Sonata Software Ltd. All
rights reserved.
Office Binary Translator to OpenXML Copyright 2008-2009, DIaLOGIKa. All
rights reserved.
Anti-Grain Geometry - Version 2.4
Copyright 2002-2005 Maxim Shemanarev (McSeem)
SlideShowPro Dominey Design Inc. All rights reserved.
Clipart samples from Serif ArtPacks Serif (Europe) Ltd. & Paul Harris
TrueType font samples from Serif FontPacks Serif (Europe) Ltd.
2012 Serif (Europe) Ltd. All rights reserved. No part of this Resource Guide may
be reproduced in any form without the express written permission of Serif (Europe)
Ltd.
Serif WebPlus X6 2012 Serif (Europe) Ltd. All rights reserved.
Companies and names used in samples are fictitious.
Introduction
Welcome to the WebPlus X6 Resource Guide! Whether you are new to
WebPlus or a seasoned website designer, the Resource Guide is
something youll return to time and time again.
The Resource Guide offers a range of exciting tutorials and full-colour
previews of professionally designed content (including instructions on
how to access it) to help you get the best out of WebPlus X6.
The Resource Guide is organized into the following chapters:
1: Tutorials
Illustrated, step-by-step training to help you get started with WebPlus,
along with more complex projects to enhance your website design skills.
2: Navigation Bars
Previews of customizable, dynamic navigation bars which can be quickly
added to your website.
3: Colour Schemes
Previews of customizable colour schemes that can transform your site's
appearance in an instant.
4: Theme Layouts
Previews of theme layouts to use as a starting point for your websitejust
add your own pictures and text.
5: Pro Templates
Previews of design templates complete with royalty-free pictures to get
your website launched as quickly as possiblejust add your own text.
Contents
Chapter 1 - Tutorials 1
Accessing the Tutorials.............................................................................3
Exploring WebPlus...................................................................................5
New Site from Template...........................................................................7
Understanding Site Structure...................................................................23
Assets...................................................................................................33
Frame Text............................................................................................53
Pictures.................................................................................................65
Creating Hyperlinks & Anchors...............................................................79
Navigation Bars....................................................................................95
Photo Galleries...................................................................................107
Panels I: Designing with Panels.............................................................119
Panels II: Assigning Actions..................................................................131
Panels III: Sliders.................................................................................145
Contact Forms....................................................................................163
E-commerce.......................................................................................177
Previewing & Publishing.......................................................................195
Search Engine Optimization.................................................................209
Chapter 2 - Navigation Bars 225
Chapter 3 - Colour Schemes 241
Chapter 4 - Theme Layouts 255
Chapter 5 - Pro Templates 319
Tutorials 1
Tutorials
Whether you are new to Serif WebPlus X6 or an experienced user, these
tutorials will help you to get the best out of the program.
As a new user, we recommend that you follow the tutorials in order as
they will introduce you to the different concepts gradually. If you have
used other Serif products, youll find that many of the tools will already
have a familiar feel.
Whatever your level of experience, you will be able to complete the
tutorials if you follow the steps.
Have fun!
2 Tutorials
Tutorials: Accessing the tutorials 3
Accessing the tutorials
You can access the tutorials in one of the following ways:
From the WebPlus X6 Startup Wizard, select from the Learn section.
Different icons indicate the type of tutorial available.
- or -
From WebPlus, click Help and then click Tutorials.
Accessing the sample files
Throughout the tutorials, youll be prompted to access sample files. All
samples are accessible via the Internet at the following location:
http://go.serif.com/resources/WPX6
If youve clicked on a file, you can either open or save the file. We
recommend you save the file to your desktop or a named folder on your
computer.
4 Tutorials: Accessing the tutorials
Useful icons
Before we get started, here is a quick guide to the icons that you'll find
useful along the way.
These give you an estimate of how long the tutorial will
take to complete. Some tutorials are longer than others so
this should help you put enough time aside to complete a
tutorial.
Not sure how hard the tutorial is? Let the pencils guide
you. Tutorials are graded between 1 (beginner) - 5
(advanced). This provides a guide to how much WebPlus
experience you need to complete the tutorial. Don't worry
though, nothing is impossible and you should always be
able to follow the steps!
Don't forget to save your work! It's good practice to save
often. We'll remind you along the way with these helpful
save points.
When you see this icon, there are project files and/or
images available for download that will help you to
complete the tutorial. Sometimes we provide you with
partially completed projects so that you can concentrate
on the main learning point of the tutorial, without having
to recreate our design.
This is a note. Notes provide useful information about the
program or a particular technique.
This is a tip. Our tips provide information that will help you
with your projects.
This is a warning! We don't want to make you panic but
when you see this icon, you need to pay attention to the
steps as they will be particularly important.
Tutorials: Exploring WebPlus X6 5
Exploring WebPlus X6
(A) Standard, Arrange and Colours toolbars, (B) How To, Text Styles,
Assets and Quick Build tabs, (C) Basic toolbar, (D) Drawing toolbar,
(E) Pasteboard area, (F) Web Properties toolbar, (G) Studio toolbar,
(H) Page Locator, (I) Hintline toolbar, (J) View toolbar, (K) Align,
Transform and Character tabs, (L) Page area, (M) Site, Objects, Styles
and Schemes tabs, (N) Swatches, Colour, Line and Transparency tabs,
(M) Context toolbar.
6 Tutorials: Exploring WebPlus X6
The WebPlus workspace
The WebPlus workspace consists of:
A page area (L), where you put the text, graphics, and other
elements that you want to appear on the final Web page.
A surrounding pasteboard area (E), where you can keep elements
that are being prepared or waiting to be positioned on the page
area. (This is not displayed when the site is published.)
Horizontal and vertical toolbars and tabs, used to access WebPlus
commands and tools.
Move the mouse pointer around the screen and you'll see popup tooltips that
identify toolbar buttons and flyouts.
Right-click any object or page region to bring up a context menu of
functions.
Tutorials: New Site from Template 7
New Site from Template
15-20 min
Creating a website in WebPlus can be as simple as choosing and
customizing a design template, a theme layout (as in this example), or
you can start from scratch. The building blocks that go on to make up
your website are saved as a project file which will eventually be published
to the internet for all to see.
By the end of this tutorial you will be able to:
Preview your template site.
Add template pages using the Site and Assets tabs.
Add a new blank page.
Add page content using the Assets tab.
8 Tutorials: New Site from Template
Lets begin...
1. On the File menu, click Startup Wizard...
2. In the Create section, click Use Design Template.
3. In the dialog:
In the Theme Layouts category, select Doodle.
In the Colour Scheme drop-down list, select a scheme for your
sitewe've kept to the default scheme.
At the bottom of the dialog, click Deselect All.
In the Pages pane, click to select the 'Home' and 'About Us'
pages.
Click Open.
Tutorials: New Site from Template 9
The 'Home' page is displayed in the workspace with the Assets tab
populated with all the theme's assets.
To save your work:
1. Before proceeding, click File, then Save As...
2. Save your project file with a file name of your choice.
Saving the WebPlus (.wpp) project file is not the same as publishing it as a
website.
To preview your site:
On the Standard toolbar, click the arrow to expand the Preview
site drop-down list.
Select Preview Site in {your web browser of choice}. WebPlus
generates the necessary temporary files and opens a new browser
window displaying the site's Home page.
10 Tutorials: New Site from Template
The navigation bar (highlighted) interconnects the site's pages and is
an indispensable element of site design. Users will expect it to be
there, they'll know what to do with it, and it will help them grasp your
site's main content sections at a glance.
Once you've experimented with the navigation bar, close the
browser window and return to WebPlus.
Adding template pages
Your website will grow and change with your needs and you can add
pages as you go. Blank pages can be added, but they need populating
with content, which can be time consuming. More conveniently, you can
add new template pages to your site. They come populated with
professionally designed page content, saving you lots of time!
To add a new template page:
1. On the Site tab, click the arrow on the Add new page or link
drop-down list and select New Template Page...
The Add New Page From Template dialog will open with the Doodle
theme layout displayed (if not, select it in the left-hand column).
Tutorials: New Site from Template 11
2. In the dialog, in the Pages pane, click to select the 'Gallery' page.
3. Click Open to add the page to your site.
The new 'Gallery' template page appears in the Site tab.
12 Tutorials: New Site from Template
4. On the Site tab, double-click on the 'Gallery' page to open it in the
workspace.
Now, let's explore another way of adding pre-designed pages to your
sitethis time using the Assets tab.
Don't forget to save your work!
To add a new asset page:
1. On the Assets tab, click the Pages category header to display the
template's Page assets.
Tutorials: New Site from Template 13
2. Drag the 'Contact Us' page onto the workspace, and drop it (by
releasing the mouse button) to the right of the 'Gallery' page when a
large arrow appears.
The page is added after the 'Gallery' page in the Site tab, listed as
'Page 4'.
3. On the Site tab, right-click 'Page 4' and select Page Properties...
4. In the Page Properties dialog, in the Navigation category, type
'Contact Us' into the Page name box, then click OK.
14 Tutorials: New Site from Template
5. Preview your site in a browser to see your changes.
The navigation bar has automatically updated to accommodate
your new Gallery and Contact Us pages.
Once you've experimented with the navigation bar, close the
browser window and return to WebPlus.
Don't forget to save your work!
Adding a new blank page
You can quickly construct site pages by adding page content assets
available from the Assets tab. First, you'll need to add a new page to
your website.
To add a new blank page:
1. On the Site tab, click the arrow on the Add new page or link
drop-down list and select New Blank Page...
2. In the Page Properties dialog, in the Navigation category:
In the Naming section, type in a page name, title, and file
namewe chose to create a 'Services' page.
In the Placement section, select After and then, from the drop-
down list, select About Us.
Tutorials: New Site from Template 15
Click OK.
Your new blank page opens in the workspace and is positioned
after the 'About Us' page in the navigation bar and Site tab.
The new page automatically adopts all the page elements
placed on the Master A page. This is indicated in the Site tab.
See Understanding pages and master pages in the WebPlus
Help for more details on using Master pages.
16 Tutorials: New Site from Template
Adding page content
Now, we'll add the jagged white shape to this new page so it resembles
the other pages on the site. This asset can be found in the Graphics
category of the Assets tab.
To add a graphic asset to a page:
1. On the Assets tab, click the Graphics category header to display the
template's graphic assets.
2. Drag the bottom, right asset (the jagged white shape) onto the page.
Tutorials: New Site from Template 17
3. With the object still selected, drag on the top- and bottom-centre
control handles to resize the shape to fill most of the page.
4. On the Align tab, click Centre Horizontally to display the shape
neatly on the page.
Now let's populate the page with page content!
18 Tutorials: New Site from Template
To add page content assets to a page:
1. On the Assets tab, click the Page Content category header to
display the template's Page Content assets.
2. Drag any page content asset directly onto the page.
The page content is added to the page and remains selected.
Tutorials: New Site from Template 19
Chances are you won't position the asset perfectly first time, so you may
wish to reposition (and possibly resize) it once it is on the page.
To reposition and resize assets:
1. With the Page Content asset still selected, click and drag the
button to reposition the content on the page.
As you drag the content, dynamic guides will appear to allow you to
line up content with the page (blue lines) or other content (red lines).
To select page content, simply click and drag from the grey pasteboard and
draw a marquee around the content you want to select.
20 Tutorials: New Site from Template
2. Click the corner or side handles and drag them to resize page
content as required.
Elements within page content assets will resize differently, depending on their
default behaviour. For example, frame text, artistic text, and graphics will all
resize in different ways.
Tutorials: New Site from Template 21
3. Drag additional page content items from the Assets tab onto the
page, and reposition and resize as necessarywe added three page
content assets in total and arranged them as illustrated below.
Your website is now ready to be populated with pictures, text, and
hyperlinks!
22 Tutorials: New Site from Template
Don't forget to save your work!
Pictures, text, and hyperlinks are so important when building a website, we
have dedicated tutorials for each of them, and therefore they are not
discussed here. See the tutorials, Pictures, Frame Text, and Creating
Hyperlinks & Anchors, on p. 65, p. 53, and p. 79, respectively, for more
details.
With your website populated with custom pictures, text, and hyperlinks,
all you need to do now is publish it to the internet! See the tutorial,
Previewing & Publishing, on p. 195 for more details.
Tutorials: Understanding Site Structure 23
Understanding Site Structure
15-20 min
Using WebPlus, its easy to design clearly structured websites that are
quick and simple to navigate. In this tutorial, we'll use a WebPlus
template to introduce you to the basic elements of site structure.
By the end of this tutorial you will be able to:
Navigate between pages.
Change navigation preferences.
Rearrange pages.
Create child pages.
24 Tutorials: Understanding Site Structure
Lets begin...
1. On the File menu, click Startup Wizard...
2. In the Create section, click Use Design Template.
3. In the Theme Layouts category, select Vintage.
4. By default, all of the template pages are selected. This is fine for our
example so click Open.
Understanding site structure
When you build your website, its important for you to have an
understanding of site structure and its hierarchy. This is a fundamental
part of website design and helps you to create a site that visitors will be
able to navigate easily.
To begin with, we'll have a look at the Site tab.
Tutorials: Understanding Site Structure 25
To navigate between pages:
1. At the right of the workspace, click the Site tab. This tab displays the
Site Structure tree for this particular site. You'll recognize the entries
as the main pages of the site.
2. Double-click a page entry to open it in the workspace.
As you change pages, notice that the icon moves to indicate
which page is currently in view and ready for editing.
26 Tutorials: Understanding Site Structure
3. This time, in the Site tab, single-click any page entry to select it.
Watch the Site tab and you'll see the icon indicating the page on
view doesn't change. However, you can edit page properties and
update other details of the highlighted page.
Let's take a few moments to examine the site we created from the
template.
Changing site navigation
If all of your pages were included in the site navigation, on a large
website the navigation would be almost unusable. In WebPlus it's easy to
specify whether or not a page is included.
In WebPlus, on the Site tab, pages that are not included in the navigation
(highlighted) are lighter in colour, and have an 'x' next to their names.
If you preview the site in a browser, you can see this from the navigation
bar.
Tutorials: Understanding Site Structure 27
To preview your site in a browser:
1. On the Standard toolbar, click the arrow to expand the Preview
site drop-down list.
2. Select Preview Site in {your web browser of choice}.
3. Close the browser when you've finished.
Although the navigation bar updates on the page, it's useful to know how to
preview it in a web browser. Once your site becomes more complicated and
has different levels of navigation, previewing the site in a browser will
become the easiest way to check the child-level navigation items.
To change navigation options:
1. On the Site tab, right-click the 'Contact' page entry and click Page
Properties...
2. In the Page Properties dialog, in the Navigation category, clear the
Include in Navigation check box and then click OK.
28 Tutorials: Understanding Site Structure
In the Site tab the 'Contact' page entry has changed colour and now
displays an 'x'.
Notice what happens in the navigation bar:
Switching off the Include in Navigation setting for a page forces
navigation bars to ignore that page, and its button disappears.
3. Open the Page Properties dialog again and select the Include in
Navigation check box to reset it.
On the page, you can see that the navigation bar has updated to
include the 'Contact' page.
Tutorials: Understanding Site Structure 29
Page order
The buttons at the bottom of the Site tab also allow you to quickly and
easily change pages from child to parent, or to move pages up or down
in the list. To use any of these buttons, select the page that you want to
move and then click the relevant button.
To change page order:
1. On the Site tab, click to select the 'Gallery' page.
2. Click the Move Page Up button.
The page moves up the list while staying at the same hierarchy. If
the page has child pages, these are also moved as they are
dependent on the parent page. As this page is included in the
navigation, the navigation bar updates automatically to mirror the
new top-level page order.
30 Tutorials: Understanding Site Structure
Child pages
A parent-and-child tree structure provides a natural framework for
organizing site content into sections and levels. This site currently has one
main page at the top level for each of our main sections. Over time we
would expect to add subsidiary (child) pages to each section. Let's do this
now.
To add a new child page:
1. On the Site tab, select the 'Products' page and click the arrow on the
Add new page or link drop-down list.
2. Click New Blank Page...
3. In the Page Properties dialog:
On the Navigation option, in the Page name text box, type
'Product 1'.
Change the File name to 'product1.html'.
In the Placement section, select the Child of option.
Tutorials: Understanding Site Structure 31
Click OK.
A new page opens in the workspace and a new entry is displayed in
the Site tab. The new page is indented under the 'Products' page,
i.e., it's a child of the 'Products' page as we specified in the dialog.
4. On the page, you'll see that the Products item on the navigation bar
now has a small arrow next to it.
Preview the site in a browser. If you hover the over the Products item
in the navigation bar, you'll now see a Product 1 item appear in the
drop-down list.
If you add a new template page to your site, you will need to manually
change this to be a child page.
32 Tutorials: Understanding Site Structure
To make an existing page a child page:
1. On the Site tab, select the 'Gallery' page.
2. Click Make Page a Child.
The page is made a child of the page above, in this example, a
child of the 'Home' page.
Tutorials: Assets 33
Assets
25 min
The Assets tab in WebPlus X6 plays host to a wide variety of designs and
objects to help you to easily and quickly enhance and build your web
pages. In this tutorial, we'll create an 'Under Construction' page to show
you how simple it is to use assets.
By the end of this tutorial you will be able to:
Resize the page.
Import and apply an asset background.
Place and customize graphic assets.
Place and modify button assets.
Place and use picture frames.
Store assets for later use.
34 Tutorials: Assets
Lets begin...
In the Startup Wizard, in the Create section, click Start New Site.
For the purpose of this tutorial, click Cancel.
This accepts the default settings and creates a new, single page site.
We recommend that you complete the steps in the Configure a New Site
dialog if you are starting a real site from scratch as it allows you to set up
your site quickly and easily.
Resizing the page
As we're only building a brief Under Construction page, the default web
page length is too long for our purposes. Before we examine using
assets, let's first adjust this page length.
To resize the page:
1. In the workspace, right-click on the page and select Page
Properties...
2. In the Page Properties dialog, select Appearance category, and in
the Height input box type "650".
3. Click OK.
The page will resize to 960 x 650 pixels.
You can also resize the height (and width) of the page by dragging the page
borders.
Tutorials: Assets 35
Save now! Click File > Save As... and choose a new name for your file.
Using Asset Pack backgrounds
We'll start by looking at a background asset. A background asset makes
it easy to add a background design to either a single page or the whole
website. Its special properties ensure that it always fills the entire browser
area. Before you can use an asset in your website, you need to import it
into the Assets tab.
To add Background assets to the Assets tab:
1. On the Assets tab, click Browse... to open the Asset Browser.
2. In the Categories section, click to select the Backgrounds category.
The backgrounds from all installed packs are displayed in the main
pane.
3. In the main pane the assets are categorized by the Pack file that they
belong to. In the Photo pack, click on the clouds background
thumbnail.
The green shows that the asset has been added to the tab.
36 Tutorials: Assets
4. In addition, in the Textures pack, click on the grey marble
background thumbnail.
5. Click Close to exit.
Our recently imported background assets display in the
Backgrounds category on the Assets tab.
Now that we have imported the background assets, we can add one to
the page.
To add a background to the page:
1. On the Assets tab, the Backgrounds category should be displayed (if
not, click the header).
2. Drag the clouds background onto the page.
Tutorials: Assets 37
3. In the Apply Background Asset dialog, ensure Apply background
asset to current page is selected to add the background to the
selected page only and click OK.
The background is added to the page.
Let's update the website theme by quickly changing the background.
To change website background:
1. On the Assets tab, click the Backgrounds category header, and drag
the grey marble background onto the page.
2. In the Apply Background Asset dialog, select Apply background
asset to current page.
3. Click OK.
The grey marble background instantly replaces the previously set
cloud background.
38 Tutorials: Assets
If you wish to remove the background entirely:
For backgrounds applied to a page, click Edit > Page Properties... and
then on the Background category, click Delete All.
For backgrounds applied to the entire site, click Edit > Site Properties...
and then on the Page > Background category, click Delete All.
Don't forget to save your work!
Using graphic assets
Graphic assets can be used to add visual interest and give information.
They are added to the Assets tab in exactly the same way as background
assets.
To add graphic assets to the Assets tab:
1. On the Assets tab, click Browse... to open the Asset Browser.
2. Expand the Tags section, and click to select the Under Construction
tag. All assets tagged as "Under Construction" are displayed in the
main pane.
Tutorials: Assets 39
3. Click the Add All button for the 'Under Construction' pack. The
assets are imported into the Assets tab.
The green shows that the asset has been added to the tab.
4. Click Close to exit.
To add a graphic to the page:
1. On the Assets tab, the Graphics category should be displayed (if
not, click the header).
40 Tutorials: Assets
2. Drag the workman sign graphic to the page.
3. Resize the graphic by dragging the corner handles or setting a width
and height in the Transform tab.
4. Then use the button to reposition it so the page looks
approximately like the one illustrated below.
Tutorials: Assets 41
5. Drag the orange UNDER CONSTRUCTION text graphic to the page
and then select it.
The Hintline toolbar at the bottom of the workspace indicates that
the asset is an Artistic text objectlet's customize it before we resize
and position it on the page.
6. Click at the beginning of the Artistic text and then:
Type "THIS PAGE IS CURRENTLY"
Press Shift-Return to add a soft-return before UNDER
CONSTRUCTION
On the Text context toolbar, click Right-align Paragraph.
7. Finally, resize and reposition the Artistic text asset so that the page
looks approximately like the one illustrated below.
Don't forget to save your work!
42 Tutorials: Assets
Using Button assets
Buttons are useful tools for either triggering an event or to assist in
navigating around a website. We'll add a button to our page which will
allow visitors to send an email to a specified address to get more
information.
To add Button assets to the Assets tab:
1. On the Assets tab, click Browse... to open the Asset Browser.
2. In the Pack Files section, click to select the Blank pack in the
Website Buttons category. All installed blank website buttons are
displayed in the main pane.
3. Click the white, gradient button. The button asset is imported into
the Assets tab.
The green shows that the asset has been added to the tab.
4. Click Close to exit.
Tutorials: Assets 43
To add button to the page:
1. On the Assets tab, the Buttons category should be displayed (if not,
click the header).
2. Select the button and drag it onto the page.
The button is added to the page at its default size.
Currently the button behaves like an ordinary graphic. To use it to its full
potential, we need to edit some of its special properties. Next, we'll give
the button a label and make it open a blank, addressed email when
clicked.
To edit button properties:
1. Select the button and, on the Button context toolbar, click Edit
Button.
2. In the Edit Button dialog, on the Button tab, type "Email me" in the
Button Label box.
You will see the button preview update as you type.
44 Tutorials: Assets
3. On the Hyperlinks tab, click Internet Email, then in the To edit box,
type your email address (e.g. me@mysite.com) or select an email
address from the drop-down list.
4. Click OK.
Your button will now contain the label "Email me". First we'll
reposition the button and then preview the page to see the hyperlink
action functioning.
5. With the button selected, use the Move button to reposition the
button in the top right of the page, in line with the graphic assets.
To preview your page:
1. On the Standard toolbar, click the arrow to expand the Preview
site drop-down list.
2. Select Preview Page in {your web browser of choice}.
Tutorials: Assets 45
3. In the browser window, click the button.
Your default, installed email client should launch and create a new
email with your email address listed in the To addressee box.
You now have a basic Under Construction page, but to add a little
interest (and to give a hint at what the theme of the page is) we'll add a
framed picture as a back drop. Before we do, we'll reposition the graphic
assets.
To reposition assets on the page:
1. Click to select the workman sign graphic and then Shift-click to
select the Artistic text graphic. This selects both graphics
simultaneously.
2. With both graphic assets selected, use the button to reposition
them close to the bottom of the page so that it looks approximately
like the one illustrated below.
46 Tutorials: Assets
Using Picture Frame assets
Using picture frames makes it really easy to place or swap your pictures.
The tutorial, Pictures, on p. 65 discusses how to use blank frames.
However, the installed Asset Packs contain frames with borders that can
really enhance your site page. We'll add one of these now.
To add Picture Frame assets to the Assets tab:
1. On the Assets tab, click Browse... to open the Asset Browser.
2. In the Categories section, click to select the Picture Frames category.
The picture frames from all installed packs are displayed in the main
panelet's slim this down using a search.
3. In the Search box, type "Rugged".
All frames with the "Rugged" tag are displayed.
4. Click the frame with the light border. The picture frame asset is
imported into the Assets tab.
The green shows that the asset has been added to the tab.
5. Click Close to exit.
Tutorials: Assets 47
To add a picture frame to the page:
1. On the Assets tab, the Picture Frames category should be displayed
(if not, click the header).
2. Select the picture frame and drag it onto the page.
The frame is added to the page at its default size.
3. Select the frame and drag from the corner handles, or use the
Transform tab, to resize to fill most of the page (we resized the frame
to 840 x 530 pixels.
4. Using the Align tab, centre the frame horizontally and vertically.
Don't forget to save your work!
We'll now add one of the installed picture assets to the frame.
48 Tutorials: Assets
To add a picture asset to the Assets tab:
1. On the Assets tab, click Browse... to open the Asset Browser.
2. In the Categories section, click to select the Pictures category. The
images from all installed packs are displayed in the main pane.
3. In the Search box, type "tutorials".
All pictures with the "Tutorials" tag are displayed.
4. Click to select the beach umbrella and then click Close to exit.
To add a picture to an existing frame:
1. On the Assets tab, the Pictures category should be displayed (if not,
click the header).
2. Drag the beach umbrella thumbnail onto the picture frame. The
picture is cropped to fit the frame boundary.
With our frame and picture added, we need to modify it to make it act as
a backdrop to our page.
Tutorials: Assets 49
To modify a picture in a frame:
1. Select the framed picture, and click Position Image on the frame
toolbar, and then drag on the picture to reposition it in the frame
we moved the picture upwards. (See the tutorial, Pictures, on
p. 65 for more information.)
2. With the framed picture still selected, select the Transparency tab,
click Fill, and then select the Solid Transparency 62% swatch.
The framed picture will become semi-transparent and your
previously placed assets will be visible once again.
50 Tutorials: Assets
3. With the framed picture still selected, on the Arrange toolbar, click
Send to Back.
That's it! So quick and simpleAssets completely transform a website.
Preview your page in a browser for the full effect.
Don't forget to save your work!
To preview your page:
1. On the Standard toolbar, click the arrow to expand the Preview
site drop-down list.
2. Select Preview Page in {your web browser of choice}.
Tutorials: Assets 51
Storing custom designs
It can be useful to store previously modified assets and page designs for
future use, on this and additional website projects. The Assets tab's My
Designs category is ideal for this.
To store individual custom designs:
1. Select all the assets on the page (excluding the background) by
clicking Select All from the Edit menu.
2. Drag the selected items into the My Designs category of the Assets
tab and release the mouse button.
Each asset is added to the My Designs category individually for later
use. Alternatively, you can add a grouped object to the My Designs
category as a page layout.
52 Tutorials: Assets
To store a page layout:
With all the assets still selected, click Group Objects on the
selected objects to group them, then drag the grouped object into
the My Designs category of the Assets tab.
The entire group is added as a single Page Content asset.
Your custom Under Construction page content asset can now be quickly
and easily added to future web pages by dragging it from the Assets tab.
Once added to the page it can be ungrouped and updated as necessary!
Why not upload your Under Construction page to the internet? See the
tutorial, Previewing & Publishing, on p. 195 for more information.
All assets are added to the page in a similar way as described throughout
this tutorial, though each asset type has its own special features once on the
page. See the tutorial, New Site from Template, on p. 7 for details on adding
Pages and Page Content assets.
Tutorials: Frame Text 53
Frame Text
15 min
To make your site as accessible as possible to everyone, you should use
HTML text frames for your content. In this tutorial we'll look at the best
ways of adding text to your website.
By the end of this tutorial you will be able to:
Create HTML text frames.
Insert placeholder text.
Select, edit and format text.
Format text frames.
Apply and edit Text Styles.
Define HTML meta tags.
54 Tutorials: Frame Text
Lets begin...
In the Startup Wizard, in the Create section, click Start New Site.
For the purpose of this tutorial, click Cancel.
This accepts the default settings and creates a new, single page site.
We recommend that you complete the steps in the Configure a New Site
dialog if you are starting a real site from scratch as it allows you to set up
your site quickly and easily.
HTML frame text
There are two types of text in WebPlusArtistic and HTML. Each type has
different properties and they allow you to create great looking websites.
However, any time you add effects such as bitmap fills, transparency, and
filter effects to an artistic text object, the object is converted to a graphic
when it is published. If not used carefully, this can increase the download
time of your website, and prevent the use of screen readers. To stop this
from happening, all main body text content should ideally be placed
inside an HTML text frame.
Lets start a new site so that we have a blank canvas.
Tutorials: Frame Text 55
To place an HTML text frame:
1. On the Quick Build tab, in the Layout Items category, click the Text
Frame layout item.
2. With the cursor, click and drag on the page to insert the frame
at a size of your choice.
- or -
Drag the layout item thumbnail onto the page to insert the frame at
its default size. (You can always resize it later.)
Lets now fill our frame with some text. To save time when designing a
site, you can fill any text frame with placeholder text. This can help you
(or your client) to visualise the overall design before the actual content is
added.
56 Tutorials: Frame Text
To create placeholder text:
1. Click inside the text frame to create an insertion point, and then type
the word Welcome. Press Return to drop to the next line.
2. On the Text menu, click Insert > Fill with Placeholder Text.
To select, edit and format text:
1. Click to place an insertion point after the word Welcome and press
the Spacebar. Type to ScubaSharks!.
2. Click and drag (or triple-click) on the first line of text to select it.
3. On the Text context toolbar, in the styles drop-down list, select
Heading 1. The heading is updated.
Tutorials: Frame Text 57
4. After step 3, you might find that the text no longer fits. You may also
see an Overflow button.
This means that there is more text in the frame than can fit at one
time. However, its easy to resize a frame without changing the
appearance of the text within. Lets do this now.
To resize a frame by dragging:
1. Move the mouse pointer over the frames right-centre handle. The
pointer will change to a double-headed arrow.
2. Click and drag to resize the frame so that it stretches across the
page, leaving some extra space for additional text.
The actual text formatting doesnt change, it simply re-aligns to fit
within the boundaries of the frame.
Lets add another heading to our text frame. This time, well format it
using the Heading 2 text style.
58 Tutorials: Frame Text
To format text using text styles:
1. Click inside the text frame to create an insertion point at the end of
the existing text, and then press Return to drop to the next line. Type
the words PADI Scuba courses.
2. On the Text context toolbar, in the styles drop-down list, select
Heading 2.
The style is applied to the text.
When you resize an HTML text frame, you are only resizing the text container.
The formatting of the text will not change. However, resizing an Artistic text
object once it is placed on the page will change the formatting of the text
itself. Artistic text that is stretched or squashed will always be output as a
graphic.
To select, copy and paste text:
1. Triple-click on the paragraph in the text frame. The entire paragraph
is selected.
2. On the Standard toolbar, click Copy (or press Ctrl + C).
Tutorials: Frame Text 59
3. Click next to the word courses and press Enter to create a new line.
4. Click Paste (or press Ctrl + V). The text is inserted.
Changing the font
You can choose any font you like for your HTML text, but we recommend
selecting from the Fonts tab's Websafe list for best possible results.
Don't forget to save your work!
Formatting Text Frames
If you want to make your text stand out from other text on your pages,
why not format the text frame so that it creates an attractive container.
Over the next few steps we'll apply a fill and padding to the text frame.
To change the fill colour of a text frame:
1. Click the text frame border to select the text frame (the border will
turn to a solid outline).
2. On the Swatches tab, click the Fill button and then click a colour
swatch to apply it. We selected Scheme Colour 2.
60 Tutorials: Frame Text
The fill is applied to your frame.
As you can see, the text goes right up to the edges of the frame. Now
that we've added colour this doesn't look as good. We can improve
things dramatically by adding some internal padding to the frame.
To add internal padding:
1. Ensure that the text frame is selected and on the Text context
toolbar, click Frame Setup.
2. In the dialog, set the all four margins to 10 pix and click OK.
The frame is updated.
3. (Optional) If necessary, resize the container to fit the text.
Tutorials: Frame Text 61
Text Styles
By using text styles, it makes it easy to keep the formatting of your text
consistent.
Well illustrate this by changing the text colour.
To update a text style:
1. (Optional) Click or hover over the handle (near the Web Objects
toolbar) to display the tabs on the left.
2. Click the Text Styles tab.
3. Move the mouse pointer over the Normal style and click the down-
arrow. (If a style is not displayed, select Show All at the top of the
Text Styles tab.)
4. Click Modify Normal...
5. In the Text Style dialog:
In the left pane, in the Character category, click the Font sub-
category.
62 Tutorials: Frame Text
Click to expand the Text fill drop-down list and then click the
Scheme Colour 11 swatch.
Click OK.
6. All of the body text in the frame is updated with the new colour!
By default, most styles are based on the Normal text style, so, by modifying
Normal, the change is reflected throughout all of the Text Styles (and
therefore your site). This makes it easy to quickly change the font, size and
colour of your entire site.
Don't forget to save your work!
Tutorials: Frame Text 63
We couldnt finish this tutorial without looking at the main advantage of
using HTML text framesHTML meta tags. These are used by search
engines to categorize your site. If you assign a meta tag to a text style,
WebPlus will automatically generate the code when the site is published.
Lets do this now.
To apply an HTML meta tag to a style:
1. On the Text Styles tab, move the mouse pointer over the Heading 1
style and click the down-arrow.
2. Click Modify Heading 1...
3. In the Text Style dialog:
In the left pane, in the Paragraph category, click the HTML sub-
category.
Select the appropriate HTML tag (in this case H1 is already
selected).
Click OK.
The H1 tag will be applied whenever the Heading 1 style is
used within an HTML text frame.
64 Tutorials: Frame Text
The Text Styles tab contains preset Heading styles which translate to HTML
tags H1 to H6. You can format the text style to suit your site design while
keeping those important tags. For more information on modifying text styles
see WebPlus Help.
We've covered many useful tips for creating, editing, and managing text
with WebPlus. We hope that youre now feeling more comfortable with
the different text objects weve described and are ready to get started
creating content for your own site! If you haven't done so already, you
may want to have a look at the online tutorial, Artistic text.
Tutorials: Pictures 65
Pictures
30 min
Using pictures is a great way to create an eye-catching website.
However, used incorrectly, they can slow the loading of your site and
frustrate visitors. WebPlus has a few tricks for placing pictures while
optimizing page download. Well introduce you to these tricks for
importing, placing, and managing pictures on your website.
By the end of this tutorial you will be able to:
Use picture frames.
Adjust pictures in frames.
Use pictures from the Assets tab.
Import and place pictures on the page.
Create self-linking picture hyperlinks.
Apply various picture effects.
Modify global and individual image format settings.
Add ALT and TITLE text to pictures.
66 Tutorials: Pictures
Lets begin...
1. On the File menu, click Startup Wizard...
2. In the Create section, click Use Design Template.
3. In the dialog:
In the Theme Layouts list on the left, select the Nature layout.
At the bottom, click Deselect All.
In the right Pages pane, select Home only.
4. Click Open.
The layout opens in the workspace.
This theme layout page provides several picture frames waiting to
accommodate your pictures.
Tutorials: Pictures 67
Using picture frames
Placing picture frames on your site pages has several benefits:
You can use empty frames as placeholder areas when you know
you want to add pictures, but have yet to put them in, as in WebPlus
theme layouts.
Frames make it easy to place pictures at a specific size or shape,
without changing the aspect ratiouseful for contact pictures or
thumbnails.
You can easily swap the pictures displayed inside frames without
altering the page layout.
You can add pictures individually by clicking directly on a picture frame,
or you can add multiple pictures to the Assets tab and then drag them
onto the frames as you need them. Well demonstrate both methods.
Well be using the sample pictures installed with WebPlus. However, you
can use your own pictures if you prefer.
To add a picture to a frame:
1. Select the top-left picture frame and then click Replace Picture.
- or -
Click inside the top-left picture frame.
2. In the Import Picture dialog, browse to your Images folder.
In a standard installation, the Images folder is found in C:\Program
Files\Serif\WebPlus\X6\Images. However, the path may differ if you are
running a 64 bit operating system or if you changed the installation location.
68 Tutorials: Pictures
3. Select the picture of the white house (4504276.jpg) and click Open.
4. The picture is added to the frame and scaled to maximum-fit by
default.
Tutorials: Pictures 69
When the picture is selected, note that the Picture Frame toolbar
displays in the lower-right corner. You can use these tools to adjust
your picture inside the frame.
To adjust a picture inside a frame:
To reposition the picture inside the frame, click Pan, and then
click and drag on the picture with the Pan cursor.
To rotate the picture in 90 increments, click Rotate Left or
Rotate Right.
To zoom in or out of the picture in increments, click Zoom In or
Zoom Out.
To replace the picture, click Replace Picture, browse to and select
a new picture and click Open.
To change the scale options, on the Picture context toolbar, click
Frame Properties and change the option in the dialog.
70 Tutorials: Pictures
Using the Assets tab
WebPlus provides a selection of royalty-free pictures for you to use in
your website. These can be quickly imported and conveniently stored in
the Assets tab for easy access and quick addition to your site.
We've provided a convenient Tutorial asset pack which contains all the
pictures you will need to help you progress through WebPlus tutorials.
To add Picture assets to the Assets tab:
1. On the Assets tab, click Browse... to open the Asset Browser.
2. In the Categories section, click to select the Pictures category. The
pictures from all installed packs are displayed in the main pane.
3. In the main pane the assets are categorized by the Pack file that they
belong to. In the Tutorials pack, click on the beach umbrella thumbnail.
The green shows that the asset has been added to the tab.
4. Click Close to exit.
Tutorials: Pictures 71
Our recently imported picture asset displays in the Pictures category
on the Assets tab.
Now that we have imported a picture asset, we can add it to a picture
frame.
To add a picture to a frame using the Assets tab:
1. On the Assets tab, the Pictures category should be displayed (if not,
click the header).
2. Drag the picture onto the top-right picture frame.
72 Tutorials: Pictures
You can populate all the empty picture frames in your website with one click
from the Assets tab!
With multiple pictures imported into the Pictures category, simply click
AutoFlow.
You might prefer to add your own pictures to the Assets tab before
adding them to your site.
To add your own pictures to the Asset tab:
1. On the Assets tab, click the Pictures category header and then click
the Add... button.
2. In the Import Picture dialog, browse to the folder which contains
your pictures and then select the pictures you want to import. (Use
Ctrl- and Shift-click to select multiple pictures.)
3. Click Open.
Your pictures are imported directly into the Assets tab for use in your
current website.
Don't forget to save your work!
Adding picture frames
If you're designing a page (or site) from scratch you may wish to add
picture frames to your page for the reasons highlighted above. Let's do
that now...
Tutorials: Pictures 73
To add a new blank page:
1. On the Site tab, click the arrow on the Add new page or link
drop-down list and select New Blank Page...
2. In the Page Properties dialog, click OK.
A new page displays in the workspace.
To add a picture frame to the page:
1. On the Quick Build tab, in the Layout Items category, Ctrl-click the
Picture layout item.
2. With the cursor, click and drag on the page to pre-define the
picture frame size.
Alternatively, for a picture frame set to the default size:
On the Quick Build tab, in the Layout Items category, Ctrl-drag the
Picture layout item to the page.
You can now populate the picture frame by double-clicking inside the
frame, by clicking Replace Picture, or dragging pictures from the
Assets tab (as previously discussed).
74 Tutorials: Pictures
Adding pictures directly to a page
Although picture frames can be useful in building and updating a site,
you can also add pictures directly to a page, without using picture
frames.
You can add pictures individually by using the Import Picture tool, or you
can add multiple pictures to the Assets tab and then drag them onto your
page as you need them. Well demonstrate both methods.
To add a picture directly to the page:
1. On the Quick Build tab, in the Layout Items category, click the
Picture layout item.
2. With the cursor, click and drag on the page to pre-define a
thumbnail picture size.
3. In the Import Picture dialog, browse to your Images folder.
4. Select the beach umbrella (4569785.jpg) and click Open.
Tutorials: Pictures 75
You can scale a picture at any time by selecting it and dragging its handles.
To add pictures using the Asset tab:
On the Assets tab, click the Pictures category header, and then drag
a picture onto the page.
The picture is added at its native sizeyou can resize this to fit
neatly on the page.
Applying adjustments and effects
Now lets move on and discuss a few more hints and tips for enhancing
your pictures...
To add transparency effects:
1. With the picture selected, click the Transparency tab and expand the
Bitmap drop-down list.
2. Click to display the Photo Edge Effects category and then click the
Bitmap Transparency 25 swatch.
76 Tutorials: Pictures
To recolour a picture:
1. Select the picture and click the Re-colour Picture button on the
Picture context toolbar.
2. In the Fill dialog, click a black colour swatch and then click OK.
3. Try experimenting with other colours, for example, create a sepia
tone effect by applying a brown or dark orange fill colour, or use a
scheme colour (as we have in our example). See the online tutorial,
Colour Schemes, for more information on using colour schemes.
To apply a picture adjustment:
With the picture selected, on the Picture context toolbar, click a
Contrast, Brightness, or Tonal Range adjustment and repeat as
required.
Tutorials: Pictures 77
Don't forget to save your work!
ALT & TITLE text
ALT and TITLE text is important to use to ensure that your website is
accessible to everyone.
TITLE text is the tooltip text that will appear when site visitors hover
over the picture in their Web browsers. This text is often used when
clicking on a picture has some function, for example, opening a
larger version of the picture in a new window (see the tutorial
Creating Hyperlinks & Anchors on p. 79 for more information on
how to create these).
ALT text, used to describe the content and/or purpose of a picture, is
the text that will appear in the area of your page where the picture
will download. (Note that ALT text should not be used for pictures
whose only purpose is decorative.)
To set ALT and TITLE text for a picture:
1. Right-click on a picture and choose Export Options...
2. In the dialog, on the ALT and TITLE tab, enter TITLE and ALT text.
78 Tutorials: Pictures
By default, the Use default ALT text option is selected. This tells WebPlus to
use the TITLE text as the ALT description so that you only have to enter it
once. By clearing the check box (as we have done) you can have different
ALT and TITLE text. You can also choose to only have ALT text.
In order to accurately reproduce your design as a Web page, it is
possible that items you create in WebPlus will be published as images. To
allow for this, ALT and TITLE options are available for regular WebPlus
objects as well as for imported pictures.
WebPlus will attempt to create ALT text for any text that is exported as a
graphic.
For more information, see Setting Picture Export Options in WebPlus
Help.
We suggest that you experiment with ALT and TITLE text and preview your
results. ALT text is an important consideration when making your site
accessible to as many people as possible, and it may even help improve
your site's rankings in search engine results. See the tutorial, Search
Engine Optimization, on p. 209 for more information.
In this tutorial, we've explored some image import options, some
efficiency and quality issues, and some publishing considerations. See the
online tutorial, Managing Your Web Presence, for more information.
Tutorials: Creating Hyperlinks & Anchors 79
Creating Hyperlinks & Anchors
30 min
WebPlus provides a wide and very flexible range of hyperlink options.
This means easy navigation for your site's visitorsand possibly a more
efficient visit if your site includes large pictures.
By the end of this tutorial you will be able to:
Create anchors.
Create a hyperlink to an anchor.
Create a 'to top' hyperlink.
Create self-linking picture hyperlinks.
Create a link to a site page.
Create external hyperlinks.
Go to http://go.serif.com/resources/WPX6 to download
the following tutorial project file(s):
portfolio.wpp
80 Tutorials: Creating Hyperlinks & Anchors
Lets begin...
1. On the Standard toolbar, click Open.
2. Navigate to your website file, select it and click Open.
The 'Home' page is displayed in the workspace.
Save now! Click File > Save As... and choose a new name for your file.
Introducing anchors and hyperlinks
Hyperlinks are an effective way of navigating around websiteswhen
using the internet, you'll frequently use hyperlinks, perhaps even
subconsciously.
Almost any object on your page can have a hyperlink assigned to it or
can be the destination for a hyperlink. We'll explore the two most
frequent examplestext and pictures.
We'll add some anchors and hyperlinks to the Illustration portfolio site.
Let's first look at setting up some page anchors.
Tutorials: Creating Hyperlinks & Anchors 81
Adding anchors
Anchors act as fixed points on your site which you can link toanchors
are used if you wish to direct visitors to a single point on a page rather
than the entire page. Anchors must be created first before a hyperlink
can established to it.
Let's imagine there is a sale on 'The Humans Are Coming' print listed on
the 'Shop' page. We want to highlight this fact on the 'Home' page and
provide a direct link to the item on sale.
First we need to add an anchor to the sale item...
To add an anchor:
1. On the Site tab, double-click the Shop page.
The Shop page will be displayed in your workspace.
82 Tutorials: Creating Hyperlinks & Anchors
2. Use the Pointer tool to place an insertion point at the beginning
of the text box next to the bottom picturein our example, the words
'The Humans Are Coming'.
- or -
Use the Pointer tool to select the bottom picture.
3. On the Format menu, click Anchor...
- or -
On the Web Properties toolbar, click Anchor.
4. In the Anchor dialog box, type TheHumansAreComing and then
click OK. (Note that anchor names cannot contain spaces.)
Tutorials: Creating Hyperlinks & Anchors 83
Anchors can be added to any object on any page, so it's possible to create
unique navigation, and to offer speedy access to any of your site's content.
Anchors for important parts of your site can be included within navigation
bars by checking the Include Anchor In Navigation option. (In these cases,
make sure that you give the anchor a meaningful title as this is what your site
visitors will see.) See the tutorial, Navigation bars, on p. 95 for more
information.
Why not add a sale sticker to the page using content from the Assets tab?
See the tutorial, Assets, on p. 33 for more details.
Linking to anchors
We now have an anchor which specifically identifies the sale item on the
'Shop' page. But how do we make use of this anchor?
To make the best use of an anchor, we need to create a hyperlink to take
visitors to it!
84 Tutorials: Creating Hyperlinks & Anchors
To link to an anchor:
1. On the Site tab, double-click the Home page.
The 'Home' page will be displayed in your workspace.
2. Use the Pointer tool to highlight the second paragraph in the text
frame and press the Delete key.
3. On the Frame text context toolbar, in the Style drop-down list, click
Heading 2, and then click Align Centre.
4. Type 'Sale on selected prints!' and then drag with the Pointer tool
to select the text.
5. On the Format menu, click Hyperlink...
- or -
On the Web Properties toolbar, click Hyperlink.
Tutorials: Creating Hyperlinks & Anchors 85
6. In the Edit Hyperlink dialog:
Choose the Anchor category.
In the Page name drop-down list, select Shop.
In the Anchor drop-down list, select TheHumansAreComing.
Click OK.
The Export as absolute URL option lets your site visitors add your page as a
bookmark. This is especially important if you use frames to display content
within your site.
The text now has a hyperlink attached to it.
Don't forget to save your work!
86 Tutorials: Creating Hyperlinks & Anchors
Previewing your hyperlink
You now have a hyperlink to an anchor on a separate page, let's see
how it works!
To preview a site:
1. On the Standard toolbar, click the arrow to expand the Preview
site drop-down list.
2. Select Preview Site in {your web browser of choice}.
3. Hover over the hyperlink and you will see the cursor change to the
hand cursor.
4. Click on the link and the 'Shop' page will display with 'The Humans
Are Coming' in full view.
As you can see, the top of the page is not visiblethis page is
particularly long. Currently, to return to the top of the page, a visitor
Tutorials: Creating Hyperlinks & Anchors 87
needs to scroll back up. Let's help our visitors by setting up a shortcut for
returning to the top of the page.
Creating 'to top' hyperlinks
For long web pages you may want to offer a link back to the top of the
page. WebPlus automatically creates a 'top' anchor for every web page in
your site, all you need to do is simply link text or images to this pre-
defined 'top' anchor!
To create a top link:
1. On the Site tab, double-click the Shop page.
The 'Shop' page will be displayed in your workspace.
2. On the Drawing toolbar, click Artistic Text.
3. Click at the bottom-right of the page to add a text object with
default formatting.
4. Type 'Top of page' and then drag with the Pointer tool to select
the text.
88 Tutorials: Creating Hyperlinks & Anchors
5. On the Format menu, click Hyperlink...
6. In the Edit Hyperlink dialog:
Choose the Anchor category.
In the Anchor drop-down list, select top.
Click OK.
Feel free to preview your site, as mentioned on p. 86, to see the
hyperlink in action.
A 'top' link can also be added to a graphic or picture by selecting it and then
follow steps 5 and 6 above.
Linking to pictures
We've just examined how to jump to specific points on a page, but
hyperlinks can perform other tasks too. In the next section, we'll show you
how to link to a larger version of a picture. This is useful if you want to
Tutorials: Creating Hyperlinks & Anchors 89
show visitors a quick-loading, small thumbnail picture but also allow
them to access and download a larger, high resolution copy of the same
picture.
To create a self-linking picture:
1. Use the Pointer tool to select a picturein our example, the 'City'
picture on the 'Shop' page.
2. Right-click the picture and click Hyperlink...
3. In the Edit Hyperlink and Actions dialog:
On the Hyperlinks tab, choose the Picture category.
On the Target Window tab, from the Type drop-down list,
choose New Window.
90 Tutorials: Creating Hyperlinks & Anchors
Click OK.
Feel free to preview your site, as mentioned on p. 86, to see the
hyperlink in action.
Don't forget to save your work!
Creating a link to a site page
Navigation bars are generally used for jumping between pages within a
website. However, there may be times when you have excluded pages
from the main navigation bar but still want visitors to access them easily.
A hyperlink can solve this problem. See the tutorial, Navigation bars, on
p. 95 for more information on navigation bars.
Tutorials: Creating Hyperlinks & Anchors 91
In our Illustration portfolio example, you can see that the 'Links' page has
been excluded from the main navigation bar.
Let's create a hyperlink to the 'Links' page and add a little flair by opening
it in a lightbox.
To create a link to a site page:
1. On the Site tab, expand the Master Pages section, and then double-
click on Master A.
Master page A will display in the workspace.
For more information on working with Master pages, see WebPlus Help.
2. Use the Pointer tool to select the 'links' text in the bottom, right-
hand corner of the page.
3. On the Format menu, click Hyperlink...
4. In the Edit Hyperlink dialog:
On the Hyperlinks tab, choose the Site Page category.
92 Tutorials: Creating Hyperlinks & Anchors
Select Links from the Page name drop-down list.
On the Target Window tab, in the Type drop-down list, choose
Lightbox.
Click OK.
Feel free to preview your site, as mentioned on p. 86, to see the
hyperlink in action.
Tutorials: Creating Hyperlinks & Anchors 93
Creating an external hyperlink
For this final section, we'll look at setting up a hyperlink on the 'About'
page which links to an external website on the internetthe procedure is
very similar to what we've previously explored throughout this tutorial.
To create an external hyperlink:
1. On the Site tab, double-click the About page.
The 'About' page will be displayed in your workspace.
2. Right-click one of the graphics under the sketch, and then click
Hyperlink...
3. In the Edit Hyperlink and Actions dialog:
On the Hyperlinks tab, choose the Internet Page category.
Type in the URL for the external site in the URL address box or
click a previously entered URL from the drop-down list.
On the Target Window tab, in the Type drop-down list, choose
New Window and then click OK.
94 Tutorials: Creating Hyperlinks & Anchors
Whenever linking to an external website, we recommend setting the target
window or frame to New Window, this way your visitor will not lose access to
your websiteit will still be open in their browser.
Don't forget to save your work!
Feel free to preview your site, as mentioned on p. 86, to see the
hyperlink in action.
Congratulations! You've come to the end of the tutorial and the
Illustration portfolio site is now full of hyperlinks to help your visitors
navigate around. We'll leave you to add more links and explore the other
hyperlink types listed in the Hyperlinks dialogmost are self-explanatory
in their nature.
Hyperlinks can have a big impact on getting your website noticed by search
engines. See the tutorial, Search Engine Optimization, on p. 209 for more
information.
Hyperlinks and anchors can be viewed and managed from the Site Manager,
which you can access from the context toolbar.
For more information on using Site Manager, see WebPlus Help.
Tutorials: Navigation Bars 95
Navigation Bars
15-20 min
Having fantastic content on your website is useless unless your visitors
can get to it! Navigation bars are essential to successful site navigation.
Luckily for us, WebPlus has a whole host of professionally designed
dynamic navigation bars for us to use, and the process is easy.
By the end of this tutorial you will be able to:
Change the design of an existing navigation bar.
Customize a navigation bar.
Use Child and Same Level navigation bars.
Insert a site map.
If youre unfamiliar with website structure, we suggest you review the basic
concepts before beginning this tutorial. See WebPlus Help or the tutorial,
Understanding Site Structure, on p. 23.
96 Tutorials: Navigation Bars
Lets begin...
1. On the File menu, click Startup Wizard...
2. In the Create section, click Use Design Template.
3. In the dialog:
In the Theme Layouts list on the left, click Doodle.
Click Open.
The page opens in the workspace.
Changing the style of an existing navigation bar
Notice that this template already contains a navigation bar.
Generally, the main 'top level' navigation bar is shared by all of the
pages on a website. As a result, the navigation bar is usually placed on
the underlying master page. This means that you only have to place the
navigation bar once, even though it appears on each page. The bar on
this layout is very small so let's update it to something a little different.
Tutorials: Navigation Bars 97
To change the navigation bar design:
1. Click to select the existing navigation bar and then click Edit on
Master Page.
The master page is displayed in the workspace.
2. Double-click the navigation bar to open the Navigation Bar Settings
dialog.
3. In the dialog, click to display the Type tab.
The category list (highlighted red) displays the available navigation
bar categories. A preview is displayed in the main pane (highlighted
blue).
4. Click on a category item to view a preview of the bar. (If you point
to a part of the bar containing a pop-up menu the menu will also
preview.)
98 Tutorials: Navigation Bars
We selected the Block 9 navigation bar style.
5. For now we'll accept the default appearance. Click OK to exit.
The navigation bar is updated on the page.
Sometime you may see green exclamation mark.
This means that the bounding box is too small for the navigation bar to fit
into. To fix this, drag on the bounding box handles until the navigation bar
can fit inside. The green exclamation mark will disappear when all of the
navigation bar can display correctly.
6. Finally, on the Standard toolbar, click the arrow to expand the
Preview site drop-down list and select Preview Site in {your web
browser of choice}.
Your site will open in a new browser window. Notice that the
navigation bar has updated throughout the site, even though we
only changed it once, This is because it is placed on the master
page.
Tutorials: Navigation Bars 99
Many of the navigation bars have been created to use scheme colours and
will update when placed on the page to match the current scheme. See the
online tutorial, Colour Schemes, for more information on using colour
schemes.
Customizing a navigation bar
Now lets customize one of the pre-designed navigation bars.
To customize the navigation buttons:
1. Double-click the navigation bar to open the Navigation Bar Settings
dialog.
2. Click to display the Appearance tab. Notice that a dynamic preview
of the navigation bar displays at the bottom of the dialog.
Here you can change the style of the buttons, separators and
background. You can even create your own design from scratch!
This would be a tutorial in itself, so for now, we'll just change the
style of the buttons to one of the pre-designed ones.
100 Tutorials: Navigation Bars
3. Click the arrow next to the Single button. A drop-down list of all
available buttons is displayed. Click to select a different button. We
decided on one of the buttons in the Traditional category.
The preview updates to show your new button in place.
4. To preview your navigation bar on a different 'page' background
colour, select a different swatch from the Preview Background drop-
down palette. This will help you to decide whether your navigation
bar will fit in with your site background.
5. When you're happy with your changes, click OK.
6. Click Preview Site in {your browser of choice} to see your new
navigation bar in action.
Tutorials: Navigation Bars 101
Buttons, backgrounds and separators are created using images with special
properties.
If you want to be more adventurous with your navigation bar or button
design, click on the Edit button. This will take you into the appropriate
design studio. You'll find detailed information on using the design tools in the
studio How To pane.
The portfolio.wpp example file that is used throughout the tutorials uses a
customized navigation bar from the Standard category.
Other types of navigation
In most websites, the main navigation bar is kept fairly simple, showing
only the main, top-level pages of the website. However, it is not uncommon
to have several types of navigation bar used throughout your website.
WebPlus makes this process very easyit is even possible to maintain a
consistent look throughout by sharing navigation bar styles between
navigation bars. We dont have time to go into that now, but you can find
out more about this in WebPlus Help.
Well conclude this tutorial by looking at a few examples from a completed
version of our portfolio website. However, we wont go into step-by-step
detailthe general formatting process is much the same as the steps we
followed to create our top-level navigation earlier in the tutorial.
If you want to look at our examples in action, you'll need a copy of the
portfolio.wpp file. If you haven't already downloaded it, you can do so
now.
Go to http://go.serif.com/resources/WPX6 to download
the following tutorial project file(s):
portfolio.wpp
102 Tutorials: Navigation Bars
Same Level navigation bar
Each of the portfolio gallery pages has a Same Level navigation bar. This
makes it easy for the visitor to jump between these child pages, without
having to use the drop-down list off the main navigation bar. It also
makes it obvious at a glance that there is more to explore.
The bar itself has been added as a single object to a new Master B page
which is assigned to the child pages in addition to the main master page,
Master B.
You can assign multiple master pages in the Site tab by simply dragging
additional master pages onto the page entry. A is displayed on the entry
to signify that it now uses more than one master page.
You can manage the order of your master pages from the Objects tab.
See WebPlus Help for further information.
Tutorials: Navigation Bars 103
If you want to follow the steps below in the portfolio.wpp file, you will need to
delete the existing navigation bar from the Master B master page.
To add a Same Level navigation element:
1. Ensure that the page to which you want to add the navigation bar
(Master B in our example portfolio.wpp file) is displayed in the
workspace.
2. Drag the Navigation Bar element from the Quick Build tab to your
page.
3. The Navigation Bar Settings dialog opens:
Choose a navigation bar design from one of the categories (we
chose Standard 10).
On the Navigation Type tab, click Same Level.
If required you can modify appearance and pop-up menus in
the relevant tabs.
4. Click OK to accept changes and exit the dialog.
104 Tutorials: Navigation Bars
5. (Optional) Drag the navigation bar into position on the page and
resize it so that it spans most of the page.
6. (Optional) If the navigation bar is displayed at the bottom of the
page, on the right-click menu, click Arrange > Attach to Bottom of
Page.
Now when you preview the site, the navigation bar on the child pages
will show all of the pages at the same level.
Child Level navigation bar
On our website we have a Top Level, Portfolio page which contains
three child pages. We wanted a navigation bar to display the child
pages. To keep the navigation consistent, we applied the Master B
master page containing the navigation bar. However, this caused the
navigation to show the wrong pages as it was set to Same Level
navigation. To fix this, we needed to change it to Child Level.
Rather than create an entire new master page, we simply use Promote
from Master Page to create a special instance of the navigation bar, and
then change the navigation settings to display Child Level pages.
Tutorials: Navigation Bars 105
This form of navigation allows the visitor to get to relevant pages on the
site, without delving through menus. It also makes it plainly obvious that
there is more content to see.
Sitemaps
Our final navigation example is a site map. This is a special type of
navigation element that displays every page in your site. It allows visitors
to jump straight to any page and can help to elevate your sites status
within search engines.
Normally, a site map is placed on a page that is not included within any
of the navigation bars. (This is shown by a grey page entry in the Site
tab.) Instead, a simple link is provided to it on the master page. However,
smaller sites may place a sitemap at the bottom of a master page.
To add a Sitemap navigation element:
1. In the Site tab, double click on the 'Sitemap' page to display it in the
workspace.
2. At the bottom of the workspace, drag the Navigation Bar element
from the Quick Build tab to your page.
106 Tutorials: Navigation Bars
3. The Navigation Bar Settings dialog opens:
In the left-most category list, expand the Javascript and select
Site Map. The navigation element is displayed in the preview
pane. Select one of the available designs.
On the Navigation Type tab, ensure that the Include anchors
check box is selected if you have used anchors in your site.
If required you can set advanced options and change the
appearance in the Options and Style tabs.
4. When you're finished, click OK. The sitemap is placed on the page.
Well, that concludes this tutorial. We hope this exercise has convinced
you of the versatility of navigation bars that not only adapt to your site
structure but blend harmoniously with your site's visual design.
Equipped with a basic knowledge of these remarkable WebPlus features,
you're ready to create your own website layouts. Now it's up to you and
your imagination!
Tutorials: Photo Galleries 107
Photo Galleries
15-20 min
With WebPlus, you can add stunning photo galleries to your websites.
Simply add your photos, and then choose from a range of professionally-
designed templates. You can customize the templates to suit the theme of
your photos, and even add background music!
By the end of this tutorial you will be able to:
Create a photo gallery.
Add photos to a photo gallery.
Organize photos within a photo gallery.
Add captions to photos.
Apply gallery styles and settings.
Edit an existing photo gallery.
Add hyperlinks to photos.
108 Tutorials: Photo Galleries
Lets begin...
In the Startup Wizard, in the Create section, click Start New Site.
For the purpose of this tutorial, click Cancel.
This accepts the default settings and creates a new, single page site.
We recommend that you complete the steps in the Configure a New Site
dialog if you are starting a real site from scratch as it allows you to set up
your site quickly and easily.
Types of photo gallery
WebPlus offers four types of photo gallery, each with their own unique set
of featureshere's a brief overview to help you decide which gallery best
suits your needs.
Professional Flash, Professional Flash (Live Feed), Flash and
JavaScript photo galleries each offer different gallery styles and user
navigation settings.
Professional Flash is more suitable for displaying large photo collections
you can present your photos in multiple albums. It offers horizontal
thumbnail rollover styles which enable you to define basic preferences, as
well as settings for captions, navigation bars, albums and hyperlinks. By
enabling advanced options you can also define your preferences for gallery
transitions, timers, and text.
Professional Flash (Live Feed) works as described above but you can load
images into the gallery from an RSS 2.0 Media feed or SlideShowPro
Tutorials: Photo Galleries 109
Director content system. Your gallery is automatically updated when you
add more photos to your Media feed or content system. Also you can
export your preferred gallery settings to file so that you can import them to
use whenever you create a Professional Flash gallery.
Flash is ideal for displaying smaller photo collections and JavaScript is a
suitable alternative to using Flash on your site. They both offer horizontal
and vertical thumbnail rollover, photo grid and photo stack styles. You can
define settings for gallery position, thumbnails, navigation bars, captions
and transitions. With Flash only, you can also add background music.
Creating a photo gallery
For this exercise, you'll need a selection of your own photographs or
pictures, perhaps choosing ones which fit well with your website theme.
Well create a photo gallery using photographs taken on a visit to a
falconry centre and place this on a new blank website, but you may want
to add yours to an existing WebPlus project.
For information on creating a photo gallery using online content, i.e. a Live
Feed gallery, see WebPlus Help.
To add a photo gallery to the page:
1. On the Quick Build tab, in the Layout Items category, click the
Photo Gallery layout item.
110 Tutorials: Photo Galleries
2. With the cursor, click and drag on the page to pre-define the
photo gallery size.
- or -
For a photo gallery set to the default size:
On the Quick Build tab, in the Layout Items category, drag the
Photo Gallery layout item to the page.
Following either insertion method, the Photo Gallery dialog opens.
To create a photo gallery:
1. In the Photo Gallery dialog, select the type of gallery you want to
use:
Professional Flash Photo Gallery
Flash Photo Gallery
JavaScript Gallery
The procedure for adding a photo gallery to your site is the
same for all three types of gallery. For this exercise, weve
selected a Professional Flash Photo Gallery.
Can't decide which type of gallery to choose? See our Types of photo gallery
overview on p. 108.
2. Click Next.
Tutorials: Photo Galleries 111
Adding and organizing your photos
The second window in the Photo Gallery dialog allows you to add and
organize your gallery photos.
To add photos to a photo gallery:
1. In the Photo Gallery dialog, click Add Folder.
2. In the Browse For Folder dialog, select the folder containing your
photos and click OK.
Your photos display as thumbnails in the dialog.
3. The buttons running down the left side of the dialog offer the
following options:
Add Files: Choose this option to add individual photos to
your gallery.
112 Tutorials: Photo Galleries
Add Folder: Choose this option to add photos contained
inside a folder on your computer.
Add TWAIN: Choose this option to add photos from a
TWAIN source, such as a scanner or digital camera. (For
details, see WebPlus Help.)
Delete: Choose this option to delete selected photos that
you no longer want in your gallery.
With all the photographs now added, we can organize and edit them to
help the gallery content flow better.
To organize photos within the gallery:
1. Use the buttons across the lower edge of the dialog to adjust image
order, rotate images, edit albums, edit hyperlinks, and embed
images.
We want our photo gallery to begin with the photo of the European
Long-Eared Eagle Owl. Currently this photo is at number 13 in the
sequence so we need to move it.
Tutorials: Photo Galleries 113
2. Select the photo check box and then click Move to position.
In the Move To dialog, input the number 1 and then click OK, to
move the photo to first place in the sequence.
If you need to, zoom into your images using the Image Zoom slider.
3. (Optional) To embed your photos in the .wpp project file, select the
Embed Images check box. (If you do not select this option your
photos will remain linked to the file.)
Now lets add some captions to our photos.
To add a caption to a photo:
1. With the first photo still selected, click the Caption column.
2. In the Caption box type a caption for the selected photo.
114 Tutorials: Photo Galleries
3. Repeat steps 1 and 2 to add captions to the remaining photos.
- or -
To add the same caption to multiple photos, select their check boxes
and type the caption into the box at the bottom of the Caption
column.
When you are happy with the photos in the gallery, their order and their
captions, click Next.
Applying gallery styles and settings
Each gallery type offers a variety of professionally-designed preset
template styles for you to choose from and modify to suit your needs.
To apply gallery styles and settings:
1. Click through the templates displayed in the Gallery Style pane.
Tutorials: Photo Galleries 115
As you do so:
The Preview pane shows how your photos will appear with the
selected gallery style applied.
The settings pane updates to display the various options you
can adjust for the selected gallery style.
2. Select the gallery style you prefer and then adjust the settings as
required. When you are happy with your photo gallery style and
settings, click Finish.
Don't forget to save your work!
Previewing your photo gallery
Now your photo gallery is created and added to your page, let's see what
it looks like!
To preview your photo gallery:
1. On the Standard toolbar, click the arrow to expand the Preview
site drop-down list.
2. Select Preview Page in {your web browser of choice}.
116 Tutorials: Photo Galleries
Editing your photo gallery and adjusting photos
Once youve inserted your photo gallery, its easy to resize and move it
on the page.
To resize and move a photo gallery:
To resize the photo gallery, select it with the Pointer Tool and
drag from a corner or line end handle. To constrain the photo
gallery when resizing, hold down the Shift key when dragging.
Javascript galleries cannot be resized using the above method. The size of
the JavaScript gallery must be set in the final window of the Photo Gallery
dialog.
To move the position of the photo gallery on your page, select it
with the Pointer Tool and drag.
Once you've placed the gallery on the page and previewed it, you
may wish to make some changes. You can easily add, delete and
organize photos, switch to a different gallery style, and adjust
settings whenever you need.
Tutorials: Photo Galleries 117
To edit a photo gallery:
1. Right-click the photo gallery and click Edit Photo Gallery...
- or -
Double-click the photo gallery using the Pointer Tool.
2. The Photo Gallery dialog opens for editing and fine-tuning. To add
hyperlinks to photos see below.
Adding hyperlinks
Although a photo gallery can simply be used to display your photos, it
can also act as a navigation tool to point visitors towards more
information about the contents of the photo. This is achieved by adding a
hyperlink.
In our example, each photo links to a new website page with more
information about the bird of prey pictured.
To add hyperlinks to photos:
1. In the Photo Gallery dialog, click Edit Hyperlink.
2. In the Edit Hyperlinks dialog, from the Hyperlink Type drop-down
list, select Use a different link...
3. Click OK.
118 Tutorials: Photo Galleries
4. Select the photo check box and then double-click the Hyperlink
column.
- or -
To add the same hyperlink to multiple photos, select their check
boxes and then double-click the hyperlink box at the bottom of the
Hyperlink column.
5. In the Edit Hyperlink dialog, select Site Page category, then select a
site page from the Page name drop-down list.
6. Click OK.
Weve reached the end of this tutorial. With some simple steps, weve
created a stylish, professional-looking photo gallery. Were sure youll
enjoy experimenting with this powerful featurea great way to display
treasured memories, showcase artistic shots, or sell your products!
See the tutorial, E-Commerce, on p. 177 for more information on using your
website and images to sell products.
Tutorials: Panels I: Designing with Panels 119
Panels I: Designing with Panels
15 min
Panels have special properties which allow background elements to be
stretched to fit the panel size. This makes designing a consistent look and
feel for your site a really easy job! In this tutorial, we'll look at the use of
panels as design elements.
By the end of this tutorial you will be able to:
Create a panel.
Create a panel background.
Create a stretching design.
Create a fixed design.
Insert a previously created design.
120 Tutorials: Panels I: Designing with Panels
Lets begin...
In the Startup Wizard, in the Create section, click Start New Site.
For the purpose of this tutorial, click Cancel.
This accepts the default settings and creates a new, single page site.
We recommend that you complete the steps in the Configure a New Site
dialog if you are starting a real site from scratch as it allows you to set up
your site quickly and easily.
In order to look at the different ways of using panels, we are not going to
work to any particular design scheme. Instead, we'll work through a series of
examples that should give you the tools you need in order to apply panels to
your own site.
Creating panels as design elements
When designing a website, you always want to aim for a consistent look
and feel. This can be seen in the example below.
If you are quite adventurous with your design, you may find that it's a
slow process trying to get everything to look the same. This is where the
special properties of panels can help.
Tutorials: Panels I: Designing with Panels 121
In this first example, we'll create a panel similar to the Popular Tags
panel illustrated above. All design editing for panels is done in the
dedicated environment of the Design Studio.
To begin a new panel design:
1. On the Quick Build tab, in the Layout Items category, drag the
Panel layout item to the page.
2. In the dialog, next to the background drop-down menu, click .
The Design Studio opens to a blank (transparent) panel.
122 Tutorials: Panels I: Designing with Panels
The next step is to start the design.
To create a panel background:
1. On the Standard Objects toolbar, on the QuickShapes flyout,
click the Quick Rectangle.
2. Starting in the top left corner, drag on the page to draw a shape that
covers most of the transparent panel. Ensure that the edges of the
QuickShape are placed in between the grid lines.
3. On the Swatches tab, click the Fill and then click the Scheme 2
swatch.
The fill updates.
Tutorials: Panels I: Designing with Panels 123
4. Drag the node control downwards to round the corners of the
QuickShape.
5. Before we finish, let's change the colour scheme. On the Swatches
tab, click to open the Scheme Designer.
124 Tutorials: Panels I: Designing with Panels
6. Select the Melancholy scheme, then click OK to exit. Our schemed
object is updated to the new colours.
7. On the Standard toolbar, click Commit Changes to exit the
Design Studio.
8. In the Panel Properties dialog, click OK to accept the default settings
and exit.
9. The panel is placed on the page at its default size.
10. (Optional) Click and drag on the panel resize handles to set the size
and shape of the panel.
Save now! Click File > Save As... and choose a new name for your file.
Tutorials: Panels I: Designing with Panels 125
Special design properties
Take a moment to resize the panel by dragging on one of the resize
handles. Notice that the corners always remain the same shape. This is
because they were placed within the grid lines when we drew the object.
We can use the special properties of the gridlines to create more
advanced designs.
Let's do this now.
To create a stretching panel design:
1. Click the panel, then on the Panel context toolbar, click Edit
Panel.
2. In the dialog, next to the background drop-down menu, click to
open the Design Studio.
3. On the Standard Objects toolbar, on the QuickShapes flyout,
click the Quick Rectangle.
4. Drag on the page to create a long, thin rectangle inside the existing
background shape. This will make the surrounding box for our
heading text. Drag the node control up to create the cut out corner
effect.
Don't worry that the shape doesn't fit within the guides at this time as
we can change this when we've completed the design.
126 Tutorials: Panels I: Designing with Panels
5. With the shape selected, on the Align tab, ensure that Relative to:
Page is selected and then click Centre Horizontally.
6. On the Line tab, in the drop-down list, change the line type to a
double line.
7. On the Swatches tab, click Fill and then click the Scheme 7
swatch. Next, click Line and then click the Scheme 8 swatch.
The shape is updated.
Now we need to change the guides so that the shape is enclosed.
(We clicked on the workspace first to deselect the shape to make it
easier to see the next steps.)
Tutorials: Panels I: Designing with Panels 127
8. Drag the horizontal guide down so that the entire shape is contained
within the new guide area.
This will prevent the shape from changing height when we resize the
panel. However, we also want the two ends of the shape to stay the
same if we change the width of the panel.
9. Drag each vertical guide inwards so that the left and right edges of
the shape are contained within the vertical guides as illustrated.
This will 'fix' the corners in place, but will still allow the centre of the
design to stretch or contract as necessary.
10. On the Standard toolbar, click Commit Changes to exit the
Design Studio.
11. In the Panel Properties dialog, click OK to accept the default settings
and exit.
On the page, you'll see that the panel design has been updated to reflect
our changes. If you resize the panel, you'll see that the header design
changes to fit the width of the panel, but never changes in depth.
128 Tutorials: Panels I: Designing with Panels
Don't forget to save your work!
Finally, we'll place a small design in the bottom corner of our panel.
To place a fixed design object on a panel:
1. Click the panel, then on the Panel context toolbar, click Edit
Panel.
2. In the dialog, next to the background drop-down menu, click to
open the Design Studio.
3. On the Standard Objects toolbar, on the QuickShapes flyout,
click the Quick Petal.
4. Drag on the page to create a shape approximately 35 pix by 35 pix
and position it as illustrated.
Notice that the shape does not quite fit within the grid lines. If we
leave it like this and accepted our design, we'd start to get some
strange behaviour if we changed the shape of our panel.
Tutorials: Panels I: Designing with Panels 129
So what can we do to change this? We can't update the guides in
the same way as before as this would affect our heading design.
Instead, we need to fix the shape.
5. In the Design Studio, ensure that the QuickShape is selected.
6. On the Design Studio toolbar, in the Horizontal scale flyout,
click Right.
7. On the Design Studio toolbar, in the Vertical scale flyout, click
Bottom.
8. On the Standard toolbar, click Commit Changes to exit the
Design Studio.
9. In the Panel Properties dialog, click OK to accept the default settings
and exit.
On the page, you'll see that the panel design has been updated to reflect
our changes. If you resize the panel, you'll see that the header design
changes to fit the width of the panel, but the QuickShape always stays
the same size and in the same place.
130 Tutorials: Panels I: Designing with Panels
To insert a previously created design:
1. On the Quick Build tab, in the Layout Items category, drag the
Panel layout item to the page.
2. With the cursor, click and drag on the page to pre-define the
panel size. On release, the Panel Properties dialog opens.
3. In the dialog, click the down-pointing arrow to view the Background
flyout.
4. In the Site category, select the design that we created earlier.
5. Click OK to accept the default settings. (We'll look at all of the
options in the next tutorial, Panels II: Assigning Actions, on p. 131.)
Once you have created your panels, you add your content! Now that you
know how to design a panel, why not have a look at the next tutorial,
Panels II: Assigning Actions. In this tutorial, we look at how to create
floating panels and add actions.
Tutorials: Panels II: Assigning Actions 131
Panels II: Assigning Actions
20 min
In the previous tutorial, we looked at panels as design elements. Panels
have special properties which mean that they can have actions assigned
to them. They can be made to hide until an item is clicked or hovered
over, they can be free-floating, they can even be set to remain in view
even when the window is scrolled! It makes the panel a really useful tool.
In this tutorial we'll look at a few of the useful functions.
By the end of this tutorial you will be able to:
Attach a floating panel to a browser window.
Add objects to a panel.
Add visibility actions.
Hide and position a panel.
132 Tutorials: Panels II: Assigning Actions
Lets begin...
In the Startup Wizard, in the Create section, click Start New Site.
For the purpose of this tutorial, click Cancel.
This accepts the default settings and creates a new, single page site.
We recommend that you complete the steps in the Configure a New Site
dialog if you are starting a real site from scratch as it allows you to set up
your site quickly and easily.
In order to look at the different ways of using panels, we are not going to
work to any particular design scheme. Instead, we'll work through a series of
examples that should give you the tools you need in order to apply panels to
your own site.
Floating panels
One use for a panel is as a 'floating' object that is permanently attached
to the browser window, meaning that they do not scroll with the page.
One of the primary uses for this is to have a navigation bar that is always
accessible, either at the side of the top of the window.
By default, a panel added to a page scrolls with the page.
Tutorials: Panels II: Assigning Actions 133
To add a panel to a page:
1. On the Quick Build tab, in the Layout Items category, click the Panel
layout item.
2. Starting at the top left of the page, with the cursor, click and
drag on the page to create a panel approximately 90 pix high and
spans the width of the page.
(Use the Hintline to help you to do this.)
On release, the Panel Properties dialog opens.
3. In the dialog, click the arrow to view the Background flyout and in
the Backgrounds category, select the first design. Click OK to accept
the default settings and exit.
The panel on the page is updated.
To make it easy to see what's going on when we make our changes
to our panel, we'll add a placeholder frame to our page.
134 Tutorials: Panels II: Assigning Actions
To add a placeholder frame:
1. On the Quick Build tab, in the Layout Items category, click the Text
Frame layout item.
2. With the cursor, click and drag on the page to insert a frame
that fills the remaining blank space on the page.
3. On the Text menu, click Insert > Fill with Placeholder Text.
Tutorials: Panels II: Assigning Actions 135
Previewing the (default scrolling) panel:
1. On the Standard toolbar, click the arrow to expand the Preview
site drop-down list.
2. Click the Preview in Window (Internet Explorer) option.
3. Drag the scroll bar up and down. Notice that the panel also scrolls
out of view. We can change this in the panel properties.
4. Click Close Preview to return to the open document.
To attach panel to a browser window:
1. Click to select the panel, then on the Panel context toolbar, click
Edit Panel.
2. In the Panel Properties dialog, select the Align panel to browser
window.
3. The default alignment options are Centre and Top. These are ideal
for our needs so click OK to accept the changes.
4. Preview the page again and drag the scroll bar up and down.
Notice that the panel no longer scrolls. However, the text scrolls
over the top of the panel which isn't ideal. To stop this, we need to
change the z-order of the panel.
5. Click Close Preview to return to the open document.
136 Tutorials: Panels II: Assigning Actions
To bring the panel to the top of the z-order:
Select the panel and on the Arrange toolbar, click Bring to Front.
Preview the page again and drag the scroll bar up and down. The text
now scrolls neatly behind the panel.
To complete the panel, all you need to do is add a navigation bar! A panel
behaves like a container, so when an object is added on top of a panel, it
inherits the panel properties. Try it out for yourself!
Panels and master pages
It's common practice to place navigation elements on a master page so that
it's easy to achieve consistency throughout your website. However, if you do
this and still want your navigation panel to be permanently on view on top of
your content, then you need to remember to adjust the order of the master
page in the Objects tab. To do this, display the Objects tab and then drag
the master page containing your panel and navigation bar (Master A in this
example) to the top of the stack.
All objects placed on the master page will now display on top of your
content. You will need to do this for each page that uses the master page.
For more information on using master pages, see WebPlus Help.
Tutorials: Panels II: Assigning Actions 137
Don't forget to save your work!
Hidden panels
Panels can also be hidden until some action is performed, normally
either a click or a hover-over. This means that they can be used to
display extra information while keeping your visitor on a specific page.
They can also be used for surveys and advertisements. It's also possible to
have a panel on view when a visitor enters your site and then provide a
button for them to close (hide) the panel.
When creating hidden panels, it's always best to design your panel before
you hide it!
For clarity, we created the next panel on a new, clean page.
To create a basic panel:
1. On the Quick Build tab, in the Layout Items category, click the Panel
layout item.
2. Starting at the top left of the page, with the cursor, click and
drag on the page to create a large rectangular panel.
The Panel Properties dialog opens on release.
138 Tutorials: Panels II: Assigning Actions
3. In the Backgrounds category, select a basic design (we chose plain
white) and click OK to accept the default settings and exit.
To make our panel useful, we'll need to add some elements. Panels can
contain virtually anythingimages, text, QuickShapes, buttons, galleries,
smart objects, advertisements... You'll need to think carefully about what
you're trying to do by using a panel. For now we'll just add an image and
a gallery object.
To add objects to a panel:
1. On the Quick Build tab, in the Layout Items category, hold the Ctrl
key and click the Picture layout item.
2. With the cursor, click and drag inside the panel to place your
empty frame.
Tutorials: Panels II: Assigning Actions 139
3. Add an image to the frame. (We used an image from the Tutorials
asset pack. See the tutorial, Pictures, on p. 65 for detailed
information.)
4. Next, on the Assets tab, click Browse... to open the Asset Browser.
5. In the Categories section, click the Graphics category and then in
the Search box, type "Tutorials". The tutorials graphics are displayed
in the main pane.
6. Click the Add All button. The green shows that the assets have
been added to the Assets tab. Click Close to exit the Assets Browser.
7. Drag the red cross from the Assets tab to the top right corner of the
panel.
140 Tutorials: Panels II: Assigning Actions
Our panel is now complete. If you preview it in a browser, you'll see that
it doesn't really do anything exciting. Let's apply an action to the close
button that we added.
To add an action to an object:
1. Right-click on the cross object that we added to the panel and in the
menu, click Actions...
2. In the dialog, on the Actions tab, click Add... and from the drop-
down list, click Visibility.
3. In the Show/Hide Panel Action dialog:
Select the panel to apply the action to from the Panel ID drop-
down list. (We only have a single panel in this example.)
In the Event drop-down list, select Hide on Click.
(Optional) To increase or decrease the fade speed, adjust the
slider.
Click OK.
4. The assigned actions are displayed in the dialog.
Tutorials: Panels II: Assigning Actions 141
5. Click OK to return to the page.
6. Preview your panel in a browser.
If you click on the cross, the panel should disappear. You'll notice
that we now have no way of reopening our panel. Although this is
actually useful behaviour for advertising panels, we need to add
another object to show the panel. (If you still have your preview
open, close it now.)
7. On the Assets tab, in the Graphics category, drag the purple instant
photo icon to the page. (Ensure that it doesn't touch or overlap the
panel.) Resize it so it's about double its original size.
We're now going to add a visibility action to the new object.
8. Right-click on the new object and in the menu, click Actions... (If this
is unavailable, you might be trying to apply an action to a group.
See the note on p. 142 for a solution.)
9. In the dialog, on the Actions tab, click Add... and from the drop-
down list, click Visibility.
10. In the Show/Hide Panel Action dialog:
Select the panel to apply the action to from the Panel ID drop-
down list. (We only have a single panel in this example.)
In the Event drop-down list, select Show on Click.
142 Tutorials: Panels II: Assigning Actions
(Optional) To increase or decrease the fade speed, adjust the
slider.
Click OK.
11. The assigned actions are displayed in the dialog.
If you preview your panel again, you'll see that clicking on the cross
closes the panel, and clicking on the photo icon opens it again. Well
done, you've created a panel with actions!
Why is the 'Actions' option greyed out?
If you try to add an action to a grouped object, you'll find that the option is
disabled. However, all is not lost! All you need to do is to convert the group
into a picture first and then you can add the actions. To do this right-click the
grouped object and then click Convert to > Picture... Next, select the picture
format and if necessary, adjust the quality settings. When you click OK, the
grouped object is converted to a picture with the specified format.
Now that we've created our panel and tested our design, we can hide the
panel when the page first opens. If you still have your preview open,
close it now.
Tutorials: Panels II: Assigning Actions 143
To hide and position a panel:
1. Click the panel, then on the Panel context toolbar, click Edit
Panel to open the Panel Properties dialog.
2. Select the Panel is initially hidden option and click OK.
The page updates to show a hidden panel object (green question
mark icon) instead of the panel.
3. Drag the hidden panel object into position next to the photo icon.
This sets the position of the top-left corner of the panel when it
opens.
4. Finally, with the hidden panel object still selected, on the Arrange
toolbar, click Bring to Front.
This ensures that the panel opens on top of the photo icon.
144 Tutorials: Panels II: Assigning Actions
5. Preview the panel to test out its new functionality!
Don't forget to save your work!
You can also quick hide or show the panel by selecting the panel and then
clicking Hide Panel on the Panel context toolbar.
That's all there is to it. You should now have everything you need to
create various panels in your own website. Good luck and have fun!
Don't forget to have a look at the tutorial, Panels I: Designing with
Panels, on p. 119 for information on designing with panels.
Tutorials: Panels III: Sliders 145
Panels III: Sliders
15 min
If you want to really add some style to your website, then you might want
to consider using sliders. Sliders allow you to create a wide variety of
subtle animated elements on your website, from banners and
advertisements to photo galleries and even for navigation!
By the end of this tutorial you will be able to:
Identify and select an existing slider on a page.
View alternative slider panels.
Modify slider content.
Modify slider animation.
Add a slider to your page.
146 Tutorials: Panels III: Sliders
Lets begin...
1. On the File menu, click Startup Wizard...
2. In the Create section, click Use Design Template.
3. In the dialog:
In the Theme Layouts list on the left, click Doodle.
Click Open.
The Home page opens in the workspace.
What are sliders?
Sliders are essentially a type of animated panel. They get their name from
the most commonly used animation effect which uses a slide transition
effect from one slider panel to the next. Sliders are often used to simply
display different images in a similar way to a photo gallery, but they can
also be used to create elements such as animated banners, great looking
navigation elements, and news items. In fact, sliders can even be
programmed to display certain panels on a specific date, meaning that
they can make a great tool for creating advertisements or for highlighting
a special event.
The theme layout that we've opened has two pages that contain sliders,
the Home page and the Products page. We'll look at the slider on the
Home page first.
Tutorials: Panels III: Sliders 147
To preview your site in a Web browser:
1. Click the arrow to expand the Preview site drop-down list.
2. Select Preview Site in {your web browser of choice}.
3. Your site will open in a new browser window.
On the Home page, you'll see that the slider alternates a set of three
images by scrolling them from right to left.
4. For now, close the browser window and return to WebPlus.
Identifying and selecting sliders
Sliders come in many forms and all of the ones available in WebPlus can
be customized to suit your needs. The slider on the Home page is one of
the more simple types. We'll start by customizing this and then have a
look at some of the other sliders available.
If a slider contains pictures, and is placed on the page with other
pictures, it can be hard to tell at first glance where the sliders are. The
easiest way to identify and then select your sliders is by using the Objects
tab.
148 Tutorials: Panels III: Sliders
To identify and select an existing slider:
1. On the Objects tab, click the small + to expand the Home page
objects.
2. In the Show drop-down list, select Slider.
3. All sliders on the page are displayed. Click on the slider object to
select it.
Tutorials: Panels III: Sliders 149
On the page, you can see that the slider panel has been selected.
Note the slider controls at the bottom of the slider.
Also notice the slider context toolbar at the top of the workspace.
To view alternative panels on a slider:
1. With the panel selected, click once on the Show Next Panel
button. A second panel is displayed.
150 Tutorials: Panels III: Sliders
2. Repeat the process twice more. Notice that after the next picture,
there is a blank panel.
This is a foreground panel. Anything placed on this panel will
appear on top of all of the other panels as they're displayed.
3. On the Objects tab, select Slider foreground from the Show drop-
down list. Each of the different slider panels is listed in the tab.
Clicking on any of the entries in the tab will select that panel on the
slider.
Tutorials: Panels III: Sliders 151
Using filters in the Objects tab.
To make it easier to identify and select different items on you page, the
Objects tab has several filters for you to use. When dealing with sliders, the
following two filters are probably the most useful:
Show: Slider is useful to help you to identify all of the sliders on your page.
Clicking on the slider entry in the Objects tab selects the main slider panel
Show: Slider foreground is useful to identify the individual panels that are
used within a specific slider.
Modifying slider content
Sliders can contain virtually any type of content that could be placed on
the page. The professionally designed sliders included with WebPlus
primarily contain pictures, shapes or text. The pictures are placed within a
frame which means that they can easily be replaced with your own
content. Let's do this now.
(For more information on working with pictures and frames, see the
tutorial, Pictures, on p. 65.)
First of all, we'll import the tutorial pictures into the Assets tab. However,
you can use your own images if you want to.
To add Picture assets to the Assets tab:
1. On the Assets tab, click Browse... to open the Asset Browser.
2. In the Categories section, click to select the Pictures category. The
pictures from all installed packs are displayed in the main pane.
152 Tutorials: Panels III: Sliders
3. In the main pane the assets are categorized by the Pack file that they
belong to. In the Tutorials pack, click Add All .
The green shows that the assets have been added to the tab.
4. Click Close to exit.
Now that we've imported our picture assets, we can add them to the
frames on the slider.
To change a picture on a slider panel:
1. On the Objects tab, click on the first slider panel entry to select the
first slider panel.
2. Click once on the picture. Note how the picture frame controls are
now displayed instead of the slider controls. This is because the
picture is now selected and not the slider.
Tutorials: Panels III: Sliders 153
3. Drag the picture of the beach umbrella from the Assets tab onto the
slider. The current picture will be highlighted to show that it will be
replaced.
4. On release, the picture is replaced. Adjust as necessary using the
picture frame controls.
5. Next we'll repeat the process to replace the next picture. First, we
need to select the slider panel either by pressing Ctrl + R or by
clicking Select Parent form the Edit menu. This selects the parent
(container) object such as the slider panel. (Ctrl + R also works
when dealing with standard panels and forms.)
When the panel is selected, the slider panel context toolbar is
displayed at the top of the workspace.
6. With the panel selected, click once on the Show Next Panel
button.
(If the next panel is the blank foreground panel, click the Show
Next Panel button again.)
154 Tutorials: Panels III: Sliders
7. Repeat steps 2 - 4 to change the picture to that of the beach house.
8. Once again, press Ctrl + R to select the slider panel and click once
on the Show Next Panel button. Repeat steps 2 - 4 to change the
picture to that of the surfer.
Now would be a good time to preview the page to see the changes
in action.
9. Click the arrow to expand the Preview site drop-down list and
select Preview Page in {your web browser of choice}.
Once you've finished, close the browser.
Don't forget to save your work!
Next, we'll edit the foreground panel and see how this effects our slider.
This time, we'll select our foreground panel by using the slider context
toolbar.
Tutorials: Panels III: Sliders 155
To edit the foreground panel:
1. Using the Objects tab, select the slider.
2. On the slider context toolbar, in the Panel Selector drop-down list,
click Foreground.
The foreground panel is displayed. Now we can add our content
directly to it.
3. On the Quick Build tab, in the Layout Items category, click the Text
Frame layout item.
4. With the cursor, click and drag on the slider to insert the frame
that spans the width of the slider.
5. On the Swatches tab, click Text and then click the white swatch.
156 Tutorials: Panels III: Sliders
6. Next, click on the text frame border. It will become a solid line when
selected.
7. On the Swatches tab, click Fill and click the Scheme 11 Swatch.
8. Click inside the text frame and on the text context toolbar, change
the text size to 24pt and set the text to centre-align.
9. Type "Beach Retreat".
Let's now see what happens when we preview our changes.
10. Click the arrow to expand the Preview site drop-down list.
11. Select Preview Page in {your web browser of choice}. As you can
see, the foreground items display on each slider.
The foreground panel is a great place to put information that you always
want people to see. Examples of its use could be for contact information, a
button or a watermark. As the foreground panel itself cannot be animated,
you could add a picture to it. This way you can use a single image with
animated text panels. You'll find examples of different kinds of sliders in the
Asset Browser.
Tutorials: Panels III: Sliders 157
Modifying slider animation
As well as amending slider content, it's also very easy to change the
animation style. We'll look at this now.
To edit slider animation type:
1. Using the Objects tab, select the slider.
2. On the slider context toolbar, click Edit Slider.
The Slider dialog opens. From here we can change the animation
style, timing and whether or not it loops continuously.
3. On the Options tab:
In the Animation style: drop-down list, click Opaque fade.
Change the Panel display time (ms) to 6000.
In the Start panel drop-down list, select 3 : Panel.
Click OK to exit the dialog.
4. Click the arrow to expand the Preview site drop-down list and
select Preview Page in {your web browser of choice}.
158 Tutorials: Panels III: Sliders
You can see that the slider animation has now changed to a subtle
fade, each panel displays for 6 seconds and that the slider begins
with panel 3. Once you've finished, close the browser.
Adding a slider to a page
If you want to add a new slider to your own site, you'll need to look no
further than the Assets Browser. Here you'll find many different types of
slider ready to be added to your page and customized to suit your
requirements.
To add sliders to the Assets tab:
1. On the Assets tab, click Browse... to open the Asset Browser.
2. In the Categories section, click to select the Sliders/Panels category.
The sliders and panels from all installed packs are displayed
in the main pane.
3. In the Pack Files section, hold the Ctrl key while clicking on the
Tutorials pack. Only the sliders installed with the tutorials are now
displayed in the main pane.
4. In the Tutorials pack, click the Add All button.
The green shows that the asset has been added to the tab.
Tutorials: Panels III: Sliders 159
5. Click Close to exit the dialog and return to the page.
The sliders are displayed in the Assets tab.
Next we'll add one of these sliders to a new page.
To create a new blank page:
1. On the Site tab, click the arrow on the Add new page or link
drop-down list and select New Blank Page...
2. In the Page Properties dialog, type in a page name, title, and file
namewe chose to create a 'Sliders' pageand then click OK.
The new page is displayed in the workspace ready for us to add our
sliders.
To add a slider to the page:
1. On the Assets tab, the Sliders/Panels category should be displayed
(if not, click the header).
2. Drag the spaceships slider onto the page.
3. You can now view and edit the slider.
160 Tutorials: Panels III: Sliders
Slider examples
Now that you can identify and edit a basic slider, let's look at two more
slider examples.
Example 1
First we'll preview the site and look at the slider we have just added to the
new page. As you can see, this slider autoplays but also has a slider
navigation bar beneath the slider. Clicking on any one of the 'dots' takes
you to the relevant panel.
If you add additional panels to the slider, the navigation bar will
automatically update to include them.
You can edit the appearance of slider navigation bars in much the same
way as standard navigation bars (although there are fewer options).
Select the navigation object and then click Edit Navigation Bar on the
context toolbar.
For more information, see WebPlus Help.
Tutorials: Panels III: Sliders 161
Example 2
Preview the site and look at the sliders on the Products page. If you hover
over any of the sliders on the Products page, a coloured information
panel is displayed which also contains a small, magnifying glass button.
If you place the mouse pointer over the button and click, a separate
window known as a lightbox appears containing the product information.
In WebPlus, if you select and edit one of the product sliders, you'll see
that it comprises of two panels using an overlay effect. The first panel
contains an image (e.g., the product image) and the second panel
contains the information. The button on this panel is hyperlinked to the
relevant product information page which is set to appear as a lightbox.
We've looked at sliders which contain mainly images. However, you'll find
more fully customizable sliders of all styles in the Sliders asset pack located
within the Asset Browser. We recommend that you spend some time
familiarising yourself with these sliders as you're bound to find one that's
suitable for your needs.
As you can see, sliders are extremely useful objects. When added to your
page, they not only make the page look good, but they can also add a
lot of functionality. Have fun!
162 Tutorials: Panels III: Sliders
Tutorials: Contact Forms 163
Contact Forms
15 min
Web-based forms are useful tools. In this tutorial, were going to add a
contact form to a Contact Us page that we created on our fictional
SCUBA diving club site to allow site visitors to contact the webmaster and
submit their personal comments.
By the end of this tutorial you will be able to:
Create a web-based email contact form.
Edit form objects.
Display a form page in a lightbox object.
Go to http://go.serif.com/resources/WPX6 to download the
following tutorial project file(s):
portfolio_basic.wpp
This tutorial assumes that you have already registered for a Serif Web
Resources account as you will need to log in to access the Smart objects. If
you are unsure how to do this, see the online tutorial Serif Web Resources or
see WebPlus Help.
164 Tutorials: Contact Forms
Lets begin...
1. On the Standard toolbar, click Open.
2. Navigate to the portfolio_basic.wpp file, select it and click Open.
The 'Home' page is displayed in the workspace.
Creating a 'contact' form
It's important to show visitors there is a live person or business behind
your websitethis adds credibility and legitimacy to your online
presence.
By providing easy ways for visitors to communicate with you, you will
establish this credibility. You may wish to add your postal address,
telephone numbers and email address to your website, though this
carries with it the risk of unwanted spam.
Instead we recommend providing visitors with a secure contact form for
them to contact you directly.
Forms can be used to collect a variety of data from site visitors. Data
collected can be as simple as the persons name and email address, or a
whole host of personal information. How much data you ask for on a form
really depends on what you need it for.
Lets get started.
Tutorials: Contact Forms 165
To create a contact form using the Form Wizard:
1. Open the Contact page in the workspace by double-clicking it on
the Site tab.
You'll notice that this page is different to the others in the site. It is smaller
and does not use a Master Page. This is because we want to display it in a
Lightboxa self-contained window that floats above your web page. See
WebPlus Help for more details.
2. On the Quick Build tab, in the Forms category, click the Form item.
3. To insert the form at default size, position the cursor where you
want the form to appear and then click once.
The Form Wizard dialog opens.
4. In the dialog, click Use and adapt a standard form and then click
Next.
166 Tutorials: Contact Forms
5. Click any list item to display a preview of the selected form in the
Preview pane.
Select the Comments 2 form and click Next.
6. The next dialog screen allows you to customize the form layout and
add additional items. The default layout is almost right, but we need
to add a CAPTCHA object. Click the CAPTCHA button.
7. In the Add New Control dialog, type "Are you human? Type the
letters you see." in the Enter label box and click OK.
Tutorials: Contact Forms 167
The new object is displayed at the bottom of the list.
8. Next, with the CAPTCHA object select, click Move Up twice to
move the object above the Submit Button.
9. Click Next.
Form controls
The building blocks of a form comprise a mixture of text, graphics, and form
controls. Form controls collect visitor data and can be added, moved, and
modified in a similar way to other WebPlus objects.
Form control fields include buttons, text boxes, check boxes, radio buttons,
combo boxes, and so on. A typical form is made up of a combination of
these fields.
The CAPTCHA object is linked to your Serif Web Resources account and is
an anti-spamming control. It helps to prevent junk email from non-human
web traffic. The site visitor must type the graphical word into the input field. If
they match, the visitor is allowed to continue.
168 Tutorials: Contact Forms
10. In the next dialog:
Select Serif Web Resources.
Type a name for your form. (This must not contain spaces or
special characters.)
Next to the email address field, click Select.
11. In the Form Email Targets dialog, select the email address linked to
your Serif Web Resources account. Click Edit.
12. Type a subject for your form dialog and then type a confirmation
message that the user will see when they submit the form.
When you're ready, click Update.
Tutorials: Contact Forms 169
13. Your change will be displayed be displayed in the Available Email
Targets section.
Click OK to exit.
If you want to add a new email target address, you'll need to add this in the
New Target section. You'll also need to confirm the email address via the
confirmation email before you can receive form submissions to it.
14. Finally, click Finish.
The form is inserted on the page.
170 Tutorials: Contact Forms
Don't forget to save your work!
Editing form layout
You'll notice that some of the objects don't fit on the page and that the
objects themselves don't look that great:
The form field labels are too dark and don't stand out.
The CAPTCHA object label is too long.
The form Submit and Reset buttons don't line up with the other input
fields.
There is no title!
Luckily, WebPlus lets you move and edit form controls just as you would
any other object. Well demonstrate this now...
To move and edit form buttons and labels:
1. Select the CAPTCHA object label and drag the corner handle to
resize it.
Tutorials: Contact Forms 171
2. Drag a selection marquee over the input fields to select them all and
then drag them into place next to the text.
3. Next, drag a selection marquee around all of the text labels.
Form labels are simply HTML text frames. This means that you can edit them
in exactly the same way as an HTML frame that you place on the page.
172 Tutorials: Contact Forms
4. On the Swatches tab, click the Scheme 2 swatch.
5. On the Align tab ensure that Relative to: Selection is displayed, and
click the Right align button.
The text objects are aligned.
Tutorials: Contact Forms 173
6. Next, select both the Submit and the Reset button and drag them
into place below the CAPTCHA object.
7. Finally, click the form object to select it and then resize it to fit on the
page by dragging on the resize handle.
We also added an HTML text frame to the top of our form to create a title.
The text was set to Heading 2.
174 Tutorials: Contact Forms
Don't forget to save your work!
8. On the Standard toolbar, click the arrow to expand the Preview
site drop-down list.
9. Select Preview Page in {your web browser of choice} to see what
your form will look like.
Displaying a form in a lightbox
Double-click on the 'Home' page on the Site tab.
If you look carefully at the Site tab, you'll notice that the Contact page is
not included in the navigation. Instead, we're going to link to it from the
'contact us' text at the top of the Master page.
To link a form page to a lightbox:
1. On the Home page, click the 'contact us' text object and then click
Edit on Master Page.
2. Select all of the 'contact us' text and on the Web Properties toolbar,
click Hyperlink.
Tutorials: Contact Forms 175
3. In the Hyperlinks dialog, on the Hyperlinks tab, in the left category
list, click Site Page. Next in the Page Name drop-down list select
Contact.
4. Click to display the Target Window tab, and in the Target Window
or Frame section, select Lightbox from the drop-down list.
We'll accept the default Width and Height for the lightbox and click
OK to accept the settings.
5. On the Standard toolbar, click the arrow to expand the Preview
site drop-down list and select Preview Site in {your web browser of
choice}.
6. Finally, click on the link to test it! Your form should display neatly in
its own lightbox.
Thats it! Once your form is published, visitors to your site can type their
details directly into the text boxes provided. When they click Submit, the
information is sent via Serif Web Resources to the email address you
specified when you created the form.
176 Tutorials: Contact Forms
Tutorials: E-commerce 177
E-commerce
25 min
If youve ever bought anything online, youll know how simple the
process can be as a buyer. But how difficult is it to set up your own e-
store? Fortunately with WebPlus, the process is simple. Over the next few
pages, well show you how by creating a page to sell photographic
prints.
By the end of this tutorial you will be able to:
Choose and configure your e-commerce cart provider.
Creating an e-commerce form.
Use an existing e-commerce form as a template for your other
objects.
Go to http://go.serif.com/resources/WPX6 to download the
following tutorial project file(s):
portfolio_basic.wpp
178 Tutorials: E-commerce
Lets begin...
1. On the Standard toolbar, click Open.
2. Navigate to the portfolio_basic.wpp file, select it and click Open.
The 'Home' page is displayed in the workspace.
Save now! Click File > Save As... and choose a new name for your file.
In the following sections, well configure a shopping cart provider, and
insert and configure an e-commerce form.
Choosing a Shopping Cart Provider
Any website that supports e-commerce activity will typically use a
shopping cart and payment gateway. There are many third-party
shopping cart providers that can be used. Each provider offers the same
basic features and with WebPlus, it's easy to set up your e-commerce site
using one of our selected providers, all of which offer a good range of
features.
In this project, weve chosen PayPal as the provider most suited to sell
some photo prints. Well now step you through the signup and
configuration process.
Our example uses PayPal as our shopping cart provider. Some cart
providers offer additional features and depending on your needs, these may
or may not be important to you. Use the providers Help pages to find out
more about unique shopping cart features.
Tutorials: E-commerce 179
To setup and configure a PayPal shopping cart:
1. On the Site tab, double-click the Shop page entry to display the
page.
2. On the Quick Build tab, in the E-commerce category, drag the
E-commerce item to the page.
3. In the E-commerce Configuration dialog, select the PayPal option
and choose one of the following options:
If you already have a PayPal account, click Next.
If you dont have an account, click Sign Up Now. The PayPal
site opens in your browser. Follow the instructions provided to
register and set up an account. When you have finished, return
to WebPlus.
180 Tutorials: E-commerce
4. In the PayPal Configuration dialog:
Type the email address where you want to receive notification
about payments received.
Set the Cart Handling Charge, i.e. your default overall shipping
charge.
(Optional) If you want to use PayPals Sandbox, a test tool for
trying out your shopping cart before going live, select this
option.
To use the Sandbox, you must set up a separate test account (in
addition to your live PayPal login) through PayPals Developer
Central site. Click Find Out More to do this.
Click Next.
Tutorials: E-commerce 181
5. Click Use the PayPal Minicart. For now, leave the default settings
(you can always change them later) and click Finish.
Once you have finished setting up your account, the PayPal object
dialog will immediately open to allow you to create the PayPal
e-commerce form.
You can change your e-commerce settings at any time by going to Tools >
E-Commerce Configuration.
When you create subsequent forms, WebPlus will remember your e-
commerce settings and open the e-commerce form dialog as soon as you
drag the e-commerce object to the page.
Creating an e-commerce form
WebPlus makes it really easy to add e-commerce objects, either as a
form or link, depending on the characteristics of the item(s) you are
selling. In our example, well add a form since it offers more flexibility
and allows for some user interactivity.
For information on the differences between forms and links and why you
might choose one over the other, see WebPlus Help.
Our site uses picture frames to display the images. This makes it very easy to
create thumbnails of our e-commerce objects and means that we can
replace images very easily while retaining aspect ratio. See the tutorial,
Pictures, on p. 65 for more information on using frames.
182 Tutorials: E-commerce
To insert a PayPal form:
1. (This step is only applicable once a shopping cart provider has been
configured.)
On the Quick Build tab, in the E-commerce category, drag the
E-commerce item to the page.
2. In the Add PayPal Object dialog:
Select the email address that is to receive the payment
information.
WebPlus assumes that the email address set during shopping
cart configuration is used. If you want to use a different
addressfor example, the address you specified when you set
up your Sandbox, clear the Use the site default address box and
select a different address to override the site default.
Select the Add to Shopping Cart Form option.
Click Next.
Tutorials: E-commerce 183
3. In the Button Image dialog:
Select the Use a standard image option.
Select the image of your choice.
Click Next.
4. In the Item Details dialog, enter the following information:
Item Name: The name of the item for sale. Try to make this
descriptive as it will appear as the item description on the
invoice produced by the cart. We typed Artist's print: Citythe
title of the photograph displayed in the first picture frame.
184 Tutorials: E-commerce
Item ID: If you have a specific product code reference, enter it
here. We left ours blank.
Currency: Choose the currency required from the drop-down
list.
Price: Type the price of the item.
Click Next.
5. The Item Description can be used to add extra details about the sale
item.
As we have three different sizes of print for sale, list the price of
each size in the description.
We already have an image, so we dont need to add another.
Click Next.
6. In the Item Options dialog, click Add Multiple Option...
Tutorials: E-commerce 185
7. In the Multiple Option dialog:
In the Name box, type Size.
In the Prompt box, type Size:.
Select Option changes price.
Select the Combo Box option.
Click Add Option...
For information on the other options in the dialog, see WebPlus Help.
186 Tutorials: E-commerce
8. In the Option dialog:
In the Name box, type 7x5.
In the Value box, type 7x5 inch.
In the Price drop-down list, select 12.99.
Click the Selected check boxthis sets the item as the default
option when the page opens.
Click Add Another.
9. Repeat step 8 to create a 12x8 option, but this time:
In the Price field, type 15.99.
Do not select the Selected check boxyou can only set one
default!
Click Add Another.
Tutorials: E-commerce 187
10. Repeat step 9 to create a 24x16 option at 19.99 and then click
OK.
Your Multiple Options dialog should now list the three options you
specified. Click OK.
11. The Item Options dialog displays again, allowing you to add further
options. We dont want to do this so click Next.
188 Tutorials: E-commerce
12. In the Item Details dialog:
Select the Add Edit Box option to let the customer define the
quantity to be ordered.
In the Shipping and Handling section, type the additional
charges associated with the order item (if any). If these are left
blank, the default profile set in PayPal will be used.
Click Next.
13. In the Extra Customer Information dialog, ensure Customer
prompted for address is displayed in the drop-down list and click
Next.
14. In the Payment Pages dialog, leave the default settings and click
Next.
Tutorials: E-commerce 189
15. In the Form Layout dialog, because we have more than one pricing
option, clear the Show price on form option and click Finish.
16. The new form is inserted on the page. If it isn't in the correct place,
click to select the form object and drag it into position beneath the
first title.
17. If necessary, you can move and adjust the individual form objects,
and edit their appearance, as you would any other WebPlus object.
We adjusted the position and size of the form and some of the
objects.
Don't forget to save your work!
Were now going to insert another e-commerce object into the space
createda View Cart button.
190 Tutorials: E-commerce
To insert a View Cart button:
1. On the Quick Build tab, in the E-commerce category, drag the
E-commerce item to the page.
2. In the Add PayPal Object dialog:
Select the email address you used previously.
Select the View Shopping Cart Link option.
Click Next.
3. In the Button Image dialog:
Select the Use a standard image option.
Select the image you want to use.
Click Finish.
Tutorials: E-commerce 191
4. The button is inserted at default size. If necessary, drag it into
position on your form.
5. Preview your page in your web browser. Check that you can:
Select a Size from the drop-down list.
Edit the product Quantity.
Add items to your shopping cart.
View your shopping cart.
Don't forget to save your work!
Using an existing form as a template
If youre happy with the way your first product looks and functions, you
can use it as a template for your other objects by simply copying and
editing the form.
Well do this next...
192 Tutorials: E-commerce
To copy and edit the form:
1. Click inside the form object to select it.
2. Hold the Ctrl key and drag down to create a copy of the objects.
Position these next to the second image.
In our sample store, we only need to change the name of each item as all
other options (for example, print size and price) stay the same.
It is important that you do this by editing the form and not by editing the text
boxes directly as it's the form information that gets passed to the invoice.
When you create your own e-commerce site, the extent of the changes
required in these dialogs will depend on the type of items you are listing for
sale. If your items are very different, you may prefer to simply create each
form from scratch, rather than copying and editing your first page as we
have done here.
Tutorials: E-commerce 193
3. Right-click on an empty part of the form and select Edit e-commerce
Form...
4. In the Add PayPal Object dialog, click Next.
5. In the Button Image dialog, click Next.
6. In the Items Details dialog, check the details displayed and replace
any that do not apply to your new item.
(In our case, we only needed to type in the new name for the image
Subterranean.)
Click Next.
7. In the Item Description dialog, replace any of the options that have
changed for this new item. If the same options apply, as in our case,
simply click Next to proceed.
8. Unless you need to make changes, click Next until you come to the
Form Layout dialog. Ensure that the Reformat form now option is
cleared and click Finish.
The form is updated with the new details, but we can't see the
update as the frame is too small.
194 Tutorials: E-commerce
9. Drag the right resize handle until the text fits inside the frame.
10. Preview the page in your browser.
Now that you have two objects in place, its easy to add the rest of your
product list. Your finished page should look something like ours.
Congratulations, youve
created your first
e-commerce website!
We hope youve
enjoyed the exercise
and wish you every
success in your
e-commerce ventures.
Tutorials: Previewing & Publishing 195
Previewing & Publishing
25 min
Once you have made your site, the next step is to publish it to the
internet. We'll take you through the steps in this tutorial.
By the end of this tutorial you will be able to:
Preview your site in WebPlus at different screen resolutions.
Preview your site in different Web browsers.
Prepare your website for publication.
Publish your website.
Maintain your published website.
Go to http://go.serif.com/resources/WPX6 to download
the following tutorial project file(s):
portfolio.wpp
196 Tutorials: Previewing & Publishing
Lets begin...
1. On the Standard toolbar, click Open.
2. Navigate to the portfolio.wpp file, select it and click Open.
The 'Home' page is displayed in the workspace.
We are going to use the 'Illustration portfolio' project in this tutorial.
However, if you have already created your own website, you can use it to
undertake the steps outlined below.
Previewing your website
With the vast number of web browsers available, it's important to test
your site to ensure that it will be viewed in the way that you intended.
Before you upload your site to the masses, we'll show you how to test
your site in different browsers.
To preview your site in WebPlus:
1. On the Standard toolbar, click the arrow to expand the Preview
site drop-down list.
2. Click the Preview in Window (Internet Explorer) option.
(If you have created a large site, there may be a slight delay while
the site is exported to display in a web browser.)
Tutorials: Previewing & Publishing 197
Once exported, WebPlus displays the site preview in a built-in
Microsoft Internet Explorer window.
3. To switch between your regular design view and the Preview, simply
click on the tabs at the top of the workspace area.
4. Even if your site navigation is incomplete, you can jump to different
pages using the Page Selector at the bottom left of the workspace.
5. When you have finished, click Close Preview.
Checking your site with different screen resolutions is easy in the Preview
window. Simply pick another preview size in the drop-down list on the context
toolbar.
198 Tutorials: Previewing & Publishing
If you make any changes to your design, your site will be republished
when you next switch to Preview. You can also preview your site, or single
page, in an actual browser window. This is useful for testing compatibility
with other browsers such as Firefox, Chrome, Safari or Opera. WebPlus
automatically detects if alternate browsers are installed.
To preview your site in a Web browser:
1. Click the arrow to expand the Preview site drop-down list.
2. Select Preview Site in {your web browser of choice}.
3. Your site will open in a new browser window.
If you have installed a browser that does not appear in the Preview List, you
may need to add it manually. For more information see Previewing your
website in WebPlus Help.
Though exact statistics vary, the most popular browsers (in no particular
order) are Firefox, Google Chrome and Internet Explorer. Each browser
works differently so it's important to see how your site appears in each of
them. Other browsers such as Opera (especially for mobile devices) and
Safari are also supported by WebPlus. Browsers can be freely downloaded
and it's worth installing a few different ones and testing your website in each
of them.
Tutorials: Previewing & Publishing 199
Preparing your website for publication
We'll assume that our design looks great in a range of browsers. Now it's
time to publish our site to a live location. Even though you may have
saved your website as a WebPlus project, it's not truly a website until
you've converted it to files that can be viewed in a Web browser. WebPlus
does this automatically when you publish the site.
Useful terms to know:
FTP - File Transfer Protocolthis is the standard way of uploading your
website's files from your computer to your web host.
URL - Universal Resource Locatorthis is the address where your site
resides on the web.
Web Host - this is a company which provides web space for you to store
the files necessary to display your website pages on the internet.
Publishing options
WebPlus can publish your site in several ways:
Publish to a Disk Folder - lets you use your site as a network-based
Intranet, write it to CD-ROM for distribution, or upload it manually
to an internet server using FTP software.
Publish to the Web - publish your page or site directly to a Web
server so that it can be viewed over the internet.
Quick Publish to Web - publish only the page that you are currently
working on directly to the Web server.
Note: The next steps assume that you have dedicated space on a web server.
If you are unsure how to access this, contact your Web host. See the online
tutorial, Managing Your Web Presence, for more information on web
hosting.
200 Tutorials: Previewing & Publishing
To prepare your website for web publication:
1. Check your page names, file names, and picture export settings in
the Edit > Site Properties... and Tools > Image Export Manager...
dialogs. (For details, see WebPlus Help.)
2. In Site Manager (on the Default context toolbar), use Site
Checker to check your site for problems such as non-Websafe fonts,
invalid anchors and hyperlinks, and so on. (For details, see WebPlus
Help.)
When you are satisfied all issues with your website have been resolved,
you can set up your FTP account and publish to the world wide web.
You will only have to set up your FTP account the first time you publish your
site to the web.
Don't forget to save your work!
To set up your FTP account:
1. On the Standard toolbar, click the arrow to expand the Publish
site drop-down list.
2. Click Publish to Web.
3. In the Publish To Web: Get Hosting dialog, click Add Details.
4. In the Site Base URL dialog, type in the URL for your website in the
text box, e.g. http://www.illustrationportfolio.com.
The Account Details dialog will open.
Tutorials: Previewing & Publishing 201
5. When publishing to the Web youll need to provide the following
information, most of which you can obtain from your Web host.
(When you receive this information, usually displayed on-screen or
sent by email on purchase of your web space, it is worth printing out
for your own records and for later reference.)
Account name: A descriptive name for this connection. This can
be any name of your choice. Youll use it to identify this
account in WebPlus (you may have more than one).
FTP address: The URL that locates the internet-based server that
will store your filesit will look similar to a Web address but
often starts ftp://. The FTP address is supplied by your Web
host.
Port number: Unless directed by your Web host, leave the Port
number set at 21. This is the default port used by most FTP
servers for file transfer.
Folder: Allows you to upload sites to sub-folders of your main
website's address. You can leave this blank unless you are
directed otherwise by your Web host, or you want to publish to
a specific subfolder of your root directory. (This may also be
needed to correctly route your upload specifically to your own
Web space.)
Username: Specified by your Web hostthis is often case-
sensitive.
202 Tutorials: Previewing & Publishing
Password: Specified by your Web hostthis is often case-
sensitive.
Passive Mode: Leave checked (by default) unless you
experience upload problems.
Website URL: The web address of your siteit often starts
http:// or https://.
For more information about setting up your account details, see
Publishing to the web in WebPlus Help
6. When youve entered all your information, click OK.
Before you proceed further, it's a good idea to test your account settings
to ensure there are no issues with connecting to the internet.
To test your account details and connection:
In the Upload to server dialog, click Test.
WebPlus will attempt to connect to your hosting account.
You will be informed if the connection has been successful:
If unsuccessful, select your FTP Account from the drop-down list
and click Edit to review your settings.
If successful, click Update Accountyour new FTP account and
settings are displayed in the Publish to Web dialog.
Once you've set up your FTP account and can connect your computer to
the host, publishing to the Web is simply a matter of transferring files.
Tutorials: Previewing & Publishing 203
Publishing to the web
With your FTP account set up and project ready-to-go, let's get onto the
exciting task of getting your site onto the web!
If you're currently in the main workspace, click File > Publish Site > Publish
to Web... to access the Publish to Web dialog.
To publish your site to the web:
1. In the Publish to Web dialog, your current FTP account details
should be displayed. If not, select an FTP account from the drop-
down list.
2. In the Page Range tree, select which page(s) to publish. To publish
the entire site, select the Publish All Pages option.
3. Click OK.
WebPlus will convert your design into HTML pages with associated
graphics and other files, then begin to upload your site to the
internet, showing individual file progress and overall progress.
204 Tutorials: Previewing & Publishing
4. When WebPlus has exported the selected pages, close the
Uploading files dialogthe Web Site Publishing dialog opens.
5. To view your site online, choose your browser from the drop-down
list and click View this URL.
Your browser will launch showing the specified URL.
Maintaining your website
The great thing about websites is the ability to update them frequently at
no extra costsin fact, visitors will expect your website to be up-to-date
with all the latest information. With WebPlus, it's quick to update a
modified website which has been previously published.
Tutorials: Previewing & Publishing 205
To update a previously published website:
1. With the portfolio.wpp project still open in your workspace, use the
Page Selector at the bottom left of the workspace to select the
Photography page.
2. Select the grouped objects on the page and then press Delete.
3. On the Quick Build tab, in the Layout Items category, drag the
Photo Gallery layout item to the page.
4. Work through the dialog to place a photo gallery onto the page.
See the tutorial, Photo Galleries, on p. 107 for more information.
Don't forget to save your work!
5. Click Publish Site > Publish to Web... from the File menu.
206 Tutorials: Previewing & Publishing
6. In the Publish To Web dialog:
Select an FTP account from the drop-down list.
In the Page Range section, ensure only the Photography page is
selected.
Click OK.
7. In the Uploading Files dialog, select Incremental Update or Full
Upload.
Incremental Update: If you choose this option, WebPlus will
export your site and compare the exported files to those already
on the server. It will only upload files that are new or have
changed since the last upload. This option can also check for
missing files. Incremental updates are great when you want to
quickly replace minor elements of your site!
Full Upload: If you choose this option, WebPlus will upload all
the files, regardless of whether they have changed since the last
upload.
In both cases you can instruct WebPlus to delete uploaded files
that are no longer required by selecting this option in the
dialog.
Tutorials: Previewing & Publishing 207
By only uploading pages which have changed (and selecting Incremental
Update) you will notice that the web upload is much quicker. You can
view your updated page in a browser.
If your web server cannot accommodate spaces in file names, complete
the following steps to have WebPlus remove the spaces and symbols
from file names when they are published:
To convert file names:
1. On the Edit menu, click Site Properties...
2. Click the File Naming category and then select the Remove spaces
and Remove symbol character options.
208 Tutorials: Previewing & Publishing
3. Web pages are normally published with lower case file names.
Select Make lower case to get WebPlus to do this for you.
4. If youve already published your site, youll need to republish to fix
the problem. This also improves site reliability.
You can maintain your published website further by using the Maintain
Website dialog (accessible from File > Publish Site). For more information,
see Maintaining your website in WebPlus Help.
Thats it! Youve published your site to the Web for all to see! As you can
see, WebPlus makes it very easy to publish your site and upload new
content.
If youre having problems we suggest you check your providers website to
find the information you need, or contact their customer support team.
Note: Serif cannot supply you with this information unless you have a Serif
web hosting account.
Tutorials: Search Engine Optimization 209
Search Engine Optimization
This tutorial will help you develop good techniques which should help
improve your website's visibility on search engines.
By the end of this tutorial you will be able to:
Use page names, titles, and file names to improve searches.
Use keywords and descriptions effectively.
Understand how good website content can improve results.
Generate search engine files.
Submit your site to search engines.
210 Tutorials: Search Engine Optimization
What is Search Engine Optimization?
A search engine is a tool that a person searching on the internet can use
to find information. Search Engine Optimization (or SEO) is a process of
configuring a web site and performing some other online tasks in order
to help increase a sites popularity in internet search results, without
paying for advertising slots. The higher a website appears naturally in a
list of search engine results, the more relevant or popular it will seem in
the eyes of people searching, so website setup and relevant search terms
should be worth some of your time and thought.
SEO is not necessary for every website and there are other internet
marketing strategies that can be more effective in generating traffic to
your site. What most people actually require is to make their website
search engine friendly. Your website doesn't have to appear in search
engine rankings for people to access it once a site is live; if your visitors
already know your website's web address (URL) they can access it directly
using the address bar at the top of their internet browser. SEO is
particularly helpful in acquiring new website visitors that are interest-
matched to your products, services, the information on your site, and
sometimes your location.
This tutorial will help you try and improve your website's visibility in search
engine results, using proven techniques as recommended by search
engine operators.
Tutorials: Search Engine Optimization 211
Lets begin...
1. In the Startup Wizard, in the Create section, click Start New Site.
2. In the Configure a New Site dialog, type the name of your site in the
Site Name input box.
This is important to search engine listingswe'll discuss this in more
detail later.
3. Then proceed through the dialog using Next and, when finished,
click Finish.
Here are some simple rules to consider when creating a site name:
Use title case capitalization and use "&" not "and".
Do not use descriptive information or marketing hype about the site.
Do not add a string of keywords.
Do not use an acronym onlyprovide the name in its entirety and then the
acronym in brackets.
Do not use the site's web address (URL) or include the words 'Welcome to',
'Website', or 'Web Page'unless these are part of the site name as shown on
the website.
212 Tutorials: Search Engine Optimization
Making your site search engine friendly
To help get you noticed, there are recommended strategies that you can
use to make your website search engine friendly.
We cannot tell you how to get your site ranked high in search engine results.
Search engine companies carefully guard their algorithms on creating results
to prevent people 'cheating' their way up the listings.
Linking
Hyperlinks to external web pages, other pages on your site, and anchors
on long pages are analyzed by search engine technologies and will add
weight to your content's credibility.
If you work frequently with specific businesses and clients, or have family and
friends with websites, why not link to their websites and ask them to link to
yoursnetwork via the net!
See the tutorial, Creating Hyperlinks & Anchors, for more information on
adding hyperlinks and anchors to your own website.
HTML tags
HTML text frames offer you the ability to design with HTML-compliant
styles. This means that you can format text using heading styles from H1
to H6. Hn styles are given priority over ordinary body text styles (the
default) in internet search engines, with the H1 tag being given highest
priority.
See the tutorial, Frame Text, for more information on applying text styles.
Tutorials: Search Engine Optimization 213
ALT and TITLE tags
Its possible to add some HTML text tags (ALT and TITLE tags) to your
pictures and other objects that will be published as images. Using
pertinent keywords for these text strings adds further weight to your sites
content.
See the tutorial, Pictures, for more information on assigning ALT and
TITLE tags.
Page names, titles and file names
In WebPlus, there are three ways of identifying each page: name, title,
and file name. Each of these works differently to help search engines list
your website pages:
Name: is not directly used by search engines, but becomes the
default page title, if a title is not provided.
Title: is stored both in the published HTML code (for use by search
engines) and in the visible title bar of viewers' Web browsers.
File name: is used by search engines to distinguish pages.
214 Tutorials: Search Engine Optimization
To modify page name, title, and file name:
1. On the Site tab, click the arrow on the Add new page or link
drop-down list and select New Blank Page...
2. In the Page Properties dialog, on the Navigation category:
In the Page name text box, type the name of your page.
Select Specify page title and then update the title of your
pageuse the same rules as described for site names.
The Site Name you specified in the Configure a New Site
dialog (at the beginning of this tutorial) is automatically added
to each page title!
In the File name text box, type a descriptive file name for your
page (it must be lower case and cannot contain spaces).
3. Click OK.
With your page name, title, and file name set, your website it now
easier for search engines to identifyplus visitors to your website will
see the page title in their browser.
You can update the page name, title, and file name of existing pages by
right-clicking the page in the Site tab and selecting Page Properties...
Tutorials: Search Engine Optimization 215
Strong page names, titles, and file names work particularly well
alongside site and page keywords and descriptions. Together they
provide a wealth of information to help search engines identify and
categorize your websiteas well as strengthening your site's credentials.
Keywords and site description
When choosing keywords, think about your site
and its content. Do a little research to help you
find out what keywords people would search
with to find your site, as well as thinking about
what you offer in particular. Also note variations
of UK and US English words.
It's important that your keywords appear in the site content as well,
otherwise this can be seen as keyword stuffinga less reputable SEO
technique that can actually result in your site being ranked lower than it
otherwise would be.
Having carefully chosen a set of keywords, let's integrate them into your site.
To set keywords for a site:
1. On the Edit menu, choose Site Properties... and then click the
Search Engine > Search Terms category.
216 Tutorials: Search Engine Optimization
2. Enter your choice of keywords in the lower text box. Separate your
keywords and keyword phrases with commas.
Click OK when you're done.
The site-wide keywords you enter will be included on each page of your site.
Here are some simple rules to consider when creating keywords:
Keep them focused.
Ensure they represent your site and page content accurately.
All your site keywords must appear somewhere in your site text content.
Do not stuff your website full of keywords. This can be extremely
detrimental to search engine rankings.
If you have a multi-page site and certain pages offer unique content, you
can supplement the keyword and description information on a page-by-
page basis. Remember, any keywords you add per page must appear
somewhere in your page's text content.
To set keywords for a page:
1. On the Site tab, right-click the 'Home' page and click Page
Properties...
2. Click the Search Engine > Search Terms category and enter your
choice of keywords in the lower text box. Separate your keywords
and keyword phrases with commas.
Tutorials: Search Engine Optimization 217
To include keywords and phrases from your Site Properties, ensure
Include global keywords... is selected.
3. Click OK when you're done.
Having page-specific keywords and descriptions that better match
the body text on each page will help improve your site's chances of a
higher search engine ranking.
Site and page description
The site and page descriptions are used by search engines to help
determine a rank for your site among search resultsit also appears
below the hyperlinks in searches, giving users an idea of what displays on
the site and page. Aim to have a clear, concise description.
Here are some simple rules to consider when creating descriptions:
Keep it clear, informative, and concise, and ensure it represents your site
and page content accurately.
It should contain your chosen keywords and keyword phrases, but should
not excessively repeat them.
Use correct spelling, punctuation, and sentence structure, while also
avoiding acronyms.
Use "and" not "&", unless the sentence normally appears with "&" on your
site.
218 Tutorials: Search Engine Optimization
You can enter your site and page descriptions in the Search Terms
category in the Site Properties and Page Properties dialogs.
You may wish to write your site/page description first, and then pick out
keywords within the description.
To preview your page in a Web browser:
1. Click the arrow to expand the Preview site drop-down list.
2. Select Preview Page in {your web browser of choice}.
3. In your browser, choose to view Source (usually available from the
browser's View menu).
As you can see from our coloured HTML snippet, the keywords and
description are stored in a meta taga named piece of information
within the HTML code.
Keywords and other search engine related tweaks can also be accessed via
the Site Manager. For more information about either the Site Manager or
assigning keywords to your site, see WebPlus Help.
Tutorials: Search Engine Optimization 219
Let's now consider what happens once your site is finished and
publishedhow will search engines find it?
Some search engine companies use automated systems (often called
spiders) to find and help rank sites. These electronic arachnids follow links
to your site from known resources (or find your site in the search engine's
own directory) and analyze your site's keywords as well as other content.
Many search engines, including Google, do not use meta tag keywords
in their search engine technology, so you'll need to go beyond the
WebPlus Site and Page Properties dialogs. Lets explore this further
Text content
The text content of each page is crucial.
Writing engaging content is the first step
for improving search results! Make sure
your chosen site keywords are well
represented throughout your site and
page keywords appear within the text on
your page. Including keywords in the first
paragraph of a page is of particular
importance.
In addition to writing finer detail in your content, you should also include
broader descriptions and terms frequently. You may also like to ensure
important words in your text appear in bold or italic formatting, and give
them prominence in page's first text paragraph. These attributes may lead
to those words being given more prominence in search rankings.
It's not difficult to write content with the keywords in mind. Using your
keywords in your main text can also make up for any key terms which are
published as part of a graphicsearch engine spiders can't read text
that has been converted to a picture.
You may wish to write your site/page text content first, and then pick out
important sections to create your site/page descriptions and keywords.
220 Tutorials: Search Engine Optimization
Search engine file generation
Web crawlers discover pages from links within your website. Sitemap.xml
supplements this data and allows crawlers to pick up all of the URLs.
Essentially, sitemap.xml is a list of all of the pages that you really want
indexing and provides extra information about each URL, such as how
often the page changes, when it was last updated, how important it is
compared to the other site pages, etc.
All of this information can really improve your site rankingsWebPlus
takes care of writing the file for you.
To create a sitemap.xml file:
1. On the Edit menu, click Site Properties...
2. In the Site Properties dialog, click the Search Engine > Indexing
category, then:
Tutorials: Search Engine Optimization 221
Select the Create search engine sitemap file option.
We recommended you do not change the file name.
Select Index pages on this site and choose which Sitemap
Settings you wish to apply.
If you want to display page priority, its worth remembering that
0.0 is the lowest and 1.0 is the highest setting.
Click OK.
3. If the Site Base URL dialog appears, click Cancel for now.
Individual pages on the site can be given different settings to the rest of
the site, or be entirely excluded from the sitemap file.
To modify a sitemap.xml file for individual pages:
1. On the Site tab, right-click the 'Home' page and click Page
Properties...
2. In the Page Properties dialog, click the Search Engine > Indexing
category, then:
Select the Override site search engine settings check box.
Once you have finished making your changes, click OK.
222 Tutorials: Search Engine Optimization
Dont get confused between the search engine file sitemap.xml and the Site
map navigation tool. Although they have similar names, sitemap.xml is a
search engine tool only.
A navigation Site map is a collection of hyperlinks that acts like a dynamic
table of contents. It is also highly useful in search engine optimization and we
recommend adding a Site map to your website. See the tutorial, Navigation
Bars, on p. 95 for more information.
Whereas sitemap.xml tells the Web crawler to index the page and follow
its links, robots.txt does the opposite. Essentially, it provides a list of
pages that should not be indexed. This can be useful if you do not want
to include one or more links that go to external sites. Robots.txt generally
works in conjunction with the robots meta tags for more precise settings.
For more information, see WebPlus Help.
To create a robots.txt file:
1. On the Edit menu, click Site Properties...
2. Click the Search Engine > Indexing category:
Tutorials: Search Engine Optimization 223
Select the Create search engine robots file (robots.txt) check
box.
Click OK.
3. If the Site Base URL dialog appears, click Cancel for now.
For the overall site properties, it is best to leave the Index pages on this
site option selected. If you have a page that you do not want to index,
you can do this from the Site Manager dialog.
A good page to remove from indexing would be a Search Results page.
To exclude a page from index:
1. On the Default context toolbar, click Site Manager.
2. In the Site Manager dialog, click the Page Properties > Indexing
category, then:
Ensure Override Site is checked for the page that you do not
want to index.
Uncheck Index Page.
3. Click Close.
In addition to all the preparation you've made directly to your website,
some search engine companies accept submissions of sites for inclusion
224 Tutorials: Search Engine Optimization
in their search results, sometimes at a price. This may be a handy
strategy for improving traffic to your website if needed.
Search engine submissions
You can submit your website (generally for
free) to popular search engines (such as
Google and Bing) to help get your website
listed. The engines will then use "crawlers" to
index your site. Detailed information about
submitting your site to search engines can be
found on the internet.
In addition, you should try to get your site listed in the free online
directory called the Open Directory Project, www.dmoz.org.
We've only scratched the surface here on optimizing your website for
inclusion in search engine listingsthe internet has many other tips and
tricks to help you along. Furthermore, search engine technology is
constantly evolving and becoming ever more complex. The main thing to
remember is that keeping your website up to date with engaging content
is really the best way of optimizing your website. Best of luck!
The tips throughout this tutorial have focused on honest methods of
improving rankings (known as 'White Hat SEO') rather than devious methods
(known as 'Black Hat SEO') which can actually harm search engine rankings.
Try searching on "Black Hat vs White Hat SEO" using your favourite search
engine for more information and tips.
WebPlus X6 has a selection of preset for use in your
sites. All preset navigation bars are schemed, and customizable in the
.
The following categories of presets are available:
Navigation
Bars
Block
Graphic
Highlight
JavaScript
Speech
Standard
Tab
Traditional
Navigation Bars
Navigation Bars
Navigation Bars
Toadd apresetnavigationbartoyourpage:
1 Drag the element from the tab
(Navigation Items category) to your page.
- or -
From the menu, click
The dialog opens.
2 From the dialog's tab, browse navigation bar categories in the
left pane, expanding menu options if needed.
Browse the preset navigation bars in the right pane and then select
your chosen navigation bar to preview the appearance of pop-up
menus
3 Click
The following pages provide previews of the preset
provided with .
See Inserting Navigation Bars in WebPlus Help, or the tutorial,
Navigation Bars, on p. 95 for more information on adding, creating and
editing Navigation Bars.
Block
Navigation Bars: Block
Navigation Bars: Block
Block > Vertical
Graphic
Navigation Bars: Block / Graphic
Navigation Bars: Graphic / Highlight
Highlight
Navigation Bars: Highlight
Navigation Bars: Highlight / JavaScript
JavaScript
JavaScript > Vertical
Navigation Bars: JavaScript
Navigation Bars: JavaScript
JavaScript > Sitemap
JavaScript > Combo
JavaScript > Folding
Navigation Bars: Speech
Speech
Navigation Bars: Standard
Standard
Navigation Bars: Standard / Tab
Tab
Navigation Bars: Tab / Traditional
Traditional
Navigation Bars: Traditional
Colour Schemes
In WebPlus, a colour scheme is a group of complementary colours.
Schemes in WebPlus work much like a paint-by-numbers system, where
page elements in a layout are assigned specific colours by number.
If you use a pre-supplied theme layout, you can dramatically alter the
appearance of your website just by swapping the colour scheme. See the
tutorial, New Site from Template, on p.7 and Theme Layouts on p.255.
Colours are stored in specific swatches, numbered 1 to 12, hosted on the
tab.
These swatches represent the sites colour scheme. From here, you can
assign colours to page elements to make them schemed.
Colour
Schemes
Colour Schemes
Colour Schemes
Toapply a colourscheme:
1 On the tab, click the button (next to the colour
swatches).
The opens. In the Scheme Manager pane,
you'll see an assortment of named schemes.
2 On the tab, click a named scheme to apply the
scheme to your website.
See Using colour schemes in WebPlus Help or the online tutorial, Colour
Schemes, for more information.
Colour Schemes: Ague
Ague
ColourSchemes
WebPlus offers an impressive selection of pre-designed ,
which you can apply to your own site or use to update a or
.
The following pages provide previews of the pre-designed
provided with .
Colour Schemes: Comic & Coral
Comic
Coral
Colour Schemes: Default & Desert Rock
Desert Rock
Default
Colour Schemes: Dilettante & Eccentric
Dilettante
Eccentric
Colour Schemes: Fawn & Fondant
Fondant
Fawn
Colour Schemes: Frapp & Gypsy
Frapp
Gypsy
Colour Schemes: Highlands & Holi
Holi
Highlands
Colour Schemes: Iconoclast & Lunar
Iconoclast
Lunar
Colour Schemes: Mainstream & Melancholy
Melancholy
Mainstream
Colour Schemes: Oceanic & Outr
Oceanic
Outr
Colour Schemes: Smoothie & Sorbet
Sorbet
Smoothie
WebPlus provides a selection of both desktop and mobile Theme Layout
templates that you can use as starting points for your own sites.
Accessible from the Startup Wizard, the Theme Layouts offer a range of
layout styles. Each layout comes complete with picture and text
placeholders, and offers a choice of purpose-built site pages.
Each theme includes the following pages:
Theme
Layouts
For desktop:
About Us
Contact Us
Gallery
Home
Products
For mobile:
Contact Us
Home
Theme Layouts
Theme Layouts
Theme Layouts
Toopen aThemeLayout
1 On the menu, click
2 In the Create section, click .
3 In the dialog:
Browse the category and select the desktop or
mobile layout you want to use.
Choose a from the drop-down list.
You can choose from three schemes specially designed to
complement the template, or you can apply any of the other colour
schemes included with WebPlus.
In the pane, using the check boxes, choose the site pages to
include in the layout.
Click .
The following pages provide previews of WebPlus X6s
templates populated with example pictures.*
*Articles, Links and Terms & Conditions pages not shown
Active
Theme Layouts: Active
About Us
Home
Contact Us
Gallery
Products
Desktop Template
Active 01
Active 02
Active 03
Theme Layouts: Active
Colour Schemes
Mobile Template
Contact Us
Home
Arctic
Theme Layouts: Arctic
About Us
Home
Contact Us
Gallery
Products
Desktop Template
Arctic 03
Arctic 02
Arctic 01
Theme Layouts: Arctic
Colour Schemes
Mobile Template
Contact Us
Home
Theme Layouts: Beta
Beta
About Us
Home
Contact Us
Gallery
Products
Desktop Template
Beta 01
Theme Layouts: Beta
Beta 03
Beta 02
Colour Schemes
Mobile Template
Contact Us
Home
Bygone
Theme Layouts: Bygone
About Us
Home
Contact Us
Gallery
Products
Desktop Template
Theme Layouts: Bygone
Bygone 03
Bygone 02
Bygone 01
Colour Schemes
Mobile Template
Contact Us
Home
Clean
Theme Layouts: Clean
About Us
Home
Contact Us
Gallery
Products
Desktop Template
Theme Layouts: Clean
Clean 03
Clean 02
Clean 01
Colour Schemes
Mobile Template
Contact Us
Home
Clouds
Theme Layouts: Clouds
About Us
Home
Contact Us
Gallery
Products
Desktop Template
Clouds 03
Clouds 02
Clouds 01
Theme Layouts: Clouds
Colour Schemes
Mobile Template
Contact Us
Home
Theme Layouts: Decor
Decor
About Us
Home
Contact Us
Gallery
Products
Desktop Template
Theme Layouts: Decor
Decor 03
Decor 02
Decor 01
Colour Schemes
Mobile Template
Contact Us
Home
Doodle
Theme Layouts: Doodle
About Us
Home
Contact Us
Gallery
Products
Desktop Template
Doodle 03
Doodle 02
Doodle 01
Theme Layouts: Doodle
Colour Schemes
Mobile Template
Contact Us
Home
Dribble
Theme Layouts: Dribble
About Us
Home
Contact Us
Gallery
Products
Desktop Template
Dribble 03
Dribble 02
Dribble 01
Theme Layouts: Dribble
Colour Schemes
Mobile Template
Contact Us
Home
Eco
Theme Layouts: Eco
About Us
Home
Contact Us
Gallery
Products
Desktop Template
Theme Layouts: Eco
Eco 03
Eco 02
Eco 01
Colour Schemes
Mobile Template
Contact Us
Home
Editorial
Theme Layouts: Editorial
About Us
Home
Contact Us
Gallery
Products
Desktop Template
Editorial 03
Editorial 02
Editorial 01
Theme Layouts: Editorial
Colour Schemes
Mobile Template
Contact Us
Home
Theme Layouts: Factory
Factory
About Us
Home
Contact Us
Gallery
Products
Desktop Template
Factory 03
Factory 02
Factory 01
Theme Layouts: Factory
Colour Schemes
Mobile Template
Contact Us
Home
Theme Layouts: Globose
Globose
About Us
Home
Contact Us
Gallery
Products
Desktop Template
Globose 03
Globose 02
Globose 01
Theme Layouts: Globose
Colour Schemes
Mobile Template
Contact Us
Home
Theme Layouts: Ledger
Ledger
About Us
Home
Contact Us
Gallery
Products
Desktop Template
Theme Layouts: Ledger
Ledger 03
Ledger 02
Ledger 01
Colour Schemes
Mobile Template
Contact Us
Home
Mode
Theme Layouts: Mode
About Us
Home
Contact Us
Gallery
Products
Desktop Template
Mode 03
Mode 02
Mode 01
Theme Layouts: Mode
Colour Schemes
Mobile Template
Contact Us
Home
Natural
Theme Layouts: Natural
About Us
Home
Contact Us
Gallery
Products
Desktop Template
Natural 03
Natural 02
Natural 01
Theme Layouts: Natural
Colour Schemes
Mobile Template
Contact Us
Home
Nature
Theme Layouts: Nature
About Us
Home
Contact Us
Gallery
Products
Desktop Template
Theme Layouts: Nature
Nature 03
Nature 02
Nature 01
Colour Schemes
Mobile Template
Contact Us
Home
Pop
Theme Layouts: Pop
About Us
Home
Contact Us
Gallery
Products
Desktop Template
Pop 03
Pop 02
Pop 01
Theme Layouts: Pop
Colour Schemes
Mobile Template
Contact Us
Home
Quote
Theme Layouts: Quote
About Us
Home
Contact Us
Gallery
Products
Desktop Template
Quote 03
Quote 02
Quote 01
Theme Layouts: Quote
Colour Schemes
Mobile Template
Contact Us
Home
Renovate
Theme Layouts: Renovate
About Us
Home
Contact Us
Gallery
Products
Desktop Template
Theme Layouts: Renovate
Renovate 03
Renovate 02
Renovate 01
Colour Schemes
Mobile Template
Contact Us
Home
Theme Layouts: Ribbon
Ribbon
About Us
Home
Contact Us
Gallery
Products
Desktop Template
Ribon 03
Ribbon 02
Ribbon 01
Theme Layouts: Ribbon
Colour Schemes
Mobile Template
Contact Us
Home
Rugged
Theme Layouts: Rugged
About Us
Home
Contact Us
Gallery
Products
Desktop Template
Theme Layouts: Rugged
Rugged 03
Rugged 02
Rugged 01
Colour Schemes Colour Schemes
Mobile Template
Contact Us
Home
Theme Layouts: Shabby
Shabby
About Us
Home
Contact Us
Gallery
Products
Desktop Template
Shabby 03
Shabby 02
Shabby 01
Theme Layouts: Shabby
Colour Schemes
Mobile Template
Contact Us
Home
Solid
Theme Layouts: Solid
About Us
Home
Contact Us
Gallery
Products
Desktop Template
Solid 03
Solid 02
Solid 01
Theme Layouts: Solid
Colour Schemes
Mobile Template
Contact Us
Home
Spiro
Theme Layouts: Spiro
About Us
Home
Contact Us
Gallery
Products
Desktop Template
Spiro 03
Spiro 02
Spiro 01
Theme Layouts: Spiro
Colour Schemes
Mobile Template
Contact Us
Home
Theme Layouts: Stitch
Stitch
About Us
Home
Contact Us
Gallery
Products
Desktop Template
Stitch 03
Stitch 02
Stitch 01
Theme Layouts: Stitch
Colour Schemes
Mobile Template
Contact Us
Home
Tabs
Theme Layouts: Tabs
About Us
Home
Contact Us
Gallery
Products
Desktop Template
Theme Layouts: Tabs
Tabs 03
Tabs 02
Tabs 01
Colour Schemes
Mobile Template
Contact Us
Home
Tickle
Theme Layouts: Tickle
About Us
Home
Contact Us
Gallery
Products
Desktop Template
Tickle 03
Tickle 02
Tickle 01
Theme Layouts: Tickle
Colour Schemes
Mobile Template
Contact Us
Home
Theme Layouts: Trace
Trace
About Us
Home
Contact Us
Gallery
Products
Desktop Template
Theme Layouts: Trace
Trace 03
Trace 02
Trace 01
Colour Schemes
Mobile Template
Contact Us
Home
Vintage
Theme Layouts: Vintage
About Us
Home
Contact Us
Gallery
Products
Desktop Template
Vintage 03
Vintage 02
Vintage 01
Theme Layouts: Vintage
Colour Schemes
Mobile Template
Contact Us
Home
Theme Layouts
Pro Templates
WebPlus provides a selection of that you can use as
starting points for your own sites.
Available from the Startup Wizard, the are categorized
templates containing royalty-free pictures which can be adopted to
fast-track you to your completed site. You just need to personalize
placeholder text, then publish!
Pro
Templates
Pro Templates
Pro Templates
Toopen aProTemplate:
1 On the menu, click
2 In the Create section, click .
3 In the dialog:
Browse the category and select the
template you want to use.
Choose a from the drop-down list.
You can choose from three schemes specially designed to
complement the template, or you can apply any of the other colour
schemes included with WebPlus.
In the pane, using the check boxes, choose the site pages to
include in the layout.
Click .
The following pages provide previews of the provided with
.
ColourSchemes
Designer Blog 01
Designer Blog 02
Designer Blog 03
Pro Templates: Designer Blog
DesignerBlog
Contact
Home
Terms of Use
Portfolio
About
Contact
Home
Terms of Use
Portfolio
About
Pro Templates: Family Pictures
Family Pictures
ColourSchemes
Family Pictures 01
Family Pictures 02
Family Pictures 03
Contact
Holiday
About Us
The Kids
Pro Templates: Finance
Finance
Search Results
Home
Contact Us
Our Services
About Us
Pro Templates: Finance
ColourSchemes
Finance 01
Finance 02
Finance 03
News Story
Privacy Policy
Terms and
Conditions
Pro Templates: Painter & Decorator
Painter& Decorator
Contact
Home
Services
About
Pro Templates: Painter & Decorator
ColourSchemes
Painter Decorator 01
Painter Decorator 02
Painter Decorator 03
Privacy Policy
Search Results
Terms and
Conditions
Article 01
Pro Templates: Real Estate - Business
Real Estate- Business
Search
Results
Home
Properties
About
Contact
Pro Templates: Real Estate - Business
ColourSchemes
Real Estate 01
Real Estate 02
Real Estate 03 News
Privacy Policy
Terms of Use
You might also like
- Shoe Dog: A Memoir by the Creator of NikeFrom EverandShoe Dog: A Memoir by the Creator of NikeRating: 4.5 out of 5 stars4.5/5 (537)
- Never Split the Difference: Negotiating As If Your Life Depended On ItFrom EverandNever Split the Difference: Negotiating As If Your Life Depended On ItRating: 4.5 out of 5 stars4.5/5 (838)
- Elon Musk: Tesla, SpaceX, and the Quest for a Fantastic FutureFrom EverandElon Musk: Tesla, SpaceX, and the Quest for a Fantastic FutureRating: 4.5 out of 5 stars4.5/5 (474)
- The Subtle Art of Not Giving a F*ck: A Counterintuitive Approach to Living a Good LifeFrom EverandThe Subtle Art of Not Giving a F*ck: A Counterintuitive Approach to Living a Good LifeRating: 4 out of 5 stars4/5 (5783)
- Grit: The Power of Passion and PerseveranceFrom EverandGrit: The Power of Passion and PerseveranceRating: 4 out of 5 stars4/5 (587)
- Hidden Figures: The American Dream and the Untold Story of the Black Women Mathematicians Who Helped Win the Space RaceFrom EverandHidden Figures: The American Dream and the Untold Story of the Black Women Mathematicians Who Helped Win the Space RaceRating: 4 out of 5 stars4/5 (890)
- The Yellow House: A Memoir (2019 National Book Award Winner)From EverandThe Yellow House: A Memoir (2019 National Book Award Winner)Rating: 4 out of 5 stars4/5 (98)
- On Fire: The (Burning) Case for a Green New DealFrom EverandOn Fire: The (Burning) Case for a Green New DealRating: 4 out of 5 stars4/5 (72)
- The Little Book of Hygge: Danish Secrets to Happy LivingFrom EverandThe Little Book of Hygge: Danish Secrets to Happy LivingRating: 3.5 out of 5 stars3.5/5 (399)
- A Heartbreaking Work Of Staggering Genius: A Memoir Based on a True StoryFrom EverandA Heartbreaking Work Of Staggering Genius: A Memoir Based on a True StoryRating: 3.5 out of 5 stars3.5/5 (231)
- Team of Rivals: The Political Genius of Abraham LincolnFrom EverandTeam of Rivals: The Political Genius of Abraham LincolnRating: 4.5 out of 5 stars4.5/5 (234)
- Devil in the Grove: Thurgood Marshall, the Groveland Boys, and the Dawn of a New AmericaFrom EverandDevil in the Grove: Thurgood Marshall, the Groveland Boys, and the Dawn of a New AmericaRating: 4.5 out of 5 stars4.5/5 (265)
- The Hard Thing About Hard Things: Building a Business When There Are No Easy AnswersFrom EverandThe Hard Thing About Hard Things: Building a Business When There Are No Easy AnswersRating: 4.5 out of 5 stars4.5/5 (344)
- The Emperor of All Maladies: A Biography of CancerFrom EverandThe Emperor of All Maladies: A Biography of CancerRating: 4.5 out of 5 stars4.5/5 (271)
- The World Is Flat 3.0: A Brief History of the Twenty-first CenturyFrom EverandThe World Is Flat 3.0: A Brief History of the Twenty-first CenturyRating: 3.5 out of 5 stars3.5/5 (2219)
- The Unwinding: An Inner History of the New AmericaFrom EverandThe Unwinding: An Inner History of the New AmericaRating: 4 out of 5 stars4/5 (45)
- The Gifts of Imperfection: Let Go of Who You Think You're Supposed to Be and Embrace Who You AreFrom EverandThe Gifts of Imperfection: Let Go of Who You Think You're Supposed to Be and Embrace Who You AreRating: 4 out of 5 stars4/5 (1090)
- The Sympathizer: A Novel (Pulitzer Prize for Fiction)From EverandThe Sympathizer: A Novel (Pulitzer Prize for Fiction)Rating: 4.5 out of 5 stars4.5/5 (119)
- Her Body and Other Parties: StoriesFrom EverandHer Body and Other Parties: StoriesRating: 4 out of 5 stars4/5 (821)
- 1 ST QTR MSlight 2023Document28 pages1 ST QTR MSlight 2023Reynald TayagNo ratings yet
- Impact of Digitalisation Online FinalDocument72 pagesImpact of Digitalisation Online FinalBanon KekeNo ratings yet
- Assam State Sec ListDocument8 pagesAssam State Sec ListShyam KumarNo ratings yet
- Kantian vs Utilitarian Ethics in BusinessDocument2 pagesKantian vs Utilitarian Ethics in BusinessChris Connors67% (3)
- Aurora Fire Pump SpecsDocument16 pagesAurora Fire Pump SpecsJosé Martín Meza CabillasNo ratings yet
- Marty Schwartz Blues TipsDocument25 pagesMarty Schwartz Blues TipsEuCelNouNo ratings yet
- BH2 S4CLD2208 BPD en inDocument18 pagesBH2 S4CLD2208 BPD en inSibucharanNo ratings yet
- Informatica Administrator Interview Questions and AnswersDocument3 pagesInformatica Administrator Interview Questions and Answersatoztarget100% (2)
- TANG - Remedial Law Activity 4Document23 pagesTANG - Remedial Law Activity 4Nathaniel Niño TangNo ratings yet
- Vyatta To Control BandwidthDocument2 pagesVyatta To Control BandwidthRonnieNo ratings yet
- Piston y ConexionDocument6 pagesPiston y ConexionCarlos Eduardo VargasNo ratings yet
- Prateek Chhabra - (C.V.) 22-08Document4 pagesPrateek Chhabra - (C.V.) 22-08PrateekNo ratings yet
- Win Server 2008 Manual Installation PDFDocument20 pagesWin Server 2008 Manual Installation PDFFery AlapolaNo ratings yet
- Complete Bar Bending Schedule For Different Structure (Free E-Book)Document20 pagesComplete Bar Bending Schedule For Different Structure (Free E-Book)Prakhar PatidarNo ratings yet
- 102XM PartesDocument109 pages102XM PartesGuillermo García GarcíaNo ratings yet
- Wide-Flange Beam To HSS Column Moment Connections PDFDocument7 pagesWide-Flange Beam To HSS Column Moment Connections PDFing_fernandogalvez2015No ratings yet
- III International Congress on Teaching Cases Related to Public and Nonprofit Marketing: Nestlé's CSR in Moga District, IndiaDocument8 pagesIII International Congress on Teaching Cases Related to Public and Nonprofit Marketing: Nestlé's CSR in Moga District, IndiaIshita KotakNo ratings yet
- Wagga Wagga Health and Knowledge Precinct Final ReportDocument102 pagesWagga Wagga Health and Knowledge Precinct Final ReportDaisy HuntlyNo ratings yet
- Clinical ChemistryDocument23 pagesClinical ChemistryRezzy Mae Panadero OraNo ratings yet
- Docu31515 VNXe3100 VNXe3150 Replacing A Solid State Disk (SSD)Document6 pagesDocu31515 VNXe3100 VNXe3150 Replacing A Solid State Disk (SSD)john malloyNo ratings yet
- CP Officer Exam AnswerDocument3 pagesCP Officer Exam AnswerDaniel GetachewNo ratings yet
- Hand Sanitizer Solution: Sanipure: "Safe, Effective, Innovative"Document19 pagesHand Sanitizer Solution: Sanipure: "Safe, Effective, Innovative"Daniel Mariano LeãoNo ratings yet
- Drilling and Demolition: Hilti. Outperform. OutlastDocument48 pagesDrilling and Demolition: Hilti. Outperform. OutlastVinicius CoimbraNo ratings yet
- Contrafund 31-07-2020Document12 pagesContrafund 31-07-2020b1OSphereNo ratings yet
- Occurrence of Black Soldier Fly HermetiaDocument2 pagesOccurrence of Black Soldier Fly HermetiaMarcelo Geraldo TeixeiraNo ratings yet
- Quickspecs: HP Proliant Dl980 Generation 7 (G7)Document46 pagesQuickspecs: HP Proliant Dl980 Generation 7 (G7)nadiaNo ratings yet
- Abelton EMP Course Workbook Updated August 2017 PDFDocument147 pagesAbelton EMP Course Workbook Updated August 2017 PDFMongezi MceluNo ratings yet
- BBEK4203 Principles of MacroeconomicsDocument20 pagesBBEK4203 Principles of MacroeconomicskiranaomomNo ratings yet
- Chemical ProcessDocument43 pagesChemical ProcesstavolenNo ratings yet
- Design InfographicDocument1 pageDesign InfographicHarNo ratings yet