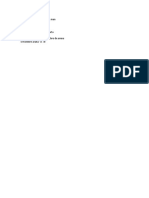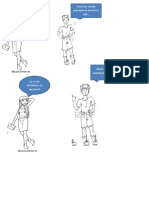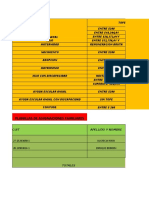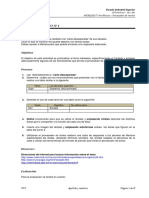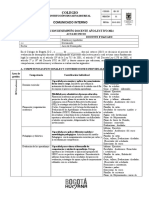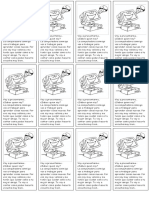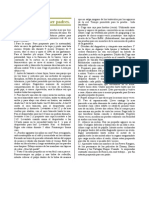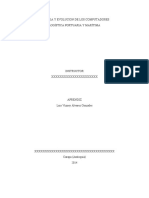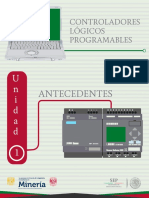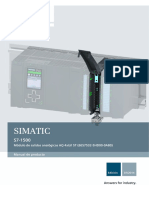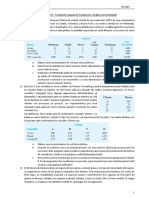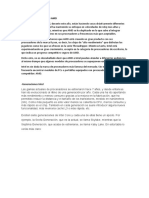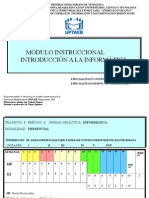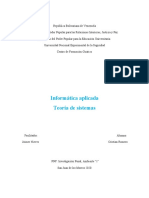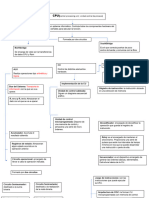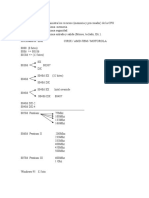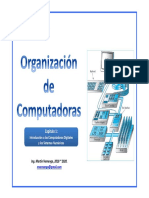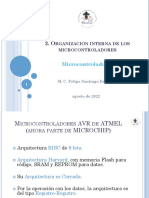Professional Documents
Culture Documents
Word
Uploaded by
Susana CaCopyright
Available Formats
Share this document
Did you find this document useful?
Is this content inappropriate?
Report this DocumentCopyright:
Available Formats
Word
Uploaded by
Susana CaCopyright:
Available Formats
INFORMTICA
Carlos Zepeda Chehaibar
aprender haciendo
Centro de Investigacin
Certificacin Internacional Word
PROCESADOR DE TEXTOS
INFORMTICA aprender haciendo
PROCESADOR DE TEXTOS
Certificacin Internacional Word
Autor
Carlos Zepeda Chehaibar
Apoyo en desarrollo y actividades
Mara Dolores Mendoza Cornejo
Coordinacin editorial y revisin
Elsa Lesser Carrillo
Diseo editorial
Mara Goretti Fuentes Garca
Apoyo editorial
Jos Agustn Pedraza Nieto
Correccin de estilo
Elsa Lesser Carrillo
Lorena Lara Manzano
Coordinacin de Mdulos de Instruccin Digital
Sergio Jimnez Valenzuela
Desarrollo de Mdulos de Instruccin Digital
Alma Rodrguez de Jess
Dennise Lpez Font
Luis Alfonso Jimnez Chvez
Sergio Jimnez Valenzuela
Coordinacin de ilustracin
Ramn Salas Gil
Ilustracin de portada
Armando Mendoza Hernndez
Ilustracin de Interiores
Said Emmanuel Dokins Milin
Revisin de Recursos Digitales
Carlos Alberto Len Rendn
Vianick Markiel Oliveri Rivera
Resolucin de actividades
Carlos Alberto Len Rendn
Vianick Markiel Oliveri Rivera
DERECHOS RESERVADOS 2007 MMVII por Grupo Educare S. A. de C. V.
sta es una obra protegida por las leyes internacionales de derechos de autor. Prohibida la reproduccin total o parcial de esta obra y/o los recursos
que la acompaan, por cualquier medio, sin autorizacin escrita de Grupo Educare S. A. de C. V.
Grupo Educare, el logotipo de Grupo Educare, el logotipo del Programa de Informtica Educativa, son propiedad de Grupo Educare S. A. de C. V.
El diseo editorial y contenidos grfcos son propiedad exclusiva de Grupo Educare S.A. de C.V.
Todos los nombres de empresas, productos, direcciones y nombres propios contenidos en esta obra, forman parte de ejemplos fcticios, a menos que se indique lo contrario. Las citas, imgenes y
videogramas utilizados en esta obra se utilizan nicamente con fnes didcticos, y para la crtica e investigacin cientfca o artstica, por lo que el autor y Grupo Educare S. A. de C. V. no asumen
ninguna responsabilidad por el uso que se d a esta informacin, ni infringen derecho de marca alguno, en conformidad al Artculo 148 de la Ley Federal del Derecho de Autor.
Microsoft Offce, MS DOS, MS Windows, Word, PowerPoint, Excel, FrontPage, Access y sus logotipos son marcas comerciales de Microsoft Corporation. Microsoft y el logo de Microsoft Offce son marcas
registradas de Microsoft Corporation en los Estados Unidos y/o en otros pases. Microsoft no patrocina, endosa o aprueba esta obra. Flash, Illustrator, Fireworks, Freehand, Dreamweaver, Photoshop y
sus logotipos son marcas registradas de Adobe Inc. Adobe no patrocina o endosa esta obra.
CONTENIDO
Introduccin 1
Descripcin de la Pantalla Principal de Word 2007 3
MID 01 Pantalla principal de Word 5
Acceso rpido con el teclado 5
Botones divididos 5
Cuadros de dilogo 6
Barra de herramientas de acceso rpido 6
MID 02 Barra de herramientas de acceso rpido 7
Actividad 01 Conociendo Word 2007 8
Pginas y Palabras 9
Botones de vistas y Zoom 9
MID 03 Pginas y Palabras, Botones de vistas y Zoom 11
Botn Seleccionar objeto de bsqueda 11
Actividad 02 Selecciona objeto de bsqueda 11
MID 04 Botn Seleccionar objeto de bsqueda 12
Abrir un documento 12
MID 05 Abrir un documento 13
Actividad 03 Navegando en un documento 13
Crear un nuevo documento 14
MID 06 Crear un nuevo documento 14
Editar texto 15
MID 07 Editar texto 15
Deshacer y Rehacer 16
MID 08 Deshacer y Rehacer 16
Actividad 04 Rehacer o Repetir 16
Combinaciones de teclas 17
Uso del portapapeles 18
MID 09 Cortar, Copiar y Pegar 19
Actividad 05 Trabajando con un portapapeles real 19
Mover y copiar slo con el ratn 21
Guardar y Guardar como 21
Guardar un documento en diferentes formatos 22
MID 10 Guardar y Guardar como 23
MID 11 Guardar como Pgina Web 23
Actividad 06 Capturando texto 23
Actividad 07 Editando texto 25
Actividad 08 Refuerzo de manejo bsico 25
CONTENIDO
Nuevo Documento a partir de una plantilla 27
MID 12 Nuevo documento a partir de una plantilla 28
Actividad 09 Usando plantillas 28
Formato 28
Ficha Inicio/Fuente 28
Cambiar maysculas y minsculas 29
MID 13 Ficha Inicio/Fuente 30
Actividad 10 Formateando texto 30
Ficha Inicio/Prrafo 31
Alineacin 31
Interlineado 31
Sangra 31
Sombreado y Borde 32
MID 14 Ficha Inicio/Prrafo 32
Actividad 11 Formateando prrafos 33
Numeracin y vietas 34
MID 15 Numeracin y vietas 34
Actividad 12 Elaborando un esquema numerado 35
Actividad 13 Mejorando un documento con formato 36
Caracteres no imprimibles 36
Actividad 14 Repaso de formato de prrafos 36
Ficha Inicio/Estilos 37
MID 16 Estilos 39
Actividad 15 Aplicando estilos 39
Buscar y reemplazar texto en un documento 40
MID 17 Buscar y Reemplazar 41
Revisin de un documento 41
Ortografa y gramtica 41
Sinnimos (Thesaurus) 42
MID 18 Ortografa, gramtica y sinnimos 43
Comentarios en un documento 43
MID 19 Crear comentarios 43
Actividad 16 Encontrando sinnimos 43
Actividad 17 Corrigiendo automticamente un documento 44
Actividad 18 Herramientas de edicin y revisin 45
CONTENIDO
Insertar smbolos 46
Insertar y modifcar imgenes 46
MID 20 Insertar smbolos, Insertar y modifcar imgenes 47
Crear y modifcar formas 47
MID 21 Crear y modifcar formas 47
Actividad 19 Investigando 48
Actividad 20 Creando diseos grfcos con formas 49
Grfco SmartArt 49
Actividad 21 Creando diagramas SmartArt 51
MID 22 Grfco SmartArt 53
Insertar y modifcar un grfco 53
MID 23 Insertar y modifcar un grfco 54
Actividad 22 Imgenes y grfcos para un boletn 54
Insertar texto especial 55
Cuadros de texto 55
MID 24 Cuadro de texto 56
WordArt 56
Insertar Letra capital 56
MID 25 WordArt y Letra capital 56
Actividad 23 Insertando texto especial 57
Insertar Fecha y hora 57
Actividad 24 Aplicacin de diagramas 58
Trabajo con tablas 59
Modifcacin de una tabla 59
MID 26 Trabajo con tablas 60
Actividad 25 Creando tablas 60
Salto de pgina 61
MID 27 Salto de pgina 61
Hipervnculos 61
MID 28 Hipervnculos 62
Encabezado y pie de pgina 62
MID 29 Encabezado y pie de pgina 63
Actividad 26 Tablas complejas 63
Actividad 27 Vista preliminar y formato rpido 64
CONTENIDO
Confgurar pgina 65
MID 30 Confgurar pagina 66
Actividad 28 Confgurando un documento 66
Tabuladores 67
MID 31 Tabuladores 69
Actividad 29 Utilizando tabuladores 69
Actividad 30 Repaso de herramientas contextuales 70
Imprimir un documento 71
Actividad 31 Impresin 72
MID 32 Imprimir un documento 72
Enviar documentos a una direccin electrnica 73
MID 33 Enviar documentos a una direccin electrnica 73
Sobres y etiquetas 73
MID 34 Sobres y etiquetas 73
Actividad 32 Sobres y etiquetas 74
Seguimiento y comparacin de documentos 74
Comparar o combinar documentos 75
MID 35 Seguimiento y comparacin de documentos 75
Actividad 33 Revisando documento 76
Actividad 34 Repaso 77
Actividad 35 Cumpliendo requerimientos especfcos 77
RECURSOS
Material Impreso
Este material forma parte de un conjunto de recursos que conforman el
Programa de Informtica Educativa (PIE). Est organizado en bloques integrales
que incluyen todo lo necesario para aprender, practicar y evaluar habilidades
o competencias. Las explicaciones, imgenes, tablas, actividades, notas y tips,
apoyadas con las lminas y tutoriales, permiten integrar la experiencia de
aprendizaje desde mltiples perspectivas. As, podemos afrmar que el PIE de
Grupo Educare es la mejor manera de aprender haciendo.
El CD
El CD que acompaa al material impreso contiene los Mdulos de Instruccin
Digital (MIDs) que te ayudarn a comprender los conceptos y a poner en
prctica las habilidades adquiridas. Los MIDs incluyen una seccin de
aprendizaje y una seccin de refuerzo interactivo.
Adicionalmente encontrars los archivos que se requieren para realizar las
actividades, algunos documentos y aplicaciones tiles.
No olvides que el CD es parte integral del programa, por lo que es muy
importante que lo conozcas y utilices en el curso.
Explicacin Iconogrfica
Actividad
Este icono nos indica un ejercicio que refuerza de manera
prctica e inmediata la parte terica de este material.
MID. Mdulo de Instruccin Digital
Es el material digital de los recursos del programa.
La representacin en video de la parte terica de este
volumen.
Nota
Las notas que vers dentro de tu texto, puntualizan la
teora o los aspectos ms importantes de un tema.
TIP
Es una sugerencia que complementa un tema del
material impreso, dando un panorama ms amplio al
alumno sobre cmo ejecutar una actividad de manera
ms sencilla y prctica.
Lmina de apoyo
La lmina es un recurso del profesor, que sirve como
refuerzo dinmico e interactivo a un tema denso, que
complementa la teora del material impreso.
Propuesta
Didctica
TIEMPO EN
SEMANAS
TEMAS SUBTEMAS COMPETENCIA
1/2 semana Introduccin
Procesador de Textos
Describe el alcance actual del procesador
de textos.
1 semana
Pantalla principal de Word
Pantalla principal de Word
Acceso rpido con el teclado
Botones divididos
Cuadros de dilogo
Barra de herramientas de acceso rpido
Conociendo Word 2007
Pginas y Palabras
Botones de vistas y Zoom
Pginas y Palabras, Botones de vistas y
Zoom
Botn Seleccionar objeto de bsqueda
Selecciona objeto de bsqueda
Utiliza las funciones bsicas que pueden
operar en el procesador de textos.
1/2 semana Abrir un documento
Abrir un documento
Navegando en un documento
Selecciona un documento y navega dentro
de el.
1 semana Crear un nuevo documento Crear un nuevo documento
Prepara un documento nuevo y trabaja
dentro de el.
1 semana Editar texto
Editar texto
Deshacer y Rehacer
Rehacer o Repetir
Combinaciones de teclas
Uso del portapapeles
Cortar, Copiar y Pegar
Trabajando con un portapapeles real
Mover y copiar slo con el ratn
Diferencia las herramientas necesarias
para editar un texto
1 semana Guardar y Guardar como
Guardar un documento en diferentes
formatos
Guardar y Guardar como
Guardar como Pgina Web
Capturando texto
Editando texto
Refuerzo de manejo bsico
Selecciona las herramientas necesarias
para guardar un documento en diferentes
formatos: guardar y guardar como.
1/2 semana
Nuevo Documento a partir de una
plantilla
Nuevo documento a partir de una plantilla
Usando plantillas
Experimenta en un nuevo documento el
uso de las plantillas.
Alineacin
Interlineado
Sangra
Sombreado y Borde
Ficha Inicio/Prrafo
Formateando prrafos
Numeracin y vietas
Elaborando un esquema numerado
Mejorando un documento con formato
Caracteres no imprimibles
Repaso de formato de prrafos
Aplica formato a una ficha con las
herramientas de inicio/fuente.
1 semana
Ficha Inicio/Prrafo
Estilos
Aplicando estilos
Buscar y reemplazar texto en un
documento
Buscar y Reemplazar
Emplea formato a una ficha con las
herramientas de inicio / prrafo.
1 semana
FORMATO
Ficha Inicio/Fuente
INDICADOR OBJETIVOS ACTIVIDADES SUGERIDAS PARA EL ALUMNO
(CONTENIDAS EN EL MATERIAL DE TRABAJO)
RECURSOS
Clasifica la funcin y los beneficios que tiene
la hoja de texto en la poca actual.
Aprende que es un procesador de textos
y cuales son sus funciones en la
tecnologa actual.
Internet.
Material de trabajo del
alumno.
Identifica las herramientas bsicas del
programa word 2007.Realiza actividades
empleando las herramientas que se utilizan
en el programa. (acceso rpido con el teclado,
botones divididos, cuadros de dilogo,
barra de herramientas de acceso rpido,
pginas, palabras, botones de vistas y zoom)
Selecciona un objeto de bsqueda dentro
de una actividad.
Conoce la pantalla de word y las
herramientas bsicas para realizar un
trabajo, utilizando cada uno de los
botones dependiendo de las funciones
que estos tengan. Analizar las diferencias
entre los distintos procesadores de texto
que existen, asi como sus versiones.
Actividad 01 Conociendo Word 2007
Actividad 02 Selecciona objeto de bsqueda
Computadora, material
de trabajo del alumno y
cd del alumno
Ubica un documento y navega dentro de el,
practicando con las funciones de la barra de
herramientas.
Experimenta la importancia que tiene el
navegar en un documento, dentro de un
procesador de textos.
Actividad 03 Navegando en un documento
Computadora, material
de trabajo del alumno y
cd del alumno
Construye un documento nuevo y experimenta
todas las funciones que se pueden lograr para
realizar un mejor trabajo dentro del procesador
de textos.
Computadora y
material de trabajo del
alumno
Redacta un texto en una hoja del procesador
de textos. Experimenta con l as f unci ones de
rehacer, repartir y trabajar con un portapapeles
real, dentro del texto.
Utiliza todas estas herramientas para dar
una mejor presentacin, trabajando de
una manera ms rpida, dentro del
procesador de textos. Experimenta que
existen diferentes formas de realizar la
misma accin, sin necesidad de hacer el
mismo trabajo varias veces.
Actividad 04 Rehacer o Repetir
Actividad 05 Trabajando con un portapapeles
real
Computadora, material
de trabajo del alumno y
cd del alumno
Construye un documento nuevo y edita el
texto. Aplica la funcin de Guardar, Guardar como
y Guardar como pgina web, dentro de un texto.
Utiliza todas estas herramientas para dar
una mejor presentacin, trabajando de
una manera ms rpida, dentro del
procesador de textos. Encuentra la
diferencia entre las formas de guardar, y
analizar las funciones de cada una de
ellas.
Actividad 06 Capturando texto
Actividad 07 Editando texto
Actividad 08 Refuerzo de manejo bsico
Computadora, material
de trabajo del alumno y
cd del alumno
Sustituye un nuevo documento por las
plantillas para cartas que esten disponibles
dentro del procesador de textos.
Comprueba que al utilizar las plantillas se
puede simplificar la captura de texto
dentro de un documento.
Actividad 09 Usando plantillas
Computadora, material
de trabajo del alumno y
cd del alumno
Organiza todas las herramientas necesarias
para dar formato a un texto.
Emplea la Alineacin, Interlineado, Sangra,
Sombreado y Borde, asi como Formatear
prrafos, Numeracin y vietas, elaboracin
de un esquema numerado, Mejorar un
documento con formato, Caracteres no
imprimibles.
Reconoce las herramientas para aplicar el
formato de prrafos.
Descubre que dentro de un prrafo se
pueden realizar varias funciones para dar
una mayor presentacin, para esto el
alumno utilizar cada una de stas
observando las diferencias que existen
dentro de un procesador de texto, al
utilizar funciones como: alineacion,
interlineado, sangria, sombreado y borde,
numeracin y vietas entre otros.
Actividad 10 Formateando texto
Computadora, material
de trabajo del alumno y
cd del alumno
Aplica diferentes funciones dentro del formato
de un texto.
Prepara estilos dentro del formato de un texto.
Practica las opciones de buscar y reemplazar
un texto dentro de un documento.
Actividad 11 Formateando prrafos
Actividad 12 Elaborando un esquema numerado
Actividad 13 Mejorando un documento
con formato
Actividad 14 Repaso de formato de prrafos
Computadora, material
de trabajo del alumno y
cd del alumno
Experimenta los diferentes tipos de estilo que se
pueden crear dentro de un procesador de texto.
Compara que al utilizar las funciones de buscar y
reemplazar se puede trabajar ms rpido
sin necesidad de hacer lo mismo varias veces.
Aprende a crear un documento
nuevo dentro del procesador de textos,
empleando as las herramientas necesarias para
editar un texto.
TIEMPO EN
SEMANAS
TEMAS SUBTEMAS COMPETENCIA
1 semana Ficha Inicio/Estilos
Ortografa, gramtica y sinnimos
Crear comentarios
Encontrando sinnimos
Corrigiendo automticamente un
documento
Herramientas de edicin y revisin
Prepara formato a una ficha con las
herramientas de inicio / estilos.
1/2 semana
Revisin de un documento
Insertar y modificar imgenes
Insertar smbolos
Prepara un nuevo documento, insertando
simbolos y modificando imgenes.
1 semana
Insertar smbolos
Crear y modificar formas
Creando diseos grficos con formas
Crea un nuevo diseo Insertartando
simbolos y modificando formas.
1 semana Crear y modificar formas
Creando diagramas SmartArt
Grfico SmartArt
Insertar y modificar un grfico
Imgenes y grficos para un boletn
Aplica formas e imgenes grficas para un
boletn utilizando el diagrama SmartArt.
1 semana Grfico SmartArt
Cuadros de texto
WordArt
Insertar Letra capital
WordArt y Letra capital
Insertando texto especial
Insertar Fecha y hora
Aplicacin de diagramas
Utiliza las herramientas bsicas para la
creacin de un grfico SmartArt.
1 semana
Insertar texto especial
Modificacin de una tabla
Trabajo con tablas
Creando tablas
Disea textos especiales modificando y
trabajando con tablas.
1/2 semana Trabajo con tablas
Salto de pgina
Utiliza el salto de pgina dentro de una
tabla.
1/2 semana Salto de pgina Hiperviculos
Aplica los hipervinculos dentro de un salto
de pgina.
1 semana Hipervnculos
Encabezado y pie de pgina
Tablas complejas
Vista preliminar y formato rpido
Interpreta todas las opciones para crear
hipervinculos.
1 semana
Encabezado y pie de pgina
Configurar pgina
Configurando un documento
Prepara la configuracin de una pgina y
un documento.
1 semana Configurar pgina
Tabuladores
Utilizando tabuladores
Repaso de herramientas contextuales
Imprimir un documento
Impresin
Utiliza las herramientas bsicas para
configurar una pgina, e imprimir
documentos.
1/2 semana Tabuladores
Enviar documentos a una direccin
electrnica
Envia un documento a una direccin
electrnica utilizando los tabuladores.
1/2 semana
Enviar documentos a una
direccin electrnica
Sobres y etiquetas
Prepara sobres y etiquetas para enviar un
documento a una direccin electrnica.
1 semana Sobres y etiquetas
Comparar o combinar documentos
Seguimiento y comparacin de
documentos
Revisando documento
Repaso
Cumpliendo requerimientos especficos
Compara, combina y revisa documentos
utilizando sobres y etiquetas.
1 semana
Seguimiento y comparacin de
documentos
Conocer el seguimiento, la aplicacin y la
comparacin de documentos.
INDICADOR OBJETIVOS (CONTENIDAS EN EL MATERIAL DE TRABAJO)
RECURSOS
Enumera en un texto los estilos para dar
formato a una ficha.
Utiliza las opciones de: ortografa, gramtica,
sinnimos, comentarios, correccin, edicin y
revisin, para dar estilo a una ficha.
Demuestra un trabajo de calidad
utilizando la busqueda de sinnimos,
correcin de ortografa y gramtica de
una forma automatica, dentro de las
herramientas de edicin y revisin.
Actividad 15 Aplicando estilos
Computadora, material
de trabajo del alumno y
cd del alumno
Enlista los pasos a seguir para insertar y
modificar imgenes o simbolos.
Emplea el buscador de sinnimos, la correccin
de ortografa y la edicin, para modificar imgenes.
Crea y modifica diferentes imgenes y
simbolos dentro del procesador de texto.
Actividad 16 Encontrando sinnimos
Actividad 17 Corrigiendo automticamente un
documento
Actividad 18 Herramientas de edicin y revisin
Computadora, material
de trabajo del alumno y
cd del alumno
Construye un documento creando diseos
grficos con formas.
Modifica las formas del diseo.
Construye diferentes formas dentro del
procesador de texto, realizando diseos
grficos.
Computadora y
material de trabajo del
alumno
Compara los procedimientos para crear
formas, diagramas, grficos e imgenes
utilizando el diagrama SmartArt.
Elabora un nuevo diseo utilizando las
herramientas grficas del diagrama SmartArt.
Traza diferentes diseos insertando y
modificando los grficos de smartArt.
Actividad 19 Investigando
Actividad 20 Creando diseos grficos
con formas
Computadora, material
de trabajo del alumno y
cd del alumno
Crea un documento nuevo insertando y
modificando imgenes y grficos, cuadro de
texto, WordArt, letras, textos, fecha, hora y
aplicacin de diagramas, para un boletin.
Elabora varios cuadros de texto
utilizando las herramientas de wordArt,
cambiando el tipo de letra, la fecha, la
hora y aplicando varios diagramas.
Actividad 21 Creando diagramas SmartArt
Actividad 22 Imgenes y grficos para un boletn
Computadora, material
de trabajo del alumno y
cd del alumno
Prepara una nueva tabla, insertando texto
especial en ellas y aplicando diagramas.
Descubre la importancia que tiene
trabajar con las tablas y crear diferentes
estilos.
Actividad 23 Insertando texto especial
Actividad 24 Aplicacin de diagramas
Computadora, material
de trabajo del alumno y
cd del alumno
Formula una nueva tabla y trabaja con el salto
de pgina.
Define la importancia que tiene el salto
de pgina para avanzar ms rapido
dentro de un texto.
Actividad 25 Creando tablas
Computadora, material
de trabajo del alumno y
cd del alumno
Organiza una tabla y prepara los hipervinculos
dentro del salto de pgina.
Valora la importancia que tienen los
hipervinculos para trabajar
simultaneamente con varios archivos.
Computadora y
material de trabajo del
alumno
Crea un encabezado y pie de pgina dentro de
un hipervinculo.
Utiliza tablas complejas en un hipervinculo.
Selecciona vista preliminar y el formato rpido
en un hipervinculo.
Disea un encabezado y pie de pgina
personificado dentro de una tabla,
observandolo al terminar desde una vista
preliminar.
Computadora y
material de trabajo del
alumno
Disea una tabla compleja.
Inserta el encabezado y el pie de pgina.
Aplica el formato rpido y la vista preliminar,
dentro de la tabla.
Identifica las diferentes configuraciones
de pgina que se pueden crear en un
documento.
Actividad 26 Tablas complejas
Actividad 27 Vista preliminar y formato rpido
Computadora, material
de trabajo del alumno y
cd del alumno
Repasa las herramientas contextuales.
Configura la pgina empleando los
tabuladores.
Selecciona un documento e imprimelo.
Construye con la misma informacin
varios archivos utilizando las cinco
formas de tabulacin, antes de imrpimir y
analizar los resultados.
Actividad 28 Configurando un documento
Computadora, material
de trabajo del alumno y
cd del alumno
Enlista los pasos para enviar un documento a
una direccin de correo electrnica.
Envia un documento a un correo electrnico
aplicando los tabuladores.
Utiliza la opcin de enviar archivos a
travs de datos adjuntos dentro de una
cuenta de correo electrnico.
Actividad 29 Utilizando tabuladores
Actividad 30 Repaso de herramientas
contextuales
Actividad 31 Impresin
Computadora, material
de trabajo del alumno y
cd del alumno
Recopila las instrucciones para crear sobres y
etiquetas.Envia un correo electrnico utilizando
los sobres y las etiquetas.
Compr ende la utilizacin de los sobres y
las etiquetas.
Computadora y
material de trabajo del
alumno
Argumenta el procedimiento para preparar
sobres y etiquetas.
Disea sobres y etiquetas revisando
la presentacin de los documentos.
Identifica las distintas opciones que hay
para elaborar sobres y etiquetas.
Actividad 32 Sobres y etiquetas
Computadora, material
de trabajo del alumno y
cd del alumno
Enlista los requisitos especificos para la
certificacin.
Valora el seguimiento y comparacin de un
documento.
Aplica todas las herramientas en el
seguimiento y comparacin de
documentos.
Actividad 33 Revisando documento
Actividad 34 Repaso
Actividad 35 Cumpliendo requerimientos
especficos
Computadora, material
de trabajo del alumno y
cd del alumno
La serie de Informtica Educativa Colores
Procesador de Textos
Certifcacin Internacional Word
Hoja de Clculo
Certifcacin Internacional Excel
Presentaciones
Certifcacin Internacional PowerPoint
Diseo Digital
Produccin de imagen digital con Photoshop
Diseo Multimedia
Desarrollo de animacin y multimedia con Flash
Diseo Vectorial
De la ilustracin al diseo editorial con Illustrator
Diseo Web
Desarrollo de interfaces y contenido para Internet
Office Avanzado
Certifcacin Master en Offce
Programacin
Fundamentos y prcticas de programacin
Publicaciones
Edicin de impresos con Publisher
Video Digital
Produccin y realizacin de video digital
www.grupoeducare.com
Azul
Verde
Naranja
Rojo
Morado
Magenta
Negro
Caf
Amarillo
Aqua
Blanco
Procesador de Textos
Introduccin
Las primeras formas de escritura que se conocen pertenecieron a los egipcios
y mesopotmicos, cerca del ao 3,100 antes de nuestra era, es decir, hace casi
cinco mil aos. Las primeras palabras escritas fueron dibujos simples que se
conocen como pictografas. Estos signos se trazaban sobre arcilla hmeda con
una caa de punta aflada. Con el pasar de los siglos, la escritura evolucion
con nuevas tcnicas y usos. Los fenicios inventaron el alfabeto, que tambin
pas por muchas modifcaciones antes de convertirse en el que conocemos
actualmente.
En el siglo XIX, la necesidad de crear documentos con mayor rapidez y calidad
era cada vez mayor. Las ofcinas y la creciente industria dependan de la
habilidad de los tenedores de libros, que realizaban los documentos a mano,
invirtiendo grandes cantidades de tiempo.
2
Aunque ya existan varios intentos por crear una mquina que pudiera simplifcar
esta tarea, el cmbalo escribiente, la primera mquina de escribir reconocida,
se invent en 1837.
En el ao 1874 se empieza a producir la mquina de escribir Remington,
que tena una novedad: utilizaba un teclado que se conoce como QWERTY,
diseado por el tipgrafo estadounidense Lathan Scholes y que ha perdurado
hasta hoy. El teclado QWERTY (llamado as por el orden en que aparecen las
seis primeras letras en el teclado), tena distanciadas entre s las letras ms
usadas en el idioma ingls, para dar mayor rapidez al usuario. Adems, el
retorno del carro haca subir el papel hasta la siguiente lnea.
En ms de cien aos desde su invencin, la mquina de escribir tuvo pequeas
mejoras que la hicieron ms suave, silenciosa, compacta y econmica. Pero en
las ltimas tres dcadas ha sido masivamente sustituida por la computadora
personal, gracias a la invencin de software especializado en el manejo o
procesamiento de textos.
El procesador de textos o procesador de palabras es un programa de
computadora que sirve para producir documentos, como cartas, trabajos
escolares, reportes y prcticamente casi cualquier tipo de tarea basada en
texto. Los procesadores de textos modernos (aproximadamente a partir
de 1985), tienen el recurso de agregar imgenes y formatos especiales al
documento. Los documentos creados en el procesador de textos son fcilmente
editables, lo que signifca que los puedes modifcar de forma sencilla, antes de
imprimirlos.
Aunque hay muchas marcas de procesadores de texto, Microsoft Word es el
procesador ms popular del mundo. Word es parte de los programas de la
suite de ofcina Microsoft Offce. Aunque este curso tiene como base MS Word
2007, despus de estudiarlo sers capaz de trabajar con cualquier marca de
procesador de textos con que te enfrentes en el futuro.
Procesador de Textos 3
Descripcin de la Pantalla Principal de Word 2007
Al iniciar MS Word 2007 se crea un nuevo documento en blanco. La nueva
interfaz de la versin 2007 facilita al usuario encontrar los comandos que
necesita. Los comandos del programa se encuentran agrupados en las
diferentes fchas que contiene la Cinta de opciones.
Botn de Offce. Agrupa los comandos bsicos para abrir, guardar e
imprimir un archivo. Este botn es comn a casi todas las aplicaciones de
Microsoft Offce 2007. Sustituye al men Archivo de versiones anteriores
de Offce.
Cinta de opciones. Est compuesta por fchas en las que se organizan
comandos o acciones especfcos. Los controles de cada fcha se organizan
adems en varios grupos.
Barra de herramientas de acceso rpido. Contiene un conjunto de
comandos, independientes de la fcha que se est mostrando en la Cinta
de opciones.
rea del documento
Barra de desplazamiento
1
4
1
2
3
4
5
3 2
5
4
La Cinta de opciones est diseada para ayudarte a encontrar fcilmente los
comandos necesarios para completar tu trabajo. La Cinta de opciones reemplaza
los mens tradicionales de las versiones anteriores de Offce. Los comandos
se encuentran organizados en grupos lgicos, que a su vez se concentran en
fchas. Estas fchas estn relacionadas con un tipo de actividad, como trabajar
con fuentes, insertar objetos, o utilizar vistas del trabajo.
La Cinta de opciones tambin se maneja en otros programas de Microsoft
Offce 2007 como Access, PowerPoint o Excel.
Fichas
Grupos Comandos
TIP
Puedes ocultar o mostrar la Cinta de opciones presionando las teclas
<Ctrl+F1>. Tambin puedes ocultar la cinta haciendo doble clic en la
fcha activa. La cinta de opciones se ajusta automticamente al tamao
de tu pantalla, por lo que es posible que veas ms o menos detalles en
diferentes equipos.
En este curso utilizaremos la siguiente nomenclatura para localizar algn
comando en la cinta de opciones:
Ficha/Grupo/Comando
Por ejemplo, para referirnos al botn Copiar que se encuentra en el
grupo Portapapeles de la fcha Inicio, simplemente se mencionar:
Ficha Inicio/Portapapeles/Copiar
Nota
1. Ficha Inicio
2. Grupo Portapapeles
3. Comando Copiar
Procesador de Textos 5
Pantalla principal de Word
Word
01
Acceso rpido con el teclado
Algunas personas se sienten ms cmodas y trabajan ms rpido utilizando
nicamente el teclado y dejando el ratn slo para algunas acciones menores.
Para ello, casi todas las aplicaciones tienen combinaciones de teclas que hacen
las mismas funciones que muchos botones de comando.
Presiona y suelta la tecla <Alt>. Aparecern pequeas etiquetas sobre cada
funcin disponible en la fcha activa como se muestra en la siguiente imagen:
Presiona la letra o las letras que aparecen sobre la funcin que desees utilizar.
Dependiendo de las teclas que presiones podrn aparecer nuevas etiquetas.
Sigue presionando las letras o nmeros hasta llegar al comando o control
especfcos que deseas utilizar.
Para que desaparezcan las etiquetas sobre los botones, nicamente vuelve a
presionar la tecla <Alt>.
Botones divididos
En las aplicaciones de Microsoft Offce 2007 muchos botones estn divididos
en dos secciones. La primera seccin muestra un cono de identifcacin. Si
haces clic con el ratn sobre l, se ejecuta la accin inmediatamente. A lado
de la imagen aparece un pequeo tringulo que indica que existe un men
colgante con ms opciones para ese botn. Observa las siguientes imgenes:
Si das clic en el resaltador, inmediatamente
el texto seleccionado se resaltar con el
ltimo color utilizado.
6
Si das clic en este tringulo se desplegarn
ms opciones de color para el resalte.
Cuadros de dilogo
En algunos Grupos aparece en la parte inferior derecha una pequea fecha
diagonal . Esta fecha se llama iniciador de cuadros de dilogo. Al
presionarla, aparecer una caja con ms opciones relacionadas al Grupo.
Tambin puede aparecer un panel de tareas con opciones detalladas de alguna
actividad. Por ejemplo, ste es el Cuadro de dilogo asociado al grupo
Fuente.
Desde aqu se tienen opciones relacionadas al formato de las fuentes, que no
aparecen directamente en el Grupo como botones.
Barra de herramientas de acceso rpido
Es una barra personalizable, con comandos independientes a los que encuentras
en la Cinta de opciones. Te ayuda a tener acceso rpido a las acciones que
ms utilices en un trabajo. Los comandos predeterminados de la barra son:
Guardar, Deshacer y Repetir.
Puede ubicarse en dos lugares: a lado del Botn de Offce o debajo de la
Cinta de opciones.
Puedes agregar o eliminar botones de comandos de la Barra de herramientas
de acceso rpido de dos maneras diferentes:
Procesador de Textos 7
Haz clic en la fecha Personalizar barra de herramientas de acceso
rpido que se encuentra en el extremo derecho de la barra. Aparecer
un men como el siguiente y desde ah puedas agregar o eliminar los
comandos que desees.
Haz clic sobre cualquier comando de la cinta de opciones con el botn
secundario del ratn y despus selecciona la opcin Agregar a la barra de
herramientas de acceso rpido. Esto agrega el comando seleccionado
a la barra de herramientas de acceso rpido, de modo que sea de fcil
acceso. Para eliminarlo puedes hacer un clic con el botn secundario del
ratn, directamente sobre el comando en la barra de herramientas de
acceso rpido.
1.
2.
Barra de herramientas de acceso rpido
Word
02
8
Actividad
Conociendo Word 2007
01
Inicia MS Word 2007.
Escribe cules son los grupos que hay dentro de las siguientes fchas:
Ficha Insertar
Ficha Diseo de pgina
Ficha Vista
Sin la ayuda del ratn y utilizando las teclas de Acceso rpido, escribe
cules son las combinaciones de teclas para seleccionar los siguientes
botones:
Cambiar de fuente o tipo de letra (Ficha Inicio/Fuente)
Aplicar Negritas (Ficha Inicio/Fuente)
Hacer un Zoom (Ficha Vista/Zoom)
Insertar Imgenes prediseadas (Ficha Insertar/Ilustraciones)
Centrar el texto en un prrafo (Ficha Inicio/Prrafo)
1.
2.
3.
Pginas, Tablas, Ilustraciones, Vnculos, Encabezado y pie de pgina, Texto y
Smbolos
Temas, Configurar pgina, Fondo de pgina, Prrafo y Organizar
Vistas de documentos, Mostrar u ocultar, Zoom, Ventana, Macros
Alt + O + FE
Alt + O + 1
Alt + N + Q
Alt + B +
Alt + O + AC
Procesador de Textos 9
Personaliza la barra de herramientas de acceso rpido. Agrega los
comandos: Guardar como, Cerrar y Salir. Usando la opcin Ms comandos,
ordnalos de manera que queden como en la siguiente lista:
Guardar
Guardar como
Deshacer
Repetir
Cerrar
Salir
Impresin rpida
Escribe los nombres de todas las fchas que estn en los siguientes cuadros
de dilogo. Recuerda que los cuadros de dilogo se abren haciendo clic en
el iniciador de cuadros de dilogo (la pequea fecha en la esquina inferior
derecha del grupo).
a. Fuente
b. Prrafo
c. Confgurar pgina
Despus de que el profesor haya revisado la actividad, regresa la barra
de herramientas de acceso rpido a su estado original, con los comandos:
Guardar, Deshacer y Repetir.
Pginas y Palabras
En la parte inferior de la Pantalla Principal de MS Word 2007 se encuentran
varias herramientas muy tiles. En la esquina inferior izquierda de la pantalla
se muestra la pgina actual y el nmero de pginas que tiene el documento.
Tambin est siempre visible el Contador de palabras de Word, que permite
conocer en todo momento el nmero de palabras de un documento. Un clic
sobre el contador de palabras te dar informacin ms detallada.
Botones de vistas y Zoom
En la esquina inferior derecha de la pantalla de Word se encuentran los botones
de vistas y la herramienta zoom (acercamiento alejamiento).
4.
5.
6.
Fuente y Espacio entre caracteres
Sangra y Espacio y Lneas y Saltos de pgina
Mrgenes, Papel y Diseo
10
Los Botones de vistas sirven para defnir el estilo visual en que se desea
trabajar. Las vistas no modifcan el contenido del documento: son slo formas
de verlo. Las vistas disponibles y sus caractersticas son:
Diseo de impresin. Esta vista resulta til para ver la colocacin
del texto y grfcos, para modifcar los encabezados y pies de pgina,
ajustar mrgenes y trabajar con columnas y objetos de dibujo. Muestra el
documento tal como va a salir en la impresora, por lo que es la vista ms
usada.
Lectura. Muestra la pantalla completa sin la Cinta de opciones ni las
barras de desplazamiento. Se despliega la pantalla en formato de dos
hojas con una barra de herramientas en la parte superior que te permite
imprimir, guardar el documento y cambiar la vista del documento.
Diseo Web. Se usa cuando se est creando una pgina Web. Se pueden
ver fondos, el texto se ajusta al tamao de la ventana y los grfcos se
colocan del mismo modo que un explorador Web.
a.
b.
c.
Procesador de Textos 11
Esquema. Muestra la estructura de un documento en ttulos y subttulos,
que se pueden contraer o expandir. No aparecen lmites de pgina,
encabezados y pies de pgina, grfcos ni fondos.
Borrador o Draft. Muestra el formato del texto, pero no aparecen los
lmites de pgina, regla vertical, encabezados y pies de pgina, fondos,
objetos de dibujo ni imgenes.
Botn Seleccionar objeto de bsqueda
En el extremo inferior derecho de la ventana de Word tenemos una herramienta
que permite desplazarse rpidamente en un documento. Este grupo de tres
botones es especialmente til cuando trabajamos con documentos muy
extensos y deseamos movernos rpidamente de un lugar a otro.
Observa el MID 04 Botn Seleccionar objeto de bsqueda y escribe la funcin
de cada seccin del botn
Actividad
Selecciona objeto de bsqueda
d.
e.
Pginas y Palabras, Botones de vistas y Zoom
Word
03
02
1
7
6
8
2 5
3 4
10 9
11
12
12
1
2
3
4
5
6
7
8
9
10
11
12
Botn Seleccionar objeto de bsqueda
Word
04
Abrir un documento
Cuando hay un documento guardado en algn dispositivo de almacenamiento
y deseamos consultarlo o modifcarlo, necesitamos abrirlo. Puedes abrir un
documento de cualquiera de las siguientes formas:
Presionando <Ctrl + A>.
Con el Botn de Offce/Abrir
Usando cualquiera de los mtodos, aparece un cuadro de dilogo donde puedes
seleccionar la forma de abrir el archivo.
Examina el documento por campos.
Examina el documento por notas al final.
Examina el documento por notas al pie.
Examina el documento por cada comentario que encuentre.
Examina el documento por cada seccin.
Avanza o regresa el punto de insercin, una pgina completa.
Examina el documento por cada tabla en l.
Examina el documento por cada grfico insertado.
Examina el documento por cada ttulo escrito.
Examina el documento por cada modificacin realizada.
Busca una palabra o frase en el documento.
Mueve el punto de insercin hacia una parte especfica del documento.
Procesador de Textos 13
Abrir un documento
Word
05
Actividad
Navegando en un documento
03
Utiliza el Botn de Offce /Abrir o las teclas <Ctrl+A> para localizar
y abrir el documento Actividad03.doc que se encuentra en tu CD de
trabajo o carpeta de actividades. Este largo documento contiene varias
pginas, secciones, notas y otros elementos.
Cambia a cada una de las 5 vistas disponibles. Observa muy bien cada
una, trata de identifcar sus usos ms comunes y responde las siguientes
preguntas:
Menciona dos ejemplos reales en los que sera adecuado trabajar en la
Vista Diseo de impresin.
Qu diferencias observas entre la Vista Diseo de impresin y
Diseo Web?
Qu ventajas ofrece la Vista de Lectura? Menciona adems 2
diferentes usos que puede tener esta vista.
Se muestran las divisiones de pgina en la Vista Esquema? Por
qu?
Se muestran las divisiones de pgina en la Vista Borrador? Por
qu?
1.
2.
a.
b.
c.
d.
e.
Cuando necesitamos saber cmo quedar nuestro documento ya impreso.
Impresin muestra una hoja real y Web como si la viera en un explorador
de Internet.
Es ms fcil cambiar de una pgina a otra y obtener una vista en general
del documento. Cuando necesitamos hacer una lectura larga y si queremos
hacer entradas manuscritas en l.
No, porque no tenemos la necesidad de saber cuntas pginas hay o donde
comienzan y terminan, slo su contenido.
S, pero simplemente como una lnea punteada, es ms importante la redaccin
pero cuidando su ubicacin.
14
Utiliza el botn Seleccionar objeto de bsqueda para elegir cada
uno de los objetos que se piden a continuacin. Utiliza para navegar
los botones Anterior y Siguiente y escribe lo que ocurre en cada
caso.
Crear un nuevo documento
Se puede crear un nuevo documento en cualquier momento, an y cuando
exista ya un documento en pantalla. Para crear un documento nuevo
utiliza la combinacin de teclas <Ctrl+U>, o bien, el Botn de Offce/
Nuevo
En el nuevo documento, el texto se empieza a introducir en el punto de
insercin, que se identifca con un cursor vertical que aparece y desaparece.
Puedes mover el punto de insercin haciendo doble clic en cualquier rea
del documento.
No hay que olvidar que en un procesador de textos no es necesario dar
<Enter> al terminar cada rengln: Word se encarga de ajustar las lneas
del documento, por lo que slo se debe hacer un cambio manual <Enter>
cuando el prrafo termine en punto y aparte.
f.
Examinar por:
Grfcos
Pginas
Comentarios
Tablas
Qu sucede al navegar con los botones
Anterior y Siguiente?
Crear un nuevo documento
Word
06
El punto de insercin cambia hasta el grfico
en la pgina 26.
El punto de insercin avanza o retrocede pgina
por pgina.
El punto de insercin se mueve entre los dos
comentarios del documento.
No existen tablas en el documento.
Procesador de Textos 15
Editar texto
Word
Editar texto
Editar un texto quiere decir modifcarlo. Se pueden realizar varias acciones
como insertar y eliminar palabras o prrafos, copiar textos o reemplazar
todo un texto por otro diferente.
Para realizar cualquiera de las acciones sobre un texto es necesario
seleccionarlo. Seleccionar un texto es resaltarlo para realizar alguna
operacin con l. Hay varias formas de seleccionar un texto:
Posiciona el puntero del ratn al inicio del texto que desees seleccionar
y arrastra hasta el fnal de ste.
Presiona la tecla <Shift> y sin soltarla utiliza las fechas del teclado
para seleccionar el texto deseado.
Haz doble clic sobre una palabra para seleccionarla completa.
Haz triple clic sobre un prrafo para seleccionarlo completo.
Haz clic a la izquierda de una lnea (el puntero toma forma de fecha
que apunta a la derecha) para seleccionar toda la lnea.
Haz doble clic a la izquierda de una lnea (el puntero toma forma de
fecha que apunta a la derecha) para seleccionar todo el prrafo.
Haz triple clic a la izquierda del documento (el puntero toma forma de
fecha que apunta a la derecha) para seleccionar todo el documento.
Si introduces texto cuando hay algo seleccionado, el nuevo texto reemplaza
a la seleccin. Para quitar una seleccin basta hacer clic en cualquier lugar
del documento.
Para corregir errores, por lo general debes mover el punto de insercin.
Una vez posicionado delante o detrs del error, usa la tecla <Supr> o
<Del> para eliminar texto a la derecha del punto de insercin. Usa la tecla
<BackSpace> para eliminar texto a la izquierda del punto de insercin.
Usar estas teclas es una forma sencilla de corregir errores, pero si tenemos
que eliminar todo un prrafo o un texto grande, hay que seleccionarlo y
utilizar la tecla <Supr>.
07
16
Deshacer y Rehacer
Cuando vamos editando un documento, Word va guardando todos los cambios
que se hayan realizado. Si cometes un error puedes deshacer la ltima accin
que se haya realizado, con slo dar clic al botn Deshacer de la Barra
de herramientas de acceso rpido. El men colgante de este botn (la
pequea fecha hacia abajo del botn Deshacer) muestra las ltimas acciones
que hemos realizado y puedes seleccionar tantas como quieras deshacer.
En caso contrario si queremos repetir o restaurar una accin, utilizamos el
botn de Rehacer de la misma Barra de Herramientas de acceso
rpido y utilizando su men colgante (la pequea fecha hacia abajo) podemos
restaurar mltiples acciones.
El botn Rehacer a veces se convierte en el botn Repetir y cambia de
forma. Otras veces el botn no est disponible y queda inhabilitado.
Experimenta con un documento nuevo y los botones Deshacer, Rehacer o
Repetir. Encuentra las respuestas a estas preguntas:
1. Cundo aparece el botn Rehacer?
2. Dibuja el botn Rehacer.
3. Cundo aparece el botn Repetir?
4. Dibuja el botn Repetir.
5. Cundo se deshabilita el botn Rehacer?
Deshacer y Rehacer
Word
08
Actividad
Rehacer o Repetir
04
Una vez que se presione el botn Deshacer
Cuando realizas una nueva modificacin al documento
Cuando no hay ms acciones por rehacer
Procesador de Textos 17
Combinaciones de teclas
Aprender algunas teclas o combinaciones de teclas puede ahorrarte mucho
tiempo cuando trabajas en un documento. Muchas combinaciones son las
mismas que en otras aplicaciones, lo que facilita su aprendizaje. Esta tabla
muestra las teclas y combinaciones de teclas que se pueden utilizar para mover
rpidamente el punto de insercin o para seleccionar texto.
Teclas
Flecha izquierda
Flecha derecha
Flecha abajo
Flecha arriba
Inicio
Ctrl+Inicio
Ctrl+Fin
Av Pag
Re Pag
Ctrl + fecha izq.
Ctrl + fecha der.
Ctrl + fecha arriba
Ctrl + fecha abajo
Desplazamiento
Moverse una letra a la izquierda
Moverse una letra a la derecha
Moverse una lnea hacia abajo
Moverse una hacia arriba
Ir al principio del rengln
Ir al inicio del documento
Ir al fnal del documento
Avanza hacia abajo 1 pantalla
Avanza hacia arriba 1 pantalla
Ir a la palabra anterior
Ir a la palabra siguiente
Ir al prrafo (punto y aparte) anterior
Ir al prrafo (punto y aparte) siguiente
Teclas
Shift + fechas
Shift + (cualquier forma
de desplazamiento con
el teclado o ratn)
Ctrl + (cualquier forma
de seleccin con el
ratn)
Seleccin
Seleccionar texto con el teclado
Permite seleccionar, sin usar el ratn,
palabras, prrafos, lneas, entre
otros.
Permite seleccionar texto no contiguo
Para utilizar una combinacin de teclas, debes mantener presionada la
primera tecla y luego presionar la segunda tecla. Cuando se ejecuta la
accin, suelta las dos teclas.
Nota
18
Uso del portapapeles
En el grupo Ficha Inicio/Portapapeles se encuentran los comandos Pegar,
Cortar, Copiar y Copiar formato.
Copiar y Cortar son acciones similares que sirven para pasar un dato
o datos seleccionados a una memoria temporal llamada portapapeles.
El portapapeles de Word 2007 se muestra automticamente en la pantalla
cuando contiene varios elementos, a menos que se encuentre desactivado.
Para ver el portapapeles en cualquier momento, utiliza el iniciador de cuadro
de dilogo del grupo Ficha Inicio/Portapapeles (la pequea fecha diagonal
que est en la esquina inferior derecha del grupo) o bien presiona dos veces la
combinacin de teclas <Ctrl+C>.
Portapapeles de Word
La imagen muestra tres elementos que se han
almacenado en el portapapeles, ya sea que hayan
sido copiados o cortados del documento. Para pegar
alguno de los elementos del portapapeles en el punto
de insercin, simplemente se hace un clic sobre l.
Al copiar (botn Copiar o <Ctrl+C>), los datos seleccionados permanecen en
su posicin original en el documento y una copia se crea en el portapapeles.
La accin cortar (botn Cortar o <Ctrl+X>), borra el contenido seleccionado
de su lugar de origen.
La accin Pegar (botn Pegar o <Ctrl+V>) coloca el contenido almacenado
en el Portapapeles en la ubicacin que se elija: puede ser incluso en un
documento diferente o en otra aplicacin y se puede utilizar las veces que
sean necesarias. El portapapeles de Offce 2007 puede guardar hasta 24
elementos.
Cuando se usa el comando Pegar, Word 2007 inserta automticamente una
etiqueta inteligente de pegado. Con esta etiqueta puedes elegir si el nuevo
contenido tendr el mismo formato que en la ubicacin original o si deseas que
su formato coincida con el de su nueva ubicacin, entre otras opciones.
Procesador de Textos 19
La etiqueta inteligente de pegado permite realizar algunas acciones con
mayor rapidez y ahorra tiempo para aplicar el formato apropiado. Analiza las
opciones que tiene la etiqueta inteligente de pegado que se muestra en la
siguiente fgura:
Las acciones de Copiar, Cortar y Pegar tienen estos nombres porque nos
recuerdan las actividades que se tenan que hacer para crear documentos antes
de que existieran las computadoras. Crea un artculo de un tema relacionado
con alguna asignatura escolar actual, utilizando informacin y recortes de
peridicos o revistas. Organiza la informacin para que incluyas al menos
3 fragmentos diferentes de textos y 2 imgenes. Para realizar este artculo
debes:
Copiar algn fragmento de texto de peridicos o revistas, sin alterar el
original.
Cortar textos e imgenes y colocar estos recortes en una mesa que har la
funcin de portapapeles.
Pegar estos textos e imgenes tomndolos del portapapeles para ubicarlos en
su nuevo destino.
Realiza tu trabajo en la siguiente pgina.
Aplica el mismo formato que exista
en la nueva ubicacin.
Pega el texto sin aplicar ningn
formato.
Aplica el mismo formato que tena el texto en su ubicacin original.
Cortar, Copiar y Pegar
Word
09
Actividad
Trabajando con un portapapeles real
05
20
Procesador de Textos 21
Mover y copiar slo con el ratn
Puedes mover el texto seleccionado con ayuda del ratn, arrastrando la
seleccin mientras el apuntador del ratn cambia su forma a una fecha.
Para copiar mientras se arrastra una seleccin, se mantiene presionada la
tecla <Ctrl> hasta que se suelta la informacin en su nueva posicin (suelta
primero el botn del ratn y luego la tecla Control). Como ayuda adicional,
junto al puntero del ratn aparece un signo +.
Guardar y Guardar como
El texto que escribes en un nuevo documento se almacena en la computadora
temporalmente, pero para conservarlo es necesario guardarlo en un archivo.
Al guardar, se especifca un nombre para el documento y la ubicacin en que
se almacenar para recuperarlo posteriormente. Para guardar un documento
puedes usar alguno de estos mtodos:
Botn de Offce/Guardar
La combinacin de teclas <Ctrl+G>
La primera vez que se guarda un documento, aparece el cuadro de dilogo
Guardar como, para que puedas introducir un nombre e indicar en dnde
guardar el archivo.
Cuando mueves o copias slo con el ratn, la informacin no se guarda
en el portapapeles. Nota
1
2
4
3
5
6
22
Guardar en. Permite elegir una ubicacin comn para guardar el
documento.
Nombre de archivo. Especifca aqu el nombre que dars al
documento.
Guardar como tipo. Puedes elegir varios tipos de archivo o formatos
para guardar tu documento.
Mantener compatibilidad con Word 97-2003. Activa esta casilla si
compartirs el documento con usuarios que no tengan Offce 2007.
Subir un nivel.
Crear nueva carpeta.
El comando Botn de Offce/Guardar como..., o la tecla <F12>, se utilizan
tambin para guardar un documento con un nombre diferente o en una
ubicacin distinta a la actual.
Cuando se ha guardado un documento y se han realizado cambios, basta con
utilizar el comando Guardar, para sobreescribir la versin anterior.
Guardar un documento en diferentes formatos
Guardar un documento en otro formato es muy til si se comparten documentos
con otras personas que utilizan diferentes programas o versiones anteriores de
Word.
Para guardar un archivo en otro formato, elige la opcin deseada en el cuadro de
dilogo Guardar como. Escribe el nombre del documento como de costumbre
y haz clic en el men colgante (la pequea fecha hacia abajo) de Guardar
como tipo. De las opciones disponibles selecciona el formato del archivo con
el que deseas guardar.
La opcin ms usada es Word 97-2003 que permitir que los usuarios de
las versiones 97, XP (2002) y 2003 puedan abrir el documento. Los usuarios
de estas versiones anteriores no podrn abrir el documento si lo guardas en la
versin estndar.
1
2
3
4
5
6
TIP
Es posible guardar un documento con el mismo nombre de una carpeta,
pero no se pueden guardar dos o ms documentos con el mismo nombre,
en la misma carpeta.
Procesador de Textos 23
Guardar un documento como pgina Web
Aunque existen muchos programas especfcamente diseados para crear
pginas Web, Word permite guardar documentos simples con el formato
de pgina Web (Guardar como tipo: Pgina Web). Los documentos Web
tienen la extensin .htm y se pueden abrir en cualquier navegador de
Internet, incluso si no se tiene Word instalado.
En el cuadro de dilogo Guardar como, puedes presionar el botn
Herramientas/Opciones Web, si necesitas especifcar la versin
mnima del navegador que se usar para ver la pgina Web.
Nota
Guardar y Guardar como
Word
10
Guardar como Pgina Web
Word
11
Actividad
Capturando texto
06
Inicia el Procesador de textos MS Word 2007.
En un documento nuevo captura el texto que se incluye en el recuadro de
la siguiente pgina. Utiliza el formato predeterminado, sin aplicar ningn
cambio a la presentacin.
No te preocupes si la longitud de los renglones es diferente a la muestra o
si cambia el nmero de palabras que hay en cada lnea. Recuerda que slo
debes utilizar la tecla <Enter> cuando exista un punto y aparte.
Revisa que el documento no tenga errores y corrige cualquier equivocacin.
Ten cuidado con la ortografa, signos de puntuacin y verifca que la
informacin est completa.
Guarda el documento en la carpeta que tu profesor te indique, con el
nombre Word06.docx en la carpeta que indique tu profesor.
1.
2.
3.
4.
5.
24
Descubra el totalmente nuevo Word 2007
Si usted ya ha utilizado otras versiones de Word, es posible que le sorprenda
el nuevo aspecto de Word 2007 la primera vez que lo abra. La mayora de
los cambios se observan en la cinta de opciones, el rea que se extiende
por la parte superior de la pantalla.
La cinta de opciones presenta de forma rpida y directa los comandos ms
populares, de modo que no necesita buscar botones, mens y opciones en
distintas partes del programa para tareas que realiza con frecuencia.
Qu objeto tiene el cambio? Facilitar y agilizar su trabajo. La cinta
de opciones se ha diseado cuidadosamente tomando en cuenta la
retroalimentacin que los usuarios de todas las versiones anteriores han
dado a Microsoft. La experiencia de millones de usuarios se ha recopilado
para organizar los comandos en una posicin ptima.
Existen tres componentes bsicos en la cinta de opciones. Es indispensable
saber cmo se llaman para entender cmo se utilizan.
1. Fichas. Hay siete fchas bsicas en la parte superior. Cada una representa
un rea de actividad.
2. Grupos. Cada fcha contiene varios grupos que contienen elementos
relacionados.
3. Comandos. Un comando puede ser un botn, un men o un cuadro en
el que se escribe informacin.
Todo lo que hay en una fcha determinada, ha sido cuidadosamente
seleccionado en funcin de las actividades de las personas que utilizan el
programa. Por ejemplo, la fcha Inicio contiene todo lo que se utiliza con
mayor frecuencia, o la fcha Insertar contiene los grupos relacionados con
todo lo que puede agregarse al documento (adems del texto).
Word 2007 es muy fcil de utilizar, pero tendr que aprender dnde
estn las cosas que conoca de las versiones anteriores. Cuando se haya
familiarizado sufciente con las fchas y los grupos de cada fcha, ver que
la nueva imagen de Word es mucho ms sencilla que sus predecesores y
que su trabajo se volver ms efciente y dinmico.
Otro gran cambio en el nuevo Word 2007 es que los archivos se guardan
en un formato diferente y mejorado. El nuevo formato docx ayuda a tener
documentos menos pesados y menos vulnerables a ataques de seguridad,
virus o efectos no deseados.
Todos los documentos que ya tiene, creados en versiones anteriores de
Word, seguirn funcionando en la nueva versin. Es recomendable que al
guardarlos los convierta a la nueva versin con el comando Guardar como.
Por otro lado, si desea compartir sus nuevos archivos 2007 con usuarios
que an no actualizan su versin de Word, ser necesario que los guarde
en el formato compatible para las versiones de Word 97 a 2003.
Procesador de Textos 25
Actividad
Editando texto
07
Inicia el Procesador de textos y abre el archivo Sirenas.docx que se
encuentra en tu CD de trabajo o carpeta de actividades.
Usando las herramientas de Edicin (copiar, cortar y pegar) reorganiza
o duplica los prrafos para que la estructura del documento sea la
siguiente:
Al terminar, guarda el documento con el nombre Edicion07, en el formato
que permita que los usuarios de Word XP puedan abrir el archivo. Utiliza
la carpeta que te indique tu profesor.
1.
2.
3.
Ttulo
Prrafo 1
Prrafo 2
Prrafo 3
Ttulo
Prrafo 3
Prrafo 2
Prrafo 1
Ttulo
Prrafo 1
Prrafo 1
Prrafo 1
Ttulo
Actividad
Refuerzo de manejo bsico
Contesta correctamente las siguientes preguntas de refuerzo.
Agrupa los comandos bsicos para abrir, guardar e imprimir un archivo. Es
un botn comn a casi todas las aplicaciones de Microsoft Offce 2007 y
sustituye al men Archivo de versiones anteriores de Offce.
a. Cinta de opciones
b. Botn de Offce
c. Ficha Inicio
Dos formas de seleccionar un prrafo son:
a. _______________________________________________________
b. _______________________________________________________
Es un cursor vertical que aparece y desaparece indicando dnde se escribir
el texto.
a. Cursor
b. Punto de insercin
c. Puntero del ratn
1.
2.
3.
08
Clic sobre el margen izquierdo del mismo
Triple clic sobre el prrafo
26
En el extremo inferior derecho de la ventana de Word hay una herramienta
que permite desplazarse rpidamente en un documento.
a. Zoom
b. Botones de vistas
c. Botn Seleccionar objeto de bsqueda
Es una barra personalizable, con comandos independientes que se utilizan
con mucha frecuencia. Puedes agregar o quitar comandos segn lo requiera
tu estilo de trabajo.
a. Barra de herramientas de acceso rpido
b. Cinta de opciones
c. Botn de Offce
Est compuesta por fchas en las que se organizan comandos o acciones
especfcos. Los comandos de cada fcha se organizan en grupos.
a. Barra de herramientas de acceso rpido
b. Cinta de opciones
c. Botn de Offce
Con qu extensin se guardan los archivos de Word 2003 y los de Word
2007?
Cundo pegas algn elemento del portapapeles aparece junto al elemento
pegado una etiqueta. Cmo se llama esta etiqueta y para qu sirve?
4.
5.
6.
7.
8.
2003:
*
.doc 2007:
*
.docx
Etiqueta inteligente de pegado.
Puedes elegir si el nuevo contenido tendr el mismo formato que en la ubicacin
original o si el formato coincidir con el de la nueva ubicacin.
Procesador de Textos 27
Nuevo Documento a partir de una plantilla
Aunque la alternativa ms comn es iniciar un documento en blanco, tambin
es posible crear un nuevo documento a partir de una plantilla. Las plantillas son
formas prediseadas que contienen algunos textos y espacios para simplifcar
la captura de datos. Hay plantillas para realizar cartas, boletines, folletos o
reportes, entre otras.
El Botn de Offce/Nuevo, muestra el siguiente cuadro de dilogo:
En un panel del lado izquierdo se muestran las diferentes categoras de plantillas
que tiene Offce. Eligiendo alguna de las categoras que se muestran, Offce
muestra las plantillas organizadas con miniaturas para simplifcar la eleccin.
Una vez elegida una plantilla, se abrir un documento con reas prediseadas
y espacios entre corchetes donde puedes introducir tu propio texto.
Las plantillas son archivos especiales con caractersticas distintas a
los documentos. Las plantillas se guardan con la extensin dotx y los
documentos con la extensin docx. Siempre que inicias un documento
en blanco, ste se basa en la plantilla predeterminada Normal.dotx. La
plantilla complementada con tu informacin se guarda como documento,
de modo que la plantilla original no cambia y est siempre disponible.
Nota
28
Nuevo documento a partir de una plantilla
Word
12
Actividad
Usando plantillas
09
Inicia un documento nuevo, basado en alguna de las plantillas para cartas
disponibles en Word 2007.
Sustituye los textos predefnidos por tu propio texto. Dirige la carta a una
autoridad escolar o gubernamental que elijas. La carta debe ser seria y
tratar algn asunto que te interese (por ejemplo una sugerencia, exposicin
de un problema, expresin de una opinin, etctera).
Revisa que tenga el nombre del destinatario, la fecha correcta, el remitente
y el contenido.
Revisa que la carta no tenga errores de ortografa o gramtica y que est
bien redactada.
Guarda el archivo con el nombre Carta09.docx, en la ubicacin que
indique el profesor.
Formato
Dar formato quiere decir modifcar la apariencia de un texto, sin que se
modifque el contenido o estructura del mismo. Todas las acciones para dar
color, alineacin, estilos, tipos de letra, sangras, interlineado y dems aspectos
que tienen que ver con la presentacin o apariencia del documento, caen
dentro de la categora de formato.
Puedes modifcar casi todos los parmetros de formato con los comandos de
la Ficha Inicio/Fuente, Ficha Inicio/Prrafo y Ficha Inicio/Estilos. Si
deseas ms control utiliza los cuadros de dilogo de cada grupo.
Ficha Inicio/Fuente
En los procesadores de textos, la palabra fuente signifca un tipo o diseo de
letra. Es posible utilizar muchas fuentes diferentes en un mismo documento,
siempre y cuando estn instaladas en tu computadora. Algunas fuentes son
muy comunes, como Times New Roman, Courier o Arial.
1.
2.
3.
4.
5.
Procesador de Textos 29
Tipo de letra o fuente
Tamao
Agrandar o encoger fuente
Estilo de fuente
Cambiar maysculas y minsculas
Resaltador
Color de fuente
Borrar formato
El tamao de la fuente se mide por medio de puntos, donde un punto es igual
a 1/72 de una pulgada. El texto que ests leyendo es de 10 puntos.
Adems de la fuente, se puede modifcar o resaltar el texto utilizando letras
en negrita, cursiva, subrayado, texto de color o texto resaltado. El comando
Borrar formato elimina cualquier cambio aplicado en el texto que se encuentre
seleccionado.
Cambiar maysculas y minsculas
A veces se tiene un texto escrito slo con maysculas y deseamos cambiarlo a
minsculas o viceversa. Para no tener que hacer otra vez la captura del texto,
es posible seleccionarlo y usar el comando Ficha Inicio/Fuente/Cambiar
maysculas y minsculas. Analiza las opciones disponibles:
Pone en maysculas la primera letra de la seleccin.
Cambia el texto seleccionado a minsculas.
Cambia el texto seleccionado a maysculas.
Pone en maysculas la primera letra de cada palabra de la seleccin.
Cambia todas las maysculas a minsculas y viceversa.
1
2 3
8
5 7 6 4
1
2
3
4
5
6
7
8
1
3
5
4
2
1
2
3
4
5
30
Ficha Inicio/Fuente
Word
13
Actividad
Formateando texto
10
Abre el documento Aristoteles.docx que se encuentra en tu CD de
trabajo o carpeta de actividades. Lee el documento para familiarizarte con
su contenido.
Aplica el siguiente formato:
El ttulo con fuente Arial de 16 puntos, en negritas y subrayado.
Cada una de las frases debe ir con una fuente, tamao y color
diferente.
Cambia la primera frase a slo maysculas.
Cambia a maysculas la primera letra de cada palabra de la tercera
frase.
Al fnal de todas las frases, inserta el siguiente texto, igualando el formato
que se muestra:
Guarda el trabajo terminado en la carpeta que tu profesor te indique, con
el nombre Fuente10.docx.
1.
2.
3.
4.
a.
b.
c.
d.
3x
4
+ 5x
3
-2x
2
- x + 1 = 5y
2
A1 = B2 + A2
Felices Fiestas
a
l
t
e
r
n
a
n
d
o
intercambio
a.
b.
c.
d.
e.
Procesador de Textos 31
Ficha Inicio/Prrafo
En Word, el fnal de un prrafo est delimitado por el uso de la tecla <Enter>.
Antes de aplicar formato a un prrafo es necesario seleccionarlo o simplemente
colocar el punto de insercin en l. Despus se puede modifcar con los
comandos de la Ficha Inicio/Prrafo.
Alineacin
En un prrafo, la alineacin se refere a la posicin del texto entre los mrgenes
izquierdo y derecho de la hoja del documento. Bsicamente, el texto puede
estar alineado a la izquierda, centrado, alineado a la derecha o justifcado.
El texto que ests leyendo est justifcado (observa cmo las lneas se ven
alineadas en ambos mrgenes del texto) .
Interlineado
El interlineado es el espaciamiento entre los renglones de un prrafo. Si no se
especifca otra cosa, el interlineado de un documento nuevo es de una lnea
(sencillo), pero se puede aumentar o disminuir .
Sangra
La sangra es el espacio que hay entre el margen del documento y el texto, o
bien, entre el margen y la primera lnea de cada prrafo. En la Ficha Inicio/
Prrafo estn los botones de Disminuir sangra y Aumentar sangra
, que son la forma ms simple de mover la sangra izquierda del prrafo en
que se encuentre el punto de insercin. Si necesitas mover la sangra derecha
o tener ms control, debes abrir el cuadro de dilogo Prrafo, usando el
iniciador de cuadro de dilogo.
En un prrafo es posible controlar cuatro tipos de sangra:
Sangra Izquierda: Es la distancia entre el margen izquierdo de la hoja y
el cuerpo del prrafo. Comnmente se mide en centmetros.
Sangra Derecha: Es la distancia entre el margen derecho de la hoja y el
cuerpo del prrafo.
Alineacin
Vietas
Sangra
Lista multinivel
Interlineado
Sombreado
Bordes
Numeracin
32
Sangra Especial Primera Lnea: Es la distancia entre el margen
izquierdo del documento y la primera lnea del prrafo.
Sangra Especial Francesa: La primera lnea queda sin sangra alguna y
la sangra se aplica solamente a las dems lneas del prrafo.
Sombreado y Borde
Se aplican a un texto que se quiere resaltar o marcar como alguna parte
importante del documento. Los sombreados y bordes y se pueden aplicar a
un rengln, un prrafo, una pgina o a todo el documento. En los botones
divididos Sombreado y Bordes, hay opciones rpidas para aplicar
estos formatos. Si requieres ms control puedes acceder a las opciones
detalladas mediante el cuadro de dilogo Bordes y Sombreado, que se
abre desde el men colgante del botn Bordes.
Ficha Inicio/Prrafo
Word
14
Procesador de Textos 33
Actividad
Formateando prrafos
Utilizando los comandos de Fuente y Prrafo, crea e iguala el siguiente texto
en un nuevo documento.
Recuerda que slo se presiona <Enter> al fnal de cada prrafo. El texto
debe quedar idntico, incluyendo los colores, estilos, alineacin, interlineados,
sangras, bordes y el fondo.
11
Encuentro la televisin muy educativa. Cada vez que alguien la enciende, me
retiro a otra habitacin y leo un libro. Encuentro la televisin muy educativa.
Cada vez que alguien la enciende, me retiro a otra habitacin y leo un libro.
Encuentro la televisin muy educativa. Cada vez que alguien la enciende, me
retiro a otra habitacin y leo un libro. Encuentro la televisin muy educativa.
Cada vez que alguien la enciende, me retiro a otra habitacin y leo un libro.
Groucho Marx
La televisin es maravillosa. No slo nos produce dolor de cabeza, sino
que adems en su publicidad encontramos las pastillas que nos
aliviarn. La televisin es maravillosa. No slo nos produce dolor
de cabeza, sino que adems en su publicidad encontramos las
pastillas que nos aliviarn.
La televisin es maravillosa. No slo nos produce dolor de cabeza, sino
que adems en su publicidad encontramos las pastillas que nos
aliviarn. La televisin es maravillosa. No slo nos produce dolor
de cabeza, sino que adems en su publicidad encontramos las
pastillas que nos aliviarn.
Bette Davis
La televisin es el espejo donde se refeja la derrota de todo nuestro sistema cultural.
La televisin es el espejo donde se refeja la derrota de todo nuestro sistema cultural. La televisin
es el espejo donde se refeja la derrota de todo nuestro sistema cultural. La televisin es el
espejo donde se refeja la derrota de todo nuestro sistema cultural. La televisin es el espejo
donde se refeja la derrota de todo nuestro sistema cultural. La televisin es el espejo donde
se refeja la derrota de todo nuestro sistema cultural.
Federico Fellini
DONDE FUNCIONA UN TELEVISOR, SEGURO QUE HAY ALGUIEN QUE NO
EST LEYENDO. DONDE FUNCIONA UN TELEVISOR, SEGURO QUE
HAY ALGUIEN QUE NO EST LEYENDO. DONDE FUNCIONA UN
TELEVISOR, SEGURO QUE HAY ALGUIEN QUE NO EST LEYENDO.
JOHN IRVING
La televisin puede darnos muchas cosas, salvo tiempo para pensar.
La televisin puede darnos muchas cosas, salvo tiempo
para pensar. La televisin puede darnos muchas cosas,
salvo tiempo para pensar. La televisin puede darnos
muchas cosas, salvo tiempo para pensar.
La televisin puede darnos muchas cosas, salvo tiempo para pensar.
La televisin puede darnos muchas cosas, salvo tiempo
para pensar.
Bernice Buresh
34
TIP
En el cuadro de dilogo de Bordes y sombreado, utiliza los botones de
la Vista previa para aplicar bordes diferentes a cada uno de los 4 lados
de un prrafo.
Numeracin y vietas
Cuando queremos organizar listas en un documento, se pueden agregar
automticamente nmeros o vietas .
Una vieta es un pequeo smbolo que resalta los elementos de una lista, como
un crculo, cuadrado o una pequea imagen. Las secuencias por su parte, se
distinguen mejor con nmeros o incisos. Las listas multinivel son tiles
para organizar informacin en diferentes jerarquas, usando una combinacin
de nmeros, incisos y sangras, por ejemplo:
1. Evento
1.1. Fecha y hora
1.2. Lugar
1.3. Precio
1.3.1. Adultos
1.3.2. Nios
Para iniciar un esquema es muy importante iniciar la primera lnea escribiendo
el encabezado principal. En el siguiente rengln, con ayuda de la tecla del
tabulador <TAB>, escribimos el encabezado secundario y as sucesivamente
tantos encabezados como sean necesarios. Despus se selecciona toda la lista
y se numera con el comando Ficha Inicio/Prrafo/Lista multinivel .
Numeracin y vietas
Word
15
Procesador de Textos 35
En un nuevo documento elabora la siguiente lista. Debes usar el comando
Lista multinivel. Iguala todos los detalles, incluyendo bordes, sombreados,
colores y estilos de vietas.
Agrega dos animales a cada uno de los incisos (Anfbios, Mamferos,
etctera).
Guarda el documento con el nombre Multinivel12.docx en la carpeta de
costumbre.
TIP
Reiniciar una lista numerada.
En ocasiones Word contina una lista numerada que habas iniciado
previamente, cuando en realidad deseas iniciar con una nueva lista. Para
reiniciar la numeracin en una lista, haz clic con el botn secundario del
ratn sobre el primer elemento de la nueva lista y del men contextual
elige la opcin Reiniciar en 1.
Actividad
Elaborando un esquema numerado
12
1.
2.
3.
Clasifcacin general de algunos animales
Animales vertebrados
A. Anfbios
i. Rana
B. Mamferos
i. Ballena
ii. Delfn
C. Aves
i. guila
ii. Pato
iii. Garza
Animales invertebrados
A. Porferos
i. Esponja marina
B. Celentreos
i. Medusa
C. Moluscos
i. Caracoles
D. Equinodermos
i. Estrella marina
36
Actividad
Mejorando un documento con formato
13
Abre el documento AristotelesB.docx que se encuentra en tu CD de
trabajo o carpeta de actividades.
Aplica un borde a la pgina con estilo de doble lnea (una gruesa y otra
delgada), de color Azul nfasis 1, de 3 puntos de ancho.
Aplica slo al ttulo un sombreado gris oscuro y cambia el color de la fuente
a blanco, resaltado con el estilo de fuente negritas.
Aplica un sombreado diferente a cada uno de los dos subttulos principales.
Si es necesario, cambia el color de la letra para mejorar el contraste.
Aplica vietas con forma de cuadrados rojos a las frases acerca de la
amistad.
Aplica una numeracin a las frases acerca de la inteligencia.
Aplica una numeracin de lista multinivel a las cosas sobre las cules escribi
Aristteles. Utiliza nmeros romanos para el primer nivel, letras maysculas
para el segundo nivel y puntos negros para el tercer nivel.
Guarda el documento con el nombre Formato13 en la carpeta que indique
tu profesor.
Caracteres no imprimibles
Word 2007 utiliza caracteres que normalmente no se ven en pantalla, pero que
sirven para alinear y espaciar correctamente el texto. Estos caracteres nunca
se imprimen, pero pueden hacerse visibles mediante el botn Ficha Inicio/
Prrafo/Mostrar todo .
Los principales caracteres no imprimibles son:
Fin de un prrafo (Enter)
Tabulador
Espacio
A qu comando se refere cada una de las siguientes afrmaciones? Anota la
respuesta en la lnea o selecciona una opcin.
Se refere a la posicin del texto entre los mrgenes izquierdo y derecho
de la hoja del documento.
1.
2.
3.
4.
5.
6.
7.
8.
Actividad
Repaso de formato de prrafos
1.
14
Alineacin
Procesador de Textos 37
Es el espaciamiento entre los renglones de un prrafo.
Es el espacio que hay entre el margen del documento y el texto, o bien,
entre el margen y la primera lnea de cada prrafo.
Es la distancia entre el margen izquierdo de la hoja y el cuerpo del prrafo.
Comnmente se mide en centmetros.
a. Sangra Especial Francesa
b. Sangra Izquierda
c. Sangra Especial Primera Lnea
d. Sangra Derecha
Es la distancia entre el margen derecho de la hoja y el cuerpo del
prrafo.
a. Sangra Especial Francesa
b. Sangra Izquierda
c. Sangra Especial Primera Lnea
d. Sangra Derecha
Es la distancia entre el margen izquierdo del documento y la primera lnea
del prrafo.
a. Sangra Especial Francesa
b. Sangra Izquierda
c. Sangra Especial Primera Lnea
d. Sangra Derecha
Es la sangra que se aplica a todas las lneas de un prrafo, menos a la
primera.
a. Sangra Especial Francesa
b. Sangra Izquierda
c. Sangra Especial Primera Lnea
d. Sangra Derecha
Ficha Inicio/Estilos
Un estilo es un conjunto de formatos que ayudan a darle una apariencia
uniforme a un documento. Existen estilos de caracteres, prrafos, tablas y
listas. Los estilos rpidos se pueden aplicar al texto seleccionado mediante los
botones de la Ficha Inicio/Estilos.
2.
3.
4.
5.
6.
7.
Cambiar el conjunto de estilos rpidos Galera de estilos rpidos
Ver ms
Interlineado
Sangra
38
Word 2007 cuenta con varios conjuntos de estilos rpidos. Cada conjunto
incluye estilos predefnidos para ttulos, subttulos, texto resaltado y ms. Si
aplicas los estilos de un mismo conjunto a todas las secciones de un documento,
te asegurars de que tendr una apariencia homognea y profesional. Para
cambiar todo el conjunto de estilos utiliza las opciones de la Ficha Inicio/
Estilos/Cambiar estilos/Conjunto de estilos. Puedes elegir un conjunto
de estilos clsico, moderno, elegante o sofsticado, entre otros, haciendo clic
sobre alguno de los estilos de la lista.
Adicionalmente a todos los estilos ya existentes, puedes crear tus propios estilos
a partir del formato que hayas aplicado a algn texto. Esto es til si tienes la
necesidad de aplicar un formato especfco muchas veces en diferentes lugares
de un documento largo. Para crear un nuevo estilo usa alguna de estas dos
tcnicas.
Para crear un estilo basado en el formato del texto que est
seleccionado:
Presiona el botn Ficha Inicio/Estilos/ Ms .
Seleccin el comando Guardar seleccin como un nuevo estilo
rpido.
Dale un nombre al nuevo estilo.
Para crear un nuevo estilo manualmente o basado en un estilo existente:
Inicia el cuadro de dilogo de Estilos (usa el iniciador del cuadro ).
Seleccin el comando Nuevo estilo .
Dale un nombre al nuevo estilo.
a.
b.
1.
2.
3.
1.
2.
3.
Procesador de Textos 39
Elige el tipo de estilo (de caracter, de prrafo, de lista o tabla).
Decide si el nuevo estilo se basar en otro existente.
Establece todas las propiedades de fuente, prrafo, bordes y dems.
4.
5.
6.
Estilos
Word
16
Actividad
Aplicando estilos
Abre el documento Antecedentes.docx que se encuentra en tu CD de
trabajo o carpeta de actividades. ste es un documento que contiene
informacin acerca de los antecedentes de la computadora moderna.
Cambia al conjunto de estilos Manuscrito, utilizando el comando Ficha
Inicio/Estilos/Cambiar estilos/Conjunto de estilos. Por ahora no
vers ningn cambio en el documento, pero notars que los estilos rpidos
disponibles han cambiado.
Aplica al ttulo del documento, el estilo Ttulo 1.
Aplica a los subttulos, el estilo Subttulo.
Aplica a todos los prrafos, el estilo Normal.
Resalta con el estilo nfasis intenso, la frase principal de los prrafos
que siguen a cada subttulo. Por ejemplo, para el subttulo ENIAC,
podras resaltar la frase ENIAC fue el primer calculador electrnico de la
historia.
1.
2.
3.
4.
5.
6.
15
40
Ahora vas a crear un estilo propio. Selecciona la primera fecha del
documento (1642) y cambia su fuente, tamao, estilo y color.
Con esta fecha seleccionada utiliza el comando Ficha Estilos/Ms/
Guardar seleccin como un nuevo estilo rpido. Dale al nuevo estilo
el nombre Fechas.
Verifca que el nuevo estilo est disponible en la lista de estilos rpidos.
Aplica el nuevo estilo a todas las fechas del documento.
Por ltimo crea un nuevo estilo basado en el estilo Fechas, pero con un
tamao de letra ms pequeo. Para crearlo usa el botn Nuevo estilo
del cuadro de dilogo de Estilos. Dale al nuevo estilo el nombre Fechas 2.
Verifca que el nuevo estilo se basa en el estilo Fechas. Disminuye el tamao
de letra y gurdalo.
Comprueba que puedes aplicarlo desde la lista de estilos rpidos.
Guarda tu documento con el nombre Estilos15.docx en la carpeta que
indique tu profesor.
Buscar y reemplazar texto en un documento
Es comn, especialmente en documentos largos, que tengas la necesidad
de encontrar un texto especfco para cambiarlo, corregirlo o que necesites
reemplazar una o varias palabras por otras. Word 2007 tiene la opcin de
hacerlo utilizando las opciones de Buscar y Reemplazar.
Puedes activar el cuadro de dilogo Buscar de cualquiera de las siguientes
maneras:
Seleccionando el botn Ficha Inicio/Edicin/Buscar.
Presionando las de teclas <Ctrl+B>.
Debes introducir un texto a buscar y luego elegir alguna accin:
Para encontrar cada aparicin del texto que se busca, utiliza el botn
Buscar Siguiente.
Para encontrar todas las apariciones del texto buscado, usa el botn
Buscar todos/Documento principal.
Para resaltar todas las apariciones del texto buscado, presiona el botn
Resaltado de lectura/Resaltar todo. Aunque el texto se resalta en
pantalla, no se ver el resalte en la impresin. Para quitar el resalte usa el
botn Resaltado de lectura/Borrar resaltado.
7.
8.
9.
10.
11.
12.
13.
Procesador de Textos 41
Puedes activar el cuadro de dilogo Reemplazar de estas dos formas:
Seleccionando el botn Ficha Inicio/Edicin/Reemplazar.
Presionando la combinacin de teclas <Ctrl+L>.
Debes introducir un texto a buscar y el texto con el que deseas reemplazarlo.
Despus puedes elegir varias acciones:
Para encontrar la primera aparicin del texto que se busca, utiliza el botn
Buscar Siguiente.
Para reemplazar el primer texto encontrado, utiliza el botn Reemplazar.
Despus de hacer el reemplazo, Word localiza la siguiente aparicin del
texto buscado.
Para reemplazar todas las apariciones del texto buscado presiona el botn
Reemplazar todos.
Revisin de un documento
La Ficha Revisar/Revisin contiene tiles comandos para revisar errores y
obtener ayuda para mejorar la redaccin de un documento. Veamos algunas
opciones disponibles.
Ortografa y gramtica
Cuando elaboramos un documento podemos cometer faltas ortogrfcas o
errores gramaticales (como un verbo mal conjugado o un error de puntuacin).
Word muestra subrayados los errores ortogrfcos o gramaticales con lneas
onduladas rojas o verdes, respectivamente. Para corregir una sola palabra,
puedes presionar el botn secundario del ratn sobre la palabra subrayada;
aparecer un men contextual con diferentes opciones para su correccin.
Buscar y Reemplazar
Word
17
42
Para hacer una revisin ortogrfca o gramatical a una seleccin o a todo el
documento, se puede utilizar alguna de las siguientes opciones:
Seleccionar el comando Ficha Revisar/Revisin/Ortografa y
Gramtica.
Presionar la tecla <F7>.
Al hacer la revisin Word utiliza un diccionario interno para verifcar cada
palabra del documento. Si una palabra no se encuentra dentro del diccionario,
aparecer el siguiente cuadro de dilogo.
Deja el error resaltado sin cambiarlo.
Deja todas las apariciones de este error sin cambios.
Agrega la palabra al diccionario.
Cambia el error por la sugerencia seleccionada.
Cambia todas las apariciones de este error por alguna sugerencia.
Agrega el error y su correccin a la lista de Autocorreccin.
Abre un cuadro de dilogo para elegir otro diccionario personalizado o
cambiar las reglas que utiliza Word para la revisin.
Sinnimos (Thesaurus)
Los sinnimos de Word 2007 ayudan a cambiar una palabra por otra con el
mismo signifcado. Para utilizar los sinnimos se hace un clic secundario sobre
la palabra que se desea cambiar y se selecciona la opcin Sinnimos en el
men contextual que aparece.
Tambin se puede activar el cuadro de dilogo de Sinnimos con alguna de
estas formas:
Presionando el botn de la Ficha Revisar/Revisin/Sinnimos.
Presionando simultneamente <Shift+F7>.
3
4
5
6
7
1
2
1
2
3
4
5
6
7
Procesador de Textos 43
Ortografa, gramtica y sinnimos
Word
18
Comentarios en un documento
En cualquier documento de Word podemos insertar comentarios, que son
anotaciones acerca del texto seleccionado y que no alteran el texto original.
Los comentarios se teclean directamente en los globos de comentarios que
aparecen con la Ficha Revisar/Comentarios/Nuevo Comentario.
Para eliminar un comentario o aplicarle formato de fuente, prrafo, vietas,
etctera, se da un clic con el botn secundario del ratn sobre el globo de
comentario. El men contextual muestra las opciones disponibles para el
comentario.
En un nuevo documento de Word, utiliza las tcnicas que se han explicado
para encontrar tres sinnimos para cada una de las siguientes palabras. Debes
anotar slo sinnimos que muestre el programa, eligiendo los tres que te
parezcan ms apropiados.
a. Documento
b. Palabra
c. Paradoja
d. Paradigma
Crear comentarios
Word
19
Actividad
Encontrando sinnimos
16
Ttulo, escrito, manuscrito
Mensaje, vocablo, expresin
Rareza, absurdo, incoherencia
Ejemplo, muestra, modelo
44
e. Comando
f. Predecesor
g. nfulas
h. Expiatorio
i. Bridn
j. Fruslera
Abre en Word el documento Canto17.docx que se encuentra en tu CD de
trabajo o carpeta de actividades. El documento que acabas de abrir tiene
varios errores ortogrfcos o palabras desconocidas para el procesador de
textos.
Inicia la revisin de ortografa con el botn Ficha Revisar/Revisin/
Ortografa y Gramtica o bien con la tecla <F7>.
Para cada palabra desconocida elige la opcin de Cambiar por alguna
palabra sugerida, Sobreescribirla directamente en la ventana de
Ortografa, Omitir la revisin de la palabra o Agregar la palabra al
diccionario de tu programa. Corrige todo el documento.
Usando la caja de Buscar (Ficha Inicio/ Edicin /Buscar), resalta con
el color que se indica las siguientes palabras. Conforme sea necesario,
puedes cambiar el color del resaltador directamente con el botn Ficha
Inicio/Fuente/Color de resaltado de texto.
a. Palabra Odiseo, de color rojo.
b. Palabra Cicones, de color azul claro (turquesa).
c. Palabra Cclopes, de color verde.
Ahora utiliza la opcin de reemplazar (Ficha Inicio/Edicin/
Reemplazar) para realizar los siguientes cambios (todas las apariciones
que se encuentren):
a. Reemplazar la palabra Odiseo por tu primer nombre.
b. Reemplazar la palabra Itaca por el nombre de la ciudad donde vives.
Encuentra y aplica un sinnimo para 10 palabras que t elijas dentro de
los primeros tres prrafos. Estas palabras resltalas de color amarillo para
distinguirlas.
Aplica formato a todo el documento, utilizando algn conjunto de estilos
rpidos.
Agrega al menos 5 comentarios en diferentes secciones del documento. En
cada comentario utiliza un formato diferente.
Actividad
Corrigiendo automticamente un documento
1.
2.
3.
4.
5.
6.
7.
8.
17
Orden, instruccin, direccin
Antecesor, ascendiente, anterior
Vanidad, presuncin, engreimiento
Compensador, reparador, purificador
Corcel, palafrn
Menudencia, insignificancia, pequeez
Procesador de Textos 45
En la Ficha Revisar/Comentarios, utiliza los botones Comentario
Anterior y Comentario Siguiente para navegar por todos los
comentarios.
Elimina el tercer comentario.
Guarda el trabajo terminado con el nombre Revisin17.docx en la
carpeta que indique tu profesor.
Describe las siguientes herramientas, como si quisieras explicarlas a una
persona que no est familiarizada con el uso de procesadores de texto.
Buscar y Reemplazar
Ortografa
Sinnimos
9.
10.
11.
Actividad
Herramientas de edicin y revisin
18
Es una herramienta que permite sustituir una palabra o frase en un documento
por la que desees una vez o cada vez que se repita.
Funcin que corrige nuestro documento en el caso de que exista una falta en l y
muestra algunas sugerencias.
Cuando ests escribiendo un documento como por ejemplo una carta, el programa puede
sugerir un sinnimo de una palabra que no queremos repetir muchas veces o queremos
formalizar un poco ms la carta.
46
Insertar smbolos
Hay caracteres que no estn disponibles en el teclado, pero que pueden
insertarse por medio de la Ficha Insertar/Smbolos/Smbolo .
La opcin Ms smbolos abre un cuadro del que podrs elegir alguno de
los muchos smbolos disponibles, por ejemplo el smbolo de copyright , de
marca registrada o de divisin .
Insertar y modifcar imgenes
En un documento podemos insertar casi cualquier ilustracin, ya sea una
fotografa digitalizada, fotografas de un CD-ROM o grfcos de Internet.
Adicionalmente, Word tiene grupos de imgenes prediseadas que se instalan
con el programa.
Las imgenes se insertan mediante los botones Ficha Insertar/
Ilustraciones/Imagen y Ficha Insertar/Ilustraciones/Imgenes
Prediseadas.
Para insertar una imagen desde alguna ubicacin, explora las carpetas
disponibles para encontrarla, tal y como lo haces cuando deseas abrir un
archivo.
El panel Imgenes prediseadas te permite localizar ilustraciones
por nombre y categora. Una vez que encuentres la imagen que quieres
insertar, da clic sobre ella para insertarla.
Cuando en un documento hay una imagen seleccionada, la cinta de opciones
muestra una nueva fcha de herramientas contextuales Herramientas de
imagen/Formato. Esta nueva fcha se usa para modifcar, recortar y hacer
ajustes a las imgenes. Prueba las acciones de cada botn para conocer su
operacin.
TIP
Las fuentes Webdings y Wingdings son caracteres de caricatura en
miniatura, muy tiles para realzar el texto de forma original .
1
2
1
2
Procesador de Textos 47
Insertar smbolos, Insertar y modifcar imgenes
Word
20
Crear y modifcar formas
Las formas, lneas y dibujos aumentan el impacto de un documento. En la
Ficha Insertar/Ilustraciones/Formas se encuentra un men desde donde
puedes crear objetos directamente sobre la hoja del documento.
Al insertar una forma o seleccionarla, se despliega en la cinta de opciones
la fcha de herramientas contextuales Herramientas de dibujo/Formato.
Desde los grupos de esta fcha puedes controlar con detalle la apariencia,
modifcar y agregar diseos personalizados a tus formas.
Crear y modifcar formas
Word
21
48
Actividad
Investigando
19
Experimenta y utiliza la ayuda del programa para responder las siguientes
preguntas. Las preguntas se relacionan con la Ficha de herramientas
contextuales de Formato, que aparece cuando una imagen o forma estn
seleccionadas.
Para qu sirve el comando Ficha Formato/Organizar/Posicin?
Cules son los pasos para agregar una sombra a una fgura?
Qu quiere decir Traer al frente una imagen?
Da un ejemplo concreto donde podras necesitar Traer el frente una
imagen.
Qu opciones hay en el botn Ficha Formato/Organizar/Girar ?
Cmo puedes escribir texto en el interior de una forma?
Cundo es til la funcin de Agrupar?
a.
b.
c.
d.
e.
f.
g.
Indica en qu lugar estar el texto sobre el cuadro (izquierda, centrado, abajo,
etctera).
Seleccionarla, en la ficha Formato, elegir la opcin Efectos de sombra y hacer
clic sobre el estilo que deseemos.
Cuando existen varias imgenes encimadas bloquendose y queremos mostrar una
por completo.
Coloca la imagen seleccionada hasta arriba para que est totalmente visible.
Girar 90 a la derecha, Girar 90 a la izquierda, Voltear verticalmente,
o o
Voltear horizontalmente, Ms opciones de rotacin.
Seleccionndola y haciendo clic en la opcin Modificar texto en el grupo
Insertar formas de la ficha Formato.
Cuando queremos mover varios objetos al mismo tiempo sin tener que seleccionar
uno por uno.
Procesador de Textos 49
Actividad
Creando diseos grfcos con formas
20
Inicia un nuevo documento de Word y utiliza una pgina diferente para crear
cada uno de los siguientes diseos.
Grfcos SmartArt
Un diagrama o grfco SmartArt es una imagen que representa informacin
relacionada entre s, como las jerarquas en una empresa o la relacin entre
elementos, entre otros. Word tiene siete tipos base de SmartArt: lista, proceso,
ciclo, jerarqua, relacin, matriz y pirmide. Cada uno proyecta un mensaje
y ayuda a expresar una idea, por lo que antes de elegir un diseo debes
preguntarte qu es lo deseas trasmitir o si la informacin debe aparecer de
determinada manera.
50
El comando Ficha Insertar/Ilustraciones/SmartArt, muestra la siguiente
caja de dilogo:
Tipos de diseos. Los diseos se encuentran clasifcados en grupos de
manera que sea fcil su localizacin.
Galera de diseos. Muestra una galera de los diferentes diseos
disponibles para cada tipo.
Ejemplo. Al seleccionar un diseo aparece un ejemplo a color. Debajo de
l se muestra una sugerencia de uso.
Todos los grfcos estn conformados por formas. Puedes agregarlas,
eliminarlas, cambiarlas de posicin y darles formato en cualquiera de los
diseos. La alineacin y posicin de las formas se actualiza automticamente
al ir agregando el texto o al agregar y eliminar fguras.
Despus de insertar el diseo del diagrama, aparecer en el centro de la
pantalla el grfco y, asociado a l, un panel de texto. Puedes agregar el
texto a las formas del grfco eligiendo una de estas opciones:
Haciendo clic sobre la forma y a continuacin escribiendo directamente
sobre ella.
Haciendo clic en [Texto] en el panel de texto y escribiendo desde
ah.
El panel de texto es til para disear el grfco. Desde l se agregan formas y
se controlan los niveles por medio de sangras. Si no est disponible, selecciona
el grfco y a continuacin busca el comando Herramientas de SmartArt/
Diseo/Crear grfco/Panel de texto.
1 2 3
1
2
3
a.
b.
Procesador de Textos 51
Al insertar o seleccionar un grfco SmartArt, se muestran en la Cinta de
opciones las fchas de herramientas contextuales: Herramientas de
SmartArt/Diseo y Herramientas de SmartArt/Formato.
Panel de texto. Despliega u oculta el panel de texto asociado al
SmartArt.
Diseo. Galera de diseos para seleccionar el grfco.
Cambiar colores. Despliega una galera de combinaciones de colores,
para asignar al grfco.
Estilos rpidos. Aplica estilos preestablecidos a las formas del grfco.
Restablecer. Elimina los cambios realizados al grfco y lo regresa al
diseo preestablecido.
Las opciones de cambio de diseo y tipo de grfco son muy poderosas. Los
textos que ya se han introducido y el nmero de formas que se hayan utilizado
se conservan al aplicar un nuevo diseo o tipo de grfco. Tambin se conservan
los colores, estilos, efectos y formato de texto. Sin embargo, si ya habas
realizado cambios antes de elegir un nuevo diseo o tipo, se perdern los giros
de las formas, ajustes de posicin, tamaos o cambios de direccin de fecha.
En un nuevo documento en blanco, crea los siguientes diagramas SmartArt.
Utiliza una pgina diferente para cada uno. Iguala los colores, estilos, formato,
dimensiones, efectos y dems caractersticas.
1 2 3 4 5
1
2
3
4
5
Actividad
Creando diagramas SmartArt
21
52
Procesador de Textos 53
Insertar y modifcar un grfco
Un grfco permite representar visualmente informacin numrica. Sigue estos
pasos para incrustar un grfco a un documento de Word:
Selecciona el botn de la Ficha Insertar/Ilustraciones/Grfco.
Elige de la galera el tipo de grfco que te convenga. Los grfcos que
aqu se despliegan son los mismos utilizados en Microsoft Excel.
Al seleccionar y aceptar un diseo del grfco, la pantalla se dividir
en dos: del lado izquierdo Word con tu documento y del lado derecho
Microsoft Excel. La hoja de datos de Excel contendr algunos datos de
ejemplo.
1.
2.
3.
Para personalizar el grfco, debes sustituir los datos de ejemplo por
tus propios datos. Notars que mientras cambias los datos, el grfco
cambia tambin. Puedes reemplazar las etiquetas del eje (Columna 1) y
las leyendas (Fila 1).
4. Cierra la ventana de Microsoft Excel.
5. Si es necesario, escala, modifca o detalla el grfco incrustado.
Mientras se crea un grfco o si se selecciona, la fcha contextual Herramientas
de grfcos aparece en la Cinta de opciones conteniendo la Ficha Diseo, la
Ficha Presentacin y la Ficha Formato, cada una con botones que tienen
que ver con el tipo, los datos y la apariencia del grfco. Tambin aparecen
comandos y opciones en los mens contextuales del grfco, al hacer clic con
el botn secundario del ratn sobre alguna de sus partes.
Grfco SmartArt
Word
22
54
La Ficha Diseo contiene comandos para modifcar el tipo de grfco, los
datos y la apariencia general del grfco.
La Ficha Presentacin contiene comandos para cambiar los detalles como
ttulos, rtulos de los ejes, leyenda o cuadriculado, entre otros.
La Ficha Formato permite modifcar los colores, contornos y efectos de las
formas del grfco.
Insertar y modifcar un grfco
Word
23
Actividad
Imgenes y grfcos para un boletn
22
Abre en Word el documento Onu.docx que se encuentra en tu CD de
trabajo o carpeta de actividades. Este boletn contiene informacin general
acerca de la Organizacin de las Naciones Unidas.
Inserta a la derecha del primer prrafo la imagen Onu01.jpg. Este logotipo
de la ONU est en la misma carpeta que el documento.
Inserta a la izquierda del segundo prrafo una imagen prediseada que se
relacione con el tema del texto.
Debajo del segundo prrafo inserta un grfco circular 3D, como el que se
muestra en la siguiente pgina. Estima aproximadamente los valores para
lograr rebanadas del tamao que se muestran.
1.
2.
3.
4.
Procesador de Textos 55
Modifca el tamao del grfco creado para que quepa en la misma pgina
con el resto del texto.
Aplica al grfco el Estilo de diseo: Estilo 2.
Aplica un contorno de forma azul claro alrededor del ttulo del grfco.
Cambia el color de la rebanada ms pequea a amarillo, con un contorno
rojo.
Guarda el documento en la carpeta que indique tu profesor, con el nombre
Grafco22.docx.
Insertar texto especial
Word 2007 incluye varios objetos de texto especial que puedes utilizar para dar
realce a los documentos o para incluir informacin relevante. Los principales
objetos de texto especial son los Cuadros de texto, los WordArt, Letra capital
y Fecha y hora.
Cuadros de texto
Los cuadros de texto tienen la ventaja de que pueden agregarse en cualquier
rea del documento y moverse o modifcarse tal y como si fueran un objeto de
imagen. Para agregar un cuadro de texto haz clic al botn y dibuja el cuadro
sobre un rea vaca del documento.
Al igual que con todos los objetos, al seleccionar un cuadro de texto aparece
la fcha de herramientas contextuales Herramientas de cuadro de texto/
Formato, que te presenta las opciones tpicas de transformacin.
Los cuadros de texto son muy verstiles, pues permiten insertar dentro de
ellos formas, imgenes o textos.
5.
6.
7.
8.
9.
56
WordArt
En Word puedes crear un texto decorativo mediante la Ficha Insertar/
Texto/WordArt. El botn despliega la Galera de WordArt. Despus de
elegir alguno de los estilos de la galera, un cuadro permite capturar el texto,
elegir una fuente y un tamao de letra.
Un WordArt puede seleccionarse y alterarse con ayuda de la fcha de
herramientas contextuales Herramientas de WordArt/Formato. Notars
que esta fcha tiene elementos comunes a otros objetos, como imgenes o
grfcos, pues se trabaja de forma similar.
Insertar Letra capital
Una forma diferente de presentar un texto y darle un efecto de documento
antiguo, es por medio de la Letra capital. Este efecto consiste en colocar la
primera letra en un tamao mayor al del resto del texto.
Con el punto de insercin en el prrafo con que se va a trabajar, la letra capital
se inserta con la Ficha Insertar/Texto/Letra capital.
Cuadro de texto
Word
24
WordArt y Letra capital
Word
25
Procesador de Textos 57
Actividad
Insertando texto especial
En un nuevo documento crea un men para un restaurante, igualando el
formato que se muestra a continuacin. Necesitars aplicar vietas, fuentes,
tamao, bordes, sombreado, WordArt y letra capital para lograrlo.
Guarda el documento fnal como Menu23.docx en la carpeta que indique
tu profesor.
Insertar Fecha y hora
Si deseamos que en un documento aparezca la fecha y la hora, no es necesario
escribirlas. En la Ficha Insertar/Texto/Fecha y hora se inicia un cuadro de
dilogo que permite elegir alguno de los formatos disponibles. La fecha y hora
son tomadas del reloj interno de tu computadora.
Eleccin del idioma en que se mostrar la fecha y la hora.
Diferentes formatos disponibles.
Esta casilla actualiza la fecha y la hora cada vez que se abre el
documento.
1.
2.
1
3
2
1
2
3
23
58
Actividad
Aplicacin de diagramas
24
Escribe un ejemplo real en que sera til crear un diagrama del tipo:
a. Lista
b. Proceso
c. Ciclo
d. Jerarqua
e. Relacin
f. Matriz
g. Pirmide
Para mostrar una lista de ingredientes necesarios para seguir una receta para
hacer un pastel.
Mostrar los pasos del mtodo cientfico en el orden que deben ser realizados.
Para representar las fases del ciclo del agua de manera grfica y organizada.
Representar la organizacin de nuestra escuela de manera que sea fcil de entender
a simple vista.
Representar las propiedades de las funciones seno, coseno y tangente en el
plano cartesiano.
Representar la importancia de las necesidades del hombre de Maslow de menor a
mayor.
Mostrar los componentes del gobierno de un pas enfatizando la idea de que son parte
importante de un todo.
Procesador de Textos 59
Trabajo con tablas
El uso de tablas es una de las mayores ventajas del procesador de textos.
Hay muchos casos en que se necesita insertar una tabla en un documento
para organizar y mejorar la presentacin de los textos. Una tabla se forma por
columnas (verticales) y flas (horizontales) que delimitan celdas (cada uno de
los cuadros de la tabla).
Para insertar una tabla sencilla, seleccionando sus dimensiones grfcamente,
utilizamos el botn de la Ficha Insertar/Tabla. Dando un clic sobre
este botn, arrastra sobre la cuadrcula que se despliega hasta obtener el
nmero de columnas y renglones que quieres en tu tabla. Para crear una
tabla especifcando numricamente las dimensiones, utiliza la opcin Insertar
tabla de este mismo botn.
Algunas tablas son irregulares, es decir, no hay simetra entre columnas y
flas. Para estos casos es til dibujar los bordes y celdas de la tabla con la
herramienta Dibujar Tabla, dentro del botn de la Ficha Insertar/Tabla.
Modifcacin de una tabla
Cuando se trabaja con una tabla, en la cinta de opciones se despliegan las dos
fchas de herramientas contextuales de tabla:
Herramientas de tabla/Diseo. Contiene comandos para modifcar la
apariencia general de la tabla.
Opciones de estilo de tabla. En estas casillas marca las caractersticas
que deseas tener en tu tabla. Esto slo sirve para informar al programa
cmo aplicar los diferentes formatos automticos.
Estilos de tabla. Al igual que los estilos de caracter o prrafo, este grupo
muestra una galera de estilos rpidos y permite crear nuevos estilos con
bordes y sombreados.
Dibujar bordes. Estas herramientas se usan para crear o eliminar
manualmente bordes y celdas con el estilo, color y grosor que se quiera.
Las dimensiones de una tabla siempre se especifcan en el formato
columnas x renglones, por ejemplo, una tabla de 5x3 tendr 5 columnas
y 3 flas.
Nota
1 2 3
1
2
3
60
Herramientas de tabla/Presentacin. Permite modifcar las dimensiones y
distribucin de la tabla, as como trabajar con los datos que contiene.
Tabla. Usa estos comandos para seleccionar toda la tabla, ocultar o
mostrar los bordes o abrir el cuadro de dilogo para defnir propiedades
especfcas.
Filas y columnas. Estos comandos se usan para insertar o eliminar
flas o columnas. Es muy importante revisar en dnde est el punto de
insercin, para que las flas o columnas se inserten o eliminen en el lugar
adecuado.
Combinar. Para unir dos o ms celdas, para dividir una celda o la tabla
completa.
Tamao de celda. Adems de especifcar numricamente el ancho y alto
de las celdas, puedes distribuir uniformemente las columnas o flas para
darle una apariencia homognea a la tabla.
Alineacin. Los comandos se usan para orientar y ubicar el texto dentro
de una celda.
Datos. En una tabla los datos se pueden ordenar de forma ascendente o
descendente. Si la tabla ocupa ms de una pgina, puede ser til repetir
los encabezados en cada nueva hoja. Puedes tambin convertir la tabla en
texto e incluso crear frmulas simples similares a las de Microsoft Excel.
En un nuevo documento de Word crea cada una de las siguientes tablas
utilizando una pgina distinta para cada una. No olvides los encabezados.
Tu horario de clases o actividades de la semana.
Los nombres, apellidos, correos electrnicos y telfonos de 10
personas.
Las califcaciones de un alumno en varias asignaturas, durante las
ltimas tres evaluaciones.
Aplica a cada una de las tablas un estilo rpido de tabla.
Modifca el color y grosor de los bordes, de modo que en cada tabla sean
diferentes.
Guarda tus tablas con el nombre Tablas25.docx en la carpeta que
indique tu profesor.
1 2 3 4 5 6
1
2
3
4
5
6
Trabajo con tablas
Word
26
Actividad
Creando tablas
1.
2.
3.
4.
a.
b.
c.
25
Procesador de Textos 61
TIP
El ancho de las columnas y alto de las flas se puede modifcar arrastrando
las lneas de divisin o bordes de la tabla. Cuando tocas las lneas, el
cursor toma la forma de dos fechas opuestas o para arrastrar y
redimensionar.
Salto de pgina
Cuando al introducir texto se termina el espacio en una pgina, el procesador
de textos inserta automticamente un salto de pgina. Sin embargo, sin
importar dnde te encuentres en el documento, es posible forzar un salto
de pgina en la posicin del punto de insercin utilizando alguno de estos
mtodos:
Seleccionando el comando Ficha Insertar/Pginas/Salto de pgina.
Seleccionando la opcin Ficha Diseo de pgina/Confgurar pgina/
Saltos/Pgina.
Usando la combinacin de teclas <Ctrl + Enter>.
Hipervnculos
Las hipervnculos son ligas que se insertan en un documento para acceder
a otro archivo o a una direccin de correo electrnico. Un hipervnculo se
puede crear en un rea vaca del documento, sobre un texto o en un objeto
seleccionado. Un texto con un hipervnculo aparece con un subrayado de color
azul.
Para insertar un hipervnculo se utiliza la Ficha Insertar/Vnculos/
Hipervnculo .
Salto de pgina
Word
27
62
1
2
3
Texto que se mostrar como hipervnculo (sobre este texto se podr hacer
clic para ligar a otro archivo o direccin).
Elige con qu deseas vincular.
Direccin que se desea abrir al momento de realizar el hipervnculo.
Encabezado y pie de pgina
Los encabezados y pies de pgina permiten agregar informacin que se repetir
automticamente en todas las pginas de un documento. Los encabezados y
pies de pgina estn fuera del rea de trabajo normal del documento, pero se
les puede dar formato y alineacin de la misma forma que se hace con el resto
del texto.
Para introducir texto en un encabezado o pie de pgina se da clic los botones
de la Ficha Insertar/Encabezado y pie de pgina. Puedes seleccionar la
opcin Editar para hacer visibles las reas de encabezado y pie de pgina,
donde puedes introducir directamente texto. Adems vers la fcha de
herramientas contextuales siguiente:
1
2
3
Hipervnculos
Word
28
1 2 3 4
Procesador de Textos 63
Inserta nmeros de pgina, actual o total y da formato.
Inserta objetos comunes.
Permite navegar entre encabezados y pies de pgina.
Se puede defnir un diferente encabezado y pie de pgina para cada
seccin, si en el documento se han creado secciones.
En un nuevo documento de Word crea la siguiente tabla. Iguala todos los
detalles. Las marcas de la derecha son smbolos que estn en celdas de la
tabla, pero cuyos bordes se han ocultado.
Inserta un salto de pgina despus de la tabla creada.
En la segunda pgina de tu documento, utiliza las herramientas de dibujo
de tablas para crear la siguiente tabla asimtrica.
1
2
3
4
Encabezado y pie de pgina
Word
29
Actividad
Tablas complejas
1.
2.
3.
26
64
Agrega un pie de pgina que incluya la fecha actual, la hora y el nmero
de pgina, alineados a la derecha, en color gris oscuro. La fecha y hora
deben actualizarse automticamente cada que abras el documento.
Inserta un encabezado de pgina que tenga tu nombre completo centrado
y una imagen prediseada pequea.
Revisa que el encabezado y pie de pgina se repita en todas las pginas
el documento.
Guarda tus tablas con el nombre Tablas26.docx en la carpeta de
costumbre.
Abre el archivo VistaPrevia.docx que se encuentra en tu CD de trabajo
o carpeta de actividades.
Aplica un formato adecuado al documento ayudndote de los estilos
rpidos.
Inserta una imagen prediseada pequea en el centro del texto y organiza
la distribucin para que el documento tenga una buena apariencia.
Cambia el color de fondo de la pgina utilizando la Ficha Diseo de
pgina/Fondo de pgina/Color de pgina. Aplica un color naranja
muy claro.
Utiliza la Ficha Diseo de pgina/Fondo de pgina/Marca de agua
para incluir una marca de agua de texto que diga La Odisea, en color
azul, semitransparente, orientacin diagonal.
Qu es una marca de agua y para qu podras utilizarla?
Activa la Vista preliminar desde el Botn de Offce/Imprimir/Vista
preliminar.
Para qu se usa la Vista preliminar?
4.
5.
6.
7.
Actividad
Vista preliminar y formato rpido
27
1.
2.
3.
4.
5.
6.
7.
8.
Mostrar un texto a travs de la hoja dejando visible el documento pero indicando
que es urgente o confidencial, por ejemplo.
Analizar como quedar nuestro documento una vez impreso.
Procesador de Textos 65
Cules son los grupos de la Ficha Vista preliminar?
Guarda el documento en la carpeta que indique tu profesor, con el nombre
VistaPrel27.docx.
Confgurar pgina
Las opciones del grupo Ficha Diseo de pgina/Confgurar pgina se
utilizan principalmente para preparar el documento para impresin, o bien,
para darle alguna presentacin especial requerida en algunas tareas ms
especfcas.
Mrgenes. El espacio en que se puede escribir en una hoja est
delimitado por los mrgenes derecho, izquierdo, superior e inferior. La
opcin Mrgenes personalizados permite defnir numricamente las
dimensiones del rea til del documento.
Orientacin de pgina. Puede ser vertical (predeterminada) u
horizontal.
Tamao. Permite elegir alguno de los tamaos de pgina estndar, o
bien, defnir un tamao personalizado mediante la opcin Mas tamaos
de papel
Columnas. Para aplicar el formato de dos o ms columnas a una
seleccin, se utiliza la Ficha Diseo de pgina/Confgurar pgina/
Columnas .
La opcin Ms columnas abre el cuadro de dilogo que permite detallar
la forma en que se mostrarn las columnas.
9.
10.
1 2 3 4
1
2
3
4
Nmero de columnas, de 1 a 12
Revisa a qu parte del documento
se aplicarn las columnas
Divide las columnas con una lnea
Imprimir, Configurar pgina, Zoom, Vista previa.
66
TIP
Cuando tienes un texto en columnas, es posible forzar una nueva columna
insertando un salto mediante la Ficha Diseo de pgina/Confgurar
pgina/Saltos/Columna. El texto que siga a este salto, empezar en
una nueva columna.
Confgurar pgina
Word
30
Actividad
Confgurando un documento
28
Abre el documento Impresora.docx que se encuentra en tu CD de
trabajo o carpeta de actividades.
Borra el formato de todo el documento, seleccionando todo el texto y
aplicando el comando Ficha Inicio/Fuente/Borrar formato.
Establece un margen izquierdo del documento de 2 cm y un margen
derecho de 2.4 cm.
Aplica los siguientes formatos de columnas a cada seccin del texto:
Ttulo y primer prrafo a una columna (normal).
Prrafos acerca de Velocidad a dos columnas.
Prrafos acerca de Calidad de impresin, con el formato de columnas
a la izquierda.
Prrafos acerca de Fuentes, con el formato de columnas a la derecha.
Prrafos de Memoria a tres columnas con lnea de divisin. Adems
debes insertar un salto de columna al fnal de cada prrafo, de modo
que cada prrafo inicie en su propia columna.
Prrafos acerca de Interface a 2 columnas. Adems aplica vietas a los
prrafos de esta seccin.
Presenta el documento terminado en la Vista preliminar, de modo que
veas todas las pginas del documento al mismo tiempo.
1.
2.
3.
4.
5.
a.
b.
c.
d.
e.
f.
Procesador de Textos 67
Inserta una marca de agua de imagen, utilizando la fotografa Impresora.jpg
que se encuentra en tu CD de trabajo o carpeta de actividades.
Cierra la Vista preliminar y guarda tu trabajo con el nombre Columnas28.docx.
Tabuladores
Los Tabuladores son posiciones a lo largo de la regla horizontal, que se utilizan
para alinear texto. Cuando se crean ciertos textos que deben ir alineados, es
ms simple y exacto utilizar tabuladores que insertar espacios para recorrer el
punto de insercin. Existen 5 tipos de tabuladores:
Tabulador de alineacin izquierda
Tabulador de alineacin centrada
Tabulador de alineacin derecha
Tabulador de alineacin decimal
Tabulador barra (pinta una lnea vertical en la posicin deseada)
6.
7.
Alineacin vertical
A veces un pequeo texto se ve mejor si est centrado verticalmente
entre los mrgenes superior e inferior de la pgina. El cuadro de dilogo
Confgurar pgina se abre desde el iniciador de cuadro de dilogo de
la Ficha Diseo de pgina/Confgurar pgina. Este cuadro tiene,
en la fcha Diseo, el comando de Alineacin vertical. El mismo
procedimiento se puede realizar estando en la Vista preliminar.
Nota
68
Sin necesidad de establecer tabuladores manualmente, un nuevo documento
tiene una tabulacin izquierda cada media pulgada (1.25 cm.)
Como ejemplo, observa los tabuladores que se han colocado en esta regla. Con
estos tabuladores, si se presiona la tecla <Tab> antes de escribir cada palabra
del rengln, se obtendra el siguiente resultado:
Para establecer un tabulador con el ratn, debes elegir primero el tipo de
tabulador en el extremo izquierdo de la regla y despus hacer clic sobre la
regla en la posicin en que deseas insertar el tabulador. Si la regla no est
visible, puedes mostrarla con el comando Ficha Vista/Mostrar u ocultar/
Regla.
Para eliminar una tabulacin arrastra hacia abajo el smbolo del tabulador que
deseas eliminar.
Cuando queremos establecer con mayor precisin uno o varios tabuladores,
aplicar un relleno entre tabuladores o eliminar una o todas las tabulaciones,
entonces abrimos el cuadro de dilogo Tabuladores haciendo doble clic en
cualquier tabulacin de la regla.
Tabulacin izquierda
Tabulacin centrada
Tabulacin derecha
Tabulacin decimal
1 2
3
4
Procesador de Textos 69
Tabulaciones predeterminadas. Indica el espacio entre las tabulaciones
predefnidas.
Posicin. Lista las posiciones de los tabuladores del documento. Para
hacer cambios o eliminar un tabulador, seleccinalo primero de esta lista.
Relleno. Inserta caracteres (puntos o lneas) en el espacio vaco antes
del tabulador.
Eliminar. Elimina la tabulacin seleccionada en el cuadro Posicin.
1
2
3
4
Tabuladores
Word
31
Actividad
Utilizando tabuladores
29
En un nuevo documento de Word, utiliza el ratn para colocar sobre la
regla los siguientes tabuladores:
Copia el texto con letra de 10 puntos. No utilices espacios para separar
las palabras: usa solamente la tecla de tabulador <Tab>. Utiliza <Enter>
para iniciar cada nuevo rengln.
Ahora selecciona todo el texto y abre el cuadro de dilogo de tabulaciones
haciendo doble clic sobre cualquier tabulador en la regla.
De la lista de tabuladores existentes (Posicin) selecciona el ltimo. Aplica
a este tabulador un relleno de puntos y presiona el botn Aceptar.
Comprueba que una serie de puntos llenan el espacio entre los datos.
Repite la operacin del paso anterior para todos los tabuladores.
Guarda el archivo con el nombre Tabular29.docx en la carpeta de
costumbre.
1.
2.
3.
4.
5.
6.
70
Actividad
Repaso de herramientas contextuales
30
Relaciona la funcin de las fchas de herramientas contextuales de tabla
con cada grupo de comandos. Despus lee con atencin cada descripcin
para comprender su objetivo.
Al igual que los estilos de caracter o prrafo, este grupo muestra una
galera de estilos rpidos y permite crear nuevos estilos con bordes y
sombreados.
En estas casillas se deben marcar las caractersticas que deseas tener
en tu tabla. Esto slo sirve para informar al programa cmo aplicar los
diferentes formatos automticos.
Estas herramientas se usan para crear o eliminar manualmente bordes
y celdas con el estilo, color y grosor que se quiera.
Comandos para unir dos o ms celdas, o bien, para dividir una celda
o la tabla completa.
En una tabla los datos se pueden ordenar de forma ascendente o
descendente. Si la tabla ocupa ms de una pgina, puede ser til
repetir los encabezados en cada nueva hoja. Puedes tambin convertir
la tabla en texto e incluso crear frmulas simples similares a las de
Microsoft Excel.
Estos comandos se usan para insertar o eliminar flas o columnas. Es
muy importante revisar en dnde est el punto de insercin, para que
las flas o columnas se inserten o eliminen en el lugar adecuado.
Usa estos comandos para seleccionar toda la tabla, ocultar o mostrar
los bordes, o bien, para abrir el cuadro de dilogo y defnir propiedades
especfcas.
Adems de especifcar numricamente el ancho y alto de las celdas,
puedes distribuir uniformemente las columnas o flas para darle una
apariencia homognea a la tabla.
Los comandos se usan para orientar y ubicar el texto dentro de una
celda.
1.
1
2
3
1
2
3
4
5
6
1 2 3
1 3 2 4 5 6
Procesador de Textos 71
Escribe los tres mtodos que hay para forzar un salto de pgina en cualquier
parte del documento.
Qu es un hipervnculo y para qu sirve?
Defne pie de pgina.
Defne mrgenes del documento.
Describe la funcin de cada uno de los tabuladores de Word.
Imprimir un documento
La forma ms simple de imprimir un documento es usar el comando Impresin
rpida, de la Barra de herramientas de acceso rpido o del Botn de
Offce. Este comando usa siempre la confguracin de impresin predeterminada
e imprime todo el documento. Pero si deseas cambiar la confguracin o tener
ms control sobre la impresin (por ejemplo imprimir ms de una copia o
imprimir slo parte del documento) es necesario abrir el cuadro de dilogo
Imprimir, mediante el Botn de Offce/Imprimir/Imprimir.
2.
3.
4.
5.
6.
Opcin Salto de pgina de la ficha Insertar
Ficha Diseo de pgina / Configurar Pgina/ Saltos / Pgina
Presionar las teclas Ctrl + Entrar
Una liga que al hacer clic sobre ella nos lleva a otro lugar del documento o
sitio web.
Texto que aparece en la parte inferior de cada una de las pginas del documento.
Lneas que representan el lmite en los bordes de la pgina despus del cual no
pude aparecer texto.
Alineacin izquierda. El texto aparece a la derecha.
Alineacin derecha. El texto aparece a la izquierda.
Decimal. La parte entera de un nmero aparece a la izquierda y la parte decimal
a la derecha.
Barra. Dibuja una lnea vertical en la ubicacin del tabulador.
72
Actividad
Impresin
31
Observa detenidamente el MID 32 Imprimir un documento y escribe en el
recuadro la funcin de las partes sealadas del cuadro de dilogo Imprimir.
2
4
5
3
1
1
2
3
4
5
Imprimir un documento
Word
32
Muestra las opciones de la impresora sealada.
Indica si se imprimir todo el documento, solamente la pgina actual o las
Permite elegir el nmero de juegos que se imprimirn de las hojas
pginas elegidas arbitrariamente.
seleccionadas.
Permite elegir entre imprimir el intervalo elegido o solamente las pginas pares
o impares.
Indica a qu tamao de papel se puede ajustar el documento para que sea el
correcto de acuerdo a nuestras necesidades.
Procesador de Textos 73
Enviar documentos a una direccin electrnica
Es muy fcil enviar un documento por correo electrnico (e-mail) sin necesidad
de salir de Word. Para enviar el documento abierto utiliza el comando Botn
de Offce/Enviar/Correo electrnico.
En las cajas de texto del cuadro de dilogo que se abre, debes llenar al menos
los campos de Para (correo del destinatario) y Asunto.
Ten en cuenta que el envo de documentos por correo, directamente desde
Word, solamente funciona si previamente se han confgurado las cuentas de
Internet y correo en el equipo que utilizas.
Sobres y etiquetas
Podemos imprimir sobres y etiquetas en gran variedad de tamaos. En la
Ficha Correspondencia/Crear, se puede elegir el tipo de sobre o etiqueta,
introducir los datos (destinatario y remitente) y agregar a un documento o
imprimir directamente.
Enviar documentos a una direccin electrnica
Word
33
Sobres y etiquetas
Word
34
74
Actividad
Sobres y etiquetas
32
Inicia un nuevo documento basado en cualquier plantilla de cartas.
Inserta en los espacios de la plantilla los datos del destinatario, el saludo,
la despedida y dems datos.
Crea un nuevo sobre utilizando la Ficha Correspondencia/Crear/
Sobres. En las Opciones, elige el tamao de sobre: Sobre 9.
En el espacio para la direccin introduce estos datos:
Herminia Martin
Calle 25 A Sur Int. 4
Orange, CA 90245
En el espacio del remitente escribe tus datos (nombre y domicilio).
Agrega el sobre al documento con el botn Agregar al documento. El
sobre se insertar como la primera pgina del documento.
Imprime solamente el sobre.
Ahora crea un documento de etiquetas. Cuando compras etiquetas, el
paquete indica el tipo y tamao de stas. Utiliza el botn Opciones para
elegir el nmero de producto: 30 por pgina.
Llena la etiqueta con tus datos (nombre y domicilio). Da un clic con el
botn secundario del ratn sobre tus datos para poder reducir el tamao
de la fuente a 7 puntos.
Presiona el botn Nuevo Documento para crear la hoja de etiquetas.
Imprime una pgina de etiquetas.
Seguimiento y comparacin de documentos
A veces dos o ms personas tienen que revisar un documento y cada revisor
puede agregar comentarios o hacer modifcaciones de todo tipo. Con los
comandos de la Ficha/Revisar es posible ver cules son los cambios que
cada persona realiza, volviendo as ms efciente el trabajo en equipo.
Para hacer el seguimiento de los cambios de un documento, lo primero que
hay que hacer es activar el botn Ficha Revisar/Seguimiento/Control de
Cambios.
Cuando el Control de cambios se activa, cualquier modifcacin que se haga
al documento aparece resaltada de la siguiente manera:
El texto que se agregue aparece en color rojo y subrayado.
El texto que se elimine aparece tachado y en color rojo.
Los cambios de formato se detallan en comentarios.
1.
2.
3.
4.
5.
6.
7.
8.
9.
10.
11.
Procesador de Textos 75
El control de cambios adems almacena las versiones del documento antes y
despus de la revisin, de modo que siempre se puede regresar a las versiones
anteriores.
Posteriormente, cuando otra persona (un revisor) abre el documento, puede
utilizar los comandos de la Ficha Revisar/Cambios para decidir si acepta o
rechaza cada una de las modifcaciones.
Comparar o combinar documentos
Hay ocasiones en que varios revisores realizan cambios del mismo documento,
pero en archivos separados. Cuando esto pasa, suele ser necesario comparar o
combinar los documentos y tener todos los cambios en un solo archivo.
Para comparar dos documentos se utiliza el Ficha Revisar/Comparar/
Comparar. En el cuadro de dilogo que aparece es necesario seleccionar los
dos archivos que se van a comparar. Una vez abiertos, puedes navegar por los
cambios y aceptar o rechazar cada uno utilizando los comandos de la Ficha
Revisar/Cambios.
Rechaza el cambio y regresa a la versin anterior.
Permite ir al siguiente cambio o al anterior.
Seguimiento y comparacin de documentos
Word
35
Acepta el cambio y deja la nueva versin.
76
Actividad
Revisando documento
33
Abre en Word el documento Flautista.docx que se encuentra en tu CD
de trabajo o carpeta de actividades.
Dale un formato rpido usando algn conjunto de estilos.
Activa el botn Ficha Revisar/Seguimiento/Control de cambios.
Realiza pequeos cambios al documento, como agregar una palabra,
eliminar otra y cambiar algunos formatos. Realiza un total de 10 cambios.
Observa como el control de cambios resalta cada modifcacin que haces.
Guarda el documento modifcado con el nombre Cambios33.docx en la
carpeta de costumbre.
Ahora combina el documento que has creado con el documento original,
utilizando la Ficha Revisar/Comparar/Comparar/Combinar.
Con los botones Anterior y Siguiente de la Ficha Revisar/Cambios,
navega a travs de todas las modifcaciones.
Acepta los primeros 5 cambios y rechaza los siguientes 5.
Qu pasa con el texto cuando aceptas un cambio?
Qu pasa con el texto cuando rechazas un cambio?
Al terminar de aceptar o rechazar todos los cambios qu pasa con los
comentarios y marcas de cambios?
Sin salir de Word, enva una copia del documento fnal a tu direccin
de correo electrnico. Recuerda que para ello debe estar confgurada la
cuenta de Internet y correo en el equipo que utilices.
1.
2.
3.
4.
5.
6.
7.
8.
9.
10.
a.
b.
c.
Se elimina el comentario a la izquierda de la pantalla y en la seccin
Documento combinado no ocurre ningn cambio.
En la seccin Documento combinado se modifica el texto y queda igual que en
la seccin Documento original.
Desaparecen y dejan el documento combinado terminado.
Procesador de Textos 77
Actividad
Repaso
34
Responde correctamente las siguientes preguntas. Detalla tus respuestas.
Cul es el comando para enviar un documento abierto por correo
electrnico?
Botn de Offce/ /
Podemos imprimir sobres y etiquetas con el comando:
Ficha /
Para hacer el seguimiento de los cambios de un documento, lo primero
que hay que hacer es activar el botn:
Ficha / /
Defne el concepto de Comparar y Combinar documentos.
Los exmenes de certifcacin incluyen una serie de actividades muy concretas,
que debes realizar tal y como se solicita en un documento real. Sigue al pie de
la letra las siguientes instrucciones.
Abre el archivo Verne.docx que se encuentra en tu CD de trabajo o
carpeta de actividades.
Selecciona todo el texto del documento y borra su formato.
Utiliza el conjunto de estilos Distintivo y aplica estilos rpidos a todo el
documento.
Observa el documento en la vista Esquema y luego regresa a la vista
Diseo de impresin.
Cambia el ttulo a puras maysculas, sin escribirlo de nuevo.
Aumenta el tamao de fuente del ttulo y cambia el color del texto a
prpura.
1.
2.
3.
4.
Actividad
Cumpliendo requerimientos especfcos
35
1.
2.
3.
4.
5.
6.
Comparar sirve para 2 versiones diferentes de un documento, til para verificar
Enviar Correo electrnico
Correspondencia Crear
Revisar Comparar Comparar
Combinar
que son iguales.
Combinar puede ser utilizado para analizar varias versiones de un documento en
uno solo.
78
Crea un nuevo estilo basado en el formato del ttulo, dndole el nombre
de Verne.
Aplica el estilo que acabas de crear a los nmeros de cada captulo.
Agrega una Letra capital de 3 lneas al principio de cada captulo.
Aplica un borde de doble lnea a la derecha y arriba de las pginas.
Inserta un encabezado que incluya la fecha y el nmero de pgina,
centrados, con fuente Arial de 8 puntos, color verde oscuro y cursiva.
Agrega un WordArt con el ttulo de la obra y ubcalo en la parte superior
derecha de la primera pgina.
Aplica a los captulos pares el formato de 2 columnas.
Inserta al principio el documento la imagen Globo.jpg (est en la misma
carpeta que el documento).
Revisa automticamente la ortografa.
Establece los mrgenes superior e inferior en 3.5 cm.
Agrega una marca de agua con el texto Borrador, en color naranja,
diagonal y semitransparente.
Inserta un comentario al ttulo, que contenga tu nombre completo.
Abre la Vista preliminar y muestra 2 pginas a la vez. Recorre todas las
pginas del documento desde la Vista preliminar.
Cierra la Vista preliminar y guarda el documento en el formato de Word
2003.
7.
8.
9.
10.
11.
12.
13.
14.
15.
16.
17.
18.
19.
20.
A
V
A
N
C
E
P
R
O
G
R
A
M
T
I
C
O
D
E
C
U
R
S
O
P
R
O
C
E
S
A
D
O
R
D
E
T
E
X
T
O
S
-
W
O
R
D
E
V
A
L
U
A
C
I
O
N
N
o
.
T
E
M
A
G
E
N
E
R
A
L
:
G
R
U
P
O
:
P
R
O
F
E
S
O
R
:
P
E
R
I
O
D
O
:
L
M
M
J
V
S
L
M
M
J
V
S
L
M
M
J
V
S
L
M
M
J
V
S
L
M
M
J
V
S
P
r
o
y
e
c
t
a
d
o
C
o
n
c
r
e
t
a
d
o
N
o
t
a
s
:
P
r
o
y
e
c
t
a
d
o
C
o
n
c
r
e
t
a
d
o
N
o
t
a
s
:
P
r
o
y
e
c
t
a
d
o
C
o
n
c
r
e
t
a
d
o
N
o
t
a
s
:
P
r
o
y
e
c
t
a
d
o
C
o
n
c
r
e
t
a
d
o
N
o
t
a
s
:
P
r
o
y
e
c
t
a
d
o
C
o
n
c
r
e
t
a
d
o
N
o
t
a
s
:
S
E
M
A
N
A
5
T
E
M
A
S
S
E
M
A
N
A
1
S
E
M
A
N
A
2
S
E
M
A
N
A
3
S
E
M
A
N
A
4
I
n
t
r
o
d
u
c
c
i
n
P
a
n
t
a
l
l
a
p
r
i
n
c
i
p
a
l
d
e
W
o
r
d
P
a
n
t
a
l
l
a
p
r
i
n
c
i
p
a
l
d
e
W
o
r
d
P
a
n
t
a
l
l
a
p
r
i
n
c
i
p
a
l
d
e
W
o
r
d
P
a
n
t
a
l
l
a
p
r
i
n
c
i
p
a
l
d
e
W
o
r
d
A
b
r
i
r
u
n
d
o
c
u
m
e
n
t
o
A
b
r
i
r
u
n
d
o
c
u
m
e
n
t
o
C
r
e
a
r
u
n
n
u
e
v
o
d
o
c
u
m
e
n
t
o
L
M
M
J
V
S
L
M
M
J
V
S
L
M
M
J
V
S
L
M
M
J
V
S
L
M
M
J
V
S
P
r
o
y
e
c
t
a
d
o
C
o
n
c
r
e
t
a
d
o
N
o
t
a
s
:
P
r
o
y
e
c
t
a
d
o
C
o
n
c
r
e
t
a
d
o
N
o
t
a
s
:
P
r
o
y
e
c
t
a
d
o
C
o
n
c
r
e
t
a
d
o
N
o
t
a
s
:
P
r
o
y
e
c
t
a
d
o
C
o
n
c
r
e
t
a
d
o
N
o
t
a
s
:
P
r
o
y
e
c
t
a
d
o
C
o
n
c
r
e
t
a
d
o
N
o
t
a
s
:
G
u
a
r
d
a
r
y
G
u
a
r
d
a
r
c
o
m
o
G
u
a
r
d
a
r
y
G
u
a
r
d
a
r
c
o
m
o
E
d
i
t
a
r
t
e
x
t
o
E
d
i
t
a
r
t
e
x
t
o
E
d
i
t
a
r
t
e
x
t
o
S
E
M
A
N
A
9
S
E
M
A
N
A
1
0
T
E
M
A
S
S
E
M
A
N
A
6
S
E
M
A
N
A
7
S
E
M
A
N
A
8
S E S I O N E S
T E R I C A S
S E S I O N E S
P R C T I C A S
S E S I O N E S
T E R I C A S
S E S I O N E S
P R C T I C A S
A
V
A
N
C
E
P
R
O
G
R
A
M
T
I
C
O
D
E
C
U
R
S
O
P
R
O
C
E
S
A
D
O
R
D
E
T
E
X
T
O
S
-
W
O
R
D
E
V
A
L
U
A
C
I
O
N
N
o
.
T
E
M
A
G
E
N
E
R
A
L
:
G
R
U
P
O
:
P
R
O
F
E
S
O
R
:
P
E
R
I
O
D
O
:
L
M
M
J
V
S
L
M
M
J
V
S
L
M
M
J
V
S
L
M
M
J
V
S
L
M
M
J
V
S
P
r
o
y
e
c
t
a
d
o
C
o
n
c
r
e
t
a
d
o
N
o
t
a
s
:
P
r
o
y
e
c
t
a
d
o
C
o
n
c
r
e
t
a
d
o
N
o
t
a
s
:
P
r
o
y
e
c
t
a
d
o
C
o
n
c
r
e
t
a
d
o
N
o
t
a
s
:
P
r
o
y
e
c
t
a
d
o
C
o
n
c
r
e
t
a
d
o
N
o
t
a
s
:
P
r
o
y
e
c
t
a
d
o
C
o
n
c
r
e
t
a
d
o
N
o
t
a
s
:
F
i
c
h
a
I
n
i
c
i
o
/
P
r
r
a
f
o
F
i
c
h
a
I
n
i
c
i
o
/
P
r
r
a
f
o
G
u
a
r
d
a
r
y
G
u
a
r
d
a
r
c
o
m
o
N
u
e
v
o
D
o
c
u
m
e
n
t
o
a
p
a
r
t
i
r
d
e
u
n
a
p
l
a
n
t
i
l
l
a
N
u
e
v
o
D
o
c
u
m
e
n
t
o
a
p
a
r
t
i
r
d
e
u
n
a
p
l
a
n
t
i
l
l
a
F
O
R
M
A
T
O
F
i
c
h
a
I
n
i
c
i
o
/
F
u
e
n
t
e
F
O
R
M
A
T
O
F
i
c
h
a
I
n
i
c
i
o
/
F
u
e
n
t
e
F
i
c
h
a
I
n
i
c
i
o
/
P
r
r
a
f
o
S
E
M
A
N
A
1
3
S
E
M
A
N
A
1
4
S
E
M
A
N
A
1
5
T
E
M
A
S
S
E
M
A
N
A
1
1
S
E
M
A
N
A
1
2
L
M
M
J
V
S
L
M
M
J
V
S
L
M
M
J
V
S
L
M
M
J
V
S
L
M
M
J
V
S
P
r
o
y
e
c
t
a
d
o
C
o
n
c
r
e
t
a
d
o
N
o
t
a
s
:
P
r
o
y
e
c
t
a
d
o
C
o
n
c
r
e
t
a
d
o
N
o
t
a
s
:
P
r
o
y
e
c
t
a
d
o
C
o
n
c
r
e
t
a
d
o
N
o
t
a
s
:
P
r
o
y
e
c
t
a
d
o
C
o
n
c
r
e
t
a
d
o
N
o
t
a
s
:
P
r
o
y
e
c
t
a
d
o
C
o
n
c
r
e
t
a
d
o
N
o
t
a
s
:
R
e
v
i
s
i
n
d
e
u
n
d
o
c
u
m
e
n
t
o
F
i
c
h
a
I
n
i
c
i
o
/
P
r
r
a
f
o
F
i
c
h
a
I
n
i
c
i
o
/
P
r
r
a
f
o
F
i
c
h
a
I
n
i
c
i
o
/
E
s
t
i
l
o
s
F
i
c
h
a
I
n
i
c
i
o
/
E
s
t
i
l
o
s
S
E
M
A
N
A
2
0
T
E
M
A
S
S
E
M
A
N
A
1
6
S
E
M
A
N
A
1
7
S
E
M
A
N
A
1
8
S
E
M
A
N
A
1
9
F
i
c
h
a
I
n
i
c
i
o
/
E
s
t
i
l
o
s
R
e
v
i
s
i
n
d
e
u
n
d
o
c
u
m
e
n
t
o
SESIONES
TERICAS
SESIONES
PRCTICAS
SESIONES
TERICAS
SESIONES
PRCTICAS
A
V
A
N
C
E
P
R
O
G
R
A
M
T
I
C
O
D
E
C
U
R
S
O
P
R
O
C
E
S
A
D
O
R
D
E
T
E
X
T
O
S
-
W
O
R
D
E
V
A
L
U
A
C
I
O
N
N
o
.
T
E
M
A
G
E
N
E
R
A
L
:
G
R
U
P
O
:
P
R
O
F
E
S
O
R
:
P
E
R
I
O
D
O
:
L
M
M
J
V
S
L
M
M
J
V
S
L
M
M
J
V
S
L
M
M
J
V
S
L
M
M
J
V
S
P
r
o
y
e
c
t
a
d
o
C
o
n
c
r
e
t
a
d
o
N
o
t
a
s
:
P
r
o
y
e
c
t
a
d
o
C
o
n
c
r
e
t
a
d
o
N
o
t
a
s
:
P
r
o
y
e
c
t
a
d
o
C
o
n
c
r
e
t
a
d
o
N
o
t
a
s
:
P
r
o
y
e
c
t
a
d
o
C
o
n
c
r
e
t
a
d
o
N
o
t
a
s
:
P
r
o
y
e
c
t
a
d
o
C
o
n
c
r
e
t
a
d
o
N
o
t
a
s
:
R
e
v
i
s
i
n
d
e
u
n
d
o
c
u
m
e
n
t
o
I
n
s
e
r
t
a
r
s
m
b
o
l
o
s
I
n
s
e
r
t
a
r
s
m
b
o
l
o
s
C
r
e
a
r
y
m
o
d
i
f
i
c
a
r
f
o
r
m
a
s
C
r
e
a
r
y
m
o
d
i
f
i
c
a
r
f
o
r
m
a
s
C
r
e
a
r
y
m
o
d
i
f
i
c
a
r
f
o
r
m
a
s
C
r
e
a
r
y
m
o
d
i
f
i
c
a
r
f
o
r
m
a
s
G
r
f
i
c
o
S
m
a
r
t
A
r
t
S
E
M
A
N
A
2
3
S
E
M
A
N
A
2
4
S
E
M
A
N
A
2
5
T
E
M
A
S
S
E
M
A
N
A
2
1
S
E
M
A
N
A
2
2
L
M
M
J
V
S
L
M
M
J
V
S
L
M
M
J
V
S
L
M
M
J
V
S
L
M
M
J
V
S
P
r
o
y
e
c
t
a
d
o
C
o
n
c
r
e
t
a
d
o
N
o
t
a
s
:
P
r
o
y
e
c
t
a
d
o
C
o
n
c
r
e
t
a
d
o
N
o
t
a
s
:
P
r
o
y
e
c
t
a
d
o
C
o
n
c
r
e
t
a
d
o
N
o
t
a
s
:
P
r
o
y
e
c
t
a
d
o
C
o
n
c
r
e
t
a
d
o
N
o
t
a
s
:
P
r
o
y
e
c
t
a
d
o
C
o
n
c
r
e
t
a
d
o
N
o
t
a
s
:
I
n
s
e
r
t
a
r
t
e
x
t
o
e
s
p
e
c
i
a
l
I
n
s
e
r
t
a
r
t
e
x
t
o
e
s
p
e
c
i
a
l
T
r
a
b
a
j
o
c
o
n
t
a
b
l
a
s
S
E
M
A
N
A
2
6
S
E
M
A
N
A
2
7
S
E
M
A
N
A
2
8
S
E
M
A
N
A
2
9
S
E
M
A
N
A
3
0
T
E
M
A
S
G
r
f
i
c
o
S
m
a
r
t
A
r
t
G
r
f
i
c
o
S
m
a
r
t
A
r
t
G
r
f
i
c
o
S
m
a
r
t
A
r
t
I
n
s
e
r
t
a
r
t
e
x
t
o
e
s
p
e
c
i
a
l
S E S I O N E S
T E R I C A S
S E S I O N E S
P R C T I C A S
S E S I O N E S
T E R I C A S
S E S I O N E S
P R C T I C A S
A
V
A
N
C
E
P
R
O
G
R
A
M
T
I
C
O
D
E
C
U
R
S
O
P
R
O
C
E
S
A
D
O
R
D
E
T
E
X
T
O
S
-
W
O
R
D
E
V
A
L
U
A
C
I
O
N
N
o
.
T
E
M
A
G
E
N
E
R
A
L
:
G
R
U
P
O
:
P
R
O
F
E
S
O
R
:
P
E
R
I
O
D
O
:
L
M
M
J
V
S
L
M
M
J
V
S
L
M
M
J
V
S
L
M
M
J
V
S
L
M
M
J
V
S
P
r
o
y
e
c
t
a
d
o
C
o
n
c
r
e
t
a
d
o
N
o
t
a
s
:
P
r
o
y
e
c
t
a
d
o
C
o
n
c
r
e
t
a
d
o
N
o
t
a
s
:
P
r
o
y
e
c
t
a
d
o
C
o
n
c
r
e
t
a
d
o
N
o
t
a
s
:
P
r
o
y
e
c
t
a
d
o
C
o
n
c
r
e
t
a
d
o
N
o
t
a
s
:
P
r
o
y
e
c
t
a
d
o
C
o
n
c
r
e
t
a
d
o
N
o
t
a
s
:
S
E
M
A
N
A
3
1
S
E
M
A
N
A
3
2
S
E
M
A
N
A
3
3
S
E
M
A
N
A
3
4
S
E
M
A
N
A
3
5
T
E
M
A
S
T
r
a
b
a
j
o
c
o
n
t
a
b
l
a
s
S
a
l
t
o
d
e
p
g
i
n
a
H
i
p
e
r
v
n
c
u
l
o
s
E
n
c
a
b
e
z
a
d
o
y
p
i
e
d
e
p
g
i
n
a
E
n
c
a
b
e
z
a
d
o
y
p
i
e
d
e
p
g
i
n
a
C
o
n
f
i
g
u
r
a
r
p
g
i
n
a
T
a
b
u
l
a
d
o
r
e
s
L
M
M
J
V
S
L
M
M
J
V
S
L
M
M
J
V
S
L
M
M
J
V
S
L
M
M
J
V
S
P
r
o
y
e
c
t
a
d
o
C
o
n
c
r
e
t
a
d
o
N
o
t
a
s
:
P
r
o
y
e
c
t
a
d
o
C
o
n
c
r
e
t
a
d
o
N
o
t
a
s
:
P
r
o
y
e
c
t
a
d
o
C
o
n
c
r
e
t
a
d
o
N
o
t
a
s
:
P
r
o
y
e
c
t
a
d
o
C
o
n
c
r
e
t
a
d
o
N
o
t
a
s
:
P
r
o
y
e
c
t
a
d
o
C
o
n
c
r
e
t
a
d
o
N
o
t
a
s
:
P
r
o
y
e
c
t
a
d
o
T
=
S
e
s
i
n
T
e
r
i
c
a
.
C
o
n
c
r
e
t
a
d
o
P
A
=
S
e
s
i
n
P
r
c
t
i
c
a
e
n
e
l
A
u
l
a
P
r
o
y
e
c
t
a
d
o
1
0
0
%
1
0
0
%
P
L
=
S
e
s
i
n
P
r
c
t
i
c
a
e
n
L
a
b
o
r
a
t
o
r
i
o
C
o
n
c
r
e
t
a
d
o
N
O
M
B
R
E
Y
F
I
R
M
A
D
E
L
P
R
O
F
E
S
O
R
L
o
s
r
e
c
u
a
d
r
o
s
a
b
a
j
o
d
e
f
e
c
h
a
s
d
e
b
e
r
n
l
l
e
n
a
r
s
e
c
o
n
:
P
O
R
C
E
N
T
A
J
E
D
E
A
V
A
N
C
E
T
O
T
A
L
E
S
S
E
M
A
N
A
3
9
S
E
M
A
N
A
4
0
S
E
M
A
N
A
3
6
T
E
M
A
S
S
E
M
A
N
A
3
7
S
E
M
A
N
A
3
8
T
a
b
u
l
a
d
o
r
e
s
E
n
v
i
a
r
d
o
c
u
m
e
n
t
o
s
a
u
n
a
d
i
r
e
c
c
i
n
e
l
e
c
t
r
n
i
c
a
S
o
b
r
e
s
y
e
t
i
q
u
e
t
a
s
S
e
g
u
i
m
i
e
n
t
o
y
c
o
m
p
a
r
a
c
i
n
d
e
d
o
c
u
m
e
n
t
o
s
S
e
g
u
i
m
i
e
n
t
o
y
c
o
m
p
a
r
a
c
i
n
d
e
d
o
c
u
m
e
n
t
o
s
S
e
g
u
i
m
i
e
n
t
o
y
c
o
m
p
a
r
a
c
i
n
d
e
d
o
c
u
m
e
n
t
o
s
SESIONES
TERICAS
SESIONES
PRCTICAS
SESIONES
TERICAS
SESIONES
PRCTICAS
You might also like
- Explicar Métodos de Conversión y Los Registros de Un Procesador 8086Document10 pagesExplicar Métodos de Conversión y Los Registros de Un Procesador 8086Sanchez Bernabe75% (4)
- Comando SDocument48 pagesComando SDario Lescano100% (2)
- Ejercicios AmdahlDocument2 pagesEjercicios Amdahlab.No ratings yet
- Practico Practica P 1 SecDisplay PulsantesDocument8 pagesPractico Practica P 1 SecDisplay PulsantesAndres UrgilezNo ratings yet
- Las Redes Sociales Son Sitios de Internet Que Permiten A Las Personas Conectarse Con Sus Amigos e Incluso Realizar Nuevas AmistadesDocument2 pagesLas Redes Sociales Son Sitios de Internet Que Permiten A Las Personas Conectarse Con Sus Amigos e Incluso Realizar Nuevas AmistadesSusana CaNo ratings yet
- 26 de Noviembre Del 2018Document1 page26 de Noviembre Del 2018Susana CaNo ratings yet
- Edicion de ImagenDocument2 pagesEdicion de ImagenSusana CaNo ratings yet
- Habia Una Ves Un Rey Quetinia Un Dragon y Una Hija y Una Tarde Fue Al Bosque y Vio A UnaDocument1 pageHabia Una Ves Un Rey Quetinia Un Dragon y Una Hija y Una Tarde Fue Al Bosque y Vio A UnaSusana CaNo ratings yet
- Capitán America Vs Airon ManDocument1 pageCapitán America Vs Airon ManSusana CaNo ratings yet
- Presentación 1Document5 pagesPresentación 1Susana CaNo ratings yet
- 1Document1 page1Susana CaNo ratings yet
- Especies en Peligro de Extinción en ArgentinaDocument7 pagesEspecies en Peligro de Extinción en ArgentinaSusana CaNo ratings yet
- Porta Pape LesDocument1 pagePorta Pape LesSusana CaNo ratings yet
- Fecha 29Document2 pagesFecha 29Susana CaNo ratings yet
- Doña PrimaveraDocument1 pageDoña PrimaveraSusana CaNo ratings yet
- Carosio LautaroDocument11 pagesCarosio LautaroSusana CaNo ratings yet
- Don Quijote Le Gustaba Los Libros de CaballeriaDocument1 pageDon Quijote Le Gustaba Los Libros de CaballeriaSusana CaNo ratings yet
- 0emi JuanDocument5 pages0emi JuanSusana CaNo ratings yet
- Iaru y Tizi Las Mejores Del I.M.ADocument1 pageIaru y Tizi Las Mejores Del I.M.ASusana CaNo ratings yet
- La ResidenciaDocument80 pagesLa ResidenciaSusana CaNo ratings yet
- Planillas de SueldoDocument10 pagesPlanillas de SueldoSusana CaNo ratings yet
- LIQUIDACIOOON2Document10 pagesLIQUIDACIOOON2Susana CaNo ratings yet
- 07 1380imagenDocument217 pages07 1380imagenSusana CaNo ratings yet
- Kiara Valentina PereyraDocument5 pagesKiara Valentina PereyraSusana CaNo ratings yet
- Qué Tipo de Dispositivo Es El TecladoDocument1 pageQué Tipo de Dispositivo Es El TecladoSusana CaNo ratings yet
- Trabajo Practico 1 Eis 2011Document2 pagesTrabajo Practico 1 Eis 2011Susana CaNo ratings yet
- Modelo Acta InicioDocument2 pagesModelo Acta InicioSusana CaNo ratings yet
- La Compu 1ºDocument1 pageLa Compu 1ºSusana CaNo ratings yet
- Partes de La ComputadoraDocument3 pagesPartes de La ComputadorayeikstonNo ratings yet
- Partes Del A VentanaDocument1 pagePartes Del A VentanaSusana CaNo ratings yet
- Brandon y Santiago 1Document4 pagesBrandon y Santiago 1Susana CaNo ratings yet
- Lola y RoccoDocument3 pagesLola y RoccoSusana CaNo ratings yet
- Movernos Por El DocumentoDocument3 pagesMovernos Por El DocumentoRotcehElizondoSNo ratings yet
- Columnas 1Document1 pageColumnas 1Susana CaNo ratings yet
- El ProcesadorDocument21 pagesEl ProcesadorFredy CastilloNo ratings yet
- Microprocesador 68000Document20 pagesMicroprocesador 68000Nancy FabilaNo ratings yet
- Video Wall Especificaicones TecnicasDocument15 pagesVideo Wall Especificaicones TecnicasJIMY ESPINOZA RONDANNo ratings yet
- Resumen Parcial 1 Sistemas Operativos Siglo 21Document38 pagesResumen Parcial 1 Sistemas Operativos Siglo 21EzeNo ratings yet
- Sistemas OperativosDocument16 pagesSistemas OperativoslauraNo ratings yet
- Historia y Evolucion de Los ComputadoresDocument17 pagesHistoria y Evolucion de Los ComputadoresDiego Málaga TerneroNo ratings yet
- Memoria RealDocument11 pagesMemoria RealDaniel De La CerdaNo ratings yet
- PLC U1Document47 pagesPLC U1Carlos ToMen100% (1)
- s71500 Aq 4xu I ST Manual Es-ES Es-ESDocument57 pagess71500 Aq 4xu I ST Manual Es-ES Es-ESjoquispeNo ratings yet
- Informde Temporizadores y Contadores Spteo 7Document5 pagesInformde Temporizadores y Contadores Spteo 7Christian CarriónNo ratings yet
- Clase 12 - 4Document4 pagesClase 12 - 4Mailde PruebaNo ratings yet
- Manual Optimod 8400 ESDocument30 pagesManual Optimod 8400 ESJulio UribeNo ratings yet
- Electrónica Digital Proyecto y TrabajoDocument6 pagesElectrónica Digital Proyecto y TrabajoMarceloNo ratings yet
- Actividad de Investigación N°3Document23 pagesActividad de Investigación N°3Roberto carlos caicalNo ratings yet
- 1.3.1.14 Lab - Build A Specialized Computer SystemDocument17 pages1.3.1.14 Lab - Build A Specialized Computer SystemEdwin MartinezNo ratings yet
- Modulo Introducción A La InformaticaDocument31 pagesModulo Introducción A La InformaticaDennis HerediaNo ratings yet
- Apuntes de Diseño de MemoriaDocument17 pagesApuntes de Diseño de MemoriakerenNo ratings yet
- Practica 6Document4 pagesPractica 6Danny SaltoNo ratings yet
- Cristian Romero InformaticaDocument6 pagesCristian Romero Informaticasandino rey sanchez avilezNo ratings yet
- Eureka Diccionario Tecnico Ingles-Español PDFDocument798 pagesEureka Diccionario Tecnico Ingles-Español PDFr_chulinNo ratings yet
- Mapa ConceptualDocument4 pagesMapa ConceptualAlejandro kmpos :uNo ratings yet
- Oracle Times Ten317544-EsaDocument21 pagesOracle Times Ten317544-EsaivalipeNo ratings yet
- Curso de Reparación 2Document21 pagesCurso de Reparación 2Yunior Andrés Castillo SilverioNo ratings yet
- OrganizacionComputadoras - UNAHUR.Capitulo1.va13 (Desde1ercuatr2020)Document108 pagesOrganizacionComputadoras - UNAHUR.Capitulo1.va13 (Desde1ercuatr2020)Lucas OteroNo ratings yet
- 2 Organizacion AVRDocument61 pages2 Organizacion AVRDavid Gomez DiazNo ratings yet
- Termometro DigitalDocument10 pagesTermometro DigitalJorge SpinaNo ratings yet