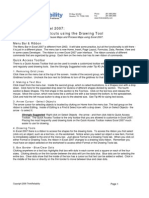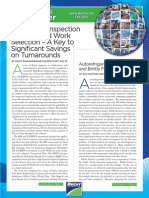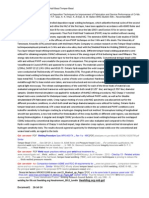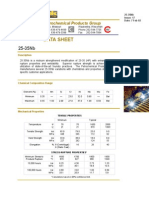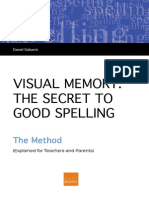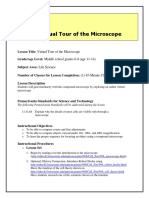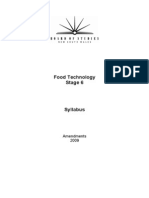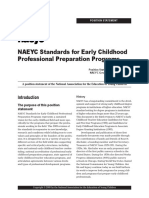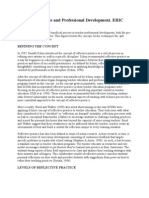Professional Documents
Culture Documents
Sait TDC Ilb Student Guide
Uploaded by
Michael SandersOriginal Description:
Original Title
Copyright
Available Formats
Share this document
Did you find this document useful?
Is this content inappropriate?
Report this DocumentCopyright:
Available Formats
Sait TDC Ilb Student Guide
Uploaded by
Michael SandersCopyright:
Available Formats
SAIT TDC
ORIENTATION
PACKAGE
2
Table of Contents
How to install the SAIT Training and Development Centre ........................................................................................3
How to log in ...............................................................................................................................................................9
SAIT TDC Today ..................................................................................................................................................... 10
Quick Links .............................................................................................................................................................. 11
News ........................................................................................................................................................................ 11
Qualification Summary............................................................................................................................................. 12
Scheduling ............................................................................................................................................................... 12
How to View SAIT TDC Learning (My Job) ............................................................................................................. 13
My Job Summary ..................................................................................................................................................... 14
Tree Control ............................................................................................................................................................. 15
Context View ............................................................................................................................................................ 16
View a SAIT TDC Task ............................................................................................................................................ 17
Completing a Knowledge Assessment .................................................................................................................... 18
Helpful Hints ............................................................................................................................................................ 21
Troubleshooting ....................................................................................................................................................... 24
3
How to install the SAIT Training Development Centre
1. Using Internet Explorer 6.0 or greater, navigate to
http://saittdc.ca/install/
Your browser will prompt you to install the InstallShield ActiveX control. You may be
immediately prompted to install it, or you may see the Internet Explorer security bar
appear at the top of your browser window, as shown below. Install the ActiveX control,
and the Please Wait > button will turn blue and will say Install > once it is ready.
To Install the ActiveX Control:
4
1. Select Install ActiveX Control
2. When prompted, click Install
5
3. You will now have a blue Install button in the main browser window. Click this button.
6
4. Click Next.
5. The installer will download all necessary files.
7
6. Click Next to begin the installation.
8
7. The install wizard will install SAIT TDC program on your machine, as well as any missing
prerequisites (such as the .NET Framework 2.0)
8. The SAITTDC program can now be launched from your start menu.
9
How to Log in
You will need your email address and the password that was emailed to you to log in for the first time. As soon
as you log in you will be asked to change your password. If you ever forget your password, you can contact us
and we will reset your password.
10
SAIT TDC Today
After you log in, this is what you will see. This is your home page. Everything happens from here.
11
My Job Summary
This is a summary of your learning.
Revised Displays previously completed Tasks that have
been revised/updated.
About to Elapse Displays previously completed Duration
Tasks that are about to expire.
Attempted Displays Tasks in which knowledge
assessments (quizzes) have been attempted, but
unsuccessfully completed (failed).
Elapsed Displays any Duration Tasks that have expired
since completion.
High Priority Displays any Tasks that have been defined as High Priority.
Saved Assessments Partially completed knowledge assessments (quizzes) that have been saved can be
accessed here.
Quick Links
This is one-click access to the tutoring centre, and any other sites/information that is determined to be a good
resource for you.
News
This displays any important news or bulletins. Announcements, reminders, and other postings will be visible
here.
12
Qualification Summary
This is your pie. As you complete knowledge assessments (quizzes) your pie will fill up. When your course is
complete your pie will be completely black.
Scheduling
You can personalize your learning schedule and create a reminder system for your course if you like. This feature
allows you to plan out your entire course. You can access this feature by clicking on the button (top
right corner of the screen, above your pie).
13
How to View SAIT TDC Learning (My Job)
The main view of SAIT TDC is called My Job and can be accessed in one of three ways:
1. Select View / SAIT TDC Main View from the main drop down menu (see pic above)
2. Select the house icon from the tool bar (top left corner of screen)
3. Select located above the Qualification Summary section (your pie).
14
My Job
This is where you find your course material - modules to read, quizzes to complete, etc..
15
Tree Control
The left hand side of the My Job view is called Tree Control. It shows you the layout of your course(s), broken
into levels. This example shows the layout for GPO Level B.
The Tree Control is formatted using a similar style as Windows
Explorer for ease of use. Courses can be expanded to display all
associated Levels, Tasks and Knowledge Assessments.
Course (GPO)
Level (GPO B)
Task (Quiz)
Resource (Module Content)
16
Context View
Depending upon what you highlight inside the Tree Control you will see different screens.
Course selected from Tree Control Level selected from Tree Control
Task selected from Tree Control
Resource selected from Tree Control
17
View a SAIT TDC Task
When you have a Task selected from the Tree
Control inside the My Job view, this is what you
see:
Description If applicable, a detailed description
of the Task is displayed.
Status Detailed information regarding Task
Status is displayed. Critical information on
Knowledge Assessments and Task Priorities are
outlined.
Prerequisites In some cases, Prerequisites (other
Tasks) may have to be completed prior to
attempting a Knowledge Assessment (Quiz). In
such cases, the Prerequisite Task(s) will be
identified here.
Resources A Resource is your learning material
(Module Content) to prepare you for the Quiz.
Task Actions Once you have read the module (found in the Resources area), you can do a few different things
depending on which Task Action icons are displayed at the bottom of the Context View.
18
Icon Action Description
Take
Knowledge
Assessment
(quiz)
Once you have read the Resources (module content) and you feel confident
in your knowledge, a Knowledge Assessment (Quiz) can be attempted.
When you pass the Knowledge Assessment (Quiz) you get a piece of pie
and the Task is considered to be complete. If you fail your first attempt, you
will have one more try. It is strongly recommended that you re-read the
module BEFORE re-trying the Quiz. If you fail twice, your quiz will have to
be re-set by the assigned SAIT Administrator.
View
Coaching
Report
If applicable, the Coaching Report will contain a summary of how you
performed on the Capability Assessment, including corrective feedback and
Supervisor comments.
View
Capability
Assessment
If applicable, you can view a copy of the Capability Assessment to be
conducted by the Supervisor. You can ensure that youll be familiar with
the material and subjects to be evaluated.
Request
Capability
Assessment
If applicable, you can send a request to a Supervisor for a Capability
Assessment once youve completed a Knowledge Assessment. You and
your Supervisor can then coordinate an appropriate time and place.
Send
Feedback
You are able to send Feedback to a SAIT Administrator about the content or
resources within the Task.
View Task
History
Historical information about the Task, including completions, failed
attempts or qualification status changes, can be viewed here. Comments
from both you and your Supervisor can be saved here.
Schedule
Learning
Learning activities can be added to a personalized Learning Schedule, with
defined Start and End Dates.
19
Completing a Knowledge Assessment
This is what you will see for a Knowledge Assessment (quiz) for each module. You access the Knowledge
Assessment by clicking this icon on the bottom right of your screen. You are allowed two attempts to
pass the assessment, if you fail both attempts you are not allowed to try a third time. You will have to contact
the tutor centre for assistance, or use the send feedback button.
20
After you have completed the assessment, you will click finish and your assessment will be automatically
graded. This window pops up to show you your score, and any incorrect answers you have chosen. You only get
one chance to print your Assessment Summary.
21
Once you have completed and passed the Knowledge Assessment, the square beside the module will turn black,
indicating that it is complete. If you go back to your home screen, you will notice that your pie is a bit larger as
well.
22
Helpful Hints:
Bookmarks:
If you wish to save your place in a module or assignment, click Bookmarks on the toolbar pictured above.
1. Click Add Bookmark
2. Click OK
23
3. To go back to your module, repeat step 1, but go to Bookmarks
4. To go back to an assignment, repeat step 1, but go to Saved Assessments
NOTE: When you go back into a saved assessment, you are still on the attempt you had when you first
started.
Global Toolbar:
This provides you with instant access to SAIT forms, feedback, and the tutor centre no matter where you
are on the TDC site.
1. Click on View
2. Select Global Toolbar (make sure there is a checkmark beside it)
24
3. The top of your screen should look like this:
25
Troubleshooting
Internet
Make sure you are currently running the latest version of Internet Explorer. Some
using Firefox will have issues loading this program and may not be able to install
the program.
Forbidden Access Denied
For security purposes, your computer may be currently set to block this site.
Please take the following steps while in the internet to verify it is a trusted site.
Select Tools on the toolbar
Select Internet Options
26
Select Security
Select Trusted Sites
27
Select Sites
Verify that the box that requires server verification is unchecked. Once you
have done this, add the site to the upper box and enter CTRL and F5 to
refresh
Select OK and head back out of the Internet Options
You might also like
- WRC Files BaidDocument5 pagesWRC Files BaidMichael SandersNo ratings yet
- How Good Is Your Organization's Corporate Memory?: PEG ContributorDocument2 pagesHow Good Is Your Organization's Corporate Memory?: PEG ContributorMichael SandersNo ratings yet
- WRC Files BaidDocument5 pagesWRC Files BaidMichael SandersNo ratings yet
- Electroslag Strip Cladding for Hydrogen RefineriesDocument12 pagesElectroslag Strip Cladding for Hydrogen RefineriesSANKET SINGHNo ratings yet
- Excel 2007 TipsDocument3 pagesExcel 2007 TipsMichael SandersNo ratings yet
- Zeron100 Welding GuidelinesDocument8 pagesZeron100 Welding GuidelinesansarALLAAHNo ratings yet
- SR Cracking 2.25Cr 1moDocument8 pagesSR Cracking 2.25Cr 1moMichael SandersNo ratings yet
- Impulse 4.0 Quick Start SIDocument79 pagesImpulse 4.0 Quick Start SIMohammed EljammalNo ratings yet
- Post Weld Heat TreatmentDocument10 pagesPost Weld Heat Treatmentcristian291011No ratings yet
- Double Crusher Roll-General AssemblyDocument2 pagesDouble Crusher Roll-General AssemblyMichael SandersNo ratings yet
- FW COAA Industrial Contracts SeminarDocument2 pagesFW COAA Industrial Contracts SeminarMichael SandersNo ratings yet
- NewsletterDocument5 pagesNewsletterMichael SandersNo ratings yet
- Pikotek IndexDocument1 pagePikotek IndexMichael SandersNo ratings yet
- Quick Start ImpDocument79 pagesQuick Start ImpMichael SandersNo ratings yet
- Get WRC Bulletin 506 Half Bead Temper BeadDocument1 pageGet WRC Bulletin 506 Half Bead Temper BeadMichael Sanders0% (1)
- Parker 4bolt Flanges J-FlangeDocument28 pagesParker 4bolt Flanges J-FlangeMichael SandersNo ratings yet
- Parchment FormDocument1 pageParchment FormMichael SandersNo ratings yet
- Germany and The Origins of The First World War - New PerspectivesDocument29 pagesGermany and The Origins of The First World War - New PerspectivesNicolai Elena MirelaNo ratings yet
- 25-35NB Datasheet - Rev 17Document2 pages25-35NB Datasheet - Rev 17Michael SandersNo ratings yet
- MGMT Stakeholders Needs JergeasDocument9 pagesMGMT Stakeholders Needs JergeasMichael SandersNo ratings yet
- Millenium DeckingDocument2 pagesMillenium DeckingMichael SandersNo ratings yet
- Engrg MGR Mech Eng JobsCanada EnbridgeDocument2 pagesEngrg MGR Mech Eng JobsCanada EnbridgeMichael SandersNo ratings yet
- Mine Diesel Project Land RequirementsDocument1 pageMine Diesel Project Land RequirementsMichael SandersNo ratings yet
- ADV CGG BrochureDocument1 pageADV CGG BrochureMichael SandersNo ratings yet
- ADV CGG BrochureDocument1 pageADV CGG BrochureMichael SandersNo ratings yet
- Convert Multi-Sheet WKBK Sample VB Standalone ExecutableDocument5 pagesConvert Multi-Sheet WKBK Sample VB Standalone ExecutableMichael SandersNo ratings yet
- COPALTITE MSDS CHEMICAL DATADocument3 pagesCOPALTITE MSDS CHEMICAL DATAsoftechq1809No ratings yet
- HE Dynagraph Data SheetDocument1 pageHE Dynagraph Data SheetMichael SandersNo ratings yet
- Bolt Pocket ChartDocument2 pagesBolt Pocket ChartAlex LaraNo ratings yet
- The Subtle Art of Not Giving a F*ck: A Counterintuitive Approach to Living a Good LifeFrom EverandThe Subtle Art of Not Giving a F*ck: A Counterintuitive Approach to Living a Good LifeRating: 4 out of 5 stars4/5 (5782)
- Hidden Figures: The American Dream and the Untold Story of the Black Women Mathematicians Who Helped Win the Space RaceFrom EverandHidden Figures: The American Dream and the Untold Story of the Black Women Mathematicians Who Helped Win the Space RaceRating: 4 out of 5 stars4/5 (890)
- The Yellow House: A Memoir (2019 National Book Award Winner)From EverandThe Yellow House: A Memoir (2019 National Book Award Winner)Rating: 4 out of 5 stars4/5 (98)
- Elon Musk: Tesla, SpaceX, and the Quest for a Fantastic FutureFrom EverandElon Musk: Tesla, SpaceX, and the Quest for a Fantastic FutureRating: 4.5 out of 5 stars4.5/5 (474)
- Shoe Dog: A Memoir by the Creator of NikeFrom EverandShoe Dog: A Memoir by the Creator of NikeRating: 4.5 out of 5 stars4.5/5 (537)
- Devil in the Grove: Thurgood Marshall, the Groveland Boys, and the Dawn of a New AmericaFrom EverandDevil in the Grove: Thurgood Marshall, the Groveland Boys, and the Dawn of a New AmericaRating: 4.5 out of 5 stars4.5/5 (265)
- The Little Book of Hygge: Danish Secrets to Happy LivingFrom EverandThe Little Book of Hygge: Danish Secrets to Happy LivingRating: 3.5 out of 5 stars3.5/5 (399)
- Never Split the Difference: Negotiating As If Your Life Depended On ItFrom EverandNever Split the Difference: Negotiating As If Your Life Depended On ItRating: 4.5 out of 5 stars4.5/5 (838)
- Grit: The Power of Passion and PerseveranceFrom EverandGrit: The Power of Passion and PerseveranceRating: 4 out of 5 stars4/5 (587)
- A Heartbreaking Work Of Staggering Genius: A Memoir Based on a True StoryFrom EverandA Heartbreaking Work Of Staggering Genius: A Memoir Based on a True StoryRating: 3.5 out of 5 stars3.5/5 (231)
- The Emperor of All Maladies: A Biography of CancerFrom EverandThe Emperor of All Maladies: A Biography of CancerRating: 4.5 out of 5 stars4.5/5 (271)
- Team of Rivals: The Political Genius of Abraham LincolnFrom EverandTeam of Rivals: The Political Genius of Abraham LincolnRating: 4.5 out of 5 stars4.5/5 (234)
- On Fire: The (Burning) Case for a Green New DealFrom EverandOn Fire: The (Burning) Case for a Green New DealRating: 4 out of 5 stars4/5 (72)
- The Unwinding: An Inner History of the New AmericaFrom EverandThe Unwinding: An Inner History of the New AmericaRating: 4 out of 5 stars4/5 (45)
- The Hard Thing About Hard Things: Building a Business When There Are No Easy AnswersFrom EverandThe Hard Thing About Hard Things: Building a Business When There Are No Easy AnswersRating: 4.5 out of 5 stars4.5/5 (344)
- The World Is Flat 3.0: A Brief History of the Twenty-first CenturyFrom EverandThe World Is Flat 3.0: A Brief History of the Twenty-first CenturyRating: 3.5 out of 5 stars3.5/5 (2219)
- The Gifts of Imperfection: Let Go of Who You Think You're Supposed to Be and Embrace Who You AreFrom EverandThe Gifts of Imperfection: Let Go of Who You Think You're Supposed to Be and Embrace Who You AreRating: 4 out of 5 stars4/5 (1090)
- The Sympathizer: A Novel (Pulitzer Prize for Fiction)From EverandThe Sympathizer: A Novel (Pulitzer Prize for Fiction)Rating: 4.5 out of 5 stars4.5/5 (119)
- Her Body and Other Parties: StoriesFrom EverandHer Body and Other Parties: StoriesRating: 4 out of 5 stars4/5 (821)
- Curriculum Development: Presented By: Marvelyn Fuggan ManeclangDocument98 pagesCurriculum Development: Presented By: Marvelyn Fuggan ManeclangMarvelyn Maneclang Catubag82% (17)
- VisualSpeller by Garborro.D (2011)Document52 pagesVisualSpeller by Garborro.D (2011)LydiaRyooNo ratings yet
- Population Pyramid Task SheetDocument1 pagePopulation Pyramid Task Sheetapi-185034533No ratings yet
- BCL Course Syllabus 2011Document4 pagesBCL Course Syllabus 2011arenroferosNo ratings yet
- Study Guide and How To Crack Exam On IIBDocument7 pagesStudy Guide and How To Crack Exam On IIBKennyNo ratings yet
- CDIO: An Innovative Framework for Engineering EducationDocument75 pagesCDIO: An Innovative Framework for Engineering EducationJoselyn KarinaNo ratings yet
- Ecu204 Ass2Document4 pagesEcu204 Ass2api-305277394100% (1)
- Virtual Reality's Impact on Modern EducationDocument8 pagesVirtual Reality's Impact on Modern EducationRAJ MISHRA RAJ MISHRANo ratings yet
- MARCH 2017 Level 3 Diploma in Professional Cookery Qualification Specification PDFDocument58 pagesMARCH 2017 Level 3 Diploma in Professional Cookery Qualification Specification PDFAlexis OrganisNo ratings yet
- Assessing EFL learning: evaluation, testing and assessmentDocument47 pagesAssessing EFL learning: evaluation, testing and assessmentHaziq Kamardin100% (1)
- Chapter 7 Summative AssessmentDocument2 pagesChapter 7 Summative Assessmentapi-305738496No ratings yet
- Unit Issues Related To The Present Examination: 15 SystemDocument12 pagesUnit Issues Related To The Present Examination: 15 Systemm tvlNo ratings yet
- Virtual Microscope TourDocument5 pagesVirtual Microscope Touredece0% (1)
- Genre 7 - Lesson Plan On Owl Creek BridgeDocument3 pagesGenre 7 - Lesson Plan On Owl Creek Bridgeapi-238893521No ratings yet
- Playwriting Unit PlanDocument28 pagesPlaywriting Unit Planapi-28499307167% (3)
- Guideline PracticumDocument37 pagesGuideline PracticumMAAbuBakarNo ratings yet
- Research Assignment 05Document4 pagesResearch Assignment 05api-302248697No ratings yet
- Food Technology PDFDocument28 pagesFood Technology PDFMin ChongNo ratings yet
- Students Who Complete This Course Will Be Able ToDocument2 pagesStudents Who Complete This Course Will Be Able ToVirat SrivastavaNo ratings yet
- Martillas, Angel Grace G. - FIL3B - Module 1 Assessment TasksDocument8 pagesMartillas, Angel Grace G. - FIL3B - Module 1 Assessment Tasksangel martillasNo ratings yet
- Art2 CurmapDocument9 pagesArt2 Curmapruclito morataNo ratings yet
- Policy themes for more able studentsDocument11 pagesPolicy themes for more able studentsSalif NdiayeNo ratings yet
- NaeycDocument22 pagesNaeycapi-316628360No ratings yet
- Assess Student Projects with RubricsDocument3 pagesAssess Student Projects with RubricsLufin Buadilla BiolenaNo ratings yet
- Dạy Tiếng Việt Vietnamese GuideDocument177 pagesDạy Tiếng Việt Vietnamese GuideKamoKamo100% (1)
- Suggested Teaching Strategies: Blind and Visually Impaired StudentsDocument11 pagesSuggested Teaching Strategies: Blind and Visually Impaired Studentsapi-260700588No ratings yet
- Reflective Practice and Professional DevelopmentDocument3 pagesReflective Practice and Professional DevelopmentAnca Terzi MihailaNo ratings yet
- Syllabus For Physics O Level Form I-IV-23!1!2018Document161 pagesSyllabus For Physics O Level Form I-IV-23!1!2018Mr GothamNo ratings yet
- Foundation Course - Indian Literature - EnglishDocument5 pagesFoundation Course - Indian Literature - EnglishaniruddhankNo ratings yet
- Edu 726 Measurement and Evaluation PDFDocument213 pagesEdu 726 Measurement and Evaluation PDFolalekan100% (1)