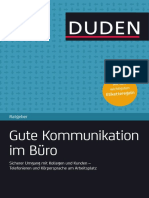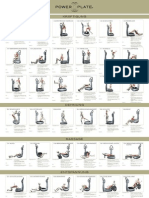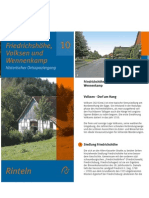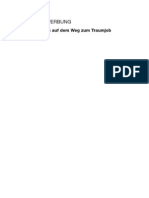Professional Documents
Culture Documents
RedCityGML Editor 18
Uploaded by
Oru ManushyanCopyright
Available Formats
Share this document
Did you find this document useful?
Is this content inappropriate?
Report this DocumentCopyright:
Available Formats
RedCityGML Editor 18
Uploaded by
Oru ManushyanCopyright:
Available Formats
Bedienungsanleitung
CityGML-Toolchain
Editor 1.8
12.01.2013
CityGML-Toolchain im Web:
www.citygml-toolchain.de oder www.citygml.de
CityGML-Toolchain - Editor 1.8 2
Inhalt
1 Allgemeine Informationen............................................................................................... 3
1.1 Funktionsumfang................................................................................................... 3
1.2 Problem Planaritt............................................................................................... 4
1.3 Problem fehlerhafte SketchUp Modellierung.......................................................... 4
2 Systemanforderungen .................................................................................................... 5
3 Installation...................................................................................................................... 6
4 Importieren..................................................................................................................... 8
5 Exportieren................................................................................................................... 12
5.1 Generelle Information.......................................................................................... 12
5.2 Export des aktuellen Modells............................................................................... 13
5.3 Batch Export........................................................................................................ 19
6 CityGML Attribute ......................................................................................................... 20
6.1 Attribute fr Gebude und Gebudeflchen ........................................................ 20
6.2 Attribut Surfacetyp............................................................................................... 25
6.3 Attribute Kopieren / Einfgen............................................................................... 26
7 Modellierungshinweise ................................................................................................. 27
7.1 Elemente richtig gruppieren................................................................................. 27
7.2 Selbstschneidenden Polygone vermeiden........................................................... 27
7.3 Datenhaltung mglichst im SKP-Format .............................................................. 27
7.4 Kein Material auf gruppierte Flchen................................................................... 27
7.5 Material nur auf der Vorderseite und mgliche Korrekturfunktionen..................... 28
8 Rckmeldungen............................................................................................................ 31
9 Auf Update prfen ........................................................................................................ 32
CityGML-Toolchain - Editor 1.8 3
1 Allgemeine Informationen
Der Editor der CityGML-Toolchain ist kein eigenstndiges Programm (mit Ausnahme des ab
Version 1.6 hinzugekommenen neuen Importers), sondern ein CityGML-Plugin fr
Trimble/Google SketchUp. Alle Dialoge dieses Plugins sind in Englisch realisiert. Da z.T. auf
Windows-Standarddialoge zurckgegriffen wird, erscheinen auf einem Rechner mit
deutschem Windows-Betriebssystem teilweise gemischtsprachige Dialoge.
1.1 Funktionsumfang
Mit dem CityGML-Plugin wird Google SketchUp um folgende Funktionen erweitert:
Importieren von CityGML-Modellen
Importiert werden einfache CityGML-Modelle, die aus Building und ReliefFeature
Elementen bestehen. CityGML Attribute und IDs von Polygon, LinearRing und Building
bleiben erhalten. Der Import erfolgt durch das eigenstndige Programm SkpWriter. Es
ist in das SketchUp-Men eingebunden und erzeugt aus der CityGML-Datei eine SKP-
Datei.
Exportieren von CityGML-Modellen
Die exportierten Modelle bestehen aus den CityGML Elementen Buildung mit
GroundSurface, RoofSurface und WallSurface. Die eigentlichen Geometrien werden in
GML-Elementen vom Typ MultiSurface gespeichert. In der SIG-3D werden z.Zt.
Modellierungshinweise erstellt. Fr sptere Versionen ist geplant, sich bei der
Erzeugung von CityGML an diesen Hinweisen zu orientieren.
Bearbeiten von CityGML-Attributen
Anzeigen/Bearbeiten/Hinzufgen/Lschen von Standardattributen fr Gebude und
Flchen sowie von generischen Attributen (nur StringAttribute) fr Gebude. Bei
Flchen kann der SurfaceType (z.B. WallSurface) festgelegt werden werden.
Korrekturfunktionen
Fr Flchen wird eine Korrekturfunktion angeboten, die die Rolle von Vorder- und
Rckseite vertauscht, die Materialen jedoch beibehlt, so dass sich die Flchen in
SketchUp optisch zunchst nicht verndern. Ziel dieser Korrektur ist die Reduktion der
Modelle auf wirklich sichtbare Elemente und die richtige Zuordnung von Vorder- und
Rckseite fr den CitGML-Export.
CityGML-Toolchain - Editor 1.8 4
1.2 Problem Planaritt
Beim Importieren von CityGML-Modellen kann es vorkommen, dass einzelne Wnde
(insbesondere Dcher) automatisch trianguliert werden. Dies liegt daran, dass die Toleranz
bzgl. der Planaritt von Flchen in SketchUp sehr gering ist. Uns liegen CityGML-Modelle
vor, bei denen bis zu 5% aller Flchen von SketchUp als unzureichend planar verworfen
werden.
Das Problem wird noch verschrft, wenn das eingelesene Modell hochskaliert wird. Letzteres
wre fr CityGML-Modelle eigentlich notwendig, da die Lngeneinheit in CityGML Meter ist,
SketchUp intern aber in Inch arbeitet. Nach der Umrechung importierter CityGML-Modelle in
Inch kann die Anzahl nicht planarer Flchen aber deutlich zunehmen. Offensichtlich liegt
das daran, dass alle Koordinatenwerte 30 mal grer werden und das Planarittskriterium in
SkecthUp nicht absolut relativ arbeitet. Anmerkung: Wie SketchUp letztlich die Planaritt
prft ist nicht bekannt.
Aufgrund dieser Probleme wird beim Import die Option angeboten, das Modell in Meter oder
Inch zu importieren. Wenn Inch gewhlt wird, werden alle Maangaben ohne Umrechnung
(d.h. ohne Vernderung) bernommen. Das gleich gilt dann fr den Export, sodass nach
einem Import Export Zyklus die Koordinaten unverndert bleiben.
Bei der Wahl Meter werden die Koordinaten (wie es eigentlich korrekt wre) in Inch
umgerechnet.
1.3 Problem fehlerhafte SketchUp Modellierung
Um beim Export korrekte CityGML-Modelle zu bekommen, sind bei der Modellerstellung in
SketchUp eine Reihe von Dingen zu beachten. Nicht alles, was in SketchUp auf den ersten
Blick fehlerfrei aussieht, ist auch ein "gutes" Modell. Und beim CityGML-Export kann aus
einem "nicht guten" Modell schnell ein semantisch fehlerhaftes Modell werden.
Hufigste Fehler sind falsche orientierte Flchen an Gebuden, das sind Flchen mit
texturierter Rckseite, die nach auen zeigen.
Weiterhin sollte darauf geachtet werden, Flchen "richtig" zu gruppieren: Beim Export wird
wird die Geometrie einer Gruppe als ein CityGML Building interpretiert.
Hinsichtlich der korrekten Modellierung sei auf das Kapitel 7 verwiesen.
CityGML-Toolchain - Editor 1.8 5
2 Systemanforderungen
Das Plugin wurde fr SketchUp 7/8 und Microsoft Windows (XP, Vista, Windows 7)
entwickelt. Die aktuelle SketchUp-Version finden Sie unter:
http://SketchUp.google.com/intl/en/download.
Sie knnen sowohl mit der kostenlosen Grundversion als auch mit der kostenpflichtigen Pro
Version arbeiten. ltere Versionen von SketchUp werden nicht untersttzt.
CityGML-Toolchain - Editor 1.8 6
3 Installation
Fr die Installation muss der Inhalt des heruntergeladenen Archivs (etwa 20Mbyte) entpackt
und anschlieend mit dem Windows Explorer in das Plugin-Verzeichnis von SketchUp
kopiert werden. Der bei der Installation von SketchUp voreingestellte Standardpfad fr
Plugins ist
C:\Programme\Google\Google SketchUp 8\Plugins
bzw.
C:\Program Files\Google\Google SketchUp 8\Plugins
Wichtiger Hinweis fr Nutzer von Packer-Programmen, Vista und/oder Windows 7: Nie direkt
in das SketchUp Plugin-Verzeichnis entpacken, da Programme keine Dateien in das
Programmverzeichnis schreiben drfen und, falls sie es dennoch versuchen, "unbemerkt" in
das "Kompatibilttsverzeichnis" umgeleitet werden.
Sollte das versehentlich passiert sein, findet man im Windows Explorer einen Hinweis auf die
Existenz von "Kompatibilittsdateien", Abb. 1. Diese mssen unbedingt gelscht werden:
Abb. 1: SketchUp Plugin-Ordner mit "Kompatibilttsdateien"
CityGML-Toolchain - Editor 1.8 7
Beim nchsten SketchUp Start ist das Plugin verfgbar. Es kann ber
Window Preferences Extensions aktiviert/deaktiviert werden:
Abb. 2: SketchUp Plugin aktivieren.
Bei aktiviertem Plugin wird das folgende Men sichtbar:
CityGML-Toolchain - Editor 1.8 8
4 Importieren
Der Import erfolgt ber das eigenstndige Programm SkpWriter, welches aus dem Plugin
heraus ber Plugins CityGML Import gestarted wird.
Der SkpWriter meldet sich mit folgendem Fenster:
Abb. 3: SkpWriter Startfenster.
Neben den beiden Eingabefeldern fr die Dateinamen von CityGML und SKP-Datei (voller
Dateipfad) existieren folgende Optionen:
CityGML-Toolchain - Editor 1.8 9
Eingabefilter:
Texturen Es werden Texturen importiert, falls im Modell vorhanden.
Diffuse Farbe Es wird Diffuse Color importiert, falls im Modell vorhanden.
Gelndeformen Es wird Gelnde (CityGML Element ReliefFeature) importiert, falls im
Modell vorhanden.
Ausgabe Optionen:
Standarddateinamen
generieren
Der SketchUp Output Dateiname wird nach folgende Schema
automatisch aus dem CityGML Input Dateinamen erzeugt:
Pfad\MeineStadt.xml Pfad\MeineStadt.skp
Logdatei erzeugen Es wird eine Log Datei im Zielverzeichnis der SKP-Datzei erzeugt, in
der wichtige Kennzahlen (z.B. Anzahl der erzeugten Flchen) sowie
smtliche bei der Konvertierung aufgetretenen Fehler eingetragen
sind. Der Name dieser Logdatei ist:
Name der Skp Datei_log_Tag.Monat.Jahr_Stunde-Minute.txt
Lngeneinheit Wenn "Inch" gewhlt wird, werden die Koordinaten nicht skaliert und
in SketchUp als Einheit "Inch" angezeigt. Dadruch, dass die Meter-
Werte als Inch interpretiert werden erscheint die Geometrie
insgesamt kleiner.
Bei der Wahl "Meter" werden die Koordinaten korrekt in Inch
umgerechnet und in SketchUp als Einheit "Meter" angezeigt.
Durch Bettigen des Buttons Konvertieren startet die Konvertierung. Sie kann dann durch die
Bettigung des Buttons Abbrechen auch wieder abgebrochen werden.
Der Konvertierungsfortschritt kann auf dem SkpWriter Anzeigefenster Abb. 4 verfolgt
werden.
Sofern das zu importierende CityGML Modell mehr als ein Theme enthlt, mssen Sie ber
folgenden Dialog, der nach dem Start der Konvertierung erscheint, eines dieser Themes
auswhlen:
CityGML-Toolchain - Editor 1.8 10
Abb. 4: SkpWriter Anzeigefenster whrend des Import Vorgangs
Nach erfolgreicher Konvertierung erscheint ein abschlieendes Info-Fenster:
Abb. 5: SkpWriter Infofenster nach beendetem Importvorgang.
CityGML-Toolchain - Editor 1.8 11
Dieses zeigt folgende Kennzahlen (Nicht alle in Abb. 5 sichtbar)
Anzahl Gebude Anzahl der gelesenen Gebude
Anzahl Flchen Anzahl der gelesenen Flchen
Erfolgreich erstellt Anzahl der Flchen, die ohne Triangulierung erstellt werden
konnten
Erfolgreich trianguliert Anzahl der Flchen, die aufgrund nicht ausreichender
Planaritt nur durch Triangulieren erstellt werden konnten.
Welche Flchen nicht "hinreichend planar" sind, entscheidet
SketchUp nach einem uns nicht bekannten Kriterium.
Teilweise trianguliert Anzahl der Flchen, die trotz Triangulierung nur zum Teil
nachgebildet werden konnten.
Nicht erstellt Anzahl von der Flchen, die garnicht (auch nicht im Sinne von "
Teilweise trianguliert ") erstellt werden konnten.
Sofern vor Beginn der Konvertierung auch " Logdatei erzeugen" mit ausgewhlt wurde, kann
dieser nach Abschluss der Konvertierung geffnet werden:
Er befindet sich im Zielverzeichnis der SketchUp Datei.
In der Log Datei finden Sie neben den Kennzahlen weitere Details, wie z.B. die Angabe,
welche Optionen fr die Konvertierung ausgewhlt wurden, welche Flchen trianguliert
wurden oder ggf. garnicht erstellt werden konnten und welche Texturen nicht gefunden
wurden.
Nach erfolgreicher Konvertierung kann die erstellte SKP-Datei direkt geffnet werden:
CityGML-Toolchain - Editor 1.8 12
5 Exportieren
5.1 Generelle Information
Beim Exportieren wird jede Gruppe in SketchUp als Building gespeichert. Gruppen innerhalb
von Gruppen werden bislang ignoriert, d.h. alle Flchen von Untergruppen werden dem
Building zugerechnet, das der obersten Gruppe entspricht.
Beim Exportieren werden alle Flchen als Lod1Multisurface .. Lod4MultiSurface
geschrieben, sofern kein SurfaceType festgelegt ist. Sollte bei einer Flche der SurfaceType
gesetzt sein, wird die Flche innerhalb von boundedBy und dem entsprechenden
SurfaceType exportiert. Flchen, die aufgrund fehlender Gruppenzugehrigkeit keinem
Building zugeordnet sind, werden einem automatisch generierten Sammel-Building
zugeordnet.
Das typische Building hat den folgenden Aufbau:
<core:CityModel
<bldg:Building gml:id="...">
<bldg:boundedBy>
<bldg:WallSurface gml:id="...">
<bldg:lod2MultiSurface>
<gml:MultiSurface>
<gml:surfaceMember>
<gml:Polygon gml:id="...">
<gml:exterior>
<gml:LinearRing gml:id="...">
<gml:posList>
<bldg:RoofSurface gml:id="...">
:
Seit Version 1.8 besteht zudem die Mglichkeit zwischen MultiSurface und Solid zu whlen
CityGML-Toolchain - Editor 1.8 13
5.2 Export des aktuellen Modells
Um das aktuell geffnete SketchUp-Modell nach CityGML zu exportieren, whlen Sie aus
dem Men Plugins CityGML Export aus. Es erscheint folgender Dialog:
Wichtig: Der Dateiname (incl. Pfad) fr die exportierte Datei darf keine deutschen
Sonderzeichen wie oder enthalten!/
Nach Klicken auf Speichern/Save erscheint ein Dialogfenster mit drei Reitern, in dem das zu
erzeugende CityGML-Modell durch eine Vielzahl von Parametern beeinflusst werden kann:
CityGML-Toolchain - Editor 1.8 14
Reiter Layer/LOD/textures
Abb. 6: CityGML Export Dialog: Reiter Layer/LOD/textures
Subdirectory for textures gibt den Unterordner fr ggf. zu exportierende Texturen an. Bleibt
dieses Eingabefeld leer, so werden die Texturen in dasselbe Verzeichnis exportiert, in dem
auch die CityGML Datei erstellt wird.
Unter Assigned LOD in the CityGML model legen Sie den LOD fest, dem alle Flchen des
Modells zugeordnet werden sollen. Eine individuelle Zuordnung einzelner Flchen ist nicht
mglich.
GML-Geometry type legt fest, ob der GML-Typ "Solid" oder "MultiSurface" erzeugt werden
soll.
Unter Layers to be exported werden alle Layer markiert, die exportiert werden sollen. Der
aktuelle Layer kann nicht deaktiviert werden.
CityGML-Toolchain - Editor 1.8 15
Reiter Coordinate system
Abb. 7: CityGML Export Dialog: Reiter Layer/LOD/textures
Orientation legt die Reihenfolge von Rechtswert (Easting) und Hochwert (Northing) fest.
Mit der Option Offset kann das Modell in X, Y und Z-Richtung verschoben werden.
Zustzlich kann unter Yaw ein Winkel abgegeben werden, um den das Modell um die z-
Achse gedreht werden kann (in SketchUp ist dies unter den Standardeinstellungen die blaue
Achse). Diese Werte knnen durch den Benutzer verndert werden. Zustzlich knnen sie
aber auch ber Load Worldfile aus einer DXT-Datei ausgelesen werden. Dies ist eine
Textdatei mit je einer Zeile fr X, Y, Z und Yaw.
Auerdem kann ber den Lat/Lon GK bzw Lat/Lon UTM Button auch die Geo-
Location, die in der Modell Info in SketchUp hinterlegt wurde, in das Gauss Krger bzw UTM
Koordinatensystem transformiert und als Modell-Offset fr X und Y gesetzt werden.
Alle Eintrge/nderungen, die beim Offset (X, Y, Z, Yaw) vorgenommen werden, gelten
zunchst nur fr den aktuellen Exportvorgang. Sollen die genderten Offset-Daten auch in
CityGML-Toolchain - Editor 1.8 16
das SketchUp-Modell bernommen werden, so muss der Button Safe Offset gedrckt
werden.
ber Coordinate system kann man das zu benutzende Koordinatensystem in die CityGML
Datei als Attribut des GML-Elements <gml:MultiSurface> eintragen. Dazu ein Beispiel:
Wenn das Feld leer, ist ndert sich am Element nichts. Ist in dem Feld etwas eingetragen, so
erstellt der Exporter das Element nach folgenden Schema:
<gml:MultiSurface srsName="Ihre Eingabe" srsDimension="3">.
Reiter CityGML options
Abb. 8: CityGML Export Dialog: Reiter CityGML options
Dieser Reiter bietet allgemeine Modellierungsoptionen an.
ber die Option Appearance wird festgelegt, ob Appearance-Elemente Unterelemente des
zugeordneten Buildings (Inside of Building element Standard) sein sollen, oder ob sie
hinter allen Buildungs (Outside of Building element) erscheinen.
CityGML-Toolchain - Editor 1.8 17
ber die Option Group materials wird festgelegt, wie Materialien und Texturen auf
Appearance-Elemente abgebildet werden. All materials in one Appearance element
bedeutet, dass alle Materialien / Texturen (als surfaceDataMember) des zugeordneten
Buildings (Appearance Inside of Buildung element) oder des gesamten Modells
(Appearance Outside of Building element) innerhalb eines einzigen Appearance-
Elements geschrieben werden (Standard). Bei One material per Appearance element
bekommt jedes Material / jede Textur (d.h. jedes surfaceDataMember-Element) sein eigenes
Appearance-Element.
Die Option GML:ID beeinflusst das Schreiben von IDs fr die Elemente Building, Polygon,
LinearRing, WallSurface, GroundSurface und RoofSurface. Hierzu gibt es drei Mglichkeiten:
Bei ID for buildings only werden IDs nur bei Buildings geschrieben. Fr ein Building ohne
ID wird beim Schreiben keine ID generiert. Alle brigen Elemente werden ohne ID exportiert,
auch wenn IDs vorhanden sind.
Bei ID for all elements werden fr alle Elemente IDs geschrieben. Ist keine ID vorhanden
wird eine eindeutige ID generiert.
Bei ID for all elements with exististing ID werden nur fr die Elemente IDs geschrieben, fr
die eine ID existiert. Fr Elemente ohne ID wird auch keine ID generiert.
Fr alle drei Varianten gilt zustzlich folgende Einschrnkung: Sofern ein Face in SketchUp
(reprsentiert in CityGML ein SurfaceType-Element mit all seinen Unterelemente wie z.B.
Polygon) ein Material und/oder eine Textur besitzt, wird unabhngig vom gewhlten Modus
fr das daraus generierte Appearence-Element immer eine ID geschrieben (wenn keine ID
existiert wird sie automatisch erzeugt), da diese in dem CityGML-Modell fr die
Referenzierung bentigt wird.
Die Option Group surfaces without SurfaceType-ID bewirkt, dass alle Faces, die den
gleichen SurfaceType (z.B. RoofSurface) aber keine BoundarySurfaceTypeId (das wrde
beim Export die ID des zu erzeugenden SurfaceType-Elements) haben, zusammen
innerhalb eines einzigen SurfaceType-Elements geschrieben werden. Ist diese Option
deaktiviert, wird jedes Face in Form eines eigenen SurfaceType-Elements exportiert.
SurfaceType Elemente sind RoofSurface, Wallsurface oder RoofSurface.
Ist Check and correct IDs aktiviert, werden alle IDs auf Eindeutigkeit berprft. Tritt beim
Schreiben eine bereits einmal geschriebene ID erneut auf, dann wird eine neue, eindeutige
ID nach dem Muster AlteID_Laufindex generiert. Ist diese Option nicht aktiviert, fhrt eine
doppelte ID zu einer Fehlermeldung und der Exportvorgang wird abgebrochen.
Automatisch generierte IDs werden wie folgt generiert:
Building: _[Filebasename]_BD.[BD Laufindex]
Polygon: [Building_id]_PG.[PG Laufindex]
LinearRing: [Polygon_id] _LR.[LR Laufindex]
Beispiele:
automatisch generierte ID eines Linear Rings in File house.xml, bei der auch die
darberliegenden Elemente keine ID besitzen: _house_BD.3_PG.5_LR.2.
CityGML-Toolchain - Editor 1.8 18
wie oben, aber das Gebude hat die bereits die ID 4711: 4711_PG.5_LR.2.
Durch Klicken auf Start export starten Sie den Exportvorgang. Es ffnet sich ein
Konsolenfenster, in dem Statusinformationen beim Exportieren angezeigt werden:
Abb. 9: (Ruby-)Konsolenfenster mit Statusinformationen beim CityGML Export
CityGML-Toolchain - Editor 1.8 19
5.3 Batch Export
Zustzlich wurde mit der Version 1.7 der Batch-Exporter hinzugefgt, der ber die Menfolge
Plugins CityGML Batch Export
erreichbar ist.
Dieser ermglicht es, alle SKP Dateien aus einem Dateiverzeichnis zu exportieren. Dazu
muss lediglich der Dateipfad, z.B. "D:\Modelle", angegeben werden.
Mit aktivierter Option "included subdirectories " werden auch alle SKP-Modelle der
darunterliegenden Verzeichnisse exportiert.
CityGML-Toolchain - Editor 1.8 20
6 CityGML Attribute
6.1 Attribute fr Gebude und Gebudeflchen
Mit dem CityGML SketchUp-Plugin ist es mglich, Attribute fr Gebude (Building) und
Gebudeflchen (MultiSurface) zu bearbeiten. Um die Attribute eines Gebudes zu
bearbeiten, klicken Sie mit der rechten Maustaste auf ein Element der Gruppe und whlen
Attribute Edit (Abb. 10).
Fr das Bearbeiten von Attributen einer einzelnen Gebudeflche aus einer Gruppe (d.h.
einem Building) klicken Sie als erstes mit der rechten Maustaste auf die Flche und whlen
Edit Group. Anschlieend klicken Sie erneut mit der rechten Maustaste auf diese Flche
und whlen Attribute Edit (Abb. 10).
Es erscheint ein Dialog, in dem alle vorhandenen Attribute angezeigt werden (Abb. 11). Die
Attribute werden in die Kategorie Standard Attribute (das werden XML-Attribute in dem
zugeordneten CityGML-Elements) und Generische Attribute (Das sind Kindelemente des
entsprechenden CityGML-Elements. Untersttzt wird nur StringAttribute) untergeteilt, die
ber den entsprechenden Reiter ausgewhlt werden knnen. Nun knnen Sie Attribute
ndern, hinzufgen oder lschen.
CityGML-Toolchain - Editor 1.8 21
Abb. 10: Kontextmen frAttribute
CityGML-Toolchain - Editor 1.8 22
Abb. 11: Attribute bearbeiten (hier fr ein Gebude)
Alle in der Dialogmaske vorgenommenen nderungen knnen rckgngig gemacht werden,
indem der Dialog ber geschlossen oder auf Cancel geklickt wird. Durch Klicken auf
Accept werden alle Vernderungen gespeichert.
ndern
Zum ndern eines bereits erstellten Attributs muss lediglich auf geklickt werden,
welches sich rechts neben dem gewnschten Attribut befinden. Dadurch ffnet sich ein
neues Fenster, in dem der Wert gendert werden kann.
Hinzufgen
Wollen Sie ein neues Attribut erzeugen, whlen Sie im Fenster links unten
Add attribute aus. Es erscheint ein kleines Fenster (Abb. 12, Abb. 13), in dem Sie den
Namen und den Wert festlegen knnen.
CityGML-Toolchain - Editor 1.8 23
Beim Hinzufgen eines Standard attribute knnen Sie den Namen aus einer Liste von
Attributen auswhlen, die im CityGML-Standard festgelegt sind, Abb. 12. Als Generic
attribute sind nur String Attribute mglich. Deren Name kann, bis auf Namen von
Standardattributen (unabhngig von Gro- und Kleinschreibung) frei gewhlt werden, Abb.
13. Generische Attribute existieren ausschlielich fr CityGML-Features. Das sind hier
Gebude und typisierte Flchen (z.B. WallSurface).
Das bei Flchen (Faces) angebotene Attribut PolygonID wird beim Export dem GML-Element
Polygon, das Attribut LinearRingID dem GML-Element LinearRing zugeordnet.
Lschen
Wollen Sie ein Attribut lschen, klicken Sie auf das Symbol neben dem gewnschten
Attribut.
Abb. 12: Standard Attribut hinzufgen fr Gebude ( Flchen hnlich)
CityGML-Toolchain - Editor 1.8 24
Abb. 13: Generisches Attribut (nur CityGML StringAttribute) hinzufgen
CityGML-Toolchain - Editor 1.8 25
6.2 Attribut Surfacetyp
Fr jede Flche kann festgelegt werden, welchen SurfaceType diese Flche beim Export
erhalten soll. Um den SurfaceType einer Flche zu verndern, klicken Sie mit der rechten
Maustaste auf diese Flche und whlen in dem erscheinenden Kontextmen den Punkt
CityGML SurfaceType (Abb. 14). Es erscheint eine Liste, aus der Sie GroundSurface,
RoofSurface oder WallSurface auswhlen knnen. Der aktuell zugeordnete SurfaceType
ist mit einem Hkchen markiert. Fehlt das Hkchen, so ist kein SurfaceType zugeordnet. Mit
None entfernen Sie den SurfaceType einer Wand.
Beim Exportieren werden Flchen als lod1Multisurface .. lod4MultiSurface unterhalb des
entsprechenden SurfaceType-Elements (z.B WallSurface) abgelegt. Die
BoundarySurfaceType ID legt die ID des SurfaceType-Elements fest. Flchen vom gleichen
SurfaceType und gleicher BoundarySurfaceType ID werden als lod1Multisurface ..
lod4MultiSurface im selben SurfaceType-Element gespeichert. Flchen mit unterschiedlicher
BoundarySurfaceType IDs werden dagegen immer getrennten SurfaceType-Elementen
zugeordnet.
Abb. 14: Kontextmen CityGML SurfaceType
CityGML-Toolchain - Editor 1.8 26
6.3 Attribute Kopieren / Einfgen
Beim Bearbeiten von Modellen muss gelegentlich eine Flche unter Beibehaltung ihrer
Attribute durch eine andere Flche ersetzt werden. Damit die Attribute nicht wieder neu
eingetragen werden mssen, knnen alle Attribute einer Flche oder eines Gebudes ber
die Zwischenablage auf eine andere Flche oder ein anderes Gebude kopiert werden.
Um Attribute einer Flche in die Zwischenablage zu kopieren, whlen Sie mit der rechten
Maustaste die gewnschte Flche aus und klicken im erscheinenden Men auf Attribute
Copy (Abb. 10). Die Attribute werden hierdurch in die Zwischenablage als sogenanntes
Attribute Set kopiert. Solange SketchUp nicht geschlossen wird, knnen alle Attribute Sets
wieder in das Modell eingefgt werden.
Sollen Attribute aus der Zwischenablage auf eine Flche bertragen werden, whlen Sie
diese Flche mit der rechten Maustaste aus und klicken auf Attribute Insert. Es erscheint
eine Auswahl aller in der Zwischenablage befindlichen Attribute-Sets, die zu dem
angewhlten Element (Flche oder Gebude) passen. Whlen Sie eines der Attribute Sets
aus und bertragen Sie mit Auswahl bernehmen alle in diesem Set enthaltenen Attribute
auf die ausgewhlte Flche.
Abb. 15: Anzeige der Attribut Sets aus der Zwischenablage
CityGML-Toolchain - Editor 1.8 27
7 Modellierungshinweise
Damit ein Modell aus SketchUp korrekt nach CityGML exportiert wird, mssen einige Details
beim Modellieren beachtet werden.
7.1 Elemente richtig gruppieren
In SketchUp knnen Elemente gruppiert werden. Beim CityGML-Export werden gruppierte
Flchen (Faces) aus der obersten Gruppierungshierarchie als Building interpretiert.
Gruppierungen innerhalb von Gruppierungen werden ignoriert, sollen aber in spteren
Versionen des CityGML-Plugins als BuildingPart interpretiert werden. Daraus ergibt sich
folgender Modellierungshinweis. Gruppieren Sie in der obersten Ebene Elemente so, dass
sie in Ihrem Stadtmodell einem Building entsprechen. Verzichten Sie unbedingt darauf, diese
Gruppen weiter zu gruppieren, um die Zuordnung zu Buildings nicht zu zerstren. Verzichten
Sie auerdem auf weitere Untergruppen in den "Buildings", es sei denn, sie verstehen diese
als BuildingPart. Ein BuildingPart ist im brigen ein Teilgebude und kein Gebudeteil!
7.2 Selbstschneidenden Polygone vermeiden
Unter Umstnden knnen bei der Modellierung sich selbstschneidene Polygone entstehen.
Diese werden beim Export nicht erkannt. Sie sind in CityGML nicht erlaubt und es ist daher
nicht definiert, wie sie in CityGML-Viewern angezeigt werden.
7.3 Datenhaltung mglichst im SKP-Format
Wir empfehlen bei allen Modellen, die ihren Urspung in SketchUp haben, die SKP-Dateien
als "Originaldaten" zu behalten und nderungen nach Mglichkeit aus den SKP-
Originaldaten abzuleiten. In diesen SKP-Dateien sind brigens auch alle CityGML-
bezogenen Modelldaten (versteckt) abgespeichert, wie z.B. Attribute, Klassifizierung von
Flchen, Definition von Gebuden. CityGML-Spezifika gehen daher bei einer Abspeicherung
als SKP-Datei nicht verloren.
7.4 Kein Material auf gruppierte Flchen
In SketchUp besteht die Mglichkeit, Material auf eine Gruppe von Faces zu "gieen".
Dieses wird dann auf allen Faces der Gruppe sichtbar, ohne dass es datentechnisch in die
entsprechenden Faces kopiert wird. Da beim CityGMLExport aber ausschlielich Materialien
bercksichtigt werden, die unmittelbar den Faces zugeordnet sind, bleiben solche "indirekt"
definierten Materialien unbercksichtigt.
CityGML-Toolchain - Editor 1.8 28
7.5 Material nur auf der Vorderseite und mgliche Korrekturfunktionen
In SketchUp kann, im Unterschied zu CityGML, eine Wand (Face) von beiden Seiten
Material (Textur und/oder Diffuse Color) besitzen.
Beim Export werden ausschlielich Materialien auf den Vorderseiten der Flchen exportiert.
Material auf den Rckseiten wird ignoriert. Sollte jedoch Material auf der Rckseite erkannt
werden, wird jedoch eine Warnung ausgegeben. Normalerweise sollten Gebude aus
Flchen bestehen, deren Vorderseite (ggf. mit Material belegt) nach auen zeigt.
Zur Korrektur von Materialfehlern werden Korrekturfunktionen angeboten. Diese knnen ber
das Kontextmen und von der Menleiste aus erreicht werden.
Aktuell werden die folgenden Korrekturfunktionen angeboten:
Reverse Faces: Diese Funktion nimmt die Materialien von der Vorder- und
Rckseite der ausgewhlten Flche(n) ab, dreht die Flche(n) und
legt die Materialien wieder auf die Flche, sodass Sie sich optisch
nicht verndert hat, obwohl sich die Orientierung gendert hat.
Remove Backmaterial: Entfernt Material auf der Rckseite der Flche
Auerdem wird die Funktion "Select surfaces with back materials" ber die Menleiste
angeboten, welche alle Flchen selektiert, die Material auf der Rckseite haben.
Hinweis: Die oben beschriebenen Funktionen wirken sich auf alle selektierten Flchen aus!
CityGML-Toolchain - Editor 1.8 29
Testen von Modellen
Der nachfolgende Screenshot zeigt ein auf den ersten Blick korrektes Modell:
Taschlich enthlt dieses Modell eine Reihe falsch orientierter Flchen. Die richtige
Orientierung von Flchen knnen Sie einfach prfen, indem Sie ber View Face Style
Monochrome die Darstellung von Material ausblenden:
Wennn Sie dann noch ber Windows Styles Edit (Reiter) die Rckseiten rot einfrben
CityGML-Toolchain - Editor 1.8 30
erhalten Sie eine Sicht auf das Modell, in der Sie die falsch orientierten Flchen (rot) sofort
erkennen:
Diesen Test sollten Sie durchfhren, bevor Sie die erstellten Flchen mit Material belegen.
CityGML-Toolchain - Editor 1.8 31
8 Rckmeldungen
Das CityGML-Editor Plugin befindet sich noch in der Entwicklungsphase. Daher ist nicht
auszuschlieen, dass es in einigen Fllen zu Fehlermeldungen oder fehlerhaftem Verhalten
kommt. Sollte Ihnen ein solcher Fehler auffallen, bermitteln Sie uns bitte mit der integrierten
Fehlerberichterstattung unter Plugins CityGML Feedback eine Fehlerbeschreibung,
damit wir diesen Fehler beheben knnen. Sollten Sie darber hinaus weitere
Verbesserungsvorschlge haben, knnen Sie uns diese ebenfalls mit Hilfe der
Fehlerberichterstattung bermitteln.
Abb. 16: : : : Feedback-Dialog
CityGML-Toolchain - Editor 1.8 32
9 Auf Update prfen
Innerhalb von SketchUp kann berprft werden, ob eine neuere Version des CityGML-
Editors verfgbar ist. Dafr wird eine aktive Internetverbindung bentigt. Die berprfung
kann ber den Menpunkt Plug-ins CityGML Search for updates... gestartet werden.
Durch einen Klick auf Jetzt suchen wird die Versionsnummer des momentan installiertem
Editors mit der aktuellen Version auf www.citygml.de berprft. Sollte eine neuere Version
verfgbar sein, erscheint ein entsprechender Hinweis.
Abb. 17: Dialog zum Suchen nach Updates
You might also like
- Duden Gute Kommunikation Im BüroDocument87 pagesDuden Gute Kommunikation Im BüroRiste Bojcevski100% (7)
- Power Plate Poster deDocument1 pagePower Plate Poster denetrocket100% (2)
- Spaziergang Friedrichshöhe Volksen WennenkampDocument6 pagesSpaziergang Friedrichshöhe Volksen WennenkampTouristikzentrum Westliches WeserberglandNo ratings yet
- Richtige Bewerbung 2009Document32 pagesRichtige Bewerbung 2009cricammiaNo ratings yet
- Modalverben Arbeitsblatt 1Document2 pagesModalverben Arbeitsblatt 1MajuskaNo ratings yet
- Inhalt Stromungsmaschinen IDocument68 pagesInhalt Stromungsmaschinen Iharyo rioNo ratings yet