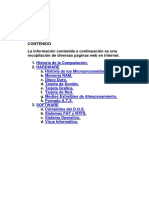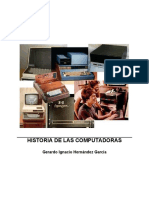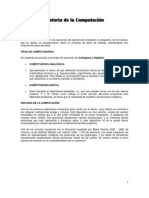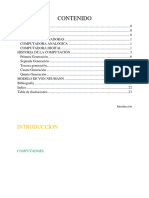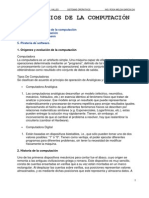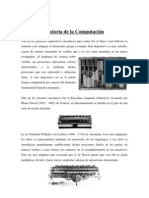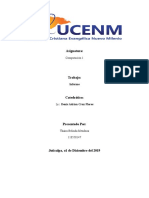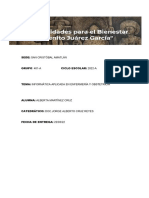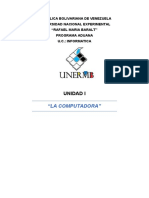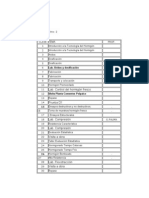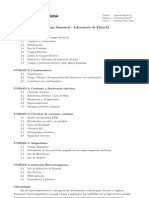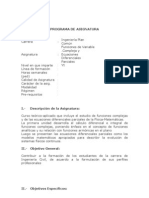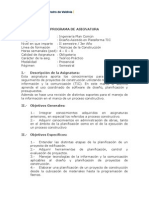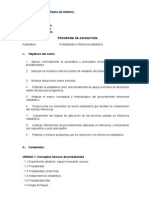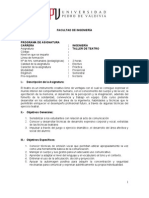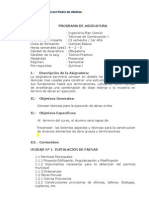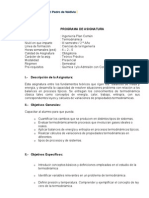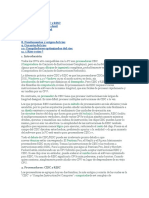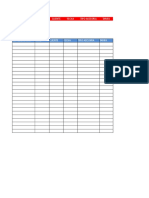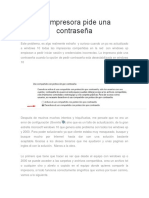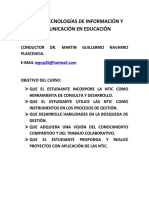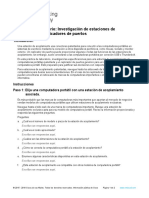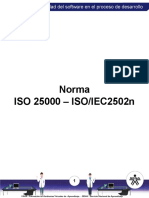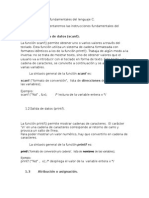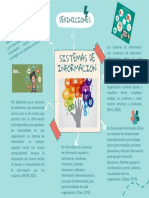Professional Documents
Culture Documents
Manual Windows Word Excel Power Point Internet Access
Uploaded by
egremCopyright
Available Formats
Share this document
Did you find this document useful?
Is this content inappropriate?
Report this DocumentCopyright:
Available Formats
Manual Windows Word Excel Power Point Internet Access
Uploaded by
egremCopyright:
Available Formats
1
Tecnologías de Informática y Comunicación I
CURSO: Tecnologías de Informática y
Comunicación I
Nombre Alumno : .............................................................................
Nombre Profesor : .............................................................................
Ingeniero Civil MBA Juan Alfredo Gallardo Verdugo
2
Tecnologías de Informática y Comunicación I
Historia de la Computación
COMPUTADORA
Máquina capaz de efectuar una secuencia de operaciones mediante un programa,
de tal manera, que se realice un procesamiento sobre un conjunto de datos de
entrada, obteniéndose otro conjunto de datos de salida.
TIPOS DE COMPUTADORAS
Se clasifican de acuerdo al principio de operación de Analógicas y Digitales.
• COMPUTADORA ANALÓGICA
Aprovechando el hecho de que diferentes fenómenos físicos se describen
por relaciones matemáticas similares (v.g. Exponenciales, Logarítmicas,
etc.) pueden entregar la solución muy rápidamente. Pero tienen el
inconveniente que al cambiar el problema a resolver, hay que realambrar la
circuitería (cambiar el Hardware).
• COMPUTADORA DIGITAL
Están basadas en dispositivos biestables, i.e., que sólo pueden tomar uno
de dos valores posibles: ‘1’ ó ‘0’. Tienen como ventaja, el poder ejecutar
diferentes programas para diferentes problemas, sin tener que la necesidad
de modificar físicamente la máquina.
HISTORIA DE LA COMPUTACIÓN
Uno de los primeros dispositivos mecánicos para contar fue el ábaco, cuya historia
se remonta a las antiguas civilizaciones griega y romana. Este dispositivo es muy
sencillo, consta de cuentas ensartadas en varillas que a su vez están montadas en
un marco rectangular. Al desplazar las cuentas sobre varillas, sus posiciones
representan valores almacenados, y es mediante dichas posiciones que este
representa y almacena datos. A este dispositivo no se le puede llamar
computadora por carecer del elemento fundamental llamado programa.
Otro de los inventos mecánicos fue la Pascalina inventada
por Blaise Pascal (1623 - 1662) de Francia y la de
Gottfried Wilhelm von Leibniz (1646 - 1716) de Alemania.
Con estas máquinas, los datos se representaban mediante
las posiciones de los engranajes, y los datos se
introducían manualmente estableciendo dichas posiciones
finales de las ruedas, de manera similar a como leemos
los números en el cuentakilómetros de un automóvil.
La primera computadora fue la máquina analítica creada
por Charles Babbage, profesor matemático de la
Universidad de Cambridge en el siglo XIX. La idea que tuvo Charles Babbage
sobre un computador nació debido a que la elaboración de las tablas matemáticas
era un proceso tedioso y propenso a errores. En 1823 el gobierno Británico lo
apoyo para crear el proyecto de una máquina de diferencias, un dispositivo
mecánico para efectuar sumas repetidas.
Ingeniero Civil MBA Juan Alfredo Gallardo Verdugo
3
Tecnologías de Informática y Comunicación I
Mientras tanto Charles Jacquard (francés), fabricante de tejidos, había creado un
telar que podía reproducir automáticamente patrones de tejidos leyendo la
información codificada en patrones de agujeros perforados en tarjetas de papel
rígido. Al enterarse de este método Babbage abandonó la máquina de diferencias
y se dedico al proyecto de la máquina analítica que se pudiera programar con
tarjetas perforadas para efectuar cualquier cálculo con una precisión de 20 dígitos.
La tecnología de la época no bastaba para hacer realidad sus ideas.
El mundo no estaba listo, y no lo estaría por cien años más.
En 1944 se construyó en la Universidad de Harvard, la Mark I, diseñada por un
equipo encabezado por Howard H. Aiken. Esta máquina no está considerada
como computadora electrónica debido a que no era de propósito general y su
funcionamiento estaba basado en dispositivos electromecánicos llamados
relevadores.
En 1947 se construyó en la Universidad de Pennsylvania la ENIAC (Electronic
Numerical Integrator And Calculator) que fue la primera computadora electrónica,
el equipo de diseño lo encabezaron los ingenieros John Mauchly y John Eckert.
Esta máquina ocupaba todo un sótano de la Universidad, tenía más de 18 000
tubos de vacío, consumía 200 KW de energía eléctrica y requería todo un sistema
de aire acondicionado, pero tenía la
capacidad de realizar cinco mil operaciones
aritméticas en un segundo.
El proyecto, auspiciado por el departamento
de Defensa de los Estados Unidos, culminó
dos años después, cuando se integró a ese
equipo el ingeniero y matemático húngaro
John von Neumann (1903 - 1957). Las ideas
de von Neumann resultaron tan
fundamentales para su desarrollo posterior,
que es considerado el padre de las computadoras.
La EDVAC (Electronic Discrete Variable Automatic Computer) fue diseñada por
este nuevo equipo. Tenía aproximadamente cuatro mil bulbos y usaba un tipo de
memoria basado en tubos llenos de mercurio por donde circulaban señales
eléctricas sujetas a retardos.
La idea fundamental de von Neumann fue: permitir que en la memoria coexistan
datos con instrucciones, para que entonces la computadora pueda ser
programada en un lenguaje, y no por medio de alambres que eléctricamente
interconectaban varias secciones de control, como en la ENIAC.
Todo este desarrollo de las computadoras suele divisarse por generaciones y el
criterio que se determinó para determinar el cambio de generación no está muy
bien definido, pero resulta aparente que deben cumplirse al menos los siguientes
requisitos:
• La forma en que están construidas.
• Forma en que el ser humano se comunica con ellas.
Ingeniero Civil MBA Juan Alfredo Gallardo Verdugo
4
Tecnologías de Informática y Comunicación I
Primera Generación
En esta generación había una gran desconocimiento de las capacidades de las
computadoras, puesto que se realizó un estudio en esta época que determinó que
con veinte computadoras se saturaría el mercado de los Estados Unidos en el
campo de procesamiento de datos.
Esta generación abarco la década de los cincuenta. Y se conoce como la primera
generación. Estas máquinas tenían las siguientes características:
• Estas máquinas estaban construidas por medio de tubos de vacío.
• Eran programadas en lenguaje de máquina.
En esta generación las máquinas son grandes y costosas (de un costo
aproximado de ciento de miles de dólares).
En 1951 aparece la UNIVAC (NIVersAl Computer), fue la primera computadora
comercial, que disponía de mil palabras de memoria central y podían leer cintas
magnéticas, se utilizó para procesar el censo de 1950 en los Estados Unidos.
En las dos primeras generaciones, las unidades
de entrada utilizaban tarjetas perforadas,
retomadas por Herman Hollerith (1860 - 1929),
quien además fundó una compañía que con el
paso del tiempo se conocería como IBM
(International Bussines Machines).
Después se desarrolló por IBM la IBM 701 de la
cual se entregaron 18 unidades entre 1953 y
1957.
Posteriormente, la compañía Remington Rand
fabricó el modelo 1103, que competía con la 701 en el campo científico, por lo que
la IBM desarrollo la 702, la cual presentó problemas en memoria, debido a esto no
duró en el mercado.
La computadora más exitosa de la primera generación fue la IBM 650, de la cual
se produjeron varios cientos. Esta computadora que usaba un esquema de
memoria secundaria llamado tambor magnético, que es el antecesor de los discos
actuales.
Otros modelos de computadora que se pueden situar en los inicios de la segunda
generación son: la UNIVAC 80 y 90, las IBM 704 y 709, Burroughs 220 y UNIVAC
1105.
Segunda Generación
Cerca de la década de 1960, las computadoras seguían evolucionando, se reducía
su tamaño y crecía su capacidad de procesamiento. También en esta época se
empezó a definir la forma de comunicarse con las computadoras, que recibía el
nombre de programación de sistemas.
Las características de la segunda generación son las siguientes:
• Están construidas con circuitos de transistores.
• Se programan en nuevos lenguajes llamados lenguajes de alto nivel.
Ingeniero Civil MBA Juan Alfredo Gallardo Verdugo
5
Tecnologías de Informática y Comunicación I
En esta generación las computadoras se reducen de tamaño y son de menor
costo. Aparecen muchas compañías y las computadoras eran bastante avanzadas
para su época como la serie 5000 de Burroughs y la ATLAS de la Universidad de
Manchester.
Algunas de estas computadoras se programaban con cintas perforadas y otras
más por medio de cableado en un tablero. Los programas eran hechos a la
medida por un equipo de expertos: analistas, diseñadores, programadores y
operadores que se manejaban como una orquesta para resolver los problemas y
cálculos solicitados por la administración. El usuario final de la información no
tenía contacto directo con las computadoras. Esta situación en un principio se
produjo en las primeras computadoras personales, pues se requería saberlas
“programar” (alimentarle instrucciones) para obtener resultados; por lo tanto su
uso estaba limitado a aquellos audaces pioneros que gustaran de pasar un buen
número de horas escribiendo instrucciones, “corriendo” el programa resultante y
verificando y corrigiendo los errores o bugs que aparecieran. Además, para no
perder el “programa” resultante había que “guardarlo” (almacenarlo) en una
grabadora de astte, pues en esa época no había discos flexibles y mucho menos
discos duros para las PC; este procedimiento podía tomar de 10 a 45 minutos,
según el programa. El panorama se modificó totalmente con la aparición de las
computadoras personales con mejore circuitos, más memoria, unidades de disco
flexible y sobre todo con la aparición de programas de aplicación general en donde
el usuario compra el programa y se pone a trabajar. Aparecen los programas
procesadores de palabras como el célebre Word Star, la impresionante hoja de
cálculo (spreadsheet) Visicalc y otros más que de la noche a la mañana cambian
la imagen de la PC. El sortware empieza a tratar de alcanzar el paso del
hardware. Pero aquí aparece un nuevo elemento: el usuario.
El usuario de las computadoras va cambiando y evolucionando con el tiempo. De
estar totalmente desconectado a ellas en las máquinas grandes pasa la PC a ser
pieza clave en el diseño tanto del hardware como del software. Aparece el
concepto de human interface que es la relación entre el usuario y su computadora.
Se habla entonces de hardware ergonómico (adaptado a las dimensiones
humanas para reducir el cansancio), diseños de pantallas antirreflejos y teclados
que descansen la muñeca. Con respecto al software se inicia una verdadera
carrera para encontrar la manera en que el usuario pase menos tiempo
capacitándose y entrenándose y más tiempo produciendo. Se ponen al alcance
programas con menús (listas de opciones) que orientan en todo momento al
usuario (con el consiguiente aburrimiento de los usuarios expertos); otros
programas ofrecen toda una artillería de teclas de control y teclas de funciones
(atajos) para efectuar toda suerte de efectos en el trabajo (con la consiguiente
desorientación de los usuarios novatos). Se ofrecen un sinnúmero de cursos
prometiendo que en pocas semanas hacen de cualquier persona un experto en los
programas comerciales. Pero el problema “constante” es que ninguna solución
para el uso de los programas es “constante”. Cada nuevo programa requiere
aprender nuevos controles, nuevos trucos, nuevos menús. Se empieza a sentir
que la relación usuario-PC no está acorde con los desarrollos del equipo y de la
Ingeniero Civil MBA Juan Alfredo Gallardo Verdugo
6
Tecnologías de Informática y Comunicación I
potencia de los programas. Hace falta una relación amistosa entre el usuario y la
PC.
Las computadoras de esta generación fueron: la Philco 212 (esta compañía se
retiró del mercado en 1964) y la UNIVAC M460, la Control Data Corporation
modelo 1604, seguida por la serie 3000, la IBM mejoró la 709 y sacó al mercado la
7090, la National Cash Register empezó a producir máquinas para proceso de
datos de tipo comercial, introdujo el modelo NCR 315.
La Radio Corporation of America introdujo el modelo 501, que manejaba el
lenguaje COBOL, para procesos administrativos y comerciales. Después salió al
mercado la RCA 601.
Tercera generación
Con los progresos de la electrónica y los avances de comunicación con las
computadoras en la década de los 1960, surge la tercera generación de las
computadoras. Se inaugura con la IBM 360 en abril de 1964.3
Las características de esta generación fueron
las siguientes:
• Su fabricación electrónica esta basada
en circuitos integrados.
• Su manejo es por medio de los
lenguajes de control de los sistemas
operativos.
La IBM produce la serie 360 con los modelos
20, 22, 30, 40, 50, 65, 67, 75, 85, 90, 195 que utilizaban técnicas especiales del
procesador, unidades de cinta de nueve canales, paquetes de discos magnéticos
y otras características que ahora son estándares (no todos los modelos usaban
estas técnicas, sino que estaba dividido por aplicaciones).
El sistema operativo de la serie 360, se llamó OS que contaba con varias
configuraciones, incluía un conjunto de técnicas de manejo de memoria y del
procesador que pronto se convirtieron en estándares.
En 1964 CDC introdujo la serie 6000 con la computadora 6600 que se consideró
durante algunos años como la más rápida.
En la década de 1970, la IBM produce la serie 370 (modelos 115, 125, 135, 145,
158, 168). UNIVAC compite son los modelos 1108 y 1110, máquinas en gran
escala; mientras que CDC produce su serie 7000 con el modelo 7600. Estas
computadoras se caracterizan por ser muy potentes y veloces.
A finales de esta década la IBM de su serie 370 produce los modelos 3031, 3033,
4341. Burroughs con su serie 6000 produce los modelos 6500 y 6700 de
avanzado diseño, que se reemplazaron por su serie 7000. Honey - Well participa
con su computadora DPS con varios modelos.
A mediados de la década de 1970, aparecen en el mercado las computadoras de
tamaño mediano, o minicomputadoras que no son tan costosas como las grandes
(llamadas también como mainframes que significa también, gran sistema), pero
disponen de gran capacidad de procesamiento. Algunas minicomputadoras fueron
las siguientes: la PDP - 8 y la PDP - 11 de Digital Equipment Corporation, la VAX
Ingeniero Civil MBA Juan Alfredo Gallardo Verdugo
7
Tecnologías de Informática y Comunicación I
(Virtual Address eXtended) de la misma compañía, los modelos NOVA y ECLIPSE
de Data General, la serie 3000 y 9000 de Hewlett - Packard con varios modelos el
36 y el 34, la Wang y Honey - Well -Bull, Siemens de origen alemán, la ICL
fabricada en Inglaterra. En la Unión Soviética se utilizó la US (Sistema Unificado,
Ryad) que ha pasado por varias generaciones.
Cuarta Generación
Aquí aparecen los microprocesadores que es un gran adelanto de la
microelectrónica, son circuitos integrados de alta densidad y con una velocidad
impresionante. Las microcomputadoras con base en estos circuitos son
extremadamente pequeñas y baratas, por lo que su uso se extiende al mercado
industrial. Aquí nacen las computadoras personales que han adquirido
proporciones enormes y que han influido en la sociedad
en general sobre la llamada “revolución informática”.
En 1976 Steve Wozniak y Steve Jobs inventan la
primera microcomputadora de uso masivo y más tarde
forman la compañía conocida como la Apple que fue la
segunda compañía más grande del mundo, antecedida
tan solo por IBM; y esta por su parte es aún de las cinco
compañías más grandes del mundo.
En 1981 se vendieron 800 00 computadoras personales,
al siguiente subió a 1 400 000. Entre 1984 y 1987 se vendieron alrededor de 60
millones de computadoras personales, por lo que no queda duda que su impacto y
penetración han sido enormes.
Con el surgimiento de las computadoras personales, el software y los sistemas
que con ellas de manejan han tenido un considerable avance, porque han hecho
más interactiva la comunicación con el usuario. Surgen otras aplicaciones como
los procesadores de palabra, las hojas electrónicas de cálculo, paquetes gráficos,
etc. También las industrias del Software de las computadoras personales crece
con gran rapidez, Gary Kildall y William Gates se dedicaron durante años a la
creación de sistemas operativos y métodos para lograr una utilización sencilla de
las microcomputadoras (son los creadores de CP/M y de los productos de
Microsoft).
No todo son microcomputadoras, por su puesto, las minicomputadoras y los
grandes sistemas continúan en desarrollo. De hecho las máquinas pequeñas
rebasaban por mucho la capacidad de los grandes sistemas de 10 o 15 años
antes, que requerían de instalaciones costosas y especiales, pero sería
equivocado suponer que las grandes computadoras han desaparecido; por el
contrario, su presencia era ya ineludible en prácticamente todas las esferas de
control gubernamental, militar y de la gran industria. Las enormes computadoras
de las series CDC, CRAY, Hitachi o IBM por ejemplo, eran capaces de atender a
varios cientos de millones de operaciones por segundo.
Quinta Generación
En vista de la acelerada marcha de la microelectrónica, la sociedad industrial se
ha dado a la tarea de poner también a esa altura el desarrollo del software y los
sistemas con que se manejan las computadoras. Surge la competencia
internacional por el dominio del mercado de la computación, en la que se perfilan
dos líderes que, sin embargo, no han podido alcanzar el nivel que se desea: la
Ingeniero Civil MBA Juan Alfredo Gallardo Verdugo
8
Tecnologías de Informática y Comunicación I
capacidad de comunicarse con la computadora en un lenguaje más cotidiano y no
a través de códigos o lenguajes de control especializados.
Japón lanzó en 1983 el llamado “programa de la quinta generación de
computadoras”, con los objetivos explícitos de producir máquinas con
innovaciones reales en los criterios mencionados. Y en los Estados Unidos ya está
en actividad un programa en desarrollo que persigue objetivos semejantes, que
pueden resumirse de la siguiente manera:
• Procesamiento en paralelo mediante arquitecturas y diseños especiales y
circuitos de gran velocidad.
• Manejo de lenguaje natural y sistemas de inteligencia artificial.
El futuro previsible de la computación es muy interesante, y se puede esperar que
esta ciencia siga siendo objeto de atención prioritaria de gobiernos y de la
sociedad en conjunto.
MODELO DE VON NEUMANN
Las computadoras digitales actuales se ajustan al modelo propuesto por el
matemático John Von Neumann. De acuerdo con el, una característica importante
de este modelo es que tanto los datos como los programas, se almacenan en la
memoria antes de ser utilizados.
Ingeniero Civil MBA Juan Alfredo Gallardo Verdugo
9
Tecnologías de Informática y Comunicación I
Windows, Office, Access e Internet
Ingeniero Civil MBA Juan Alfredo Gallardo Verdugo
10
Tecnologías de Informática y Comunicación I
Microsoft Windows
¿QUÉ ES WINDOWS?
Microsoft Windows es un Sistema Operativo que mediante una interfaz gráfica, ofrece un ambiente de trabajo
óptimo para combinar distintas aplicaciones en una sesión de trabajo. Windows un programa multiusuario,
multitarea, de fácil manejo y aprendizaje.
INICIO DE UNA SESION DE TRABAJO CON WINDOWS .
Windows se inicia con solo encender su computador
Opciones:
Si su computador esta en red, aparecerá un cuadro de dialogo solicitando un nombre de usuario y una
contraseña.
Si es su primera sesión en Windows, considere lo siguiente:
• Ingrese su nombre y una contraseña si desea resguardar las configuraciones que posteriormente realice.
Al iniciar cada sesión de trabajo, Windows solicitará la contraseña asociada al nombre de usuario.
Luego, deberá esperar a que se despliegue la pantalla de inicio o escritorio de trabajo:
ESCRITORIO:
Corresponde a toda la pantalla de Windows y representa el área de trabajo, en él usted encontrará elementos
tales como: Fondo o Papel Tapiz, Iconos, Barra de tareas, botón Inicio, Puntero, Hora y Fecha.
Fondo o
Papel
Tapiz
Iconos
Puntero
Botón
inicio
Barra de Tareas
Hora y Fecha
Ingeniero Civil MBA Juan Alfredo Gallardo Verdugo
11
Tecnologías de Informática y Comunicación I
Los elementos del escritorio son los siguientes:
• Botón inicio: Este botón despliega el menú principal de acceso a los Programas, Documentos,
Configuraciones, Accesorios, Juegos y herramientas instaladas en bajo Windows.
• Barra de tareas: Contiene el botón de Inicio y mostrará un botón para cada programa que se encuentre
abierto. Su mayor utilidad es la de facilitar la alternancia y movilidad entre los distintos programas que se
encuentren en ejecución, muestra aplicaciones instaladas que se encuentran en ejecución junto a la hora y
fecha.
• Iconos: Son pequeñas figuras que se utilizan para acceder un Programa, Archivo, Texto, Planilla
Unidades de Mi PC, al hace doble clic sobre él se desplegará una ventana.
Podrá encontrar más o menos iconos dependiendo de la configuración actual de su PC.
• Menú de Inicio: Es una lista de comandos u opciones que parecen en su escritorio. El menú de inicio
agrupa los principales accesos a todo lo que Ud. Necesita para comenzar a trabajar con Windows.
• Puntero: El puntero es la flecha que representa la ubicación del mouse en el escritorio, con el puntero
usted podrá:
1. Apuntar: Ubicar sobre un elemento (botón izquierdo)
2. Seleccionar: Hacer un clic sobre un elemento (botón izquierdo)
3. Ingresar o Acceder: Hacer doble clic sobre un icono (botón izquierdo)
4. Arrastrar: Esta acción permite mover el elemento seleccionado. (botón
izquierdo)
El puntero es la herramienta grafica mas utilizada en los programas o aplicaciones que se utilizan en
Windows
.
APAGAR SU PC
Observación:
Para evitar dañar los archivos, cierre siempre todos los programas o aplicaciones de Windows antes de apagar
su PC.
Para salir de Windows y cerrar su PC:
• Haga clic en el botón “Inicio”, luego haga clic en la opción Apagar Sistema.
• Se desplegara este cuadro de dialogo que realiza la confirmación de esta orden, seleccione la opción
apagar el sistema, luego haga clic en el botón Aceptar.
• Finalmente apague la pantalla.
ENCIENDA NUEVAMENTE SU PC.
VENTANAS
Ingeniero Civil MBA Juan Alfredo Gallardo Verdugo
12
Tecnologías de Informática y Comunicación I
Es el área de trabajo de los programas u otros elementos presentes en su computador, tales como discos,
carpetas, programas, documentos, etc.
Haga doble clic sobre el icono Mi PC.
Componentes de una ventana:
Botón Botón Botón
Minimizar Maximizar Cerrar
Barra de
Título
Barra de
Menú
Iconos
Barra de
Herramientas
Barra de
Barra de Desplazamiento
Estado
A continuación se describen los principales componentes de una ventana:
Botón Minimizar: Reduce las ventana hacia la barra de tareas en forma de botón.
Botón Maximizar: Amplia el tamaño de la ventana hasta que esta ocupe todo el espacio disponible
en la cubierta del escritorio, superponiéndose a todas las demás ventanas abiertas.
Botón Restaurar: Este botón se alterna con el botón maximizar y permite que una ventana recupere
su tamaño intermedio o personalizado.
Botón Cerrar: Cierra una ventana.
• Borde: Además de delimitar la ventana, permite modificar su tamaño. Para modificar el tamaño de una
ventana, basta con arrastrar alguno de sus bordes.
• Área de trabajo: Sección de contenido o almacenamiento de la ventana.
• Barra de desplazamiento: Barra que permite acceder a las no visibles de las ventanas. Estas barras sólo
se mostrarán cuando sea necesario.
• Barra de título: Identifica a una ventana, muestra el nombre y además podrá desplazar una ventana
sobre el escritorio con solo arrastrarla haciendo sobre la misma.
• Barra de menús: Muestra los menús asociados al control de la aplicación asociada a la ventana.
• Menú: Conjunto de comandos que pueden ser elegidos con solo hacer clic sobre ellos.
• Barra de Herramientas: Contiene los botones de acceso a las acciones más utilizadas.
• Barra de Estado: Muestra información de la ventana abierta.
Ingeniero Civil MBA Juan Alfredo Gallardo Verdugo
13
Tecnologías de Informática y Comunicación I
BARRA DE TAREAS
Es una barra rectangular localizada, por lo general, en la parte inferior del escritorio. Esta incluye el botón de
inicio y botones asociados a todos los programas en ejecución o documentos abiertos. Al hacer clic sobre el
botón inicio se despliega el menú principal desde donde a su vez, podrá desplegar todos los submenús de
acceso a los programas, documentos, etc. Además en ella aparece la hora y fecha.
INICIAR Y SALIR DE UN PROGRAMA
Utilización de accesorios de Windows
Ejercicio 1
• Haga clic en el botón “Inicio” y a continuación desplace el cursor a la barra de Programas, desplace el
cursor hasta la barra denominada Accesorios, y finalmente haga clic en la barra de nominada Paint.
Observe el siguiente elemento denominado Caja de Herramientas, en ella se encuentran los botones de
acceso a las funciones creadas para este accesorio:
Por defecto estará seleccionado el botón de nominado lápiz, que le permitirá realizar líneas de
forma libre el área de trabajo del accesorio.
• Mantenga presionado el botón izquierdo de su mouse, y sin soltar desplace el puntero,
observe que las líneas que aparecen en pantalla son equivalentes al espacio recorrido por
el puntero.
• Repita este ejercicio hasta cubrir por completo el área de trabajo.
• Seleccione un color en la paleta de colores ubicada en la parte inferior de la ventana.
Color de escritura Color de Borrado
Ejercicio 2
Utilización de las herramientas:
• Haga clic en la barra de menús Archivo, presione la barra denominada Nuevo.
• Presione el botón NO.
• En la hoja de dibujo nueva inserte las siguientes figuras geométricas:
3 cuadrados, de distintos colores y tamaños (verde, azul, amarillo)
4 círculos perfectos de distintos colores y tamaños (naranjo, celeste, plomo, rojo)
Escriba su nombre al dibujo.
COPIAR, CORTAR Y PEGAR
Las aplicaciones de Windows, tienen la ventaja de poder intercambiar información en forma transparente
entre una y otra.
A raíz de esto, uno de los menús que se puede encontrar en la mayoría de las aplicaciones de Windows es el
menú Edición que contiene los comandos Cortar, Copiar y Pegar.
Ingeniero Civil MBA Juan Alfredo Gallardo Verdugo
14
Tecnologías de Informática y Comunicación I
Definición:
Copiar: Esta acción permite duplicar o hacer una copia exacta del elemento seleccionado, al realizar esta
operación, la información se guarda por defecto en el portapapeles (memoria virtual del computador)
Cortar: Esta acción permite trasladar el elemento seleccionado, la información se guarda por defecto en el
portapapeles. La acción de cortar elimina el elemento seleccionado.
Pegar: Esta acción es el final de las dos acciones anteriores, al realizarla coloca el contenido del Portapapeles
en la aplicación y en el lugar deseado. Esta acción se puede realizar cuantas veces sea necesario. La
información que contiene el Portapapeles no cambia hasta que se realicen nuevamente las operaciones Copiar
o Cortar.
Ejercicio 3
• Seleccione, copie, corte y pegue elementos de su dibujo en Paint.
• Para salir de la aplicación, presione el botón cerrar
ARCHIVOS
Un archivo es un conjunto de datos relacionados y constituye el medio que utiliza su PC para almacenar
información en los discos.
En el momento en que decida guardar información deberá asignar un nombre al archivo. Windows no impone
restricciones al nombre que desea asignar al archivo.
CARPETAS
Para organizar los archivos bajo ciertos criterios que le permitan un acceso rápido y ordenado, es posible
organizarlos en Carpetas (también conocidas como “Directorios”). Entonces una carpeta es un contenedor
donde Ud. Puede almacenar sus archivos, documentos, archivos de programas y también otras carpetas. Las
carpetas pueden tener el nombre que se desea otorgar
MENU CONTEXTUAL
Menú que aparece al hacer clic con el botón derecho del mouse sobre un archivo, carpeta o simplemente
sobre el escritorio, y muestra los comandos utilizados con más frecuencia para ese archivo o carpeta.
Ingeniero Civil MBA Juan Alfredo Gallardo Verdugo
15
Tecnologías de Informática y Comunicación I
CREACIÓN DE UNA NUEVA CARPETA:
En el escritorio de Windows cree una nueva carpeta, siguiendo la siguiente secuencia:
1. Haga clic con el botón derecho sobre el escritorio, el menú contextual que se despliega, haga clic sobre la
barra Nuevo y, a continuación, haga clic en la barra Carpeta. Aparecerá la nueva carpeta con un nombre
temporal.
2. Escriba el nombre de la nueva carpeta y, a continuación, presione la ENTER o haga un clic en cualquier
lugar de la pantalla.
3. Observe su carpeta, haga doble clic sobre ella.
4. Para cerrar su carpeta presione el botón cerrar de la barra de titulo.
Repita este ejercicio varias veces.
ELIMINACION DE ARCHIVOS Y CARPETAS:
1. Busque el archivo o carpeta que desee eliminar y después haga clic en él.
2. Presione la tecla suprimir de su teclado o presione el botón derecho del mouse sobre el elemento, y haga
clic en la barra eliminar.
3. El mensaje que aparece, realiza la confirmación de la acción.
4. Al presionar el botón SÍ, el archivo o carpeta se eliminara temporalmente, y quedará situado en la
Papelera de Reciclaje, si presiona el botón NO, se cancela la acción.
RECUPERACION DE ARCHIVOS O CARÉTAS ELIMINADAS:
Cuando elimine archivos equivocadamente, podrá recuperarlos en la “Papelera de Reciclaje”, esta se
encuentra sobre el escritorio, y mantiene los archivos eliminados.
Para recuperar un archivo eliminado ingrese a la papelera de reciclaje seleccione el o los archivos y luego
presione la opción “Restaurar”.
Si desea eliminar definitivamente todos los archivos que se encuentran en la papelera, presione la opción
“Vaciar papelera de reciclaje”.
ACCESOS DIRECTOS:
Los accesos directos son iconos que se crean con la finalidad de acceder en forma rápida a una aplicación o
archivo determinado.
Ingeniero Civil MBA Juan Alfredo Gallardo Verdugo
16
Tecnologías de Informática y Comunicación I
1. Seleccione el elemento al que desea acceder de una manera más sencilla.
2. Arrastre el elemento al escritorio utilizando el botón derecho del mouse y, a continuación, suelte el botón
del mouse.
3. Haga clic en la barra Crear icono(s) de acceso directo aquí.
ELIMINAR UN ACCESO DIRECTO:
Cuando ya no necesite un acceso directo puede eliminarlo de manera fácil.
Haga clic con el botón derecho del mouse sobre el icono del acceso directo y elija la opción “Eliminar”. O
seleccione el icono y presione el botón SUP de su teclado.
GUARDAR ARCHIVOS
Haga clic en la barra menú Archivo y luego haga clic en la barra Guardar Como.
Automáticamente aparece el cuadro de diálogo “Guardar Como”.
• Escriba el nombre del archivo.
• Seleccione el destino del archivo (carpeta, unidad de disco, escritorio, etc.), este paso se realiza, para
saber la ubicación exacta del archivo al momento de abrirlo o buscarlo.
• Presione el botón guardar.
Cuando se guarda el archivo, éste permanece abierto para poder seguir trabajando, y se muestra el nombre
en la barra de titulo.
Descripción de las componentes de la ventana:
• Nombre de archivo: Esta casilla es para escribir un nombre para el archivo, o bien, aceptar el nombre
propuesto.
• Guardar en: Esta casilla Muestra la ubicación que tendrá nuestro archivo. En ella se muestra un punta de
flecha que desplegará las carpetas y unidades disponibles para guardar el archivo, elija su carpeta.
Observe que su carpeta se muestra junto a la palabra Guardar en:
• Guardar como tipo: Muestra los formatos de archivo disponibles que le permiten guardar de un modo
que se pueda usar en otra aplicación, para abrir este archivo.
GUARDAR CAMBIOS EN UN ARCHIVO
Después de haber guardado el archivo, se realicen cambio sobre el mismo, y se desee mantener los cambios
en el mismo archivo, se deben realizar los siguientes pasos:
• Haga clic en la barra menú Archivo.
• Presione la barra Guardar. El programa o aplicación abierta guardará los cambios inmediatamente, y
el cuadro de diálogo “Guardar como” no aparecerá.
Ingeniero Civil MBA Juan Alfredo Gallardo Verdugo
17
Tecnologías de Informática y Comunicación I
Si desea hacer una copia del archivo o guardar los cambios sin perder el archivo originalmente abierto,
siga las siguientes instrucciones:
• Haga clic en el menú Archivo.
• Seleccione la barra Guardar Como....
• Cambie el nombre o la ubicación del archivo.
• Presione el botón Guardar.
ABRIR ARCHIVOS GURDADOS ANTERIORMENTE.
Los archivos guardados en su PC, pueden ser abiertos de las siguientes formas:
Opción 1
1. Ingrese a la carpeta o unidad en la que se guardo el archivo.
2. Haga doble clic sobre él, automáticamente el archivo se abrirá en el programa asociado.
Opción 2
1. Ingrese al programa o aplicación que se utilizo para guardar el archivo.
2. Haga clic en la barra de menú Archivo,
3. Haga clic en la barra Abrir.
4. Automáticamente se desplegará la ventana siguiente:
5. En esta ventana usted deberá ingresar a la
carpeta o unidad en la que se guardo el archivo.
6. Si la carpeta o unida no se muestra utilice la
punta de flecha de la opción buscar en:
7. Una vez que visualice la carpeta buscada,
haga doble clic sobre ella, o haga un clic y
presione el botón abrir, esta aparecerá en la
opción buscar en.
8. Haga clic sobre su archivo y luego presione el
botón Abrir. (también puede hacer doble clic
sobre el archivo)
Observe que una vez que se abre el archivo, utilizando cualquiera de las opciones explicadas anteriormente, el
nombre del archivo se muestra en la barra de titulo.
CONFIGURACIÓN DE WINDOWS
Para configurar (cambiar las características básicas de un equipo), el manejo, la interfase, los dispositivos y
otras opciones, Windows cuenta con el Panel de Control.
Haga clic en el botón Inicio, desplace el curso hasta la barra Configuración. Desplace y Haga clic en la barra
Panel de Control.
Otra forma:
Haga doble clic en el icono Mi PC y luego doble clic en el icono Panel de Control.
Al realizar cualquiera de las opciones aparecerá la siguiente pantalla:
Ingeniero Civil MBA Juan Alfredo Gallardo Verdugo
18
Tecnologías de Informática y Comunicación I
Las opciones de configuración más relevantes se describen a continuación.
MODIFICAR LA FECHA Y HORA DE SU PC:
Haga doble clic en este icono, desplegará la siguiente ventana.
• El titulo Fecha, permite modificar la fecha de su
Computador. (mes, día, año)
• El titulo Hora permite ajustar la hora de su
Computador.
• El Titulo Zona Horaria, permite determinar el uso
horario de la región donde se está trabajando.
• Puede Seleccionar la opción cambiar la hora
automáticamente según la hora de verano. Esta le
avisara el cambio de hora en las fechas
correspondientes.
Otra forma: haga doble clic en la hora, que aparece en la
barra de tareas.
CAMBIAR LA CONFIGURACION DE SU
PANTALLA:
Al hacer doble clic en el icono Pantalla, aparece la Ventana
correspondiente a las Propiedades de Pantalla.
Otra forma: Sobre el escritorio haga clic con el botón
derecho y luego haga clic sobre la barra Propiedades.
Ingeniero Civil MBA Juan Alfredo Gallardo Verdugo
19
Tecnologías de Informática y Comunicación I
Esta Ventana contiene los separadores Fondo, Protector de pantalla, Apariencia, Efectos y Configuración.
• En el separador Fondo se determina si el fondo de la pantalla contendrá un Fondo o un Papel tapiz. Si
desea cambiar el Papel tapiz, podrá examinar los archivos de imagen o fotos guardados en su PC, los que
al seleccionarlos pueden mostrar en forma de : Mosaico, Centrado o Estirar.
• El separador Protector de pantalla, permite elegir un Protector de pantalla de la lista mostrada. Para
cambiar las opciones del protector de pantalla utilice el botón Configuración. Las opciones de cada uno
de los protectores de pantalla varían según el protector elegido. El tiempo en que entrará en acción el
protector de pantalla se determina en la casilla Esperar. Una vez elegido y configurado el protector de
pantalla se puede probar con el botón Presentación Preliminar.
• El separador Apariencia, permite configurar los colores y medidas de todos los elementos que componen
el ambiente de Windows 98.
• El separador Configuración, permite cambiar o modificar la resolución de colores de su pantalla.
Para que los cambios realizados a esta ventana se muestren presione el botón Aplicar y luego el botón
Aceptar.
CAMBIAR PROPIEDADES DEL MOUSE:
Al hacer doble clic en el icono mouse, aparece la Ventana correspondiente a las Propiedades del Mouse.
Esta caja de diálogo contiene los separadores Botones,
Punteros y Movimientos.
• En el separador Botones se determina si el
usuario es diestro o zurdo. Además se configura la
velocidad a utilizar para el doble clic.
• En el separador Punteros, se determina la
apariencia del puntero del mouse.
• En el separador Movimientos, se determinan la velocidad del puntero y la estela de éste.
PARA VARIAR LA CONFIGURACIÓN REGIONAL:
Ingeniero Civil MBA Juan Alfredo Gallardo Verdugo
20
Tecnologías de Informática y Comunicación I
Al dar doble clic en el icono configuración regional, aparece la Ventana correspondiente a las Propiedades de
configuración regional:
• El separador Número, permite configurar el formato en que será
presentado en los números cuando se manejan en cualquier
aplicación de Windows 98.
• El separador Moneda, permite configurar la presentación de
todos las números que tengan el formato de moneda.
• El separador Hora, permite modificar el formato de hora que se
desplegará en la barra de tareas.
• El separador Fecha, permite modificar el formato de fecha que
se desplegará en la barra de tareas
Ingeniero Civil MBA Juan Alfredo Gallardo Verdugo
21
Tecnologías de Informática y Comunicación I
Microsoft Word
Microsoft Word 97 es un procesador de texto, de gran capacidad y facilidad de uso con el cual
podrá crear rápidamente cartas, textos y otros documentos escritos y gráficos.
Gracias a sus herramientas de formato, control y revisión de texto usted podrá realizar cualquier
documento y crear sus propios estilos y formatos.
Microsoft Word contiene barras de herramientas clasificadas, la que gracias sus botones, permiten
utilizar sus herramientas de forma fácil.
Las vistas personalizadas de un documento en pantalla, hacen fácil la configuración de la
ubicación de los elementos.
Cada nuevo archivo en Word se denominará por defecto Documento.
PARA INGRESAR AL PROGRAMA
Haga clic en el botón Inicio, Programas, Microsoft Word
Al ejecutar esta acción se abre el programa se y visualizará la siguiente ventana:
Barra de Título Minimizar
Botones de Control
del Programa
Barra de Menú
Barras de Herramientas
Cursor Botones de Control
del Documento
Area de Texto
Regla
Barra de Herramientas
Barra de Desplazamiento Barra de Estado
Ingeniero Civil MBA Juan Alfredo Gallardo Verdugo
22
Tecnologías de Informática y Comunicación I
DESCRIPCION DE LOS NUEVOS ELEMENTOS DE LA PANTALLA
• Barra de Título: Presenta el nombre de la aplicación “Microsoft Word”, muestra el nombre del
documento, “Documento1” hasta que se grabe por primera vez dicho documento.
• Barra de menú: Barra en la que se identifican los diversos menús con que cuenta el
programa. Esta barra permite tener acceso a todas las opciones de trabajo que contiene Word,
tales como formato de texto, de párrafo, alineación y grabado de un archivo entre otras.
• Área de texto: Parte de la pantalla donde se compone el documento, ingresando texto,
imágenes, gráficos, etc.
• Cursor: Es la línea vertical intermitente en la pantalla que muestra la posición actual y el lugar
donde se insertará el texto y los gráficos.
• Barra selección: Área invisible cuya finalidad práctica es seleccionar el texto de manera más
rápida. Esta barra se encuentra en la parte izquierda de la pantalla, y la reconocerá cuando el
cursor se transforme en una flecha que apunta hacia la derecha.
• Barra Estado: Muestra información del documento. Por ejemplo, el número de la páginas del
documento, ubicación en el documento, etc.
Ejemplo:
4/11:
El número de página que usted ve (4) y el número total de páginas del documento (11).
Trabajar con Word
INTRODUCCION DE TEXTO
Al iniciar Word, aparece una hoja en blanco llamada documento en el que se puede empezar a
escribir.
Una barra vertical intermitente “I”, llamada “cursor”, indica el lugar en el que aparecerá el texto o
caracter que escriba.
Para escribir todas las palabras con Minúscula o Mayúscula según corresponda active o desactive
la tecla BLOQ MAY, al estar activada se encenderá una luz a la izquierda de su teclado.
Para dejar un espacio entre cada palabra o carácter presione la BARRA ESPACIADORA de su
teclado.
Para pasar a la siguiente línea de texto presione la tecla ENTER. Cada vez que se presiona esta
tecla Word avanza una línea de texto hacia abajo. Esto se llama poblar el documento.
Puede borrar caracteres hacia la izquierda del cursor utilizando la tecla BACK SPACE de su
teclado y a la derecha del cursor utilizando la tecla SUPR.
La mayoría de los documentos tendrán más texto del que se pueda ver en pantalla de una sola
vez. Para ver otras partes del documento, utilice el Mouse haciendo clic en las puntas de flecha de
la barra de desplazamiento o con el teclado utilizando las flecha de desplazamiento o los botones
REPAG (página anterior) y AVPAG (página siguiente) para desplazarse por el documento.
SELECION DE TEXTO
• Una palabra: Haga doble clic sobre la palabra
• Una línea de texto: Ubíquese en la barra de selección y haga un clic. (Observe que el
cursor cambia de posición)
Ingeniero Civil MBA Juan Alfredo Gallardo Verdugo
23
Tecnologías de Informática y Comunicación I
• Todo un párrafo: Haga tres clic en cualquier parte del párrafo.
• Mas de una palabra: Ubique el cursor al inicio o fin de la selección presione el botón
izquierdo y arrastre hasta la posición deseada.
• Varias Líneas: Ubíquese en la barra de selección, posesione el mouse en a primera o
ultima línea a seleccionar, presione el botón izquierdo y arrastre hasta la primera o última
línea según corresponda.
EDITAR TEXTO
Editar el texto implica darle un aspecto distinto al que posee. Para este efecto se debe seleccionar
el texto a editar o modificar.
FORMATO DE FUENTES:
Se utiliza para modificar la fuente (tipo de letra), tamaño de la fuente, espacios entre caracteres,
efectos y estilos como subrayados, negritas, cursivas, etc.
• Seleccione el texto a modificar
• Seleccione el menú Formato.
• Seleccione el comando Fuente.
• Elija alguna o varias de las
características que se describirán a
continuación.
• Elija Aceptar.
Descripción de las componentes de la ventana:
• Fuente: Permite seleccionar el tipo de letra del texto seleccionado.
• Estilo: Presenta una lista de los diversos estilos del texto seleccionado.
• Tamaño: Permite cambiar el tamaño del texto seleccionado.
• Subrayado: Permite definir un tipo de subrayado para el texto seleccionado.
• Efectos: Permite seleccionar un efecto o varios de ellos, que se aplicarán al texto
seleccionado.
• Color: Permite definir un color que se aplicará al texto seleccionado.
• Espacio entre caracteres
Esta ficha permite definir el espacio entre los caracteres del texto seleccionado. Se desplegará una
lista con los siguientes valores.
Ingeniero Civil MBA Juan Alfredo Gallardo Verdugo
24
Tecnologías de Informática y Comunicación I
Efecto Resultado
Normal Texto
Expandido T e x t o
Comprimido Texto
• Animación
Esta ficha permite establecer efectos de animación para el texto seleccionado. Estos, sólo se
muestran en el documento y no aparecen en la impresión del documento.
También puede modificar el formato del texto seleccionado, usando los botones de la barra
de herramientas
Fuente Subrayado Simple
Tamaño Negrita Cursiva
Ingeniero Civil MBA Juan Alfredo Gallardo Verdugo
25
Tecnologías de Informática y Comunicación I
FORMATO DE PARRAFOS:
Seleccione un párrafo. Haga clic en la barra de menú Formato, ingrese a la barra Párrafo. En el
cuadro de dialogo que se despliega se puede controlar la apariencia en que se presentan los
párrafos del documento.
Alineación: Permite especificar la
alineación o posición del texto con respecto
a los márgenes o sangrías. Los tipos de
alineación corresponden a:
Izquierda: Alinea texto con respecto al
margen izquierdo.
Derecha: Alinea texto con respecto al
margen derecho.
Centrada: Centra las líneas del párrafo
con respecto a los márgenes izquierdo y
derecho.
Justificada: Deja el párrafo con margen
perfecto.
También puede alinear un párrafo seleccionado, usando los botones de alineación de la
barra de herramientas.
Izquierda Justificar
Centrar Derecha
• Sangrías
Las sangrías determinan la posición del texto en relación a los márgenes izquierdo y derecho.
Puede usar estos botones de la barra de herramientas para aumentar o disminuir la sangría.
Los siguientes ejemplos ilustran la aplicación de los tipos de sangrías, todas establecidas a 3 cm.
Sangría desde la izquierda:
Aplica la sangría a todas las líneas del párrafo seleccionado, desde el margen izquierdo.
Ingeniero Civil MBA Juan Alfredo Gallardo Verdugo
26
Tecnologías de Informática y Comunicación I
En el caso de que no haya recibido la tarjeta le rogamos que nos lo haga saber,
enviando el boletín que se encuentra al pie de la carta.
Sangría desde la derecha:
Aplica la sangría a todas las líneas del párrafo seleccionado, desde el margen derecho.
En el caso de que no haya recibido la tarjeta le rogamos que
nos lo haga saber, enviando el boletín que se encuentra al pie
de la carta.
Sangría especial:
Sangría que afecta a la primera línea de cada párrafo seleccionado.
En el caso de que no haya recibido la tarjeta le rogamos que nos lo haga saber,
enviando el boletín que se encuentra al pie de la carta.
Interlineado:
Permite especificar la cantidad de espacio a mantener entre las líneas de un párrafo. Los
espaciados más utilizados se describen a continuación.
• Sencillo: Especifica un interlineado sin ninguna altura mínima, cada línea tendrá la altura del
carácter más alto de esa línea.
• 1,5 líneas: Especifica un interlineado de una línea y media entre texto.
• Doble: Especifica un interlineado de dos líneas entre texto.
COPIAR FORMATOS DE CARACTER:
Una vez que se haya aplicado formato a una selección, se puede aplicar, rápidamente, el mismo
formato a otro texto.
• Seleccione el texto con el formato a copiar.
• Haga clic en el botón “Copiar formato” , el puntero tomará forma de brocha.
• Seleccione el texto al que desea copiar el formato o haga clic en el lugar que desea comenzar
a aplicar el formato copiado.
MOVER Y COPIAR TEXTO:
Para Mover un texto seleccionado Otra forma:
Seleccione el texto Seleccione el texto
Haga clic en el menú Edición elija Cortar Haga clic en el botón Cortar
Hacer clic en la posición de destino Hacer clic en la posición de destino
Haga clic en el menú Edición elija el comando Haga clic en botón Pegar
Pegar
Para Copiar un texto seleccionado Otra forma:
Seleccione el texto Seleccione el texto
Haga clic en el menú Edición, elegir Copiar Haga clic en el botón Copiar
Ingeniero Civil MBA Juan Alfredo Gallardo Verdugo
27
Tecnologías de Informática y Comunicación I
Haga clic en la posición de destino Haga clic en la posición de destino
Haga clic en el menú Edición elija el comando Haga clic en botón Pegar
Pegar
Trabajo a realizar:
1. Escriba el siguiente texto en una hoja de Word
Música de películas
Desde la aparición del cine sonoro, la música ha jugado un papel que pasó de un mero
acompañamiento a ser una parte fundamental del lenguaje cinematográfico. La música de
películas integra el acervo cultural contemporáneo y la memoria colectiva, ocupando un lugar cada
vez más preponderante en la industria del cine. Hoy una buena banda de sonido puede garantizar
el éxito de una película. El quinto Concierto de la temporada de la Orquesta sinfónica de Chile fue
dedicado precisamente a la música de películas.
2. Aplique los siguientes cambios al título
• Tipo de Fuente Comic Sans Ms
• Tamaño 24
• Negrita, Cursiva, Subrayado
• Efecto Versales
• Color de Fuente Rojo
• Espacio entre caracteres expandido en 4 puntos
• Alineación Centrada
3. Aplique los siguientes cambios al primer párrafo
• Tipo de Fuente Arial
• Tamaño 14
• Interlineado de 1,5 líneas
• Alineación justificada
• Sangría especial primera línea de 1,25 cm.
• La primera letra del párrafo
o Tipo de letra Times New Roman
o Tamaño 20
o Color de Fuente Azul
o Negrita, Cursiva
INSERTAR IMAGENES
Se puede mejorar la presentación de un documento agregándole imágenes (archivos gráficos). Las
imágenes se pueden insertar usando la barra menú insertar, seleccionando la barra Imagen, o se
pueden copiar y pegar desde otra aplicación.
• Haga clic en la barra de menú Insertar
• Haga clic en la barra Imagen
• Seleccione la opción Imágenes prediseñadas
• Se desplegará el siguiente cuadro
Ingeniero Civil MBA Juan Alfredo Gallardo Verdugo
28
Tecnologías de Informática y Comunicación I
Para insertar una imagen en el documento, deberá hacer clic en una categoría o grupo. Luego
seleccione la imagen y presione el botón Insertar.
Para modificar Tamaño:
Puntos de Selección
• Seleccione la Imagen.
• Ubique el puntero del mouse en los puntos de
selección de Imagen.
• Arrastre el mouse presionando el botón Izquierdo, sin
soltar, hasta que le haya dado las dimensiones
apropiadas a la Imagen.
Para Editar una Imagen: Seleccione la Imagen, aparecerá la Barra de Herramientas Imagen.
• Utilice esta barra para aplicar ajuste de imagen, para disminuir o aumentar contraste, brillo,
modificar líneas, recortar imagen, etc.
Ingeniero Civil MBA Juan Alfredo Gallardo Verdugo
29
Tecnologías de Informática y Comunicación I
BARRA DE HERRAMIENTAS DIBUJO
• Haga clic en el botón Dibujo de la barra de herramientas, para visualizar u ocultar la
Barra de Herramientas Dibujo, ésta le permitirá insertar y modificar mas elementos como:
• Cuadros de texto
• Autoformas
• Rectángulos
• Elipses
• Aplicar formato y colores a las mismas.
• WordArt
Color de relleno Color de Línea Color de Fuente 3D
INSERTAR WORDART
Presione este botón de la barra de herramientas
Dibujo:
• Coloque el punto de inserción donde desee incrustar la
información.
• Seleccione un estilo de WordArt.
• Elija el botón Aceptar.
• Aparecerá el siguiente cuadro de dialogo:
• Escriba el texto que desee incrustar en el
documento de Word con el formato antes
seleccionado.
• Puede cambiar la fuente y el estilo de la seleción .
• Pulse en aceptar.
Ingeniero Civil MBA Juan Alfredo Gallardo Verdugo
30
Tecnologías de Informática y Comunicación I
INSERTAR UNA AUTOFORMA
• Haga clic en el botón de la barra de herramientas dibujo.
• Seleccione una categoría, y luego haga clic en un diseño
• El puntero cambiará de forma
• Dibuje la Autoforma, presione el botón izquierdo del mouse; sin
soltar; dando las dimensiones apropiadas.
• Aplique color y formato de relleno
Ejemplo:
Ejemplo
Para agregar texto a una Autoforma, haga clic con el botón derecho sobre ella y luego elija la barra
agregar texto, escriba el texto deseado, puede cambiar el color y tamaño del texto.
INSERTAR CUADRO DE TEXTO
Quizás desee que ciertos elementos de su documento aparezcan en un lugar específico de la
página. Con Word, puede fijar la posición de un párrafo o cuadro.
Seleccione el botón Cuadro de texto de la barra de herramientas dibujo.
Este es un Cuadro
• El puntero cambiará de forma.
de texto
• Dibuje el Cuadro de texto, presione el
botón izquierdo del mouse; sin soltar;
dando las dimensiones apropiadas.
• El cursor aparecerá dentro del Cuadro
de texto, para que pueda, por ejemplo,
ingresar texto.
Trabajos a realizar:
1. Utilizando WordArt
• Cree la siguiente imagen.
Guarde el documento en su carpeta con el nombre “ Mis primeras letras”
Ingeniero Civil MBA Juan Alfredo Gallardo Verdugo
31
Tecnologías de Informática y Comunicación I
2. Insertando imágenes prediseñadas y Autoformas.
• Inserte la imagen “diploma”
• Haga los cambios para lograr la siguiente imagen.
Mi Diploma
• Guarde el documento en su carpeta con el nombre “ Mi diploma”
3. utilizando cuadro de texto.
• Primero
• Segundo • Lunes
• Tercero • Martes
• Cuarto • Miércoles
• Quinto • Jueves
• Sexto • Viernes
• Octavo • Sábado
• Decimo • Domingo
• Guarde el documento en su carpeta con el nombre “ Cuadros varios”
Ingeniero Civil MBA Juan Alfredo Gallardo Verdugo
32
Tecnologías de Informática y Comunicación I
TABLAS
Es una poderosa herramienta para mejorar la presentación de los documentos, ya que permite
ingresar información en una cuadrícula, que posibilita crear columnas paralelas independientes
para listas de precios, lista de personal, etc.
INSERCION DE UNA TABLA: Generalmente el modo más fácil de insertar una tabla es usando el
botón “Tabla” de la barra de herramientas. También se puede usar el comando “Insertar Tabla” del
menú “Tabla”, cuyo uso resulta conveniente cuando la barra de herramientas no está visible.
Para insertar una tabla vacía usando la barra de herramientas:
• Colocar el punto de inserción donde desea insertar la tabla.
• Haga clic en el botón “Tabla” de la barra de herramientas.
• En la cuadrícula del botón “Tabla”, arrastre el Mouse para seleccionar el
número de columnas y filas que desee tener en la nueva tabla.
Para insertar una tabla vacía usando el menú “Tabla”
• Posicionar el cursor en donde se quiere insertar la
tabla.
• Seleccione Insertar Tabla en el menú Tabla.
• Elija el número de filas y columnas.
• Pulse en Aceptar.
INSERTAR O ELIMINAR UNA COLUMNA O FILA
Para agregar una columna:
• Seleccione la columna que está a la derecha de donde quiere insertar.
• Seleccione Insertar Columna en el menú Tabla.
Para eliminar una columna:
• Seleccione la columna a eliminar.
• Seleccione Eliminar Columna en el menú Tabla.
Para agregar una fila:
• Seleccione la Fila que será desplazada hacia abajo cuando inserte la fila.
• Seleccione Insertar Fila en el menú Tabla.
Para eliminar una fila:
• Seleccione la Fila a eliminar.
• Seleccione Eliminar Fila en el menú Tabla.
Ingeniero Civil MBA Juan Alfredo Gallardo Verdugo
33
Tecnologías de Informática y Comunicación I
COMBINAR Y DIVIDIR CELDAS EN DOS COLUMNAS O MÁS
Puede combinar dos o más celdas de una fila en una sola celda; por ejemplo, podría crear un título
que se extendiera a través de varias columnas.
Word convierte el contenido de cada celda combinada en párrafos dentro de la celda combinada.
Después de combinar celdas podrá volver a dividirlas.
Para combinar celdas en la misma fila de una tabla:
• Seleccione las celdas que desee combinar.
• Elija Combinar celdas del menú tabla.
Para dividir celdas:
• Seleccione la celda a dividir.
• Elija Dividir celdas del menú tabla
BORDES Y SOMBREADO
Con el comando Bordes y Sombreado... se pueden colocar bordes alrededor de párrafos de
texto, gráficos y celdas de una tabla. También se puede aplicar sombreado el área de fondo de
párrafos y tablas.
APLICAR BORDES A PARRAFOS, TABLAS O GRAFICOS
• Se pueden aplicar bordes personalizados a los siguientes elementos de un documento:
o Un párrafo o párrafos de texto, incluyendo aquellos que se encuentren dentro de
una tabla o que contengan uno o varios gráficos.
o Una página.
o Una sola celda, un grupo de celdas o una tabla completa.
o Gráficos en cualquier lugar que aparezcan en el documento, incluyendo los que se
encuentren dentro de celdas de una tabla.
Para aplicar bordes:
• Seleccione el elemento al que
desee aplicar los bordes.
• Haga clic en la barra de menú
formato y luego haga clic en la
barra Bordes y Sombreado
• Seleccione la ficha Bordes.
• Seleccione: Valor, Estilo, Color,
Ancho.
• Elija el botón “Aceptar”.
PARA APLICAR BORDE A UNA PÁGINA.
• Haga clic en la barra de menú Formato
Ingeniero Civil MBA Juan Alfredo Gallardo Verdugo
34
Tecnologías de Informática y Comunicación I
• Haga clic en la barra Bordes y Sombreado
• Seleccione la ficha Bordes de Página
• Seleccione Un diseño de
la casilla denominada
Arte
• Seleccione Ancho del
diseño (se mide en
puntos)
• Asegúrese de validar que
el borde se aplicará a
todo el documento.
• Presione el botón
Aceptar.
SOMBREADO DE PARRAFOS O CELDAS DE UNA TABLA
El sombreado llena el fondo de los párrafos y las tablas. Aunque el sombreado está separado de
los bordes, ambas características se pueden usar en conjunto para dar énfasis a texto y gráficos.
• Elija Bordes y Sombreado... del menú Formato.
• Seleccione la ficha Sombreado.
• Puede aplicar los colores del frente y del fondo, en los cuadros de lista Primer Plano y Fondo
respectivamente.
• A medida que va seleccionando opciones; en el apartado Muestra, se aprecia un ejemplo de la
selección.
• Elija el botón “Aceptar”.
Ingeniero Civil MBA Juan Alfredo Gallardo Verdugo
35
Tecnologías de Informática y Comunicación I
NUMERACION Y VIÑETAS
En muchos documentos los números de línea, los títulos numerados y las listas con viñetas o
números son requisitos comunes. Word ofrece tres tipos distintos de numeración:
• Números de línea, que se usan en documentos tales como documentos jurídicos o manuscritos
en los que se necesita hacer referencia a líneas específicas.
• Números de esquema, que ofrecen diferentes maneras de numerar una jerarquía de títulos.
• Números y viñetas para listas, con los que se puede convertir una serie de párrafos en una
lista numerada o con viñetas.
Para insertar Números o Viñetas
Haga clic en los botones Numeración o
Viñetas de la barra de herramientas, para
agregar o eliminar rápidamente viñetas o
números.
• Para aumentar la distancia de la viñeta
(número) al margen izquierdo, haga un
clic sobre el icono Aumentar la
sangría o Disminuir la sangría en
caso contrario.
• Para determinar las opciones
predeterminadas tanto para
numeración como para viñetas
(modificar el símbolo, distancia de la
viñeta al texto, formato de numeración,
etc.), seleccione Numeración y
Viñetas en el menú Formato.
Descripción de la ventana:
• Ficha Viñetas: Aplica estilos de viñetas a una lista.
• Ficha Números: Aplica números a una lista de párrafos.
Trabajo a realizar:
Numeración:
• Cree la lista.
• Aplique numeración.
1. Juan Pino Álvarez
2. Genaro Tapia Suárez
3. Ana Soto Dávila
4. Teresa González Pérez
5. Carlos López
6. Eduardo Rojas
7. Felipe Contreras
8. Andrés Cancino
9. Consuelo Saavedra
10. Juan Pérez
Viñetas:
á Microsoft Word
Ingeniero Civil MBA Juan Alfredo Gallardo Verdugo
36
Tecnologías de Informática y Comunicación I
á Microsoft Acces
á Microsoft Excel
á Microsoft Power Point
á Microsoft Outlook Express
á Microsoft Internet Explorer
á Microsoft Windows XP
á Microsoft Front Page
Guarde su documento con el nombre “Listado”
Trabajo a realizar:
1. Cree las siguientes 2 Tablas.
2. Aplique Combinación de Celdas.
3. Aplique Bordes y Sombreado a las celdas.
4. Aplique cambios a la fuente.
DEUDAS IMPAGAS
ENERO FEBRERO MARZO
CLIENTE
U.F. US$ U.F. US$ U.F. US$
TORRES 250 1864 126 1.65 148 600
LAVADO 145 2003 174 540 56 1589
ARAYA 52 1580 122 10.23 164 1724
POBLACIÓN MAPUCHE EN EL TERRITORIO NACIONAL
(estadística Marzo de 1996)
MUJER HOMBRE
EDADES EDADES
HABITANTES HABITANTES
(AÑOS) (AÑOS)
Entre 0 - 5 200.000 Entre 0 - 5 120.000
Entre 5 –15 120.000 Entre 5 –15 100.000
Entre 15 – 25 130.000 Entre 15 – 25 120.000
Entre 25 – 40 260.000 Entre 25 – 40 180.000
Entre 40 – 60 112.000 Entre 40 – 60 75.000
Más de 60 70.000 Más de 60 36.000
5. Guarde las tablas en su carpeta con el nombre “Estadísticas”
ENCABEZADO Y PIE DE PAGINA
Encabezado y Pié de Página son elementos que permiten ingresar texto en las áreas de
márgenes, es decir entre el borde superior (para el caso del encabezado) y el margen superior.
Usted puede crear encabezados y pié de página en su documento, y estos se repetirán en todas
las hojas del mismo. Si desea que la primera página sea diferente del resto o que las páginas
pares o impares lo sean, debe especificarlo en los cuadros correspondientes.
Para Insertar un Encabezado y/o Pié de Página:
• Seleccione Encabezado y Pié de Página en el menú Ver.
• Aparecerá la barra de herramientas Encabezado/Pié.
Ingeniero Civil MBA Juan Alfredo Gallardo Verdugo
37
Tecnologías de Informática y Comunicación I
• Utilice los botones de la barra de herramientas para pasar entre Encabezado/Pié, insertar hora,
fecha, número de página, ingresar texto, imágenes, etc.
• Presione el botón Cerrar de la barra de herramientas para volver al documento.
• Para modificar el encabezado, proceda como en los pasos anteriores, si está en diseño de
página haga dos clic en la sección Encabezado o Pié de Página.
Ingeniero Civil MBA Juan Alfredo Gallardo Verdugo
38
Tecnologías de Informática y Comunicación I
ANEXO
HERRAMIENTAS DE CORRECCION
CORRECTOR ORTOGRAFICO Y GRAMATICAL
Cuando esté trabajando en un documento verá como algunas palabras aparecen con un
subrayado ondulado color rojo o verde, esto indica la existencia de un error ortográfico en el primer
caso o un error gramatical en el segundo.
Esta herramienta busca las palabras que no estén en su diccionario, y sugiere algunas alternativas
para cambiarlas por la palabra correcta, además de revisar la gramática de una oración.
Para el corrector las palabras encontradas como “incorrectas”, es por que le son desconocidas, es
decir no posee esa palabra en su diccionario, por lo general un nombre, una palabra en inglés, etc.
los encontrará incorrectos en cuyo caso debe ignorar la proposición de cambio.
Los errores gramaticales por lo general aparecen cuando no hay concordancia articulo-sustantivo o
mal uso de los tiempos verbales, en cuyo caso el corrector señala el error y sugiere cambios para
solucionarlo.
CREACION Y ADMINISTRACION DE DOCUMENTOS
• Seleccione el botón Documento en blanco . Word abrirá un nuevo documento vacío
normal.
GUARDAR UN DOCUMENTO POR PRIMERA VEZ:
Al guardar un documento por primera vez aparece el cuadro de diálogo “Guardar Como” en la
que se debe especificar un nombre para el documento, el que puede tener uno a ocho caracteres
de longitud, la unidad de disco y directorio en donde será guardado.
Cuando se guarda el documento, éste permanece abierto para poder seguir trabajando.
Para Guardar un documento:
• Seleccione el
menú Archivo.
• Seleccione el
comando
Guardar.
• Elija el disco y
la carpeta de
almacenamiento
en el cuadro
Guardar en.
• Asigne un
nombre al
archivo.
• Elija guardar.
GUARDAR UN DOCUMENTO EDITADO (MENU ARCHIVO):
Ingeniero Civil MBA Juan Alfredo Gallardo Verdugo
39
Tecnologías de Informática y Comunicación I
Después de haber guardado el documento, la siguiente vez que se dé clic en el botón de guardar
(o que se dé el comando Archivo/guardar), Word guardará el documento inmediatamente, y el
cuadro de diálogo “Guardar como” no aparecerá.
Si desea cambiar el nombre dado al documento:
• Seleccione el menú Archivo.
• Seleccione el comando Guardar Como....
• Y proceda como en el punto anterior.
ABRIR UN DOCUMENTO EXISTENTE
Abrir un archivo quiere decir “recuperar un documento que está guardado” quedando éste a
disposición para modificar o imprimir.
Para abrir un archivo:
• Active el menú Archivo.
• Seleccione el comando
Abrir....
• Seleccione la carpeta
de trabajo donde se
encuentra almacenado
el documento.
• Elija el archivo desde la
lista.
• Seleccione Aceptar.
BARRA ESTANDAR:
Crea un documento nuevo basado en la plantilla normal.
Abre un documento o una plantilla que se encuentra almacenada en un disco.
Guardar el documento o la plantilla activa en reemplazo de la versión anterior. Si desea
guardar en una carpeta o disco una copia del documento puede guardarlo con otro nombre dentro
del mismo directorio o en otro directorio.
Ingeniero Civil MBA Juan Alfredo Gallardo Verdugo
40
Tecnologías de Informática y Comunicación I
Imprime el documento activo usando las opciones predeterminadas. Básicamente: Se
imprime todo, en una sola copia.
Muestra una o más páginas completas del documento como se verán impresas.
Revisa la ortografía del documento activo o de la palabra o trozo seleccionado con el mouse.
Corta la selección y la coloca en el portapapeles. Si usa luego pegar, el resultado es mover.
Copia la selección y la coloca en el portapapeles. Si usa luego Pegar, el resultado es Copiar.
Devuelve el contenido del portapapeles en el punto de inserción. Se puede volver a insertar
lo copiado o cortado cuantas veces se desee, hasta que se copie o corte otro elemento.
Copia el formato de la selección a un lugar específico. Permite “repetir” el formato de la
palabra o párrafo seleccionados a la palabra o párrafo al que se haga clic.
Deshace la última acción, con el botón de la lista ubicado a la derecha, podrá deshacer un
gran número de pasos.
Rehace la última acción deshecha, con el botón de lista ubicado a la derecha podrá rehacer
un gran número de pasos.
Inserta un tabla y, dependiendo de la selección en la tabla (celda, columna o fila), inserta el
elemento equivalente.
Muestra u oculta la Barra de Herramientas Dibujo.
Zoom, permite establecer el grado de ampliación o reducción de la vista del documento
entre 10% y 200%.
Botón de ayuda, ofrece una manera muy directa de acceder a explicaciones en línea sobre
los elementos de pantalla, incluso para obtener información respecto del formato de los textos.
Ingeniero Civil MBA Juan Alfredo Gallardo Verdugo
41
Tecnologías de Informática y Comunicación I
BARRA FORMATO:
Cambia el tipo de fuente de la selección.
Cambia el tamaño de fuente de la selección. Los tamaños disponibles dependen de la
impresora y de la fuente seleccionada.
Activa y desactiva el formato negrita de la selección.
Activa y desactiva el formato cursiva de la selección.
Activa y desactiva el formato subrayado de la selección.
Alinea el Párrafo de la izquierda.
Alinea el Párrafo de la derecha.
Alinea el Párrafo al centro.
Alinea el Párrafo con justificado completo.
Activa y desactiva la numeración a los párrafos seleccionados.
Activa y desactiva las viñetas a los párrafos seleccionados.
Reduce la sangría una tabulación a los párrafos seleccionados.
Aumenta la sangría una tabulación a los párrafos seleccionados.
Presenta la barra de Bordes para elegir bordes y sombreado y aplicarlos a los párrafos o
celdas de una tabla.
Permite cambiar color de texto.
Ingeniero Civil MBA Juan Alfredo Gallardo Verdugo
42
Tecnologías de Informática y Comunicación I
Microsoft Excel
Microsoft Excel es una planilla de cálculo (una hoja de cálculo), de gran capacidad y facilidad de
uso. Las planillas de cálculo son un tipo de herramienta orientado a manejar información numérica
preferentemente, permitiendo realizar sobre ella cálculos y gráficas de diversa complejidad.
Con esta herramienta, fácil y rápidamente podrá suma, restar, multiplicar y dividir, calcular
sumatorias, porcentajes o manejar una serie de funciones de tipo matemático, financiero,
estadístico, etc. las cuales son provistas por el programa.
Cada documento generado a través de esta planilla de cálculo se llama Libro el cual contiene
varias Hojas teniendo éstas una dimensión de 65.536 filas por 256 columnas cada una.
Otra característica importante es que en Excel se trabaja con varias hojas consecutivas, las que
permiten al usuario construir tablas con distintos anchos de columnas sin que éstos afecten a las
otras tablas ya que cada hoja es independiente.
Los archivos generados en Excel reciben el nombre de “Libros de Trabajo”. En ellos se pueden
guardar varias hojas incluyendo hojas de cálculo y gráficos.
DEFINICIONES
Libro de trabajo:
Un libro de trabajo es un archivo de trabajo y almacenamiento de datos.
Un libro de trabajo puede contener una o varias hojas de distintos tipos, por ejemplo, hojas de
cálculo, hojas de gráfico, hojas e macros, etc. que pueden o no, estar relacionadas entre sí.
Hojas de cálculo:
La hoja de cálculo es la principal herramienta de almacenamiento y manipulación de datos de un
libro de trabajo. Una hoja de cálculo se divide en filas y columnas, originando una gran cuadrícula
compuesta por un sinnúmero de pequeñas celdas donde se almacenan los datos.
Administrador de listas:
Una lista es una ordenación de datos similares, por ejemplo, un listado de clientes y sus
respectivos números de teléfonos. Microsoft Excel puede manejar una lista como una base de
datos y proporcionar herramientas estándares para ordenar, filtrar, agregar, eliminar y resumir
datos de una lista.
PARA INGRESAR AL PROGRAMA
Haga Clic en el botón Inicio, desplace el cursor hasta la barra programas, luego desplace el cursor
hasta la Barra Microsoft Excel y haga 1 clic con el botón izquierdo.
Ingeniero Civil MBA Juan Alfredo Gallardo Verdugo
43
Tecnologías de Informática y Comunicación I
Elementos de la Ventana de Excel
Barra de Titulo
Botones de Control
Barra de Fórmulas
Barra de Menú
Barras de Herramientas
Celda
Area de Trabajo
Etiqueta de Hoja Barra de Desplazamiento
Descripción de algunos elementos de la ventana:
• Barra de herramientas: Agrupa un conjunto de herramientas de acceso rápido a opciones de
uso frecuente.
• Etiquetas de hojas: Etiqueta que identifican y permiten elegir las hojas contenidas en un libro
de trabajo.
• Barras de desplazamiento: Permiten desplazarse sobre una hoja.
• Barras de fórmulas: Permiten construir o editar fórmulas, modificar e ingresar datos en una
celda.
LIBROS DE TRABAJO
La hoja de cálculos es el principal elemento de un libro de trabajo que se utiliza para almacenar y
manipular datos. Cada hoja de cálculo es una cuadrícula rectangular compuesta por 256 columnas
Ingeniero Civil MBA Juan Alfredo Gallardo Verdugo
44
Tecnologías de Informática y Comunicación I
y 65.536 filas. Cada columna es identificada por una combinación de letras del alfabeto. Cada fila
es identificada por un número entero correlativo.
CELDAS
La intersección entre una columna y una fila se denomina Celda. La celda es la unidad básica de
almacenamiento de datos en una hoja de cálculo. Un número, un texto, una fórmula, una fecha,
puede ser almacenado en una celda. Cada celda es identificada por una Referencia de celda.
Una referencia de celda es una coordenada construida en base a la posición de columna y fila de
la celda, por ejemplo, la referencia M100 hace mención a la celda que se encuentra en la posición
de la columna M y en la posición de la fila 100.
RANGOS DE CELDAS
Un rango es un conjunto de celdas dispuestas u ordenadas en forma rectangular. Al construir
fórmulas, en muchas ocasiones deberá referirse a un rango de celdas en vez de una celda en
particular. Una Referencia de rango es una combinación de las referencias de dos celdas
ubicadas en esquinas opuestas del rango. Por ejemplo, es posible referirse en forma equivalente al
rango como K94:M98, o bien K98:M94.
Rango de Celdas K94:M98 Celda M100
Selección de celdas en una hoja de cálculo:
Para realizar la mayoría de las operaciones en una hoja de cálculo, es preciso seleccionar
previamente las celdas sobre las cuales se va a operar. En ocasiones solo se necesitará
seleccionar una celda, un rango, una fila, etc.
El puntero del mouse suele cambiar de forma de acuerdo a la posición que tenga en la pantalla o
de acuerdo a la operación que se esté realizando. Al realizar una selección deberá preocuparse de
que el puntero tenga la forma adecuada.
Ingeniero Civil MBA Juan Alfredo Gallardo Verdugo
45
Tecnologías de Informática y Comunicación I
Seleccionar una única celda:
Haga un clic sobre la celda o muévase con las teclas de dirección.
Seleccionar rangos de celda:
Para seleccionar toda la Para seleccionar toda la columna,
hoja, clic sobre seleccionar clic sobre el título de columna
Para seleccionar toda la fila, Para seleccionar un Rango de
clic sobre el título de fila celdas arrastre el puntero del
mouse entre las esquinas
opuestas del rango
Insertar filas y columnas:
Si después de ingresar datos en una hoja de cálculo, se da cuenta que necesita filas o columnas
entre las celdas ocupadas, puede insertar nuevas filas o columnas en blanco. Las columnas que
antes ocupaban la posición de las nuevas son desplazadas hacia la derecha y las filas hacia abajo.
Todas las fórmulas que antes de la inserción, hacían referencias a las celdas que fueron
desplazadas, se ajustan a las nuevas posiciones.
Ingeniero Civil MBA Juan Alfredo Gallardo Verdugo
46
Tecnologías de Informática y Comunicación I
Insertar Columnas:
Para insertar columnas en blanco:
1. Seleccione una celda sobre la columna
que se desplazará a la derecha de la
nueva columna insertada.
2. Haga clic en la barra de menú insertar, y
luego haga clic en la barra columnas
La nueva columna se insertará a la izquierda de
la celda seleccionada previamente.
Insertar Filas:
1. Seleccione una celda que se desplazará hacia abajo de la nueva fila insertada.
2. Haga clic en el menú Insertar, y luego haga clic en la barra Filas
Entonces la nueva Fila se insertará encima de la celda seleccionada previamente.
FORMATO DE CELDAS
Todo el conjunto de formatos orientados a mejorar la presentación de las celdas se encuentran en
una única opción, en el menú Formato, opción Celdas. Un cuadro de diálogo dinámico con
múltiples fichas permitirá elegir y aplicar conjuntamente una combinación de formatos para celdas.
En forma general, para aplicar cualquier formato de celdas el procedimiento consistirá en:
Seleccionar las celdas sobre las cuales se aplicarán los formatos.
Haga clic en la barra menú Formato y haga clic en la barra Celdas
Ingeniero Civil MBA Juan Alfredo Gallardo Verdugo
47
Tecnologías de Informática y Comunicación I
FORMATO FUENTES:
• Seleccione el rango de celdas a
modificar.
• Elija la opción Celdas en el menú
Formato.
• Elija la ficha Fuentes en el cuadro de
diálogo dinámico.
• Seleccione las opciones requeridas.
• Elija el botón Aceptar o elija otra ficha.
FORMATO DE NUMEROS:
Una característica interesante del formato de números en Excel es la posibilidad de crear formatos
personalizados. Es decir, si Excel no dispone del formato que el usuario requiere, este último
puede construirlo a su medida.
Para aplicar un formato de número:
• Seleccione el rango de celdas a
modificar.
• Haga clic en la barra menú Formato y
luego haga clic en la barra Celdas.
La ficha Número agrupa los distintos códigos de formato en categorías para seleccionar un
determinado código de formato es preferible seleccionar la categoría que corresponde.
BORDES:
Ingeniero Civil MBA Juan Alfredo Gallardo Verdugo
48
Tecnologías de Informática y Comunicación I
• Elija ficha Bordes en el cuadro de
diálogo dinámico.
• Seleccione el color el Estilo y la
posición de cada borde por separado.
• Elija el botón Aceptar o elija otra ficha.
ALINEACIÓN DE CONTENIDOS EN LAS CELDAS:
.
• Elija ficha Alineación en el cuadro de
diálogo dinámico.
• Elija la alineación requerida.
Ingeniero Civil MBA Juan Alfredo Gallardo Verdugo
49
Tecnologías de Informática y Comunicación I
DISEÑO Y COLORES DE CELDAS:
Para aplicar un diseño o colores personalizados a una celda o rango de celdas, siga los siguientes
pasos:
• Elija ficha Trama en el cuadro de
diálogo dinámico.
• Elija un tramado y un color para el
cuadro desplegable Trama.
• Elija un color de fondo en la paleta
Sombreado de Celdas.
• Elija el botón Aceptar o elija otra
ficha.
Finalmente, presione el botón Aceptar.
AUTOFORMATO
Excel posee un conjunto de formatos ya definidos para ser aplicados a alguna planilla.
Para utilizar estos formatos, debe seleccionar el rango de celdas a las que desee aplicar los
cambios.
• Haga clic en la barra menú
Formato y luego haga clic en
la barra Autoformato.
• En formato de tabla se
encuentra la lista de los
formatos disponibles que se
pueden ver en el titulo
Muestra. Con el botón
opciones aparecen los
formatos disponibles.
Ancho de columnas:
Para modificar el ancho de una columna:
Ingeniero Civil MBA Juan Alfredo Gallardo Verdugo
50
Tecnologías de Informática y Comunicación I
• Seleccione el rango de columnas a modificar el ancho.
• Haga clic en la barra de menú Formato, y luego haga
clic en la barra Columna, finalmente ha ga clic en la
barra Ancho.
• En la casilla “Ancho de columna” escriba el ancho
deseado.
Otra forma:
• Sitúese en el borde (izquierdo o derecho) de algún
encabezado de columna.
• El puntero cambiará de forma.
• Arrastre el puntero del mouse hacia izquierda o derecha
variando el ancho según desee y luego suelte.
Alto de las filas:
• Seleccione el rango de columnas a modificar el alto.
• Haga clic en la barra de menú Formato, y luego haga
clic en la barra Fila, finalmente ha ga clic en la barra
Alto.
• En la casilla “Alto de fila” escriba el ancho deseado.
MANEJO DE LAS HOJAS
Cada hoja tiene asignado un nombre y una posición dentro de cada libro. Las posiciones y nombre
de cada hoja se pueden modificar, con el comando Hoja del menú Formato.
Para Cambiar nombre el nombre a una hoja, seleccione la hoja, haga clic en la barra de menú
formato, luego haga clic en la barra hoja, finalmente haga clic en la barra Cambiar Nombre.
Otra forma de cambiar el nombre de una hoja, haga doble clic sobre la etiqueta de la hoja que
aparece en la parte inferior de la hoja.
Para cambiar una hoja de lugar, haga clic sobre la etiqueta de la hoja en la parte inferior de la
pantalla, sin soltar se arrastre la hoja seleccionada, el puntero cambia de forma y el lugar adonde
se va a mover la hoja es señalado con una flecha.
INTRODUCCION DE DATOS EN UNA HOJA DE CALCULO
En una hoja de cálculo los datos se ingresan y almacenan en celdas. Una entrada de datos desde
el teclado ingresa directamente en la “celda activa”. La celda activa se muestra resaltada para
distinguirla de las demás. Luego, el primer paso para ingresar un dato consiste en convertir la
celda deseada, en celda activa.
Se pueden introducir dos tipos de datos en una hoja de cálculo:
• Constantes
Ingeniero Civil MBA Juan Alfredo Gallardo Verdugo
51
Tecnologías de Informática y Comunicación I
Un valor constante es un dato que se introduce directamente en una celda y que no cambia a
menos que se modifique el contenido de la celda. Un valor constante puede ser un número, un
texto o una fecha. Una fecha deberá ingresarse con un formato que pueda ser reconocido por
Excel, por ejemplo día/mes/año (14/4/2002).
• Fórmulas
Una fórmula es una combinación de elementos que retorna o entrega un resultado a partir de
constantes o resultados de otras fórmulas existentes. Cuando el contenido es una fórmula, la celda
muestra el resultado. Los resultados pueden cambiar aún cuando la fórmula sea la misma.
FORMULAS Y FUNCIONES
Una fórmula es una operación matemática de cálculo. El verdadero potencial de una hoja de
cálculo es el manejo de las fórmulas, y aunque muchas de las operaciones que se hacen con las
fórmulas se pueden hacer con una calculadora típica, en una hoja de cálculo se tiene la ventaja de
que se dispone de todos los datos al mismo tiempo.
COMPONENTES DE UNA FORMULA
Microsoft Excel interpreta una entrada de datos como una fórmula solo si ésta comienza con un
símbolo especial
VALORES CONSTANTES:
Tales como números y fechas
Para ingresar un número en una fórmula no se debe incluir ningún tipo de simbología tales como
símbolos monetarios ($), separador de miles, etc.
Las fechas en una fórmula deben ingresarse entre comillas dobles, por ejemplo:
La fórmula: = “14/4/2002 – 7/4/2002” retorna el resultado 7.
REFERENCIAS DE CELDAS Y RANGOS:
Al incluir referencias de celdas o rangos, las fórmulas utilizan los contenidos de las celdas
referenciadas para realizar los cálculos. Corrientemente, las referencias de celdas son utilizadas en
fórmulas tanto simples como complejas, las referencias de rangos, en cambio, suelen ser utilizadas
en fórmulas construidas en base a funciones.
Por ejemplo la fórmula: = SUMA(A1:A20)*2 se refiere al rango de celdas A1:A20.
OPERADORES ARITMETICOS:
Una fórmula puede involucrar una o varias operaciones matemáticas. Al calcular una fórmula
aritmética, Excel realiza las multiplicaciones, divisiones y cálculo de porcentajes en primer lugar y,
luego las sumas y las restas. Si se desea alterar este orden natural, se deben introducir paréntesis.
Excel utiliza seis operadores aritméticos.
+ Suma
- Resta
Ingeniero Civil MBA Juan Alfredo Gallardo Verdugo
52
Tecnologías de Informática y Comunicación I
* Multiplicación
/ División
= Igual
% Porcentaje
FUNCIONES:
Las funciones son fórmulas predeterminadas que permiten realizar cálculos complejos o manejar
grandes cantidades de cifras. Las funciones pueden formar parte de una fórmula compleja o ser el
único componente de una fórmula. Las funciones se ingresan por su nombre.
Si fuera necesario sumar 100 valores distintos almacenados en el rango de celdas A1:A100, una
fórmula del tipo =A1+A2+...+A99+A100 es prácticamente irreproducible por su tamaño.
Una fórmula de tipo =SUMA(A1:A100) soluciona este tipo de problema.
Entre las funciones de uso común en el diseño de hojas de cálculo podemos mencionar:
Esta función Devuelve
=SUMA(rango) La suma de los valores en el rango indicado.
=PROMEDIO(rango) El promedio simple de los valores en el rango.
=MAX(rango) El máximo valor de los valores en el rango.
=MIN(rango) El mínimo valor de los valores en el rango.
UN ELEMENTO IMPORTANTE: EL BOTON DE LLENADO
Copiar fórmulas o datos en celdas adyacentes, o crear series pueden convertirse en una tarea
sencilla si se utiliza para ello el arrastre del botón de llenado. Este minúsculo elemento se presenta
habitualmente en una esquina de alguna selección, sea ésta un rango o una única celda (celda
activa).
Botón de Llenado
Ingeniero Civil MBA Juan Alfredo Gallardo Verdugo
53
Tecnologías de Informática y Comunicación I
TRABAJANDO CON FORMULAS Y FUNCIONES
Excel dentro de sus tantas alternativas permite el trabajo con fórmulas y funciones las que ayudan
a un mejor y más productivo uso de la planilla, para ello se deben conocer las siguientes
herramientas.
BARRA DE FORMULAS
Es una barra ubicada en la parte superior de la ventana de Microsoft Excel que se usa para editar
e introducir valores o fórmulas en celdas o en gráficos. En esta barra se muestra el valor constante
o la fórmula que se usa en la celda activa. Una fórmula puede ayudarle a analizar datos en la hoja
de cálculo. Con una fórmula puede realizar operaciones con los valores de la hoja de cálculo, tales
como una suma, multiplicación y división, etc. Utilice la fórmula cuando desee modificar valores
calculados en una hoja de cálculo.
INTRODUCIR UNA FORMULA
1. Seleccione la celda dentro de la hoja de cálculo en la que desee introducir una fórmula.
2. Escriba el signo (=) para activar la barra fórmulas.
3. Escriba la fórmula o use cualquiera de las siguientes técnicas.
Ejemplo:
• Seleccione la celda en la que
dejará el resultado, en este
ejemplo la celda D3.
• Escriba “=”.
• Seleccione las celdas a
multiplicar, primero la celda
B3, escriba “*”, y luego
seleccione la celda C3.
• Presione la tecla Enter.
• Utilice el botón de llenado para copiar la fórmula en las otras celdas.
AUTOSUMA
Cuando selecciona un rango de celdas y hace clic en el botón Autosuma, Microsoft Excel introduce
automáticamente una fórmula para calcular la suma de rango en una celda en blanco a
continuación de éste..
Ingeniero Civil MBA Juan Alfredo Gallardo Verdugo
54
Tecnologías de Informática y Comunicación I
COPIAR Y MOVER CONTENIDOS DE CELDAS
Copiar datos desde una celda a otras celdas adyacentes:
• Posicione el puntero del mouse sobre el botón de
llenado.
• Arrastre en la dirección deseada.
UTILIZACION DE FORMULAS:
• SUMA
• MIN
• MAX
• PROMEDIO
Ingeniero Civil MBA Juan Alfredo Gallardo Verdugo
55
Tecnologías de Informática y Comunicación I
GRAFICOS
Mostrar el trabajo de forma efectiva se puede mostrar de varias formas, una de ellas es la
representación gráfica de datos numéricos. El representar gráficamente los datos nos permite
compararlos, observar sus cambios, verlos en forma conjunta y reducida. Además de esto, las
gráficas se pueden adecuar y modificar para crear un mayor impacto en el que los recibe.
Para crear un gráfico:
Seleccionar el rango de datos a emplear.
En el menú Insertar seleccionar la opción Gráfico.
• Primer paso: Seleccionar el tipo y subtipo de gráfico que
desea utilizar.
Haga clic en el botón siguiente.
• Segundo paso:
Verificar si el rango de datos que desea
graficar es el que esta seleccionado, lo mismo
para controlar exactamente la serie de datos.
• Tercer paso
En opciones de Gráficos podrá
asignar formato y opciones
adicionales a su gráfico. Cada
una de las fichas le permitirá
definir opciones especiales.
Ingeniero Civil MBA Juan Alfredo Gallardo Verdugo
56
Tecnologías de Informática y Comunicación I
En la ficha Títulos podrá asignar títulos a cada uno de los ejes y al gráfico.
En la ficha Eje podremos ocultar
o mostrar alguno de los ejes.
En la ficha Líneas de División
podrá determinar si la gráfica
contendrá o no las líneas de
división por los ejes X e Y.
En la ficha Leyenda podrá
agregar una leyenda al gráfico si
es que se habría borrado o no la
tenía. En ubicación deberá
determinar en que parte del
gráfico quiere visualizarla.
Ingeniero Civil MBA Juan Alfredo Gallardo Verdugo
57
Tecnologías de Informática y Comunicación I
En la ficha Rótulo de Datos
podrá añadir o cambiar las
etiquetas de una serie de datos,
en punto individual o todos los
puntos de un gráfico. La opción
Mostrar valor desplegará la
cantidad que tenga cada uno de
los puntos de la gráfica. Mostrar
rótulo despliega el nombre de la
etiqueta de esa serie.
Finalmente en la ficha Tabla de
Datos podremos anexar al
gráfico la tabla de datos que la
originó.
• Cuarto Paso
Aquí se deberá indicar donde quiere
colocar el gráfico. Este podrá ubicarse
en una Hoja nueva o como objeto en las
hojas existentes en el libro. Una vez que
se seleccione la opción deseada deberá
presionar el botón Terminar.
GESTION DE LISTAS.
El manejo de grandes cantidades de información de una manera potente y ordenada era, hasta
hace poco tiempo, privativo de los grandes ordenadores. Para poder realizar un tratamiento
mecanizado de la información es fundamental que los datos estén organizados y almacenados de
forma tal que su acceso sea rápido y eficaz.
Excel cuenta con un conjunto de herramientas que facilitan el trabajo con grandes listas de datos.
Ingeniero Civil MBA Juan Alfredo Gallardo Verdugo
58
Tecnologías de Informática y Comunicación I
ORDENAR DATOS.
Ordenando las listas de datos según un criterio establecido
como puede ser alfabético, numérico o cronológico, le
ayudará a encontrar fácilmente los datos de la lista.
Para ordenar datos seleccione una de las celdas de su
planilla.
Haga clic en la barra de menú Datos, y luego haga clic en la
barra Ordenar.
Seleccione el criterio según el cual va a ordenar la lista en el
apartado Primer criterio y active la opción Ascendente o
Descendente para clasificar la lista de menor a mayor o
viceversa.
FILTROS.
Una de las operaciones más comunes que se hacen a una lista de datos son las consultas.
Cuando se hace una consulta, normalmente se están buscando registros que coincidan con algún
valor o criterio. Existen varias formas de buscar esa información, los filtros son una de ellas.
Para aplicar un filtro hay que tener en consideración los siguientes pasos:
Haga clic en la barra de menú Datos el seleccione la barra Filtro y finalmente haga clic en la barra
Autofiltro. El resultado será el siguiente.
En puntas de flecha de cada nombre de columna, puede seleccionar alguna de las opciones de
consulta:
Según el contenido de la columna aparecerán posibles combinaciones de los datos que se puedan
buscar.
• Todas: Muestra todos los datos sin importar criterio.
• Vacías: Muestra las celdas vacías de esa columna.
• No vacías: Muestra las celdas no vacías de la columna.
Ingeniero Civil MBA Juan Alfredo Gallardo Verdugo
59
Tecnologías de Informática y Comunicación I
• Personalizar: Mostrará el siguiente cuadro de diálogo.
Con esta opción se puede determinar exactamente que datos está buscando.
Se puede utilizar operadores de comparación como: Mayor que, Menor que, Diferente, etc.
Con las opciones Y y O se pueden establecer dos criterios. Con la opción Y los criterios se suman,
vale decir, se deberán cumplir ambos criterios para encontrar los datos deseados. En caso que la
opción sea O se van a buscar cualquiera de los registros que cumplan cualquiera de los dos
criterios establecidos.
Para deshabilitar todos los filtros, seleccione en el menú Datos el comando Filtro, Autofiltro.
SUBTOTALES.
Con Excel no necesita introducir ninguna fórmula para añadir subtotales a una lista ya que éste lo
realiza automáticamente. Para ello deberá agrupar los elementos de los que quiere subtotales
(ordenar los datos previamente). Usando subtotales podrá obtener una lista resumida de los datos.
Para poder usar subtotales automáticos deberá tener los datos organizados en una lista, es decir,
en columnas de datos rotulados. Cuando cree los subtotales deberá tener en cuenta tres factores:
1. Los elementos que aparecerán en los subtotales.
2. Los elementos que van a resumirse.
3. Que función se va a utilizar (Suma, Promedio, Cuenta, Max, ).
Para aplicar subtotales:
• Utilice la opción Subtotales del menú
Datos.
• Seleccione el elemento para hacer los
subtotales en el apartado Para cada
cambio en.
• Escoja la función más apropiada para
realizar los subtotales en el apartado
Usar función.
• Seleccione los valores que se van a
resumir, es decir, aquellos que van a
aparecer en los subtotales.
Para eliminar los subtotales deberá pulsar
en el botón Quitar Todos del cuadro de
diálogo Subtotales del menú Datos.
Ingeniero Civil MBA Juan Alfredo Gallardo Verdugo
60
Tecnologías de Informática y Comunicación I
VISTA PRELIMINAR.
• Con este comando puede ver cada página exactamente como se imprimirá. Cuando se hace la
presentación preliminar antes de imprimir, se ahorra tiempo ya que se puede hacer todos los
ajustes necesarios y evitar la impresión de copias incompletas o con defectos de formato.
• Seleccione Vista preliminar en el menú Archivo.
• O haga clic en el icono Vista Preliminar de la barra Herramientas.
• Siguiente: Muestra la siguiente página. También utilice las barras de desplazamiento o las
teclas de dirección para desplazarse dentro de las páginas preliminares mientras se encuentre
en presentación de página completa.
• Anterior: Muestra la pagina anterior. También puede usar las barras de desplazamiento o las
teclas de dirección para desplazarse dentro de las páginas anteriores mientras se encuentre en
presentación de página
completa.
• Zoom: Alterna entre una vista
ampliada y un vista de página
completa. El zoom no afecta el
tamaño de impresión. Hacer
clic en el botón del mouse en
cualquiera de las hojas es
equivalente a elegir el botón
zoom. Use las barras de
desplazamiento o las teclas de
dirección para desplazarse
dentro de la página en
presentación de página
completa.
• Seleccione, con el mouse, el
botón Cerrar para terminar.
ANEXO
DESCRIPCION DE LAS BARRAS DE HERRAMIENTAS
BARRA ESTANDAR:
Crea un libro nuevo basado en la plantilla normal.
Abre un libro o una plantilla que se encuentra almacenada en un disco.
Guarda el libro o la plantilla activa en reemplazo de la versión anterior. Si desea guardar en
una carpeta o disco una copia del documento puede guardarlo con otro nombre dentro del mismo
directorio, o en otro directorio con el mismo nombre con Archivo / Guardar Como....
Ingeniero Civil MBA Juan Alfredo Gallardo Verdugo
61
Tecnologías de Informática y Comunicación I
Imprime el libro activo usando las opciones predeterminadas. Básicamente: Se imprime todo,
en una sola copia.
Muestra una o más páginas completas del libro como se verán impresas.
Revisa la ortografía del libro activo o de la palabra o trozo seleccionado con el mouse.
Corta la selección y la coloca en el portapapeles. Si usa luego pegar, el resultado es mover.
Copia la selección y la coloca en el portapapeles. Si usa luego Pegar, el resultado es Copiar.
Devuelve el contenido del portapapeles en el punto de inserción. Se puede volver a insertar
lo copiado o cortado cuantas veces se desee, hasta que se copie o corte otro elemento.
Copia el formato de la selección a un lugar específico. Permite “repetir” el formato de la
palabra o párrafo seleccionados a la palabra o párrafo al que se haga clic.
Deshace la última acción, con el botón de la lista ubicado a la derecha, podrá deshacer un
gran número de pasos.
Rehace la última acción deshecha, con el botón de lista ubicado a la derecha podrá rehacer
un gran número de pasos.
Permite calcular la sumatoria de un rango de celdas en forma automática.
Permite trabajar con el conjunto de funciones de Excel.
Permite ordenar una lista en forma creciente.
Permite ordenar una lista en forma decreciente.
Permite la inserción y creación de gráficos.
Muestra u oculta la Barra de Herramientas Dibujo.
Zoom, permite establecer el grado de ampliación o reducción de la vista del documento
entre 10% y 200%.
Botón de ayuda, ofrece una manera muy directa de acceder a explicaciones en línea sobre
los elementos de pantalla, incluso para obtener información respecto del formato de los textos.
BARRA FORMATO:
Ingeniero Civil MBA Juan Alfredo Gallardo Verdugo
62
Tecnologías de Informática y Comunicación I
Cambia el tipo de fuente de la selección.
Cambia el tamaño de fuente de la selección. Los tamaños disponibles dependen de la
impresora y de la fuente seleccionada.
Activa y desactiva el formato negrita de la selección.
Activa y desactiva el formato cursiva de la selección.
Activa y desactiva el formato subrayado de la selección.
Alinea el texto contenido en la celda a la izquierda.
Alinea el texto contenido en la celda a la derecha.
Alinea el texto contenido en la celda al centro.
Permite combinar varias celdas en una y centrar el contenido de ésta.
Permite aplicar formato moneda a una celda o rango de celdas.
Permite aplicar estilo porcentaje.
Permite aplicar estilo millares.
Disminuye la cantidad de decimales.
Aumenta la cantidad de decimales.
Reduce la sangría una tabulación a los párrafos seleccionados.
Aumenta la sangría una tabulación a los párrafos seleccionados.
Permite aplicar bordes a una celda o rango de celdas.
Permite cambiar color de texto.
Permite aplicar color de relleno a una celda o rango de celdas.
Ingeniero Civil MBA Juan Alfredo Gallardo Verdugo
63
Tecnologías de Informática y Comunicación I
Microsoft Power Point
MENÚ ARCHIVO.
Nuevo:
Este comando es para crear una nueva presentación. Al darle clic se abre una ventana
como la siguiente:
Esta ventana tiene las opciones:
1. General: abre una presentación en blanco.
2. Diseño de presentaciones: da al operador una serie de opciones para abrir un
documento nuevo con un diseño preestablecido.
3. Presentaciones: contiene una serie de documentos de presentaciones como ejemplos.
4. Paginas wep: sirve para crear banners para insertarlos en una plantilla html o pagina
wep.
Abrir: Abre las presentaciones. Al darle clic se abre la siguiente ventana:
Ingeniero Civil MBA Juan Alfredo Gallardo Verdugo
64
Tecnologías de Informática y Comunicación I
En esta ventana se presenta todas las opciones que se tiene para abrir un archivo existente, como
nombre de archivo, tipo de archivo, texto o propiedad, ultima modificación,
esto para clasificar los archivos que aparecen en el recuadro blanco. En la
parte superior apárese un segmento el cual es para ubicar en que parte del
(los) disco duro(s) se encuentra los archivos.
Cerrar:
Cierra el documento señalado o activo. En algunos casos pregunta si desea guardar el
archivo.
Guardar:
Almacena la información. Se abre la siguiente ventana:
En esta ventana se coloca la ubicación hacia donde se desea guardar el archivo, con
que nombre y de que tipo (formato)
Guardar como:
La diferencia con Guardar, es que en la anterior solo se abre la ventana cuando el
computador no se le a dado una ubicación de guardado, a partir de hay cada ves que se le
haga clic se guardara la ultima actualización de la presentación en el lugar que se le había
ordenado. En cambio en este comando siempre aparecerá la ventana anterior con la
finalidad de cambiar el destino, tipo o nombre del documento.
Guardar como html:
Guarda la presentación como una plantilla para web.
Presentaciones portátiles:
Ingeniero Civil MBA Juan Alfredo Gallardo Verdugo
65
Tecnologías de Informática y Comunicación I
Este comando sirve para guardar una presentación como un ejecutable para presentarla
luego con solo un clic. Al darle clic se abre la siguiente ventana:
Esta ventana es un asistente para presentaciones portátiles, la cual te da las indicaciones
para guardar una presentación como ejecutable.
Configurar pagina:
En este comando aparecen las opciones para la configuración de la pagina.
Aparece las distintas opciones como tamaño de la presentación, orientación tanto de la
diapositiva como del texto y el número de diapositivas que tendrán esta configuración.
Ingeniero Civil MBA Juan Alfredo Gallardo Verdugo
66
Tecnologías de Informática y Comunicación I
Imprimir:
Comando que abre las opciones de imprimir:
Estas opciones van desde el tipo de impresora, numero de copias, paginas del
documento que se van a imprimir, entre otras.
Enviar a:
Envía el documento a una serie de destinatarios tales como destinatarios de correo, de
fax, entre otros.
Propiedades:
Muestra las propiedades del documento, abriéndose la siguiente ventana:
General: En esta ventana se muestran las características generales de la presentación tales como
tamaño del archivo, tipo, ubicación, entre otros.
Ingeniero Civil MBA Juan Alfredo Gallardo Verdugo
67
Tecnologías de Informática y Comunicación I
Resumen: Da información precisa con respecto a la presentación tales como autor, titulo,
organización, algunos comentarios que te sirvan para obtener mas información sobre lo que se
esta trabajando, entre otras.
Estadística: Da información del documento con respecto a el numero de diapositivas
que has realizado, numero de párrafos , palabras , del tiempo de edición entre otras.
Contenido: Incluye todo lo referente a fuentes usadas en el documento, títulos de cada
diapositivas etc.
Ingeniero Civil MBA Juan Alfredo Gallardo Verdugo
68
Tecnologías de Informática y Comunicación I
Personalizar: Se debe seleccionar un objeto para luego darle características deseadas
que se encuentre
dentro de las opciones nombre (asunto, destino, correo, etc.) tipo (texto, fecha, etc.) y
valor.
Ingeniero Civil MBA Juan Alfredo Gallardo Verdugo
69
Tecnologías de Informática y Comunicación I
Salir:
Se sierra el power point, en el caso de que no se halla guardado el documento con que se
estaba trabajando preguntara si lo quiere guardar.
MENÚ EDICIÓN.
Deshacer:
Borra lo que se ha hecho en orden de lo ultimo a lo primero, por cada ves que se le
da clic.
Rehacer:
Vuelve a colocar lo que anteriormente se le dijo que deshiciera también en el orden de lo
ultimo a lo primero.
Cortar:
Al tener algo seleccionado y se le da al comando cortar lo seleccionado se elimina y queda
almacenado en un archivo temporal.
Copiar:
Al tener algo seleccionado y se le da al comando copiar lo seleccionado solo se almacena
en un archivo.
Pegar:
Al darle al comando pegar lo que se había guardado en al archivo temporal se aparece en
la diapositiva.
Pegado especial:
Al darle clic se abre una ventana como esta:
Este tipo de pegado se refiere a como quiere la persona que se pegue los objetos, en que formato.
Luego los objetos se trabajan de acuerdo con el tipo de formato con que se pegaron.
Pegar como hipervinculo:
Esta opción pega el objeto con una dirección a otro destino, ya sea internet, fttp, otra
diapositiva (que puede ser otro que no este en el orden siguiente) etc.
Borrar:
Elimina la selección sin guardarla en algún archivo temporal.
Ingeniero Civil MBA Juan Alfredo Gallardo Verdugo
70
Tecnologías de Informática y Comunicación I
Seleccionar todo:
Selecciona todo los objetos de la diapositiva.
Duplicar:
Crea otra copia del (los) objeto(s) seleccionado.
Eliminar diapositiva:
Elimina la diapositiva actual o activa.
Buscar:
Abre una ventana como esta:
Sirve para buscar alguna(s) palabra(s) o frases en la presentación.
Reemplazar:
Abre una ventana como esta:
Sirve para buscar alguna frase o palabra y cambiarla por otra.
Ir a propiedad:
Al darle clip aparece la siguiente ventana:
Una ves creadas la propiedades personalizadas en el documento, todas estas aparecen en
el recuadro “nombre de propiedad” donde podrás ubicar todas las propiedades realizadas en la
presentación.
Ingeniero Civil MBA Juan Alfredo Gallardo Verdugo
71
Tecnologías de Informática y Comunicación I
MENÚ VER.
Diapositiva:
Es un tipo de vista en que aparecen las diapositivas de manera individual.
Esquema:
Es un tipo de vista en la que se puede examinar la estructura esquemática de cada
diapositiva de manera organizada.
Clasificador de diapositivas:
Muestra las diapositivas de forma reducida de manera tal que se puedan observar
varias en una misma pantalla.
Pagina de Notas:
Muestra las notas correspondiente a la diapositiva que se este trabajando.
Presentación con diapositiva:
Muestra la presentación en pantalla completa de manera secuencial con todos los efectos
y animaciones. Esto quiere decir todas las diapositivas realizadas.
Blanco y Negro:
Convierte todas las diapositivas de su color original a blanco y negro.
Diapositiva en miniatura:
Muestra el como va a ser la presentación en pantalla completa, en una ventana de manera
reducida.
Notas del orador:
Al darle clik se abre la siguiente ventana:
En esta ventana se puede colocar todas las notas y observaciones con respecto a la diapositiva
que se esta trabajando.
Barra de Herramientas:
Ingeniero Civil MBA Juan Alfredo Gallardo Verdugo
72
Tecnologías de Informática y Comunicación I
En esta se muestra un sub menú la cual contiene todas las obsiones y configuraciones
que se le puede hacer a las barras de herramientas. En ese sub menú aparecen opciones
prediseñadas tales como:
1. Estándar: muestra las herramientas básicas a utilizar en el programa, como por ejemplo
guardar, imprimir, abrir, nuevo, zoom, etc.
2. Formato: muestra las herramientas a utilizar con respecto a todo lo referente al texto
seleccionado tal como tipos de fuentes, tamaño de las fuentes, opciones de fuentes (
negrillas, subrayado, cursivas), opciones de los párrafos (justificado, centrado, alineado a
la derecha, alineado a la izquierda.), etc.
3. Cuadro de controles: muestra las herramientas a utilizar con respecto a casillas de
verificación, botones de comando, botones de opciones, botones de alternado, entre otros.
Inclusive se tiene las opciones de ver las propiedades, el código e insertar otros
subprogramas.
4. Efectos de animación: presenta los tipos de herramientas que se tienen para crear y
configurar animaciones.
5. Imagen: nos facilita todas las opciones que se pueden utilizar a una imagen de la
presentación.
6. Revisión: muestra las opciones insertar comentarios, ocultar o aparecer comentarios, crear
una tarea de outlook, destinatario de correo.
7. Tareas comunes: nos da opciones para poder crear de nuevo otra diapositiva o aplicar un
diseño a la diapositiva.
8. Visual Basic: Contiene las opciones para crear o modificar un programa en visual basic en
la presentación.
9. Wep: Aparece todo lo referente que tenga que ver con paginas de internet.
10. Word Art: Aparecen las herramientas a utilizar para crear y modificar texto con diferentes
estilos.
11. Personalizar: Al darle clik aparece una ventana como la siguiente.
En esta ventana aparecen 3 pestañas:
Barra de herramientas: En esta aparecen las distintas opciones prediseñadas que se
pueden utilizar.
Comandos: En esta tiene la posibilidad de colocar todos los comandos existentes de
manera individual.
Opciones: Contiene otras alternativas que se pueden aplicar a las barras de tareas tales
como, iconos grandes, animación de menú entre otras.
Regla:
Ingeniero Civil MBA Juan Alfredo Gallardo Verdugo
73
Tecnologías de Informática y Comunicación I
Muestra u oculta las pautas de medición tanto horizontales como verticales.
Guía:
Muestra líneas punteadas, que no aparecerán en la presentación, que dividen la pagina tanto en lo
ancho como en lo largo que sirve de ayuda para ubicar el centro de la diapositiva.
Encabezado y Pie de Pagina:
Al darle clik aparece la siguiente ventana:
En esta ventana contiene todas las opciones relacionadas con la creación y modificación de
encabezados y pie de pagina.
Comentarios:
Muestra u oculta los comentarios que se encuentren en la presentación.
Zoom:
Aparece una ventana como la siguiente:
Con las distintas opciones para ajustar el tamaño de la vista en la presentación.
Ingeniero Civil MBA Juan Alfredo Gallardo Verdugo
74
Tecnologías de Informática y Comunicación I
MENÚ INSERTAR.
Nueva diapositiva:
Crea una nueva diapositiva. Al hacer clik se abre una ventana como esta:
La cual muestra los distintos diseños al crear una diapositiva nueva.
Duplicar diapositiva:
Crea una copia de la diapositiva que se este trabajando.
Numero de diapositiva:
Sirve para colocar el numero de la diapositiva que desee de forma individual.
Tabulación:
Crea una sangría en el espacio seleccionado.
Símbolo:
Al hacerle clik se abre la siguiente ventana:
En esta se muestra todos los caracteres que se pueden colocar de todas los distintos tipos
de letras.
Ingeniero Civil MBA Juan Alfredo Gallardo Verdugo
75
Tecnologías de Informática y Comunicación I
Comentario:
Crea una pequeña nota sobre cualquier información sobre la diapositiva que se este
trabajando.
Diapositiva de archivo:
Al hacer clik aparece una ventana como la siguiente.
En ella se puede buscar otro archivo para insertar algunas o todas las diapositivas en la
presentación que se este trabajando.
Imagen:
Contiene todas las opciones para colocar una imagen, ya sea prediseñada, desde un
archivo, autoformas, organigrama, wordart, desde un escáner o una tabla de Excel.
Cuadro de texto:
Abre un cuadro en la cual se puede agregar cualquier escritura.
Películas y sonidos:
En este se muestran las opciones para colocar archivos de vídeo o sonido ya sean
prediseñadas o desde cualquier ubicación en el disco duro, también contiene la opción de gravar
algún sonido.
Gráfico:
Al darle clik aparece un gráfico y una subventana en la que se colocaran los datos de dicho
gráfico.
Objeto:
Al darle clik aparecerá una ventana como la siguiente:
Ingeniero Civil MBA Juan Alfredo Gallardo Verdugo
76
Tecnologías de Informática y Comunicación I
Donde tendrás todas las objetos que podrás colocar en la diapositiva.
Hipervínculos:
Se debe seleccionar un objeto y se le da clik al comanda hipervinculo apareciendo la
siguiente ventana:
En esta se presentan las distintas alternativas para crear un enlace a una dirección de
internet o a un archivo.
MENÚ FORMATO.
Fuente:
Muestra las distintas alternativas para cambiar o alterar el texto como el tipo de letra, estilo,
tamaño, color etc. Al darle clik se abre la siguiente ventana.
Ingeniero Civil MBA Juan Alfredo Gallardo Verdugo
77
Tecnologías de Informática y Comunicación I
Viñetas:
Al darle clik se abre los distintos tipos de adornos o enumeraciones dependiendo del tipo de
letra que se le pueda colocar a la presentación.
Alineación:
Muestra las distintas opciones o características que se le quieran dar a un ubicación o
colocación de un párrafo como justificado, alineado a la derecha, centrado, alineado a la izquierda.
Ingeniero Civil MBA Juan Alfredo Gallardo Verdugo
78
Tecnologías de Informática y Comunicación I
Interlineado:
Al darle clik se abrirá una ventana con las alternativas para configurar la separación entre
líneas o entre párrafos.
Cambiar mayúsculas y minúsculas:
Muestra las alternativas que hay para que una frase o palabra seleccionada se coloque en
minúsculas, mayúsculas o tipo oración, e inclusive el alternado de una con otra.
Cambiar fuentes:
Abre una ventana la cual nos da las opción de que el tipo de letra selecciona sea cambiada
por cualquier otra. Se debe seleccionar el texto o lo que se quiera cambiar de fuente.
Diseño de diapositiva:
Ingeniero Civil MBA Juan Alfredo Gallardo Verdugo
79
Tecnologías de Informática y Comunicación I
Al darle clik se abrirá una ventana la cual nos dará las distintas opciones del tipo de diseño a
escoger para cambiarla por la existente.
Combinación de colores de la diapositiva:
Muestra las alternativas que se tienen para la aplicación del color ya sea de fondo, titulo,
sombra, entre otras características, ya sea predeterminadas (estándar) o ya sea cualquier color que
se escoja para cada una (personalizada)
Fondo:
Ingeniero Civil MBA Juan Alfredo Gallardo Verdugo
80
Tecnologías de Informática y Comunicación I
Muestra las alternativas que se tienen para cambiar el fondo, ya sea un color, un efecto de
relleno o una imagen.
Aplicar diseño:
Al darle clik se abre la siguiente ventana:
En ella se muestran los tipos de plantillas de diseño que se le pueden aplicar a cada
diapositiva.
Colores y líneas.
Muestra las modificaciones que se le puede hacer a los objetos en cuanto a líneas, grosor,
fondo, etc. Y en la ventana que se abre se muestra también otras opciones en las pestañas
superiores que se explican a continuación.
Ingeniero Civil MBA Juan Alfredo Gallardo Verdugo
81
Tecnologías de Informática y Comunicación I
Autoformas:
Contiene todas la modificaciones que se les pueda hacer a un objeto como tamaño, posición,
imagen, etc. Abriéndose la siguiente ventana:
MENÚ HERRAMIENTAS.
Ortografía:
Muestra la ventana que ayudara a corregir los errores gramaticales y ortográficos que se
encuentren en la presentación mostrando las distintas alternativas.
Corrector de estilos:
Muestra una ventana la cual sirve de guía para corregir el documento con respecto a
ortografía, claridad visual, mayúsculas y puntuación.
Ingeniero Civil MBA Juan Alfredo Gallardo Verdugo
82
Tecnologías de Informática y Comunicación I
Idioma:
Abre una ventana que muestra los distintos idiomas que el corrector ortográfico va a
trabajar.
Autocorrección.
Al hacerle clik a esta función se abrirá una ventana la cual presenta las opciones en donde
podrá hacer cambios con respecto a corregir mayúsculas de forma seguida, poner en mayúsculas
la primera letra de una oración, reemplazar texto mientras escribes, estos cambios se hacen de
manera automática mientras se escriben oraciones en la presentación.
Ingeniero Civil MBA Juan Alfredo Gallardo Verdugo
83
Tecnologías de Informática y Comunicación I
Autoimagen:
Abre una ventana la cual muestra una serie de verbos que son los mas utilizados en la presentación la cual al darle clik
a ver imagen mostrara las imágenes relacionadas con esa palabra.
Power point central:
Al darle clik se ejecuta el programa power point central. Este programa es una
presentación que muestras las características de power point, las actualizaciones entre
otras cosas.
Presentación remota:
Abre un asistente para crear una documento que se va a presentar en otra(s)
computadora(s) vía red.
Ingeniero Civil MBA Juan Alfredo Gallardo Verdugo
84
Tecnologías de Informática y Comunicación I
Notas de la reunión:
Se abre una ventana donde se podrá colocar observaciones sobre la presentación y los elementos
de acción.
Expandir diapositiva:
Este comando sirve para que los párrafos seleccionados se dividan en diapositivas
individuales, al darle clik se abre una ventana la cual es para colocar de que manera quiere ver las
diapositivas una ves expandidas, como esquema y clasificación de diapositivas.
Macro:
Ingeniero Civil MBA Juan Alfredo Gallardo Verdugo
85
Tecnologías de Informática y Comunicación I
En el menú macro aparece un sub
menú con tres opciones: macros, grabar nuevo macro, editor de visual basic. Macro es un
programa basado en visual basic la cual facilita la repetición y automatización de cualquier
características de diseño, configuraciones de pagina, textos, etc. Con el sub menú grabar nuevo
macro se abre la siguiente ventana:
En esta ventana se presenta con que nombre se le quiere dar al marco que se va a gravar y en donde, luego de darle a
aceptar todo lo que se haga hasta que se le de stop quedara grabado.
Luego para correr algún macro grabado se le da en macro y se abre la siguiente ventana:
En esta se ve todos los macros que se han gravado, se selecciona uno y se ejecuta.
El editor de visual basic abre el programa para modificar alguna característica del macro
Ingeniero Civil MBA Juan Alfredo Gallardo Verdugo
86
Tecnologías de Informática y Comunicación I
Complementos:
Se abre una ventana en la cual se puede cargar o agregar un complemento que este
instalado.
Personalizar:
Abre la ventana con todas las opciones para colocar todas las herramientas que se desee en la
barra de herramientas y otra opciones como iconos grandes etc.
Ingeniero Civil MBA Juan Alfredo Gallardo Verdugo
87
Tecnologías de Informática y Comunicación I
Opciones:
Se abre la siguiente ventana:
En ella se muestran todas las opciones para configurar el power point en cuanto a ver
(barra de estado, regla vertical, etc.), general ( archivos usados recientemente, información del
usuario, etc.), edición (texto, insertar y deshacer), imprimir (opciones de impresión, opciones del
documento actual.), guardar (permitir guardar rápidamente, información de búsqueda del texto),
ortografía (revisar la ortografía mientas escribes, pasar por alto.) y opciones avanzadas (imagen,
ubicación de archivos.).
MENÚ PRESENTACIÓN.
Ver presentación:
Al hacerle clik a ésta función se presentara el documento en pantalla completa con todas
las animaciones y efectos.
Ensayar intervalos:
Se abre una ventana en la cual se muestra un reloj, este sirve para la colocación del
tiempo entre las transiciones de las diapositivas.
Grabar narración:
Al hacerle clik se abrirá la presentación en pantalla y se activará el micrófono con la
finalidad de insertar algún comentario en forma de audio con respecto a cada diapositiva según los
intervalos de tiempo.
Ingeniero Civil MBA Juan Alfredo Gallardo Verdugo
88
Tecnologías de Informática y Comunicación I
Configuración presentación:
Al hacerle clik a esta función despliega una ventana en la cual aparecerán distintas
opciones para realizar cambios a las diapositivas con respecto a tipo de presentación, diapositivas
y avance de la diapositiva.
Presentación en dos pantallas:
Presenta un asistente para que la presentación se vea en otro monitor conectado en
algunos de los puertos de la computadora.
Botones de acción:
Se muestra un sub menú con los distintos iconos las cuales se le puede crear un
hipervinculos o enlaces a otra destino puede ser otra documento, enviar a internet o cualquier otro
con la cual se cree el enlace.
Configuración de la acción:
Ingeniero Civil MBA Juan Alfredo Gallardo Verdugo
89
Tecnologías de Informática y Comunicación I
Se debe seleccionar un objeto de la diapositiva para ejecutar la acción , luego se
desplegara una ventana la cual no da las distinta opciones que se tienen para crear una acción con
respecto al mouse.
Preestablecer animación:
En ella se presenta un sub menú en las cuales aparecen algunas de las animaciones que
se le quieran poner a los objetos de las diapositivas y también desactivar alguna ya escogida.
Personalizar animación:
En ella se despliega una ventana con todas las opciones para la configuración de las
distintas animaciones de las presentación , estas va desde intervalos, efectos, efectos de gráficos y
configuración de la presentación.
Vista previa de la presentación:
Esta función abre una pequeña ventana en la que se podrá observar como se vera en la
pantalla completa mientras se trabaje con la diapositiva, sirve de guía.
Transición de la diapositiva.
Esta contiene las alternativas que se tienen para el cambio de una diapositiva a otra,
desplegándose la siguiente ventana:
Ocultar diapositiva:
Esta función sirve para que una o varias diapositivas seleccionadas no aparezcan en la
presentación en pantalla paro sin eliminarlas.
Ingeniero Civil MBA Juan Alfredo Gallardo Verdugo
90
Tecnologías de Informática y Comunicación I
Presentaciones personalizadas:
Sirve para seleccionar diapositivas que servirán de guía para la creación de otras
diapositivas. Se desplegara la siguiente ventana la cual contiene las opciones para agregar y
mostrar entre otras.
MENÚ VENTANA.
Nueva ventana:
Esta abrirá otra ventana del documento seleccionado.
Organizar todas:
Esta función sirve para que todas las ventanas abiertas se coloquen de tal manera que se
puedan observar todas a la ves.
Ajustar a la pagina:
En esta función abrirá o colocara la ventana de manera tal que se vea la pagina entera sin
excedentes .
Cascada:
Coloca todas las ventana en orden progresivo para que se vean todas las barras de títulos.
Menú “?”
Ayuda de Microsoft Power Point.
Abre la ventana de ayuda en donde se puede escribir el tipo de ayuda que se requiera
averiguar.
Contenido e índice:
Se abre la ventana que contiene todos los temas de ayuda que existen para power point y
un índice para esos temas.
Ingeniero Civil MBA Juan Alfredo Gallardo Verdugo
91
Tecnologías de Informática y Comunicación I
¿Qué es esto?:
Al hacerle clik el botón del mause se colocara un signo de ayuda en la cual después
se le dará clik a cualquier cosa que se quiera saber que es.
Microsoft en el wep:
Contiene una serie de enlaces a sitios que los creadores de wep creen que pueden
servir con respecto a power point.
Acerca de Microsoft Power Point:
Muestra una ventana en la cual muestra la información de Power Point .
Ingeniero Civil MBA Juan Alfredo Gallardo Verdugo
92
Tecnologías de Informática y Comunicación I
Internet
MICROSOFT INTERNET EXPLORER
Introducción al explorador de Web Microsoft Internet Explorer y a la navegación por Internet:
Internet es una colección de redes de equipos que conectan a millones de equipos de todo el mundo. Microsoft
Internet Explorer le permite conectarse a Internet para tener acceso a vastos almacenes de información en
dichos equipos. Si busca información o la recibe en su equipo, vea algunas de las características que facilitan
la exploración de Internet.
Las características típicas de las herramientas Windows se ven en el estudio de Word y Excel, por lo tanto nos
concentraremos en las particularidades propias de un Browser y en sus herramientas particulares.
Barra de
Herramienta
Caja de
Direcciones
Página actualmente visitada
Ingeniero Civil MBA Juan Alfredo Gallardo Verdugo
93
Tecnologías de Informática y Comunicación I
ALGUNOS ELEMENTOS DE LA PANTALLA.
La Caja de direcciones:
Nos permite escribir una dirección web y visitar el sitio de Internet correspondiente.
En la barra de direcciones, escriba la dirección de la página Web que desee ver o haga clic en la flecha abajo
para seleccionarla en la lista y presione ENTRAR. Si desea mostrar la página en una ventana nueva, haga clic
en el menú Archivo, señale Nuevo y haga clic en Ventana antes de escribir la dirección.
La Barra de Herramientas:
Veremos a continuación las características de mayor importancia a la hora de navegar.
Favoritos
Puede agregar una página Web a su lista de favoritos para tener acceso a ella más fácilmente desde el menú
Favoritos o las barras del Explorador.
Puede organizar sus elementos favoritos en carpetas.
Puede ocultar las barras del explorador si hace clic de nuevo en el botón Favoritos.
Atrás
Nos permite devolvernos a la página más recientemente visitada.
Detener
Permite detener la carga de una página, generalmente cuando la carga es muy lenta.
Actualizar
Permite volver a cargar una página, ya sea porque no se cargó correctamente o porque deseamos ver sus
contenidos actualizados.
Inicio
Nos permite cargar la página inicial configurada.
Búsqueda
Hay varias maneras de buscar información en el Web. Cuando hace clic en el botón Buscar de la barra de
herramientas, aparecen las barras del explorador a la izquierda de la ventana. Estas barras le proporcionan
acceso a diversos servicios de búsqueda que ofrecen diferentes clases de capacidades de búsqueda. O bien
podemos escribir directamente la dirección URL de un buscador, y de esa forma acceder instantáneamente a
sus servicios.
Viajar por Internet es una tarea fácil gracias a los buscadores. A través de ellos es posible recuperar
información de cualquier país del mundo. Basta con conocer la dirección donde se encuentran, para poder
acceder a ella.
Ingeniero Civil MBA Juan Alfredo Gallardo Verdugo
94
Tecnologías de Informática y Comunicación I
No siempre es fácil encontrar la información deseada, ya que, dentro de Internet, los recursos y datos están
dispersos por todo el mundo sin orden alguno. Localizar un tema concreto resulta muy difícil debido a que en
la gran telaraña mundial (World Wide Web) existen millones de páginas Web y cualquier búsqueda que
realice, sin el criterio adecuado, proporcionará un resultado muy distinto del buscado. Por ello, los servidores
son las páginas más visitadas de la Red ya que constituyen el punto de partida para obtener cualquier
información que se encuentre en Internet sobre un tema en particular. Por este motivo existe una lucha sin
cuartel entre los desarrolladores por ofrecer el buscador o “Motor de búsqueda” más completo, rápido y
exacto de Internet.
Hoy en día, la mayoría de los buscadores incluyen otros servicios como directorios, selección de los
servidores más interesantes o visitados, noticias, deportes, mapas, páginas amarillas y enlaces a ciertas
herramientas de búsqueda especializadas en ciertos temas.
Historial
Para volver a visitar las páginas Web visitadas recientemente en la barra de herramientas, haga clic en el
botón Historial. Aparecerá una lista de carpetas que contiene vínculos a los sitios Web visitados en los días y
semanas anteriores.
Haga clic en una carpeta o en una página para mostrar la página Web.
Puede cambiar el número de días que se guardan las páginas en la lista Historial. Cuantos más días
especifique, más espacio se utilizará en el disco del equipo para guardar esa información.
Puede ocultar las barras del explorador si hace clic de nuevo en el botón Historial.
Imprimir
Cuando imprima una página Web, puede imprimirla tal como la ve en pantalla o puede imprimir partes
seleccionadas de la misma, como un marco. Además, puede especificar que desea imprimir información
adicional en los encabezados y pies de página, como el título de la ventana, la dirección de la página
, la fecha, la hora y los números de página.
Para imprimir el contenido de la ventana actual:
1. En el menú Archivo, haga un clic en Imprimir.
2. Establezca las opciones de impresión que desee.
Para cambiar la apariencia de una página impresa:
1. En el menú Archivo, haga clic en Configurar página.
2. En los cuadros Márgenes, escriba las medidas de los márgenes en milímetros.
3. En el área Orientación, seleccione Vertical u Horizontal para especificar si desea que la página se
imprima horizontal o vertical.
Haga un clic en Encabezados y Pies. En cada cuadro Encabezados y Pié de página, especifique la
información que desea imprimir utilizando las siguientes variables. Es posible cambiar las variables con texto
(por ejemplo, Página &p de &P).
Ingeniero Civil MBA Juan Alfredo Gallardo Verdugo
95
Tecnologías de Informática y Comunicación I
Ingeniero Civil MBA Juan Alfredo Gallardo Verdugo
96
Tecnologías de Informática y Comunicación I
EXPLORANDO EL WEB.
¿Qué es una dirección de Internet?:
Una dirección de Internet (o URL) comienza normalmente con un nombre de protocolo, seguido del
nombre de la organización que mantiene el sitio; el sufijo identifica la clase de organización de que se trata.
Por ejemplo, la dirección http://www.yale.edu/ proporciona la siguiente información :
http :Este servidor Web utiliza el protocolo http.
www :Este sitio está en el World Wide Web.
Yale :El servidor Web está en la Universidad de Yale.
.edu :Se trata de una institución educativa.
Generalmente, las direcciones de los sitios comerciales terminan en .com, las direcciones de los sitios
gubernamentales terminan en .gov y las direcciones de universidades en .edu. de esta forma, cada país tiene
asignado un prefijo. Los sitios chilenos terminan en .cl, los argentinos en .ar y los españoles en .es.
Si la dirección apunta a una página específica, se incluye información adicional, como el nombre del puerto,
el directorio donde está ubicada la página y el nombre de archivo de la página. Las páginas Web creadas
mediante HTML terminan a menudo con la extensión .htm o .html.
Cuando está viendo una página Web, la dirección de la página se muestra en la barra de direcciones del
explorador.
Buscar en el Web:
Los directorios en Internet, tratan de clasificar las páginas según los temas que tratan (arte, ciencia, comercio,
salud, deporte, etc.). Si se busca información que entre claramente dentro de alguna de estas categorías, el
paso principal es seleccionar una de ellas, ya que son el mejor sistema para hallarla, aunque ninguno de los
motores existentes ha conseguido catalogar una gran parte de los contenidos de la Red y probablemente no
puedan conseguirlo nunca, debido al gran dinamismo y continuo cambio que vive Internet.
Búsquedas por Indexación:
Los buscadores, en definitiva, son grandes bases de datos con un lenguaje de consulta potente que permite
buscar palabras claves y frases en todas las páginas Web que tienen registradas. Este tipo de búsqueda es muy
útil cuando tratamos de realizar una búsqueda específica. Cuanto más precisa sea la clave de búsqueda
proporcionada, más fácil será encontrar el documento deseado. Para hallar la información, el motor de
búsqueda seleccionará todos los documentos que contengan en el título o en el texto las palabras introducidas.
Google:
En la actualidad el más popular buscador de Internet es Google, el cual nos permite acceder a más de cien
millones de documentos y ha sido premiado en los últimos tiempos.
A continuación les presentamos otros buscadores o “motores de Internet”.
Buscadores de contenidos generales (multitemáticos y en distintos idiomas):
• Altavista: (www.altavista.com)
• Yahoo: (www.yahoo.com)
Ingeniero Civil MBA Juan Alfredo Gallardo Verdugo
97
Tecnologías de Informática y Comunicación I
Buscadores de contenidos latinoamericanos y chilenos:
• Openchile: (www.openchile.cl)
• La Brújula: (www.brujula.cl)
• Olé: (www.ole.com)
Pruebe los distintos servicios de búsqueda para ver las clases de información que
proporcionan para buscar en Internet.
• En el cuadro de diálogo de la página del buscador, escriba la palabra o la frase que esté buscando y haga
clic en Buscar.
• En la lista de resultados de la búsqueda, haga clic en un vínculo para mostrar la página Web.
• Una vez que esté en una página Web, puede buscar un texto específico en dicha página.
Guardar información de una página Web:
A medida que vea páginas en el Web, encontrará información que le gustaría guardar para futuras referencias,
verla sin ir a un sitio Web o compartirla con otras personas. Puede guardar toda la página Web o parte de ella:
texto, gráficos o vínculos. Una vez que haya guardado la información , puede utilizarla en otros documentos
o mostrarla en su equipo como papel tapiz. También puede compartir información si envía la página Web o
un vínculo a ella por correo electrónico a personas que tengan acceso al Web. Para aquellos que no tengan
acceso al Web o a un equipo, puede imprimir páginas Web.
Para guardar la página actual en su equipo:
• En el menú Archivo, haga clic en Guardar como.
• Haga doble clic en la carpeta en la que desee guardar la página.
Ingeniero Civil MBA Juan Alfredo Gallardo Verdugo
98
Tecnologías de Informática y Comunicación I
• En el cuadro Nombre de archivo, escriba un nombre para la página y haga clic en Guardar.
Para guardar una página o una imagen sin abrirla:
• Haga clic con el botón secundario del mouse en el elemento que desee.
• Haga clic Guardar destino como.
• En el cuadro Nombre de archivo, escriba un nombre para el elemento y haga clic en Guardar.
Notas:
• Internet Explorer guarda una copia de la página o la imagen en vez de guardar un acceso directo a la
misma.
• Puede usar este método para descargar una copia de un elemento sin abrirlo.
• Para guardar una copia del vínculo, basta con arrastrar el vínculo hasta la ubicación que desee, como el
escritorio. Aparecerá un acceso directo a la página Web.
Para copiar información de una página Web a un documento:
• Seleccione la información que desee copiar.
• Para copiar el texto de una página entera, haga clic en el menú Edición y después haga clic en
Seleccionar todo.
• En el menú Edición, haga clic en Copiar.
• En el documento en el que desee que aparezca la información, haga clic en el lugar donde desee
colocarla.
• En el menú Edición de ese documento, haga clic en Pegar.
Ingeniero Civil MBA Juan Alfredo Gallardo Verdugo
99
Tecnologías de Informática y Comunicación I
Microsoft Access
Una Base de Datos es un conjunto de información relacionada con un asunto, tema o
actividad específicos. Así, se pueden utilizar Bases de Datos para cosas tan sencillas como
mantener un registro de nuestra colección de discos de música, hasta llevar toda la gestión
de una gran empresa u organización.
Microsoft Access es un potente sistema de administración de Bases de Datos relacionales. Las Bases de
Datos de Access son documentos combinados donde se divide la información por parcelas de objetos
especializados. Así por ejemplo, como elemento primario de información se encuentra las tablas.
Normalmente, se crea una tabla para cada tipo de datos de los que componen la Base de Datos. Aunque las
tablas se crean como elementos independientes, pueden crearse relaciones entre distintas tablas para recuperar
datos de todas ellas mediante una consulta, formulario o informe.
Las consultas se utilizan para localizar y recuperar los datos específicos que cumple unas determinadas
condiciones especificadas por el usuario. Las consultas permiten, además, actualizar varios registros al
mismo tiempo, así como realizar operaciones de muy diversas índole con los datos almacenados en las tablas.
Por otro lado, los formularios permiten visualizar, introducir y modificar los datos de las tablas de una forma
muy sencilla y amena. Al abrir un formulario, Access recupera en él los datos de una o varias tablas y les
muestra en un diseño de ficha creado, bien de forma automática por el Asistente para formularios, o
manualmente desde el principio por el propio usuario.
Los informes se utilizan primordialmente para presentar, resumir e imprimir los datos en la forma que resulte
más apropiada para cada proyecto. Se pueden crear informes que incorporen cálculos basados en los datos de
las tablas para mostrar resultados totales o promedios, o bien para generar e imprimir catálogos, listas de
nombres y direcciones o etiquetas postales.
Todos los elementos anteriores (y algunos más) están organizados en Access en la ventana Base de Datos
En esta ventana existen etiquetas para seleccionar la página que corresponde a cada una de las categorías de
objetos que hemos descrito anteriormente Así al pulsar en la ficha Tablas, veremos todas las tablas que
componen la Base de Datos en uso. En la ficha Formularios tendremos acceso a todos los formularios que
han sido creados para esa misma Base de Datos. Para abrir cualquiera de estos elementos basta seleccionar la
categoría apropiada y pulsar dos veces sobre el elemento en cuestión. No obstante, ya nos detendremos en
éste y en capítulos posteriores en explicar cómo se trabaja con los objetos de cada una de las categorías
principales disponibles.
Crear una Base de Datos
Access cuenta con dos métodos básicos para crear una Base de Datos.
• Un método sería crear una Base de Datos en blanco y agregarle más tarde las tablas, formularios,
informes y otros objetos. Este es el método más flexible, sin duda, pero requiere que cada elemento de la
Base de Datos sea definido por separado.
• El segundo método consiste en usar un Asistente que crea en una sola operación las tablas, formularios e
informes necesarios para el tipo de Base de Datos seleccionado entre una amplia variedad de soluciones
típicas. Esta es la forma más sencilla de empezar para crear una Base de Datos.
En ambos casos existe la posibilidad de ampliar y modificar la estructura de la Base de Datos creada en un
principio.
Crear una Base de Datos usando el Asistente para Bases de Datos
Ingeniero Civil MBA Juan Alfredo Gallardo Verdugo
100
Tecnologías de Informática y Comunicación I
Para crear una Base de Datos usando el Asistente para Bases de Datos, siga estos pasos:
Al iniciar Microsoft Access aparece automáticamente un cuadro de diálogo con
opciones para crear una nueva Base de Datos o abrir una Base de Datos existente
• Si aparece este cuadro de diálogo, elija Asistente para Bases de Datos y pulse en Aceptar.
• Si ya tiene una Base de Datos abierta o si ha cerrado el cuadro de inicio, pulse en el botón Nueva Base de
Datos en la barra de herramientas.
1. En la ficha Bases de Datos pulse dos veces en el ícono correspondiente al tipo de Base de Datos que
desee crear.
2. Especifique un nombre y ubicación para la Base de Datos en el cuadro de diálogo Archivo nueva Base de
Datos.
3. Pulse en el botón Crear y siga las indicaciones del Asistente para crear un modelo de Base de Datos como
punto de partida.
• Tras el cuadro de bienvenida del Asistente
aparece un segundo cuadro donde se presentan las tablas propuestas y los campos dentro de cada tabla.
Puede elegir los elementos que le interesen activando o desactivando las correspondientes casillas de
selección. Si activa la casilla Sí, incluir datos de ejemplo, las tablas aparecerán con
información de ejemplo que puede servirle de guía si anda un poco despistado en
cuanto al tipo de información que ha de insertar en cada caso. Al terminar en esta
página del Asistente, pulse en el botón Siguiente.
• En la siguiente página puede elegir uno entre varios estilos predeterminados para la presentación e
introducción de datos. Elija el tipo apropiado ayudándose de la muestra que aparece en el cuadro de
diálogo y pulse en Siguiente.
• La siguiente página es donde se elige un tipo predeterminado para los informes. Elija el tipo que
estime más apropiado y pulse en Siguiente.
• Escriba el título de la Base de Datos en la penúltima página del Asistente, pulse en Siguiente y
después en Terminar.
El Asistente pondrá en marcha su maquinaria para la creación de la Base de Datos con los parámetros
especificados. Al final se habrán creado todas las tablas, consultas, formularios, informes, etc. y se le
mostrará un menú de opciones para comenzar a trabajar con la Base de Datos creada.
Crear una Base de Datos sin usar un asistente
Para crear una Base de Datos sin utilizar el Asistente, siga estos pasos:
1. Si tiene a la vista el cuadro de diálogo inicial de Access, pulse en Base de Datos en blanco y después en
Aceptar.
2. En otro caso, pulse en el botón Nueva Base de Datos en la barra de herramientas y pulse en el ícono
General del cuadro de diálogo Nueva
Ingeniero Civil MBA Juan Alfredo Gallardo Verdugo
101
Tecnologías de Informática y Comunicación I
3. Pulse en Aceptar. Especifique un nombre y ubicación para la Base de Datos y pulse en Crear.
En este caso obtendrá una ventana Base de Datos en blanco, donde tendrá que ir añadiendo los elementos
como se explica más adelante.
ABRIR Y GUARDAR UNA BASE DE DATOS
Este es un buen momento para recordar cuál es el procedimiento general para abrir y guardar una Base de
Datos. Después de todo, tanto si decide utilizar una de las Bases de Datos de ejemplo incluidas en Access
para realizar sus primeras prácticas como si usa el Asistente para Bases de Datos, se encontrará con archivos
que necesitará abrir y guardar en lo sucesivo. Siga estos pasos:
1. Pulse en Abrir Base de Datos en la barra de herramientas.
2. En el cuadro Buscar en, seleccione la unidad que contiene el documento.
3. En la lista de carpetas, pulse dos veces en las carpetas hasta abrir la carpeta que contiene la Base de
Datos.
• Si no encuentra la Base de Datos que desea abrir, puede buscarla. Introduzca información específica
acerca del archivo en los cuadros situados en la parte inferior del cuadro de diálogo y, a
continuación, elija Buscar ahora.
• Para utilizar criterios de búsqueda más avanzados, elija Avanzada.
4. Decida si abrirá la Base de Datos para acceso exclusivo o compartido:
• Para abrir la Base de Datos para el acceso compartido en un entorno multiusuario (donde varios
usuarios pueden tener acceso al mismo conjunto de datos y modificarlos simultáneamente),
mantenga desactivada la casilla de verificación Exclusivo.
• Para abrir la Base de Datos para el acceso exclusivo (evitando que otros usuarios puedan abrir la
Base de Datos), active la casilla de verificación Exclusivo.
CREAR UNA TABLA
Una Tabla es un conjunto de datos sobre un tema concreto, como un inventario, o clientes. Usando una tabla
independiente para cada tema, evitará la duplicación de datos, y la Base de Datos resultará más eficiente, al
tiempo que se reducirá el riesgo de errores en la entrada de datos.
En las tablas los datos están organizados en filas (denominadas registros) y columnas (denominados campos).
Esta organización queda patente en la vista Hoja de datos
En Access existen cuatro formas de crear una tabla en blanco (vacía):
• Utilizar el Asistente para Bases de Datos con el fin de crear en una sola operación todas las tablas,
formularios e informes necesarios para una Base de Datos completa. No obstante, como se vio
anteriormente, el Asistente para Bases de Datos crea una Base de Datos nueva; no puede usarse para
añadir tablas, formularios o informes a una Base de Datos existente.
• Utilizar el Asistente para tablas para elegir los campos de la tabla entre una gran variedad de tablas
predefinidas.
• Introducir los datos directamente en una hojas de datos en blanco. Al guardar la nueva hoja de datos,
Microsoft Access analiza los datos y le asigna automáticamente el tipo de datos y el formato apropiados
para cada campo.
• Utilizar la vista Diseño para especificar todos los detalles de la tabla partiendo después de cero.
Crear una tabla con el Asistente para tablas
Para crear una tabla con el Asistente para tablas, siga estos pasos:
1. Asegúrese de tener activada la ventana Base de Datos.
Ingeniero Civil MBA Juan Alfredo Gallardo Verdugo
102
Tecnologías de Informática y Comunicación I
2. Pulse en la ficha Tablas y después en el botón Nuevo, para hacer aparecer el cuadro de diálogo Nueva
tabla
3. Pulse dos veces en Asistente para tablas.
4. Siga las indicaciones de los cuadros de diálogo del Asistente para tablas, realizando las selecciones
apropiadas con arreglo al tipo de tabla que desea crear. El Asistente se ocupará de definir los campos y
las propiedades de éstos. Al terminar el trabajo del Asistente podrá comenzar a introducir datos en la
tabla resultante. Si desea modificar o ampliar la tabla resultante, puede hacerlo en la vista Diseñó cuando
haya terminado de usar el Asistente para tablas, como se explica más adelante.
Crear una tabla introduciendo datos en una hoja de datos
También se pude crear una tabla automáticamente a partir de la introducción de información directamente en
una hoja de datos en blanco. Veamos cual sería el procedimiento a seguir:
1. Asegúrese de encontrarse en la ventana Base de Datos.
2. Active la ficha Tablas y pulse en Nuevo.
3. En el cuadro de diálogo Nueva Tabla, pulse dos veces en la opción Vista Hoja de datos. Aparecerá una
hoja de datos en blanco con 20 columnas y 30 filas. Los nombres de columna predeterminados son
Campo1, Campo2, etc.
4. Cambie el nombre de cada columna que vaya a utilizar,
• Pulse dos veces en el nombre de la columna.
• Escriba el nuevo nombre del campo.
• Pulse ENTER.
5. Si necesita más de 20 columnas, puede insertar columnas adicionales:
• Pulse en la columna situada a la derecha del lugar en que desea insertar la nueva columna.
• Elija Columna en el menú insertar.
• Cambie el nombre de la columna como se describe en l paso 4.
6. Introduzca los datos en la hoja de datos
• Introduzca cada tipo de datos en su propia columna. Por ejemplo, si se trata de una columna para
texto, asegúrese de introducir texto.
• Si está introduciendo fechas, horas o números, introdúzcalos en un formato consistente de modo que
Microsoft Access pueda crea un tipo de datos y un formato de visualización apropiado para la
columna.
• Las columnas que queden en blanco se eliminarán al guardar la hoja de datos.
7. Una vea agregados los datos a todas las columnas que desea utilizar, pulse en Guardar en la barra de
herramientas.
8. Access le preguntará si desea crear una clave principal. Si no ha introducido datos que puedan utilizarse
para identificar de forma exclusiva cada fila (registro) de la tabla se recomienda elegir Si.
• Si desea que Access cree automáticamente una clave principal, creará un campo de tipo
Autonumérico (donde se asigna a cada registro un nuevo número secuencialmente).
• Si ha introducido datos que pueden identificar de forma exclusiva cada fila (todo los valores
diferentes y sin valores nulos o vacíos), puede especificar este campo como clave principal.
Una clave principal consta de uno o más campos cuyo valor o valores identifican de manera
única a cada registro de una tabla. Las claves principales se utilizan cuando se necesita
hacer referencia a registros específicos de una tabla de Base de Datos desde otra tabla.
Establecer o cambiar la clave principal
Siempre se puede establecer o cambiar una clave principal una vez creada la estructura de la tabla, siguiendo
estos pasos.
1. Abra una tabla en la vista Diseño.
2. Seleccione el campo o los campos que desea definir como clave principal.
Ingeniero Civil MBA Juan Alfredo Gallardo Verdugo
103
Tecnologías de Informática y Comunicación I
• Para seleccionar un campo, pulse en el selector de filas del campo correspondiente.
• Para seleccionar varios campos, mantenga presionada la tecla CTRL y, a continuación, haga clic en
el selector de filas de cada campo.
3. Pulse en el botón Clave principal en la barra de herramientas.
Crear una tabla desde el principio mediante la vista Diseño
El último de los procedimientos para crear tablas que describimos se desarrolla en la vista Diseño. Estos son
los pasos a seguir:
1. Asegúrese de encontrarse en la ventana Base de Datos.
2. Pulse en el botón Nuevo en la ficha Tablas.
3. Pulse dos veces en la opción Vista Diseño en el cuadro de diálogo Nueva tabla.
4. Defina cada uno de los campos de la tabla, como se describe en el siguiente apartado, “Trabajar con
campos”.
5. Si lo desea, defina un campo de clase principal antes de guardar la tabla. Si opta por no definir la clave
principal ahora, Access le dará la oportunidad de hacerlo al guardar la tabla, como se ha visto
anteriormente.
6. Cuando esté preparado para guardar la tabla, pulse en Guardar en la barra de herramientas y especifique
un nombre para la tabla.
Alternar entre las vistas de una tabla
Las tablas tienen dos vistas: la vista Diseño y la vista Hoja de datos. La vista Diseño se utiliza para crear y
modificar la estructura de una tabla. La vista Hoja de datos se utiliza para ver, agregar, eliminar y modificar
datos de una tabla. Para cambiar entre estos dos modos predeterminados de vista:
• Pulse en el botón Vista de la barra de herramientas. Se trata de un botón tipo conmutador: cuando la
tabla está presentada en la vista Hoja de datos, sólo aparece el botón para cambiar a la vista Diseño y
viceversa.
Guardar y cerrar una tabla, consulta, formulario o informe
Para cerrar una tabla (también consulta, formulario o informe):
• Elija Cerrar en el menú Archivo, o pulse en el botón Cerrar de la ventana.
El procedimiento para guardar tablas también es común a otros tipos de objetos, como formularios, consultas
e informes. Es el siguiente:
• Pulse en el botón Guardar de la barra de herramientas.
• Si se trata de una tabla que se guarda por primera vez, tendrá que especificar un nombre en el cuadro de
diálogo Guardar cómo y elegir después Aceptar.
No es necesario que guarde los nuevos datos de los registros. Access guarda
automáticamente un registro en cuanto se cambia de registro, se cierra la tabla o se sale del
programa.
Cambiar el nombre de una tabla consulta, formulario o informe
Para cambiar el nombre de una tabla (también consulta, formulario o informe), siga estos pasos:
1. Asegúrese de que la tabla se encuentre cerrada.
2. Active la ficha Tablas (o la que corresponda al objeto que desea cambiar de nombre) y pulse en el
nombre de tabla (u otro objeto) y pulse de nuevo (dejando pasar unos segundos) para entrar en la
modalidad edición.
3. Escriba el nuevo nombre de la tabla y pulse ENTER.
Eliminar una tabla, consulta, formulario, informe, macro o módulo
Ingeniero Civil MBA Juan Alfredo Gallardo Verdugo
104
Tecnologías de Informática y Comunicación I
Para eliminar una tabla u otro objeto de Access:
1. Active la ficha Tablas (o la que contiene el objeto a eliminar).
2. Seleccione la tabla (u otro objeto) y pulse SUPR.
Si desea anular la supresión de una tabla, pulse en el botón Deshacer en la barra de
herramientas.
TRABAJAR CON CAMPOS
Una vez creada la estructura de la tabla, e incluso después de haber introducido datos en la misma, es posible
modificar dicha estructura, es decir, cambiar las especificaciones de los campos que la componen. La
mayoría de estas acciones pueden llevarse a cabo indistintamente en la vista Diseño u Hoja de datos.
Tipo de campos
En la siguiente tabla se resumen los tipos de campo contemplados en Access 97, así como la utilidad de cada
uno de ellos.
• Texto. En este tipo de campo se almacena texto o combinaciones de texto y números, como por
ejemplo, direcciones. También se guardan aquí números con los que no se van a realizar cálculos, como
números de teléfonos o códigos postales. Para controlar el número máximo de caracteres que pueden
introducirse, utilice la propiedad Tamaño del campo (en la vista Diseño).
• Memo. Se utiliza para almacenar texto de gran longitud, como notas o descripciones.
• Numérico. Se utiliza para almacenar datos numéricos que pueden ser utilizados en todo tipo de
operaciones matemáticas, excepto operaciones monetarias (para este tipo de cálculos, utilice el tipo
Moneda). Use la propiedad Tamaño del campo para definir el tipo Numérico específico.
• Fecha/Hora. Sirven para almacenar fechas y horas.
• Moneda. Los campos de este tipo se utilizan para almacenar valores monetarios. Para los números
almacenados en este tipo de campo se tiene una precisión de 15 dígitos a la izquierda de la coma decimal
y 4 dígitos a la derecha.
• Autonumérico. Este tipo de campo almacena exclusivamente números secuenciales (en incrementos de
una unidad) o números aleatorios insertados automáticamente cuando se agrega un registro.
• Si/No. Son campos que sólo contienen uno de dos valores, como Si/No, Verdadero/Falso,
Activado/Desactivado.
• Objeto Ole. En este campo se pueden insertar objetos de cualquier tipo creados en otros programas
(como documentos de Microsoft Word, hojas de cálculo de Microsoft Excel, imágenes, sonidos u otros
datos binarios) mediante el protocolo OLE y pueden ser vinculados a, o incrustados en una tabla de
Access.
• Hipervínculo. Tipo de campo que sirve para almacenar hipervínculos. Un hipervínculo puede ser una
ruta de acceso a una ubicación en una red local, o una dirección URL para acceder a una página Web.
• Asistente para búsquedas. Crea un campo que permite elegir un valor de otra tabla o de una lista de
valores mediante un cuadro combinado. Al elegir esta opción en la lista de tipos de datos, se inicia un
asistente que permite definirlo automáticamente.
Los tipos de campo Numérico, Fecha/Hora, Moneda y Si/No, disponen de formatos de visualización
predefinidos. Utilice la propiedad Formato para seleccionar uno de los formatos disponibles para cada tipo de
datos. También puede crear un formato de visualización personalizado.
Cambiar el tipo de datos de un campo
Una de las operaciones típicas relativas al cambio del diseño de una tabla es la relativa al cambio de tipo de
un campo. Esta operación hay que realizarla necesariamente en la vista Diseño, como se describe a
continuación.
1. Si la tabla contiene datos, es conveniente realizar una copia de seguridad de la tabla antes de cambiar los
tipos de datos o el tamaño de los campos.
Ingeniero Civil MBA Juan Alfredo Gallardo Verdugo
105
Tecnologías de Informática y Comunicación I
2. Abra la tabla en la vista Diseño.
3. Haga clic en la columna Tipo de datos del campo que desea cambiar, pulse en la flecha y, a continuación,
seleccione el nuevo tipo de datos.
4. Pulse en Guardar en la barra de herramientas.
Si la conversión del tipo de datos va a conducir a una pérdida de datos, Access muestra un
mensaje indicando que ha habido errores durante la conversión antes de guardar realmente
los cambios. Elija Cancelar para cancelar los cambios, o bien Aceptar para continuar y
guardar dichos cambios.
Trabajar con campos en la vista Diseño
Veamos cómo llevar a cabo las restantes operaciones habituales de modificación de la estructura de una tabla
en la vista Diseño. En primer lugar, naturalmente, ha de asegurarse de estar trabajando en la vista Diseño
para ejecutar los procedimientos que se describen a continuación.
Agregar un campo
1. Pulse en la fila situada por debajo del lugar en que desea agregar el campo y pulse en el botón insertar
filas en la barra de herramientas Para agregar el campo al final de la tabla, pulse en la primera fila en
blanco.
2. Pulse en la columna Nombre del campo y escriba el nombre del campo.
3. En la columna Tipo de datos, conserve el valor predeterminado (Texto) o bien pulse en la flecha de dicha
columna y seleccione el tipo de datos apropiado.
4. En la columna Descripción puede introducir opcionalmente una descripción de la información que
contendrá este campo. Esta información se mostrará en la barra de estado cuando se agreguen datos al
campo.
5. Establezca, si lo desea, las propiedades del campo en la parte inferior de la ventana.
Trasladar un campo
1. Seleccione el campo o los campos que desea trasladar.
• Para seleccionar un campo, pulse en el selector de filas de ese campo.
• Para seleccionar un grupo de campos, arrastre el puntero por encima de los selectores de filas de esos
campos.
2. Mantenga pulsado el botón del ratón en el selector de filas (Access mostrará una barra horizontal fina
justo por encima de la última fila seleccionada) y arrastre la barra horizontal a la fila situada justo debajo
del lugar a donde desea mover los campos.
Al cambiar el orden de los campos en la vista Diseño de tabla, se modifica el orden en el
que los campos se almacenan en la tabla y también se cambia el orden de las columnas en
la hoja de datos de la tabla.
Cambiar el nombre de un campo
1. Pulse dos veces en el nombre del campo que desee cambiar.
2. Escriba el nuevo nombre del campo.
3. Pulse en el botón Guardar en la barra de herramientas para guardar los cambios en el disco.
Eliminar un campo
Ingeniero Civil MBA Juan Alfredo Gallardo Verdugo
106
Tecnologías de Informática y Comunicación I
1. Seleccione el campo o los campos que desea eliminar.
2. Pulse en el botón Eliminar filas, en la barra de herramientas.
Trabajar con campos en la vista Hoja de datos
Veamos ahora cómo llegar a cabo las mismas operaciones anteriores que afectan al diseño de una tabla,
directamente en la vista Hoja de datos.
Agregar un campo (columna)
1. Pulse en la columna situada a la derecha del lugar en que desea insertar una columna nueva y elija
Columna en el menú insertar.
2. Pulse dos veces en el nombre de la nueva columna y escriba un nombre para el nuevo campo.
3. Si desea personalizar más la definición de un campo (por ejemplo, para cambiar su tipo de datos o definir
una regla de validación), debe recurrir a la vista Diseño de la tabla
Trasladar columnas
1. Seleccione las columnas que desee trasladar.
• Para seleccionar una columna, pulse en el selector de campo (cabecera) de la columna.
• Para seleccionar columnas contiguas, pulse en el selector de campo de una de las columnas de los
extremos y arrastre el puntero para extender la selección.
2. Pulse de nuevo y mantenga pulsado el botón del ratón en el selector o selectores de campos y arrastre las
columnas a la nueva posición.
Cambiar el nombre de un campo
1. Pulse dos veces en el selector de campo del campo que desee cambiar.
2. Escriba el nuevo nombre del campo.
3. Pulse ENTER para guardar el nuevo nombre.
Eliminar un campo
1. Pulse dos veces en el selector de campo correspondiente a la columna que desee eliminar.
2. Elija la orden Eliminar columna en el menú Edición.
Si se ha cambiado la propiedad Título para el campo, el texto mostrado en el selector de
campos puede ser diferente del nombre del campo real. En este caso, al pulsar dos veces en
el selector de campo, el texto del título desaparecerá y se reemplazará por el nombre
auténtico del campo. Al editar éste, se cambiará el nombre real del campo y al pulsar
ENTER para guardar este cambio, el texto del título se eliminará.
INTRODUCIR Y MODIFICAR DATOS
La forma de introducir datos en una tabla es tan sencilla como pulsar con el ratón en la celda apropiada e
insertar el tipo de entrada que corresponda. Es muy parecido a como se inserta la información en una tabla de
Word o una hoja de cálculo de Excel.
Agregar nuevos datos en la vista Hoja de datos
Para agregar nuevos datos en la vista Hoja de datos, éste es el procedimiento a seguir:
1. Abra la tabla (o formulario) en la vista Hoja de datos (o en la vista Formulario).
Ingeniero Civil MBA Juan Alfredo Gallardo Verdugo
107
Tecnologías de Informática y Comunicación I
2. Si está a la vista la última fila en blanco de la tabla, pulse en el campo que desee rellenar y comience a
teclear la información.
3. Si no está a la vista la fila donde comenzar a teclear, pulse en el botón Nuevo registro en la barra de
herramientas.
4. Una vez introducida la información de un campo, pulse TAB para pasar al campo siguiente.
5. Al final del registro, pulse TAB para insertar un nuevo registro y seguir introduciendo información.
Modificar los datos de un campo
La forma de modificar la información introducida en un campo es igualmente simple:
1. Abra una tabla en la vista Hoja de datos (o un formulario en la vista Formulario).
2. Determine el tipo de cambio que desea realizar:
• Para editar los datos de un campo, pulse en el campo que desee.
• Para reemplazar el valor completo, lleve el puntero al extremo izquierdo del campo hasta que se
convierta en puntero, con un signo más y pulse con el botón izquierdo del ratón.
3. Escriba el texto nuevo que desee insertar en el campo.
4. Si comete un error al escribir, pulse RETROCESO.
5. Si desea cancelar los cambios en el campo actual, pulse ESC. Si desea cancelar los cambios realizados
en todo el registro, presione ESC de nuevo, antes de salir del campo.
En cuanto se traslade a otro registro, Access guardará los cambios realizados en el registro actual.
Para expandir un campo de modo que resulte más fácil modificarlo, éstos son los pasos a seguir.
1. Pulse en el campo que desea editar.
2. Pulse MAYUSC+F2
Deshacer los cambios cuando se agregan o modifican registros
Aunque Access guarda automáticamente los datos modificados en cuanto se pasa a otro registro, siempre
existe la posibilidad de cancelar los cambios:
• Pulse en Deshacer en la barra de herramientas, para deshacer el último cambio efectuado.
• Elija Deshacer Registro guardado en el menú Edición, si ya ha guardado los cambios al registro actual o
se ha movido a otro registro.
En cuanto comience a editar otro registro, aplique o elimine un filtro o cambie a otra
ventana, no podrá usar este método para deshacer cambios.
Guardar un registro
Microsoft Access guarda automáticamente el registro que se está agregando o editando, en cuanto se sitúe el
punto de inserción a un registro diferente o se cierre la hoja de datos en la que se está trabajando. No
obstante, existe la posibilidad de forzar el almacenamiento de los datos mientras se está editando un registro.
• Elija guardar registro en el menú registros.
DESPLAZAMIENTO EN HOJAS DE DATOS
En las tablas muy extensas es necesario desplazarse antes en la hoja de datos para poder traer a la vista la
información sobre la que se desea ejercer cualquier tipo de acción. Para esto hace falta conocer algunas
técnicas básicas de desplazamiento en hojas de datos.
Para desplazarse entre registros usando los botones de desplazamiento en la vista Hoja de datos:
• Utilice los botones de desplazamiento, situados en la parte inferior de la ventana
Ingeniero Civil MBA Juan Alfredo Gallardo Verdugo
108
Tecnologías de Informática y Comunicación I
Para desplazarse entre campos en registros largos con el cuadro ir al campo en la vista Hoja de datos, lo más
cómodo es utilizar el cuadro Ir al campo. Lleve a cabo lo siguiente para incorporar dicho botón a la ventana:
1. Abra una tabla (también consulta o formulario) en la vista Hoja de Datos.
2. Elija Barras de herramientas en el menú Ver.
3. Seleccione Formato (hoja de datos) y aparecerá la barra de herramientas Formato en la ventana Hoja de
datos
El cuadro ir al campo es el elemento situado en el extremo izquierdo de la barra de herramientas Formato
(hoja de datos). Utilícelo para seleccionar dentro del registro actual el nombre del campo al que se desea
desplazar.
EDICION DE LA VISTA HOJA DE DATOS
En este apartado veremos distintos métodos para modificar el aspecto de la presentación de la información en
la ventana Hoja de datos. Concretamente, veremos cómo cambiar el tamaño de filas y columnas, el orden de
las columnas, trasladar y ocultar columnas, etc.
Especificar un nombre diferente para mostrar un campo (columna) en la vista Hoja de
datos.
Es posible definir un nombre para el rótulo de una columna en la hoja de datos que sea distinto del nombre
real del campo correspondiente a dicha columna. Aunque es aconsejable especificar nombres simples para
los campos, se pueden asignar libremente nombres más descriptivos para visualizar la información en la
ventaja hoja de datos. No obstante, esta modificación ha de realizarse en la vista Diseño, como se indica a
continuación.
1. Abra la tabla en la vista Diseño
2. Seleccione en la parte superior de la ventana el campo para el que desea definir un nombre de columna
diferente.
3. En la parte inferior de la ventana, donde se establecen las propiedades de los campos, pulse en el cuadro
de la propiedad Título y escriba el texto para el nombre de la columna. El texto puede contener cualquier
combinación de letras, números, espacios y símbolos con una longitud de hasta 255 caracteres.
BUSQUEDA DE INFORMACION
Cuando se trabaja con Bases de Datos muy extensas, resulta crucial disponer de herramientas que permitan
localizar rápidamente datos específicos o conjuntos de datos dentro de todo el volumen e información
disponible. Por otro lado, a menudo interesa filtrar los datos de una tabla para dejar a la vista sólo aquellos
que satisfacen determinados criterios. Access dispone de herramientas estándar para la búsqueda de
información, así como de una potente maquinaria para definir y aplicar filtros simples y complejos.
Utilizando expresiones en la confección de los filtros se puede llegar a definir un conjunto de criterios que
permitan aislar exactamente aquellos elementos de información en los que se está interesado en cada ocasión.
RELACIONAR TABLAS
Una vez creadas tablas independientes para cada tema de la base de datos, se necesita
una forma de indicar a Access cómo debe combinar la información. El primer paso
de este proceso consiste en definir relaciones entre las tablas. Una vez realizada esta
Ingeniero Civil MBA Juan Alfredo Gallardo Verdugo
109
Tecnologías de Informática y Comunicación I
operación, ya se puede comenzar a crear otros tipos de objetos, como consultas,
formularios e informes para mostrar información de varias tablas a la vez.
En una relación se hacen coincidir los datos de los campos clave (normalmente un campo con el mismo
nombre en ambas tablas). En la mayoría de los casos, estos campos coincidentes son la clave principal de una
tabla, que proporciona un identificador único para cada registro, y una clave externa de la otra tabla. Por
ejemplo, una tabla con información sobre empleados puede relacionarse con otra con datos de pedidos a
través de un campo común que podría ser id. de empleado.
A la hora de establecer relaciones entre tablas pueden presentarse tres situaciones diferentes:
Relación uno a varios
La relación uno a varios es el tipo de relación más común. En este tipo de relación, un registro de la Tabla A
puede tener muchos registros coincidentes en la Tabla B, pero un registro de la Tabla B sólo tiene un registro
coincidente en la Tabla A.
Relación uno a uno
En una relación uno a uno, cada registro de la Tabla A sólo puede tener un registro coincidente en la Tabla V,
y viceversa. Este tipo de relación no es habitual, debido a que la mayoría de la información relacionada de
esta forma estaría en una sola tabla. Puede utilizar la relación uno a uno para dividir una tabla con muchos
campos, para aislar parte de una tabla por razones de seguridad o para almacenar información que sólo se
aplica a un subconjunto de la tabla principal. Por ejemplo, puede crear una tabla que registre los empleados
acogidos a un determinado plan de jubilación.
Definir relaciones
Para definir una relación es necesario agregar a la ventana Relaciones las tablas que se desea relacionar y, a
continuación, arrastrar el campo clave de una tabla y colocarlo sobre el campo clave de la otra tabla.
El tipo de relación que crea Access con este procedimiento depende de cómo están definidos los campos
relacionados.
• Se crea una relación uno a varios si uno de los campos relacionados es una clave principal o tiene un
índice único.
• Se crea una relación uno a uno si ambos campos relacionados son claves principales o tienen índices
únicos.
• Una relación varios a varios es, en realidad, dos relaciones uno a varios con una tercera tabla cuya clave
principal consta de dos campos: las claves externas de las otras dos tablas.
Pero veamos cuáles son los pasos a seguir para definir una relación entre tablas:
1. Cierre todas las tablas que estén abiertas. No es posible crear ni modificar relaciones entre tablas
abiertas.
2. Si se encuentra en otra ventana, cámbiese a la ventana Base de datos. Puede pulsar F11 para cambiar a la
ventana Base de datos desde cualquier otra ventana.
3. Pulse en el botón Relaciones de la barra de herramientas.
4. Pueden darse los siguientes casos:
• Si la base de datos no tiene ninguna relación definida, se mostrará automáticamente el cuadro de
diálogo Mostrar tabla
• Si necesita agregar las tablas que desea relacionar y no aparece el cuadro de diálogo Mostrar tabla,
pulse en el botón Mostrar tabla de la barra de herramientas.
• Si las tablas que desea relacionar ya están a la vista en el cuadro Mostrar tabla, continúe en el paso 6
Ingeniero Civil MBA Juan Alfredo Gallardo Verdugo
110
Tecnologías de Informática y Comunicación I
5. Pulse dos veces en los nombres de las tablas que desea relacionar y, a continuación, cierre el cuadro de
diálogo Mostrar tabla. Esto le situará en el cuadro de diálogo Relaciones
6. Arrastre el campo que desea relacionar de una tabla al campo relacionado de la otra tabla. Si desea
arrastrar en una sola operación varios campos, mantenga pulsada la tecla CTRL mientras pulsa en cada
uno de los campos para seleccionarlos antes de efectuar el arrastre. A la hora de asociar campos, tenga
esto en cuenta
• En la mayoría de los casos, se arrastra el campo de clave principal (mostrado en texto en negrita) de una
tabla a un campo similar (normalmente con el mismo nombre) denominado la clave externa de la otra
tabla.
• Los campos relacionados no tienen que tener los mismos nombres, pero deben tener el mismo tipo de
datos (con dos excepciones, como se explica en el punto cuatro) y deben contener el mismo tipo de
información.
• Cuando los campos coincidentes son campos Numéricos, deben tener el mismo valor de la propiedad
Tamaño del campo.
• Las dos excepciones a los tipos de datos coincidentes son que se pude hacer coincidir un campo
Autonumérico con un campo Numérico si ambos campos tienen la propiedad Tamaños de campo
establecida en id. de réplica.
7. Aparecerá el cuadro de diálogo Relaciones.
Compruebe los nombres de los campos mostrados en las dos columnas para asegurarse de que son
correctos. Puede cambiarlos si es necesario. Si es necesario, establezca las opciones de relación. Para
obtener información acerca de un elemento específico del cuadro de diálogo Relaciones, pulse en el
botón de signo de interrogación y después en el elemento en cuestión.
8. Pulse en el botón Crear para establecer la relación de forma efectiva.
9. Repita los pasos del 5 al 8 para cada pareja de tablas que desee relacionar.
Al cerrar la ventana Relaciones, Access pregunta si desea guardar el diseño. Independientemente de si lo
guarda o no, las relaciones creadas se guardan en la base de datos.
En la ventana Relaciones puede realizar lo siguiente:
• Si necesita ver todas las relaciones definidas en la base de datos, pulse en Mostrar todas las relaciones en
la barra de herramientas. Para ver sólo las relaciones definidas para una tabla determinada, pulse en la
tabla y después en el botón Mostrar relaciones directas en la barra de herramientas.
• Si necesita realizar un cambio en el diseño de una tabla. Puede pulsar con el botón secundario del ratón
en la tabla que desea modificar y seleccionar Diseño de tabla en el menú contextual.
• Para crear una relación entre una tabla y si misma, agregue esa tabla dos veces. Esto resulta útil en
situaciones en las que necesita realizar una búsqueda dentro de la misma tabla.
Definir una relación varios a varios entre tablas
Si necesita definir una relación varios a varios entre tablas, siga estos pasos:
1. Cree las dos tablas que tendrán una relación varios a varios.
2. Cree una tercera tabla, denominada tabla de unión, y agregue a ésta los campos con las mismas
definiciones que los campos de clave principal de cada una de las otra dos tablas. En la tabla de unión,
los campos de clave principal funcionan como claves externas. También puede agregar otros campos a la
tabla de unión, exactamente igual que lo haría con cualquier otra tabla.
3. En la tabla de unión, establezca una clave principal que incluya los campos de clave principal de las otras
dos tablas. He aquí un resumen de los pasos a seguir para conseguir esto:
Ingeniero Civil MBA Juan Alfredo Gallardo Verdugo
111
Tecnologías de Informática y Comunicación I
• Abra la tabla de unión en la vista Diseño.
• Seleccione los campos que desea definir como clave principal (utilice CTRL para seleccionar ambos
campos).
• Pulse en el botón Clave principal de la barra de herramientas.
4. Defina una relación uno a varios entre cada una de las dos tablas principales y la tabla de unión, como se
ha visto en el apartado anterior.
Cuando necesite agregar datos a las tablas, tiene dos opciones:
• Crear una consulta basada en ambas tablas.
• Crear un formulario basado en las dos tablas.
Modificar una relación existente
Una vez definidas las relaciones, pueden modificarse éstas siguiendo estos pasos:
1. Cierre todas las tablas abiertas. Tenga presente que no se pueden modificar relaciones entre tablas que se
encuentren abiertas.
2. Cambie a la ventana Base de datos (F11), si no estuviese ya en ella.
3. Pulse en le botón Relaciones de la barra de herramientas.
4. Si las tablas cuya relación desea modificar no están a la vista en la ventana Relaciones, pulse en el botón
Mostrar tabla en la barra de herramientas y pulse dos veces en cada una de las tablas que desee agregar.
5. Para eliminar una relación, pulse dos veces en la línea correspondiente a la misma en la ventana
Relaciones.
6. Establezca en el cuadro de diálogo Relaciones las nuevas opciones de las relaciones y pulse finalmente en
el botón Aceptar.
CONSULTAS
Las consultas son un tipo de objeto de Access que puede utilizarse para distintas
tareas. Entre las más habituales están las de examinar, modificar y analizar los datos
de una o varias tablas de una base de datos. Por otro lado, las consultas pueden
utilizarse también a modo de tablas, como origen de registros para crear formularios
e informes. Así, las tablas originales conservan su función de almacén de datos
básico, mientras que las consultas permiten crear tablas virtuales personalizadas para
cada tipo de tarea.
El tipo de consulta más común es la consulta de selección. Una consulta de selección recupera datos de una o
más tablas usando los criterios de selección especificados (de forma parecida a los filtros) y los muestra en un
orden determinado en una hoja de datos, que puede utilizarse incluso para actualizar los datos de las tablas
originales (aquí hay una diferencia sustancia con los filtros donde no es posible editar los datos de las tablas
de origen). También puede utilizar una consulta de selección para agrupar los registros y calcular sumas,
promedios y otros tipos de resultados.
CREAR UNA CONSULTA DE SELECCION
Microsoft Access permite crear consultas de forma automática, evitando de este modo que el usuario deba
definirla desde el principio. Estos son los dos procedimientos básicos que proporciona Access para definir
consultas de selección:
• Para crear fácilmente consultas para ejecutar de forma independiente o en las que desea basar formularios
e informes, pruebe a utilizar uno de los asistentes para consultas. Los asistentes para consultas realizan
todo el trabajo básico automáticamente una vez obtenidas respuestas a una serie de preguntas. Incluso
aunque esté acostumbrado a crear consultas, tal vez desee utilizar un asistente para diseñar rápidamente la
consulta. A continuación, puede cambiar a la vista Diseño para personalizarla
Ingeniero Civil MBA Juan Alfredo Gallardo Verdugo
112
Tecnologías de Informática y Comunicación I
• Para crear consultas sobre filtros creados usando Filtro por formulario, Filtro por selección o Filtro por
entrada.
Crear una consulta a partir de un filtro
En lugar de diseñar una consulta desde el principio en la ventana Diseño de la consulta o utilizar el Asistente
para consultas, puede crearla automáticamente guardando un filtro definido sobre una tabla (también sobre un
formulario u otra consulta) como una consulta.
El interés de esta operación radica en que una consulta ofrece una mayor flexibilidad que los filtros. A modo
de resumen, estas son algunas operaciones que pueden realizarse con consultas y no con filtros.
• Visualizar el subconjunto de registros sin antes abrir una tabla o formulario específico.
• Elegir las tablas que contienen los registros con los que desea trabajar y agregar más tablas
posteriormente si es necesario.
• Llevar a cabo cálculos sobre los valores de los campos.
• Especificar qué campos desea presentar en los resultados del subconjunto de registros.
• Aparecen como objetos individuales en la ventana Base de Datos.
Siga estos pasos para crear una consulta a partir de un filtro existente:
1. Con el filtro en la ventana Filtro por formulario (o en la ventana Filtro u orden avanzado), pulse en el
botón Guardar como consulta en la barra de herramientas.
2. Escriba un nombre para la consulta y pulse en Aceptar.
La nueva consulta aparecerá a partir de ahora en la ventana Base de datos e incluirá automáticamente todos
los campos de la tabla base, debido a que la propiedad Mostrar todos los campos de la consulta está
establecida automáticamente a Si, pero puede cambiar el diseño de la consulta si es necesario.
Crear una consulta de selección sencilla mediante un asistente
El Asistente para consultas sencillas crea consultas que recuperan datos de los campos especificados en una o
más tablas o consultas. Si lo desea, el asistente también puede sumar, contar y obtener el promedio de los
valores de grupos de registros o de todos los registros y puede calcular el valor mínimo o máximo de un
campo. No obstante, el asistente no ofrece la oportunidad de limitar los registros recuperados mediante el
establecimiento de criterios. Para esto deberá recurrir a diseñar la consulta desde el principio, como se
describe en el siguiente apartado.
1. Cambie la ventana Base de datos (F11) y active la ficha Consultas
2. Pulse en botón Nuevo, para hacer aparecer el cuadro de diálogo Nueva consulta
3. En el cuadro de diálogo Nueva consulta, pulse en Asistente para consultas sencillas y después en Aceptar.
Esto hará aparecer la primera página del Asistente
4. Elija en la lista desplegable Tablas/Consultas el nombre de la tabla o consulta en la que desea basar la
consulta y seleccione a continuación en la lista Campos disponibles aquellos cuyos datos desee recuperar.
5. Seleccione una tabla o consulta adicional, si lo desea, y continúe seleccionando campos de la misma para
añadir a la consulta actual. Repita este paso hasta que disponga de todos los campos que necesite.
6. Siga las instrucciones de los restantes cuadros de diálogo del Asistente. En el último de ellos, puede
seleccionar si desea ejecutar la consulta o ver la estructura de la consulta en la vista Diseño.
Si la consulta resultante no es exactamente como deseaba, puede volver a ejecutar el
Asistente o cambiar la consulta en la vista Diseño. Para obtener más información
acerca de cómo cambiar una consulta en la vista Diseño, consulta el siguiente
apartado.
Crear una consulta de selección sin un asistente
Ingeniero Civil MBA Juan Alfredo Gallardo Verdugo
113
Tecnologías de Informática y Comunicación I
Si ninguno de los métodos que acabamos de describir fueran suficientes para el tipo de consulta que desea
crear, o bien tuviera que realizar cambios en una consulta creada automáticamente, puede seguir estos pasos
para trabajar en la vista Diseño de la consulta.
1. Active la ficha Consultas de la ventana Base de datos y pulse en el botón Nuevo.
2. Elija la opción Vista Diseño en el cuadro de diálogo Nueva consulta y pulse en Aceptar, para hacer
aparecer el cuadro de diálogo
3. Seleccione en el cuadro de diálogo Mostrar tabla la ficha (Tablas, Consultas o Ambas) que contenga los
objetos con cuyos datos desea trabajar.
4. Pulse dos veces en cada objeto que desee agregar a la consulta y elija después Cerrar. Verá entonces la
ventana Consulta de selección
5. Si ha insertado varias tablas o consultas en la nueva consulta, asegúrese de que están conectadas entre sí
mediante una línea de combinación, para que Access sepa cómo está relacionada la información. Si no
están conectadas, cree usted mismo la línea de combinación, como se explica más adelante en el apartado
“Formas de combinar datos de múltiples tablas o consultas”.
6. Agregue campos a la consulta arrastrando los nombres de los campos desde la lista de campos hasta las
columnas de la cuadrícula de diseño en la parte inferior de la ventana.
7. Personalice la consulta introduciendo criterios, especificando un orden, creando campos calculados, etc.
Consulte el apartado “Modos de personalizar una consulta”, para más información.
8. Para guardar la consulta, pulse en el botón Guardar de la barra de herramientas. Escriba un nombre para
la consulta y pulse en Aceptar.
9. Para ver el resultado de la consulta, pulse en el botón Vista de la barra de herramientas.
Formas de combinar datos de múltiples tablas o consultas
El poder de las consultas reside en su capacidad para combinar datos de varias tablas o consultas o para
realizar acciones con ellos. Por ejemplo, puede interesar ver la información de un cliente junto con los
pedidos que éste ha realizado. En este caso se necesitarían datos de las tablas Clientes y Pedidos.
Cuando se agrega más de una tabla o consulta a una consulta, es necesario asegurarse de que sus listas de
campos están relacionadas entre sí con una línea de combinación de forma que Access pueda saber cómo
vincular la información.
Si las tablas de una consulta no están combinadas unas con otras, ya sea directa o indirectamente. Access no
sabe qué registros están asociados entre sí, por lo que presenta todas las combinaciones de registros entre las
dos tablas (lo que se denomina "producto cruzado" o “producto cartesiano”). Por tanto, si cada tabla tiene 10
registros, el resultado de la consulta contendría 100 registros (10x10). Esto también implica que la consulta
puede tardar mucho tiempo en ejecutarse y producir resultados de menor interés.
Si previamente ha creado relaciones entre las tablas en la ventana Relaciones, Access muestra
automáticamente líneas de combinación al agregar tablas relacionadas en la vista Diseño de la consulta.
Incluso si no ha creado relaciones, Access muestra automáticamente líneas de combinación al agregar tablas
relacionadas en la vista Diseño de la consulta.
Incluso si no ha creado relaciones, Access crea combinaciones de forma automática si se agregan dos tablas a
una consulta y cada una de las tablas tiene un campo con el mismo tipo de datos o con un tipo de datos
compatible y si uno de los campos combinados es una clave principal.
Si no se han definido relaciones previamente, puede crear sus líneas de combinación arrastrando un campo de
una tabla al campo equivalente en la otra tabla.
También es importante tener presente el tipo de combinación definido, pues afecta de forma fundamental al
resultado de la consulta. El tipo de combinación indica que registros ha de seleccionar la consulta.
Con el tipo de combinación predeterminado se seleccionan únicamente aquellos registros de las tablas o
consultas combinadas que tienen los mismos valores en los campos de combinación. Cuando los valores son
Ingeniero Civil MBA Juan Alfredo Gallardo Verdugo
114
Tecnologías de Informática y Comunicación I
los mismos, la consulta combina los dos registros coincidentes de ambas y los muestra como su único registro
en los resultados de la consulta. Si una tabla no tiene ningún registro coincidente en la otra, no aparecerá
ningún registro en los resultados de la consulta.
Para cambiar los tipos de combinación:
1. Active el cuadro de diálogo Propiedades de combinación pulsando dos veces en la línea de combinación,
en la parte superior de la ventana de diseño Consulta de selección, para activar el cuadro de diálogo
2. Pulse dos veces en la propiedad correspondiente al tipo de selección que desee llevar a cabo.
Cuando se cambia la configuración de combinación por defecto a uno de los otros dos tipos
de combinaciones, la consulta selecciona todos los registros de una tabla particular, tanto si
coinciden como si no con los de la otra tabla.
Modos de personalizar una consulta
Esta son las operaciones habituales que se llevan a cabo para personalizar una consulta.
• Agregar tablas. Para agregar otra tabla o consulta a la consulta, pulse en el botón Mostrar tabla de la
barra de herramientas y pulse dos veces en la tabla o consulta que desee añadir.
• Agregar o eliminar campos. Para agregar un campo a la cuadrícula de diseño, se puede arrastrar el
campo desde la lista de campos a una columna de la cuadrícula de diseño, o bien pulsar dos veces en el
nombre del mismo en la lista de campos. Para quitar un campo de la cuadrícula de diseño, pulse en el
selector de la columna y pulse SUPR.
• Elegir un cálculo. Para realizar un cálculo predefinido con los valores de un campo, pulse en el botón
Totales en la barra de herramientas para hacer que aparezca la fila Total en la cuadrícula de diseño.
• Especificar un orden. Si especifica un orden para más de un campo, Access ordenará en primer lugar el
campo situado más a la izquierda, por lo que deberá organizar los campos que desee ordenar de izquierda
a derecha en la cuadrícula de diseño.
• Especificar criterios. Para limitar los registros que deben presentarse en los resultados de una consulta,
especifique criterios en la fila Criterios para uno o más campos.
• Para especificar criterios alternativos para el mismo campo, agregue los criterios alternativos a la fila
O de la cuadrícula de diseño.
• Para especificar criterios para distintos campos, agregue criterios a cada uno de los campos de la
cuadrícula de diseño.
CONSULTA DE PARAMETROS
Hay otra modalidad de consultas que ofrecen aún una mayor flexibilidad a la hora de utilizarlas. Se trata de
las Consulta de parámetros con las que se pueden dar respuestas a diferentes problemas sin tener que
modificar el diseño original de la consulta.
Cuando se ejecuta una consulta de selección, muestra su propio cuadro de diálogo que solicita información,
como por ejemplo criterios para recuperar registros o un valor que desea insertar en un campo. Puede diseñar
la consulta para que solicite más de un dato: por ejemplo, puede diseñarla para que solicite dos fechas y
conseguir en este caso que Access recupere, por ejemplo, los registros que se ajusten a dichas fechas. Al
especificar los parámetros, se configura una consulta personalizada para cada tipo de situación.
Las consultas de parámetros también son útiles cuando se emplean como base para los formularios e
informes. Por ejemplo, puede crear un informe de ingresos mensuales basado en una consulta de parámetros.
Al imprimir el informe, Access podría mostrar un cuadro de diálogo en el que se pide al usuario que solicite el
mes sobre el que desea crear el informe. Una vez facilitado este dato, Access procedería de inmediato a
imprimir el informe apropiado.
Ingeniero Civil MBA Juan Alfredo Gallardo Verdugo
115
Tecnologías de Informática y Comunicación I
Crear una consulta de parámetros
Una consulta de parámetros muestra uno o más cuadros de diálogo predefinidos que solicitan el valor del
parámetro (criterio).
1. Cree una consulta de selección utilizando cualquiera de los procedimientos que ha visto anteriormente.
2. Cambie a la vista Diseño de la consulta y arrastre los campos desde la lista de campos de la consulta a la
cuadrícula de diseño de la consulta.
3. En la celda Criterios, escriba entre corchetes el texto de petición de parámetro para cada campo que
desee utilizar como parámetro. Access mostrará este texto cuando se ejecute la consulta. El texto de la
solicitud debe ser diferente del nombre del campo, aunque puede incluir el nombre del campo. Por
ejemplo, para un campo que contenga un apellido, podría introducir (introduzca el apellido).
4. Para visualizar los resultados, pulse en el botón Ver en la barra de herramientas y escriba el valor del
parámetro. Para volver a la vista Diseño de la consulta, pulse de nuevo en el botón Ver en la barra de
herramientas.
ABRIR O EJECUTAR UNA CONSULTA
Las consultas creadas pueden abrirse de nuevo en la ventana Diseño, si se necesita modificar su definición, o
bien en una ventana Hoja de datos, para ver los resultados de la misma. Esto último correspondería a ejecutar
la consulta.
Abrir una consulta en la Vista Diseño
Para abrir una consulta en la vista Diseño, siga estos pasos:
1. Active la ficha Consulta en la ventana Base de datos.
2. Pulse en la consulta que desea abrir y pulse en el botón Diseño.
Ver los resultados de una consulta de selección
Access muestra los resultados de una consulta de selección en una hoja de datos. Puede acceder a dicha hoja
de datos desde la vista Diseño de la consulta o desde la ventana Base de datos.
• Para ejecutar la consulta desde la vista Diseño de la consulta, pulse en el botón Ver que se encuentra
situado en la barra de herramientas.
• Para ejecutar una consulta desde la ventana Base de datos, pulse en la ficha Consultas y pulse dos veces
en el nombre de la consulta, o bien seleccione la consulta y pulse en Abrir.
Si desea detener la ejecución de la consulta antes de que finalice, pruebe a pulsar CTRL+ ENTER.
Ingeniero Civil MBA Juan Alfredo Gallardo Verdugo
116
Tecnologías de Informática y Comunicación I
DISEÑO ESTRUCTURADO DE
ALGORITMOS
Ingeniero Civil MBA Juan Alfredo Gallardo Verdugo
117
Tecnologías de Informática y Comunicación I
INDICE DE CONTENIDO
INTRODUCCION..................................................................................................................1
CAPITULO I. CONCEPTOS BÁSICOS Y METODOLOGÍA PARA LA SOLUCIÓN DE
PROBLEMAS POR MEDIO DE COMPUTADORAS..................................2
1.1 Introducción...............................................................................................3
- De los problemas a los programas.............................................................3
- Breves practicas de programación.............................................................3
1.2 Definición de lenguaje...............................................................................5
1.3 Definición de algoritmo.............................................................................6
1.4 Algoritmos cotidianos................................................................................6
1.5 Definición de lenguajes algoritmicos........................................................6
1.6 Metodología para la solución de problemas por medio de computadora..6
1.7 Definición del problema............................................................................6
1.8 Análisis del problema................................................................................6
1.9 Diseño del algoritmo.................................................................................7
1.10 Codificación.............................................................................................7
1.11 Prueba y depuración................................................................................7
1.12 Documentación........................................................................................7
1.13 Mantenimiento.........................................................................................8
CAPITULO II.ENTIDADES PRIMITIVAS PARA EL DESARROLLO DE
ALGORITMOS..............................................................................................9
2.1 Tipos de datos..........................................................................................10
2.2 Expresiones..............................................................................................10
2.3 Operadores y operandos..........................................................................11
2.4 Identificadores como localidades de memoria........................................15
CAPITULO III. TÉCNICAS DE DISEÑO..........................................................................17
3.1 Top down.................................................................................................18
3.2 Bottom up................................................................................................18
CAPITULO IV. TÉCNICAS PARA LA FORMULACIÓN DE ALGORITMOS..............19
4.1 Diagrama de flujo....................................................................................20
4.2 Pseudocodigo...........................................................................................21
4.3 Diagrama estructurado (nassi-schneiderman).........................................22
Ingeniero Civil MBA Juan Alfredo Gallardo Verdugo
118
Tecnologías de Informática y Comunicación I
CAPITULO V. ESTRUCTURAS ALGORITMICAS......................................................23
5.1 Secuenciales.............................................................................................24
- Asignación..............................................................................................24
- Entrada.................................................................................................. 24
- Salida......................................................................................................24
5.2 Condicionales..........................................................................................25
- Simples..................................................................................................25
- Múltiples...............................................................................................25
5.3 Repetición fila condicional......................................................................39
CAPITULO VI. ARREGLOS...............................................................................................51
6.1 Vectores...................................................................................................52
6.2 Matrices...................................................................................................54
6.3 Manejo de cadenas de caracteres.............................................................54
CAPITULO VII. MANEJO DE MÓDULOS.......................................................................57
7.1 Definición................................................................................................58
7.2 Función....................................................................................................58
7.3 Manipulación...........................................................................................59
APENDICE...........................................................................................................................60
BIBLIOGRAFIA.................................................................................................................. 62
Ingeniero Civil MBA Juan Alfredo Gallardo Verdugo
119
Tecnologías de Informática y Comunicación I
INTRODUCCION
El desarrollo de algoritmos es un tema fundamental en el diseño de programas por
lo cual el alumno debe tener buenas bases que le sirvan para poder desarrollar de manera
fácil y rápida sus programas.
Ingeniero Civil MBA Juan Alfredo Gallardo Verdugo
120
Tecnologías de Informática y Comunicación I
CAPITULO I.
CONCEPTOS BÁSICOS Y METODOLOGÍA PARA
LA SOLUCIÓN DE PROBLEMAS POR MEDIO DE
COMPUTADORAS.
1.1 Introducción
- De los problemas a los programas
- Breves practicas de programación
1.2 Definición de lenguaje
1.3 Definición de algoritmo
1.4 Algoritmos cotidianos
1.5 Definición de lenguajes algoritmicos
1.6 Metodología para la solución de problemas por medio de computadora
1.7 Definición del problema
1.8 Análisis del problema
1.9 Diseño del algoritmo
1.10 Codificación
1.11 Prueba y depuración
1.12 Documentación
1.13 Mantenimiento
OBJETIVO EDUCACIONAL:
El alumno:
• Conocerá la terminología relacionada con los algoritmos; así como la importancia de
aplicar técnicas adecuadas de programación.
• Conocerá la metodología en cada una de sus etapas .
Ingeniero Civil MBA Juan Alfredo Gallardo Verdugo
121
Tecnologías de Informática y Comunicación I
1.1 Introducción
La computadora no solamente es una maquina que puede realizar procesos para
darnos resultados, sin que tengamos la noción exacta de las operaciones que realiza para
llegar a esos resultados. Con la computadora además de lo anterior también podemos
diseñar soluciones a la medida, de problemas específicos que se nos presenten. Mas aun, si
estos involucran operaciones matemáticas complejas y/o repetitivas, o requieren del manejo
de un volumen muy grande de datos.
El diseño de soluciones a la medida de nuestros problemas, requiere como en otras
disciplinas una metodología que nos enseñe de manera gradual, la forma de llegar a estas
soluciones.
A las soluciones creadas por computadora se les conoce como programas y no son
mas que una serie de operaciones que realiza la computadora para llegar a un resultado, con
un grupo de datos específicos. Lo anterior nos lleva al razonamiento de que un programa
nos sirve para solucionar un problema especifico.
Para poder realizar programas, además de conocer la metodología mencionada,
también debemos de conocer, de manera especifica las funciones que puede realizar la
computadora y las formas en que se pueden manejar los elementos que hay en la misma.
Computadora: Es un dispositivo electrónico utilizado para procesar información y obtener
resultados. Los datos y la información se pueden introducir en la computadora como
entrada (input) y a continuación se procesan para producir una salida (output).
Proceso de información en la computadora
Datos de Proceso Datos de
entrada salida
Programa: Es el conjunto de instrucciones escritas de algún lenguaje de programación y
que ejecutadas secuencialmente resuelven un problema especifico.
Organización física de una computadora
CPU
Unida de Unidad
Dispositivos de Control Arit.-Log. Dispositivos de
Entrada Salida
Memoria
Ingeniero Civil MBA Juan Alfredo Gallardo Verdugo
122
Tecnologías de Informática y Comunicación I
Dispositivos de Entrada: Como su nombre lo indica, sirven para introducir datos
(información) en la computadora para su proceso. Los datos se leen de los dispositivos de
entrada y se almacenan en la memoria central o interna. Ejemplos: teclado , scanners
(digitalizadores de rastreo), mouse (ratón), trackball (bola de ratón estacionario), joystick
(palancas de juego), lápiz óptico.
Dispositivos de Salida: Regresan los datos procesados que sirven de información al
usuario. Ejemplo: monitor, impresora.
La Unidad Central de Procesamiento (C.P.U) se divide en dos:
¾ Unidad de control
¾ Unidad Aritmético - Lógica
Unidad de Control: Coordina las actividades de la computadora y determina que
operaciones se deben realizar y en que orden; así mismo controla todo el proceso de la
computadora.
Unidad Aritmético - Lógica: Realiza operaciones aritméticas y lógicas, tales como suma,
resta, multiplicación, división y comparaciones.
La Memoria de la computadora se divide en dos:
¾ Memoria Central o Interna
¾ Memoria Auxiliar o Externa
Memoria Central (interna): La CPU utiliza la memoria de la computadora para guardar
información mientras trabaja con ella; mientras esta información permanezca en memoria,
la computadora puede tener acceso a ella en forma directa. Esta memoria construida
internamente se llama memoria de acceso aleatorio (RAM).
La memoria interna consta de dos áreas de memoria:
La memoria RAM (Randon Access Memory): Recibe el nombre de memoria
principal o memoria del usuario, en ella se almacena información solo mientras la
computadora esta encendida. Cuando se apaga o arranca nuevamente la computadora, la
información se pierde, por lo que se dice que la memoria RAM es una memoria volátil.
La memoria ROM (Read Only Memory): Es una memoria estática que no puede
cambiar, la computadora puede leer los datos almacenados en la memoria ROM, pero no se
pueden introducir datos en ella, o cambiar los datos que ahí se encuentran; por lo que se
dice que esta memoria es de solo lectura. Los datos de la memoria ROM están grabados en
forma permanente y son introducidos por el fabricante de la computadora.
Ingeniero Civil MBA Juan Alfredo Gallardo Verdugo
123
Tecnologías de Informática y Comunicación I
Memoria Auxiliar (Externa): Es donde se almacenan todos los programas o datos que el
usuario desee. Los dispositivos de almacenamiento o memorias auxiliares (externas o
secundarias) mas comúnmente utilizados son: cintas magnéticas y discos magnéticos.
1.2 Definición de Lenguaje
Lenguaje: Es una serie de símbolos que sirven para transmitir uno o mas mensajes (ideas)
entre dos entidades diferentes. A la transmisión de mensajes se le conoce comúnmente
como comunicación.
La comunicación es un proceso complejo que requiere una serie de reglas simples,
pero indispensables para poderse llevar a cabo. Las dos principales son las siguientes:
* Los mensajes deben correr en un sentido a la vez.
* Debe forzosamente existir 4 elementos: Emisor, Receptor, Medio de Comunicación
y Mensaje.
Lenguajes de Programación
Es un conjunto de símbolos, caracteres y reglas (programas) que le permiten a las
personas comunicarse con la computadora.
Los lenguajes de programación tienen un conjunto de instrucciones que nos
permiten realizar operaciones de entrada/salida, calculo, manipulación de textos,
lógica/comparación y almacenamiento/recuperación.
Los lenguajes de programación se clasifican en:
¾ Lenguaje Maquina: Son aquellos cuyas instrucciones son directamente entendibles
por la computadora y no necesitan traducción posterior para que la CPU pueda comprender
y ejecutar el programa. Las instrucciones en lenguaje maquina se expresan en términos de
la unidad de memoria mas pequeña el bit (dígito binario 0 o 1).
¾ Lenguaje de Bajo Nivel (Ensamblador): En este lenguaje las instrucciones se escriben
en códigos alfabéticos conocidos como mnemotécnicos para las operaciones y direcciones
simbólicas.
¾ Lenguaje de Alto Nivel: Los lenguajes de programación de alto nivel (BASIC, pascal,
cobol, frotran, etc.) son aquellos en los que las instrucciones o sentencias a la computadora
son escritas con palabras similares a los lenguajes humanos (en general en ingles), lo que
facilita la escritura y comprensión del programa.
Ingeniero Civil MBA Juan Alfredo Gallardo Verdugo
124
Tecnologías de Informática y Comunicación I
1.3 Definición de Algoritmo
La palabra algoritmo se deriva de la traducción al latín de la palabra árabe
alkhowarizmi, nombre de un matemático y astrónomo árabe que escribió un tratado sobre
manipulación de números y ecuaciones en el siglo IX.
Un algoritmo es una serie de pasos organizados que describe el proceso que se debe
seguir, para dar solución a un problema especifico.
1.4 Tipos de Algoritmos
¾ Cualitativos: Son aquellos en los que se describen los pasos utilizando palabras.
¾ Cuantitativos: Son aquellos en los que se utilizan cálculos numéricos para definir los
pasos del proceso.
1.5 Lenguajes Algoritmicos
Es una serie de símbolos y reglas que se utilizan para describir de manera explícita
un proceso.
Tipos de Lenguajes Algoritmicos
¾ Gráficos: Es la representación gráfica de las operaciones que realiza un algoritmo
(diagrama de flujo).
¾ No Gráficos: Representa en forma descriptiva las operaciones que debe realizar un
algoritmo (pseudocodigo).
1.6 Metodología para la solución de problemas por medio de computadora
1.7 Definición del Problema
Esta fase está dada por el enunciado del problema, el cual requiere una definición clara y
precisa. Es importante que se conozca lo que se desea que realice la computadora; mientras
esto no se conozca del todo no tiene mucho caso continuar con la siguiente etapa.
1.8 Análisis del Problema
Una vez que se ha comprendido lo que se desea de la computadora, es necesario
definir:
Los datos de entrada.
Cual es la información que se desea producir (salida)
Los métodos y fórmulas que se necesitan para procesar los datos.
Ingeniero Civil MBA Juan Alfredo Gallardo Verdugo
125
Tecnologías de Informática y Comunicación I
Una recomendación muy practica es el que nos pongamos en el lugar de la
computadora y analicemos que es lo que necesitamos que nos ordenen y en que secuencia
para producir los resultados esperados.
1.9 Diseño del Algoritmo
Las características de un buen algoritmo son:
Debe tener un punto particular de inicio.
Debe ser definido, no debe permitir dobles interpretaciones.
Debe ser general, es decir, soportar la mayoría de las variantes que se puedan
presentar en la definición del problema.
Debe ser finito en tamaño y tiempo de ejecución.
1.10 Codificación
La codificación es la operación de escribir la solución del problema (de acuerdo a la
lógica del diagrama de flujo o pseudocodigo), en una serie de instrucciones detalladas, en
un código reconocible por la computadora, la serie de instrucciones detalladas se le conoce
como código fuente, el cual se escribe en un lenguaje de programación o lenguaje de alto
nivel.
1.11 Prueba y Depuración
Los errores humanos dentro de la programación de computadoras son muchos y
aumentan considerablemente con la complejidad del problema. El proceso de identificar y
eliminar errores, para dar paso a una solución sin errores se le llama depuración.
La depuración o prueba resulta una tarea tan creativa como el mismo desarrollo de
la solución, por ello se debe considerar con el mismo interés y entusiasmo.
Resulta conveniente observar los siguientes principios al realizar una depuración, ya
que de este trabajo depende el éxito de nuestra solución.
1.12 Documentación
Es la guía o comunicación escrita es sus variadas formas, ya sea en enunciados,
procedimientos, dibujos o diagramas.
A menudo un programa escrito por una persona, es usado por otra. Por ello la
documentación sirve para ayudar a comprender o usar un programa o para facilitar futuras
modificaciones (mantenimiento).
Ingeniero Civil MBA Juan Alfredo Gallardo Verdugo
126
Tecnologías de Informática y Comunicación I
La documentación se divide en tres partes:
Documentación Interna
Documentación Externa
Manual del Usuario
¾ Documentación Interna: Son los comentarios o mensaje que se añaden al código
fuente para hacer mas claro el entendimiento de un proceso.
¾ Documentación Externa: Se define en un documento escrito los siguientes
puntos:
Descripción del Problema
Nombre del Autor
Algoritmo (diagrama de flujo o pseudocodigo)
Diccionario de Datos
Código Fuente (programa)
¾ Manual del Usuario: Describe paso a paso la manera como funciona el
programa, con el fin de que el usuario obtenga el resultado deseado.
1.13 Mantenimiento
Se lleva acabo después de terminado el programa, cuando se detecta que es
necesario hacer algún cambio, ajuste o complementación al programa para que siga
trabajando de manera correcta. Para poder realizar este trabajo se requiere que el programa
este correctamente documentado.
Ingeniero Civil MBA Juan Alfredo Gallardo Verdugo
127
Tecnologías de Informática y Comunicación I
CAPITULO II.
ENTIDADES PRIMITIVAS PARA EL DESARROLLO DE
ALGORITMOS
2.1 Tipos de datos
2.2 Expresiones
2.3 Operadores y operandos
2.4 Identificadores como localidades de memoria
OBJETIVO EDUCACIONAL:
El alumno:
• Conocerá las reglas para cambiar formulas matemáticas a expresiones validas para la
computadora, además de diferenciar constantes e identificadores y tipos de datos
simples.
Ingeniero Civil MBA Juan Alfredo Gallardo Verdugo
128
Tecnologías de Informática y Comunicación I
2.1 Tipos De Datos
Todos los datos tienen un tipo asociado con ellos. Un dato puede ser un simple
carácter, tal como ‘b’, un valor entero tal como 35. El tipo de dato determina la naturaleza
del conjunto de valores que puede tomar una variable.
Numéricos
Simples Lógicos
Alfanuméricos (string)
Tipos de
datos Arreglos (Vectores, Matrices)
Estructurados Registros
(Def. por el Archivos
usuario) Apuntadores
Tipos de Datos Simples
¾ Datos Numéricos: Permiten representar valores escalares de forma numérica, esto
incluye a los números enteros y los reales. Este tipo de datos permiten realizar operaciones
aritméticas comunes.
¾ Datos Lógicos: Son aquellos que solo pueden tener dos valores (cierto o falso) ya que
representan el resultado de una comparación entre otros datos (numéricos o alfanuméricos).
¾ Datos Alfanuméricos (String): Es una secuencia de caracteres alfanuméricos que
permiten representar valores identificables de forma descriptiva, esto incluye nombres de
personas, direcciones, etc. Es posible representar números como alfanuméricos, pero estos
pierden su propiedad matemática, es decir no es posible hacer operaciones con ellos. Este
tipo de datos se representan encerrados entre comillas.
Ejemplo:
“Universidad de La Serena”
“2000”
2.2 Expresiones
Las expresiones son combinaciones de constantes, variables, símbolos de
operación, paréntesis y nombres de funciones especiales. Por ejemplo:
a+(b + 3)/c
Cada expresión toma un valor que se determina tomando los valores de las
variables y constantes implicadas y la ejecución de las operaciones indicadas.
Ingeniero Civil MBA Juan Alfredo Gallardo Verdugo
129
Tecnologías de Informática y Comunicación I
Una expresión consta de operadores y operandos. Según sea el tipo de datos que
manipulan, se clasifican las expresiones en:
- Aritméticas
- Relaciónales
- Lógicas
2.3 Operadores y Operandos
¾ Operadores: Son elementos que relacionan de forma diferente, los valores de una o mas
variables y/o constantes. Es decir, los operadores nos permiten manipular valores.
Aritméticos
Tipos de Operadores Relaciónales
Lógicos
¾ Operadores Aritméticos: Los operadores aritméticos permiten la realización de
operaciones matemáticas con los valores (variables y constantes).
Los operadores aritméticos pueden ser utilizados con tipos de datos enteros o reales.
Si ambos son enteros, el resultado es entero; si alguno de ellos es real, el resultado es real.
Operando (Operador) Operando
Valor
(constante o variable)
Operadores Aritméticos
+ Suma
- Resta
* Multiplicación
/ División
Mod Modulo (residuo de la división entera)
Ejemplos:
Expresión Resultado
7/2 3.5
12 mod 7 5
4 + 2 * 5 14
Ingeniero Civil MBA Juan Alfredo Gallardo Verdugo
130
Tecnologías de Informática y Comunicación I
Prioridad de los Operadores Aritméticos
❈ Todas las expresiones entre paréntesis se evalúan primero. Las expresiones con
paréntesis anidados se evalúan de dentro a fuera, el paréntesis mas interno se evalúa
primero.
❈ Dentro de una misma expresión los operadores se evalúan en el siguiente orden.
1.- ^ Exponenciación
2.- *, /, mod Multiplicación, división, modulo.
3.- +, - Suma y resta.
❈ Los operadores en una misma expresión con igual nivel de prioridad se evalúan de
izquierda a derecha.
Ejemplos:
4 + 2 * 5 = 14
23 * 2 / 5 = 9.2 46 / 5 = 9.2
3 + 5 * (10 - (2 + 4)) = 23 3 + 5 * (10 - 6) = 3 + 5 * 4 = 3 + 20 = 23
3.5 + 5.09 - 14.0 / 40 = 5.09 3.5 + 5.09 - 3.5 = 8.59 - 3.5 = 5.09
2.1 * (1.5 + 3.0 * 4.1) = 28.98 2.1 * (1.5 + 12.3) = 2.1 * 13.8 = 28.98
¾ Operadores Relaciónales:
❈ Se utilizan para establecer una relación entre dos valores.
❈ Compara estos valores entre si y esta comparación produce un resultado de certeza o
falsedad (verdadero o falso).
❈ Los operadores relaciónales comparan valores del mismo tipo (numéricos o cadenas)
❈ Tienen el mismo nivel de prioridad en su evaluación.
❈ Los operadores relaciónales tiene menor prioridad que los aritméticos.
Operadores Relaciónales
> Mayor que
< Menor que
>= Mayor o igual que
<= Menor o igual que
<> Diferente
= Igual
Ejemplos:
Si a = 10 b = 20 c = 30
a+b>c Falso
a-b<c Verdadero
a-b=c Falso
a*b<>c Verdadero
Ejemplos no lógicos:
Ingeniero Civil MBA Juan Alfredo Gallardo Verdugo
131
Tecnologías de Informática y Comunicación I
a<b<c
10 < 20 < 30
T < 30 (no es lógico porque tiene diferentes operandos)
¾ Operadores Lógicos:
❈ Estos operadores se utilizan para establecer relaciones entre valores lógicos.
❈ Estos valores pueden ser resultado de una expresión relacional.
Operadores Lógicos
And Y
Or O
Not Negación
Operador And
Operando1 Operador Operando2 Resultado
T AND T T
T F F
F T F
F F F
Operador Or
Operando1 Operador Operando2 Resultado
T OR T T
T F T
F T T
F F F
Operador Not
Operando Resultado
T F
F T
Ejemplos:
(a < b) and (b < c)
(10<20) and (20<30)
T and T
Prioridad de los Operadores Lógicos
Ingeniero Civil MBA Juan Alfredo Gallardo Verdugo
132
Tecnologías de Informática y Comunicación I
Not
And
Or
Prioridad de los Operadores en General
1.- ( )
2.- ^
3.- *, /, Mod, Not
4.- +, -, And
5.- >, <, > =, < =, < >, =, Or
Ejemplos:
a = 10 b = 12 c = 13 d =10
1) ((a > b)or(a < c)) and ((a = c) or (a > = b))
F T F F
T F
F
2) ((a > = b) or (a < d)) and (( a > = d) and (c > d))
F F T T
F T
F
3) not (a = c) and (c > b)
F T
T
T
2.4 Identificadores
Los identificadores representan los datos de un programa (constantes, variables,
tipos de datos). Un identificador es una secuencia de caracteres que sirve para identificar
una posición en la memoria de la computadora, que nos permite accesar a su contenido.
Ejemplo: Nombre
Num_hrs
Calif2
Reglas para formar un Identificador
Ingeniero Civil MBA Juan Alfredo Gallardo Verdugo
133
Tecnologías de Informática y Comunicación I
• Debe comenzar con una letra (A a Z, mayúsculas o minúsculas) y no deben contener
espacios en blanco.
• Letras, dígitos y caracteres como la subraya ( _ ) están permitidos después del primer
carácter.
• La longitud de identificadores puede ser de hasta 8 caracteres.
Constantes y Variables
¾ Constante: Una constante es un dato numérico o alfanumérico que no cambia durante
la ejecución del programa.
Ejemplo:
pi = 3.1416
¾ Variable: Es un espacio en la memoria de la computadora que permite almacenar
temporalmente un dato durante la ejecución de un proceso, su contenido puede cambia
durante la ejecución del programa. Para poder reconocer una variable en la memoria de
la computadora, es necesario darle un nombre con el cual podamos identificarla dentro
de un algoritmo.
Ejemplo:
área = pi * radio ^ 2
Las variables son : el radio, el área y la constate es pi
Clasificación de las Variables
Numéricas
Por su Contenido Lógicas
Alfanuméricas (String)
Variables
De Trabajo
Por su Uso Contadores
Acumuladores
Por su Contenido
¾ Variable Numéricas: Son aquellas en las cuales se almacenan valores numéricos,
positivos o negativos, es decir almacenan números del 0 al 9, signos (+ y -) y el punto
decimal. Ejemplo:
iva=0.15 pi=3.1416 costo=2500
Ingeniero Civil MBA Juan Alfredo Gallardo Verdugo
134
Tecnologías de Informática y Comunicación I
¾ Variables Lógicas: Son aquellas que solo pueden tener dos valores (cierto o falso) estos
representan el resultado de una comparación entre otros datos.
¾ Variables Alfanuméricas: Esta formada por caracteres alfanuméricos (letras, números
y caracteres especiales). Ejemplo:
letra=’a’ apellido=’lopez’ direccion=’Av. Libertad #190’
Por su Uso
¾ Variables de Trabajo: Variables que reciben el resultado de una operación matemática
completa y que se usan normalmente dentro de un programa. Ejemplo:
suma=a+b/c
¾ Contadores: Se utilizan para llevar el control del numero de ocasiones en que se realiza
una operación o se cumple una condición. Con los incrementos generalmente de uno en
uno.
¾ Acumuladores: Forma que toma una variable y que sirve para llevar la suma
acumulativa de una serie de valores que se van leyendo o calculando progresivamente.
Ingeniero Civil MBA Juan Alfredo Gallardo Verdugo
135
Tecnologías de Informática y Comunicación I
CAPITULO III.
TÉCNICAS DE DISEÑO
3.1 Top down
3.2 Bottom up
OBJETIVO EDUCACIONAL:
El alumno:
• Conocerá las características de las técnicas de diseño mas empleadas, así como su
aplicación a cada tipo de problemas
Ingeniero Civil MBA Juan Alfredo Gallardo Verdugo
136
Tecnologías de Informática y Comunicación I
3.1 Top Down
También conocida como de arriba-abajo y consiste en establecer una serie de
niveles de mayor a menor complejidad (arriba-abajo) que den solución al problema.
Consiste en efectuar una relación entre las etapas de la estructuración de forma que una
etapa jerárquica y su inmediato inferior se relacionen mediante entradas y salidas de
información.
Este diseño consiste en una serie de descomposiciones sucesivas del problema
inicial, que recibe el refinamiento progresivo del repertorio de instrucciones que van a
formar parte del programa.
La utilización de la técnica de diseño Top-Down tiene los siguientes objetivos
básicos:
- Simplificación del problema y de los subprogramas de cada descomposición.
- Las diferentes partes del problema pueden ser programadas de modo
independiente e incluso por diferentes personas.
- El programa final queda estructurado en forma de bloque o módulos lo que hace
mas sencilla su lectura y mantenimiento.
3.2 Bottom Up
El diseño ascendente se refiere a la identificación de aquellos procesos que
necesitan computarizarse con forme vayan apareciendo, su análisis como sistema y su
codificación, o bien, la adquisición de paquetes de software para satisfacer el problema
inmediato.
Cuando la programación se realiza internamente y haciendo un enfoque ascendente,
es difícil llegar a integrar los subsistemas al grado tal de que el desempeño global, sea
fluido. Los problemas de integración entre los subsistemas son sumamente costosos y
muchos de ellos no se solucionan hasta que la programación alcanza la fecha limite para la
integración total del sistema. En esta fecha, ya se cuenta con muy poco tiempo, presupuesto
o paciencia de los usuarios, como para corregir aquellas delicadas interfaces, que en un
principio, se ignoran.
Aunque cada subsistema parece ofrecer lo que se requiere, cuando se contempla al
sistema como una entidad global, adolece de ciertas limitaciones por haber tomado un
enfoque ascendente. Uno de ellos es la duplicación de esfuerzos para accesar el software y
mas aun al introducir los datos. Otro es, que se introducen al sistema muchos datos carentes
de valor. Un tercero y tal vez el mas serio inconveniente del enfoque ascendente, es que los
objetivos globales de la organización no fueron considerados y en consecuencia no se
satisfacen.
Ingeniero Civil MBA Juan Alfredo Gallardo Verdugo
137
Tecnologías de Informática y Comunicación I
CAPITULO IV.
TÉCNICAS PARA LA FORMULACIÓN DE ALGORITMOS
4.1 Diagrama de flujo
4.2 Pseudocodigo
4.3 Diagrama estructurado (nassi-schneiderman)
OBJETIVO EDUCACIONAL:
El alumno:
• Será capaz de diferenciar los métodos de representación y formulación de algoritmos,
así como de conocer las características mas importantes de cada técnica.
Ingeniero Civil MBA Juan Alfredo Gallardo Verdugo
138
Tecnologías de Informática y Comunicación I
Las dos herramientas utilizadas comúnmente para diseñar algoritmos son:
Diagrama de Flujo
Pseuducodigo
4.1 Diagrama de Flujo
Un diagrama de flujo es la representación gráfica de un algoritmo. También se
puede decir que es la representación detallada en forma gráfica de como deben realizarse
los pasos en la computadora para producir resultados.
Esta representación gráfica se da cuando varios símbolos (que indican diferentes
procesos en la computadora), se relacionan entre si mediante líneas que indican el orden en
que se deben ejecutar los procesos.
Los símbolos utilizados han sido normalizados por el instituto norteamericano de
normalización (ANSI).
SÍMBOLO DESCRIPCIÓN
Indica el inicio y el final de nuestro diagrama
de flujo.
Indica la entrada y salida de datos.
Símbolo de proceso y nos indica la asignación
de un valor en la memoria y/o la ejecución de
una operación aritmética.
Símbolo de decisión indica la realización de
una comparación de valores.
Se utiliza para representar los subprogramas.
Conector dentro de pagina. Representa la
continuidad del diagrama dentro de la misma
pagina.
Ingeniero Civil MBA Juan Alfredo Gallardo Verdugo
139
Tecnologías de Informática y Comunicación I
Conector fuera de pagina. Representa la
continuidad del diagrama en otra pagina.
Indica la salida de información por impresora.
Indica la salida de información en la pantalla o
monitor.
Líneas de flujo o dirección. Indican la
secuencia en que se realizan las operaciones.
Recomendaciones para el diseño de Diagramas de Flujo
• Se deben se usar solamente líneas de flujo horizontales y/o verticales.
• Se debe evitar el cruce de líneas utilizando los conectores.
• Se deben usar conectores solo cuando sea necesario.
• No deben quedar líneas de flujo son conectar.
• Se deben trazar los símbolos de manera que se puedan leer de arriba hacia abajo y de
izquierda a derecha.
• Todo texto escrito dentro de un símbolo deberá ser escrito claramente, evitando el uso
de muchas palabras.
4.2 Pseudocodigo
Mezcla de lenguaje de programación y español (o ingles o cualquier otro idioma)
que se emplea, dentro de la programación estructurada, para realizar el diseño de un
programa. En esencial, el pseudocodigo se puede definir como un lenguaje de
especificaciones de algoritmos.
Es la representación narrativa de los pasos que debe seguir un algoritmo para dar
solución a un problema determinado. El pseudocodigo utiliza palabras que indican el
proceso a realizar.
Ingeniero Civil MBA Juan Alfredo Gallardo Verdugo
140
Tecnologías de Informática y Comunicación I
Ventajas de utilizar un Pseudocodigo a un Diagrama de Flujo
• Ocupa menos espacio en una hoja de papel
• Permite representar en forma fácil operaciones repetitivas complejas
• Es muy fácil pasar de pseudocodigo a un programa en algún lenguaje de programación.
• Si se siguen las reglas se puede observar claramente los niveles que tiene cada
operación.
4.3 Diagramas estructurados (Nassi-Schneiderman)
El diagrama estructurado N-S también conocido como diagrama de chapin es como
un diagrama de flujo en el que se omiten las flechas de unión y las cajas son contiguas. Las
acciones sucesivas se pueden escribir en cajas sucesivas y como en los diagramas de flujo,
se pueden escribir diferentes acciones en una caja. Un algoritmo se represente en la sig.
forma:
Inicio
Accion1
Accion2
...
Fin
Inicio
Leer
Nombre,Hrs,Precio
Calcular
Salario = Hrs * Precio
Calcular
Imp = Salario* 0.15
Calcular
Neto = Salario + Imp
Escribir
Nombre, Imp, SNeto
Fin
Ingeniero Civil MBA Juan Alfredo Gallardo Verdugo
141
Tecnologías de Informática y Comunicación I
CAPITULO V.
ESTRUCTURAS ALGORITMICAS
5.1 Secuenciales
- Asignación
- Entrada
- Salida
5.2 Condicionales
- Simples
- Múltiples
5.3 Repetición fila condicional
OBJETIVO EDUCACIONAL:
El alumno:
• Conocerá las diferentes estructuras algorítmicas como componentes básicos de los
programas y aplicara la combinación de ellas para el desarrollo de algoritmos mas
complejos.
Ingeniero Civil MBA Juan Alfredo Gallardo Verdugo
142
Tecnologías de Informática y Comunicación I
ESTRUCTURAS ALGORITMICAS
Las estructuras de operación de programas son un grupo de formas de trabajo, que
permiten, mediante la manipulación de variables, realizar ciertos procesos específicos que
nos lleven a la solución de problemas. Estas estructuras se clasifican de acuerdo con su
complejidad en:
- Asignación
Secuenciales - Entrada
- Salida
- Simples
Estructuras Condicionales
Algoritmicas - Múltiples
- Hacer para
Cíclicas - Hacer mientras
- Repetir hasta
5.1. Estructuras Secuenciales
La estructura secuencial es aquella en la que una acción (instrucción) sigue a otra en
secuencia. Las tareas se suceden de tal modo que la salida de una es la entrada de la
siguiente y así sucesivamente hasta el fin del proceso. Una estructura secuencial se
representa de la siguiente forma:
Inicio
Accion1
Accion2
.
.
AccionN
Fin
- Asignación: La asignación consiste, en el paso de valores o resultados a una zona de la
memoria. Dicha zona será reconocida con el nombre de la variable que recibe el valor. La
asignación se puede clasificar de la siguiente forma:
• Simples: Consiste en pasar un valor constate a una variable (a=15)
• Contador: Consiste en usarla como un verificador del numero de veces que se
realiza un proceso (a=a+1)
• Acumulador: Consiste en usarla como un sumador en un proceso (a=a+b)
• De trabajo: Donde puede recibir el resultado de una operación matemática que
involucre muchas variables (a=c+b*2/4).
Ingeniero Civil MBA Juan Alfredo Gallardo Verdugo
143
Tecnologías de Informática y Comunicación I
- Lectura: La lectura consiste en recibir desde un dispositivo de entrada (p.ej. el teclado) un
valor. Esta operación se representa en un pseudocodigo como sigue:
Leer a, b
Donde “a” y “b” son las variables que recibirán los valores
Escritura: Consiste en mandar por un dispositivo de salida (p.ej. monitor o impresora) un
resultado o mensaje. Este proceso se representa en un pseudocodigo como sigue:
Escribe “El resultado es:”, R
Donde “El resultado es:” es un mensaje que se desea aparezca y R es una variable
que contiene un valor.
Problemas Secuenciales
1) Suponga que un individuo desea invertir su capital en un banco y desea saber cuanto
dinero ganara después de un mes si el banco paga a razón de 2% mensual.
Inicio
Leer cap_inv
gan = cap_inv * 0.02
Imprimir gan
Fin
2) Un vendedor recibe un sueldo base mas un 10% extra por comisión de sus ventas, el
vendedor desea saber cuanto dinero obtendrá por concepto de comisiones por las tres
ventas que realiza en el mes y el total que recibirá en el mes tomando en cuenta su sueldo
base y comisiones.
Inicio
Leer sb, v1, v2, v3
tot_vta = v1 + v2 + v3
com = tot_vta * 0.10
tpag = sb + com
Imprimir tpag, com
Fin
3) Una tienda ofrece un descuento del 15% sobre el total de la compra y un cliente desea
saber cuanto deberá pagar finalmente por su compra.
Inicio
Leer tc
d = tc * 0.15
tp = tc - d
Imprimir tp
Fin
Ingeniero Civil MBA Juan Alfredo Gallardo Verdugo
144
Tecnologías de Informática y Comunicación I
4) Un alumno desea saber cual será su calificación final en la materia de Algoritmos. Dicha
calificación se compone de los siguientes porcentajes:
55% del promedio de sus tres calificaciones parciales.
30% de la calificación del examen final.
15% de la calificación de un trabajo final.
Inicio
Leer c1, c2, c3, ef, tf
prom = (c1 + c2 + c3)/3
ppar = prom * 0.55
pef = ef * 0.30
ptf = tf * 0.15
cf = ppar + pef + ptf
Imprimir cf
Fin
5) Un maestro desea saber que porcentaje de hombres y que porcentaje de mujeres hay en
un grupo de estudiantes.
Inicio
Leer nh, nm
ta = nh + nm
ph = nh * 100 / ta
pm = nm * 100 / ta
Imprimir ph, pm
Fin
6) Realizar un algoritmo que calcule la edad de una persona.
Inicio
Leer fnac, fact
edad = fact - fnac
Imprimir edad
Fin.
Problemas Propuestos
1) Dada un cantidad en pesos, obtener la equivalencia en dólares, asumiendo que la unidad
cambiaría es un dato desconocido.
2) Leer un numero y escribir el valor absoluto del mismo.
3) La presión, el volumen y la temperatura de una masa de aire se relacionan por la
formula:
masa = (presión * volumen)/(0.37 * (temperatura + 460))
4) Calcular el numero de pulsaciones que una persona debe tener por cada 10 segundos de
ejercicio, si la formula es:
num. pulsaciones = (220 - edad)/10
Ingeniero Civil MBA Juan Alfredo Gallardo Verdugo
145
Tecnologías de Informática y Comunicación I
5) Calcular el nuevo salario de un obrero si obtuvo un incremento del 25% sobre su salario
anterior.
6) En un hospital existen tres áreas: Ginecología, Pediatría, Traumatologia. El presupuesto
anual del hospital se reparte conforme a la sig. tabla:
Área Porcentaje del presupuesto
Ginecología 40%
Traumatologia 30%
Pediatría 30%
Obtener la cantidad de dinero que recibirá cada área, para cualquier monto presupuestal.
7) El dueño de una tienda compra un articulo a un precio determinado. Obtener el precio
en que lo debe vender para obtener una ganancia del 30%.
8) Todos los lunes, miércoles y viernes, una persona corre la misma ruta y cronometra los
tiempos obtenidos. Determinar el tiempo promedio que la persona tarda en recorrer la
ruta en una semana cualquiera.
9) Tres personas deciden invertir su dinero para fundar una empresa. Cada una de ellas
invierte una cantidad distinta. Obtener el porcentaje que cada quien invierte con
respecto a la cantidad total invertida.
10) Un alumno desea saber cual será su promedio general en las tres materias mas difíciles
que cursa y cual será el promedio que obtendrá en cada una de ellas. Estas materias se
evalúan como se muestra a continuación:
La calificación de Matemáticas se obtiene de la sig. manera:
Examen 90%
Promedio de tareas 10%
En esta materia se pidió un total de tres tareas.
La calificación de Física se obtiene de la sig. manera:
Examen 80%
Promedio de tareas 20%
En esta materia se pidió un total de dos tareas.
La calificación de Química se obtiene de la sig. manera:
Examen 85%
Promedio de tareas 15%
En esta materia se pidió un promedio de tres tareas.
Ingeniero Civil MBA Juan Alfredo Gallardo Verdugo
146
Tecnologías de Informática y Comunicación I
5.2 Estructuras de Condicionales
Las estructuras condicionales comparan una variable contra otro(s) valor(es), para
que en base al resultado de esta comparación, se siga un curso de acción dentro del
programa. Cabe mencionar que la comparación se puede hacer contra otra variable o contra
una constante, según se necesite. Existen dos tipos básicos, las simples y las múltiples.
• Simples: Las estructuras condicionales simples se les conoce como “Tomas de
decisión”. Estas tomas de decisión tienen la siguiente forma:
Si <condición> entonces
Acción(es)
Fin-si
• Dobles: Las estructuras condicionales dobles permiten elegir entre dos opciones o
alternativas posibles en función del cumplimiento o no de una determinada
condición. Se representa de la siguiente forma:
Si <condición> entonces
Acción(es)
si no
Acción(es)
Fin-si
Donde:
Si ………………… Indica el comando de comparación
Condición………… Indica la condición a evaluar
entonces……..…… Precede a las acciones a realizar cuando se cumple la condición
acción(es)………… Son las acciones a realizar cuando se cumple o no la condición
si no……………… Precede a las acciones a realizar cuando no se cumple la condición
Dependiendo de si la comparación es cierta o falsa, se pueden realizar una o mas acciones.
• Múltiples: Las estructuras de comparación múltiples, son tomas de decisión
especializadas que permiten comparar una variable contra distintos posibles
resultados, ejecutando para cada caso una serie de instrucciones especificas. La
forma común es la siguiente:
Si <condición> entonces
Acción(es)
si no
Si <condición> entonces
Acción(es)
si no
.
. Varias condiciones
.
Ingeniero Civil MBA Juan Alfredo Gallardo Verdugo
147
Tecnologías de Informática y Comunicación I
• Forma General
Casos Variable
Op1: Acción(es)
Op2: Acción(es)
.
.
OpN: acción
Fin-casos
Problemas Condicionales
a)Problemas Selectivos Simples
1) Un hombre desea saber cuanto dinero se genera por concepto de intereses sobre la
cantidad que tiene en inversión en el banco. El decidirá reinvertir los intereses siempre y
cuando estos excedan a $7000, y en ese caso desea saber cuanto dinero tendrá finalmente
en su cuenta.
Inicio
Leer p_int, cap
int = cap * p_int
si int > 7000 entonces
capf = cap + int
fin-si
Imprimir capf
fin
2) Determinar si un alumno aprueba a reprueba un curso, sabiendo que aprobara si su
promedio de tres calificaciones es mayor o igual a 70; reprueba en caso contrario.
Inicio
Leer calif1, calif2, calif3
prom = (calif1 + calif2 + calif3)/3
Si prom >= 70 entonces
Imprimir “alumno aprobado”
si no
Imprimir “alumno reprobado”
Fin-si
Fin
3) En un almacén se hace un 20% de descuento a los clientes cuya compra supere los $1000
¿ Cual será la cantidad que pagara una persona por su compra?
Inicio
Leer compra
Si compra > 1000 entonces
desc = compra * 0.20
si no
Ingeniero Civil MBA Juan Alfredo Gallardo Verdugo
148
Tecnologías de Informática y Comunicación I
desc = 0
fin-si
tot_pag = compra - desc
imprimir tot_pag
fin.
4) Un obrero necesita calcular su salario semanal, el cual se obtiene de la siguiente manera:
Si trabaja 40 horas o menos se le paga $16 por hora
Si trabaja mas de 40 horas se le paga $16 por cada una de las primeras 40 horas y
$20 por cada hora extra.
Inicio
Leer ht
Si ht > 40 entonces
he = ht - 40
ss = he * 20 + 40 * 16
si no
ss = ht * 16
Fin-si
Imprimir ss
Fin
5) Un hombre desea saber cuanto dinero se genera por concepto de intereses sobre la
cantidad que tiene en inversión en el banco. El decidirá reinvertir los intereses siempre y
cuando estos excedan a $7000, y en ese caso desea saber cuanto dinero tendrá finalmente
en su cuenta.
Inicio
Leer p_int, cap
int = cap * p_int
si int > 7000 entonces
capf = cap + int
fin-si
Imprimir capf
fin
6) Que lea dos números y los imprima en forma ascendente
Inicio
Leer num1, num2
Si num1 < num2 entonces
Imprimir num1, num2
si no
Imprimir num2, num1
fin-si
fin
7) Una persona enferma, que pesa 70 kg, se encuentra en reposo y desea saber cuantas
calorías consume su cuerpo durante todo el tiempo que realice una misma actividad. Las
Ingeniero Civil MBA Juan Alfredo Gallardo Verdugo
149
Tecnologías de Informática y Comunicación I
actividades que tiene permitido realizar son únicamente dormir o estar sentado en reposo.
Los datos que tiene son que estando dormido consume 1.08 calorías por minuto y estando
sentado en reposo consume 1.66 calorías por minuto.
Inicio
Leer act$, tiemp
Si act$ = “dormido” entonces
cg = 1.08 * tiemp
si no
cg = 1.66 * tiemp
fin-si
Imprimir cg
Fin
8) Hacer un algoritmo que imprima el nombre de un articulo, clave, precio original y su
precio con descuento. El descuento lo hace en base a la clave, si la clave es 01 el descuento
es del 10% y si la clave es 02 el descuento en del 20% (solo existen dos claves).
Inicio
Leer nomb, cve, prec_orig
Si cve = 01 entonces
prec_desc = prec_orig - prec_orig * 0.10
si no
prec_desc = prec_orig - prec_orig * 0.20
fin-si
Imprimir nomb, cve, prec_orig, prec_desc
fin
9) Hacer un algoritmo que calcule el total a pagar por la compra de camisas. Si se compran
tres camisas o mas se aplica un descuento del 20% sobre el total de la compra y si son
menos de tres camisas un descuento del 10%
Inicio
Leer num_camisas, prec
tot_comp = num_camisas * prec
Si num_camisas > = 3 entonces
tot_pag = tot_comp - tot_comp * 0.20
si no
tot_pag = tot_comp - tot_comp * 0.10
fin-si
Imprimir tot_pag
fin
10) Una empresa quiere hacer una compra de varias piezas de la misma clase a una fabrica
de refacciones. La empresa, dependiendo del monto total de la compra, decidirá que hacer
para pagar al fabricante.
Si el monto total de la compra excede de $500 000 la empresa tendrá la capacidad
de invertir de su propio dinero un 55% del monto de la compra, pedir prestado al banco un
30% y el resto lo pagara solicitando un crédito al fabricante.
Ingeniero Civil MBA Juan Alfredo Gallardo Verdugo
150
Tecnologías de Informática y Comunicación I
Si el monto total de la compra no excede de $500 000 la empresa tendrá capacidad
de invertir de su propio dinero un 70% y el restante 30% lo pagara solicitando crédito al
fabricante.
El fabricante cobra por concepto de intereses un 20% sobre la cantidad que se le pague a
crédito.
Inicio
Leer costopza, numpza
totcomp = costopza * numpza
Si totcomp > 500 000 entonces
cantinv = totcomp * 0.55
préstamo = totcomp * 0.30
crédito = totcomp * 0.15
si no
cantinv = totcomp * 0.70
crédito = totcomp * 0.30
préstamo = 0
fin-si
int = crédito * 0.20
Imprimir cantinv, préstamo, crédito, int
Fin
Problemas Propuesto
1) Calcular el total que una persona debe pagar en un llantera, si el precio de cada llanta es
de $800 si se compran menos de 5 llantas y de $700 si se compran 5 o mas.
2) En un supermercado se hace una promoción, mediante la cual el cliente obtiene un
descuento dependiendo de un numero que se escoge al azar. Si el numero escogido es
menor que 74 el descuento es del 15% sobre el total de la compra, si es mayor o igual a 74
el descuento es del 20%. Obtener cuanto dinero se le descuenta.
3) Calcular el numero de pulsaciones que debe tener una persona por cada 10 segundos de
ejercicio aerobico; la formula que se aplica cuando el sexo es femenino es:
num. pulsaciones = (220 - edad)/10
y si el sexo es masculino:
num. pulsaciones = (210 - edad)/10
4) Una compañía de seguros esta abriendo un depto. de finanzas y estableció un programa
para captar clientes, que consiste en lo siguiente: Si el monto por el que se efectúa la fianza
es menor que $50 000 la cuota a pagar será por el 3% del monto, y si el monto es mayor
que $50 000 la cuota a pagar será el 2% del monto. La afianzadora desea determinar cual
será la cuota que debe pagar un cliente.
Ingeniero Civil MBA Juan Alfredo Gallardo Verdugo
151
Tecnologías de Informática y Comunicación I
5) En una escuela la colegiatura de los alumnos se determina según el numero de materias
que cursan. El costo de todas las materias es el mismo.
Se ha establecido un programa para estimular a los alumnos, el cual consiste en lo
siguiente: si el promedio obtenido por un alumno en el ultimo periodo es mayor o igual que
9, se le hará un descuento del 30% sobre la colegiatura y no se le cobrara IVA; si el
promedio obtenido es menor que 9 deberá pagar la colegiatura completa, la cual incluye el
10% de IVA.
Obtener cuanto debe pagar un alumno.
6) Una empresa de bienes raíces ofrece casas de interés social, bajo las siguientes
condiciones: Si los ingresos del comprador son menores de $8000 o mas el enganche será
del 15% del costo de la casa y el resto se distribuirá en pagos mensuales, a pagar en diez
años. Si los ingresos del comprador son menos de $8000 o mas el enganche será del 30%
del costo de la casa y el resto se distribuirá en pagos mensuales a pagar en 7 años.
La empresa quiere obtener cuanto debe pagar un comprador por concepto de
enganche y cuanto por cada pago parcial.
7) El gobierno ha establecido el programa SAR (Sistema de Ahorro para el Retiro) que
consiste en que los dueños de la empresa deben obligatoriamente depositar en una cuenta
bancaria un porcentaje del salario de los trabajadores; adicionalmente los trabajadores
pueden solicitar a la empresa que deposite directamente una cuota fija o un porcentaje de su
salario en la cuenta del SAR, la cual le será descontada de su pago.
Un trabajador que ha decidido aportar a su cuenta del SAR desea saber la cantidad
total de dinero que estará depositado a esa cuenta cada mes, y el pago mensual que recibirá.
8) Una persona desea iniciar un negocio, para lo cual piensa verificar cuanto dinero le
prestara el banco por hipotecar su casa. Tiene una cuenta bancaria, pero no quiere disponer
de ella a menos que el monto por hipotecar su casa sea muy pequeño. Si el monto de la
hipoteca es menor que $1 000 000 entonces invertirá el 50% de la inversión total y un socio
invertirá el otro 50%. Si el monto de la hipoteca es de $ 1 000 000 o mas, entonces invertirá
el monto total de la hipoteca y el resto del dinero que se necesite para cubrir la inversión
total se repartirá a partes iguales entre el socio y el.
9) El gobierno del estado de México desea reforestar un bosque que mide determinado
numero de hectáreas. Si la superficie del terreno excede a 1 millón de metros cuadrados,
entonces decidirá sembrar de la sig. manera:
Porcentaje de la superficie del bosque Tipo de árbol
70% pino
20% oyamel
10% cedro
Si la superficie del terreno es menor o igual a un millón de metros cuadrados,
entonces decidirá sembrar de la sig. manera:
Porcentaje de la superficie del bosque Tipo de árbol
50% pino
30% oyamel
20% cedro
Ingeniero Civil MBA Juan Alfredo Gallardo Verdugo
152
Tecnologías de Informática y Comunicación I
El gobierno desea saber el numero de pinos, oyameles y cedros que tendrá que
sembrar en el bosque, si se sabe que en 10 metros cuadrados caben 8 pinos, en 15 metros
cuadrados caben 15 oyameles y en 18 metros cuadrados caben 10 cedros. También se sabe
que una hectárea equivale a 10 mil metros cuadrados.
10) Una fabrica ha sido sometida a un programa de control de contaminación para lo cual
se efectúa una revisión de los puntos IMECA generados por la fabrica. El programa de
control de contaminación consiste en medir los puntos IMECA que emite la fabrica en
cinco días de una semana y si el promedio es superior a los 170 puntos entonces tendrá la
sanción de parar su producción por una semana y una multa del 50% de las ganancias
diarias cuando no se detiene la producción. Si el promedio obtenido de puntos IMECA es
de 170 o menor entonces no tendrá ni sanción ni multa. El dueño de la fabrica desea saber
cuanto dinero perderá después de ser sometido a la revisión.
11) Una persona se encuentra con un problema de comprar un automóvil o un terreno, los
cuales cuestan exactamente lo mismo. Sabe que mientras el automóvil se devalúa, con el
terreno sucede lo contrario. Esta persona comprara el automóvil si al cabo de tres años la
devaluación de este no es mayor que la mitad del incremento del valor del terreno. Ayúdale
a esta persona a determinar si debe o no comprar el automóvil.
Problemas Selectivos Compuestos
1) Leer 2 números; si son iguales que los multiplique, si el primero es mayor que el
segundo que los reste y si no que los sume.
Inicio
Leer num1, num2
si num1 = num2 entonces
resul = num1 * num2
si no
si num1 > num2 entonces
resul = num1 - num2
si no
resul = num1 + num2
fin-si
fin-si
fin
2) Leer tres números diferentes e imprimir el numero mayor de los tres.
Inicio
Leer num1, num2, num3
Si (num1 > num2) and (num1 > num3) entonces
mayor = num1
si no
Si (num2 > num1) and (num2 > num3) entonces
Ingeniero Civil MBA Juan Alfredo Gallardo Verdugo
153
Tecnologías de Informática y Comunicación I
mayor = num2
si no
mayor = num3
fin-si
fin-si
Imprimir mayor
fin
3) Determinar la cantidad de dinero que recibirá un trabajador por concepto de las horas
extras trabajadas en una empresa, sabiendo que cuando las horas de trabajo exceden de 40,
el resto se consideran horas extras y que estas se pagan al doble de una hora normal cuando
no exceden de 8; si las horas extras exceden de 8 se pagan las primeras 8 al doble de lo que
se pagan las horas normales y el resto al triple.
Inicio
Leer ht, pph
Si ht < = 40 entonces
tp = ht * pph
si no
he = ht - 40
Si he < = 8 entonces
pe = he * pph * 2
si no
pd = 8 * pph * 2
pt = (he - 8) * pph * 3
pe = pd + pt
fin-si
tp = 40 * pph + pe
fin-si
Imprimir tp
fin
4) Calcular la utilidad que un trabajador recibe en el reparto anual de utilidades si este se le
asigna como un porcentaje de su salario mensual que depende de su antigüedad en la
empresa de acuerdo con la sig. tabla:
Tiempo Utilidad
Menos de 1 año 5 % del salario
1 año o mas y menos de 2 años 7% del salario
2 años o mas y menos de 5 años 10% del salario
5 años o mas y menos de 10 años 15% del salario
10 años o mas 20% del salario
Inicio
Leer sm, antig
Si antig < 1 entonces
util = sm * 0.05
si no
Si (antig > = 1) and (antig < 2) entonces
util = sm * 0.07
Ingeniero Civil MBA Juan Alfredo Gallardo Verdugo
154
Tecnologías de Informática y Comunicación I
si no
Si (antig > = 2) and (antig < 5) entonces
util = sm * 0.10
si no
Si (antig > = 5) and (antig < 10) entonces
util = sm * 0.15
si no
util = sm * 0.20
fin-si
fin-si
fin-si
fin-si
Imprimir util
fin
5) En una tienda de descuento se efectúa una promoción en la cual se hace un descuento
sobre el valor de la compra total según el color de la bolita que el cliente saque al pagar en
caja. Si la bolita es de color blanco no se le hará descuento alguno, si es verde se le hará un
10% de descuento, si es amarilla un 25%, si es azul un 50% y si es roja un 100%.
Determinar la cantidad final que el cliente deberá pagar por su compra. se sabe que solo
hay bolitas de los colores mencionados.
Inicio
leer tc, b$
si b$ = ‘blanca’ entonces
d=0
si no
si b$ = ‘verde’ entonces
d=tc*0.10
si no
si b$ = ‘amarilla’ entonces
d=tc*0.25
si no
si b$ = ‘azul’ entonces
d=tc*0.50
si no
d=tc
fin-si
fin-si
fin-si
fin-si
fin
6) El IMSS requiere clasificar a las personas que se jubilaran en el año de 1997. Existen
tres tipos de jubilaciones: por edad, por antigüedad joven y por antigüedad adulta. Las
personas adscritas a la jubilación por edad deben tener 60 años o mas y una antigüedad en
su empleo de menos de 25 años. Las personas adscritas a la jubilación por antigüedad
joven deben tener menos de 60 años y una antigüedad en su empleo de 25 años o mas.
Las personas adscritas a la jubilación por antigüedad adulta deben tener 60 años o
mas y una antigüedad en su empleo de 25 años o mas.
Ingeniero Civil MBA Juan Alfredo Gallardo Verdugo
155
Tecnologías de Informática y Comunicación I
Determinar en que tipo de jubilación, quedara adscrita una persona.
Inicio
leer edad,ant
si edad >= 60 and ant < 25 entonces
imprimir “la jubilación es por edad”
si no
si edad >= 60 and ant > 25 entonces
imprimir “la jubilación es por edad adulta”
si no
si edad < 60 and ant > 25 entonces
imprimir “la jubilación es por antigüedad joven”
si no
imprimir “no tiene por que jubilarse”
fin-si
fin-si
fin-si
fin
Problemas Propuestos
1) En una fabrica de computadoras se planea ofrecer a los clientes un descuento que
dependerá del numero de computadoras que compre. Si las computadoras son menos de
cinco se les dará un 10% de descuento sobre el total de la compra; si el numero de
computadoras es mayor o igual a cinco pero menos de diez se le otorga un 20% de
descuento; y si son 10 o mas se les da un 40% de descuento. El precio de cada computadora
es de $11,000
2) En una llantera se ha establecido una promoción de las llantas marca “Ponchadas”, dicha
promoción consiste en lo siguiente:
Si se compran menos de cinco llantas el precio es de $300 cada una, de $250 si se
compran de cinco a 10 y de $200 si se compran mas de 10.
Obtener la cantidad de dinero que una persona tiene que pagar por cada una de las
llantas que compra y la que tiene que pagar por el total de la compra.
3) En un juego de preguntas a las que se responde “Si” o “No” gana quien responda
correctamente las tres preguntas. Si se responde mal a cualquiera de ellas ya no se pregunta
la siguiente y termina el juego. Las preguntas son:
1. Colon descubrió América?
2. La independencia de México fue en el año 1810?
3. The Doors fue un grupo de rock Americano?
4) Un proveedor de estéreos ofrece un descuento del 10% sobre el precio sin IVA, de algún
aparato si este cuesta $2000 o mas. Además, independientemente de esto, ofrece un 5% de
descuento si la marca es “NOSY”. Determinar cuanto pagara, con IVA incluido, un cliente
cualquiera por la compra de su aparato.
5) Una frutería ofrece las manzanas con descuento según la siguiente tabla:
NUM. DE KILOS COMPRADOS % DESCUENTO
Ingeniero Civil MBA Juan Alfredo Gallardo Verdugo
156
Tecnologías de Informática y Comunicación I
0 - 2 0%
2.01 - 5 10%
5.01 - 10 15%
10.01 en adelante 20%
Determinar cuanto pagara una persona que compre manzanas es esa frutería.
6) El dueño de una empresa desea planificar las decisiones financieras que tomara en el
siguiente año. La manera de planificarlas depende de lo siguiente:
Si actualmente su capital se encuentra con saldo negativo, pedirá un préstamo
bancario para que su nuevo saldo sea de $10 000. Si su capital tiene actualmente un saldo
positivo pedirá un préstamo bancario para tener un nuevo saldo de $20 000, pero si su
capital tiene actualmente un saldo superior a los $20 000 no pedirá ningún préstamo.
Posteriormente repartirá su presupuesto de la siguiente manera.
$5 000 para equipo de computo
$2 000 para mobiliario
y el resto la mitad será para la compra de insumos y la otra para otorgar
incentivos al personal.
Desplegar que cantidades se destinaran para la compra de insumos e incentivos al
personal y, en caso de que fuera necesario, a cuanto ascendería la cantidad que se pediría al
banco.
7) Tomando como base los resultados obtenidos en un laboratorio de análisis clínicos, un
medico determina si una persona tiene anemia o no, lo cual depende de su nivel de
hemoglobina en la sangre, de su edad y de su sexo. Si el nivel de hemoglobina que tiene
una persona es menor que el rango que le corresponde, se determina su resultado como
positivo y en caso contrario como negativo. La tabla en la que el medico se basa para
obtener el resultado es la siguiente:
EDAD NIVEL HEMOGLOBINA
0 - 1 mes 13 - 26 g%
> 1 y < = 6 meses 10 - 18 g%
> 6 y < = 12 meses 11 - 15 g%
> 1 y < = 5 años 11.5 - 15 g%
> 5 y < = 10 años 12.6 - 15.5 g%
> 10 y < = 15 años 13 - 15.5 g%
mujeres > 15 años 12 - 16 g%
hombres > 15 años 14 - 18 g%
8) Una institución educativa estableció un programa para estimular a los alumnos con buen
rendimiento académico y que consiste en lo siguiente:
Si el promedio es de 9.5 o mas y el alumno es de preparatoria, entonces este podrá
cursar 55 unidades y se le hará un 25% de descuento.
Si el promedio es mayor o igual a 9 pero menor que 9.5 y el alumno es de
preparatoria, entonces este podrá cursar 50 unidades y se le hará un 10% de descuento.
Si el promedio es mayor que 7 y menor que 9 y el alumno es de preparatoria, este
podrá cursar 50 unidades y no tendrá ningún descuento.
Ingeniero Civil MBA Juan Alfredo Gallardo Verdugo
157
Tecnologías de Informática y Comunicación I
Si el promedio es de 7 o menor, el numero de materias reprobadas es de 0 a 3 y el
alumno es de preparatoria, entonces podrá cursar 45 unidades y no tendrá descuento.
Si el promedio es de 7 o menor, el numero de materias reprobadas es de 4 o mas y el
alumno es de preparatoria, entonces podrá cursar 40 unidades y no tendrá ningún
descuento.
Si el promedio es mayor o igual a 9.5 y el alumno es de profesional, entonces podrá
cursar 55 unidades y se le hará un 20% de descuento.
Si el promedio es menor de 9.5 y el alumno es de profesional, entonces podrá cursar
55 unidades y no tendrá descuento.
Obtener el total que tendrá que pagar un alumno si la colegiatura para alumnos de
profesional es de $300 por cada cinco unidades y para alumnos de preparatoria es de $180
por cada cinco unidades.
9) Que lea tres números diferentes y determine el numero medio del conjunto de los tres
números (el numero medio es aquel numero que no es ni mayor, ni menor).
5.3. Estructuras Cíclicas
Se llaman problemas repetitivos o cíclicos a aquellos en cuya solución es necesario
utilizar un mismo conjunto de acciones que se puedan ejecutar una cantidad especifica de
veces. Esta cantidad puede ser fija (previamente determinada por el programador) o puede
ser variable (estar en función de algún dato dentro del programa).Los ciclos se clasifican
en:
• Ciclos con un Numero Determinado de Iteraciones (Hacer-Para)
Son aquellos en que el numero de iteraciones se conoce antes de ejecutarse el ciclo.
La forma de esta estructura es la siguiente:
Hacer para V.C = L.I a L.S VC=LI
Accion1 Vc = LS V
Accion2 vc=vc+1
.
. F
.
AccionN Cuerpo del ciclo
Fin-para
Donde:
V.C Variable de control del ciclo
L.I Limite inferir
L.S Limite superior
En este ciclo la variable de control toma el valor inicial del ciclo y el ciclo se repite hasta
que la variable de control llegue al limite superior.
Ingeniero Civil MBA Juan Alfredo Gallardo Verdugo
158
Tecnologías de Informática y Comunicación I
Problemas ( Hacer para )
1) Calcular el promedio de un alumno que tiene 7 calificaciones en la materia de Diseño
Estructurado de Algoritmos
Inicio
Sum=0
Leer Nom
Hacer para c = 1 a 7
Leer calif
Sum = sum + calif
Fin-para
prom = sum /7
Imprimir prom
Fin.
2) Leer 10 números y obtener su cubo y su cuarta.
Inicio
Hacer para n = 1 a 10
Leer num
cubo = num * num * num
cuarta = cubo * num
Imprimir cubo, cuarta
Fin-para
Fin.
3) Leer 10 números e imprimir solamente los números positivos
Inicio
Hacer para n = 1 a 10
Leer num
Si num > 0 entonces
Imprimir num
fin-si
Fin-para
Fin.
4) Leer 20 números e imprimir cuantos son positivos, cuantos negativos y cuantos neutros.
Inicio
cn = 0
cp = 0
cneg = 0
Hacer para x = 1 a 20
Leer num
Sin num = 0 entonces
cn = cn + 1
si no
Si num > 0 entonces
cp = cp + 1
si no
cneg = cneg + 1
Fin-si
Ingeniero Civil MBA Juan Alfredo Gallardo Verdugo
159
Tecnologías de Informática y Comunicación I
Fin-si
Fin-para
Imprimir cn, cp, cneg
Fin.
5) Leer 15 números negativos y convertirlos a positivos e imprimir dichos números.
Inicio
Hacer para x = 1 a 15
Leer num
pos = num * -1
Imprimir num, pos
Fin-para
Fin.
6) Suponga que se tiene un conjunto de calificaciones de un grupo de 40 alumnos. Realizar
un algoritmo para calcular la calificación media y la calificación mas baja de todo el grupo.
Inicio
sum = 0
baja = 9999
Hacer para a = 1 a 40
Leer calif
sum = sum + calif
Si calif < baja entonces
baja = calif
fin-si
Fin-para
media = sum / 2
Imprimir media, baja
fin
7) Calcular e imprimir la tabla de multiplicar de un numero cualquiera. Imprimir el
multiplicando, el multiplicador y el producto.
Inicio
Leer num
Hacer para X = 1 a 10
resul = num * x
Imprimir num, “ * “, X, “ = “, resul
Fin-para
fin.
8) Simular el comportamiento de un reloj digital, imprimiendo la hora, minutos y segundos
de un día desde las 0:00:00 horas hasta las 23:59:59 horas
Inicio
Hacer para h = 1 a 23
Hacer para m = 1 a 59
Hacer para s = 1 a 59
Imprimir h, m, s
Fin-para
Ingeniero Civil MBA Juan Alfredo Gallardo Verdugo
160
Tecnologías de Informática y Comunicación I
Fin-para
Fin-para
fin.
Problemas Propuestos
1) Una persona debe realizar un muestreo con 50 personas para determinar el promedio de
peso de los niños, jóvenes, adultos y viejos que existen en su zona habitacional. Se
determinan las categorías con base en la sig, tabla:
CATEGORIA EDAD
Niños 0 - 12
Jóvenes 13 - 29
Adultos 30 - 59
Viejos 60 en adelante
2) Al cerrar un expendio de naranjas, 15 clientes que aun no han pagado recibirán un 15%
de descuento si compran mas de 10 kilos. Determinar cuanto pagara cada cliente y cuanto
percibirá la tienda por esas compras.
3) En un centro de verificación de automóviles se desea saber el promedio de puntos
contaminantes de los primeros 25 automóviles que lleguen. Asimismo se desea saber los
puntos contaminantes del carro que menos contamino y del que mas contamino.
4) Un entrenador le ha propuesto a un atleta recorrer una ruta de cinco kilómetros durante
10 días, para determinar si es apto para la prueba de 5 Kilómetros o debe buscar otra
especialidad. Para considerarlo apto debe cumplir por lo menos una de las siguientes
condiciones:
- Que en ninguna de las pruebas haga un tiempo mayor a 16 minutos.
- Que al menos en una de las pruebas realice un tiempo mayor a 16 minutos.
- Que su promedio de tiempos sea menor o igual a 15 minutos.
5) Un Zoólogo pretende determinar el porcentaje de animales que hay en las siguientes tres
categorías de edades: de 0 a 1 año, de mas de 1 año y menos de 3 y de 3 o mas años. El
zoológico todavía no esta seguro del animal que va a estudiar. Si se decide por elefantes
solo tomara una muestra de 20 de ellos; si se decide por las jirafas, tomara 15 muestras, y si
son chimpancés tomara 40.
• Ciclos con un Numero Indeterminado de Iteraciones ( Hacer-Mientras, Repetir-
Hasta)
Son aquellos en que el numero de iteraciones no se conoce con exactitud, ya que
esta dado en función de un dato dentro del programa.
• Hacer-Mientras: Esta es una estructura que repetira un proceso durante “N”
veces, donde “N” puede ser fijo o variable. Para esto, la instrucción se vale de
una condición que es la que debe cumplirse para que se siga ejecutando. Cuando
la condición ya no se cumple, entonces ya no se ejecuta el proceso. La forma de
esta estructura es la siguiente:
Ingeniero Civil MBA Juan Alfredo Gallardo Verdugo
161
Tecnologías de Informática y Comunicación I
Hacer mientras <condición>
Accion1 NO
Accion2 CONDICION
.
. SI
AccionN CUERPO DEL
Fin-mientras CICLO
Problemas (Hacer Mientras)
1) Una compañía de seguros tiene contratados a n vendedores. Cada uno hace tres ventas a
la semana. Su política de pagos es que un vendedor recibe un sueldo base, y un 10% extra
por comisiones de sus ventas. El gerente de su compañía desea saber cuanto dinero
obtendrá en la semana cada vendedor por concepto de comisiones por las tres ventas
realizadas, y cuanto tomando en cuenta su sueldo base y sus comisiones.
2) En una empresa se requiere calcular el salario semanal de cada uno de los n obreros que
laboran en ella. El salario se obtiene de la sig. forma:
Si el obrero trabaja 40 horas o menos se le paga $20 por hora
Si trabaja mas de 40 horas se le paga $20 por cada una de las primeras 40 horas y
$25 por cada hora extra.
3) Determinar cuantos hombres y cuantas mujeres se encuentran en un grupo de n personas,
suponiendo que los datos son extraídos alumno por alumno.
4) El Depto. de Seguridad Publica y Transito del D.F. desea saber, de los n autos que entran
a la ciudad de México, cuantos entran con calcomanía de cada color. Conociendo el ultimo
dígito de la placa de cada automóvil se puede determinar el color de la calcomanía
utilizando la sig. relación:
DÍGITO COLOR
1o2 amarilla
3o4 rosa
5o6 roja
7o8 verde
9o0 azul
5) Obtener el promedio de calificaciones de un grupo de n alumnos.
Ingeniero Civil MBA Juan Alfredo Gallardo Verdugo
162
Tecnologías de Informática y Comunicación I
6) Una persona desea invertir su dinero en un banco, el cual le otorga un 2% de interés.
Cual será la cantidad de dinero que esta persona tendrá al cabo de un año si la ganancia de
cada mes es reinvertida?.
7) Calcular el promedio de edades de hombres, mujeres y de todo un grupo de alumnos.
8) Encontrar el menor valor de un conjunto de n números dados.
9) Encontrar el mayor valor de un conjunto de n números dados.
10) En un supermercado un cajero captura los precios de los artículos que los clientes
compran e indica a cada cliente cual es el monto de lo que deben pagar. Al final del día le
indica a su supervisor cuanto fue lo que cobro en total a todos los clientes que pasaron por
su caja.
11) Cinco miembros de un club contra la obesidad desean saber cuanto han bajado o subido
de peso desde la ultima vez que se reunieron. Para esto se debe realizar un ritual de pesaje
en donde cada uno se pesa en diez básculas distintas para así tener el promedio mas exacto
de su peso. Si existe diferencia positiva entre este promedio de peso y el peso de la ultima
vez que se reunieron, significa que subieron de peso. Pero si la diferencia es negativa,
significa que bajaron. Lo que el problema requiere es que por cada persona se imprima un
letrero que diga: “SUBIO” o “BAJO” y la cantidad de kilos que subió o bajo de peso.
3) Se desea obtener el promedio de g grupos que están en un mismo año escolar; siendo que
cada grupo puede tener n alumnos que cada alumno puede llevar m materias y que en todas
las materias se promedian tres calificaciones para obtener el promedio de la materia. Lo que
se desea desplegar es el promedio de los grupos, el promedio de cada grupo y el promedio
de cada alumno.
• Repetir-Hasta: Esta es una estructura similar en algunas características, a la
anterior. Repite un proceso una cantidad de veces, pero a diferencia del Hacer-
Mientras, el Repetir-Hasta lo hace hasta que la condición se cumple y no
mientras, como en el Hacer-Mientras. Por otra parte, esta estructura permite
realizar el proceso cuando menos una vez, ya que la condición se evalúa al final
del proceso, mientras que en el Hacer-Mientras puede ser que nunca llegue a
entrar si la condición no se cumple desde un principio. La forma de esta
estructura es la siguiente:
Ingeniero Civil MBA Juan Alfredo Gallardo Verdugo
163
Tecnologías de Informática y Comunicación I
Repetir
Accion1 CUERPO DEL
Accion2 CICLO
.
.
SI
AccionN CONDICION
Hasta <condición>
NO
Problemas Repetir - Hasta
1) En una tienda de descuento las personas que van a pagar el importe de su compra llegan
a la caja y sacan una bolita de color, que les dirá que descuento tendrán sobre el total de su
compra. Determinar la cantidad que pagara cada cliente desde que la tienda abre hasta que
cierra. Se sabe que si el color de la bolita es roja el cliente obtendrá un 40% de descuento;
si es amarilla un 25% y si es blanca no obtendrá descuento.
2) En un supermercado una ama de casa pone en su carrito los artículos que va tomando de
los estantes. La señora quiere asegurarse de que el cajero le cobre bien lo que ella ha
comprado, por lo que cada vez que toma un articulo anota su precio junto con la cantidad
de artículos iguales que ha tomado y determina cuanto dinero gastara en ese articulo; a esto
le suma lo que ira gastando en los demás artículos, hasta que decide que ya tomo todo lo
que necesitaba. Ayúdale a esta señora a obtener el total de sus compras.
3) un teatro otorga descuentos según la edad del cliente. determinar la cantidad de dinero
que el teatro deja de percibir por cada una de las categorías. Tomar en cuenta que los niños
menores de 5 años no pueden entrar al teatro y que existe un precio único en los asientos.
Los descuentos se hacen tomando en cuenta el siguiente cuadro:
Edad Descuento
Categoría 1 5 - 14 35 %
Categoría 2 15 - 19 25 %
Categoría 3 20 - 45 10 %
Categoría 4 46 - 65 25 %
Categoría 5 66 en adelante 35 %
Problemas Propuestos
1) La presión, volumen y temperatura de una masa de aire se relacionan por la formula:
masa= presión * volumen .
0.37 * (temperatura + 460)
Ingeniero Civil MBA Juan Alfredo Gallardo Verdugo
164
Tecnologías de Informática y Comunicación I
Calcular el promedio de masa de aire de los neumáticos de n vehículos que están en
compostura en un servicio de alineación y balanceo. Los vehículos pueden ser motocicletas
o automóviles.
2) Determinar la cantidad semanal de dinero que recibirá cada uno de los n obreros de una
empresa. Se sabe que cuando las horas que trabajo un obrero exceden de 40, el resto se
convierte en horas extras que se pagan al doble de una hora normal, cuando no exceden de
8; cuando las horas extras exceden de 8 se pagan las primeras 8 al doble de lo que se paga
por una hora normal y el resto al triple.
3) En una granja se requiere saber alguna información para determinar el precio de venta
por cada kilo de huevo. Es importante determinar el promedio de calidad de las n gallinas
que hay en la granja. La calidad de cada gallina se obtiene según la formula:
calidad = peso de la gallina * altura de la gallina
numero de huevos que pone
Finalmente para fijar el precio del kilo de huevo, se toma como base la siguiente tabla:
PRECIO TOTAL DE CALIDAD PESO POR KILO DE HUEVO
mayor o igual que 15 1.2 * promedio de calidad
mayor que 8 y menor que 15 1.00 * promedio de calidad
menor o igual que 8 0.80 * promedio de calidad
4) En la Cámara de Diputados se levanta una encuesta con todos los integrantes con el fin
de determinar que porcentaje de los n diputados esta a favor del Tratado de Libre
Comercio, que porcentaje esta en contra y que porcentaje se abstiene de opinar.
5) Una persona que va de compras a la tienda “Enano, S.A.”, decide llevar un control sobre
lo que va comprando, para saber la cantidad de dinero que tendrá que pagar al llegar a la
caja. La tienda tiene una promoción del 20% de descuento sobre aquellos artículos cuya
etiqueta sea roja. Determinar la cantidad de dinero que esta persona deberá pagar.
6) Un censador recopila ciertos datos aplicando encuestas para el ultimo Censo Nacional de
Población y Vivienda. Desea obtener de todas las personas que alcance a encuestar en un
día, que porcentaje tiene estudios de primaria, secundaria, carrera técnica, estudios
profesionales y estudios de posgrado.
7) Un jefe de casilla desea determinar cuantas personas de cada una de las secciones que
componen su zona asisten el día de las votaciones. Las secciones son: norte, sur y centro.
También desea determinar cual es la sección con mayor numero de votantes.
8) Un negocio de copias tiene un limite de producción diaria de 10 000 copias si el tipo de
impresión es offset y de 50 000 si el tipo es estándar. Si hay una solicitud de un el
empleado tiene que verificar que las copias pendientes hasta el momento y las copias
solicitadas no excedan del limite de producción. Si el limite de producción se excediera el
trabajo solicitado no podría ser aceptado. El empleado necesita llevar un buen control de las
Ingeniero Civil MBA Juan Alfredo Gallardo Verdugo
165
Tecnologías de Informática y Comunicación I
copias solicitadas hasta el momento para decidir en forma rápida si los trabajos que se
soliciten en el día se deben aceptar o no.
9) Calcular la suma siguiente:
100 + 98 + 96 + 94 + . . . + 0 en este orden
10) Leer 50 calificaciones de un grupo de alumnos. Calcule y escriba el porcentaje de
reprobados. Tomando en cuenta que la calificación mínima aprobatoria es de 70.
11) Leer por cada alumno de Diseño estructurado de algoritmos su numero de control y su
calificación en cada una de las 5 unidades de la materia. Al final que escriba el numero de
control del alumno que obtuvo mayor promedio. Suponga que los alumnos tienen diferentes
promedios.
12) El profesor de una materia desea conocer la cantidad de sus alumnos que no tienen
derecho al examen de nivelación.
Diseñe un algoritmo que lea las calificaciones obtenidas en las 5 unidades por cada
uno de los 40 alumnos y escriba la cantidad de ellos que no tienen derecho al examen de
nivelación.
13) Leer los 250,000 votos otorgados a los 3 candidatos a gobernador e imprimir el numero
del candidato ganador y su cantidad de votos.
14) Suponga que tiene usted una tienda y desea registrar las ventas en su computadora.
Diseñe un algoritmo que lea por cada cliente, el monto total de su compra. Al final del día
que escriba la cantidad total de ventas y el numero de clientes atendidos.
Problemas Repetitivos Compuestos
1.- El profesor de una materia desea conocer la cantidad de sus alumnos que no tienen
derecho al examen de nivelación.
Diseñe un pseudocódigo que lea las calificaciones obtenidas en las 5 unidades por
cada uno de los 40 alumnos y escriba la cantidad de ellos que no tienen derecho al examen
de nivelación.
2.- Diseñe un diagrama que lea los 2,500,000 votos otorgados a los 3 candidatos a
gobernador e imprima el número del candidato ganador y su cantidad de votos.
3.- Suponga que tiene usted una tienda y desea registrar las ventas en una computadora.
Diseñe un pseudocódigo que lea por cada cliente, el monto total de su compra. Al final del
día escriba la cantidad total de las ventas y el número de clientes atendidos.
4.- Suponga que tiene una tienda y desea registrar sus ventas por medio de una
computadora. Diseñe un pseudocódigo que lea por cada cliente:
a).- el monto de la venta,
b).- calcule e imprima el IVA ,
Ingeniero Civil MBA Juan Alfredo Gallardo Verdugo
166
Tecnologías de Informática y Comunicación I
c).-calcule e imprima el total a pagar,
d).- lea la cantidad con que paga el cliente,
e).-calcule e imprime el cambio.
Al final del día deberá imprimir la cantidad de dinero que debe haber en la caja.
5.- Modificar el pseudocódigo anterior de tal forma que no permita que la cantidad con la
que paga el cliente sea menor a lo que debe pagar.
6.- Se tiene un conjunto de 1,000 tarjetas cada una contiene la información del censo para
una persona:
1.- Número de censo,
2.- Sexo
3.- Edad
4.- Estado civil (a.- soltero, b. Casado, c. Viudo, d. Divorciado )
Diseñe un pseudocódigo estructurado que lea todos estos datos, e imprima el número de
censo de todas las jóvenes solteras que estén entre 16 y 21 años.
7.- Diseñe un pseudocódigo que lea el valor de un ángulo expresado en radianes y calcule e
imprima el valor del seno de dicho ángulo. Se leerá también el número de términos de la
serie.
SEN(X) = X - ( X 3 / 3 ! ) + ( X 5 / 5 ! ) - (X7/ 7!) + .....
8.-Un jeep puede viajar 500 km con un tanque lleno de gasolina. Desde una posición
inicial, conteniendo ‘n’ tanques de gasolina el mismo jeep puede viajar:
L = 500 ( 1 + 1/3 + 1/5 + ...+ 1 / (2n -1) ) km
Estableciendo economía de combustible en una ruta . Diseñe un pseudocódigo
que calcule el valor de ‘L’ dado ‘ n ‘ .
9.- Se ofrece un trabajo que pague un centavo en la primera semana, pero dobla su salario
cada semana, es decir , $.01 la primera semana; $.02 la segunda semana; $0.4 la tercera
semana; ... etc. Hasta $(2n-1)/100 la n-ésima . Diseñar el pseudocódigo que determine ( y
escriba ) el salario por cada semana y el salario pagado hasta la fecha por espacio de 50
semanas.
10.-Diseñe un pseudocódigo que calcule e imprima el pago de 102 trabajadores que laboran
en la Cía. GACMAN. Los datos que se leerán serán los siguientes:
a) Las horas trabajadas
b) El sueldo por hora
c) El tipo de trabajador (1.-obrero,2.-empleado)
Para calcular los pagos considerar lo siguiente:
- Los obreros pagan 10 % de impuesto
- Los empleados pagan 10 % de impuesto.
- Los trabajadores (obreros y empleados) que reciban un pago menor de 100,000 pesos no
pagan impuesto.
-Al final se deberá imprimir el total a pagar a los trabajadores y a los empleados.
11.- Diseñar un pseudocódigo que convierta un número del sistema decimal a :
Ingeniero Civil MBA Juan Alfredo Gallardo Verdugo
167
Tecnologías de Informática y Comunicación I
a) sistema binario b)sistema octal c)sistema hexadecimal. Según se elija.
12.- Un objeto es dejado caer a una altura de 100 mts. Diseñe un pseudocódigo que
imprima cada décima de segundo la distancia entre el objeto y el suelo y al final imprima el
tiempo necesario en décimas de segundo para que el objeto toque el suelo.
13.- La Cía. Automovilística Mexicana, S.A. de C.V premia anualmente a sus mejores
vendedores de acuerdo a la siguiente tabla:
Si vendió Le corresponde de Comisión
sobre ventas totales
1,000,000 <= v < 3,000,000 3%
3,000,000 <= v < 5,000,000 4%
5,000,000 <= v < 7,000,000 5%
7,000,000 <= v 6%
Diseñar un pseudocódigo que lea las ventas de 100 vendedores y que
escriba la comisión anual que le corresponda a cada vendedor. Suponer que nadie vende
más de 10,000,000 al año.
14.- Diseñe un pseudocódigo que imprima la fecha en palabras a partir de la representación
siguiente: S,DD,MM, AA.
En donde:
S = Día de la semana, 1 a 7 ( 1 = lunes; 2 = martes; etc..);
DD = Día del mes, 1 a 30 ó 31, según el mes. Fijar el mes de febrero con 28 días;
AA = Dos últimas cifras del año.
15.- Un grupo de 100 estudiantes presentan un examen de Física. Diseñe un diagrama que
lea por cada estudiante la calificación obtenida y calcule e imprima:
A.- La cantidad de estudiantes que obtuvieron una calificación menor a 50.
B.- La cantidad de estudiantes que obtuvieron una calificación de 50 o más pero menor que
80.
C.- La cantidad de estudiantes que obtuvieron una calificación de 70 o más pero menor que
80.
D. La cantidad de estudiantes que obtuvieron una calificación de 80 o más.
16.- Un avión que viaja 800 Km/hr. Dispara un proyectil autoimpulsado, en el momento del
disparo, el avión hace un giro de 90 0 y acelera a 20 mtrs/seg2. El proyectil sigue su curso,
acelerando a 10 mtrs./seg2.
Diseñe un pseudocódigo que escriba cada segundo, la distancia que separa al avión del
proyectil, hasta que estén a 10,000 mtrs. o más.
17.- Una pizzería, vende sus pizzas en tres tamaños:
pequeña (10 pulg. De diámetro); mediana (12 pulg. De diámetro); y grandes (16 pulg. De
diámetro); Una pizza puede ser sencilla (con sólo salsa y carne), o con ingredientes extras,
tales como pepinillos, champiñones o cebollas
Los propietarios desean desarrollar un programa que calcule el precio de venta de una
pizza, dándole el tamaño y el numero de ingredientes extras. El precio de venta será 1.5
Ingeniero Civil MBA Juan Alfredo Gallardo Verdugo
168
Tecnologías de Informática y Comunicación I
veces el costo total, que viene determinado por el área de la pizza, mas el numero de
ingredientes.
En particular el costo total se calcula sumando:
- un costo fijo de preparación
- un costo base variable que es proporcional al tamaño de la pizza
- un costo adicional por cada ingrediente extra. Por simplicidad se supone que cada
ingrediente extra tiene el mismo costo por unidad de área.
18.- Diseñar un pseudocódigo que calcule el promedio ponderado para alumno del ITT . El
calculo se hace de la siguiente forma:
- Se multiplica cada calificación por los créditos de cada materia
- El resultado anterior se suma con los resultados de todas las materias, por separado se
suman los créditos de cada materia y finalmente se divide la suma de todas las materias por
sus respectivos créditos, entre la suma de todos los créditos.
19.- Calcule la suma de los términos de la serie FIBONACCI cuyos valores se encuentran
entre 100 y 10,000.
20.- Calcule exactamente el numero de días vividos por una persona hasta la fecha.
Contemplar los años bisiestos.
Ingeniero Civil MBA Juan Alfredo Gallardo Verdugo
169
Tecnologías de Informática y Comunicación I
CAPITULO VI.
ARREGLOS
6.1 Vectores
6.2 Matrices
6.3 Manejo de cadenas de caracteres
OBJETIVO EDUCACIONAL:
El alumno:
• Será capaz de utilizar los datos de tipo arreglo para plantear la solución de problemas
que requieran de esta estructura.
Ingeniero Civil MBA Juan Alfredo Gallardo Verdugo
170
Tecnologías de Informática y Comunicación I
Arreglo: Un Arreglo es una estructura de datos que almacena bajo el mismo nombre
(variable) a una colección de datos del mismo tipo.
Los arreglos se caracterizan por:
• Almacenan los elementos en posiciones contiguas de memoria
• Tienen un mismo nombre de variable que representa a todos los elementos. Para
hacer referencia a esos elementos es necesario utilizar un índice que especifica el
lugar que ocupa cada elemento dentro del archivo.
Unidimensionales (Vectores)
Tipo de
Arreglos
Bidimensionales (Matrices)
6.1. Vectores
Es un arreglo de “N” elementos organizados en una dimensión donde “N”
recibe el nombre de longitud o tamaño del vector. Para hacer referencia a un
elemento del vector se usa el nombre del mismo, seguido del índice (entre corchetes),
el cual indica una posición en particular del vector. Por ejemplo:
Vec[x]
Donde:
Vec………… Nombre del arreglo
x…………… Numero de datos que constituyen el arreglo
Representación gráfica de un vector
Vec[1] 7
Vec[2]
Vec[3] 8
Vec[4] 9
1
0
Ingeniero Civil MBA Juan Alfredo Gallardo Verdugo
171
Tecnologías de Informática y Comunicación I
Llenado de un Vector
• Hacer para I = 1 a 10
Leer vec[I]
Fin-para
• Hacer mientras I <= 10
Leer vec[I]
Fin-mientras
• I=1
Repetir
Leer vec[I]
I=I+1
Hasta-que I>10
Problemas propuestos
1) Calcular el promedio de 50 valores almacenados en un vector. Determinar además
cuantos son mayores que el promedio, imprimir el promedio, el numero de datos
mayores que el promedio y una lista de valores mayores que el promedio.
2) Llenar dos vectores A y B de 45 elementos cada uno, sumar el elemento uno del vector
A con el elemento uno del vector B y así sucesivamente hasta 45, almacenar el
resultado en un vector C, e imprimir el vector resultante.
3) Llenar un vector de 20 elementos, imprimir la posición y el valor del elemento mayor
almacenado en el vector. Suponga que todos los elementos del vector son diferentes.
4) Almacenar 500 números en un vector, elevar al cuadrado cada valor almacenado en el
vector, almacenar el resultado en otro vector. Imprimir el vector original y el vector
resultante.
5) Almacenar 300 números en un vector, imprimir cuantos son ceros, cuantos son
negativos, cuantos positivos. Imprimir además la suma de los negativos y la suma de
los positivos.
6) Almacenar 150 números en un vector, almacenarlos en otro vector en orden inverso al
vector original e imprimir el vector resultante.
7) Se tienen almacenados en la memoria dos vectores M y N de cien elementos cada uno.
Hacer un algoritmo que escriba la palabra “Iguales” si ambos vectores son iguales y
“Diferentes” si no lo son.
Serán iguales cuando en la misma posición de ambos vectores se tenga el mismo
valor para todos los elementos.
Ingeniero Civil MBA Juan Alfredo Gallardo Verdugo
172
Tecnologías de Informática y Comunicación I
8) Se tiene el vector A con 100 elementos almacenados. Diseñe un algoritmo que escriba
“SI” si el vector esta ordenado ascendentemente o “NO” si el vector no esta ordenado
9) Diseñe un algoritmo que lea un numero cualquiera y lo busque en el vector X, el cual
tiene almacenados 80 elementos. Escribir la posición donde se encuentra almacenado el
numero en el vector o el mensaje “NO” si no lo encuentra. Búsqueda secuencial.
10) Diseñe un algoritmo que lea dos vectores A y B de 20 elementos cada uno y multiplique
el primer elemento de A con el ultimo elemento de B y luego el segundo elemento de A
por el diecinueveavo elemento de B y así sucesivamente hasta llegar al veinteavo
elemento de A por el primer elemento de B. El resultado de la multiplicación
almacenarlo en un vector C.
11) Diseñe un algoritmo que almacene en un vector llamado FIB[100] los 100 primeros
números de la serie fibonacci.
6.2 Matriz
Es un arreglo de M * N elementos organizados en dos dimensiones donde “M” es el
numero de filas o reglones y “N” el numero de columnas.
Para representar una matriz se necesita un nombre de matriz se necesita un nombre
de matriz acompañado de dos índices.
Mat [R,C]
Donde R indica el renglón y C indica la columna, donde se encuentra almacenado el
dato.
Representación gráfica de una matriz
Fila o Mat [R,C]
Renglon
[R] 1,1 1,2 1,3 1,4
2,1 2,2 2,3 2.4
3,1 3,2 3,3 3,4
4,1 4,2 4,3 4,4
Columna
[C]
Ingeniero Civil MBA Juan Alfredo Gallardo Verdugo
173
Tecnologías de Informática y Comunicación I
Llenado de una matriz
• Por renglones
Hacer para R = 1 a 5
Hacer para C = 1 a 5
Leer Mat [R,C]
Fin-para
Fin-para
• Por columnas
Hacer para C = 1 a 5
Hacer para R = 1 a 5
Leer Mat [R,C]
Fin-para
Fin-para
Nota: Para hacer el llenado de una matriz se deben de usar dos variables para los índices y
se utilizan 2 ciclos uno para los renglones y otro para las columnas; a estos ciclos se les
llama ciclos anidados (un ciclo dentro de otro ciclo).
Problemas propuestos
1) Hacer un algoritmo que almacene números en una matriz de 5 * 6. Imprimir la suma de
los números almacenados en la matriz.
2) Hacer un algoritmo que llene una matriz de 10 * 10 y determine la posición [renglon
,columna] del numero mayor almacenado en la matriz. Los números son diferentes.
3) Hacer un algoritmo que llene una matriz de 7 * 7. Calcular la suma de cada renglón y
almacenarla en un vector, la suma de cada columna y almacenarla en otro vector.
4) Hacer un algoritmo que llene una matriz de 20 * 20. Sumar las columnas e imprimir
que columna tuvo la máxima suma y la suma de esa columna.
5) Hacer un algoritmo que llene una matriz de 5 * 5 y que almacene la diagonal principal
en un vector. Imprimir el vector resultante.
6) Hacer un algoritmo que llene una matriz de 10 * 10 y que almacene en la diagonal
principal unos y en las demás posiciones ceros.
7) Hacer un algoritmo que llene una matriz de 6 * 8 y que almacene toda la matriz en un
vector. Imprimir el vector resultante.
8) Hacer un algoritmo que llene una matriz de 8 * 8, que almacene la suma de los
renglones y la suma de las columnas en un vector. Imprimir el vector resultante.
Ingeniero Civil MBA Juan Alfredo Gallardo Verdugo
174
Tecnologías de Informática y Comunicación I
9) Hacer un algoritmo que llene una matriz de 5 * 6 y que imprima cuantos de los números
almacenados son ceros, cuantos son positivos y cuantos son negativos.
10) Diseñe un pseudocódigo que escriba el numero de la hilera cuya suma sea mayor que
las demás hileras. Suponga que todas las hileras suman diferente cantidad.
11) El dueño de una cadena de tiendas de artículos deportivos desea controlar sus ventas
por medio de una computadora . Los datos de entrada son :
a) El numero de la tienda (1 a 50)
b) Un numero que indica el deporte del articulo (1 a 20)
c) El costo del articulo.
Hacer un pseudocódigo que escriba al final del día lo siguiente
1. Las ventas totales en el día para cada tienda
2.Las ventas totales para cada uno de los deportes.
3. Las ventas totales de todas las tiendas.
12) El departamento de policía de la ciudad de Tuxtepec ha acumulado información
referente a las infracciones de los límites de velocidad durante un determinado periodo de
tiempo. El departamento ha dividido la ciudad en cuatro cuadrantes y desea realizar una
estadística de las infracciones a los límites de velocidad en cada uno de ellos. Para cada
infracción se ha preparado una tarjeta que contiene la siguiente información:
- numero de registro del vehículo;
- cuadrante en el que se produjo la infracción
- limite de velocidad en milla por hora
Diseñe un diagrama para producir 2 informes; el 1o. Que contiene una lista de la multa de
velocidad recolectadas, donde la multa se calcula como la suma del costo de la corte
($20,000) mas $ 1,250 por cada mph que exceda la velocidad limite. Prepare una tabla con
los siguientes resultados:
INFRACCIONES A LOS LIMITES DE VELOCIDAD
Registro del Velocidad Velocidad Multa
vehículo registrada (MPH) limite
Este informe debe ser seguido de un segundo en el cual se proporcione un análisis de las
infracciones por cuadrante. Para cada uno de los 4 cuadrantes mencionados,
debe darse el numero de infracciones y la multa promedio.
13) Se tiene almacenada la matriz M (50,5) la cuál contiene la información sobre las
calificaciones de la materia de LENGUAJES ALGORITMICOS . Diseñe un pseudocódigo
que imprima:
a).- Cantidad de alumnos que aprobaron la materia.
B).- Cantidad de alumnos que tienen derecho a nivelación.
C).- El (o los) numero (s) de control de lo(s) alumno(s) que haya (n) obtenido la máxima
calificación final.
Ingeniero Civil MBA Juan Alfredo Gallardo Verdugo
175
Tecnologías de Informática y Comunicación I
CAPITULO VII.
MANEJO DE MÓDULOS
7.1 Definición
7.2 Función
7.3 Manipulación
OBJETIVO EDUCACIONAL:
El alumno:
• Identificará y aplicara los datos de tipo cadena de caracteres (string) para la solución de
problemas de tipo administrativo.
Ingeniero Civil MBA Juan Alfredo Gallardo Verdugo
176
Tecnologías de Informática y Comunicación I
6.1 Definición, Función y Manipulación
Un problema complejo se puede dividir en pequeños subproblemas mas sencillos.
Estos subproblemas se conocen como “Módulos” y su complementacion en un lenguaje se
llama subprograma (procedimientos y funciones).
Un subprograma realiza las mismas acciones que un programa, sin embargo, un
subprograma lo utiliza solamente un programa para un propósito especifico.
Un subprograma recibe datos de un programa y le devuelve resultados (el programa
“llama” o “invoca” al subprograma, este ejecuta una tarea especifica y devuelve el
“control” al programa que lo llamo).
Funciones
Tipos de
Módulos
Procedimientos
Función: Una función en matemáticas, es una operación que toma un o mas valores
(argumentos) y devuelve un resultado (valor de la función para los argumentos dados). Por
ejemplo:
F(X) = X / (1+X2)
Donde:
F ………….. Nombre de la función
X …………. Es el argumento (también conocido como parámetro formal)
Definición de funciones: Una definición de función se presenta de la siguiente manera:
Función nombre_funcion (p1, p2, …, pn)
Inicio
Bloque de instrucciones
Fin
Donde:
Función …………… Es la palabra clave que nos indica una definición de función.
Nombre_funcion ….. Es el identificador con el cual se reconoce a la función en el cuerpo
del
algoritmo principal.
P1,p2,…,pn ……... Es el grupo de parámetros que define a la función.
Llamado a una función
Ingeniero Civil MBA Juan Alfredo Gallardo Verdugo
177
Tecnologías de Informática y Comunicación I
Cuando definimos una función solo le indicamos al algoritmo que esta función
existe, pero una definición de función no implica la realización de las instrucciones que la
constituyen. Para hacer uso de una función, el algoritmo principal la debe llamar. Por
ejemplo:
Función F(X)
Inicio
F = X /(1 + X^2)
Fin
Inicio
Imprimir “Este es el algoritmo principal”
Leer N
R = F(N) llamado de la función
Imprimir “El resultado de la función es:”,R
Fin
Problemas Propuestos
1) Diseñe un algoritmo que llene una matriz de 10 * 10 y determine:
A) El numero mayor almacenado en la matriz
B) El numero mayor almacenado en cada renglón
C) La columna que tuvo la máxima suma
D) El renglón que tuvo la máxima suma
Diseña una función para cada inciso.
2) Diseñe un algoritmo que lea un numero y mediante una función regrese el valor de 1 si
el numero es positivo y -1 si es negativo).
Ingeniero Civil MBA Juan Alfredo Gallardo Verdugo
178
Tecnologías de Informática y Comunicación I
APENDICE
NOMBRE DE LA ASIGNATURA: DISEÑO ESTRUCTURADO DE ALGORITMOS
CARRERA:
CLAVE DE LA ASIGNATURA:
HORAS TEORICAS-HORAS PRACTICAS-CREDITOS:
NUM. TEMAS SUBTEMAS
I Conceptos básicos y Metodología para la 1.1 Introducción
solución de problemas por medio de - De los problemas a los programas
computadoras. - Breves practicas de programación
1.2 Definición de lenguaje
1.3 Definición de algoritmo
1.4 Algoritmos cotidianos
1.5 Definición de lenguajes
algoritmicos
1.6 Metodología para la solución de
problemas por medio de
computadora
1.7 Definición del problema
1.8 Análisis del problema
1.9 Diseño del algoritmo
1.10 Codificación
1.11 Prueba y depuración
1.12 Documentación
1.13 Mantenimiento
II Entidades primitivas para el desarrollo de 2.1 Tipos de datos
algoritmos 2.2 Expresiones
2.3 Operadores y operandos
2.4 Identificadores como localidades de
memoria
III Técnicas de diseño 3.1 Top down
3.2 Bottom up
IV Técnicas para la formulación de 4.1 Diagrama de flujo
algoritmos 4.2 Pseudocodigo
4.3 Diagrama estructurado
(nassi-schneiderman)
Ingeniero Civil MBA Juan Alfredo Gallardo Verdugo
179
Tecnologías de Informática y Comunicación I
V Estructuras algoritmicas 5.1 Secuenciales
- Asignación
- Entrada
- Salida
5.2 Condicionales
- Simples
- Múltiples
5.3 Repetición fila condicional
VI Arreglos 6.1 Vectores
6.2 Matrices
6.3 Manejo de cadenas de caracteres
VII Manejo de módulos 7.1 Definición
7.2 Función
7.3 Manipulación
Ingeniero Civil MBA Juan Alfredo Gallardo Verdugo
180
Tecnologías de Informática y Comunicación I
BIBLIOGRÁFIA
JEAN Paul Tremblay, B. Bunt Richard; "Introducción a la ciencias de las computadoras
(enfoque algoritmico)" Mc Graw Hill
JOYANES Aguilar Luis; "Metodología de la programación" Mc Graw Hill
JOYANES Aguilar Luis; "Problemas de metodología de la programación" Mc Graw Hill
CORREA Uribe Guillermo; "Desarrollo de algoritmos y sus aplicaciones en Basic, Pascal
y C (3ª. Edición)" Mc Graw Hill
Levine Guillermo; "Introducción a la computación y a la programación estructurada" Mc
Graw Hill
JOYANES Aguilar Luis; "Fundamentos de programación, algoritmos y estructura de datos"
Mc Graw Hill
JOYANES Aguilar Luis, Luis Rodríguez Baena y Matilde Fernández Azuela;
"Fundamentos de programación, libro de problemas" Mc graw Hill
Bores Rosario, Rosales Roman; "Computación. Metodología, lógica computacional y
programación" Mc Graw Hill
LOZANO Letvin; "Diagramación y programación estructurada y libre" Mc Graw Hill
LOPEZ Roman Leobardo; "Programación estructurada (enfoque algoritmico)" Computec
Ingeniero Civil MBA Juan Alfredo Gallardo Verdugo
181
Tecnologías de Informática y Comunicación I
Ingeniero Civil MBA Juan Alfredo Gallardo Verdugo
You might also like
- Tema 1 - Introduccion A La ComputacionDocument8 pagesTema 1 - Introduccion A La ComputacionJoseph CruzNo ratings yet
- historia-compuesta finalDocument20 pageshistoria-compuesta finalInternet S&SNo ratings yet
- Historia de Las ComputadorasDocument8 pagesHistoria de Las ComputadorasBlayar Hidalgo ZapataNo ratings yet
- Historia de La ComputadoraDocument8 pagesHistoria de La Computadoragog_17No ratings yet
- ComputadoraDocument24 pagesComputadoraJhon Anderson Figueroa PerézNo ratings yet
- Computadora SDocument86 pagesComputadora SjairNo ratings yet
- Ciberseguridad y Seguridad de DatosDocument39 pagesCiberseguridad y Seguridad de DatosAndré LunaNo ratings yet
- Unidad 1 IHARDWAREDocument80 pagesUnidad 1 IHARDWARErm23013No ratings yet
- Unidad 1 IHARDWAREDocument81 pagesUnidad 1 IHARDWAREReyna Alejandra Argueta CerénNo ratings yet
- Historia Compuesta PDFDocument27 pagesHistoria Compuesta PDFivanub40No ratings yet
- Fundamentos de InformaticaDocument10 pagesFundamentos de InformaticaRonald Sanchez MoraNo ratings yet
- Estructura de Un PC ManualDocument184 pagesEstructura de Un PC ManualMc CrcNo ratings yet
- Historia de La ComputacionDocument30 pagesHistoria de La ComputacionSuany AritaNo ratings yet
- Iniciacion A La ComputacionDocument31 pagesIniciacion A La ComputacionElizabeth VivasNo ratings yet
- Historia computadorasDocument27 pagesHistoria computadorasLuis Dayron Carlos OlidenNo ratings yet
- Informe Historia de La ComputacionDocument22 pagesInforme Historia de La ComputacionBraulio100% (1)
- Historia de La ComputaciónDocument6 pagesHistoria de La ComputaciónZobeida VelásquezNo ratings yet
- Antología ComputaciónDocument276 pagesAntología Computaciónmaestro_alemanNo ratings yet
- Introducción a la Programación I: Historia y Conceptos Básicos de la ComputaciónDocument361 pagesIntroducción a la Programación I: Historia y Conceptos Básicos de la ComputacióndogorfutbolistaNo ratings yet
- Informática 2Document21 pagesInformática 2YasmeidyNo ratings yet
- Historia Computadora 2001Document24 pagesHistoria Computadora 2001Juan RuelasNo ratings yet
- Definicion de ComputadoraDocument20 pagesDefinicion de Computadorapml02No ratings yet
- Historia de la computación desde los primeros dispositivos mecánicos hasta la era de los transistoresDocument20 pagesHistoria de la computación desde los primeros dispositivos mecánicos hasta la era de los transistoresElizabeth Aguilar Hern�ndezNo ratings yet
- M1 Historia de La ComputadoraDocument27 pagesM1 Historia de La ComputadoraAbdias ArrochaNo ratings yet
- Principios de La ComputacionDocument15 pagesPrincipios de La ComputacionHector BautistaNo ratings yet
- Historia CompuestaDocument24 pagesHistoria CompuestaRoy Cuesta BartraNo ratings yet
- Historia de La Computadora WordDocument12 pagesHistoria de La Computadora WordEurielis AnselmiNo ratings yet
- Guia Informatica 6°Document6 pagesGuia Informatica 6°Rigoberto Zuñiga LeitonNo ratings yet
- La Historia de La ComputadoraDocument13 pagesLa Historia de La ComputadoraJennifer MarcanoNo ratings yet
- Anexos para ETPDocument19 pagesAnexos para ETPtuxtfyNo ratings yet
- Tecnologia de Los Circuitos DigitalesDocument32 pagesTecnologia de Los Circuitos DigitalesTomii SanchezNo ratings yet
- Historia de La ComputacionDocument6 pagesHistoria de La ComputacionOzcar PeñaNo ratings yet
- La Primera Computadora Fue La Máquina Analítica Creada Por Charles BabbageDocument20 pagesLa Primera Computadora Fue La Máquina Analítica Creada Por Charles BabbageNaito TenesakaNo ratings yet
- Historia de la computadora desde sus orígenesDocument11 pagesHistoria de la computadora desde sus orígenesHori NudeNo ratings yet
- El Desarrollo de La ComputaciónDocument18 pagesEl Desarrollo de La ComputaciónArturo SanchezNo ratings yet
- Hist de la comp - desde ábaco a microchipDocument17 pagesHist de la comp - desde ábaco a microchipGreg Hernandez0% (1)
- MendozaThaira 118550147 3Document26 pagesMendozaThaira 118550147 3Josh OrtizNo ratings yet
- Evolucion Tecnologica de Las Desktops LaptopsDocument23 pagesEvolucion Tecnologica de Las Desktops LaptopsVladmir PariNo ratings yet
- Historia CompuestaDocument28 pagesHistoria CompuestaAlberto MontalvoNo ratings yet
- Historia de Las ComputadorasDocument10 pagesHistoria de Las ComputadorasFowad RochaNo ratings yet
- Trabajo deDocument11 pagesTrabajo demcghernandez2016No ratings yet
- Capitulo2 InformaticaDocument11 pagesCapitulo2 InformaticaSolange ArellanoNo ratings yet
- Histora de La comPUTADORADocument15 pagesHistora de La comPUTADORAJesus PonceNo ratings yet
- Las ComputadorasDocument9 pagesLas ComputadorasSofia NepalNo ratings yet
- Historia y Generalidades de La ComputaciónDocument35 pagesHistoria y Generalidades de La ComputaciónCristian Oyuela50% (2)
- Programacion1 IEDocument362 pagesProgramacion1 IEEduardoVilla100% (1)
- AmacheDocument21 pagesAmacheLuisNo ratings yet
- Aspectos Generales de Computación y Windows 7Document16 pagesAspectos Generales de Computación y Windows 7Patricia VargasNo ratings yet
- Historia de la computadoraDocument8 pagesHistoria de la computadoraJosé MiguelNo ratings yet
- Informe de Introduccion A La ComputacionDocument19 pagesInforme de Introduccion A La ComputacionOriana Mata100% (2)
- Introduccion A La ComputacionDocument5 pagesIntroduccion A La ComputacionPerla KookNo ratings yet
- Computacion y Su HistoriaDocument11 pagesComputacion y Su HistoriaAlfieri EngelsNo ratings yet
- Historia de La Computación EntregaDocument14 pagesHistoria de La Computación EntregaGiselle FuentesNo ratings yet
- Tarea 1 Historia de La ComputadoraDocument16 pagesTarea 1 Historia de La ComputadoraWendy LopezNo ratings yet
- Historia - Parte1Document5 pagesHistoria - Parte1luispipe904No ratings yet
- Clase - Unidad 1 - Fundamentos Claves de La ComputaciónDocument23 pagesClase - Unidad 1 - Fundamentos Claves de La ComputaciónDavid JimenezNo ratings yet
- Guia Historia de La ComputacionDocument6 pagesGuia Historia de La ComputacionFrancho GalaragaNo ratings yet
- Mentes geniales. La vida y obra de 12 grandes informáticosFrom EverandMentes geniales. La vida y obra de 12 grandes informáticosRating: 4 out of 5 stars4/5 (1)
- Fundamentos de Redes InformáticasFrom EverandFundamentos de Redes InformáticasRating: 4.5 out of 5 stars4.5/5 (9)
- Instructivo de Evaluacion Docente ONLINEDocument4 pagesInstructivo de Evaluacion Docente ONLINEegremNo ratings yet
- Urbanización de Viviendas - Nicolas NiloDocument3 pagesUrbanización de Viviendas - Nicolas NiloegremNo ratings yet
- 2lab Fisica II - Ing UPV 2010Document1 page2lab Fisica II - Ing UPV 2010egremNo ratings yet
- Programa de AsignaturaDocument3 pagesPrograma de AsignaturaegremNo ratings yet
- Curso de Fis Ii-Fi-Hra-2009Document4 pagesCurso de Fis Ii-Fi-Hra-2009egremNo ratings yet
- Program ADocument2 pagesProgram AegremNo ratings yet
- Programa Lab Fisica IIDocument1 pagePrograma Lab Fisica IIegremNo ratings yet
- Programa T+®cnicas de Circuitos y Redes El+®ctricasDocument3 pagesPrograma T+®cnicas de Circuitos y Redes El+®ctricasegremNo ratings yet
- Programa Estadística Descriptiva - Escuela Ingeniería - UPVDocument3 pagesPrograma Estadística Descriptiva - Escuela Ingeniería - UPVegremNo ratings yet
- Programa Asignatura Funciones de Variable ConplejaDocument3 pagesPrograma Asignatura Funciones de Variable ConplejaegremNo ratings yet
- Dinamica de GrupoDocument1 pageDinamica de GrupoegremNo ratings yet
- Programa Dise+ o Asistido en Plataforma TICDocument3 pagesPrograma Dise+ o Asistido en Plataforma TICegremNo ratings yet
- PROGRAMA DE Física I 2008 - UPV-V1Document4 pagesPROGRAMA DE Física I 2008 - UPV-V1egremNo ratings yet
- Modelos matematicosPROGRAMADocument4 pagesModelos matematicosPROGRAMAegremNo ratings yet
- Programa-Asignatura-Formación Integral I-CH-HRA-2009Document3 pagesPrograma-Asignatura-Formación Integral I-CH-HRA-2009egremNo ratings yet
- Tic IiDocument4 pagesTic IiegremNo ratings yet
- Curso Analisis Estructural I Upv Jul 2010 Word2003Document4 pagesCurso Analisis Estructural I Upv Jul 2010 Word2003egremNo ratings yet
- Programa Probabilidad e Infer en CIA Estadistica - UPV 2010 WORD2003Document4 pagesPrograma Probabilidad e Infer en CIA Estadistica - UPV 2010 WORD2003egremNo ratings yet
- 2010-08-15 Programa Ad. Teoría de Sistemas (PD)Document4 pages2010-08-15 Programa Ad. Teoría de Sistemas (PD)egremNo ratings yet
- Programa Ecuaciones Diferenciales - HRA - 2009 - V1Document5 pagesPrograma Ecuaciones Diferenciales - HRA - 2009 - V1egremNo ratings yet
- PROGRAMA DE Química I 2008 - UPV-V1Document4 pagesPROGRAMA DE Química I 2008 - UPV-V1egremNo ratings yet
- Cálculo IIDocument3 pagesCálculo IIegremNo ratings yet
- Programa Electivo IngenieríaDocument3 pagesPrograma Electivo IngenieríaegremNo ratings yet
- Técnicas de Construcción IDocument3 pagesTécnicas de Construcción IegremNo ratings yet
- Algebra IIDocument4 pagesAlgebra IIegremNo ratings yet
- Programa ElectromagnetismoDocument3 pagesPrograma ElectromagnetismoegremNo ratings yet
- 2010-03-26 Programa - SISTEMASDocument3 pages2010-03-26 Programa - SISTEMASegremNo ratings yet
- IngeMateriales 2010Document3 pagesIngeMateriales 2010egremNo ratings yet
- Programa de Dibujo Tecnico UPV-C-RivasDocument10 pagesPrograma de Dibujo Tecnico UPV-C-RivasegremNo ratings yet
- Curso Termodinámica Fi-Hra-2009Document4 pagesCurso Termodinámica Fi-Hra-2009egremNo ratings yet
- Organizador Visual - ProgramacionDocument1 pageOrganizador Visual - ProgramacionDenis CruzNo ratings yet
- Cisc y RiscDocument40 pagesCisc y RiscGabriela OrtegaNo ratings yet
- Comparacion de Windows XP y UbuntuDocument37 pagesComparacion de Windows XP y UbuntuDionisio Noriega AlvarezNo ratings yet
- Gomez Medina Yaraliz Mary - Grupo 8Document31 pagesGomez Medina Yaraliz Mary - Grupo 8Kevin Cordova BarrantesNo ratings yet
- TPV VirtualDocument40 pagesTPV VirtualhcjavaNo ratings yet
- Informe Tecnico 2Document7 pagesInforme Tecnico 2Juan Esteban Hernandez Restrepo0% (1)
- Fo-Opm-029 Informe de Instalacion Enlace Satelital CorenaDocument10 pagesFo-Opm-029 Informe de Instalacion Enlace Satelital CorenaAlexander MasabandaNo ratings yet
- Examen Final de Base de Datos tiene y resume de manera concisa el contenido del documento, que corresponde a un examen final de base de datosDocument4 pagesExamen Final de Base de Datos tiene y resume de manera concisa el contenido del documento, que corresponde a un examen final de base de datosFiorelaHuarcayaGonzales100% (1)
- Tarea LP I II UnidadDocument5 pagesTarea LP I II UnidadJonathanKevinOrdayaTorresNo ratings yet
- Oficio Nro. INEVAL-InEVAL-2017-0186-Of Simulacro de La Prueba Ser BachillerDocument14 pagesOficio Nro. INEVAL-InEVAL-2017-0186-Of Simulacro de La Prueba Ser BachillerAlcibar YucchaNo ratings yet
- La Impresora Pide Una ContraseñaDocument6 pagesLa Impresora Pide Una ContraseñaZuleima Gonzalez RuizNo ratings yet
- Ficha Técnica: Controlador Time 5 Canales USB TC-420Document4 pagesFicha Técnica: Controlador Time 5 Canales USB TC-420Daniel Puentes FermoselNo ratings yet
- Un Arreglo Es Un Conjunto de Datos o Una Estructura de Datos Homogéneos Que Se Encuentran Ubicados en Forma Consecutiva en La Memoria RAMDocument3 pagesUn Arreglo Es Un Conjunto de Datos o Una Estructura de Datos Homogéneos Que Se Encuentran Ubicados en Forma Consecutiva en La Memoria RAMAntonio STNo ratings yet
- Matrices y Referencias Externas PDFDocument11 pagesMatrices y Referencias Externas PDFInés CardeñasNo ratings yet
- NTIC en educaciónDocument7 pagesNTIC en educaciónSebastián Castillo TadeoNo ratings yet
- La historia y evolución del transistor enDocument20 pagesLa historia y evolución del transistor enMiguel angel Salinas lopezNo ratings yet
- 7.1.2.8 Lab - Research Docking Stations and Port ReplicatorsDocument2 pages7.1.2.8 Lab - Research Docking Stations and Port Replicatorsyizeth andres gomez ayalaNo ratings yet
- Enunciado Caso Práctico - ISO 27016Document7 pagesEnunciado Caso Práctico - ISO 27016ROBERT ALAN LEGUA HERRERANo ratings yet
- Forex Strategy Builder Professional + Crack Keygen Descarga en Serie PDFDocument2 pagesForex Strategy Builder Professional + Crack Keygen Descarga en Serie PDFFelix AmadorNo ratings yet
- Examen PrácticoDocument6 pagesExamen PrácticoJose RubenNo ratings yet
- Actividad 6 - PIA (Producto Integrador de Aprendizaje) - 1664760Document15 pagesActividad 6 - PIA (Producto Integrador de Aprendizaje) - 1664760Alan GómezNo ratings yet
- Tecnologias Cableadas DOCUMENTOSDocument3 pagesTecnologias Cableadas DOCUMENTOSJhozefer Stik Gomez VidesNo ratings yet
- Cotizacion V004-23998-2023 - Varios 23.05Document1 pageCotizacion V004-23998-2023 - Varios 23.05Claudia CumpaNo ratings yet
- Material Rap 3Document16 pagesMaterial Rap 3JOHN FREDY CARDENAS BETANCOURTHNo ratings yet
- Creación ROMs AndroidDocument15 pagesCreación ROMs AndroidCarlos ArangurenNo ratings yet
- Conseguir Blogs de Autoridad Eliminados Blogspot, Tumblr... : CódigoDocument4 pagesConseguir Blogs de Autoridad Eliminados Blogspot, Tumblr... : CódigoMARINo ratings yet
- Business Objects Manual Español PDFDocument394 pagesBusiness Objects Manual Español PDFEl PrimNo ratings yet
- Instrucciones Fundamentales Del Lenguaje CDocument8 pagesInstrucciones Fundamentales Del Lenguaje CKevin VasquezNo ratings yet
- Mapa Conceptual de Sistemas de InformacionDocument1 pageMapa Conceptual de Sistemas de InformacionAlba CoronelNo ratings yet
- Elaboración de Antologías DigitalesDocument7 pagesElaboración de Antologías DigitalesEnsenada BajaNo ratings yet