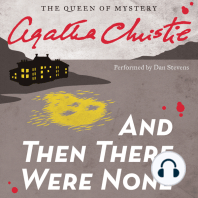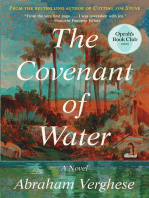Professional Documents
Culture Documents
User Manual KSU
Uploaded by
Vyan YudixCopyright
Available Formats
Share this document
Did you find this document useful?
Is this content inappropriate?
Report this DocumentCopyright:
Available Formats
User Manual KSU
Uploaded by
Vyan YudixCopyright:
Available Formats
Halaman : 1 / 34 wongblajar@yahoo.
com
Panduan Pemakaian Software KSU
1. Cara Memanipulasi Data
Untuk menambah, mengedit ataupun menhapus data pada dasarnya bisa dengan menekan
tombol-tombol yang ada pada form, berikut adalah macam tampilan dari tombol-tombol tersebut
Gambar 1.1 : Menu untuk manipulasi Data 1
Menu tersebut diatas terletak pada sebelah kanan atas form.
Gambar 1.2 : Menu untuk manipulasi Data 2
Menu tersebut diatas terletak pada sebelah bawah form.
Tombol Tambah digunakan untuk menampilkan form Tambah data. Tombol Edit digunakan
untuk menampilkan form Edit Data, dan dari kedua tombol tersebut pada form Tambah/Edit
diakhiri dengan menekan Tombol Simpan.
Tombol Hapus digunakan untuk menghapus data, namun sebelum menekan tombol tersebut,
data yang ingin dihapus harus ditentukan terlebih dahulu. Saat menekan Tombol Hapus, maka
akan muncul Pesan konfirmasi untuk menyakinkan sekali lagi apakah data tersebut akan benar-
benar dihapus.
Tombol Tutup digunakan untuk menutup form, dan pada form Tambah/Edit data, menekan
Tombol Tutup akan membatalkan proses Tambah atau Edit, sehingga data yang telah dientrikan
pada kolom-kolom di form tersebut tidak akan disimpan.
2. Cara Entri Data
Berikut adalah berbagai macam kolom yang digunakan untuk pengisian data, pada entry form.
a. TextBox, untuk pengisian data teks atau angka, dimana Anda cukup mengetikkan data yang
ingin diinputkan. Pada pengisian kolom untuk data angka, hanya dapat menampung angka &
karakter yang terkait seperti titik, koma dan tanda minus saja.
Gambar 2.1 : Textbox
Halaman : 2 / 34 wongblajar@yahoo.com
b. Combo Box, Anda cukup memilih data yang diinginkan untuk mengisi kolom tersebut,
dengan menekan pada tombol di sebelah kanan dari kolom.
Gambar 2.2 : Combo Box
c. Date Picker, digunakan untuk mengisi kolom tanggal atau bulan, dimana Anda harus
menekan tombol yang ada di sebelah kanan, maka akan muncul bantuan kalender seperti
gambar di bawah.
Gambar 2.3 : Date Picker
d. Tombol Bantuan, digunakan untuk menampilkan data bantuan berupa daftar transaksi yang
terkait. Yang perlu Anda lakukan cukup menekan tombol seperti gambar berikut, maka
selanjutnya akan muncul bantuan yang berisi dengan data yang terkait dengan kolom yang
hendak diisi.
Gambar 2.4 : Tombol Bantuan
e. Tabel, pada pengisian tabel untuk kolom yang berbentuk Textbox, Anda cukup mengetikan
data yang diinginkan pada setiap kolom kemudian selalu akhiri dengan menekan tombol
Enter, agar data yang telah diketikkan dapat tersimpan sementara di kolom yang
bersangkutan. Untuk kolom Check Box, Anda harus menekan mouse pada kolom tersebut
untuk memberi centang atau untuk menghilangkan tanda centang. Sedangkan untuk kolom
yang terdapat Tombol Bantuan, Anda dapat mengetikan langsung data yang diinginkan atau
menekan tombol bantuan untuk memperoleh bantuan akan daftar data dari kolom yang
terkait. Pastikan Anda selalu menyisakan satu baris kosong seperti gambar di bawah,
sebelum Anda menekan tombol Simpan untuk mengkonfirmasi data yang akan disimpan.
Gambar 2.5: Tabel
Halaman : 3 / 34 wongblajar@yahoo.com
Pada laporan terdapat menu seperti gambar berikut :
Gambar 2.6 : Menu pada Laporan
Dengan keterangan, sbb :
a. Konten
b. Mencetak laporan
c. Men-copy laporan
d. Mencari data
e. Menampilkan laporan dalam satu halaman
f. Menampilkan laporan lebih dari satu halaman
g. Mengecilkan tampilan laporan
h. Memperbesar tampilan laporan
i. Memperbesar atau memperkecil tampilan laporan dalam persentase dari ukuran sebenarnya
j. Mundur satu halaman
k. Maju satu halaman
l. Kembali mundur ke halaman sebelumnya
m. Kembali maju ke halaman selanjutnya
3. Login
Saat Anda menjalan Software KSU baik dari Program Menu atau dari Shorcut di Desktop,
pertama-tama akan muncul form Login, seperti gambar di bawah ini.
Gambar 3.1 : Login
Tekan tombol Login, untuk menkonfirmasi Username dan Password yang telah dimasukkan.
Sedangkan tombol Tutup untuk membatalkan penggunaan Software KSU.
Gambar 3.2 : Setting Database Server
Halaman : 4 / 34 wongblajar@yahoo.com
Digunakan untuk mengatur koneksi software KSU ke database server, dimana Username &
Password disini adalah username & password yang berlaku di Database MySQL Server. Untuk
Server diiisi nama computer letak database server berada, dan bisa juga diisi dengan IP
Address.
Untuk mengatur hak akses menu untuk setiap Username hanya dapat diatur oleh Username :
admin, atau Username lainnya yang memiliki hak akses pada Manajemen User. Mengenai cara
penggunaan Manajemen User akan dibahas lebih lanjut pada bagian berikutnya.
4. Setup
Seluruh pengaturan awal Software KSU diatur melalui menu Setup, untuk lebih jelasnya seluruh
isi dari menu Setup, Anda dapat melihat dari gambar di bawah ini.
Gambar 4.1 : Setup
4.1. Agama
Digunakan untuk mengatur data Agama, yang nantinya daftar tersebut akan ditampilkan pada
saat pengisian data Anggota.
Gambar 4.2 : Agama
Halaman : 5 / 34 wongblajar@yahoo.com
4.2. Kabupaten
Digunakan untuk menentukan data Kabupaten, dimana data ini akan digunakan pada Profile
Software KSU dan Data Anggota/Non Anggota.
Gambar 4.3 : Kabupaten
4.3. Pekerjaan
Digunakan untuk mengatur data Perkerjaan, yang nantinya daftar tersebut akan ditampilkan
pada saat pengisian data Anggota.
Gambar 4.4 : Pekerjaan
Halaman : 6 / 34 wongblajar@yahoo.com
4.4. Kode Transaksi Kas & Bank
Digunakan untuk menentukan kode-kode transaksi non simpanan & pinjaman yang terkait kas &
bank. Kode-kode tersebut nantinya akan digunakan pada Transaksi Non Simpanan & Pinjaman
yang ada di menu Accounting.
Gambar 4.5 : Kode Transaksi Simpanan
4.5. Backup Database
Digunakan untuk membackup database Software KSU. File hasil backup dapat digunakan untuk
me restore database kelak, apabila terjadi hal yang tidak diinginkan. File backup Software KSU
dapat digunakan untuk me restore database menggunakan MySQL Administrator.
4.6. Restore Database
Digunakan untuk me restore database Software KSU. File backup yang digunakan untuk me
restore, bisa menggunakan file hasil backup dari Software KSU, atau file hasil backup dari
MySQL Administrator.
4.7. Manajemen User
Digunakan untuk menambah user yang diperbolehkan mengakses Software KSU, serta untuk
menentukan menu-menu apa saja yang boleh di akses oleh setiap user yang ada.
Halaman : 7 / 34 wongblajar@yahoo.com
Gambar 4.6 : Manajemen User
Untuk menambah atau mengedit Manajemen User, Anda harus menekan tombol Tambah atau
tombol Edit, maka akan muncul form Manajemen User, seperti yang tampak pada gambar di
bawah.
Gambar 4.7 : Form Tambah/Edit Manajemen User
4.8. Options
Digunakan untuk menentukan berbagai macam pengaturan pada Software KSU, seperti :
1. Menentukan No. Account.
2. Sistem penomoran (otomatis / manual).
3. Pembulatan.
4. Jenis Faktur Penjualan.
5. Isi data Header & Account.
Halaman : 8 / 34 wongblajar@yahoo.com
Gambar 4.8 : Options
4.9. Profile
Digunakan untuk menentukan profile dari KSU, sehingga profile tersebut akan dimunculkan
untuk setiap kop laporan atau surat yang dihasilam oleh Software KSU.
Gambar 4.9 : Profile
Isi semua kolom sesuai dengan data KSU anda. Tekan tombol Browse untuk memilih gambar
logo KSU anda. Tekan tombol Simpan untuk menyimpan perubahan yang telah dilakukan
4.10. Reset
Digunakan untuk me reset software KSU, dalam hal ini semua data pada menu yang telah dipilih
di form Reset akan dihapus.
Halaman : 9 / 34 wongblajar@yahoo.com
Gambar 4.10 : Reset
Pilih data apa saja yang ingin dihapus, kemudian tekan tombol Reset untuk menghapus data
tersebut.
Data yang dihapus melupti data semua modul baik KSU, KSU Syariah & KSU, jadi pastikan hati-
hati dalam menentukan data yang akan direset.
4.19. Ganti Password
Digunakan untuk mengganti password user, malalui menu Tools > Ganti Password, seperti yang
tampak pada gambar di bawah.
Gambar 4.11 : Ganti Password
5. Accounting
Digunakan untuk menentukan semua data yang terkait langsung dengan accounting.
Gambar 5.1 : Accounting
Halaman : 10 / 34 wongblajar@yahoo.com
5.1. Header
Digunakan untuk menentukan data Header, yang nantinya akan terkait dengan data Account.
Gambar 5.2 : Header
Gambar 5.3 : Form Tambah/Edit Header
Pada Kolom Jenis, terdapat 4 bagian pengaturan yang terdiri dari Aktiva Lancar, Modal,
Pendapatan, Biaya & Cadangan. Pengaturan tersebut akan terkait dengan Analisis Laporan
Keuangan & Penilaian Kesehatan KSU.
5.2. Account
Digunakan untuk menentukan data Account.
Gambar 5.4 : Account
Halaman : 11 / 34 wongblajar@yahoo.com
5.3. Jurnal Umum
Digunakan untuk melakuan membuat jurnal umum, baik untuk membuat jurnal penyesuaian atau
membuat jurnal atas transaksi-transaksi yang tidak terkait dengan transaksi di Front Office.
Gambar 5.5 : Jurnal Umum
Gambar 5.6 : Form Tambah/Edt Jurnal Umum
Laporan Jurnal Umum setiap periodenya dapat dilihat melalui menu Laporan > Accounting >
Jurnal Umum, seperti yang tampak pada gambar di bawah.
Gambar 5.7 : Laporan Jurnal Umum
Halaman : 12 / 34 wongblajar@yahoo.com
5.4. Tutup Buku
Digunakan untuk memposting semua jurnal pada periode yang ditentukan ke dalam bentuk
Neraca. Apabila suatu periode telah dilakukan Tutup Buku, maka pada periode tersebut masih
dimungkinkan untuk dilakukan transaksi yang menghasilkan jurnal, dan proses Tutup Buku pada
periode tersebut dapat dilakukan lagi untuk meng udpate Neraca.
Sebelum melkukan Tutup Buku untuk yang pertama kali, pastikan Neraca Saldo Awal sudah
ditentukan terlebih dahulu, dengan periode diset menjadi 1 bukan sebelum periode Tutup Buku.
5.5. Neraca Saldo Awal
Digunakan untuk menentukan neraca saldo dari periode sebelum periode Tutup Buku.
Gambar 5.8 : Neraca Saldo Awal
Sedangkan untuk Buku Besar dapat dilihat melalui menu Laporan > Accounting > Buku Besar,
seperti yang tampak pada gambar berikut.
Gambar 5.9 : Buku Besar
Halaman : 13 / 34 wongblajar@yahoo.com
Untuk Neraca setiap periodenya dapat dilihat melalui menu Laporan > Accounting > Neraca,
seperti yang tampak pada gambar di bawah.
Gambar 5.10 : Neraca
Untuk Neraca Detail setiap periodenya dapat dilihat melalui menu Laporan > Accounting >
Neraca Detail, seperti yang tampak pada gambar berikut.
Gambar 5.11 : Neraca Detail
Halaman : 14 / 34 wongblajar@yahoo.com
Untuk Neraca Komparatif setiap periodenya dapat dilihat melalui menu Laporan > Accounting >
Neraca Komparatif, seperti yang tampak pada gambar di bawah.
Gambar 5.12 : Neraca Komparatif
Untuk Neraca Komparatif Detail setiap periodenya dapat dilihat melalui menu Laporan >
Accounting > Neraca Komparatif Detail, seperti yang tampak pada gambar di bawah.
Gambar 5.13 : Neraca Komparatif Detail
Halaman : 15 / 34 wongblajar@yahoo.com
Untuk Lampiran Neraca setiap periodenya dapat dilihat melalui menu Laporan > Accounting >
Lampiran Neraca, seperti yang tampak pada gambar di bawah.
Gambar 5.14 : Lampiran Neraca
Untuk Laporan Laba Rugi setiap periodenya dapat dilihat melalui menu Laporan > Accounting >
Laporan Laba Rugi, seperti yang tampak pada gambar di bawah.
Gambar 5.15 : Laporan Laba Rugi
Halaman : 16 / 34 wongblajar@yahoo.com
6. Keuangan
Digunakan untuk menentukan data Bank, Pendapatan & Pengeluaran.
Gambar 6.1 : Keuangan
6.1. Bank
Digunakan untuk menentukan data Bank.
Gambar 6.2 : Bank
6.2. Pendapatan
Digunakan untuk menentukan data Pendapatan Penjualan dengan penerimaan dalam bentuk
Giro/Cek, Transfer ke Bank, dan Tunai.
Gambar 6.3 : Pendapatan
Halaman : 17 / 34 wongblajar@yahoo.com
Gambar 6.4 : Terima Giro/Cek
Gambar 6.5 : Form Tambah/Edit Giro/Cek
Digunakan untuk mencatat data Giro/Cek yang diterima dari pendapatan penjualan. Data
Giro/Cek tidak dapat diedit atau dihapus apabila telah terkait dengan transaksi Pendapatan
Giro/Cek, kecuali transaksi yang terkait tersebut dihapus terlebih dahulu.
Gambar 6.6 : Terima Giro/Cek yang dicairkan
Halaman : 18 / 34 wongblajar@yahoo.com
Digunakan untuk mencairkan Giro/Cek yang diterima dari Pelanggan untuk pembayaran
penjualan.
Gambar 6.7 : Pendapatan Giro/Cek
Gambar 6.8 : Form Tambah/Edit Pendapatan Giro/Cek
Digunakan untuk mengkaitkan Giro/Cek yang diterima dari pendapatan penjualan, dengan No.
Faktur Penjualan. Nominal Piutang akan berkuran saat Giro/Cek tersebut telah dicairkan.
Gambar 6.9 : Pendapatan Transfer
Halaman : 19 / 34 wongblajar@yahoo.com
Gambar 6.10 : Form Tambah/Edit Pendapatan Transfer
Digunakan untuk mencatat data Pendapatan Penjualan dengan pembayaran transfer ke Bank.
Gambar 6.11 : Pendapatan Tunai
Gambar 6.12 : Form Tambah/Edit Pendapatan Tunai
Digunakan untuk mencatat Pendapatan Penjualan dengan pembayaran tunai.
Halaman : 20 / 34 wongblajar@yahoo.com
6.3. Pengeluaran
Digunakan untuk menentukan data Pengeluaran Pembelian dengan pembayaran dalam bentuk
Giro/Cek, Transfer ke Bank, dan Tunai.
Gambar 6.13 : Bayar Giro/Cek
Gambar 6.14 : Form Tambah/Edit Bayar Giro/Cek
Digunakan untuk mencatat Giro/Cek yang diterbitkan guna membayar Pembelian.
Gambar 6.15 : Bayar Giro/Cek yang dicairkan
Halaman : 21 / 34 wongblajar@yahoo.com
Digunakan untuk mencairkan Giro/Cek yang diberikan ke Supplier untuk pembayaran
Pembelian.
Gambar 6.16 : Pengeluaran Giro/Cek
Gambar 6.17 : Form Tambah/Edit Pengeluaran Giro/Cek
Digunakan untuk mencatat Pengeluaran dalam bentuk Giro/Cek, untuk dikaitkan dengan
Pembelian untuk mengurangi nominal Hutang Supplier. Nominal Hutang Supplier akan
berkurang jika Giro/Cekyang dibayar tersebut telah dicairkan.
Gambar 6.18 : Pengeluaran Transfer
Halaman : 22 / 34 wongblajar@yahoo.com
Gambar 6.19 : Form Tambah/Edit Pengeluaran Transfer
Digunakan untuk mencatat pengeluaran dalam bentuk transfer dari bank, untuk pembayaran
pembelian dari Supplier.
Gambar 6.20 : Pengeluaran Tunai
Gambar 6.21 : Form Tambah/Edit Pengeluaran Tunai
Halaman : 23 / 34 wongblajar@yahoo.com
Digunakan untuk mencatat pengeluaran tunai, untuk pembayaran pembelian dari Supplier atau
pengeluaran lainnya.
7. Pembelian
Digunakan untuk mencatat semua transaksi yang terkait dengan pembelian.
Gambar 7.1 : Menu Pembelian
7.1. Supplier
Digunakan untuk menentukan data Supplier
Gambar 7.2 : Pengeluaran Tunai
Gambar 7.3 : Form Tambah/Edit Supplier
7.2. Pembelian
Digunakan untuk mencatat transaksi pembelian. Pada transaksi ini tidak berpengaruh pada
jumlah stok barang maupun hutang supplier, juga tidak timbul jurnal.
Transaksi Pembelian tidak dapat diedit atau dihapus, apabila transaksi tersebut telah terkait
dengan transaksi Terima Barang.
Halaman : 24 / 34 wongblajar@yahoo.com
Gambar 7.4 : Pembelian
Gambar 7.5 : Form Tambah/Edit Pembelian
7.2. Retur Pembelian
Digunakan untuk mencatat transaksi Retur Pembelian. Barang yang diretur berdasarkan jumlah
barang yang telah diterima oleh bagian Gudang.
Gambar 7.6 : Retur Pembelian
Halaman : 25 / 34 wongblajar@yahoo.com
Gambar 7.7 : Form Tambah/Edit Retur Pembelian
8. Gudang
Digunakan Untuk mencatat semua transaksi yang terkait dengan penerimaan stok barang,
seperti master barang, terma barang, dll
Gambar 8.1 : Menu Gudang
8.1. Kategori
Digunakan untuk menentukan Kategori Barang. Data Kategori tidak dapat dihapus apabila telah
terkait dengan data Barang.
Gambar 8.2 : Kategori
Halaman : 26 / 34 wongblajar@yahoo.com
Gambar 8.3 : Form Tambah/Edit Kategori
8.2. Satuan
Digunakan untuk menentukan data Satuan Barang. Data Satuan tidak dapat dihapus apabila
telah terkait dengan data Barang.
Gambar 8.4 : Satuan
Gambar 8.5 : Form Tambah/Edit Satuan
8.3. Barang
Digunakan untuk menentukan data Barang. Data Barang tidak dapat dihapus apabila telah
terkait dengan transaksi Pembelian, Terima Barang. Mutasi Gudang & Penjualan.
Gambar 8.6 : Barang
Halaman : 27 / 34 wongblajar@yahoo.com
Gambar 8.7 : Form Tambah/Edit Barang
8.4. Barcode
Digunakan untuk mencetak Barcode dari kode barang.
Gambar 8.8 : Barcode
Gambar 8.9 : Cetak Barcode
Halaman : 28 / 34 wongblajar@yahoo.com
8.5. Gudang
Digunakan untuk menentukan data Gudang. Data Gudang tidak dapat dihapus apabila telah
terkait dengan transaksi Terima Barang, Mutasi Gudang & Penjualan.
Gambar 8.10 : Gudang
Gambar 8.11 : Form Tambah/Edit Gudang
8.6. Terima Barang
Digunakan untuk mencatat transaksi penerimaan barang baik barang berupa stok awal atau
barang dari pembelian. Transaksi Terima Barang tidak dapat diedit atau dihapus, apabila
transaksi tersebut telah terkait dengan Retur Pembelian, Mutasi Gudang, & Penjualan.
Gambar 8.12 : Terima Barang
Halaman : 29 / 34 wongblajar@yahoo.com
Gambar 8.13 : Form Tambah/Edit Terima Barang
8.7. Mutasi Gudang
Digunakan untuk mencatat transaksi perpindahan barang antar Gudang. Transaksi Mutasi
Gudang tidak dapat diedit atau dihapus apabila telah terkait dengan transaksi Penjualan
Gambar 8.14 : Mutasi Gudang
Gambar 8.15 : Form Tambah/Edit Mutasi Gudang
Halaman : 30 / 34 wongblajar@yahoo.com
9. Penjualan
Digunakan untuk mencatat segala trasanksi yang terkait dengan penjualan & data Anggota/Non
Anggota sebagai data Pelanggan.
9.1. Anggota
Digunakan untuk menentukan data Anggota.
Gambar 9.1 : Anggota
Menghapus data Anggota dengan memberi tanda cetang pada Non Anggota, maka akan
menjadikan Anggota tersebut sebagai Non Anggota.
Tekan tombol Impor untuk mengimpor data Anggota dari file Excel.
Gambar 9.2 : Impor Data Anggota
No. Anggota untuk menentukan urutan kolom data No. Anggota yang di Excel, misal data
Anggota di Excel berada di kolom B, maka kolom No. Anggota diisi dengan angka 2.
Nama utuk menentukan urutan kolom data Nama Anggota yang di Excel.
Alamat untuk menentukan urutan kolom data Alamat Anggota yang di Excel.
Mulai Baris untuk menentukan permulaan baris data Anggota yang ada di Excel, misal data
Anggota yang di Excel mulai dari Baris 3 (Header tidak termasuk), maka kolom Mulai Baris juga
diisi 3.
Tombol Browse untuk menentukan file Excel sumber yang berisi data Anggota yang akan
diimpor.
Halaman : 31 / 34 wongblajar@yahoo.com
Untuk mencetak Kartu Anggota, dapat melalui menu Laporan > Customer Service > Kartu
Anggota, maka akan diawal dengan munculnya form Daftar Anggota. Tentukan Anggota yang
akan dicetak, untuk pilihan Anggota lebih dari satu bisa dengan menekan tombol shift atau
control, lalu diakhiri dengan menekan tombol Pilih, seperti yang tampak pada gambit di bawah.
Gambar 9.3 : Form Daftar Anggota
Gambar 9.4 : Kartu Anggota Tampak Depan
Halaman : 32 / 34 wongblajar@yahoo.com
Gambar 9.5 : Kartu Anggota Tampak Belakang
9.2. Non Anggota
Digunakan untuk menentukan data Non Anggota.
Gambar 9.6 : Non Anggota
9.3. Penjualan
Digunakan untuk mencata transaksi Penjualan. Terdapat 2 macam faktur penjualan, dalam
format struk atau faktur (1/2 quatro continuous form), yang pengaturannya dapat dilakukan
melalui menu Setup > Options
Gambar 9.7 : Penjualan
Halaman : 33 / 34 wongblajar@yahoo.com
Gambar 9.8 : Form Tambah/Edit Penjualan
Gambar 9.9 : Form Bayar
Transaksi Penjualan tidak dapat diedit atau dihapus jika terkait dengan transaksi Retur
Penjualan, atau transaksi Pendapatan apabila penjualan tersebut dengan pembayaran tempo.
9.4. Retur Penjualan
Digunakan untuk mencatat transaksi Retur Penjualan
Gambar 9.10 : Retur Penjualan
Halaman : 34 / 34 wongblajar@yahoo.com
Gambar 9.11 : Form Tambah/Edit Retur Penjualan
You might also like
- The Subtle Art of Not Giving a F*ck: A Counterintuitive Approach to Living a Good LifeFrom EverandThe Subtle Art of Not Giving a F*ck: A Counterintuitive Approach to Living a Good LifeRating: 4.5 out of 5 stars4.5/5 (19994)
- American Gods: The Tenth Anniversary EditionFrom EverandAmerican Gods: The Tenth Anniversary EditionRating: 4 out of 5 stars4/5 (12941)
- The 7 Habits of Highly Effective People: The Infographics EditionFrom EverandThe 7 Habits of Highly Effective People: The Infographics EditionRating: 4 out of 5 stars4/5 (2475)
- Art of War: The Definitive Interpretation of Sun Tzu's Classic Book of StrategyFrom EverandArt of War: The Definitive Interpretation of Sun Tzu's Classic Book of StrategyRating: 4 out of 5 stars4/5 (3321)
- The Subtle Art of Not Giving a F*ck: A Counterintuitive Approach to Living a Good LifeFrom EverandThe Subtle Art of Not Giving a F*ck: A Counterintuitive Approach to Living a Good LifeRating: 4 out of 5 stars4/5 (5783)
- Never Split the Difference: Negotiating As If Your Life Depended On ItFrom EverandNever Split the Difference: Negotiating As If Your Life Depended On ItRating: 4.5 out of 5 stars4.5/5 (3265)
- The 7 Habits of Highly Effective PeopleFrom EverandThe 7 Habits of Highly Effective PeopleRating: 4 out of 5 stars4/5 (353)
- Pride and Prejudice: Bestsellers and famous BooksFrom EverandPride and Prejudice: Bestsellers and famous BooksRating: 4.5 out of 5 stars4.5/5 (19653)
- Wuthering Heights (Seasons Edition -- Winter)From EverandWuthering Heights (Seasons Edition -- Winter)Rating: 4 out of 5 stars4/5 (9485)
- Habit 3 Put First Things First: The Habit of Integrity and ExecutionFrom EverandHabit 3 Put First Things First: The Habit of Integrity and ExecutionRating: 4 out of 5 stars4/5 (2391)
- The 7 Habits of Highly Effective PeopleFrom EverandThe 7 Habits of Highly Effective PeopleRating: 4 out of 5 stars4/5 (2552)
- Habit 6 Synergize: The Habit of Creative CooperationFrom EverandHabit 6 Synergize: The Habit of Creative CooperationRating: 4 out of 5 stars4/5 (2385)
- How To Win Friends And Influence PeopleFrom EverandHow To Win Friends And Influence PeopleRating: 4.5 out of 5 stars4.5/5 (6503)
- The Covenant of Water (Oprah's Book Club)From EverandThe Covenant of Water (Oprah's Book Club)Rating: 4.5 out of 5 stars4.5/5 (516)
- The Perfect Marriage: A Completely Gripping Psychological SuspenseFrom EverandThe Perfect Marriage: A Completely Gripping Psychological SuspenseRating: 4 out of 5 stars4/5 (1103)
- The Iliad: A New Translation by Caroline AlexanderFrom EverandThe Iliad: A New Translation by Caroline AlexanderRating: 4 out of 5 stars4/5 (5700)




![American Gods [TV Tie-In]: A Novel](https://imgv2-1-f.scribdassets.com/img/audiobook_square_badge/626321117/198x198/22ab6b48b6/1712683119?v=1)