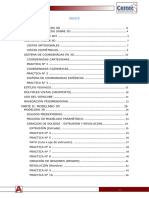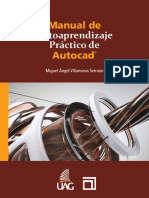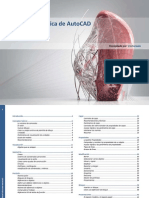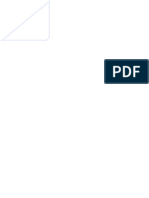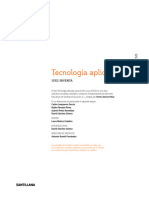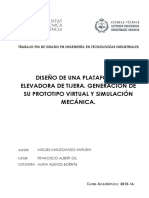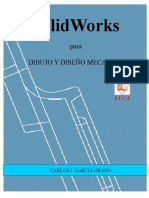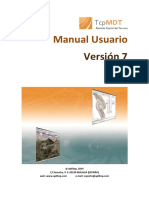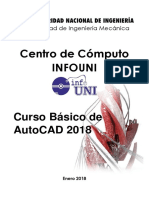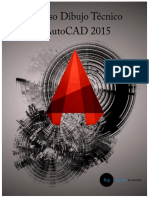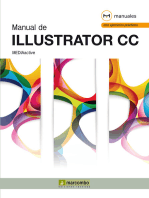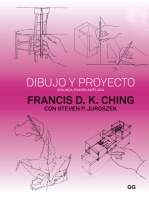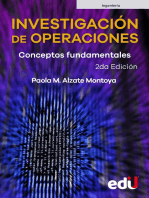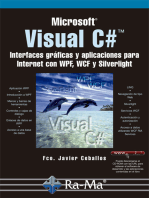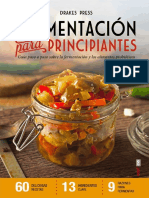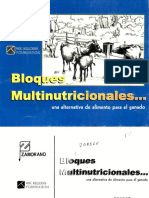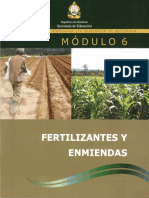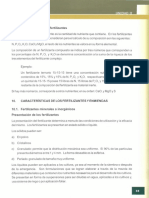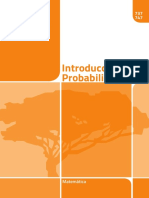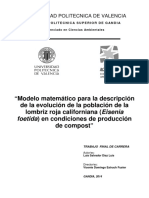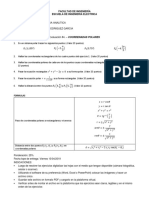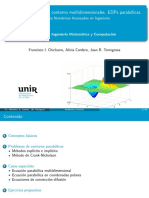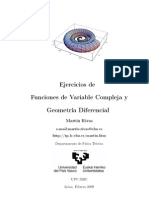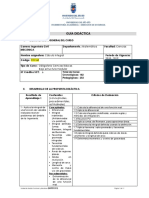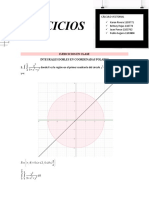Professional Documents
Culture Documents
Curso Básico de Autocad
Uploaded by
Memo Rosas0 ratings0% found this document useful (0 votes)
13 views167 pagesCopyright
© © All Rights Reserved
Available Formats
PDF, TXT or read online from Scribd
Share this document
Did you find this document useful?
Is this content inappropriate?
Report this DocumentCopyright:
© All Rights Reserved
Available Formats
Download as PDF, TXT or read online from Scribd
0 ratings0% found this document useful (0 votes)
13 views167 pagesCurso Básico de Autocad
Uploaded by
Memo RosasCopyright:
© All Rights Reserved
Available Formats
Download as PDF, TXT or read online from Scribd
You are on page 1of 167
Carlos Crdova
Este curso pretende servir como material de instruccin a estudiantes y
profesionales que se inician en el mundo CAD. Contiene las rdenes y comandos
ms usados dentro de AutoCAD que permiten dibujar entidades elementales
como lneas, crculos, rectngulos, arcos, etc. Tambin se describe el
funcionamiento de las herramientas de edicin, visualizacin e impresin de
dibujos.
Los comandos descritos en este manual son de gran utilidad para aquellos que
comienzan a estudiar o emplear el CAD. Aunque no se necesitan grandes
conocimientos de informtica es necesario conocer de forma elemental el uso del
PC. Se entiende adems que el interesado dispone de una mnima preparacin
sobre los principios y normas generales del dibujo en alguna de sus mltiples
ramas. Este curso esta compuesto por once captulos que abarcan desde la
presentacin del AutoCAD hasta la impresin de dibujos a travs de impresora o
plotter. Cada captulo examina lo ms importante de las herramientas bsicas
de AutoCAD con ejercicios prcticos al final de cada uno de ellos. Para
complementar este curso se anexa un apartado donde se describe de forma
detallada las instrucciones para realizar un trabajo prctico que consiste en la
elaboracin de la lmina A-1 de una Vivienda Modelo.
El objetivo de este curso es acondicionar al practicante en el uso de las
herramientas bsicas de dibujo, y proporcionarles los recursos y habilidades
necesarias para poder adaptar las ventajas de AutoCAD a su rea especfica de
trabajo.
Curso Bsico de
AutoCAD
CARLOS CRDOVA
No est permitida la reproduccin total o parcial de este libro, ni su tratamiento
informtico, ni la transmisin de ninguna forma o por cualquier medio, ya sea
electrnico, mecnico, por fotocopia, por registro u otros mtodos, sin el permiso
previo del autor.
PRIMERA EDICIN 2001
SEGUNDA EDICIN 2007
TERCERA EDICIN 2009
Carlos Crdova
Cuman.Sucre.Venezuela
Telfono: 0414-7695944
e-mail: ccarloscc@gmail.com
http://ccdesarrollodesoftware.blogspot.com/
Diseo de portada e ilustraciones
Carlos Crdova
Curso Bsico de AutoCAD
iv
Contenido
Introduccin..................................................................................... vii
Captulo N 1
Presentacin del AutoCAD.................................................................. 1
1.1. Presentacin y utilidad del AutoCAD............................................... 1
1.2. La escala.................................................................................... 2
1.3. Equipo para trabajar AutoCAD....................................................... 3
1.4. Lo nuevo en AutoCAD 2009 (novedades bsicas)............................. 4
Captulo N 2
Iniciar el dibujo en AutoCAD.............................................................. 7
2.1. Iniciar AutoCAD.......................................................................... 7
2.2. La ventana de AutoCAD............................................................... 8
2.3. Salir de AutoCAD........................................................................ 12
2.4. Crear un dibujo nuevo................................................................. 12
2.5. Guardar un dibujo....................................................................... 13
2.6. Cerrar un dibujo......................................................................... 13
2.7. Abrir un dibujo........................................................................... 13
2.8. Fijar los lmites y activar la rejilla.................................................. 14
2.9. Fijar las unidades de dibujo.......................................................... 14
2.10. Ejercicio N 01............................................................................ 15
Captulo N 3
Crear objetos con los comandos bsicos de dibujo............................. 19
3.1. Dibujo a mano alzada.................................................................. 19
3.2. Dibujar una lnea........................................................................ 19
3.3. Dibujar una polilnea................................................................... 20
3.4. Dibujar un crculo....................................................................... 21
3.5. Dibujar un arco.......................................................................... 21
3.6. Dibujar un polgono.................................................................... 22
3.7. Dibujar un rectngulo................................................................. 23
3.8. Dibujar un punto........................................................................ 23
3.9. Dibujar una elipse...................................................................... 23
3.10. Dibujar una lnea de texto........................................................... 24
3.11. Ejercicio N 02........................................................................... 25
Captulo N 4
Modificar objetos con los comandos bsicos de edicin..................... 29
4.1. Borrar un objeto......................................................................... 29
4.2. Desplazar un objeto.................................................................... 30
4.3. Copiar un objeto......................................................................... 31
4.4. Girar un objeto........................................................................... 31
4.5. Escalar un objeto........................................................................ 32
4.6. Hacer simetra con objetos........................................................... 32
Curso Bsico de AutoCAD
v
4.7. Hacer equidistancia con objetos.................................................... 32
4.8. Recortar segmentos de objetos..................................................... 33
4.9. Alargar segmentos de objetos....................................................... 33
4.10. Cambiar propiedades de objetos.................................................... 34
4.11. Ejercicio N 03............................................................................ 35
Captulo N 5
Visualizar (zoom) y encuadrar (pan) el dibujo en la pantalla........... 41
5.1. Hacer un zoom en extensin......................................................... 41
5.2. Hacer un zoom con ventana.......................................................... 41
5.3. Hacer un zoom previo.................................................................. 42
5.4. Hacer un zoom en tiempo real...................................................... 42
5.5. Hacer un encuadre en tiempo real................................................. 43
5.6. Ejercicio N 04............................................................................ 44
Captulo N 6
Acotar objetos.................................................................................... 46
6.1. Acotar el lado de un objeto........................................................... 46
6.2. Acotacin de varios objetos........................................................... 47
6.3. Cambiar las propiedades de cotas.................................................. 47
6.4. Ejercicio N 05............................................................................ 48
Captulo N 7
Aplicar capas al dibujo en AutoCAD.................................................. 51
7.1. Usar y aplicar capas en AutoCAD................................................. 51
7.2. Administrador de propiedades de capas.......................................... 52
7.2. Crear y denominar las capas......................................................... 54
7.3. Ejercicio N 06............................................................................ 55
Captulo N 8
Usar bloques en AutoCAD................................................................... 58
8.1. Crear bloques............................................................................. 58
8.2. Insertar bloques.......................................................................... 60
8.3. Ejercicio N 07............................................................................ 61
Captulo N 9
Aplicar sombreados en AutoCAD......................................................... 63
9.1. Crear sombreados asociativos....................................................... 63
9.2. Editar sombreados....................................................................... 64
9.3. Ejercicio N 08............................................................................ 65
Captulo N 10
Utilizar herramientas bsicas de AutoCAD......................................... 66
10.1. Aplicar el comando AYUDA........................................................... 66
10.2. Aplicar el comando ESTADO......................................................... 66
10.3. Aplicar el comando LIST.............................................................. 67
10.4. Aplicar el comando ID................................................................. 67
10.5. Aplicar el comando AREA............................................................. 68
10.6. Aplicar el comando DIST.............................................................. 68
10.7. Ejercicio N 09............................................................................ 68
Curso Bsico de AutoCAD
vi
Captulo N 11
Instrucciones para el trazado (impresin) de dibujos......................... 70
11.1. Iniciar el cuadro de dilogo trazar.................................................. 70
11.2. Configurar el trazador.................................................................. 70
11.3. Tabla estilos trazado (asignacin plumillas).................................... 71
11.4. Seleccionar el tamao y unidades de papel..................................... 71
11.5. Orientacin de dibujo................................................................... 71
11.6. Precisar el rea de trazado (rea de impresin)............................... 72
11.7. Seleccionar la escala de impresin................................................. 73
11.8. Enviar por pantalla (vista previa) el trazado del dibujo..................... 73
11.9. Enviar el dibujo a la impresora o Plotter......................................... 73
11.10. Ejercicio N 10............................................................................ 74
Trabajo Prctico: Mi primer proyecto en AutoCAD
Elaboracin de la lmina A-1 de una Vivienda Modelo......................... 77
Bibliografa......................................................................................... 139
Anexos................................................................................................ 140
Curso Bsico de AutoCAD
vii
Introduccin
El AutoCAD es quizs el programa de diseo asistido por computadora ms popular
en el mundo. Funciona en mquinas relativamente pequeas con una configuracin
mediana de hardware. Omos frecuentemente trminos como CAD, CAM, CAE, CIM y
los asociamos rpidamente a diseo y fabricacin por medio de computadoras. El
trmino ms popular de todos es probablemente el de CAD. El CAD (Computer Aided
Design) es el diseo asistido por computadora. Es la unin de tcnicas que permiten
crear objetos, y a la vez, suministrar los datos necesarios para la construccin de los
mismos.
Es importante destacar que el AutoCAD a diferencia de otras aplicaciones para
diseo, hace uso de algoritmos matemticos los cuales permiten trabajar a escala,
calcular reas, calcular distancias, trabajar con ngulos, dibujar por coordenadas,
etc. Esto garantiza trabajar con precisin utilizando cualquier sistema mtrico de
medida y emplear el uso correcto de la escala.
Este curso pretende servir como material de instruccin a estudiantes y
profesionales que se inician en el mundo CAD. Contiene las rdenes y comandos
ms usados dentro de AutoCAD que permiten dibujar entidades elementales como
lneas, crculos, rectngulos, arcos, etc. Tambin se describe el funcionamiento de
las herramientas de edicin, visualizacin e impresin de dibujos.
Los comandos descritos en este manual son de gran utilidad para aquellos que
comienzan a estudiar o emplear el CAD. Aunque no se necesitan grandes
conocimientos de informtica es necesario conocer de forma elemental el uso del
PC. Se entiende adems que el interesado dispone de una mnima preparacin sobre
los principios y normas generales del dibujo en alguna de sus mltiples ramas. Este
curso esta compuesto por once captulos que abarcan desde la presentacin del
AutoCAD hasta la impresin de dibujos a travs de impresora o plotter. Cada
captulo examina lo ms importante de las herramientas bsicas de AutoCAD con
ejercicios prcticos al final de cada uno de ellos. Para complementar este curso se
anexa un apartado donde se describe de forma detallada las instrucciones para
realizar un trabajo prctico que consiste en la elaboracin de la lmina A-1 de una
Vivienda Modelo.
El objetivo de este curso es acondicionar al practicante en el uso de las
herramientas bsicas de dibujo, y proporcionarles los recursos y habilidades
necesarias para poder adaptar las ventajas de AutoCAD a su rea especfica de
trabajo.
Curso Bsico de AutoCAD
1
Captulo N 1
Presentacin del AutoCAD
1.1. PRESENTACIN Y UTILIDAD DEL AUTOCAD
Literalmente, CAD significa Diseo Asistido por Computador (Computer Aided
Design). El Diseo Asistido por Computador naci en el Instituto Tecnolgico de
Massachusetts (MIT), cuando varios de sus tcnicos lograron presentar un dibujo en
una pantalla de computadora. Desde entonces, este campo de la informtica se ha
desarrollado enormemente, sobre todo en los ltimos aos, obtenindose productos
tan sofisticados como el AutoCAD, programa de Diseo Asistido por Computador
considerado como estndar en la industria de la informtica con millones de
usuarios en todo el mundo. Este programa ha sido desarrollado por la compaa
AutoDESK, Inc.
El AutoCAD es una herramienta que permite realizar toda clase de dibujos tcnicos
en dos y tres dimensiones. Esto incluye entre otros, dibujos relacionados con todas
las ramas de la ingeniera: diseos mecnicos, elctricos, electrnicos, de
arquitectura, planos, etc. El programa contiene todas las herramientas requeridas
por el dibujante tcnico. Y adems, permite como ventaja adicional, especificar las
dimensiones de los objetos dibujados, tanto en el sistema mtrico decimal o el
sistema ingls de medidas. Las posibilidades de dibujo de AutoCAD son infinitas. Es
posible corregir errores de dibujos o realizar modificaciones como y cuando se
estime conveniente, sin tener que rehacer todo el dibujo.
La potencia del AutoCAD, en comparacin con otras aplicaciones de diseo grfico o
de dibujo asistido por computador, radica en que este software se basa en
algoritmos matemticos para realizar las operaciones bsicas y avanzadas que
forman parte del dibujo tcnico en dos y tres dimensiones. Por esta razn, con
AutoCAD se pueden trazar figuras geomtricas sencillas y complejas con mucha
precisin, como tambin hacer uso del clculo de reas, volmenes, coordenadas,
distancias, ngulos, etc. AutoCAD utiliza el sistema de coordenadas cartesianas y l os
sistemas de coordenadas polares. Un sistema de coordenadas cartesianas consta de
tres ejes: X, Y y Z. Cuando se escriben valores para estas coordenadas, se indica
una distancia del punto (en unidades) y su sentido (+ ) a lo largo de los ejes X, Y
y Z con respecto al sistema de coordenadas (0,0,0), o con respecto al punto previo.
Normalmente, al iniciar un nuevo dibujo en AutoCAD, se comienza
automticamente en el sistema de coordenadas universales (SCU); el eje X es
horizontal, el eje Y vertical y el eje Z perpendicular al plano XY (en la pantalla del
computador este eje apuntara hacia el observador).
Curso Bsico de AutoCAD
2
Adems del SCU, se puede definir un sistema de coordenadas personales (SCP)
mvil con un origen diferente y ejes en diferentes direcciones. Puede definir un SCP
en funcin del SCU. Tambin puede utilizar una plantilla con un SCP para iniciar un
dibujo que no utilice el SCU.
Los sistemas de coordenadas polares definen un punto mediante una distancia y un
ngulo. Cuando se introducen valores de coordenadas polares, se indica la distancia
del punto desde el origen o desde el punto previo, as como su ngulo respecto al
plano XY del sistema de coordenadas actual.
En este curso bsico trabajaremos en el sistema de coordenadas rectangulares
planas XY (2D), es decir, todo punto dentro de este sistema estar definido por
coordenadas (X,Y), por ejemplo un punto de coordenadas (50,50), est ubicado a
50 unidades con respecto al eje X y a 50 unidades con respecto al eje Y.
1.2. LA ESCALA
En AutoCAD se dibuja a escala natural o escala real (1:1) al momento de ingresar
los datos, por ejemplo: Si vamos a dibujar un objeto que tiene por dimensiones
5,25 metros de largo por 3,25 metros de ancho, ingresamos 5,25 y 3,25 metros
respectivamente (utilizando el sistema mtrico decimal). Solamente cuando se va a
trazar o plotear el dibujo es cuando se fija la escala en la cual se quiere presentar el
trabajo final, ejemplo: 1:10, 1:100, 1:1000.
Curso Bsico de AutoCAD
3
La unidad por defecto que utiliza AutoCAD para el sistema decimal es el milmetro,
esta unidad puede ser muy til a la hora de trabajar con piezas pequeas de dibujo
mecnico como: tornillos, arandelas, cabezales, tuercas, etc. Pero en el caso de
dibujos geomtricos de dimensiones mucho ms grandes como los de diseo
arquitectnico o urbanstico el metro sera la unidad de medida ideal, de todas
formas es perfectamente vlido dibujar en milmetros o metros en el sistema
decimal.
1 Metro = 1.000 Milmetros 1,5 Metros = 1.500 Milmetros
La opcin de dibujar en milmetros, resulta cmoda para operadores que utilizan los
valores naturales de la escala numrica al momento de trazar o imprimir su trabajo,
por ejemplo: 1:10, 1:100, 1:1000. Sin embargo, si se utiliza el metro como unidad
de dibujo y se quiere imprimir el trabajo final en estas mismas escalas, simplemente
se divide entre mil, por ejemplo:
Si se dibuj un cuadrado de 1.000 X 1.000 milmetros y se quiere imprimir a escala
1:10, se escoge una escala de impresin de 1 mm = 10 unidades.
Si se dibuj un cuadrado de 1 X 1 metro y se quiere imprimir a escala 1:10, se
escoge una escala de impresin de 1 mm = 0,01 unidades.
1.3. EQUIPO PARA TRABAJAR AUTOCAD
A continuacin se incluye una lista de los requisitos de hardware recomendados para
ejecutar esta versin de AutoCAD 2009 en el sistema.
- Pentium IV o superior (u otro procesador compatible).
- 515 MB RAM 1 GB RAM.
- Sistema operativo Windows XP, Windows Vista, Windows 2000 o NT.
- Pantalla VGA de 1024 x 768.
- Controlador de pantalla de Windows.
- Suficiente espacio libre en el disco duro.
- Dispositivo sealador (ratn o digitalizador con controlador Wintab).
- Unidad de CD-ROM.
- Puerto paralelo compatible con IBM.
- Puerto USB 2.0.
- Puerto serie (para digitalizadores y algunos trazadores).
- Impresora o trazador (plotter).
- Mdem (para la conexin con Internet).
- Tarjeta de sonido para aprendizaje multimedia.
Curso Bsico de AutoCAD
4
- Soporte TCP/IP o IPX (slo es necesario en un entorno de varios usuarios o en
configuraciones de licencia flotante).
Es importante indicar que la portabilidad de la versin 2009 de AutoCAD entre los
diferentes sistemas es total, de manera que se pueden efectuar trabajos en
AutoCAD en un sistema y luego se pueden modificar en otro sistema diferente, como
por ejemplo Unix, Novell, MS-DOS, Windows, etc. Esto permite que se pueda
trabajar fcilmente con AutoCAD en una red que tenga computadoras de distinto
tipo y controladas por sistemas operativos diferentes. Entre el hardware
recomendado para ejecutar AutoCAD se hayan dos dispositivos que son importantes
para la sealizacin y trazado:
El Ratn (Mouse).
El Trazador de grficos (Plotter).
Ratn (Mouse)
Es un pequeo dispositivo que se ajusta a la palma de la mano y opera sobre una
superficie plana, en la que una pequea esfera que contiene, se desplaza siguiendo
el movimiento de la mano del operador.
El movimiento del ratn indica al programa el lugar de la pantalla donde se va a
dibujar. Tambin se utiliza para seleccionar una opcin, ejecutando comandos desde
una barra de mens en un sistema de mens desplegables o en la barra de conos
de pantalla, el ratn se utiliza para apuntar y para dibujar.
- El botn de la izquierda permite seleccionar comandos.
- El botn del centro (para Mouse con tres botones) inicia la ejecucin del comando
seleccionado; cumple la misma funcin que la tecla ENTER.
- El botn de la derecha activa en pantalla del men de asistencia.
Trazador de grficos
Son dispositivos capaces de efectuar un grfico o dibujo, como salida de un proceso.
La impresin puede hacerse en uno o varios colores, empleando como elementos de
escritura las plumas o la tcnica de inyeccin de tinta. Existe una gran variedad de
modelos capaces de realizar dibujos de formatos ms pequeos hasta formatos
industriales de gran tamao.
1.4. LO NUEVO EN AUTOCAD 2009 (NOVEDADES BSICAS)
AutoCAD 2009 proporciona muchas funciones nuevas que mejoran y amplan
AutoCAD. Aunque bsicamente difiere de las versiones 2008 y 2007 en su interfaz
de usuario, presentando un diseo tipo Windows Vista. Fue realmente a partir de
la versin 2007 donde se potenciaron las herramientas para el diseo en tres
dimensiones (3D), en las cuales no se haban hechos cambios significativos desde la
versin 2000.
Curso Bsico de AutoCAD
5
En AutoCAD 2009 han rediseado la interfaz de usuario con un nico objetivo:
aumentar la productividad. Directamente inspirado por los usuarios, este nuevo
diseo se basa en los comentarios de los clientes, las pruebas de usabilidad y las
nuevas normas de software.
Autodesk no ha rediseado el espacio de trabajo a la ligera. Han optimizado la
nueva interfaz pensando en los usuarios, para acelerar las tareas de CAD rutinarias
y facilitar la localizacin de los comandos menos frecuentes. La productividad de los
usuarios veteranos se multiplica, y los nuevos son productivos enseguida.
Para simplificar la transicin desde versiones anteriores de AutoCAD, la nueva
interfaz es tan personalizable y ampliable como siempre. Para facilitar el
aprendizaje, una opcin de espacio de trabajo clsico proporciona acceso a la barra
de herramientas y la interfaz de mens tradicionales.
Alcanzar niveles de productividad inditos con AutoCAD 2009 incorporando a sus
hbitos de trabajo las ventajas de la interfaz de usuario mejorada. Adems,
prcticamente cualquier persona y desde cualquier lugar puede intervenir en el
proceso de revisin con Autodesk Design Review, la solucin integrada gratuita
para consultar, anotar y revisar diseos electrnicamente.
Cuadro de dilogo de capas:
Con el nuevo cuadro de dilogo de capas, crear y editar propiedades de capas es
ms rpido y reduce los errores. Los cambios se reflejan en el dibujo al instante
conforme se realizan en este cuadro. Ahora es ms fcil manipularlo, sus columnas
pueden redimensionarse por separado para no truncar el contenido o el ttulo. Es
posible fijar la posicin de columnas individuales para desplazarse por las dems y
referirlas a una columna fija, por ejemplo, la del nombre de capa.
ViewCube y SteeringWheels:
El cubo de vistas ViewCube es una herramienta interactiva que sirve para rotar y
orientar cualquier modelo de slido o superficie en AutoCAD. Sin ms que
seleccionar una cara, arista o esquina del cubo, el modelo adopta enseguida esa
orientacin predefinida. Para girar el modelo en cualquier direccin, haga clic en
ViewCube sin soltar el botn del ratn. Como ViewCube ocupa una posicin fija en la
pantalla, sirve de orientacin a simple vista. ViewCube se incluir en todos los
productos de Autodesk como una herramienta comn para trabajar con modelos 3D.
No slo se accede enseguida al comando de rbita, sino que la nueva herramienta
SteeringWheels ofrece acceso rpido a los comandos de encuadre, centro y zoom.
SteeringWheels es muy personalizable, as que puede aadir comandos de recorrido
para crear y grabar un recorrido por el modelo.
Explorador de mens:
Revisar y trabajar con varios archivos ya no es un proceso montono y prolongado.
La nueva interfaz de explorador de mens le permite examinar archivos e imgenes
en miniatura, con informacin detallada sobre el tamao y el autor del archivo. Los
archivos recientes se pueden organizar por nombre, fecha o ttulo.
Curso Bsico de AutoCAD
6
Propiedades rpidas:
El men Propiedades rpidas es fcil de personalizar y ayuda a elevar la
productividad porque abrevia el acceso a la informacin de propiedades,
optimizando su visualizacin para un usuario o proyecto concreto.
Grabadora de acciones:
La nueva grabadora de acciones ahorra tiempo y aumenta la productividad, porque
automatiza las tareas repetitivas sin necesidad de los conocimientos ni la
intervencin de un profesional de CAD. Los usuarios tardan muy poco en grabar una
tarea, agregar mensajes de texto y solicitudes de introduccin de datos, para
despus seleccionar y reproducir rpidamente los archivos grabados.
Cinta de opciones:
La interfaz de cinta de opciones aumenta la productividad general de dibujo porque
reduce los pasos necesarios para acceder a los comandos. La cinta de opciones
presenta las opciones de comandos en un conciso formato visual que acelera la
eleccin de comandos segn la tarea en curso. El desplazamiento entre aplicaciones
ahora es veloz e intuitivo. La cinta de opciones es personalizable y ampliable, de
modo que puede optimizarse para la forma de trabajo de cada usuario y cumplir las
normas de cada empresa.
Vista rpida:
La funcin de vista rpida utiliza miniaturas en lugar de nombres de archivo, lo que
acelera la apertura y presentacin del archivo de dibujo correcto y ahorra el tiempo
que se pierde al abrir archivos equivocados.
NOTA: A partir de este momento vamos a iniciarnos con AutoCAD 2009. Para esto
es necesario de que usted disponga de la versin AutoCAD 2009 en Espaol
instalada en su computadora.
RECOMENDACIONES:
1.- Si no tiene instalada una versin de AutoCAD 2009 en Espaol en su
computadora, debe instalarla antes de iniciar el curso.
2.- Si ya dispone de AutoCAD 2009 en Espaol en su computadora, NO INICIE
AutoCAD hasta que se le indique en este curso. Si ya ha iniciado AutoCAD
2009 en Espaol, cirrelo y si es posible restaure los valores originales del
programa antes de salir.
3.- Este es un curso diseado para los que se instruyen en AutoCAD por primera
vez. Si usted ya es usuario de AutoCAD, tenga paciencia, y siga paso a paso
todas las instrucciones y recomendaciones que se hacen a lo largo del curso.
Curso Bsico de AutoCAD
7
Captulo N 2
Iniciar el dibujo en AutoCAD
2.1. INICIAR AUTOCAD
Para iniciar AutoCAD:
Haga clic sobre el botn Inicio de Windows. En el Men de Inicio (Microsoft
Windows) seleccione la opcin Todos los Programas. A continuacin seleccione
el grupo Autodesk, luego el grupo AutoCAD 2009 Espaol y finalmente haga
clic en la opcin AutoCAD 2009 para ejecutar el programa.
Despus de la presentacin, al cabo de unos segundos (dependiendo del
rendimiento de su equipo) se muestra el espacio de trabajo de AutoCAD 2009.
Cuando se ejecuta el programa por primera vez aparece un cuadro de dilogo
solicitando si desea ver El Taller de Novedades, que consiste en una serie de
animaciones interactivas para conocer las nuevas funciones del programa. Despus
de utilizar AutoCAD durante un tiempo, tal vez desee desactivar la visualizacin de
este cuadro de dilogo.
Para desactivar la visualizacin de este cuadro de dilogo seleccione el radiobotn
que indica No volver a mostrarme este mensaje y pulse ACEPTAR.
En caso de restituir todos los parmetros por defecto del sistema:
1.- Haga clic en el botn Explorador de mens ubicado en la esquina superior
izquierda de la pantalla, para ver la nueva Barra de mens.
2.- En el men Herramientas (Herr.), seleccione Opciones.
3.- En el cuadro de dilogo Opciones, seleccione la ficha Perfil.
4.- Haga clic en el botn Valores originales, y luego pulse Aceptar.
Curso Bsico de AutoCAD
8
2.2 LA VENTANA DE AUTOCAD
Al iniciar AutoCAD, se abre la ventana de AutoCAD. Esta ventana constituye el
espacio de trabajo o diseo. Contiene elementos para crear diseos y recibir
informacin sobre ellos. La ilustracin siguiente muestra las partes principales de la
ventana de AutoCAD.
1. Botn Explorador de mens y Barra de mens
Contiene los mens por defecto de AutoCAD (Archivo, Edicin, Ver, Insertar,
Formato, Herr., Dibujo, Acotar, Modificar, Ventana, Ayuda y Salir). Los mens se
definen mediante archivos de mens que el usuario puede modificar o disear por s
mismo. Adems, la instalacin de aplicaciones de terceros puede aadir mens y
comandos de mens. El archivo de men por defecto es acad.mnu.
3. Barra de propiedades de objeto
4. Barra de herramientas dibujo
5. rea de dibujo
6. Cursor en cruz
7. Icono del sistema de coordenadas
8. Ficha modelo y ficha presentacin
11. Lnea de comando
9. Ventana de comando
10. Barra de estado
4. Barra de herramientas modificar
1. Botn Explorador de mens
Barra de mens
2. Barra de herramientas estndar
Curso Bsico de AutoCAD
9
NOTA: Para activar la barra de mens de AutoCAD (Archivo, Edicin, Ver, Insertar,
Formato, Herr., Dibujo, Acotar, Modificar, Ventana, Ayuda y Salir). Se debe
pulsar el botn Explorador de mens ubicado en la parte superior
izquierda de la pantalla.
2. Barra de herramientas estndar
Contiene los botones de AutoCAD ms utilizados, como Nuevo, Abrir, Guardar,
Imprimir y Deshacer.
3. Barra de propiedades de objetos
Define las propiedades de objetos como color, tipo de lnea y grosor de lnea y
gestiona las capas.
4. Barras de herramientas dibujo y modificar
Proporcionan acceso a comandos de dibujo y modificacin de uso frecuente. Las
barras de herramientas Dibujo y Modificar aparecen cuando se inicia AutoCAD. En
esta nueva versin las barras de herramientas aparecen como paneles en la parte
superior de la ventana. Las barras de herramientas son fciles de mover y se
pueden activar y desactivar.
5. rea de dibujo
Muestra los dibujos. El tamao del rea de dibujo vara segn el tamao de la
ventana de AutoCAD y el nmero de los restantes elementos (como barras de
herramientas y cuadros de dilogos) que aparezcan.
Botn Explorador de mens
Curso Bsico de AutoCAD
10
6. Cursor en cruz
Identifica puntos de designacin y de dibujo en el rea de dibujo. Utilice el cursor en
cruz, que est controlado por el dispositivo sealador (Mouse), para localizar
puntos, designar y dibujar objetos.
7. Icono de Sistema de coordenadas personales (SCP)
Muestra la orientacin del dibujo. Los dibujos de AutoCAD se superponen en una
rejilla invisible o sistema de coordenadas. Los sistemas de coordenadas se basan en
las coordenadas X, Y y Z (para 3D). AutoCAD dispone de un sistema de coordenadas
universales (SCU) fijo y de un sistema de coordenadas personales (SCP) mvil. Para
ayudarle a ver la posicin y orientacin SCP, en la esquina inferior izquierda del rea
de dibujo se muestra un icono SCP.
8. Ficha Modelo/ Ficha de presentacin
Cambian el dibujo entre el espacio modelo (dibujo) y el espacio papel
(presentacin). Por lo general, los diseos se crean en espacio modelo y, a
continuacin, se crean presentaciones para trazar o imprimir el dibujo en espacio
papel.
9. Ventana de comandos
Muestra solicitudes y mensajes. En AutoCAD, se inician comandos de tres modos
distintos:
1.- Eligiendo una opcin de un men o un men contextual.
2.- Haciendo clic en un botn o una barra de herramientas.
3.- Escribiendo el comando en la lnea de comando.
Sin embargo, aunque el usuario seleccione comandos en mens y barras de
herramientas, AutoCAD puede mostrar solicitudes e historiales de comandos en una
ventana de comandos.
10. Barra de estado
Muestra las coordenadas del cursor en la esquina inferior izquierda de la pantalla. La
barra de estado contiene tambin botones que se pueden utilizar para activar
ayudas al dibujo de uso frecuente. stos son el Modo forzcursor (activa o
desactiva el cursor a intervalos determinados), Visualizar rejilla (activa o
desactiva la rejilla), Modo orto (activa o desactiva el cursor a ngulos rectos),
Rastreo polar (activa o desactiva interseccin ortogonal polar), Referencia a
objeto (activa o desactiva la referencias a objetos), Entrada dinmica (activa o
desactiva la entrada dinmica de datos en pantalla), Propiedades rpidas (activa
o desactiva la visualizacin del cuadro propiedades rpidas).
Curso Bsico de AutoCAD
11
11. Lnea de comando
Es tal vez el elemento ms antiguo de AutoCAD. Cuando no existan los ambientes
grficos de hoy como Windows, donde el entorno de trabajo es ms agradable
gracias a las barras de mens y los iconos, el dibujo en AutoCAD se realizaba
solamente ingresando rdenes o comandos a travs de la Lnea de comando. Este
elemento se mantiene hasta hoy porque es imprescindible, ya que para dibujar con
AutoCAD siempre ser necesario ingresar datos como: coordenadas rectangulares,
distancias y ngulos. Para efecto de este curso utilizaremos la lnea de comandos de
forma regular.
La lnea de comando se encuentra en la parte inferior izquierda de la ventana de
AutoCAD, sobre la barra de estado.
NOTA IMPORTANTE:
En AutoCAD 2009, as como en las versiones anteriores todos los comandos se
pueden ejecutar de tres formas diferentes:
1.- A travs de la barra de mens.
2.- A travs de los iconos.
3.- A travs de la lnea de comandos.
4.- En AutoCAD 2009 se incorpora otro elemento para seleccionar comandos de
forma rpida que es la cinta de opciones o barra de paneles.
Para efecto de este curso utilizaremos la barra de mens y la lnea de comandos
para dibujar objetos e ingresar datos.
Cuando aparezca, por ejemplo En el men Archivo, haga clic en la opcin Nuevo.
En este caso se debe hacer lo siguiente:
1. Haga clic en el Botn explorador de mens
2. Seleccione el men Archivo
3. Haga clic en la opcin Nuevo
Curso Bsico de AutoCAD
12
Cuando aparezca, por ejemplo Lnea de comando: QUITA. En este caso se debe
hacer lo siguiente:
2.3. SALIR DE AUTOCAD
Si ha guardado los cambios ms recientes efectuados en todos los dibujos abiertos,
puede salir de AutoCAD sin tener que guardar de nuevo los dibujos. Si no ha
guardado los cambios realizados, AutoCAD le pedir que guarde o que ignore los
cambios.
Para salir de AutoCAD:
En el men Archivo, haga clic en la opcin Salir.
Lnea de comando: QUITA
2.4 CREAR UN DIBUJO NUEVO
Puede iniciar un dibujo nuevo de varias formas, entre las que se incluyen
comenzarlo desde el principio o utilizar un archivo de plantilla. En cada caso, puede
seleccionar las unidades de medida, as como otras convenciones relacionadas con
el formato de unidades
Para crear un dibujo nuevo:
1.- Si ya se ha iniciado AutoCAD, en el men Archivo haga clic en Nuevo.
2.- A continuacin, en el cuadro de dilogo Seleccionar plantilla, pulse el botn
Abrir. Tambin puede seleccionar en el botn: Abrir, Abrir sin plantilla -
Imperial o Abrir sin plantilla Mtrico.
Se abre el dibujo basado en la plantilla inglesa (acad.dwt) o mtrica (acadiso.dwt)
con el nombre Dibujo2.dwg (ver parte superior de la pantalla).
Lnea de comando: NUEVO
Active tambin con el Icono:
Ingrese el comando QUITA en la lnea de comando y pulse ENTER
Curso Bsico de AutoCAD
13
2.5 GUARDAR UN DIBUJO
Mientras trabaja en un dibujo, debera guardarlo con frecuencia. Si se desea crear
una nueva versin de un dibujo sin que se vea afectado el original, puede guardarlo
con un nombre diferente.
Para guardar un dibujo:
1.- Para ello, haga clic en Guardar en el men Archivo.
2.- Si ya se ha guardado el dibujo con un nombre, AutoCAD guardar cualquier
cambio posterior y volver a mostrar la solicitud de comando. Si no se ha
guardado el dibujo antes, aparecer el cuadro de dilogo Guardar dibujo
como.
3.- En el cuadro de dilogo Guardar dibujo como, en Nombre del archivo,
escriba el nombre del nuevo dibujo (la extensin del archivo no es necesaria).
4.- Pulse Guardar.
Lnea de comando: GUARDAR
Active tambin con el Icono:
2.6 CERRAR UN DIBUJO
El comando CERRAR cierra el dibujo activo. Tambin puede hacer clic en el botn
Cerrar (X), situado en la esquina superior derecha del rea de dibujo.
Para cerrar un dibujo:
1.- Haga clic en el dibujo que desee cerrar para convertirlo en el dibujo activo.
2.- En el men Archivo, haga clic en Cerrar.
Lnea de comando: CERRAR
2.7 ABRIR UN DIBUJO
Para abrir un dibujo el men Archivo elija Abrir. Tambin puede abrir dibujos
arrastrndolos desde el Explorador de Windows a AutoCAD. Si suelta uno o ms
dibujos en cualquier punto fuera del rea de dibujo, por ejemplo, en la lnea de
comando o en el espacio en blanco que hay junto a las barras de herramientas,
AutoCAD abrir los dibujos. Sin embargo, si arrastra un solo dibujo hacia el rea de
dibujo de un dibujo abierto, el nuevo no se abrir sino que se insertar como una
referencia externa.
Curso Bsico de AutoCAD
14
Para abrir un dibujo:
1.- En el men Archivo, haga clic en Abrir.
2.- En el cuadro de dilogo Seleccionar archivo, elija uno o ms archivos y pulse
Abrir. Asimismo, en Nombre del archivo puede escribir el nombre del dibujo y
pulsar Abrir, o bien hacer doble clic en un nombre de archivo en la lista de
archivos.
Lnea de comando: ABRE
Active tambin con el Icono:
2.8 FIJAR LOS LMITES Y ACTIVAR LA REJILLA
Los lmites del dibujo son puntos bidimensionales del sistema de coordenadas
universales que representan un lmite inferior izquierdo y un lmite superior derecho.
No es posible imponer lmites en la direccin Z.
Cuando se establecen los lmites del dibujo, AutoCAD restringe las coordenadas que
se pueden indicar al interior del rea rectangular. Los lmites del dibujo tambin
determinan el rea del dibujo que puede mostrar puntos de la rejilla. Al imprimir un
dibujo, tambin pueden indicarse los lmites del dibujo como el rea que se va a
imprimir.
Para establecer los lmites del dibujo y activar la rejilla:
1.- En el men Formato, seleccione Lmites del dibujo.
2.- Precise la esquina inferior izquierda de los lmites, que corresponde a la esquina
inferior izquierda de su rea de dibujo. Pulse ENTER para usar el valor por
defecto (0,0).
3.- Precise la esquina superior derecha de los lmites, que corresponde a la esquina
superior derecha de su rea de dibujo. Por ejemplo, si la esquina inferior
izquierda est en 0,0, podr precisar un rea de lmites que tenga 100 unidades
de ancho y 100 de alto, escribiendo 100,100 en la Lnea de comando y
pulsando la tecla ENTER.
4.- En la barra de estado, haga clic en Visualizar rejilla.
5.- En el men Ver, seleccione Zoom y haga clic en Todo. La rejilla muestra el
rea definida por los lmites (se ve una cuadrcula de puntos en pantalla).
Lnea de comando: LIMITES
2.9 FIJAR LAS UNIDADES DE DIBUJO
Todos los objetos que se dibujan se miden en unidades. El valor de la unidad se
determina en AutoCAD antes de empezar el dibujo. Por ejemplo, en un dibujo, una
unidad podra ser igual a un milmetro del objeto real. En otro dibujo, una unidad
podra ser igual a una pulgada. Puede establecer el tipo de unidad y nmero de
posiciones decimales para las longitudes y ngulos de objetos.
Curso Bsico de AutoCAD
15
Tambin puede precisar las unidades para bloques y otros contenidos insertados
desde AutoCAD DesignCenter.
Los parmetros de unidades de dibujo determinan la manera en que AutoCAD
interpreta las coordenadas y entradas angulares, as como la forma en que
representa las coordenadas y unidades en el dibujo y en los cuadros de dilogo.
La definicin de unidades de dibujo no establece automticamente unidades para
cotas. Generalmente, las unidades de dibujo y las unidades de cota se establecen
con los mismos valores de tipo y precisin, aunque tambin pueden definirse valores
diferentes para las unidades de cota.
Para formatear las unidades de dibujo:
1.- En el men Formato, seleccione Unidades.
2.- En el cuadro de dilogo Unidades de dibujo, defina los valores de las unidades
para su dibujo.
3.- En la seccin Longitud, elija un tipo de unidad y un nivel de precisin.
4.- En la seccin Escala de insercin, seleccione la unidad que desee que utilice
AutoCAD para asignar una escala a las imgenes u otros contenidos insertados
en el dibujo. Si no desea que AutoCAD asigne una escala al contenido insertado,
elija Sin unidad.
5.- En la seccin ngulo, seleccione un tipo de ngulo y la precisin.
6.- Para precisar una direccin angular, pulse Direccin y, a continuacin, elija el
ngulo base en el cuadro de dilogo Control de direccin.
7.- La direccin angular determina el punto a partir del cual AutoCAD mide los
ngulos, as como la direccin en la que se miden. El valor por defecto es 0
grados hacia la derecha de la figura, medido en sentido contrario a las agujas
del reloj. Si selecciona Otro, puede indicar un ngulo o elegir ngulo para
precisar un ngulo utilizando el dispositivo sealador.
8.- Pulse Aceptar para salir de los cuadros de dilogo.
Lnea de comando: UNIDADES
2.10. EJERCICIO N 01
Este ejercicio consiste en trabajar con AutoCAD (Inicio - Salida), aplicando los
conceptos aprendidos en el captulo 2. Si el programa est abierto, debe cerrarlo
antes de continuar. Debe realizar las siguientes operaciones:
2.10.1. Iniciar AutoCAD.
1.- Active con el puntero del Mouse el botn Inicio de Windows.
2.- Seleccione con el puntero del Mouse la opcin Todos los Programas.
3.- Seleccione con el puntero del Mouse el grupo de programa Autodesk.
4.- Seleccione con el puntero del Mouse la opcin AutoCAD 2009 Espaol.
5.- Active con el puntero del Mouse la opcin AutoCAD 2009.
Al cabo de unos segundos debe aparecer el dilogo de bienvenida de AutoCAD 2009.
Curso Bsico de AutoCAD
16
2.10.2. Salir de AutoCAD.
1.- Active con el puntero del Mouse la opcin Archivo.
2.- Active con el puntero del Mouse la opcin Salir.
Si no ha efectuado cambios puede salir de AutoCAD sin tener que guardar el dibujo.
Si ha efectuado cambios, AutoCAD le pedir que guarde o que ignore los cambios.
2.10.3. Crear un dibujo nuevo.
1.- Inicie AutoCAD como lo indica la seccin 2.10.1.
2.- Active con el puntero del Mouse la opcin Archivo.
3.- Active con el puntero del Mouse la opcin Nuevo.
4.- En el dilogo Seleccionar plantilla que se muestra a continuacin active con el
puntero del Mouse el botn Abrir.
Desaparece el cuadro de dilogo Seleccionar plantilla y aparece la Ventana de
AutoCAD con el dibujo nuevo basado en la plantilla mtrica con el nombre
Dibujo2.dwg, que se aprecia en la parte superior de la pantalla.
2.10.4. Guardar un dibujo con el nombre BA2Dibujo01.
1.- Active con el puntero del Mouse la opcin Archivo.
2.- Active con el puntero del Mouse la opcin Guardar.
3.- Escriba el nombre BA2Dibujo01 en Nombre de archivo del cuadro de dilogo
Guardar dibujo como. AutoCAD asigna la extensin .DWG por defecto.
4.- Elija una carpeta para guardar el dibujo y pulse el botn Guardar.
En la parte superior de la ventana aparece el nombre: BA2Dibujo01.
2.10.5. Cerrar el dibujo con el nombre BA2Dibujo01.
1.- Active con el puntero del Mouse la opcin Archivo.
2.- Active con el puntero del Mouse la opcin Cerrar.
3.- Repita los dos pasos anteriores para cerrar todas las ventanas abiertas. Si
aparece un cuadro con un mensaje solicitando si quiere guardar los cambios,
ignrelos pulsando la tecla N del teclado.
2.10.6. Abrir el dibujo con el nombre BA2Dibujo01.
1.- Active con el puntero del Mouse la opcin Archivo.
2.- Active con el puntero del Mouse la opcin Abrir.
3.- Ubique la carpeta y active con el puntero del Mouse el dibujo con el nombre
BA2Dibujo01 en el cuadro de dilogo Seleccionar archivo.
4.- Active con el puntero del Mouse el botn Abrir. AutoCAD abrir el dibujo
seleccionado y lo mostrar en pantalla.
Curso Bsico de AutoCAD
17
2.10.7. Fijar los lmites entre (0,0) y (100,130) unidades
1.- Active con el puntero del Mouse la opcin Formato.
2.- Active con el puntero del Mouse la opcin Lmites del dibujo.
3.- Ingrese 0,0 en la Lnea de comando y pulse la tecla ENTER.
4.- Ingrese 100,130 en la Lnea de comando y pulse la tecla ENTER dos veces.
5.- Escriba ACT en la Lnea de comando para activar los lmites y pulse la tecla
ENTER.
2.10.8. Activar la rejilla
1.- Active con el puntero del Mouse el botn Visualizar rejilla de la Barra de
Estado.
2.- En el men Ver, seleccione Zoom y haga clic en Todo. La rejilla muestra el
rea definida por los lmites.
Aparece una rejilla de puntos en la Ventana de AutoCAD, delimitando el rea
comprendida entre las coordenadas 0,0 y 100,130. Como muestra la figura 2.1.
Figura 2.1
Curso Bsico de AutoCAD
18
2.10.9. Fijar el tipo de unidades (longitud, escala de insercin y ngulo)
1.- Active con el puntero del Mouse la opcin Formato.
2.- Active con el puntero del Mouse la opcin Unidades.
3.- En Longitud, active con el puntero del Mouse la opcin Decimales de la lista de
opciones del cuadro de seleccin Tipo:.
4.- En Longitud, active con el puntero del Mouse la opcin 0.00 de la lista de
opciones del cuadro de seleccin Precisin:.
5.- En Escala de insercin, active con el puntero del Mouse la opcin Metros de la
lista de opciones del cuadro de seleccin Unidades de escala del contenido
insertado:.
6.- En ngulo, active con el puntero del Mouse la opcin Grados decimales de la
lista de opciones del cuadro de seleccin Tipo:.
7.- En ngulo, active con el puntero del Mouse la opcin 0 de la lista de opciones
del cuadro de seleccin Precisin:.
8.- Active con el puntero del Mouse el botn Direccin del cuadro de dilogo
Unidades de dibujo.
9.- Active con el puntero del Mouse el radiobotn con la opcin Este en la seccin
ngulo Base, en el cuadro de dilogo Control de direccin.
10.-Active con el puntero del Mouse el botn Aceptar en el cuadro de dilogo
Control de direccin.
11.-Active con el puntero del Mouse el botn Aceptar en el cuadro de dilogo
Unidades de dibujo para guardar los cambios
Las unidades del dibujo quedaron configuradas de la siguiente manera:
Longitud: sistema decimal, grado de precisin 0.00.
Escala de insercin para bloques: en metros.
ngulos: grados decimales, precisin 0, direccin angular Este.
Guarde y cierre el dibujo para utilizarlo ms adelante!
Curso Bsico de AutoCAD
19
Captulo N 3
Crear objetos con los comandos
bsicos de dibujo
3.1 DIBUJO A MANO ALZADA
En AutoCAD, los comandos bsicos de dibujo se pueden aplicar utilizando el dibujo a
mano alzada, esto es posible haciendo aproximaciones con el puntero del Mouse en
el espacio de diseo (haciendo clic en el rea de dibujo). Tambin se puede utilizar
el comando BOCETO para dibujar bocetos a mano alzada. Los bocetos a mano
alzada incluyen muchos segmentos de lnea. Cada segmento de lnea puede ser un
objeto independiente o una polilnea. La realizacin de bocetos resulta sumamente
eficaz para crear contornos irregulares, pero aumentan considerablemente el
tamao del archivo de dibujo. Por este motivo, no deber usarse esta herramienta
excesivamente.
Cabe destacar que AutoCAD es una herramienta especialmente diseada para el
dibujo tcnico industrial y arquitectnico, su aplicacin en la elaboracin de
proyectos de ingeniera es infinita. AutoCAD no es un programa de diseo grfico,
su utilidad va ms all del dibujo de bocetos a mano alzada. Con AutoCAD el
trazado de figuras geomtricas se realiza basado en unidades de longitud y
unidades angulares para una mayor precisin, por esta razn se utilizarn, en este
curso bsico, los comandos bsicos de dibujo empleando el sistema de coordenadas
rectangulares planas y el sistema de coordenadas polares para trazar puntos, lneas
y medidas angulares.
3.2. DIBUJAR UNA LNEA
Una lnea puede constar de un segmento o de una serie de segmentos conectados,
aunque cada segmento se considera un objeto de lnea independiente. El empleo de
lneas sencillas est especialmente indicado para editar segmentos individuales.
Puede cerrar una secuencia de lneas para que el primero y el ltimo segmento se
unan para formar un bucle cerrado.
Para dibujar una lnea:
1.- Abra un dibujo nuevo. En el men Dibujo, seleccione Lnea.
2.- Precise el punto inicial con el puntero del Mouse sobre la pantalla.
3.- Precise el punto final con el puntero del Mouse sobre la pantalla.
4.- Precise los puntos finales de los siguientes segmentos (si quiere cerrar una
secuencia de lneas).
5.- Pulse ENTER para completar la lnea.
Curso Bsico de AutoCAD
20
Para deshacer un segmento de lnea durante la ejecucin del comando LINEA,
indique h. Puede iniciar una nueva lnea en el punto final de la ltima lnea dibujada
iniciando de nuevo LINEA y pulsando ENTER en la solicitud Precise punto
siguiente.
Lnea de comando: LINEA
Active tambin con el Icono:
En un espacio bidimensional, indique puntos en el plano XY, tambin llamado plano
de construccin, que es similar a una hoja de papel cuadriculado. El valor X de una
coordenada cartesiana indica la distancia horizontal y el valor Y, la vertical. El punto
de origen (0,0) es el punto de interseccin de los dos ejes. Las coordenadas 2D
pueden indicarse como polares o como cartesianas (X,Y). Las coordenadas polares
definen un punto mediante una distancia y un ngulo.
Precisin de unidades y ngulos:
El tipo de unidades puede indicarse en funcin de los requisitos de cada dibujo: pies
y pulgadas I y II, decimales, cientficas o fraccionarias. Segn el que se indique,
ser posible escribir coordenadas en formato decimal o en pies, pulgadas, grados o
en otras notaciones. Si se indican las coordenadas polares en ngulos decimales, no
indique la direccin de stos, simplemente indique los grados. Por ejemplo, para
indicar las coordenadas de una lnea que tiene 72 metros y 50 centmetros de largo
y una orientacin de 45 grados, escriba en la Lnea de comando:
@72.50<45
Ejemplo: Para dibujar una lnea desde el origen (0,0) hasta una distancia de 100
metros y un ngulo de 90 grados.
1.- Inicie un dibujo nuevo.
2.- Ingrese en la Lnea de comando: LINEA y pulse la tecla ENTER.
3.- Para precisar el primer punto ingrese en la Lnea de comando 0,0.
4.- Pulse la tecla ENTER.
5.- Ingrese en la Lnea de comando @100<90.
6.- Pulse la tecla ENTER dos veces.
7.- Para ver la lnea dibujada, en el men Ver, seleccione Zoom y haga clic en
Todo.
3.3. DIBUJAR UNA POLILNEA
Para dibujar una polilnea basta con hacer el mismo procedimiento del comando
LINEA. Solo que esta vez despus del punto inicial se pueden ingresar varios
puntos intermedios hasta completar la polilnea. Tambin se puede usar el comando
POL.
Lnea de comando: POL
Active tambin con el Icono:
Curso Bsico de AutoCAD
21
3.4. DIBUJAR UN CRCULO
Se pueden crear crculos de distintas formas. El mtodo por defecto consiste en
precisar el centro y el radio. Asimismo, se puede precisar el centro y el dimetro o
definir tan slo el dimetro con dos puntos.
Es posible definir la circunferencia del crculo con tres puntos. Tambin se puede
crear el crculo de modo que forme tangente con tres objetos existentes, o hacerlo
con dos y precisar a continuacin un radio.
Para dibujar un crculo precisando el centro y el radio:
1.- Inicie un dibujo nuevo.
2.- En el men Dibujo, haga clic en Crculo opcin Centro, Radio.
3.- Precise el centro. Haga clic en cualquier lugar de la pantalla.
4.- Defina el radio. Desplcese con el puntero del Mouse y haga clic en cualquier
lugar de la pantalla.
Lnea de comando: CIRCULO
Active tambin con el Icono:
3.5. DIBUJAR UN ARCO
Un arco puede crearse de muchas formas. El mtodo por defecto consiste en
precisar tres puntos: un punto inicial, un segundo punto en el arco y un punto final.
Asimismo, puede precisar el ngulo incluido, el radio, la direccin y la longitud de
cuerda de los arcos.
La cuerda de un arco es una lnea recta entre dos puntos finales. Por defecto,
AutoCAD dibuja los arcos en sentido contrario al de las agujas del reloj.
Para dibujar un arco precisando tres puntos:
1.- Inicie un dibujo nuevo.
2.- En el men Dibujo, haga clic en Arco opcin Inicio, Centro, Fin.
3.- Indique el punto inicial, el punto central y el punto final con el puntero del
Mouse haciendo clic en la pantalla.
Lnea de comando: ARCO
Active tambin con el Icono:
Curso Bsico de AutoCAD
22
3.6. DIBUJAR UN POLGONO
Un polgono es una polilnea cerrada formada por un nmero que oscila entre 3 y
1024 lados de igual longitud. Un polgono se dibuja inscribindolo dentro de un
crculo imaginario o circunscribindolo en torno a l, o bien precisando los extremos
de uno de los lados del polgono.
Dado que los polgonos siempre presentan lados iguales, su uso constituye un
mtodo sencillo de dibujar cuadrados y tringulos equilteros.
Emplee los polgonos inscritos siempre que desee determinar la distancia existente
entre el centro del polgono y sus vrtices. Dicha distancia constituye el radio del
crculo en el que se inscribe el polgono.
Para dibujar un cuadrado inscrito:
1.- Inicie un dibujo nuevo.
2.- En el men Dibujo, haga clic en Polgono.
3.- Escriba en la Lnea de comando: 4 para indicar que el polgono tendr cuatro
lados, y pulse la tecla ENTER.
4.- Precise el centro del polgono. Haga clic en cualquier parte de la pantalla.
5.- Escriba en la Lnea de comando: i, de Inscrito en el crculo y pulse la tecla
ENTER.
6.- Precise el radio. Haga clic en cualquier parte de la pantalla.
Haga uso de los polgonos circunscritos siempre que desee precisar la distancia
existente entre el centro del polgono y el punto medio de cada lado. Dicha distancia
constituye el radio del crculo que el polgono circunscribe.
Para dibujar un cuadrado circunscrito:
1.- Inicie un dibujo nuevo.
2.- En el men Dibujo, haga clic en Polgono.
3.- Escriba en la Lnea de comando: 4 para indicar que el polgono tendr cuatro
lados, y pulse la tecla ENTER.
4.- Precise el centro del polgono. Haga clic en cualquier parte de la pantalla.
5.- Escriba en la Lnea de comando: c, de Circunscrito alrededor del crculo y
pulse la tecla ENTER.
6.- Precise el radio. Haga clic en cualquier parte de la pantalla.
Lnea de comando: POLIGONO
Active tambin con el Icono:
Curso Bsico de AutoCAD
23
3.7. DIBUJAR UN RECTNGULO
Un Rectngulo es un polgono cerrado formado por los valores de la esquina inferior
izquierda y la esquina superior derecha.
Para dibujar un rectngulo:
1.- Inicie un dibujo nuevo.
2.- En el men Dibujo, haga clic en Rectngulo.
3.- Designe el punto de la primera esquina haciendo clic en la pantalla.
4.- Precise el otro punto de la segunda esquina haciendo clic en la pantalla.
Los dos puntos precisados determinan las esquinas diagonales de un rectngulo con
lados paralelos a los ejes X e Y del SCP actual.
Lnea de comando: RECTANG
Active tambin con el Icono:
3.8. DIBUJAR UN PUNTO
Los objetos de punto pueden ser de mucha utilidad, por ejemplo, como puntos de
referencia o de nodo hacia los cuales podr forzar el cursor o desfasar los objetos. Si
lo desea, podr definir el estilo del punto, as como su tamao, en relacin con la
pantalla o precisando unidades absolutas.
Para crear un marcador de punto:
1.- En el men Dibujo, elija Punto y haga clic en Punto.
2.- Precise la ubicacin del punto haciendo clic en un punto sobre la pantalla.
Lnea de comando: PUNTO
Active tambin con el Icono:
3.9. DIBUJAR UNA ELIPSE
Es posible crear elipses completas y arcos elpticos, ambos representaciones
matemticas exactas de elipses. El mtodo por defecto para dibujar una elipse
consiste en precisar los puntos finales del primer eje y la distancia, que es la mitad
de la longitud del segundo eje.
El eje ms largo de la elipse se denomina eje mayor, mientras que el ms corto
recibe el nombre de eje menor. El orden de definicin de los ejes resulta indiferente.
Curso Bsico de AutoCAD
24
En el procedimiento siguiente, podr dibujar una elipse haciendo uso del mtodo por
defecto y del dispositivo sealador. En este caso, el primer eje ser el eje mayor y el
segundo el eje menor. La distancia aumenta a medida que aleja el dispositivo
sealador del punto medio.
Para dibujar una elipse autntica haciendo uso de los puntos finales y de la
distancia:
1.- Abra un dibujo nuevo. En el men Dibujo, elija Elipse Ejes, Fin.
2.- Precise el primer punto final del primer eje haciendo clic en pantalla.
3.- Defina el segundo punto final del primer eje haciendo clic en pantalla.
4.- Arrastre el dispositivo sealador, alejndolo del punto medio del primer eje y
haga clic para fijar la distancia.
Lnea de comando: ELIPSE
Active tambin con el Icono:
3.10. DIBUJAR UNA LNEA DE TEXTO
El comando TEXTO se puede utilizar para escribir una o varias lneas de texto que
se pueden girar, justificar y cambiar de tamao. Si se aplica un estilo al texto, se
pueden utilizar una variedad de patrones de caracteres o tipos de letra que se
pueden ampliar, reducir, convertir en oblicuos, aplicar simetra o alinear en una
columna vertical.
Para crear una lnea de texto:
1.- Abra un dibujo nuevo.
En el men Dibujo, seleccione Texto opcin Texto en una lnea.
2.- Precise el punto de insercin del primer carcter haciendo clic en cualquier lugar
de la pantalla y pulse ENTER.
3.- Ingrese en la Lnea de comando la altura del texto, por ejemplo, 2.5 y pulse la
tecla ENTER.
4.- Ingrese en la Lnea de comando el ngulo de rotacin del texto, por ejemplo,
0 y pulse la tecla ENTER.
5.- Escriba el texto. Pulse ENTER al terminar de escribir una lnea de texto para
empezar con la siguiente.
6.- El comando TEXTO muestra el texto en pantalla a medida que se escribe. Cada
lnea de texto es un objeto independiente. Si designa otro punto del dibujo
durante la ejecucin del comando TEXTO, el cursor se desplaza a dicho punto y
se puede seguir escribiendo.
8.- Para finalizar pulse la tecla ENTER dos veces.
9.- Para apreciar mejor el texto dibujado, en el men Ver, seleccione Zoom y haga
clic en Extensin.
Lnea de comando: TEXTO
Active tambin con el Icono:
Curso Bsico de AutoCAD
25
3.11. EJERCICIO N. 02
Este ejercicio consiste en trabajar con los comandos bsicos de dibujo. Como se dijo
anteriormente en este curso utilizaremos el sistema de coordenadas rectangulares
planas y coordenadas polares para dibujar los objetos. Debido a que en el dibujo
tcnico se trabaja con magnitudes fsicas como: distancias, cotas, ngulos,
coordenadas, etc., resulta obvio dejar a un lado el dibujo a mano alzada.
RECOMENDACIONES:
1.- Para realizar de forma sencilla este ejercicio de acuerdo a las instrucciones,
vamos a desactivar la entrada dinmica de datos pulsando el botn Entrada
dinmica que est ubicado en la barra de estado (parte inferior de la pantalla).
2.- Tambin debe desactivar el modo ortogonal pulsando el botn Modo orto que
est ubicado en la barra de estado.
3.- Debe estar pendiente de los mensajes e instrucciones que se visualizan en la
Lnea de comando.
4.- Cierre todos los dibujos que estn abiertos.
Utilizando el dibujo BA2Dibujo01.DWG que se elabor en el primer ejercicio, realizar
las siguientes operaciones:
3.11.1. Dibujar una lnea desde el punto (0,0) hasta el punto (100,0).
1.- Abra el dibujo BA2Dibujo01.DWG.
2.- En el men Dibujo, seleccione Lnea.
3.- Ingrese 0,0 en la Lnea de comando y pulse la tecla ENTER.
4.- Ingrese 100,0 en la Lnea de comando y pulse la tecla ENTER dos veces.
5.- Para apreciar mejor la lnea dibujada, en el men Ver, seleccione Zoom y haga
clic en Todo.
6.- Se observar una lnea recta en la parte inferior de la rejilla.
Entrada dinmica
Lnea de comando
Modo orto
Curso Bsico de AutoCAD
26
3.11.2. Dibujar una polilnea con el comando lnea, desde el punto (100,0)
pasando por los puntos (100,130) y (0,130) hasta el punto (0,0).
1.- En el men Dibujo, seleccione Lnea.
2.- Ingrese 100,0 en la Lnea de comando y pulse la tecla ENTER.
3.- Ingrese 100,130 en la Lnea de comando y pulse la tecla ENTER.
4.- Ingrese 0,130 en la Lnea de comando y pulse la tecla ENTER.
5.- Ingrese 0,0 en la Lnea de comando y pulse la tecla ENTER dos veces.
6.- Se observar un rectngulo alrededor de la rejilla.
3.11.3. Dibujar una lnea desde el punto (30,50) hasta una distancia de 50
unidades con un ngulo de 37 grados.
1.- En el men Dibujo, seleccione Lnea.
2.- Ingrese 30,50 en la Lnea de comando y pulse la tecla ENTER.
3.- Ingrese @50<37 en la Lnea de comando y pulse la tecla ENTER dos veces.
4.- Se observar una lnea oblicua en el centro de la rejilla.
3.11.4. Dibujar un crculo con punto central (30,50) y radio de 5 unidades.
1.- En el men Dibujo, seleccione Crculo opcin Centro, Radio.
2.- Ingrese 30,50 en la Lnea de comando y pulse la tecla ENTER.
3.- Ingrese 5 en la Lnea de comando y pulse la tecla ENTER.
4.- Aparece el crculo dibujado en el primer extremo de la lnea de la operacin
anterior.
3.11.5. Dibujar un arco desde un punto inicial (30,50), un punto centro
(50,65) hasta un punto final (70,80).
1.- En el men Dibujo, seleccione Arco opcin Inicio, Centro, Fin.
2.- Ingrese 30,50 en la Lnea de comando y pulse la tecla ENTER.
3.- Ingrese 50,65 en la Lnea de comando y pulse la tecla ENTER.
4.- Ingrese 70,80 en la Lnea de comando y pulse la tecla ENTER.
5.- Se desactiva el comando y aparece el arco dibujado por debajo de la lnea de la
operacin 3.11.3.
3.11.6. Dibujar un polgono circunscrito de 5 lados, con un punto centro
(70,80) y un radio de longitud de 5 unidades.
1.- En el men Dibujo, seleccione Polgono.
2.- Ingrese 5 en la Lnea de comando y pulse la tecla ENTER.
3.- Ingrese 70,80 en la Lnea de comando y pulse la tecla ENTER.
4.- Ingrese la letra C en la Lnea de comando y pulse la tecla ENTER.
5.- Ingrese 5 en la Lnea de comando y pulse la tecla ENTER.
6.- Se desactiva el comando y aparece el polgono (pentgono) dibujado en el
segundo extremo de la lnea de la operacin 3.11.3.
Curso Bsico de AutoCAD
27
3.11.7. Dibujar un rectngulo desde el punto (30,100) hasta el punto
(50,110).
1.- En el men Dibujo, seleccione Rectngulo.
2.- Ingrese 30,100 en la Lnea de comando y pulse la tecla ENTER.
3.- Ingrese 50,110 en la Lnea de comando y pulse la tecla ENTER.
4.- Se desactiva el comando y aparece el rectngulo dibujado arriba y a la izquierda
del polgono de la operacin anterior.
3.11.8. Dibujar un punto en (50,70).
1.- En el men Dibujo, seleccione Punto opcin Punto.
2.- Ingrese 50,70 en la Lnea de comando y pulse la tecla ENTER.
3.- Se desactiva el comando y aparece el punto dibujado arriba de la lnea de la
operacin 3.11.3. Para ver el punto desactive la rejilla pulsando el botn
Visualizar rejilla en la barra de estado.
4.- Vuelva a activar la rejilla.
3.11.9. Dibujar una elipse desde un punto final del eje mayor (50,50), al
otro punto final del eje mayor (50,80) y un radio para el otro eje de
5 unidades.
1.- En el men Dibujo, seleccione Elipse opcin Ejes, Fin.
2.- Ingrese 50,50 en la Lnea de comando y pulse la tecla ENTER.
3.- Ingrese 50,80 en la Lnea de comando y pulse la tecla ENTER.
4.- Ingrese 5 en la Lnea de comando y pulse la tecla ENTER.
5.- Se desactiva el comando y aparece la elipse dibujada al centro de la lnea de la
operacin 3.11.3.
3.11.10. Dibujar una lnea de texto a partir del punto (10,10), con una
altura de 3.8 unidades y un ngulo de rotacin de 0 grados.
1.- En el men Dibujo, seleccione Texto opcin Texto en una lnea.
2.- Ingrese 10,10 en la Lnea de comando y pulse la tecla ENTER.
3.- Ingrese 3.8 en la Lnea de comando y pulse la tecla ENTER.
4.- Ingrese 0 en la Lnea de comando y pulse la tecla ENTER.
5.- Escriba en letras maysculas: BSICO DE AUTOCAD 2009 en la Lnea de
comando y pulse la tecla ENTER dos veces.
6.- Se desactiva el comando y aparece el texto dibujado en la parte inferior de la
rejilla.
Hasta aqu lo referente a los comandos bsicos de dibujo en AutoCAD. Al final del
ejercicio debe quedar una figura como la que se muestra a continuacin:
Curso Bsico de AutoCAD
28
En resumen:
1.- Se dibuj una lnea definiendo un punto inicial y un punto final por medio de
coordenadas rectangulares planas.
2.- Se dibuj una polilnea definiendo los puntos inicial, intermedios y final por
medio de coordenadas rectangulares planas.
3.- Se dibujo una lnea definiendo un punto inicial por coordenadas rectangulares
planas y un punto final por medio de coordenadas polares (distancia y ngulo).
4.- Se dibujo un crculo definiendo un punto central por coordenadas rectangulares
planas y un radio.
5.- Se dibujo un arco definiendo tres puntos por coordenadas rectangulares planas.
6.- Se dibujo un polgono circunscrito definiendo un centro por coordenadas
rectangulares planas y un radio.
7.- Se dibujo un rectngulo definiendo un punto inicial y un punto final por
coordenadas rectangulares planas.
8.- Se dibujo un punto definido por coordenadas rectangulares planas.
9.- Se dibujo una elipse definiendo dos puntos por coordenadas rectangulares
planas y un eje menor por su radio.
10.-Se dibujo una lnea de texto definiendo un punto inicial por coordenadas
rectangulares planas, una altura y un ngulo de rotacin.
Guarde y cierre el dibujo para utilizarlo ms adelante!
Curso Bsico de AutoCAD
29
Captulo N 4
Modificar objetos con los comandos
bsicos de edicin
4.1. BORRAR UN OBJETO
AutoCAD dispone de varios mtodos de designacin con los que podr eliminar los
objetos deseados. En este curso, se utilizar la seleccin del objeto o un cuadro de
designacin de ventana para borrar una parte del dibujo. AutoCAD slo borra los
objetos delimitados por la ventana.
Para eliminar un objeto:
1.- En el men Modificar, seleccione Borrar.
2.- Utilizando la designacin por seleccin, designe el objeto que se va a borrar.
3.- Pulse ENTER.
Lnea de comando: BORRA
Active tambin con el Icono:
NOTAS IMPORTANTES:
1.- En el caso de los comandos de edicin cuando decimos designe, se refiere a
que en la mayora de los casos para ejecutar estos comandos es necesario
seleccionar el objeto. Esto se hace desplazndose con el puntero del Mouse (el
cursor en cruz se convierte en un pequeo cuadrado) hacia el objeto y hacer clic
sobre el mismo. Es de hacer notar que al seleccionar un objeto, ste se torna de
lneas punteadas. Por ejemplo, si queremos borrar un objeto:
1.- Ejecutamos el comando Borrar
2.- Nos acercamos al objeto con el cursor
3.- Hacemos clic para seleccionarlo
Curso Bsico de AutoCAD
30
2.- Para precisar puntos como el punto inicial de una lnea, el centro de un crculo,
la esquina de un rectngulo, la interseccin de dos lneas, etc., se utiliza el
modo referencia a objetos que se activa pulsando el botn Referencia a
objetos en la barra de estado.
El modo referencia a objetos se visualiza por medio de un pequeo cuadrado
naranja (AutoSnap) que aparece cuando el cursor se acerca a un punto de
interseccin de un objeto. Esto significa que al hacer clic cuando aparece la
referencia a objetos se selecciona de forma precisa el punto de interseccin
deseado. Por ejemplo, si se quiere desplazar un objeto:
4.2. DESPLAZAR UN OBJETO
Al desplazar objetos, puede girarlos, alinearlos o moverlos sin cambiar la orientacin
ni el tamao. Utilice las coordenadas y los modos de referencia a objetos para
desplazar los objetos con total precisin.
Para desplazar un objeto:
1.- En el men Modificar, seleccione Desplazar.
2.- Designe el objeto que desee desplazar.
3.- Precise el punto base del desplazamiento.
4.- Precise el segundo punto de desplazamiento.
Lnea de comando: DESPLAZA
Active tambin con el Icono:
Referencia a objetos
1.- Ejecutamos el comando Desplazar
2.- Seleccionamos el objeto
3.- Hacemos clic para precisar y desplazar
Curso Bsico de AutoCAD
31
4.3. COPIAR UN OBJETO
Para copiar los objetos que figuran dentro de un dibujo, cree un conjunto de
seleccin y precise un punto inicial y un punto final para la copia. Dichos puntos
tambin se conocen con el nombre de punto base y segundo punto de
desplazamiento, respectivamente, y pueden figurar en cualquier lugar del dibujo.
Para copiar un conjunto de seleccin una vez:
1.- En el men Modificar, elija Copiar.
2.- Designe los objetos que desee copiar y pulse ENTER.
3.- Precise el punto base.
4.- Precise el segundo punto de desplazamiento.
Para copiar un conjunto de seleccin varias veces:
1.- En el men Modificar, elija Copiar.
2.- Designe los objetos que desee copiar y pulse ENTER.
3.- En esta versin de AutoCAD la copia mltiple es por defecto.
4.- Precise el punto base.
5.- Precise el segundo punto de desplazamiento.
6.- Precise el siguiente punto de desplazamiento. Contine insertando copias, o
pulse ENTER para finalizar el comando.
Lnea de comando: COPIA
Active tambin con el Icono:
4.4. GIRAR UN OBJETO
La rotacin de objetos conlleva obligatoriamente la eleccin de un punto base y un
ngulo de rotacin absoluto o relativo. Indique un ngulo relativo para girar el
objeto desde su orientacin actual alrededor del punto base en dicho ngulo. Segn
los valores definidos en la opcin Control de direccin del cuadro de di logo
Control de unidades, los objetos se giran en el sentido de las agujas del reloj o en
sentido contrario. Indique ngulos absolutos para girar objetos desde el ngulo
actual a un nuevo ngulo absoluto.
Para girar un objeto:
1.- En el men Modificar, seleccione Girar.
2.- Designe los objetos que desee girar.
3.- Precise el punto base de la rotacin.
4.- Precise el ngulo de rotacin.
Lnea de comando: GIRA
Active tambin con el Icono:
Curso Bsico de AutoCAD
32
4.5. ESCALAR UN OBJETO
Siempre que se asigna una escala a un objeto mediante la definicin de un factor de
escala, se producen cambios en el tamao del objeto designado. Un factor de escala
superior al valor 1 ampla el objeto. Un factor de escala inferior al valor 1 lo reduce.
Para atribuir una escala a un conjunto de seleccin conforme a un factor de escala:
1.- En el men Modificar, seleccione Escala.
2.- Designe el objeto al que desee asignar una escala.
3.- Precise el punto base.
4.- Escriba el valor del factor de escala.
Lnea de comando: ESCALA
Active tambin con el Icono:
4.6. HACER SIMETRA CON OBJETOS
Para reflejar objetos respecto a un eje de simetra, debe definir dos puntos. Si lo
desea, podr borrar o conservar los objetos originales. El procedimiento de reflexin
de objetos en simetra funciona en cualquier plano paralelo al plano XY del SCP
actual. Aunque es posible reflejar un objeto de una ventana grfica en espacio
papel, esto no afectar a su modelo en la vista de espacio modelo ni a los objetos en
espacio modelo.
Para reflejar objetos en simetra:
1.- En el men Modificar, seleccione Simetra.
2.- Seleccione el objeto que desee reflejar.
3.- Precise el primer punto del eje de simetra.
4.- Precise el segundo punto.
5.- Pulse ENTER para conservar los objetos originales.
Lnea de comando: SIMETRIA
Active tambin con el Icono:
4.7. HACER EQUIDISTANCIA CON OBJETOS
Al desfasar un objeto se crea uno nuevo, similar al designado pero situado a una
distancia determinada. Con AutoCAD podr desfasar lneas, arcos, crculos,
polilneas bidimensionales, elipses y arcos elpticos. Al desfasar un crculo estar
creando crculos de mayor o menor tamao, segn el lado desfasado. Al desfasar
fuera del permetro, se crea un crculo de mayor tamao. Si el desfase se hace
dentro del permetro, el crculo creado es ms pequeo.
Curso Bsico de AutoCAD
33
Para desfasar un objeto mediante la precisin de una distancia:
1.- En el men Modificar, seleccione Desfase.
2.- Con el puntero del Mouse precise la distancia de desfase o escriba un valor.
3.- Designe el objeto que desee desfasar.
4.- Indique a qu parte desea desfasar.
5.- Designe otro objeto para desfasarlo o pulse ENTER para finalizar el comando.
Lnea de comando: DESFASE
Active tambin con el Icono:
4.8. RECORTAR SEGMENTOS DE OBJETOS
Se puede cortar un objeto en un borde definido por uno o varios objetos. Los objetos
que se definen como aristas de corte no tienen que interceptar el objeto que se
recorta; es posible deshacer la operacin de recorte para llegar a una interseccin
implcita. Una arista de corte puede ser una lnea, un arco, un crculo, una polilnea,
una elipse. Las polilneas amplias se cortan a lo largo de sus lneas de centro.
Para recortar lneas en el punto donde se interceptan:
1.- En el men Modificar, seleccione Recortar.
2.- Designe las aristas de corte mediante designacin de objetos y pulse ENTER.
3.- Designe la seccin de la lnea que desee recortar y pulse ENTER.
Lnea de comando: RECORTA
Active tambin con el Icono:
4.9. ALARGAR SEGMENTOS DE OBJETOS
Con AutoCAD podr alargar objetos de modo que stos finalicen precisamente en los
contornos definidos por otros objetos. Puede, asimismo, alargar un objeto hasta el
punto donde se interceptara con un contorno. A este procedimiento se le denomina
alargamiento hasta un contorno implcito.
Para alargar un objeto:
1.- En el men Modificar, seleccione Alargar.
2.- Designe el objeto para el contorno.
3.- Designe los objetos que desea alargar y pulse ENTER.
Lnea de comando: ALARGA
Active tambin con el Icono:
Curso Bsico de AutoCAD
34
4.10. CAMBIAR PROPIEDADES DE OBJETOS
Para controlar las propiedades de los objetos existentes, se puede aplicar a travs
de la Barra de herramientas Estndar, del Men Herramientas, del Men Contextual
o a travs del Men Modificar:
AutoCAD muestra la ventana Propiedades. Esta ventana es el principal mtodo
para ver y modificar propiedades de objetos de AutoCAD. Tambin se pueden ver o
modificar propiedades de objetos de aplicaciones de terceros que se basan en los
estndares de interfaz de programacin de aplicaciones (API, Application
Programming Interface) de AutoCAD.
Todos los objetos tienen ocho propiedades generales comunes. Las restantes
propiedades de objetos son especficas al tipo de objeto de AutoCAD, en este curso
vamos a describir y a trabajar con las propiedades siguientes:
Color:
Precisa el color de los objetos. Si se selecciona el cuadro Color aparece la lista de
colores.
Tipo de lnea:
Precisa el tipo de lnea actual del objeto. La lista muestra todos los tipos de lnea del
dibujo actual.
Estilo:
Precisa el estilo del dibujo de los objetos. Si se selecciona el cuadro Estilo aparece
la lista de los diferentes estilos de dibujo.
Altura:
Precisa la altura de los objetos.
Para editar o modificar las propiedades de un objeto:
1.- Seleccione el objeto.
2.- En el men Modificar, seleccione Propiedades.
3.- En la ventana Propiedades, haga los cambios necesarios y pulse la tecla
ENTER.
Lnea de comando: PROPIEDADES
Active tambin con el Icono:
Curso Bsico de AutoCAD
35
4.11. EJERCICIO N 03
Este ejercicio consiste en trabajar con los comandos bsicos de edicin. Tambin
utilizaremos en este ejercicio el sistema de coordenadas rectangulares planas y el
modo de referencia a objetos para editar o mover los objetos.
RECOMENDACIONES:
1.- Para realizar de forma sencilla este ejercicio de acuerdo a las instrucciones,
vamos a desactivar la entrada dinmica de datos pulsando el botn Entrada
dinmica que est ubicado en la barra de estado (parte inferior de la pantalla).
2.- Tambin debe estar pendiente de los mensajes e instrucciones que se visualizan
en la Lnea de comando.
Utilizando el dibujo BA2Dibujo01.DWG que se elabor en el ejercicio anterior,
realizar las siguientes operaciones:
4.11.1. : Borrar el objeto elipse del dibujo BA2Dibujo01.
1.- Abra el dibujo BA2Dibujo01.DWG.
2.- En el men Modificar, seleccione Borrar.
3.- Ubique y haga clic con el puntero del Mouse en cualquier punto del permetro de
la elipse (note que el objeto se torna en lneas punteadas).
4.- Pulse la tecla ENTER.
5.- Se desactiva el comando y desaparece el objeto Elipse. Ha sido borrado.
4.11.2. : Desplazar el objeto polgono del dibujo BA2Dibujo01, desde el
punto (70,80) hasta el punto (50,65).
1.- En el men Modificar, seleccione Desplazar.
2.- Ubique y haga clic con el puntero del Mouse en cualquier punto del permetro
del polgono (note que el objeto se torna en lneas punteadas).
3.- Pulse la tecla ENTER.
4.- Ingrese 70,80 en la Lnea de comando como punto base de desplazamiento y
pulse la tecla ENTER.
5.- Ingrese 50,65 en la Lnea de comando como segundo punto del
desplazamiento y pulse la tecla ENTER.
6.- Se desactiva el comando y el objeto polgono se desplaza a su nueva posicin.
Note que en este ejercicio se utilizaron coordenadas rectangulares planas (x,y), para
desplazar el objeto desde un punto base, que en este caso era el centro del polgono
(70,80), hasta un segundo punto de desplazamiento (50,65) que se encuentra en el
punto medio de la lnea oblicua que est en el centro del dibujo.
Tambin podemos utilizar la Referencia a objetos para hacer las operaciones de
dibujo y edicin de objetos. Cuando se realiza un dibujo en AutoCAD, generalmente
se utilizan la Referencia a objetos, el Mouse y la Lnea de comandos.
Curso Bsico de AutoCAD
36
Para hacer esta misma operacin utilizando la Referencia a objetos y usando
solamente el Mouse, que sera la manera dinmica de trabajar con AutoCAD:
1.- En el men Edicin, haga clic en Deshacer Desplaza. Para deshacer la
operacin anterior y comenzar de nuevo.
1.- En el men Modificar, seleccione Desplazar.
2.- Ubique y haga clic con el puntero del Mouse en cualquier punto del permetro
del polgono (note que el objeto se torna en lneas punteadas).
3.- Pulse el botn derecho del Mouse (en todos los casos de Dibujo y Edicin el
botn derecho del Mouse hace la misma funcin que la tecla ENTER).
4.- Para designar el punto base de desplazamiento, que en este caso es el centro
del polgono (70,80), nos acercamos con el puntero del Mouse muy cerca del
centro del polgono y cuando aparezca el recuadro naranja (referencia a
objetos) hacemos clic como muestra la figura.
5.- Para precisar el segundo punto del desplazamiento, que en este caso es el
centro de la lnea oblicua (50,65), aproxmese con el puntero del Mouse al
centro de la lnea (note que la figura flota en el dibujo mientras mueve el
cursor) y cuando aparezca un crculo naranja (referencia a objetos) hacemos
clic como muestra la figura.
6.- Se desactiva el comando y el objeto polgono se desplaza a su nueva posicin.
Curso Bsico de AutoCAD
37
4.11.3. : Copiar el objeto crculo del dibujo BA2Dibujo01, desde el punto
(30,50) hasta el punto (70,80).
1.- En el men Modificar, seleccione Copiar.
2.- Ubique y haga clic con el puntero del Mouse en cualquier punto del permetro
del crculo (note que el objeto se torna en lneas punteadas).
3.- Pulse la tecla ENTER.
4.- Ingrese 30,50 en la Lnea de comando como punto base de desplazamiento y
pulse la tecla ENTER.
5.- Ingrese 70,80 en la Lnea de comando como segundo punto del
desplazamiento y pulse la tecla ENTER dos veces.
6.- Se desactiva el comando y el objeto crculo se copia a su nueva posicin.
Para seguir copiando el mismo objeto varias veces y en distintas posiciones, siga el
mismo procedimiento y al llegar al paso 5, no pulse la tecla ENTER hasta copiar el
objeto el nmero de veces que desee.
Esta operacin tambin se puede hacer utilizando la Referencia a objetos.
4.11.4. : Girar el objeto lnea del dibujo BA2Dibujo01, con base en el punto
(30,50) y un ngulo de rotacin de 53 grados.
1.- En el men Modificar, seleccione Girar.
2.- Ubique y haga clic con el puntero del Mouse en cualquier punto de la lnea
oblicua (note que el objeto se torna en lneas punteadas).
3.- Pulse la tecla ENTER o el botn derecho del Mouse.
4.- Ingrese 30,50 en la Lnea de comando como punto base del giro y pulse la
tecla ENTER.
5.- Ingrese 53 en la Lnea de comando como ngulo de rotacin y pulse la tecla
ENTER.
6.- Se desactiva el comando y el objeto lnea gira a su nueva posicin.
Esta operacin tambin se puede hacer utilizando la Referencia a objetos.
4.11.5. : Escalar el objeto rectngulo del dibujo BA2Dibujo01, con base en el
punto (30,100) y un factor de escala de 2 unidades.
1.- En el men Modificar, seleccione Escala.
2.- Ubique y haga clic con el puntero del Mouse en cualquier punto del permetro
del rectngulo (note que el objeto se torna en lneas punteadas).
3.- Pulse la tecla ENTER o el botn derecho del Mouse.
4.- Ingrese 30,100 en la Lnea de comando como punto base y pulse la tecla
ENTER.
5.- Ingrese 2 en la Lnea de comando como factor de escala y pulse la tecla
ENTER.
6.- Se desactiva el comando y el objeto rectngulo adquiere un nuevo tamao.
Curso Bsico de AutoCAD
38
4.11.6. : Hacer una simetra del objeto arco del dibujo BA2Dibujo01, desde
el punto base (50,65) a un segundo punto (70,80).
1.- En el men Modificar, seleccione Simetra.
2.- Ubique y haga clic con el puntero del Mouse en cualquier punto del arco (note
que el objeto se torna en lneas punteadas).
3.- Pulse la tecla ENTER o el botn derecho del Mouse.
4.- Ingrese 50,65 en la Lnea de comando como punto base y pulse la tecla
ENTER.
5.- Ingrese 70,80 en la Lnea de comando cuando se solicite que designe el otro
punto y pulse la tecla ENTER. Aparece en la Lnea de comando un mensaje
preguntando Borra objetos de origen?.
6.- Ingrese la letra n en la Lnea de comando para indicar que no se va a suprimir
el objeto origen y pulse la tecla ENTER.
7.- Se desactiva el comando y se hace una simetra del objeto arco a la derecha del
mismo.
4.11.7. : Hacer una lnea equidistante al objeto lnea girado en el dibujo
BA2Dibujo01, a una distancia de 20 unidades a la derecha de ste.
1.- En el men Modificar, seleccione Desfase.
2.- Ingrese 20 en la Lnea de comando cuando se le indique que precise la
distancia de desfase y pulse la tecla ENTER.
3.- Ubique y haga clic con el puntero del Mouse en cualquier punto sobre la lnea
(note que el objeto se torna en lneas punteadas).
4.- Desplcese y ubique el puntero del Mouse a una distancia prudente a la derecha
de la lnea (a nivel del polgono que est en el centro del dibujo) y pulse el
botn izquierdo del Mouse.
5.- Se copia una lnea paralela equidistante a 20 unidades de la lnea original.
6.- Pulse la tecla ENTER para desactivar el comando.
4.11.8. : Recortar el segmento de lnea dentro del polgono del dibujo
BA2Dibujo01, producto de la interseccin con la lnea hecha por
equidistancia en la operacin anterior.
1.- En el men Modificar, seleccione Recortar.
2.- Ubique y haga clic con el puntero del Mouse en cualquier punto sobre el
permetro del polgono (note que el objeto se torna en lneas punteadas) y pulse
la tecla ENTER.
3.- Ubique y haga clic con el puntero del Mouse sobre el segmento de lnea que
est dentro del polgono (note que el segmento de lnea desaparece).
4.- Pulse la tecla ENTER.
5.- Se desactiva el comando.
En el caso la operacin recortar, existen dos elementos fundamentales: primero el
objeto o los objetos (en este caso el polgono) que delimitan o precisan las aristas
del elemento que se va a cortar, y segundo el elemento a recortar (en este caso el
segmento de lnea).
Curso Bsico de AutoCAD
39
4.11.9. : Alargar el segmento de lnea de la parte inferior del objeto
polgono, hasta el primer arco del dibujo BA2Dibujo01.
1.- En el men Modificar, seleccione Alargar.
2.- Ubique y haga clic con el puntero del Mouse sobre el arco que est debajo del
polgono y pulse la tecla ENTER.
3.- Ubique y haga clic con el puntero del Mouse sobre el extremo inferior del
segmento de lnea que est debajo del polgono (note que el segmento de lnea
se alarga hasta llegar al arco en la parte inferior).
4.- Pulse la tecla ENTER.
5.- Se desactiva el comando.
4.11.10. : Cambiar el color del objeto texto del dibujo BA2Dibujo01,
modificando las propiedades.
1.- Ubique y haga clic con el puntero del Mouse (cursor en cruz) sobre cualquier
parte de la lnea de texto BSICO DE AUTOCAD 2009.
2.- Ubique el cuadro Propiedades que est ubicado arriba a la derecha de la
ventana de AutoCAD (ver figura).
3.- Seleccione con el puntero del Mouse el color Rojo de la propiedad Color. Note
que la lnea de texto cambia a color rojo.
4.- Pulse la tecla ESC para desactivar el comando y ver los cambios.
En el Cuadro de Propiedades, adems del color tambin se pueden cambiar otras
propiedades como tipo de lnea, capa (se ver ms adelante), grosor de lnea, altura
del texto, estilo de trazado, etc. Estas propiedades van a depender del tipo de
objeto, ya sean figuras geomtricas, slidos, objetos 3D o simplemente lneas de
texto.
Curso Bsico de AutoCAD
40
Hasta aqu lo referente a los comandos bsicos de edicin en AutoCAD. Al final del
ejercicio debe quedar una figura como la que se muestra a continuacin:
En resumen:
1.- Se borr el objeto elipse que se encontraba en el centro del dibujo.
2.- Se desplaz el objeto polgono utilizando coordenadas rectangulares planas.
3.- Se copi el objeto crculo por medio de coordenadas rectangulares planas.
4.- Se gir el objeto lnea en base a un punto de rotacin.
5.- Se agrand el objeto rectngulo en base a un factor de escala.
6.- Se hizo simetra al objeto arco conservando el objeto original.
7.- Se cre una lnea equidistante en base a la lnea original.
8.- Se recort el segmento de lnea que estaba dentro del polgono.
9.- Se alarg el segmento de lnea debajo del polgono hasta el arco original en la
parte inferior.
10.-Se le cambio el color a la lnea de texto a travs de sus propiedades.
Guarde y cierre el dibujo para utilizarlo ms adelante!
Curso Bsico de AutoCAD
41
Captulo N 5
Visualizar (zoom) y encuadrar (pan)
el dibujo en la pantalla
5.1. HACER UN ZOOM EN EXTENSIN
El zoom muestra la extensin del dibujo. Se puede utilizar ZOOM Extensin para
que se regenere todo el dibujo en pantalla.
Para aplicar zoom en extensin:
1.- En el men Ver, seleccione Zoom.
2.- Seleccione Extensin.
Lnea de comando: ZOOM luego E
Active tambin con el Icono:
5.2. HACER UN ZOOM CON VENTANA
El zoom se ajusta al rea precisada por dos esquinas opuestas de una ventana
rectangular. Primero precise la primera esquina (X,Y), luego designe la esquina
opuesta (X,Y). El zoom ventana tambin se puede aplicar trabajando a mano alzada,
precisando las esquinas con el puntero del Mouse.
Para aplicar zoom ventana:
1.- En el men Ver, seleccione Zoom.
2.- Seleccione Ventana.
3.- Precise el primer punto (X,Y).
4.- Precise el segundo punto (X,Y).
Lnea de comando: ZOOM luego V
Active tambin con el Icono:
Curso Bsico de AutoCAD
42
5.3. HACER UN ZOOM PREVIO
El zoom muestra la vista previa. Se pueden restituir hasta 10 vistas previas.
Para aplicar zoom previo:
1.- En el men Ver, seleccione Zoom.
2.- Seleccione Previo.
Lnea de comando: ZOOM luego P
Active tambin con el Icono:
Junto con la posibilidad de encuadrar y reducir o ampliar la imagen en incrementos,
AutoCAD ofrece la opcin Tiempo real para zoom y encuadre interactivos. Con
ZOOM en tiempo real puede ampliar o reducir el dibujo desplazando el cursor
hacia arriba o hacia abajo.
Con el modo Encuadre tiempo real puede encuadrar la imagen de un dibujo en
una nueva ubicacin haciendo clic en ella y desplazando el dispositivo sealador
mientras mantiene pulsado el botn selector.
Al utilizar la opcin Tiempo real de ZOOM o ENCUADRE, puede hacer clic con el
botn derecho y utilizar el men contextual para desplazarse rpidamente de Zoom
a Encuadre y viceversa.
5.4. HACER UN ZOOM EN TIEMPO REAL
Con el modo Zoom en tiempo real, puede ampliar o reducir el dibujo desplazando
el cursor hacia arriba o hacia abajo. Mantenga pulsado el botn selector en el centro
del dibujo y desplace el cursor verticalmente hacia la parte superior de la ventana
(direccin positiva) para ampliar la imagen al 100% (ampliacin 2). Mantenga
pulsado el botn selector en el punto medio del dibujo y desplace el cursor
verticalmente hasta la parte inferior (direccin negativa) de la ventana para reducir
la imagen al 100% (ampliacin 0.5). Esta operacin tambin se puede hacer con el
Mouse que tiene el TrackBall en el centro.
Durante la vista preliminar del trazado, la ampliacin se ve limitada por la
resolucin del trazador (Plotter). La vista preliminar del trazado interrumpe la
ampliacin en el momento en que un pxel de la pantalla equivale a un pxel (o paso
de trazador) del trazador. Slo podr ampliar la imagen al nivel de detalle que el
trazador o la impresora sea capaz de imprimir.
Al alcanzar el lmite de la ampliacin (vista actual), el signo ms (+) ya no se
muestra, lo que indica que no se puede realizar una ampliacin mayor. Cuando se
llega al lmite de la reduccin (extensin de la vista actual), ya no se muestra el
signo menos (-), lo que indica que no se puede realizar una reduccin mayor. No es
posible realizar una reduccin ms all de la extensin de la vista actual.
Curso Bsico de AutoCAD
43
Al soltar el botn selector, se detiene la ampliacin o la reduccin. Puede soltar el
botn selector, desplazar el cursor a otra parte del dibujo, pulsar de nuevo el botn
selector y proseguir con la reduccin o ampliacin desde dicho punto.
Para aplicar zoom en tiempo real:
1.- En el men Ver, seleccione Zoom luego Tiempo real.
2.- Para ampliar o reducir a diferentes tamaos, mantenga pulsado el botn
selector (botn izquierdo) del dispositivo sealador y desplace el cursor en
sentido vertical.
Desplace el cursor por encima del centro del rea de dibujo para ampliar la imagen.
Desplace el cursor por debajo del centro del rea de dibujo para reducir la imagen.
Si se utiliza Mouse con TrackBall puede ampliarse la vista girando la rueda hacia
adelante y reducirse girndola hacia atrs.
Lnea de comando: ZOOM luego ENTER
Active tambin con el Icono:
5.5. HACER UN ENCUADRE EN TIEMPO REAL
Con el modo Encuadre en tiempo real, puede encuadrar el dibujo desplazando el
cursor en cualquier direccin. Tiempo real es el parmetro por defecto de
ENCUADRE. Al pulsar ENTER tras escribir encuadre en la lnea de comando,
entrar automticamente en modo Encuadre en tiempo real. Mantenga pulsado
el botn selector del dispositivo sealador y desplace el cursor en forma de mano
para encuadrar el dibujo.
Para encuadrar en tiempo real:
1.- En el men Ver, seleccione Encuadre luego Tiempo real.
2.- Mantenga pulsado el botn selector y desplace el dispositivo sealador para
volver a colocar el dibujo.
Lnea de comando: ENCUADRE
Active tambin con el Icono:
Curso Bsico de AutoCAD
44
5.6. EJERCICIO N 04
Este ejercicio consiste en trabajar con los comandos bsicos de visualizacin (hacer
zoom o reducir) y encuadre (mover el dibujo en pantalla).
RECOMENDACIONES:
1.- Para realizar de forma sencilla este ejercicio de acuerdo a las instrucciones,
vamos a desactivar la entrada dinmica de datos pulsando el botn Entrada
dinmica que est ubicado en la barra de estado (parte inferior de la pantalla).
2.- Tambin debe estar pendiente de los mensajes e instrucciones que se visualizan
en la Lnea de comando.
Utilizando el dibujo BA2Dibujo01.DWG del ejercicio anterior, realizar las siguientes
operaciones:
5.6.1. : Hacer un zoom en extensin del dibujo BA2Dibujo01.
1.- Abra el dibujo BA2Dibujo01.DWG.
2.- En el men Ver, seleccione Zoom.
3.- Seleccione con el puntero del Mouse la opcin Extensin.
4.- Aparece el dibujo ampliado y centrado en el rea de dibujo.
5.6.2. : Hacer un zoom con ventana desde el punto (0,0) hasta el punto
(50,50) del dibujo BA2Dibujo01.
1.- En el men Ver, seleccione Zoom.
2.- Seleccione con el puntero del Mouse la opcin Ventana.
3.- Ingrese 0,0 en la Lnea de comando como valores del punto de la primera
esquina y pulse la tecla ENTER.
4.- Ingrese 50,50 en la Lnea de comando como valores del punto de la segunda
esquina y pulse la tecla ENTER.
5.- Se desactiva el comando y aparece ampliada la zona comprendida entre (0,0) y
(50,50).
Esta operacin tambin se puede hacer a mano alzada, abriendo la ventana con el
puntero del Mouse (haciendo clic en el primer punto y desplazndose al siguiente).
5.6.3. : Hacer un zoom previo del dibujo BA2Dibujo01.
1.- En el men Ver, seleccione Zoom.
2.- Seleccione con el puntero del Mouse la opcin Previo.
3.- Aparece el dibujo en la posicin que tena anteriormente y centrado en el rea
de dibujo.
Curso Bsico de AutoCAD
45
5.6.4. : Hacer un zoom en tiempo real del dibujo BA2Dibujo01.
1.- En el men Ver, seleccione Zoom.
2.- Seleccione con el puntero del Mouse la opcin Tiempo real.
3.- Para aplicar el zoom en tiempo real mantenga pulsado el botn izquierdo del
Mouse y arrastre el dibujo en vertical. Note que el dibujo se ampla o reduce de
acuerdo al arrastre con el puntero del Mouse.
4.- Pulse la tecla Enter o Esc del teclado.
5.- Se desactiva el comando y aparece ampliado o reducido el dibujo de acuerdo al
ltimo arrastre realizado.
5.6.5. : Hacer un encuadre en tiempo real del dibujo BA2Dibujo01.
1.- En el men Ver, seleccione Encuadre.
2.- Seleccione con el puntero del Mouse la opcin Tiempo real.
3.- Para aplicar el encuadre en tiempo real mantenga pulsado el botn izquierdo del
Mouse y arrastre el dibujo en cualquier direccin. Note que el dibujo se mueve
(encuadre) de acuerdo al arrastre con el puntero del Mouse.
4.- Pulse la tecla Enter o Esc del teclado.
5.- Se desactiva el comando y aparece el dibujo ubicado en la ltima posicin de
encuadre.
Hasta aqu lo referente a los comandos bsicos de visualizacin y encuadre en
AutoCAD.
En resumen:
1.- Se hizo un zoom en extensin del dibujo.
2.- Se hizo un zoom en ventana utilizando coordenadas rectangulares planas.
3.- Se hizo un zoom previo del dibujo.
4.- Se hizo un zoom en tiempo real del dibujo.
5.- Se hizo un encuadre en tiempo real del dibujo.
Haga zoom en extensin, guarde y cierre el dibujo
para utilizarlo ms adelante!
Curso Bsico de AutoCAD
46
Captulo N 6
Acotar objetos
Con frecuencia, un dibujo preciso trazado a escala no contiene la suficiente
informacin para que los constructores lleven a cabo un diseo. Por eso se suelen
aadir anotaciones que muestren medidas de objetos y las distancias y ngulos
entre ellos.
La acotacin es el proceso por medio del cual se aaden anotaciones de medida a un
dibujo. AutoCAD proporciona varias formas de acotar objetos y formatear cotas.
Es posible crear cotas para una gran variedad de formas de objetos en diferentes
orientaciones. Se pueden crear estilos de cota para formatear cotas rpidamente y
asegurarse de que las cotas que se estn dibujando cumplen los estndares del
proyecto o del sector.
Por lo general, un diseo se divide en cuatro fases: dibujo, anotacin, visualizacin
e impresin. Durante la anotacin, el diseador aade texto, nmeros y otros
smbolos con el fin de aportar informacin tal como el tamao y los materiales de
los elementos del diseo o anotaciones para construir el diseo. La cota es una
forma habitual de anotacin en el dibujo; muestra medidas de objetos tales como la
longitud de una pared, el dimetro de un cilindro o el rea de ubicacin de un
edificio.
AutoCAD proporciona diversos tipos de cota y muchas maneras de formatear cotas.
Se pueden precisar las medidas de cualquier forma u objeto de dibujo. Es posible
medir distancias verticales y horizontales, ngulos, dimetros y radios. Tambin se
pueden crear series de cotas medidas a partir de una lnea base comn, o bien crear
series de cotas medidas en incrementos.
En este curso bsico trabajaremos con la acotacin lineal, la cual se utiliza para
anotar las medidas de longitud de alineamientos rectos, formas rectangulares y
polgonos.
6.1. ACOTAR EL LADO DE UN OBJETO
AutoCAD proporciona 11 tipos de cotas que se pueden emplear para medir objetos
diseados. Para comenzar una acotacin, puede utilizar el men o la barra de
herramientas Acotar, o bien introducir un comando de acotacin en la lnea de
comando. Las cotas lineales crean medidas de distancia entre dos puntos en el
plano XY del sistema actual de coordenadas personales (SCP). Puede precisar los
puntos o designar un objeto. Hay tres tipos de cota lineal:
Curso Bsico de AutoCAD
47
Horizontal: mide la distancia entre dos puntos paralelos al eje X.
Vertical: mide la distancia entre dos puntos paralelos al eje Y.
Rotacin: mide la distancia entre dos puntos en una orientacin determinada en
el SCP actual.
Cuando se inicia una cota lineal, AutoCAD crea automticamente una medida
horizontal o vertical basada en el punto de insercin de la cota. Tambin es posible
precisar explcitamente el tipo de cota lineal.
Para crear una cota lineal:
1.- En el men Acotar, elija Lineal.
2.- En la solicitud, designe el primer y el segundo punto de cota o pulse ENTER y
designe el objeto que desea acotar.
3.- Designe la ubicacin de la lnea de cota.
Lnea de comando: ACOLINEAL
Active tambin con el Icono:
6.2 ACOTACIN DE VARIOS OBJETOS
Se pueden crear una serie de cotas de forma rpida. El comando ACOTARR es
especialmente til para crear series de cotas de lnea base o continuas o para acotar
una serie de crculos y arcos.
Para crear una cota lineal:
1.- En el men Acotar, elija Cota rpida.
2.- Seleccione los objetos que desea acotar y pulse ENTER.
3.- Designe la ubicacin de la lnea de cota.
Lnea de comando: ACOTARR
Active tambin con el Icono:
6.3. CAMBIAR LAS PROPIEDADES DE COTAS
Puede usar la ventana Propiedades para editar cualquier propiedad de cota,
incluyendo el texto de cota. Estas propiedades se definen mediante el estilo de cota
actual cuando se crea la cota. Puede utilizar la ventana Propiedades para ver y
modificar rpidamente las propiedades de cota como, por ejemplo, el tipo de lnea,
el color, la posicin del texto y otras propiedades definidas mediante el estilo de
cota.
Curso Bsico de AutoCAD
48
Para editar las propiedades de cota:
1.- Designe la cota cuyas propiedades desee editar.
2.- En el men Modificar, seleccione Propiedades.
3.- En la ventana Propiedades, modifique los parmetros como considere
necesario.
Lnea de comando: PROPIEDADES
Active tambin con el Icono:
6.4. EJERCICIO N 05
Este ejercicio consiste en trabajar con los comandos bsicos de acotacin.
RECOMENDACIONES:
1.- Para realizar de forma sencilla este ejercicio de acuerdo a las instrucciones,
vamos a desactivar la entrada dinmica de datos pulsando el botn Entrada
dinmica que est ubicado en la barra de estado (parte inferior de la pantalla).
2.- Tambin debe estar pendiente de los mensajes e instrucciones que se visualizan
en la Lnea de comando.
Utilizando el dibujo BA2Dibujo01.DWG del ejercicio anterior, realizar las siguientes
operaciones:
6.4.1. : Acotar el lado derecho del rectngulo del dibujo BA2Dibujo01, desde
el punto (70,120) hasta el punto (70,100), con una ubicacin de
lnea de cota (90,100).
1.- Abra el dibujo BA2Dibujo01.DWG.
2.- En el men Acotar, seleccione Lineal.
3.- Ingrese 70,120 en la Lnea de comando, cuando se le solicite el origen de la
primera lnea de referencia y pulse la tecla ENTER.
4.- Ingrese 70,100 en la Lnea de comando, cuando se le solicite el origen de la
segunda lnea de referencia y pulse la tecla ENTER.
5.- Ingrese 90,100 en la Lnea de comando, cuando se le solicite la ubicacin de
lnea de cota y pulse la tecla ENTER.
6.- Se desactiva el comando y aparece la lnea de cota y la anotacin.
Tambin podemos utilizar la Referencia a objetos para hacer las operaciones de
acotamiento. En vez de utilizar coordenadas rectangulares planas (x,y) para
designar los puntos para las lneas de referencia, precisamos estos puntos con la
Referencia a objetos (recuadro naranja que aparece cuando nos aproximamos a
un punto o interseccin).
Curso Bsico de AutoCAD
49
6.4.2. : Acotar la lnea debajo del polgono y los dos crculos del dibujo
BA2Dibujo01, con una ubicacin de lnea de cota (30,20,0).
1.- En el men Acotar, seleccione Cota rpida.
2.- Seleccione los objetos: lnea debajo del polgono y los dos crculos, cuando
aparezca el mensaje solicitando se designe la geometra a acotar y pulse la
tecla ENTER.
3.- Ingrese 30,20,0 en la Lnea de comando, cuando se le solicite la ubicacin de
lnea de cota y pulse la tecla ENTER.
4.- Se desactiva el comando y aparece la lnea de cota y las anotaciones de los
objetos seleccionados.
6.4.3. : Cambiar la flecha por defecto a oblicuo, de la cota del rectngulo del
dibujo BA2Dibujo01 modificando las propiedades de cota.
1.- Ubique con el puntero del Mouse cualquier punto de la cota del rectngulo. Note
que la cota se torna de lnea punteada.
2.- En el men Modificar, seleccione Propiedades. Aparece el cuadro propiedades
en la esquina superior izquierda de la pantalla.
3.- Ubique y haga clic con el puntero del Mouse en Flecha 1 del cuadro Lneas y
flechas de las propiedades.
4.- Ubique con el puntero del Mouse el tipo oblicuo del listado de seleccin. Note
que la punta de la cota cambia oblicuo, en el dibujo y permanece punteado.
5.- Ubique y haga clic con el puntero del Mouse en Flecha 2 del cuadro Lneas y
flechas de las propiedades.
6.- Ubique con el puntero del Mouse el tipo oblicuo del listado de seleccin. Note
que la punta de la cota cambia oblicuo, en el dibujo y permanece punteado.
7.- Pulse la tecla ESC para ver los cambios.
8.- Ubique y haga clic con el puntero del Mouse en la x en la esquina superior
izquierda del cuadro Propiedades para cerrarlo.
Hasta aqu lo referente a los comandos bsicos de acotacin en AutoCAD.
En resumen:
1.- Se acot el lado derecho del rectngulo en el dibujo.
2.- Se acotaron varios objetos a la vez utilizando el comando Cota rpida.
3.- Se cambi el tipo de punta de la lnea de acotacin del rectngulo, de flecha a
oblicuo usando el cuadro de propiedades.
Al final del ejercicio debe quedar una figura como la que se muestra a continuacin:
Curso Bsico de AutoCAD
50
Guarde y cierre el dibujo para utilizarlo ms adelante!
Curso Bsico de AutoCAD
51
Captulo N 7
Aplicar capas al dibujo en AutoCAD
7.1. USAR Y APLICAR CAPAS EN AUTOCAD
Las capas son superposiciones transparentes en las cuales se organizan y se
agrupan distintos tipos de informacin. Los objetos que se crean tienen propiedades
comunes como, colores, tipos de lnea y grosores de lnea. Un objeto puede asumir
estas propiedades de la capa dibujada, o bien las propiedades pueden asignarse de
forma especfica a objetos individuales. El color contribuye a establecer las
diferencias oportunas entre elementos similares que componen el dibujo, y los tipos
de lnea sirven para distinguir fcilmente los distintos elementos del dibujo, como
lneas de centro y ocultas. Los grosores de lnea representan el tamao o tipo de un
objeto por su grosor, lo que mejora la calidad del dibujo y su legibilidad. La
organizacin de los dibujos por capas facilita el manejo de los elementos que los
componen.
Necesariamente, todos los dibujos se realizan en una capa. Puede ser la capa por
defecto o una que haya creado el usuario. Cada capa tiene asociado un color, tipo de
lnea, grosor de lnea y estilo de trazado. Adems de identificar los distintos objetos
con colores, tipos de lnea y grosores de lnea diferentes, las capas sirven tambin
para organizar dibujos en grupos de objetos.
Una similitud del trabajo por capas en AutoCAD en comparacin con el dibujo
tradicional a lpiz o tinta y papel, puede ser el de las antiguas cepias, donde al
dibujo original por ejemplo, una lmina con la arquitectura de planta de una
vivienda se le sacaban copias donde en cada una de ellas se plasmaban las
instalaciones elctricas, instalaciones sanitarias, sistema contra incendios, etc. En
este caso la capa base sera la planta de arquitectura y las otras capas estaran
compuestas por los dibujos de las instalaciones.
Puede crear, por ejemplo, una capa para lneas de tabiques o paredes. Puede
asignar las propiedades que desee para las lneas de tabiques o paredes (color, tipo
de lnea, grosor de lnea) de la capa. Cuando vaya a dibujar una lnea de tabiques o
paredes, puede cambiar a la capa de lneas de tabiques o paredes y comenzar a
dibujar. Cada vez que desee dibujar una lnea de tabiques o paredes, no ser
necesario precisar un tipo de lnea, grosor de lnea ni un color.
Igualmente, puede asignar un estilo de trazado a una capa. Los estilos de trazado
controlan la forma en la que se imprimen los dibujos. Es posible, por ejemplo, trazar
un dibujo con todas las lneas de tabiques o paredes a un valor del 50 por ciento (o
"apantallado") asignando un estilo de trazado a dicha capa. El uso de las capas es
una de las principales ventajas de AutoCAD con respecto al dibujo con lpiz y
papel.
Curso Bsico de AutoCAD
52
En una capa (Espacio papel), puede precisar su visibilidad de forma individual para
cada ventana grfica. Si no desea ver ni trazar una determinada capa, puede
desactivar dicha capa o el trazado de la misma. En un dibujo, todas las capas estn
sujetas a los mismos lmites de dibujo y a un sistema de coordenadas y un factor de
zoom nico.
Si se utiliza sistemticamente una determinada organizacin de capas, puede
configurar un dibujo a modo de plantilla en el que las capas y sus tipos de lnea,
grosores de lnea, colores y estilos de trazado ya estn asignados. Las capas son
uno de los objetos no grficos que se guardan en un dibujo.
7.2. ADMINISTRADOR DE PROPIEDADES DE CAPAS
Con el administrador de propiedades de capas puede aadir, suprimir y cambiar el
nombre de las capas, cambiar sus propiedades, establecer modificaciones de
propiedades para las ventanas grficas de presentacin o aadir descripciones de
capa y aplicar los cambios en tiempo real. No necesita hacer clic en Aceptar o
Aplicar para ver los cambios de las propiedades. Los filtros de capas controlan las
capas que se incluyen en la lista y permiten, adems, realizar cambios en varias
capas a la vez.
Al cambiar de espacio (del espacio modelo al espacio de presentacin o de la
presentacin a la ventana grfica), el Administrador de propiedades de capas se
actualiza y muestra el estado actual de las propiedades de capa y la seleccin de
filtro en el espacio actual.
1. Nueva capa
2. Nueva ventana de capa
3. Suprimir capa
4. Definir actual
5. Act
6. Inutilizar
7. Bloquear
8. Color
9. Tipo de lnea
10. Grosor de lnea
Curso Bsico de AutoCAD
53
1. Nueva capa:
Crea una capa nueva. La lista muestra una capa denominada Capa1. El nombre
aparece seleccionado, de manera que se puede especificar un nuevo nombre de
capa inmediatamente. La nueva capa hereda las propiedades de la capa
seleccionada actualmente en la lista de capas (color, estado activado o desactivado,
etc.). La nueva capa se crea bajo la ltima capa seleccionada.
2. Nueva ventana de capa inutilizada en todas las ventanas:
Crea una nueva capa y la inutiliza en todas las ventanas grficas de presentacin.
Se puede acceder a este botn desde la ficha modelo o desde las fichas de
presentacin.
3. Suprimir capa:
Suprime las capas seleccionadas. Slo se pueden suprimir las capas sin referencia.
Entre las capas a las que se hace referencia se encuentran las capas 0 y
DEFPOINTS, las capas con objetos (incluidos objetos de definiciones de bloques), la
capa actual y las capas dependientes de referencias externas.
Tambin se consideran referenciadas las capas de un dibujo parcialmente abierto y
no pueden suprimirse.
Nota: Tenga cuidado al suprimir capas si est trabajando en un dibujo que forme
parte de un proyecto conjunto o se base en un conjunto de normas por capas.
4. Definir actual:
Establece la capa designada como la actual. Los objetos creados se dibujan en la
capa actual.
5. Act.:
Activa o desactiva capas seleccionadas. Si una capa est activada, est visible y
disponible para su impresin. Cuando una capa est desactivada, no est visible ni
tampoco disponible para su impresin, incluso aunque Imprimir est activado.
6. Inutilizar:
Inutiliza las capas seleccionadas en todas las ventanas grficas, incluida la ficha
Modelo. Las capas se pueden inutilizar para acelerar operaciones como las de los
comandos ZOOM, ENCUADRE y muchas otras, mejorar el rendimiento de la seleccin
de objetos y reducir el tiempo de regeneracin para dibujos complejos. Los objetos
de capas inutilizadas no se visualizan, trazan, ocultan, modelizan ni regeneran.
Inutilice las capas que desee mantener ocultas durante largos perodos de tiempo.
Si tiene previsto cambiar la configuracin de visibilidad con frecuencia, utilice el
ajuste Act/Des para evitar que se regenere el dibujo. Pueden inutilizarse capas en
todas las ventanas grficas, en la ventana grfica actual de la presentacin o en
ventanas nuevas, a medida que se crean.
Curso Bsico de AutoCAD
54
7. Bloquear:
Bloquea y desbloquea las capas seleccionadas. Los objetos de una capa bloqueada
no se pueden modificar.
8. Color:
Cambia el color asociado a las capas designadas. Al pulsar el nombre del color se
muestra el cuadro de dilogo Seleccionar color.
9. Tipo de lnea:
Cambia el tipo de lnea asociado a las capas designadas. Al hacer clic en un nombre
de tipo de lnea, se muestra el cuadro de dilogo Seleccionar tipo de lnea.
10. Grosor de lnea:
Cambia el grosor de lnea asociado a las capas designadas. Al hacer clic en un
nombre de grosor de lnea, se muestra el cuadro de dilogo Grosor de lnea.
7.2. CREAR Y DENOMINAR LAS CAPAS
Puede crear una capa con nombre para cada agrupacin conceptual (por ejemplo,
paredes o cotas) y asignar propiedades comunes a esas capas. Al agrupar objetos
en capas, puede controlar su presentacin y efectuar cambios de forma rpida y
eficaz.
Al comenzar un nuevo dibujo, AutoCAD crea una capa especial denominada 0. Por
defecto, a la capa 0 se le asigna el color nmero 7 (blanco o negro dependiendo del
color de fondo), el tipo de lnea CONTINUOUS, un grosor de lnea POR DEFECTO
(el parmetro por defecto de POR DEFECTO es 0.01 pulgadas o 0.25 mm), y el
estilo de trazado Normal. No es posible suprimir ni renombrar la capa 0.
Para crear una nueva capa:
1.- En el men Formato, seleccione Capa. Aparece el administrador de
propiedades de capas en la parte superior izquierda de la pantalla.
2.- En el Administrador de propiedades de capas, elija Nueva capa (botn que
se muestra en la figura anterior con el nmero 1). En la lista aparecer una
nueva capa con el nombre provisional de Capa1.
4.- Escriba un nombre nuevo.
5.- Para crear varias capas, vuelva a pulsar Nueva capa, escriba el nuevo nombre
y pulse ENTER.
6.- Pulse Aceptar.
Lnea de comando: CAPA
Active tambin con el Icono:
Curso Bsico de AutoCAD
55
7.3. EJERCICIO N 06
Este ejercicio consiste en trabajar con capas.
RECOMENDACIONES:
Vea la seccin 7.2 y ubique donde estn los botones Nueva capa y Definir actual,
as como las propiedades del cuadro Administrador de propiedades de capa.
Utilizando el dibujo BA2Dibujo01.DWG del ejercicio anterior, realizar las siguientes
operaciones:
7.3.1. : Crear la capa FIGURA 1 y asignar el objeto rectngulo a esta capa.
1.- Abra el dibujo BA2Dibujo01.DWG.
2.- En el men Formato, seleccione Capa. Aparece el cuadro de Administrador
de propiedades de capas.
3.- Haga clic en el botn Nueva capa (ver seccin 7.2). Aparece el nombre Capa 1
por defecto.
4.- Borre el nombre Capa 1 e ingrese el nombre Figura 1 y pulse la tecla ENTER.
5.- En esa misma fila y en la columna Color haga clic en el cuadrado negro que dice
blanco (color por defecto). Aparece el cuadro Seleccionar color.
6.- Seleccione el color Rojo y haga clic en el botn ACEPTAR.
7.- Cierre el cuadro de Administrador de propiedades de capas.
8.- Con el puntero del Mouse (cursor en cruz) seleccione el objeto rectngulo.
Aparece un cuadro de Propiedades rpidas.
9.- Con el puntero del Mouse seleccione en la propiedad Capa la capa Figura 1.
Note que el objeto rectngulo toma el color de la capa.
10.-Pulse la tecla ESC. El objeto rectngulo fue asignado a la capa Figura 1.
7.3.2. : Crear la capa FIGURA 2 y asignar el objeto polgono a esta capa.
1.- En el men Formato, seleccione Capa. Aparece el cuadro de Administrador
de propiedades de capas.
2.- Haga clic en el botn Nueva capa (ver seccin 7.2). Aparece el nombre Capa 1
por defecto.
3.- Borre el nombre Capa 1 e ingrese el nombre Figura 2 y pulse la tecla ENTER.
4.- En esa misma fila y en la columna Color haga clic en el cuadrado negro que dice
blanco (color por defecto). Aparece el cuadro Seleccionar color.
5.- Seleccione el color Verde y haga clic en el botn ACEPTAR.
6.- Cierre el cuadro de Administrador de propiedades de capas.
7.- Con el puntero del Mouse (cursor en cruz) seleccione el objeto polgono.
Aparece un cuadro de Propiedades rpidas.
8.- Con el puntero del Mouse seleccione en la propiedad Capa la capa Figura 2.
Note que el objeto polgono toma el color de la capa.
9.- Pulse la tecla ESC. El objeto polgono fue asignado a la capa Figura 2.
Curso Bsico de AutoCAD
56
7.3.3. : Crear la capa FIGURA 3 y asignar los objetos crculos a esta capa.
1.- En el men Formato, seleccione Capa. Aparece el cuadro de Administrador
de propiedades de capas.
2.- Haga clic en el botn Nueva capa (ver seccin 7.2). Aparece el nombre Capa 1
por defecto.
3.- Borre el nombre Capa 1 e ingrese el nombre Figura 3 y pulse la tecla ENTER.
4.- En esa misma fila y en la columna Color haga clic en el cuadrado negro que dice
blanco (color por defecto). Aparece el cuadro Seleccionar color.
5.- Seleccione el color Azul y haga clic en el botn ACEPTAR.
6.- Cierre el cuadro de Administrador de propiedades de capas.
7.- Con el puntero del Mouse (cursor en cruz) seleccione los objetos crculos.
Aparece un cuadro de Propiedades rpidas.
8.- Con el puntero del Mouse seleccione en la propiedad Capa la capa Figura 3.
Note que los crculos toman el color de la capa.
9.- Pulse la tecla ESC. Los objetos crculos fueron asignados a la capa Figura 3.
7.3.4. : Crear la capa FIGURA 4 y asignar los objetos arcos a esta capa.
1.- En el men Formato, seleccione Capa. Aparece el cuadro de Administrador
de propiedades de capas.
2.- Haga clic en el botn Nueva capa (ver seccin 7.2). Aparece el nombre Capa 1
por defecto.
3.- Borre el nombre Capa 1 e ingrese el nombre Figura 4 y pulse la tecla ENTER.
4.- En esa misma fila y en la columna Color haga clic en el cuadrado negro que dice
blanco (color por defecto). Aparece el cuadro Seleccionar color.
5.- Seleccione el color Magenta y haga clic en el botn ACEPTAR.
6.- Cierre el cuadro de Administrador de propiedades de capas.
7.- Con el puntero del Mouse (cursor en cruz) seleccione los objetos arcos. Aparece
un cuadro de Propiedades rpidas.
8.- Con el puntero del Mouse seleccione en la propiedad Capa la capa Figura 4.
Note que los arcos toman el color de la capa.
9.- Pulse la tecla ESC. Los arcos crculos fueron asignados a la capa Figura 4.
Hasta aqu lo referente a la aplicacin de capas en AutoCAD. Recuerde tambin, que
se pueden hacer otras operaciones con capas como: inutilizar, bloquear, activar,
definir como actual, cambiar el tipo y grosor de lnea, etc.
En resumen:
1.- Se cre la capa Figura 1 y se asigno el objeto rectngulo a esta capa.
2.- Se cre la capa Figura 2 y se asigno el objeto polgono a esta capa.
3.- Se cre la capa Figura 3 y se asignaron los objetos crculos a esta capa.
4.- Se cre la capa Figura 4 y se asignaron los objetos arcos a esta capa.
Al final del ejercicio debe quedar una figura como la que se muestra a continuacin:
Curso Bsico de AutoCAD
57
Guarde y cierre el dibujo para utilizarlo ms adelante!
Curso Bsico de AutoCAD
58
Captulo N 8
Usar bloques en AutoCAD
8.1. CREAR BLOQUES
AutoCAD dispone de varias caractersticas que ayudan a gestionar los objetos del
dibujo. Los bloques facilitan la organizacin y manipulacin de muchos objetos como
un solo componente. Adems, mediante el enlace de atributos a bloques, pueden
asociarse elementos de informacin con los bloques del dibujo, por ejemplo,
nmeros de referencia y precios. Utilizando esta informacin pueden crearse
descripciones detalladas o listas de elementos.
Con las referencias externas de AutoCAD, es posible enlazar o superponer dibujos
enteros con el dibujo actual. Al abrir un dibujo que contenga referencias externas,
cualquier modificacin efectuada en el dibujo enlazado quedar reflejada en el
dibujo actual.
Un bloque es una coleccin de objetos que pueden agruparse para formar un nico
objeto o definicin de bloque. Los bloques de los dibujos pueden insertarse, ajustar
su escala y girarse. Tambin se puede descomponer el bloque en sus objetos,
modificarlos y redefinir el bloque.
AutoCAD actualiza todas las futuras y actuales copias del bloque basndose en la
definicin del bloque.
Los bloques simplifican el proceso del dibujo. Por ejemplo, con los bloques puede:
Crear una biblioteca estndar de smbolos, componentes o piezas estndar
utilizados con frecuencia. Puede insertar el mismo bloque varias veces en lugar
de tener que crear cada vez los elementos del dibujo.
Revisar los dibujos de manera eficaz mediante la insercin, reubicacin y copia
de bloques como componentes y no como objetos geomtricos individuales.
Ahorrar espacio en el disco almacenando todas las referencias a un mismo
bloque como una definicin de bloque en la base de datos de dibujos.
Al insertar un bloque en un dibujo se crea una copia del bloque. Siempre que se
inserta una copia del bloque, se asigna un factor de escala y un ngulo de rotacin
al bloque insertado. Tambin puede ajustar la escala de una copia del bloque
usando valores distintos en cualquier direccin de coordenadas (X, Y, Z).
Los bloques permiten organizar las tareas de dibujo de forma sistemtica y as
poder configurar, redisear y ordenar los objetos de los dibujos y la informacin
relacionada con ellos.
Curso Bsico de AutoCAD
59
Es posible agrupar objetos para crear definiciones de bloques en el dibujo actual o
guardar un bloque como un archivo de dibujo independiente. Al definir un bloque,
deben precisarse el punto base, los objetos que se van a agrupar y si se desean
conservar o suprimir los objetos o convertirlos en un bloque del dibujo actual.
Tambin puede escribirse una descripcin de texto y precisar un icono que se vaya a
utilizar para identificar una definicin de bloque en AutoCAD DesignCenter. Las
definiciones de bloques son uno de los varios objetos no grficos que se guardan en
un dibujo.
NOTA: No se puede utilizar DIRECT, LIGHT, AVE_RENDER, RM_SDB, SH_SPOT, y
OVERHEAD como nombres de bloque vlidos.
Para crear una definicin de bloque:
1.- En el men Dibujo, seleccione Bloque, luego haga clic en la opcin Crear.
2.- En el cuadro de dilogo Definicin de bloque, escriba el nombre que desee
asignar al bloque.
3.- En Objetos, pulse el botn Designar objetos y utilice el dispositivo sealador
para designar los objetos que desee para la definicin de bloque.
4.- El cuadro de dilogo se cierra temporalmente mientras se designan los objetos
para el bloque. Pulse ENTER cuando haya terminado de designar los bloques. El
cuadro de dilogo se vuelve a abrir.
5.- Si desea crear un conjunto de seleccin, utilice el botn de seleccin rpida para
crear o definir un filtro para el conjunto de seleccin.
6.- En Objetos, indique si desea conservar, convertir en un bloque o suprimir los
objetos designados.
Retener: conserva los objetos designados en el dibujo actual en su estado original.
Convertir en bloque: reemplaza los objetos designados por una copia del bloque.
Suprimir: suprime los objetos designados despus de haber definido el bloque.
7.- En Punto base, escriba las coordenadas del punto base para la insercin o
pulse el botn Precisar punto base de insercin para utilizar el dispositivo
sealador.
8.- En Descripcin, escriba el texto que le ayude a identificar el bloque y facilite su
recuperacin.
9.- Pulse ACEPTAR.
La definicin de bloque se guarda en el dibujo actual.
Lnea de comando: BLOQUE
Active tambin con el Icono:
Curso Bsico de AutoCAD
60
8.2. INSERTAR BLOQUES
Es posible insertar bloques y dibujos enteros en el dibujo actual con el comando
INSERT. Al insertar un bloque o un dibujo, se ha de precisar el punto de insercin,
la escala y el ngulo de rotacin. Esta seccin explica cmo insertar bloques en un
dibujo utilizando el comando INSERT.
Los dibujos insertados en otros dibujos son considerados por AutoCAD como
referencias a bloques. Las siguientes inserciones harn referencia a la definicin de
bloque (que contiene la descripcin geomtrica del bloque) con una posicin, escala
y rotacin distintos. Si se modificase el dibujo original una vez insertado, las
modificaciones no tendrn efecto en el bloque insertado. Si quiere que el bloque
insertado refleje las modificaciones realizadas en el dibujo original, puede redefinir
el bloque mediante la reinsercin del dibujo original.
Por defecto, el punto base para la insercin de dibujos en AutoCAD tiene las
coordenadas 0,0,0. Este parmetro puede modificarse, no obstante, abriendo el
dibujo original y designando un punto base distinto mediante el comando BASE.
1. Nombre del bloque
3. Botn Designar objetos
2. Botn Designar punto base
Curso Bsico de AutoCAD
61
AutoCAD emplear el nuevo punto base la prxima vez que inserte el dibujo.
Para insertar una referencia a bloque:
1.- En el men Insertar, seleccione Bloque.
2.- En el cuadro de dilogo Insertar, indique el nombre del bloque, dnde desea
insertarlo y si ha de descomponerse tras la insercin.
3.- En caso de que haya modificado el archivo de dibujo original de un bloque,
puede redefinir el bloque en el dibujo actual pulsando Examinar, con objeto de
localizar el archivo de bloque.
4.- Pulse Aceptar.
La referencia de bloque se actualiza en el dibujo actual.
Lnea de comando: INSERT
Active tambin con el Icono:
8.3. EJERCICIO N 07
Este ejercicio consiste en trabajar con la creacin e insercin de bloques.
Utilizando el dibujo BA2Dibujo01.DWG del ejercicio anterior, realizar las siguientes
operaciones:
8.3.1. : Crear un bloque compuesto por los objetos crculos y polgono con
un punto base de coordenadas rectangulares planas (50,65).
1.- Abra el dibujo BA2Dibujo01.DWG.
2.- En el men Dibujo, seleccione Bloque, luego haga clic en la opcin Crear.
Aparece el cuadro de Definicin de bloque.
3.- Escriba Crculos-Polgono en Nombre.
4.- En Objetos pulse el botn Designar objetos. Note que se cierra el cuadro de
Definicin de bloque y se regresa al dibujo.
5.- Seleccione con el puntero del Mouse (recuadro) los objetos crculos y polgono y
pulse la tecla ENTER.
6.- En Objetos seleccione el radiobotn Retener para conserva los objetos
designados en su estado original.
7.- En Punto base pulse el botn Designar punto. Note que se cierra el cuadro de
Definicin de bloque y se regresa al dibujo.
8.- En la Lnea de comando ingrese 50,65 y pulse la tecla ENTER. Tambin puede
hacerlo usando la Referencia a objetos y precisando el centro del polgono.
9.- Pulse la tecla ACEPTAR. Se cierra el cuadro de Definicin de bloque y se ha
creado un bloque formado por los objetos crculos y el objeto polgono con el
nombre Crculos-Polgono.
Curso Bsico de AutoCAD
62
8.3.2. : Insertar el bloque compuesto por los objetos crculos y polgono
creado en la operacin anterior en el punto de insercin 50,100.
1.- En el men Insertar, seleccione Bloque. Aparece el cuadro Insertar.
2.- Seleccione Crculos-Polgono en Nombre y pulse el botn ACEPTAR. Note que se
cierra el cuadro Insertar y aparece el bloque flotando en el dibujo al comps
del movimiento del cursor.
3.- En la Lnea de comando ingrese 50,100 como punto base de insercin y pulse
la tecla ENTER. Tambin puede hacerlo usando la Referencia a objetos.
4.- El bloque Crculos-Polgono se inserta en el dibujo en el punto 50,100.
Hasta aqu lo referente a la creacin e insercin de bloques en AutoCAD.
En resumen:
1.- Se cre el bloque Crculos-Polgono formado por los objetos crculos y polgono
con un punto base 50,65 (centro del polgono).
2.- Se insert el bloque Crculos-Polgono en el punto 50,100.
Al final del ejercicio debe quedar una figura como la que se muestra a continuacin:
Guarde y cierre el dibujo para utilizarlo ms adelante!
Curso Bsico de AutoCAD
63
Captulo N 9
Aplicar sombreados en AutoCAD
La aplicacin de sombreado rellena un rea precisada de un dibujo con un patrn.
Es posible sombrear un rea cerrada o un contorno determinado utilizando los
comandos SOMBCONT y SOMBREA.
SOMBCONT crea sombreados asociativos y no asociativos. Los sombreados
asociativos se vinculan a sus contornos y se actualizan cuando stos se modifican.
Los sombreados no asociativos son independientes de sus contornos. SOMBCONT
define los contornos de forma automtica cuando se precisa un punto dentro del
rea que se va a sombrear. Cualquier objeto completo o parcial que no forme parte
del contorno ser ignorado y no afectar al sombreado.
El contorno puede tener bordes salientes e islas (reas cerradas dentro del rea de
sombreado) que pueden sombrearse o dejarse sin sombra. Si lo desea, podr definir
un contorno mediante la designacin de objetos.
SOMBREA crea slo sombreados no asociativos. Es til para sombrear reas que no
tengan contornos cerrados. SOMBREA slo puede utilizarse desde la lnea de
comando.
Despus de crear un sombreado, puede editarlo con el comando EDITSOMB o
descomponerlo en sus lneas compuestas utilizando el comando DESCOMP.
9.1. CREAR SOMBREADOS ASOCIATIVOS
Las reas sombreadas creadas con el comando SOMBCONT son asociativas por
defecto. En cualquier momento se puede eliminar la asociatividad del sombreado o
cambiar el valor por defecto para crear un sombreado no asociativo. Al precisar
puntos para crear un sombreado asociativo, precise slo un punto interno por cada
ubicacin de bloque de sombreado. Si se precisa ms de un punto interno, se
pueden producir resultados inesperados cuando se edite el contorno de sombreado.
Para sombrear un rea cerrada:
1.- En el men Dibujo, seleccione Sombreado.
2.- En el cuadro de dilogo Sombreado y degradado, elija Designar puntos.
3.- Precise un punto del dibujo dentro del rea que desee sombrear. Si comete un
error, puede hacer clic con el botn derecho y elegir Borrar todo o Deshacer
ltima seleccin/designacin en el men contextual.
4.- Para ver una presentacin preliminar del sombreado, haga clic con el botn
derecho y elija Vista preliminar.
Curso Bsico de AutoCAD
64
5.- Pulse ENTER para volver al cuadro de dilogo Sombreado y degradado.
6.- Pulse Aceptar para aplicar el sombreado.
Por defecto, AutoCAD utiliza el mtodo de deteccin de islas Inundacin para definir
contornos a partir de puntos precisados, y el estilo de deteccin de islas Normal
para aplicar el sombreado.
Para sombrear los objetos designados:
1.- En el men Dibujo, seleccione Sombreado.
2.- En el cuadro de dilogo Sombreado y degradado, elija Seleccionar objetos.
3.- Designe los objetos que desee sombrear.
4.- No es necesario que los objetos formen un contorno cerrado. Tambin puede
precisar islas designando objetos situados dentro de otros objetos designados.
5.- Si comete un error, puede hacer clic con el botn derecho y elegir Borrar todo
o Deshacer ltima seleccin/designacin en el men contextual.
6.- Para ver una presentacin preliminar del sombreado, haga clic con el botn
derecho y elija Vista preliminar.
7.- Pulse ENTER para volver al cuadro de dilogo Sombreado y degradado.
8.- Pulse Aceptar para aplicar el sombreado.
Por defecto, AutoCAD utiliza el estilo de deteccin de islas Normal para aplicar el
sombreado.
Lnea de comando: SOMBCONT
Active tambin con el Icono:
9.2. EDITAR SOMBREADOS
Para editar sombreados asociativos, basta con seleccionar con el puntero del Mouse
(cursor en cruz) un punto del rea sombreada y editar con el cuadro de
Propiedades rpidas.
Para editar un rea sombreada:
1.- Seleccionar con el puntero del Mouse un punto del rea sombreada. Se abre el
cuadro de Propiedades rpidas.
2.- En la opcin Nombre de patrn del cuadro de Propiedades rpidas haga clic
en el botn para seleccionar un patrn de sombreado.
3.- En la Paleta de patrones de sombreados, seleccione el patrn de sombreado que
desee cambiar y pulse el botn ACEPTAR para aplicar el sombreado.
4.- Pulse la tecla ESC para volver al dibujo y ver los cambios.
Curso Bsico de AutoCAD
65
9.3. EJERCICIO N 08
Este ejercicio consiste en trabajar con la creacin de sombreados asociativos.
Utilizando el dibujo BA2Dibujo01.DWG del ejercicio anterior, realizar las siguientes
operaciones:
9.3.1. : Crear un sombreado asociativo en el rea que encierra el polgono
ubicado en el centro del dibujo.
1.- Abra el dibujo BA2Dibujo01.DWG.
2.- En el men Dibujo, seleccione Sombreado. Aparece el cuadro de Sombreado
y degradado.
3.- En Tipo y patrn seleccione el Patrn SOLID.
4.- En Contornos haga clic en el botn Aadir: Designar puntos. Desaparece
momentneamente el cuadro de Sombreado y degradado y aparece en la
Lnea de Comando que designe el punto interno.
5.- Mueva el cursor del Mouse y haga clic dentro del rea interna del polgono que
est en el centro del dibujo y pulse la tecla ENTER.
6.- Pulse la tecla ACEPTAR. Se cierra el cuadro de Sombreado y degradado y se
ha creado un sombreado asociativo dentro del objeto polgono.
Hasta aqu lo referente a la creacin de sombreados asociativos en AutoCAD.
En resumen:
Se creo un sombreado asociativo dentro del objeto polgono que est en el centro
del dibujo.
Al final del ejercicio debe quedar una figura como la que se muestra a continuacin:
Guarde y cierre el dibujo para utilizarlo ms adelante!
Curso Bsico de AutoCAD
66
Captulo N 10
Utilizar herramientas bsicas de
AutoCAD
10.1. APLICAR EL COMANDO AYUDA
Para ver la Ayuda sobre un comando, pulse F1 o escriba 'ayuda mientras se
encuentre activado dicho comando. Para obtener ayuda sobre un cuadro de dilogo,
haga clic en el botn Ayuda.
Para activar la ayuda de AutoCAD:
Lnea de comando: AYUDA
Active tambin con el Icono:
10.2. APLICAR EL COMANDO ESTADO
El comando ESTADO muestra todas las coordenadas y distancias con el formato
especificado por UNIDADES.
ESTADO informa acerca del nmero de objetos que hay en el dibujo actual. Se
incluyen los objetos grficos como arcos y polilneas, y los objetos no grficos como
capas y tipos de lnea, as como las definiciones de bloque. Cuando se utiliza en la
solicitud ACOTA, ESTADO informa sobre los valores y descripciones de todas las
variables de sistema de acotacin.
Para aplicar el comando ESTADO:
1.- En el men Herr., seleccione Consultar, y luego haga clic en Estado.
2.- Aparece la Ventana de texto de AutoCAD mostrando toda la informacin del
dibujo actual.
3.- Cierre la Ventana de texto de AutoCAD para volver al espacio de trabajo.
Lnea de comando: ESTADO
Active tambin con el Icono:
Curso Bsico de AutoCAD
67
10.3. APLICAR EL COMANDO LIST
Muestra los datos de propiedad de los objetos seleccionados. La ventana de texto
muestra el tipo y la capa del objeto, la posicin X,Y,Z respecto al sistema de
coordenadas personales (SCP) actual, y si el objeto est en el espacio modelo o en
el espacio papel.
LIST muestra informacin sobre el color, el tipo y el grosor de lnea si no estn
definidos en PORCAPA. La anchura de un objeto aparece si es distinta de cero. La
coordenada Z define la elevacin. Si la orientacin de extrusin de la entrada difiere
del eje Z (0,0,1) del SCP actual, LIST la indica tambin en coordenadas del SCP.
Para aplicar el comando LIST:
1.- En el men Herr., seleccione Consultar, y luego haga clic en Lista.
2.- Con el puntero del Mouse designe el objeto.
3.- Aparece la Ventana de texto de AutoCAD mostrando toda la informacin del
objeto seleccionado.
4.- Cierre la Ventana de texto de AutoCAD para volver al espacio de trabajo.
Lnea de comando: LIST
Active tambin con el Icono:
10.4. APLICAR EL COMANDO ID
Muestra la coordenada de una posicin. ID presenta los valores X, Y y Z del punto
especificado y almacena las coordenadas de dicho punto como ltimo punto. Puede
hacer referencia a l en la siguiente ocasin en que necesite especificar un punto,
escribiendo @.
Para aplicar el comando ID:
1.- En el men Herr., seleccione Consultar, y luego haga clic en Coordenadas de
punto.
2.- Con el puntero del Mouse precise el punto.
3.- Aparece en la Ventana de comando las coordenadas (X,Y,Z) del punto
seleccionado.
Lnea de comando: ID
Active tambin con el Icono:
Curso Bsico de AutoCAD
68
10.5. APLICAR EL COMANDO AREA
Calcula el rea y el permetro definidos por el usuario mediante la designacin de
puntos. Todos los puntos deben estar en un plano paralelo al plano XY del actual
sistema de coordenadas personales (SCP).
Para aplicar el comando AREA:
1.- En el men Herr., seleccione Consultar, y luego haga clic en rea.
2.- Con el puntero del Mouse precise los puntos del permetro que circunda el rea
a calcular y pulse la tecla ENTER.
3.- Aparece en la Ventana de comando el clculo del rea y el permetro.
Lnea de comando: AREA
Active tambin con el Icono:
10.6. APLICAR EL COMANDO DIST
Mide la distancia y el ngulo entre dos puntos. Se muestra la distancia
tridimensional real entre los puntos. El ngulo en el plano XY se muestra en relacin
con el eje X actual. El ngulo desde el plano XY se muestra en relacin con el plano
XY actual. DIST asume la elevacin actual del primer o segundo punto si se omite el
valor de la coordenada Z.
Para aplicar el comando DIST:
1.- En el men Herr., seleccione Consultar, y luego haga clic en Distancia.
2.- Con el puntero del Mouse precise los puntos de los extremos de la longitud a
medir y pulse la tecla ENTER.
3.- Aparece en la Ventana de comando el clculo de la distancia y el ngulo.
Lnea de comando: DIST
Active tambin con el Icono:
10.7. EJERCICIO N 09
Este ejercicio consiste en trabajar con las herramientas bsicas de AutoCAD.
Utilizando el dibujo BA2Dibujo01.DWG del ejercicio anterior, realizar las siguientes
operaciones:
Curso Bsico de AutoCAD
69
10.7.1. : Identifique las coordenadas del centro del polgono sombreado que
est ubicado en el centro del dibujo.
1.- Abra el dibujo BA2Dibujo01.DWG.
2.- En el men Herr., seleccione Consulta, luego haga clic en la opcin
Coordenadas de punto.
3.- Precise el centro del polgono usando la Referencia a objetos, acrquese con
el puntero del Mouse al centro del polgono y haga clic cuando aparezca la mira
de interseccin.
4.- Se desactiva el comando y aparece en la Ventana de comando las
coordenadas rectangulares planas del centro del polgono (50,65).
10.7.2. : Calcule el rea del rectngulo que est ubicado en la parte superior
del dibujo.
1.- En el men Herr., seleccione Consulta, luego haga clic en la opcin rea.
2.- Usando la Referencia a objetos, precise con el puntero del Mouse los puntos
que forman las cuatro esquinas del rectngulo y pulse la tecla ENTER despus
de precisar el ltimo punto.
3.- Se desactiva el comando y aparece en la Ventana de comando el clculo del
rea y del permetro del rectngulo (Area = 800.00, Permetro = 120.00).
10.7.3. : Calcule la distancia del lado superior del rectngulo que est
ubicado en la parte de arriba del dibujo.
1.- En el men Herr., seleccione Consulta, luego haga clic en la opcin Distancia.
2.- Usando la Referencia a objetos, precise con el puntero del Mouse los puntos
que forman los extremos del lado superior del rectngulo y pulse la tecla ENTER
despus de precisar el ltimo punto.
3.- Se desactiva el comando y aparece en la Ventana de comando el clculo de la
distancia entre los dos puntos (X = 40.00).
Guarde y cierre el dibujo para utilizarlo ms adelante!
Curso Bsico de AutoCAD
70
Captulo N 11
Instrucciones para el trazado
(impresin) de dibujos
11.1. INICIAR EL CUADRO DE DILOGO TRAZAR
Al crear una presentacin, puede precisar todos los parmetros de trazado y guardar
el dibujo. Cuando todo est listo para la impresin, puede completar de una sola vez
el cuadro de dilogo Imprimir seleccionando los parmetros guardados de la lista
de nombres de configuraciones.
Para imprimir un dibujo:
1.- En el men Archivo, seleccione Trazar.
2.- En el cuadro de dilogo Trazar, el nombre de la presentacin actual se muestra
en la perta superior.
3.- En el cuadro de dilogo Trazar, si ha creado configuraciones de pgina
guardadas, seleccione una de ellas en el rea Nombre de configuracin de
pgina. Los parmetros de este cuadro de dilogo se sustituyen por la
configuracin de pgina guardada.
Lnea de comando: TRAZAR
Active tambin con el Icono:
11.2. CONFIGURAR EL TRAZADOR
Muestra el dispositivo de impresin actualmente configurado, el puerto al que est
conectado y cualquier comentario adicional del usuario acerca del trazador. En la
lista de Nombre se muestran las impresoras del sistema y los archivos PC3
disponibles. En frente del dispositivo de impresin aparece un icono para
identificarlo como un archivo PC3 o una impresora del sistema.
Propiedades:
Muestra el Editor de parmetros del trazador en el que se puede modificar o ver
la configuracin actual del trazador, puertos, dispositivo y papel.
Curso Bsico de AutoCAD
71
11.3 TABLA ESTILOS TRAZADO (ASIGNACIN PLUMILLAS).
Establece la tabla de estilos de trazado o crea una nueva. Para ver esta opcin pulse
el botn Ms opciones ubicado en la parte inferior a lado del botn Ayuda.
Botn Ms opciones
Listado de tablas de estilos de trazado:
Muestra la tabla de estilos de trazado asignada a la ficha Modelo o ficha de
presentacin actual y una lista de las tablas de estilos de trazado que actualmente
se encuentran disponibles. Se puede seleccionar una tabla de estilo de trazado por
ejemplo acad.ctb, ninguna o crear una nueva.
Botn Editar:
Muestra el Editor de tablas de estilo de trazado, donde puede editar la tabla de
estilos de trazado seleccionada. Aqu se le puede asignar el grosor al tipo de lnea
segn el color para su posterior trazado (asignacin de plumillas).
11.4. SELECCIONAR EL TAMAO Y UNIDADES DE PAPEL
Muestra los tamaos de papel estndar que se encuentran disponibles para el
dispositivo de impresin seleccionado. Los tamaos de papel reales se indican
mediante la anchura (direccin del eje X) y altura (direccin del eje Y). Si no se ha
seleccionado ningn trazador, se muestra la lista de tamaos de papel estndar, en
la cual se puede seleccionar uno. Al crear un archivo PC3 con el Asistente para
aadir un trazador se define un tamao de papel por defecto para el dispositivo de
impresin. El tamao de papel seleccionado se guarda con una presentacin y se
ignoran los parmetros de archivo PC3.
11.5 ORIENTACIN DE DIBUJO.
Precisa la orientacin del dibujo en el papel para los trazadores que soporten
orientacin horizontal y vertical. Se puede cambiar la orientacin de dibujo para
conseguir una rotacin de trazado de 0, 90, 180 270 grados seleccionando
Horizontal, Vertical o Imprimir girado 180 grados. El icono de papel representa
la orientacin del papel seleccionado. El icono de letra representa la orientacin del
dibujo en la pgina.
Vertical:
Orienta y traza el dibujo de forma que el borde ms corto del papel representa la
parte superior de la pgina.
Curso Bsico de AutoCAD
72
Horizontal:
Orienta y traza el dibujo de forma que el borde ms largo del papel representa la
parte superior de la pgina.
Imprimir girado 180 grados:
Orienta y traza el dibujo con el anverso hacia abajo.
11.6. PRECISAR EL REA DE TRAZADO (REA DE IMPRESIN)
Precisa la parte del dibujo que se va a trazar.
Lmites:
Traza el rea de dibujo definida por los lmites del dibujo. Si la ventana actual no
muestra ninguna vista en planta, esta opcin tiene el mismo efecto que la opcin
Extensin. Slo se encuentra disponible si la ficha Modelo se encuentra
seleccionada.
Extensin:
Traza la parte del espacio actual del dibujo que contiene objetos. Se traza toda la
geometra del espacio actual. Es posible que AutoCAD regenere el dibujo para volver
a calcular la extensin antes de comenzar el trazado. Si se traza la extensin del
dibujo con una vista en perspectiva activa y la posicin de la cmara se encuentra
dentro de la extensin del dibujo, esta opcin tiene el mismo efecto que la opcin
Pantalla.
Pantalla:
Imprime la vista en la ventana actual de la ficha Modelo seleccionada o toda la
vista de espacio papel actual de la presentacin.
Ventana:
Traza aquella parte del dibujo que se precise. Si se selecciona Ventana, el botn
Ventana se encontrar disponible. Seleccione el botn Ventana para utilizar el
dispositivo sealador con el fin de precisar las dos esquinas del rea que se van a
trazar o indique los valores de las coordenadas.
1.- Designe primera esquina: Precise un punto
2.- Designe esquina opuesta: Precise un punto
Curso Bsico de AutoCAD
73
11.7. SELECCIONAR LA ESCALA DE IMPRESIN
Controla el rea de impresin. El valor de escala por defecto es 1:1 cuando se traza
una presentacin. Si se imprime una ficha Modelo el valor por defecto es Ajustar a
la pgina. Cuando se selecciona una escala estndar, sta aparece en
Personalizada.
Escala:
Define la escala exacta para el trazado. En la parte superior de la lista aparecen las
cuatro escalas estndar utilizadas ms recientemente.
Personalizada:
Crea una escala definida por el usuario. Se puede crear una escala personalizada
indicando el mismo nmero de pulgadas que el nmero de unidades de dibujo.
Ajustar escala al grosor de lnea:
Asigna escala a los grosores de lnea de forma proporcional a la escala de impresin.
Por lo general, los grosores de lnea precisan la anchura de lnea de los objetos
trazados y se trazan con el tamao de anchura de lnea sea cual sea la escala de
impresin.
11.8. ENVIAR POR PANTALLA (VISTA PREVIA) EL TRAZADO DEL DIBUJO
Muestra el dibujo tal y como se imprimir por pantalla.
Botn Vista preliminar:
Muestra el dibujo tal y como se imprimir. Para salir de la vista preliminar de
impresin, haga clic con el botn derecho y elija Salir o pulse la tecla ESC.
11.9. ENVIAR EL DIBUJO A LA IMPRESORA O PLOTTER
Una vez configurados todos los parmetros de impresin y mostrada la salida
preliminar, prepare la impresora o plotter y pulse el botn Aceptar. Seguidamente
se muestra el cuadro de dilogo Progreso de impresin donde aparece el estado
de avance de la operacin, si se quiere cancelar el proceso de impresin pulse el
botn Cancelar.
Curso Bsico de AutoCAD
74
11.10. EJERCICIO N 10
Este ejercicio consiste en trabajar con las instrucciones para el trazado de dibujos en
AutoCAD.
Utilizando el dibujo BA2Dibujo01.DWG del ejercicio anterior, realizar las siguientes
operaciones:
11.10.1. : Iniciar el cuadro de dilogo imprimir.
1.- Abra el dibujo BA2Dibujo01.DWG.
2.- En el men Archivo, seleccione Trazar.
3.- Aparece el cuadro de dilogo Trazar, el nombre de la presentacin actual se
muestra en la parte superior.
11.10.2. : Configurar el trazador.
1.- Ubique con el puntero del Mouse la ficha Impresora/trazador.
2.- Ubique con el puntero del Mouse la impresora o plotter que va a utilizar.
3.- Desaparece el listado y aparece resaltado el nombre del dispositivo seleccionado
en la caja de la opcin Nombre.
11.10.3. : Configurar los estilos de trazado (asignacin plumillas).
1.- Active la flecha de seleccin al lado de la lista Tabla estilos trazado. Por
defecto aparece seleccionado Ninguno.
2.- Seleccione con el puntero del Mouse el archivo de tabla de estilos de trazado
que va a utilizar (acad.ctb).
3.- Active con el puntero del Mouse el botn Si del cuadro Pregunta para signar
esta tabla de estilos de trazado a todas las presentaciones.
4.- Active con el puntero del Mouse el botn Editar. Aparece el Editor de tablas
de estilos de trazado acad.ctb.
5.- Seleccione con el puntero del Mouse un color (el color rojo es el primer color de
la lista) de la lista Estilos de trazado.
6.- Active la flecha de seleccin al lado de la opcin Grosor lnea de la seccin
Propiedades.
7.- Seleccione con el puntero del Mouse el grosor de lnea que va a utilizar segn el
color seleccionado (0.50 mm).
8.- Puede seguir configurando los grosores de lnea segn el color (asignacin de
plumillas) utilizando la planilla ASIGNACIN DE GROSORES DE PLUMILLAS
anexa a este curso.
9.- Active con el puntero del Mouse el botn Guardar y cerrar de la caja de
dilogo Editor de estilos de trazado-acad.ctb.
10.-Ahora todos los dibujos se imprimirn de acuerdo a esta configuracin de
colores y grosores de lneas (asignacin de plumillas).
Curso Bsico de AutoCAD
75
11.10.4. : Seleccionar el tamao de papel.
1.- Ubique con el puntero del Mouse la ficha Tamao de papel.
2.- Ubique con el puntero del Mouse el tamao de papel que va a utilizar (Carta).
11.10.5. : Precisar la orientacin del dibujo.
1.- Ubique la seccin Orientacin de dibujo.
2.- Seleccione con el puntero del Mouse el radiobotn Vertical de la seccin
Orientacin de dibujo.
11.10.6. : Precisar el rea de trazado (rea de impresin) del dibujo.
1.- Ubique con el puntero del Mouse la ficha rea de trazado.
2.- Active con el puntero del Mouse la opcin Lmites de la seccin Trazado de:.
11.10.7. : Seleccionar la escala de trazado.
1.- Ubique con el puntero del Mouse la ficha Escala de trazado.
2.- Desmarque el checkbox Escala hasta ajustar.
3.- Active con el puntero del Mouse el valor de escala a utilizar (personalizada).
4.- Ingrese el nmero de unidades (1).
5.- Seleccione las unidades (mm).
6.- Ingrese el nmero de unidades (0.5). Esto equivale a escoger una escala 1:500.
11.10.8. : Enviar por pantalla (vista previa) el trazado del dibujo.
1.- En la ficha Desfase del trazado marque el checkbox Centrar trazado.
2.- Pulse con el puntero del Mouse el botn Vista preliminar.
3.- Aparece al cabo de unos segundos un cuadro donde se muestra el progreso de
la vista preliminar.
4.- Al final aparece en pantalla una vista previa del trazado del dibujo.
5.- Pulse la tecla ESC.
6.- Desaparece la vista preliminar y aparece nuevamente la caja de dilogo Trazar.
11.10.9. : Enviar el dibujo a la impresora o Plotter.
1.- Encienda la impresora o plotter.
2.- Asegrese de colocar el papel en la bandeja o rodillo de entrada.
3.- Pulse el botn Aceptar para enviar el dibujo a la impresora o plotter. Al final se
debe imprimir el dibujo como se muestra en la pgina siguiente a escala 1:500.
Curso Bsico de AutoCAD
76
Guarde y cierre el dibujo. Salga de AutoCAD para finalizar !
Curso Bsico de AutoCAD
77
Trabajo Prctico: Mi primer proyecto
en AutoCAD
Elaboracin de la lmina A-1 de una
Vivienda Modelo
Hasta aqu hemos dado un vistazo, de forma sencilla, a los comandos bsicos de
AutoCAD. Estos comandos bsicos de dibujo y edicin nos servirn ahora para llevar
a cabo nuestro primer proyecto en AutoCAD. Por el momento slo realizamos una
serie de ejercicios que nos permitieron trabajar de manera elemental con objetos o
figuras geomtricas. En este apartado utilizaremos los conocimientos bsicos
aprendidos a travs de los 11 captulos de este curso para realizar un proyecto
pequeo que se ajusta a la realidad de los dibujantes tcnicos, en este caso del
dibujo arquitectnico, como lo es la elaboracin de la lmina A-1 de una Vivienda
Modelo.
El dibujo de la lmina A-1, no es ms que la vista de planta de la arquitectura de
una pequea vivienda. Aqu se muestran elementos como ejes de construccin,
columnas, paredes, ventanas, puertas, piezas de cocina, piezas de bao y
acotamientos como se muestra en la figura siguiente:
Curso Bsico de AutoCAD
78
Para elaborar nuestro primer proyecto en AutoCAD, seguiremos la misma rutina que
llevara a cabo un dibujante tcnico. Esto lo haremos de acuerdo a las siguientes
tareas:
TAREA 1: Crear un dibujo nuevo y guardarlo: Vivienda Modelo A-1.dwg.
TAREA 2: Definir unidades.
TAREA 3: Definir la escala de impresin, segn las dimensiones del dibujo.
TAREA 4: Definir el estilo de texto segn la escala de impresin.
TAREA 5: Definir el estilo de cotas segn la escala de impresin.
TAREA 6: Crear las capas del dibujo.
TAREA 7: Dibujar el formato.
TAREA 8: Dibujar los ejes.
TAREA 9: Dibujar las columnas.
TAREA 10: Dibujar la lnea de proyeccin del techo.
TAREA 11: Dibujar las paredes.
TAREA 12: Dibujar las ventanas.
TAREA 13: Dibujar las puertas.
TAREA 14: Dibujar objetos e insertar bloques del bao y la cocina.
TAREA 15: Dibujar la lnea de corte longitudinal (A A).
TAREA 16: Acotar el dibujo.
TAREA 17: Imprimir el dibujo.
RECOMENDACIONES:
1.- Para realizar de forma sencilla este proyecto de acuerdo a las instrucciones,
desactive la entrada dinmica de datos pulsando el botn Entrada dinmica
que est ubicado en la barra de estado (parte inferior de la pantalla).
2.- Recuerde utilizar siempre coordenadas rectangulares planas, ngulos y
Referencia a objeto para realizar con precisin la geometra de este proyecto.
2.- Tambin debe estar pendiente de los mensajes e instrucciones que se visualizan
en la Lnea de comando.
Si AutoCAD est abierto cirrelo para comenzar el proyecto !
Curso Bsico de AutoCAD
79
TAREA 1: CREAR UN DIBUJO NUEVO Y GUARDARLO COMO:
VIVIENDA MODELO A-1.DWG.
OPERACIN 1.1: Iniciar AutoCAD.
1.1.1 Activar el botn Inicio de Windows.
1.1.2 Activar la opcin Todos los programas.
1.1.3 Activar la opcin Autodesk
1.1.4 Activar el grupo AutoCAD 2009 - Espaol.
1.1.5 Activar la opcin AutoCAD 2009.
OPERACIN 1.2: Crear un dibujo nuevo.
1.2.1 Activar el men Archivo.
1.2.2 Activar la opcin Nuevo.
1.2.3 En el cuadro Seleccionar plantilla pulse el botn Abrir.
OPERACIN 1.3: Guardar el dibujo.
1.3.1 Activar el men Archivo.
1.3.2 Activar la opcin Guardar como.
1.3.3 Elija el directorio o carpeta de su preferencia.
1.3.4 Guardar el dibujo con el nombre Vivienda Modelo A-1.
Curso Bsico de AutoCAD
80
TAREA 2: DEFINIR UNIDADES.
OPERACIN 2.1: Iniciar el cuadro Unidades de dibujo.
2.1.1 Activar el men Formato.
2.1.2 Activar la opcin Unidades.
OPERACIN 2.2: Definir las unidades de longitud.
2.2.1 Definir el tipo como Decimales.
2.2.2 Definir la precisin en 0.00 unidades.
OPERACIN 2.3: Definir las unidades angulares.
2.3.1 Definir el tipo como Grados decimales.
2.3.2 Definir la precisin en 0 unidades.
OPERACIN 2.4: Definir la direccin de los ngulos.
2.4.1 Pulsar el botn Direccin.
2.4.2 Activar la opcin Este 0.
OPERACIN 2.5: Definir la Escala de insercin.
2.5.1 En Unidades de escala del contenido insertado escalar a Metros.
2.5.2 Pulsar el botn Aceptar para definir las unidades del dibujo y salir del
cuadro Unidades de dibujo.
Curso Bsico de AutoCAD
81
TAREA 3: DEFINIR LA ESCALA DE IMPRESIN, SEGN LAS DIMENSIONES
DEL DIBUJO.
Nota: Escoger la escala de impresin de antemano, nos ayuda a definir la altura y
el tamao en el estilo de texto y en el estilo de cotas para el dibujo.
En AutoCAD se dibuja a escala o tamao real, en este caso slo estamos
definiendo, de acuerdo a las dimensiones de la vivienda, en que escala
podemos imprimir el dibujo y que tamao de papel podemos usar.
OPERACIN 3.1: Escoger el tamao del papel.
3.1.1 Precisar las dimensiones del dibujo, usar regla o escalmetro.
3.1.2 De acuerdo a las dimensiones de la vivienda (ver figura anterior)
podemos seleccionar papel de tamao Carta (tamao 21,59 x 27,94 cm).
OPERACIN 3.2: Escoger la escala de impresin.
3.2.1 Precisar las dimensiones del dibujo, usar regla o escalmetro.
3.2.2 Podemos seleccionar la escala 1:50, si relacionamos las dimensiones del
dibujo con el tamao del papel.
Curso Bsico de AutoCAD
82
TAREA 4: DEFINIR EL ESTILO DE TEXTO SEGN LA ESCALA DE IMPRESIN.
OPERACIN 4.1: Iniciar el cuadro Estilo de texto.
4.1.1 Activar el men Formato.
4.1.2 Activar la opcin Estilo de texto.
OPERACIN 4.2: Definir el nombre de estilo y tipo de letra.
4.2.1 Definir el estilo Estndar (estilo por defecto).
4.2.2 Definir el nombre de tipo de letra como Stylus BT.
4.2.3 Definir el estilo del tipo de letra como Normal o Roman.
4.2.4 Definir la altura en 0.10 unidades.
4.2.5 Pulsar el botn Aplicar y luego pulsar el botn Cerrar.
Curso Bsico de AutoCAD
83
TAREA 5: DEFINIR EL ESTILO DE COTAS SEGN LA ESCALA DE IMPRESIN.
OPERACIN 5.1: Iniciar el cuadro Estilo de cota.
5.1.1 Activar el men Formato.
5.1.2 Activar la opcin Estilo de cota.
5.1.3 Activar el botn Modificar.
OPERACIN 5.2: Definir lneas y flechas.
5.2.1 Activar la pestaa Smbolos y flechas.
5.2.2 Definir extremo de cota primero como Cerrado relleno.
5.2.3 Definir extremo de cota segundo como Cerrado relleno.
5.2.4 Definir el tamao de la flecha en 0.15 unidades.
OPERACIN 5.3: Definir los parmetros de texto.
5.3.1 Activar la pestaa Texto.
5.3.2 Definir la altura en 0.10 unidades (se defini en estilo de texto).
5.3.3 Definir ubicacin del texto vertical como Centrado.
5.3.4 Definir ubicacin del texto horizontal como Centrado.
5.3.5 Definir el desfase de lnea de cota en 0.10 unidades.
OPERACIN 5.4: Definir los ceros a la derecha.
5.4.1 Activar la pestaa Unidades principales.
5.4.2 En supresin de ceros desmarcar la casilla A la derecha, para no
suprimir los ceros a la derecha.
5.4.3 Activar el botn Aceptar.
5.4.4 Activar el botn Cerrar.
Curso Bsico de AutoCAD
84
TAREA 6: CREAR LAS CAPAS DEL DIBUJO.
OPERACIN 6.1: Iniciar el cuadro Propiedades de capas.
6.1.1 Activar el men Formato.
6.1.2 Activar la opcin Capa.
OPERACIN 6.2: Crear la capa No. 1.
6.2.1 Pulsar el botn Nueva capa (ver seccin 7.2)
6.2.2 Ingresar el nombre 1. Formato.
6.2.3 Seleccionar el color Rojo (1).
OPERACIN 6.3: Crear la capa No. 2.
6.3.1 Pulsar el botn Nueva capa.
6.3.2 Ingresar el nombre 2. Ejes.
6.3.3 Seleccionar el color Magenta (6).
OPERACIN 6.4: Crear la capa No. 3.
6.4.1 Pulsar el botn Nueva capa.
6.4.2 Ingresar el nombre 3. Columnas.
6.4.3 Seleccionar el color Blanco (7).
OPERACIN 6.5: Crear la capa No. 4.
6.5.1 Pulsar el botn Nueva capa.
6.5.2 Ingresar el nombre 4. Techo.
6.5.3 Seleccionar el color Blanco (7).
6.5.4 Seleccionar el tipo de lnea ACAD_ISO003W100. Cargar primero el tipo
de lnea y despus seleccionarlo.
OPERACIN 6.6: Crear la capa No. 5.
6.6.1 Pulsar el botn Nueva capa.
6.6.2 Ingresar el nombre 5. Paredes.
6.6.3 Seleccionar el color Verde (3).
6.6.4 Seleccionar el tipo de lnea Continuous.
OPERACIN 6.7: Crear la capa No. 6.
6.7.1 Pulsar el botn Nueva capa.
6.7.2 Ingresar el nombre 6. Ventanas.
6.7.3 Seleccionar el color Azul (5).
Curso Bsico de AutoCAD
85
OPERACIN 6.8: Crear la capa No. 7.
6.8.1 Pulsar el botn Nueva capa.
6.8.2 Ingresar el nombre:7. Puertas.
6.8.3 Seleccionar el color Blanco (7).
OPERACIN 6.9: Crear la capa No. 8.
6.9.1 Pulsar el botn Nueva capa.
6.9.2 Ingresar el nombre 8. Dibujo y bloques.
6.9.3 Seleccionar el color Blanco (7).
OPERACIN 6.10: Crear la capa No. 9.
6.10.1 Pulsar el botn Nueva capa.
6.10.2 Ingresar el nombre 9. Cotas y cortes.
6.10.3 Seleccionar el color Blanco (7), y luego salir del Administrador de
propiedades de capas.
6.10.4 Ver la capas creadas en el la lista del Panel Capas.
Curso Bsico de AutoCAD
86
TAREA 7: DIBUJAR EL FORMATO.
Nota: Los colores de los objetos se asignan de acuerdo a los colores de los
grosores de plumillas que se utilizarn al imprimir el dibujo (ver planilla de
asignacin de grosores de plumillas en anexos). El color del objeto es
independiente al color de la capa.
OPERACIN 7.1: Fijar la capa como actual.
7.1.1 Fijar como actual la capa 1. Formato.
7.1.2 Cuando se fija una capa como actual, en este caso la capa 1. Formato,
todos los objetos que dibuje a partir de all van a pertenecer a esta capa
y por consiguiente tendrn todas las propiedades de esta capa como:
color, tipo de lnea, grosor de lnea, etc., hasta que se fije otra capa
como la capa actual.
NOTA: Como notacin a partir de este momento, cuando vea, por ejemplo:
(Archivo->Modificar->Desfase), significa que debe ubicar el men
Archivo, seleccionar la opcin Modificar y activar Desfase.
OPERACIN 7.2: Dibujar las lneas del marco exterior.
7.2.1 Dibujar una lnea (Archivo->Dibujo->Lnea). Ingrese el punto 0,0 en
la lnea de comando cuando se le solicite que precise el primer punto y
pulse la tecla ENTER. Luego cuando se le solicite que precise el punto
siguiente ingrese las coordenadas polares @10<0 y pulse la tecla
ENTER. Lo que ha hecho es dibujar una lnea desde el punto (0,0) hasta
una distancia de 10 unidades en ngulo de 0 grados.
7.2.2 Continuar la lnea, ingrese las coordenadas polares @13<90 y pulse la
tecla ENTER. Note que las lneas dibujadas no se aprecian hasta este
momento hasta que haga un Zoom-Extensin al final.
7.2.3 Continuar la lnea, ingrese las coordenadas polares @10<180 y pulse la
tecla ENTER.
En el panel Capas seleccione
la capa 1. Formato para
fijarla como la capa actual.
Repita este procedimiento
para fijar otras capas.
Curso Bsico de AutoCAD
87
7.2.4 Continuar la lnea, ingrese las coordenadas polares @13<270 y pulse la
tecla ENTER dos veces para finalizar.
7.2.5 Hacer Zoom-Extensin (Archivo->Ver->Zoom->Extensin) para ver
el marco dibujado como se aprecia en la figura siguiente:
7.2.6 Cambiar el color de las lneas a Magenta (6). Para cambiar el color de
las lneas seleccionamos con el puntero del Mouse las cuatro lneas del
marco (note que se tornan punteadas), luego en el panel Propiedades
seleccionamos el color Magenta (6):
1. Hacemos clic en el
panel Propiedades
para ver las opciones
2. Activamos
el listado
de colores
3. Seleccionamos
el color
magenta
Curso Bsico de AutoCAD
88
7.2.7 Pulsamos la tecla ESC para desactivar la seleccin y podemos apreciar
que el color de las lneas cambi a Magenta. Como se dijo al principio de
esta operacin el color del objeto es independiente al color de la capa.
Note que a pesar de haber cambiado el color de las lneas, arriba en el
panel Capas el color de la capa 1. Formato sigue siendo Rojo. Esto se
hace con la finalidad de asignar, al momento de imprimir el dibujo, los
grosores de lneas segn el color.
OPERACIN 7.3: Dibujar las lneas del marco interior.
7.3.1 Hacer equidistancia (Archivo->Modificar->Desfase) hacia adentro a
0.30 unidades de las lneas del marco exterior. Esto se hace activando el
comando Desfase, luego cuando se le solicite que precise la distancia de
desfase ingrese 0.30 y pulse ENTER.
7.3.2 Cuando se le solicite que precise el objeto a desplazar, seleccione con el
puntero del Mouse una de las cuatro lneas que forman el marco.
7.3.3 Cuando se le solicite que precise el punto en lado de desplazamiento,
muvase con el puntero del Mouse un poco hacia adentro del marco y
haga clic con el botn izquierdo del Mouse. Debe aparecer una lnea
equidistante a la que seleccion originalmente.
7.3.4 Para hacer equidistancia a 0.30 unidades con las otras tres lneas (note
que el comando queda activo solicitando el objeto a desplazar), repita los
pasos 7.3.2 y 7.3.3 respectivamente para cada lnea.
Curso Bsico de AutoCAD
89
7.3.5 Cuando termine de hacer equidistancia a las cuatro lneas pulse la tecla
ENTER para finalizar y desactivar el comando. Al final debe quedar el
dibujo como se muestra a continuacin:
7.3.6 Cambiar el color de las lneas del marco interior a Rojo (1) (ver
operacin anterior paso 7.2.6).
7.3.7 Recortar los segmentos de recta sobrantes en las esquinas del marco
interior (Archivo->Modificar-> Recortar).
7.3.8 Despus de activar el comando Recortar, seleccione con el puntero del
Mouse las cuatro lneas internas del marco interior cuando se le solicite
que designe los objetos.
7.3.9 Despus de seleccionar las cuatro lneas (stas se tornaron punteadas)
pulse la tecla ENTER.
7.3.10 Cuando se le solicite designe objeto a recortar, haga clic con el puntero
del Mouse (recuadro pequeo) sobre cada uno de los segmentos de
lneas sobrantes en cada esquina del marco interior.
Hacer clic para cortar
Despus de hacer clic
se borra el segmento
de lnea
Curso Bsico de AutoCAD
90
7.3.11 Despus de recortar todos los segmentos de lnea pulse la tecla ENTER
para desactivar el comando. Al final debe quedar el dibujo como se
muestra a continuacin:
OPERACIN 7.4: Dibujar las lneas horizontales del cajetn.
7.4.1 Hacer equidistancia (Archivo->Modificar->Desfase) hacia arriba a
0.10 unidades de la lnea inferior del marco interno.
7.4.2 Despus de activar el comando Desfase ingrese 0.10 en la lnea de
comando cuando se le solicite que precise la distancia de desfase y pulse
la tecla ENTER.
7.4.3 Luego seleccione con el puntero del Mouse la lnea inferior interna
cuando se le solicite que designe el objeto a desplazar.
7.4.4 Por ltimo precise el punto en lado de desplazamiento haciendo clic
sobre el rea del dibujo un poco ms arriba sobre la lnea inferior interna
para hacer la lnea por equidistancia y pulse la tecla ENTER para
desactivar el comando.
Lnea inferior interna
Lnea hecha por equidistancia
Curso Bsico de AutoCAD
91
7.4.5 Repetir equidistancia hacia arriba a 0.40 unidades de la lnea hecha
anteriormente. Repita los pasos 7.4.2, 7.4.3 y 7.4.4 teniendo en cuenta
que la distancia de desfase es 0.40 y el objeto a desplazar es la lnea
hecha en el paso anterior.
7.4.6 Repetir equidistancia hacia arriba a 0.40 unidades de la lnea hecha
anteriormente. Repita los pasos 7.4.2, 7.4.3 y 7.4.4 teniendo en cuenta
que la distancia de desfase es 0.40 y el objeto a desplazar es la lnea
hecha en el paso anterior.
7.4.7 Repetir equidistancia hacia arriba a 0.50 unidades de la lnea hecha
anteriormente. Repita los pasos 7.4.2, 7.4.3 y 7.4.4 teniendo en cuenta
que la distancia de desfase es 0.50 y el objeto a desplazar es la lnea
hecha en el paso anterior. Al final debe quedar el dibujo como se
muestra a continuacin:
7.4.8 Cambiar el color de las lneas horizontales del cajetn a Color 20 (20).
Lnea hecha en la operacin anterior
Lnea hecha por equidistancia
Curso Bsico de AutoCAD
92
NOTA: Para cambiar a otro color como Color 20, en el listado de colores del panel
Propiedades (ver operacin 7.2), haga clic en la opcin Seleccionar
colores..., cuando aparezca el cuadro Seleccionar color, muvase con el
cursor del Mouse por la paleta de colores y ver cmo se muestra el Color
ndice (nmero que aparece entre parntesis al lado del nombre del color
en todas la operaciones vistas).
OPERACIN 7.5: Dibujar las lneas verticales del cajetn.
7.5.1 Hacer equidistancia hacia la derecha a 0.10 unidades de la lnea
izquierda del marco interno. Repita los pasos que se hicieron en la
operacin anterior para hacer lneas por equidistancia teniendo en cuenta
que el objeto a desplazar es la lnea izquierda del marco interno y el
punto en lado de desplazamiento es un punto a la derecha de esta lnea.
7.5.2 Repetir equidistancia hacia la derecha a 4 unidades de la lnea hecha en
el paso anterior.
7.5.3 Repetir equidistancia hacia la derecha a 2 unidades de la lnea hecha en
el paso anterior.
7.5.4 Repetir equidistancia hacia la derecha a 2 unidades de la lnea hecha en
el paso anterior.
7.5.5 Repetir equidistancia hacia la derecha a 1.20 unidades de la lnea hecha
en el paso anterior. Al final debe quedar el dibujo como se muestra a
continuacin:
Curso Bsico de AutoCAD
93
7.5.6 Haga un Zoom-Ventana (Archivo->Ver->Zoom->Ventana) para
apreciar mejor el tamao del cajetn.
7.5.7 Ingrese 0.00,1.70 en la lnea de comando cuando se le solicite que
designe la primera esquina y pulse la tecla ENTER.
7.5.8 Ingrese 10.00,0.00 en la lnea de comando cuando se le solicite que
designe la esquina opuesta y pulse la tecla ENTER.
7.5.9 Recortar los segmentos de lneas del cajetn que no van a ser necesarios
(Archivo->Modificar-> Recortar).
7.5.10 Despus de activar el comando Recortar, seleccione con el puntero del
Mouse las lneas horizontales y verticales del cajetn cuando se le solicite
que designe los objetos.
7.5.11 Despus de seleccionar las lneas horizontales y verticales del cajetn
(stas se tornaron punteadas) pulse la tecla ENTER.
7.5.12 Cuando se le solicite designe objeto a recortar, haga clic con el puntero
del Mouse sobre cada uno de los segmentos de lneas sobrantes que
estn fuera del cajetn (este queda definido por las cuatro lneas
horizontales y las cinco lneas verticales).
7.5.13 Pulse la tecla ENTER para desactivar el comando.
7.5.14 Al final se debe obtener un resultado como lo muestra la figura:
7.5.15 Recortar los tres segmentos de lneas que estn dentro de la primera fila
(superior) del cajetn (Archivo->Modificar-> Recortar).
7.5.16 Despus de activar el comando Recortar, seleccione con el puntero del
Mouse las dos lneas horizontales que forman la primera fila del cajetn
cuando se le solicite que designe los objetos.
7.5.17 Despus de seleccionar las dos lneas horizontales que forman la primera
fila del cajetn (stas se tornaron punteadas) pulse la tecla ENTER.
7.5.18 Cuando se le solicite designe objeto a recortar, haga clic con el puntero
del Mouse sobre los tres segmentos de lneas que estn dentro de la
primera fila del cajetn.
7.5.19 Pulse la tecla ENTER para desactivar el comando.
7.5.20 Al final se debe obtener un resultado como lo muestra la figura:
7.5.21 Por ltimo recorte los dos segmentos de lneas que se muestran en la
figura siguiente:
Curso Bsico de AutoCAD
94
7.5.22 Haga un Zoom-extensin (Archivo->Ver->Zoom->Extensin) para
finalizar la operacin. Al final debe quedar el dibujo como se muestra a
continuacin:
OPERACIN 7.6: Dibujar el texto del ttulo 1.
7.6.1 Haga un Zoom-Ventana (Archivo->Ver->Zoom->Ventana) para
apreciar mejor el tamao del cajetn.
7.6.2 Ingrese 0.00,1.70 en la lnea de comando cuando se le solicite que
designe la primera esquina y pulse la tecla ENTER.
7.6.3 Ingrese 10.00,0.00 en la lnea de comando cuando se le solicite que
designe la esquina opuesta y pulse la tecla ENTER.
7.6.4 Activar el men Dibujo, opcin Texto.
1
2
Curso Bsico de AutoCAD
95
7.6.5 Activar la opcin Texto en una lnea y seguir las instrucciones de la
Lnea de comando.
7.6.6 Ingrese 3.50,1.41 en la Lnea de comando cuando se le solicite precisar
el punto de insercin y pulse la tecla ENTER.
7.6.7 Ingrese 0 en la Lnea de comando para precisar el ngulo de rotacin y
pulse la tecla ENTER.
7.6.8 Escriba en la Lnea de comando el ttulo VIVIENDA MODELO y pulse la
tecla ENTER dos veces para desactivar el comando.
7.6.9 Cambiar el color del texto del ttulo a Azul (5) (ver operacin 7.2).
7.6.10 Cambiar la altura del texto del ttulo a 0.25 unidades. Primero seleccione
el texto con el puntero del Mouse, en el cuadro Propiedades rpidas
que aparece haga clic en la propiedad Altura e ingrese 0.25.
7.6.11 Pulse la tecla ESC para salir del cuadro Propiedades rpidas.
7.6.12 Desplazar y centrar el texto. Active el comando Desplazar (Archivo-
>Modificar->Desplazar).
7.6.13 Con el puntero del Mouse seleccione el texto del ttulo cuando se le
indique Designe objetos y pulse la tecla ENTER.
7.6.14 Ingrese 3.50,1.41 en la Lnea de comando cuando se le solicite que
Precise el punto base y pulse la tecla ENTER.
7.6.15 Ingrese 3.50,1.33 en la Lnea de comando cuando se le solicite Precise
segundo punto y pulse la tecla ENTER.
7.6.16 Al final se debe obtener un resultado como lo muestra la figura:
OPERACIN 7.7: Dibujar el texto del ttulo 2.
7.7.1 Hacer una copia del texto del ttulo 1 y ubicarla en la posicin del texto
del ttulo 2. Active el comando Copiar (Archivo->Modificar->Copiar).
7.7.2 Con el puntero del Mouse seleccione el texto del ttulo 1 cuando se le
indique Designe objetos y pulse la tecla ENTER.
7.7.3 Ingrese 3.50,1.33 en la Lnea de comando cuando se le solicite que
Precise el punto base y pulse la tecla ENTER.
7.7.4 Ingrese 4.83,0.87 en la Lnea de comando cuando se le solicite Precise
segundo punto y pulse la tecla ENTER dos veces.
7.7.5 Cambiar el contenido del texto copiado anteriormente a PLANTA
ARQUITECTURA. Primero seleccione el texto con el puntero del Mouse,
en el cuadro Propiedades rpidas que aparece haga clic en la
propiedad Contenido e ingrese PLANTA ARQUITECTURA.
7.7.6 Pulse la tecla ESC para salir del cuadro Propiedades rpidas.
7.7.7 Cambiar la altura del texto del ttulo a 0.20 unidades. Primero seleccione
el texto con el puntero del Mouse, en el cuadro Propiedades rpidas
que aparece haga clic en la propiedad Altura e ingrese 0.20.
7.7.8 Pulse la tecla ESC para salir del cuadro Propiedades rpidas.
Curso Bsico de AutoCAD
96
7.7.9 Desplazar y centrar el texto. Active el comando Desplazar (Archivo-
>Modificar->Desplazar).
7.7.10 Con el puntero del Mouse seleccione el texto del ttulo cuando se le
indique Designe objetos y pulse la tecla ENTER.
7.7.11 Ingrese 4.83,0.87 en la Lnea de comando cuando se le solicite que
Precise el punto base y pulse la tecla ENTER.
7.7.12 Ingrese 4.83,0.91 en la Lnea de comando cuando se le solicite Precise
segundo punto y pulse la tecla ENTER.
7.7.13 Al final se debe obtener un resultado como lo muestra la figura:
OPERACIN 7.8: Dibujar el texto del nmero que identifica la lmina.
7.8.1 Hacer una copia del texto del ttulo 2 y ubicarla en la posicin del texto
del nmero que identifica la lmina. Active el comando Copiar
(Archivo->Modificar->Copiar).
7.8.2 Con el puntero del Mouse seleccione el texto del ttulo 2 cuando se le
indique Designe objetos y pulse la tecla ENTER.
7.8.3 Ingrese 4.83,0.91 en la Lnea de comando cuando se le solicite que
Precise el punto base y pulse la tecla ENTER.
7.8.4 Ingrese 8.65,0.75 en la Lnea de comando cuando se le solicite Precise
segundo punto y pulse la tecla ENTER dos veces.
7.8.5 Cambiar el contenido del texto copiado anteriormente a A-1. Primero
seleccione el texto con el puntero del Mouse, en el cuadro Propiedades
rpidas que aparece a continuacin haga clic en la propiedad
Contenido e ingrese A-1.
7.8.6 Pulse la tecla ESC para salir del cuadro Propiedades rpidas.
7.8.7 Cambiar la altura del texto a 0.35 unidades. Primero seleccione el texto
con el puntero del Mouse, en el cuadro Propiedades rpidas que
aparece haga clic en la propiedad Altura e ingrese 0.35.
7.8.8 Pulse la tecla ESC para salir del cuadro Propiedades rpidas.
7.8.9 Desplazar y centrar el texto. Active el comando Desplazar (Archivo-
>Modificar->Desplazar).
7.8.10 Con el puntero del Mouse seleccione el texto cuando se le indique
Designe objetos y pulse la tecla ENTER.
7.8.11 Ingrese 8.65,0.75 en la Lnea de comando cuando se le solicite que
Precise el punto base y pulse la tecla ENTER.
7.8.12 Ingrese 8.65,0.65 en la Lnea de comando cuando se le solicite Precise
segundo punto y pulse la tecla ENTER.
7.8.13 Al final se debe obtener un resultado como lo muestra la figura:
Curso Bsico de AutoCAD
97
OPERACIN 7.9: Dibujar el texto de los ttulos de los campos.
7.9.1 Hacer una copia del texto del ttulo 2 y ubicarla en la posicin del primer
ttulo de campo que est debajo del ttulo 1. Active el comando Copiar
(Archivo->Modificar->Copiar).
7.9.2 Con el puntero del Mouse seleccione el texto del ttulo 2 cuando se le
indique Designe objetos y pulse la tecla ENTER.
7.9.3 Ingrese 4.83,0.91 en la Lnea de comando cuando se le solicite que
Precise el punto base y pulse la tecla ENTER.
7.9.4 Ingrese 0.47,0.99 en la Lnea de comando cuando se le solicite Precise
segundo punto y pulse la tecla ENTER dos veces.
7.9.5 Cambiar el contenido del texto copiado anteriormente a PROPIETARIO:.
Primero seleccione el texto con el puntero del Mouse, en el cuadro
Propiedades rpidas que aparece a continuacin haga clic en la
propiedad Contenido e ingrese PROPIETARIO:.
7.9.6 Pulse la tecla ESC para salir del cuadro Propiedades rpidas.
7.9.7 Cambiar el color del texto a Verde (3) (ver operacin 7.2).
7.9.8 Cambiar la altura del texto a 0.08 unidades. Primero seleccione el texto
con el puntero del Mouse, en el cuadro Propiedades rpidas que
aparece haga clic en la propiedad Altura e ingrese 0.08.
7.9.9 Pulse la tecla ESC para salir del cuadro Propiedades rpidas.
7.9.10 Desplazar y centrar el texto. Active el comando Desplazar (Archivo-
>Modificar->Desplazar).
7.9.11 Con el puntero del Mouse seleccione el texto cuando se le indique
Designe objetos y pulse la tecla ENTER.
7.9.12 Ingrese 0.47,0.99 en la Lnea de comando cuando se le solicite que
Precise el punto base y pulse la tecla ENTER.
7.9.13 Ingrese 0.47,1.08 en la Lnea de comando cuando se le solicite Precise
segundo punto y pulse la tecla ENTER.
7.9.14 Hacer copias mltiples del texto editado anteriormente y ubicarlas en las
nuevas posiciones de los restantes ttulos de campos.
7.9.15 Active el comando Copiar (Archivo->Modificar->Copiar).
7.9.16 Con el puntero del Mouse seleccione el texto del campo del paso anterior
cuando se le indique Designe objetos y pulse la tecla ENTER.
7.9.17 Ingrese Ingrese 0.47,1.08 en la Lnea de comando cuando se le solicite
que Precise el punto base y pulse la tecla ENTER.
7.9.18 Ingrese 0.47,0.67 en la Lnea de comando cuando se le solicite Precise
segundo punto y pulse la tecla ENTER.
7.9.19 Contine con la copia mltiple e ingrese 4.47,0.67 en la Lnea de
comando cuando se le solicite Precise segundo punto y pulse la tecla
ENTER.
7.9.20 Continu con la copia mltiple e ingrese 6.47,0.67 en la Lnea de
comando cuando se le solicite Precise segundo punto y pulse la tecla
ENTER.
Curso Bsico de AutoCAD
98
7.9.21 Continu con la copia mltiple e ingrese 8.47,1.08 en la Lnea de
comando cuando se le solicite Precise segundo punto y pulse la tecla
ENTER dos veces para finalizar.
7.9.22 Ahora utilizando el cuadro Propiedades rpidas y siguiendo los pasos
7.9.5 y 7.9.6 cambie los contenidos de los ttulos de campos copiados
anteriormente uno por uno a: OPERADOR CAD:, FECHA:, ESCALA: y
LMINA:.
7.9.23 Al final se debe obtener un resultado como lo muestra la figura:
OPERACIN 7.10: Dibujar el texto de los contenidos de los campos.
7.10.1 Ahora trate de hacer los textos de los contenidos de los campos,
guindose por los pasos de la operacin anterior y haciendo uso del
dibujo a mano alzada (haciendo clic con aproximaciones en la pantalla),
7.10.2 Hacer una copia del texto del ttulo del primer campo PROPIETARIO: y
ubicarla debajo del mismo.
7.10.3 Cambiar el contenido del texto copiado anteriormente y colocar SU
NOMBRE.
7.10.4 Cambiar el color a Blanco (7).
7.10.5 Cambiar la altura 0.10 unidades.
7.10.6 Desplazar y centrar el texto.
7.10.7 Hacer copias mltiples del texto editado anteriormente y ubicarlas en las
nuevas posiciones de los restantes contenidos de los campos (debajo de
los ttulos de campos).
7.10.8 Cambiar los contenidos de los textos copiados anteriormente uno por uno
a: SU NOMBRE, FECHA DE HOY (MES Y AO) y 1:50.
7.10.9 Al final se debe obtener un resultado como lo muestra la figura:
7.10.10 Haga un Zoom-Extensin (Archivo->Ver->Zoom->Extensin) para
finalizar la operacin.
Curso Bsico de AutoCAD
99
As culminamos con el formato de la lmina para nuestro primer proyecto.
Curso Bsico de AutoCAD
100
TAREA 8: DIBUJAR LOS EJES.
OPERACIN 8.1: Fijar la capa como actual.
8.1.1 Para fijar una capa como la capa actual ver la operacin 7.1.
8.1.2 Fijar como actual la capa 2. Ejes.
OPERACIN 8.2: Dibujar el eje 1 (horizontal).
8.2.1 Haga un Zoom-Ventana (Archivo->Ver->Zoom->Ventana) desde el
punto (0.67,11.13) hasta el punto (9.20,2.68).
8.2.2 Dibujar una lnea desde el punto de inicio (1.00,4.50).
8.2.3 Terminar de dibujar la lnea hasta las coordenadas polares @8<0
(distancia y ngulo). Para dibujar una lnea por coordenadas polares ver
la operacin 7.2.
OPERACIN 8.3: Dibujar el eje A (vertical).
8.3.1 Dibujar una lnea desde el punto de inicio (2.50,3.00).
8.3.2 Terminar de dibujar la lnea hasta las coordenadas polares @8<90
(distancia y ngulo).
Eje 1
Eje A
Curso Bsico de AutoCAD
101
OPERACIN 8.4: Dibujar los ejes 2 y 3 (horizontales).
8.4.1 Hacer equidistancia hacia arriba a 3 unidades de la lnea del eje 1.
Recuerde: para hacer equidistancia (Desfase) ver la operacin 7.3.
8.4.2 Repetir equidistancia hacia arriba a 3 unidades de la lnea del eje 2,
hecha en la operacin anterior.
OPERACIN 8.5: Dibujar los ejes B y C (verticales).
8.5.1 Hacer equidistancia hacia la derecha a 3 unidades de la lnea del eje A.
8.5.2 Repetir equidistancia hacia la derecha a 3 unidades de la lnea del eje B,
hecha en la operacin anterior.
OPERACIN 8.6: Recortar las intersecciones de los ejes y definir los
identificadores de stos.
8.6.1 Hacer equidistancia a la izquierda a 0.75 unidades de la lnea del eje A.
8.6.2 Hacer equidistancia hacia abajo a 0.75 unidades de la lnea del eje 1.
8.6.3 Dibujar un crculo de radio 0.25 unidades en la interseccin de los ejes
A-1. Para dibujar un crculo ver Captulo 3 Seccin 3.4. Utilice tambin
la Referencia a objetos para precisar las intersecciones.
Eje 1
Eje B Eje C Eje A
Eje 2
Eje 3
Curso Bsico de AutoCAD
102
8.6.4 Hacer copias mltiples del crculo con base en la interseccin de los ejes
A-1 hasta las intersecciones de los ejes A-2, A-3, B-1, B-2, B-3, C-1,
C-2 y C-3, tambin hacia el punto inicial de las lneas de los ejes A, B,
C, 1, 2 y 3.
Eje 1
Eje A
Curso Bsico de AutoCAD
103
8.6.5 Recortar los segmentos de recta no necesarios fuera de los crculos que
rodean las intersecciones de los ejes, en base a los crculos y las lneas
hechas por equidistancia en las operaciones 8.6.1 y 8.6.2.
8.6.6 Recortar los segmentos de recta no necesarios dentro de los crculos
situados al inicio de las lneas de los ejes.
Curso Bsico de AutoCAD
104
8.6.7 Borrar las lneas hechas por equidistancia en las operaciones 8.6.1 y
8.6.2.
8.6.8 Borrar todos los crculos excepto aquellos que se encuentran al inicio de
las lneas de los ejes, dejando solamente las cruces de las intersecciones
y los identificadores de los ejes.
OPERACIN 8.7: Dibujar las letras que identifican los ejes.
8.7.1 Activar el men Dibujo, seleccionar la opcin Texto.
8.7.2 Activar la opcin Texto en una lnea y seguir las instrucciones de la
Lnea de comando.
8.7.3 Precisar el punto de insercin dentro del primer crculo, precisar el
ngulo de rotacin y escribir en la Lnea de comando la letra del eje A.
Recuerde: para trabajar con texto ver operacin 7.6.
8.7.4 Cambiar el color a Azul (5).
8.7.5 Cambiar la altura a 0.30 unidades.
8.7.6 Desplazar y centrar el texto. Recuerde: para trabajar con texto y
propiedades ver operacin 7.6.
Eje 1
Eje A
Curso Bsico de AutoCAD
105
8.7.7 Hacer copias mltiples de la letra A editada anteriormente y ubicarlas en
las nuevas posiciones dentro de los otros crculos.
8.7.8 Cambiar los contenidos de las letras copiadas anteriormente una por una
a: B, C, 1, 2 y 3 modificando las propiedades.
8.7.9 Desplazar y centrar las letras dentro de los crculos.
Curso Bsico de AutoCAD
106
8.7.10 Haga un Zoom-Extensin (Archivo->Ver->Zoom->Extensin) para
finalizar la operacin.
As culminamos con los ejes de construccin de nuestro primer proyecto.
Curso Bsico de AutoCAD
107
TAREA 9: DIBUJAR LAS COLUMNAS.
OPERACIN 9.1: Fijar la capa como actual.
9.1.1 Para fijar una capa como la capa actual ver la operacin 7.1.
9.1.2 Fijar como actual la capa 3. Columnas.
OPERACIN 9.2: Dibujar y copiar polgonos de cuatro lados para
representar las columnas.
9.2.1 Haga un Zoom-Ventana (Archivo->Ver->Zoom->Ventana) desde el
punto (0.67,11.13) hasta el punto (9.20,2.68).
9.2.2 Dibujar un polgono circunscrito de 4 lados tomando como punto base de
insercin la interseccin del eje A-1, con un radio de 0.075 unidades
Recuerde para dibujar un polgono ver Captulo 3 Seccin 3.6.
9.2.3 Hacer copias mltiples de la columna dibujada anteriormente tomando
como punto base la interseccin del eje A-1 y ubicarlas en las
intersecciones de los ejes: A-2, A-3, B-1, B-2, B-3, C-1, C-2 y C-3.
Curso Bsico de AutoCAD
108
9.2.4 Haga un Zoom-Extensin (Archivo->Ver->Zoom->Extensin) para
finalizar la operacin.
As culminamos con las columnas de nuestro primer proyecto.
Curso Bsico de AutoCAD
109
TAREA 10: DIBUJAR LA LNEA DE PROYECCIN DEL TECHO.
OPERACIN 10.1: Fijar la capa como actual.
10.1.1 Para fijar una capa como la capa actual ver la operacin 7.1.
10.1.2 Fijar como actual la capa 4. Techo.
OPERACIN 10.2: Hacer equidistancia de las intersecciones de ejes: A-2,
C-2, B-1 y B-3.
10.2.1 Recuerde: para trabajar con equidistancia (Desfase) ver operacin 7.4.
10.2.2 Haga un Zoom-Ventana (Archivo->Ver->Zoom->Ventana) desde el
punto (0.67,11.13) hasta el punto (9.20,2.68). para trabajar con ms
comodidad.
10.2.3 Hacer equidistancia hacia la izquierda a 0.40 unidades de la lnea
vertical de la interseccin de los ejes A-2.
10.2.4 Repetir equidistancia hacia la derecha a 0.40 unidades de la lnea
vertical de la interseccin de los ejes C-2.
10.2.5 Repetir equidistancia hacia abajo a 0.40 unidades de la lnea horizontal
de la interseccin de los ejes B-1.
Lnea designada
Lnea hecha por equidistancia
Lnea designada
Lnea hecha por equidistancia
Lnea designada
Lnea hecha por equidistancia
Curso Bsico de AutoCAD
110
10.2.6 Repetir equidistancia hacia arriba a 0.40 unidades de la lnea horizontal
de la interseccin de los ejes B-3.
10.2.7 Cambiar las lneas hechas anteriormente a la capa 4. Techo modificando
las propiedades. Esto se hace seleccionando cada segmento de lnea que
se hizo por equidistancia y luego cuando aparezca la caja de
Propiedades rpidas se selecciona la capa 4. Techo. Notar que los
segmentos de lneas toman el color de la capa Blanco (7).
OPERACIN 10.3: Alargar y recortar las lneas.
10.3.1 Alargar los segmentos de lneas horizontales hechos en las operaciones
10.2.5 y 10.2.6 hacia los bordes izquierdo y derecho del marco interno.
10.3.2 Activar el comando Alargar (Archivo->Modificar->Alargar).
10.3.3 Cuando se le solicite que Designe objetos (aristas de contorno),
seleccione las lneas verticales de los bordes izquierdo y derecho del
marco interno del formato (lneas rojas) y pulse la tecla ENTER.
10.3.4 Cuando se le solicite que Designe objeto a largar haga clic en cada
extremo de los segmentos de lneas horizontales hechos en las
operaciones 10.2.5 y 10.2.6 y al final pulse la tecla ENTER.
Lnea designada
Lnea hecha por equidistancia
Hacer clic en cada extremo
Curso Bsico de AutoCAD
111
10.3.5 Alargar los segmentos de lneas verticales hechos en las operaciones
10.2.3 y 10.2.4 hacia las lneas extendidas en la operacin anterior. En
este caso cuando se ejecute el comando Alargar, las aristas de contorno
sern las lneas alargadas en la operacin anterior y los objetos a alargar
sern los segmentos de lneas de las operaciones 10.2.3 y 10.2.4.
Curso Bsico de AutoCAD
112
10.3.6 Recortar los segmentos de recta no necesarios. Estos son los que estn
fuera del cuadrado formado por las lneas alargadas. Recuerde: para
recortar segmentos de lneas ver operacin 7.5.
10.3.7 Seleccionar las lneas y cambiar la escala de tipo de lnea a 0.02
unidades modificando las propiedades.
10.3.8 Seleccione con el puntero del Mouse las cuatro lneas de proyeccin del
techo (lneas negras).
10.3.9 Abrir el cuadro Propiedades (Archivo->Modificar-> Propiedades).
10.3.10 Seleccionar la propiedad Escala de tipo de lnea.
10.3.11 Ingrese 0.02 como valor de escala y pulse la tecla ENTER. Notar que
cambiando la escala de tipo de lnea, las lneas de proyeccin del techo
se aprecian mejor del Tipo por capa (ACAD_ISO003W100).
10.3.12 Salga del cuadro Propiedades y pulse la tecla ESC para desactivar la
seleccin.
10.3.13 Al final de la operacin debe quedar el dibujo como se aprecia en la
figura siguiente:
Curso Bsico de AutoCAD
113
10.3.14 Haga un Zoom-Extensin (Archivo->Ver->Zoom->Extensin) para
finalizar la operacin.
As culminamos con las lneas de proyeccin del techo de nuestro primer proyecto.
Curso Bsico de AutoCAD
114
TAREA 11: DIBUJAR LAS PAREDES.
OPERACIN 11.1: Fijar la capa como actual.
11.1.1 Para fijar una capa como la capa actual ver la operacin 7.1.
11.1.2 Fijar como actual la capa 5. Paredes.
OPERACIN 11.2: Dibujar las lneas que representan las paredes
exteriores e interiores.
11.2.1 Recuerde: para dibujar lneas y trabajar con Referencia a objetos ver
Captulo 3 Seccin 3.2 y Captulo 4 Seccin 4.11.
11.2.2 Haga un Zoom-Ventana (Archivo->Ver->Zoom->Ventana) desde el
punto (0.67,11.13) hasta el punto (9.20,2.68). para trabajar con ms
comodidad.
11.2.3 Dibujar las lneas exteriores, utilizando las referencias de objetos,
precisando como puntos inicial y final las esquinas exteriores de las
columnas.
Curso Bsico de AutoCAD
115
11.2.4 Dibujar las lneas interiores haciendo equidistancia hacia adentro a 0.15
unidades de las lneas dibujadas en la operacin anterior.
11.2.5 Dibujar la primera lnea de las paredes del bao haciendo equidistancia
hacia abajo a 1.40 unidades de la lnea interna de la pared posterior.
11.2.6 Hacer equidistancia hacia abajo a 0.15 unidades de la lnea dibujada en
la operacin anterior.
11.2.7 Dibujar la segunda lnea de las paredes del bao haciendo equidistancia
hacia la derecha a 0.80 unidades de la lnea externa de la pared de la
izquierda.
11.2.8 Repetir equidistancia hacia la derecha a 0.15 unidades de la lnea
dibujada en la operacin anterior.
Paso 11.2.5
Paso 11.2.6
Paso 11.2.7
Paso 11.2.8
Curso Bsico de AutoCAD
116
11.2.9 Recortar los segmentos de recta no necesarios de las lneas que definen
las paredes del bao.
OPERACIN 11.3: Descontar los vacos de las paredes (puertas y
ventanas).
11.3.1 Hacer equidistancia hacia el lado correspondiente (segn sea el caso) a
0.80 unidades de las lneas internas de las paredes, para descontar los
vacos de las puertas.
11.3.2 Alargar las lneas hechas por equidistancia en la operacin anterior y
recortar los segmentos de recta no necesarios para definir los vacos de
las puertas. Ejemplo:
Lnea original
Lnea equidistante
Lnea original
Lnea equidistante
Lnea original
Lnea equidistante
Lnea original
Lnea equidistante
Se alarga la lnea
Se recortan los
segmentos
Curso Bsico de AutoCAD
117
11.3.3 Hacer equidistancia hacia la derecha a 0.50 unidades de la lnea corta
vertical de la esquina derecha de la puerta principal, para descontar el
vaco de la ventana derecha de la parte delantera.
11.3.4 Repetir equidistancia hacia la derecha a 1.05 unidades de la lnea
dibujada anteriormente.
11.3.5 Recortar los segmentos de recta no necesarios de las lneas que definen
la ventana.
11.3.6 Hacer equidistancia hacia la izquierda a 1.85 unidades de la lnea corta
vertical de la esquina derecha de la puerta principal, para descontar el
vaco de la ventana izquierda de la parte delantera.
Paso 11.3.3
Paso 11.3.4
Paso 11.3.5
Lnea esquina derecha
puerta principal
Curso Bsico de AutoCAD
118
11.3.7 Repetir equidistancia hacia la izquierda a 1.05 unidades de la lnea
dibujada anteriormente.
11.3.8 Recortar los segmentos de recta no necesarios de las lneas que definen
la ventana.
11.3.9 Alargar las lneas hechas por equidistancia en los pasos 11.3.6 y 11.3.7
hasta la lnea exterior de la pared posterior.
11.3.10 Recortar los segmentos de recta no necesarios de las lneas que definen
la ventana de la pared posterior.
Paso 11.3.6
Paso 11.3.7
Paso 11.3.8
Lnea esquina derecha
puerta principal
Paso 11.3.9
Paso 11.3.9
Paso 11.3.10
Curso Bsico de AutoCAD
119
11.3.11 Hacer equidistancia hacia la derecha a 1.40 unidades del segmento de
lnea de la esquina derecha de la puerta posterior, para descontar el
vaco de la ventana del bao.
11.3.12 Recortar los segmentos de recta no necesarios de las lneas que definen
la ventana del bao.
11.3.13 Recortar todas la lneas hechas por equidistancia o alargamiento (lneas
de apoyo), que no forman parte de las paredes. Al final el dibujo debe
quedar como la figura siguiente:
11.3.14 Haga un Zoom-Extensin (Archivo->Ver->Zoom->Extensin) para
finalizar la operacin.
Segmento de lnea esquina derecha
Paso 11.3.11
Paso 11.3.12
Curso Bsico de AutoCAD
120
As culminamos con las paredes de nuestro primer proyecto.
Curso Bsico de AutoCAD
121
TAREA 12: DIBUJAR LAS VENTANAS.
OPERACIN 12.1: Fijar la capa como actual.
12.1.1 Para fijar una capa como la capa actual ver la operacin 7.1.
12.1.2 Fijar como actual la capa 6. Ventanas.
OPERACIN 12.2: Dibujar las lneas que representan las ventanas.
12.2.1 Haga un Zoom-Ventana, como lo venamos haciendo, o a mano alzada
haciendo precisin con el puntero del Mouse sobre los dos puntos que
definan la ventana del zoom para trabajar cmodamente.
12.2.2 Vamos a dibujar la primera ventana que est ubicada a la derecha en la
parte delantera del dibujo.
12.2.3 Primero dibujemos una lnea exterior, utilizando la Referencia a objeto,
precisando como puntos inicial y final las esquinas interiores del vaco
que representa la ventana.
12.2.4 Dibujar la segunda lnea exterior haciendo equidistancia hacia arriba a
0.15 unidades de la lnea dibujada en la operacin anterior.
12.2.5 Repetir equidistancia hacia adentro a 0.05 unidades de las lneas
exteriores dibujadas en las operaciones anteriores, para dibujar las lneas
interiores de la ventana.
12.2.6 Cambiar el color de las lneas exteriores a Cin (4).
Curso Bsico de AutoCAD
122
12.2.7 Hacer copias mltiples de la ventana dibujada anteriormente, haciendo
Referencia a objeto y tomando como punto base la esquina inferior
derecha de la ventana y ubicarlas en las esquinas inferiores derechas de
los vacos que representan las otras ventanas.
Curso Bsico de AutoCAD
123
12.2.8 Recortar los segmentos de recta no necesarios de la ventana del bao.
12.2.9 Haga un Zoom-Extensin (Archivo->Ver->Zoom->Extensin) para
finalizar la operacin.
As culminamos con las ventanas de nuestro primer proyecto.
Curso Bsico de AutoCAD
124
TAREA 13: DIBUJAR LAS PUERTAS.
OPERACIN 13.1: Fijar la capa como actual.
13.1.1 Para fijar una capa como la capa actual ver la operacin 7.1.
13.1.2 Fijar como actual la capa 7. Puertas.
OPERACIN 13.2: Dibujar las lneas y el arco que representan la puerta de
entrada principal.
13.2.1 Hacer un Zoom-Ventana para ms comodidad.
13.2.2 Dibujar una lnea desde el punto de inicio (5.60,4.52).
13.2.3 Terminar de dibujar la lnea hasta las coordenadas polares @0.78<90.
13.2.4 Hacer un Zoom-Ventana para acercar ms.
13.2.5 Hacer equidistancia hacia la derecha a 0.04 unidades de la lnea
dibujada anteriormente.
13.2.6 Dibujar dos lneas, utilizando Referencias de objeto, precisando los
puntos de los extremos de las lneas dibujadas en las operaciones
anteriores.
Curso Bsico de AutoCAD
125
13.2.7 Dibujar un arco de 3 puntos: esquina de la pared, (6.20,5.00) y la
esquina de la puerta. Recuerde: para dibujar un arco con tres puntos
ver Captulo 3 Seccin 3.5.
OPERACIN 13.3: Convertir la puerta en bloque y hacer copias mltiples
para las otras puertas.
13.3.1 Seleccionar los objetos que forman la puerta principal (lneas y arco) y
convertirlos en bloque. Recuerde: Para crear bloques en AutoCAD ver
Captulo 8 Seccin 8.1.
13.3.2 Active el comando Bloque (Archivo->Dibujo->Bloque->Crear).
13.3.3 En la caja Definicin de bloque ingrese como nombre del bloque:
Puertas. Designe los objetos a convertir en bloque (lneas y arco)
pulsando el botn Designar objetos. Seleccione el radiobotn
Convertir en bloque. Pulse el botn Aceptar para crear el bloque y salir
de la caja Definicin de bloque.
13.3.4 Hacer copias mltiples de la puerta (bloque) de entrada principal
dibujada anteriormente, tomando como punto base la esquina comn del
arco y la pared, y ubicarlas cerca de los vacos que representan las otras
puertas.
Curso Bsico de AutoCAD
126
13.3.5 Desplazar, girar y ubicar las otras puertas con los comandos: Girar,
Simetra y Desplazar, tomando como punto base de desplazamiento la
esquina del arco y como punto de insercin las esquinas de las paredes.
Recuerde: Para trabajar con los comandos de edicin Girar, Simetra y
Desplazar, ver Captulo 4 Secciones 4.2, 4.4, 4.6. Al final el dibujo
debe quedar como la figura siguiente:
Curso Bsico de AutoCAD
127
13.3.6 Haga un Zoom-Extensin (Archivo->Ver->Zoom->Extensin) para
finalizar la operacin.
As culminamos con las puertas de nuestro primer proyecto.
Curso Bsico de AutoCAD
128
TAREA 14: DIBUJAR OBJETOS E INSERTAR BLOQUES DEL BAO Y LA
COCINA.
OPERACIN 14.1: Fijar la capa como actual.
14.1.1 Para fijar una capa como la capa actual ver la operacin 7.1.
14.1.2 Fijar como actual la capa 8. Dibujo y bloques.
OPERACIN 14.2: Dibujar el rea de la ducha.
14.2.1 Haga Zoom-Ventana sobre el rea del bao para trabajar cmodamente.
14.2.2 Hacer equidistancia hacia la izquierda a 0.60 unidades de la lnea de la
pared del bao.
14.2.3 Repetir equidistancia hacia la izquierda a 0.05 unidades de la lnea
dibujada anteriormente.
14.2.4 Recortar los segmentos de lneas innecesarios y cambiar las lneas a la
capa 8. Dibujo y bloques modificando las propiedades.
14.2.5 Dibujar las lneas diagonales de la cada de las aguas, utilizando las
Referencias a objeto, precisando como puntos inicial y final las
esquinas internas del rea de la ducha dibujada en las operaciones
anteriores.
14.2.6 Dibujar un crculo de radio 0.025 unidades, precisando como punto base
la interseccin de las lneas dibujadas en la operacin anterior.
Paso 14.2.2
Paso 14.2.3 Paso 14.2.4
Curso Bsico de AutoCAD
129
14.2.7 Recortar los segmentos de recta dentro del crculo y reubicar las lneas
de cada de aguas.
OPERACIN 14.3: Insertar los bloques (piezas del bao y la cocina).
14.3.1 Activar el comando Insert. (Insertar->Bloque).
14.3.2 En el cuadro Insertar pulsar el botn Examinar.
14.3.3 Busque la carpeta donde estn ubicados los bloques anexos a este curso.
Seleccionar un bloque (Poceta.dwg, Lavamanos.dwg, Fregadero.dwg,
Cocina.dwg, Nevera.dwg) y pulsar el botn Abrir para extraer el bloque.
14.3.4 Pulsar el botn Aceptar e insertar el bloque haciendo clic en el punto de
ubicacin adecuado. Para ms comodidad desactive la Referencia a
objeto pulsando el botn Referencia a objeto en la barra de estado.
14.3.5 Si el bloque insertado es demasiado pequeo que no logra apreciarse,
asegrese que en la Escala de insercin (Herr.->Opciones->Ficha
Preferencias de usuario) la unidad sea igual a Metros.
14.3.6 Reubicar la pieza con ms precisin utilizando el comando: Desplazar.
14.3.7 Insertar las dems piezas siguiendo los pasos anteriores desde el 14.3.1
al 14.3.5. Al final se debe mostrar el dibujo como la siguiente figura:
Curso Bsico de AutoCAD
130
14.3.8 Haga un Zoom-Extensin (Archivo->Ver->Zoom->Extensin) para
finalizar la operacin.
As culminamos con el dibujo e insercin de objetos de nuestro primer proyecto.
Curso Bsico de AutoCAD
131
TAREA 15: DIBUJAR LA LNEA DE CORTE LONGITUDINAL (A A).
OPERACIN 15.1: Fijar la capa como actual.
15.1.1 Para fijar una capa como la capa actual ver la operacin 7.1.
15.1.2 Fijar como actual la capa 9. Cotas y cortes.
OPERACIN 15.2: Dibujar y recortar la lnea longitudinal.
15.2.1 Dibujar una lnea desde el punto de inicio (5.98,3.73).
15.2.2 Terminar de dibujar la lnea hasta las coordenadas polares @7.55<90.
15.2.3 Alargar las lneas de las paredes de las puertas principal y trasera hacia
la lnea dibujada en la operacin anterior.
15.2.4 Recortar el segmento ms largo de la lnea de corte y las lneas
alargadas.
OPERACIN 15.3: Dibujar los tringulos de punta y las letras que
identifican la lnea de corte.
15.3.1 Dibujar un polgono circunscrito de 3 lados y radio 0.07 unidades
(tringulo de 0.10 x 3) designando como punto base el extremo inferior
del segmento de lnea cercano a la letra B que identifica al eje.
15.3.2 Girar el polgono a 90 grados a la izquierda, utilizando la Referencia a
objeto y precisando como punto base un vrtice del tringulo.
Paso 15.2.1
Paso 15.2.3
Paso 15.2.3
Curso Bsico de AutoCAD
132
15.3.3 Desplazar el tringulo, utilizando la Referencia a objeto y precisando
como punto base de desplazamiento el vrtice inferior del tringulo,
hasta el punto (5.93,3.73).
15.3.4 Rellenar el interior del tringulo con el sombreado Slido. Recuerde para
trabajar con sombreados ver Captulo 9 Seccin 9.1.
15.3.5 Activar el comando Texto. (Archivo->Dibujo->Texto->texto en una
lnea) para dibujar la letra que identifica el corte.
15.3.6 Precisar el punto de insercin cerca al tringulo de punta, precisar el
ngulo de rotacin y escribir en la Lnea de comando la letra A.
15.3.7 Cambiar el color a Azul (5).
15.3.8 Cambiar la altura a 0.25 unidades.
15.3.9 Desplazar y centrar el texto.
15.3.10 Hacer una copia de los objetos tringulo y letra A, utilizando la
Referencia a objeto y precisando como punto base el vrtice superior
del tringulo, hasta el punto (5.93,11.28).
15.3.11 Cambiar el contenido de la letra copiada en la operacin anterior a A.
15.3.12 Haga un Zoom-Extensin (Archivo->Ver->Zoom->Extensin) para
finalizar la operacin.
Curso Bsico de AutoCAD
133
As culminamos con el dibujo de la lnea de corte de nuestro primer proyecto.
Curso Bsico de AutoCAD
134
TAREA 16: ACOTAR EL DIBUJO.
OPERACIN 16.1: Fijar la capa como actual.
16.1.1 Fijar como actual la capa 9. Cotas y cortes.
OPERACIN 16.2 Acotar los ejes verticales (A-B-C).
16.2.1 Activar el men Acotar opcin Lineal.
16.2.2 Acotar de izquierda a derecha, utilizando la Referencias a objeto y
precisando los puntos de interseccin de los ejes A-1 y B-1.
16.2.3 Ubicar la lnea de cota en las coordenadas polares @1.00<270 y
desactivar las lneas de extensin modificando las propiedades.
16.2.4 Repetir los pasos anteriores desde el 16.2.1 al 16.2.4 para acotar los
puntos de interseccin de los ejes B-1 y C-1.
OPERACIN 16.3 Acotar ejes horizontales (1-2-3).
16.3.1 Activar el men Acotar opcin Lineal.
16.3.2 Acotar de abajo hacia arriba, utilizando la Referencias a objeto y
precisando los puntos de interseccin de los ejes A-1 y A-2.
16.3.3 Ubicar la lnea de cota en las coordenadas polares @1.00<180 y
desactivar las lneas de extensin modificando las propiedades.
16.3.4 Repetir los pasos anteriores desde el 16.3.1 al 16.3.4 para acotar los
puntos de interseccin de los ejes A-2 y A-3.
Curso Bsico de AutoCAD
135
OPERACIN 16.4 Acotar a lo ancho el grosor de las paredes y espacios
interiores.
16.4.1 Activar el men Acotar.
16.4.2 Activar la opcin Lineal.
16.4.3 Acotar de izquierda a derecha (de derecha a izquierda en el caso del
grosor de la primera pared), utilizando la Referencias a objeto y
precisando los puntos de las esquinas interiores y exteriores de las
columnas.
16.4.4 Ubicar la lnea de cota en las coordenadas polares @1.12<90, ajustar la
lnea de cota forzada para grosor, desactivar las lneas de extensin y
ajustar la posicin del texto horizontal (segn el caso) modificando las
propiedades.
OPERACIN 16.5 Acotar a lo largo el grosor de las paredes y espacios
interiores.
16.5.1 Activar el men Acotar.
16.5.2 Activar la opcin Lineal.
16.5.3 Acotar de abajo hacia arriba (de arriba hacia abajo en el caso del grosor
de la primera pared), utilizando la Referencias a objeto y precisando
los puntos de las esquinas interiores y exteriores de las columnas.
16.5.4 Ubicar la lnea de cota en las coordenadas polares @0.55<0, ajustar
lnea de cota forzada para grosor, desactivar las lneas de extensin y
ajustar la posicin del texto horizontal (segn el caso) modificando las
propiedades.
Curso Bsico de AutoCAD
136
OPERACIN 16.6 Acotar el largo del interior del bao.
16.6.1 Activar el men Acotar.
16.6.2 Activar la opcin Lineal.
16.6.3 Acotar de abajo hacia arriba, utilizando la Referencias a objeto y
precisando los puntos de las esquinas interiores de las paredes del bao.
16.6.4 Ubicar la lnea de cota en las coordenadas polares @1.00<180,
desactivar las lneas de extensin y ajustar la posicin del texto
horizontal a la segunda lnea de referencia (segn el caso).
16.6.5 Haga un Zoom-Extensin (Archivo->Ver->Zoom->Extensin) para
finalizar la operacin.
As culminamos con los acotamientos de nuestro primer proyecto.
Curso Bsico de AutoCAD
137
TAREA 17: IMPRIMIR EL DIBUJO.
OPERACIN 17.1: Iniciar el cuadro Imprimir.
17.1.1 Activar el men Archivo opcin Trazar.
OPERACIN 17.2: Configurar los parmetros de impresin y enviar la
salida del dibujo.
17.2.1 Para configurar el trazador ver Captulo 11.
17.2.2 Configurar el trazador. Seleccionar la impresora o plotter.
17.2.3 Configurar la tabla de estilos de trazado (asignacin de plumillas). En
Tablas estilo trazado seleccionar de la lista acad.ctb. Esta asignacin
de grosores de lneas segn el color qued configurada en el Ejercicio N
10, Captulo 11 Seccin 11.10.
17.2.4 Definir el nmero de copias.
17.2.5 Seleccionar el tamao de papel Carta, opcin mm.
17.2.6 Seleccionar la orientacin Vertical.
17.2.7 Definir el rea de trazado por Ventana. Definir la ventana precisando los
puntos superior izquierdo e inferior derecho del formato.
17.2.8 Definir la escala de impresin. Desmarcar el checkbox Escala hasta
ajustar. Ajustar la escala a 1 mm = 0.05 unidades (1:50).
17.2.9 En Desfase de trazado marcar el checkbox Centrar trazado.
17.2.10 Pulsar el botn Vista preliminar... para ver la vista previa completa del
dibujo, luego pulsar la tecla Esc.
17.2.11 Preparar la impresora o plotter (activar botn de encendido y revisar la
bandeja del papel).
17.2.12 Pulsar el botn Aceptar para enviar el dibujo a la impresora o plotter.
EN HORA BUENA !
HASTA AQU NUESTRO CURSO BSICO DE AUTOCAD
Curso Bsico de AutoCAD
138
Curso Bsico de AutoCAD
139
Bibliografa
FERNNDEZ, Lpez J. y J. A. Tajadura Zapirain. AutoCAD 2000 Avanzado.
MacGraw-Hill Interamericana Espaa, S.A.U. Espaa, ao 2.000.
BURCHARD, Bill y David Pitzer. AutoCAD 2000. Prentice Hall
Hispanoamericana, S.A. Mxico, ao 1.999.
Curso Bsico de AutoCAD
140
Anexos
PLOTEO DE PLANOS
ASIGNACIN DE GROSORES DE PLUMILLAS
Cliente :
Nombre del Archivo:
AutoCAD 2009
Dibujo :
COLOR GROSOR
ROJO 0.50
AMARILLO 0.15
VERDE 0.18
CYAN 0.17
AZUL 0.35
MAGENTA 0.15
WHITE 0.25
9 0.30
12 0.50
20 0.20
21 0.15
114 0.40
250 0.18
252 0.25
ESCALA :
PAPEL :
FORMATO:
You might also like
- Corel DrawDocument22 pagesCorel DrawFran LuquezNo ratings yet
- Manual Dibujo Técnico AutoCAD 2015 - Ingenia Tu Mente PDFDocument45 pagesManual Dibujo Técnico AutoCAD 2015 - Ingenia Tu Mente PDFAnderson Enrique Umbariva SierraNo ratings yet
- Fundamentos de AutoCAD Nivel 1 CursoDocument164 pagesFundamentos de AutoCAD Nivel 1 CursoDanaé MendozaNo ratings yet
- Dibujo Mecã Nico. Josã DomenechDocument127 pagesDibujo Mecã Nico. Josã DomenechCarlos Perez0% (1)
- Guía Rápida Básica de AutoCADDocument57 pagesGuía Rápida Básica de AutoCADVectoraula100% (5)
- Manual DE AUTOCAD V2020Document154 pagesManual DE AUTOCAD V2020Aldo CondoriNo ratings yet
- Autocad 2DDocument123 pagesAutocad 2Dpegasus1989No ratings yet
- Manual de AutoCAD 3D 2017Document108 pagesManual de AutoCAD 3D 2017Michel Daniel Glorio ChavezNo ratings yet
- Guia Rapida Basica de AutoCADDocument57 pagesGuia Rapida Basica de AutoCADSara ArroyoNo ratings yet
- Manual Autocad VillanuevaDocument126 pagesManual Autocad VillanuevaJosé DanielNo ratings yet
- Guía Rápida Básica de AutoCAD PDFDocument57 pagesGuía Rápida Básica de AutoCAD PDFWilder Rimac MendezNo ratings yet
- Manual Autocad 2014 EspanolDocument57 pagesManual Autocad 2014 EspanolMichael SolstrandNo ratings yet
- Manual Basico Autocad V 2.02Document146 pagesManual Basico Autocad V 2.02yuniNo ratings yet
- Manual de Autocad 2020Document157 pagesManual de Autocad 2020Martin Torres PizarroNo ratings yet
- Manual Zwcad en EspañolDocument73 pagesManual Zwcad en Españoljago589No ratings yet
- Macros Visual Basic para ExcelDocument43 pagesMacros Visual Basic para ExcelGuillermo HernándezNo ratings yet
- Tecnologia_semaforo_activación de concocimitoDocument33 pagesTecnologia_semaforo_activación de concocimitoEnrique RiveraNo ratings yet
- Introduccion Al Autocad en Tres DimensionesDocument72 pagesIntroduccion Al Autocad en Tres Dimensionesgoku saiyanNo ratings yet
- Diseño y simulación de una plataforma elevadora de tijeraDocument102 pagesDiseño y simulación de una plataforma elevadora de tijeraRay Con d100% (1)
- CasillasDocument250 pagesCasillasCristyam David Moreno MuñozNo ratings yet
- SolidWorks para Dibujo Y Diseño MecánicoDocument247 pagesSolidWorks para Dibujo Y Diseño MecánicoMario H. Salazar88% (16)
- Diseño automatizado de modelos de simulación basados en autómatas celularesFrom EverandDiseño automatizado de modelos de simulación basados en autómatas celularesNo ratings yet
- MDTV7 ManualUsuarioDocument108 pagesMDTV7 ManualUsuariobatirtzeNo ratings yet
- Manual AutoCAD Basico 2018 PDFDocument131 pagesManual AutoCAD Basico 2018 PDFJoel Canoapaza89% (81)
- Principios Generales Del Dibujo TécnicoDocument62 pagesPrincipios Generales Del Dibujo TécnicoAdrian Ponce CNo ratings yet
- Manual Dibujo TécnicoDocument45 pagesManual Dibujo TécnicoHugo_velozNo ratings yet
- Manual Solidworks Básico 2015Document156 pagesManual Solidworks Básico 2015Julio ChavarriNo ratings yet
- Autolisp PGRMDocument105 pagesAutolisp PGRMholaNo ratings yet
- AutoCAD ClasicoDocument32 pagesAutoCAD ClasicoEdelis RivasNo ratings yet
- Aprendizaje basado en proyectos aplicado en los primeros cursos de ingeniería mecánicaFrom EverandAprendizaje basado en proyectos aplicado en los primeros cursos de ingeniería mecánicaNo ratings yet
- Illustrator CC Basico PDFDocument157 pagesIllustrator CC Basico PDFAngel Terrones AyalaNo ratings yet
- Libro Original AlumnosDocument314 pagesLibro Original AlumnosREYNA GUADALUPE PIÑA POOTNo ratings yet
- Manual SolidWorks I 2016Document156 pagesManual SolidWorks I 2016brayanfimuni97% (31)
- Manual Auticad Uap 2dDocument105 pagesManual Auticad Uap 2dCarlos AlvarezNo ratings yet
- Apuntes Del tarquinGODDocument13 pagesApuntes Del tarquinGODJuan LópezNo ratings yet
- Manual-Coreldraw X3 PDFDocument522 pagesManual-Coreldraw X3 PDFTimoteo Machaca Calcina100% (4)
- Principios básicos de estática y programación aplicados a casos realesFrom EverandPrincipios básicos de estática y programación aplicados a casos realesRating: 5 out of 5 stars5/5 (1)
- Sketchnoting: Pensamiento visual para ordenar ideas y fomentar la creatividadFrom EverandSketchnoting: Pensamiento visual para ordenar ideas y fomentar la creatividadRating: 5 out of 5 stars5/5 (1)
- JAVA. Interfaces gráficas y aplicaciones para Internet. 4ª Edición.: OfimáticaFrom EverandJAVA. Interfaces gráficas y aplicaciones para Internet. 4ª Edición.: OfimáticaRating: 4 out of 5 stars4/5 (3)
- Aprender Autocad 2009 con 100 ejercicios prácticosFrom EverandAprender Autocad 2009 con 100 ejercicios prácticosRating: 5 out of 5 stars5/5 (1)
- Prácticas de laboratorio de Dibujo Mecánico DMEN+From EverandPrácticas de laboratorio de Dibujo Mecánico DMEN+No ratings yet
- Investigación de operaciones.: Conceptos fundamentales 2ª EdiciónFrom EverandInvestigación de operaciones.: Conceptos fundamentales 2ª EdiciónNo ratings yet
- Microsoft Visual Basic .NET. Lenguaje y aplicaciones. 3ª Edición.: Diseño de juegos de PC/ordenadorFrom EverandMicrosoft Visual Basic .NET. Lenguaje y aplicaciones. 3ª Edición.: Diseño de juegos de PC/ordenadorNo ratings yet
- Guía metodológica de iniciación al programa SAP2000®From EverandGuía metodológica de iniciación al programa SAP2000®Rating: 5 out of 5 stars5/5 (3)
- Visual C#. Interfaces gráficas y aplicaciones para Internet con WPF, WCF y SilverlightFrom EverandVisual C#. Interfaces gráficas y aplicaciones para Internet con WPF, WCF y SilverlightNo ratings yet
- WaraoDocument211 pagesWaraocecmat200881860% (1)
- Curso Refrigeración y Aire AcondicionadoDocument1,688 pagesCurso Refrigeración y Aire AcondicionadoSantiago Humberto Chau Velásquez91% (57)
- 577 EstocasticaDocument120 pages577 Estocasticacecmat20088186No ratings yet
- Zamorano Manual Preparación de Suelos Agrícolas C/ Tracción Animal 4d4Document25 pagesZamorano Manual Preparación de Suelos Agrícolas C/ Tracción Animal 4d4cecmat20088186No ratings yet
- Curso Electricidad MSDocument386 pagesCurso Electricidad MSSebastian SkinerNo ratings yet
- 02 PDFDocument25 pages02 PDFAli Sobalvarro FischerNo ratings yet
- Metrologia 1212Document73 pagesMetrologia 1212dsfasfasdNo ratings yet
- Fermentación para Principiantes by Drakes Press Drakes Press ZDocument171 pagesFermentación para Principiantes by Drakes Press Drakes Press ZWaleska86% (7)
- Manual Calidad H2O USTDocument14 pagesManual Calidad H2O USTcecmat20088186100% (1)
- Teoria General de Los Sistemas - Ludwig Von BertalanffyDocument336 pagesTeoria General de Los Sistemas - Ludwig Von BertalanffyChacal De Nahueltoro100% (8)
- 209 Quimica - Texto-MinDocument388 pages209 Quimica - Texto-MinEliannysVelasquezNo ratings yet
- 315 Investigación de Operaciones IDocument307 pages315 Investigación de Operaciones Icecmat20088186No ratings yet
- Zamorano Manual Preparación de Suelos Agrícolas C/ Tracción Animal 4d4Document25 pagesZamorano Manual Preparación de Suelos Agrícolas C/ Tracción Animal 4d4cecmat20088186No ratings yet
- Que Es YugoDocument25 pagesQue Es YugoJeremis Arturo Ospino AscanioNo ratings yet
- Aplicaciones agrícolas de la matemáticaDocument30 pagesAplicaciones agrícolas de la matemáticaeladia rodriguez100% (1)
- Zamorano Vet Aplicación de MedicamentosDocument15 pagesZamorano Vet Aplicación de Medicamentoscecmat20088186No ratings yet
- Zamorano Manual de FitomejoramientoDocument122 pagesZamorano Manual de Fitomejoramientocecmat20088186No ratings yet
- Multinutricionales... : ZamoranoDocument14 pagesMultinutricionales... : ZamoranorunNo ratings yet
- Zamorano Manual Del Cultivo Del Banano (Musa)Document45 pagesZamorano Manual Del Cultivo Del Banano (Musa)cecmat20088186No ratings yet
- Cultivo de Tabaco PDFDocument50 pagesCultivo de Tabaco PDFLeandro Pessôa de Almeida100% (2)
- Modulo 6 Fertilizantes y Enmiendas PDFDocument14 pagesModulo 6 Fertilizantes y Enmiendas PDFJohn Frazer Lemus Asprilla100% (2)
- Zamorano Manual Fertilizacion 4d4Document12 pagesZamorano Manual Fertilizacion 4d4cecmat20088186No ratings yet
- 601 Introduccion A La Administracion - Texto-MinDocument537 pages601 Introduccion A La Administracion - Texto-Mincecmat20088186No ratings yet
- 03 PDFDocument13 pages03 PDFFabián VillarNo ratings yet
- 737-747 Introduccion A La Probabilidad - TextoDocument482 pages737-747 Introduccion A La Probabilidad - Textocecmat20088186No ratings yet
- Topicos Mat UNA2Document206 pagesTopicos Mat UNA2cecmat20088186No ratings yet
- 02 PDFDocument13 pages02 PDFAugusto Cajigas RomanNo ratings yet
- 733 MATEMATICA - TEXTO-min PDFDocument598 pages733 MATEMATICA - TEXTO-min PDFmbmmarioNo ratings yet
- 106 Presentacion A La Fisica - Texto-ComprimidoDocument347 pages106 Presentacion A La Fisica - Texto-Comprimidocecmat20088186100% (1)
- Lombricultura, Un Modelo MatematicoDocument42 pagesLombricultura, Un Modelo Matematicocecmat20088186No ratings yet
- Teoria Limites Calculo IIIDocument12 pagesTeoria Limites Calculo IIIJavier CabalNo ratings yet
- Coordenadas Polares y CartesianasDocument26 pagesCoordenadas Polares y CartesianasAlexis Gibran Roque Velazquez33% (3)
- Apuntes AutocadDocument104 pagesApuntes AutocadDaniel García MacíasNo ratings yet
- Este Es El Programa Actualizado deDocument84 pagesEste Es El Programa Actualizado deDAVIDNo ratings yet
- VOL Lon Dis-Cas Noviembre 6-2023 - 02Document114 pagesVOL Lon Dis-Cas Noviembre 6-2023 - 02Aarón García MarchinoNo ratings yet
- Análisis vectorial: Integrales de línea, fórmula de Green e integrales de superficiesDocument27 pagesAnálisis vectorial: Integrales de línea, fórmula de Green e integrales de superficiesNEYVER NILSON VASQUEZ LLAMONo ratings yet
- GEOMETRÍA ANALÍTICA - COORDENADAS POLARESDocument1 pageGEOMETRÍA ANALÍTICA - COORDENADAS POLARESChristian Jimeno BritoNo ratings yet
- Unidad 2. Actividad 2.Document10 pagesUnidad 2. Actividad 2.José Alan Sánchez HernándezNo ratings yet
- Tema 7 - Problemas de Contorno Multidimensionales. EDPs Parabólicas.Document42 pagesTema 7 - Problemas de Contorno Multidimensionales. EDPs Parabólicas.Robert Salazar ValverdeNo ratings yet
- Practica 1 de VectoresDocument2 pagesPractica 1 de Vectoresluis leonel100% (1)
- Problemas (Quiz2)Document77 pagesProblemas (Quiz2)Duvan MuñozNo ratings yet
- Cálculo de La Sección Eficaz DiferencialDocument44 pagesCálculo de La Sección Eficaz Diferencialcarcon_10No ratings yet
- Simulación Centrifugación LecheDocument6 pagesSimulación Centrifugación LecheMaria Choque PacoriNo ratings yet
- 100000I10N MatematicaParaIngenierosIiDocument5 pages100000I10N MatematicaParaIngenierosIiLokazo BrihammzNo ratings yet
- Red de antenas ranuradasDocument23 pagesRed de antenas ranuradasGabriel Giovanny Gonzalez MolanoNo ratings yet
- Guia de CálculoDocument38 pagesGuia de Cálculoalberto_soto_2011No ratings yet
- Manual AutoCADDocument46 pagesManual AutoCADilenisdiaz100% (2)
- Precalculo Silabo0001Document23 pagesPrecalculo Silabo0001Yarille Velazquez HernandezNo ratings yet
- Guia Coordenadas PolaresDocument4 pagesGuia Coordenadas Polaresluispdzp81% (16)
- AMII Finales Ciclo Lectivo 2018Document5 pagesAMII Finales Ciclo Lectivo 2018Estefanía MartínezNo ratings yet
- Guía06 - Coordenadas Paramétricas y PolaresDocument3 pagesGuía06 - Coordenadas Paramétricas y Polaresrsebastianj86No ratings yet
- Tarea 1-Analisis Matematico 3Document7 pagesTarea 1-Analisis Matematico 3Luis Miguel Morales CalderónNo ratings yet
- Proyecto de Máquinas EléctricasDocument6 pagesProyecto de Máquinas EléctricasAndrésVásconezNo ratings yet
- Actividad DinamicaDocument12 pagesActividad DinamicaExams 1997No ratings yet
- Ecuaciones Polares de ConicasDocument5 pagesEcuaciones Polares de ConicasJhonatan EGNo ratings yet
- Monografia de DerivadasDocument74 pagesMonografia de DerivadasMayler Saenz RomeroNo ratings yet
- Guía Didáctica CALCULO INTEGRAL ICMEC Terminada RevisadaDocument11 pagesGuía Didáctica CALCULO INTEGRAL ICMEC Terminada RevisadaIgnacio HenríquezNo ratings yet
- Integración doble sobre regiones planas y polaresDocument22 pagesIntegración doble sobre regiones planas y polaresJuan Camilo Ponce SegoviaNo ratings yet
- Práctica 1. VectoresDocument2 pagesPráctica 1. VectoresEmerson Chen FuNo ratings yet
- Clase#2 ComplejoDocument5 pagesClase#2 ComplejoDenis donando Madariaga lopezNo ratings yet