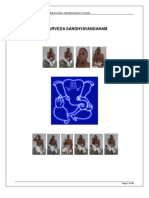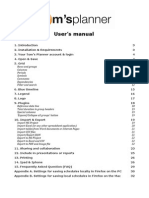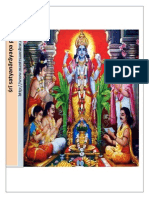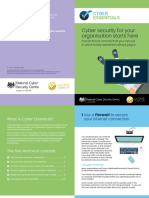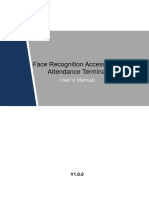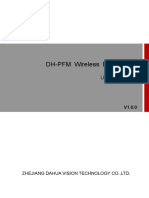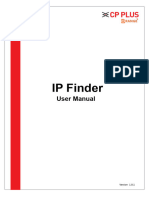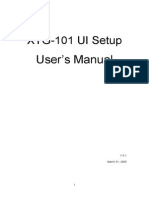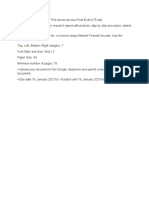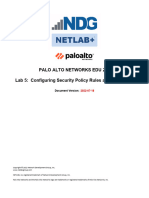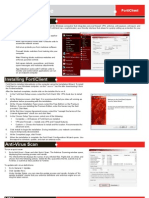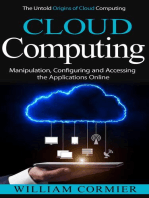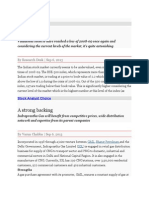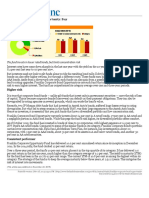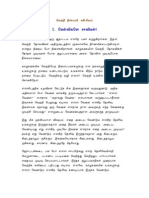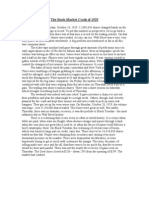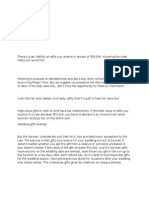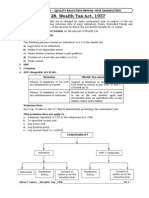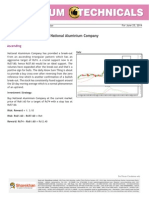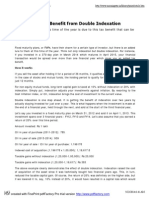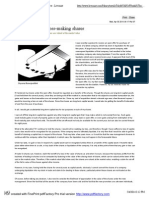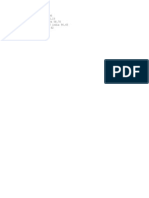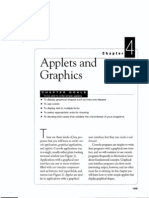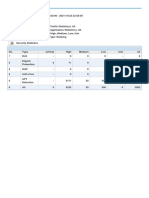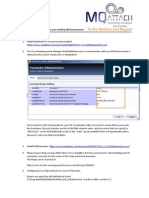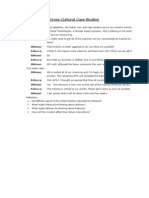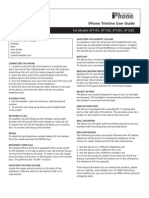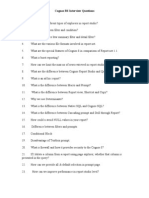Professional Documents
Culture Documents
PF User Guide
Uploaded by
srinivas3usCopyright
Available Formats
Share this document
Did you find this document useful?
Is this content inappropriate?
Report this DocumentCopyright:
Available Formats
PF User Guide
Uploaded by
srinivas3usCopyright:
Available Formats
1
Privatefirewall
Version 7 User Guide
Privatefirewall 7 User Guide
1999-2013 PWI, INC. / Privacyware All rights reserved. Page 2
Table of Contents
Using Privatefirewall ..................................................................................................... 3
Main Menu ................................................................................................................... 3
Applications .............................................................................................................. 10
Process Monitor ........................................................................................................ 21
Process Detection ..................................................................................................... 26
Firewall Log ............................................................................................................... 29
Port Tracking ............................................................................................................. 31
Privatefirewall Settings ............................................................................................... 32
Basic Settings ........................................................................................................... 32
Standard Control mode.. 33
Manual Control mode.. 33
Email Anomaly Detection ......................................................................................... 39
System Anomaly Detection ...................................................................................... 40
Process Detection ..................................................................................................... 42
Advanced Application Settings ............................................................................... 44
Trusted Publisher ..................................................................................................... 48
Feature Summary. 48
Accessing Trusted Publisher 48
Disabling Trusted Publisher. 49
How Trusted Publisher Works.. 50
Menus and Toolbars ................................................................................................... 57
Program Menus ......................................................................................................... 57
Privatefirewall Toolbars ........................................................................................... 61
Privatefirewall 7 User Guide
1999-2013 PWI, INC. / Privacyware All rights reserved. Page 3
Using Privatefirewall
Main Menu
(Accessed from the Windows Desktop by clicking on Start/Programs/Privatefirewall 7.0/Privatefirewall 7.0)
Main Menu controls include Internet and Network Security settings, Trusted Sites/IP
Addresses and Blocked Sites/IP Addresses. In addition, three different sets of rules and
settings can be maintained based on the current Firewall Profile, which can be either
"Home", "Network", or "Remote". Each Profile can be viewed by selecting the appropriate
Profile Icon from the top Menu Bar.
Privatefirewall 7 User Guide
1999-2013 PWI, INC. / Privacyware All rights reserved. Page 4
Internet Traffic (packet) Filtering
Privatefirewall monitors incoming and outgoing Internet traffic. This traffic consists of
blocks of information called "packets" that can travel between any 2 computers on the
Internet or local network. Packets can be allowed, filtered, or denied based on the level of
filtering desired.
Allow Internet Traffic This allows all incoming and outgoing Internet
Traffic and provides the least amount of protection.
Filter Internet Traffic (RECOMMENDED) This allows Internet access
while maintaining maximum protection from incoming intrusion
attempts. NOTE: All rules under Internet Security, Network Security, and Application
Settings will be enforced only if this setting is selected.
Deny Internet Traffic This blocks all incoming and outgoing Internet
traffic and effectively locks down your computer. This is useful for
computers with broadband connections that are left unattended.
System Security (for Internet and Internal Networks)
Internet Security - Various levels of protection can be specified for accessing the Internet.
For most users, the 'High' setting is appropriate as it allows basic Internet access while
providing the highest level of firewall protection. The 'Low' Setting is only appropriate for
the most trusted environments where full system access is needed.
Network Security - Various levels of network protection can be specified. The appropriate
level should be based on the type of network where the computer is located. For most
users, the 'Low' level is appropriate as it allows file and printer sharing within the network.
The 'High' Setting will block all shared system drives, printers, and files. This may be
appropriate when using third-party or remote networks.
Privatefirewall 7 User Guide
1999-2013 PWI, INC. / Privacyware All rights reserved. Page 5
Custom Security Levels Selecting the
Custom button from the Internet or
Network Security section displays a
dialog that allows one to establish a
customized set of rules for Internet
security by checking/unchecking the
available rules that have been configured
automatically or manually by the user.
Privatefirewall 7 User Guide
1999-2013 PWI, INC. / Privacyware All rights reserved. Page 6
Network IP Addresses
New local area networks are detected
automatically. The local area network
IP Address and Net Mask can be set as
Trusted or Untrusted within the Home,
Office, or Remote profile (see
screenshot).
Privatefirewall 7 User Guide
1999-2013 PWI, INC. / Privacyware All rights reserved. Page 7
All trusted and
untrusted network sites
can be viewed at any
time by selecting the
Sites button from the
Network Security
section (see screenshot
left).
Privatefirewall 7 User Guide
1999-2013 PWI, INC. / Privacyware All rights reserved. Page 8
Internet Websites / IP Addresses
Any Internet website or IP Address can be allowed access
to your computer. Adding a trusted site that is frequently
accessed will reduce the number of pop-up alerts for that
specific IP. Similarly, if 'www.trust.com' is a trusted
website, the user can add this site to the Trusted Sites
section. These additions will prevent any future related
pop-up alerts.
When operating Privatefirewall in Manual Control mode
with the Display Alerts for blocked incoming/
outgoing packets option selected, whenever an
unknown (or un-trusted) IP address attempts to gain
access to the user's system, a pop-up alert will appear
that includes the date, time, type of packet, and IP
address. These pop-ups can be turned off (the
information will continue to be logged/stored in the
firewall log), and/or the More Information... link can be
selected to view additional details about the packet.
Similarly, any Internet website or IP Address can be blocked from your computer by clicking
on the Add button from the Blocked Sites / IP Addresses section and entering the
appropriate site / IP Address.
Privatefirewall 7 User Guide
1999-2013 PWI, INC. / Privacyware All rights reserved. Page 9
Adding Websites / IP addresses
Trusted or blocked websites / IP addresses
can be added by clicking on the Add button
from the Trusted or Blocked Sites / IP
Addresses section in the Main Menu and
entering the appropriate information. Entire
Local Area Networks can be added by
entering the root IP address and the
Network Mask. Internet websites can be
entered by selecting the "URL" section and
entering the site in the "Host Name" field.
XMAS and NULL Scans
While Privatefirewall does not display any special type of firewall alerts for XMAS and NULL
scans/traffic, it detects, blocks and logs these events as "XMAS scan detected" or "NULL
scan detected" to the firewall log.
Firewall alerts are enabled when Privatefirewall is operating in Manual Control mode.
Regular Packet Filter alerts are displayed indicating the specific port number, but does not
reference XMAS or NULL scan.
Privatefirewall 7 User Guide
1999-2013 PWI, INC. / Privacyware All rights reserved. Page 10
Applications
The Applications Setting screen consists of all the firewall rules that Privatefirewall is
enforcing for the Applications listed. The screen includes the Application and file executable
name, version number, number of rules being enforced, and the classification of the rules.
Privatefirewall can either allow or deny incoming or outgoing traffic for each access attempt,
or ask for a decision upon every access attempt.
Privatefirewall 7 User Guide
1999-2013 PWI, INC. / Privacyware All rights reserved. Page 11
Advanced Application Settings (accessed from File/Settings/Advanced application settings)
Some applications allow other applications to control their actions, which means that the
'primary' application may be protected, but the 'secondary' Parent application may be
permitted to access the Internet through the primary application. The Advanced
Applications settings screen lists these 'secondary' Parent applications that have attempted
to access the Internet or network through a 'primary' trusted application. Each application
in the list can be set to Allow or Block Access.
Privatefirewall 7 User Guide
1999-2013 PWI, INC. / Privacyware All rights reserved. Page 12
Application Detection (Firewall) Alerts
When an application first attempts to access the Internet,
Privatefirewall will display an Application Detection alert and
ask to either allow or block access (see Privatefirewall Settings
-> Security Alert and Threat Management Options section of
this guide for more information about event filtering and
alerting).
Selecting the Options button will display additional options that
will allow you to Trust this process, Enable Training or
Terminate the Process.
NOTE: Privatefirewall will display
the Tray Alert for 30 seconds. If
no action is taken, the alert
will expire and the activity will be
Blocked.
Options Trust This Process
Trust this process on the tray alerts allows you to Allow all activity related to a particular
program or process (rather than selecting simply allowing only the activity specific to the
alert (i.e. Open Processes, Interprocess Communication, etc.).
Options - Enable Training
Enabling Training via tray or full alert:
The Enable Training option can be selected by clicking on the Options button on the
Privatefirewall firewall, process detection or process monitor tray and full alert (full alerts
are displayed in Manual Control mode or invoked by clicking Details from the tray
alerts). Selecting this option activates a training period of 180 seconds and allows all actions
(just as in the initial/normal training mode), except those that were blocked previously. The
training period is extended automatically (restarts the 180 second clock) for every new
driver event that occurs within the initial or subsequent related 180 second period. This
temporary or on-demand training is disabled if and at the moment when the user
changes any setting via File | Settings or once the 180 second period has expired.
Enabling Training via the Tray menu:
Training is also available via the Privatefirewall tray menu (to accommodate scenarios
where, for example, one is installing/using something new and would like to initiate training
in this temporary or activity-specific manner). A check mark next to the Train tray menu
Privatefirewall 7 User Guide
1999-2013 PWI, INC. / Privacyware All rights reserved. Page 13
item will appear if the Train option is activated manually or via an alert and remain
checked/active based on the same logic as Enabling Training via tray or full alert.
Enabling Training via File | Settings | Advanced Tab (for Firewall and Process Monitor
settings): In contrast to enabling training via Privatefirewall alerts or the Tray menu,
enabling training via File | Settings | Advanced Tab (for Firewall and Process Monitor
settings) will activate Training for as long as the check box is checked.
In all training scenarios, Privatefirewall will block only the activity that was previously
blocked (or configured to block). All new activity will be allowed and assimilated (learned)
as legitimate. The Training options should only be selected when you are absolutely sure
that the application/process is legitimate.
Options Terminate process
Clicking the Terminate Process option will stop the relevant process.
Click 'Details' in the Tray Alert to
display an expanded alert which
provides more detailed information
about the suspicious activity and
additional threat management
options (see right). The expanded
alert lists the program name, version
number, file path, and other details.
If the Web Search link is selected, a
search containing the process
executable filename will be
performed in your default browser.
For processes with valid digital
signatures, additional options enable
you to Trust the software publisher
and View the Publishers digital
certificate.
NOTE: In Manual Control mode, the expanded alert will appear automatically and no Tray Alerts will be displayed.
Detailed Alert Management Options
Web Search clicking the Web Search link provides a convenient way to learn more about
the subject application. The feature will start a web search using the systems default
browser and search engine.
View certificate - It may be helpful and informative to view the details of the software
publishers certificate before making the determination that the publisher should be added
to the Trusted Publisher list. Simply click the View certificate link on the Expanded Alert to
Privatefirewall 7 User Guide
1999-2013 PWI, INC. / Privacyware All rights reserved. Page 14
invoke the dialog that contains the Certificates details.
Trust This Publisher Check this box to add the software publisher to the Trusted
Publisher List.
Remember this setting by default, the rule associated with that particular type of
activity is only remembered for the current session (after reboot, the rule will no longer be
valid/present). To remember the rule for subsequent same activity, check the Remember
this setting box. Related rules will apply to both the High and Low security levels.
Apply to all alerts - will eliminate the display of additional alerts for this process or
application by treating subsequent activity based on the same response to the initial alert.
Note: If the alert is firewall derived, the Apply to all alerts response will apply to all future
firewall alerts. If the alert is Process Monitor derived, the Apply to all alerts will apply to all
future Process Monitor alerts. In either case, related rules will apply to both the High and
Low security levels.
Allow Clicking the Allow button will allow the specific action being attempted by the
program. Selecting Allow (with Remember this setting un-checked), will allow the activity,
but only for the current session (after reboot, the rule will no longer be valid/present).
Related rules will apply to both the High and Low security levels.
Train Clicking the Train button will invoke Training mode.
Terminate - Clicking the Terminate button will stop the relevant process.
Block Clicking the Block button will stop the specific action being attempted by the
program. Selecting Block (with Remember this setting un-checked), will block the activity,
but only for the current session (after reboot, the rule will no longer be valid/present).
Related rules will apply to both the High and Low security levels.
If an application attempts to load that was previously
ignored or blocked, Privatefirewall will generate an alert
with the choice of allowing or blocking the previously
blocked activity.
Privatefirewall 7 User Guide
1999-2013 PWI, INC. / Privacyware All rights reserved. Page 15
Program Changes
After an application has been installed and added to the Program List, Privatefirewall will
display an alert if the program version or version number has changed.
There are usually one of 3 scenarios when this alert is displayed:
1) The application has been updated or upgraded:
This is normal for many applications that have frequent update/upgrades. If this is the
case, select the 'Keep settings' button.
2) The application has been deleted:
This is normal activity as many applications are frequently added and deleted. If this is the
case, select the 'Delete settings' button.
3) The application is being substituted by a hacker/intruder by using the name of
the trusted application in order to gain unauthorized access.
This is commonly referred to as a Trojan Horse. The hacker creates a malicious program
that is designed to either cause damage or extract valuable information and assigns a
common name to the program (ex: Internet Explorer is usually named iexplore.exe). The
hacker then attempts to place this program into the directory where the common
application is usually placed (ex: c:\program files\microsoft office). If the hacker is
successful, the malicious application will be launched the next time Internet Explorer, or
iexplore.exe, is attempted to be accessed. If Privatefirewall is installed, the Program
Change alert will be displayed and the 'Deny Access' button should be selected so the issue
can be investigated and resolved.
Privatefirewall 7 User Guide
1999-2013 PWI, INC. / Privacyware All rights reserved. Page 16
NOTE: Privatefirewall will
display the Tray Alert for 30
seconds. If no action is taken,
the alert will expire and the
activity will be Blocked.
Program Access Alert
A method commonly used by hackers to gain unauthorized
access is to launch a trusted application and gain access
through it via another secondary or Parent application.
However, this activity is also a function of many trusted
applications operating normally when accessing the Internet.
If you are in the process of accessing the Internet with a
trusted application, the Parent application name may not be
common or recognizable, so it may be difficult to determine if
the activity is normal or malicious. If you receive an alert (see
right) and the application listed is related to any form of
current activity, it is most likely not malicious activity.
However, if the activity may be unrelated (ex: if the
application is not even open, etc.), it may be an attack
attempt and can be addressed
using Allow, Block and other
Options investigated further by
selecting the Details link.
Click 'Details/Options' in the Tray
Alert to display an expanded Alert,
which contains more detailed
information about the suspicious
activity and additional threat
management options. This alert lists
the program name, version number,
date, time, and incoming/ outgoing
IP address, and the 'parent
application' which was attempting to
be used. It will also specify whether
the Traffic is inbound or outbound
and provide several response options.
If the Web Search link is selected, a
search containing the executable
filename will be performed in your
default browser.
Privatefirewall 7 User Guide
1999-2013 PWI, INC. / Privacyware All rights reserved. Page 17
If an application attempts to load or perform any other action
but was previously ignored or blocked, Privatefirewall will
generate a special Access Attempt alert. To view a list of all
these types of applications detected by Privatefirewall, click on
'File/Settings/Advanced applications' from the Main Menu.
Application Rule Setting
Privatefirewall provides the capability to manually add,
remove, or modify rules for any installed application. Hackers
can disguise a program as a known application resource to
gain unauthorized access. Privatefirewall detects the
resources within each application that hackers may specifically
use and enables those resources to block any disguised
resources or hack attempts. Right-click on any application
within the Applications Page and the 'application pop-up'
menu will appear (see left).
Allow/Filter/Deny Traffic
Internet Traffic related to any application can be adjusted by selecting 'Set all rules to
Allow/Filter/Deny Traffic' from the application pop-up menu. The default setting for any set
of rules related to an application is 'Filter Traffic'. However, these rules can be disabled by
selecting either 'Allow' or 'Deny' Traffic. This may be appropriate when temporary access or
restriction is desired. Additionally, the rules that were created for that application will
remain in memory and will still be applied if 'Filter Traffic' is re-selected.
Remove application
The application can be removed from the Application List by selecting 'Remove Application'
from the application pop-up menu. This option will remove any protection that was applied
to the selected application.
Privatefirewall 7 User Guide
1999-2013 PWI, INC. / Privacyware All rights reserved. Page 18
Add new application
A new application can be manually added by selecting 'Add New Application' from the
application pop-up menu. Once this is selected, the executable file that corresponds to the
desired application must be selected. In addition, rules must be set manually for the
application in order for Privatefirewall to apply any filtering or protection.
Advanced Applications settings
The Advanced Applications settings screen lists applications that have attempted to access
the Internet or network through another trusted application. This is a method commonly
used by hackers to attempt to gain unauthorized access.
Restore default settings
Restore Default Settings will restore all default applications to the Application List. The
option only pertains to applications that are pre-loaded by Privatefirewall. The option will be
grayed-out for all other applications.
Customize Rules
Application rules can be customized by selecting 'Customize Rules...' from the application
pop-up menu. When selected, Privatefirewall lists the Program name, program executable
file name, program version number, and a listing of rules for that application (see below).
Rules can be added, removed, or modified by right-clicking on any rule.
Move Order of Rule
Using the Up and Down buttons will allow the order of the application rule to be prioritized
and processed as desired.
Privatefirewall 7 User Guide
1999-2013 PWI, INC. / Privacyware All rights reserved. Page 19
Navigating through listed Applications
Navigation to the other listed Applications is possible by selecting the Prev (ious) or Next
buttons.
Remove application rule
An application rule can be removed from the Application List by highlighting an application
rule and selecting the Remove button.
Add New or Modify Existing Application Rules
The Add/Edit Application rule dialog provides various configuration options that enable even IP Address
specific application level communication control. Using this feature, it is possible to permit application
access to/from only certain IP addresses.
Examples:
1) Restricting ftp.exe: Remove both L and H zones. Check Always use this rule for
these remote IPs. Add 192.168.1.1 IP address. In this way, ftp.exe will only be able
to access the 192.168.1.1 IP address. All others will be blocked.
2) Restricting RDP: From System services, select the Enabled rules for RDP. Remove
the L and H zones. Check Always use this rule for these remote IPs. Add the IP
Addresses for which connection to/from your computer should be allowed. For all
other IPs, the RDP port will be completely stealth.
In most cases where a custom rule is created for a particular type of activity/application/IP
address, the H and L security levels would likely be unchecked, but there are scenarios
where one might use a combination - for example, you might check the L security level to
manage LAN communication one way while FTP access via specific IP address only - so here
Privatefirewall 7 User Guide
1999-2013 PWI, INC. / Privacyware All rights reserved. Page 20
both the L security level and the Always use this rule for these remote IPs would be
checked.
Privatefirewall provides flexibility in how a rule might be applied:
Use specified rule for -
1) Any hosts in H zone if checked
2) Any hosts in L zone if checked
3) Listed IPs if checked
Port-specific Application Control
Port-specific rules can be defined for any Application by using the available port ranges and
ports listed in the drop down fields or by manually typing single or multiple ports numbers
(i.e. either single port, like 101 or or single range like 101-204).
Unconditional Port Control
- Create port-specific (or range) Deny Rule for System services (Applications, System
services, Add new,).
- Remove any conflicting Allow rules for specific applications (they will override the System
services port block). Current default Application rule logic works as follows: 1) check
application rules; if such rule exists (to deny or allow traffic) no further processing is
performed; 2) check System services application rules and exercise where application-
specific rules do not conflict/take precedence.
Privatefirewall 7 User Guide
1999-2013 PWI, INC. / Privacyware All rights reserved. Page 21
Process Monitor
A process refers to a program that is currently running. For example, when Privatefirewall
is running, the corresponding processes, 'PFNet and PFGUI.exe will run (visible in Task
Manager). Privatefirewall maintains a list of processes that are being filtered for potentially
malicious system API calls used by programmers and hackers to launch process
executables. Privatefirewall maintains a set of default processes that are related to
commonly used applications, such as Internet Explorer, and are set to 'Allow'. Non-default
processes that are detected by Privatefirewall will be set to 'Filter' if allowed or 'Deny' if not
allowed.
The Process Monitor can be set to either 'High', 'Medium', or 'Off'.
- The 'High' setting will monitor all processes running on your computer and will only
allow LOCAL/NETWORK services.
- The 'Medium' setting (default) will monitor processes related to any applications
currently listed within Privatefirewall and allow services running under system account.
- The 'Off' setting will disable the Process Monitor, but not any other Privatefirewall
functionality.
Privatefirewall 7 User Guide
1999-2013 PWI, INC. / Privacyware All rights reserved. Page 22
Process Inspection Rules
Double-Click on any process within the Process Monitor menu for detailed information. For
each listed process, Privatefirewall monitors the WinAPI functions listed under the 'Function'
column within the Process Monitor Rules dialog. Each WinAPI function has the option for
Privatefirewall to Ask, Allow, or Deny. If 'Ask' is selected, Privatefirewall will prompt the
user as to whether the specific process function should be executed. If 'Allow' is selected,
Privatefirewall will allow the specific process function to operate without any user
intervention. If 'Deny' is selected, Privatefirewall will not allow the specific process function
to execute. Default applications will set all functions to 'Allow'.
Privatefirewall 7 User Guide
1999-2013 PWI, INC. / Privacyware All rights reserved. Page 23
Process Monitor Alerts
If any potentially malicious process-related activity is detected,
Privatefirewall will display a Process Monitor alert and ask to
either allow or block access (see right). See Privatefirewall
Settings -> Security Alert and Threat Management Options
section of this guide for more information about event filtering
and alerting.
Selecting the Options button will display additional options that
will allow you to Enable Training or Terminate the Process.
NOTE: Privatefirewall will display
the Tray Alert for 30 seconds. If
no action is taken, the alert
will expire and the activity will be
Blocked.
Clicking the 'Details' link from the Tray Alert will display an expanded alert, which contains
more detailed information about the suspicious activity and additional threat management
options (see below). In Manual Control mode, the expanded alert will appear automatically
and no Tray Alerts will be displayed. The expanded alert lists the program name, version
number, file path, and additional details. If the Web Search link is selected, a search
containing the process executable filename will be performed in your default browser.
Processes with valid digital signatures include additional options that enable you to Trust the
software publisher and View the Publishers digital certificate.
Privatefirewall 7 User Guide
1999-2013 PWI, INC. / Privacyware All rights reserved. Page 24
There are several types of potentially malicious process-related activity that will generate an
alert. For example, the Process Monitor will detect attempts to create or change restricted
objects. Below are examples of Alerts that are displayed in these cases. For all alerts, if the
application or process listed is related to any legitimate activity, it is most likely not
malicious activity. However, if it is unrelated (ex: the application or process referenced is
not even running, etc.), it may be malicious activity and the Block button should be
selected so the issue can be investigated.
Detailed Alert Management Options
Web Search clicking the Web Search link provides a convenient way to learn more about
the subject application. The feature will start a web search using the systems default
browser and search engine.
View certificate - It may be helpful and informative to view the details of the software
publishers certificate before making the determination that the publisher should be added
to the Trusted Publisher list. Simply click the View certificate link on the Expanded Alert to
invoke the dialog that contains the Certificates details.
Trust This Publisher Check this box to add the software publisher to the Trusted
Publisher List.
Remember this setting by default, the rule associated with that particular type of
activity is only remembered for the current session (after reboot, the rule will no longer be
valid/present). To remember the rule for subsequent same activity, check the Remember
this setting box. Related rules will apply to both the High and Low security levels.
Apply to all alerts - will eliminate the display of additional alerts for this process or
application by treating subsequent activity based on the same response to the initial alert.
Note: If the alert is firewall derived, the Apply to all alerts response will apply to all future
firewall alerts. If the alert is Process Monitor derived, the Apply to all alerts will apply to all
future Process Monitor alerts. In either case, related rules will apply to both the High and
Privatefirewall 7 User Guide
1999-2013 PWI, INC. / Privacyware All rights reserved. Page 25
Low security levels.
Allow Clicking the Allow button will allow the specific action being attempted by the
program. Selecting Allow (with Remember this setting un-checked), will allow the activity,
but only for the current session (after reboot, the rule will no longer be valid/present).
Related rules will apply to both the High and Low security levels.
Train Clicking the Train button will invoke Training mode.
Terminate - Clicking the Terminate button will stop the relevant process.
Block Clicking the Block button will stop the specific action being attempted by the
program. Selecting Block (with Remember this setting un-checked), will block the activity,
but only for the current session (after reboot, the rule will no longer be valid/present).
Related rules will apply to both the High and Low security levels.
Privatefirewall 7 User Guide
1999-2013 PWI, INC. / Privacyware All rights reserved. Page 26
Process Detection
In addition to processes being filtered for system API calls, Privatefirewall also maintains a
list of commonly used processes and provides an alert when an unknown process attempts
to launch.
Managing Process Rights
Processes can be run with Reduced rights directly via a relevant tray or full alert, but can
also be managed via the Processes tab of the Advanced Applications Settings. Simply
highlight a Process and apply the right mouse click to Allow, Deny, Remove or run with
Limited Rights.
Privatefirewall 7 User Guide
1999-2013 PWI, INC. / Privacyware All rights reserved. Page 27
Additional Information
The Process Monitor also checks for any modification to the following:
File Extensions
exe
dll
msi
ocx
com
vxd
sys
bat
cmd
pif
scr
hta
js
jse
lnk
reg
vbe
vbs
wsf
wsh
System Files
win.ini, system.ini, hosts
Paths
start menu\programs\startup
Registry Keys
shell\xxx\open (where xxx is any application)
software\microsoft\active setup\installed components
software\microsoft\windows\currentversion\explorer\sharedtaskscheduler
software\microsoft\windows\currentversion\shellserviceobjectdelayload
software\microsoft\windows\currentversion\explorer\shellexecutehooks
software\microsoft\windows\currentversion\shell extensions\approved
software\classes\folder\shellex\columnhandlers
software\microsoft\windows\currentversion\shellserviceobjectdelayload
software\microsoft\windows\currentversion\app paths
software\microsoft\windows\currentversion\run
software\microsoft\windows nt\currentversion\winlogon\shell
software\microsoft\windows nt\currentversion\winlogon\userinit
software\policies\microsoft\windows\system\scripts\startup
software\policies\microsoft\windows\system\scripts\logon
software\microsoft\windows\currentversion\policies\system\shell
software\microsoft\windows nt\currentversion\windows\load
software\microsoft\windows nt\currentversion\windows\run
software\microsoft\windows\currentversion\policies\explorer\run
system\currentcontrolset\control\session manager\bootexecute
system\currentcontrolset\services
software\microsoft\windows\currentversion\explorer\browser helper objects
software\microsoft\internet explorer\urlsearchhooks
software\microsoft\internet explorer\toolbar
software\microsoft\internet explorer\extensions
software\microsoft\windows nt\currentversion\image file execution options
software\microsoft\command processor\autorun
software\microsoft\windows nt\currentversion\windows\appinit_dlls
system\currentcontrolset\control\session manager\knowndlls
software\microsoft\windows nt\currentversion\winlogon\system
software\microsoft\windows nt\currentversion\winlogon\notify
Privatefirewall 7 User Guide
1999-2013 PWI, INC. / Privacyware All rights reserved. Page 28
software\microsoft\windows nt\currentversion\winlogon\ginadll
software\microsoft\windows nt\currentversion\winlogon\taskman
control panel\desktop
system\currentcontrolset\control\bootverificationprogram\imagename
system\currentcontrolset\control\print\monitors
software\pwi, inc.\privatefirewall
Privatefirewall 7 User Guide
1999-2013 PWI, INC. / Privacyware All rights reserved. Page 29
Firewall Log
The Firewall Log records incoming and outgoing packets, which are chunks of information
routed between an origin and a destination on the Internet or any other network; one of
which is your computer. As illustrated in the screen shot below, the 'home' IP Address is
192.168.0.2. NOTE: Your IP address may be the same address during every
Internet connection (called a "Static IP", used in most T1/DSL connections). Or,
your IP may change for each Internet connection (called a "Dynamic IP" used in
most Cable/Dial-Up connections).
Privatefirewall reports the following:
Time/Date - When the packet was detected.
Local IP - The Internet address to which the packet is traveling.
Remote IP - The Internet address from which the packing is coming from.
Protocol - The Network Protocol, or type of network connection used to send the packet.
Application - The name of the application to/from which the packet is attempting to be sent (if any).
Right mouse-clicking any entry within the Firewall Log will provide the following options:
Trust Remote (IP), Block Remote (IP), Copy Remote IP(s) to Clipboard, Copy Selection to
Clipboard, Clear Report, Save Report As, or invoke Advanced Reports.
Log level control can be managed via the slide bar: Off, Low, Med, High. Low (only events
with red/blue icons are logged, i.e. which are not related to any existing rules), Medium (all
events except restricted IPs), and High (All firewall events are logged). Duplicate entries are
not logged.
Log entries that do not indicate an Application (Application field is empty), mean that no
Privatefirewall 7 User Guide
1999-2013 PWI, INC. / Privacyware All rights reserved. Page 30
application was registered for this port or it is handled by the OS itself (i.e. port 137-139,
443), but is not allowed by current ruleset.
Advanced Reports
Firewall log records can be sorted by type and time of occurrence within Privatefirewall
Advanced Reports. This report can be accessed from 'View/Advanced Reports. Reports can
be sorted by Web, Mail, or System access attempts. Each of these reports can also be
sorted going back 1 Hour, 1 Day, or 1 Week.
Note: Last 1 hour means last 3600 seconds, last 1 day - last 86400 seconds, (so reports could display data
spanning more than one calendar day, last 1 week - last 7*86400 seconds
Privatefirewall Advanced Reports lists the following:
Date/Time - When the packet was detected.
Local IP (Internet address) - The Internet address from which the packing is coming from.
Local Port - The port from the local computer involved in the access attempt.
Remote IP - The Internet address to which the packet is traveling.
Remote Port - The port from the remote computer involved in the access attempt.
Protocol - The Network Protocol, or type of network connection used to send the packet.
Application (if applicable) - The name of the application to which the packet is attempting to be sent (if any).
Privatefirewall 7 User Guide
1999-2013 PWI, INC. / Privacyware All rights reserved. Page 31
Port Tracking
The Port Tracking report monitors all system ports and protects them against any
unauthorized entry. The Privatefirewall Port Tracking report includes the following
attributes:
Application Name - Any application that may have access to the Internet or outside networks.
Process ID - The unique number assigned to every running process within the Windows environment.
Protocol - The Network Protocol, or type of network connection used to send the packet.
Local Address - Your system's IP address.
Remote Address - This is the Internet address from where incoming packets are originating. This will display
either a specific IP, or if one is not currently detected, a status (such as "Listening for packets/connections").
Privatefirewall 7 User Guide
1999-2013 PWI, INC. / Privacyware All rights reserved. Page 32
Privatefirewall Settings
(This menu can be accessed by selecting 'File/Settings' from the Main Menu)
Basic Settings
Display Main Menu/alerts
The Basic Tab provides user control over the preferred Security Alert and Threat
Management mode and Display options
Privatefirewall 7 User Guide
1999-2013 PWI, INC. / Privacyware All rights reserved. Page 33
Standard Control mode
Privatefirewall provides two Security Alert and Threat Management options. Standard
Control mode is enabled by default and is designed to reduce alert frequency by
automatically managing much of the security-related configuration.
In Standard Control mode, Applications/Processes with validated digital signatures,
regardless of PID, will be allowed, not generate alerts and be added to the Trusted
Publisher/White List.
Exception 1: An alert (fw) will be generated for any App/Proc where inbound traffic
is detected that was not recorded during training period. PF will automatically block
the event if the user does not elect to Allow via the Tray or Full alert.
All Applications/Processes that fail signature validation will generate an alert, and be
blocked by default if not Allowed by the user prior to the alert time-out (30 seconds), or by
selecting the Allow button in the Full alert.
In Standard Control mode, clicking the Allow button should prevent, where possible (see
Exceptions), all other alerts related to the same application. This logic applies to both the
Tray or Full alerts.
Exception 2: An alert will be generated if a program change (size, name, version
number, etc.) is detected in a process or application file.
Manual Control mode
Manual Control mode is geared for those desiring complete control over the configuration of
Privatefirewall. Most of the automated response functionality provided in Standard Control
mode is disabled requiring the user to respond to a greater number of alerts and make
configuration determinations regarding the related applications and processes.
Events generated by processes listed on the Trusted Publisher List will be allowed
and will not generate alerts. Essentially, CAPICOM validation does not preclude an
alert from being generated in Manual Mode. Only events generated by publishers
actually on the TP list will be allowed (and not generate alerts).
Processes with validated signatures that send/receive packets via the Internet,
regardless of PID, will generate an alert and will be allowed by default (user will have
option to block event manually via the on-screen alert).
Processes that fail signature validation will generate an alert and be blocked by
default (after alert time-out).
Manual Control mode provides an option to enable/disable packet-specific tray alerts
via Display alerts for blocked incoming/outgoing packets. In PF7, File -> Settings
-> Basic tab (Manual Control), when the Display Alerts for Blocked
incoming/outgoing packets checkbox is un-checked, firewall tray alerts
(incoming/outgoing packets for which firewall blocking rules apply) are not displayed
Privatefirewall 7 User Guide
1999-2013 PWI, INC. / Privacyware All rights reserved. Page 34
(for signed or unsigned applications). If the option is enabled, firewall tray alerts
reflecting incoming/outgoing packets (for which firewall blocking rules apply) will be
displayed (for both signed and unsigned applications).
The checkbox enables the tray alerts which notify the user about any blocked traffic.
This option does not change the behavior of the larger/full alerts. The tray alerts are
designed to provide visibility to all firewall activity.
The difference between the tray alerts and large is that large alerts are only used
when the corresponding packet is associated with a particular application on the pc
(vs external scans) and were not previously blocked.
Manual Control mode provides an option to disable Auto-Response altogether
(Disable Auto-Response), thereby requiring that the user authorize any activity that
would generate an alert.
Disabling Auto-Response in Manual Control mode also disables the Auto-Response
related to the Trusted Publisher component enabling the user to control what apps
should be added to the TP List.
Always display alerts for new outgoing connections
By default, in both Standard and Manual Control modes, Privatefirewall auto-allows outgoing
connections for applications for which digital signatures have been validated or for Trusted
Publishers.
The Always display alerts for new outgoing connections option overrides Trusted
Publisher (and the underlying CAPICOM-based digital certificate verification process). This
feature allows the user to authorize all new outgoing connections, (but does not apply to
outgoing connection rules set manually or by virtue of alert response).
There is a functional difference of this feature between Standard and Manual modes.
Standard mode assumes that if youve allowed one outgoing connection from an app, all
others should be allowed.
Manual mode enables the user to influence the rule associated with each type of connection.
In some cases, you may want to simply manually Allow a particular application as some
establish several/regular outbound connections (often similar, but nonetheless distinct) and
thus generate lots of alerts. Privatefirewalls various automated or user-controlled
Privatefirewall 7 User Guide
1999-2013 PWI, INC. / Privacyware All rights reserved. Page 35
configuration management provide a different levels of control depending on personal
preference for security posture and ease-of-use.
If Manual Control mode is being used, and the Always display alerts for new outgoing
connections option is enabled, and one does not tick Remember this setting, the rule
associated with that particular type of connection is only remembered for the current
session (after reboot, the rule will no longer be valid/present).
Regardless of what Security Alert and Threat Management mode is enabled, blocked
processes will continue to be listed under File -> Settings -> Advanced -> View/Edit
Application List), and the user can change any blocked process to Allow, if appropriate.
An on-screen alert will be displayed immediately as potential threats are detected. The alert
provides event details and threat management options. Tray Alerts will not be displayed
when this option is selected. See Privatefirewall Settings -> Security Alert and Threat
Management Options section of this guide for more information about event filtering and
alerting).
Firewall and Process Monitor settings
After installing Privatefirewall, you may initially observe numerous Application and Process
Monitor alerts as Privatefirewall will set rules for all Internet applications and WinAPI
Processes as they happen. If you prefer, you can set a 'training' period for these types of
alerts so all the rules will be set with no alerts during the training period. When training is
completed, the frequency of alerts will be reduced as many rules for commonly used
applications and processes will have been set. An on-screen alert will be displayed
immediately as potential threats are detected. The alert provides event details and threat
management options. Tray Alerts will not be displayed when this option is selected.
Note: Training mode is never required, but can be enabled to reduce the number of alerts generated,
when, for example, you are installing a new software program. During Training, only
Applications/Processes that fail signature validation and attempt to send/receive packets via the
Internet will generate an alert, and be blocked by default if not Allowed by user prior to the alert time-
out (30 seconds), or by selecting the Allow button in the Full alert.
Privatefirewall 7 User Guide
1999-2013 PWI, INC. / Privacyware All rights reserved. Page 36
Advanced Settings
The Advanced Tab of the Settings dialog enables you to enable or disable Process detection,
System and Email Anomaly Detection and/or training, specify training duration and
sensitivity thresholds and review and manage Detected Applications and Trusted Publishers.
Email Anomaly Detection
This feature tracks outbound Email delivery behavior and provides alerts if there is unusual
activity. The Email Anomaly Detection Engine is based on the specific behavior of each
computer's email activity over a period of time called the 'Training Period'. This can be set
to 7 (default), 14, or 28 days within the Settings Menu. In order to initiate training, the
'Enable Detection' checkbox must be selected. The Anomaly Detection Engine will start
immediately after the end of the training period. You can also view the training statistics
during or after the training period.
Note: Privatefirewall profiles outgoing email via the default SMTP ports - 25 or 465. If your SMTP server is
configured to use a port other than 25 or 465, the email anomaly detection feature will not function.
Privatefirewall 7 User Guide
1999-2013 PWI, INC. / Privacyware All rights reserved. Page 37
System Anomaly Detection
This feature analyzes the normal use patterns of running applications and generates alerts
as it detects unusual activity. The System Anomaly Detection Engine applies a sophisticated
algorithm to establish a baseline of normal use based on several system variables such as
CPU utilization, thread count, and others. These variables are monitored over a specific
period of time, called the 'Training Period', which can be set to 7 (default), 14, or 28 days
within the Main Menu. The 'Enable Detection' checkbox must be selected for Training to be
active. Upon installation, Training is enabled by default and commences immediately upon
installation.
Detected Applications
Click the Detected Applications button to invoke the Parents screen. All applications that
have attempted to access the Internet or network through another trusted application are
listed here. The Application Name, Version Number, and Image path are listed, and each
application in the list can be set to Allow or Deny access.
Privatefirewall 7 User Guide
1999-2013 PWI, INC. / Privacyware All rights reserved. Page 38
The Processes screen lists commonly used processes and provides an alert when an
unknown process attempts to launch. The Process Name, Version Name, and Image path
are listed, and each application in the list can be set to Allow or Deny access.
Managing Process Rights
Processes can be run with Reduced rights directly via a relevant tray or full alert, but can
also be managed via the Processes tab of the Advanced Applications Settings. Simply
highlight a Process and apply the right mouse click to Allow, Deny, Remove or run with
Limited Rights.
Privatefirewall 7 User Guide
1999-2013 PWI, INC. / Privacyware All rights reserved. Page 39
Email Anomaly Detection
Email Anomaly Detection Alerts
There are several different alerts that may be displayed based on the type and amount of
emails delivered within a certain period of time. If there is an alert and the nature of the
unusual email activity is unknown, it may be prudent to select the 'Block delivery' checkbox
within the alerts to make sure there are no worms or viruses causing the activity. Once the
nature of the activity has been determined to be safe, the 'Block all outbound Email' option
should be deselected from the settings menu or from the Menu Toolbar.
Allow Delivery
Block Delivery
NOTE: Privatefirewall will display the Tray Alert for 30 seconds. If no action is taken, the alert
will expire and the activity will be Allowed.
Click 'Details/Options' in the Tray Alert to display an expanded alert, which contains more
detailed information.
Note: Privatefirewall tracks outgoing, unencrypted email via default SMTP ports - 25 or 465
only. The email anomaly detection feature requires use of one of these ports and that email
is not transmitted unencrypted.
Privatefirewall 7 User Guide
1999-2013 PWI, INC. / Privacyware All rights reserved. Page 40
System Anomaly Detection
The System Anomaly Detection layer analyzes the normal use patterns of running
applications and generates alerts as it detects unusual activity. The System Anomaly
Detection Engine applies a sophisticated algorithm to establish a baseline of normal use
based on several system variables such as CPU utilization, thread count, and others. These
variables are monitored over a specific period of time, called the 'Training Period', which can
be set to 7 (default), 14, or 28 days within the Main Menu. The 'Enable Detection' checkbox
must be selected for Training to be active. Upon installation, Training is enabled by default
and commences immediately upon installation.
Sensitivity Threshold: The Privatefirewall System Anomaly Detection layer generates
alerts as it detects system activity that deviates from normal. The sensitivity with which
Privatefirewall applies to system anomaly detection can be tuned by adjusting the
Sensitivity Threshold. Decreasing the threshold increases the sensitivity, meaning that
smaller deviations will generate alerts. Increasing the threshold will allow greater variance
from normal activity. The default System Anomaly Detection Sensitivity Threshold is set to
60%, meaning any activity deviating more than 60% from normal will generate an alert.
Selecting the Training Statistics button will display the System behavior data collected during
training. These may be viewed during or after the Training period.
Privatefirewall 7 User Guide
1999-2013 PWI, INC. / Privacyware All rights reserved. Page 41
The Anomaly Detection Engine will start immediately
after the end of the training period, and will generate a
Tray Alert (see right) whenever there is any activity that
is not consistent with system use patterns established
during the training period. If there is an alert and the
nature of the activity is unknown, it may be prudent to
select 'Details/Options' on the Tray Alert to open an
expanded alert (see below) and obtain more detailed
information about the suspicious activity and additional
threat management options.
NOTE: Privatefirewall will display a Tray Alert for 30 seconds. If
no action is taken, the alert will expire and the activity will be
Allowed.
If the Web Search link is selected,
a search containing the executable
filename ('services.exe' in the alert
below) will be performed in your
default browser.
Privatefirewall 7 User Guide
1999-2013 PWI, INC. / Privacyware All rights reserved. Page 42
Process Detection
This feature records all processes that are launched during the 'Training Period', which can
be set to 1, 3, or 7 days (please refer to Advanced Settings section). Training is enabled by
default and commences for a ten minute period immediately upon installation. Extended
training periods of 1, 3, 7 or 14 days can be specified as needed. Listed processes can be
viewed at any time by selecting the 'Processes' Tab within the Advanced Applications
Settings window.
Privatefirewall 7 User Guide
1999-2013 PWI, INC. / Privacyware All rights reserved. Page 43
Managing Process Rights
Processes can be run with Reduced rights directly via a relevant tray or full alert, but can
also be managed via the Processes tab of the Advanced Applications Settings. Simply
highlight a Process and apply the right mouse click to Allow, Deny, Remove or run with
Limited Rights.
After the training period, Privatefirewall will generate a Tray
Alert (see right) when any process attempts to run that was
not recorded during the training period. If the process is
related to known/trusted activity, the process should be
allowed and will then be added to the trusted process list.
Click 'Details' in the Tray Alert to display an expanded alert
(see below), which contains more detailed information about
the suspicious activity and additional threat management
options. If the 'Require user approval for each alert' box is
checked in the Basic Tab of the Settings Menu, an expanded
alert will appear automatically and no Tray Alerts will be
displayed. If the Web Search link is selected, a search
containing the executable filename will be invoked in your
default browser.
NOTE: Privatefirewall will display a Tray Alert for 30 seconds. If no
action is taken, the alert will expire and the activity will be Blocked.
Privatefirewall 7 User Guide
1999-2013 PWI, INC. / Privacyware All rights reserved. Page 44
In Manual Control mode, with
Always display alerts for outgoing
connections enabled, and
Remember this setting un-
checked, the rule associated with
that particular type of connection is
only remembered for the current
session (after reboot, the rule will
no longer be valid/present).
Checking Apply to all alerts will
eliminate the display of additional
Process Monitor alerts for this
application by treating subsequent
activity based on the same
response to the initial alert.
Checking Limit process rights
enables the process to run with
reduced rights (setting can be
modified via right-mouse function
on Processes tab of Advanced
Application settings).
If a process attempts to load that was previously ignored or blocked, Privatefirewall will
generate an alert with the choice of allowing or blocking the previously blocked activity.
Advanced Application Settings
(Accessed from File/Settings/Advanced application settings)
Some applications allow other applications to control their actions, which means that the
'primary' application may be protected, but the 'secondary' or Parent application may be
permitted to access the Internet through the primary application. The Advanced
Applications settings screen lists these 'secondary' Parent applications that have attempted
to access the Internet or network through a 'primary' trusted application. Each application
in the list can be set to Allow or Block Access.
Privatefirewall 7 User Guide
1999-2013 PWI, INC. / Privacyware All rights reserved. Page 45
While this is a method commonly used by hackers to attempt to gain unauthorized access, it
is also a function of many 'trusted' applications operating normally when accessing the
Internet. If you are in the process of accessing the Internet with an application, the
'secondary' or Parent application names may not be common or recognizable, so it may be
difficult to determine if the activity is normal or malicious. If you receive an alert and the
application listed is related to any form of current activity, it is most likely not malicious
activity. However, if it is unrelated (ex: is the application referenced is not even open,
etc.), it may be an unauthorized intrusion attempt and the 'Block' button should be selected
so the issue can be investigated.
Privatefirewall 7 User Guide
1999-2013 PWI, INC. / Privacyware All rights reserved. Page 46
NOTE: Privatefirewall will display the Tray Alert for 30
seconds. If no action is taken, the alert will expire and the
activity will be Blocked.
Click 'Details/Options' in the Tray Alert to display an
expanded alert, which contains more detailed
information about the suspicious activity and additional
threat management options This alert lists the program
name, version number, date, time, and
incoming/outgoing IP address, and the Parent
application which was attempting to be used. It will also
specify whether the Traffic is inbound or outbound. If
the Web Search link is selected, a search containing
the executable filename will be performed in your
default browser.
If an application attempts to load
that was previously ignored or
blocked, Privatefirewall will
generate the following alert.
Privatefirewall 7 User Guide
1999-2013 PWI, INC. / Privacyware All rights reserved. Page 47
Another type of potential attack is when a process
is illegally modified or launched and attempts to
access the Internet using that process. This will
generate a different alert (see right). If you receive
this alert, proceed with caution and carefully
investigate the issue to ensure there is no malicious
activity.
Click 'Details/Options' in the Tray Alert to display an expanded alert (see below), which
contains more detailed information about the suspicious activity and additional threat
management options.
Privatefirewall 7 User Guide
1999-2013 PWI, INC. / Privacyware All rights reserved. Page 48
Trusted Publisher
(Accessed from File/Settings/Trusted Publisher)
Feature Summary
Privatefirewall employs a combination of conventional and progressive technologies
(firewall, process monitor, system and application behavioral profiling and anomaly
detection, etc.) to deliver the highest possible levels of security for individual and corporate
PCs. To enhance security and ease-of-use, Privatefirewall provides an ability to designate
(white list) software from trusted publishers those that have been pre-approved and/or
where the digital signature of the software has been automatically verified by
Privatefirewall.
Privatefirewall Trusted Publisher includes a list of pre-approved vendors of popular security,
productivity and other general desktop applications, but primarily performs its white-listing
function using dynamic verification as new applications are run for the first time. Once a
software publisher (vendor) has been added to the list, Privatefirewall will allow (not alert or
block) any program associated with the software publishers verified Certificate.
Accessing Trusted Publisher
To access the Trusted Publisher feature, click File > Settings and select the Advanced
Tab. Click the Trusted Publishers button on the bottom the screen.
Privatefirewall 7 User Guide
1999-2013 PWI, INC. / Privacyware All rights reserved. Page 49
The Trusted Publishers dialog displays the list of software publishers (default of added after
installation) for which Certificates have been pre-verified. One or multiple Publishers may be
removed from the list by selecting the appropriate checkbox and clicking the Remove
button.
Disabling Trusted Publisher
The Trusted Publisher feature can be disabled. To do so, click File > Settings and uncheck
the button labeled Disable Trusted Publisher feature on the Basic Tab.
Privatefirewall 7 User Guide
1999-2013 PWI, INC. / Privacyware All rights reserved. Page 50
How Trusted Publisher Works
With the exception of email anomaly activity, Privatefirewall will suppress alerts of any type
for software publishers that have been added (by default or during use) to the list of
Trusted Publishers. This section will describe how Privatefirewall delivers this functionality
via its Trusted Publisher feature.
Tray Alerts
When Privatefirewall detects activity (application Internet access, new process detected,
etc.), one or more types of alerts are generated. If Privatefirewall is able to verify the
software publishers Certificate and Signature related to the application that has caused the
Privatefirewall alert, the Trust this Publisher feature will be active, meaning that the
checkbox to the left of Trust this Publisher text will be enabled (as shown in the examples
below).
Via the tray alert, the end-user can review basic
information regarding the event that triggered the alert,
and check the Trust this Publisher checkbox if they are
certain that the activity is legitimate and that the software
publisher should be trusted thereafter. With the exception
of email anomaly detection alerts, Privatefirewall will
suppress alerts of any type for software vendors included
on the list of Trusted Publishers.
More information about the event can be viewed by
clicking the Details/Options link on the bottom left
corner of the tray alert which invokes the Expanded Alert.
Refer to the Expanded Alerts of this guide for more
information.
Privatefirewall 7 User Guide
1999-2013 PWI, INC. / Privacyware All rights reserved. Page 51
If Privatefirewall is unable to verify the Publishers Certificate
or able to detect a Publishers Certificate, but unable to
verify that the application has been signed, the Trust this
Publisher checkbox is disabled (grayed out).
Privatefirewall 7 User Guide
1999-2013 PWI, INC. / Privacyware All rights reserved. Page 52
Expanded Alerts
Clicking the Details/Options
link on the bottom left corner
of the tray alert, will invoke
an expanded alert, as shown
in this example (right). The
Expanded Alert offers more
information regarding the
suspicious activity and the
ability to conduct a Web
Search to learn more about
the process or application
and view the software
publishers certificate (View
certificate).
If Privatefirewall is unable
to verify the software
publishers certificate, the
Expanded Alert will provide
additional information and
details regarding the alert,
as well as the ability to
perform a Web Search, but
will not include a link to
view the software
publishers certificate.
Privatefirewall 7 User Guide
1999-2013 PWI, INC. / Privacyware All rights reserved. Page 53
Web Search
As the name implies, clicking on the Web Search link in the Expanded Alert will invoke a
search of the Internet via the computers default browser for the process, application or
other event subject related to the alert. This capability makes it easy to acquire a clear
understanding of events that may be unfamiliar to you. Performing a quick Web search will
often reveal whether the process or application is malicious and should be blocked or
related to a legitimate aspect of your computing environment and use.
Privatefirewall 7 User Guide
1999-2013 PWI, INC. / Privacyware All rights reserved. Page 54
View Certificate
It may be helpful and informative to view the details of the software publishers certificate
before making the determination that the publisher should be added to the Trusted
Publisher list. Simply click the View certificate link on the Expanded Alert to invoke the
dialog that contains the Certificates details.
The General tab displays
a variety of information
pertaining to the
Certificate including the
certificate purpose,
Issuer, and the date range
for which the certificate is
valid.
The Certificate may be
imported by selecting the
Install Certificate button
which will launch the
Certificate Import Wizard.
The Certificate Issuer
Statement may be viewed
by clicking the Issuer
Statement button.
Privatefirewall 7 User Guide
1999-2013 PWI, INC. / Privacyware All rights reserved. Page 55
The Details Tab provides the specifics regarding the Certificate such as Public Key,
Signature Algorithm, Serial Number and other certificate attributes.
The Details view can be
filtered by clicking the drop-
down arrow and specifying
the certificate details that
you would like to display.
The certificate detail
information may be copied
to a file for future reference
by selecting the Copy to
File button. The Edit
Properties button is not
enabled.
Privatefirewall 7 User Guide
1999-2013 PWI, INC. / Privacyware All rights reserved. Page 56
The Certificate Path Tab
displays the certificate
path. A path starts with
the Subject certificate and
proceeds through a
number of intermediate
certificates up to a trusted
root certificate, typically
issued by a trusted
Certification Authority
(CA).
Privatefirewall 7 User Guide
1999-2013 PWI, INC. / Privacyware All rights reserved. Page 57
Menus and Toolbars
Program Menus
File/Settings Menu
(This menu can be accessed by selecting 'File/Settings' from the Main Menu)
The settings section allows the adjustment of menu/alert display, Firewall settings, and
Advanced application and Anomaly detection settings.
Privatefirewall 7 User Guide
1999-2013 PWI, INC. / Privacyware All rights reserved. Page 58
Import/Export Settings
(This feature can be invoked by selecting 'File/Import or Export Settings' from the Main Menu)
Privatefirewall custom settings and rules can be imported or exported between systems with
the same configuration (same installation application path, including system application).
The settings that will be exported to an .xml file (PF-Settings.xml) include:
- Common firewall and PM settings (mode, rules, etc)
- Profile settings (trusted/untrusted lists, mode, rules, etc.)
- Allowed Parent list
- IPC rules for applications
- Network rules for application.
View Menu
(This menu can be accessed by selecting 'View' from the Main Menu)
Hide Privatefirewall - This option minimizes Privatefirewall so only the tray icon is displayed.
HTML Port Tracking Report - This report is identical to the Port Tracking Report within the
Main Interface, but in HTML Format for easier viewing. The report can also be saved/viewed
Privatefirewall 7 User Guide
1999-2013 PWI, INC. / Privacyware All rights reserved. Page 59
in the *.txt format by right clicking anywhere within the Port Tracking Report from the main
interface and selecting the 'Save Report As..' option.
HTML Firewall Log - This report is identical to the Firewall Log within the Main Interface, but
in HTML Format for easier viewing. The report can also be saved/viewed in the *.txt format
by right clicking anywhere within the Firewall Log from the main interface and selecting the
'Save Report As..' option.
Advanced Reports - Firewall log records can be sorted by type and time of occurrence within
Privatefirewall Advanced Reports. Reports can be sorted by Web, Mail, or System access
attempts. Each of these reports can also be sorted going back 1 Hour, 1 Day, or 1 Week.
Privatefirewall Advanced Reports lists the following:
Time/Date - When the packet was detected.
Local IP (Internet address) - The Internet address from which the packing is coming from.
Local Port - The port from the local computer involved in the access attempt.
Remote IP - The Internet address to which the packet is traveling.
Remote Port - The port from the remote computer involved in the access attempt.
Protocol - The Network Protocol, or type of network connection used to send the packet.
Application (if applicable) - The name of the application to which the packet was attempting to be sent (if any).
Privatefirewall 7 User Guide
1999-2013 PWI, INC. / Privacyware All rights reserved. Page 60
Help Menu
(This menu can be accessed by selecting 'Help' from the Main Menu)
The Privatefirewall Help menu offers several informational
and functional options.
- Privatefirewall Help: Selecting this option will launch the integrated Privatefirewall User
Guide.
- Tip of the Day: Selecting this option will display a description for a Privatefirewall feature
that you may not have been aware of.
- Check for Updates: This option will allow you to verify that the version of Privatefirewall
currently installed on your system is up to date and download any newer builds that may be
available. Note: Privatefirewall automatically performs version-check every 24 hours and
upon system restart and will display an on-screen notification when a newer version that
the one installed is available for download. This feature was added in version 7.0.24.10
(posted July 18, 2011).
- About Privatefirewall: Selecting this option will display the version number of the
Privatefirewall build currently installed on your system as well as copyright notice and a link
to the Privatefirewall product support page.
Tray Icon Menu
(This menu can be accessed by right-clicking on the Privatefirewall Tray Icon)
Privatefirewall works automatically after installation and the
Privatefirewall tray icon should appear in the lower right corner
of the Windows Tray. Privatefirewall can also be accessed by right-
clicking on the tray icon. A pop-up box appears (see right) and
contains the following options: Main Menu, Help, Settings, Training,
Allow, Filter, or Deny Internet Traffic, About, and Exit.
Privatefirewall 7 User Guide
1999-2013 PWI, INC. / Privacyware All rights reserved. Page 61
Settings This will display the settings menu, which consists of various Main
Manu and alert display options.
Reset Default Settings - This will reset all Security and Application settings to
factory defaults. This is useful when application rules have been allowed or
blocked in error, etc.
Outbound Email Anomaly Detection - This will allow or block all outbound
email based on the information provided by the Email Anomaly Detection
feature.
Exit This will minimize the main Privatefirewall screen display, but will not
disable Privatefirewall.
Privatefirewall Toolbars
Main Settings Toolbar
Profile Settings Toolbar
Every Privatefirewall profile can be configured and defined by adjusting the Network,
Internet, and IP Security settings within the Main Menu. Click on the appropriate Firewall
Profile Icon to modify the rules/settings for that Profile.
Home Profile This profile is used for home or home-networked
environment with no other existing firewall protection. Suggested settings:
Internet - HIGH, Network - HIGH for single computer, LOW for home network.
Office Profile This profile is used within a networked environment
where an existing company firewall is present. Suggested settings: Internet
- HIGH, Network - LOW; Check with your systems administrator to confirm settings.
Remote Profile This profile is used when connecting to a company
network where there is no firewall protection, or a local network where
security is unknown. Suggested settings: Internet - HIGH, Network - HIGH
One example where Privatefirewall's "one-click" adjustment of these profiles may be
beneficial is when a computer is used for Home and Office use. At Home, the computer is
not likely connected to a network, may not be protected by a hardware-based firewall, and
is connected via broadband or dial-up connection. At the office, the computer is connected
to the company network which requires that other local users have access, uses a company-
wide firewall, and has broadband Internet access. These two scenarios may require
Privatefirewall to be configured in two different ways.
Privatefirewall 7 User Guide
1999-2013 PWI, INC. / Privacyware All rights reserved. Page 62
Privacyware Privatefirewall
Version 7.0 User Guide
Copyright 1999-2013 Privacyware. All rights reserved.
Information in this document is subject to change without notice. The software described in this document is
furnished under a license agreement or non-disclosure agreement. The software may be used or copied only in
accordance with the terms of those agreements. No part of this publication may be reproduced, stored in a
retrieval system, or transmitted in any form or any means electronic or mechanical, including photocopying and
recording for any purpose other than the purchaser's use without the written permission of Privacyware.
All other trademarks and registered trademarks are the property of their respective holders.
You might also like
- Yajurveda SandhyavandanamDocument46 pagesYajurveda Sandhyavandanamkaustavchakravarthy84% (102)
- Chess Teaching ManualDocument303 pagesChess Teaching Manuallavallee2883No ratings yet
- PlannerDocument36 pagesPlannerFaull JackmanNo ratings yet
- Satyanarayana PoojaDocument33 pagesSatyanarayana Poojasrinivas3us100% (1)
- An Implementation of I2C Slave Interface Using Verilog HDLDocument6 pagesAn Implementation of I2C Slave Interface Using Verilog HDLIJMERNo ratings yet
- Cyber Security For Your Organisation Starts Here: Further InformationDocument6 pagesCyber Security For Your Organisation Starts Here: Further Informationlalou4No ratings yet
- Advanced Security TTT Workbook - V - 12.1.FDocument80 pagesAdvanced Security TTT Workbook - V - 12.1.Fmohammad nuruzNo ratings yet
- Internet Gateway Best PracticesDocument50 pagesInternet Gateway Best PracticesAek VONGXAY100% (1)
- ZFS Evil Tuning GuideDocument12 pagesZFS Evil Tuning GuideDmitriy_Alekse_4619No ratings yet
- Vacon 100 Flow BrochureDocument12 pagesVacon 100 Flow BrochureZeh Garcia JuniorNo ratings yet
- 18 Information Security ChecklistDocument7 pages18 Information Security ChecklistNahom DejeneNo ratings yet
- Primavera P6 EPPM Overview - En-1221Document38 pagesPrimavera P6 EPPM Overview - En-1221Waseem Khan50% (2)
- Palo Alto Networks Edu-210: Document VersionDocument31 pagesPalo Alto Networks Edu-210: Document VersionclaraNo ratings yet
- Kubernettisinterveiw QuestionsDocument19 pagesKubernettisinterveiw QuestionsNARESH UNo ratings yet
- Face Recognition Access and Time Attendance Terminal: User's ManualDocument69 pagesFace Recognition Access and Time Attendance Terminal: User's Manualca.lalamaNo ratings yet
- Asc2104b-T I enDocument21 pagesAsc2104b-T I enELOUNDOU EVARISTE OHANDJANo ratings yet
- Imagerunner 1435ifDocument26 pagesImagerunner 1435ifmichele.roberts.eventsNo ratings yet
- DSS General Surveillance Management Center: User 'S ManualDocument203 pagesDSS General Surveillance Management Center: User 'S ManualHector BenavidesNo ratings yet
- ProSec CyberHardeningGuide USDocument6 pagesProSec CyberHardeningGuide USderickoti45No ratings yet
- DH PFM88X Wireless Equipment Users Manual1Document60 pagesDH PFM88X Wireless Equipment Users Manual1JULIEN GEORGES NGUELE BALLANo ratings yet
- MATRIX M70-4U Video Matrix Platform Users Manual V2 PDFDocument204 pagesMATRIX M70-4U Video Matrix Platform Users Manual V2 PDFAugustin CatineanNo ratings yet
- DHI ASM202 Fingerprint-Enrollment-Reader Users-Manual V1.0.0Document14 pagesDHI ASM202 Fingerprint-Enrollment-Reader Users-Manual V1.0.0alecandro_90No ratings yet
- Internet Gateway Best Practice Security PolicyDocument52 pagesInternet Gateway Best Practice Security Policyalways_redNo ratings yet
- DrayTek White Paper Router Security Best PracticeDocument24 pagesDrayTek White Paper Router Security Best PracticesolbahiaNo ratings yet
- Module 4 Unit 3, 4, & 5 Review QuestionsDocument4 pagesModule 4 Unit 3, 4, & 5 Review QuestionsAlexander BaxterNo ratings yet
- End User Devices Security Guidance: Ubuntu 12.04: Gov - UkDocument10 pagesEnd User Devices Security Guidance: Ubuntu 12.04: Gov - Uked ricksNo ratings yet
- IP Finder User ManualDocument59 pagesIP Finder User ManualImthiyas AhmedNo ratings yet
- McAfee DLPe Device Control Best PracticesDocument15 pagesMcAfee DLPe Device Control Best Practicescontact2smtsNo ratings yet
- Best Practices Data SheetsDocument8 pagesBest Practices Data SheetssgiraldoaNo ratings yet
- Internet Gateway Best PracticesDocument54 pagesInternet Gateway Best PracticesnodemNo ratings yet
- Lab 7 Blocking Threats From Known-Bad SourcesDocument88 pagesLab 7 Blocking Threats From Known-Bad SourcesAnkita SinghNo ratings yet
- Ebook Firewall PDFDocument36 pagesEbook Firewall PDFArul Auni AqilNo ratings yet
- Workpro x561Document10 pagesWorkpro x561Trịnh Quang ThắngNo ratings yet
- SAS - IntegrationGuide Apache HTTP Server SAMLDocument21 pagesSAS - IntegrationGuide Apache HTTP Server SAMLWalter BlokNo ratings yet
- Network Indoor Station: Configuration GuideDocument46 pagesNetwork Indoor Station: Configuration GuideAco RabadziskiNo ratings yet
- Deep Learning Access ANPR Camera Users Manual V 1.0.0 1Document109 pagesDeep Learning Access ANPR Camera Users Manual V 1.0.0 1Đào SơnNo ratings yet
- Instrukcja PFS5428-24GTDocument81 pagesInstrukcja PFS5428-24GTNurohman NurohmanNo ratings yet
- Deep Security 96 SP1 Install Guide Basic enDocument88 pagesDeep Security 96 SP1 Install Guide Basic enmkavinmcaNo ratings yet
- Cyberoam Wireless Protection GuideDocument34 pagesCyberoam Wireless Protection GuidejaydekathukuNo ratings yet
- XTG-101 UI Setup (Eng) PDFDocument22 pagesXTG-101 UI Setup (Eng) PDFalvaro2k7No ratings yet
- sk10034 - Failed To Install Policy On ModuleDocument3 pagessk10034 - Failed To Install Policy On ModuleAlexander SarpaNo ratings yet
- Poe Guide 5Document4 pagesPoe Guide 5Constantino KarnakisNo ratings yet
- Securing Wireless Devices in Public Settings: National Security Agency Cybersecurity Information SheetDocument8 pagesSecuring Wireless Devices in Public Settings: National Security Agency Cybersecurity Information SheetelyNo ratings yet
- Zyxel Zywall Howto - VPN SetupDocument21 pagesZyxel Zywall Howto - VPN SetupVlad FlorescuNo ratings yet
- Antivirus Administrator GuideDocument66 pagesAntivirus Administrator GuidejocanetNo ratings yet
- Ithemes Security Setup Guide 2019 PDFDocument25 pagesIthemes Security Setup Guide 2019 PDFkraczorNo ratings yet
- Ios Platform SecDocument17 pagesIos Platform SecAlireza HemmatiNo ratings yet
- 500-381-8 Safe Interface Universal Admin SW (Hotel)Document41 pages500-381-8 Safe Interface Universal Admin SW (Hotel)Anonymous MwulYRw2LNo ratings yet
- FirePass Controller Getting Started GuideDocument64 pagesFirePass Controller Getting Started GuideLuis RodriguesNo ratings yet
- IE Settings DOC0629804Document20 pagesIE Settings DOC0629804Sreejith KrisNo ratings yet
- System SecuredDocument3 pagesSystem SecuredJehan TanaelNo ratings yet
- PAN9 EDU210 Lab 10Document61 pagesPAN9 EDU210 Lab 10GenestapowerNo ratings yet
- CND Prac15 (19201A0004) HarshDocument3 pagesCND Prac15 (19201A0004) Harshbarkatulla syedNo ratings yet
- Dahua HDCVI DVR Users Manual V4 - 0 - 0 201805239 PDFDocument327 pagesDahua HDCVI DVR Users Manual V4 - 0 - 0 201805239 PDFdanber815No ratings yet
- Lab 10 Blocking Threats Using Custom ApplicationsDocument29 pagesLab 10 Blocking Threats Using Custom ApplicationsAnkita SinghNo ratings yet
- Information Security Best Practices: Ministry of Home AffairsDocument24 pagesInformation Security Best Practices: Ministry of Home AffairslinusprabhaNo ratings yet
- Assessment Activity 2 SampleDocument18 pagesAssessment Activity 2 SampleArtistic BoonNo ratings yet
- Four-Door One-Way Access Controller: User's ManualDocument35 pagesFour-Door One-Way Access Controller: User's ManualEnrique RosalesNo ratings yet
- Wonderware - InTouch Access Anywhere Secure Gateway 2013Document43 pagesWonderware - InTouch Access Anywhere Secure Gateway 2013efNo ratings yet
- Firewalls: Paper Presentation OnDocument10 pagesFirewalls: Paper Presentation OnSonu SinghNo ratings yet
- UD07965B - Baseline - Network Video Recorder - Network Security GuDocument23 pagesUD07965B - Baseline - Network Video Recorder - Network Security Gumirceaion65No ratings yet
- Work From Home It Security PolicyDocument5 pagesWork From Home It Security PolicyHuy Nguyễn HoàngNo ratings yet
- Lab 5 Configuring Security Policy Rules and NAT RulesDocument51 pagesLab 5 Configuring Security Policy Rules and NAT RulesAnkita SinghNo ratings yet
- Palo Alto GuideDocument135 pagesPalo Alto GuideidefNo ratings yet
- Forticlient QuickstartDocument2 pagesForticlient QuickstartabccolinNo ratings yet
- Eldin Mukić-seminarski-rad-FirewallDocument14 pagesEldin Mukić-seminarski-rad-FirewallEldin MukicNo ratings yet
- Cloud Computing: The Untold Origins of Cloud Computing (Manipulation, Configuring and Accessing the Applications Online)From EverandCloud Computing: The Untold Origins of Cloud Computing (Manipulation, Configuring and Accessing the Applications Online)No ratings yet
- Guest Column - Lost Money in Stocks in 2008 - This Is How Not To Lose It Again - The Economic TimesDocument5 pagesGuest Column - Lost Money in Stocks in 2008 - This Is How Not To Lose It Again - The Economic Timessrinivas3usNo ratings yet
- Buy Zee EntertainmentDocument1 pageBuy Zee Entertainmentsrinivas3usNo ratings yet
- Market WireDocument19 pagesMarket Wiresrinivas3usNo ratings yet
- Franklin Corporate Bond Opportunity - Buy - Business LineDocument1 pageFranklin Corporate Bond Opportunity - Buy - Business Linesrinivas3usNo ratings yet
- Apollo Tyres LTD 060913 SASTDocument2 pagesApollo Tyres LTD 060913 SASTsrinivas3usNo ratings yet
- Yoga e Book Video SampleDocument8 pagesYoga e Book Video SampleAdusuMalliNo ratings yet
- How To Set Up A Network in Ubuntu - 6 Steps (With Pictures)Document3 pagesHow To Set Up A Network in Ubuntu - 6 Steps (With Pictures)srinivas3usNo ratings yet
- Vetri Nichayam by Suki Sivam TamilDocument145 pagesVetri Nichayam by Suki Sivam Tamilparamsothy2000No ratings yet
- Satya SKTDocument42 pagesSatya SKTsrinivas3usNo ratings yet
- US Market CrashesDocument14 pagesUS Market Crashesjohn2ma2No ratings yet
- Satya TamilDocument64 pagesSatya Tamilsrinivas3usNo ratings yet
- Vijaya Tamil Panchangam PDFDocument0 pagesVijaya Tamil Panchangam PDFaadeNo ratings yet
- Gift Smart To Avoid TaxDocument3 pagesGift Smart To Avoid Taxsrinivas3usNo ratings yet
- Wealth Tax NewDocument23 pagesWealth Tax NewBethany McgeeNo ratings yet
- JainIrrigation KRC 250614Document4 pagesJainIrrigation KRC 250614srinivas3usNo ratings yet
- 5 Tax-Saving Options For The Risk AverseDocument2 pages5 Tax-Saving Options For The Risk Aversesrinivas3usNo ratings yet
- National Aluminium Company Sharekhan 250614Document2 pagesNational Aluminium Company Sharekhan 250614srinivas3usNo ratings yet
- How Investors Benefit From Double IndexationDocument2 pagesHow Investors Benefit From Double Indexationsrinivas3usNo ratings yet
- PPF - 6 Great Reasons To Open An AccountDocument2 pagesPPF - 6 Great Reasons To Open An Accountsrinivas3usNo ratings yet
- 5 Issues With The P - E RatioDocument2 pages5 Issues With The P - E Ratiosrinivas3usNo ratings yet
- VBADocument45 pagesVBAVinay ShekarNo ratings yet
- Tax Benefit From Loss-Making Shares - Print View - LivemintDocument2 pagesTax Benefit From Loss-Making Shares - Print View - Livemintsrinivas3usNo ratings yet
- 5 Things To Know Before You Buy A House or FlatDocument6 pages5 Things To Know Before You Buy A House or Flatsrinivas3usNo ratings yet
- BestDocument1 pageBestsrinivas3usNo ratings yet
- Freeware Top 30Document43 pagesFreeware Top 30srinivas3usNo ratings yet
- Less Price StocksDocument1 pageLess Price Stockssrinivas3usNo ratings yet
- Solving Node DNS Issues and Other ThingsDocument6 pagesSolving Node DNS Issues and Other ThingsRahulNo ratings yet
- BJ Chapter 4Document52 pagesBJ Chapter 4shitthisisrealNo ratings yet
- Deco E4 (2-Pack) 1.0 - Datasheet PDFDocument4 pagesDeco E4 (2-Pack) 1.0 - Datasheet PDF1coinsidenceNo ratings yet
- A Profile On Abiola OgunsakinDocument4 pagesA Profile On Abiola OgunsakinAbiola OgunsakinNo ratings yet
- Private Automatic Branch Exchange (PABX) : A) Full-Duplex ChannelDocument2 pagesPrivate Automatic Branch Exchange (PABX) : A) Full-Duplex ChannelRonielle MercadoNo ratings yet
- Sangfor NGAF Report 20211026154429Document11 pagesSangfor NGAF Report 20211026154429Alzi Al-LailNo ratings yet
- Configuring MQAttach To Utilize Your Existing MQ EnvironmentDocument3 pagesConfiguring MQAttach To Utilize Your Existing MQ EnvironmentLakshman ChowdaryNo ratings yet
- Report On Cyber Security 555555550000000Document2 pagesReport On Cyber Security 555555550000000AdityaNo ratings yet
- Study On OFDM Numerology 4 of 5G New Radio (NR) Under Indonesia 5G Channel ModelDocument2 pagesStudy On OFDM Numerology 4 of 5G New Radio (NR) Under Indonesia 5G Channel ModelDaniel Junianto SipahutarNo ratings yet
- 2nd Year CitDocument49 pages2nd Year CitmalikhuzaifaawaanNo ratings yet
- CCN A CommandsDocument21 pagesCCN A CommandsAlaa roundNo ratings yet
- QLOGIC Switch ManagerDocument278 pagesQLOGIC Switch Managermpat31No ratings yet
- Cross Culture TrainingDocument5 pagesCross Culture TrainingSaurabh Jain50% (2)
- Iphone Trimline User Guide: For Models At1101, At1102, At1201, At1202Document3 pagesIphone Trimline User Guide: For Models At1101, At1102, At1201, At1202Armando RamirezNo ratings yet
- Objectives and Sample QuestionnaireDocument4 pagesObjectives and Sample QuestionnaireShamel MundethNo ratings yet
- Motivation Measurement Strategies: Passive Sampling ActiveDocument36 pagesMotivation Measurement Strategies: Passive Sampling Activenishasaiyed2304No ratings yet
- Cognos Report Studio Interview QuestionsDocument5 pagesCognos Report Studio Interview QuestionssasidhartsrNo ratings yet
- Developer6i Version UpgradeDocument4 pagesDeveloper6i Version UpgradeZzSavioRzZNo ratings yet
- Synopsis On CLOUD COMPUTING by Prashant GuptaDocument6 pagesSynopsis On CLOUD COMPUTING by Prashant GuptaPrashant GuptaNo ratings yet
- Indra Institute of Education: Sne+CloudDocument2 pagesIndra Institute of Education: Sne+CloudJegadeesh SNo ratings yet
- ResumeDocument2 pagesResumeShivani GargNo ratings yet
- 297-5061-906 SDM Fault Tolerent User GuideDocument918 pages297-5061-906 SDM Fault Tolerent User GuideRandyNo ratings yet
- Configure Android StudioDocument8 pagesConfigure Android Studiosenze_shin3No ratings yet
- Diyomi Soft PortfolioDocument13 pagesDiyomi Soft PortfolioIvanMiticNo ratings yet