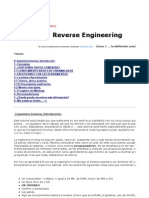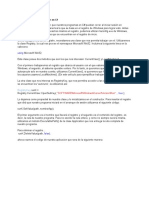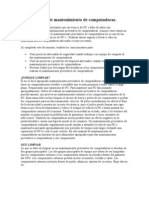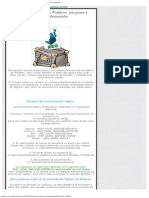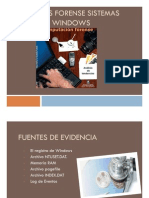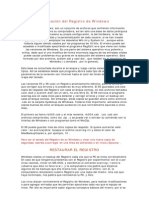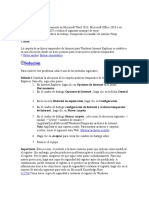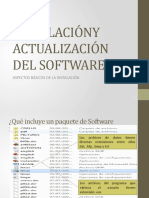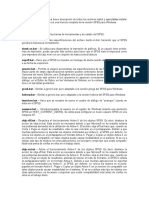Professional Documents
Culture Documents
Reg Edit
Uploaded by
Ever VencesCopyright
Available Formats
Share this document
Did you find this document useful?
Is this content inappropriate?
Report this DocumentCopyright:
Available Formats
Reg Edit
Uploaded by
Ever VencesCopyright:
Available Formats
REGEDIT - SEGURIDAD, REESTRINCCION Y BLOQUEO
Qu es el registro?
El Registro de Windows es como una gran base de datos donde todos los programas
que tenemos en el ordenador (incluido el propio Windows) almacenan todas sus
opciones de configuracin. Desde Windows, que por ejemplo almacena la
informacin sobre los dispositivos que tengamos (tarjetas de sonido, de video,
etc) hasta programas, como por ejemplo WinZip, que guarda aqu los nombres de
los ltimos archivos que hemos abierto... De todo!
Toda esta informacin se encuentra estructurada de una manera ms o menos
jerrquica, al estilo de la estructura de directorios y archivos de nuestro
disco duro.
El Registro contiene 6 "carpetas" (a las que se llama Claves) principales en
Windows 95, 98 o ME y 5 Claves principales en Windows 2000, XP o 2003.
Dentro de cada clave, puede haber: Subclaves (como en el disco duro, donde puede
haber una carpeta metida dentro de otra) y Valores (como si fueran los archivos
del disco duro). Cada valor tiene un Nombre del valor y una Informacin del
valor.
Para qu utilizar el registro de Windows?
Conocimiento de las bases del registro de Windows puede ser muy importante a la
hora de resolver un problema o para personalizar el comportamiento del sistema
operativo o de las aplicaciones. Tambin puede ser necesario para hacer
respaldos de nuestra configuracin.
Es muy til para realizar restricciones, bloqueos y dems configuraciones en el
sistema operativo.
Precauciones a tener en cuenta
Cualquier operacin en el registro de Windows, es recomendable hacer una copia
de seguridad del mismo con el fin de poder restaurarlo a su situacin original
en el caso de que los cambios que hagamos no sean correctos o borremos por error
algun valor o clave necesario para el buen funcionamiento del sistema.
Tambin podemos restaurar el sistema desde inicio->todos los programas-
>accesorios->herramientas del sistema->resturar sistema.
Las configuraciones de registro que se detallan a continuacin fueron probadas
con exito en Windows XP.-
Hacer una copia del registro de Windows
Comenzamos abriendo inicio->ejecutar y escribimos regedit y pulsamos aceptar, se
abrir el editor del registro con carpetas de tipo HKEY_
En el menu principal hacemos click en registro y luego click en "Exportar
archivo del registro" o "Exportar", se abrir una nueva ventana para indicarnos
donde queremos guardar nuestra copia del registro (ejemplo: mis documentos). Le
damos un nombre a la copia, por ejemplo backupregistro. Verificamos que el tipo
de archivo sea *.reg y que el Intervalo de exportacion sea 'Todo'.
Listo! Si llegamos a tener algun problema con el registro, solo debemos buscar
nuestra copia (backupregistro), lo abrimos (haciendo doble click) y el registro
volvera a la misma situacion de antes.
Una copia del registro pesa aproximadamente 90MB.
Impedir el acceso a las propiedades de pantalla
Si compartes tu PC con otras personas y no quieres que te cambien el protector
de pantalla puedes impedir el acceso a las propiedades de pantalla, editando el
registro:
Ejecutas Regedit Haz clic en Inicio/ejecutar, escribe Regedit
Una vez ests en el Editor del registro vas a la clave:
HKEY_CURRENT_USER\Software\Microsoft\Windows\CurrentVersion\Policies\System
Eliges en el men Edicin | Nuevo | Valor DWord
Escribes como nombre del valor: NoDispCPL
Haces luego un clic sobre el nuevo elemento creado y en la caja de informacin
del valor escribes 1.
1 = activa la proteccin
0 = desactiva
En este caso no necesitas reiniciar tu PC.
Hacer que aparezca la cuenta de administrador
Dentro del regedit navegaremos hasta:
HKEY_LOCAL_MACHINE\SOFTWARE\Microsoft\Windows
NT\CurrentVersion\Winlogon\SpecialAccounts\UserList
Si no existe crearemos un nuevo valor: Segundo botn del ratn -> nuevo valor,
que sea DWORD, le damos nombre ->
Administrador -> OK. Hacemos doble click en el y le damos el valor DECIMAL -> 1
Si existe, slo tendermos que modificar el valor por un 1.
Eliminar la contrasea del accesor de contenidos de Iexplorer
Proteger el acceso al asesor de contenidos mediante una clave resultar til
para que ninguno de los usuarios pueda modificar el nivel de seguridad
establecido.
Sin embargo, qu pasa cuando olvidamos la clave?. Desinstalar y reinstalar
Internet Explorer no servir de nada porque la clave del supervisor del
asesor de contenidos se encuentra en el registro. Para eliminarla
iniciaremos el editor de registro de Windows, con el comando
"regedit.exe" desde el men Inicio/Ejecutar.
All localizaremos la clave:
HKEY_LOCAL_MACHINE\SOFTWARE\MICROSOFT\Windows\Current Version\Policies\Ratings
Borramos el parmetro "key", que contiene, encriptada, la clave del asesor de
contenido. Borrndo este valor eliminaremos el password. Luego
reiniciamos el PC.
Restringir las aplicaciones que los usuarios pueden
ejecutar
Windows proporciona la posibilidad de restringir las aplicaciones que los
usuarios pueden ejecutar en una estacin de trabajo. Para ello,
iniciaremos la herramienta de edicin del registro de sistema, con el
comando regedit.exe, desde el men Inicio/Ejecutar y localizaremos la
clave:
HKEY_CURRENT_USER\Software\Microsoft\Windows\CurrentVersion\Policies\Explorer
Alli crearemos o modificaremos el valor DWORD 'RestrictRun' (sin comillas) con
el valor '1' para activar la restriccin o '0' para desactivarla. Acto
seguido tendremos que definir las aplicaciones cuya ejecucin estar
restringida ya que por defecto la ejecucin de todas estar permitida.
Para ello nos trasladaremos hasta la clave:
HKEY_CURRENT_USER\Software\Microsoft\Windows\CurrentVersion\Policies\Explorer\Re
strictRun
E introduciremos valores alfanumricos cuyo nombre sern nmeros consecutivos y
como contenido tendrn los nombres de los ejecutables de cada aplicacin.
Restringir el acceso al editor de registro del sistema
Para obtener la posesin sobre una rama del registro o restringir el acceso a la
misma, abriremos el editor de registro de sistema, con el comando
regedit.exe desde el men Inicio/Ejecutar y localizaremos la clave
cuyas propiedades queramos modificar.
En el men Editar o desde el men contextual que aparece al pulsar con el botn
derecho del ratn seleccionaremos la opcin Permisos, que abrir un
cuadro de dilogo con los diferentes permisos de acceso existentes para
los usuarios del sistema sobre esa rama.
Pulsaremos sobre el botn Avanzada y nos trasladaremos hasta la pestaa
Propietario. En el cuadro de dilogo 'Cambiar Propietario' selecionaremos
la cuenta que tomar posesin de rama y puslaremos sobre Aplicar. Igual
que si de una carpeta en el explorador de Windows se tratara,
confirmaremos si queremos reemplazar el propietario del resto de claves y
ramas
que cuelgan de la seleccionada.
Impedir que los usuarios del equipo realicen
descargas desde internet
Windows XP ofrece la posibilidad de impedir que los usuarios de un mismo equipo,
realicen descargas de archivos desde Internet, para ello tenemos que
recurrir al registro de Windows de la siguiente forma:
Hacemos clic en el botn Inicio y luego en Ejecutar, escribimos Regedit y
pulsamos el botn Aceptar.
Ahora en el registro nos desplazamos por las siguientes claves:
HKEY_CURRENT_USER/Software/Microsoft/Windows/CurrentVersion/Internet
Settings/Zones
Al abrirse la ltima entrada de Zones veremos varias carpetas, la que nos
interesa es la carpeta n 3. Ahora hacemos clic sobre la carpeta n 3 y
en el panel derecho veremos los valores que tiene asociados.
Buscamos el valor 1803 hacemos doble clic sobre l, en la ventana que nos
muestra escribimos el nmero 3 y pulsamos el botn Aceptar. La prxima
vez que alguien intente descargar algo desde Internet recibir un mensaje
de aviso de que la seguridad no le autoriza a descargar ese archivo.
Aclaracin: Esta restriccin solo afecta al usuario al que se le ha hecho la
restriccin, y lgicamente hay que hacer este truco desde la propia
cuenta de usuario a restringir.
Restringir las aplicaciones que los usuarios puedan
realizar
Cuando utilizamos un ordenador compartido con otros usuarios, es posible que
queramos restringir las aplicaciones que puedan usar el resto de usuarios
del PC por motivos variados, la forma correcta de hacerlo es la
siguiente:
Hacemos clic sobre el botn Inicio y luego en Ejecutar, a continuacin tecleamos
Regedit y pulsamos el botn Aceptar.
Ahora buscamos la cadena siguiente, para abrirla:
HKEY_CURRENT_USER/SOFTWARE/Microsoft/Windows/CurrentVersion/Policies/Explorer
Ahora crearemos o modificaremos el valor DWORD RestricRun con el valor "1" para
activar la restriccin, y con el valor "0" para desactivarla.
A continuacin tendremos que definir que aplicaciones sern restringidas. Para
ello nos iremos a la clave:
HKEY_CURRENT_USER/SOFTWARE/Microsoft/Windows/CurrentVersion/Policies/Explorer/Re
stricRun
En este punto introduciremos valores alfanumricos cuyo nombre sern nmeros
consecutivos y como contenido tendrn los nombres de los ejecutables de
cada aplicacin.
Para terminar cerramos el Editor del registro y reiniciamos el ordenador.
El problema est en que si solo se desea deshabilitar uno, la tarea de habilitar
el resto es muy larga... sin embargo tambien existe \"DisallowRun\" el
cual si bloquea el programa indicado permitiendo que los dems funcionen
normalmente,
ademas de que se crea igual que el anterior exepto en el nombre de la clave, que
es la que ya indique. No se si esto sea de ayuda, pero cuando buscaba
algo asi, note que en todas las paginas habia la misma informacion hasta
que al final encontre la clave \"DisallowRun\". Suerte pues, espero que
lo entiendan.
Primero vamos a la clave:
HKEY_CURRENT_USER/SOFTWARE/Microsoft/Windows/CurrentVersion/Policies/Explorer
Ahora crearemos o modificaremos el valor DWORD DisallowRun con el valor \"1\"
para activar la restriccin, y con el valor \"0\" para desactivarla.
A continuacin tendremos que definir que aplicaciones sern restringidas. Para
ello nos iremos a la clave:
HKEY_CURRENT_USER/SOFTWARE/Microsoft/Windows/CurrentVersion/Policies/Explorer/Di
sallowRun
En este punto introduciremos valores alfanumricos cuyo nombre sern nmeros
consecutivos y como contenido tendrn los nombres de los ejecutables de
cada aplicacin.
Para terminar cerramos el Editor del registro y reiniciamos el ordenador.
Desabilitar el boton derecho del ratn
Para deshabilitar el boton derecho del ratn y que no pueda mostrar los mens
contextuales cuando hacemos clic sobre el Escritorio o sobre el
Explorador, sigue estos pasos:
Hacemos clic en el Botn Inicio y a continuacin en Ejecutar, escribimos Regedit
y pulsamos la tecla Intro seguidamente se abrir el editor del registro.
Ahora en el Editor del registro nos desplazamos por las siguientes claves:
HKEY_CURRENT_USER\Software\Microsoft\Windows\CurrentVersion\Policies\Explorer
Si no tenemos la entrada MoViewContexMenu la tenemos que crear. Hacemos clic con
el ratn derecho y luego escogemos el
valor DWORD, luego le cambiamos el nombre ponindole MoViewContexMenu
Finalmente hacemos doble clic sobre l y le damos el valor "1" para ocultar el
men contextual o "0" para desocultarlo.
Cerramos el editor de registro y listo ahora cuando hagamos clic con el ratn
derecho en una zona del Escritorio ya no aparecer el men contextual.
Cerraremos la sesin y reiniciaremos Windows para que los cambios surtan efecto.
Inmovilizar los iconos del escritorio
Windows XP tambin se pueden inmovilizar los iconos del Escritorio, recurriendo
al registro de Windows. Para realizar este truco haremos lo siguiente:
Abrimos el Registro de Windows y nos desplazamos por la siguiente rama:
HKEY_CURRENT_USER/Software/Microsoft/Windows/CurrentVersion/Polices/Explorer
Una vez tenemos seleccionada la carpeta Explorer y en el panel derecho hacemos
clic con el ratn derecho para crear una entrada nueva.
Hacemos clic en Nuevo y luego en DWORD, ahora le damos el siguiente nombre
NoSaveSettings.
Luego hacemos doble clic sobre la nueva entrada y le damos el valor 1 y pulsamos
el botn Aceptar. Finalmente cerramos todas las ventanas que tengamos
abiertas y reiniciamos el ordenador.
Ocultar el boton 'apagar el sistema' del boton inicio
Si tu ordenador es utilizado por varios usuarios, en una misma sesin, puede que
desees desactivar el botn de Apagar el sistema que aparece al pulsar el
botn inicio, si este es tu caso sigue estos pasos para ocultar dicho
botn:
Pulsa sobre el botn Inicio y luego en Ejecutar, escribe Regedit y pulsa el
botn Aceptar.
Ahora buscaremos las siguientes claves:
HKEY_CURRENT_USER/Software/Microsoft/Windows/CurrentVersion/Policies/Explorer.
Creamos o modificamos el valor del tipo DWORD NoClose con el contenido "1" para
ocultar el botn del men inicio o "0" para mostrarlo. Aunque siempre
estar disponible desde el administrador de tareas.
Si no est creada la clave que ser lo mas probable debes crearla y darle el
nombre NoClose y luego debes darle el valor "1" o "0" segn tus
necesidades, tal como hemos explicado en el paso 3.
Restricciones para el escritorio activo
Algunas de las caractersticas del escritorio activo de Windows pueden ser
controladas y deshabilitadas de forma individual a travs del registro...
Para ello iniciaremos la herramienta de edicin del registro de sistema, con el
comando "regedit.exe" desde el men Inicio/Ejecutar y localizaremos la
clave:
HKEY_CURRENT_USER\ Software\ Microsoft\ Windows\ CurrentVersion\
Policies\ActiveDesktop
All crearemos o modificaremos los valores DWORD existentes, cuyo contenido ser
"1" para activar la restriccin de configuracin de esos elementos o "0"
para desactivar la restriccin:
"NoChangingWallpaper" Deshabilita la posibilidad de cambiar el papel tapiz.
"NoAddingComponents" Deshabilita la posibilidad e aadir componentes
"NoDeletingComponents" Deshabilita la posibilidad de eliminar componentes.
"NoEditingComponents" Deshabilita la posibilidad de editar componentes.
"NoHTMLWallPaper" Deshabilita el uso de archivos diferentes de mapas de bits
(.bmp) como fondo de escritorio.
Impedir que se desinstalen programas
Ir al registro y buscar la rama:
KEY_CURRENT_USER\Software\Microsoft\Windwdows\CurrentVersion\Policies\Uninstall
Luego creamos un valor DWORD y lo nombramos NoAddRemovePrograms, hacemos doble
clic y le asignamos el valor 1.
Nota: Si la rama UNINSTALL no existe, crearla mediante el men
Edicin/Nuevo/Clave.
Descargar mas de 2 archios al mismo tiempo
Por defecto Windows viene configurado para que no se pueda descargar ms de dos
archivos de un mismo servidor web o FTP.
Explicaremos como sacar esta restriccin y poner nosotros el mximo nmero de
descargas que queremos realizar:
1- Vamos a [Ejecutar], tipeamos "regedit" y apretamos ENTER.
2- Una vez adentro del Registro de Windows buscaremos la siguiente cadena:
HKEY_CURRENT_USER/Software/Microsoft/Windows/CurrentVersion/InternetSettings
3- Dentro de este punto debemos crear dos claves DWORD. Para poder hacerlo
apretamos el botn derecho del mouse dentro de la carpeta
"InternetSeetings" y en el men que aparece vamos a "Nuevo - Valor
DWORD". Cuando aparezcan las nuevas claves debemos cambiar el nombre por
defecto por los siguientes:
MaxConnectionsPerServer
y
MaxConnectionsPer1_0Server
4- Una vez que les pusimos los nombres a las dos claves debemos hacerles doble
click y editar el valor numrico por el que nosotros queramos. Por
ejemplo si queremos poder descargar 100 archivos simultneos de un mismo
server, les hacemos doble click a las dos claves y ponemos el valor 100.
Cambiar el buscador predeterminado de Internet
Explorer
Si en Internet Explorer hacemos clic en se abre una columna de exploracin con
el buscador predeterminado por Microsoft que es el MSN, lo que nos limita
bastante al momento de buscar cierta informacin. Si queremos cambiar
este buscador predeterminado por nuestro preferido Google, debemos hacer
lo siguiente:
Vamos a [Ejecutar] escribimos "regedit" y entramos en la siguiente rama:
HKEY_LOCAL_MACHINE/Software/Microsoft/Internet Explorer/Search
Editamos la opcin "SearchAssistant" dndole doble clic y escribimos
http://www.google.com/ie. Cerramos el registro para validar los cambios.
Evitar que cambien la pgina de inicio
Sobre todo si mucha gente tiene acceso a una PC, puede que nos interese que no
nos cambien la pgina de Inicio de Internet Explorer. Para ello, podemos
bloquearla, usando el registro (regedit).
Vamos hasta:
HKEY_CURRENT_USER/Software/Policies/Microsoft
En donde creamos una nueva clave llamada Internet Explorer.
Dentro de esta nueva clave, creamos otra clave de nombre Control Panel, y dentro
de sta, creamos un valor DWORD con el nombre Homepage al que le
asignamos el valor 1 (si queremos cambiarla, ser necesario darle valor
0).
Ponerle ttulo a Internet Explorer
Dentro del registro, acceder a la clave:
HKEY_CURRENT_USER\SOFTWARE\Microsoft\InternetExplorer\Main
1) "WindowTittle" --> Titulo
2) "Company Name"--> ?
3) "Default_search_url" --> Busqueda por defecto
Trucos para reestringir internet
Inicio y posteriormente en Ejecutar, donde se debe escribir regedit.exe. Una vez
en el mismo, es necesario localizar la cadena:
HKEY_CURRENT_USER\Software\Policies\ Microsoft\Internet Explorer\Restrictions
_NoBrowserOptions_, bloquea el acceso al men Herramientas/Opciones de Internet.
_NoBrowserSaveAs_, inhabilita Archivo/Guardar Como.
Que hacer si al inicio arroja virus o falta de archivos
Para eliminar la activacin de virus o archivos innecesarios en la partida de
Windows debemos seguir la siguiente ruta dentro del editor de registro:
HKEY_CURRENT_USER\Software\Microsoft\Windows\CurrentVersion\Run
En la ventana veremos el RUN del sistema del equipo lo que nos muestra todos los
programas o archivos que se ejecutan al inicio del PC.
Para eliminar o desactivar los archivos o programas innecesarios de nuestro PC,
solo debemos seleccionar los de la lista que nos muestra la ventana
Regedit y borrarlo presionando la tecla Supr. Luego nos preguntar si
deseamos eliminarlo.
Cuando se inicie el PC nuevamente, todos los cambios realizados debern
funcionar perfectamente sobre la ruta de inicio, quedando sin errores al
iniciar Windows.
Permitir solamente leer en los puertos USB.
Los puertos USB son todo un problema. No existe un modo intermedio que me
permita dejar acceso a estos, pero a la vez, impedir que se copien
archivos a diestra y siniestra. Sin embargo una posible solucin, la cul
quiz sea suficiente para la mayora, sera la de colocar dichos puertos
en modo "Solo Lectura", es decir, al conectar un pendrive USB, podrs
acceder a los archivos de este, pero no podrs copiar nada al mismo.
Para evitar esto, debo entrar al regedit. Hago clic en "Inicio/Ejecutar", y
escribo "regedit". Se debe abrir una ventana tal como la vez abajo. Una
vez que hayamos entrado debemos buscar la siguiente llave:
HKEY_LOCAL_MACHINE/SYSTEM/CurrentControlSet/Control/StorageDevicesPolicies
De no existir la llave "StorageDevicesPolicies", podemos crearla a mano, y luego
en el lado derecho de la ventana, crear una clave "DWORD", con el nombre
"WriteProtect",y cuyo valor ser "1". Como crear la llave WriteProtect?.
Simple, clic derecho en el panel derecho de la ventana, aparecer el men
contextual "Nuevo/Valor DWORD".
Ni siquiera necesitas reiniciar. De ahora en adelante siempre que insertes una
pendrive USB, esta trabajar como "Solo Lectura". Si quieres volver al
estado anterior, es decir, totalmente libre, entra a la llave que
mencione arriba, "WriteProtect", y cambia el valor de "1" a "0". Cada vez
que cambies los valores de esta clave debers reiniciar, sino no
detectar el cambio.
Desactivar puerto USB del PC
Para muchos administradores de computadoras y sistemas Windows el puerto de
conexin USB puede suponer una gran amenaza para la seguridad de las
empresas. Una rpida manera de desactivar la lectura y escritura de
cualquier puerto USB, es a traves de la aplicacin regedit de Windows. Se
recomienda hacer una copia del registro ante cualquier desastre.
Para desactivar el acceso al puerto USB, en Windows 2000 y Windows XP.
1. Haga clic en Inicio y, a continuacin, haga clic en Ejecutar.
2. En el cuadro Abrir, escriba regedit y a continuacin haga clic en Aceptar.
3. A continuacin haga clic en la siguiente clave del registro:
HKEY_LOCAL_MACHINE \ SYSTEM \ CurrentControlSet \ Services \ UsbStor
4. En el panel derecho, haga doble clic en Start.
5. En el cuadro de datos haga clic en hexadecimal Valor, tipo 4 y a continuacin
haga clic en Aceptar.
6. Salir del editor de registro.
Para activar el puerto deshabilitado haga los mismos pasos que al principio y en
el cuadro de datos haga clic en hexadecimal Valor, tipo 3 y a
continuacin haga clic en Aceptar.
You might also like
- Desinstalar TeamviewerDocument1 pageDesinstalar TeamviewerCarlos SoutoNo ratings yet
- Ficheros en Visual BasicDocument7 pagesFicheros en Visual BasicEver VencesNo ratings yet
- Estrategias de NegociacionDocument2 pagesEstrategias de NegociacionEver VencesNo ratings yet
- Equipo Vs GrupoDocument13 pagesEquipo Vs GrupoEver VencesNo ratings yet
- Administracion Del Tiempo (Fuentes Bibliograficas)Document1 pageAdministracion Del Tiempo (Fuentes Bibliograficas)Ever VencesNo ratings yet
- PRoblemasDocument30 pagesPRoblemasKingWai LaiNo ratings yet
- Lenguaje Formal e InformalDocument3 pagesLenguaje Formal e InformalEver VencesNo ratings yet
- Ejercicios Básicos MVC - MartesDocument16 pagesEjercicios Básicos MVC - MartesEver VencesNo ratings yet
- Trucos de WindowsDocument28 pagesTrucos de WindowsFelipe RamirezNo ratings yet
- Ingenieria InversaDocument27 pagesIngenieria InversaErik Rodriguez Canto100% (1)
- Desactivar Servicios Innecesarios en Windows 7Document11 pagesDesactivar Servicios Innecesarios en Windows 7Andrés RomeroNo ratings yet
- Herramientas de Mantenimiento WindowsDocument6 pagesHerramientas de Mantenimiento WindowsSebastián Alexander Andrade BecerraNo ratings yet
- Iniciar Aplicacion Con Windows en CDocument3 pagesIniciar Aplicacion Con Windows en CLuis Amaya VillaltaNo ratings yet
- Tarea 6 Taller de HardwareDocument6 pagesTarea 6 Taller de HardwareAndrea CentenoNo ratings yet
- Trabajar Con ADO, DAO y ExcelDocument26 pagesTrabajar Con ADO, DAO y Exceljcubillo2011No ratings yet
- Falta El Fichero CDocument3 pagesFalta El Fichero Csebas_jairNo ratings yet
- Manual de Mantenimiento de AsDocument26 pagesManual de Mantenimiento de AsysiehdNo ratings yet
- Manual Del Registro de Windows. Estructura y Funciones Elementales Wadpod UltimateDocument5 pagesManual Del Registro de Windows. Estructura y Funciones Elementales Wadpod UltimatepruebaprooftestNo ratings yet
- Ms Dos Avanzado 14665 Completo PDFDocument40 pagesMs Dos Avanzado 14665 Completo PDFKnox033No ratings yet
- El Registro en Windows 2000Document30 pagesEl Registro en Windows 2000ceferinotNo ratings yet
- 2 Analisis de WINDOWSDocument47 pages2 Analisis de WINDOWSchrispunk100% (1)
- Noticia Importante para UsuariosDocument2 pagesNoticia Importante para UsuariosJorge OrtizNo ratings yet
- Configuración Del Lector de Códigos de Barras Datalogic Gryphon 4500Document5 pagesConfiguración Del Lector de Códigos de Barras Datalogic Gryphon 4500Chorinho Atkinson LaurieNo ratings yet
- Registro de WindowsDocument10 pagesRegistro de WindowsLauraSofiaCelyNo ratings yet
- Explicacion Del Registro de WindowsDocument6 pagesExplicacion Del Registro de WindowsOracio LizardiNo ratings yet
- Trabajo Práctico #11Document4 pagesTrabajo Práctico #11abrahamNo ratings yet
- Está Dañado WinsockDocument4 pagesEstá Dañado WinsockPablo GuardiaNo ratings yet
- Mantenimiento Correctivo y Preventivo de Una PCDocument40 pagesMantenimiento Correctivo y Preventivo de Una PCShanira Lisset RamirezNo ratings yet
- d002 (Manual de Operaci N Siit v2 (Rev3) (2) OkDocument112 pagesd002 (Manual de Operaci N Siit v2 (Rev3) (2) OkJUAN MARTINEZNo ratings yet
- Word No Pudo Crear El Archivo de Trabajo. Compruebe La Variable de Entorno Temp.Document2 pagesWord No Pudo Crear El Archivo de Trabajo. Compruebe La Variable de Entorno Temp.steven perez100% (2)
- Trucos WindowsDocument46 pagesTrucos WindowsShamanFrikiancianosaurioNo ratings yet
- Configurar Un Servidor NTPDocument5 pagesConfigurar Un Servidor NTPAlejandro GarcíaNo ratings yet
- Instalacióny Actualización Del SóftwareDocument10 pagesInstalacióny Actualización Del SóftwareJOSUÉ JIRONo ratings yet
- Arreglar Un Perfil de Usuario Corrupto en Windows 10Document4 pagesArreglar Un Perfil de Usuario Corrupto en Windows 10Marcos Facundo ZamoraNo ratings yet
- Bat FilesDocument6 pagesBat FilesAlessandroQuirozParedesNo ratings yet
- Mantenimiento Correctivo de Hardware y SoftwareDocument23 pagesMantenimiento Correctivo de Hardware y Softwareluge5662% (26)
- 05-Registro de WindowsDocument10 pages05-Registro de Windowsricardo alvarez gonzalezNo ratings yet