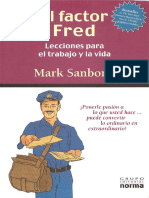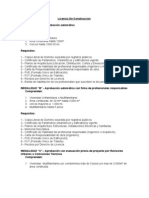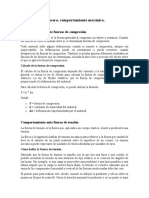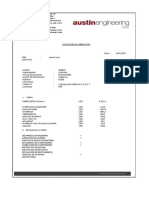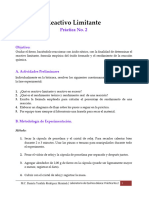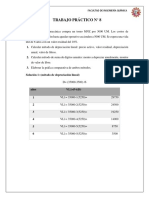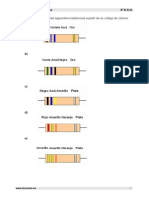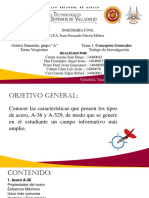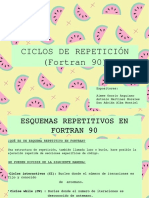Professional Documents
Culture Documents
Iphone iOS 5.1
Uploaded by
Gabriel Flores-RozasOriginal Title
Copyright
Available Formats
Share this document
Did you find this document useful?
Is this content inappropriate?
Report this DocumentCopyright:
Available Formats
Iphone iOS 5.1
Uploaded by
Gabriel Flores-RozasCopyright:
Available Formats
iPhone
Manual del usuario
Para el software iOS 5.1
Contenido
9 Captulo 1: Visin general
9 Perspectiva del iPhone
9 Accesorios
10 Botones
12 Iconos de estado
14 Captulo 2: Introduccin
14 Visualizacin del manual del usuario en el iPhone
14 Requisitos necesarios
14 Instalacin de la tarjeta SIM
15 Confguracin y activacin
15 Conexin al ordenador
16 Conexin a Internet
16 Confguracin del correo y otras cuentas
16 Gestin del contenido en dispositivos iOS
17 iCloud
18 Sincronizacin con iTunes
20 Captulo 3: Nociones bsicas
20 Uso de las apps
23 Personalizacin de la pantalla de inicio
25 Escritura
28 Dictado
29 Impresin
30 Cmo buscar
31 Control por voz
32 Notifcaciones
33 Twitter
34 Auriculares Apple Earphones con micrfono
35 AirPlay
35 Dispositivos Bluetooth
37 Batera
38 Funciones de seguridad
39 Limpieza del iPhone
39 Reinicio o restauracin
41 Captulo 4: Siri
41 Qu es Siri?
41 Cmo utilizar Siri
45 Cmo corregir a Siri
46 Siri y las apps
58 Dictado
2
60 Captulo 5: Telfono
60 Llamadas telefnicas
64 FaceTime
65 Buzn de voz visual
67 Contactos
67 Favoritos
67 Desvo de llamadas, llamada en espera e identifcacin de llamadas
68 Tonos de llamada, interruptor de tono/silencio y vibracin
69 Llamadas internacionales
70 Cmo ajustar opciones de Telfono
71 Captulo 6: Mail
71 Comprobar y leer el correo electrnico
72 Cmo trabajar con varias cuentas
72 Cmo enviar correo
73 Uso de enlaces y datos detectados
73 Cmo visualizar los archivos adjuntos
74 Impresin de mensajes y archivos adjuntos
74 Organizacin del correo
75 Cmo buscar en el correo
75 Cuentas de correo y ajustes de Mail
78 Captulo 7: Safari
78 Visualizacin de pginas web
79 Enlaces
79 Lista de lectura
79 Lector
80 Cmo introducir texto y rellenar formularios
80 Cmo buscar
80 Favoritos e historial
81 Impresin de pginas web, documentos PDF y otros tipos de documentos
81 Clips web
82 Captulo 8: Msica
82 Cmo aadir msica y audio
82 Cmo reproducir msica y otros contenidos de audio
84 Controles de audio adicionales
84 Controles de podcasts y audiolibros
85 Cmo utilizar Siri o Control por voz con Msica
85 Cmo explorar ilustraciones de lbumes en Cover Flow
85 Cmo visualizar las pistas de un lbum
86 Cmo buscar contenido de audio
86 iTunes Match
86 Genius
87 Listas de reproduccin
88 Compartir en casa
89 Captulo 9: Mensajes
89 Cmo enviar y recibir mensajes
91 Cmo enviar mensajes a un grupo
91 Cmo enviar fotos, vdeos y otros contenidos
91 Cmo editar conversaciones
3 Contenido
91 Cmo buscar mensajes
92 Captulo 10: Calendario
92 Acerca de Calendario
92 Visualizacin de los calendarios
93 Cmo aadir eventos
93 Cmo responder a invitaciones
94 Cmo buscar en calendarios
94 Suscripcin a calendarios
94 Importacin de eventos de calendario desde Mail
94 Cuentas de calendario y ajustes de Calendario
96 Captulo 11: Fotos
96 Cmo visualizar fotos y vdeos
97 Cmo visualizar pases de diapositivas
97 Cmo organizar fotos y vdeos
97 Cmo compartir fotos y vdeos
98 Impresin de fotos
99 Captulo 12: Cmara
99 Acerca de Cmara
100 Cmo hacer fotos y grabar vdeos
100 Fotos HDR
101 Cmo ver, compartir e imprimir
101 Cmo editar fotos
101 Cmo cortar vdeos
102 Cargar fotos y vdeos en su ordenador
102 Fotos en streaming
103 Captulo 13: YouTube
103 Acerca de YouTube
103 Cmo explorar y buscar vdeos
104 Cmo reproducir vdeos
104 Registrar los vdeos que le gustan
105 Cmo compartir vdeos, comentarios y puntuaciones
105 Cmo obtener informacin sobre un vdeo
105 Cmo enviar vdeos a YouTube
106 Captulo 14: Bolsa
106 Cmo visualizar la cotizacin de las acciones
107 Cmo obtener ms informacin
108 Captulo 15: Mapas
108 Cmo buscar ubicaciones
109 Cmo obtener indicaciones
110 Cmo obtener y compartir informacin sobre una ubicacin
110 Cmo mostrar la situacin del trfco
111 Visualizacin de mapas
112 Captulo 16: Tiempo
112 Cmo obtener informacin meteorolgica
4 Contenido
113 Captulo 17: Notas
113 Acerca de Notas
113 Cmo escribir notas
114 Cmo leer y editar notas
114 Cmo buscar en las notas
114 Cmo imprimir notas o enviar notas por correo electrnico
115 Captulo 18: Reloj
115 Acerca de Reloj
115 Cmo ajustar relojes mundiales
115 Cmo ajustar alarmas
116 Cmo usar el cronmetro
116 Cmo ajustar un temporizador
117 Captulo 19: Recordatorios
117 Acerca de Recordatorios
117 Cmo ajustar un recordatorio
118 Cmo gestionar los recordatorios en el modo de visualizacin de lista
119 Cmo gestionar los recordatorios en el modo de visualizacin de fecha
119 Acerca de los recordatorios de ubicacin
119 Cmo gestionar los recordatorios completados
120 Cmo buscar recordatorios
121 Captulo 20: Game Center
121 Acerca de Game Center
121 Cmo iniciar sesin en Game Center
122 Cmo comprar y descargar juegos
122 Cmo jugar
122 Cmo jugar con amigos
123 Game Center
124 Captulo 21: La tienda iTunes Store
124 Acerca de iTunes Store
124 Buscar msica, vdeos y otros contenidos
125 Cmo comprar msica, audiolibros y tonos
125 Cmo comprar o alquilar vdeos
126 Cmo seguir a artistas y amigos
126 Cmo descargar o reproducir podcasts en tiempo real
126 Cmo comprobar el estado de descarga
127 Cmo cambiar los botones de exploracin
127 Visualizacin de la informacin de la cuenta
127 Verifcacin de las descargas
128 Captulo 22: Quiosco
128 Acerca de Quiosco
128 Cmo leer los nmeros ms recientes
130 Captulo 23: La tienda App Store
130 Acerca de App Store
130 Cmo buscar y descargar apps
131 Eliminacin de apps
132 Ajustes de Store
5 Contenido
133 Captulo 24: Contactos
133 Acerca de Contactos
133 Cmo sincronizar contactos
134 Cmo buscar contactos
134 Cmo aadir y editar contactos
135 Contactos unifcados
135 Cuentas y ajustes de Contactos
137 Captulo 25: Vdeos
137 Acerca de Vdeos
137 Cmo reproducir vdeos
138 Bsqueda de vdeos
138 Cmo ver pelculas alquiladas
138 Ver vdeos en un televisor
139 Cmo eliminar vdeos del iPhone
139 Cmo utilizar Compartir en casa
140 Ajustar un temporizador de reposo
140 Conversin de vdeos para el iPhone
141 Captulo 26: Calculadora
141 Cmo usar la calculadora
141 Calculadora cientfca
142 Captulo 27: Brjula
142 Acerca de Brjula
142 Cmo calibrar la brjula
143 Cmo determinar la direccin
143 Uso de Brjula con Mapas
144 Captulo 28: Notas de voz
144 Acerca de Notas de voz
144 Cmo grabar
145 Cmo escuchar una grabacin
145 Cmo gestionar y compartir grabaciones
146 Cmo compartir notas de voz con su ordenador
147 Captulo 29: Nike + iPod
147 Acerca de Nike + iPod
147 Cmo activar Nike + iPod
147 Cmo enlazar un sensor
148 Cmo entrenarse con Nike + iPod
148 Cmo calibrar Nike + iPod
148 Cmo enviar datos de entrenamiento a nikeplus.com
150 Captulo 30: iBooks
150 Acerca de iBooks
150 Uso de la iBookstore
151 Sincronizacin de libros y documentos PDF
151 Lectura de libros
153 Modifcacin del aspecto de un libro
153 Impresin o envo de un PDF por correo electrnico
154 Organizacin de la estantera
6 Contenido
155 Captulo 31: Accesibilidad
155 Funciones de Acceso Universal
156 VoiceOver
167 Cmo dirigir el audio de las llamadas entrantes
167 Siri
167 Clic triple en Inicio
167 Zoom
168 Texto grande
168 Blanco sobre negro
168 Leer seleccin
168 Leer texto automtico
169 Audio mono
169 Compatibilidad con audfonos
169 Vibraciones personalizadas
170 Parpadeo para las alertas
170 AssistiveTouch
170 Acceso Universal en OS X
171 Compatibilidad TTY
171 Tamao de letra mnimo para los mensajes de Mail
171 Tonos asignables
171 Buzn de voz visual
171 Teclados panormicos
171 Teclado de telfono grande
172 Control por voz
172 Con subttulos
173 Captulo 32: Ajustes
173 Modo Avin
173 Wi-Fi
174 Notifcaciones
175 Localizacin
175 VPN
176 Compartir Internet
176 Operador
177 Sonidos y el botn de tono/silencio
177 Brillo
177 Fondo de pantalla
177 General
184 Ajustes de apps
185 Apndice A: Teclados internacionales
185 Cmo aadir y eliminar teclados
185 Cmo cambiar de teclado
185 Chino
187 Japons
187 Cmo escribir caracteres emoji
187 Cmo usar la lista de candidatos
188 Cmo usar funciones rpidas
188 Vietnamita
189 Apndice B: Informacin de soporte e informacin adicional
189 Sitio web de soporte del iPhone
7 Contenido
189 Reinicio o restauracin del iPhone
189 Realizacin de copias de seguridad del iPhone
191 Actualizacin y restauracin del software del iPhone
192 Compartir Archivos
192 Informacin sobre seguridad, software y servicio
193 Uso del iPhone en un entorno empresarial
193 Cmo usar el iPhone con otros operadores de telefona mvil
194 Informacin sobre residuos y reciclaje
195 Apple y el medio ambiente
195 Temperatura de funcionamiento del iPhone
8 Contenido
Visin general
1
Perspectiva del iPhone
Salida de
auriculares
Receptor
Interruptor
de tono/silencio
Micrfono
superior
Botones de
volumen
Pantalla
Retina de
Apple
Altavoz
Botn de inicio
Cmara frontal
Cmara
trasera
Flash LED
Bandeja de
la tarjeta SIM
Conector Dock
Botn de
encendido/
apagado
Micrfono
inferior
Iconos de apps
Barra de
estado
iPhone
Las funciones del iPhone y la pantalla de inicio pueden ser distintas, dependiendo de su modelo
de iPhone y de si ha personalizado la pantalla de inicio.
Accesorios
Los accesorios siguientes estn incluidos en el iPhone:
Cable de conector Dock a USB
Auriculares Apple con
mando y micrfono
Herramienta de expulsin
de tarjetas SIM
Adaptador de
corriente USB
9
tem Funcin
Auriculares Apple Earphones con
mando a distancia y micrfono
Escuche msica y vdeos y realice llamadas telefnicas. Consulte Auriculares
Apple Earphones con micrfono en la pgina 34.
Cable de conector Dock a USB Use este cable para conectar el iPhone a su ordenador para sincronizarlo
y cargarlo. Este cable puede utilizarse con la base de conexin opcional o
conectarse directamente al iPhone.
Adaptador de corriente USB Conecte el adaptador de corriente al iPhone mediante el cable que se in-
cluye y, a continuacin, conctelo a una toma de corriente estndar para
recargar el iPhone.
Herramienta de expulsin de la
tarjeta SIM (no incluida en todas
las reas).
Expulsar la bandeja de la tarjeta SIM.
Botones
Botn de encendido/apagado
Cuando no utilice el iPhone, puede bloquearlo para apagar la pantalla y ahorrar batera.
Bloquear el iPhone: Pulse el botn de encendido/apagado.
Cuando el iPhone est bloqueado, no ocurre nada si toca la pantalla. El iPhone puede seguir reci-
biendo llamadas, mensajes de texto y otras actualizaciones. Tambin puede:
Escuchar msica
Ajustar el volumen con los botones del lateral del iPhone (o de los auriculares del iPhone)
mientras habla por telfono o escucha msica
Usar el botn central de los auriculares del iPhone para responder o fnalizar una llamada, o
para controlar la reproduccin de audio (consulte Cmo reproducir msica y otros contenidos
de audio en la pgina 82)
Botn de
encendido/apagado
Desbloquear el iPhone Pulse el botn de inicio o el botn de encendido/apagado y, a continua-
cin, arrastre el regulador.
Abrir la app Cmara cuando el
iPhone est bloqueado
Pulse el botn de inicio o el botn de encendido/apagado y, a continua-
cin, arrastre hacia arriba.
Acceder a los controles de audio
cuando el iPhone est bloqueado
Haga doble clic en el botn de inicio .
Desactivacin del iPhone Mantenga pulsado el botn de encendido/apagado durante unos segun-
dos hasta que aparezca el regulador rojo y arrstrelo.
Activacin del iPhone Mantenga pulsado el botn de encendido/apagado hasta que aparezca el
logotipo de Apple.
El iPhone est confgurado por omisin para bloquearse automticamente si no toca la pantalla
durante un minuto. Para desactivar el bloqueo automtico, o para cambiar el tiempo que el iPho-
ne tarda en bloquearse, consulte Bloqueo automtico en la pgina 181. Para que se solicite un
cdigo para desbloquear el iPhone, consulte Bloqueo con cdigo en la pgina 181.
10 Captulo 1 Visin general
Botn de inicio
El botn de inicio le permite regresar a la pantalla de inicio en cualquier momento. Ofrece tam-
bin otras funciones rpidas que resultan muy prcticas.
Ir a la pantalla de inicio: Pulse el botn de inicio .
En la pantalla de inicio, una sola pulsacin abre una app. Consulte Apertura y cambio de apps en
la pgina 20.
Mostrar la barra multitarea para ver
las apps utilizadas recientemente
Con el iPhone desbloqueado, haga doble clic en el botn de inicio .
Mostrar los controles de reproduc-
cin de audio
Cuando el iPhone est bloqueado: Haga doble clic en el botn de inicio
. Consulte Cmo reproducir msica y otros contenidos de audio en la
pgina 82.
Cuando est utilizando otra app: Haga doble clic en el botn de inicio y, a
continuacin, deslice el selector de aplicacin de izquierda a derecha.
Iniciar Siri (iPhone 4S) o Control
por voz
Mantenga pulsado el botn de inicio . Consulte Captulo 4, Siri, en la
pgina 41 y Control por voz en la pgina 31.
Botones de volumen
Cuando est hablando por telfono o escuchando msica, pelculas u otros archivos multimedia,
los botones laterales del iPhone le permiten ajustar el volumen del sonido. En el resto de los ca-
sos, estos botones controlan el volumen del timbre, las alertas y otros efectos de sonido.
ADVERTENCIA: Para obtener informacin importante sobre cmo prevenir daos auditivos,
consulte la Gua de informacin importante del producto en support.apple.com/es_ES/manuals/
iphone/ (Espaa y Latinoamrica) o support.apple.com/es_MX/manuals/iphone/ (Mxico).
Subir
volumen
Bajar
volumen
Para ajustar un lmite de volumen para la msica y los vdeos, vaya a Ajustes > Msica.
Tambin puede utilizar el botn de subir volumen para hacer una foto o grabar un vdeo.
Consulte Cmo hacer fotos y grabar vdeos en la pgina 100.
Interruptor de tono/silencio
Desplace el interruptor de tono/silencio para poner el iPhone en modo de tono de llamada o
en modo de silencio .
Tono
Silencio
11 Captulo 1 Visin general
En el modo de tono de llamada, el iPhone reproduce todos los sonidos. En el modo de silencio, el
iPhone no suena y no emite ni alertas ni otros efectos de sonido.
Importante: Las alarmas del reloj, las apps de audio como Msica y muchos juegos siguen emi-
tiendo sonidos a travs del altavoz integrado cuando el iPhone est en modo de silencio.
Para obtener informacin sobre la forma de cambiar los ajustes de sonido y vibracin, consulte
Sonidos y el botn de tono/silencio en la pgina 177.
Iconos de estado
Los iconos de la barra de estado en la parte superior de la pantalla proporcionan informacin so-
bre el iPhone:
Icono de estado Signifcado
Seal de telefona mvil* Muestra si se encuentra en el radio de alcance de una red
de telefona mvil y si puede realizar y recibir llamadas.
Cuantas ms barras haya, ms potente ser la seal. Si
no hay seal, en vez de las barras aparecer la frase Sin
servicio.
Modo Avin Muestra que el modo Avin est activado, lo que signifca
que no puede usar el telfono, acceder a Internet ni usar
dispositivos Bluetooth. Las funciones no inalmbricas
estn disponibles. Consulte Modo Avin en la pgina 173.
UMTS Muestra que la red 4G UMTS (GSM) de su operador est
disponible y que el iPhone puede conectarse a Internet
a travs de ella. (Solo en el iPhone 4S. No disponible en
todas las reas.) Consulte Red en la pgina 178.
UMTS/EV-DO Muestra que la red 3G UMTS (GSM) o EV-DO (CDMA) de
su operador est disponible y que el iPhone puede conec-
tarse a Internet a travs de dicha red. Consulte Red en la
pgina 178.
EDGE Muestra que la red EDGE (GSM) de su operador est dis-
ponible y que el iPhone puede conectarse a Internet a
travs de ella. Consulte Red en la pgina 178.
GPRS/1xRTT Muestra que la red GPRS (GSM) o 1xRTT (CDMA) de su
operador est disponible y que el iPhone puede conec-
tarse a Internet a travs de dicha red. Consulte Red en la
pgina 178.
Wi-Fi* Muestra que el iPhone est conectado a Internet median-
te una red Wi-Fi. Cuantas ms barras hay, ms potente es
la conexin. Consulte Wi-Fi en la pgina 173.
Compartir Internet Muestra que el iPhone est conectado a otro iPhone que
ofrece la funcin Compartir Internet. Consulte Compartir
Internet en la pgina 176.
Sincronizacin Muestra que el iPhone se est sincronizando con iTunes.
Actividad de red Muestra la actividad de red. Algunas apps de terceros
tambin pueden usar el icono para mostrar un proceso
activo.
Desvo de llamadas Muestra que el desvo de llamadas est activado en el
iPhone. Consulte Desvo de llamadas en la pgina 67.
12 Captulo 1 Visin general
Icono de estado Signifcado
VPN Muestra que est conectado a una red mediante VPN.
Consulte Red en la pgina 178.
Bloqueo Muestra que el iPhone est bloqueado. Consulte Botn
de encendido/apagado en la pgina 10.
TTY Muestra que el iPhone est ajustado para trabajar con
un dispositivo TTY. Consulte Compatibilidad TTY en la
pgina 171.
Reproducir Muestra que se est reproduciendo una cancin, audioli-
bro o podcast. Consulte Cmo reproducir msica y otros
contenidos de audio en la pgina 82.
Bloqueo de la orientacin vertical Muestra que la pantalla del iPhone est bloqueada en
orientacin vertical. Consulte Ver en vertical u horizon-
tal en la pgina 22.
Alarma Muestra que hay una alarma activada. Consulte Cmo
ajustar alarmas en la pgina 115.
Localizacin Indica que un tem est utilizando los servicios de localiza-
cin. Consulte Localizacin en la pgina 175.
Bluetooth* Icono azul o blanco: Bluetooth est activado y enlazado
con un dispositivo.
Icono gris: Bluetooth est activado y enlazado con un dis-
positivo, pero el dispositivo est fuera del radio de alcance
o apagado.
Sin icono: Bluetooth est apagado o no est enlazado con
ningn dispositivo.
Consulte Dispositivos Bluetooth en la pgina 35.
Batera Bluetooth Muestra el nivel de batera de un dispositivo Bluetooth
enlazado compatible.
Batera Muestra el nivel de batera o el estado de la carga.
Consulte Batera en la pgina 37.
* El uso de ciertos accesorios con el iPhone puede afectar al funcionamiento de las redes
inalmbricas.
13 Captulo 1 Visin general
Introduccin
2
ADVERTENCIA: Para evitar daos, lea todas las instrucciones de funcionamiento de este manual
y la informacin sobre seguridad de la Gua de informacin importante del producto del iPhone
en support.apple.com/es_ES/manuals/iphone/ (Espaa y Latinoamrica) o support.apple.com/
es_MX/manuals/iphone/ (Mxico). antes de utilizar el iPhone.
Visualizacin del manual del usuario en el iPhone
El Manual del usuario puede visualizarse en el iPhone en Safari y en la app gratuita iBooks.
Visualizar el manual del usuario en Safari: Pulse y, a continuacin, pulse el favorito Manual
del usuario.
Para aadir un icono del manual a la pantalla de inicio, pulse y, a continuacin, pulse Aadir a
pantalla de inicio. Para verlo en un idioma distinto, pulse Cambiar idioma en la pgina principal
de contenidos.
Visualizar el manual del usuario en iBooks: Si no tiene instalado iBooks, abra App Store y, a con-
tinuacin, busque e instale iBooks. Abra iBooks y pulse Tienda. Busque Usuario del iPhone y, a
continuacin, seleccione y descargue el manual.
Para obtener ms informacin sobre iBooks, consulte Captulo 30, iBooks, en la pgina 150.
Requisitos necesarios
Para utilizar el iPhone, necesita lo siguiente:
un contrato de servicio inalmbrico con el operador que ofrezca servicio para el iPhone en su
zona;
un ID de Apple (para algunas caractersticas), que puede crearse durante la confguracin;
un Mac o un PC con un puerto USB 2.0 y uno de estos sistemas operativos:
Mac OS X 10.5.8 o posterior
Windows 7, Windows Vista o Windows XP Home o Professional (SP3)
una conexin a Internet para su ordenador (se recomienda banda ancha);
iTunes 10.5 o posterior (para algunas caractersticas), disponible en www.itunes.com/es/
download.
Instalacin de la tarjeta SIM
Si no le han facilitado ninguna tarjeta SIM para instalar, instlela antes de confgurar el iPhone.
14
Importante: La tarjeta SIM es necesaria para utilizar servicios de telefona mvil al conectarse a
redes GSM y a algunas redes CDMA. Es posible que un iPhone 4S que se haya activado en una red
inalmbrica CDMA tambin utilice una tarjeta SIM para conectarse a una red GSM, principalmente
para la itinerancia internacional. Su iPhone est sujeto a las polticas de su proveedor de servicios
inalmbricos, que pueden incluir restricciones sobre el cambio de proveedor de servicios y sobre
la itinerancia, incluso tras la terminacin de cualquier contrato de servicio mnimo requerido.
Pngase en contacto con su proveedor de servicios inalmbricos para obtener ms detalles al res-
pecto. La disponibilidad de las funciones de telefona mvil depender de la red inalmbrica.
Instalacin de la tarjeta SIM en el iPhone 4S
Tarjeta
micro-SIM
Bandeja de
la tarjeta
micro-SIM
Clip o herramienta
de expulsin
de tarjetas SIM
Instalar la tarjeta SIM: Introduzca el extremo de un clip pequeo o la herramienta de expulsin
de la SIM en el orifcio de la bandeja de la tarjeta SIM. Extraiga la bandeja de la tarjeta SIM y colo-
que la SIM en la bandeja tal como indica la ilustracin. Con la bandeja alineada y la tarjeta SIM en
ella, coloque de nuevo la bandeja en su lugar con cuidado.
Confguracin y activacin
Para confgurar y activar el iPhone, encienda el iPhone y siga las instrucciones del Asistente de
Confguracin. El Asistente de Confguracin le guiar a lo largo del proceso de confguracin,
incluida la conexin a una red Wi-Fi, el inicio de sesin con un ID de Apple o la creacin de un ID
de Apple gratuito, la confguracin de iCloud, la activacin de las funciones recomendadas, como
Localizacin y Buscar mi iPhone, y la activacin del iPhone con su operador. Tambin puede rea-
lizar una restauracin a partir de una copia de seguridad iCloud o iTunes durante el proceso de
confguracin.
La activacin puede realizarse a travs de una red Wi-Fi o, con el iPhone 4S, a travs de la red de
telefona mvil de su operador (no disponible en todas las reas). Si ninguna de estas dos op-
ciones se encuentra disponible, deber conectar el iPhone a su ordenador para poder realizar la
activacin.
Conexin al ordenador
Si no dispone de acceso Wi-Fi o de telefona mvil, es posible necesite conectar el iPhone al orde-
nador para completar la activacin. Conectar el iPhone al ordenador tambin le permite sincroni-
zar informacin, msica y otros contenidos con iTunes. Consulte Sincronizacin con iTunes en la
pgina 18.
15 Captulo 2 Introduccin
Conectar el iPhone al ordenador: Use el cable de conector Dock a USB suministrado con el
iPhone.
Conexin a Internet
El iPhone se conectar a Internet siempre que sea necesario, ya sea mediante una conexin Wi-Fi
(si est disponible) o mediante la red de telefona mvil de su operador. Para obtener informacin
sobre cmo conectarse a una red Wi-Fi, consulte Wi-Fi en la pgina 173.
Nota: Si no hay disponible ninguna conexin Wi-Fi a Internet, es posible que determinadas fun-
ciones y servicios del iPhone transferan datos a travs de la red de telefona mvil de su operador,
lo que podra suponer la aplicacin de tarifas adicionales. Pngase en contacto con su operador
para solicitar informacin sobre las tarifas de sus planes de datos de telefona mvil. Para gestio-
nar el uso de los datos de telefona mvil, consulte Red en la pgina 178.
Confguracin del correo y otras cuentas
El iPhone puede utilizarse con iCloud, Microsoft Exchange y muchos de los proveedores habitua-
les de servicios de correo, contactos y calendarios a travs de Internet.
Si an no dispone de una cuenta de correo electrnico, puede confgurar una cuenta iCloud
gratuita la primera vez que confgure el iPhone, o posteriormente en Ajustes > iCloud. Consulte
iCloud en la pgina 17.
Confgurar una cuenta de iCloud: Vaya a Ajustes > iCloud.
Confgurar cualquier otra cuenta: Vaya a Ajustes > Correo, contactos, calendarios.
Si su empresa u organizacin lo permite, puede aadir contactos mediante una cuenta LDAP o
CardDAV. Consulte Cmo sincronizar contactos en la pgina 133.
Puede aadir una cuenta de calendario CalDAV y puede suscribirse a calendarios de iCal (.ics) o
importarlos desde Mail. Consulte Suscripcin a calendarios en la pgina 94.
Gestin del contenido en dispositivos iOS
Puede transferir informacin y archivos entre sus dispositivos iOS y ordenadores mediante iCloud
o iTunes.
iCloud almacena contenidos, como msica, fotos y otros tipos de archivos, y los transfere de
forma inalmbrica a sus otros dispositivos iOS y ordenadores mediante la tecnologa push, de
modo que todo se mantenga actualizado. Consulte iCloud ms adelante.
16 Captulo 2 Introduccin
iTunes sincroniza msica, vdeo, fotos y otros tipos de archivos entre su ordenador y el iPhone.
Los cambios que realice en un dispositivo se copiarn en el otro cuando realice una sincroni-
zacin. Tambin puede usar iTunes para copiar un archivo en el iPhone a fn de utilizarlo con
una app, o para copiar en el ordenador un documento que haya creado en el iPhone. Consulte
Sincronizacin con iTunes en la pgina 18.
Puede utilizar iCloud, iTunes, o ambos, segn sus necesidades. Por ejemplo, puede utilizar Fotos en
streaming de iCloud para obtener automticamente fotos que haya realizado en el iPhone en sus
otros dispositivos, y puede utilizar iTunes para sincronizar lbumes de fotos del ordenador en el
iPhone.
Nota: No debe sincronizar tems en el panel Informacin de iTunes (como contactos, calendarios
y notas) y utilizar tambin iCloud para mantener esa informacin actualizada en sus dispositivos.
Si hace ambas cosas, podran duplicarse los datos.
iCloud
iCloud almacena sus contenidos, como msica, fotos, contactos, calendarios y documentos com-
patibles. Los contenidos almacenados en iCloud se transferen de forma inalmbrica a sus disposi-
tivos iOS y ordenadores confgurados con la misma cuenta de iCloud.
iCloud est disponible en dispositivos iOS 5, en equipos Mac con OS X Lion 10.7.2 o posterior y en
equipos PC con el Panel de control de iCloud para Windows (se requiere Windows Vista Service
Pack 2 o Windows 7).
Entre las funciones de iCloud se incluyen las siguientes:
iTunes en la nube: descargue compras anteriores de msica y programas de televisin de iTunes
en el iPhone de forma gratuita y en cualquier momento.
Apps y libros: descargue compras anteriores realizadas en las tiendas App Store y iBookstore en
el iPhone de forma gratuita y en cualquier momento.
Fotos en streaming: las fotos que realice en un dispositivo aparecern de forma automtica en
todos sus dispositivos. Consulte Fotos en streaming en la pgina 102.
Documentos en la nube: para apps con iCloud activado, mantenga actualizados los documentos
y datos de las apps en todos sus dispositivos.
Correo, contactos, calendarios: mantenga actualizados sus contactos de correo, calendarios, notas
y recordatorios en todos sus dispositivos.
Copia de seguridad: realice copias de seguridad del iPhone en iCloud automticamente al co-
nectarse a una fuente de alimentacin y a una red Wi-Fi. Consulte Realizacin de copias de
seguridad del iPhone en la pgina 189.
Buscar mi iPhone: localice su iPhone en un mapa, muestre un mensaje, reproduzca un soni-
do, bloquee la pantalla o borre los datos de forma remota. Consulte Buscar mi iPhone en la
pgina 39.
Buscar a mis amigos: comparta su ubicacin con personas importantes para usted. Descargue
esta app gratuita en la tienda App Store.
iTunes Match: con una suscripcin a iTunes Match, toda su msica, incluida la msica importada
desde discos CD o adquirida en lugares distintos de iTunes, aparecer en todos sus dispositivos
y podr descargarse y reproducirse bajo demanda. Consulte iTunes Match en la pgina 86.
17 Captulo 2 Introduccin
Con iCloud, obtendr una cuenta de correo electrnico gratuita y 5 GB de almacenamiento para
su correo, sus documentos y sus copias de seguridad. La msica, las apps, los programas de televi-
sin y los libros que compre, as como el espacio que ocupe en Fotos en streaming, no se descon-
tarn del total de su espacio libre.
Si dispone de una suscripcin a MobileMe, podr pasarse a iCloud desde un Mac o PC en la direc-
cin www.me.com/move hasta el 30 de junio de 2012.
Nota: Es posible que iCloud no est disponible en todas las reas, y sus funciones pueden variar
segn el rea.
Iniciar sesin o crear una cuenta iCloud: En Ajustes, pulse iCloud.
Activar o desactivar servicios de
iCloud
Vaya a Ajustes > iCloud.
Activar copia de seguridad de
iCloud
Vaya a Ajustes > iCloud > Almacenamiento y copias.
Buscar mi iPhone Visite www.icloud.com, inicie sesin con su ID de Apple y, a continuacin,
seleccione Buscar mi iPhone.
Importante: En el iPhone, debe activar el ajuste Buscar mi iPhone en
Ajustes > iCloud para poder localizar el iPhone.
Adquirir ms almacenamiento para
iCloud
Vaya a Ajustes > iCloud > Almacenamiento y copias y, a continuacin,
pulse Gestionar almacenamiento. Para obtener informacin sobre la forma
de comprar espacio de almacenamiento para iCloud, consulte la help.apple.
com/icloud.
Ver y descargar compras anteriores
realizadas en la tienda iTunes Store
Vaya a iTunes y, a continuacin, pulse Comprado.
Ver y descargar compras anteriores
realizadas en la tienda App Store
Vaya a la tienda App Store, pulse Actualizar y, a continuacin, pulse
Comprado.
Ver y descargar compras anteriores
realizadas en la tienda iBookstore
Vaya a iBooks, pulse Store y, a continuacin, pulse Comprado.
Activar Descargas automticas
para msica, apps o libros
Vaya a Ajustes > Store.
Para obtener ms informacin sobre iCloud, visite www.apple.com/es/icloud. Para obtener in-
formacin de soporte, visite www.apple.com/es/support/icloud/ (Espaa), www.apple.com/mx/
support/icloud/ (Mxico) y www.apple.com/la/support/icloud/ (Latinoamrica).
Sincronizacin con iTunes
La sincronizacin con iTunes copia informacin de su ordenador al iPhone, y viceversa. Puede rea-
lizar una sincronizacin conectando el iPhone al ordenador mediante el cable de conector Dock
a USB, o puede confgurar iTunes para que realice una sincronizacin inalmbrica va Wi-Fi. Puede
confgurar iTunes para sincronizar msica, fotos, vdeo, podcasts, apps y otros tipos de archivos.
Para obtener informacin sobre la forma de sincronizar el iPhone con un ordenador, abra iTunes y
seleccione Ayuda iTunes en el men Ayuda.
Confgurar la sincronizacin inalmbrica con iTunes: Conecte el iPhone al ordenador utilizan-
do el cable de conector Dock a USB. En iTunes, active Sincronizar a travs de Wi-Fi en el panel
Resumen del dispositivo.
18 Captulo 2 Introduccin
Cuando la sincronizacin Wi-Fi est activada, el iPhone se sincroniza automticamente todos
los das. El iPhone debe estar conectado a una fuente de alimentacin, tanto el iPhone como su
ordenador deben estar conectados a la misma red inalmbrica y iTunes debe estar abierto en
el ordenador. Para obtener ms informacin, consulte Sincronizacin con iTunes va Wi-Fi en la
pgina 180.
Consejos para realizar la sincronizacin con iTunes
Si utiliza iCloud para almacenar sus contactos, calendarios, favoritos y notas, no los sincronice
tambin con su dispositivo utilizando iTunes.
Las compras realizadas en las tiendas iTunes Store o App Store en el iPhone se sincronizan con
la biblioteca de iTunes. Tambin puede adquirir o descargar contenidos y apps de iTunes Store
en su ordenador, y despus sincronizarlos con el iPhone.
En el panel Resumen del dispositivo, puede ajustar iTunes para que sincronice automticamen-
te su dispositivo cuando se conecte a su ordenador. Para invalidar temporalmente este ajuste,
mantenga pulsadas las teclas Comando y Opcin (Mac) o Maysculas y Control (PC) hasta vea
que el iPhone aparece en la barra lateral.
En el panel Resumen del dispositivo, seleccione Encriptar copia de seguridad del iPhone si de-
sea encriptar la informacin almacenada en su ordenador cuando iTunes realice una copia de
seguridad. Las copias de seguridad encriptadas se indican con el icono de un candado , y se
requiere una contrasea para restablecer la copia de seguridad. Si no selecciona esta opcin, las
contraseas (como las de las cuentas de correo) no se incluirn en la copia de seguridad y ten-
drn que volver a introducirse si utiliza la copia de seguridad para restaurar el dispositivo.
En el panel Informacin del dispositivo, cuando sincronice cuentas de correo, solo se transfe-
rirn los ajustes de su ordenador al iPhone. Los cambios que realice en una cuenta de correo
electrnico del iPhone no afectan a la cuenta del ordenador.
En el panel Informacin del dispositivo, haga clic en Avanzado para seleccionar opciones que
le permitan reemplazar la informacin del iPhone por la informacin de su ordenador en la si-
guiente sincronizacin.
Si escucha parte de un podcast o audiolibro, el lugar en que se haya quedado se incluir si sin-
croniza este contenido con iTunes. Si empez a escucharlo en el iPhone, podr seguir donde lo
dej utilizando iTunes en el ordenador o viceversa.
En el panel Foto del dispositivo, puede sincronizar fotos y vdeos de una carpeta de su
ordenador.
19 Captulo 2 Introduccin
Nociones bsicas
3
Uso de las apps
Gracias a la pantalla tctil Multi-Touch de alta resolucin y a sencillos gestos con los dedos, es
muy fcil utilizar las apps del iPhone.
Apertura y cambio de apps
Pulse el botn de inicio para ir a la pantalla de inicio y ver sus apps.
Abrir una app: Plsela.
Para volver a la pantalla de inicio, vuelva a pulsar el botn de inicio . Desplace el dedo hacia la
izquierda o hacia la derecha para ver otra pantalla de inicio.
Desplace el dedo hacia la izquierda o
hacia la derecha para pasar a otra
pantalla de inicio.
Haga doble clic en el botn de inicio para mostrar la barra multitarea, donde aparecen las apps
utilizadas ms recientemente. Pulse una app para volver a abrirla o desplcese para ver ms apps.
Apps utilizadas
recientemente
20
Eliminar una app de la barra
multitarea
Mantenga pulsado el icono de la app hasta que comience a moverse y, a
continuacin, pulse . Eliminar una app de la barra multitarea tambin
fuerza su salida.
Desplazamiento
Arrastre hacia arriba o hacia abajo para desplazarse. En algunas pantallas, como las pginas web,
tambin puede desplazarse lateralmente.
Si arrastra el dedo para desplazarse por la pantalla, no seleccionar ni activar nada.
Pulse ligeramente para desplazarse rpidamente.
Puede esperar a que el desplazamiento se detenga o bien tocar la pantalla para detenerlo inme-
diatamente. Tocar la pantalla para detener el desplazamiento no selecciona ni activa nada.
Para desplazarse rpidamente a la parte superior de una pgina, pulse la barra de estado situada
en la parte superior de la pantalla.
Arrastre el dedo por el
ndice para desplazarse
rpidamente. Pulse una
letra para ir directamente
a una seccin.
21 Captulo 3 Nociones bsicas
Pulse un tem de una lista para seleccionarlo. Segn la lista, pulsar un tem puede tener efectos
diferentes; por ejemplo, puede abrir una nueva lista, reproducir una cancin, abrir un mensaje de
correo electrnico o mostrar la informacin de uno de sus contactos para que pueda llamarlo.
Zoom en las imgenes
Al visualizar fotos, pginas web, correo electrnico o mapas, puede acercar o alejar la imagen. Para
ello, realice el movimiento de un pellizco con sus dedos o hacia dentro o hacia fuera. Con fotos y
pginas web, puede pulsar dos veces (rpidamente) para acercar la imagen y volver a pulsar dos
veces para alejarla. Con mapas, pulse dos veces para acercar la imagen y una vez con dos dedos
para alejarla.
El zoom tambin es una prestacin de accesibilidad que le permite ampliar la pantalla con cual-
quier app que est usando para ayudarle a ver lo que hay en la pantalla. Consulte Zoom en la
pgina 167.
Ver en vertical u horizontal
Muchas apps del iPhone le permiten ver la pantalla en orientacin vertical u horizontal. Gire
el iPhone y la pantalla girar tambin, ajustndose automticamente para encajar en la nueva
orientacin.
Por ejemplo, puede preferir la orientacin horizontal para ver pginas web en Safari, o al introdu-
cir texto. Las pginas web se escalan a la mayor anchura de pantalla en orientacin horizontal, por
lo que el texto y las imgenes se ven ms grandes. El teclado en pantalla es tambin mayor.
Las pelculas vistas en Vdeos y en YouTube solo se muestran con orientacin horizontal. La visuali-
zacin de calles en Mapas tambin aparece solo en orientacin horizontal.
Bloquear la pantalla en orientacin vertical: Haga doble clic en el botn de inicio , desplace la
parte inferior de la pantalla de izquierda a derecha y pulse .
22 Captulo 3 Nociones bsicas
El icono de bloqueo de la orientacin vertical aparece en la barra de estado cuando la orienta-
cin de la pantalla est bloqueada.
Personalizacin de la pantalla de inicio
Reorganizacin de las apps
Puede personalizar la disposicin de los iconos de las apps en la pantalla de inicio (incluidas las
apps del Dock de la parte inferior de la pantalla). Si lo desea, ordnelos mediante varias pantallas
de inicio. Tambin puede organizar las apps colocndolas en carpetas.
Reordenar los iconos:
1 Mantenga pulsada cualquier app en la pantalla de inicio hasta que empiece a moverse
lateralmente.
2 Arrastre las apps para ordenarlas.
3 Pulse el botn de inicio para guardar su disposicin.
Mover un icono a otra pantalla Mientras ordena las apps, arrastre una hasta el borde de la pantalla.
Crear pantallas de inicio adicionales Mientras ordena las apps, desplcese hasta la pantalla de inicio situada ms
a la derecha y, a continuacin, arrastre una app al borde derecho de la pan-
talla. Puede crear hasta 11 pantallas de inicio.
Restablecer la disposicin por omi-
sin de la pantalla de inicio
Vaya a Ajustes > General > Restablecer y, a continuacin, pulse Restablecer
pantalla de inicio.
Al restablecer la pantalla de inicio, se eliminan todas las carpetas que haya
creado y se le aplica el fondo de pantalla por omisin.
Puede aadir iconos en la pantalla de inicio para abrir sus pginas web favoritas. Consulte Clips
web en la pgina 81.
Cuando el iPhone est conectado fsicamente al ordenador (con el cable de conector Dock a USB),
podr personalizar sus pantallas de inicio utilizando iTunes. En iTunes, seleccione el iPhone en la
lista Dispositivos y, a continuacin, haga clic en Apps en la parte superior de la pantalla.
Organizacin mediante carpetas
Las carpetas le permiten organizar las apps de la pantalla de inicio. Puede colocar hasta 12 apps
en una carpeta. El iPhone asigna automticamente un nombre a las carpetas en el momento de
crearlas, segn la categora de las apps que coloque al crearlas. Puede modifcar este nombre
siempre que lo desee. Al igual que las apps, las carpetas pueden reorganizarse arrastrndolas en
las pantallas de inicio o en el Dock.
23 Captulo 3 Nociones bsicas
Crear una carpeta: Toque una app hasta que las apps de la pantalla de inicio comiencen a mo-
verse lateralmente y, a continuacin, arrastre la app sobre otra app.
El iPhone crea una nueva carpeta que incluye las dos apps y muestra el nombre de la carpeta.
Puede pulsar el campo del nombre e introducir otro nombre.
Pulse una carpeta para abrirla. A continuacin, puede pulsar una app situada en su interior para
abrirla. Para cerrar una carpeta, pulse fuera de la carpeta o bien pulse el botn de inicio .
Mientras ordena las apps:
Aadir una app a una carpeta Arrastre la app sobre la carpeta.
Eliminar una app de una carpeta Pulse la carpeta para abrirla y arrastre la app fuera de la carpeta.
Borrar una carpeta Mueva todas las apps fuera de la carpeta. La carpeta se elimina
automticamente.
Renombrar una carpeta Pulse la carpeta para abrirla y, a continuacin, pulse el nombre de la parte
superior y utilice el teclado para introducir un nuevo nombre.
Cuando haya terminado de organizar la pantalla de inicio, pulse el botn de inicio para guardar
los cambios.
Aadir un fondo de pantalla
Puede especifcar una imagen o una foto como fondo de la pantalla bloqueada. Tambin puede
establecer el fondo de la pantalla de inicio. Puede elegir una imagen incluida con el iPhone, una
foto del Carrete u otro lbum del iPhone.
Establecer el fondo de pantalla:
1 En Ajustes, seleccione Fondo de pantalla, pulse la imagen de la pantalla bloqueada y de la panta-
lla de inicio y, a continuacin, pulse Fondo de pantalla o un lbum.
2 Pulse para elegir una imagen o una foto. Si selecciona una foto, arrstrela para colocarla donde
desee y junte o separe los dedos sobre ella para acercar o alejar la imagen hasta que tenga el as-
pecto que quiera.
24 Captulo 3 Nociones bsicas
3 Pulse Ajustar y elija si desea utilizar la foto como fondo de pantalla para la pantalla bloqueada, la
pantalla de inicio o ambas.
Escritura
El teclado en pantalla aparece siempre que necesita introducir texto.
Introduccin de texto
Utilice el teclado para introducir texto. El teclado corrige faltas de ortografa, predice lo que est
escribiendo y aprende a medida que lo utiliza. Dependiendo de la app que est utilizando, el te-
clado inteligente puede sugerir correcciones mientras escribe para ayudarle a evitar palabras mal
escritas.
Escribir texto: Pulse un campo de texto para que aparezca el teclado y, a continuacin, pulse en
el teclado.
Mientras escribe, cada letra aparecer encima del dedo. Si pulsa la tecla equivocada, puede des-
plazar el dedo hasta la tecla correcta. La letra no aparecer hasta que retire el dedo de la tecla.
Eliminar el carcter anterior Pulse .
Escritura en maysculas Pulse la tecla Maysculas antes de pulsar una letra. Tambin puede man-
tener pulsada la tecla Maysculas y, a continuacin, deslizar el dedo hasta
una letra.
Escritura rpida de un punto y un
espacio
Pulse dos veces en la barra espaciadora. Para activar y desactivar esta fun-
cin, vaya a Ajustes > General > Teclado.
Utilizar la funcin de autocorrec-
cin para introducir ll
Escriba lll. Por ejemplo, escriba youlll para obtener youll.
25 Captulo 3 Nociones bsicas
Activacin del bloqueo de
maysculas
Pulse dos veces la tecla Maysculas . Pulse la tecla Maysculas otra vez
para desactivar el bloqueo de maysculas. Puede activar y desactivar esta
funcin en Ajustes > General > Teclado.
Introducir nmeros, signos de pun-
tuacin o smbolos
Pulse la tecla Nmero . Pulse la tecla Smbolo para ver ms signos de
puntuacin y smbolos.
Ajustar opciones para escribir Vaya a Ajustes > General > Teclado.
Para escribir un carcter
alternativo, mantenga pulsada
una tecla y, a continuacin,
deslice el dedo para seleccionar
una de las opciones.
Autocorreccin y ortografa
Para muchos de los idiomas, el iPhone realiza correcciones automticas de palabras mal escritas o
muestra sugerencias a medida que se escribe. Cuando el iPhone sugiere una palabra, no es nece-
sario dejar de escribir para aceptar la sugerencia.
Nota: Para ver una lista de los idiomas incluidos, consulte www.apple.com/es/iphone/specs.html
(Espaa), www.apple.com/mx/iphone/specs.html (Mxico) y www.apple.com/la/iphone/specs.
html (Latinoamrica).
Palabra
sugerida
Aceptar la sugerencia: Escriba un espacio, un signo de puntuacin o un retorno de carro.
Rechazar una sugerencia: Pulse la x.
Cada vez que rechace una sugerencia para la misma palabra, es ms probable que el iPhone acep-
te la palabra.
El iPhone tambin puede subrayar las palabras que ya se han introducido y que podran estar mal
escritas.
Sustituir una palabra mal escrita Pulse la palabra y, despus, pulse una de las grafas alternativas.
Si la palabra que desea no aparece, escrbala de nuevo.
Activar o desactivar la autocorrec-
cin y el corrector ortogrfco
Vaya a Ajustes > General > Teclado.
Funciones rpidas y su diccionario personal
Las funciones rpidas le permiten escribir unos pocos caracteres en lugar de tener que escribir
una palabra o frase ms larga. Cada vez que escribe la funcin rpida, aparece el texto expandido.
Por ejemplo, la funcin rpida qhh se expande a Qu hacemos hoy?.
26 Captulo 3 Nociones bsicas
Crear una funcin rpida: Vaya a Ajustes > General > Teclado y, a continuacin, pulse Crear fun-
cin rpida.
Aada una palabra o frase a su diccionario personal de modo que el iPhone no intente corre-
girla ni sustituirla: Cree la funcin rpida, pero deje en blanco el campo Funcin rpida.
Editar una funcin rpida Vaya a Ajustes > Teclado y, a continuacin, pulse la funcin rpida.
Edicin de texto
La pantalla tctil simplifca la modifcacin del texto introducido. Una lupa en pantalla le ayuda a
situar el punto de insercin en el lugar exacto donde lo necesita. Los puntos de seleccin le per-
miten ampliar o reducir la seleccin de texto. Tambin puede cortar, copiar y pegar texto y fotos
en una misma app o entre distintas apps.
Situar el punto de insercin: Mantenga el dedo pulsado para mostrar la lupa y, a continuacin,
arrastre para colocar el punto de insercin.
Seleccionar texto: Pulse el punto de insercin para mostrar los botones de seleccin.
Tambin puede pulsar dos veces en una palabra para seleccionarla. En los documentos de solo
lectura, como las pginas web o los mensajes de correo electrnico recibidos, mantenga el dedo
sobre una palabra para seleccionarla. Arrastre los puntos de captura para seleccionar ms o me-
nos texto.
Cortar o copiar texto Seleccione texto y, a continuacin, pulse Cortar o Copiar.
Pegar texto Pulse el punto de insercin y, a continuacin, pulse Pegar. Se insertar el
ltimo texto cortado o copiado. Tambin puede seleccionar texto y pulsar
Pegar para reemplazarlo.
Deshacer la ltima edicin Agite el iPhone y pulse Deshacer.
27 Captulo 3 Nociones bsicas
Poner el texto en negrita o cursiva,
o subrayarlo
Cuando est disponible, pulse y, a continuacin, pulse Negrita/Cursiva/
Subrayar.
Obtener la defnicin de una
palabra
Cuando est disponible, pulse y, a continuacin, pulse Defnir.
Obtener palabras alternativas Cuando est disponible, pulse Sugerir y, a continuacin, pulse una de las
palabras.
Disposiciones de teclado
Puede utilizar Ajustes para especifcar las disposiciones de teclado de los teclados de software y
hardware. Las disposiciones que estn disponibles dependen del idioma del teclado.
Seleccione una disposicin de teclado: Vaya a Ajustes > General > Teclado > Teclados interna-
cionales y seleccione un teclado.
En cada idioma, puede seleccionar opciones distintas tanto para el software en pantalla como
para cualquier teclado externo de hardware. La disposicin del teclado de software determina la
disposicin del teclado de la pantalla del iPhone. La disposicin del teclado de hardware determi-
na la disposicin de un teclado inalmbrico de Apple conectado al iPhone.
Teclado inalmbrico Apple Wireless Keyboard
Puede utilizar un teclado inalmbrico de Apple (disponible por separado) para escribir en el
iPhone. El teclado inalmbrico Apple Wireless Keyboard se conecta mediante Bluetooth. Consulte
Enlazar un dispositivo Bluetooth con el iPhone en la pgina 36.
Cuando el teclado est enlazado al iPhone, se conectar siempre que el teclado se encuentre
dentro del radio de accin (hasta 10 metros). Sabr que el teclado est conectado si no aparece el
teclado en pantalla al pulsar en un campo de texto. Para ahorrar batera, desactive o desenlace el
teclado cuando no lo vaya a utilizar.
Dictado
Gracias a la funcin de dictado, puede crear y editar textos dictndolos en lugar de escribindolos.
Por ejemplo, puede dictar mensajes de correo electrnico, mensajes de texto y notas. La funcin
de dictado funciona incluso con apps de otros fabricantes, por lo que puede hacer cosas como ac-
tualizar su estado de Facebook, publicar mensajes en Twitter o escribir y enviar fotos de Instagram.
Puede dictar en cualquier momento en que el teclado en pantalla aparezca con la tecla .
Nota: Active Siri en Ajustes > General > Siri. La funcin de dictado solo est disponible en el iPho-
ne 4S y requiere acceso a Internet a travs de una conexin de telefona mvil o de una conexin
Wi-Fi. Es posible que la funcin de dictado no est disponible en todos los idiomas ni en todas
las reas, y puede que las funciones varen de un rea a otra. Pueden aplicarse tarifas de datos de
telefona mvil.
28 Captulo 3 Nociones bsicas
Dictar texto: Pulse en el teclado. Cuando acabe, pulse OK.
Pulse para iniciar el
Aparecen mientras Siri
redacta el texto de su
dictado.
Para aadir texto, vuelva a pulsar y siga dictando.
Puede utilizar la funcin de dictado para insertar una palabra o reemplazar un fragmento de texto
seleccionado. Coloque el punto de insercin en el lugar donde desee aadir ms texto, o seleccio-
ne el texto que desee reemplazar y, a continuacin, pulse y comience a dictar. Si desea cambiar
una palabra, plsela dos veces para seleccionarla, pulse y, a continuacin, diga en alto la palabra
que desee.
Puede llevarse el iPhone al odo para empezar a dictar en lugar de pulsar en el teclado. Para fna-
lizar, baje el iPhone y vuelva a colocarlo delante de usted.
Aadir un signo de puntuacin: Diga el signo de puntuacin.
Por ejemplo, Dear Mary comma the check is in the mail exclamation mark dara lugar a Dear
Mary, the check is in the mail!
Impresin
AirPrint
AirPrint le permite imprimir de forma inalmbrica en impresoras compatibles con AirPrint. Puede
imprimir desde:
Mail: mensajes de correo electrnico y archivos adjuntos que puedan visualizarse en Vista
Rpida
Fotos y Cmara: fotos
Safari: pginas web, archivos PDF y otros tipos de archivos adjuntos que puedan visualizarse en
Vista Rpida
iBooks: archivos PDF
Mapas: visualizacin de un mapa que se muestra en la pantalla
Notas: nota que se muestra en estos momentos
Es posible que otras apps disponibles en la tienda App Store tambin sean compatibles con
AirPrint.
Las impresoras compatibles con AirPrint no requieren confguracin; solo es necesario conectarlas
a la misma red Wi-Fi que el iPhone. Para obtener ms informacin, vaya a support.apple.com/kb/
HT4356?viewlocale=es_ES.
29 Captulo 3 Nociones bsicas
Impresin de un documento
AirPrint usa su red Wi-Fi para enviar tareas de impresin de forma inalmbrica a su impresora. El
iPhone y la impresora deben estar conectados a la misma red Wi-Fi.
Imprimir un documento: Pulse , o (en funcin de la app que est usando) y, a conti-
nuacin, pulse Imprimir. Seleccione una impresora y las opciones de impresin y, a continuacin,
pulse Imprimir.
Consultar el estado de una tarea de
impresin
Haga doble clic en el botn de inicio y, a continuacin, pulse Impresin.
La app Impresin aparece como la app ms reciente cuando se est imprimiendo un documento.
En la app aparecer un globo con un nmero para indicar cuntos documentos se encuentran en
la cola de impresin.
Si est imprimiendo ms de un documento, seleccione una tarea de impresin para ver el resu-
men de su estado.
Cancelar una tarea de impresin Haga doble clic en el botn de inicio , pulse Impresin, seleccione la tarea
de impresin (si est imprimiendo ms de un documento) y, a continua-
cin, pulse Cancelar impresin.
Cmo buscar
Puede realizar bsquedas en muchas apps del iPhone, como Contactos, Mail, Calendario, Msica,
Mensajes, Notas y Recordatorios. Puede buscar en una app concreta o en todas a la vez.
Buscar en el iPhone: Vaya a la pantalla Buscar. (En la primera pgina de inicio, desplace un dedo
hacia la derecha o pulse el botn de inicio .) Introduzca texto en el campo Buscar.
Los resultados de la bsqueda van apareciendo a medida que escribe. Pulse un tem de la lista
para abrirlo. Pulse Buscar para ocultar el teclado y ver ms resultados.
Los iconos situados junto a los resultados de bsqueda muestran la app de la que proceden los
resultados.
El iPhone puede mostrar el mejor resultado basndose en sus bsquedas anteriores. Los resulta-
dos de bsqueda de Safari incluyen opciones para buscar en Internet o en Wikipedia.
30 Captulo 3 Nociones bsicas
App Bsqueda
Contactos Nombres, apellidos y nombres de empresa
Mail Campos De, Para y Asunto y los mensajes de todas las cuentas
Calendario Ttulos de eventos, invitados, ubicaciones y notas
Msica Msica (nombres de canciones, artistas y lbumes) y ttulos de podcasts,
vdeos y audiolibros
Mensajes Nombres y texto de los mensajes
Notas El texto de las notas
Recordatorios Ttulos
La funcin Buscar tambin incluye los nombres de las apps nativas e instaladas en el iPhone, de
modo que puede emplear Buscar para localizar y abrir apps, en caso de que disponga de muchas.
Abrir apps desde Buscar Introduzca el nombre de la app y, a continuacin, pulse para abrirla directa-
mente desde los resultados de la bsqueda.
Utilice el ajuste Bsqueda en Spotlight para indicar los contenidos en los que se realizar la
bsqueda y el orden de presentacin de los resultados. Consulte Bsqueda en Spotlight en la
pgina 180.
Control por voz
La funcin Control por voz le permite realizar llamadas de telfono y controlar la reproduccin
de msica mediante comandos de voz. En el iPhone 4S, tambin puede utilizar Siri para controlar
el iPhone por voz. Consulte Captulo 4, Siri, en la pgina 41.
Nota: Es posible que la funcin Control por voz no est disponible en todos los idiomas. Control
por voz no estar disponible en iPhone 4S cuando Siri est activado.
Utilizar Control por voz: Mantenga pulsado el botn de inicio hasta que aparezca la pantalla
de Control por voz y escuche un sonido. Tambin puede mantener pulsado el botn central de
los auriculares del iPhone.
Para obtener el mejor resultado:
Hable al micrfono del iPhone como si estuviera realizando una llamada telefnica. Tambin
puede usar el micrfono del auricular manos libres Bluetooth o de un kit de coche Bluetooth
compatible.
31 Captulo 3 Nociones bsicas
Hable de forma clara y natural.
Diga solo comandos y nombres del iPhone, y tambin nmeros. Realice una breve pausa entre
los comandos.
Utilice nombres completos.
Para obtener ms informacin sobre el uso de Control por voz, incluida informacin sobre su uso
en distintos idiomas, visite support.apple.com/kb/HT3597?viewlocale=es_ES.
Normalmente, Control por voz espera que usted pronuncie los comandos de voz en el idioma
especifcado para el iPhone (vaya a Ajustes > General > Internacional > Idioma). Los ajustes de
Control por voz le permiten cambiar el idioma de los comandos de voz. Algunos idiomas estn
disponibles en distintos dialectos o acentos.
Cambiar el idioma o el pas: Vaya a Ajustes > General > Internacional > Control por voz y, a con-
tinuacin, pulse el idioma o pas.
Control por voz para la app Msica siempre est activado, pero para mayor seguridad puede im-
pedir la marcacin por voz cuando el iPhone est bloqueado.
Desactivar la marcacin por voz cuando el iPhone est bloqueado: Vaya a Ajustes > General >
Bloqueo con cdigo y desactive Marcacin por voz. Desbloquee el iPhone para utilizar la marca-
cin por voz.
Consulte Marcacin por voz en la pgina 61 y Cmo utilizar Siri o Control por voz con
Msica en la pgina 85.
Notifcaciones
El centro de notifcaciones muestra todas sus alertas en un nico lugar, incluidas las alertas sobre:
Llamadas perdidas y mensajes de voz
Nuevos mensajes de correo electrnico
Nuevos mensajes de texto
Recordatorios
Eventos de calendario
Solicitudes de amistad (Game Center)
Tiempo
Bolsa
Mostrar el centro de notifcaciones: Arrastre el dedo hacia abajo desde la parte superior de la
pantalla. Desplcese por la lista para ver ms alertas.
32 Captulo 3 Nociones bsicas
Tambin aparecen alertas en la pantalla de bloqueo, o fugazmente en la parte superior de
la pantalla cuando se utiliza el iPhone. Puede ver todas sus alertas actuales en el centro de
notifcaciones.
Muchas apps, como Telfono, Mensajes, Mail y App Store, pueden mostrar en su icono de la panta-
lla de inicio un globo de alerta con un nmero (que indica los tems entrantes) o un signo de ad-
miracin (que indica un problema). Si estas apps estn en una carpeta, el globo aparece sobre la
carpeta. Un globo con un nmero muestra el nmero total de tems que an no se han revisado,
como las llamadas de telfono, los mensajes de correo electrnico y de texto que se han recibido,
y las apps actualizadas pendientes de descarga. Un globo con un signo de admiracin indica que
existe algn problema con una app.
Responder a una alerta en el centro
de notifcaciones
Pulse la alerta.
Responder a una alerta en la panta-
lla de bloqueo
Deslice el icono que se muestra en la alerta hacia la derecha.
Eliminar alertas del centro de
notifcaciones
Pulse y, a continuacin, pulse Borrar.
Ajustar opciones para
notifcaciones
Vaya a Ajustes > Notifcaciones.
Inicie sesin en su cuenta Twitter (o cree una cuenta nueva) en Ajustes para activar los mensajes
de Twitter con archivos adjuntos procedentes de las siguientes apps:
Cmara o Fotos: con una foto
Safari: con una pgina web
Mapas: con una ubicacin
YouTube: con un vdeo
Iniciar sesin en una cuenta Twitter o crear una cuenta nueva: Vaya a Ajustes > Twitter.
Introduzca el nombre de usuario y la contrasea de una cuenta existente o pulse Crear nueva
cuenta.
En Cmara o Fotos,
pulse el botn Accin
para publicar una foto
en Twitter.
Publicar una foto
en Twitter.
33 Captulo 3 Nociones bsicas
Enviar a Twitter una foto, un vdeo
o una pgina web
Visualice el tem, pulse y, a continuacin, pulse Twitter. Si no se muestra
, pulse la pantalla.
Para incluir su ubicacin, pulse Aadir ubicacin. Los servicios de localiza-
cin deben estar activados en Ajustes > Localizacin.
Mostrar una ubicacin en Mapas Pulse la ubicacin, pulse , pulse Compartir ubicacin y, a continuacin,
pulse Twitter.
Aadir su ubicacin actual a Twitter Pulse . Los servicios de localizacin deben estar activados en Ajustes >
Localizacin.
Aadir nombres de usuario y fotos
de Twitter a sus contactos
Vaya a Ajustes > Twitter y, a continuacin, pulse Actualizar contactos.
Activar o desactivar Twitter para
Fotos o Safari
Vaya a Ajustes > Twitter.
Al escribir un mensaje de Twitter, el nmero que aparece en la esquina inferior derecha en la pan-
talla de Twitter indica el nmero de caracteres que an puede introducir. Los archivos adjuntos
utilizan parte de los 140 caracteres permitidos en Twitter.
Tambin puede instalar y utilizar la app Twitter para publicar un mensaje en Twitter, ver su crono-
loga, buscar temas de actualidad y muchas ms cosas.
Instalar la app Twitter: Vaya a Ajustes > Twitter y, a continuacin, pulse Instalar.
Para aprender a utilizar la app Twitter, abra la app, pulse el botn Ms (), pulse Cuentas y ajus-
tes, pulse Ajustes y, a continuacin, pulse Manual.
Auriculares Apple Earphones con micrfono
Los auriculares Apple Earphones con mando a distancia y micrfono incluidos con el iPhone lle-
van un micrfono, botones de volumen y un botn integrado que le permite contestar y fnalizar
llamadas fcilmente, as como controlar la reproduccin de audio y vdeo.
Botn central
Conecte los auriculares para escuchar msica o realizar una llamada telefnica. Pulse el botn cen-
tral para controlar la reproduccin de msica y contestar o terminar llamadas, aunque el iPhone
est bloqueado.
Poner en pausa una cancin o
vdeo
Pulse el botn central. Plselo de nuevo para reanudar la reproduccin.
Pasar a la cancin siguiente Pulse dos veces rpidamente el botn central.
Volver a la cancin anterior Pulse tres veces rpidamente el botn central.
Avanzar rpidamente Pulse dos veces rpidamente el botn central y mantngalo pulsado.
Retroceder Pulse tres veces rpidamente el botn central y mantngalo pulsado.
Ajustar el volumen Pulse el botn + o .
Contestar a una llamada entrante Pulse el botn central.
34 Captulo 3 Nociones bsicas
Terminar la llamada actual Pulse el botn central.
Rechazar una llamada entrante Mantenga pulsado el botn central durante unos dos segundos y, a con-
tinuacin, sultelo. Dos sonidos graves confrman que ha rechazado la
llamada.
Cambiar a una llamada entrante o
en espera y poner en espera la lla-
mada actual
Pulse el botn central. Vuelva a pulsarlo para volver a la primera llamada.
Cambiar a una llamada entrante o
en espera tras terminar la llamada
actual
Mantenga pulsado el botn central durante unos dos segundos y, a conti-
nuacin, sultelo. Dos sonidos graves confrman que ha concluido la prime-
ra llamada.
Utilizar Siri o Control por voz Mantenga pulsado el botn central. Consulte Captulo 4, Siri, en la pgi-
na 41 o Control por voz en la pgina 31.
Si recibe una llamada mientras los auriculares estn conectados, escuchar el tono tanto por el
altavoz del iPhone como por los auriculares.
AirPlay
Puede transmitir msica, fotos y vdeos de forma inalmbrica a su HDTV mediante AirPlay y un
Apple TV. Tambin puede utilizar AirPlay para transmitir audio a una estacin base Airport Express.
Existen otros receptores con AirPlay activado de otros fabricantes. Visite la tienda Apple Store en
Internet para obtener detalles al respecto.
Transmitir contenido a un dispositivo con AirPlay activado: Comience a reproducir el vdeo, el
pase de diapositivas o la msica y, a continuacin, pulse y seleccione el dispositivo AirPlay. Una
vez que se inicie la transmisin, puede salir de la app que est reproduciendo el contenido.
El iPhone y el dispositivo con AirPlay activado deben estar conectados a la misma red Wi-Fi.
Obtener acceso rpido al control
de AirPlay
Si la pantalla est encendida, haga doble clic en el botn de inicio y des-
plcese a la izquierda del todo de la barra multitarea.
Volver a cambiar la salida de
AirPlay al iPhone
Pulse y seleccione el iPhone.
Con el iPhone 4S, puede duplicar la pantalla del iPhone en un televisor con Apple TV. Todo lo que
aparezca en la pantalla del iPhone se mostrar en el televisor.
Duplicar la pantalla del iPhone en un televisor: Pulse en el extremo izquierdo de la barra
multitarea, seleccione un Apple TV y, a continuacin, pulse el botn Duplicacin que aparece.
Aparece una barra de color azul en la parte superior de la pantalla del iPhone 4S cuando est
activada la duplicacin de AirPlay. Tambin puede duplicar la pantalla del iPhone en un televisor
utilizando un cable. Consulte Ver vdeos en un televisor en la pgina 138.
Dispositivos Bluetooth
Puede utilizar el iPhone con el teclado inalmbrico Apple Wireless Keyboard u otros dispositivos
Bluetooth, como dispositivos manos libres, kits de coche y auriculares estreo Bluetooth. Los auri-
culares Bluetooth de terceros pueden ser compatibles con los controles de volumen y reproduc-
cin. Consulte la documentacin de su dispositivo Bluetooth. Para obtener ms informacin, vaya
a support.apple.com/kb/HT3647?viewlocale=es_ES.
35 Captulo 3 Nociones bsicas
Enlazar un dispositivo Bluetooth con el iPhone
ADVERTENCIA: Para obtener informacin importante sobre cmo evitar prdidas auditivas y
conducir de manera segura, consulte la Gua de informacin importante del producto en support.
apple.com/es_ES/manuals/iphone/ (Espaa y Latinoamrica) o support.apple.com/es_MX/
manuals/iphone/ (Mxico).
Para poder utilizar un dispositivo Bluetooth con el iPhone, primero debe enlazarlos.
Enlazar un auricular manos libres, un kit de coche u otro dispositivo Bluetooth con el iPhone:
1 Siga las instrucciones que acompaan al dispositivo para hacerlo visible o ajustarlo de modo que
busque otros dispositivos Bluetooth.
2 Vaya a Ajustes > General > Bluetooth y active Bluetooth.
3 Seleccione el dispositivo en el iPhone e introduzca su clave o nmero PIN. Consulte las instruccio-
nes relativas a la clave o PIN que vienen con el dispositivo.
Tras enlazar un dispositivo Bluetooth para que funcione con el iPhone, debe realizar una co-
nexin para que el iPhone utilice el dispositivo en sus llamadas. Consulte la documentacin del
dispositivo.
Cuando el iPhone est conectado a un auricular manos libres o kit de coche Bluetooth, las lla-
madas salientes se realizan a travs del dispositivo. Las llamadas entrantes tambin se efectan a
travs del dispositivo si responde utilizando el dispositivo, pero se realizan con iPhone si responde
utilizando el iPhone.
Enlazar un teclado inalmbrico de Apple con el iPhone:
1 Vaya a Ajustes > General > Bluetooth y active Bluetooth.
2 Pulse el botn de encendido del teclado inalmbrico Apple Wireless Keyboard para encenderlo.
3 En el iPhone, seleccione el teclado en la lista Dispositivos.
4 Escriba la clave en el teclado, tal y como se indica, y pulse Retorno.
Nota: Solo puede enlazar un teclado inalmbrico Apple Wireless Keyboard a la vez con el iPhone.
Para enlazar otro teclado, primero debe eliminar el enlace con el actual.
Para obtener ms informacin, consulte Teclado inalmbrico Apple Wireless Keyboard en la
pgina 28.
Estado Bluetooth
El icono Bluetooth puede verse en la barra de estado del iPhone, en la parte superior de la
pantalla:
o : Bluetooth est activado y enlazado con un dispositivo. (El color depende del color que
tenga la barra de estado.)
: Bluetooth est activado y enlazado con un dispositivo, pero el dispositivo est fuera del radio
de alcance o apagado.
Sin icono Bluetooth: Bluetooth est apagado o no est enlazado con ningn dispositivo.
Desenlazar un dispositivo Bluetooth del iPhone
Puede desenlazar un dispositivo Bluetooth si no va a utilizarlo ms con el iPhone.
Desenlazar un dispositivo Bluetooth:
1 Vaya a Ajustes > General > Bluetooth y active Bluetooth.
2 Pulse junto al nombre del dispositivo y, a continuacin, pulse Omitir dispositivo.
36 Captulo 3 Nociones bsicas
Batera
El iPhone tiene en su interior una batera recargable.
Recarga de la batera
ADVERTENCIA: Para obtener informacin de seguridad importante sobre cmo cargar el iPhone,
consulte la Gua de informacin importante del producto en support.apple.com/es_ES/manuals/
iphone/ (Espaa y Latinoamrica) o support.apple.com/es_MX/manuals/iphone/ (Mxico).
El icono de batera de la esquina superior derecha de la pantalla muestra el nivel de la batera o
su estado de carga. Tambin puede mostrar el porcentaje de carga de la batera. Vaya a Ajustes >
General > Uso y active el ajuste situado bajo Uso de la batera.
Cargando Cargado
Recargar la batera: Conecte el iPhone a una toma de corriente utilizando el cable de conector
Dock a USB incluido y el adaptador de corriente USB.
Nota: Conectar el iPhone a una toma de corriente puede iniciar una copia de seguridad de iCloud
o una sincronizacin inalmbrica con iTunes. Consulte Realizacin de copias de seguridad del
iPhone en la pgina 189 y Sincronizacin con iTunes en la pgina 18.
Recargar la batera y sincronizar el iPhone: Conecte el iPhone al ordenador utilizando el cable
de conector Dock a USB incluido. O bien conecte el iPhone al ordenador utilizando el cable inclui-
do y la base de conexin, disponible por separado.
A menos que su teclado tenga un puerto USB 2.0 de alta potencia, debe conectar el iPhone a un
puerto USB 2.0 del ordenador.
Importante: La batera del iPhone puede descargarse en vez de cargarse si el iPhone est conec-
tado a un ordenador que est apagado o en estado de reposo.
Si recarga la batera mientras sincroniza o utiliza el iPhone, el proceso de recarga puede precisar
ms tiempo.
37 Captulo 3 Nociones bsicas
Importante: Si el nivel de batera del iPhone es muy bajo puede mostrar una de las siguientes
imgenes, lo que indica que el iPhone necesita cargarse durante diez minutos aproximadamente
antes de poder utilizarlo. Si el nivel de carga del iPhone es muy bajo, la pantalla puede apagarse
hasta dos minutos antes de que aparezca una de las imgenes de batera baja.
obien
Cmo maximizar la autonoma de la batera
El iPhone utiliza bateras de litio. Para obtener ms informacin sobre cmo maximizar la auto-
noma de la batera del iPhone, visite www.apple.com/es/batteries (Espaa), www.apple.com/mx/
batteries (Mxico) y www.apple.com/la/batteries (Latinoamrica).
Sustitucin de la batera
Las bateras recargables pueden recargarse un nmero limitado de veces, por lo que es posible
que llegue un momento en el que deba sustituirlas. El usuario no puede reemplazar la batera del
iPhone; solo debe hacerlo un proveedor de servicios autorizado. Para obtener ms informacin,
vaya a www.apple.com/es/batteries/replacements.html (Espaa), www.apple.com/mx/batteries/
replacements.html (Mxico) y www.apple.com/la/batteries/replacements.html (Latinoamrica)..
Funciones de seguridad
Las funciones de seguridad le permiten evitar que otros accedan a la informacin en el iPhone.
Cdigos y proteccin de datos
Puede defnir un cdigo que deber introducirse cada vez que encienda o active el iPhone.
Establecer un cdigo: Vaya a Ajustes > General > Bloqueo con cdigo, introduzca un cdigo de
4 dgitos y, a continuacin, vuelva a introducirlo para verifcarlo. El iPhone le solicitar entonces
que introduzca el cdigo para desbloquearse o para mostrar los ajustes del bloqueo con cdigo.
Al especifcar un cdigo, se activa la proteccin de datos. La proteccin de datos utiliza el cdigo
como clave para encriptar los mensajes de correo y los documentos adjuntos almacenados en el
iPhone. (La proteccin de datos tambin pueden utilizarla algunas apps disponibles en la tienda
App Store.) Un aviso en la parte inferior de la pantalla Bloqueo con cdigo, en Ajustes, muestra si
la proteccin de datos est activada.
Para aumentar la seguridad del iPhone, desactive el cdigo simple y use un cdigo ms largo
con una combinacin de nmeros, letras, signos de puntuacin y caracteres especiales. Consulte
Bloqueo con cdigo en la pgina 181.
Importante: En un iPhone 3GS que no incluyera de fbrica el iOS 4 o posterior, tambin debe
restaurar el software iOS para activar la proteccin de datos. Consulte Actualizacin y restauracin
del software del iPhone en la pgina 191.
Desactivar la marcacin por voz cuando el iPhone est bloqueado: Vaya a Ajustes > General >
Bloqueo con cdigo y desactive Marcacin por voz. Desbloquee el iPhone para utilizar la marca-
cin por voz.
38 Captulo 3 Nociones bsicas
Buscar mi iPhone
La funcin Buscar mi iPhone le ayuda a localizar y proteger su iPhone mediante la app gratuita
Buscar mi iPhone desde otro iPhone, iPad o iPod touch, o utilizando un navegador web para Mac
o PC con una sesin iniciada en www.icloud.com o www.me.com.
Buscar mi iPhone incluye:
Localizar en un mapa: Vea la ubicacin aproximada de su iPhone en un mapa a pantalla
completa.
Enviar un mensaje o reproducir un sonido: Le permite escribir un mensaje que aparecer en
la pantalla del iPhone, o reproducir un sonido a volumen mximo durante dos minutos, incluso
si el interruptor de tono/silencio est en la posicin de silencio.
Bloqueo con cdigo remoto: Le permite bloquear su iPhone a distancia y crear un cdigo de
cuatro dgitos, si no lo haba defnido anteriormente.
Borrado a distancia: Le permite proteger su privacidad borrando todo el contenido y los datos
del iPhone y restaurando los ajustes de fbrica.
Importante: Para poder usar sus caractersticas, la funcin Buscar mi iPhone debe estar activada
en los ajustes de iCloud o MobileMe en su iPhone. La funcin Buscar mi iPhone solo puede estar
activada en una cuenta.
Activar Buscar mi iPhone median-
te iCloud
Vaya a Ajustes > iCloud y active Buscar mi iPhone.
Activar Buscar mi iPhone median-
te MobileMe
Vaya a Ajustes > Correo, contactos, calendarios, pulse su cuenta MobileMe
y, a continuacin, active Buscar mi iPhone.
Consulte iCloud en la pgina 17 o Confguracin del correo y otras cuentas en la pgina 16.
Limpieza del iPhone
Limpie el iPhone inmediatamente si entra en contacto con cualquier sustancia que pueda man-
charlo, como tinta, colorantes, productos de maquillaje, barro, comida, aceite o lociones. Para
limpiar el iPhone, desconecte todos los cables y apague el iPhone (mantenga pulsado el botn
de encendido/apagado y, a continuacin, arrastre el regulador rojo que aparece en pantalla). A
continuacin, utilice un pao suave, ligeramente hmedo y que no desprenda pelusa. Evite que
entre humedad en las aberturas. No utilice limpiacristales, limpiadores domsticos, aire compri-
mido, aerosoles, disolventes, alcohol, amoniaco o productos abrasivos para limpiar el iPhone. La
cubierta delantera del iPhone 3GS y las cubiertas delantera y posterior del iPhone 4S y iPhone 4
estn hechas de vidrio y poseen un revestimiento olefobo. Para limpiar dichas superfcies, utilice
un pao suave que no desprenda pelusa. Con el uso habitual, la capacidad de este revestimiento
para repeler las sustancias grasientas disminuye a lo largo del tiempo. Asimismo, si frota la panta-
lla con un material abrasivo, el efecto del revestimiento se ver disminuido y el vidrio podra llegar
a rayarse.
Para obtener ms informacin sobre cmo utilizar el iPhone, consulte la Gua de informacin
importante del producto del iPhone en support.apple.com/es_ES/manuals/iphone/ (Espaa y
Latinoamrica) o support.apple.com/es_MX/manuals/iphone/ (Mxico).
Reinicio o restauracin
Si hay algo que no funciona correctamente, pruebe a reiniciar el iPhone, forzar la salida de una
app o restablecer el iPhone.
39 Captulo 3 Nociones bsicas
Reiniciar el iPhone: Mantenga pulsado el botn de encendido/apagado hasta que aparezca el
regulador rojo. Deslice el dedo por el regulador para apagar el iPhone. Para volver a encender el
iPhone, mantenga pulsado el botn de encendido/apagado hasta que aparezca el logotipo de
Apple.
Si no puede apagar el iPhone o si el problema persiste, puede ser necesario restablecer el iPhone.
Solo hay que recurrir a esta opcin si al apagar y encender el iPhone no se resuelve el problema.
Forzar el cierre de una app: Mantenga pulsado el botn de encendido/apagado durante unos
segundos hasta que aparezca un regulador rojo y, a continuacin, mantenga pulsado el botn de
inicio hasta que la app se cierre.
Tambin puede forzar la salida de una app eliminndola de la barra multitarea. Consulte Apertura
y cambio de apps en la pgina 20.
Restablecer el iPhone: Mantenga pulsado el botn de encendido/apagado y el botn de inicio
durante al menos diez segundos, hasta que aparezca el logotipo de Apple.
Para obtener ms sugerencias sobre la solucin de problemas, consulte Apndice B, Informacin
de soporte e informacin adicional, en la pgina 189.
40 Captulo 3 Nociones bsicas
Siri
4
Qu es Siri?
Siri es un asistente personal inteligente que le ayuda a realizar operaciones simplemente hablan-
do. Siri entiende el habla natural, de modo que no es necesario que se aprenda comandos espec-
fcos ni que recuerde palabras clave. Puede pedir las cosas de distintas formas. Por ejemplo, puede
decir Set the alarm for 6:30 a.m. o Wake me at 6:30 in the morning. En cualquiera de los dos
casos, Siri har lo que le pide.
Siri le permite escribir y enviar mensajes, programar reuniones, realizar llamadas telefnicas, obte-
ner direcciones, ajustar un recordatorio, realizar bsquedas en Internet y muchas ms cosas sim-
plemente hablando de forma natural. Siri entiende lo que usted dice y sabe a qu se refere. Siri
le repite lo que ha dicho para que sepa lo que ha entendido, y hace preguntas si necesita alguna
aclaracin o ms informacin. Es muy parecido a tener una conversacin con una persona.
Por ejemplo, si pregunta Any good burger joints around here? es probable que Siri le responda I
found a number of burger restaurants near you. Si dice Hmm. How about tacos, Siri recuerda que
acaba de preguntar por restaurantes y busca restaurantes mexicanos por el barrio.
Adems de la capacidad de procesamiento interno del iPhone, Siri utiliza los centros de datos de
Apple para entender lo que dice y contestar rpidamente. Siri tambin utiliza la informacin de
sus contactos, biblioteca musical, calendarios, recordatorios, etc., para saber de qu est hablando.
Siri funciona con la mayora de las apps integradas en el iPhone 4S y es lo sufcientemente inte-
ligente como para darse cuenta de qu app utilizar para una determinada peticin. Siri tambin
utiliza los servicios de bsqueda y localizacin para ayudarle con sus peticiones.
Hay infnidad de cosas que puede decirle a Siri. A continuacin se muestra otra serie de ejemplos
para principiantes:
Call Joe
Set the timer for 30 minutes
How far to the nearest Apple store?
Is it going to rain tomorrow?
Nota: Siri solo est disponible en el iPhone 4S y requiere acceso a Internet a travs de una co-
nexin de telefona mvil o de una conexin Wi-Fi. Es posible que Siri no est disponible en todos
los idiomas ni en todas las reas, y puede que las funciones varen de un rea a otra. Pueden apli-
carse tarifas de datos de telefona mvil.
Cmo utilizar Siri
Cmo iniciar Siri
Siri se activa pulsando un botn.
Iniciar Siri: Pulse el botn de inicio hasta que aparezca Siri.
41
Oir dos pitidos rpidos y ver What can I help you with? en la pantalla.
Simplemente comience a hablar. El icono de micrfono se iluminar para indicarle que Siri le est
escuchando. Una vez que haya empezado a dialogar con Siri, pulse el icono de micrfono para
volver a hablar.
Siri esperar a que termine de hablar, pero tambin puede pulsar el icono de micrfono para indi-
car a Siri que ya ha terminado. Esto resultar de gran utilidad cuando haya mucho ruido de fondo.
Tambin permite acelerar su conversacin con Siri, puesto que Siri no tendr que esperar ninguna
pausa en su discurso.
Cuando termine de hablar, Siri le mostrar lo que ha entendido y le ofrecer una respuesta. Siri
suele incluir informacin adicional relacionada que puede resultar til. Si la informacin est rela-
cionada con una app (por ejemplo, un mensaje de texto que ha redactado o una ubicacin por la
que ha preguntado) simplemente pulse la pantalla para abrir la app a fn de obtener ms detalles
y nuevas acciones.
Lo que ha entendido Siri
Pulse para hablar a Siri.
Respuesta de Siri
Informacin relacionada;
pulse para abrir la app.
Es posible que Siri le pida ms informacin si la necesita para completar alguna peticin. Por
ejemplo, si le dice a Siri Remind me to call mom, Siri puede preguntarle: What time would you
like me to remind you? No se preocupe de decirle a Siri todo a la vez. Siri le preguntar los deta-
lles que sean necesarios.
Puede empezar a hablar a Siri simplemente llevndose el iPhone al odo, como para realizar una
llamada telefnica. Si la pantalla no est encendida, pulse primero el botn de encendido/apaga-
do o el botn de inicio. Escuchar dos pitidos rpidos que le indican que Siri est escuchando. A
continuacin, puede comenzar a hablar.
42 Captulo 4 Siri
Si Siri no le responde al llevarse el iPhone al odo, inice el movimiento colocando la pantalla delan-
te de usted, de modo que su mano gire al elevarse.
Cancelar una peticin Diga cancel, pulse o pulse el botn de inicio .
Detener una llamada telefnica que
haya iniciado con Siri
Antes de que se abra Telfono, pulse el botn de inicio . Si Telfono ya
est abierto, pulse Finalizar.
Cmo darle informacin a Siri sobre usted
Cuanto ms sepa Siri sobre usted, ms podr usar su informacin para ayudarle. Siri obtiene su
informacin de su tarjeta de informacin personal (Mis datos) en Contactos.
Dgale a Siri quin es usted: Vaya a Ajustes > Siri > Mis datos y, a continuacin, pulse su nombre.
Introduzca las direcciones de su hogar y de su trabajo en su tarjeta para poder decir cosas de tipo
How do I get home? y Remind me to call Bob when I get to work.
Siri tambin querr saber informacin sobre las personas ms importantes para usted, por lo que
es importante que especifque estas relaciones en su tarjeta de informacin personal. Siri puede
hacer esto por usted. Por ejemplo, la primera vez que pida a Siri que llame a su hermana, Siri le
preguntar quin es su hermana (si an no tiene registrada esa informacin en su tarjeta). Siri
aadir dicha relacin a su tarjeta de informacin personal de modo que no tenga que preguntar-
le la prxima vez.
Cree tarjetas en Contactos para todas sus relaciones importantes e incluya informacin como n-
meros de telfono, direcciones de correo electrnico, direcciones del hogar y del trabajo, y sobre-
nombres que desee utilizar.
43 Captulo 4 Siri
Manual en pantalla
Siri le ofrece ejemplos de frases que puede decir, directamente en la pantalla. Pregunte a Siri
what can you do o pulse la primera vez que aparezca Siri.
Siri manos libres
Puede utilizar Siri con los auriculares Apple Earphones con mando a distancia y micrfono inclui-
dos con el iPhone, o con unos auriculares o auriculares con micrfono Bluetooth compatibles.
Hablar a Siri utilizando los auriculares: Mantenga pulsado el botn central.
Hablar a Siri utilizando unos auriculares con micrfono Bluetooth: Mantenga pulsado el botn
de llamada.
Para continuar una conversacin con Siri, mantenga pulsado el botn cada vez que desee hablar.
Cuando utilice auriculares o unos auriculares con micrfono, Siri le comunicar sus respuestas. Siri
repite los mensajes de texto y mensajes de correo electrnico dictados antes de enviarlos. De esta
forma, tiene la oportunidad de cambiar un mensaje de texto si lo desea. Siri tambin repite los
asuntos de los recordatorios antes de crearlos.
Contexto
Siri presta atencin a dnde se encuentra y a lo que est haciendo para entender el contexto. Si
acaba de recibir un mensaje de texto de Pedro, simplemente diga Reply y Siri sabr que tiene
que enviarle un mensaje a Pedro. Diga Call him y Siri sabr que tiene que llamar a Pedro en lugar
de enviarle un mensaje. Siri siempre le permite saber la accin que va a realizar.
Cmo ajustar las opciones de Siri
Activar o desactivar Siri: Vaya a Ajustes > General > Siri.
Nota: Si desactiva Siri, la aplicacin se restablecer y olvidar todo lo que ha aprendido sobre su
voz.
Ajustar opciones para Siri: Vaya a Ajustes > General > Siri.
Idioma: Seleccione el idioma que desee utilizar con Siri.
Mensajes de voz: Por omisin, Siri solo dice en alto sus respuestas si mantiene el iPhone cerca del
odo o si utiliza Siri con auriculares o con unos auriculares con micrfono. Si desea que Siri siem-
pre diga en alto sus respuestas, ajuste esta opcin en Siempre.
Mis datos: Indique a Siri qu tarjeta de Contactos contiene su informacin personal. Consulte
Cmo darle informacin a Siri sobre usted en la pgina 43.
Elevar para hablar: Hblele a Siri elevando el iPhone al odo cuando la pantalla est encendida.
44 Captulo 4 Siri
Permitir o impedir el acceso a Siri cuando el iPhone est bloqueado mediante un cdigo: Vaya
a Ajustes > General > Bloqueo con cdigo.
Tambin puede desactivar Siri activando restricciones. Consulte Restricciones en la pgina 181.
Localizacin
Puesto que Siri conoce ubicaciones como current, home y work, puede recordarle que haga
una determinada tarea cuando abandone una ubicacin o cuando llegue a otra ubicacin. Dgale
a Siri Remind me to call my wife when I leave the ofce, y Siri lo har.
No se realiza un seguimiento de la informacin de localizacin y dicha informacin tampoco se
almacena fuera del telfono. Podr seguir utilizando Siri con los servicios de localizacin desacti-
vados, pero Siri no har nada que requiera informacin de localizacin.
Desactivar la funcin Localizacin para Siri: Vaya a Ajustes > Localizacin.
Accesibilidad
Siri es accesible a usuarios ciegos y con problemas de visin a travs de VoiceOver, el lector de
pantalla integrado en el iOS. VoiceOver describe en voz alta lo que hay en la pantalla (incluido el
texto de las respuestas de Siri) de modo que pueda utilizar el iPhone sin verlo.
Activar VoiceOver: Vaya a Ajustes > Accesibilidad.
La activacin de VoiceOver hace que incluso sus notifcaciones se lean en voz alta. Para obtener
ms informacin, consulte VoiceOver en la pgina 156.
Cmo corregir a Siri
Si Siri tiene problemas
Es posible que a veces Siri tenga problemas para entenderle. Por ejemplo, en un entorno ruidoso
Siri puede tener difcultades para escuchar lo que est diciendo. Si habla con acento, Siri puede
tardar un tiempo en acostumbrarse a su voz. Si Siri no le escucha con precisin, puede hacer
correcciones.
Siri le mostrar lo que le ha entendido decir, junto con su respuesta.
Corregir lo que Siri piensa que usted est diciendo: Pulse el globo donde se muestra lo que Siri
piensa que usted ha dicho. Edite su peticin escribiendo o pulse en el teclado para dictar.
Para obtener informacin sobre la forma de utilizar la funcin de dictado, consulte Dictado en la
pgina 58.
Si parte del texto aparece subrayada en azul, plsela para que Siri le sugiera alternativas. Pulse una
de las sugerencias o reemplace el texto escribiendo o dictando texto nuevo.
Corregir a Siri hablando: Pulse y, a continuacin, vuelva a plantear o aclare su peticin. Por
ejemplo, I meant Boston.
Cuando corrija a Siri, no le diga lo que no quiere, dgale nicamente lo que quiere.
Corregir un mensaje de correo o un mensaje de texto: Si Siri le pregunta si desea enviar el men-
saje, diga algo como:
Change it to: Call me tomorrow.
Add: See you there question mark.
No, send it to Bob.
No. (Para no enviar el mensaje)
Cancel.
45 Captulo 4 Siri
Para que Siri le lea el mensaje, diga Read it back to me o Read me the message. Si es correcto,
diga algo como Yes, send it.
Consulte Mail en la pgina 52 y Mensajes en la pgina 48.
Modo de aprendizaje de Siri
Siri funciona desde el principio sin confguracin y va mejorando con el tiempo. Siri va aprendien-
do las peculiaridades de su acento y otras caractersticas de su voz, y clasifca su voz en uno de los
dialectos o acentos que entiende. A medida que haya ms gente que utilice Siri y que vaya expo-
nindose a ms variaciones idiomticas, la funcin de reconocimiento mejorar y Siri funcionar
incluso mejor.
Entornos ruidosos
En un entorno ruidoso, mantenga el iPhone cerca de la boca, pero no hable directamente sobre el
borde inferior. Siga hablando de forma clara y natural. Cuando termine de hablar, pulse .
Tambin puede intentar llevarse el iPhone al odo para hablarle a Siri.
Conexin de red
Es posible que Siri le indique que est teniendo problemas para conectarse a la red. Puesto que
Siri depende de los servidores de Apple para el reconocimiento de voz y otros servicios, deber
disponer de una buena conexin de telefona mvil 3G o 4G o de una buena conexin Wi-Fi a
Internet.
Siri y las apps
Siri funciona con la mayora de las apps integradas en el iPhone 4S y utiliza las apps que necesita
para ayudarle con sus peticiones. Siri sabe cundo est usando una app, por lo que puede hacer
referencia a los elementos de la pantalla. Por ejemplo, si est leyendo un mensaje en Mail, puede
decir Reply, I like it.
Telfono
Utilice Siri para realizar una llamada de telfono o iniciar una llamada FaceTime. Puede referirse a
sus familiares, amigos y asociados de Contactos, o decir qu nmero de telfono debe utilizarse.
Por ejemplo:
Call Jennifer Wright mobile
Call Susan on her work phone
Call 408 555 1212
Call home
46 Captulo 4 Siri
FaceTime Lisa
Si dice tanto el nombre como el apellido, quedar claro a quin desea llamar, pero puede decir
solo el nombre o solo el apellido y dejar que Siri deduzca a quin se refere. Siri busca primero en
sus favoritos y, si encuentra alguna coincidencia, llama a dicho nmero. A continuacin, Siri busca
en todos sus contactos. Si hay ms de una persona con el mismo nombre, Siri le preguntar a cul
de ellas desea llamar. Siri tambin le preguntar qu nmero de telfono debe utilizar si aparece
ms de uno en la lista.
Tambin puede pedir a Siri que llame a un negocio de sus contactos.
Para que Siri sepa a quin se refere cuando le pida que realice una llamada, asegrese de presen-
tarse a Siri. Consulte Cmo darle informacin a Siri sobre usted en la pgina 43.
Detener una llamada telefnica que
haya iniciado con Siri
Antes de que se abra Telfono, pulse el botn de inicio . Si la llamada
telefnica est en curso, pulse Finalizar.
Msica
Pida a Siri que reproduzca una cancin, un lbum o una lista de reproduccin. Ponga en pausa
la reproduccin y, a continuacin, reandela. Ajuste el estilo pidiendo un determinado tipo de
msica.
O simplemente diga Play y deje que Siri elija por usted. Si no reconoce la cancin, pregunte a Siri
Whats playing?.
A continuacin, se indican algunas formas de reproducir msica con Siri:
Play The Light of the Sun
Play Trouble
Play Taking Back Sunday shufed
Play Alicia Keys
Play some blues
Play my party mix
Shufe my roadtrip playlist
Play
Pause
Resume
Skip
47 Captulo 4 Siri
Para escuchar canciones similares a la que est escuchando, diga Genius. (Siri crear una lista de
reproduccin Genius temporal, pero no la guardar.)
Mensajes
Puede enviar mensajes de texto, hacer que Siri le lea los mensajes nuevos y responder a los men-
sajes recibidos.
Incluya el nombre de la persona a la que desee escribir o espere a que Siri le pregunte a quin
desea enviar el mensaje. Puede enviar mensajes a un nmero de telfono y puede escribir a ms
de una persona a la vez.
Para enviar un mensaje, diga cosas de este tipo:
Tell Susan Ill be right there
Send a message to Jason Russell
Send a message to Lisa saying how about tomorrow?
Send a message to Susan on her mobile saying Ill be late
Send a message to 408 555 1212
Text Jason and Lisa where are you?
Para ver o escuchar los mensajes recibidos, puede decir:
Read me my messages
Show my new texts
Read it again
Si acaba de recibir un mensaje de texto o si est leyendo un mensaje recibido con anterioridad,
puede decir simplemente:
Reply thats great news
Tell him Ill be there in 10 minutes
Call her
Siri entiende el contexto y sabe a quin dirigir la respuesta.
Antes de enviar un mensaje que haya redactado, Siri se lo mostrar o se lo leer para asegurarse
de que sea correcto. Cuando Siri le pregunte si desea enviar un mensaje, puede decir:
Change it to: Call me tomorrow
Add: See you there question mark
No, send it to Bob
48 Captulo 4 Siri
No (to keep the message without sending it)
Cancel
Want to tag your message with a smiley face? Say smiley face, of course. :-)
Edicin de mensajes
Si est creando un mensaje de texto con Siri pero se da cuenta de que no dice exactamente lo
que quera, puede pedir a Siri que lo modifque. Si se parece mucho a lo que quera, es posible
que desee modifcarlo usted mismo. Cuando Siri le muestre el mensaje para que lo revise, pulse
el globo del mensaje para abrirlo en la app Mensajes. A continuacin, puede modifcar el mensaje
escribiendo o dictando nuevo texto. Consulte Dictado en la pgina 58.
Calendario
Aada nuevos eventos a su calendario, modifque los eventos existentes o sepa qu tiene progra-
mado. Al crear un evento, puede especifcar una hora, un lugar, un ttulo y las personas a las que
desea invitar.
Para crear un evento:
Set up a meeting at 9
Set up a meeting with Michael at 9
Meet with Lisa at noon
Set up a meeting about hiring tomorrow at 9 a.m.
New appointment with Susan Park Friday at 3
Schedule a planning meeting at 8:30 today in the boardroom
Para cambiar o cancelar un evento:
Move my 3 p.m. meeting to 4:30
Reschedule my appointment with Dr. Manning to next Monday at 9 a.m.
Add Lisa to my meeting with Jason
Cancel the budget review meeting
Para preguntar a Siri por los eventos:
What does the rest of my day look like?
Whats on my calendar for Friday?
When is my next appointment?
When am I meeting with Michael?
Where is my next event?
49 Captulo 4 Siri
Cuando cree, modifque o pregunte por un evento, Siri mostrar informacin sobre el evento. Para
obtener ms informacin, pulse el evento.
Recordatorios
Siri es un buen medio para confgurar un recordatorio rpido.
Para crear un recordatorio, diga cosas de este tipo:
Remind me to call mom
Remember to take an umbrella
Remind me take my medicine at 6 a.m. tomorrow
Remind me when I leave to call Jason
Remind me to fnish the report by 6
Siri le pedir la informacin que necesita para crear el recordatorio, como la fecha, hora y
ubicacin.
Incluir informacin de localizacin permite que Siri le recuerde el tem al acercarse o salir de una
determinada ubicacin. Una ubicacin puede ser su ubicacin actual (here) o una direccin de
Contactos. Para permitir que Siri conozca la ubicacin de su casa y de su trabajo, consulte Cmo
darle informacin a Siri sobre usted en la pgina 43.
Remind me to call my mom when I get home
Remind me when I get to the ofce to call my wife
Remind me to pick up fowers when I leave here
Remind me to check the time when I get back here
Los recordatorios se aaden a la lista de recordatorios por omisin.
Ajustar la lista por omisin para Recordatorios: Vaya a Ajustes > Correo, contactos, calendarios >
Lista por omisin.
Para guardar una lista sin ajustar ninguna hora ni ubicacin especfca que recordar:
Remember to buy milk
Add eggs to my groceries list
Si Siri le pregunta cundo desea que se lo recuerde, puede decir never.
Si tiene una lista visible en Recordatorios, puede aadir elementos a la misma simplemente di-
ciendo Add:
Add eggs
50 Captulo 4 Siri
Cuando cree un recordatorio con Siri, Siri se lo mostrar para que pueda confrmarlo.
Puede confrmar, cancelar o indicar a Siri que desea modifcar algo:
Change the time to 7
Make it Tuesday instead
Change that to: Get the car washed and waxed
Move it to my Work list
Move it to my Personal list
Una vez que confrme el recordatorio, puede pulsarlo para abrir la app Recordatorios y ver el re-
cordatorio y los detalles del mismo.
Mapas
Utilice Siri para buscar una ubicacin, obtener direcciones y ver la situacin del trfco. Por
ejemplo:
How do I get home?
Show 1 Infnite Loop Cupertino California
Directions to my dads work
Whats the trafc like getting home?
Find cofee near me
Find some burger joints in Baltimore
Find a gas station within walking distance
Good Mexican restaurants around here
51 Captulo 4 Siri
Si pregunta por una ubicacin, Siri se la mostrar en un mapa. A veces Siri va directamente a
Mapas, pero puede pulsar el mapa para abrir la app Mapas si Siri no la abre.
Es posible que Siri responda con una lista de posibilidades. Por ejemplo, si pregunta por hambur-
gueseras buenas, Siri buscar restaurantes que sirvan hamburguesas en el vecindario y ordenar
la lista por proximidad. Si pregunta por la mejor hamburguesera del lugar, Siri las ordenar por
categora. Para ordenar la lista de cualquier otra forma, simplemente pregunte which is the best?
o which is the closest?.
Con Siri, puede enviar mensajes de correo electrnico, comprobar si tiene mensajes nuevos y res-
ponder a los mensajes que haya recibido.
Un mensaje de correo electrnico exige al menos un destinatario, una lnea de asunto (diga
about) y el texto del mensaje. Pero no se preocupe de dar toda esta informacin de una vez; Siri
le preguntar todo lo que necesite para completar el mensaje de correo electrnico.
Para enviar un mensaje de correo electrnico a otra persona:
Email Lisa about the trip
New email to Susan Park
Mail Dad about the rent check
Email Dr. Manning and say I got the forms, thanks
52 Captulo 4 Siri
Mail Lisa and Jason about the party and say I had a great time
Para comprobar si tiene nuevos mensajes de correo electrnico:
Check email
Any new email from Michael today?
Show new mail about the lease
Show the email from Lisa yesterday
Para responder a un mensaje de correo electrnico:
Reply Dear Susan sorry about the late payment
Call him at work
Antes de enviar un mensaje de correo electrnico, Siri se lo mostrar o se lo leer para que pueda
asegurarse de que es correcto. Cuando Siri le pregunte si desea enviar un mensaje, puede decir:
Change it to say: Checks in the mail
Add John (para incluir otro destinatario)
Change subject to: This weekend
Edicin de mensajes de correo electrnico
Si crea un mensaje de correo electrnico con Siri pero se da cuenta de que no dice exactamente
lo que quera, pdale a Siri que lo modifque. Si se parece mucho a lo que quera, puede modifcar-
lo usted mismo. Pulse el mensaje para abrirlo en la app Mail y, a continuacin, edtelo escribiendo
o dictando nuevo texto. Consulte Dictado en la pgina 58.
Tiempo
Utilice Siri para obtener informacin meteorolgica. Si no indica ninguna ubicacin, Siri dar por
hecho que se refere a su ubicacin actual. Si no indica ninguna fecha, Siri le mostrar la previsin
del da, pero puede preguntar por el tiempo previsto para cualquier da de la semana venidera.
Whats the weather for today?
Whats the weather for tomorrow?
Will it rain in Cupertino this week?
Whats the forecast for this evening?
Hows the weather in Tampa right now?
How hot will it be in Palm Springs this weekend?
Whats the high for Anchorage on Thursday?
Whats the temperature outside?
53 Captulo 4 Siri
How windy is it out there?
When is sunrise in Paris?
Bolsa
Utilice Siri para obtener rpidamente las cotizaciones de sus valores favoritos. Obtenga la capitali-
zacin de mercado o los coefcientes precio/ganancias. Pregunte sobre ndices especfcos y por la
situacin en general. Por ejemplo:
Whats Apples stock price?
Whats Apples P/E ratio?
What did Yahoo close at today?
Hows the Nikkei doing?
How are the markets doing?
Whats the Dow at?
Reloj
Utilice Siri para ajustar rpidamente una alarma despertador o un temporizador para el bizcocho
del horno, o para ver qu hora es en su destino en el extranjero.
Para ajustar o cambiar alarmas:
Wake me up tomorrow at 7 a.m.
Set an alarm for 6:30 a.m.
Wake me up in 8 hours
Change my 6:30 alarm to 6:45
54 Captulo 4 Siri
Turn of my 6:30 alarm
Delete my 7:30 alarm
Cuando ajuste una alarma, Siri le mostrar la alarma para que pueda ver si es correcta. Puede pul-
sar el interruptor para activar o desactivar la alarma. Pulse la alarma para abrirla en la app Reloj.
Para preguntar la fecha y hora:
What time is it?
What time is it in Berlin?
What is todays date?
Whats the date this Saturday?
Siri le mostrar un reloj. Plselo para abrir la app Reloj.
Para utilizar el temporizador:
Set the timer for ten minutes
Show the timer
Pause the timer
Resume
Reset the timer
Stop it
55 Captulo 4 Siri
Siri mostrar un temporizador. Plselo para abrir la app Reloj.
Contactos
Siri utiliza sus entradas de Contactos para buscar direcciones, nmeros de telfono y otros datos, o
para avisarle del cumpleaos de alguna persona. Siri sabe incluso quines son sus familiares con-
sultando su tarjeta de contacto personal. Consulte Cmo darle informacin a Siri sobre usted en
la pgina 43.
Para hacer alguna pregunta sobre sus contactos, puede decir:
Whats Michaels address?
What is Susan Parks phone number?
When is my wifes birthday?
Show Jennifers home email address
Whats my brothers work address?
Para buscar contactos:
Show Jason Russell
Find people named Park
Who is Michael Manning?
56 Captulo 4 Siri
Si no est seguro de qu nmero de telfono utilizar para un contacto, pdale a Siri que le mues-
tre los datos de contacto de dicha persona. Para llamar, simplemente pulse un nmero. Tambin
hay otros tems activos; pulse una direccin de correo electrnico para iniciar un nuevo mensaje
de correo electrnico o pulse el botn de FaceTime para hablar cara a cara. Find John puede ayu-
darle a restringir la lista de posibilidades, si sabe que el nombre es John pero no se acuerda del
apellido.
Notas
Utilice Siri para apuntar notas verbalmente, o busque notas que ya haya creado. Diga cosas de
tipo:
Note that I spent $12 on lunch
Note: check out that new Alicia Keys album
Find my restaurant note
Create a reading list note
Add Tom Sawyer to my reading list note
Siri le mostrar la nota para que la revise. Para editar la nota, plsela. Siri abrir la app Notas
por usted y podr editar la nota escribiendo o dictando nuevo texto. Consulte Dictado en la
pgina 58.
Safari
Puede realizar una bsqueda en Internet con Siri: especifque qu motor de bsqueda desea utili-
zar o busque en un sitio como Wikipedia. Por ejemplo:
Search the web for Bora Bora
Search for vegetarian pasta recipes
Search the web for best cable plans
Google the war of 1812
Search Wikipedia for Abraham Lincoln
Search for news about the World Cup
Bing Alicia Keys
Siri abrir Safari y realizar la bsqueda solicitada. Si no especifca ningn motor de bsqueda, Siri
utilizar el motor especifcado en los ajustes de Safari. Vaya a Ajustes > Safari.
57 Captulo 4 Siri
WolframAlpha
Pdale a Siri que le proporcione informacin o que realice un clculo, y es posible que Siri consulte
WolframAlpha (www.wolframalpha.com). Las respuestas suelen incluir informacin relacionada.
A continuacin se muestran algunas preguntas y peticiones de ejemplo:
How many calories in a bagel?
What is an 18% tip on $86.74 for four people?
Whos buried in Grants tomb?
How long do dogs live?
What is the Gossamer Condor?
Whats the square root of 28?
How many dollars is 45 euros?
What was the Best Picture of 1983?
How many days until Christmas?
How far away is the sun?
When is the next solar eclipse?
Show me the Orion constellation
Whats the population of Jamaica?
How high is Mt. Everest?
How deep is the Atlantic Ocean?
Whats the price of gasoline in Chicago?
Dictado
Si Siri est activado, tambin puede dictar texto. Consulte Dictado en la pgina 28.
Aunque puede redactar mensajes de correo electrnico, mensajes de texto y otros tipos de texto
hablando directamente con Siri, es posible que prefera dictarlos. La funcin de dictado le permite
editar un mensaje en lugar de reemplazar todo el texto. La funcin de dictado tambin le da ms
tiempo para pensar mientras redacta.
58 Captulo 4 Siri
Siri entiende que las pausas signifcan que ha terminado de hablar por el momento y aprovecha
la ocasin para responder. Aunque esto le permite entablar una conversacin natural con Siri, Siri
podra interrumpirle antes de que hubiese acabado realmente, puesto que ha podido dejar de
hablar para pararse un momento a pensar. Con la funcin de dictado, puede detenerse todas las
veces que quiera y seguir hablando cuando est preparado.
Tambin puede empezar a redactar un texto utilizando Siri y seguir utilizando la funcin de dic-
tado. Por ejemplo, puede crear un mensaje de correo electrnico con Siri y, a continuacin, pulsar
el borrador para abrir el mensaje en Mail. En Mail, puede completar o editar el mensaje y realizar
otros cambios, como aadir o eliminar destinatarios, revisar el asunto o cambiar la cuenta desde la
que est enviando los mensajes de correo electrnico.
59 Captulo 4 Siri
Telfono
5
Llamadas telefnicas
Cmo hacer una llamada
Realizar una llamada en el iPhone es tan sencillo como pulsar un nombre o un nmero de sus
contactos, utilizar Siri para decir llama a Pedro (iPhone 4S), pulsar uno de sus favoritos o pul-
sar un nmero reciente para devolver la llamada. Los botones de la parte inferior de la pantalla
Telfono ofrecen acceso rpido a los favoritos, nmeros recientes y contactos, as como a un tecla-
do para marcar manualmente.
ADVERTENCIA: Para obtener informacin importante acerca de una conduccin segura, consulte
la Gua de informacin importante del producto en support.apple.com/es_ES/manuals/iphone/
(Espaa y Latinoamrica) o support.apple.com/es_MX/manuals/iphone/ (Mxico).
Nmero de llamadas
perdidas
Llamar a un favorito con una sola pulsacin.
Ver sus llamadas entrantes y salientes recientes
para devolver una llamada u obtener ms
informacin.
Llamar, enviar un mensaje de correo
electrnico o enviar un mensaje de texto a
una persona de su lista de contactos.
Marcar manualmente.
Ver una lista de
sus mensajes de
voz.
Nmero de mensajes
no escuchados
Devolver una llamada perdida Realice una de las siguientes operaciones:
Telfono: Pulse Recientes y, a continuacin, pulse el nombre o el nmero.
Pantalla bloqueada: Deslice el icono que se muestra en la alerta hacia la
derecha.
Centro de notifcaciones: Pulse la llamada perdida.
Marcacin manual
Puede usar el teclado numrico para marcar un nmero de telfono de forma manual.
Marcar un nmero: Pulse Teclado, introduzca el nmero y pulse Llamar.
60
Pegar un nmero en el teclado
numrico
Pulse la pantalla situada sobre el teclado y, a continuacin, pulse Pegar.
Introducir una pausa breve (de 2
segundos)
Toque la tecla * hasta que aparezca una coma.
Introducir una pausa larga (para de-
tener la marcacin hasta que pulse
el botn Marcar)
Toque la tecla # hasta que aparezca un punto y coma.
Volver a marcar el ltimo nmero Pulse Teclado, pulse Llamar y, despus, vuelva a pulsar Llamar.
Marcacin por voz
Puede usar Siri (iPhone 4S) o Control por voz para llamar a uno de sus contactos o para marcar
un nmero concreto. Consulte Captulo 4, Siri, en la pgina 41 y Control por voz en la pgina 31.
Realizar una llamada telefnica por voz: Active Siri o Control por voz, diga llamar o marcar y,
a continuacin, diga el nombre o el nmero.
Siri: Si la pantalla no est encendida, pulse el botn de encendido/apagado o el botn de inicio
y, a continuacin, sujete el iPhone junto al odo.
Control por voz o Siri: Mantenga pulsado el botn de inicio hasta que oiga el tono. Tambin
puede mantener pulsado el botn central de los auriculares del iPhone.
Por ejemplo:
llamar Juan Lpez
llamar Juan Lpez en casa
llamar Juan Lpez, mvil
Para obtener el mejor resultado posible, diga el nombre completo de la persona a la que desea
llamar. Al marcar por voz un nmero, pronuncie cada uno de los dgitos por separado. Por ejem-
plo, diga cuatro uno cinco, cinco cinco cinco, uno dos uno dos.
Nota: En EE UU, en el caso del cdigo de rea 800, puede decir ochocientos.
Recepcin de llamadas
Cuando reciba una llamada, pulse Contestar. Si el iPhone est bloqueado, arrastre el regulador.
Tambin puede pulsar el botn central de los auriculares del iPhone.
Silenciar una llamada Pulse el botn de encendido/apagado o bien el botn de volumen. Si lo
desea, puede contestar a la llamada despus de silenciarla antes de que se
desve al buzn de voz.
Rechazar una llamada y enviarla
directamente al buzn de voz
Realice una de las siguientes operaciones:
Pulse el botn de encendido/apagado dos veces seguidas rpidamente.
Mantenga pulsado el botn central de los auriculares del iPhone durante
dos segundos aproximadamente. La emisin de dos sonidos graves
confrmar que se ha rechazado la llamada.
Pulse Declinar (si el iPhone est activado cuando se recibe la llamada).
Bloquear llamadas y mantener el
acceso Wi-Fi a Internet
Vaya a Ajustes, active el modo Avin y, despus, pulse Wi-Fi para activarlo.
Si el iPhone est desactivado o en el modo Avin, las llamadas entrantes irn directamente al bu-
zn de voz.
61 Captulo 5 Telfono
Durante una llamada
Durante una llamada, la pantalla muestra las opciones de llamada.
Silenciar su lnea.
iPhone 4 o posterior: Mantenga pulsado
para poner su llamada en espera.
Marcar un nmero
o introducir
nmeros.
Use el altavoz o
un dispositivo
Bluetooth.
Obtener
informacin de
contacto.
iPhone 4 o posterior:
Realizar una llamada FaceTime.
iPhone 3GS (botn para poner una
llamada en espera): Poner una llamada
en espera.
Realizar otra
llamada.
Las opciones de llamada pueden variar en funcin del iPhone que est usando.
Utilizar otra app durante una
llamada
Pulse el botn de inicio y, a continuacin, pulse el icono de una app. Para
recuperar la llamada, pulse la barra de color verde situada en la parte supe-
rior de la pantalla.
Finalizar una llamada Pulse Finalizar. Tambin puede pulsar el botn central de los auriculares del
iPhone.
Segundas llamadas
Durante una llamada, puede realizar o recibir otra llamada. Si recibe una segunda llamada, el iPho-
ne emite un sonido y muestra la informacin de la persona que le est llamando y una lista de
opciones.
Nota: La realizacin y la recepcin de una segunda llamada puede estar disponible como servicio
opcional en algunas reas. Pngase en contacto con su operador de telefona para obtener ms
informacin al respecto.
Contestar a una segunda llamada entrante:
Para ignorar la llamada y enviarla al buzn de voz: Pulse Ignorar.
Para mantener en espera la primera llamada y contestar a la segunda: Pulse Retener + Contestar.
Para fnalizar la primera llamada y contestar a la segunda: Si utiliza una red GSM, pulse Finalizar
+ Contestar. Con una red CDMA, pulse Finalizar y, cuando la segunda llamada vuelva a sonar,
pulse Contestar o arrastre el regulador si el telfono est bloqueado.
Durante una llamada de vdeo FaceTime, puede fnalizar la llamada de vdeo y contestar a la lla-
mada entrante, o bien puede rechazar la llamada entrante.
62 Captulo 5 Telfono
Realizar una segunda llamada Pulse Aadir llamada. La primera llamada se pone en espera.
Pasar de una llamada a otra Pulse Intercambiar. La llamada activa se pone en espera.
Con CDMA, no se puede pasar de una llamada a otra si la segunda llamada
era saliente, pero se pueden fusionar las llamadas. Si fnaliza la segunda
llamada o la llamada fusionada, ambas llamadas fnalizarn.
Fusionar llamadas Pulse Fusionar.
Con CDMA, no se pueden fusionar llamadas si la segunda llamada era
entrante.
Multiconferencias
Con GSM, puede realizar multiconferencias con hasta cinco personas a la vez en funcin del ope-
rador de telefona utilizado.
Nota: La realizacin de multiconferencias puede estar disponible como servicio opcional en
algunas reas. Pngase en contacto con su operador de telefona para obtener informacin al
respecto.
Realizar una multiconferencia:
1 Haga una llamada.
2 Pulse Aadir llamada y realice otra llamada. La primera llamada se pone en espera.
3 Pulse Fusionar. Las llamadas se fusionarn en una sola lnea, de modo que todos los invitados po-
drn hablar entre s.
4 Repita los pasos dos y tres para aadir otras llamadas.
Eliminar una llamada Pulse Conferencia y, a continuacin, pulse junto a una llamada.
Entonces, pulse Finalizar.
Hablar en privado con uno de los
invitados
Pulse Conferencia y, a continuacin, pulse Privado junto a una llamada.
Pulse Fusionar para reanudar la multiconferencia.
Aadir una llamada entrante Pulse Retener + Contestar y, a continuacin, pulse Fusionar.
Si su servicio incluye la realizacin de multiconferencias, el iPhone siempre tendr una segunda
lnea disponible, adems de la utilizada para la multiconferencia.
Nota: No es posible realizar una llamada de vdeo FaceTime durante una multiconferencia.
Cmo utilizar un dispositivo Bluetooth para las llamadas
Puede realizar y recibir llamadas utilizando un dispositivo Bluetooth enlazado con el iPhone.
Consulte Enlazar un dispositivo Bluetooth con el iPhone en la pgina 36.
Para obtener informacin sobre cmo usar un dispositivo Bluetooth, consulte la documentacin
del dispositivo.
Ignorar su dispositivo Bluetooth:
Conteste a una llamada pulsando la pantalla del iPhone.
Durante una llamada, pulse Audio y seleccione iPhone o Altavoz telfono.
Desactive Bluetooth en Ajustes > General > Bluetooth.
Apague el dispositivo Bluetooth o salga del radio de alcance. Debe encontrarse a menos de 10
metros de un dispositivo Bluetooth para poder conectarlo al iPhone.
Llamadas de emergencia
Aunque el iPhone est bloqueado mediante un cdigo, permite realizar llamadas de emergencia.
63 Captulo 5 Telfono
Realizar una llamada de emergencia cuando el iPhone est bloqueado: En la pantalla
Introduzca el cdigo, pulse Llamada SOS y, a continuacin, introduzca el nmero de emergencia
y pulse el botn verde.
En EE UU, se facilita informacin sobre la ubicacin (si est disponible) a los servicios de emergen-
cia al marcar el 911.
Con CDMA, cuando fnaliza una llamada de emergencia, el iPhone entra en el modo de llamada
SOS para permitir la devolucin de una llamada de los servicios de emergencia. Mientras se en-
cuentre en este modo, se bloquearn las transmisiones de datos y los mensajes de texto.
Salir del modo de llamada SOS (CDMA): Realice una de las siguientes operaciones:
Pulse el botn Atrs.
Pulse el botn de encendido/apagado o el botn de inicio .
Use el teclado numrico para marcar un nmero que no sea de emergencia.
El modo de llamada SOS fnalizar automticamente tras unos minutos, dependiendo de su ope-
rador de telefona.
Importante: No es aconsejable depender nicamente de dispositivos inalmbricos para realizar
comunicaciones vitales (por ejemplo, en caso de urgencias mdicas). Es posible que el iPhone no
pueda utilizarse para realizar llamadas a servicios de emergencia en todas las reas o en todas las
condiciones de funcionamiento. Los nmeros y servicios de emergencia pueden variar de un rea
a otra y, en ocasiones, es probable que no pueda realizarse una llamada de emergencia debido
a problemas con la red o a interferencias ambientales. Asimismo, puede que algunas redes de
telefona mvil no acepten una llamada de emergencia del iPhone si el iPhone no est activado,
si el iPhone no es compatible o no est confgurado para funcionar en una determinada red de
telefona mvil, o (cuando corresponda) si el iPhone no dispone de una tarjeta SIM o si la SIM est
bloqueada por PIN. Durante una llamada de vdeo FaceTime, deber fnalizar dicha llamada para
poder llamar a un nmero de emergencia.
FaceTime
Las llamadas de vdeo FaceTime (iPhone 4 o posterior) le permiten ver y escuchar a la persona
con la que est hablando. Puede realizar videollamadas con todos los usuarios que dispongan de
un Mac o de un dispositivo iOS compatible con FaceTime. No es necesario que realice ninguna
confguracin, pero debe disponer de una conexin Wi-Fi a Internet. Por omisin, FaceTime usa la
cmara frontal para que el destinatario de la llamada pueda verle; cambie a la cmara trasera para
compartir lo que usted ve.
Nota: Es posible que FaceTime no est disponible en todas las reas.
Realizar una llamada FaceTime: En Contactos, seleccione un nombre, pulse FaceTime y, a conti-
nuacin, pulse el nmero de telfono o la direccin de correo electrnico que esa persona utilice
para FaceTime.
Para llamar a una persona que tenga un iPhone 4 o posterior, puede comenzar realizando una lla-
mada de voz y, a continuacin, pulsar FaceTime.
64 Captulo 5 Telfono
Cuando se establezca la llamada de voz, la imagen de la otra persona aparecer en su pantalla.
Un crculo indica lo que ve la otra persona. Gire el iPhone para utilizar FaceTime en orientacin
horizontal.
Cambiar de cmara.
Arrastre su imagen a
cualquier esquina.
Silenciar (puede ver y or; la persona que realiza la
llamada puede ver pero no or).
Si la red Wi-Fi no est disponible (por ejemplo, si est fuera de su radio de alcance), se mostrar
una opcin para que pueda volver a marcar el nmero y realizar una llamada de voz.
Nota: Cuando realice una llamada de vdeo FaceTime, su nmero de telfono se mostrar aunque
la identifcacin de llamadas est bloqueada o desactivada.
Realizar una llamada FaceTime utili-
zando Siri o Control por voz
Mantenga pulsado el botn de inicio hasta que oiga el tono. Con Siri (iPho-
ne 4S), tambin puede sujetar el iPhone junto al odo mientras la pantalla
est encendida. Diga FaceTime seguido del nombre de la persona a la que
desee llamar.
Bloquear llamadas FaceTime Vaya a Ajustes > FaceTime y desactive FaceTime. Tambin puede desactivar
FaceTime en Restricciones. Consulte Restricciones en la pgina 181.
Utilizar su ID de Apple o una di-
reccin de correo electrnico para
FaceTime
Vaya a Ajustes > FaceTime y, a continuacin, pulse Use su ID de Apple
para FaceTime o Aadir direccin de correo. Consulte FaceTime en la
pgina 64.
Buzn de voz visual
Confguracin del buzn de voz
En el iPhone, el buzn de voz visual permite ver una lista de mensajes y elegir los que desea escu-
char o eliminar sin tener que escuchar las instrucciones o los mensajes anteriores.
Nota: Es posible que el buzn de voz visual no est disponible en todas las reas, o que sea un
servicio opcional. Pngase en contacto con su operador de telefona para obtener ms informa-
cin al respecto. Si el buzn de voz visual no est disponible, pulse Buzn voz y siga las instruc-
ciones que escuchar para recibir sus mensajes.
Nmero de de llamadas perdidas y de
mensajes del buzn de voz no escuchados.
La primera vez que pulse Buzn de voz, el iPhone le solicitar que cree una contrasea para el
buzn y grabe su mensaje de saludo personal.
65 Captulo 5 Telfono
Cambiar su mensaje personal: Pulse Buzn voz, Saludo y Personalizado. Pulse Grabar y diga su
mensaje personal. Cuando acabe, pulse Detener.
Para escuchar el mensaje, pulse Reproducir. Para volver a grabar, vuelva a pulsar Grabar. Pulse
Guardar cuando est satisfecho.
Utilizar el mensaje de saludo pre-
determinado de su operador de
telefona
Pulse Buzn voz, Saludo y Por omisin.
Defnir un sonido de alerta para los
nuevos mensajes de voz
Vaya a Ajustes > Sonidos y, a continuacin, active Mensaje de voz. La alerta
sonar una vez por cada nuevo mensaje de voz.
Si el interruptor de tono/silencio est apagado, el iPhone no emitir alertas.
Cambiar la contrasea del buzn
de voz
Vaya a Ajustes > Telfono > Contrasea del buzn de voz.
Cmo consultar el buzn de voz
Al pulsar Telfono, el iPhone muestra el nmero de llamadas perdidas y mensajes de voz no
escuchados.
Pulse Buzn voz para ver una lista de los mensajes.
Arrastre el cursor de
reproduccin para saltar
a cualquier punto del
mensaje.
Mensajes no
escuchados Reproduccin/Pausa
Informacin del contacto
Barra de desplazamiento
Altavoz (Audio, cuando
hay un dispositivo
Bluetooth conectado.
Pulse aqu para
seleccionar la salida de
audio.)
Devolver la llamada.
Escuchar un mensaje de voz: Pulse Buzn de voz y, a continuacin, pulse un mensaje.
Si ya ha escuchado el mensaje, plselo de nuevo para repetirlo. Utilice y para realizar una pau-
sa y reanudar la reproduccin.
Una vez escuchado, el mensaje se guarda hasta que su operador de telefona lo borra.
Consultar el buzn de voz desde
otro telfono
Marque su propio nmero o el nmero de acceso remoto de su operador
de telefona.
Cmo eliminar mensajes
Eliminar un mensaje: Pase el dedo por el mensaje o plselo y, a continuacin, pulse Eliminar.
Nota: En algunas reas, es posible que el operador de telefona borre permanentemente los men-
sajes de voz visuales eliminados.
66 Captulo 5 Telfono
Escuchar un mensaje eliminado Pulse Mensajes eliminados (al fnal de la lista) y, a continuacin, pulse el
mensaje.
Deshacer la eliminacin de un
mensaje
Pulse Mensajes eliminados (al fnal de la lista) y, a continuacin, pulse el
mensaje y Recuperar.
Eliminar los mensajes
permanentemente
Pulse Mensajes eliminados (al fnal de la lista) y, a continuacin, pulse
Borrar todo.
Contactos
En la pantalla de informacin de un contacto, una sola pulsacin permite realizar una llamada te-
lefnica, crear un mensaje de correo electrnico y buscar su ubicacin, entre otras cosas. Consulte
Cmo buscar contactos en la pgina 134.
Favoritos
Los favoritos ofrecen un acceso rpido a los nmeros de telfono utilizados con ms frecuencia.
Aadir el nmero de telfono de un contacto a la lista de favoritos: Pulse Contactos y selec-
cione un contacto. Pulse Favoritos. Seleccione un nmero de telfono o una direccin de correo
electrnico (para llamadas FaceTime). En el iPhone 4 o posterior, seleccione si desea guardar el
favorito como una llamada de voz o como una llamada FaceTime.
Para llamar a un favorito, pulse Favoritos y seleccione un contacto. Si se muestra junto a un
nombre, el iPhone realiza una llamada FaceTime.
Aadir un contacto a Favoritos des-
de la lista Recientes
Pulse Recientes, pulse junto al nombre del contacto y, a continuacin,
pulse Aadir a Favoritos.
Eliminar un contacto de los
favoritos
Pulse Favoritos y luego Editar. A continuacin, pulse junto a un contacto
o nmero y, fnalmente, pulse Eliminar.
Reordenar la lista de favoritos Pulse Favoritos y luego Editar. A continuacin, arrastre junto a un con-
tacto hasta una nueva posicin en la lista.
Desvo de llamadas, llamada en espera e identifcacin de llamadas
Desvo de llamadas
Puede confgurar el iPhone para que desve las llamadas de telfono entrantes a otro nmero.
Nota: Las llamadas FaceTime no se desvan.
Activar el desvo de llamadas (GSM): Vaya a Ajustes > Telfono > Desvo de llamadas y, a conti-
nuacin, active esta funcin. En la pantalla Desviar a, introduzca el nmero al que est desviando
las llamadas.
Activar el desvo de llamadas (CDMA): Introduzca *72, seguido del nmero al que est desvian-
do las llamadas y, a continuacin, pulse Llamar.
Para desactivar el desvo de llamadas (CDMA), introduzca *73 y, a continuacin, pulse Llamar.
Con GSM, el icono de desvo de llamadas ( ) aparece en la barra de estado cuando est activa-
do el desvo de llamadas. Debe encontrarse en el radio de alcance de la red de telefona mvil
cuando ajuste el iPhone para que desve las llamadas, pues de lo contrario las llamadas no se
desviarn.
67 Captulo 5 Telfono
Llamada en espera
La llamada en espera le ofrece la posibilidad de responder a otra llamada entrante mientras est
hablando por telfono. Puede:
Ignorar la llamada entrante.
Poner la llamada actual en espera y responder a la llamada entrante.
Finalizar la llamada actual y responder a la llamada entrante.
Si la funcin de llamada en espera est desactivada mientras est hablando por telfono, las
llamadas entrantes irn directamente al buzn de voz. Consulte Segundas llamadas en la
pgina 62.
Activar la llamada en espera (GSM): Vaya a Ajustes > Telfono > Llamada en espera.
Con CDMA, la funcin de llamada en espera est activada por omisin, pero puede desactivarla
para una llamada.
Desactivar la llamada en espera para una llamada (CDMA): Introduzca *70 y marque el nmero.
Identifcacin de llamadas
La funcin de identifcacin de llamadas muestra su nombre o nmero de telfono a la persona a
la que llama, si el dispositivo del destinatario incluye esa funcin y no ha desactivado ni bloquea-
do esta funcin.
Nota: En el caso de las llamadas FaceTime, su nmero de telfono se mostrar aunque la identif-
cacin de llamadas est desactivada o bloqueada.
Activar o desactivar la identifcacin de llamadas (GSM): Vaya a Ajustes > Telfono > Mostrar ID
de llamada.
Con CDMA, la funcin de identifcacin de llamadas est activada por omisin, pero puede desac-
tivarla para una llamada.
Bloquear la identifcacin de llamadas para una llamada (CDMA): Introduzca *67 y marque el
nmero.
Tonos de llamada, interruptor de tono/silencio y vibracin
El iPhone incorpora tonos de llamada que se reproducen para las llamadas entrantes, las alarmas
del reloj y el temporizador. Tambin puede adquirir tonos de llamada de canciones en iTunes.
Utilice el interruptor de tono/silencio para activar o desactivar el tono de llamada, y los ajustes de
Sonido para ajustar las opciones de vibracin. Por omisin, el iPhone vibra siempre, tanto en el
modo de tono como en el modo de silencio.
Ajustar el tono por omisin: Vaya a Ajustes > Sonidos > Tono de llamada.
Activar o desactivar el tono de llamada: Deslice el interruptor situado en el lateral del iPhone.
Consulte Interruptor de tono/silencio en la pgina 11.
Importante: Las alarmas del reloj continuarn sonando aunque este interruptor est en la posi-
cin Silencio.
Ajustar el iPhone para que vibre: Vaya a Ajustes > Sonidos. Los controles permiten ajustar la vi-
bracin de manera independiente para el modo de tono y para el modo de silencio.
Asignar un tono diferente a un
contacto:
En Contactos, seleccione un contacto, pulse Editar y, a continuacin, pulse
Tono y seleccione un tono de llamada.
Comprar un tono en la tienda iTu-
nes Store
Consulte Cmo comprar msica, audiolibros y tonos en la pgina 125.
68 Captulo 5 Telfono
Para obtener ms informacin, consulte Sonidos y el botn de tono/silencio en la pgina 177.
Llamadas internacionales
Cmo realizar llamadas internacionales desde su pas
Para obtener informacin sobre la realizacin de llamadas internacionales desde su pas, incluidas
las tarifas y otros cargos aplicables, pngase en contacto con su operador de telefona o visite la
pgina web del operador.
Cmo usar el iPhone en el extranjero
Cuando viaje al extranjero, es posible que pueda utilizar el iPhone para realizar llamadas, enviar y
recibir mensajes de texto y utilizar apps que necesitan acceso a Internet, en funcin de las redes
disponibles.
Activar la itinerancia internacional: Pngase en contacto con su operador para obtener informa-
cin sobre la disponibilidad del servicio y las tarifas.
Importante: Pueden aplicarse tarifas de itinerancia para voz, mensajes de texto y datos. Para evitar
la aplicacin de tarifas por llamadas de telfono y datos entregados a travs la red de datos de
telefona mvil (incluido el buzn de voz visual) cuando se encuentre en itinerancia fuera de la
red de su operador, desactive Itinerancia de voz e Itinerancia de datos.
Si dispone de un iPhone 4S que se haya activado para funcionar en una red CDMA, es posible que
pueda utilizar el servicio de itinerancia en redes GSM si el telfono tiene instalada una tarjeta SIM.
Consulte Instalacin de la tarjeta SIM en la pgina 14. Si se encuentra en itinerancia en una red
GSM, el iPhone tendr acceso a las funciones de la red GSM. Pueden aplicarse tarifas. Pngase en
contacto con su operador de telefona para obtener ms informacin al respecto.
Desactivar Itinerancia de voz en
una red CDMA
Vaya a Ajustes > General > Red.
Desactivar Itinerancia de voz desactiva las llamadas de telfono cuando se
encuentra fuera de la red de su operador.
Desactivar Itinerancia de datos Vaya a Ajustes > General > Red.
Desactivar Itinerancia de datos desactiva la transmisin de datos a travs
de la red de telefona mvil. Las apps que dependen del acceso a Internet
se desactivarn a menos que el iPhone tenga acceso a Internet a travs
de una conexin Wi-Fi. La funcin de buzn de voz visual se suspender
en itinerancia, a menos que su operador no le aplique ninguna tarifa por
utilizarlo.
Ajustar el iPhone para que aada
el prefjo correcto cuando marque
desde otro pas
Vaya a Ajustes > Telfono y, a continuacin, active la funcin de asistencia
internacional (no disponible en todas las reas). Esto le permitir utilizar
contactos y favoritos para realizar llamadas a EE UU sin tener que aadir un
prefjo o el cdigo de su pas.
Defnir el operador que se utilizar Vaya a Ajustes > Operador. Esta opcin solo est disponible cuando se
encuentra fuera del alcance de la red de su operador, y con los operadores
que tienen acuerdos de itinerancia con su proveedor de servicios. Para ob-
tener ms informacin, consulte Operador en la pgina 176.
Usar redes GSM en el extranjero
con un iPhone con CDMA activado
Vaya a Ajustes > Red > Itinerancia y, a continuacin, desactive CDMA
internacional.
Consultar el buzn de voz cuando
el buzn de voz visual no est
disponible
Marque su propio nmero (con CDMA, marque su nmero seguido de #) o
mantenga pulsado 1 en el teclado numrico.
Desactivar los datos de telefona
mvil
Vaya a Ajustes > General > Red.
69 Captulo 5 Telfono
Desactivar los servicios mviles Vaya a Ajustes, pulse Modo Avin para activarlo y, a continuacin, pulse
Wi-Fi y active esta funcin.
Las llamadas entrantes se envan al buzn de voz. Para volver a realizar y
recibir llamadas y obtener los mensajes de su buzn de voz, desactive el
modo Avin.
Cmo ajustar opciones de Telfono
En Ajustes, vaya a Telfono para:
Ver el nmero de telfono de su iPhone
Activar o desactivar el desvo de llamadas, la llamada en espera y la identifcacin de llamadas
(GSM)
Activar o desactivar TTY
Cambiar la contrasea del buzn de voz (GSM)
Activar o desactivar la funcin de asistencia internacional; cuando llama desde el extranjero, la
funcin de asistencia internacional le permite llamar a contactos y favoritos situados en EE UU
sin tener que aadir un prefjo o el cdigo de su pas (GSM)
Bloquear su SIM para solicitar un PIN cuando active el iPhone (obligatorio con algunos
operadores)
En Ajustes, vaya a FaceTime para:
Activar o desactivar FaceTime
Utilizar su ID de Apple para FaceTime
Aadir una direccin de correo electrnico para FaceTime
Para ajustar tonos de llamada, opciones de vibracin y el sonido para los nuevos mensajes de voz,
vaya a Ajustes > Sonidos. Consulte tambin Sonidos y el botn de tono/silencio en la pgina 177.
70 Captulo 5 Telfono
6
Mail puede utilizarse con iCloud, Microsoft Exchange y muchos de los sistemas de correo ms po-
pulares (incluidos Yahoo!, Google, Hotmail y AOL), as como con otros sistemas estndar de correo
POP3 e IMAP. Puede enviar y recibir fotos, vdeos y grfcos, y visualizar archivos PDF y otros archi-
vos adjuntos. Tambin puede imprimir mensajes y archivos adjuntos que se abran en Vista Rpida.
Comprobar y leer el correo electrnico
En Mail, la pantalla Buzones ofrece acceso rpido a todos los buzones de entrada y a otros
buzones.
Al abrir un buzn, Mail recupera y muestra los mensajes ms recientes. Puede especifcar el n-
mero de mensajes recuperados en los ajustes de Mail. Consulte Cuentas de correo y ajustes de
Mail en la pgina 75.
Mensajes no ledos
Nmero de mensajes
de la cadena
Organizar los mensajes por cadena Vaya a Ajustes > Correo, contactos, calendarios y, a continuacin, active o
desactive Organizar cadenas.
Si organiza los mensajes por cadenas, los mensajes relacionados se mos-
trarn como una sola entrada en el buzn. Consulte Cuentas de correo y
ajustes de Mail en la pgina 75.
Comprobar si hay mensajes nuevos Seleccione un buzn o pulse en cualquier momento.
Cargar mensajes adicionales Desplcese hasta el fnal de la lista de mensajes y pulse Cargar ms
mensajes.
71
Aumentar el zoom en una parte del
mensaje
Pulse dos veces el rea cuya imagen desee acercar. Vuelva a pulsar dos
veces para alejar la imagen. Tambin puede pellizcar con dos dedos hacia
dentro o hacia fuera para acercar o alejar la imagen.
Redimensionar cualquier columna
de texto para ajustarla a la ventana
Pulse dos veces en el texto.
Ver todos los destinatarios de un
mensaje
Pulse Detalles. Pulse un nombre o direccin de correo electrnico para
ver la informacin de contacto del destinatario y, a continuacin, pulse un
nmero de telfono o una direccin de correo electrnico para ponerse en
contacto con dicha persona.
Aadir un destinatario de correo a
su lista de contactos
Pulse el mensaje y, si es necesario, pulse Detalles para ver los destinatarios.
A continuacin, pulse un nombre o direccin de correo electrnico y pulse
Nuevo contacto o Contacto existente.
Marcar un mensaje como no ledo Abra el mensaje y, si es necesario, pulse Detalles. A continuacin, pulse
Marcar.
Para marcar varios mensajes como no ledos, consulte Organizacin del
correo en la pgina 74.
Abrir una invitacin a una reunin Pulse la invitacin. Consulte Cmo responder a invitaciones en la
pgina 93.
Cmo trabajar con varias cuentas
Si confgura ms de una cuenta, en la seccin Cuentas de la pantalla Buzones tendr acceso a
todas sus cuentas. Tambin puede pulsar Todos para ver todos sus mensajes entrantes en una ni-
ca lista. Para obtener informacin sobre la forma de confgurar otras cuentas de correo, consulte
Cuentas de correo y ajustes de Mail en la pgina 75.
Cuando escriba un mensaje nuevo, pulse el campo De para seleccionar la cuenta desde la que
enviar el mensaje.
Cmo enviar correo
Puede enviar un mensaje de correo electrnico a cualquier persona que tenga una direccin de
correo electrnico.
Redactar un mensaje: Pulse
Aadir un destinatario de
Contactos
Escriba un nombre o una direccin de correo electrnico en el campo Para
o pulse .
Reorganizar los destinatarios Para mover un destinatario de un campo a otro, como de Para a Cc, arrastre
el nombre del destinatario a la nueva ubicacin.
Poner el texto en negrita o cursiva,
o subrayarlo
Pulse el punto de insercin para mostrar los botones de seleccin y, a con-
tinuacin, pulse Seleccionar. Arrastre los puntos para seleccionar el texto al
que desee aplicar estilo. Pulse y, a continuacin, pulse Negrita/Cursiva/
Subrayar. Pulse Negrita, Cursiva o Subrayar para aplicar el estilo.
Enviar una foto o un vdeo en un
mensaje de correo electrnico
En Fotos, seleccione una foto o un vdeo, pulse y, a continuacin, pulse
Correo electrnico. Tambin puede copiar y pegar fotos y vdeos.
Para enviar varias fotos o vdeos, pulse mientras visualiza las miniatu-
ras de un lbum. Pulse las fotos y los vdeos que desee seleccionar, pulse
Compartir y, despus, pulse Enviar por correo.
72 Captulo 6 Mail
Guardar un borrador de un mensa-
je para completarlo ms tarde
Pulse Cancelar y, a continuacin, pulse Guardar. El mensaje se guarda en el
buzn de correo Borradores. Mantenga pulsado para acceder rpida-
mente al mismo.
Responder a un mensaje Pulse y, a continuacin, pulse Responder. Los archivos o imgenes ad-
juntos al mensaje inicial no se reenvan. Para incluir los archivos adjuntos,
reenve el mensaje en lugar de responder al mismo.
Citar parte del mensaje al que
est respondiendo o que est
reenviando
Mantenga el dedo sobre el texto para seleccionarlo. Arrastre los puntos de
seleccin para seleccionar el texto que desee incluir en su respuesta y, a
continuacin, pulse .
Para cambiar la sangra del texto citado, mantenga el dedo sobre el texto
para seleccionarlo y, a continuacin, pulse . Pulse Nivel de cita y, a conti-
nuacin, pulse Aumentar o Reducir.
Reenviar un mensaje Abra un mensaje, pulse y, despus, pulse Reenviar.
Compartir informacin de contacto En Contactos, seleccione un contacto, pulse Compartir contacto en la par-
te inferior de la pantalla de informacin.
Uso de enlaces y datos detectados
El iPhone detecta enlaces web, nmeros de telfono, direcciones de correo electrnico, fechas y
otros tipos de datos que puede utilizar para abrir una pgina web, crear un mensaje de correo
electrnico con la direccin ya incluida, crear o aadir informacin a un contacto o llevar a cabo
alguna otra accin que puede serle de utilidad. Los datos detectados se muestran como texto su-
brayado en azul.
Pulse los datos para usar su accin por omisin o mantenga la pulsacin para ver otras acciones.
Por ejemplo, para una direccin, puede mostrar su ubicacin en Mapas o aadirla a Contactos.
Cmo visualizar los archivos adjuntos
El iPhone muestra las imgenes adjuntas en muchos de los formatos ms utilizados (JPEG, GIF y
TIFF) dentro del texto de los mensajes de correo electrnico. El iPhone puede reproducir muchos
tipos de archivos de audio adjuntos, como MP3, AAC, WAV y AIFF. Puede descargar y visualizar ar-
chivos (como PDF, pginas web y documentos de texto, Pages, Keynote, Numbers, Microsoft Word,
Excel y PowerPoint) que estn adjuntos a los mensajes que recibe.
Ver un archivo adjunto: Pulse el archivo adjunto para abrirlo en Vista Rpida. (Puede que tenga
que esperar un poco a que el archivo se descargue para poder visualizarlo.)
Abrir un archivo adjunto Mantenga pulsado el archivo adjunto y, a continuacin, seleccione una app
para abrirla. Si ninguna de sus apps es compatible con el archivo, y tampo-
co es compatible con Vista Rpida, podr visualizar el nombre del archivo
pero no abrirlo.
Guardar una foto o un vdeo
adjunto
Mantenga pulsada la foto o el vdeo y, a continuacin, pulse Guardar ima-
gen o Guardar vdeo. El tem se guardar en el lbum Carrete de la app
Fotos.
Vista Rpida acepta los siguientes tipos de documento:
.doc, .docx Microsoft Word
.htm, .html pgina web
.key Keynote
73 Captulo 6 Mail
.numbers Numbers
.pages Pages
.pdf Vista Previa, Adobe Acrobat
.ppt, .pptx Microsoft PowerPoint
.rtf texto con formato
.txt texto
.vcf informacin de contactos
.xls, .xlsx Microsoft Excel
Impresin de mensajes y archivos adjuntos
Puede imprimir mensajes de correo electrnico y archivos adjuntos que puedan visualizarse en
Vista Rpida.
Imprimir un mensaje de correo electrnico: Pulse y, a continuacin, pulse Imprimir.
Imprimir una imagen integrada Mantenga pulsada la imagen y, a continuacin, pulse Guardar imagen. A
continuacin, abra Fotos e imprima la imagen desde el lbum Carrete.
Imprimir un archivo adjunto Pulse el archivo adjunto para verlo en Vista Rpida y, a continuacin, pulse
y pulse Imprimir.
Para obtener ms informacin sobre la forma de imprimir y las opciones de la impresora, consulte
Impresin en la pgina 29.
Organizacin del correo
Puede organizar los mensajes de cualquier buzn, carpeta o ventana de resultados de bsqueda.
Puede eliminar mensajes o marcar mensajes como ledos. Tambin puede mover mensajes de un
buzn o carpeta a otro buzn o carpeta de la misma cuenta o de cuentas distintas. Puede aadir,
eliminar o renombrar buzones y carpetas.
Eliminar un mensaje: Abra el mensaje y pulse .
Tambin puede borrar un mensaje directamente en la lista de mensajes del buzn deslizando el
dedo sobre el ttulo del mensaje hacia la izquierda o la derecha y pulsando Eliminar.
Algunas cuentas de correo permiten comprimir los mensajes en lugar de eliminarlos. Al comprimir
un mensaje, se traslada del buzn de entrada a la carpeta Todos. Active o desactive la compresin
de mensajes en Ajustes > Correo, contactos, calendarios.
Recuperar un mensaje Los mensajes eliminados se trasladan al buzn Papelera
Para cambiar el tiempo que debe permanecer un mensaje en la Papelera
antes de eliminarse permanentemente, vaya a Ajustes > Correo, contactos,
calendarios. A continuacin, pulse Avanzado.
Eliminar o mover varios mensajes Mientras visualiza una lista de mensajes, pulse Editar, seleccione los mensa-
jes que desee borrar y, a continuacin, pulse Trasladar o Eliminar.
Trasladar un mensaje a otro buzn
o carpeta
Mientras visualiza un mensaje, pulse y, a continuacin, seleccione un
buzn o carpeta.
Aadir un buzn Vaya a la lista de buzones, pulse Editar y, a continuacin, pulse Nuevo
buzn.
74 Captulo 6 Mail
Eliminar o renombrar un buzn Vaya a la lista de buzones, pulse Editar y, a continuacin, pulse un buzn.
Introduzca un nuevo nombre o ubicacin para el buzn. Pulse Eliminar
buzn para eliminarlo, as como todo su contenido.
Marcar varios mensajes como
ledos
Mientras visualiza una lista de mensajes, pulse Editar, seleccione los mensa-
jes que desee y pulse Marcar. Seleccione Marcar con indicador o Marcar
como ledo.
Cmo buscar en el correo
Puede realizar bsquedas en los campos Para, De y Asunto y en el texto del cuerpo de los mensa-
jes de correo electrnico. Mail buscar en los mensajes descargados del buzn actual. En las cuen-
tas iCloud, Exchange y algunas cuentas de correo IMAP, tambin puede realizar bsquedas en los
mensajes alojados en el servidor.
Buscar en mensajes de correo electrnico: Abra un buzn de correo, desplcese hasta la parte
superior e introduzca texto en el campo de bsqueda. Pulse De, Para, Asunto o Todo para seleccio-
nar los campos en los que desee buscar. Si su cuenta de correo lo permite, tambin se buscar en
los mensajes del servidor.
Los mensajes de Mail tambin pueden incluirse en las bsquedas que se realizan en la pantalla de
inicio. Consulte Cmo buscar en la pgina 30.
Cuentas de correo y ajustes de Mail
Cuentas
Para Mail y cuentas de correo, vaya a Ajustes > Correo, contactos, calendarios. Puede confgurar:
Microsoft Exchange
iCloud
MobileMe
Yahoo!
AOL
Microsoft Hotmail
Otros sistemas de correo POP e IMAP
Los ajustes pueden variar, segn el tipo de cuenta que confgure. Su proveedor de servicios o el
administrador del sistema puede facilitarle la informacin que debe introducir.
Cambiar los ajustes de una cuenta: Vaya a Ajustes > Correo, contactos, calendarios, seleccione
una cuenta y, a continuacin, realice los cambios que desee.
Los cambios que realice en los ajustes de una cuenta en el iPhone no se sincronizarn con el or-
denador, lo que le permite confgurar sus cuentas de modo que funcionen con el iPhone sin afec-
tar a los ajustes de cuenta de su ordenador.
75 Captulo 6 Mail
Dejar de utilizar una cuenta Vaya a Ajustes > Correo, contactos, calendarios, seleccione una cuenta y, a
continuacin, desactive un servicio de la cuenta (como Mail, Calendarios o
Notas).
Si un servicio de una cuenta est desactivado, el iPhone no mostrar ni
sincronizar informacin con dicho servicio de la cuenta hasta que vuelva
a activarlo. Es una buena forma de dejar de recibir mensajes de trabajo en
vacaciones, por ejemplo.
Almacenar borradores, mensajes
enviados y mensajes eliminados en
el iPhone
En el caso de las cuentas IMAP, puede cambiar la ubicacin de los buzones
Borradores, Enviado y Papelera. Vaya a Ajustes > Correo, contactos, calenda-
rios, seleccione una cuenta y, a continuacin, pulse Avanzado.
Ajustar el tiempo que debe trans-
currir para que los mensajes se eli-
minen permanentemente de Mail
Vaya a Ajustes > Correo, contactos, calendarios, seleccione una cuenta y,
a continuacin, pulse Avanzado. Pulse Eliminar y seleccione un periodo de
tiempo: nunca, o tras un da, una semana o un mes.
Defnir los ajustes del servidor de
correo
Vaya a Ajustes > Correo, contactos, calendarios y, a continuacin, seleccio-
ne una cuenta. Consulte a su administrador de red o proveedor de acceso a
Internet para obtener los ajustes adecuados.
Defnir los ajustes de SSL y de
contrasea
Vaya a Ajustes > Correo, contactos, calendarios, seleccione una cuenta y,
a continuacin, pulse Avanzado. Consulte a su administrador de red o pro-
veedor de acceso a Internet para obtener los ajustes adecuados.
Activar o desactivar Archivar
mensajes
Vaya a Ajustes > Correo, contactos, calendarios, seleccione su cuenta y, a
continuacin, active o desactive Archivar mensajes. Consulte Organizacin
del correo en la pgina 74.
Eliminar una cuenta Vaya a Ajustes > Correo, contactos, calendarios, seleccione una cuenta y, a
continuacin, desplcese hacia abajo y pulse Eliminar cuenta.
Toda la informacin del correo electrnico, los contactos, los calendarios y
los favoritos que est sincronizada con la cuenta, se eliminar del iPhone.
Enviar mensajes frmados y
encriptados
Vaya a Ajustes > Correo, contactos, calendarios, seleccione una cuenta y, a
continuacin, pulse Avanzado. Active S/MIME y, a continuacin, seleccione
certifcados para frmar y encriptar los mensajes salientes.
Para instalar certifcados, obtenga un perfl de confguracin de su admi-
nistrador del sistema, descargue los certifcados del sitio web del emisor
utilizando Safari o recbalos en archivos adjuntos de Mail.
Defnir ajustes de Push Vaya a Ajustes > Correo, contactos, calendarios > Obtener datos. La funcin
push transmite nueva informacin cuando el iPhone est conectado a
una red Wi-Fi. Puede desactivar push para suspender el envo de correo
electrnico u otra informacin, o para prolongar la autonoma de la batera.
Cuando push est desactivado, el uso del ajuste Obtener datos determina
con qu regularidad se solicita esta informacin. Para ahorrar batera, es
recomendable no obtener informacin demasiado a menudo.
Ajustar otras opciones de Mail Para ajustes que se apliquen a todas sus cuentas, vaya a Ajustes > Correo,
contactos, calendarios.
Ajustes de Mail
Para cambiar ajustes que se apliquen a todas sus cuentas, vaya a Ajustes > Correo, contactos,
calendarios.
Cambiar los tonos que se reproducen cuando se enva o se recibe correo: Vaya a Ajustes >
Sonidos.
76 Captulo 6 Mail
Obtener datos
Este ajuste le permite activar o desactivar la funcin push de las cuentas iCloud, Microsoft
Exchange, Yahoo! y cualquier otra cuenta de tipo push confgurada en el iPhone. Las cuentas
Push envan al iPhone nueva informacin siempre que est disponible en el servidor (pueden
producirse algunos retardos) y siempre que haya una conexin a Internet. Puede desactivar push
para suspender el envo de correo electrnico u otra informacin, o para prolongar la autonoma
de la batera.
Cuando push est desactivado y se emplean cuentas no compatibles con esta funcin, puede
obtener la informacin solicitndola, es decir, el iPhone puede comprobar si hay nueva informa-
cin disponible en el servidor. El uso del ajuste Obtener datos determina con qu regularidad se
solicita esta informacin. Para ahorrar batera, es recomendable no obtener informacin demasia-
do a menudo. Desactivar la funcin push (o ajustar la obtencin de datos a Manualmente en la
pantalla Obtener datos) hace que no se utilicen los ajustes especfcos de la cuenta.
Defnir ajustes de Push: Vaya a Ajustes > Correo, contactos, calendarios > Obtener datos.
77 Captulo 6 Mail
Safari
7
Safari le permite navegar por Internet y ver pginas web. Cree favoritos en el iPhone y sincronce-
los con el ordenador. Aada clips web a la pantalla de inicio para acceder rpidamente a sus pgi-
nas web favoritas. Imprima pginas web, documentos PDF y otros tipos de documentos. Utilice la
lista de lectura para recopilar sitios que desee leer ms tarde.
Visualizacin de pginas web
Buscar en Internet y
en la pgina actual.
Desplazarse sobre
pginas web abiertas o
abrir una pgina nueva.
Pulse un tem dos veces
o separe o junte los
dedos para acercar o
alejar la imagen.
Introducir una direccin web (URL).
Aadir un favorito, aadir a la lista de lectura, aadir un icono
a la pantalla de inicio o compartir o imprimir la pgina.
Pulse la barra de estado para desplazarse
rpidamente a la parte superior.
Ver sus favoritos o lista de lectura.
Ver una pgina web: Pulse el campo de direccin (en la barra de ttulo) para mostrar el teclado.
Escriba la direccin web y pulse Ir.
Si no aparece el campo de direccin, pulse la barra de estado para ir rpidamente a la parte
superior.
Puede visualizar pginas web en orientacin vertical u horizontal.
78
Borrar el texto del campo de
direccin
Pulse .
Desplazarse por una pgina web Arrastre hacia arriba, hacia abajo o lateralmente.
Desplazarse dentro de un marco en
una pgina web
Desplcese con dos dedos en el interior del marco.
Abrir una pgina nueva Pulse y, a continuacin, pulse Nueva pgina. Puede tener hasta ocho
pginas abiertas a la vez. El nmero situado dentro de indica cuntas
pginas hay abiertas.
Ir a otra pgina Pulse , desplace el dedo hacia la izquierda o hacia la derecha y, a conti-
nuacin, pulse la pgina.
Detener la carga de una pgina
web
Pulse .
Volver a cargar una pgina web Pulse en el campo de direccin.
Cerrar una pgina Pulse y, a continuacin, pulse junto a la pgina.
Proteger informacin privada y
bloquear el seguimiento de su
comportamiento por parte de algu-
nos sitios web
Vaya a Ajustes > Safari y active Navegacin privada.
Ajustar opciones para Safari Vaya a Ajustes > Safari.
Enlaces
Seguir un enlace de una pgina web: Pulse el enlace.
Ver la direccin de destino de un
enlace
Mantenga pulsado el enlace.
Los datos detectados como nmeros de telfono y direcciones de correo electrnico tam-
bin pueden aparecer como enlaces en pginas web. Mantenga pulsado un enlace para ver las
opciones disponibles. Consulte Uso de enlaces y datos detectados en la pgina 73.
Lista de lectura
La lista de lectura le permite recopilar enlaces a pginas web para leerlos posteriormente.
Aadir un enlace a la pgina actual a su lista de lectura: Pulse y, a continuacin, pulse Aadir
a la lista de lectura.
Aadir un enlace a su lista de lectura: Mantenga pulsado el enlace y, a continuacin, seleccione
Aadir a la lista de lectura.
Ver su lista de lectura Pulse y, a continuacin, pulse Lista de lectura.
Use iCloud para mantener su lista
de lectura actualizada en sus dispo-
sitivos iOS y ordenadores.
Vaya a Ajustes > iCloud y, a continuacin, active Favoritos. Consulte iClo-
ud en la pgina 17.
Lector
El Lector muestra artculos web sin anuncios ni desorden, de modo que pueda leer sin distraccio-
nes. En una pgina web con un artculo, puede utilizar el Lector para ver solamente el artculo.
Ver un artculo en el Lector: Pulse el botn Lector si aparece en el campo de direccin.
79 Captulo 7 Safari
Ajustar el tamao de letra Pulse .
Aadir a Favoritos, aadir a la lista
de lectura o a la pantalla de inicio,
compartir o imprimir el artculo
Pulse .
Volver al modo de visualizacin
normal
Pulse OK.
Cmo introducir texto y rellenar formularios
Introducir texto: Pulse un campo de texto para mostrar el teclado.
Desplazarse a otro campo de texto Pulse el campo de texto, o pulse Siguiente o Anterior.
Enviar un formulario Pulse Ir o Buscar, o el enlace de la pgina para enviar el formulario, si est
disponible.
Para activar Autorrelleno para ayudarle a rellenar formularios, vaya a Ajustes > Safari >
Autorrelleno.
Cmo buscar
El campo de bsqueda de la esquina superior derecha le permite efectuar bsquedas en Internet
y en la pgina web o PDF actual.
Realizar bsquedas en Internet y en la pgina web actual o PDF con capacidad de bsque-
da: Introduzca texto en el campo Buscar.
Para buscar en Internet: Pulse una de las sugerencias que aparecen o pulse Buscar.
Para buscar el texto objeto de la bsqueda en la pgina o PDF actual: Desplcese a la parte infe-
rior de la pantalla y, a continuacin, pulse la entrada situada bajo En esta pgina.
La primera aparicin se mostrar resaltada. Para buscar apariciones posteriores, pulse .
Cambiar el motor de bsqueda Vaya a Ajustes > Safari > Buscador.
Favoritos e historial
Aadir una pgina web a los favoritos: Abra la pgina, pulse y, a continuacin, pulse Aadir
favorito.
Al guardar un favorito, podr editar su ttulo. Por omisin, los favoritos se guardan en el nivel su-
perior de Favoritos. Pulse Favoritos para seleccionar otra carpeta.
Ver pginas web anteriores (historial): Pulse y, a continuacin, pulse Historial. Para borrar el
historial, pulse Borrar.
Abrir una pgina web marcada
como favorito
Pulse .
Editar un favorito o una carpeta de
favoritos
Pulse , seleccione la carpeta que contiene el favorito o la carpeta que
desea editar y pulse Editar.
Use iCloud para mantener actuali-
zados los favoritos en sus dispositi-
vos iOS y ordenadores.
Vaya a Ajustes > iCloud y, a continuacin, active Favoritos. Consulte iClo-
ud en la pgina 17.
Sincronizar favoritos con el navega-
dor web de su ordenador
Consulte Sincronizacin con iTunes en la pgina 18.
80 Captulo 7 Safari
Impresin de pginas web, documentos PDF y otros tipos de docu-
mentos
Imprimir una pgina web, un archivo PDF o un documento de Vista Rpida: Pulse y, a conti-
nuacin, pulse Imprimir.
Para obtener ms informacin, consulte Impresin en la pgina 29.
Clips web
Puede crear clips web, que se representan mediante iconos en la pantalla de inicio.
Aadir un clip web: Abra la pgina web y pulse . A continuacin, pulse Aadir a pantalla de
inicio.
Cuando abre un clip web, Safari acerca la imagen de forma automtica hacia la zona de la pgina
web que se mostraba en el momento de guardar el clip web. La imagen tambin se utiliza para el
icono del clip web en la pantalla de inicio, salvo que la pgina web disponga de su propio icono
personalizado.
iCloud y iTunes realizan una copia de seguridad de los clips web, pero estos no se sincronizan con
iTunes o MobileMe. iCloud tampoco los transfere a otros dispositivos.
81 Captulo 7 Safari
Msica
8
Cmo aadir msica y audio
Para obtener msica y otros contenidos de audio en el iPhone:
Compre y descargue contenido de la tienda iTunes Store en el iPhone. Consulte Captulo 21, La
tienda iTunes Store, en la pgina 124. (Tambin puede ir a la tienda iTunes Store desde Msica
pulsando el botn Store si se encuentra explorando contenidos.)
Use Descargas automticas para descargar automticamente nueva msica adquirida en otros
dispositivos iOS y ordenadores. Consulte iCloud en la pgina 17.
Realice una sincronizacin con iTunes en su ordenador. Puede sincronizar todos sus contenidos,
o bien seleccionar canciones concretas y otros archivos. Consulte Sincronizacin con iTunes en
la pgina 18.
Utilice iTunes Match para almacenar su biblioteca musical de iCloud y acceder a ella desde to-
dos sus dispositivos iOS y ordenadores. Consulte iTunes Match en la pgina 86.
Cmo reproducir msica y otros contenidos de audio
ADVERTENCIA: Para obtener informacin importante sobre cmo prevenir daos auditivos,
consulte la Gua de informacin importante del producto en support.apple.com/es_ES/manuals/
iphone/ (Espaa y Latinoamrica) o support.apple.com/es_MX/manuals/iphone/ (Mxico).
Los botones situados a lo largo de la parte inferior de la pantalla le permiten buscar contenido en
el iPhone por listas de reproduccin, artistas, canciones y otras categoras.
Reproducir una cancin u otro tipo de archivo: Pulse el tem.
Use los controles en pantalla para controlar la reproduccin. Tambin puede pulsar los botones de
los auriculares. Consulte Auriculares Apple Earphones con micrfono en la pgina 34.
82
Ver la pantalla Ahora suena: Pulse Ahora suena.
Siguiente/Avance
rpido
Reproduccin/Pausa
Lista de pistas
Atrs
Volumen Anterior/Ret
roceso
AirPlay
Personalizar los botones de
exploracin
Pulse Ms, pulse Editar y, a continuacin, arrastre un icono sobre el botn
que desee reemplazar.
Obtener ms episodios de podcast Pulse Podcasts (o pulse Ms primero, si Podcasts no es visible) y, a continua-
cin, pulse un podcast para ver los episodios disponibles.
Agitar para aleatorio Agite el iPhone para activar la funcin de reproduccin aleatoria y cambiar
de cancin. Agite de nuevo para cambiar a otra cancin.
Para activar o desactivar la opcin Agitar para aleatorio, vaya a Ajustes >
Msica.
Reproducir msica en altavoces
AirPlay o en un Apple TV
Pulse . Consulte AirPlay en la pgina 35.
Mostrar la letra de una cancin Pulse la ilustracin del lbum mientras se reproduce una cancin. (Las letras
aparecen si las ha aadido a la cancin utilizando la ventana de informa-
cin de la cancin en iTunes y si ha sincronizado el iPhone con iTunes.)
Ajustar opciones para Msica Vaya a Ajustes > Msica.
Cuando utilice otra app, puede mostrar los controles de reproduccin de audio haciendo doble
clic en el botn de inicio y, a continuacin, desplazndose de izquierda a derecha a lo largo de
la parte inferior de la pantalla.
Estos controles funcionan en la app actualmente activa o, si la msica est en pausa, en la app
activa ms reciente. El icono de la app se muestra a la derecha. Plselo para abrir la app. Vuelva a
desplazarse hacia la derecha para mostrar un control de volumen y el botn de AirPlay (cuando se
encuentre en el radio de alcance de un Apple TV o de unos altavoces AirPlay).
Haciendo doble clic en el botn de inicio tambin se muestran los controles de reproduccin
de audio cuando la pantalla est bloqueada.
83 Captulo 8 Msica
Controles de audio adicionales
Para mostrar controles adicionales, pulse la ilustracin del lbum en la pantalla Ahora suena.
Puede ver el tiempo transcurrido, el tiempo restante y el nmero de la cancin. Tambin aparece
la letra de la cancin si la ha aadido a la cancin en iTunes.
Repetir Me gusta
(Ping)
Barra de
desplazamiento
Aleatorio
Genius
Publicar (Ping)
Cursor de
reproduccin
Repetir canciones Pulse .
= repetir todas las canciones del lbum o de la lista
= repetir solamente la cancin actual
= no repetir
Reproducir canciones
aleatoriamente
Pulse .
= reproducir canciones aleatoriamente
= reproducir canciones en orden
Ir a cualquier punto de una cancin Arrastre el cursor de reproduccin a lo largo de la barra de desplazamiento.
Deslice el dedo hacia abajo para ralentizar la velocidad de desplazamiento.
Crear una lista de reproduccin
Genius
Pulse . Consulte Genius en la pgina 86.
Usar Ping Consulte Cmo seguir a artistas y amigos en la pgina 126.
Controles de podcasts y audiolibros
Al iniciar la reproduccin, en la pantalla Ahora suena aparecen controles de podcasts y audioli-
bros, as como informacin.
Barra de
desplazamiento
Cursor de reproduccin
Velocidad de
reproduccin
Repeticin de 30 segundos
Correo
electrnico
Ajustar la velocidad de
reproduccin
Pulse . Vuelva a pulsar para cambiar la velocidad.
= Reproducir al doble de velocidad.
= Reproducir a la mitad de velocidad.
= Reproducir a velocidad normal.
Saltar a cualquier punto del control
temporal
Arrastre el cursor de reproduccin a lo largo de la barra de desplazamiento.
Deslice el dedo hacia abajo para ralentizar la velocidad de desplazamiento.
Mostrar u ocultar los controles Pulse el centro de la pantalla.
Ocultar la informacin del podcast Vaya a Ajustes > Msica.
84 Captulo 8 Msica
Cmo utilizar Siri o Control por voz con Msica
Puede usar Siri (iPhone 4S) o Control por voz para controlar la reproduccin de msica en el
iPhone. Consulte Captulo 4, Siri, en la pgina 41 y Control por voz en la pgina 31.
Controlar la reproduccin de
msica
Diga reproducir o reproducir msica. Para poner en pausa la reproduc-
cin, diga pausa o msica en pausa. Tambin puede decir cancin ante-
rior o cancin anterior.
Reproducir un lbum, artista o lista
de reproduccin
Diga reproducir y, a continuacin, lbum artista o lista y el nombre.
Reorganizar aleatoriamente la lista
de reproduccin actual
Diga aleatorio.
Obtener ms informacin sobre la
cancin que se est reproduciendo
en estos momentos
Diga qu suena, qu cancin es esta, quin canta esta cancin o de
quin es esta cancin.
Usar Genius para reproducir cancio-
nes similares
Diga Genius, reproducir ms canciones as o reproducir ms canciones
como esta.
Cancelar Control por voz Diga cancelar o detener.
Cmo explorar ilustraciones de lbumes en Cover Flow
Cuando busque msica, gire el iPhone para ver el contenido de iTunes en Cover Flow y explorar la
msica por la ilustracin de los lbumes.
Buscar ilustraciones de lbumes: Arrastre el dedo hacia la izquierda o hacia la derecha.
Ver las pistas de un lbum Pulse la ilustracin del lbum o . Arrastre hacia arriba o hacia abajo para
desplazarse; pulse una pista para reproducirla.
Volver a la ilustracin Pulse la barra de ttulo. O vuelva a pulsar .
Cmo visualizar las pistas de un lbum
Consultar todas las pistas del lbum que contiene la cancin actual: En la pantalla Ahora sue-
na, pulse . Pulse una pista para reproducirla. Pulse la imagen en miniatura para volver a la panta-
lla Ahora suena.
Barra de puntuacin
Volver a la pantalla
En reproduccin.
Pistas del lbum
85 Captulo 8 Msica
En la vista a modo de lista de pistas, puede asignar puntuaciones a las canciones. Puede utilizar las
puntuaciones para crear listas de reproduccin inteligentes en iTunes.
Cmo buscar contenido de audio
Puede realizar bsquedas en los ttulos, artistas, lbumes y autores de canciones, podcasts y otros
contenidos de audio del iPhone.
Buscar msica: Introduzca texto en el campo Buscar, en la parte superior de una lista de cancio-
nes, lista de reproduccin, lista de artistas o cualquier otra visualizacin del contenido de Msica.
Tambin puede buscar contenido de audio desde la pantalla de inicio. Consulte Cmo buscar en
la pgina 30.
iTunes Match
iTunes Match almacena su biblioteca musical en iCloud (incluidas las canciones importadas de
discos CD) y le permite disfrutar de su coleccin en cualquier lugar y en cualquier momento, en
el iPhone y en otros dispositivos iOS y ordenadores. iTunes Match estar disponible mediante el
pago de una suscripcin.
Nota: iTunes Match no est disponible en todas las reas. Pueden aplicarse tarifas de datos de
telefona mvil si est activada la opcin Ajustes > Msica > Usar datos mviles.
Suscribirse a iTunes Match: En iTunes en su ordenador, seleccione Store > Activar iTunes Match
y, a continuacin, haga clic en el botn Suscribirse.
Una vez suscrito, iTunes aadir su msica, listas de reproduccin y mezclas Genius a iCloud. Las
canciones que coincidan con la msica que ya se encuentre en la tienda iTunes Store pasarn a
estar automticamente disponibles en iCloud. Las canciones que falten se cargarn. Puede des-
cargar y reproducir las canciones coincidentes con calidad iTunes Plus (AAC a 256 kbps sin DRM),
aunque la calidad del original fuese inferior. Para obtener ms informacin al respecto, consulte
www.apple.com/es/icloud/features.
Activar iTunes Match Vaya a Ajustes > Msica.
La activacin de iTunes Match elimina la msica sincronizada del iPhone y
desactiva las mezclas Genius y las listas de reproduccin Genius.
Genius
Una lista de reproduccin Genius es una coleccin de canciones de su biblioteca que combinan
bien. Puede crear listas de reproduccin Genius en iTunes y sincronizarlas con el iPhone. Tambin
puede crear y guardar listas de reproduccin Genius directamente en el iPhone.
Una mezcla Genius es una seleccin de canciones del mismo estilo musical, que vuelve a crearse a
partir de su biblioteca cada vez que la escucha.
Para utilizar Genius en el iPhone, primero debe activar Genius en iTunes y, despus, debe sincroni-
zar el iPhone con iTunes. Las mezclas Genius se sincronizan automticamente, a menos que ges-
tione manualmente su msica y seleccione qu mezclas desea sincronizar en iTunes. Genius es un
servicio gratuito, pero requiere disponer de un ID de Apple.
Al sincronizar una mezcla Genius, iTunes puede seleccionar y sincronizar canciones de su bibliote-
ca que usted no haya seleccionado especfcamente para sincronizar.
86 Captulo 8 Msica
Buscar mezclas Genius: Pulse Genius (o pulse Ms primero, si Genius no es visible). Desplcese
hacia la izquierda o hacia la derecha para acceder a las dems mezclas. Para reproducir una mez-
cla, pulse .
Crear una lista de reproduccin Genius: Pulse Listas, pulse Lista Genius y seleccione una can-
cin de la lista.
Para crear una lista de reproduccin Genius desde la pantalla Ahora suena, pulse para para mos-
trar los controles y, a continuacin, pulse .
Guardar una lista de reproduccin
Genius
En la lista, pulse Guardar. La lista se guarda en Listas con el ttulo de la can-
cin elegida.
Actualizar una lista de reproduc-
cin Genius
En la lista, pulse Actualizar.
Crear una lista de reproduccin
Genius utilizando una cancin
diferente
Pulse Lista Genius y, a continuacin, pulse Nueva y elija una cancin.
Borrar una lista de reproduccin
Genius guardada
Pulse la lista de reproduccin Genius y, a continuacin, pulse Eliminar.
Las listas de reproduccin Genius creadas en el iPhone se copiarn en su ordenador al sincronizar-
lo con iTunes.
Nota: Cuando una lista de reproduccin Genius se sincronice con iTunes, no podr borrarla direc-
tamente del iPhone. Utilice iTunes para editar el nombre de la lista de reproduccin, detener su
sincronizacin o eliminarla.
Listas de reproduccin
Puede crear y editar sus propias listas de reproduccin en el iPhone o editar listas de reproduc-
cin sincronizadas desde iTunes en su ordenador.
Crear una lista de reproduccin: Pulse Listas y, a continuacin, pulse Aadir lista, junto a la parte
superior de la lista. Escriba un ttulo, pulse para seleccionar las canciones y los vdeos que de-
see incluir y, a continuacin, pulse OK.
Cuando crea una lista de reproduccin y luego sincroniza el iPhone con el ordenador, la lista se
sincroniza con la biblioteca de iTunes.
Editar una lista de reproduccin: Pulse Listas y, a continuacin, seleccione la lista de reproduc-
cin que desee editar. Pulse Editar y realice una de las siguientes operaciones:
Para aadir ms canciones: Pulse .
Para borrar una cancin: Pulse . Borrar una cancin de la lista de reproduccin no la elimina
del iPhone.
Para subir o bajar una cancin en la lista: Arrastre .
Sus ediciones se copiarn en la lista de reproduccin de su biblioteca de iTunes, o bien la prxima
vez que sincronice el iPhone con su ordenador, o bien de forma inalmbrica a travs de iCloud si
est suscrito a iTunes Match.
87 Captulo 8 Msica
Eliminar una lista de reproduccin En Listas, pulse la lista de reproduccin que desee eliminar y, a continua-
cin, pulse Eliminar.
Borrar una lista de reproduccin En Listas, pulse la lista de reproduccin que desee borrar y, a continuacin,
pulse Borrar.
Eliminar una cancin del iPhone En Canciones, deslice el dedo sobre la cancin y, a continuacin, pulse
Eliminar.
La cancin se eliminar del iPhone, pero no de su biblioteca de iTunes de
su Mac o PC.
Compartir en casa
La funcin Compartir en casa le permite reproducir msica, pelculas y programas de televisin
en el iPhone desde la biblioteca de iTunes de su Mac o PC. El iPhone y el ordenador deben estar
conectados a la misma red Wi-Fi. En el ordenador, debe tener la aplicacin iTunes abierta, con
la funcin Compartir en casa activada y con una sesin iniciada con el mismo ID de Apple que
Compartir en casa en el iPhone.
Nota: Esta funcin requiere iTunes 10.2 o posterior, disponible en www.itunes.com/es/download.
No es posible compartir contenidos extra, como folletos digitales y iTunes Extras.
Reproducir msica desde la biblioteca de iTunes en el iPhone:
1 En iTunes, en su ordenador, seleccione Avanzado > Activar Compartir en casa.
2 Inicie sesin y, a continuacin, haga clic en Crear Compartir en casa.
3 En el iPhone, vaya a Ajustes > Msica y, a continuacin, inicie sesin en Compartir en casa con el
mismo ID de Apple y la misma contrasea.
4 En Msica, pulse Ms y, a continuacin, pulse Compartido y seleccione la biblioteca de su
ordenador.
Regresar al contenido del iPhone Pulse Compartido y seleccione Mi iPhone.
88 Captulo 8 Msica
Mensajes
9
Cmo enviar y recibir mensajes
ADVERTENCIA: Para obtener informacin importante acerca de una conduccin segura, consulte
la Gua de informacin importante del producto en support.apple.com/es_ES/manuals/iphone/
(Espaa y Latinoamrica) o support.apple.com/es_MX/manuals/iphone/ (Mxico).
Mensajes acepta mensajes de texto de otros dispositivos SMS y MMS, y de otros dispositivos iOS
que utilizan iMessage. Con MMS y iMessage, tambin puede incluir fotos, vdeos y otros tipos de
archivos.
Utilice iMessage para enviar mensajes a travs de conexiones Wi-Fi o conexiones de datos de te-
lefona mvil a otros usuarios de iOS 5. Puede ver cundo est escribiendo la otra persona, y dejar
que a otras personas se les notifque que ha ledo sus mensajes. Como los mensajes de iMessage
se muestran en todos sus dispositivos iOS 5 con una sesin iniciada en la misma cuenta, puede
iniciar una conversacin en uno de sus dispositivos y continuarla en otro. Los mensajes de iMessa-
ge tambin se encriptan.
Nota: SMS y MMS requieren una conexin de telefona mvil, y es posible que no estn disponi-
bles en todas las reas. Pueden aplicarse tarifas de datos de telefona mvil o tarifas adicionales.
Enviar un mensaje de texto: Pulse y, a continuacin, pulse y seleccione un contacto, bus-
que en sus contactos introduciendo un nombre, o introduzca un nmero de telfono o una direc-
cin de correo electrnico manualmente. Escriba el mensaje y pulse Enviar.
Nota: Si no es posible enviar un mensaje, aparecer un globo de alerta . Pulse la alerta de una
conversacin para intentar enviar el mensaje de nuevo.
89
Las conversaciones se guardan en la lista Mensajes. Un punto azul indica los mensajes sin leer.
Pulse una conversacin para verla o continuar con ella. En una conversacin de iMessage, sus
mensajes salientes se muestran de color azul.
Pulse el botn de
adjuntar contenido
multimedia para incluir
una foto o un vdeo.
Pulse para
introducir texto.
Utilizar caracteres emoji Vaya a Ajustes > General > Teclado > Teclados internacionales > Aadir
nuevo teclado y, a continuacin, pulse Emoji para hacer que est disponible
ese teclado. Para introducir caracteres Emoji al escribir un mensaje, pulse
a fn de mostrar el teclado Emoji. Consulte Cmo cambiar de teclado en la
pgina 185.
Reanudar una conversacin previa Pulse la conversacin en la lista Mensajes y, a continuacin, escriba un men-
saje y pulse Enviar.
Mostrar mensajes anteriores de la
conversacin
Desplcese a la parte superior (pulse la barra de estado) y pulse Cargar
mensajes anteriores.
Recibir mensajes de iMessage uti-
lizando otra direccin de correo
electrnico
Vaya a Ajustes > Mensajes > Recibir en > Aadir otro correo electrnico.
Especifcar el nmero de telfono
o la direccin de correo electrnico
correspondiente al ID de Apple que
aparece en el campo de al iniciar
una nueva conversacin
Vaya a Ajustes > Mensajes > Recibir en > ID de llamada.
Las conversaciones existentes no se vern afectadas cuando cambie este
ajuste.
Seguir un enlace en un mensaje Pulse el enlace. Un enlace puede abrir una pgina web en Safari o marcar
un nmero de telfono, por ejemplo.
Reenviar una conversacin Seleccione una conversacin y, a continuacin, pulse Editar. Seleccione las
partes de la conversacin que desee incluir y pulse Reenviar.
Aadir una persona a su lista de
contactos
Pulse un nmero de telfono en la lista Mensajes y, a continuacin, pulse
Aadir contacto.
Notifcar a otras personas que ha
ledo sus mensajes
Vaya a Ajustes > Mensajes y active Notifcar lectura.
Ajustar otras opciones de Mensajes Vaya a Ajustes > Mensajes.
Gestionar notifcaciones para
mensajes
Consulte Notifcaciones en la pgina 174.
Ajustar el sonido de alerta para
mensajes de texto entrantes
Consulte Sonidos y el botn de tono/silencio en la pgina 177.
90 Captulo 9 Mensajes
Cmo enviar mensajes a un grupo
La opcin Mensajera en grupo le permite enviar un mensaje a varios destinatarios. La mensajera
en grupo funciona con iMessage y MMS (no disponible en todas las reas).
Enviar mensajes a un grupo: Pulse y, a continuacin, introduzca varios destinatarios.
Nota: Con MMS, tambin debe estar activada la mensajera en grupo en Ajustes > Mensajes, y las
respuestas solo se le enviarn a usted, no se copiarn al resto de las personas del grupo.
Cmo enviar fotos, vdeos y otros contenidos
Con iMessage o MMS, puede enviar fotos, vdeos, ubicaciones, datos de contacto y notas de voz.
Enviar una foto o vdeo: Pulse .
El lmite de tamao de los archivos adjuntos viene determinado por su proveedor de servicios. El
iPhone puede comprimir los archivos de foto o vdeo adjuntos en caso necesario.
Enviar una ubicacin En Mapas, pulse para una ubicacin, pulse Compartir ubicacin (en la
parte inferior de la pantalla) y, por ltimo, pulse Mensaje.
Enviar informacin de contacto En Contactos, seleccione un contacto, pulse Compartir contacto (en la
parte inferior de la pantalla) y, a continuacin, pulse Mensaje.
Enviar una nota de voz En Notas de Voz, pulse , pulse la nota de voz, pulse Compartir y, a conti-
nuacin, pulse Mensaje.
Guardar una foto o un vdeo recibi-
do en el lbum Carrete
Pulse la foto o el vdeo y, a continuacin, pulse .
Copiar una foto o vdeo Mantenga pulsado el archivo adjunto y, a continuacin, pulse Copiar.
Guardar informacin de contacto
recibida
Pulse la burbuja de contacto y, a continuacin, pulse Nuevo contacto o
Contacto existente.
Cmo editar conversaciones
Si desea guardar solamente una parte de una conversacin, puede eliminar las partes que no de-
see. Tambin puede eliminar conversaciones enteras desde la lista Mensajes.
Editar una conversacin: Pulse Editar, seleccione las partes que desee eliminar y, a continuacin,
pulse Eliminar.
Borrar todos los mensajes y ar-
chivos adjuntos sin eliminar la
conversacin
Pulse Editar y, a continuacin, pulse Borrar todo.
Eliminar una conversacin Pase el dedo por la conversacin y, a continuacin, pulse Eliminar.
Cmo buscar mensajes
Puede buscar en el contenido de las conversaciones de la lista Mensajes.
Buscar una conversacin: Pulse la parte superior de la pantalla para mostrar el campo de bs-
queda y, a continuacin, introduzca el texto que desee buscar.
Tambin puede buscar conversaciones desde la pantalla de inicio. Consulte Cmo buscar en la
pgina 30.
91 Captulo 9 Mensajes
Calendario
10
Acerca de Calendario
Calendario le permite ceirse a sus horarios programados con facilidad. Puede ver calendarios
determinados uno por uno o bien varios calendarios a la vez. Asimismo, puede visualizar los
eventos por das, por meses o en forma de lista. Puede realizar bsquedas en los ttulos, invitados,
ubicaciones y notas de los eventos. Si introduce datos de cumpleaos para sus contactos, puede
mostrarlos en Calendario.
Tambin puede crear, editar o cancelar eventos en el iPhone y sincronizarlos con su ordenador.
Puede suscribirse a calendarios de Google, Yahoo! o iCal. Si tiene una cuenta Microsoft Exchange o
iCloud, puede recibir y responder a invitaciones de reunin.
Visualizacin de los calendarios
Puede ver los calendarios de uno en uno, o en forma de calendario combinado. Esto facilita la ges-
tin simultnea de los calendarios de trabajo y familiares.
Aadir un evento.
Los das con puntos
contienen eventos
programados.
Ir a hoy. Cambiar de
visualizacin.
Responder a una
invitacin del calendario.
Eventos para el da
seleccionado
Cambiar de visualizacin: Pulse Lista, Da o Mes. Para ver el calendario por semana, gire el iPhone
lateralmente.
En la visualizacin Da, desplcese hacia la izquierda o hacia la derecha para moverse por las
fechas.
92
Ver el calendario de cumpleaos Pulse Calendarios y, a continuacin, pulse Cumpleaos para incluir cum-
pleaos de sus Contactos con sus eventos.
Consultar los detalles de un evento Pulse el evento. Puede pulsar la informacin del evento para obtener ms
detalles. Si se especifca, por ejemplo, una direccin para la ubicacin, pl-
sela para abrir Mapas.
Editar o eliminar un calendario Pulse Calendarios y, a continuacin, pulse Editar.
Seleccionar los calendarios que se
mostrarn
Pulse Calendarios y, a continuacin, pulse para seleccionar los calendarios
que desea ver. Los eventos de todos los calendarios seleccionados aparecen
en un solo calendario en el iPhone.
Cmo aadir eventos
Tambin puede crear y actualizar eventos de calendario directamente en el iPhone.
Aadir un evento: Pulse , introduzca la informacin del evento y, a continuacin, pulse OK.
Tambin puede mantener pulsado un punto vaco de un calendario para crear un nuevo evento.
Arrastre los puntos de seleccin para ajustar la duracin del evento.
Ajustar una alerta Pulse Alerta y, a continuacin, ajuste una alerta de 5 minutos a dos das
antes del evento.
Ajustar una alerta por omisin para
los eventos
Vaya a Ajustes > Correo, contactos, calendarios > Alertas por omisin.
Actualizar un evento Pulse Editar y modifque la informacin del evento.
Para ajustar rpidamente la hora o duracin de un evento, mantenga pul-
sado el evento para seleccionarlo y, a continuacin, arrstrelo a una nueva
hora o use los puntos de seleccin para cambiar su duracin.
Eliminar un evento Pulse el evento, pulse Editar y despus desplcese hacia abajo y pulse
Eliminar evento.
Invitar a otras personas a un evento Pulse Invitados para seleccionar personas de Contactos. Para ello, es necesa-
rio disponer de una cuenta de iCloud, Microsoft Exchange o CalDAV.
Cmo responder a invitaciones
Si posee una cuenta iCloud, Microsoft Exchange o una cuenta CalDAV compatible, podr recibir
invitaciones de reunin de otras personas de su empresa y responderlas. Cuando se recibe una
invitacin, la reunin aparece en su calendario rodeada por una lnea de puntos. aparece en la
esquina inferior derecha de la pantalla.
Responder a una invitacin: Pulse una invitacin del calendario. O pulse para que se muestre
la pantalla de eventos y, a continuacin, pulse una invitacin.
Ver informacin sobre el
organizador
Pulse Invitacin de.
Ver otros invitados Pulse Invitados. Pulse un nombre para ver los datos de contacto de dicha
persona.
Aadir comentarios como
respuesta
Pulse Aadir comentarios. Sus comentarios son visibles para el organizador,
pero no para los dems invitados. Es posible que los comentarios no estn
disponibles, segn el servicio de calendario que utilice.
Ajustar su disponibilidad Pulse Disponibilidad y seleccione Ocupado o Libre.
93 Captulo 10 Calendario
Cmo buscar en calendarios
En la visualizacin como lista, puede realizar bsquedas en los campos Ttulo, Invitados,
Ubicaciones y Notas de los calendarios. Calendario solo busca en los eventos de los calendarios
que se estn visualizando.
Buscar eventos: Pulse Lista y, a continuacin, introduzca texto en el campo de bsqueda.
Los eventos de Calendario tambin pueden incluirse en las bsquedas realizadas en la pantalla de
inicio. Consulte Cmo buscar en la pgina 30.
Suscripcin a calendarios
Puede suscribirse a calendarios que utilicen el formato iCalendar (.ics). Muchos servicios basados
en calendarios aceptan la suscripcin a calendarios, como iCloud, Yahoo!, Google y la aplicacin
iCal de OS X.
Los calendarios de suscripcin son de solo lectura. Puede leer los eventos de los calendarios a los
que se ha suscrito en el iPhone, pero no puede editarlos ni crear nuevos eventos.
Suscribirse a un calendario: Vaya a Ajustes > Correo, contactos, calendarios y pulse Aadir
cuenta. Pulse Otras y, a continuacin, pulse Aadir calendario suscrito.
Tambin puede suscribirse a un calendario de iCal (u otro calendario en formato .ics) publicado en
Internet pulsando un enlace a dicho calendario.
Importacin de eventos de calendario desde Mail
Puede aadir eventos a un calendario importando un archivo de calendario desde un mensaje de
correo electrnico. Puede importar cualquier archivo de calendario .ics estndar.
Importar eventos desde un archivo de calendario: En Mail, abra el mensaje y pulse el archivo de
calendario.
Cuentas de calendario y ajustes de Calendario
Hay varios ajustes en Ajustes > Correo, contactos, calendarios que afectan a Calendario y a sus
cuentas de calendario.
Las cuentas de calendario tambin se utilizan para sincronizar tareas para Recordatorios.
Aadir una cuenta CalDAV: Vaya a Ajustes > Correo, contactos, calendarios, pulse Aadir cuenta
y, a continuacin, pulse Otras. En Calendarios, pulse Aadir cuenta CalDAV.
Estas opciones se aplican a todos sus calendarios:
Ajustar tonos de alerta para
calendarios
Vaya a Ajustes > Sonidos > Alertas calendario.
Sincronizar eventos pasados Vaya a Ajustes > Correo, contactos, calendarios > Sincronizar y, a continua-
cin, seleccione un periodo de tiempo. Los eventos futuros siempre estn
sincronizados.
Establecer que suene una alerta
cuando reciba una invitacin a una
reunin
Vaya a Ajustes > Correo, contactos, calendarios y active Alerta de
invitacin.
Activar el soporte para zona horaria
del calendario
Vaya a Ajustes > Correo, contactos, calendarios > Soporte zona horaria.
94 Captulo 10 Calendario
Ajustar un calendario por omisin Vaya a Ajustes > Correo, contactos, calendarios > Calendario por omisin.
Use iCloud para mantener actuali-
zado Calendario en sus dispositivos
iOS y ordenadores.
Vaya a Ajustes > iCloud y, a continuacin, active Calendario. Consulte iClo-
ud en la pgina 17.
Importante: Cuando Soporte zona horaria est activado, el calendario muestra la fecha y la hora
de los eventos segn la zona horaria de la ciudad seleccionada. Cuando est desactivado, el calen-
dario muestra los eventos en la zona horaria de su ubicacin actual, determinada por el horario
de red. Algunos operadores no ofrecen el servicio horario de red en todas las reas. Cuando est
de viaje, es posible que el iPhone no muestre los eventos o alertas sonoras a la hora local correcta.
Para ajustar de forma manual la hora correcta, consulte Fecha y hora en la pgina 182.
95 Captulo 10 Calendario
Fotos
11
Cmo visualizar fotos y vdeos
Fotos le permite ver las fotos y vdeos del iPhone en su:
lbum Carrete: fotos y vdeos realizados con cualquier de las cmaras integradas, o fotos y v-
deos guardados procedentes de un mensaje de correo electrnico, un mensaje de texto o una
pgina web
lbum Fotos en streaming: fotos transferidas desde iCloud (consulte Fotos en streaming en la
pgina 102)
Fototeca y otros lbumes sincronizados desde su ordenador (consulte Sincronizacin con iTu-
nes en la pgina 18)
Editar la foto.
Eliminar la foto.
Pulse la pantalla para
mostrar los controles.
Compartir la foto, asignrsela a un contacto,
utilizarla como fondo de pantalla o imprimirla.
Reproducir un pase de diapositivas.
Transmitir fotos utilizando AirPlay.
Visualizar fotos y vdeos: Pulse un lbum y, a continuacin, pulse la imagen en miniatura de una
foto o de un vdeo para verlo a pantalla completa.
Los lbumes que sincronice con iPhoto 8.0 (iLife 09) o posterior, o con Aperture v3.0.2 o posterior,
podrn visualizarse por eventos o por caras. Tambin podr visualizar las fotos por lugar si se han
realizado con una cmara compatible con la funcin de etiquetado geogrfco.
96
Mostrar u ocultar los controles Pulse la foto o el vdeo a pantalla completa.
Visualizar la foto o el vdeo siguien-
te o anterior
Desplcese hacia la izquierda o hacia la derecha.
Acercar o alejar la imagen Pulse dos veces o pellizque.
Desplazar una foto Arrastre la foto.
Reproducir un vdeo Pulse en el centro de la pantalla.
Visualizar un vdeo a pantalla com-
pleta o ajustar a pantalla
Pulse dos veces en el vdeo.
Transmitir un vdeo a un HDTV Consulte AirPlay en la pgina 35.
Editar fotos o recortar vdeos Consulte Cmo editar fotos o Cmo cortar vdeos en la pgina 101.
Cmo visualizar pases de diapositivas
Ver un pase de diapositivas: Pulse un lbum para abrirlo, pulse una foto y, a continuacin, pulse
. Seleccione las opciones del pase de diapositivas y, a continuacin, pulse Iniciar pase.
Transmitir un pase de diapositivas
a un HDTV
Consulte AirPlay en la pgina 35.
Detener un pase de diapositivas Pulse la pantalla.
Ajustar opciones adicionales Vaya a Ajustes > Fotos.
Cmo organizar fotos y vdeos
Puede crear, renombrar y eliminar lbumes en el iPhone para organizar sus fotos y vdeos.
Crear un lbum: Mientras visualiza los lbumes, pulse Editar y, a continuacin, pulse Aadir.
Seleccione fotos para aadirlas al nuevo lbum y, a continuacin, pulse OK.
Nota: Los lbumes creados en el iPhone no se sincronizarn con el ordenador.
Renombrar un lbum Pulse Editar y, a continuacin, seleccione un lbum.
Reorganizar lbumes Pulse Editar y, a continuacin, arrastre hacia arriba o hacia abajo.
Eliminar un lbum Pulse Editar y, a continuacin, pulse .
Cmo compartir fotos y vdeos
Enviar una foto o un vdeo en un mensaje de correo electrnico, en un mensaje de texto (iMes-
sage o MMS) o a travs de Twitter: Seleccione una foto o un vdeo y, a continuacin, pulse . Si
no ve , pulse la pantalla para mostrar los controles.
Nota: Para publicar un mensaje en Twitter, debe tener iniciada una sesin en su cuenta de Twitter.
Vaya a Ajustes > Twitter.
El lmite de tamao de los archivos adjuntos viene determinado por su proveedor de servicios. El
iPhone puede comprimir los archivos de foto o vdeo adjuntos en caso necesario.
97 Captulo 11 Fotos
Enviar varias fotos o vdeos Mientras visualiza las imgenes en miniatura, pulse , seleccione las fotos
o los vdeos y, a continuacin, pulse Compartir.
Copiar una foto o vdeo Mantenga pulsada la foto o el vdeo y, a continuacin, pulse Copiar.
Copiar varias fotos o vdeos Pulse en la esquina superior derecha de la pantalla. Seleccione las fotos
y los vdeos y, a continuacin, pulse Copiar.
Pegar una foto o un vdeo en un
mensaje de correo electrnico o
en un mensaje de texto (iMessage
o MMS)
Mantenga pulsado el lugar donde desee colocar la foto o el vdeo y, a conti-
nuacin, pulse Pegar.
Guardar una foto o un vdeo pro-
cedente de un mensaje de correo
electrnico
Pulse para descargar el tem si es necesario, pulse la foto o mantenga pulsa-
do el vdeo y, a continuacin, pulse Guardar.
Guardar una foto o un vdeo proce-
dente de un mensaje de texto
Pulse la imagen en la conversacin, pulse , y, a continuacin, pulse
Guardar.
Guardar una foto de una pgina
web
Mantenga pulsada la foto y, a continuacin, pulse Guardar imagen.
Compartir un vdeo en YouTube Mientras visualiza un vdeo, pulse y, a continuacin, pulse Enviar a
YouTube.
Las fotos y vdeos que reciba, o que guarde de una pgina web, se guardarn en el lbum Carrete.
Impresin de fotos
Imprimir una foto: Pulse y, a continuacin, pulse Imprimir.
Imprimir varias fotos: Mientras visualiza un lbum de fotos, pulse . Seleccione las fotos que de-
see imprimir y, a continuacin, pulse Imprimir.
Para obtener ms informacin, consulte Impresin en la pgina 29.
98 Captulo 11 Fotos
Cmara
12
Acerca de Cmara
Las cmaras integradas le permiten realizar fotografas y grabar vdeos. El iPhone 4 y el iPhone 4S
incluyen una cmara frontal para FaceTime y autorretratos (adems de la cmara de la parte trase-
ra) y un fash LED.
Pulse una
persona u
objecto para
enfocar y
ajustar la
exposicin.
Cambiar de
cmara.
Hacer una foto.
Interruptor Cmara/Vdeo
Ver las fotos y los vdeos realizados.
Ajustar el modo de flash LED.
Activar la cuadrcula o HDR.
Si los servicios de localizacin estn activados, las fotos y los vdeos se etiquetarn con datos de
localizacin que podrn utilizarse en algunas apps y sitios web que permiten compartir fotos.
Consulte Localizacin en la pgina 175.
Nota: Si cuando abra la app Cmara los servicios de localizacin estn desactivados, se le solicita-
r que los active. No obstante, puede utilizar Cmara sin los servicios de localizacin.
99
Cmo hacer fotos y grabar vdeos
Para abrir rpidamente la app Cmara cuando el iPhone est bloqueado, pulse el botn de inicio
o el botn de encendido/apagado y, a continuacin, arrastre hacia arriba.
Hacer una foto: Asegrese de que el interruptor Cmara/Vdeo est situado en la posicin y, a
continuacin, dirija el iPhone hacia lo que desee fotografar y pulse . Tambin puede hacer una
foto pulsando el botn de subir volumen.
Grabar un vdeo: Desplace el interruptor Cmara/Vdeo a la posicin y, a continuacin, pulse
para iniciar o detener la grabacin, o pulse el botn de subir volumen.
Cuando hace una foto o empieza la grabacin de un vdeo, el iPhone emite un sonido de obtura-
dor. Puede controlar el volumen con los botones de volumen o con el interruptor de tono/silencio.
Nota: En algunas reas, sonido del obturador no se silencia con el interruptor de tono/silencio.
Aparece brevemente un rectngulo en el rea de la imagen que la cmara tiene enfocada y en la
que ajusta la exposicin. Cuando se fotografa a personas, el iPhone 4S utiliza la funcin de detec-
cin de caras para enfocar automticamente y ajustar la exposicin para un mximo de 10 caras.
Aparece un rectngulo para cada cara detectada.
Acercar o alejar la imagen Pulse la pantalla (cmara trasera, solo en modo Cmara).
Activar la cuadrcula Pulse Opciones.
Ajustar el enfoque y la exposicin Pulse la persona o el objeto que aparece en la pantalla. (La funcin de de-
teccin de caras se desactiva temporalmente.)
Bloquear el enfoque y la exposicin Mantenga pulsada la pantalla hasta que el rectngulo oscile. Bloqueo de
AE/AF aparece en la pantalla, y el enfoque y la exposicin permanecen
bloqueados hasta que se vuelve a pulsar la pantalla.
Hacer una captura de pantalla Pulse y suelte simultneamente el botn de encendido/apagado y el botn
de inicio . La captura de pantalla se aade al lbum Carrete.
Fotos HDR
HDR (iPhone 4 o posterior) une las mejores partes de tres exposiciones diferentes en una nica
foto de alto rango dinmico. Para obtener el mejor resultado posible, tanto el iPhone como el ob-
jeto de la foto deberan estar fjos.
Activar HDR: Pulse Opcin y, a continuacin, ajuste HDR. Cuando la funcin HDR est activada, el
fash se desactiva.
Para guardar las versiones normales adems de las versiones HDR de las fotos, vaya a Ajustes >
Fotos. Si guarda ambas versiones, en la esquina superior izquierda de las fotos HDR se mostrar
(al visualizarlas en el lbum Carrete con los controles visibles).
100 Captulo 12 Cmara
Cmo ver, compartir e imprimir
Las fotos y los vdeos que se capturan con Cmara se guardan en el lbum Carrete.
Ver el lbum Carrete: Desplcese de izquierda a derecha o pulse la miniatura en la esquina infe-
rior izquierda de la pantalla. Tambin puede ver el lbum Carrete en la app Fotos.
Para hacer ms fotos o grabar ms vdeos, pulse .
Si ha activado Fotos en streaming de iCloud en Ajustes > iCloud, las fotos nuevas tambin apare-
cern en el lbum de Fotos en streaming y se transferirn a sus otros dispositivos iOS y ordenado-
res. Consulte iCloud en la pgina 17.
Para obtener ms informacin sobre el modo de visualizar y compartir fotos y vdeos, consulte
Cmo compartir fotos y vdeos en la pgina 97 y Cargar fotos y vdeos en su ordenador en la
pgina 102.
Mostrar u ocultar los controles
mientras visualiza una foto o un
vdeo a pantalla completa
Pulse la pantalla.
Enviar una foto o un vdeo por co-
rreo electrnico o en un mensaje
de texto
Pulse .
Publicar una foto en Twitter Visualice la foto a pantalla completa, pulse y, a continuacin, pulse
Publicar en Twitter. Debe tener iniciada una sesin en su cuenta de Twitter.
Vaya a Ajustes > Twitter.
Para incluir su ubicacin, pulse Aadir ubicacin.
Imprimir una foto Pulse . Consulte Impresin en la pgina 29.
Eliminar una foto o un vdeo Pulse .
Cmo editar fotos
Puede girar las fotos, retocarlas, corregir ojos rojos que aparezcan en ellas y recortarlas. Los reto-
ques mejoran la claridad u oscuridad, saturacin de color y otras cualidades en general de una
foto.
Girar
Mejora automtica
Corregirojosrojos
Recortar
Editar una foto: Mientras visualiza una foto a pantalla completa, pulse Editar y, a continuacin,
pulse una herramienta.
Con la herramienta Ojos rojos, pulse cada uno de los ojos que dese corregir. Para recortar una
foto, arrastre las esquinas de la cuadrcula, arrastre la foto para recolocarla y, por ltimo, pulse
Recortar. Tambin puede pulsar Proporcin al recortar la foto, para ajustar unas proporciones
concretas.
Cmo cortar vdeos
Puede recortar fotogramas del principio y el fnal de un vdeo que haya grabado o de cualquier
otro vdeo del lbum Carrete. Puede sustituir el vdeo original, o guardar la versin recortada
como un nuevo clip de vdeo.
101 Captulo 12 Cmara
Cortar un vdeo: Mientras visualiza un vdeo, pulse la pantalla para mostrar los controles. Arrastre
uno de los dos extremos del visualizador de fotogramas en la parte superior del vdeo y, a conti-
nuacin, pulse Cortar.
Importante: Si selecciona Cortar original, los fotogramas recortados se eliminarn permanente-
mente del vdeo original. Si selecciona Guardar como vdeo nuevo, se guardar un nuevo clip de
vdeo recortado en el lbum Carrete y no se modifcar el vdeo original.
Cargar fotos y vdeos en su ordenador
Puede cargar las fotos y vdeos capturados con Cmara en aplicaciones fotogrfcas de su ordena-
dor, como iPhoto en un Mac.
Cargar fotos y vdeos en su ordenador: Conecte el iPhone al ordenador utilizando el cable de
conector Dock a USB.
Mac: Seleccione las fotos y vdeos que desea y, a continuacin, haga clic en el botn Importar o
Descargar de iPhoto o de cualquier aplicacin fotogrfca compatible instalada en el ordenador.
PC: Siga las instrucciones incluidas con su aplicacin fotogrfca.
Si elimina las fotos y vdeos del iPhone al cargarlas en el ordenador, se eliminarn del lbum
Carrete. Puede usar el panel de ajustes Fotos de iTunes para sincronizar fotos y vdeos con la app
Fotos del iPhone (en el caso de vdeos, solo en un Mac). Consulte Sincronizacin con iTunes en la
pgina 18.
Fotos en streaming
Con Fotos en streaming (una prestacin de iCloud) las fotos que realice en el iPhone se cargarn
automticamente en iCloud y se trasferirn a todos sus otros dispositivos que tengan activado
Fotos en streaming. Las fotos cargadas en iCloud desde sus otros dispositivos y ordenadores se
trasferirn al lbum de Fotos en streaming del iPhone. Consulte iCloud en la pgina 17.
Activar Fotos en streaming: Vaya a Ajustes > iCloud > Fotos en streaming.
Las nuevas fotos que realice se cargarn en Fotos en streaming cuando salga de la app Cmara y
el iPhone se conecte a Internet va Wi-Fi. Cualquier otra foto que aada al Carrete tambin se car-
gar en Fotos en streaming y se trasferir a sus otros dispositivos, como las fotos descargadas des-
de mensajes de correo electrnico y mensajes de texto, las imgenes guardadas desde pginas
web y las capturas de pantalla. Fotos en streaming puede compartir hasta 1.000 de sus fotos ms
recientes entre sus dispositivos iOS. Sus ordenadores pueden mantener permanentemente todas
sus fotos de Fotos en streaming.
Guardar fotos en el iPhone desde
Fotos en streaming
En su lbum de Fotos en streaming, pulse , seleccione las fotos que de-
see guardar y, a continuacin, pulse Guardar.
Eliminar una foto de iCloud En su lbum de Fotos en streaming, seleccione la foto y, a continuacin,
pulse .
Eliminar varias fotos de iCloud En su lbum de Fotos en streaming, pulse , seleccione las fotos que de-
see eliminar y, a continuacin, pulse Eliminar.
Nota: Para eliminar fotos de Fotos en streaming, debe tener instalado iOS 5.1 o poste-
rior en el iPhone y en todos sus otros dispositivos iOS. Consulte support.apple.com/kb/
HT4486?viewlocale=es_ES.
Aunque las fotos eliminadas se borren de Fotos en streaming en sus dispositivos, las fotos origina-
les permanecern en el lbum Carrete del dispositivo donde se origin la foto.
102 Captulo 12 Cmara
YouTube
13
Acerca de YouTube
YouTube le permite ver vdeos cortos enviados por personas de todo el mundo. Algunas fun-
ciones de YouTube requieren una cuenta de YouTube. Para confgurar una cuenta, vaya a www.
youtube.com.
Nota: YouTube puede no estar disponible en todos los idiomas o reas.
Cmo explorar y buscar vdeos
Explorar los vdeos: Pulse cualquier botn de exploracin de la parte inferior de la pantalla o pul-
se Ms para ver otros controles de exploracin adicionales. Si est viendo un vdeo, pulse OK para
ver los botones de exploracin.
Ver vdeos relacionados
o guardar o compartir
este vdeo.
Ver otros botones de
exploracin o reorganizar
los botones.
Pulseunvdeoparareproducirlo.
Pulseunbotndeexploracin
paraverunalistadevdeos.
Cambiar los botones de exploracin Pulse Ms y, a continuacin, pulse Editar. Arrastre un botn a la parte infe-
rior de la pantalla, sobre el botn que quiere reemplazar. Arrastre un botn
hacia la izquierda o hacia la derecha para moverlo. Cuando acabe, pulse OK.
Explorar vdeos relacionados Pulse junto a cualquier vdeo de una lista.
Buscar un vdeo Pulse Buscar en la parte inferior de la pantalla y, a continuacin, pulse el
campo de bsqueda.
103
Visualizar ms vdeos enviados por
la misma cuenta
Pulse junto al vdeo actual en la pantalla de informacin del vdeo y, a
continuacin, pulse Ms vdeos.
Cmo reproducir vdeos
Visualizar un vdeo: Pulse cualquier vdeo mientras explora. La reproduccin comenzar cuando
se haya descargado sufciente vdeo al iPhone. La parte oscurecida de la barra de desplazamiento
indica el progreso de la descarga.
Pulse el
vdeo para
mostrar u
ocultar los
controles.
Ver en un
televisor con
Apple TV.
Arrastre para avanzar
o retroceder. Progreso de la descarga
Aadir el vdeo a sus
Favoritos de YouTube.
Arrastrepara
ajustarelvolumen.
Poner en pausa o reanudar la
reproduccin
Pulse o . Tambin puede pulsar el botn central de los auriculares del
iPhone.
Volver a empezar desde el principio Pulse mientras se reproduce el vdeo. Si ha visto menos de cinco segun-
dos de vdeo, en lugar de ello pasar al primer vdeo de la lista.
Retroceder o avanzar Mantenga pulsado o .
Ir a cualquier punto Arrastre el cursor de reproduccin a lo largo de la barra de desplazamiento.
Pasar al vdeo siguiente o al ante-
rior en una lista
Pulse para pasar al vdeo siguiente. Pulse dos veces para pasar al
vdeo anterior. Si ha visto menos de cinco segundos de vdeo, pulse una
sola vez.
Alternar entre vdeo a pantalla
completa o ajustado a la pantalla
Pulse dos veces en el vdeo. Tambin puede pulsar para que el vdeo
ocupe toda la pantalla, o pulsar para ajustarlo a la pantalla.
Ver YouTube en un televisor Conecte el iPhone a su televisor o receptor AV mediante AirPlay o mediante
un cable. Consulte Ver vdeos en un televisor en la pgina 138.
Dejar de ver un vdeo Pulse OK.
Registrar los vdeos que le gustan
Aadir un vdeo a su lista de favoritos o a una lista de reproduccin: Pulse junto al vdeo
para ver los botones para aadir el vdeo a una lista.
Aadir un vdeo a Favoritos Pulse Favoritos. Si est viendo el vdeo, pulse .
Aadir un vdeo a una lista de
reproduccin
Pulse Aadir a la lista en la pantalla de informacin del vdeo y, a continua-
cin, pulse una lista existente o pulse para crear una nueva.
Eliminar un favorito Pulse Favoritos, pulse Editar y, a continuacin, pulse junto al vdeo.
Eliminar un vdeo de una lista de
reproduccin
Pulse Listas, pulse la lista de reproduccin, pulse Editar y, a continuacin,
pulse .
104 Captulo 13 YouTube
Eliminar una lista de reproduccin Pulse Listas, pulse Editar y, a continuacin, pulse .
Suscribirse a una cuenta Pulse junto al vdeo actual (sobre la lista Vdeos relacionados). A conti-
nuacin, pulse Ms vdeos, desplcese a la parte inferior de la lista y pulse
Suscribirse a cuenta.
Anular la suscripcin a una cuenta Pulse Suscripciones (pulse Ms si no ve esta opcin), pulse una cuenta de la
lista y, a continuacin, pulse Anular suscripcin.
Cmo compartir vdeos, comentarios y puntuaciones
Mostrar los controles para compartir, comentar y puntuar: Pulse junto al vdeo.
Enviar un enlace a un vdeo por
correo electrnico
Pulse junto al vdeo y, a continuacin, pulse Compartir vdeo. O bien, si
est viendo el vdeo, simplemente pulse .
Puntuar o comentar un vdeo En la pantalla Ms informacin, pulse Puntuar, comentar o marcar y, a
continuacin, seleccione Puntuar o comentar.
Enviar un vdeo a YouTube Abra la app Fotos, seleccione el vdeo y, a continuacin, pulse .
Cmo obtener informacin sobre un vdeo
Ver una descripcin y comentarios de los usuarios: Pulse junto al vdeo en una lista y, a conti-
nuacin, vuelva a pulsar cuando aparezca en la parte superior de la ventana.
Cmo enviar vdeos a YouTube
Si dispone de una cuenta de YouTube, puede enviar vdeos directamente a YouTube. Consulte
Cmo compartir fotos y vdeos en la pgina 97.
105 Captulo 13 YouTube
Bolsa
14
Cmo visualizar la cotizacin de las acciones
Bolsa le permite consultar las ltimas cotizaciones disponibles de sus valores, fondos e ndices
seleccionados.
Las cotizaciones pueden llevar un retraso de hasta 20 minutos o ms, dependiendo del servicio de
informacin.
Aadir un valor, fondo o ndice al lector de bolsa: Pulse y, a continuacin, pulse . Introduzca
un smbolo, nombre de empresa, nombre de fondo o ndice y, a continuacin, pulse Buscar.
Mostrar la variacin de un valor, fondo o ndice a lo largo del tiempo: Pulse el valor, fondo o n-
dice en su lista y, a continuacin, pulse 1d, 1s, 1m, 3m, 6m, 1a o 2a.
Al visualizar una grfca en orientacin horizontal, puede tocar la grfca para mostrar el valor de
un punto especfco en el tiempo.
Utilice dos dedos para ver el cambio en el valor a lo largo de un periodo de tiempo concreto.
Tambin puede ver su teletipo burstil en el centro de notifcaciones. Consulte Notifcaciones en
la pgina 32.
106
Borrar un valor Pulse y junto a una accin y, a continuacin, pulse Eliminar.
Cambiar el orden de la lista Pulse . A continuacin, arrastre junto a una accin o ndice hasta una
nueva posicin en la lista.
Confgurar la pantalla para ver
el cambio porcentual, el cambio
de precio o la capitalizacin de
mercado
Pulse cualquiera de los valores a lo largo del lado derecho de la pantalla.
Pulse de nuevo para cambiar a otra visualizacin.
Use iCloud para mantener su lista
de valores actualizada en sus dispo-
sitivos iOS.
Vaya a Ajustes > iCloud > Documentos y datos y, a continuacin, active
Documentos y datos (est activado por omisin). Consulte iCloud en la
pgina 17.
Cmo obtener ms informacin
Consultar el resumen, las grfcas y la pgina de noticias de un valor, fondo o ndice:
Seleccione el valor, fondo o ndice en su lista y, a continuacin, desplace con el dedo las pginas
bajo el lector de bolsa para ver el resumen, la grfca o la pgina de noticias.
En la pgina de noticias puede desplazarse hacia arriba o hacia abajo para leer titulares, o puede
pulsar un titular para ver el artculo en Safari.
Ver ms informacin sobre valores en Yahoo.com: Seleccione el valor, fondo o ndice en su lista
y, a continuacin, pulse .
107 Captulo 14 Bolsa
Mapas
15
Cmo buscar ubicaciones
ADVERTENCIA: Para obtener informacin importante sobre cmo conducir y orientarse con
seguridad, consulte la Gua de informacin importante del producto en support.apple.com/es_ES/
manuals/iphone/ (Espaa y Latinoamrica) o support.apple.com/es_MX/manuals/iphone/
(Mxico).
Mostrar la ubicacin de un negocio
o de una persona de su lista de
contactos.
Ajustar opciones, como
mostrar el trfico o la
visualizacin de satlite.
Ms informacin
Pulse dos veces para
acercar la imagen; pulse
con dos dedos para alejar
la imagen. O bien, separe
o junte los dedos para
acercar o alejar la
imagen.
Ubicacin actual
Introducir una
bsqueda.
Mostrar su
ubicacin
actual.
Obtener indicaciones
para ir en coche, en
transporte pblico o
a pie.
Buscar una ubicacin: Pulse el campo de bsqueda para mostrar el teclado. Escriba una direccin
o cualquier otro dato y, a continuacin, pulse Buscar.
Puede buscar datos de tipo:
Interseccin (octava y mercado)
rea (greenwich village)
Punto de referencia (guggenheim)
Cdigo postal
Negocio (cines, restaurantes madrid, apple espaa)
Tambin puede pulsar para buscar la ubicacin de un contacto.
108
Mostrar el nombre o la descripcin
de una ubicacin
Pulse el marcador.
Ver una lista de los negocios encon-
trados en una bsqueda
Pulse y, a continuacin, pulse Lista.
Pulse un negocio para ver su ubicacin.
Buscar su ubicacin actual Pulse .
Su ubicacin actual se muestra con un marcador de color azul. Si no es
posible determinar su ubicacin con precisin, aparecer un crculo azul
alrededor del marcador. Cuanto ms pequeo sea el crculo, mayor ser la
precisin.
Mostrar su orientacin Pulse de nuevo .
El icono cambia a y el mapa gira para mostrar su direccin.
Marcar una ubicacin Mantenga pulsado el mapa hasta que aparezca el marcador.
Importante: La app Mapas, las indicaciones y las apps basadas en informacin de localizacin
geogrfca dependen de servicios de datos. Estos servicios de datos estn sujetos a cambios y
pueden no estar disponibles en todas las zonas, lo que puede dar como resultado mapas, indica-
ciones o datos de localizacin no disponibles, imprecisos o incompletos. Compare la informacin
proporcionada por el iPhone con sus alrededores, y emplee las seales a la vista para resolver
cualquier discrepancia.
Si cuando abra la app Mapas los servicios de localizacin estn desactivados, se le solicita-
r que los active. No obstante, puede utilizar Mapas sin los servicios de localizacin. Consulte
Localizacin en la pgina 175.
Cmo obtener indicaciones
Obtener indicaciones:
1 Pulse Cmo llegar.
2 Introduzca las ubicaciones inicial y fnal.
Pulse en uno de los dos campos para seleccionar una ubicacin de Favoritos (incluida su ubi-
cacin actual o el marcador insertado), una ubicacin reciente o un contacto. Si no se mues-
tra, pulse para eliminar el contenido del campo.
3 Pulse Ruta y, a continuacin, seleccione indicaciones para ir en coche ( ), en transporte pblico (
) o a pie ( ).
4 Realice una de las siguientes operaciones:
109 Captulo 15 Mapas
Para ver las indicaciones una a una, pulse Inicio y, a continuacin, pulse para ver el tramo si-
guiente de la ruta.
Para ver todas las indicaciones en forma de lista, pulse y, despus, pulse Lista.
Pulse cualquier tem de la lista para ver un mapa que muestre ese tramo de la ruta. Pulse Ruta
para volver a la pantalla de visin general.
5 Si aparecen varias rutas, seleccione la que desee utilizar.
Si utiliza el transporte pblico, pulse para ajustar la hora de salida o de llegada y elegir un hora-
rio para el viaje. Pulse el icono de una parada para ver la hora de salida de dicho autobs o tren y
para ver un enlace al sitio web del proveedor de transporte o informacin de contacto.
Obtener indicaciones de una ubica-
cin del mapa
Pulse el marcador, pulse y, a continuacin, pulse Obtener indicaciones
hasta aqu o bien Obtener indicaciones desde aqu.
Aadir una ubicacin a los favoritos Pulse Favoritos.
Cmo obtener y compartir informacin sobre una ubicacin
Obtener
indicaciones.
Visitar el
sitio web.
Pulse para
mostrar la
informacin de
contacto.
Realizar
una lla-
mada.
Obtener o compartir informacin sobre una ubicacin: Pulse el marcador y, a continuacin, pul-
se .
Aadir un negocio a sus contactos: Pulse Aadir contacto.
Enviar su ubicacin a travs de
Twitter, en un mensaje de texto o
por correo electrnico
Pulse Compartir ubicacin.
Nota: Para publicar un mensaje en Twitter, debe tener iniciada una sesin
en su cuenta de Twitter. Vaya a Ajustes > Twitter.
Cmo mostrar la situacin del trfco
Puede mostrar en el mapa el estado del trfco de las calles y carreteras principales.
Mostrar u ocultar la situacin del trfco: Pulse y, a continuacin, pulse Mostrar trfco u
Ocultar trfco.
Las calles y carreteras presentan un color que indica el estado del trfco:
Gris: no hay datos disponibles
Verde: lmite de velocidad sealizado
Amarillo: menor velocidad que el lmite sealizado
Rojo: parar y continuar
Nota: El estado del trfco no est disponible en todas las zonas.
110 Captulo 15 Mapas
Visualizacin de mapas
Ver una visualizacin de satlite o una visualizacin hbrida: Pulse y, a continuacin, seleccio-
ne la visualizacin que desee.
Mostrar la visualizacin de calles de Google de una ubicacin: Pulse . Desplcese hacia la
izquierda o hacia la derecha para moverse por la vista panormica de 360 (el crculo muestra la
visualizacin actual). Pulse una fecha para desplazarse por la calle. Para volver a la visualizacin de
mapa, pulse el crculo del mapa de la esquina inferior derecha.
Pulse para volver a la visualizacin en mapa
Nota: Es posible que la visualizacin de calles no est disponible en todas las zonas.
111 Captulo 15 Mapas
Tiempo
16
Cmo obtener informacin meteorolgica
Pulse Tiempo en el men de inicio para obtener la temperatura actual y una previsin a seis das
de una o ms ciudades de todo el mundo.
Condiciones actuales
Aadir o eliminar
ciudades.
Temperatura actual
Previsin a 6 das
Verlaprevisinporhoras.
Nmerodeciudadesguardadas
Si el panel del tiempo es azul claro, es de da en esa ciudad. Si el panel es violeta oscuro, es de
noche.
Aadir una ciudad: Pulse y, a continuacin, pulse . Introduzca una ciudad o cdigo postal y
pulse Buscar.
Cambiar a otra ciudad Desplcese hacia la izquierda o hacia la derecha.
Reordenar las ciudades Pulse y, a continuacin, arrastre hacia arriba o hacia abajo.
Borrar una ciudad Pulse , pulse y, a continuacin, pulse Eliminar.
Mostrar la temperatura en grados
Fahrenheit o centgrados
Pulse y, a continuacin, pulse F o C.
Usar iCloud para transferir su lista
de ciudades a otros dispositivos iOS
mediante la tecnologa push
Vaya a Ajustes > iCloud > Documentos y datos y, a continuacin, active
Documentos y datos (est activado por omisin). Consulte iCloud en la
pgina 17.
Consultar informacin sobre una
ciudad en Yahoo.com
Pulse .
112
Notas
17
Acerca de Notas
Escriba notas en el iPhone y iCloud har que estn disponibles en sus otros dispositivos iOS y or-
denadores Mac. Tambin puede leer y crear notas en otras cuentas, como Gmail o Yahoo.
Pulse la nota para
editarla.
Eliminar la nota.
Enviar la nota por correo
electrnico o imprimirla.
Aadir una nota nueva.
Ver la lista de notas.
Verlanotaanteriorosiguiente.
Cmo escribir notas
Aadir una nota: Pulse y, a continuacin, escriba la nota y pulse OK.
Usar iCloud para mantener sus no-
tas actualizadas en sus dispositivos
iOS y ordenadores Mac
Si utiliza una direccin de correo electrnico me.com o mac.com para iClo-
ud, vaya a Ajustes > iCloud y active Notas.
Si utiliza una cuenta Gmail u otra cuenta IMAP para iCloud, vaya a Ajustes >
Correo, contactos, calendarios y active Notas para la cuenta.
Consulte iCloud en la pgina 17.
Crear una nota en una cuenta
especfca
Pulse Cuentas y seleccione la cuenta antes de pulsar para crear la nota.
Establecer la cuenta por omisin de
las nuevas notas
Si pulsa mientras visualiza Todas las notas, la nota se crear en la cuenta
por omisin que seleccione en Ajustes > Notas.
113
Cmo leer y editar notas
Las notas ms recientes se muestran en la parte superior de la lista. Si utiliza ms de un dispositi-
vo iOS u ordenador con su cuenta de iCloud, se mostrarn las notas de todos los dispositivos. Si
comparte notas con una aplicacin de su ordenador o con otras cuentas en lnea, como Yahoo o
Gmail, las notas se organizarn por cuentas.
Leer una nota: Pulse una nota de la lista. Para ver la nota siguiente o anterior, pulse o .
Cambiar el tipo de letra Vaya a Ajustes > Notas.
Ver las notas de una determinada
cuenta
Pulse Cuentas y seleccione la cuenta.
Ver las notas de todas las cuentas Pulse Cuentas y seleccione Todas las notas.
Editar una nota Pulse cualquier lugar de la nota para mostrar el teclado.
Eliminar una nota Mientas visualiza la lista de notas, desplcese hacia la izquierda o hacia la
derecha sobre la nota. Mientras lee una nota, pulse .
Cmo buscar en las notas
Puede realizar bsquedas en el texto de todas sus notas.
Buscar notas: Mientras visualiza una lista de notas, desplcese hacia abajo para dirigirse a la parte
superior de la lista y mostrar el campo de bsqueda y, a continuacin, pulse en el campo y escriba
lo que est buscando.
Tambin puede buscar notas desde la pantalla de inicio del iPhone. Consulte Cmo buscar en la
pgina 30.
Cmo imprimir notas o enviar notas por correo electrnico
Para enviar una nota por correo electrnico, el iPhone debe estar confgurado para utilizar correo
electrnico. Consulte Confguracin del correo y otras cuentas en la pgina 16.
Imprimir o enviar una nota por correo electrnico: Mientras lee la nota, pulse .
114 Captulo 17 Notas
Reloj
18
Acerca de Reloj
Puede utilizar Reloj para comprobar la hora en cualquier lugar del mundo, ajustar una alarma, cro-
nometrar un evento o ajustar un temporizador.
Aadir un reloj.
Ver relojes, ajustar una
alarma, cronometrar un
evento o ajustar un
temporizador.
Eliminar relojes o cambiar su orden.
Cmo ajustar relojes mundiales
Puede aadir relojes en los que aparezca la hora de otras ciudades importantes y zonas horarias
de todo el mundo.
Aadir un reloj: Pulse y, a continuacin, escriba el nombre de una ciudad. Si no encuentra la
ciudad que busca, pruebe con una ciudad mayor que est en la misma zona horaria.
Reordenar relojes Pulse Editar y, a continuacin, arrastre .
Eliminar un reloj Pulse Editar y, a continuacin, pulse .
Cmo ajustar alarmas
Puede ajustar ms de una alarma. Ajuste cada alarma para que se repita los das que especifque,
o para que solo suene una vez.
Ajustar una alarma: Pulse Alarma y, a continuacin, pulse .
115
Cambiar los ajustes de una alarma Pulse Editar y, a continuacin, pulse .
Eliminar una alarma Pulse Editar y, a continuacin, pulse .
Si hay como mnimo una alarma defnida y activada, aparecer en la barra de estado de la
parte superior de la pantalla del iPhone. Si una alarma est confgurada para sonar una sola vez,
se desactivar automticamente cuando haya sonado. Puede volver a activarla para utilizarla de
nuevo.
Importante: Algunos operadores no ofrecen el servicio horario de red en todos los pases. Si est
de viaje, es posible que el iPhone no le avise a la hora local correcta. Consulte Fecha y hora en la
pgina 182.
Cmo usar el cronmetro
Cronometrar un evento: Pulse Cronmetro y, a continuacin, pulse Iniciar.
El cronmetro continuar funcionando si pasa a otra app.
Cmo ajustar un temporizador
Puede ajustar un temporizador que siga funcionando aunque use otras apps.
Ajustar un temporizador: Pulse Temporizador, desplace el dedo para ajustar la duracin y, a con-
tinuacin, pulse Iniciar.
Seleccionar un sonido de alerta Pulse Al fnalizar.
Ajustar un temporizador de reposo
para el iPhone
Ajuste la duracin, pulse Al fnalizar y seleccione Detener reproduccin. El
iPhone dejar de reproducir msica o vdeo cuando se acabe el tiempo.
116 Captulo 18 Reloj
Recordatorios
19
Acerca de Recordatorios
Recordatorios le permite organizar su vida con listas, que se completan con fechas lmite y ubica-
ciones. Se le puede recordar un tem en un da o en una fecha en concreto, o cuando est acer-
cndose o saliendo de una ubicacin, como su casa u ofcina. Los recordatorios funcionan con sus
cuentas de calendario, por lo que los cambios que realice se actualizarn automticamente en sus
otros dispositivos iOS y ordenadores.
Cambiar de visualizacin.
Marcar como completado.
Aadir un recordatorio.
Veryeditarlistas.
Alternar entre el modo de visualizacin de lista y de fecha: En la parte superior de la pantalla,
pulse Lista o Fecha.
Cmo ajustar un recordatorio
Puede ajustar un recordatorio para una fecha y hora, para una ubicacin o para ambas cosas.
Aadir un recordatorio: En Recordatorios, pulse y, a continuacin, introduzca una descripcin y
pulse OK.
Despus de aadir un recordatorio, puede defnir sus ajustes con ms precisin.
117
Ajustar una ubicacin para un
recordatorio
Pulse el recordatorio y, a continuacin, pulse Avisar. Active En una ubica-
cin y seleccione Cuando salga, Cuando llegue o ambas opciones.
Para cambiar la ubicacin por otro lugar distinto al que se encuentre, pulse
Ubicacin actual y, a continuacin, pulse Seleccionar direccin y escoja
una ubicacin de Contactos.
Consulte Acerca de los recordatorios de ubicacin en la pgina 119.
Ajustar una fecha lmite para un
recordatorio
Pulse el recordatorio y, a continuacin, pulse Avisar. Active En una fecha
y, a continuacin, ajuste la fecha y hora que desee que se le recuerde. Los
recordatorios programados y no completados se mostrarn en el centro de
notifcaciones.
Aadir notas a un recordatorio Pulse el recordatorio y, a continuacin, pulse Mostrar ms. Pulse Notas.
Mover un recordatorio a otra lista Pulse el recordatorio y, a continuacin, pulse Mostrar ms. Pulse Lista y
seleccione una nueva lista.
Para crear o editar listas, consulte Cmo gestionar los recordatorios en el
modo de visualizacin de lista en la pgina 118.
Eliminar un recordatorio Pulse un recordatorio, pulse Mostrar ms y, a continuacin, pulse Eliminar.
Editar un recordatorio Pulse el recordatorio y, a continuacin, pulse su nombre.
Marcar un recordatorio como
completado
Pulse el cuadro situado junto al tem, de modo que aparezca una marca de
verifcacin.
Los tems completados se mostrarn en la lista Completado. Consulte
Cmo gestionar los recordatorios completados en la pgina 119.
Ajustar el tono que debe reprodu-
cirse para los recordatorios
Vaya a Ajustes > Sonido.
Use iCloud para mantener actuali-
zado Recordatorios en sus disposi-
tivos iOS y ordenadores.
Vaya a Ajustes > iCloud y, a continuacin, active Recordatorios. Consulte
iCloud en la pgina 17.
Cmo gestionar los recordatorios en el modo de visualizacin de lista
Organizar los recordatorios en listas permite separar con facilidad las tareas de trabajo, de las per-
sonales y de otros tipos de tareas. Recordatorios incluye una lista para los recordatorios activos,
ms una lista integrada de tems completados. Puede aadir sus propias listas.
Crear una lista: En la parte superior de la pantalla, pulse Lista y, a continuacin, pulse . Pulse
Editar.
Cambiar rpidamente de una lista
a otra
Deslice el dedo hacia la izquierda o hacia la derecha sobre la pantalla.
Tambin puede ir directamente a una lista especfca. Pulse y, a conti-
nuacin, pulse el nombre de una lista.
Ver los tems completados Deslice el dedo hacia la izquierda sobre la pantalla hasta que llegue a la
lista Completado.
Para cambiar el orden de las listas En el modo de visualizacin de lista, pulse y, a continuacin, pulse
Editar. Arrastre junto a una lista para cambiar el orden.
No es posible mover una lista a una cuenta distinta, y tampoco es posible
cambiar el orden de los recordatorios de una lista.
Eliminar una lista En el modo de visualizacin de lista, pulse y, a continuacin, pulse
Editar. Pulse para cada lista que desee eliminar.
Al eliminar una lista, tambin se eliminan todos los tems de la lista.
118 Captulo 19 Recordatorios
Cambiar el nombre de una lista En el modo de visualizacin de lista, pulse y, a continuacin, pulse
Editar. Pulse el nombre que desee cambiar y, a continuacin, escriba un
nuevo nombre. Pulse OK.
Establecer una lista por omisin
para los nuevos recordatorios
Vaya a Ajustes > Correo, contactos, calendarios y, a continuacin, bajo el
ttulo Recordatorios, pulse Lista por omisin.
Tambin puede crear un recordatorio hablando. Consulte Captulo 4, Siri, en la pgina 41.
Cmo gestionar los recordatorios en el modo de visualizacin de fe-
cha
El modo de visualizacin de fecha se utiliza para gestionar los recordatorios que tienen una fecha
lmite.
Ver los recordatorios para una fecha: En la parte superior de la pantalla, pulse Fecha para ver los
recordatorios de hoy, as como los tems no completados de los das anteriores.
Ver una fecha reciente Arrastre el regulador de hora, situado bajo la lista, a un nuevo da.
Ver un da en concreto Pulse y seleccione una fecha para verla.
Acerca de los recordatorios de ubicacin
Los recordatorios de ubicacin solo estn disponibles en el iPhone 4 and iPhone 4S, y es posible
que no estn disponibles en todas las reas. No podr ajustar ubicaciones para los recordatorios
de cuentas Microsoft Exchange y Outlook.
Puede ajustar un recordatorio de ubicacin para que Recordatorios le avise cuando se acerque a
la ubicacin y, de nuevo, cuando deje de estar cerca de esa rea. Para obtener los mejores resul-
tados posibles, especifque una ubicacin que est bien defnida, como una direccin en lugar de
una cuidad, y recuerde que la precisin puede variar. El iPhone puede comprobar su ubicacin
con menor frecuencia, en funcin del modelo de iPhone que tenga y de si se encuentra bloquea-
do, por lo que puede producirse un retardo antes de que se emita el recordatorio.
Cuando cree un recordatorio, puede usar su ubicacin actual o una ubicacin de su lista de con-
tactos. Aada a Contactos ubicaciones que vaya a usar con Recordatorios, como el supermercado
o la escuela. Tambin es recomendable que aada ubicaciones personales, como sus direcciones
de casa y del trabajo, a su tarjeta de contactos de la app Contactos. Recordatorios muestra las ubi-
caciones de su tarjeta de contactos. Para obtener informacin sobre la forma de ajustar su tarjeta
de contactos en Contactos, consulte Cuentas y ajustes de Contactos en la pgina 135.
Cmo gestionar los recordatorios completados
Recordatorios registra los tems marcados como completados. Puede verlos en el modo de visuali-
zacin de lista o de fecha, o puede utilizar la lista Completado.
Ver los tems completados: Pulse el botn Lista, situado en la parte superior de la pantalla y,
a continuacin, deslice el dedo hacia la izquierda o hacia la derecha hasta que aparezca la lista
Completado.
119 Captulo 19 Recordatorios
Ver el nmero de tems
completados
En el modo de visualizacin de lista o de fecha, desplcese a la parte supe-
rior de la lista de recordatorios y, a continuacin, desplcese hacia abajo en
la lista hasta que aparezca Completado. Pulse Completado para ver todos
los tems completados.
Marcar un tem completado como
no completado
Pulse para eliminar la marca de verifcacin. El tem regresar automtica-
mente a su lista original.
Sincronizar recordatorios anteriores Vaya a Ajustes > Correo, contactos, calendarios y, a continuacin, bajo
Recordatorios, pulse Sincronizar. Este ajuste se aplica a todas sus cuentas de
recordatorio. Para obtener un mayor rendimiento, no sincronice ms tems
anteriores de los necesarios.
Cmo buscar recordatorios
Puede encontrar rpidamente recordatorios pendientes o completados. Los recordatorios se bus-
can por nombre.
Buscar recordatorios en el modo de visualizacin de fecha Pulse y, a continuacin, pulse
Buscar recordatorios e introduzca una frase de bsqueda.
Buscar recordatorios en el modo de visualizacin de lista Pulse y, a continuacin, pulse
Buscar recordatorios e introduzca una frase de bsqueda.
Tambin puede buscar recordatorios desde la pantalla de inicio. Consulte Bsqueda en
Spotlight en la pgina 180. Y puede pedir a Siri que busque recordatorios por ttulo. Consulte
Captulo 4, Siri, en la pgina 41.
120 Captulo 19 Recordatorios
Game Center
20
Acerca de Game Center
Descubra nuevos juegos y comparta sus experiencias de juego con amigos de todo el mundo en
Game Center. Invite a sus amigos a jugar o utilice la funcin de seleccin automtica para encon-
trar dignos oponentes. Obtenga puntos de bonifcacin acumulando logros especfcos en un jue-
go, vea lo que han conseguido sus amigos y consulte las tablas de clasifcacin para ver quines
son los mejores jugadores.
Nota: Es posible que Game Center no est disponible en todas las reas, y la disponibilidad de los
juegos puede variar.
Para usar Game Center necesita una conexin a Internet y un ID de Apple. Si an no dispone de
un ID de Apple, puede crear uno en Game Center, tal y como se describe ms adelante.
Ver quin es el mejor.
Responder a solicitudes
de amistad.
Ver una lista de objetivos
del juego.
Jugar una partida.
Buscar un oponente.
Seleccionar un juego.
Invitaraamigosajugar.
Declararsuestado,cambiarsufotoocerrar
sesin.
Cmo iniciar sesin en Game Center
Iniciar sesin: Abra Game Center. Si ve su sobrenombre y su foto en la parte superior de la pan-
talla, signifca que ya ha iniciado sesin. Si no lo ve, introduzca su ID de Apple y su contrasea y,
a continuacin, pulse Conectarse. O bien, pulse Crear nueva cuenta para crear un nuevo ID de
Apple.
121
Aadir una foto Pulse la foto situada junto a su nombre.
Declarar su estado Pulse Yo, pulse la barra de estado y, a continuacin, introduzca su estado.
Ver los ajustes de su cuenta Pulse Yo, pulse el banner de su cuenta y, a continuacin, seleccione Ver
cuenta.
Cerrar sesin Pulse Yo, pulse el banner de su cuenta y, a continuacin, pulse
Desconectarse. No es necesario que cierre sesin cada vez que salga de
Game Center.
Cmo comprar y descargar juegos
En la tienda App Store hay juegos disponibles para Game Center.
Comprar y descargar un juego: Pulse Juegos y, a continuacin, pulse un juego recomendado o
pulse Buscar juegos de Game Center.
Comprar un juego que tiene un
amigo
Pulse Amigos y, a continuacin, pulse el nombre de su amigo. Pulse un
juego de la lista de juegos de su amigo y, a continuacin, pulse el precio del
juego bajo su nombre, en la parte superior de la pantalla.
Cmo jugar
Jugar: Pulse Juegos, seleccione un juego y, a continuacin, pulse Jugar.
Ver una lista de los jugadores mejor
clasifcados
Pulse Juegos, seleccione un juego y, a continuacin, pulse Tabla de
clasifcacin.
Consultar los logros que pueden
conseguirse en un juego
Pulse Juegos, seleccione un juego y, a continuacin, pulse Logros.
Volver a Game Center despus de
jugar
Pulse el botn de inicio y, a continuacin, pulse Game Center en la pantalla
de inicio.
Cmo jugar con amigos
Game Center le permite ponerse en contacto con jugadores de todo el mundo. Puede aadir ami-
gos a Game Center realizando una solicitud o aceptando una solicitud de otro jugador.
Invitar a amigos a un juego multijugador: Pulse Amigos, seleccione un amigo, seleccione un jue-
go y, por ltimo, pulse Jugar. Si el juego permite o requiere jugadores adicionales, seleccione otros
jugadores a los que invitar. A continuacin, pulse Siguiente. Enve su invitacin y, despus, espere
a que los otros jugadores la acepten. Cuando todo el mundo est listo, comience la partida.
Si un amigo no est disponible o no responde a su invitacin, puede pulsar Seleccin automtica
para que Game Center busque jugadores por usted, o bien pulsar Invitar amigo para intentar in-
vitar a algn otro amigo.
122 Captulo 20 Game Center
Enviar una solicitud de amistad Pulse Amigos o Solicitudes, pulse y, a continuacin, introduzca la direc-
cin de correo electrnico de su amigo o su sobrenombre en Game Center.
Pulse para explorar sus contactos. Para aadir varios amigos en una
misma solicitud, pulse Retorno despus de cada direccin.
Responder a una solicitud de
amistad
Pulse Solicitudes, pulse la solicitud y, a continuacin, pulse Aceptar o
Ignorar. Para informar de algn problema con la solicitud, desplcese hacia
arriba y pulse Informar del problema.
Consultar los juegos a los que jue-
ga un amigo y ver las puntuaciones
de su amigo
Pulse Amigos, pulse el nombre de su amigo y, a continuacin, pulse Juegos
o Puntos.
Buscar a alguien en su lista de
amigos
Pulse la barra de estado para desplazarse a la parte superior de la pantalla.
A continuacin, pulse el campo de bsqueda y empiece a escribir.
Impedir la recepcin de invitacio-
nes de otros jugadores
Desactive Invitaciones a juegos en los ajustes de su cuenta de Game
Center. Consulte Game Center en la pgina 123.
Mantener la privacidad de su direc-
cin de correo electrnico
Desactive Buscarme por direccin en los ajustes de su cuenta de Game
Center. Consulte Game Center en la pgina 123.
Desactivar toda la actividad
multijugador
Vaya a Ajustes > General > Restricciones > Game Center y desactive
Juegos multijugador.
No permitir solicitudes de amistad Vaya a Ajustes > General > Restricciones > Game Center y desactive
Aadir amigos.
Ver una lista de los amigos de un
amigo
Pulse Amigos, pulse el nombre de un amigo y, a continuacin, pulse
Amigos, justo debajo de su imagen.
Eliminar un amigo Pulse Amigos, pulse un nombre y, a continuacin, pulse Eliminar amigo.
Informar de comportamientos
ofensivos o inapropiados
Pulse Amigos, pulse el nombre de la persona en cuestin y, a continuacin,
pulse Informar del problema.
Game Center
Algunos ajustes de Game Center estn asociados al ID de Apple que utiliza para iniciar sesin.
Otros se encuentran en la app Ajustes del iPhone.
Cambiar los ajustes de Game Center para utilizar su ID de Apple: Inicie sesin con su ID de
Apple, pulse Yo, pulse el banner de su cuenta y, a continuacin, seleccione Ver cuenta.
Indicar qu notifcaciones desea recibir de Game Center: Vaya a Ajustes > Notifcaciones >
Game Center. Si Game Center no aparece, active Notifcaciones.
Cambiar restricciones que afectan a Game Center: Vaya a Ajustes > General > Restricciones >
Game Center.
123 Captulo 20 Game Center
La tienda iTunes Store
21
Acerca de iTunes Store
Use la tienda iTunes Store para aadir contenido a su iPhone. Puede buscar y comprar msica,
programas de televisin, audiolibros, tonos de alerta y tonos de llamada. Tambin puede comprar
o alquilar pelculas, o descargar y reproducir podcasts o colecciones de iTunes U. Para comprar
contenido necesita un ID de Apple. Consulte Ajustes de Store en la pgina 132.
Nota: La tienda iTunes Store puede no estar disponible en todas las reas, y su contenido puede
variar segn el rea. Estas prestaciones pueden modifcarse sin previo aviso.
Para acceder a la tienda iTunes Store, el iPhone debe estar conectado a Internet. Consulte Red en
la pgina 178.
Buscar msica, vdeos y otros contenidos
Seleccionar una
categora.
Volver a descargar
compras.
Explorar contenido: Pulse uno de los tipos de contenido, como Msica o Vdeos. O pulse Ms
para explorar otros contenidos.
124
Buscar contenido Pulse Buscar (o pulse Ms primero, si Buscar no es visible) y, a continuacin,
pulse el campo de bsqueda, introduzca una o ms palabras y pulse Buscar.
Comprar un tem, escribir reseas
sobre un tem o recomendar un
tem a un amigo
Pulse un tem en una lista para ver ms detalles en su pantalla de
informacin.
Buscar artistas y recomendaciones
de amigos
Pulse Ping (o pulse Ms primero, si Ping no es visible) para conocer las
novedades sobre sus artistas favoritos o ver la msica que recomiendan
sus amigos. Para obtener informacin, consulte Cmo seguir a artistas y
amigos en la pgina 126.
Cmo comprar msica, audiolibros y tonos
Cuando encuentre una cancin, lbum, tono de alerta, tono de llamada o audiolibro que le guste
en la tienda iTunes Store, puede adquirirlo y descargarlo. Puede previsualizar un tem antes de ad-
quirirlo para asegurarse de que es lo que desea.
Previsualizar una cancin, tono de llamada o audiolibro: Pulse el tem y siga las instrucciones en
pantalla.
Canjear una tarjeta o cdigo de
regalo
Pulse Msica (o pulse Ms primero, si Msica no es visible) y, a continuacin,
pulse Canjear, cerca de la parte inferior de la pantalla, y siga las instruccio-
nes que aparecen en pantalla. Cuando haya iniciado sesin, el saldo restan-
te de sus vales de compra se mostrar junto con su informacin de ID de
Apple en la parte inferior de la mayora de las pantallas de la tienda iTunes
Store.
Completar un lbum Mientras visualiza cualquier lbum, pulse el precio con descuento de las
canciones restantes, bajo Completar lbum (no disponible en todas las
reas). Para ver ofertas para completar otros lbumes, pulse Msica y, a con-
tinuacin, pulse Ofertas para completar lbum.
Descargar una compra anterior Pulse Comprado.
Tambin puede descargar un tem mientras explora contenidos. Basta con
que pulse Descargar donde normalmente se ve el precio.
Descargar automticamente com-
pras realizadas en otros dispositi-
vos iOS y ordenadores
Vaya a Ajustes > Store y, a continuacin, active los tipos de compras que
desee que se descarguen automticamente.
Cmo comprar o alquilar vdeos
La tienda iTunes Store (puede que no est disponible en todas las reas) le permite comprar y
descargar pelculas, programas de televisin y vdeos musicales. Algunas pelculas tambin pue-
den alquilarse durante un perodo de tiempo limitado. El contenido de vdeo puede estar dispo-
nible en formato de defnicin estndar (SD o 480p), en alta defnicin (HD o 720p) o en ambos
formatos.
Comprar o alquilar un vdeo: Pulse Comprar o Alquilar.
Una vez que se compra un tem, este empieza a descargarse y aparece en la pantalla Descargas.
Consulte Cmo comprobar el estado de descarga en la pgina 126.
Previsualizar un vdeo Pulse Prever.
Ver la previsualizacin en un televi-
sor con AirPlay y un Apple TV
Cuando se inicie la previsualizacin, pulse y seleccione Apple TV.
Consulte AirPlay en la pgina 35.
Nota: Si adquiere vdeo HD en el iPhone 3GS, el vdeo se descargar en formato SD.
125 Captulo 21 La tienda iTunes Store
Cmo seguir a artistas y amigos
Use Ping para establecer conexiones con los afcionados a la msica ms apasionados del mundo.
Siga a sus artistas favoritos para estar al tanto de sus nuevos lanzamientos y sus prximos concier-
tos y giras, y conzcalos como nadie a travs de sus fotos, vdeos e infuencias musicales. Lea los
comentarios de sus amigos sobre la msica que estn escuchando y sepa qu estn comprando y
a qu conciertos tienen pensado asistir. Exprese sus gustos musicales y publique tambin comen-
tarios para sus propios seguidores.
Para crear y explorar conexiones musicales, primero debe crear un perfl.
Crear su perfl Ping: Abra la aplicacin iTunes en su Mac o PC, haga clic en Ping y siga las instruc-
ciones que aparecen en la pantalla.
Pulse Ping (o pulse Ms primero, si Ping no es visible) y, a continuacin, explore Ping. Puede hacer
lo siguiente:
Seguir a un artista Pulse Seguir en su pgina de perfl.
Seguir a un amigo Ser seguidor de una persona no implica que dicha persona le siga auto-
mticamente a usted. En su perfl puede elegir entre aprobar o declinar
las solicitudes de seguimiento segn le lleguen, o simplemente aceptar a
todos los nuevos seguidores sin examinarlos primero.
Compartir sus ideas Mientras explora lbumes y canciones, pulse Publicar para comentar una
pieza musical, o pulse Me gusta simplemente para indicar que le gusta.
Sus amigos vern sus comentarios en su propio canal de actividad Ping.
Compartir sus planes de conciertos Pulse Conciertos en su pgina de perfl para consultar los prximos concier-
tos de los artistas a los que sigue y para comprobar cules de sus amigos
asistirn a un concierto. Pulse Entradas para comprar su entrada, o pulse
Asistir para que los dems sepan que piensa asistir. (No disponible en to-
das las reas.)
Cmo descargar o reproducir podcasts en tiempo real
Puede escuchar podcasts de audio o ver podcasts de vdeo transmitidos en tiempo real a travs
de Internet desde la tienda iTunes Store. Tambin puede descargar podcasts de audio y vdeo.
Reproducir un podcast en tiempo real: Pulse Podcasts (o pulse Ms primero, si Podcasts no es
visible) para buscar podcasts en iTunes Store.
Los podcasts de vdeo estn marcados con un icono de vdeo .
Descargar un podcast Pulse el botn Gratis y, a continuacin, pulse Descargar. Los podcasts des-
cargados aparecen en la lista de reproduccin de podcasts.
Escuchar o ver un podcast
descargado
En Msica, pulse Podcasts (o pulse Ms y, despus, Podcasts) y, a continua-
cin, pulse el podcast. Los podcasts de vdeo tambin aparecen en la lista
de vdeos.
Obtener ms episodios del podcast
descargado
En la lista de podcasts de Msica, pulse el podcast y, a continuacin, pulse
Obtener ms episodios.
Eliminar un podcast En la lista de podcasts de Msica, deslice el dedo hacia la izquierda o hacia
la derecha sobre el podcast y pulse Eliminar.
Cmo comprobar el estado de descarga
Puede consultar la pantalla Descargas para ver el estado de las descargas en curso o programadas,
incluidos los pedidos anticipados.
126 Captulo 21 La tienda iTunes Store
Comprobar el estado de los tems en descarga: Pulse Descargas (o pulse Ms primero, si
Descargas no es visible).
Los pedidos anticipados no se descargan automticamente tras su publicacin. Vuelva a la panta-
lla Descargas para comenzar la descarga.
Descargar un pedido anticipado Pulse el tem y, a continuacin, pulse .
Si se interrumpe una descarga, se reanudar cuando haya una conexin a Internet. O bien, si abre
iTunes en el ordenador, iTunes fnalizar la descarga en la biblioteca de iTunes (si el ordenador
est conectado a Internet y se ha iniciado sesin utilizando el mismo ID de Apple).
Cmo cambiar los botones de exploracin
Puede reemplazar los botones Msica, Podcasts, Vdeos y Buscar de la parte inferior de la pantalla
por otros que utilice ms frecuentemente. Por ejemplo, si descarga audiolibros a menudo y no ve
muchos vdeos, puede reemplazar Vdeos por Audiolibros.
Cambiar los botones de exploracin: Pulse Ms, pulse Editar y arrastre un botn a la parte infe-
rior de la pantalla, sobre el botn que quiere reemplazar.
Puede arrastrar los botones de la parte inferior de la pantalla hacia la izquierda y hacia la derecha
para ordenarlos. Cuando acabe, pulse Salir.
Cuando est navegando, pulse Ms para acceder a los botones de exploracin que no sean
visibles.
Visualizacin de la informacin de la cuenta
Para visualizar la informacin de iTunes Store relacionada con su ID de Apple en el iPhone, pulse
su ID de Apple (en la parte inferior de la mayora de las pantallas de la tienda iTunes Store). O bien
vaya a Ajustes > Store y pulse Ver ID de Apple. Debe tener iniciada una sesin para poder visuali-
zar la informacin de su cuenta. Consulte Ajustes de Store en la pgina 132.
Verifcacin de las descargas
Puede utilizar iTunes en su ordenador para verifcar que toda la msica, vdeos, apps y otros tems
adquiridos en la tienda iTunes Store o App Store estn en su biblioteca de iTunes. Puede hacerlo
en el caso de que una descarga se interrumpa.
Verifcar las compras: En iTunes en su ordenador, seleccione Store > Comprobar si hay descargas
disponibles.
Para ver todas sus compras, inicie una sesin con su ID de Apple, seleccione Store > Ver mi cuen-
ta y haga clic en Historial de compras.
127 Captulo 21 La tienda iTunes Store
Quiosco
22
Acerca de Quiosco
Quiosco organiza sus suscripciones a apps de peridicos y revistas con una estantera que le
permite acceder a sus publicaciones con rapidez y facilidad. Las apps de Quiosco aparecen en la
estantera y, a medida que hay nuevos nmeros disponibles, un globo le permite saber que estn
listos para leerse. Se transferen al iPhone automticamente.
Mantenga pulsada una
publicacin para
reorganizarla.
Buscar apps de Quiosco: Pulse Quiosco para mostrar la estantera y, a continuacin, pulse Store.
Cuando adquiera una app de quiosco, se aadir a su estantera para que pueda accederse a ella
con facilidad. Una vez descargada la app, brala para ver sus nmeros y opciones de suscripcin.
Las suscripciones son compras integradas, que se facturan a su cuenta de tienda. Consulte Ajustes
de Store en la pgina 132.
Los precios son variables, y es posible que las apps de Quiosco no estn disponibles en todas las
reas.
Cmo leer los nmeros ms recientes
Cuando un peridico o una revista saque un nmero nuevo, Quiosco lo descargar al conectarse
a una Wi-Fi y se lo notifcar mostrando un globo en el icono de la app. Para empezar a leer, abra
Quiosco y busque apps con el banner Nuevo.
128
Cada app tiene su propio mtodo de gestin de nmeros. Para obtener informacin sobre la
forma de eliminar, buscar o trabajar con nmeros individuales, consulte la informacin de ayuda
de la app o el listado de App Store. No se puede eliminar una app de Quiosco de la estantera, ni
poner otros tipos de apps en la estantera.
Desactivar las descargas automticas: Vaya a Ajustes > Store y desactive las descargas automti-
cas de la publicacin.
129 Captulo 22 Quiosco
La tienda App Store
23
Acerca de App Store
Puede buscar, explorar, previsualizar, comprar y descargar apps desde la tienda App Store directa-
mente al iPhone.
Para explorar la tienda App Store, el iPhone debe estar conectado a Internet. Consulte Red en la
pgina 178. Para comprar apps, tambin necesita un ID de Apple (que puede no estar disponible
en todas las reas). Consulte Ajustes de Store en la pgina 132.
Nota: Es posible que la tienda App Store no est disponible en todas las reas, y su contenido
puede variar de un rea a otra. Estas prestaciones pueden modifcarse sin previo aviso.
Ver recomendaciones
Genius.
Buscar actualizaciones
de apps.
Cmo buscar y descargar apps
Explore las selecciones destacadas para descubrir apps nuevas, notables o recomendadas, o ex-
plore las listas de los 25 ms vendidos para ver cules son las apps ms populares. Para buscar
una app determinada, utilice la funcin de bsqueda.
Explorar la tienda App Store: Pulse Destacados, Categoras o Top 25.
130
Explorar utilizando Genius Pulse Genius para ver una lista de apps recomendadas basadas en el conte-
nido de su coleccin actual de apps. Para activar Genius, siga las instruccio-
nes que aparecen en pantalla. Genius es un servicio gratuito, pero requiere
disponer de un ID de Apple.
Buscar apps Pulse Buscar y, a continuacin, pulse el campo de bsqueda, introduzca una
o ms palabras y pulse Buscar.
Obtener puntuaciones y leer
reseas
Pulse Valoraciones, cerca de la parte inferior de la pantalla de informa-
cin de la app. Puede puntuar y escribir reseas de las apps que se haya
descargado.
Enviar un enlace a la pgina de
informacin de la app en iTunes
Pulse Pasa la voz, cerca de la parte inferior de la pantalla de informacin de
la app.
Enviar la app a una persona como
regalo
Pulse App de regalo, cerca de la parte inferior de la pantalla de informa-
cin de la app, y a continuacin siga las instrucciones que aparecen en la
pantalla.
Informar de un problema Pulse Informar de un problema, cerca de la parte inferior de la pantalla de
informacin. Seleccione un problema de la lista o escriba comentarios op-
cionales y pulse Informar.
Comprar y descargar una app Pulse el precio (o pulse Gratis) y, a continuacin, pulse Comprar.
Si ya ha adquirido la app, en lugar del precio se indicar Instalar en la pan-
talla Informacin. No se le cobrar nada si vuelve a descargarla.
Canjear una tarjeta o cdigo de
regalo
Pulse Canjear, cerca de la parte inferior de la pantalla Destacados y, a conti-
nuacin, siga las instrucciones que aparecen en pantalla.
Consultar el estado de las
descargas
Durante la descarga de una app, su icono aparece en la pantalla de inicio y
muestra un indicador de estado.
Descargar una compra anterior Pulse Comprado.
Tambin puede descargar un tem mientras explora contenidos; basta con
que pulse Descargar donde normalmente se ve el precio.
Descargar automticamente
compras realizadas en otros
dispositivos
Vaya a Ajustes > Store y, a continuacin, active los tipos de compras que
desee que se descarguen automticamente.
Actualizar una app En la parte inferior de la pantalla de informacin de la app, pulse Actualizar
y siga las instrucciones que aparecen en pantalla.
Eliminacin de apps
Puede eliminar apps instaladas desde App Store. Si elimina una app, los datos asociados a la mis-
ma tambin se eliminarn.
Eliminar una app de App Store: Mantenga pulsado el icono de la app en la pantalla de inicio
hasta que los iconos empiecen a moverse lateralmente y, a continuacin, pulse . Pulse el botn
de inicio cuando termine de eliminar las apps.
Para obtener informacin sobre la manera de borrar todas las apps y todos sus datos ajustes, con-
sulte Borrar contenidos y ajustes en pgina 183.
Puede descargar gratuitamente cualquier app eliminada que haya adquirido en la tienda App
Store.
Descargara una app eliminada En la App Store, pulse Actualizar y, a continuacin, pulse Comprado. Pulse la
app y, despus, pulse Instalar.
131 Captulo 23 La tienda App Store
Ajustes de Store
Utilice los ajustes de Store para iniciar una sesin con un ID de Apple, crear un nuevo ID de Apple
o editar un ID existente. Si dispone de ms de un ID de Apple, puede usar los ajustes de Store para
cerrar la sesin con uno de ellos e iniciar una sesin con otro. Por omisin, en los ajustes de Store
aparece el ID Apple con el que se conecta cuando sincroniza el iPhone con el ordenador.
Para consultar los trminos y condiciones de iTunes Store, vaya a www.apple.com/legal/itunes/
ww/.
Iniciar sesin con un ID de Apple: Vaya a Ajustes > Store, pulse Conectarse y, a continuacin, pul-
se Usar ID de Apple existente e introduzca su ID de Apple y su contrasea.
Ver y editar la informacin de su
cuenta
Vaya a Ajustes > Store, pulse su ID de Apple y, a continuacin, pulse Ver
ID de Apple. Pulse un tem para editarlo. Para cambiar la contrasea de su
cuenta, pulse el campo ID de Apple.
Iniciar sesin con otro ID de Apple Vaya a Ajustes > Store, pulse su nombre de cuenta y, a continuacin, pulse
Desconectarse.
Crear un nuevo ID de Apple Vaya a Ajustes > Store, pulse Conectarse y, a continuacin, pulse Crear nue-
vo ID de Apple y siga las instrucciones que aparecen en pantalla.
Descargar compras
automticamente
Vaya a Ajustes > Store y, a continuacin, active los tipos de compras que
desee que se descarguen automticamente en el iPhone, como Msica o
Libros. Tambin puede desactivar la actualizacin automtica de apps de
quiosco.
Descargar compras utilizando la
red de telefona mvil
Vaya a Ajustes > Store y, a continuacin, active o desactive Usar datos
mviles. Descargar compras a travs de la red de telefona mvil puede
suponer la aplicacin de tarifas por parte de su operador. Las apps de
quiosco solo se actualizan cuando el iPhone est conectado a una red Wi-Fi.
Consulte Captulo 22, Quiosco, en la pgina 128.
132 Captulo 23 La tienda App Store
Contactos
24
Acerca de Contactos
Contactos le permite acceder y editar con facilidad sus listas de contactos de cuentas personales,
de empresa y de organizacin. Puede realizar bsquedas en todos sus grupos, y el acceso a la
informacin de Contactos es automtico para que la introduccin de direcciones en mensajes de
correo electrnico resulte rpida y sencilla.
Llamar
Enviar un mensaje
de correo
electrnico.
Enviar un
mensaje de
texto.
Realizar una
videollamada
FaceTime.
Ver un mapa
y obtener
indicaciones.
Cmo sincronizar contactos
Puede aadir contactos de las siguientes maneras:
En iTunes, sincronice contactos de Google o Yahoo!, o sincronice aplicaciones en el ordenador.
Consulte Sincronizacin con iTunes en la pgina 18.
Utilice sus contactos de iCloud. Consulte iCloud en la pgina 17.
Confgure una cuenta Microsoft Exchange en el iPhone con la funcin Contactos activada.
Consulte Cuentas y ajustes de Contactos en la pgina 135.
Confgure una cuenta LDAP o CardDAV para acceder a directorios empresariales o escolares.
Consulte Cuentas y ajustes de Contactos en la pgina 135.
Introduzca contactos directamente en el iPhone. Consulte Cmo aadir y editar contactos en
la pgina 134.
Importe contactos de una tarjeta SIM (GSM). Consulte Cuentas y ajustes de Contactos en la
pgina 135.
133
Cmo buscar contactos
Puede buscar por cargo, nombre, apellido o nombre de la empresa en los contactos del iPhone. Si
tiene confgurada una cuenta Microsoft Exchange, una cuenta LDAP o una cuenta CardDAV, tam-
bin puede buscar dichos contactos.
Buscar contactos: En Contactos, pulse el campo de bsqueda de la parte superior de cualquier
lista de contactos e introduzca su bsqueda.
Buscar en una Lista Global de
Direcciones
Pulse Grupos y, despus, Directorios, en la parte inferior de la lista, e intro-
duzca su bsqueda.
Buscar en un servidor LDAP Pulse Grupos y, despus, el nombre del servidor LDAP, e introduzca su
bsqueda.
Buscar en un servidor CardDAV Pulse Grupos y, despus, pulse el grupo CardDAV disponible para realizar
bsquedas, en la parte inferior de la lista, e introduzca su bsqueda.
Guardar la informacin de con-
tacto de un servidor GAL, LDAP o
CardDAV
Busque el contacto que desee aadir y, a continuacin, pulse Aadir
contacto.
Tambin pueden encontrarse contactos a travs de las bsquedas que se realizan en la pantalla
de inicio. Consulte Cmo buscar en la pgina 30.
Cmo aadir y editar contactos
Aadir un contacto al iPhone: Pulse Contactos y pulse . Si no est visible, asegrese de que
no est visualizando una lista de contactos LDAP, CalDAV o GAL.
Eliminar un contacto En Contactos, seleccione un contacto y pulse Editar. Desplcese hacia abajo
y pulse Eliminar contacto.
Aadir un contacto desde el tecla-
do numrico
Pulse Teclado, introduzca un nmero y pulse . Pulse Nuevo contacto, o
bien pulse Contacto existente y seleccione un contacto.
Introducir una pausa breve (de dos
segundos) en un nmero
Pulse y, a continuacin, pulse Pausa. El sistema telefnico puede nece-
sitar una o varias pausas antes de marcar una extensin, por ejemplo. Cada
pausa se muestra como una coma cuando se guarda el nmero.
Introducir una pausa larga en un
nmero
Pulse y, a continuacin, pulse Esperar. Una pausa larga se muestra
como un punto y coma cuando se guarda el nmero. Al marcar, el iPhone
se realizar una pausa cuando llegue al punto y coma y esperar a que pul-
se Marcar para continuar.
Aadir a los contactos el nmero
de telfono de una persona que ha
llamado recientemente
Pulse Recientes y, a continuacin, pulse junto al nmero. Despus
pulse Nuevo contacto, o bien pulse Contacto existente y seleccione un
contacto.
Editar informacin de contacto: Seleccione un contacto y pulse Editar.
Aadir un nuevo campo Pulse Aadir campo.
Aadir el nombre de usuario de
Twitter de un contacto
Pulse Aadir campo y, a continuacin, pulse Twitter.
Cambiar la etiqueta de un campo Pulse la etiqueta y seleccione una distinta. Para aadir una nueva etiqueta,
desplcese al fnal de la lista y pulse Etiqueta personalizada.
Cambiar el tono de llamada o el
tono de SMS del contacto
Pulse el campo de tono de llamada o tono de SMS y seleccione un nuevo
sonido. El tono por omisin se especifca en Ajustes > Sonidos.
134 Captulo 24 Contactos
Eliminar un tem Pulse y, a continuacin, pulse Eliminar.
Asignar una foto a un contacto Pulse Aadir foto o pulse la foto existente. Puede hacer una foto con la
cmara o usar una foto existente.
Para importar fotos de los perfles de Twitter de sus contactos, vaya a
Ajustes > Twitter. Inicie sesin en su cuenta Twitter y, a continuacin, pulse
Actualizar contactos.
Contactos unifcados
Al sincronizar contactos con varias cuentas, es posible que tenga diversas entradas para la misma
persona en ms de una cuenta. Para evitar que aparezcan contactos repetidos en la lista Todos
los contactos, los contactos de distintas cuentas que tienen el mismo nombre se combinan y se
visualizan como un solo contacto unifcado. Al visualizar un contacto unifcado, en la parte supe-
rior de la pantalla aparece el ttulo Info unifcada.
Vincular un contacto: Pulse Editar y, a continuacin, pulse y seleccione un contacto.
Si vincula contactos con distintos nombres o apellidos, los nombres de los contactos individuales
no cambiarn, pero solo se mostrar un nombre en la tarjeta unifcada. Para seleccionar el nombre
que debe aparecer cuando visualice la tarjeta unifcada, pulse la tarjeta vinculada con el nombre
que prefera y, a continuacin, pulse Usar este nombre para la tarjeta unif..
Ver la informacin de contactos de
una cuenta de origen
Pulse una de las cuentas de origen.
Desenlazar un contacto Pulse Editar, luego pulse y, a continuacin, pulse Desenlazar.
Los contactos vinculados no se fusionan. Si modifca o aade informacin en un contacto unifca-
do, los cambios se copian a cada cuenta de origen en la que dicha informacin ya exista.
Cuentas y ajustes de Contactos
Puede aadir cuentas de Contactos, y ajustar el modo en que se muestran y se ordenan los nom-
bres de los contactos.
Aadir una cuenta de Contactos: Vaya a Ajustes > Correo, contactos, calendarios y pulse Aadir
cuenta.
Para cambiar los ajustes de Contactos, vaya a Ajustes > Correo, contactos, calendarios y ajuste
estas opciones:
Ajustar el criterio de ordenacin de
los contactos
Pulse Ordenar como para ordenarlos por nombre o por apellido.
Ajustar cmo se muestran los
contactos
Pulse Mostrar como y seleccione la visualizacin por nombre o por
apellido.
Importar contactos de una tarjeta
SIM
Pulse Importar contactos de la SIM.
Ajustar su tarjeta Mis datos Pulse Mis datos y seleccione en la lista la tarjeta de contacto con su nom-
bre y sus datos.
Siri y otras apps utilizan la tarjeta Mis datos. Utilice los campos de personas
relacionadas para defnir relaciones que desee que Siri conozca, de modo
que pueda decir cosas como call my sister.
135 Captulo 24 Contactos
Ajustar una cuenta de contactos
por omisin
Pulse Cuenta por omisin y, a continuacin, seleccione una cuenta. Los
nuevos contactos que cree sin especifcar otra cuenta se almacenarn en
dicha cuenta.
Use iCloud para mantener actuali-
zado Contactos en sus dispositivos
iOS y ordenadores.
Vaya a Ajustes > iCloud y, a continuacin, active Contactos. Consulte iClo-
ud en la pgina 17.
136 Captulo 24 Contactos
Vdeos
25
Acerca de Vdeos
Con el iPhone, puede ver contenido de vdeo, como pelculas, vdeos musicales y podcasts de v-
deo desde iTunes y, si estn disponibles en su rea, programas de televisin.
Cmo reproducir vdeos
Reproducir un vdeo: Pulse encima del vdeo.
Pulse el
vdeo para
mostrar u
ocultar los
controles.
Ver el vdeo
en un
televisor con
Apple TV.
Arrastre para avanzar o retroceder.
Seleccionar un
captulo.
Arrastre para
ajustar el volumen.
Cars 2 est disponible en iTunes. Cars 2 Disney/Pixar.
Mostrar u ocultar los controles de
reproduccin
Mientras se reproduce un vdeo, pulse la pantalla.
Ajustar el volumen Arrastre el regulador de volumen o utilice los botones de volumen del late-
ral del iPhone o los botones de volumen de los auriculares del iPhone.
Escalar un vdeo a pantalla comple-
ta o ajustarlo a la pantalla
Pulse o . O bien, pulse dos veces en el vdeo.
Poner en pausa o reanudar la
reproduccin
Pulse o , o pulse el botn central de los auriculares del iPhone.
Volver a empezar desde el principio Si el vdeo contiene captulos, arrastre el cursor de reproduccin hacia la
izquierda del todo en la barra de reproduccin. Si no contiene captulos,
pulse . Si haba visto menos de 5 segundos del vdeo, se abrir el vdeo
anterior de la biblioteca.
Ir a un captulo especfco (si est
disponible)
Pulse y seleccione un captulo.
Ir al captulo siguiente (si est
disponible)
Pulse , o pulse dos veces rpidamente el botn central de los auriculares
del iPhone.
137
Ir al captulo anterior (si est
disponible)
Pulse , o pulse tres veces rpidamente el botn central de los auriculares
del iPhone. Si haba visto menos de 5 segundos del vdeo, se abrir el vdeo
anterior de la biblioteca.
Retroceder o avanzar Mantenga pulsado o .
Dejar de ver un vdeo Pulse OK.
Seleccionar otro idioma para el
audio (si est disponible)
Pulse y despus seleccione un idioma en la lista Audio.
Mostrar u ocultar los subttulos (si
estn disponibles)
Pulse y despus seleccione un idioma, o pulse No en la lista Subttulos.
Mostrar u ocultar los subttulos
para sordos (si estn disponibles)
Vaya a Ajustes > Vdeo.
Bsqueda de vdeos
Puede realizar bsquedas en los ttulos de pelculas, programas de TV y podcast de vdeo del
iPhone.
Buscar sus vdeos: Pulse la barra de estado en la parte superior de la pantalla para que se mues-
tre el campo de bsqueda, pulse el campo e introduzca texto.
Tambin puede buscar vdeos desde la pantalla de inicio. Consulte Cmo buscar en la pgina 30.
Cmo ver pelculas alquiladas
Puede alquilar pelculas en la tienda iTunes Store y verlas en el iPhone. Puede descargar pelculas
alquiladas directamente en el iPhone, o bien transferir pelculas desde iTunes en su ordenador al
iPhone. (Es posible que las pelculas alquiladas no estn disponibles en todas las reas).
Las pelculas alquiladas caducan y, una vez que inicia su reproduccin, dispone de un tiempo limi-
tado para terminar de verlas. El tiempo restante se indica junto al ttulo. Los archivos alquilados se
borran cuando caducan. Antes de alquilar una pelcula, compruebe en iTunes Store el periodo de
alquiler. Para obtener informacin, consulte Cmo comprar o alquilar vdeos en la pgina 125.
Ver una pelcula alquilada: Pulse el vdeo que desee ver. Si no ve el vdeo en su lista, es posible
que an est cargndose.
Transferir pelculas alquiladas al iPhone: Conecte el iPhone al ordenador. A continuacin, selec-
cione iPhone en la barra lateral de iTunes, haga clic en Pelculas y seleccione las pelculas alquila-
das que desee transferir. El ordenador debe estar conectado a Internet. Las pelculas alquiladas en
el iPhone no pueden transferirse a un ordenador.
En el iPhone 3GS, pueden transferirse pelculas alquiladas entre el iPhone y el ordenador. En el
iPhone 4 solo pueden transferirse pelculas alquiladas entre el iPhone y el ordenador si se alquila-
ron mediante iTunes en el ordenador.
Ver vdeos en un televisor
Puede transmitir vdeos de forma inalmbrica a su televisor utilizando AirPlay y un Apple TV, o co-
nectar el iPhone a su televisor utilizando cualquiera de los siguientes cables:
un adaptador digital VGA de Apple y un cable HDMI (iPhone 4 o posterior);
un cable AV de componentes de Apple;
un cable AV compuesto de Apple;
un adaptador VGA de Apple y un cable VGA.
138 Captulo 25 Vdeos
Los cables, adaptadores y bases de conexin de Apple pueden adquirirse por separado en mu-
chas reas. Vaya a www.apple.com/es/store o http://store.apple.com/mx/ o comprubelo en su
tienda Apple habitual.
Transmisin de vdeos mediante AirPlay: Inicie la reproduccin de un vdeo, pulse y seleccio-
ne su Apple TV en la lista de dispositivos AirPlay. Si no aparece o si no ve Apple TV en la lista
de dispositivos AirPlay, asegrese de que se encuentra en la misma red inalmbrica que el iPhone.
Para obtener ms informacin, consulte AirPlay en la pgina 35.
Mientras se reproduce el vdeo, puede salir de Vdeos y utilizar otras apps. Para regresar al iPhone,
pulse y seleccione el iPhone.
Transmitir vdeos utilizando un cable: Use el cable para conectar el iPhone a su televisor o re-
ceptor AV y seleccione la entada correspondiente.
Conexin mediante un cable AV Utilice el cable AV de componentes de Apple o el cable AV compuesto de
Apple u otro cable autorizado compatible con el iPhone. Tambin puede
utilizar estos cables con la base de conexin universal de Apple para conec-
tar el iPhone al televisor. Puede utilizar el mando a distancia de la base de
conexin para controlar la reproduccin.
Conexin mediante un adaptador
digital VGA de Apple (iPhone 4 o
posterior)
Conecte el adaptador AV digital de Apple al conector Dock del iPhone. Use
un cable HDMI para conectar el puerto HDMI del adaptador a su televisor
o receptor. Para mantener el iPhone cargado durante la visualizacin de
vdeos, use un cable de conector Dock a USB de Apple a fn de conectar el
puerto de 30 clavijas del adaptador al ordenador o a un adaptador de co-
rriente USB conectado a una toma de corriente.
Conexin mediante un adaptador
VGA
Conecte el adaptador VGA al conector Dock del iPhone. Conecte el adap-
tador VGA con un cable VGA a un televisor, proyector o pantalla VGA
compatible.
El adaptador digital AV acepta vdeo de alta defnicin de hasta 720p con audio.
Cuando conecte el iPhone 4S a un televisor o proyector mediante un adaptador AV digital de
Apple o un adaptador VGA de Apple, la pantalla del iPhone se duplicar automticamente en la
pantalla externa con una resolucin de hasta 1080p, y los vdeos se reproducirn con una resolu-
cin de hasta 720p.
Con el iPhone 4S, tambin puede duplicar la pantalla en un televisor de forma inalmbrica me-
diante la duplicacin de AirPlay y un Apple TV. Consulte AirPlay en la pgina 35.
Cmo eliminar vdeos del iPhone
Puede eliminar vdeos del iPhone para ahorrar espacio. Al eliminar un vdeo del iPhone (que no
sea una pelcula alquilada), dicho vdeo no se elimina de la biblioteca de iTunes. Puede reaparecer
en el iPhone si el vdeo en iTunes sigue estando ajustado para que se sincronice.
Importante: Si elimina una pelcula alquilada del iPhone, se borrar permanentemente y no ser
posible transferirla de vuelta al ordenador.
Eliminar un vdeo: En la lista de vdeos, deslice el dedo a izquierda o derecha sobre el vdeo y
pulse Eliminar.
Cmo utilizar Compartir en casa
La funcin Compartir en casa le permite reproducir msica, pelculas y programas de televisin
en el iPhone desde la biblioteca de iTunes de su Mac o PC. Consulte Compartir en casa en la
pgina 88.
139 Captulo 25 Vdeos
Ajustar un temporizador de reposo
Puede ajustar el iPhone para que deje de reproducir msica o vdeos al cabo de un periodo de
tiempo.
Ajustar un temporizador de reposo: En la app Reloj, pulse Temporizador y, a continuacin, desli-
ce el dedo para ajustar el nmero de horas y minutos. Pulse Al fnalizar y seleccione Poner iPod
en reposo, pulse Guardar y despus pulse Iniciar para poner en marcha el temporizador.
Cuando el temporizador acaba, el iPhone deja de reproducir msica o vdeo, cierra cualquier otra
app abierta y se bloquea.
Conversin de vdeos para el iPhone
Puede aadir al iPhone otros vdeos aparte de los adquiridos en iTunes Store, como vdeos
creados en iMovie en un Mac o vdeos descargados de Internet y despus aadidos a iTunes. Si
intenta aadir un vdeo desde iTunes al iPhone y aparece un mensaje que indica que el vdeo no
puede reproducirse en el iPhone, puede convertir el vdeo.
Convertir un vdeo para hacerlo compatible con el iPhone: Seleccione el vdeo en la biblioteca
de iTunes y elija Avanzado > Crear versin del iPod o el iPhone. A continuacin, aada el vdeo
convertido al iPhone.
140 Captulo 25 Vdeos
Calculadora
26
Cmo usar la calculadora
Pulse nmeros y funciones en Calculadora como lo hara con una calculadora cualquiera. Cuando
pulse los botones de sumar, restar, multiplicar y dividir, aparecer un crculo blanco alrededor del
botn para indicarle qu operacin est llevando a cabo.
Aadir un nmero a la
memoria.
Borrar memoria.
Borrar la pantalla.
Restar un nmero
almacenado en la
memoria.
Obtener un nmero de la
memoria (un anillo de
color blanco indica que
un nmero est
almacenado en la
memoria).
Calculadora cientfca
Gire el iPhone hasta colocarlo horizontalmente para mostrar la calculadora cientfca.
141
Brjula
27
Acerca de Brjula
La brjula integrada le muestra la orientacin del iPhone y las coordenadas geogrfcas de su ubi-
cacin actual. Puede hacer que la brjula seale el norte magntico o el norte verdadero.
Importante: La precisin de la brjula puede verse afectada negativamente por interferencias
magnticas o ambientales; incluso los imantes de los auriculares de botn del iPhone pueden pro-
vocar una desviacin. Utilice la brjula digital para tener unas pautas de navegacin bsicas y no
la emplee como fuente de referencia principal para determinar ubicaciones precisas, proximidad,
distancias o direcciones.
Si cuando abra la app Brjula los servicios de localizacin estn desactivados, se le solicitar que
los active. No obstante, puede utilizar Brjula sin tenerlos activados. Consulte Localizacin en la
pgina 175.
Seleccionar lecturas
magnticas o verdaderas.
Ubicacin actual
La orientacin del iPhone
Mostrar su ubicacin actual en Mapas.
Cmo calibrar la brjula
La primera vez que utilice la brjula deber calibrarla, y es posible que deba volver a hacerlo de
vez en cuando. El iPhone le avisar si es necesario realizar una calibracin.
Calibrar la brjula interna: Mueva el iPhone formando un ocho.
142
Cmo determinar la direccin
Determinar la direccin del iPhone: Sostenga el iPhone en la mano en posicin horizontal, para-
lelo al suelo. Su direccin actual aparece en la parte superior de la pantalla y las coordenadas de
su ubicacin actual se muestran en la parte inferior de la pantalla.
Alternar entre norte verdadero y
norte magntico
Pulse .
Uso de Brjula con Mapas
La app Brjula tambin puede mostrar su ubicacin y direccin actual en Mapas. Para obtener in-
formacin, consulte Cmo buscar ubicaciones en la pgina 108.
Visualizar su ubicacin actual en Mapas: Pulse en la parte inferior de la pantalla de Brjula.
Mapas se abre y muestra su ubicacin actual con un marcador azul.
Mostrar la direccin: En Mapas, pulse dos veces. El icono cambia a . El ngulo muestra la
precisin de la lectura de la brjula: cuanto menor sea el ngulo, mayor la
precisin.
143 Captulo 27 Brjula
Notas de voz
28
Acerca de Notas de voz
La app Notas de Voz le permite utilizar el iPhone como dispositivo de grabacin porttil combina-
do con el micrfono integrado, el micrfono de un auricular manos libres del iPhone o Bluetooth,
o un micrfono externo compatible. Las grabaciones realizadas con el micrfono integrado son
mono, aunque puede realizar grabaciones estreo utilizando un micrfono externo estreo.
Nota: Los micrfonos externos deben estar diseados para funcionar con la salida de auriculares
o el conector Dock del iPhone. Pueden utilizarse, por ejemplo, los auriculares de botn de marca
Apple y los accesorios de otros fabricantes autorizados que lleven el logotipo Made for iPhone o
Works with iPhone de Apple.
Iniciar, poner en pausa o detener una grabacin.
Nivel de grabacin
Ver su lista de
grabaciones.
Cmo grabar
Realizar una grabacin: Pulse o pulse el botn central de los auriculares del iPhone. Pulse
para poner en pausa la grabacin o para detenerla, o pulse el botn central de los auriculares
del iPhone.
144
Ajustar el nivel de grabacin Acerque o aleje el micrfono de la fuente de sonido que est grabando.
Para obtener una grabacin de mayor calidad, el registro ms alto del medi-
dor de nivel debe estar comprendido entre 3 dB y 0 dB.
Activar o desactivar el tono de
incio/fn
Utilice el interruptor de tono/silencio del iPhone. (En algunas reas, los
efectos de sonido de Notas de Voz suenan aunque el interruptor de tono/
silencio est en la posicin Silencio.)
Utilizar otra app durante la
grabacin
Pulse el botn de inicio y abra una app. Para regresar a Notas de voz,
pulse la barra de color rojo situada en la parte superior de la pantalla.
Cmo escuchar una grabacin
Reproducir una grabacin: Pulse , pulse una nota y, a continuacin, pulse . Pulse para poner
en pausa la reproduccin.
Acortar o reetiquetar la
grabacin.
Escuchar la grabacin.
Adjuntar la grabacin a
un mensaje de correo
electrnico o de texto.
Arrastre el dedo para ir
directamente a cualquier
punto.
Pasar del altavoz al receptor y viceversa.
Saltar a cualquier punto de una
grabacin
Arrastre el cursor de reproduccin a lo largo de la barra de desplazamiento.
Escuchar a travs del altavoz in-
tegrado del iPhone en lugar de a
travs del receptor
Pulse Altavoz.
Acortar una grabacin Pulse junto a la grabacin que desee acortar y, a continuacin, pulse
Acortar nota. Arrastre los bordes del pasaje de audio y, a continuacin, pul-
se para previsualizarla. Ajstela si es necesario y, por ltimo, pulse Acortar
nota de voz para guardarla. Las partes que acorte no podrn recuperarse.
Cmo gestionar y compartir grabaciones
Una grabacin se etiqueta con la hora a la que se grab.
Etiquetar una grabacin: Pulse junto a la grabacin que desee reetiquetar, pulse en la pan-
talla de informacin y, a continuacin, seleccione una etiqueta o seleccione Personalizado.
Eliminar una grabacin Pulse una grabacin de la lista y, a continuacin, pulse Eliminar.
Ver los detalles de una grabacin Pulse junto a la grabacin cuyos detalles desee consultar.
Enviar una grabacin por correo
electrnico o en un mensaje
Pulse una grabacin de la lista y, a continuacin, pulse Compartir.
145 Captulo 28 Notas de voz
Cmo compartir notas de voz con su ordenador
iTunes puede sincronizar las notas de voz con su biblioteca de iTunes al conectar el iPhone al
ordenador.
Aunque sincronice sus notas de voz con iTunes, estas permanecen en la app Notas de Voz hasta
que las elimina. Si elimina una nota de voz en el iPhone, no se eliminar de la lista de reproduc-
cin Notas de voz de iTunes. Sin embargo, si elimina una nota de voz de iTunes, s se eliminar
del iPhone la prxima vez que lo sincronice con iTunes.
Sincronizar notas de voz con iTunes: Conecte el iPhone al ordenador y seleccione el iPhone
en la lista de dispositivos de iTunes. Seleccione Msica en la parte superior de la pantalla (entre
Aplicaciones y Pelculas), seleccione Sincronizar la msica, seleccione Incluir notas de voz y haga
clic en Aplicar.
Las notas de voz del iPhone aparecern en la lista de reproduccin Notas de voz de iTunes.
146 Captulo 28 Notas de voz
Nike + iPod
29
Acerca de Nike + iPod
Con un sensor Nike + iPod (a la venta por separado), la app Nike + iPod proporciona informacin
audible sobre la velocidad, la distancia, el tiempo transcurrido y las caloras quemadas corriendo
o caminando. Puede enviar su informacin de entrenamiento a nikeplus.com, donde podr seguir
sus progresos, marcarse objetivos y participar en retos deportivos.
Revisar su historial de
entrenamientos.
Calibrar en funcin del
ltimo entrenamiento.
Seleccionar un tipo de
entrenamiento.
Seleccionar un
entrenamiento
estndar.
Seleccionar o crear
un entrenamiento
personalizado.
Cmo activar Nike + iPod
La app Nike + iPod no aparece en la pantalla de inicio hasta que se activa.
Para obtener ayuda a la hora de confgurar Nike + iPod, consulte la documentacin de Nike +
iPod.
Activar Nike + iPod: Vaya a Ajustes > Nike + iPod.
Cmo enlazar un sensor
Nike + iPod basa los datos de entrenamiento en una seal de un sensor (a la venta por separado)
que se coloca su zapatilla. La primera vez que inicie un entrenamiento se le pedir que active el
sensor, lo que enlazar automticamente el sensor con el iPhone. Tambin puede usar los ajustes
de Nike + iPod para enlazar un sensor con el iPhone.
147
Nike + iPod solo puede enlazarse con un sensor simultneamente. Para utilizar un sensor diferen-
te, utilice los ajustes de Nike + iPod a fn de enlazar el nuevo sensor.
Enlazar su sensor con el iPhone: Coloque el sensor en su zapatilla y, a continuacin, vaya a
Ajustes > Nike + iPod > Sensor.
Enlazar otro sensor con el iPhone Vaya a Ajustes > Nike + iPod > Sensor y pulse Enlazar nuevo.
Cmo entrenarse con Nike + iPod
Despus de activar Nike + iPod e insertar el sensor Nike + iPod en una zapatilla compatible con
Nike+, estar listo para recopilar datos de entrenamiento.
Importante: Antes de iniciar cualquier programa de ejercicios, es recomendable someterse a un
examen mdico completo. Realice ejercicios de calentamiento y estiramiento antes de comen-
zar la sesin de entrenamiento y permanezca atento y cauto durante el desarrollo de la misma.
Disminuya la velocidad, si es necesario, antes de ajustar el dispositivo durante el entrenamiento.
Detngase inmediatamente si nota dolor o se siente dbil, mareado, exhausto o sofocado. Al
practicar deporte, usted asume los riesgos inherentes al ejercicio fsico, incluido cualquier tipo de
lesin derivada de dicha actividad.
Entrenarse con Nike + iPod: Abra Nike + iPod, pulse Entrenamientos y seleccione un entrena-
miento. La recopilacin de datos continuar mientras el iPhone est en reposo.
Poner en pausa o reanudar su
entrenamiento
Si se interrumpe su entrenamiento, active el iPhone y pulse en la pantalla
de bloqueo. Pulse cuando est listo para continuar.
Finalizar su entrenamiento Active el iPhone, pulse y, a continuacin, pulse Finalizar.
Cambiar los ajustes de
entrenamiento
Vaya a Ajustes > Nike + iPod.
Cmo calibrar Nike + iPod
Para garantizar la precisin de los datos de entrenamiento, puede calibrar Nike + iPod con la lon-
gitud de su zancada al caminar o correr.
Calibrar Nike + iPod: Grabe un entrenamiento que consista en correr o andar una distancia co-
nocida de al menos 400 metros. A continuacin, despus de pulsar Finalizar, pulse Calibrar en la
pantalla de resumen de entrenamientos e introduzca la distancia real recorrida.
Restaurar a la calibracin por
omisin
Vaya a Ajustes > Nike + iPod.
Cmo enviar datos de entrenamiento a nikeplus.com
Desde nikeplus.com podr realizar un seguimiento de su evolucin en el tiempo, consultar un
registro de todos sus entrenamientos, fjarse objetivos y comprobar si los alcanza, y comparar sus
resultados con los de otros corredores. Puede incluso competir con otros usuarios de Nike + iPod
en concursos de entrenamiento en lnea.
Enviar los datos de entrenamiento de forma inalmbrica a nikeplus.com desde el iPhone: Con
el iPhone conectado a Internet, abra Nike + iPod, pulse Historial y, a continuacin, pulse Enviar a
Nike+.
148 Captulo 29 Nike + iPod
Ver sus entrenamientos en nike-
plus.com
En Safari, vaya a nikeplus.com, inicie sesin en su cuenta y siga las instruc-
ciones que aparecen en pantalla.
149 Captulo 29 Nike + iPod
iBooks
30
Acerca de iBooks
iBooks es una forma extraordinaria de leer y comprar libros. Descargue la app gratuita iBooks
de la tienda App Store y acceda a todo tipo de libros, desde los grandes clsicos hasta las obras
ms vendidas, en la tienda iBookstore integrada. Los libros que descargue se mostrarn en la
estantera.
Para descargar la app iBooks y utilizar la iBookstore, necesita una conexin a Internet y un ID de
Apple. Si no dispone de un ID de Apple o si desea realizar compras utilizando otro ID de Apple,
seleccione Ajustes > Store. Consulte Ajustes de Store en la pgina 132.
Nota: La app iBooks y la tienda iBookstore pueden no estar disponibles en todos los idiomas o en
todas las reas.
Uso de la iBookstore
En la app iBooks, pulse Store para abrir la iBookstore. Desde aqu, puede explorar los libros reco-
mendados o los superventas, as como buscar libros por autor o tema. Cuando encuentre un libro
que le guste, podr comprarlo y descargarlo.
Nota: Algunas caractersticas de la iBookstore pueden no estar disponibles en todas las reas.
Comprar un libro: Busque un libro que le interese, pulse el precio y, a continuacin, pulse
Comprar libro u Obtener libro si es gratuito.
Obtener informacin sobre un libro Puede leer un resumen del libro, consultar reseas y descargar una muestra
del libro antes de comprarlo. Despus de comprar un libro, puede escribir
su propia resea.
Descargar una compra anterior Pulse Comprado.
Tambin puede descargar un tem mientras explora contenidos; basta con
que pulse Descargar donde normalmente se ve el precio.
Descargar automticamente com-
pras realizadas en otros dispositi-
vos iOS y ordenadores
En Ajustes, seleccione Store y, a continuacin, active los tipos de compras
que desee que se descarguen automticamente.
150
Sincronizacin de libros y documentos PDF
Utilice iTunes para sincronizar sus libros y documentos PDF entre el iPhone y el ordenador, y para
comprar libros en la tienda iTunes Store. Cuando el iPhone est conectado al ordenador, el panel
Libros le permite seleccionar los tems que desea sincronizar. Tambin puede aadir libros ePub
sin DRM y documentos PDF a la biblioteca de iTunes. En Internet encontrar libros en formato
ePub y PDF.
Sincronizar un libro ePub o un archivo PDF con el iPhone: En iTunes en su ordenador, seleccio-
ne Archivo > Aadir a la biblioteca y seleccione el archivo. Seleccione el libro o PDF en el panel
Libros de iTunes y, a continuacin, realice una sincronizacin.
Para aadir un libro o PDF a iBooks sin tener que realizar una sincronizacin, envese a s mismo
el archivo por correo electrnico desde su ordenador. Abra el mensaje de correo electrnico en el
iPhone y, a continuacin, mantenga pulsado el archivo adjunto y seleccione Abrir en iBooks en el
men que aparece.
Lectura de libros
Leer un libro es fcil. Vaya a la estantera y pulse el libro que desee leer. Si no encuentra el libro
que busca, pulse el nombre de la coleccin actual en la parte superior de la pantalla para ir a otras
colecciones.
Pulsar para reproducir.
Ir a otra pgina.
Aadir un marcador.
Leer un libro mientras est recostado: Utilice el bloqueo de la orientacin vertical para impedir
que el iPhone cambie la orientacin de la pantalla cuando gire el iPhone. Consulte Ver en vertical
u horizontal en la pgina 22.
Cada libro presenta una serie de caractersticas especfcas, basadas en su contenido y formato. Es
posible que algunas de las funciones que se describen a continuacin no estn disponibles en el
libro que est leyendo. Por ejemplo, la impresin solo est disponible para documentos PDF, y si
un libro no incluye una narracin grabada, no ver el icono de lectura en voz alta.
Mostrar los controles Pulse cerca del centro de la pgina.
Pasar de pgina Pulse cerca del margen derecho o izquierdo de la pgina o desplcese
hacia la izquierda o hacia la derecha. Para cambiar la direccin en la que
pasan las pginas al pulsar en el margen izquierdo, vaya a Ajustes > iBooks
> Pulsar margen izquierdo.
Ver el ndice Pulse . Con algunos libros, tambin puede realizar un movimiento de
pellizco para ver el ndice.
151 Captulo 30 iBooks
Aadir o eliminar un marcador Pulse . Puede tener varios marcadores.
Para eliminar un marcador, plselo.
No es necesario que aada un marcador de pgina al cerrar un libro, ya que
iBooks recuerda dnde dej la lectura.
Aadir o eliminar un fragmento
resaltado
Pulse dos veces una palabra, utilice los puntos de seleccin para ajustar el
fragmento seleccionado, pulse Resaltar y seleccione un color.
Para eliminar el resaltado de un texto, pulse el texto resaltado y, a continua-
cin, pulse .
Para subrayar palabras, pulse .
Para cambiar el color, pulse el texto resaltado, pulse el color actual y, a conti-
nuacin, seleccione un nuevo color en el men.
Aadir, eliminar o editar una nota Pulse dos veces una palabra, pulse Resaltar y, a continuacin, seleccione
en el men que aparece.
Para ver una nota, pulse el indicador de nota que aparece en el margen
cerca del texto resaltado.
Para eliminar una nota, borre su texto. Para eliminar una nota y su resaltado,
pulse el texto resaltado y, a continuacin, pulse .
Para cambiar el color, pulse el texto resaltado y, a continuacin, seleccione
un color en el men.
Para aadir una nota a un resaltado, pulse el texto resaltado y, a continua-
cin, pulse .
Ver todos los marcadores Pulse y, a continuacin, pulse Marcadores.
Ver todas las notas Pulse y, a continuacin, pulse Notas.
Ampliar una imagen Pulse dos veces la imagen para acercarla.
Ir a una pgina determinada Utilice los controles de navegacin de pginas de la parte inferior de la
pantalla. O bien pulse , introduzca un nmero de pgina y, a continua-
cin, pulse el nmero de pgina en los resultados de la bsqueda.
Buscar en el contenido de un libro Pulse .
Para buscar en Internet, pulse Buscar en Internet o Buscar en Wikipedia.
Safari se abrir y mostrar los resultados.
Buscar otras apariciones de una
palabra o frase.
Pulse dos veces una palabra, utilice los puntos de seleccin para ajustar el
fragmento seleccionado y, a continuacin, pulse Buscar en el men que
aparece.
Buscar una palabra Pulse dos veces una palabra, utilice los puntos de seleccin para ajustar el
fragmento seleccionado y, a continuacin, pulse Defnir en el men que
aparece.
No hay defniciones disponibles para todos los idiomas.
Escuchar un libro Pulse .
Esta funcin no est disponible para todos los libros.
Si tiene problemas de visin, tambin puede usar VoiceOver para que
lea el texto de casi cualquier libro en voz alta. Consulte VoiceOver en la
pgina 156.
iBooks guarda las colecciones, los marcadores, las notas y la informacin sobre la pgina actual
utilizando su ID de Apple para que pueda leer libros sin interrupcin en todos sus dispositivos iOS.
iBooks guarda informacin de todos sus libros al abrir y al cerrar la app. Tambin se guarda infor-
macin de los libros individuales al abrir o cerrar los libros.
Activar o desactivar la sincronizacin Vaya a Ajustes > iBooks.
Algunos libros tambin pueden ofrecer acceso a archivos de audio o vdeo almacenados en
Internet.
152 Captulo 30 iBooks
Activar o desactivar el acceso a archivos de audio y vdeo: Vaya a Ajustes > iBooks > Audio y
vdeo en lnea.
Nota: Si el iPhone dispone de una conexin de datos de telefona mvil, el operador puede apli-
car tarifas por la reproduccin de estos archivos.
Modifcacin del aspecto de un libro
Algunos libros le permiten cambiar el tamao de la letra, el tipo y el color de pgina.
Cambiar el brillo: Pulse cerca del centro de una pgina para mostrar los controles y, a continua-
cin, pulse . Si no ve , pulse primero.
Cambiar el tipo o el tamao de la
letra:
Pulse cerca del centro de una pgina para mostrar los controles y, a conti-
nuacin, pulse . Pulse Tipos de letra para seleccionar un tipo. No todos
los libros admiten un cambio de tipo de letra.
Algunos libros solo le permiten cambiar el tamao de la letra cuando el
iPhone est en orientacin vertical.
Cambiar el color de la pgina y del
texto
Pulse cerca del centro de una pgina para mostrar los controles, pulse
y, a continuacin, pulse Tema. Este ajuste se aplica a todos los libros que lo
admiten.
Activar o desactivar justifcacin y
divisin de palabras
Vaya a Ajustes > iBooks. Algunos libros y documentos PDF no se pueden
justifcar ni dividir silbicamente.
Impresin o envo de un PDF por correo electrnico
Puede usar iBooks para enviar una copia de un PDF por correo electrnico, o para imprimir total o
parcialmente el PDF en una impresora compatible.
Solo se pueden enviar por correo electrnico o imprimir documentos PDF, no libros.
Enviar un PDF por correo electrnico: Abra el PDF, pulse y seleccione Enviar documento.
Aparecer un nuevo mensaje con el PDF adjunto. Cuando termine de introducir las direcciones de
los destinatarios y de escribir su mensaje, pulse Enviar.
Imprimir un PDF Abra el PDF, pulse y seleccione Imprimir. Seleccione una impresora, el
intervalo de pginas y el nmero de copias que desee y, a continuacin,
pulse Imprimir. Para obtener ms informacin, consulte Impresin en la
pgina 29.
153 Captulo 30 iBooks
Organizacin de la estantera
Utilice la estantera para explorar sus libros y documentos PDF. Tambin es posible organizar los
tems en colecciones.
Mantenga pulsado un
libro para reorganizarlo.
Ver colecciones.
Mover un libro o PDF a una coleccin: Vaya a la estantera y pulse Editar. Seleccione los tems
que desee mover y, a continuacin, pulse Trasladar y seleccione una coleccin.
Cuando aada un libro o PDF a la estantera, aparecer en su coleccin Libros o PDF. Desde aqu,
podr moverlo a una coleccin distinta. Es posible que desee crear colecciones para el trabajo y la
escuela, por ejemplo, o lecturas de consulta o de ocio.
Ver una coleccin Pulse el nombre de la coleccin actual en la parte superior de la pantalla y,
a continuacin, elija uno nuevo en la lista que aparece.
Gestionar colecciones Pulse el nombre de la coleccin actual que est visualizando, como Libros o
PDF, para que se muestre la lista de colecciones.
No es posible editar ni eliminar las colecciones integradas Libros y PDF.
Ordenar la estantera Pulse en la barra de estado o desplcese hasta la parte superior de la pan-
talla; a continuacin, pulse y seleccione un mtodo de ordenacin entre
las opciones que encontrar en la parte inferior de la pantalla.
Eliminar un tem de la estantera Pulse Editar y, a continuacin, pulse los libros o documentos PDF que de-
see eliminar para que aparezca una marca de verifcacin. Pulse Eliminar.
Cuando acabe, pulse Salir.
Si borra un libro que ha comprado, puede descargarlo de nuevo en
Compras en la tienda iBookstore.
Buscar un libro Vaya a la estantera. Pulse la barra de estado para desplazarse a la parte
superior de la pantalla y, a continuacin, pulse . La bsqueda se realiza
por el ttulo y el nombre del autor.
154 Captulo 30 iBooks
Accesibilidad
31
Funciones de Acceso Universal
El iPhone incorpora numerosas funciones de accesibilidad, entre las que se incluyen:
VoiceOver
Direccionamiento del audio de las llamadas
Siri
Zoom
Texto grande
Blanco sobre negro
Leer seleccin
Leer texto automtico
Audio mono y balance
Modo de ayuda auditiva (iPhone 4 GSM)
Vibraciones personalizadas
Parpadeo para las alertas
AssistiveTouch
Soporte para pantallas Braille
Reproduccin de contenido con subttulos
Con la excepcin de VoiceOver, estas caractersticas de accesibilidad funcionan con la mayora de
las apps del iPhone, incluidas las apps de otros fabricantes que pueden descargarse en la tienda
App Store. VoiceOver funciona con todas las apps preinstaladas en el iPhone, y con muchas apps
de terceros.
Para obtener ms informacin sobre las caractersticas de accesibilidad del iPhone, vaya a www.
apple.com/es/accessibility (Espaa), www.apple.com/mx/accessibility (Mxico) y www.apple.com/
la/accessibility (Latinoamrica).
Es posible activar o desactivar individualmente cada una de las caractersticas de accesibilidad en
los ajustes de Accesibilidad del iPhone. Algunas caractersticas tambin se pueden activar y desac-
tivar desde iTunes cuando el iPhone est conectado al ordenador.
Activar funciones de accesibilidad con el iPhone: Vaya a Ajustes > General > Accesibilidad.
Activar funciones de accesibilidad con iTunes: Conecte el iPhone al ordenador y seleccione
iPhone en la lista de dispositivos de iTunes. Haga clic en Resumen y, a continuacin, haga clic en
Confgurar Acceso Universal en la parte inferior de la pantalla Resumen.
La opcin Texto grande solo puede activarse o desactivarse en los ajustes del iPhone. Consulte
Texto grande en la pgina 168.
155
VoiceOver
VoiceOver describe en voz alta los elementos que aparecen en la pantalla, para que pueda utilizar
el iPhone sin verlo.
VoiceOver informa de cada elemento que se selecciona en la pantalla. Cuando se selecciona un
elemento, se resalta con un rectngulo de color negro (el cursor de VoiceOver) y VoiceOver pro-
nuncia el nombre del tem o lo describe.
Toque la pantalla o arrastre los dedos para escuchar distintos tems de la pantalla. Cuando se se-
lecciona texto, VoiceOver lo lee. Si activa Leer indicaciones, VoiceOver puede decirle el nombre
del tem y facilitarle instrucciones como, por ejemplo, pulse dos veces para abrir. Para interactuar
con tems de la pantalla, como botones y enlaces, use los gestos que se describen en Aprendizaje
de gestos de VoiceOver en la pgina 159.
Al pasar a una nueva pantalla, VoiceOver emite un sonido y selecciona automticamente el primer
elemento de la pantalla (normalmente, el tem situado en la esquina superior izquierda) y lo lee
en alto. VoiceOver tambin le informa cuando la pantalla cambia entre las orientaciones vertical y
horizontal y cuando la pantalla se bloquea y desbloquea.
Nota: VoiceOver habla en el idioma especifcado en los ajustes Internacional, un aspecto que pue-
de verse afectado por el ajuste Formato regional (Ajustes > General > Internacional > Formato
regional). VoiceOver est disponible en numerosos idiomas, aunque no en todos.
Confguracin de VoiceOver
Importante: VoiceOver cambia los gestos que usted utiliza para controlar el iPhone. Una vez ac-
tivado, deber usar los gestos de VoiceOver para controlar el iPhone, incluso para desactivar la
propia funcin y reanudar la operacin normal.
Nota: No es posible utilizar VoiceOver y Zoom al mismo tiempo.
Activar o desactivar VoiceOver: Vaya a Ajustes > General > Accesibilidad > VoiceOver. Tambin
puede ajustar la funcin Clic triple en Inicio para activar o desactivar VoiceOver. Consulte Clic
triple en Inicio en la pgina 167.
Activar o desactivar las indicaciones
habladas
Vaya a Ajustes > General > Accesibilidad > VoiceOver. Cuando Leer indica-
ciones est activado, VoiceOver puede decirle la accin del tem o facilitarle
instrucciones como, por ejemplo, pulse dos veces para abrir. Tambin pue-
de aadir Indicaciones al rotor y, a continuacin, desplazarse hacia arriba
o hacia abajo para realizar ajustes. Consulte Uso del control de rotor de
VoiceOver en la pgina 160.
Ajustar la velocidad de habla de
VoiceOver
Vaya a Ajustes > General > Accesibilidad > VoiceOver y arrastre el regulador
Velocidad de habla. Tambin puede aadir Velocidad de habla al rotor y,
a continuacin, desplazarse hacia arriba o hacia abajo para realizar ajustes.
Consulte Uso del control de rotor de VoiceOver en la pgina 160.
Cambiar la funcin de pronunciar
al escribir
Vaya a Ajustes > General > Accesibilidad > VoiceOver > Pronunciar al
escribir.
Alfabeto por palabras en pronun-
ciar al escribir
Vaya a Ajustes > General > Accesibilidad > VoiceOver > Alfabeto por pala-
bras. El texto se leer carcter por carcter. VoiceOver pronuncia primero
el carcter y, a continuacin, su equivalente fontico; por ejemplo, f y des-
pus foxtrot.
156 Captulo 31 Accesibilidad
Cambio de tono Vaya a Ajustes > General > Accesibilidad > VoiceOver > Cambio de tono.
VoiceOver usa un tono alto al introducir una letra y un tono bajo al eliminar
una letra. Asimismo, VoiceOver utiliza un tono alto al pronunciar el primer
tem de un grupo (como una lista o tabla) y un tono bajo al pronunciar el
ltimo tem de un grupo.
Ajustar las opciones del rotor Vaya a Ajustes > General > Accesibilidad > VoiceOver > Rotor. Pulse para
seleccionar las opciones o anular su seleccin, o arrastre hacia arriba
para cambiar la posicin de un tem.
Cambiar la pronunciacin de
VoiceOver
Ajuste el rotor a Idioma y desplcese hacia arriba o hacia abajo. La po-
sicin del rotor de idiomas estar disponible si selecciona ms de una
pronunciacin.
Seleccionar las pronunciaciones
disponibles en el rotor de idiomas
Vaya a Ajustes > General > Accesibilidad > VoiceOver > Rotor de idiomas.
Para cambiar la posicin de un idioma en la lista, arrastre hacia arriba o
hacia abajo.
Cambiar el idioma del iPhone Vaya a Ajustes > General > Internacional > Idioma. Algunos idiomas pue-
den verse afectados por el ajuste Formato regional (Ajustes > General >
Internacional > Formato regional).
Omitir imgenes al navegar Vaya a Ajustes > General > Accesibilidad > VoiceOver > Explorar imgenes.
Puede seleccionar que se omitan todas las imgenes o solo las que no in-
cluyan descripciones.
Leer notifcaciones al desbloquear
el iPhone
Vaya a Ajustes > General > Accesibilidad > VoiceOver > Leer notifcacio-
nes. Si esta opcin est desactivada, el iPhone solo leer la hora cuando lo
desbloquee.
Uso de VoiceOver
Seleccionar tems en la pantalla Arrastre el dedo sobre la pantalla. VoiceOver identifcar cada
elemento que toque. Puede pasar sistemticamente de un elemento al siguiente desplazando un
solo dedo hacia la izquierda o hacia la derecha. Los elementos se seleccionan de izquierda a dere-
cha y de arriba abajo. Desplace un dedo hacia la derecha para pasar al siguiente elemento, o hacia
la izquierda para pasar al anterior.
Activar la navegacin vertical Aada Navegacin vertical al rotor, use el rotor para seleccionarla y, a con-
tinuacin, desplcese hacia arriba o hacia abajo para trasladarse al tem si-
tuado encima o debajo. Consulte Uso del control de rotor de VoiceOver en
la pgina 160.
Seleccionar el primer o el ltimo
elemento de la pantalla
Deslice cuatro dedos hacia arriba o hacia abajo.
Desbloquear el iPhone Seleccione el botn Desbloquear y pulse dos veces en la pantalla.
Seleccionar un tem por nombre Pulse tres veces con dos dedos en cualquier lugar de la pantalla para abrir
el Selector de tem. A continuacin, escriba un nombre en el campo de
bsqueda, o desplcese hacia la derecha o hacia la izquierda para moverse
por la lista alfabtica, o pulse el ndice alfabtico situado a la derecha de la
lista y desplcese hacia arriba o hacia abajo para moverse rpidamente por
la lista de tems.
Cambiar el nombre de un tem de
la pantalla para que sea ms fcil
de encontrar
Mantenga pulsados dos dedos en cualquier lugar de la pantalla.
Leer el texto del elemento seleccionado: Desplcese hacia arriba o hacia abajo con un dedo para
leer la palabra o el carcter anterior o siguiente (gire el control de rotor para seleccionar caracte-
res o palabras). Puede incluir la transcripcin fontica. Consulte Confguracin de VoiceOver en la
pgina 156.
157 Captulo 31 Accesibilidad
Dejar de pronunciar un tem Pulse una vez con dos dedos. Pulse de nuevo con dos dedos para reanudar
la pronunciacin. La lectura se reanuda automticamente al seleccionar
otro tem.
Cambiar el volumen de lectura Utilice los botones de volumen del iPhone o aada volumen al rotor y des-
plcese hacia arriba y hacia abajo para ajustarlo. Consulte Uso del control
de rotor de VoiceOver en la pgina 160.
Silenciar VoiceOver Pulse dos veces con tres dedos. Vuelva a pulsar dos veces con tres dedos
para activar el habla de nuevo. Para desactivar nicamente los sonidos de
VoiceOver, ajuste el interruptor de tono/silencio en Silencio. Si hay un tecla-
do externo conectado, tambin puede pulsar la tecla Control para activar o
desactivar el sonido de VoiceOver.
Cambiar la voz de lectura Vaya a Ajustes > General > Accesibilidad > VoiceOver > Usar voz compacta.
Leer todos los elementos de la pan-
talla desde la parte superior
Desplace dos dedos hacia arriba.
Leer desde el tem actual hasta el
fnal de la pantalla
Desplace dos dedos hacia abajo.
Leer la informacin de estado del
iPhone
Pulse la parte superior de la pantalla para escuchar este tipo de informa-
cin, como la hora, la duracin de la batera, la intensidad de la seal Wi-Fi y
muchos ms datos.
Pulsar el tem seleccionado cuando VoiceOver est activado: Pulse dos veces en cualquier par-
te de la pantalla.
Pulsar dos veces el tem selec-
cionado cuando VoiceOver est
activado
Pulse tres veces en cualquier parte de la pantalla.
Ajustar un regulador Deslice un solo dedo hacia arriba para aumentar el valor, o hacia abajo para
reducirlo. VoiceOver anunciar el valor a medida que lo ajuste.
Desplazarse por una lista o rea de
la pantalla
Deslice tres dedos hacia arriba o hacia abajo. Deslice el dedo hacia abajo
para avanzar una pgina en la lista o pantalla o hacia arriba para retroceder
una pgina. Si se est desplazando por las pginas de una lista, VoiceOver
leer el intervalo de tems mostrados (por ejemplo, mostrando flas 5 a
10). Tambin puede desplazarse de modo continuo por una lista, en lugar
de desplazarse por sus pginas. Pulse dos veces y mantenga la pulsacin.
Cuando oiga una serie de tonos, podr mover el dedo hacia arriba o hacia
abajo para desplazarse por la lista. El desplazamiento continuo se detendr
cuando suelte el dedo.
Usar un ndice de lista Algunas listas incluyen un ndice alfabtico en la parte derecha de la pan-
talla. No es posible seleccionar el ndice desplazndose entre los elementos;
es necesario tocar el ndice directamente para seleccionarlo. Con el ndice
seleccionado, desplcese hacia arriba o hacia abajo para moverse por el
ndice. Tambin puede pulsar dos veces y deslizar el dedo hacia arriba o
hacia abajo.
158 Captulo 31 Accesibilidad
Reordenar una lista Algunas listas, como los Favoritos del iPhone y Rotor y Rotor de idioma de
los ajustes de Accesibilidad, pueden reordenarse. Seleccione situado a la
derecha de un tem, plselo dos veces y mantenga la ltima pulsacin has-
ta que oiga un sonido; a continuacin, arrstrelo hacia arriba o hacia abajo.
VoiceOver pronuncia el tem que ha movido hacia arriba o hacia abajo,
segn la direccin en la que arrastre.
Reorganizar la pantalla de inicio En la pantalla de inicio, seleccione el icono que desee mover. Pulse dos ve-
ces el icono y mantenga la pulsacin; a continuacin, arrstrelo. VoiceOver
leer en alto la posicin de fla y columna mientras arrastra el icono. Suelte
el icono cuando est en la ubicacin que desee. Puede arrastrar otros ico-
nos. Arrastre un tem hacia el lado izquierdo o derecho de la pantalla para
moverlo a una pgina distinta de la pantalla de inicio. Cuando termine, pul-
se el botn de inicio .
Activar o desactivar la cortina de
pantalla
Pulse tres veces con tres dedos. Si la cortina de pantalla est activada, el
contenido de la pantalla estar activo aunque la pantalla est desactivada.
Desbloquear el iPhone Seleccione el interruptor Desbloquear y pulse dos veces en la pantalla.
Aprendizaje de gestos de VoiceOver
Cuando VoiceOver est activado, los gestos estndar de la pantalla tctil dan lugar a distintos
efectos. Estos y otros gestos le permiten desplazarse por la pantalla y controlar los elementos in-
dividuales seleccionados. Los gestos de VoiceOver incluyen el uso de dos y tres dedos para pulsar
o desplazar. Para lograr el mejor resultado posible con los gestos de dos y tres dedos, relaje los
dedos y toque la pantalla dejando algo de espacio entre ellos.
Es posible utilizar gestos estndar cuando VoiceOver est activado; para ello, hay que pulsar dos
veces y mantener la pulsacin sin levantar el dedo de la pantalla. Una serie de tonos indican que
estn activos los gestos normales. Se mantendrn activos hasta que suelte el dedo. A continua-
cin, se reanudarn los gestos de VoiceOver.
Puede utilizar distintas tcnicas para introducir gestos de VoiceOver. Por ejemplo, puede intro-
ducir una pulsacin de dos dedos utilizando dos dedos de una mano o un dedo de cada mano.
Tambin puede utilizar los pulgares. Muchos usuarios encuentran muy efcaz el gesto de la pul-
sacin dividida: en vez de seleccionar un tem y pulsarlo dos veces, puede pulsar un tem con un
dedo, mantenerlo pulsado y, entonces, pulsar la pantalla con otro dedo. Pruebe con distintas tc-
nicas para averiguar cul es la que mejor le va.
Si sus gestos no funcionan, pruebe realizando movimientos ms rpidos, especialmente en el caso
de los gestos de doble pulsacin y desplazamiento. Para desplazarse, pruebe a barrer la pantalla
rpidamente con el dedo o los dedos. Cuando VoiceOver est activado, aparece el botn Prctica
de VoiceOver, que le da la oportunidad de practicar los gestos de VoiceOver antes de continuar.
Practicar gestos: Vaya a Ajustes > General > Accesibilidad > VoiceOver y, a continuacin, pulse
Prctica de VoiceOver. Cuando termine de practicar, pulse Salir.
Si no ve el botn Prctica de VoiceOver, asegrese de que VoiceOver est activado.
A continuacin se muestra un resumen de los gestos ms importantes de VoiceOver:
Navegar y leer
Pulsacin: Pronunciar tem.
Desplazamiento a derecha o izquierda: Seleccionar el siguiente tem o el tem anterior.
Desplazamiento hacia arriba o hacia abajo: Depende del ajuste del control de rotor. Consulte
Uso del control de rotor de VoiceOver en la pgina 160.
Pulsacin con dos dedos: Detener la pronunciacin del tem actual.
159 Captulo 31 Accesibilidad
Desplazamiento hacia arriba con dos dedos: Leer todo desde la parte superior de la pantalla.
Desplazamiento hacia abajo con dos dedos: Leer todo desde la posicin actual.
Barrido con dos dedos: Mover dos dedos de un lado a otro tres veces rpidamente (dibujando
una z) para descartar una alerta o ir a la pantalla anterior.
Triple pulsacin con dos dedos: Abrir el Selector de tem.
Desplazamiento hacia arriba o hacia abajo con tres dedos: Pasar una pgina cada vez.
Desplazamiento a la derecha o a la izquierda con tres dedos: Ir a la siguiente pgina o a la pgina
anterior (como la pantalla de inicio, Bolsa o Safari).
Pulsacin con tres dedos: Leer informacin adicional, como la posicin dentro de una lista o si
hay texto seleccionado.
Pulsacin con cuatro dedos en la parte superior de la pantalla: Seleccionar el primer tem de la
pgina.
Pulsacin con cuatro dedos en la parte inferior de la pantalla: Seleccionar el ltimo tem de la
pgina.
Activar
Doble pulsacin: Activar el tem seleccionado.
Tripe pulsacin: Pulsar dos veces un tem.
Pulsacin dividida: En lugar de seleccionar un tem y pulsarlo dos veces, puede pulsar un tem
con un dedo y pulsar la pantalla con otro dedo para activar el tem.
Tocar un tem con un dedo y pulsar la pantalla con otro dedo (pulsacin dividida): Activar el tem.
Pulsar dos veces y mantener la pulsacin (1 segundo) + gesto estndar: Usar un gesto estndar.
El gesto de doble pulsacin y mantenimiento indica al iPhone que debe interpretar el siguiente
gesto como un gesto estndar. Por ejemplo, puede pulsar dos veces y mantener la pulsacin y,
a continuacin, sin soltar el dedo, arrastrarlo para regular un interruptor.
Doble pulsacin con dos dedos: Responder o fnalizar una llamada. Reproducir o poner en pausa
Msica, Vdeos, YouTube, Notas de Voz o Fotos. Hacer una fotografa (Cmara). Iniciar o detener
la grabacin de la cmara o las notas de voz. Iniciar o detener el cronmetro.
Pulsar dos veces con dos dedos y mantener la pulsacin: Abrir el etiquetador de elementos.
Triple pulsacin con dos dedos: Abrir el Selector de tem.
Doble pulsacin con tres dedos: Activar o desactivar sonido de VoiceOver.
Triple pulsacin con tres dedos: Activar o desactivar la cortina de pantalla.
Uso del control de rotor de VoiceOver
El control de rotor es un dial virtual que puede utilizarse para modifcar los resultados de los ges-
tos de desplazamiento hacia arriba y hacia abajo cuando VoiceOver est activado.
Funcionamiento de un rotor: Gire dos dedos sobre la pantalla del iPhone alrededor de un punto
situado entre ambos.
Cambiar las opciones incluidas en el rotor: Vaya a Ajustes > General > Accesibilidad > VoiceOver
> Rotor y seleccione las opciones que desee que estn disponibles mediante el uso del rotor.
160 Captulo 31 Accesibilidad
El efecto del ajuste del rotor depender de lo que est haciendo. Si est leyendo el texto de un
mensaje de correo electrnico recibido, puede utilizar el rotor para pasar de escuchar la pronun-
ciacin del texto palabra por palabra a carcter por carcter, o viceversa, desplazndose hacia
arriba o hacia abajo. Si est navegando por una pgina web, puede utilizar el ajuste de rotor para
escuchar todo el texto (palabra por palabra o carcter por carcter) o para saltar de un elemento a
otro de un tipo determinado, como ttulos o enlaces.
Lectura de texto
Seleccionar y escuchar texto por:
Carcter, palabra o lnea
Voz
Ajustar voz de VoiceOver por:
Volumen o velocidad
Uso de repeticin de escritura, cambio de tono o alfabeto por palabras (utilizando un teclado
inalmbrico Apple Wireless Keyboard)
Consulte Cmo controlar VoiceOver con un teclado inalmbrico Apple Wireless Keyboard en la
pgina 164.
Navegacin
Seleccionar y escuchar tems por:
Carcter, palabra o lnea
Ttulo
Enlace, enlace visitado, enlace no visitado o enlace interno
Control de formulario
Tabla o fla (cuando se navega por una tabla)
Lista
Punto de referencia
Imagen
Texto esttico
tems del mismo tipo
Botones
Campos de texto
Campos de bsqueda
Contenedores (regiones de la pantalla, como el Dock)
Acercar o alejar la imagen
Introduccin de texto
Mover el punto de insercin y escuchar texto por:
Carcter, palabra o lnea
Seleccin de la funcin de edicin
Seleccin del idioma
Uso de un control
Seleccionar y escuchar valores por:
Carcter, palabra o lnea
161 Captulo 31 Accesibilidad
Ajustar el valor del objeto de control
Introduccin y edicin de texto con VoiceOver
Al seleccionar un campo de texto con VoiceOver, puede utilizar el teclado en pantalla o un teclado
externo conectado al iPhone para introducir texto.
Existen dos maneras de introducir texto en VoiceOver: la escritura normal y la escritura al tacto.
Con la escritura normal, se selecciona una tecla y se pulsa dos veces en la pantalla para introducir
el carcter correspondiente. Con la escritura al tacto, se toca una tecla para seleccionarla y el ca-
rcter se introduce de modo automtico al levantar el dedo. La escritura al tacto puede ser ms
rpida, pero requiere ms prctica que la escritura normal.
VoiceOver tambin le permite utilizar las funciones de edicin del iPhone para cortar, copiar o pe-
gar en un campo de texto.
Introducir texto: Seleccione un campo de texto editable, pulse dos veces para mostrar el punto
de insercin y el teclado en pantalla, y escriba caracteres.
Escritura normal: Seleccione una tecla del teclado deslizando un dedo hacia la izquierda o ha-
cia la derecha y pulse dos veces para introducir el carcter. Otra opcin consiste en desplazar
el dedo por el teclado para seleccionar una tecla y, mientras mantiene pulsada la tecla con un
dedo, pulsar la pantalla con otro dedo. VoiceOver pronuncia la tecla al seleccionarla y vuelve a
pronunciarla al introducir el carcter.
Escritura al tacto: Toque una tecla del teclado para seleccionarla y levante el dedo para introdu-
cir el carcter. Si toca una tecla equivocada, desplace el dedo por el teclado hasta que seleccio-
ne la tecla deseada. VoiceOver pronuncia el carcter de cada tecla que toca, pero no introducir
ningn carcter hasta que levante el dedo.
Nota: La escritura al tacto solo funciona con las teclas que introducen texto. Utilice la escritura
normal para las dems teclas, como Maysculas, Suprimir y Retorno.
Mover el punto de insercin: Realice un desplazamiento hacia arriba o hacia abajo para mover el
punto de insercin hacia delante o hacia atrs en el texto. Use el rotor para indicar si desea mover
el punto de insercin carcter por carcter, palabra por palabra o lnea a lnea. VoiceOver emite un
sonido cuando el punto de insercin se mueve, y pronuncia el carcter, la palabra o la lnea a don-
de se ha desplazado el punto de insercin.
Al avanzar por palabras, el punto de insercin se coloca al fnal de cada palabra, antes del espacio
o signo de puntuacin posterior a la palabra. Al retroceder, el punto de insercin se coloca al fnal
de la palabra precedente, antes del espacio o signo de puntuacin posterior a aquella. Para colo-
car el punto de insercin detrs del signo de puntuacin del fnal de una palabra o frase, utilice
el rotor para volver al modo de caracteres. Al mover el punto de insercin lnea a lnea, VoiceOver
pronuncia cada una de las lneas mientras se desplaza. Al avanzar, el punto de insercin se coloca
al principio de la siguiente lnea (excepto cuando se alcanza la ltima lnea de un prrafo: en ese
caso, el punto de insercin se coloca al fnal de la lnea que acaba de pronunciarse). Al retroceder,
el punto de insercin se coloca al principio de la lnea pronunciada.
162 Captulo 31 Accesibilidad
Seleccione la escritura normal o al
tacto
Si VoiceOver est activado y hay una tecla seleccionada en el teclado, utilice
el rotor para seleccionar el tipo de escritura y, a continuacin, deslice el
dedo hacia arriba o hacia abajo.
Eliminar un carcter Seleccione y pulse dos veces o realice una pulsacin dividida. Debe
hacerlo as incluso en el modo de escritura al tacto. Para eliminar varios
caracteres, mantenga pulsada la tecla Suprimir y pulse la pantalla con otro
dedo una vez por cada carcter que desee borrar. VoiceOver pronunciar
el carcter mientras lo elimina. Si la opcin Cambio de tono est activada,
VoiceOver pronuncia los caracteres eliminados en un tono ms bajo.
Seleccionar texto Ajuste el rotor a Edicin, desplcese hacia arriba o hacia abajo para elegir
entre Seleccionar o Seleccionar todo y, a continuacin, pulse dos veces.
Si elige Seleccionar, se seleccionar la palabra situada ms cerca del punto
de insercin al pulsar dos veces. Si elige Seleccionar todo, se seleccionar
todo el texto. Pellizque hacia fuera o hacia dentro para ampliar o reducir la
seleccin.
Cortar, copiar o pegar Asegrese de que el rotor est ajustado en el modo de edicin. Con texto
seleccionado, desplcese hacia arriba o hacia abajo para seleccionar Cortar,
Copiar o Pegar y, a continuacin, pulse dos veces.
Deshacer Agite el iPhone, desplcese hacia la izquierda o hacia la derecha para selec-
cionar la accin que desee deshacer y, a continuacin, pulse dos veces.
Introducir un carcter acentuado En el modo de escritura normal, seleccione el carcter sin acento y, a conti-
nuacin, pulse dos veces y mantenga la pulsacin hasta que oiga un sonido
que indique la aparicin de caracteres acentuados. Arrastre hacia la izquier-
da o hacia la derecha para seleccionar y escuchar las opciones. Suelte el
dedo para introducir la seleccin actual.
Cambiar el idioma en el que est
escribiendo
Ajuste el rotor a Idioma y desplcese hacia arriba o hacia abajo. Seleccione
Idioma por omisin para utilizar el idioma especifcado en los ajustes
Internacional. El rotor de idiomas solo aparece si selecciona ms de un idio-
ma en el ajuste Rotor de idiomas de VoiceOver. Consulte Confguracin de
VoiceOver en la pgina 156.
Realizar llamadas telefnicas con VoiceOver
Pulse dos veces en la pantalla con dos dedos para responder a una llamada o fnalizarla. Al es-
tablecer una llamada con VoiceOver activado, la pantalla muestra por omisin el teclado num-
rico en lugar de las opciones de llamada. De este modo, resulta ms fcil utilizar el teclado para
responder a un men de opciones cuando establezca comunicacin con un sistema telefnico
automatizado.
Mostrar las opciones de llamada: Seleccione el botn Ocultar en la esquina inferior derecha y
pulse dos veces.
Volver a mostrar el teclado numrico: Seleccione el botn Teclado situado cerca del centro de la
pantalla y pulse dos veces.
Uso de VoiceOver con Safari
Cuando realice bsquedas en Internet con Safari y la opcin VoiceOver activada, los tems del ro-
tor Resultados de la bsqueda le permitirn escuchar la lista de las frases de bsqueda sugeridas.
Buscar en Internet: Seleccione el campo de bsqueda, introduzca lo que desee buscar y, a conti-
nuacin, seleccione Resultados de la bsqueda utilizando el rotor. Desplcese hacia la derecha o
hacia la izquierda para moverse hacia abajo o hacia arriba en la lista y, a continuacin, pulse dos
veces la pantalla para buscar en Internet la frase de bsqueda actual.
Uso de VoiceOver con Mapas
Puede utilizar VoiceOver para acercar o alejar la imagen, seleccionar marcadores y obtener infor-
macin sobre ubicaciones.
163 Captulo 31 Accesibilidad
Acercar o alejar la imagen: Seleccione el mapa, use el rotor para seleccionar el modo de zoom y,
a continuacin, desplcese hacia arriba o hacia abajo para acercar o alejar la imagen.
Seleccionar un marcador: Toque un marcador o desplcese hacia arriba o hacia abajo para mo-
verse de un tem a otro.
Obtener informacin sobre una ubicacin: Con un marcador seleccionado, pulse dos veces para
mostrar el indicador de informacin. Desplcese hacia la izquierda o hacia la derecha para selec-
cionar el botn Ms informacin y, a continuacin, pulse dos veces para mostrar la pgina de
informacin.
Edicin de vdeos y notas de voz con VoiceOver
Puede utilizar gestos de VoiceOver para acortar los vdeos de la cmara y las grabaciones de notas
de voz.
Acortar una nota de voz: En la pantalla Notas de voz, seleccione el botn situado a la derecha
de la nota que desee acortar y, a continuacin, pulse dos veces. Despus, seleccione Acortar nota
y pulse dos veces. Seleccione el comienzo o el fnal de la herramienta Acortar. Desplcese hacia
arriba para arrastrar a la derecha, o hacia abajo para arrastrar a la izquierda. VoiceOver indicar la
cantidad de tiempo que la posicin actual acortar de la grabacin. Para efectuar el acortamiento,
seleccione Acortar nota de voz y pulse dos veces.
Cortar un vdeo: Mientras visualiza un vdeo en Fotos, pulse dos veces la pantalla para mostrar los
controles de vdeo y, a continuacin, seleccione el comienzo o el fnal de la herramienta Acortar.
A continuacin, desplcese hacia arriba para arrastrar a la derecha, o hacia abajo para arrastrar a
la izquierda. VoiceOver indicar la cantidad de tiempo que la posicin actual acortar de la graba-
cin. Para realizar el acortamiento, seleccione Cortar y pulse dos veces.
Cmo controlar VoiceOver con un teclado inalmbrico Apple Wireless Key-
board
Puede controlar VoiceOver en el iPhone utilizando un teclado inalmbrico Apple Wireless
Keyboard. Consulte Teclado inalmbrico Apple Wireless Keyboard en la pgina 28.
Puede utilizar los comandos de teclado de VoiceOver para desplazarse por la pantalla, seleccionar
tems, leer el contenido de la pantalla, ajustar el rotor y realizar otras acciones de VoiceOver. Todos
los comandos de teclado (excepto uno) incluyen Control + Opcin, que aparece abreviado como
CO en la siguiente tabla.
La Ayuda VoiceOver lee en alto las teclas o los comandos de teclado mientras los escribe. Puede
usar la Ayuda VoiceOver para obtener informacin acerca de la disposicin del teclado y de las
acciones asociadas a las distintas combinaciones de teclas.
Comandos de teclado de VoiceOver
CO = Control + Opcin
Leer todo, comenzando por la posi-
cin actual
CO + A
Leer desde la parte superior CO + B
Desplazarse a la barra de estado CO + M
Pulsar el botn de inicio CO + H
Seleccionar el siguiente tem o el
tem anterior
CO + fecha derecha o CO + fecha izquierda
Pulsar un tem CO + barra espaciadora
Pulsar dos veces con dos dedos CO + -
164 Captulo 31 Accesibilidad
Seleccionar el siguiente tem del
rotor o el tem del rotor anterior
CO + fecha arriba o CO + fecha abajo
Seleccionar el siguiente tem del
rotor de habla o el tem del rotor
de habla anterior
CO + Comando + fecha izquierda o CO + Comando + fecha derecha
Ajustar tem del rotor de habla CO + Comando + fecha arriba o CO + Comando + fecha abajo
Activar o desactivar sonido de
VoiceOver
CO + S
Activar o desactivar la cortina de
pantalla
CO + Maysculas + S
Activar la Ayuda VoiceOver CO + K
Volver a la pantalla anterior o des-
activar la Ayuda VoiceOver
Esc
Navegacin rpida
Active la funcin de navegacin rpida para controlar VoiceOver con las fechas de direccin. La
funcin de navegacin rpida est desactivada por omisin.
Activar o desactivar la funcin de
navegacin rpida
Flecha izquierda + fecha derecha
Seleccionar el siguiente tem o el
tem anterior
Flecha derecha o fecha izquierda
Seleccionar el siguiente tem o el
tem anterior especifcado por el
ajuste de rotor
Flecha arriba o fecha abajo
Seleccionar el primer tem o el lti-
mo tem
Control + fecha arriba o Control + fecha abajo
Pulsar un tem Flecha arriba + fecha abajo
Desplazarse hacia arriba, hacia
abajo, hacia la izquierda o hacia la
derecha
Opcin + fecha arriba, Opcin + fecha abajo, Opcin + fecha izquierda u
Opcin + fecha derecha
Cambiar el rotor Flecha arriba + fecha izquierda o fecha arriba o + fecha derecha
Tambin puede utilizar las teclas de nmeros de un teclado inalmbrico de Apple para marcar un
nmero de telfono en Telfono o introducir nmeros en Calculadora.
Navegacin rpida de una sola letra para Internet
Cuando visualice una pgina web con la funcin de navegacin rpida activada, puede utilizar las
siguientes teclas del teclado para desplazarse rpidamente por la pgina. Al pulsar la tecla se tras-
ladar al siguiente tem del tipo indicado. Mantenga pulsada la tecla Maysculas mientras escribe
la letra para trasladarse al tem anterior.
H Ttulo
L Enlace
R Campo de texto
B Botn
165 Captulo 31 Accesibilidad
C Control de formulario
I Imagen
T Tabla
S Texto esttico
W Punto de referencia ARIA
X Lista
M Elemento del mismo tipo
1 Cabecera de nivel 1
2 Cabecera de nivel 2
3 Cabecera de nivel 3
4 Cabecera de nivel 4
5 Cabecera de nivel 5
6 Cabecera de nivel 6
Uso de una pantalla Braille con VoiceOver
Puede utilizar una pantalla Braille Bluetooth para leer en Braille la salida de texto de VoiceOver, y
puede utilizar una pantalla Braille con teclas de entrada y otros controles para controlar el iPho-
ne cuando VoiceOver est activado. El iPhone es compatible con muchos modelos de pantallas
Braille inalmbricas. Puede consultar una lista de las pantallas compatibles en www.apple.com/es/
accessibility/iphone/braille-display.html.
Confgurar una pantalla Braille: Encienda la pantalla y, a continuacin, vaya a Ajustes > General
> Bluetooth y active Bluetooth. Despus, vaya a Ajustes > General > Accesibilidad > VoiceOver >
Braille y seleccione la pantalla.
Active o desactive el Braille
abreviado
Vaya a Ajustes > General > Accesibilidad > VoiceOver > Braille.
Activar o desactivar el Braille de
ocho puntos
Vaya a Ajustes > General > Accesibilidad > VoiceOver > Braille.
Para obtener informacin sobre comandos comunes de Braille para la navegacin en VoiceOver,
as como para obtener informacin especfca de determinadas pantallas, vaya a http://support.
apple.com/kb/HT4400?viewlocale=es_ES.
La pantalla Braille utiliza el idioma especifcado para Control por voz. Normalmente se trata del
idioma ajustado para el iPhone en Ajustes > Internacional > Idioma. Puede usar el ajuste de idio-
ma de VoiceOver para ajustar otro idioma para VoiceOver y para las pantallas Braille.
Ajustar el idioma para VoiceOver: Vaya a Ajustes > General > Internacional > Control por voz y,
a continuacin, seleccione el idioma.
Si cambia el idioma del iPhone, es posible que deba volver a ajustar el idioma para VoiceOver y la
pantalla Braille.
Puede usar la celda del extremo izquierdo o derecho de la pantalla Braille para ver el estado del
sistema y dems informacin:
El historial de avisos contiene un mensaje no ledo
El mensaje actual del historial de avisos no se ha ledo
El habla de VoiceOver est silenciada
166 Captulo 31 Accesibilidad
El nivel de batera del iPhone es bajo (menos del 20% de la carga)
El iPhone est en orientacin horizontal
La pantalla est apagada
La lnea actual contiene texto adicional a la izquierda
La lnea actual contiene texto adicional a la derecha
Ajustar la celda del extremo izquierdo o derecho para que muestre informacin de estado:
Vaya a Ajustes > General > Accesibilidad > VoiceOver > Braille > Celda de estado y pulse
Izquierda o Derecha.
Ver una descripcin ampliada de la celda de estado: En la pantalla Braille, pulse el botn posi-
cionador de la celda de estado.
Cmo dirigir el audio de las llamadas entrantes
Puede hacer que el audio de las llamadas entrantes se enve a unos auriculares con micrfono o
altavoz en lugar de enviarse al receptor del iPhone.
Redirigir el audio de las llamadas: Vaya a Ajustes > General > Accesibilidad > Llamadas entran-
tes y seleccione dnde desea escuchar sus llamadas.
Siri
Con Siri, puede realizar operaciones con su iPhone simplemente pidindoselo, y VoiceOver puede
leerle las respuestas de Siri. Para obtener informacin, consulte Captulo 4, Siri, en la pgina 41.
Clic triple en Inicio
La funcin Clic triple en Inicio proporciona un modo sencillo de activar o desactivar algunas de
las funciones de accesibilidad cuando se pulsa el botn de inicio tres veces rpidamente. Puede
ajustar la funcin Clic triple en Inicio para:
Activar o desactivar VoiceOver
Activar o desactivar Blanco sobre negro
Activar o desactivar el zoom
Activar o desactivar AssistiveTouch
Tambin puede ajustar la funcin Clic triple en Inicio para presentar la opcin de activar o des-
activar VoiceOver, Blanco sobre negro o el zoom. La funcin Clic triple en Inicio est desactivada
por omisin.
Ajustar la funcin Clic triple en Inicio: Vaya a Ajustes > General > Accesibilidad > Clic triple en
Inicio.
Zoom
Muchas apps del iPhone le permiten acercar o alejar elementos concretos. Por ejemplo, en Safari
puede pulsar dos veces o usar el gesto de pellizcar para ampliar las columnas de una pgina web.
El zoom tambin es una prestacin de accesibilidad especial que le permite ampliar la pantalla
completa de cualquier app que est usando para ayudarle a ver lo que hay en la pantalla.
Cuando se usa el zoom con un teclado inalmbrico Apple Wireless Keyboard (consulte Teclado
inalmbrico Apple Wireless Keyboard en la pgina 28), la imagen de la pantalla sigue al punto de
insercin, mantenindolo centrado en la pantalla.
167 Captulo 31 Accesibilidad
Para acercar o alejar la imagen: Vaya a Ajustes > General > Accesibilidad > Zoom. O bien, use
Clic triple en Inicio. Consulte Clic triple en Inicio en la pgina 167.
Nota: No es posible utilizar VoiceOver y Zoom al mismo tiempo.
Acercar o alejar la imagen Pulse dos veces la pantalla con tres dedos. Por omisin, la pantalla se am-
pla un 200%. Si vara manualmente la magnifcacin (mediante el gesto de
pulsar y arrastrar descrito ms adelante), el iPhone vuelve automticamente
a dicha magnifcacin al acercar la imagen pulsando dos veces con tres
dedos.
Aumentar magnifcacin Con tres dedos, pulse y arrastre hacia la parte superior de la pantalla (para
aumentar la magnifcacin) o hacia la parte inferior (para reducirla). El ges-
to de pulsar y arrastrar es similar al de pulsar dos veces, salvo que tras la
segunda pulsacin no se levantan los dedos, sino que se arrastran sobre la
pantalla. Una vez empiece a arrastrar, puede hacerlo con un solo dedo.
Desplazarse por la pantalla Cuando la pantalla est ampliada, arrastre o desplace tres dedos por la
misma. Una vez que empiece a arrastrar, puede hacerlo con un solo dedo
para as ver una mayor superfcie de la pantalla. Mantenga un nico dedo
cerca del borde de la pantalla para desplazarse hacia ese lado de la imagen.
Acerque el dedo al borde para desplazarse a mayor velocidad. Al abrir una
nueva pantalla, el zoom siempre se dirige a la mitad superior de la pantalla.
Texto grande
La opcin Texto grande le permite aumentar el tamao del texto en las alertas y en Calendario,
Contactos, Mail, Mensajes y Notas.
Ajustar el tamao del texto: Vaya a Ajustes > General > Accesibilidad > Texto grande.
Blanco sobre negro
Use Blanco sobre negro para invertir los colores de la pantalla del iPhone, lo que puede facilitar
la lectura de la pantalla. Cuando esta opcin est activada, la pantalla parece el negativo de una
fotografa.
Invertir los colores de la pantalla: Vaya a Ajustes > General > Accesibilidad > Blanco sobre negro.
Leer seleccin
Incluso con VoiceOver desactivado, puede hacer que el iPhone lea en voz alta cualquier texto que
seleccione.
Active la opcin Leer seleccin y ajuste la velocidad de habla : Vaya a Ajustes > General >
Accesibilidad > Leer seleccin.
Hacer que el texto se lea para usted Seleccione el texto y pulse Voz.
Leer texto automtico
Leer texto automtico lee las correcciones de texto y las sugerencias que el iPhone realiza mien-
tras escribe.
Activar o desactivar Leer texto automtico: Vaya a Ajustes > General > Accesibilidad > Leer
texto automtico.
Leer texto automtico tambin funciona con VoiceOver o Zoom.
168 Captulo 31 Accesibilidad
Audio mono
Audio mono combina los canales izquierdo y derecho en una seal mono que se repite a travs
de ambos canales. Puede ajustar el balance de la seal mono para aumentar el volumen de salida
a la derecha o a la izquierda.
Activar o desactivar Audio mono: Vaya a Ajustes > General > Accesibilidad > Audio mono.
Compatibilidad con audfonos
La Comisin Federal de Comunicaciones (FCC, por sus siglas en ingls) ha adoptado la normativa
de compatibilidad con audfonos (HAC) para los telfonos inalmbricos digitales. Esta normativa
exige que determinados telfonos se sometan a pruebas y se evalen conforme a los estn-
dares de compatibilidad con audfonos C63.19-2007 del Instituto Nacional Estadounidense de
Normalizacin (ANSI, por sus siglas en ingls). El estndar ANSI para la compatibilidad con audfo-
nos incluye dos clasifcaciones posibles: M para que la interferencia de radiofrecuencia reducida
permita el acoplamiento acstico con los audfonos que no funcionan en modo telecoil, y T para
el acoplamiento inductivo con audfonos que funcionan en modo telecoil. Estas clasifcaciones
estn basadas en una escala del uno al cuatro, donde cuatro indica la mxima compatibilidad. Se
considera que un telfono es compatible con audfonos segn la normativa de la FCC si tiene un
valor de M3 o M4 para el acoplamiento acstico y de T3 o T4 para el acoplamiento inductivo.
Para consultar los valores actuales de compatibilidad con audfonos del iPhone, vaya a www.
apple.com/support/hac.
Los valores de compatibilidad con audfonos no garantizan la compatibilidad de un audfono en
concreto con un telfono determinado. Es posible que algunos audfonos funcionen bien con
telfonos que no cumplan determinados valores. Para garantizar la interoperabilidad entre un au-
dfono y un telfono, utilcelos conjuntamente antes de realizar ninguna compra.
Modo de ayuda auditiva
El iPhone 4 GSM incluye un modo de ayuda auditiva que, cuando se activa, puede reducir la in-
terferencia con algunos modelos de audfonos. El modo de ayuda auditiva reduce la potencia de
transmisin de las radiocomunicaciones mviles en la banda de 1900 MHz de GSM, y puede dar
lugar a una reduccin de la cobertura mvil 2G.
Activar Modo de ayuda auditiva (iPhone 4 GSM): Vaya a Ajustes > General > Accesibilidad.
Vibraciones personalizadas
Puede asignar secuencias de vibracin especiales a llamadas de telfono o llamadas FaceTime de
contactos importantes. Seleccione entre las secuencias existentes o cree secuencias nuevas.
Activar vibraciones personalizadas: Vaya a Ajustes > General > Accesibilidad > Vibraciones
personalizadas.
Seleccionar la secuencia de vibra-
cin de un contacto
En Contactos, seleccione un contacto y, a continuacin, pulse Vibracin.
Si no ve ninguna vibracin en la informacin del contacto, pulse Editar y
adala.
Crear una nueva secuencia de
vibracin
Si ya est editando un contacto, pulse Vibracin y, a continuacin, pulse
Crear nueva vibracin. Tambin puede ir a Ajustes > Sonidos > Vibracin >
Crear nueva vibracin
Ajustar una secuencia personaliza-
da por omisin
Vaya a Ajustes > Sonidos > Vibracin y seleccione una vibracin.
169 Captulo 31 Accesibilidad
Parpadeo para las alertas
Si no puede or los sonidos que anuncian las llamadas entrantes y otras alertas, puede hacer
que el indicador luminoso del iPhone parpadee (el indicador se encuentra junto a la lente de la
cmara, en la parte posterior del iPhone). Solo funciona con el iPhone bloqueado o en reposo.
Disponible para el iPhone 4 o posterior.
Activar Parpadeo para las alertas: Vaya a Ajustes > General > Accesibilidad > Parpadeo para las
alertas.
AssistiveTouch
AssistiveTouch le ayuda a usar el iPhone si tiene difcultades para tocar la pantalla o pulsar
los botones. Puede usar un accesorio de adaptacin compatible (como un joystick) junto con
AssistiveTouch para controlar el iPhone. Tambin puede utilizar AssistiveTouch sin ningn acceso-
rio para realizar gestos que le resulten complicados.
Activar AssistiveTouch: Vaya a Ajustes > General > Accesibilidad > AssistiveTouch. Tambin pue-
de ajustar la funcin Clic triple en Inicio para activar o desactivar AssistiveTouch; vaya a Ajustes >
General > Accesibilidad > Clic triple en Inicio.
Ajustar la velocidad del cursor Vaya a Ajustes > General > Accesibilidad > AssistiveTouch > Velocidad del
cursor.
Mostrar u ocultar el men
AssistiveTouch
Haga clic en el botn secundario de su accesorio.
Ocular el botn de men Vaya a Ajustes > General > Accesibilidad > AssistiveTouch > Mostrar men
siempre.
Realice un movimiento de despla-
zamiento o arrastre con 2, 3, 4 o 5
dedos
Pulse el botn de men, pulse Gestos y, a continuacin, pulse el nmero
de dgitos necesarios para realizar el gesto. Cuando aparezcan los crculos
correspondientes en la pantalla, realice un movimiento de desplazamiento
o arrastre en la direccin requerida por el gesto. Cuando acabe, pulse el
botn de men.
Realizar un gesto de pellizco Pulse el botn de men, pulse Favoritos y, a continuacin, pulse Pellizcar.
Cuando aparezcan los crculos de pellizco, pulse en cualquier parte de la
pantalla para mover los crculos de pellizco y, a continuacin, arrastre los
crculos de pellizco hacia dentro o hacia fuera para realizar un gesto de
pellizco. Cuando acabe, pulse el botn de men.
Crear su propio gesto Pulse el botn de men, pulse Favoritos y, a continuacin, pulse un marca-
dor de gesto vaco. Tambin puede ir a Ajustes > General > Accesibilidad >
AssistiveTouch > Crear gesto personalizado.
Bloquear o girar la pantalla, ajustar
el volumen, alternar tono/silencio o
simular agitacin del iPhone
Pulse el botn de men y, a continuacin, pulse Dispositivo.
Simular pulsacin del botn de
inicio
Pulse el botn de men y, a continuacin, pulse Inicio.
Mover el botn de men Arrstrelo a cualquier ubicacin de la pantalla.
Salir de un men sin realizar nin-
gn gesto
Pulse en cualquier lugar situado fuera del men.
Acceso Universal en OS X
Aproveche la funcin Acceso Universal de OS X cuando utilice iTunes para sincronizar informacin
y contenido de su biblioteca de iTunes con el iPhone. En el Finder, seleccione Ayuda > Centro de
ayuda y busque acceso universal.
170 Captulo 31 Accesibilidad
Para obtener ms informacin sobre las funciones de accesibilidad del iPhone y de OS X, visite
www.apple.com/es/accessibility, www.apple.com/mx/accessibility (Mxico) y www.apple.com/la/
accessibility (Latinoamrica).
Compatibilidad TTY
Puede utilizar el cable adaptador TTY para el iPhone (a la venta por separado en muchas reas)
para conectar el iPhone a un teletipo (TTY). Vaya a www.apple.com/es/store o http://store.apple.
com/mx/ (puede que no est disponible en todas las reas) o comprubelo en su tienda Apple
habitual.
Conectar el iPhone a un teletipo: Vaya a Ajustes > Telfono y active la opcin TTY. Despus, co-
necte el iPhone al equipo TTY mediante el adaptador TTY para el iPhone.
Cuando TTY est activado en el iPhone, aparece en la barra de estado de la parte superior de
la pantalla. Para obtener informacin sobre cmo usar un determinado equipo TTY, consulte la
documentacin del dispositivo.
Tamao de letra mnimo para los mensajes de Mail
Para aumentar la legibilidad, puede ajustar el tamao de letra mnimo para el texto de los mensa-
jes de Mail a Grande, Enorme o Gigante.
Ajustar el tamao de letra mnimo para los mensajes de Mail: Vaya a Ajustes > Correo, contac-
tos, calendarios > Tamao letra mnimo.
El ajuste Texto grande invalida este tamao de letra mnimo.
Tonos asignables
Puede asignar tonos de llamada distintivos a las diferentes personas de su lista de contactos para
utilizarlos como identifcadores de llamada sonoros. Puede adquirir tonos en la tienda iTunes
Store desde el iPhone. Consulte Cmo comprar msica, audiolibros y tonos en la pgina 125.
Buzn de voz visual
Los controles de reproduccin y pausa en el buzn de voz visual le permiten controlar la repro-
duccin de mensajes. Arrastre el cursor de reproduccin en la barra de reproduccin para repetir
una parte del mensaje que le cueste entender. Consulte Cmo consultar el buzn de voz en la
pgina 66.
Teclados panormicos
Varias apps, como Mail, Safari, Mensajes, Notas y Contactos, le permiten girar el iPhone al escribir,
de modo que pueda utilizar un teclado mayor.
Teclado de telfono grande
Realice llamadas pulsando las entradas en sus listas de contactos y favoritos. Si desea marcar un
nmero, el gran teclado numrico del iPhone se lo pone fcil. Consulte Llamadas telefnicas en
la pgina 60.
171 Captulo 31 Accesibilidad
Control por voz
La funcin Control por voz le permite realizar llamadas de telfono y controlar la reproduccin
de msica mediante comandos de voz. Consulte Marcacin por voz en la pgina 61 y Cmo utili-
zar Siri o Control por voz con Msica en la pgina 85.
Con subttulos
Activar subttulos para vdeos: Vaya a Ajustes > Vdeo > Con subttulos.
No todos los contenidos de vdeo incluyen subttulos.
172 Captulo 31 Accesibilidad
Ajustes
32
El men Ajustes le permite confgurar el iPhone, ajustar opciones de apps, aadir cuentas e intro-
ducir otras preferencias.
Modo Avin
El modo Avin desactiva las funciones inalmbricas para reducir la posible produccin de interfe-
rencias que obstaculicen el funcionamiento del avin y otros equipos elctricos.
Activar el modo Avin: Vaya a Ajustes y active el modo Avin.
Cuando el modo Avin est activado, aparece en la barra de estado de la parte superior de la
pantalla. Se dejan de emitir seales de telfono, Wi-Fi o Bluetooth desde el iPhone y se desactiva
la recepcin GPS. No podr utilizar las apps o las funciones que dependan de estas seales, como
conectarse a Internet, realizar y recibir llamadas telefnicas y mensajes, consultar el buzn de voz
visual, etc.
Si el operador del avin y la legislacin y regulaciones aplicables lo permiten, podr seguir utili-
zando el iPhone para escuchar msica, ver vdeos, consultar su correo electrnico, calendario y
otros datos previamente recibidos, y utilizar apps que no requieran conexin a Internet.
Si hay una conexin Wi-Fi disponible y el operador del avin y la legislacin o normativa aplicable
lo permite, vaya a Ajustes > Wi-Fi para activarla. Puede activar Bluetooth en Ajustes > General >
Bluetooth.
Wi-Fi
Conexin a redes Wi-Fi
Los ajustes Wi-Fi determinan cundo el iPhone utiliza redes Wi-Fi locales para conectarse a
Internet. Cuando el iPhone est conectado a una red Wi-Fi, el icono Wi-Fi situado en la barra
de estado de la parte superior de la pantalla muestra la intensidad de la seal. Cuantas ms barras
haya, ms intensa ser la seal. Si no hay redes Wi-Fi disponibles o si ha desactivado la conexin
Wi-Fi, el iPhone se conectar a Internet a travs de la red de datos de telefona mvil cuando di-
cha red est disponible.
Una vez que se conecte a una red Wi-Fi, el iPhone se conectar automticamente a ella siempre
que est en su radio de alcance. Si hay ms de una red anteriormente utilizada dentro del radio
de alcance, el iPhone se conectar a la ltima empleada.
Tambin puede utilizar el iPhone para confgurar una nueva estacin base AirPort que proporcio-
ne servicios Wi-Fi a su hogar u ofcina. Consulte Confguracin de una estacin base AirPort en la
pgina 174.
173
Activar y desactivar la funcin Wi-Fi: Vaya a Ajustes > Wi-Fi.
Ajustar el iPhone para que pregun-
te si desea acceder a una red nueva
Vaya a Ajustes > Wi-Fi y active o desactive la opcin Preguntar al conectar.
Si la opcin Preguntar al conectar est desactivada, deber acceder ma-
nualmente a una red para conectarse a Internet cuando no est disponible
ninguna red utilizada previamente.
Omitir una red para que el iPhone
no se conecte
Vaya a Ajustes > Wi-Fi y pulse junto a una red a la que se haya conecta-
do anteriormente. A continuacin, pulse Omitir esta red.
Conectarse a una red Wi-Fi cerrada Para conectarse a una red Wi-Fi que no aparezca en la lista de redes detec-
tadas, vaya a Ajustes > Wi-Fi > Otra y, a continuacin, introduzca el nombre
de la red.
Debe conocer de antemano el nombre, contrasea y tipo de seguridad de
la red para conectarse a una red cerrada.
Especifcar los ajustes para conec-
tarse a una red Wi-Fi
Vaya a Ajustes > Wi-Fi y pulse junto a una red. Puede ajustar un proxy
HTTP, defnir ajustes de red esttica, activar BootP o renovar los ajustes pro-
porcionados por un servidor DHCP.
Confguracin de una estacin base AirPort
Una estacin base AirPort proporciona una conexin Wi-Fi a la red de su hogar, escuela o peque-
a empresa. Puede utilizar el iPhone para confgurar una nueva estacin base AirPort Express,
AirPort Extreme o Time Capsule.
Utilizar el Asistente Confguracin Airport: Vaya a Ajustes > Wi-Fi. Bajo Confgurar una estacin
base AirPort, pulse el nombre de la estacin base que desee confgurar. A continuacin, siga las
instrucciones que aparecen en pantalla.
Algunos modelos antiguos de estaciones base AirPort no pueden confgurarse utilizando un dis-
positivo iOS. Para ver las instrucciones de confguracin, consulte la documentacin que acompa-
aba a la estacin base.
Si la estacin base que desea confgurar no aparece en la lista, asegrese de que est recibiendo
alimentacin, de que se encuentre dentro del radio de alcance y de que an no se haya confgu-
rado. Solo podr confgurar estaciones base que sean nuevas o que se hayan restaurado.
Si su estacin base AirPort ya est confgurada, la app Utilidad AirPort de la tienda App Store le
permitir cambiar sus ajustes y controlar su estado en el iPhone.
Notifcaciones
Las notifcaciones push aparecen en el centro de notifcaciones y le alertan de novedades, aun-
que una app no se est ejecutando. Estas notifcaciones varan con cada app, aunque pueden
incluir alertas de texto o sonido, as como un globo con un nmero en el icono de la app en la
pantalla de inicio.
Puede desactivar las notifcaciones si no desea ser informado, y puede cambiar el orden en que
aparecen las notifcaciones.
Activar o desactivar las notifcaciones: Vaya a Ajustes > Notifcaciones. Pulse un tem de la lista y
active o desactive las notifcaciones para dicho tem.
Las apps que tienen desactivadas las notifcaciones se muestran en la lista Fuera del centro de
notifcaciones.
174 Captulo 32 Ajustes
Cambiar el nmero de
notifcaciones
Vaya a Ajustes > Notifcaciones y seleccione un tem en la lista En el centro
de notifcaciones. Pulse Mostrar para ajustar cuntas notifcaciones de este
tipo deben aparecer en el centro de notifcaciones.
Cambiar los estilos de alerta Vaya a Ajustes > Notifcaciones y seleccione un tem en la lista En el centro
de notifcaciones. Seleccione un estilo de alerta o seleccione Ninguna para
desactivar las alertas y las tiras. Las notifcaciones seguirn apareciendo en
el centro de notifcaciones.
Cambiar el orden de las
notifcaciones
Vaya a Ajustes > Notifcaciones y, a continuacin, pulse Editar. Arrastre las
notifcaciones en el orden que desee. Para desactivar una notifcacin, arrs-
trela a la lista Fuera del centro de notifcaciones.
Mostrar globos numerados en apps
con notifcaciones
Vaya a Ajustes > Notifcaciones, seleccione un tem en la lista En el centro
de notifcaciones y active Globos en los iconos.
Ocultar alertas cuando el iPhone
est bloqueado
Vaya a Ajustes > Notifcaciones y seleccione una app en la lista En el centro
de notifcaciones. Desactive Ver en la pantalla bloqueada para ocultar
alertas de la app cuando el iPhone est bloqueado.
Algunas apps incluyen opciones adicionales. Por ejemplo, Mensajes le permite especifcar cuntas
veces debe repetirse el sonido de alerta y si deben mostrarse previsualizaciones del mensaje en la
notifcacin.
Localizacin
Los servicios de localizacin permiten que apps como Recordatorios, Mapas, Cmara y apps de
otros fabricantes basadas en informacin de localizacin obtengan y empleen informacin rela-
tiva a su ubicacin geogrfca. Los datos de ubicacin recopilados por Apple se obtienen de un
modo que no permite identifcarle de forma personal. Su posicin aproximada se determina em-
pleando la informacin disponible en las redes de datos de telefona mvil, las redes Wi-Fi locales
(si Wi-Fi est activado) y el sistema GPS (puede que no est disponible en todas las reas). Para
conservar batera, desactive los servicios de localizacin cuando no los utilice.
Si una app est usando los servicios de localizacin, aparecer en la barra de mens.
Todas las apps y servicios del sistema que utilicen los servicios de localizacin aparecern en la
pantalla de ajustes de Localizacin, mostrando si los servicios de localizacin estn activados o
desactivados para cada app o servicio. Si no desea utilizar los servicios de localizacin, puede
desactivarlos para algunas de las apps y algunos de los servicios, o para todos. Si desactiva los ser-
vicios de localizacin, el sistema le pedir que vuelva a activarlos la prxima vez que una app o un
servicio intente utilizarlos.
Si utiliza apps de otros fabricantes en el iPhone que utilizan servicios de localizacin, revise las
condiciones y la poltica de privacidad de dicho fabricante para entender el modo en que cada
app utiliza sus datos de ubicacin.
Activar o desactivar los servicios de localizacin: Vaya a Ajustes > Localizacin.
VPN
Las VPN se utilizan en empresas para poder comunicar informacin privada de forma segura a
travs de una red no privada. Por ejemplo, puede necesitar confgurar una VPN para acceder al
correo electrnico de su trabajo. Este ajuste aparece cuando se ha confgurado una red privada
virtual o VPN en el iPhone y le permite activarla o desactivarla. Consulte Red en la pgina 178.
175 Captulo 32 Ajustes
Compartir Internet
Puede usar Compartir Internet (iPhone 4 o posterior) para compartir una conexin a Internet con
un ordenador u otro dispositivo Wi-Fi, como un iPod touch, un iPad u otro iPhone, conectado a su
iPhone a travs de Wi-Fi. Tambin puede usar Compartir Internet para compartir una conexin a
Internet con un ordenador conectado al iPhone a travs de Bluetooth o USB. Compartir Internet
solo funcionar si el iPhone est conectado a Internet a travs de una red de datos de telefona
mvil.
Nota: Puede que esta funcin no est disponible en todas las reas. Pueden aplicarse tarifas
adicionales. Pngase en contacto con su operador de telefona para obtener ms informacin al
respecto.
Compartir una conexin a Internet: Vaya a Ajustes > General > Red y, a continuacin, pulse
Confgurar Compartir Internet (si aparece) para confgurar el servicio con su operador.
Despus de activar Compartir Internet, otros dispositivos podrn conectarse de las siguientes
formas:
Wi-Fi: En el dispositivo, seleccione su iPhone en la lista de redes Wi-Fi disponibles.
USB: Conecte el ordenador al iPhone utilizando el cable de conector Dock a USB. En el panel de
preferencias Red de su ordenador, seleccione iPhone y confgure los ajustes de red.
Bluetooth: En el iPhone, vaya a Ajustes > General > Bluetooth y active Bluetooth. Para enlazar y
conectar el iPhone a su dispositivo, consulte la documentacin que acompaaba al ordenador.
Cuando haya un dispositivo conectado, en la parte superior de la pantalla del iPhone aparecer
una banda de color azul. Compartir Internet permanecer activado cuando se conecte mediante
USB, aunque no est utilizando de forma activa la conexin a Internet.
Nota: El icono de Compartir Internet se muestra en la barra de estado de los dispositivos iOS
que usan la funcin Compartir Internet.
Cambiar la contrasea Wi-Fi del
iPhone
Vaya a Ajustes > Compartir Internet > Contrasea Wi-Fi e introduzca una
contrasea de al menos 8 caracteres.
Supervisar el uso de la red de datos
de telefona mvil
Vaya a Ajustes > General > Uso > Uso de la red mvil.
Operador
En las redes GSM, este ajuste aparece cuando se encuentra fuera de la red de su operador ha-
bitual y hay otras redes de datos de operadores locales que puede utilizar para sus llamadas de
telfono, el buzn de voz visual y las conexiones a Internet a travs de redes de telefona mvil.
Solo podr realizar llamadas con los operadores que tengan activo un contrato de itinerancia con
su operador. Pueden aplicarse tarifas adicionales. El otro operador puede aplicarle tarifas de itine-
rancia a travs de su operador.
Seleccionar un operador: Vaya a Ajustes > Operador y, a continuacin, seleccione la red que de-
see utilizar.
Una vez seleccionada la red, el iPhone solo usar dicha red. Si la red no se encuentra disponible, se
mostrar la frase Sin servicio en el iPhone.
176 Captulo 32 Ajustes
Sonidos y el botn de tono/silencio
Puede ajustar el iPhone para que reproduzca un sonido siempre que reciba un mensaje de texto,
un mensaje de correo electrnico, una llamada, un mensaje de Twitter, un mensaje en el buzn
de voz o un recordatorio. Tambin pueden reproducirse sonidos para citas, envo de mensajes de
correo electrnico, clics del teclado y cuando bloquee el iPhone.
Cuando est en modo de silencio, el iPhone no emite ningn tono, alerta, ni efecto de sonido. No
obstante, s que se emiten las alarmas de Reloj y otros sonidos.
Cambiar entre los modos de tono y silencio: Deslice el interruptor de tono/silencio situado en el
lateral del iPhone.
Nota: En algunas reas, los efectos de sonido de Cmara y Notas de Voz se reproducen aunque el
interruptor de tono/silencio est en la posicin Silencio.
Especifcar si el iPhone vibrar al
recibir una llamada
Vaya a Ajustes > Sonidos.
Modifcar el volumen de los tonos
y alertas
Vaya a Ajustes > Sonidos y arrastre el regulador. O bien, si est activada la
opcin Ajustar con botones, use los botones de volumen del lateral del
iPhone.
Cambiar el volumen de otros
sonidos
Utilice los botones de volumen de lateral del iPhone.
Ajustar el tono de llamada Vaya a Ajustes > Sonidos > Tono de llamada.
Ajustar los sonidos de los tonos y
alertas
Vaya a Ajustes > Sonidos y seleccione tonos para los tems en la lista.
Brillo
El brillo de la pantalla afecta a la duracin de la batera. Oscurezca la pantalla para aumentar
el tiempo que transcurrir antes de que necesite recargar el iPhone o utilice la funcin Brillo
automtico.
Ajustar el brillo de la pantalla: Vaya a Ajustes > Brillo y arrastre el regulador.
Indicar si el iPhone ajustar el brillo
de la pantalla automticamente
Vaya a Ajustes > Brillo y active o desactive Brillo automtico. Si Brillo au-
tomtico est activado, el iPhone ajusta el brillo de la pantalla segn las
condiciones de iluminacin de cada momento utilizando el sensor de luz
ambiental integrado.
Fondo de pantalla
Los ajustes de Fondo de pantalla le permiten establecer una imagen o foto como fondo de pan-
talla de la pantalla de bloqueo o de la pantalla de inicio. Consulte Aadir un fondo de pantalla en
la pgina 24.
General
Los ajustes generales incluyen la confguracin de red, el uso compartido, la seguridad y otros
ajustes de iOS. En este panel de ajustes tambin puede encontrar informacin sobre su iPhone y
restablecer varios de los ajustes del iPhone.
177 Captulo 32 Ajustes
Acerca de
Vaya a Ajustes > General > Informacin para obtener informacin sobre el iPhone, como el espa-
cio de almacenamiento disponible, nmeros de serie, direcciones de red, IMEI (identidad interna-
cional de equipo mvil) e ICCID (identifcador de tarjeta con circuito integrado, o tarjeta inteligen-
te) (GSM), MEID (identifcador de equipos mviles) (CDMA) e informacin legal y regulatoria.
Cambiar el nombre del dispositivo: Vaya a Ajustes > General > Informacin y, a continuacin,
pulse Nombre.
El nombre del dispositivo aparecer en la barra lateral cuando se conecte a iTunes y lo utilice
iCloud.
Actualizacin de Software
Actualizacin de Software le permite descargar e instalar actualizaciones de iOS desde Apple.
Actualizar a la ltima versin de iOS: Vaya a Ajustes > General > Actualizacin de Software.
Si hay una nueva versin disponible de iOS, siga las instrucciones que aparecen en pantalla para
descargar e instalar la actualizacin.
Nota: Asegrese de que el iPhone est conectado a una fuente de alimentacin para que la insta-
lacin, que puede durar varios minutos, se complete correctamente.
Uso
Uso le permite ver el uso de la red mvil, el estado de la batera y el espacio de almacenamiento
disponible. Tambin puede ver y gestionar el almacenamiento de iCloud.
Ver el uso de la red mvil, el estado de la batera y el espacio de almacenamiento di-
sponible: Vaya a Ajustes > General > Uso.
Ver su uso de la red mvil Vaya a Ajustes > General > Uso > Uso de la red mvil.
Gestionar el almacenamiento de
iCloud
Vaya a Ajustes > General > Uso > Gestionar almacenamiento. Puede ver y
eliminar copias de seguridad, as como desactivar la copia de seguridad de
su Carrete. Tambin comprar ms espacio de almacenamiento para iCloud.
Para obtener informacin, consulte iCloud en la pgina 17.
Ver el espacio de almacenamiento
de las apps
Vaya a Ajustes > General > Uso. Se muestra el espacio de almacenamiento
total de todas las apps instaladas. Para obtener ms detalles, pulse el nom-
bre de la app.
Reinicializar las estadsticas de uso Vaya a Ajustes > General > Uso > Uso de la red mvil y, a continuacin,
pulse Restablecer estadsticas para borrar los datos y las estadsticas de
tiempo acumuladas.
Mostrar el porcentaje de carga de
la batera
Vaya a Ajustes > General > Uso y active Carga de la batera.
Siri
Activar Siri: Vaya a Ajustes > General > Siri.
Para obtener informacin sobre cmo utilizar Siri y cmo cambiar los ajustes de Siri, consulte
Cmo ajustar las opciones de Siri en la pgina 44.
Red
Use los ajustes de Red para confgurar una conexin VPN (red privada virtual), acceder a los ajus-
tes Wi-Fi o activar y desactivar la itinerancia de datos de telefona mvil.
178 Captulo 32 Ajustes
Cuando una app necesita utilizar Internet, el iPhone realiza las siguientes operaciones, por este
orden, hasta que establece conexin:
Se conecta a travs de la ltima red Wi-Fi utilizada que se encuentre disponible.
Muestra una lista de las redes Wi-Fi situadas en el radio de alcance y se conecta utilizando la
que usted elige.
Se conecta a travs de la red de datos de telefona mvil, si est disponible.
Si el iPhone se conecta a Internet a travs de la red de datos de telefona mvil, en la barra de es-
tado aparecer el icono , , o .
Las redes de datos de telefona mvil 4G y 3G GSM aceptan comunicaciones simultneas de voz
y datos. Con todas las dems conexiones de telefona mvil, no podr usar servicios de Internet
mientras habla por telfono a menos que el iPhone tambin disponga de una conexin Wi-Fi
a Internet. En funcin de la conexin de red de que disponga, es posible que no pueda recibir
llamadas mientras el iPhone transfere datos a travs de la red de datos de telefona mvil (por
ejemplo, mientras descarga una pgina web).
Redes GSM: Con una conexin EDGE o GPRS, es posible que las llamadas entrantes vayan directa-
mente al buzn de voz durante las operaciones de transferencia de datos. Cuando responda a las
llamadas entrantes, se pausarn las operaciones de transferencia de datos.
CDMA: Con conexiones EV-DO, las operaciones de transferencia de datos se detendrn momen-
tneamente cuando responda a las llamadas entrantes. Con conexiones 1xRTT, es posible que las
llamadas entrantes vayan directamente al buzn de voz durante las operaciones de transferencia
de datos. Cuando responda a las llamadas entrantes, se pausarn las operaciones de transferencia
de datos.
La transferencia de datos se reanudar cuando fnalice la llamada.
Activar o desactivar los datos de telefona mvil: Vaya a Ajustes > General > Red y, a continua-
cin, active o desactive Datos mviles.
Si los datos de telefona mvil estn desactivados, todos los servicios de datos utilizarn nica-
mente la conexin Wi-Fi, incluidos los servicios de correo electrnico, navegacin web, notifcacio-
nes push y otros. Si los datos de telefona mvil estn activados, el operador puede aplicar tarifas.
Por ejemplo, determinadas funciones y servicios transferen datos (como Siri y Mensajes), y el uso
de estas funciones y servicios podra infuir en las tarifas de su plan de datos.
Activar o desactivar Itinerancia de
voz (CDMA)
Vaya a Ajustes > General > Red. Desactive Itinerancia de voz para evitar
gastos derivados del uso de las redes de otros operadores. Cuando la red
de su operador no est disponible, el iPhone no dispondr de servicio de
telefona mvil (datos o voz).
Activar o desactivar la itinerancia
de datos
Vaya a Ajustes > General > Red.
La itinerancia de datos permite el acceso a Internet a travs de una red de
datos de telefona mvil cuando se encuentra en una zona situada fuera de
la red de su operador. Cuando est de viaje, puede desactivar la itinerancia
de datos para impedir la facturacin de tarifas de itinerancia. Consulte
Operador en la pgina 176.
Activar o desactivar 3G Vaya a Ajustes > General > Red. Esta opcin no est disponible en todas las
reas.
El uso de 3G permite cargar datos de Internet con ms rapidez en algunos
casos, pero puede reducir el rendimiento de la batera. Si realiza muchas
llamadas de telfono, es probable que prefera desactivar 3G para que la
batera dure ms.
179 Captulo 32 Ajustes
Activar o desactivar Compartir
Internet
Vaya a Ajustes > General > Red > Compartir Internet. Consulte Compartir
Internet en la pgina 176.
Aadir una nueva confguracin
VPN
Vaya a Ajustes > General > Red > VPN > Aadir confguracin VPN.
Consulte al administrador de red qu ajustes utilizar. En la mayora de los
casos, si confgura una VPN en su ordenador, podr utilizar los mismos ajus-
tes VPN para el iPhone.
Consulte VPN en la pgina 175.
Bluetooth
El iPhone puede conectarse de forma inalmbrica a dispositivos Bluetooth, como dispositivos
manos libres, auriculares y kits de coche, para poder escuchar msica y hablar sin necesidad de
emplear las manos. Tambin puede conectar el teclado inalmbrico Apple Wireless Keyboard con
Bluetooth. Consulte Teclado inalmbrico Apple Wireless Keyboard en la pgina 28.
Activar o desactivar Bluetooth: Vaya a Ajustes > General > Bluetooth y active o desactive
Bluetooth.
Conectarse a un dispositivo
Bluetooth
Pulse el dispositivo en la lista Dispositivos y siga las instrucciones que apa-
recen en la pantalla para conectarse al mismo. Consulte la documentacin
del dispositivo para obtener instrucciones sobre el enlace Bluetooth.
Sincronizacin con iTunes va Wi-Fi
Puede sincronizar el iPhone con iTunes en un ordenador que est conectado a la misma red Wi-Fi.
Activar Sincr. con iTunes va Wi-Fi: Para confgurar la sincronizacin Wi-Fi por primera vez, co-
necte el iPhone al ordenador con el que desee realizar la sincronizacin. Para obtener instruccio-
nes al respecto, consulte Sincronizacin con iTunes en la pgina 18.
Despus de confgurar la sincronizacin Wi-Fi, el iPhone se sincronizar automticamente con iTu-
nes, una vez al da, cuando se conecte a una fuente de alimentacin y:
El iPhone y el ordenador estn conectados a la misma red Wi-Fi.
iTunes se est ejecutando en su ordenador.
Consultar la fecha y hora de la lti-
ma sincronizacin
Vaya a Ajustes > General > Sincr. con iTunes va Wi-Fi.
Sincronizar inmediatamente con
iTunes
Vaya a Ajustes > General > Sincr. con iTunes va Wi-Fi y, a continuacin,
pulse Sincronizar ahora.
Bsqueda en Spotlight
El ajuste Bsqueda en Spotlight le permite especifcar las reas de contenido en las que deben
realizarse las bsquedas con Buscar, as como reordenar los resultados.
Establecer las reas de contenido en las que se realizarn las bsquedas con Buscar: Vaya a
Ajustes > General > Bsqueda en Spotlight y, a continuacin, seleccione los tems que desee
buscar.
Ajustar el orden de las categoras
de resultados
Vaya a Ajustes > General > Bsqueda en Spotlight. Pulse situado junto
a un tem y arrstrelo hacia arriba o hacia abajo.
180 Captulo 32 Ajustes
Bloqueo automtico
Bloquear el iPhone apaga la pantalla para ahorrar batera y evitar un uso no deseado del iPhone.
Puede seguir recibiendo llamadas y mensajes de texto, as como ajustar el volumen y usar el bo-
tn del micrfono de los auriculares del iPhone mientras est escuchando msica o durante una
llamada.
Ajustar el tiempo que transcurre antes de que el iPhone se bloquea: Vaya a Ajustes > General >
Bloqueo automtico y, a continuacin, seleccione un periodo de tiempo.
Bloqueo con cdigo
Por omisin, el iPhone no requiere que se introduzca un cdigo para desbloquearlo.
Establecer un cdigo: Vaya a Ajustes > General > Bloqueo con cdigo y establezca un cdigo
de 4 dgitos.
Si olvida el cdigo, deber restablecer el software del iPhone. Consulte Actualizacin y restaura-
cin del software del iPhone en la pgina 191.
Desactivar el bloqueo con cdigo o
cambiar el cdigo
Vaya a Ajustes > General > Bloqueo con cdigo.
Ajustar el tiempo que transcurrir
antes de solicitar el cdigo
Vaya a Ajustes > General > Bloqueo con cdigo e introduzca su cdi-
go. Pulse Solicitar y seleccione cunto tiempo debe esperar el iPhone
despus de bloquearse para solicitarle el cdigo que le permita volver a
desbloquearse.
Activar o desactivar el cdigo
simple
Vaya a Ajustes > General > Bloqueo con cdigo.
Un cdigo simple es un nmero de cuatro dgitos. Para aumentar la seguri-
dad, desactive el cdigo simple y use un cdigo ms largo con una combi-
nacin de nmeros, letras, signos de puntuacin y caracteres especiales.
Impedir el acceso a Siri cuando el
iPhone est bloqueado
Vaya a Ajustes > General > Bloqueo con cdigo > Siri. Consulte Cmo ajus-
tar las opciones de Siri en la pgina 44.
Activar o desactivar la marcacin
por voz
Vaya a Ajustes > General > Bloqueo con cdigo.
Desactivar Marcacin por voz impide que se realicen llamadas cuando el
iPhone est bloqueado. Este ajuste solo se encuentra disponible cuando Siri
est desactivado. Para obtener informacin sobre cmo marcar utilizando
Siri, consulte Telfono en la pgina 46.
Borrar datos despus de introducir
un cdigo equivocado diez veces
Vaya a Ajustes > General > Bloqueo con cdigo y pulse Borrar datos.
Despus de introducir un cdigo equivocado diez veces, se restablecern
todos los ajustes y se borrarn todos los datos y contenidos eliminando la
clave de encriptacin de los datos (que estn encriptados mediante el siste-
ma de encriptacin AES de 256 bits).
Restricciones
Puede fjar restricciones para determinadas apps y contenido comprado. Por ejemplo, los padres
pueden evitar que la msica con letras para adultos aparezca en las listas de reproduccin, as
como desactivar completamente el acceso a YouTube.
Activar las restricciones: Vaya a Ajustes > General > Restricciones y pulse Activar restricciones.
Importante: Si olvida el cdigo, deber restablecer el software del iPhone. Consulte Actualizacin
y restauracin del software del iPhone en la pgina 191.
Puede establecer las siguientes restricciones:
181 Captulo 32 Ajustes
Safari Safari est desactivado y su icono ha desaparecido de la pantalla de inicio. No puede utilizar
Safari para navegar por la red o acceder a clips web.
YouTube YouTube est desactivado y su icono no aparece en la pantalla de inicio.
Cmara Cmara est desactivado y su icono no aparece en la pantalla de inicio. No podr hacer fotos.
FaceTime No podr realizar ni recibir videollamadas FaceTime.
iTunes La tienda iTunes Store est desactivada y su icono no aparece en la pantalla de inicio. No puede
previsualizar, adquirir o descargar contenido.
Ping No podr acceder a Ping ni a ninguna de sus funciones.
Instalacin de
apps
La App Store est desactivada y su icono no aparece en la pantalla de inicio. No es posible insta-
lar apps en el iPhone.
Eliminacin de
apps
No es posible eliminar apps del iPhone. no aparece en los iconos de las apps al personalizar
la pantalla de inicio.
Siri No podr utilizar Siri. Los comandos de voz y la funcin de dictado estn desactivados.
Lenguaje
explcito
Siri intentar sustituir las palabras explcitas que diga por asteriscos o pitidos.
Lugar Desactive la funcin Localizacin para cada app concreta. Tambin puede bloquear la funcin
Localizacin para que no puedan realizarse cambios en los ajustes, como autorizar el uso de los
servicios por parte de otras apps.
Cuentas Los ajustes actuales de Correo, contactos, calendarios estn bloqueados. No es posible aadir,
modifcar ni eliminar cuentas. Tampoco es posible modifcar los ajustes de iCloud.
Compras
integradas
Desactive Compras integradas. Cuando esta funcin est activada, le permitir adquirir conteni-
do o funciones adicionales a travs de las apps que descargue desde la tienda App Store.
Solicitar
contraseas
Le solicita que introduzca su ID de Apple para las compras integradas una vez transcurrido el
periodo de tiempo que especifque.
Establecer res-
tricciones de
contenido
Pulse Puntuaciones para y, a continuacin, seleccione un pas de la lista. Puede establecer res-
tricciones utilizando el sistema de puntuacin de dicho pas para msica, podcasts, pelculas,
programas de televisin y apps. El contenido que no se ajuste a la puntuacin seleccionada no
se mostrar en el iPhone.
Juegos
multijugador
Si la opcin Juegos multijugador est desactivada, no podr solicitar partidas, enviar o recibir
invitaciones para jugar ni aadir amigos a Game Center.
Aadir amigos Si la opcin Aadir amigos est desactivada, no podr enviar ni recibir solicitudes de amistad
en Game Center. Si est activada la opcin Juegos multijugador, podr seguir jugando con sus
amigos existentes.
Fecha y hora
Estos ajustes afectan a la hora indicada en la barra de estado de la parte superior de la pantalla, a
los relojes internacionales y a los calendarios.
Indicar si el iPhone mostrar la hora en formato de 24 o 12 horas: Vaya a Ajustes > General >
Fecha y hora y, a continuacin, active o desactive Reloj de 24 horas. (Es posible que la opcin
Reloj de 24 horas no est disponible en todas las reas.)
182 Captulo 32 Ajustes
Indicar si el iPhone actualizar la
fecha y la hora automticamente
Vaya a Ajustes > General > Fecha y hora y, a continuacin, active o desacti-
ve Ajuste automtico.
Si el iPhone se ajusta para que actualice la hora de forma automtica, ob-
tendr la hora correcta a travs de la red de datos de telefona mvil y la
actualizar para la zona horaria en la que se encuentre.
Algunos operadores no ofrecen el servicio horario de red en todas las reas.
Si est de viaje, es posible que el iPhone no pueda ajustar automticamente
la hora local.
Ajustar la fecha y la hora de forma
manual
Vaya a Ajustes > General > Fecha y hora y, a continuacin, desactive
Ajuste automtico. Pulse Zona horaria para ajustar su zona horaria. Pulse
el botn Fecha y hora, pulse Ajustar fecha y hora e introduzca dichos
datos.
Teclado
Puede activar teclados para escribir en distintos idiomas, y puede activar y desactivar distintas
funciones de escritura, como la comprobacin ortogrfca. Para obtener informacin sobre el te-
clado, consulte Escritura en la pgina 25.
Para obtener informacin sobre los teclados internacionales, consulte Apndice A, Teclados inter-
nacionales, en la pgina 185.
Internacional
Utilice los ajustes Internacional para confgurar el idioma del iPhone, activar teclados para distin-
tos idiomas y especifcar el formato local para fechas, horas y nmeros de telfono.
Ajustar el idioma del iPhone: Vaya a Ajustes > General > Internacional > Idioma.
Ajustar el formato del calendario Vaya a General > Internacional > Calendario y, a continuacin, seleccione el
formato.
Ajustar el idioma para Siri y
Control por voz
Vaya a Ajustes > General > Internacional > Control por voz y, a continua-
cin, seleccione un idioma.
Ajustar los formatos de fecha, hora
y nmero de telfono
Vaya a Ajustes > General > Internacional > Regin y, a continuacin, selec-
cione su pas.
El formato regional tambin determina el idioma que debe utilizarse para
los das y meses que aparecen en las apps.
Accesibilidad
Para activar las funciones de accesibilidad, seleccione Accesibilidad y, a continuacin, seleccione
las funciones que desee activar. Consulte Captulo 31, Accesibilidad, en la pgina 155.
Perfles
Este ajuste aparecer si instala uno o varios perfles en el iPhone. Pulse Perfles para ver la informa-
cin sobre los perfles instalados.
Restablecer
Puede restablecer el diccionario de teclado, los ajustes de red, la disposicin de la pantalla de ini-
cio y los avisos de localizacin. Tambin puede borrar todo su contenido y ajustes.
Borrar todo el contenido y los ajustes: Vaya a Ajustes > General > Restablecer y, a continuacin,
pulse Borrar contenidos y ajustes.
Despus de confrmar que desea restablecer el iPhone, se eliminar todo el contenido, los datos y
los ajustes. El iPhone no podr utilizarse hasta que vuelva a confgurarse.
183 Captulo 32 Ajustes
Restablecer todos los ajustes Vaya a Ajustes > General > Restablecer y pulse Restablecer ajustes.
Todas sus preferencias y ajustes se restablecern.
Restablecer los ajustes de red Vaya a Ajustes > General > Restablecer y pulse Restablecer ajustes de red.
Cuando restablezca los ajustes de red, se eliminarn la lista de redes utiliza-
das previamente y los ajustes VPN no instalados por un perfl de confgu-
racin. El sistema Wi-Fi se desactivar y se volver a activar, con lo que se
desconectar de cualquier red a la que est conectado. Los ajustes Wi-Fi y
Preguntar al conectar permanecen activados.
Para eliminar ajustes VPN instalados por un perfl de confguracin, vaya
a Ajustes > General > Perfl y, a continuacin, seleccione el perfl y pulse
Eliminar. Esta operacin tambin elimina otros ajustes o cuentas proporcio-
nados por el perfl.
Restablecer el diccionario del
teclado
Vaya a Ajustes > General > Restablecer y pulse Restablecer diccionario del
teclado.
Puede aadir palabras al diccionario rechazando las palabras que el iPhone
sugiere al escribir. Pulse una palabra para rechazar la correccin y aadir
la palabra al diccionario del teclado. Restablecer el diccionario del teclado
borra todas las palabras que ha aadido.
Restablecer la disposicin de la
pantalla de inicio
Vaya a Ajustes > General > Restablecer y, a continuacin, pulse Restablecer
pantalla de inicio.
Restablecer los avisos de
localizacin
Vaya a Ajustes > General > Restablecer y pulse Restablecer avisos
localizacin.
Los avisos de localizacin son solicitudes efectuadas por las apps para utili-
zar los servicios de localizacin. El iPhone presenta un aviso de localizacin
para una app la primera vez que la app realiza una solicitud para usar el
servicio de localizacin. Si pulsa Cancelar como respuesta, la solicitud no
volver a aparecer. Para restablecer los avisos de localizacin de modo que
vea una solicitud para cada app, pulse Restablecer avisos localizacin.
Ajustes de apps
Consulte otros captulos para obtener informacin sobre ajustes de apps. Por ejemplo, para los
ajustes de Safari, consulte Captulo 7, Safari, en la pgina 78.
184 Captulo 32 Ajustes
Teclados internacionales
A
p
n
d
i
c
e
A
Teclados internacionales le permite escribir texto en muchos idiomas distintos, incluidos idiomas
asiticos y aquellos que se leen de derecha a izquierda.
Cmo aadir y eliminar teclados
Para escribir en distintos idiomas en el iPhone, se utilizan distintos teclados. Por omisin, solo
estar disponible el teclado correspondiente al idioma que haya establecido. Para que haya otros
teclados disponibles para otros idiomas, utilice los ajustes de Teclado. Para consultar una lista
de todos los teclados compatibles con el iPhone, vaya a www.apple.com/es/iphone/specs.html
(Espaa), www.apple.com/mx/iphone/specs.html (Mxico) y www.apple.com/la/iphone/specs.
html (Latinoamrica).
Aadir un teclado: Vaya a Ajustes > General > Internacional, pulse Teclados y, a continuacin, se-
leccione un teclado de la lista. Repita la operacin para aadir ms teclados.
Eliminar un teclado: Vaya a Ajustes > General > Internacional > Teclados y, a continuacin, pulse
Editar. Pulse junto al teclado que desee eliminar y, a continuacin, pulse Eliminar.
Editar su lista de teclados: Vaya a Ajustes > General > Internacional > Teclados. Pulse Editar y, a
continuacin, arrastre junto a un teclado para moverlo a una nueva posicin en la lista.
Cmo cambiar de teclado
Para introducir texto en otro idioma, cambie de teclado.
Cambiar de teclado mientras escribe: Mantenga pulsada la tecla de globo terrqueo para
mostrar todos los teclados activados. Para seleccionar un teclado, desplace el dedo hasta el nom-
bre del teclado y, a continuacin, suelte el dedo. La tecla de globo terrqueo se muestra al acti-
var ms de un teclado.
Tambin puede pulsar . Cuando pulse , aparecer brevemente el nombre del teclado recin
activado. Mantenga la pulsacin para acceder a otros teclados activados.
Muchos teclados incluyen letras, nmeros y smbolos que no son visibles en el teclado.
Introducir letras acentuadas u otros caracteres alternativos: Mantenga pulsada la letra, el nme-
ro o el smbolo relacionado y, a continuacin, deslice el dedo para seleccionar una variante. En un
teclado tailands, por ejemplo, puede seleccionar sus nmeros nativos manteniendo pulsados los
nmeros arbigos correspondientes.
Chino
Puede utilizar teclados para escribir en chino de varias formas distintas, como pinyin, cangjie, wu-
bihua y zhuyin. Tambin puede usar el dedo para escribir caracteres chinos en la pantalla.
185
Cmo escribir utilizando pinyin
Utilice el teclado QWERTY para escribir pinyin simplifcado o tradicional. A medida que escriba,
aparecern sugerencias de caracteres. Pulse una sugerencia para seleccionarla o contine escri-
biendo para ver ms opciones.
Si sigue escribiendo pinyin sin espacios, aparecern sugerencias de frases.
Cmo escribir utilizando cangjie
Construya caracteres chinos a partir de las teclas cangjie componentes. A medida que escriba,
aparecern sugerencias de caracteres. Pulse un carcter para seleccionarlo o contine escribiendo
hasta cinco componentes para ver ms opciones de caracteres.
Cmo escribir utilizando trazos (wubihua)
Utilice el teclado para construir caracteres chinos a partir de un mximo de cinco trazos en la se-
cuencia correcta de escritura: horizontal, vertical, cola, escoba y gancho. Por ejemplo, el carcter
chino (crculo) debe comenzar con el trazo vertical .
A medida que escribe, aparecen sugerencias de caracteres, con los caracteres ms utilizados en
primer lugar. Pulse un carcter para seleccionarlo.
Si no est seguro del trazo correcto, escriba un asterisco (*). Para ver ms opciones de caracteres,
realice otro trazo o desplcese por la lista de caracteres.
Pulse la tecla de coincidencia () para mostrar solamente caracteres que coincidan exactamen-
te con lo que ha escrito.
Cmo escribir utilizando zhuyin
Utilice el teclado para introducir letras zhuyin. A medida que escribe, aparecern caracteres chinos
sugeridos. Pulse una sugerencia para seleccionarla o contine escribiendo letras zhuyin para ver
ms opciones. Despus de escribir la letra inicial, el teclado cambia para mostrar ms letras.
Si sigue escribiendo zhuyin sin espacios, aparecern sugerencias de frases.
Cmo dibujar caracteres chinos
Cuando los formatos simplifcado o tradicional de la escritura china estn activados, puede dibujar
o escribir caracteres chinos en la pantalla con el dedo. A medida que realice trazos, el iPhone los
reconocer y mostrar una lista de caracteres concordantes ordenados de mayor a menor concor-
dancia. Cuando selecciona un carcter, los caracteres que le siguen con ms probabilidad apare-
cen en la lista como opciones adicionales.
Pantalla tctil
186 Apndice A Teclados internacionales
Algunos caracteres complejos, como (parte del nombre del aeropuerto internacional de Hong
Kong), (ascensor) y (partcula que se utiliza en cantons), pueden escribirse introduciendo
dos o ms de los caracteres que los componen en secuencia. Pulse el carcter para sustituir los
caracteres escritos.
Tambin se reconocen los caracteres romanos.
Cmo convertir chino simplifcado en chino tradicional y viceversa
Seleccione el carcter o los caracteres que desee convertir y pulse Sustituir. Consulte Edicin de
texto en la pgina 27. Puede escribir una frase entera antes de convertirla.
Japons
Puede escribir en japons utilizando los teclados romaji o kana. Tambin puede introducir emoti-
conos japoneses.
Cmo escribir japons kana
Utilice el teclado kana para seleccionar slabas. Para ver ms opciones de slabas, pulse la tecla de
fecha y seleccione otra slaba o palabra de la ventana.
Cmo escribir japons romaji
Use el teclado romaji para escribir slabas: En la parte superior del teclado aparecen opciones
alternativas; pulse una para escribirla. Para ver ms opciones de slabas, pulse la tecla de fecha y
seleccione otra slaba o palabra de la ventana.
Cmo introducir emoticonos japoneses
Si utiliza el teclado japons kana, pulse la tecla ^_^.
En el teclado japons romaji (disposicin QWERTY japonesa), pulse la tecla Nmero y, a conti-
nuacin, pulse la tecla ^_^.
En los teclados chinos pinyin (simplifcado o tradicional) o zhuyin (tradicional), pulse la tecla
Smbolos y, a continuacin, pulse la tecla ^_^.
Cmo escribir caracteres emoji
Utilice el teclado emoji para aadir caracteres de imagen. Tambin puede escribir caracteres emoji
utilizando el teclado japons. Por ejemplo, escriba para obtener .
Cmo usar la lista de candidatos
A medida que escribe en los teclados chino, japons o rabe, aparecen sugerencias de caracteres
o candidatos en la parte superior del teclado. Pulse un candidato para introducirlo o desplcese a
la izquierda para ver ms candidatos.
Utilizar la lista de candidatos ampliada: Pulse la fecha arriba situada a la derecha para ver la lista
completa de candidatos. Deslice el dedo hacia arriba o hacia abajo para desplazarse por la lista.
Pulse la fecha abajo para regresar a la lista corta.
187 Apndice A Teclados internacionales
Cmo usar funciones rpidas
Cuando se usan determinados teclados chinos o japoneses, es posible crear una funcin rpi-
da para parejas de palabras y entradas. La funcin rpida se aade a su diccionario personal. Al
escribir una funcin rpida utilizando un teclado compatible, la pareja de palabra o entrada aso-
ciada sustituir dicha funcin rpida. Las funciones rpidas estn disponibles para los siguientes
teclados:
Chino simplifcado (Pinyin)
Chino tradicional (Pinyin)
Chino tradicional (Zhuyin)
Japons (Romaji)
Japons (Kana)
Activar o desactivar las funciones rpidas: Vaya a Ajustes > General > Teclado > Funciones
rpidas.
Vietnamita
Mantenga pulsado un carcter para ver los signos diacrticos disponibles y, despus, desplcese
para seleccionar el signo deseado.
Tambin puede pulsar las siguientes secuencias de teclas para introducir caracteres con signos
diacrticos:
aa (a con acento circunfejo)
aw (a con acento carn)
as (a con acento agudo)
af (a con acento grave)
ar (a con interrogante)
ax (a con tilde)
aj (a con punto por debajo)
dd (d con guin)
ee (e con acento circunfejo)
oo (o con acento circunfejo)
ow (o con garfo)
w (u con garfo)
188 Apndice A Teclados internacionales
Informacin de soporte e
informacin adicional A
p
n
d
i
c
e
B
Sitio web de soporte del iPhone
Dispone de un completo portal con informacin de soporte en Internet, en la direccin support.
apple.com/es_ES/manuals/iphone/ (Espaa y Latinoamrica) o support.apple.com/es_MX/
manuals/iphone/ (Mxico). Tambin puede usar Express Lane para obtener soporte personalizado
(no disponible en todas las reas). Vaya a expresslane.apple.com.
Reinicio o restauracin del iPhone
Si hay algo que no funciona correctamente, pruebe a reiniciar el iPhone, forzar la salida de una
app o restablecer el iPhone.
Reiniciar el iPhone: Mantenga pulsado el botn de encendido/apagado hasta que aparezca el
regulador rojo. Deslice el dedo por el regulador para apagar el iPhone. Para volver a encender el
iPhone, mantenga pulsado el botn de encendido/apagado hasta que aparezca el logotipo de
Apple.
Forzar el cierre de una app: Mantenga pulsado el botn de encendido/apagado durante unos
segundos hasta que aparezca un regulador rojo y, a continuacin, mantenga pulsado el botn de
inicio hasta que la app se cierre.
Tambin puede eliminar una app de la lista de apps recientes para forzar su cierre. Consulte
Apertura y cambio de apps en la pgina 20.
Si no puede apagar el iPhone o si el problema persiste, puede ser necesario restablecer el iPhone.
Solo hay que recurrir a esta opcin si al apagar y encender el iPhone no se resuelve el problema.
Restablecer el iPhone: Mantenga pulsado al mismo tiempo el botn de encendido/apagado y el
botn de inicio durante al menos diez segundos, hasta que aparezca el logotipo de Apple.
Realizacin de copias de seguridad del iPhone
Puede utilizar iCloud o iTunes para realizar copias de seguridad automticas del iPhone. Si selec-
ciona que se realicen copias de seguridad automticas con iCloud, no podr utilizar tambin iTu-
nes para realizar copias de seguridad automticas de su ordenador, aunque puede utilizar iTunes
para realizar copias de seguridad manuales de su ordenador.
Cmo realizar copias de seguridad con iCloud
iCloud realiza copias de seguridad automticas del iPhone a diario, a travs de la conexin Wi-Fi,
cuando se conecta a una fuente de alimentacin y est bloqueado. La fecha y hora de la ltima
copia de seguridad se muestra en la parte inferior de la pantalla Almacenamiento y copias. iCloud
realiza copias de seguridad de:
La msica, los programas de televisin, las apps y los libros que compra.
Las fotos y los vdeos del Carrete.
Los ajustes del iPhone.
Los datos de las apps.
189
La organizacin de la pantalla de inicio y de las apps.
Los mensajes (iMessage, SMS y MMS).
Los tonos de llamada.
Nota: Es posible que no se realicen copias de seguridad de la msica comprada en todas las
reas, y que los programas de televisin no estn disponibles en todas las reas.
Si no activ las copias de seguridad de iCloud la primera vez que confgur el iPhone, puede acti-
varlas en los ajustes de iCloud.
Activar las copias de seguridad de
iCloud
Vaya a Ajustes > iCloud y, a continuacin, inicie sesin con su ID de Apple y
su contrasea, si es preciso. Vaya a Almacenamiento y copias y, a continua-
cin, active Copia de seguridad de iCloud.
Realizar una copia de seguridad de
forma inmediata
Vaya a Ajustes > iCloud > Almacenamiento y copias y, a continuacin, pul-
se Realizar copia de seguridad ahora.
Gestionar sus copias de seguridad Vaya a Ajustes > iCloud > Almacenamiento y copias y, a continuacin, pul-
se Gestionar almacenamiento. Pulse el nombre de su iPhone.
Activar o desactivar copia de segu-
ridad del Carrete
Vaya a Ajustes > iCloud > Almacenamiento y copias y, a continuacin, pul-
se Gestionar almacenamiento. Pulse el nombre de su iPhone y, a continua-
cin, active o desactive la copia de seguridad del Carrete.
Ver los dispositivos de los que
se estn realizando copias de
seguridad
Vaya a Ajustes > iCloud > Almacenamiento y copias > Gestionar
almacenamiento.
Detener las copias de seguridad
automticas de iCloud
Vaya a Ajustes > iCloud > Almacenamiento y copias > Copia de seguridad
y, a continuacin, desactive Copia de seguridad de iCloud.
No se realizarn copias de seguridad en iCloud de la msica que no se haya adquirido en iTunes.
Deber utilizar iTunes para realizar copias de seguridad de dicho contenido y restaurarlo. Consulte
Sincronizacin con iTunes en la pgina 18.
Importante: Es posible que las copias de seguridad de compras de msica o programas de televi-
sin no estn disponibles en todas las reas. Puede que sus compras anteriores no estn disponi-
bles si ya no est en las tiendas iTunes Store, App Store o iBookstore.
Los contenidos que compre, as como los contenidos de Fotos en Streaming, no se descontarn
del sus 5 GB de almacenamiento gratuito en iCloud.
Cmo realizar copias de seguridad con iTunes
iTunes crea una copia de seguridad de las fotos del lbum Carrete o del lbum Fotos guardadas,
as como de los mensajes de texto, notas, historial de llamadas, favoritos de contactos, ajustes de
sonido, etc. No se realizan copias de seguridad de los archivos multimedia, como canciones y al-
gunas fotos, pero pueden restaurarse mediante una sincronizacin con iTunes.
Cuando conecte el iPhone al ordenador con el que normalmente realice la sincronizacin, iTunes
crear una copia de seguridad cada vez que:
Realice una sincronizacin con iTunes: iTunes sincroniza el iPhone cada vez que conecta el iPho-
ne a su ordenador. iTunes no realizar ninguna copia de seguridad automtica de un iPhone
que no est confgurado para sincronizarse con dicho ordenador. Consulte Sincronizacin con
iTunes en la pgina 18.
Actualice o restaure el iPhone: iTunes realiza una copia de seguridad del iPhone automtica-
mente antes de la actualizacin y de la restauracin.
iTunes tambin puede encriptar las copias de seguridad del iPhone para proteger sus datos.
190 Apndice B Informacin de soporte e informacin adicional
Encripte las copias de seguridad del iPhone: Seleccione Encriptar copia de seguridad del iPho-
ne en la pantalla Resumen de iTunes.
Restaure los archivos y los ajustes del iPhone: Conecte el iPhone al ordenador con el que nor-
malmente realice la sincronizacin, seleccione el iPhone en la ventana de iTunes y haga clic en
Restaurar en el panel Resumen.
Para obtener ms informacin sobre las copias de seguridad como, por ejemplo, los ajustes y da-
tos que contienen, vaya a support.apple.com/kb/HT1766?viewlocale=es_ES.
Cmo eliminar una copia de seguridad de iTunes
Puede eliminar una copia de seguridad del iPhone desde la lista de copias con iTunes. Puede inte-
resarle, por ejemplo, si se ha creado una copia de seguridad en un ordenador ajeno.
Eliminar una copia de seguridad:
1 En iTunes, abra las preferencias de iTunes.
Mac: Seleccione iTunes > Preferencias.
Windows: Seleccione Edicin > Preferencias.
2 Haga clic en Dispositivos (el iPhone no tiene por qu estar conectado).
3 Seleccione la copia de seguridad que desea eliminar y, a continuacin, haga clic en Eliminar copia
de seguridad.
4 Haga clic en Eliminar para confrmar que desea eliminar la copia seleccionada y, a continuacin,
haga clic en OK.
Actualizacin y restauracin del software del iPhone
Puede actualizar el software del iPhone en Ajustes o utilizando iTunes. Tambin puede borrar o
restaurar el iPhone y, a continuacin, utilizar iCloud o iTunes para realizar una restauracin a partir
de una copia de seguridad.
Ya no podr acceder a los datos eliminados a travs la interfaz de usuario del iPhone, pero no se
borrarn del iPhone. Para obtener informacin sobre la eliminacin de todos los contenidos y
ajustes, consulte Restablecer en la pgina 183.
Actualizacin del iPhone
Puede actualizar el software del iPhone en Ajustes o utilizando iTunes.
Realizar una actualizacin inalmbrica en el iPhone: Vaya a Ajustes > General > Actualizacin de
Software. El iPhone comprobar si hay actualizaciones de software disponibles.
Realizar una actualizacin de software en iTunes: iTunes comprueba si hay actualizaciones de
software disponibles cada vez que sincroniza el iPhone con iTunes. Consulte Sincronizacin con
iTunes en la pgina 18.
Para obtener ms informacin sobre la actualizacin y restauracin del software del iPhone, vaya a
support.apple.com/kb/HT4623?viewlocale=es_ES.
Restauracin del iPhone
Puede utilizar iCloud o iTunes para restaurar el iPhone a partir de una copia de seguridad.
Realizar una restauracin a partir de una copia de seguridad de iCloud: Restablezca el iPhone
para borrar todos los ajustes y todos los datos. Inicie sesin en iCloud y seleccione Restaurar a
partir de una copia de seguridad en el Asistente de Confguracin. Consulte Restablecer en la
pgina 183.
191 Apndice B Informacin de soporte e informacin adicional
Realizar una restauracin a partir de una copia de seguridad de iTunes: Conecte el iPhone al or-
denador con el que normalmente realice la sincronizacin, seleccione el iPhone en la ventana de
iTunes y haga clic en Restaurar en el panel Resumen.
Cuando se haya restaurado el software del iPhone, podr confgurarlo como un nuevo iPhone o
bien restaurar su msica, vdeos, datos de las apps y otros contenidos a partir de una copia de
seguridad.
Para obtener ms informacin sobre la actualizacin y restauracin del software del iPhone, vaya a
support.apple.com/kb/HT1414?viewlocale=es_ES.
Compartir Archivos
Compartir Archivos le permite transferir archivos con un cable USB entre el iPhone y el ordenador,
utilizando iTunes. Puede compartir archivos creados con una app compatible y guardados en un
formato compatible.
Las apps que permiten compartir archivos se muestran en la lista de apps con archivos compar-
tidos de iTunes. Para cada app, la lista de archivos muestra los documentos que hay en el iPhone.
Consulte la documentacin de la app para obtener informacin sobre el modo en que comparte
archivos; no todas las apps admiten esta funcin.
Transferir un archivo del iPhone al ordenador: En iTunes, vaya al panel Aplicaciones de su dispo-
sitivo. En la seccin Compartir Archivos, seleccione una app en la lista. A la derecha, seleccione el
archivo que desee transferir y, a continuacin, haga clic en Guardar en.
Transferir un archivo del ordenador al iPhone: En iTunes, vaya al panel Aplicaciones de su dis-
positivo. En la seccin Compartir Archivos, seleccione una app y haga clic en Aadir. El archivo se
transferir inmediatamente a su dispositivo y podr utilizarlo con la app que haya seleccionado.
Borrar un archivo del iPhone: En iTunes, vaya al panel Aplicaciones de su dispositivo. En la sec-
cin Compartir Archivos, seleccione el archivo y, a continuacin, pulse la tecla Suprimir.
Informacin sobre seguridad, software y servicio
Esta tabla describe dnde obtener ms informacin sobre seguridad, software y servicio relacio-
nada con el iPhone.
Para obtener informacin acerca de Haga lo siguiente
Cmo usar el iPhone de forma segura Consulte la Gua de informacin importante del producto
en support.apple.com/es_ES/manuals/iphone/ (Espaa
y Latinoamrica) o support.apple.com/es_MX/manuals/
iphone/ (Mxico) para obtener la informacin ms re-
ciente sobre seguridad y normativas.
Servicio y soporte iPhone, consejos, foros y descargas
de software de Apple
Visite support.apple.com/es_ES/manuals/iphone/
(Espaa y Latinoamrica) o support.apple.com/es_MX/
manuals/iphone/ (Mxico).
Servicio y soporte de su operador Pngase en contacto con su operador o vaya al sitio
web de su operador.
192 Apndice B Informacin de soporte e informacin adicional
Para obtener informacin acerca de Haga lo siguiente
Las ltimas novedades del iPhone Visite www.apple.com/iphone/countries/.
Creacin de un ID de Apple Vaya a https://appleid.apple.com/es_ES (Espaa),
https://appleid.apple.com/es_LA (Latinoamrica) y
https://appleid.apple.com/es_MX (Mxico).
Cmo usar iCloud Visite www.apple.com/es/support/icloud/ (Espaa),
www.apple.com/mx/support/icloud/ (Mxico) y www.
apple.com/la/support/icloud/ (Latinoamrica).
Cmo usar iTunes Abra iTunes y seleccione Ayuda > Ayuda iTunes. Para
acceder a las lecciones de iTunes disponibles en Internet
(pueden no estar disponibles en todas las reas), visite
www.apple.com/es/support/itunes.
Cmo usar iPhoto en OS X Abra iPhoto y seleccione Ayuda > Ayuda iPhoto.
Cmo usar la Agenda en OS X Abra la Agenda y seleccione Ayuda > Ayuda Agenda.
Cmo usar iCal en OS X Abra iCal y seleccione Ayuda > Ayuda iCal.
Microsoft Outlook, Libreta de direcciones de Windows
o Adobe Photoshop Elements
Consulte la documentacin de dichas apps.
Localizacin del nmero de serie, IMEI, ICCID o MEID
del iPhone
Puede encontrar el nmero de serie, el nmero IMEI
(identidad internacional de equipo mvil), el nmero
ICCID o el nmero MEID (identifcador de equipos
mviles) del iPhone en la caja del iPhone. O bien en el
iPhone, en Ajustes > General > Informacin. Para ob-
tener ms informacin, vaya a support.apple.com/kb/
ht1267?viewlocale=es_ES.
Obtencin de servicios tcnicos en garanta En primer lugar, siga los consejos de este manual y de
los recursos disponibles en Internet. A continuacin,
vaya a www.apple.com/support/country/ o consul-
te la Gua de informacin importante del producto en
support.apple.com/es_ES/manuals/iphone/ (Espaa y
Latinoamrica) o support.apple.com/es_MX/manuals/
iphone/ (Mxico).
Servicio de sustitucin de la batera Vaya a www.apple.com/es/batteries/replacements.html
(Espaa), www.apple.com/mx/batteries/replacements.
html (Mxico) y www.apple.com/la/batteries/
replacements.html.
Uso del iPhone en un entorno empresarial
Vaya a www.apple.com/es/business (Espaa), www.apple.com/mx/business (Mxico) y www.apple.
com/la/business (Latinoamrica) para obtener ms informacin sobre las prestaciones empresa-
riales del iPhone, entre las que se incluyen Microsoft Exchange, IMAP, CalDAV, CardDAV y VPN.
Cmo usar el iPhone con otros operadores de telefona mvil
Algunos operadores le permiten desbloquear el iPhone para usarlo en su red. Para ver si su opera-
dor ofrece esta opcin, vaya a support.apple.com/kb/HT1937?viewlocale=es_ES.
Pngase en contacto con su operador para obtener la informacin de autorizacin y confgu-
racin necesaria. Debe conectar el iPhone a iTunes para completar el proceso. Pueden aplicarse
tarifas adicionales.
Para obtener informacin sobre solucin de problemas, vaya a support.apple.com/kb/
TS3198?viewlocale=es_ES.
193 Apndice B Informacin de soporte e informacin adicional
Informacin sobre residuos y reciclaje
Programa de reciclaje de Apple (disponible en algunos pases): Para reciclar gratuitamente su te-
lfono mvil antiguo, obtener una etiqueta de envo prepagada y consultar otras instrucciones al
respecto, vaya a: www.apple.com/es/recycling (Espaa), www.apple.com/mx/recycling (Mxico) y
www.apple.com/la/recycling (Latinoamrica).
Deshacerse del iPhone y reciclarlo: El iPhone debe desecharse de acuerdo con la normativa local
aplicable. Como el iPhone contiene componentes electrnicos y una batera, es necesario des-
echar el iPhone separadamente del resto de los residuos domsticos. Cuando el iPhone alcance el
fn de su vida til, pngase en contacto con las autoridades locales para informarse respecto a las
opciones de reciclaje o, simplemente, depostelo en su tienda Apple local o devulvalo a Apple.
La batera ser extrada y reciclada de un modo respetuoso con el medio ambiente. Para obtener
ms informacin, consulte: www.apple.com/es/recycling (Espaa), www.apple.com/mx/recycling
(Mxico) y www.apple.com/la/recycling (Latinoamrica).
Unin Europea. Informacin sobre eliminacin de dispositivos electrnicos y bateras:
Este smbolo indica que, de acuerdo con la normativa local, este producto y su batera no deben
desecharse junto con los residuos domsticos. Cuando llegue al fnal de su vida til, llvelo a los
puntos de recogida estipulados por la administracin local para el reciclaje de equipos electr-
nicos. El tratamiento inadecuado de los residuos de equipos electrnicos por parte de los consu-
midores puede ser sancionado. La recogida selectiva y el reciclaje del producto y de su batera en
el momento de desecharlo contribuirn a preservar los recursos naturales y a proteger la salud
humana y el medio ambiente.
Para consultar los servicios de recogida y reciclaje del iPhone, vaya a: www.apple.com/recycling/
nationalservices/europe.html
Sustitucin de la batera del iPhone: La batera recargable del iPhone solo puede cambiarla Apple
o un proveedor de servicios autorizado Apple. Para obtener ms informacin sobre los servicios
de sustitucin de la batera, vaya a: www.apple.com/es/batteries/replacements.html (Espaa),
www.apple.com/mx/batteries/replacements.html (Mxico) y www.apple.com/la/batteries/
replacements.html
Deutschland: Dieses Gert enthlt Batterien. Bitte nicht in den Hausmll werfen. Entsorgen
Sie dieses Gertes am Ende seines Lebenszyklus entsprechend der mageblichen gesetzlichen
Regelungen.
Nederlands: Gebruikte batterijen kunnen worden ingeleverd bij de chemokar of in een speciale
batterijcontainer voor klein chemisch afval (kca) worden gedeponeerd.
Trkiye: EEE ynetmeliine (Elektrikli ve Elektronik Eyalarda Baz Zararl Maddelerin
Kullanmnn Snrlandrlmasna Dair Ynetmelik) uygundur.
194 Apndice B Informacin de soporte e informacin adicional
Brasil: Informaes sobre descarte e reciclagem
O smbolo acima indica que este produto e/ou sua bateria no devem ser descartadas no lixo
domstico. Quando decidir descartar este produto e/ou sua bateria, faa-o de acordo com as leis
e diretrizes ambientais locais. Para informaes sobre o programa de reciclagem da Apple, pontos
de coleta e telefone de informaes, visite www.apple.com/br/environment.
Apple y el medio ambiente
En Apple somos conscientes de nuestra responsabilidad en la minimizacin del impacto ambien-
tal de nuestras operaciones y nuestros productos. Para obtener ms informacin, vaya a: www.
apple.com/es/environment (Espaa), www.apple.com/mx/environment (Mxico) y www.apple.
com/la/environment (Latinoamrica).
Temperatura de funcionamiento del iPhone
Si la temperatura interior del iPhone excede el lmite normal de funcionamiento, puede experi-
mentar los siguientes sntomas al tratar de regularse la temperatura:
El iPhone deja de recargarse.
La pantalla se oscurece.
La seal de telefona es dbil.
Aparece en pantalla una advertencia sobre la temperatura.
Importante: No podr utilizar el iPhone mientras se muestre en pantalla la advertencia sobre la
temperatura, salvo para realizar una llamada de emergencia. Si el iPhone no puede regular su
temperatura interna, entra en un modo de reposo profundo hasta que se enfra. Mientras el iPho-
ne est en este modo, no podr realizar llamadas de emergencia. Lleve el iPhone a una ubicacin
ms fra y espere unos minutos antes de intentar utilizar de nuevo el iPhone.
195 Apndice B Informacin de soporte e informacin adicional
Apple Inc. K
2012 Apple Inc. Todos los derechos reservados.
Apple, el logotipo de Apple, AirPlay, AirPort, AirPort Express,
AirPort Extreme, Aperture, Apple TV, Cover Flow, FaceTime,
Finder, iBooks, iCal, iLife, iMovie, iPad, iPhone, iPhoto, iPod, iPod
touch, iTunes, iTunes Extras, Keynote, Mac, Mac OS, Numbers, OS
X, Pages, Safari, Siri, Spotlight, y el logotipo Works with iPhone
son marcas comerciales de Apple Inc., registradas en EE UU y en
otros pases.
AirPrint, iMessage, el logotipo Made for iPhone, Multi-Touch y
Retina son marcas comerciales de Apple Inc.
Apple Store, Genius, iCloud, iTunes Plus, iTunes Store y
MobileMe son marcas de servicio de Apple Inc., registradas en
EE UU y en otros pases.
App Store, iBookstore y iTunes Match son marcas de servicio de
Apple Inc.
IOS es una marca comercial o una marca registrada de Cisco en
EE UU y en otros pases y se utiliza bajo licencia.
Ping es una marca comercial registrada de Karsten
Manufacturing Corporation y se utiliza en EE UU bajo licencia.
NIKE y Swoosh Design son marcas comerciales de NIKE, Inc. y
sus fliales y se utilizan bajo licencia.
La palabra Bluetooth, la marca y sus logotipos son marcas
comerciales registradas propiedad de Bluetooth SIG, Inc., y
cualquier utilizacin de tales marcas por parte de Apple Inc. se
realiza bajo licencia.
Adobe y Photoshop son marcas comerciales o marcas comer-
ciales registradas de Adobe Systems Incorporated en EE UU y
en otros pases.
Otros nombres de productos y empresas aqu mencionados
pueden ser marcas comerciales de sus respectivos titulares.
Map data 2010 Google.
La mencin de productos de terceras partes tiene nicamente
propsitos informativos y no constituye aprobacin ni reco-
mendacin. Apple declina toda responsabilidad referente al uso
o el funcionamiento de estos productos. Todos los acuerdos,
disposiciones o garantas, en caso de que las hubiera, se es-
tablecern directamente entre los proveedores y los usuarios
potenciales. En la realizacin de este manual se ha puesto el
mximo cuidado para asegurar la exactitud de la informacin
que en l aparece. Apple no se responsabiliza de los posibles
errores de impresin o copia.
E019-2267/2012-03
You might also like
- 02 Eduardo CurielDocument51 pages02 Eduardo CurielHumberto AlonzoNo ratings yet
- 03 Alejandro SanchezDocument22 pages03 Alejandro SanchezHumberto AlonzoNo ratings yet
- El Factor FredDocument33 pagesEl Factor FredHumberto AlonzoNo ratings yet
- Diseño Contenidos ModulosDocument5 pagesDiseño Contenidos ModulosHumberto AlonzoNo ratings yet
- Plan AprendizajeDocument3 pagesPlan AprendizajeHumberto Alonzo100% (1)
- Cómo Crear Equipos de Alto Rendimiento Parte 1Document19 pagesCómo Crear Equipos de Alto Rendimiento Parte 1Humberto AlonzoNo ratings yet
- Bob PikeDocument6 pagesBob PikeHumberto AlonzoNo ratings yet
- Vocabulario de NavidadDocument127 pagesVocabulario de NavidadHumberto AlonzoNo ratings yet
- X360run para Xbox360Document9 pagesX360run para Xbox360Peter DíazNo ratings yet
- Tarea 2do ParcialDocument4 pagesTarea 2do Parcialcarreto0% (2)
- TABLA SEVERIDAD ISO 10816-Español-Feb-10-2015 (Velocidad - Desplazamiento - Aceleracion )Document1 pageTABLA SEVERIDAD ISO 10816-Español-Feb-10-2015 (Velocidad - Desplazamiento - Aceleracion )JORGE CAICEDO100% (1)
- Segunda Evaluacion 43061 Milcio Garcia 20191774Document6 pagesSegunda Evaluacion 43061 Milcio Garcia 20191774Milcio GarciaNo ratings yet
- RC 9013 Mortero y Hormigones Con Cemento HidrófugoDocument5 pagesRC 9013 Mortero y Hormigones Con Cemento HidrófugoFrancisco Perdomo DiazNo ratings yet
- Informe 1 Retenedor de OrdenDocument6 pagesInforme 1 Retenedor de OrdenkichenkrazyNo ratings yet
- Manual FoxplanDocument8 pagesManual FoxplanClever Yance RamosNo ratings yet
- EstudiosDocument308 pagesEstudiosAmerico Boza HuayraNo ratings yet
- Licencia de ConstruccionDocument2 pagesLicencia de Construccionedu300No ratings yet
- Mede01 05 02 18 P01Document56 pagesMede01 05 02 18 P01SERGIO EZEQUIEL QUIJANO QUIJANONo ratings yet
- Gases Reales y Ecuacion de EstadoDocument3 pagesGases Reales y Ecuacion de EstadoAlberto Elera SubiñasNo ratings yet
- Hoja de Procesos RoscaDocument5 pagesHoja de Procesos RoscaVyco Crow CrawNo ratings yet
- Tabla I: Cooperativa Rural de Electrificación LtdaDocument6 pagesTabla I: Cooperativa Rural de Electrificación LtdaLuis Enrique Rojas Fernández100% (1)
- Analisis de Arena para FundiciónDocument9 pagesAnalisis de Arena para FundiciónMiguel Fernandez CamonesNo ratings yet
- LABORATORIO N°4 Rozamiento 1-CorregidoDocument6 pagesLABORATORIO N°4 Rozamiento 1-CorregidoMartín PérezNo ratings yet
- Plan de Clase AngieDocument5 pagesPlan de Clase Angieapi-314291380No ratings yet
- Investigación Acero - Abby y FerDocument4 pagesInvestigación Acero - Abby y FerIlse DelgadoNo ratings yet
- FRM-FRM-2015-015 Rev 1Document2 pagesFRM-FRM-2015-015 Rev 1neckerNo ratings yet
- Reactivo Limitante: Práctica No. 2Document4 pagesReactivo Limitante: Práctica No. 2ESTEFANIA YAMILETH VILLAR MEDIANONo ratings yet
- Economía - EjerciciosDocument8 pagesEconomía - EjerciciosVeronicaNo ratings yet
- Informe Zapatas AisldasDocument23 pagesInforme Zapatas AisldasIsidro CórdovaNo ratings yet
- Trabajo FUNDAMENTOS de MERCADEO - Docx 1.docxtrabajoDocument10 pagesTrabajo FUNDAMENTOS de MERCADEO - Docx 1.docxtrabajoReggie DiazNo ratings yet
- Cfe p-7Document3 pagesCfe p-7Miguel Andrade MerinoNo ratings yet
- Actividades PDFDocument0 pagesActividades PDFVictor Manuel Villafuerte PeñaNo ratings yet
- GUIA 1 Cuarto Periodo FISICADocument5 pagesGUIA 1 Cuarto Periodo FISICAJaime PorrasNo ratings yet
- Tema 1. AcerosDocument26 pagesTema 1. AcerosAlejandro CouohNo ratings yet
- TAREADocument4 pagesTAREAIsai Salgado CardenasNo ratings yet
- Ciclos de Repeticion Fortran 90Document26 pagesCiclos de Repeticion Fortran 90David Duran RuizNo ratings yet
- Filos en Herramientas de Corte 2Document11 pagesFilos en Herramientas de Corte 2Rolando GallardoNo ratings yet
- Tipos de VigasDocument7 pagesTipos de VigasDayanara MondragonNo ratings yet