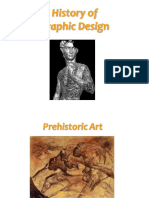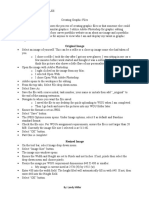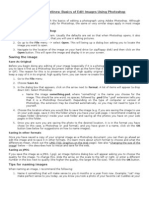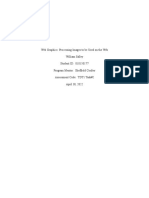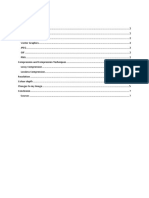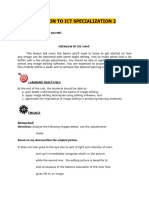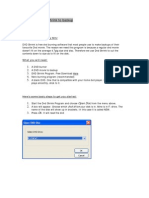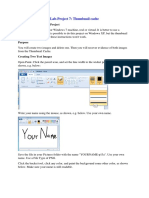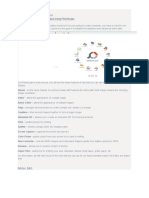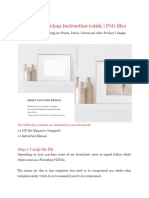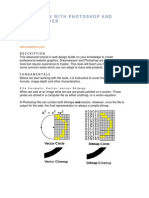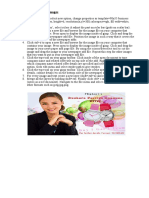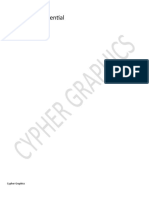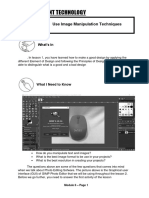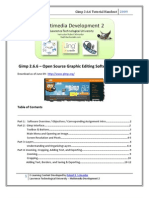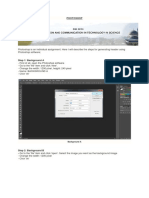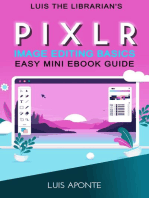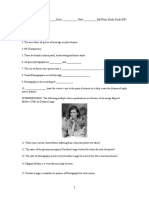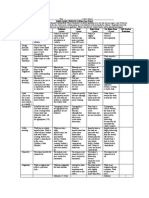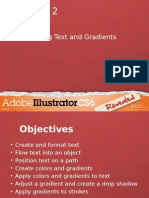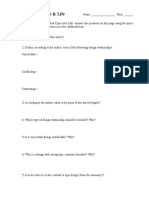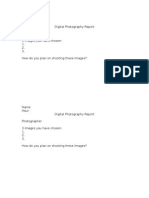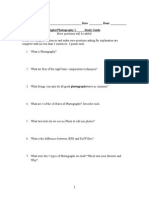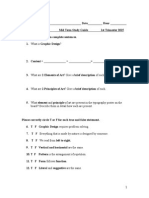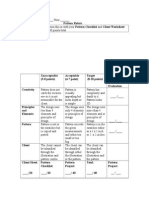Professional Documents
Culture Documents
PS Resize Exercise (Folder H)
Uploaded by
mlgiltnerCopyright
Available Formats
Share this document
Did you find this document useful?
Is this content inappropriate?
Report this DocumentCopyright:
Available Formats
PS Resize Exercise (Folder H)
Uploaded by
mlgiltnerCopyright:
Available Formats
Photoshop: Resize
This exercise shows you how to resize images in Photoshop. Your finished image will
look like the image on the back of this page. Read the instructions and follow the step-by-
by directions:
Begin by copying the photos from the folder titled Resize from the CD/Server.
Remember to open each photo and save to your server. Do not drag the folder to
your computer (permissions issue).
Create a new document:
File > New document: 7 x 10 inches, 150 ppi, color mode: RGB, 8 bit,
Background: white.
File > Save as yourlastname.PS1
View > Rulers
File > Open carguy.jpg in Resize folder
Resize the photo so its smaller in physical size and pixel size:
Image > Image size change the width to 2 inches and the resolution to 150ppi.
Change the photo from color to black and white photo:
Image > Image mode > Grayscale
Copy the resized grayscale photo into your 7 x 10 document:
Use the move tool to drag and drop the photo into your 7 x 10 document
Close carguy.jpg without saving.
Repeat the previous 5 steps with the photos titled fireman and plumber in the
Resize folder.
Use the type tool to type your name along the bottom of the page.
Your file will look like the image on the next page.
Save your file to your folder/server.
Type your name along the bottom with the type tool
Print a copy and turn into the cardboard box.
See next page
You might also like
- How To Slice A PSD PDFDocument11 pagesHow To Slice A PSD PDFAsep JamaludinNo ratings yet
- Photoshop Introduction: Learn Tools for Image Editing, Selections, Layers & MoreDocument6 pagesPhotoshop Introduction: Learn Tools for Image Editing, Selections, Layers & MoreManind BediNo ratings yet
- Photoshop Tips TricksDocument5 pagesPhotoshop Tips TricksEmil SayseNo ratings yet
- GimpDocument245 pagesGimpds0909@gmail100% (2)
- Photoshop BasicsDocument118 pagesPhotoshop BasicsMarlou AbejuelaNo ratings yet
- Still Life Artist 2016Document1 pageStill Life Artist 2016mlgiltnerNo ratings yet
- Type of Photo WorksheetDocument2 pagesType of Photo WorksheetmlgiltnerNo ratings yet
- History of Graphic DesignDocument133 pagesHistory of Graphic DesignmlgiltnerNo ratings yet
- History of Graphic DesignDocument133 pagesHistory of Graphic DesignmlgiltnerNo ratings yet
- How To GraphicsDocument10 pagesHow To Graphicsapi-423310252No ratings yet
- Instructions For Preparing Images To Upload For The AP Digital SubmissionDocument2 pagesInstructions For Preparing Images To Upload For The AP Digital SubmissionlisaterrazasNo ratings yet
- Photoshop GuidelinesDocument5 pagesPhotoshop GuidelinesImran AliNo ratings yet
- Batch Photo Re SizeDocument3 pagesBatch Photo Re Sizecommtech.kelly2026No ratings yet
- Paint Dot Net TutorialDocument3 pagesPaint Dot Net TutorialkleinehippieNo ratings yet
- To Do: - Quiz 2 - Launch Internet Explorer - Launch PhotoshopDocument52 pagesTo Do: - Quiz 2 - Launch Internet Explorer - Launch PhotoshopGael Larico TorresNo ratings yet
- Graphics For A WebsiteDocument9 pagesGraphics For A Websiteapi-611728429No ratings yet
- Opening Image in PhotoshopDocument5 pagesOpening Image in PhotoshopBoss Üö PaulNo ratings yet
- Introduction To PhotoshopDocument7 pagesIntroduction To PhotoshopMharbse EdzaNo ratings yet
- Gimp TutorDocument29 pagesGimp TutoraedinmanojNo ratings yet
- Project 1.7: How To Resize CropDocument5 pagesProject 1.7: How To Resize CropJoyVigilNo ratings yet
- d2 - The Impact That File Format Compression Techniques Image Resolution and Colour DepthDocument7 pagesd2 - The Impact That File Format Compression Techniques Image Resolution and Colour Depthapi-301672955100% (1)
- MODULE 3 Week 4 Image Editing TLE 025 Introduction To ICT Specialization 2Document22 pagesMODULE 3 Week 4 Image Editing TLE 025 Introduction To ICT Specialization 2Claresa AlbesaNo ratings yet
- Learning Activity Sheet Computer Science 2Document17 pagesLearning Activity Sheet Computer Science 2Jaeda BaltazarNo ratings yet
- Photoshop-Image Editing: Opening A File: Photoshop WorkspaceDocument7 pagesPhotoshop-Image Editing: Opening A File: Photoshop WorkspaceBłue MoønNo ratings yet
- d2 - Unit 30Document5 pagesd2 - Unit 30api-286273665100% (1)
- How To Use DVD ShrinkDocument3 pagesHow To Use DVD ShrinkAllan MorganNo ratings yet
- Lab-Project 7: Recover deleted imagesDocument5 pagesLab-Project 7: Recover deleted imagesMHuyNo ratings yet
- Image Resolution in PhotoshopDocument2 pagesImage Resolution in Photoshoprakeshrakesh1No ratings yet
- How To Make A Boot SkinDocument27 pagesHow To Make A Boot SkinsedimbiNo ratings yet
- Photoshop 7 UserDocument9 pagesPhotoshop 7 UserVangelis KoronisNo ratings yet
- Exp 1Document5 pagesExp 1msukumarbtechNo ratings yet
- Attachment GuideDocument2 pagesAttachment Guideshafiullah BarakNo ratings yet
- Creating and Manipulating Images Using Photoscape: 7:42:00 PM Unknown 70 CommentsDocument4 pagesCreating and Manipulating Images Using Photoscape: 7:42:00 PM Unknown 70 CommentsEdwin LapatNo ratings yet
- Photoshop For 202Document18 pagesPhotoshop For 202Lisa LynchNo ratings yet
- Resizing Photos in Adobe Photoshop: Example 1 Digital Camera PhotosDocument3 pagesResizing Photos in Adobe Photoshop: Example 1 Digital Camera PhotosdevsadNo ratings yet
- Mock Instruction GuideDocument8 pagesMock Instruction GuidevrishaNo ratings yet
- Web Design With Photoshop and Dreamweaver: WebsiteDocument6 pagesWeb Design With Photoshop and Dreamweaver: WebsiterrajankadamNo ratings yet
- Mockup Instruction GuideDocument8 pagesMockup Instruction GuideanoopNo ratings yet
- Ampliar fotos sin perder calidad con ReshadeDocument12 pagesAmpliar fotos sin perder calidad con Reshaderenio75No ratings yet
- Overlay Templates InstructionsDocument1 pageOverlay Templates InstructionsgomonoNo ratings yet
- Making Files For The Web Using Photoshop and Fireworks: Definition: CharacteristicsDocument3 pagesMaking Files For The Web Using Photoshop and Fireworks: Definition: CharacteristicsRahul GuptaNo ratings yet
- Multimedia ProgamsDocument10 pagesMultimedia ProgamshafsaadnNo ratings yet
- Introduction Photo Imaging and EditingDocument13 pagesIntroduction Photo Imaging and EditingBea BonitaNo ratings yet
- Visual Graphic DesignDocument8 pagesVisual Graphic DesignKea Espere SumileNo ratings yet
- Photoshop Essential SkillsDocument7 pagesPhotoshop Essential SkillsjNo ratings yet
- Basic Photoshop SkillsDocument9 pagesBasic Photoshop SkillsDaneshwar KumarNo ratings yet
- Vinyl Banner DesignDocument6 pagesVinyl Banner DesignAzam-Savaşçı Anderson MohammadNo ratings yet
- Empowerment Technology: Use Image Manipulation TechniquesDocument14 pagesEmpowerment Technology: Use Image Manipulation TechniquesNadine PabloNo ratings yet
- Increasing Image Resolution for Large PrintsDocument4 pagesIncreasing Image Resolution for Large PrintsjoyNo ratings yet
- IMGburn User Guide PDFDocument52 pagesIMGburn User Guide PDFctcstefanNo ratings yet
- HP Deskjet 3740 Series PrinterDocument73 pagesHP Deskjet 3740 Series Printersuhel000No ratings yet
- Homework Assignment1 Gimp TutorialDocument12 pagesHomework Assignment1 Gimp TutorialSugengNo ratings yet
- CDGS PhotoPaintDocument5 pagesCDGS PhotoPaintYasser E KasanNo ratings yet
- Photoshop: Background ADocument4 pagesPhotoshop: Background ASalasiah Mohammad SaidNo ratings yet
- How To BatchDocument7 pagesHow To Batchapi-330433307No ratings yet
- Usporedbe Fotografija U Corel PhotoPaintuDocument12 pagesUsporedbe Fotografija U Corel PhotoPaintucluetimeNo ratings yet
- Adobe Photoshop Part 1Document155 pagesAdobe Photoshop Part 1parameshwarkamaniNo ratings yet
- Inkscape TutorialDocument10 pagesInkscape Tutorialo_dimitrovNo ratings yet
- d2 RRDocument7 pagesd2 RRapi-316674082No ratings yet
- Readme PDFDocument3 pagesReadme PDFAnshuman NarangNo ratings yet
- Slide Show Nero VisionDocument4 pagesSlide Show Nero VisionFAIZNo ratings yet
- DP1 Midterm 2016 Study GuideDocument2 pagesDP1 Midterm 2016 Study GuidemlgiltnerNo ratings yet
- Ancient MedIt Part 1 NEWDocument85 pagesAncient MedIt Part 1 NEWmlgiltnerNo ratings yet
- Coloring Page RubricDocument1 pageColoring Page RubricmlgiltnerNo ratings yet
- Type Categories QuizesDocument3 pagesType Categories QuizesmlgiltnerNo ratings yet
- Type Contrasts QuizesDocument2 pagesType Contrasts QuizesmlgiltnerNo ratings yet
- Coloring Page ChecklistDocument1 pageColoring Page ChecklistmlgiltnerNo ratings yet
- Type Cat QuestionsDocument2 pagesType Cat QuestionsmlgiltnerNo ratings yet
- Type Contrasts ArticleDocument29 pagesType Contrasts ArticlemlgiltnerNo ratings yet
- Type Contrast QuestionsDocument2 pagesType Contrast QuestionsmlgiltnerNo ratings yet
- Type Categories ArticleDocument9 pagesType Categories ArticlemlgiltnerNo ratings yet
- Digital Photogr Pah y Research WorksheetDocument2 pagesDigital Photogr Pah y Research WorksheetmlgiltnerNo ratings yet
- Type Life ArticleDocument8 pagesType Life ArticlemlgiltnerNo ratings yet
- 3 Graphic DesignersDocument2 pages3 Graphic Designersmlgiltner0% (1)
- Chapter 2 PowerPointDocument43 pagesChapter 2 PowerPointmlgiltnerNo ratings yet
- Type Life QuestionsDocument1 pageType Life QuestionsmlgiltnerNo ratings yet
- Graphic Design Research WorksheetDocument2 pagesGraphic Design Research WorksheetmlgiltnerNo ratings yet
- Graphic Design 1 Final 2015 Study GuideDocument5 pagesGraphic Design 1 Final 2015 Study GuidemlgiltnerNo ratings yet
- Photographer ReportDocument1 pagePhotographer ReportmlgiltnerNo ratings yet
- Pattern Only ChecklistDocument1 pagePattern Only ChecklistmlgiltnerNo ratings yet
- 3 Graphic DesignersDocument2 pages3 Graphic Designersmlgiltner0% (1)
- Digital Photgraphy 1 Final 2015 Study GuideDocument5 pagesDigital Photgraphy 1 Final 2015 Study GuidemlgiltnerNo ratings yet
- Graphic Design 1 Midterm 2015Document4 pagesGraphic Design 1 Midterm 2015mlgiltnerNo ratings yet
- Pattern Only RubricDocument2 pagesPattern Only RubricmlgiltnerNo ratings yet
- Client WorksheetDocument1 pageClient WorksheetmlgiltnerNo ratings yet
- 5 PhotographersDocument2 pages5 PhotographersmlgiltnerNo ratings yet
- Type of Photo WorksheetDocument3 pagesType of Photo WorksheetmlgiltnerNo ratings yet