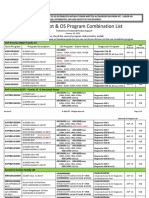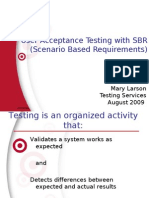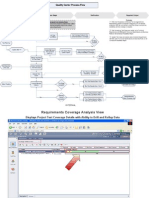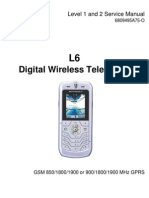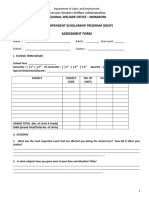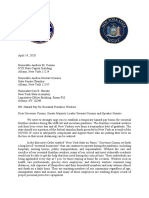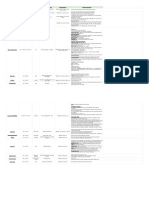Professional Documents
Culture Documents
QC Requirements Tab User Guide
Uploaded by
api-19979194Copyright
Available Formats
Share this document
Did you find this document useful?
Is this content inappropriate?
Report this DocumentCopyright:
Available Formats
QC Requirements Tab User Guide
Uploaded by
api-19979194Copyright:
Available Formats
Target Technology Services
Quality Center Requirements Tab
Practitioners Guide with Step by Step Instructions
Practitioners Guide for Quality Center Requirements Tab
Contents
Contents......................................................................................................................................2
INTRODUCTION TO REQUIREMENTS TAB..............................................................................4
Requirements Menu.................................................................................................................6
Analysis Menu..........................................................................................................................7
Standard Quality Center Toolbar..............................................................................................8
View Box..................................................................................................................................9
Description and History Tabs.................................................................................................11
Coverage View.......................................................................................................................14
Attachments...........................................................................................................................17
INTEGRATION BETWEEN QUALITY CENTER AND CALIBER ..............................................19
Quality Center Process Flow .................................................................................................19
Information published from Caliber to Quality Center Requirement Tab.................................20
SETTING NUMERATION OPTION............................................................................................21
REQUIREMENTS TAB VIEWS – WHEN TO USE....................................................................23
Document View......................................................................................................................23
Coverage View.......................................................................................................................24
Coverage Analysis View.........................................................................................................26
LINKING TEST CASES TO REQUIREMENTS..........................................................................31
Select QC Test Case to link to QC Requirement....................................................................31
Verify Design Steps have been created for the QC Test Case ..............................................32
Select Requirements Coverage section.................................................................................33
Select QC Requirement to be linked (traced) to the QC Test Case........................................34
Select QC Requirement to review from QC Test Case...........................................................35
LINKING TEST CASES TO REQUIREMENTS (REQUIREMENTS TAB–COVERAGE VIEW)..37
a)Viewing the Tests Coverage Grid .......................................................................................38
Adding Tests Coverage .........................................................................................................38
Removing Tests Coverage ....................................................................................................40
REQUIREMENTS REPORTING................................................................................................41
Target Custom Reports..........................................................................................................41
December 2008 INTERNAL 2 of 50
Practitioners Guide for Quality Center Requirements Tab
Standard Reports...................................................................................................................43
CHANGES TO REQUIREMENTS............................................................................................48
ADDITIONAL REQUIREMENTS REPORTING: TEST PLAN TAB............................................49
SUPPORT................................................................................................................................50
CHANGE HISTORY..................................................................................................................50
December 2008 INTERNAL 3 of 50
Practitioners Guide for Quality Center Requirements Tab
INTRODUCTION TO REQUIREMENTS TAB
The Requirements Tab of Quality Center contains requirements published from Caliber.
Requirements can be linked to test cases, traceability and test coverage can be verified.
The Requirements Tab contains many features which will be helpful in working with the
requirements published from CaliberRM.
If you have not imported the requirements from CaliberRM, follow the instructions given
in Caliber - Quality Center Integration guide.
The guide is available from the CaliberRM User's Reference site.
http://sharepoint.target.com/sites/CaliberRM/default.aspx
You will find the Integration guide in the Links section on the right side of the Home
page.
Once the Requirements have been published in Quality Center, the data cannot be
edited; it is Read-Only.
December 2008 INTERNAL 4 of 50
Practitioners Guide for Quality Center Requirements Tab
As on other tabs in Quality Center, the Requirements tab contains a menu bar that has
drop-down menus of commands for working with Requirements.
The Requirements Tab has the following menus:
December 2008 INTERNAL 5 of 50
Practitioners Guide for Quality Center Requirements Tab
Requirements Menu
The list of commands on the Requirements menu will display. Other menus that
contain commands specific to the Requirements tab are the View menu, Tools menu
and Analysis menu.
Commands on the menu are based on what is currently selected. Many options are
unavailable since Requirements in Quality Center are Read-Only.
NOTE: Remember, CaliberRM is the source of truth. All Requirements are to be
entered in CaliberRM and published to Quality Center. No changes to Requirements
are to be made within Quality Center.
December 2008 INTERNAL 6 of 50
Practitioners Guide for Quality Center Requirements Tab
Analysis Menu
The Analysis menu contains reports available for Requirements in Quality Center.
Reports will be explained and demonstrated in greater detail in the topic called
Requirements Reporting.
December 2008 INTERNAL 7 of 50
Practitioners Guide for Quality Center Requirements Tab
Standard Quality Center Toolbar
The standard Quality Center toolbar is always available, regardless of which tab is
being used. It contains icons for Spell-Check and other general functions
December 2008 INTERNAL 8 of 50
Practitioners Guide for Quality Center Requirements Tab
View Box
There is also a View Box that allows you to choose how you would like to view the
Requirements data. Options are Document View (default), Coverage View or Coverage
Analysis View.
The various views will be explained and demonstrated in greater detail in the topic
called Requirements Tab Views - When to Use.
Click on the arrow next to the View Box which currently is displaying the Document
View, to choose one of the other options.
December 2008 INTERNAL 9 of 50
Practitioners Guide for Quality Center Requirements Tab
Each of the views will be examined later in this topic. For now, we will remain on the
Document View to show some of the additional features you may find helpful on this
view.
The hierarchical structure of this view is sometimes referred to as the Requirements
Tree. The branches of the tree can be expanded to see the detail below. This can be
done by clicking on the '+' sign next to any level.
On the next page the _Quality Center eLearning branch has been expanded.
December 2008 INTERNAL 10 of 50
Practitioners Guide for Quality Center Requirements Tab
Description and History Tabs
In the Document View, and also the Coverage Analysis View, there are two tabs
available that will show Description and History details of the requirement you have
selected (in this case, Ability to search for existing customer information).
The panel which reveals the two tabs can be shown or hidden by using the double-
arrow button in the lower right corner of the screen.
Click the double-up-arrow to show the Description tab.
December 2008 INTERNAL 11 of 50
Practitioners Guide for Quality Center Requirements Tab
The description entered in the CaliberRM tool will be brought into Quality Center when
the requirements are published from CaliberRM.
Next click the History tab to view historical details about this requirement.
December 2008 INTERNAL 12 of 50
Practitioners Guide for Quality Center Requirements Tab
There are two fields on the selected Requirement for which changes are tracked on the
History tab. These fields are CaliberRM Priority, and Cover Status.
The CaliberRM Priority is brought in when data is published to Quality Center from
CaliberRM.
Cover Status is updated when Test Cases are linked to Requirements and whenever
there is a change to the execution status of a Test Case.
Next we will look at the Coverage View of the Requirements. Click on the arrow of the
View Box.
December 2008 INTERNAL 13 of 50
Practitioners Guide for Quality Center Requirements Tab
Coverage View
Select Coverage View.
December 2008 INTERNAL 14 of 50
Practitioners Guide for Quality Center Requirements Tab
In Coverage View the Tests Coverage tab displays on the right side of the screen.
This tab lists the Test Cases associated with the Requirement selected on the
Requirements tree.
Click on the Details tab.
December 2008 INTERNAL 15 of 50
Practitioners Guide for Quality Center Requirements Tab
The Details tab displays attributes of the Requirement selected on the Requirements
tree.
Click the Attachments tab.
December 2008 INTERNAL 16 of 50
Practitioners Guide for Quality Center Requirements Tab
Attachments
The attachments include a link to the CaliberRM Requirement. Clicking on this link will
open CaliberRM to this requirement.
To open an attachment, double-click the attachment icon.
December 2008 INTERNAL 17 of 50
Practitioners Guide for Quality Center Requirements Tab
The Quality Center SharePoint site is another great source of information. The link to
the site is (http://sharepoint.target.com/sites/qualitycenter/default.aspx)
December 2008 INTERNAL 18 of 50
Practitioners Guide for Quality Center Requirements Tab
INTEGRATION BETWEEN QUALITY CENTER AND CALIBER
Quality Center Process Flow
For a complete look at how the process works, please click on the Quality Center
Process Flow link located at:
http://sharepoint.target.com/sites/qualitycenter/default.aspx
NOTE: Please print the Quality Center Process Flow for future reference.
i. Pre-Condition: Requirements Published to Quality Center:
Caliber-QC Integration Guide
ii. Below is the first section of the Quality Center Process Flow. Review
the Testing Inputs from Analysis Phase. If you don’t have these,
please contact the business analyst for your project.
December 2008 INTERNAL 19 of 50
Practitioners Guide for Quality Center Requirements Tab
Information published from Caliber to Quality Center Requirement Tab
Fields published from CaliberRM to Quality Center:
CaliberRM Name, CaliberRM ID, CaliberRM Priority, CaliberRM Func. Spec Flow,
CaliberRM Baseline, and Attachments – Caliber Link & Description (rich text)
December 2008 INTERNAL 20 of 50
Practitioners Guide for Quality Center Requirements Tab
SETTING NUMERATION OPTION
A Numeration option is available on the Requirements Tab and this data is used on
reports. To turn this option on, select the View menu option, Numeration and press
<Enter>.
December 2008 INTERNAL 21 of 50
Practitioners Guide for Quality Center Requirements Tab
An example of how requirements look with the Numeration option “on” is shown below:
December 2008 INTERNAL 22 of 50
Practitioners Guide for Quality Center Requirements Tab
REQUIREMENTS TAB VIEWS – WHEN TO USE
Document View
The default view on the Requirements tab is the Document View. It is a Hierarchical
view based on the CaliberRM structure. You may customize the columns in this view,
but cannot filter or sort data.
Document View contains the Requirements Tree and can be expanded or collapsed by
clicking the ' + ' and ' - ' symbols next to the requirements on the list.
By default, the Cover/Execution Status is set to Not Covered. The following is a list of
the Cover/Execution Status and its definition:
• Not Covered - The requirement has not been linked to a test.
• Failed - One or more tests covered by the requirement have "Failed".
• Blocked – One or more tests covered by the requirement have been “Blocked”
from execution.
• Not Completed - One or more tests covered by the requirement have "Not
Completed".
December 2008 INTERNAL 23 of 50
Practitioners Guide for Quality Center Requirements Tab
• Passed - All the tests covered by the requirement have “Passed".
• No Run - All the tests covered by the requirement have "No Run".
• N/A - The current status of the requirement is not applicable.
• Rerun – One or more tests covered by the requirement may be in “Rerun”.
• Out of Scope – One or more test covered by the requirement may be “Out of
Scope”.
Refer to Requirements to Test Case Traceability – Detailed report under the Target
Custom Reports section to help determine Execution/Cover Status.
NOTE:
The Blocked, N/A, Rerun and Out of Scope Execution/Coverage status will display as
“Failed” within the Coverage Analysis View. Also, Rerun and Out of Scope are Project
specific and will not display for every project.
Coverage View
Selecting the Coverage View allows you to see how many and which test cases are
linked to a requirement.
From the Coverage View, you can select different levels in the hierarchy (using +/-) to
assess test coverage for various groupings
December 2008 INTERNAL 24 of 50
Practitioners Guide for Quality Center Requirements Tab
On the Test Coverage tab – use Select Tests to link test cases to requirements
Test Coverage Chart for the selected requirement grouping: SCN – View Weekly
Activity, is viewable in lower-right pane
Click on Test Name to navigate to the Test in Test Plan Tree
The pie chart will graphically display the full tests coverage for the requirement,
grouped according to test status.
In this example, the SCN – View Weekly Activity requirement and its child
requirements are associated with 1 Passed test, 1 Not Completed test, 1 Blocked test,
1failed test, and 6 No Run tests.
NOTE: Please note when the Full Coverage box is selected, Test Coverage is shown
for all levels (all requirements under this node are included).
December 2008 INTERNAL 25 of 50
Practitioners Guide for Quality Center Requirements Tab
Coverage Analysis View
In the Requirements module, the Coverage Analysis View will examine the status
of your requirements. It enables you to quickly understand the breakdown of child
requirements according to Test Coverage.
For example, in the _Quality Center eLearning project, select the
SCN – View Weekly Activity requirement. This requirement has
10 children. In the Coverage Analysis View, you can see that two of
the children have a status of Failed (one or more of the tests
covered by the requirement failed).
Notes: Select Coverage Analysis View from drop-down list.
Remember NOT every requirement will be covered. Depending on how requirements
(and test cases) are written, REQs may be “covered” by test cases linked to DETs.
For SCNs and high-level nodes (e.g. Project Name and 05. Functional Requirements)
there probably won’t be any test coverage and “Not Covered” will display in the Cover
Status column.
December 2008 INTERNAL 26 of 50
Practitioners Guide for Quality Center Requirements Tab
Expand: Quality Center eLearning; 05. Functional Requirements; SCN – View Weekly
Activity
I. Double-click on the Coverage Analysis SCN – View Weekly Activity:
II. Coverage Analysis pop-up window is displayed.
III. Double-click on grey area (1 Not Covered) to view requirement with no
test coverage.
IV. Quality Center displays requirement(s) that have no test coverage.
Press <Go To> to navigate to the requirement in QC.
December 2008 INTERNAL 27 of 50
Practitioners Guide for Quality Center Requirements Tab
V. Click on Show Tests Coverage link (below in red).
VI. Coverage Analysis - Tests Coverage Chart is displayed, which is part of the
Coverage View.
Shows high-level (summary) data on the test cases linked to the selected
requirements.
Display execution status, number and percent
December 2008 INTERNAL 28 of 50
Practitioners Guide for Quality Center Requirements Tab
VII. Double-click on the Tests Coverage Chart to drill-down to Detailed test case
data, again part of the Coverage View.
You can filter on Status (see below) Status Filter: Failed
Select Full Coverage to include ALL requirements under: SCN – View Weekly
Activity
December 2008 INTERNAL 29 of 50
Practitioners Guide for Quality Center Requirements Tab
VIII. Data may also be copied to Clipboard for inclusion in Email or Report. Select
Copy to Clipboard and paste information into document.
December 2008 INTERNAL 30 of 50
Practitioners Guide for Quality Center Requirements Tab
LINKING TEST CASES TO REQUIREMENTS
Once the Requirements have been approved and published from CaliberRM the QC
Test Cases need to be linked to the QC Requirements to ensure traceability and test
coverage.
Select QC Test Case to link to QC Requirement
Select the Test Case from the Test Plan tab that is to be linked to the QC Requirement.
December 2008 INTERNAL 31 of 50
Practitioners Guide for Quality Center Requirements Tab
Verify Design Steps have been created for the QC Test Case
Select the Design Steps section under Test Plan tab to verify that steps have been
designed for the individual Test Case.
December 2008 INTERNAL 32 of 50
Practitioners Guide for Quality Center Requirements Tab
Select Requirements Coverage section
Once the Test Steps have been verified from the Design Steps, select the “Reqs
Coverage” section. Click on the Select Req. button.
December 2008 INTERNAL 33 of 50
Practitioners Guide for Quality Center Requirements Tab
Select QC Requirement to be linked (traced) to the QC Test Case
Once the Select Req button has been selected, the Requirements Tab will display in
a window format. This window will list the Caliber Projects that have been published
to Quality Center. Select the Caliber Project and Functional Requirement you want
linked to the Test Case and Double Click.
In this example the _Call Center Example and Detailed Requirement “DET-Ability to
search for customer by state” has been selected.
December 2008 INTERNAL 34 of 50
Practitioners Guide for Quality Center Requirements Tab
Select QC Requirement to review from QC Test Case
After you have selected the QC Requirement from the Requirements Tab Window, it
will appear in the Reqs Coverage window for the QC Test Case.
To navigate to the Requirement within the Requirement Tab, double click on the
Name. In this example we used, ‘DET-Ability to display an error message if customer
not found’. This allows you to toggle between requirement and test case data and
views to review the context and details of these items.
December 2008 INTERNAL 35 of 50
Practitioners Guide for Quality Center Requirements Tab
b) Requirements Tab View
Note: If you want to go back to the Test Case after reviewing the Requirement, just
click on the Test Plan tab to toggle to the Test Case.
December 2008 INTERNAL 36 of 50
Practitioners Guide for Quality Center Requirements Tab
LINKING TEST CASES TO REQUIREMENTS (REQUIREMENTS TAB–
COVERAGE VIEW)
You can also link tests and requirements using the Requirements module.
Note: This section assumes you are using the Requirements module’s Coverage
View to create test coverage.
When you select a requirement in the requirements tree, the requirement's tests
coverage is displayed in the Tests Coverage tab. The coverage grid lists the test
cases that cover the selected requirement. You can view, add and delete tests in
the coverage grid.
December 2008 INTERNAL 37 of 50
Practitioners Guide for Quality Center Requirements Tab
The coverage grid contains the following columns:
Column Description
Test Name The test name and a test type icon.
Execution Status The current execution status of the test.
Execution Date The date on which the test was last run.
Designer The name of the test's designer.
a) Viewing the Tests Coverage Grid
You can filter the coverage grid, and show or hide full coverage. You can also instruct
Quality Center to go to a test case in the Test Plan Tree or in a Test Set.
• To filter the coverage grid by status type, select a status from the Status
Filter list. For example, you can select to view only tests that have passed.
Select All to clear the filter.
• To show the tests coverage of all the children of the requirement as well,
check the Full Coverage check box. By default, full coverage is not
displayed.
• To go to the test in the test plan tree, click the test in the coverage grid.
Alternatively, right-click the test in the coverage grid and choose Go to Test
in Test Plan Tree.
• To go to the test in the Test Lab module, right-click the test in the coverage
grid and choose Go to Test in Test Set.
• Click Show to display the Tests Coverage Chart. This pie chart graphically
displays the run statuses of the tests in the coverage grid.
Adding Tests Coverage
To add tests coverage to a requirement, you select tests from the Test Plan Tree.
To add tests coverage to a requirement:
• In the Requirements Tree, select a requirement. The Tests Coverage tab displays
the Coverage Grid for the selected requirement.
• In the Tests Coverage tab, click the Select Tests button to show the
Test Plan Tree on the right.
December 2008 INTERNAL 38 of 50
Practitioners Guide for Quality Center Requirements Tab
• Select a test or test folder to add to the requirement's tests coverage. Click the Add
to Coverage button . The test is added to the coverage grid. Note that if you
select a test folder, only tests that match your current filter are added to the tests
coverage.
• Click the Close button to hide the test plan tree.
Tip:
You can also define tests coverage by dragging a test or test folder in the test
plan tree to the coverage grid.
To search for a specific test in the tree, type the name (or part of the name) of
the test in the Find box and click the Find button . If the search is
successful, the test is highlighted in the tree.
To refresh a test in the tree, select the test and click the Refresh button .
To refresh all the tests in the test plan tree, select the Subject folder and click
Refresh.
December 2008 INTERNAL 39 of 50
Practitioners Guide for Quality Center Requirements Tab
Removing Tests Coverage
You can delete tests from a requirement's tests coverage.
To delete tests coverage from a requirement:
• In the Requirements Tree, select a requirement. The Tests Coverage tab
displays the Coverage Grid for the selected requirement.
• Select a test from the Coverage Grid to delete.
• Click the Remove from Coverage button and click yes to confirm.
December 2008 INTERNAL 40 of 50
Practitioners Guide for Quality Center Requirements Tab
REQUIREMENTS REPORTING
The following reports are available in the Requirements module:
Target Custom Reports
• Requirements to Test Case Traceability – Detailed report lists the
individual Test Case(s) that trace to each Requirement. This Report is a
required output for teams using Quality Center to demonstrate requirements
to test case traceability.
NOTE: This report is mandatory and should be stored on the Project’s
SharePoint site.
December 2008 INTERNAL 41 of 50
Practitioners Guide for Quality Center Requirements Tab
• Requirements to Test Case Traceability – Summary report lists the Cover
Status for each Requirement. It displays the Paragraph (QC ID); CaliberRM
Name; CaliberRM Priority; (Test) Cover Status; and CaliberRM ID.
December 2008 INTERNAL 42 of 50
Practitioners Guide for Quality Center Requirements Tab
Standard Reports
• Standard Requirements report lists the requirements that appear in the
Requirements tree.
Two sub-reports are also available in this report:
• Coverage Tests: Lists the tests coverage information for each requirement.
• Associated Defects: Lists the associated defects for each requirement.
December 2008 INTERNAL 43 of 50
Practitioners Guide for Quality Center Requirements Tab
• Tabular report displays the requirements that appear in the requirements tree in
a grid format.
Two sub-reports are available within this report:
• Coverage Tests: Lists the tests coverage information for each requirement
• Associated Defects: Lists the associated defects for each requirement.
December 2008 INTERNAL 44 of 50
Practitioners Guide for Quality Center Requirements Tab
• Requirements with Coverage Tests report lists the requirements that
appear in the requirements tree with their tests coverage information.
Two sub-reports are available within this report:
• Coverage Tests: Lists the tests coverage information for each requirement.
• Associated Defects: Lists the associated defects for each requirement.
December 2008 INTERNAL 45 of 50
Practitioners Guide for Quality Center Requirements Tab
• Requirements with Coverage Tests and Steps report lists the requirements
that appear in the requirements tree with their tests coverage information. It also
displays test steps for each of the tests covered.
Two sub-reports are available within this report:
• Coverage Tests: Lists the tests coverage information for each requirement.
• Associated Defects: Lists the associated defects for each requirement.
December 2008 INTERNAL 46 of 50
Practitioners Guide for Quality Center Requirements Tab
• Requirements with Associated Defects report lists the requirements that
appear in the requirements tree with their associated defects.
Two sub-reports are available within this report:
• Coverage Tests: Lists the tests coverage information for each requirement.
• Associated Defects: Lists the associated defects for each requirement.
December 2008 INTERNAL 47 of 50
Practitioners Guide for Quality Center Requirements Tab
CHANGES TO REQUIREMENTS
When a requirement, test, or defect changes, Quality Center has been configured to
process traceability notifications for associated entities as follows:
# Description Module Entity
Flagged
1 When a requirement changes, the associated test case(s) Test Test Case
are flagged with a Trace Changes icon Plan
Notes: All requirement changes are made in CaliberRM and
then published to Quality Center. Only the Designer can clear
these trace changes.
2 When the status of a defect changes to "Fixed", the Test Test
associated test instance is flagged with a Trace Changes Lab instance
icon
3 When a test runs successfully, the associated defect(s) is Defects Defect
flagged with a Trace Changes icon
How to Resolve Traceability Notifications (referenced above):
1. When a Test Case in the Test Plan Tab is flagged with a Trace Changes icon, you
should review the linked requirement(s) to determine what has changed and update
the test case accordingly.
2. When a Test Instance in the Test Lab Tab is flagged with a Trace Changes icon, you
should review the defect to determine which Test Cases in the Test Set are
impacted and rerun them.
3. When a Defect is flagged with a Trace Changes icon, you should review the Defect
to determine if it can be closed. The Defect is flagged, as the associated Test
Instance was run successfully.
December 2008 INTERNAL 48 of 50
Practitioners Guide for Quality Center Requirements Tab
ADDITIONAL REQUIREMENTS REPORTING: TEST PLAN TAB
Tests with Covered Requirements is a standard Quality Center report that is
accessed from the Test Plan Tab.
This report can be used to find Test Cases that are not linked to any Requirements.
In this example: Test ID (7017) – REQ – Ability to display weekly call rep activity, is not
linked to any requirements; so there is no Covered Requirements section.
December 2008 INTERNAL 49 of 50
Practitioners Guide for Quality Center Requirements Tab
SUPPORT
The HP/Mercury Quality Center tool is a TTS supported tool.
Please direct questions on HP/Mercury Quality Center to: TTS.MercuryTools
CHANGE HISTORY
Date Version Prepared by Change Description
December 2008 1.0 Mary Larson Created document
D. Carlson-
Alojado
December 2008 INTERNAL 50 of 50
You might also like
- A Heartbreaking Work Of Staggering Genius: A Memoir Based on a True StoryFrom EverandA Heartbreaking Work Of Staggering Genius: A Memoir Based on a True StoryRating: 3.5 out of 5 stars3.5/5 (231)
- The Sympathizer: A Novel (Pulitzer Prize for Fiction)From EverandThe Sympathizer: A Novel (Pulitzer Prize for Fiction)Rating: 4.5 out of 5 stars4.5/5 (119)
- Never Split the Difference: Negotiating As If Your Life Depended On ItFrom EverandNever Split the Difference: Negotiating As If Your Life Depended On ItRating: 4.5 out of 5 stars4.5/5 (838)
- Devil in the Grove: Thurgood Marshall, the Groveland Boys, and the Dawn of a New AmericaFrom EverandDevil in the Grove: Thurgood Marshall, the Groveland Boys, and the Dawn of a New AmericaRating: 4.5 out of 5 stars4.5/5 (265)
- The Little Book of Hygge: Danish Secrets to Happy LivingFrom EverandThe Little Book of Hygge: Danish Secrets to Happy LivingRating: 3.5 out of 5 stars3.5/5 (399)
- Grit: The Power of Passion and PerseveranceFrom EverandGrit: The Power of Passion and PerseveranceRating: 4 out of 5 stars4/5 (587)
- The World Is Flat 3.0: A Brief History of the Twenty-first CenturyFrom EverandThe World Is Flat 3.0: A Brief History of the Twenty-first CenturyRating: 3.5 out of 5 stars3.5/5 (2219)
- The Subtle Art of Not Giving a F*ck: A Counterintuitive Approach to Living a Good LifeFrom EverandThe Subtle Art of Not Giving a F*ck: A Counterintuitive Approach to Living a Good LifeRating: 4 out of 5 stars4/5 (5794)
- Team of Rivals: The Political Genius of Abraham LincolnFrom EverandTeam of Rivals: The Political Genius of Abraham LincolnRating: 4.5 out of 5 stars4.5/5 (234)
- Shoe Dog: A Memoir by the Creator of NikeFrom EverandShoe Dog: A Memoir by the Creator of NikeRating: 4.5 out of 5 stars4.5/5 (537)
- The Emperor of All Maladies: A Biography of CancerFrom EverandThe Emperor of All Maladies: A Biography of CancerRating: 4.5 out of 5 stars4.5/5 (271)
- The Gifts of Imperfection: Let Go of Who You Think You're Supposed to Be and Embrace Who You AreFrom EverandThe Gifts of Imperfection: Let Go of Who You Think You're Supposed to Be and Embrace Who You AreRating: 4 out of 5 stars4/5 (1090)
- Her Body and Other Parties: StoriesFrom EverandHer Body and Other Parties: StoriesRating: 4 out of 5 stars4/5 (821)
- The Hard Thing About Hard Things: Building a Business When There Are No Easy AnswersFrom EverandThe Hard Thing About Hard Things: Building a Business When There Are No Easy AnswersRating: 4.5 out of 5 stars4.5/5 (344)
- Hidden Figures: The American Dream and the Untold Story of the Black Women Mathematicians Who Helped Win the Space RaceFrom EverandHidden Figures: The American Dream and the Untold Story of the Black Women Mathematicians Who Helped Win the Space RaceRating: 4 out of 5 stars4/5 (890)
- Designing An Electrical Installation - Beginner GuideDocument151 pagesDesigning An Electrical Installation - Beginner GuideFrankie Wildel100% (4)
- Elon Musk: Tesla, SpaceX, and the Quest for a Fantastic FutureFrom EverandElon Musk: Tesla, SpaceX, and the Quest for a Fantastic FutureRating: 4.5 out of 5 stars4.5/5 (474)
- The Unwinding: An Inner History of the New AmericaFrom EverandThe Unwinding: An Inner History of the New AmericaRating: 4 out of 5 stars4/5 (45)
- The Yellow House: A Memoir (2019 National Book Award Winner)From EverandThe Yellow House: A Memoir (2019 National Book Award Winner)Rating: 4 out of 5 stars4/5 (98)
- 6th Central Pay Commission Salary CalculatorDocument15 pages6th Central Pay Commission Salary Calculatorrakhonde100% (436)
- On Fire: The (Burning) Case for a Green New DealFrom EverandOn Fire: The (Burning) Case for a Green New DealRating: 4 out of 5 stars4/5 (73)
- Armed Struggle in Africa (1969)Document167 pagesArmed Struggle in Africa (1969)Dr.VolandNo ratings yet
- Test Case DesignDocument30 pagesTest Case Designapi-19979194No ratings yet
- Individual TaxpayersDocument3 pagesIndividual TaxpayersJoy Orena100% (2)
- Igt - Boot Os List Rev B 10-28-2015Document5 pagesIgt - Boot Os List Rev B 10-28-2015Hector VillarrealNo ratings yet
- Tally QuestionsDocument73 pagesTally QuestionsVishal Shah100% (1)
- Barcelona Traction Case DigestDocument3 pagesBarcelona Traction Case DigestCheCheNo ratings yet
- QCDocument261 pagesQCapi-19979194No ratings yet
- Caliber-Quality Center IntegrationDocument42 pagesCaliber-Quality Center Integrationapi-19979194No ratings yet
- Caliber Copy PasteDocument7 pagesCaliber Copy Pasteapi-19979194No ratings yet
- User Acceptance Testing With SBR (Scenario Based Requirements)Document30 pagesUser Acceptance Testing With SBR (Scenario Based Requirements)api-19979194No ratings yet
- Quality Center Reports and GraphsDocument23 pagesQuality Center Reports and Graphsapi-19979194No ratings yet
- QC Connecting The DotsDocument20 pagesQC Connecting The Dotsapi-19979194No ratings yet
- Caliber RMDocument475 pagesCaliber RMapi-19979194No ratings yet
- Bode PlotDocument6 pagesBode PlotChandan S KNo ratings yet
- ION8650 DatasheetDocument11 pagesION8650 DatasheetAlthaf Axel HiroshiNo ratings yet
- Framing Business EthicsDocument18 pagesFraming Business EthicsJabirNo ratings yet
- Project Proposal: Retail Environment Design To Create Brand ExperienceDocument3 pagesProject Proposal: Retail Environment Design To Create Brand ExperienceMithin R KumarNo ratings yet
- Tdi Hazid TemplateDocument11 pagesTdi Hazid TemplateAnonymous rwojPlYNo ratings yet
- Training and Development Project Report - MessDocument37 pagesTraining and Development Project Report - MessIqra Bismi100% (1)
- The Mpeg Dash StandardDocument6 pagesThe Mpeg Dash Standard9716755397No ratings yet
- Risk Assessments-These Are The Risk Assessments Which Are Applicable To Works Onsite. Risk Definition and MatrixDocument8 pagesRisk Assessments-These Are The Risk Assessments Which Are Applicable To Works Onsite. Risk Definition and MatrixTimothy AziegbemiNo ratings yet
- Motorola l6Document54 pagesMotorola l6Marcelo AriasNo ratings yet
- Smart Card PresentationDocument4 pagesSmart Card PresentationNitika MithalNo ratings yet
- OFW Dependent Scholarship AssessmentDocument3 pagesOFW Dependent Scholarship AssessmentJosebeth CairoNo ratings yet
- DB51 BTP 160 8PDocument1 pageDB51 BTP 160 8Pnagaraj.ss@quest-global.comNo ratings yet
- Tagum Doctors Hospital Inc.,: Republic of The Philippines Department of Health National Highway 54, Tagum CityDocument8 pagesTagum Doctors Hospital Inc.,: Republic of The Philippines Department of Health National Highway 54, Tagum CityRoel John Atamosa CasilacNo ratings yet
- Econometrics ProjectDocument17 pagesEconometrics ProjectAkash ChoudharyNo ratings yet
- G.R. No. 226140 - People Vs EspirituDocument24 pagesG.R. No. 226140 - People Vs EspirituAlfred Robert BabasoroNo ratings yet
- Bridge Ogres Little Fishes2Document18 pagesBridge Ogres Little Fishes2api-246705433No ratings yet
- Letter Advocating For Hazard PayDocument2 pagesLetter Advocating For Hazard PayQueens PostNo ratings yet
- Indian companies involved in trade dispute caseDocument15 pagesIndian companies involved in trade dispute caseakshay daymaNo ratings yet
- 0 - Theories of MotivationDocument5 pages0 - Theories of Motivationswathi krishnaNo ratings yet
- Ade.... Data Analysis MethodsDocument2 pagesAde.... Data Analysis MethodszhengNo ratings yet
- Apple Led Cinema Display 24inchDocument84 pagesApple Led Cinema Display 24inchSantos MichelNo ratings yet
- Project 863 EvidenceDocument5 pagesProject 863 EvidenceMilan TolhuisenNo ratings yet
- Quiz UtpDocument7 pagesQuiz UtplesterNo ratings yet
- Elegant Tranquil Blue Agency by SlidesgoDocument41 pagesElegant Tranquil Blue Agency by SlidesgoJoana TavaresNo ratings yet