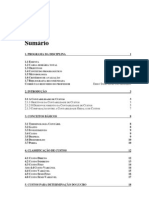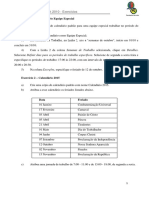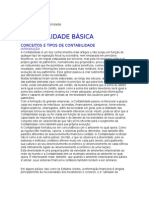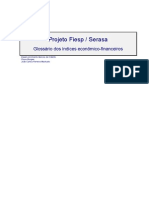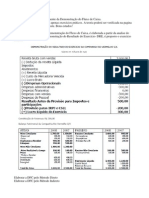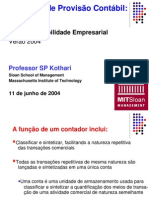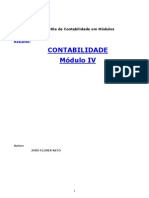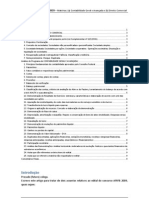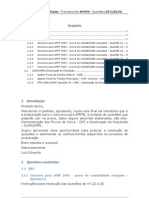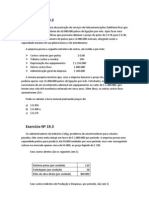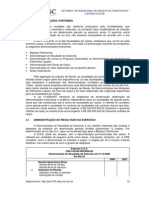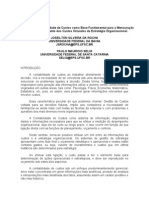Professional Documents
Culture Documents
Apostila AIM Excel
Uploaded by
Sérgio Luiz PeixotoCopyright
Available Formats
Share this document
Did you find this document useful?
Is this content inappropriate?
Report this DocumentCopyright:
Available Formats
Apostila AIM Excel
Uploaded by
Sérgio Luiz PeixotoCopyright:
Available Formats
APOSTILA EXCEL
AIM - 2010
Prof. Helio Canavesi Filho
2
Sumrio
Captulo 01 - Apresentao do Excel
Captulo 02 - Iniciando o Microsoft Excel
Captulo 03 - Linhas, Colunas e Clulas
Captulo 04 - Pasta de trabalho e Planilhas
Captulo 05 - Como criar, inserir, excluir e mover planilhas
Captulo 06 - Teclas de movimentao no Excel
Captulo 07 - Inserindo dados em uma planilha
Captulo 08 - Criando e salvando a planilha Modulo 1
Captulo 09 - Editando e excluindo dados em uma planilha
Captulo 10 - A Barra de Ferramentas Padro
Captulo 11 - Utilizando frmulas no Excel - Introduo
Captulo 12 - Selecionando clulas e faixas de clulas - Parte I
Captulo 13 - Exerccio sobre seleo de Clulas e Faixas de Clulas
Captulo 14 - Copiando frmulas para uma faixa de clulas
Captulo 15 - Inserindo Linhas e Colunas
Captulo 16 - Copiando e colando clulas
Captulo 17 - Um exemplo simples
Captulo 18 - Dois exerccios propostos
Captulo 19 - Resumo do Mdulo 1
3
Captulo 01
Apresentao do Excel
Nest e capt ulo vamos ent ender exat ament e o que o Microsoft Excel e em que sit uaes do
dia- a- dia, podemos ut iliz- lo.
O Micr osoft Excel um soft war e par a cr iao e manut eno de Planilhas Elet r nicas. Para
ent ender melhor o que uma planilha elet r nica e quando devemos ut ilizar o Microsoft Excel,
consider e a seguint e analogia:
Ut ilize o Micr osoft Excel, para resolver um problema que, manualment e, voc r esolver ia
ut ilizando os seguint es inst rument os:
Papel
Lpis
Bor racha
Calculadora
O Excel permit e, alm da manipulao de clculos em planilhas, a incluso de grficos cr iados
com base nos dados da planilha. Podem ser cr iadas planilhas de clculos para orament os,
previses e planej ament os para invest iment os f ut uros, diversos t ipos de t abelas, cont role de
gast os, cont role de caixa, et c.
Um err o bast ant e comum t ent ar ut ilizar o Excel para r esolver pr oblemas t picos de Bancos de
dados. Por exemplo, voc quer fazer um cont r ole de pr ocessos. Desej a cadast rar o nmero do
processo, dat a de ent rada, dat as e locais de moviment ao e demais infor maes r eferent es
ao pr ocesso. Depois voc quer fazer pesquisas complexas nos dados ar mazenados, como por
exemplo, pesquisa pelo nmero do pr ocesso, pelo nome do r esponsvel, pelo CNPJ, et c. Est e
t ipo de problema no adequado para ser solucionado pelo Excel. Est e um t pico problema
de banco de dados e a fer rament a mais indicada o Micr osoft Access.
Agora vamos imaginar que voc t enha uma pequena empresa, com 5 funcionrios e desej a
aut omat izar o clculo de impost os e salr ios. Est e um exemplo t pico que pode, facilment e,
ser solucionado com a ut ilizao de uma planilha do Excel.
De uma maneira geral ut ilizo o seguint e cr it rio: " Se a planilha que est ou cr iando t er mais do
que 5000 linhas, ou apr esent a necessidade de clculos e pesquisas muit o complexos, pode ser
melhor solucionar o pr oblema, ut ilizando um banco de dados ao invs de uma planilha do
Excel. "
Not a: As orient aes cont idas nest e curso so vlidas para qualquer ver so do Micr osoft Excel
( 5.0, 97, 2000, XP, 2003 e 2007) .
Captulo 02
Iniciando o Microsoft Excel
I niciando o Microsoft Excel
Objetivo: Nest e capt ulo apr ender emos a iniciar o Microsoft Excel e a ident if icar os pr incipais
element os da t ela de abert ura do Excel.
Iniciando o Microsoft Excel:
Para iniciar o Microsoft Excel, ut ilize o seguint e comando:
Iniciar -> Programas -> Microsoft Excel
O Micr osoft Excel ser inicializado. Na Figura a seguir, t emos uma viso geral, dos principais
element os da t ela de abert ura do Excel:
4
A tela inicial do Excel, composta dos seguintes elementos:
Barra de menus: Nest a barr a t emos acesso a t odos os comandos do Excel. Por
exemplo, para salvar uma planilha, clicamos no menu Arquivo e nas opes que
surgem, damos um clique na opo Salvar ( Arquivo -> Salvar) . Durant e est e curso,
sempre que surgir uma or ient ao do t ipo: " Selecione o menu Edit ar", est ou fazendo
referncia ao comando Edit ar da Bar ra de menus. Ut ilizarei o format o abreviado, por
exemplo: " Selecione o comando Arquivo -> Salvar, significa dar um clique no menu
Arquivo e nas opes que surgem, dar um clique na opo Salvar .
Barra de ferramentas: Em uma barra de ferr ament as, t emos diversos bot es. Cada
bot o execut a um det er minado comando. Por exemplo, o bot o com o desenho do
disquet e ( ) equivalent e ao comando Arquivo -> Salvar. Os bot es das barras de
ferrament as funcionam como um at alho rpido para os comandos mais ut ilizados.
No Excel podemos t er diversas barras de ferrament as. Para ser mais pr eciso, t emos as
seguint es bar ras de ferr ament as:
Padro
Format ao
Caixa de fer rament as de cont r ole
Dados ext ernos
Desenho
Figura
Formulr ios
Grfico
Reviso
Tabela dinmica
Visual Basic
Web
WordArt
Por padro, so exibidas as barras "Padro" e "Formatao". Na bar ra padro t emos acesso
aos pr incipais comandos, t ais como Salvar planilha, cr iar um nova planilha, abr ir uma planilha
exist ent e, et c. Na bar ra Format ao t emos acesso aos comandos para format ao dos dados
da planilha, como por exemplo: Negr it o, I t lico, Sublinhado, Tipo de font e, t amanho e cor da
font e, et c.
5
Refer ncia da clula selecionada: I ndica o endereo da clula onde est at ualment e o
cursor . No prximo capt ulo apresent aremos uma descrio det alhada dos conceit os de
clula e cursor.
Janela de past as de t rabalho: Nest a rea ( quadriculada) que inser imos informaes e
fr mulas, ou sej a, onde const rumos a planilha propriament e dit a.
Barra de st at us: Nest a barra so emit idas mensagens sobr e as operaes que est o sendo
execut adas na planilha.
Barra de frmulas: Est a barra exibe a f rmula ut ilizada na clula at ual ( clula onde est o
cursor ) . Ut ilizaremos bast ant e est a barra, quando t rabalhar mos com f rmulas. Ent o
lembr e, sempre que o t ext o f izer refer ncia barra de frmulas, localize- a na posio
indicada na figura. Para colocar o cursor na bar ra de frmulas s dar um clique na bar ra.
import ant e que voc est ej a familiar izado com est es element os bsicos da t ela inicial do
Excel. No pr ximo capt ulo ir emos falar sobre clula, endereo, past a de t rabalho, planilhas e
cursor .
Captulo 03
Linhas, Colunas e Clulas
Elementos bsicos de uma planilha do Excel
Nest e capt ulo vamos apresent ar os conceit os de colunas, linhas, clulas e clula at iva em uma
planilha do Excel.
LINHA, COLUNA e CLULA
Ao abr irmos o Micr osoft Excel apr esent ada uma j anela com t rs planilhas - Plan1 , Plan2 e
Plan3 . A planilha selecionada por padro a planilha Plan1, uma planilha vazia, onde
possumos linhas e colunas dispost as de t al for ma que podemos inser ir informaes dent ro da
grade formada com o cr uzament o desses dois element os.
LINHA - dent r o do Excel as linhas so ident ificadas com nmeros no cant o esquerdo da t ela
que vai de 1 a 65.536. Ou sej a, em cada planilha podemos t er at 65536 linhas. Vej a a figura
a seguir:
COLUNA - as colunas so ident ificadas com let ras de A a Z e combinaes de let ras ( AB, AC,
et c) at t ot alizarem 256 colunas. Voc pode t ornar uma coluna t o larga quant o a j anela da
planilha ( 255 caract er es) ou t o est r eit a quant o a frao de um caract ere. Vej a a figura a
seguir :
6
CLULA - a unidade de uma planilha na qual voc pode inser ir e armazenar dados. A
int erseo de cada linha e coluna em uma planilha forma uma clula. Voc pode inserir um
valor const ant e ou uma fr mula em cada clula. Um valor const ant e normalment e um
nmero ( incluindo uma dat a ou hora) ou t ext o, mas pode t ambm ser um valor lgico ou valor
de er ro.
Veja a figura a seguir:
CLULA ATIVA - a clula exibida com uma borda em negr it o, que indica que a clula est
selecionada. Os prximos dados digit ados sero inseridos nest a clula, ou o pr ximo comando
escolhido ser aplicado nest a clula. Se voc selecionar mais de uma clula, a primeira
clula a clula ativa; as outras so destacadas.
Endereo da Clula: Toda clula indicada at ravs de um endereo. O ender eo formado
pela letra ( ou let ras) da coluna e o nmero da linha. Por exemplo, a clula formada pelo
encont ro da pr imeira coluna ( A) , com a pr imeir a linha ( 1) , possui o endereo A1. A clula B35
a clula formada pelo encont ro da coluna B, com a linha 35. Nest e curso vou fazer
referncia a uma clula, sempr e ut ilizando o seu endereo. Por exemplo: "Digit e 23 na clula
B12" . Na figura a seguir , t emos a indicao da clula C7:
INTERVALO DE CLULAS - quando t rabalhamos com uma planilha, muit as vezes nos
deparamos com a necessidade de t rat ar um t recho ou uma det erminada r egio de maneira
difer ent e do rest ant e da planilha. Um int ervalo de clulas uma regio da planilha que
selecionamos a fim de t rabalhar e modificar, ele ident if icado at ravs da clula do cant o
super ior esquerdo e do cant o inferior direit o da faixa de clulas. Uma faixa r epr esent ada pelo
endereo da primeira clula ( cant o super ior esquerdo) , dois pont os ( : ) e o ender eo da lt ima
clula ( cant o infer ior dir eit o) . Por exemplo: A1:A6 , represent a a faixa de clulas de A1 at
A6, conforme indicado na figura a seguir:
7
Captulo 04
Pasta de trabalho e Planilhas
O conceito de pastas de trabalho e planilha
Quando cr iamos uma ou mais planilhas no Excel, est as so salvas em um arquivo com e
ext enso .xls . Um conj unt o de uma ou mais planilhas, salvas em um arquivo .xls, o que o
Excel chama de " Pasta de Trabalho ". Em r esumo: " Pasta de Trabalho = Arquivo .xls
gravado no disco". Ao abr irmos uma nova past a de t r abalho, est a criada, por padro, com
t rs planilhas ( Plan1 , Plan2 e Plan3 ) , confor me indicado na Figura a seguir :
No Microsoft Excel, uma past a de t rabalho o arquivo no qual voc t r abalha e armazena seus
dados. Pelo fat o de cada past a de t rabalho poder cont er uma ou mais planilhas, voc poder
organizar vr ios t ipos de informaes r elacionadas em um nico arquivo.
Use as planilhas para list ar e analisar os dados. Voc pode inserir e edit ar dados em diversas
planilhas simult aneament e e r ealizar clculos com base nos dados dessas planilhas. Ao cr iar
um grfico, voc pode coloc- lo na planilha com os seus dados r elacionados ou em uma folha
de grfico separ ada.
Os nomes das planilhas aparecem nas guias localizadas na part e infer ior da j anela da past a de
t rabalho. Para mover- se ent r e as planilhas, clique nas guia da planilha na qual voc desej a
colocar o foco. O nome da planilha at iva fica em negr it o.
Podemos inser ir at 30 planilhas em uma Past a de Trabalho. Uma analogia que gost o de
ut ilizar a seguint e:
A past a de t rabalho ( ar quivo . xls) como se fosse uma past a t radicional, onde
guardarmos f olhas de papel. Cada folha de papel como se fosse uma planilha.
Ao abr irmos o Excel, por padro cr iada uma past a chamada Past a 1, conforme indicado na
Figura a seguir :
8
Aps inser irmos dados, criar mos novas planilhas e r ealizarmos clculos devemos salvar a
past a de t rabalho para um arquivo no disco.
Captulo 05
Como criar, inserir, excluir e mover planilhas
Criando, inserindo, excluindo e movendo planilhas
Objetivo: Nest e capt ulo apr ender emos a cr iar, r enomear, mover e excluir planilhas dent ro de
uma past a de t rabalho.
Trabalhando com planilhas:
Nest e capt ulo apr ender emos a salvar est a past a de t rabalho no disco e t ambm aprender emos
a criar, renomear, excluir e mover planilhas. A seguir t emos uma descrio de como efet uar as
operaes com planilhas:
Para renomear uma planilha: Clique com o bot o direit o do mouse sobre o nome da
planilha ( Por exemplo, Plan1 - ) , e no menu que surge clique em Renomear . O
nome da planilha fica selecionado. Bast a digit ar o novo nome ( o nome ant igo ser
apagado) e t eclar ENTER. Feit o isso, a planilha j aparece com o novo nome.
Para inserir uma planilha: Clique com o bot o dir eit o do mouse sobre o nome de uma
das planilhas exist ent es ( ) e no menu que surge, clique em Inserir , na j anela que
abert a cert if ique- se de que a opo Planilha est ej a marcada e d um clique no bot o
OK. O Excel insere uma planilha esquerda da planilha que voc clicou, com o nome Planx,
onde x um a mais do que o nmer o de planilhas. Por exemplo, se voc t em 3 planilhas o
Excel cr ia a Plan4 . Um inconvenient e que a planilha inser ida pode f icar fora de ordem,
por exemplo Plan4 aparecendo antes de Plan3 . Para resolver est e pr oblema, podemos
mover a planilha, confor me ser explicado no pr ximo it em. Voc t ambm pode ut ilizar o
comando Inserir->Planilha, para inser ir uma nova planilha em uma past a de t rabalho.
Para mover uma planilha: Clique sobr e o nome da planilha a ser movida e ar rast e ela
para uma nova posio.
Para excluir uma planilha: Clique com o bot o dir eit o do mouse sobr e o nome da
planilha a ser excluda, no menu que surge d um clique na opo Excluir. O Excel emit e
uma mensagem pedindo confirmao e avisando que uma vez excluda a planilha, os dados
dela no podero ser recuperados. D um clique em OK para confirmar a excluso.
No prximo capt ulo, iremos fazer um exerccio passo- a- passo, onde iremos criar, r enomear ,
mover e excluir planilhas. No final salvaremos a past a de t rabalho no disco. Caso voc j
queira t ent ar resolver o exerccio, o obj et ivo do exerccio criar uma past a de t rabalho com 12
planilhas, nomeadas conforme indicado na Figura a seguir :
9
Uma pasta de trabalho com 12 Planilhas (Jan Dez).
Captulo 06
Teclas de movimentao no Excel
Objetivo: Nest e capt ulo apr ender emos a nos moviment ar em uma planilha do Excel.
TCNICAS DE MOVIMENTAO E SELEO.
Quando t rabalhamos com uma planilha elet r nica sempre precisamos nos moviment ar "de um
lado para out r o" ou "par a cima e para baixo". O Excel nos permit e moviment ar - se pela planilha
de vr ias maneiras difer ent es.
Est as t cnicas devem ser abordadas pelo simples fat o de que devemos nos preocupar com o
cresciment o gradat ivo de nossas planilhas, ou sej a, a medida em que vamos aprimorando as
planilhas elas vo cr escendo e assim aparece a necessidade de nos moviment armos com maior
rapidez ent r e vr ios pont os da planilha.
Observe o quadro abaixo com as principais maneiras de moviment ao pela planilha.
Principais teclas de movimentao:
Voc t ambm pode deslocar o cursor para qualquer clula, ut ilizando o mouse. Bast a clicar na
clula de dest ino e o cursor ser posicionado na clula clicada. Tambm est o disponveis
barras de rolagem hor izont al e vert ical, para que possamos nos deslocar, rapidament e, para
difer ent es pont os de uma planilha.
10
Para deslocar- se de uma planilha para out ra, bast a clicar no nome da planilha, na part e
infer ior da t ela do Excel. Por exemplo, se voc est na planilha Jan, para se deslocar para a
planilha Fev, bast a clicar em Fev, na part e infer ior da j anela.
Captulo 07
Inserindo dados em uma planilha
Objetivo: Nest e capt ulo apr ender emos a inserir dados em uma planilha. O nosso obj et ivo
aprender a inser ir infor maes em uma planilha. No nos pr eocupar emos, nest e moment o,
com a format ao dos dados e com a realizao de clculos. Aprender emos est as t arefas nas
lies dos prximos mdulos.
Inserindo dados em uma planilha.
Voc pode digit ar dois t ipos dif erent es de dados em uma planilha:
Valores constantes
Um valor const ant e um t ipo de dado que voc digit a dir et ament e na clula, ele pode est ar
em for mat o de nmero, incluindo dat as, horas, moedas, porcent agens, fraes ou not ao
cient fica, ou em format o de t ext o. Os valor es so const ant es, ist o , no so obt idos a part ir
de clculos envolvendo out ros valor es e podem ser alt erados sempre que necessr io.
No Excel pode- se inser ir t rs t ipos bsicos de const ant es: nmeros, dat as e horas, e t ext o:
Nmeros.
Para digit ar um nmero como valor const ant e, clique na clula onde o valor deve ser inser ido e
digit e o nmero. Os nmer os podem incluir car act eres numr icos ( de 0 a 9) e qualquer um dos
caract eres especiais a seguir : + - ( ) , / $ %.
Se uma ent rada consist ir em qualquer caract er difer ent e dos caract er es especiais
apresent ados, o Excel int erpret ar como t ext o. Por exemplo: Rua dos Milagres n 173, CR
170. Um valor int erpret ado como t ext o , aut omat icament e, alinhado esquerda da clula.
Algumas observaes:
1. Voc pode incluir pont os nos nmer os, como em 1.000.000.
2. Uma vrgula numa ent rada numr ica indica um valor decimal, por exemplo: 10,23.
3. Os sinais de adio ( + ) digit ados ant es dos nmeros so ignorados.
4. Coloque um sinal de subt rao ant es dos nmer os negat ivos ou coloque- os ent r e
parnt eses.
Ao cr iar uma nova planilha, t odas as clulas ut ilizaro o format o de nmer o " Geral". Sempr e
que possvel, o Excel at r ibui aut omat icament e o for mat o de nmero cor r et o para a sua
ent rada. Por exemplo, quando voc digit a um nmer o com um sinal de moeda ( R$) ant es ou
um sinal de porcent agem depois do nmero ( %) , o Excel alt era aut omat icament e o format o da
clula de Geral para Moeda ou Porcentagem , r espect ivament e. Os nmeros digitados so
alinhados direita da clula.
Importante: Nas frmulas, voc no pode usar parnteses para indicar nmeros
negativos, pontos para separar milhares e nem cifres ($) antes de valores
monetrios.
Texto
11
Um t ext o compost o de let ras ou qualquer combinao de nmeros e let ras. Qualquer
conj unt o de caract er es digit ados numa clula que no for int erpr et ado pelo Excel como
nmero, f rmula, dat a, hora, valor lgico ou valor de err o ser int erpr et ado como t ext o.
Quando o texto for digitado, os caracteres sero alinhados esquerda na clula.
Para digit ar um t ext o, clique na clula onde o t ext o deve ser inser ido e digit e o t ext o. Uma
clula aceit a at 255 caract er es. Voc pode for mat ar os caract eres dent ro de uma clula
individualment e. Trat aremos de f ormat ao nos prximos mdulos.
Data e Hora
Se voc quiser exibir a hora usando o r elgio de 12 horas, digit e "am" ou "pm", por exemplo,
3: 00 PM. Voc t ambm pode digit ar "a" ou "p" em vez de "am" ou "pm"; deixe um espao
ent re a hora e a let ra. A menos que voc queira digit ar "am" ou "pm", o Excel exibe a hor a
ut ilizando o r elgio de 24 horas, por exemplo, 15: 00. O r elgio de 24 horas o padro oficial
para o Br asil.
Voc pode digit ar dat a e hora na mesma clula. Par a isso, bast a inserir um espao ent re a
dat a e a hora. Para digit ar dat as, use uma barra ( / ) ou um hfen ( - ) como separ ador ent re dia,
ms e ano. Por exemplo: 20-01-2001 12:35:45 ou 20/01/2001 12:35:45 .
Embora voc possa exibir dat as e horas em diversos format os padro, o Excel armazena t odas
as dat as como nmer os ser iais e t odas as horas como fraes decimais. J que datas e
horas so tratadas como nmeros, elas podem ser adicionadas, subtradas e
includas em outros clculos. Voc pode ver dat as e horas format adas como nmer os
seriais ou como fraes decimais.
Frmulas
Uma frmula uma seqncia de valor es const ant es, r efer ncias de clula ( o ender eo da
clula) , nomes, funes ou operadores que produz um novo valor a part ir dos valores
exist ent es.
As frmulas sempre comeam com um sinal de igual (=).
O valor r esult ant e de uma frmula pode ser alt erado quando out r os valor es da planilha f orem
alt erados. Por exemplo, se t emos uma frmula para calcular a mdia anual de vendas, com
base nas mdias mensais de vendas, sempre que uma mdia mensal for alt erada, a mdia
anual ser, aut omat icament e, r ecalculada. Est e um dos grandes at rat ivos do Excel. " Quando
um dos valores que compem uma frmula for alterado, a frmula ser, automaticamente,
recalculada. Este procedimento faz com que os dados de uma planilha estejam sempre
atualizados."
Captulo 08
Criando e salvando a planilha Modulo 1 - Lio 8.xls
Exerccio: Criando e salvando planilhas
Para criar a planilha Modulo 1 - Lio 8.xls faa o seguinte:
1. Abra o Excel ( Iniciar -> Programas -> Microsoft Excel ) .
2. Ser abert a uma past a de t r abalho em br anco ( Pasta1.xls ) .
3. Clique na Clula A1 e digit e o seguint e:
COOPERATIVA DE PRODUTOS AGRCOLAS ABC .
4. Clique na Clula A3 e digit e o seguint e: Acompanhamento mensal de venda dos
principais produtos .
12
5. Cont inue digit ando as informaes confor me indicado na Figura a seguir :
6. Ao digit ar uma infor mao pode acont ecer que ela ult r apasse o t amanho padro da coluna.
Podemos aument ar o t amanho de uma coluna, f acilment e, ut ilizando o mouse. Para aument ar
o t amanho da coluna C, por exemplo, coloque o mouse na divisr ia ent r e as duas colunas
( ent re o bot o do cabealho da coluna C e da Coluna D, por exemplo) , a set a do mouse t roca
para uma set a de pont a dupla. Clique com o bot o esquerdo do mouse e mant enha- o
pressionado. Agora moviment e o mouse para a direit a, ainda com o bot o esquerdo
pressionado. O t amanho da coluna C vai sendo aument ado. Moviment o o mouse par a a
esquerda, ainda com o bot o esquerdo pressionado. O t amanho da coluna C vai diminuindo.
7. Tambm podemos deixar uma coluna do t amanho exat o, ou sej a, nem maior nem menor do
que os dados da coluna. Para isso bast a apont ar o mouse par a a divisr ia ent re a coluna a ser
aj ust ada e a prxima coluna. Quando a set a t r ocar para uma set a de pont a dupla, d um
clique duplo . A coluna se aj ust a exat ament e para o t amanho necessrio. Na Figura a seguir
indico o que eu chamo de divisr ia da coluna:
Importante : Sempre que eu falar em divisr ia da coluna na divisria ent r e os bot es do
cabealho de cada coluna, conforme indicado na Figura ant er ior.
8. Aps t ermos digit ados os dados hora de salvarmos a nossa planilha.
9. Selecione o comando Arquivo -> Salvar Como . Surge j anela Salvar Como .
13
10. Ut ilize a list a Salvar em , para navegar at a past a
11. No campo Nome do arquivo: , digit e Modulo 1 - Lio 8. xls .
12. D um clique no bot o Salvar e pront o. A planilha ser gravada.
13. Nas pr ximas vezes que voc for salvar o arquivo bast a clicar no bot o Salvar ( ) , ou
selecionar o comando Arquivo -> Salvar . Ut ilizamos o comando Salvar Como apenas
quando est amos salvando a past a de t rabalho pela pr imeira vez ou quando queremos salvar a
past a de t rabalho em out ra past a ou com um nome difer ent e.
14. Com isso criamos a nossa pr imeira planilha e salvamos ela no Disco r gido. Para abr ir est a
planilha e fazer alt eraes, ut ilizamos o comando Arquivo - > Abr ir ou um clique no bot o Abrir
( ) .
Ao ut ilizar est e comando surge j anela Abr ir. Nest a j anela ut ilizamos a list a Examinar para
navegar at a past a ou subpast a onde est a o ar quivo .xls a ser abert o. Uma vez encont rada a
past a onde est o arquivo, damos um clique no nome do arquivo para selecion- lo. Uma vez
selecionado o arquivo a ser abert o s dar um clique no bot o Abrir .
15. Feche o Excel. Voc pode ut ilizar o comando Arquivo -> Sair ou pressionar ALT+F4 . Se
voc t iver feit o alguma alt erao que no foi salva no disco, ser emit ida a seguint e
mensagem:
16. Par a salvar as alt er aes bast a dar um clique no bot o Sim. Para descart ar as alt eraes
que ainda no foram salvas, d um clique no bot o No. Para volt ar ao Excel d um clique no
bot o Cancelar.
Captulo 09
Editando e excluindo dados em uma planilha
Objetivo: Vamos aprender a alt erar e excluir dados em uma planilha.
Como alterar (editar) dados existentes em uma planilha:
So muit os os mot ivos que podem exigir a alt erao dos dados digit ados em uma planilha:
Err os de digit ao.
Necessidade de at ualizar alguma informao.
Alt erar frmulas.
I nser ir ou excluir infor maes.
Para alt erar a informao exist ent e em uma clula bast ant e simples. Clique na clula a ser
alt erada e pressione a t ecla F2 . Ao pressionar a t ecla F2 , voc ent ra no modo de edio .
No modo de edio podemos ut ilizar as set as ( dir eit a, esquerda, par a cima e para baixo) , par a
nos moviment ar pelo t ext o a ser alt erado. Tambm podemos ut ilizar a t ecla Del para apagar o
14
caract ere que est a dir eit a do cursor e a t ecla BackSpace, para excluir o caract ere que est a
esquerda do cursor .
Podemos ut ilizar a Barra de Frmulas para alt erar o cont edo de uma clula. Ao clicar em
uma clula, o cont edo da clula ser exibido na Bar ra de Frmulas, conforme dest acado na
figura a seguir :
Clique com o mouse na Barra de Frmulas e edit e o cont edo da clula at ualment e
selecionada. Aps t er feit o as alt eraes desej adas s pr essionar ENTER.
Como excluir (deletar) os dados existentes em uma planilha:
Para excluir o cont edo de uma clula faa o seguint e;
1. Clique na clula a ser excluda, para selecion- la.
2. Pr essione a t ecla DEL e pront o, o cont edo da clula ser excludo.
Cuidado : Ao excluir o cont edo de uma clula no ser emit ida nenhuma mensagem
solicit ando a confirmao da excluso.
Out ra maneira de excluir o cont edo de uma clula clicar na clula par a selecion- la e
comear a digit ar um novo cont edo. Ao comear a digit ar um novo cont edo, t udo o que
havia na clula apagado e subst it udo pelo novo cont edo que est sendo digit ado.
Exerccio : Alt era a planilha Modulo 1 - Lio 8.xls , para que ela fique conforme indicado
na f igur a a seguir :
15
Aps as alt eraes, ut ilize o comando Arquivo -> Salvar Como
Captulo 10
A Barra de Ferramentas Padro
Objetivo: Nest e capt ulo apr esent ar emos os bot es/ funo da Bar ra de Fer rament as Padro.
A Barra de Ferramentas Padro:
Na Figura a seguir, t emos a Bar ra de Fer rament as Padro. Nest a barra t emos acesso a uma
srie de bot es, os quais execut am funes bsicas do Excel.
A seguir veremos a funo de cada um destes botes:
Boto Novo: Cria uma nova planilha, em branco, com um nome seqencial no format o
Plan1 ( primeira planilha criada aps t er sido abert o o Excel) , Plan2 ( segunda planilha cr iada
aps t er sido abert o o Excel) e assim por diant e. Equivalent e ao comando Arquivo -> Novo .
Boto Abrir: Per mit e abrir uma planilha gravada no disco r gido. Ao clicarmos nest e bot o
abert a a j anela Abr ir, onde podemos selecionar a past a onde est a a planilha a ser abert a.
Equivalent e ao comando Arquivo -> Abrir .
Boto Salvar: Salva as alt eraes feit as na past a de t rabalho at ual. Se voc est iver
salvando uma past a pela primeira vez, ao clicar nest e bot o abert a a j anela " Salvar Como" .
Voc deve escolher o local onde vai salvar a past a e at r ibuir um nome para a past a que est
16
sendo salva.
Boto Imprimir: I mprimi a past a de t rabalho at ual. Ut iliza as configuraes exist ent es,
caso voc queira alt erar margens, t amanho do papel ou alguma out ra configurao da pgina,
ut ilize o comando Arquivo -> Configurar Pgina .
Boto Visualizar Impresso: Apr esent a uma prvia do r esult ado que ser obt ido ao
impr imirmos a planilha.
Boto Verificar Ortografia: I nicia a Verificao Ort ogrfica, ut ilizando o Dicionrio
Padro, inst alado no comput ador do usur io. Est e dicionr io inst alado com o Micr osoft Off ice
( pacot e formado pelo Word, Excel, Power Point e Access) e ut ilizado por t odos os programas
que fazem part e do Micr osoft Office.
Boto Recortar: Ao clicarmos nest e bot o, o cont edo da clula at ual, ser excludo. Se
t ivermos selecionado um int ervalo de clulas previament e, ao clicarmos no bot o Recort ar ,
t odo o cont edo do int ervalo de clulas selecionado, ser excludo. equivalent e ao comando
Editar -> Excluir ou a combinao de t eclas Ctrl+X .
Boto Copiar: Ao clicarmos nest e bot o, o cont edo da clula at ual ou do conj unt o de
clulas selecionado, ser copiado para a memria, para um local conhecido como " rea de
Transferncia ." equivalent e ao comando Editar -> Copiar ou a combinao de t eclas
Ctrl+C .
Boto Colar: Ao clicar mos nest e bot o, o cont edo da rea de Transfer ncia copiado
para a clula at ual. equivalent e ao comando Editar -> Colar ou a combinao de t eclas
Ctrl+V .
Boto Pincel: ut ilizado para format ao de clulas a part ir de format aes j
exist ent es em out ras clulas. Apr enderemos a ut ilizar est e comando no Mdulo 2.
Boto Desfazer: Desfaz a lt ima ao r ealizada. Por exemplo, se exclumos o
cont edo de uma clula, ao clicarmos no bot o Desfazer, a excluso ser desfeit a e o cont edo
ser rest aurado.
Boto Refazer: Repet e a lt ima ao que foi realizada na planilha.
Boto Inserir Hyperlink: Podemos t ransfor mar o cont edo de uma clula em um link
para um sit e da I nt er net . Ao clicar no link, o I nt er net Explorer abert o e o sit e de dest ino ser
carregado.
Boto Barra de Ferramentas Web: Ao clicarmos nest e bot o, exibida uma nova
barra de ferrament as, com comandos para t rabalhar com cont edo da I nt er net .
Boto AutoSoma: Permit e a criao, de uma maneira rpida e prt ica, de somat r ias em
uma planilha do Excel. Apr enderemos a ut ilizar est e bot o no Mdulo 2 dest e curso.
Boto Colar Funo: Ao clicarmos nest e bot o abert a uma t ela com a list a de t odas as
funes disponveis no Excel. Podemos selecionar uma funo e fornecer os parmet ros
necessr ios para a funo.
Boto Classificao Crescente: Est e bot o ut ilizado para classificar uma ou mais
17
colunas de dados em or dem Crescent e.
Boto Classificao Decrescente: Est e bot o ut ilizado para classificar uma ou mais
colunas de dados em or dem Decrescent e.
Boto Assistente de grfico: Abre um assist ent e que nos auxilia na criao de grficos.
Boto Mapa: Permit e a insero de um mapa, a part ir de um banco de dados de diversos
mapas disponibilizados pelo Excel.
Boto Desenho: Ao clicarmos nest e bot o, ser exibida, na part e infer ior do vdeo, a
Barra de Ferramentas Desenho . Nest a Bar ra de Fer rament as, t emos uma sr ie de bot es
para a cr iao de desenhos bsicos.
Boto Zoom: Permit e que a planilha sej a exibida em t amanho normal ( 100%) ,
reduzida ( menos do que 100%) ou ampliada ( mais do que 100%) . Podemos selecionar um
valor na list a, ou digit ar um valor, como por exemplo 85%.
Boto Assistente do Office (F1): Ao clicarmos nest e bot o, ser abert o o Assist ent e do
Office, o qual nos of erece aj uda para a realizao das t ar efas mais comuns.
Captulo 11
Utilizando frmulas no Excel - Introduo
Objetivo: Vamos aprender a r ealizar clculos em uma planilha, ut ilizando frmulas.
Utilizando frmulas no Excel.
Toda frmula no Excel, obr igat or iament e, comea com um sinal de igual (=) . Uma f rmula
pode cont er nmer os, ender eos de clulas e funes do Excel.
Uma frmula uma equao que analisa dados em uma planilha. As frmulas efet uam
operaes, como adio, mult iplicao e comparao em valor es da planilha, alm disso,
podem combinar valor es. As frmulas podem r efer ir- se a out ras clulas na mesma planilha
( ut ilizando, para isso, o endereo da clula: A1, B13, et c) , a clulas em out ras planilhas da
mesma past a de t rabalho ou a clulas em planilhas em out ras past as de t rabalho.
O exemplo a seguir soma os valores das clulas A1 e A3 e divide o result ado obt ido por dois:
=(A1+A3)/2
Ao colocarmos est a fr mula em uma clula, o Excel busca o valor que est a na clula A1, soma
est e valor com o valor cont ido na clula A3 e divide o result ado obt ido por dois.
A seguir temos uma descrio dos principais operadores matemticos:
+ -> Adio
- -> Subtrao
/ -> Diviso
* -> Multiplicao
18
Sobre a sintaxe da frmula :
As f rmulas calculam valores em uma ordem especfica conhecida como sint axe. A sint axe da
fr mula descreve o processo do clculo. Uma f rmula no Micr osoft Excel comea com um sinal
de igual ( = ) , seguido do clculo da frmula. Por exemplo, a fr mula a seguir subt rai 1 de 5. O
result ado da frmula exibido na clula.
= 5- 1
Sobre as referncias a uma clula:
Uma frmula pode refer ir- se a uma clula, ut ilizando o ender eo da clula. Se voc desej ar
que uma clula cont enha o mesmo valor que out ra clula, insira um sinal de igual seguido da
referncia da clula ( por ex: =B4 ) . A clula que cont m a frmula denominada clula
dependent e - seu valor depende do valor de out ra clula. Sempr e que a clula qual a
fr mula fizer ref erncia t iver seu valor alt erado, a clula que cont iver a fr mula t ambm ser
alt erada. A frmula a seguir mult iplica o valor na clula B15 por 5. A frmula ser recalculada
sempre que o valor na clula B15 for alt erado. Conforme descrevemos em lies ant er ior es,
est e um dos grandes at rat ivos do Excel.
=B15*5
Um exemplo bastante simples:
Voc digit a uma frmula diret ament e na clula onde o result ado dos clculos deve ser exibido.
Na figura a seguir, t emos o exemplo de uma fr mula sendo digit ada na clula C2, onde
subt ramos os valor es das clulas A2 e B2:
Ao dar um Ent er , o r esult ado calculado, conforme indicado na figura a seguir:
19
Se alt erarmos um dos valores que fazem part e da frmula ( A2 ou B2, o valor ser recalculado,
aut omat icament e, conforme indicado na figura a seguir:
Captulo 12
Selecionando clulas e faixas de clulas - Parte I
Objetivo: Vamos aprender a selecionar clulas e faixas de clulas
Como selecionar uma clula ou faixas de clulas em uma planilha, utilizando o
mouse:
Para selecionar
Faa o seguinte
Uma nica clula
Clique na clula ou pressione as t eclas de dir eo
para ir para a clula.
Um int ervalo de clulas
Clique na pr imeira clula do int ervalo e, mant enha o
mouse pr essionado e em seguida, ar rast e at a
lt ima clula.
Clulas no- adj acent es ou
int ervalos de clulas
Selecione a primeira clula ou o pr imeir o int ervalo
de clulas e, em seguida, mant enha pr essionada a
t ecla CTRL e selecione as out ras clulas ou os out r os
int ervalos.
Um int ervalo de clulas grande
Clique na pr imeira clula do int ervalo, liber e o
mouse e, em seguida, mant enha pressionada a t ecla
SHI FT e clique na lt ima clula do int ervalo. Voc
pode r olar para t or nar a lt ima clula visvel.
Uma linha int eira
Clique no cabealho da linha. Por exemplo, para
selecionar a pr imeira linha, clique no bot o ,
bem esquerda da linha.
Uma coluna int eira
Clique no cabealho da coluna. Por exemplo, para
selecionar a coluna A, clique no bot o , no
cabealho da coluna.
Linhas ou colunas
Arrast e pelos cabealhos de linhas ou colunas. Ou
20
adj acent es
ent o, selecione a pr imeira linha ou coluna e, em
seguida, mant enha pressionada a t ecla SHI FT e
selecione a lt ima linha ou coluna.
Linhas ou colunas no-
adj acent es
Selecione a primeira linha ou coluna e, em seguida,
mant enha pressionada a t ecla CTRL e selecione as
out ras linhas ou colunas.
Um nmer o maior ou menor
de clulas
do que a seleo at iva
Mant enha pressionada a t ecla SHI FT e clique na
lt ima clula que voc desej a incluir na nova
seleo. O int ervalo r et angular ent r e a clula at iva e
a clula na qual voc clica passa a ser a nova
seleo.
Toda a planilha
Clique no bot o Selecionar t udo, indicado a seguir :
Como selecionar uma clula ou faixas de clulas em uma planilha, utilizando o
teclado:
O Excel nos permit e t ambm selecionar clulas ut ilizando o t eclado, facilit ando assim a vida de
quem pr efer e ut ilizar o t eclado, ao invs do mouse. A t abela a seguir exibe t odas as formas
disponveis de seleo pelo t eclado:
Captulo 13
Exerccio sobre seleo de Clulas e Faixas de Clulas
21
Objetivo: Vamos abr ir uma Past a de Trabalho em br anco e prat icar um pouco a seleo de
clulas e faixas de clulas.
Exerccio:
1. Abra o Excel ( Iniciar - > Programas -> Microsoft Excel ) .
2. Ser abert a uma past a de t r abalho em branco, com o nome de Past a 1.
Obs: I remos apenas fazer alguns t est es de seleo, no iremos salvar est a past a de t rabalho.
3. Clique na clula B3, observe que ela selecionada.
4. Clique na clula A1, mant enha o mouse pr essionado e v moviment ando o mouse at a
clula A6, observe que t odo o int ervalo ( A1 - > A6) f oi selecionado, confor me indicado na figur a
a seguir:
5. Observe que a clula A1 par ece no est ar selecionada, por m ela faz part e da seleo. O
Excel deixa a pr imeira clula do int ervalo selecionado em branco. O manual do Excel "diz" que
a pr imeira clula, de um int ervalo de clulas selecionado, est dest acada.
6. Clique no cabealho da linha 1 ( ) , para selecionar t oda a linha, conforme indicado na
figura a seguir :
22
7. Clique no cabealho da Coluna A ( ) , para selecionar t oda a coluna, conforme
indicado na figura a seguir :
8. Ainda com a coluna A selecionada, pressione e mant enha pressionada a t ecla Ctrl e d um
clique no cabealho da coluna C. Observe que as colunas A e C f icam selecionadas, conforme
indicado na Figura a seguir :
23
9. D um clique no bot o Selecionar Tudo ( ) , observe que t oda a planilha
selecionada, conforme indicado na Figura a seguir :
10. Selecione o Comando Arquivo -> Sair . Se o Excel abrir uma j anela pergunt ando se voc
desej a salvar as alt eraes, d um clique no bot o No.
Captulo 14
Copiando frmulas para uma faixa de clulas
Objetivo: Vamos aprender a copiar uma frmula, rapidament e, para uma faixa de clulas.
Est a t cnica fundament al, pois iremos ut iliz- la, diversas vezes, nas demais lies dest e
curso.
Copiando uma frmula para uma faixa de clulas.
Consider e o exemplo da planilha a seguir:
24
Observe que ut ilizamos a frmula: =B2-C2 , para calcular o saldo para o ms de Janeiro. Para
os demais meses devemos ut ilizar as fr mulas:
= B3- C3 para Fever eir o
= B4- C4 para Maro
= B5- C5 para Abril
.. . e Assim por diant e
Poder amos digit ar cada uma das frmulas, por m est e no o procediment o mais indicado. E
se ao invs de 12 linhas, t ivssemos 2000 linhas ? Ter amos que digit ar 2000 frmulas.
Excel permit e que, simplesment e ut ilizando o mouse, est endamos uma fr mula para uma faixa
de clulas. Ao est ender a frmula para uma faixa de clulas, o Excel j vai, aut omat icament e
adapt ando as frmulas. I st o , no nosso exemplo, para a pr imeira linha t emos =B2-C2 , a
prxima linha j ser adapt ada para =B3-C3 , a linha seguint e para =B4-C4 e assim por
diant e.
Ao descermos uma linha, o Excel incrementa o nmero da linha. Por exemplo, ao
copiarmos a frmula = B2- C2, para a linha de baixo, o Excel mant m as let ras das colunas e
increment a o nmero das linhas, com isso a fr mula fica = B3- C3. Se copissemos para a
clula ao lado, ist o , nos deslocando na Horizont al, o nmero das linhas seria mant ido e o
nmero das colunas ser ia alt erado. Por exemplo, ao copiarmos a frmula = B2- C2, da clula D2
para a clula E2 ( deslocament o hor izont al, dent ro da mesma linha) , a frmula ficar ia = C2- D2.
Observe que a coluna B foi alt erada para C e a coluna C para D. Com isso a r egra geral fica
assim:
" Ao copiarmos na Vertical, isto , para as clulas que esto abaixo, o nmero das
linhas incrementado e a letra das colunas mantida. "
" Ao copiarmos na Horizontal, isto , para as clulas que esto ao lado, a letra das
colunas incrementada e o nmero das linhas mantido. "
Mas como fazer para copiar a frmula para os demais meses.
25
Ao pr essionar Ent er , a f rmula da f igura Ant erior calculada e ret orna o result ado indicado na
Figura a seguir :
Clique na Clula D2, par a posicionar o cursor nessa clula. Est a a clula onde est a fr mula
a ser copiada para as demais clulas. Observe que no cant o infer ior dir eit o do ret ngulo que
indica a clula at ual, exist e um pequeno quadrado. Apont e o mouse par a est e quadrado,
conf orme ilust rado na f igura a seguir :
O cursor ficar na forma de uma pequena Cruz. Clique com o bot o esquerdo do mouse e
mant enha est e bot o pr essionado. V arrast ando o mouse para baixo, at chegar na clula
D13 ( Saldo para o ms de Dezembro) e liber e o mouse. Se ao se deslocar, a seleo passar da
clula D13, no liber e o mouse e volt e com a seleo, at chegar de volt a clula D13. O
Excel ir copiar e adapt ar a frmula para t odo o int ervalo de clulas ( D2 - > D13) , confor me
indicado a seguir :
26
Importante : Tr eine bast ant e est e pr ocediment o de copiar uma frmula para uma faixa de
clulas, pois ir emos ut iliz- lo bast ant e dur ant e est e curso.
Aviso : Um dos er r os mais comuns posicionar o cursor na clula em branco, abaixo de onde
est a frmula a ser copiada. Fazendo isso, voc ir duplicar a clula em branco, para as
demais clulas do int ervalo. Para que a frmula sej a copiada, a clula onde est a frmula,
precisa est ar como cursor posicionado sobr e ela. Par a posicionar o cursor em uma clula,
bast a clicar nela.
Captulo 15
Inserindo Linhas e Colunas
Objetivo: Vamos aprender a inser ir novas linhas e colunas em uma planilha do Excel.
Para inserir uma linha em branco faa o seguinte:
1. Para inser ir uma nica linha, clique em uma clula na linha imediat ament e abaixo da
posio onde voc desej a inserir a nova linha. Por exemplo, para inser ir uma nova linha acima
da Linha 5, clique em uma clula na Linha 5. Para inser ir mlt iplas linhas, selecione as linhas
imediat ament e abaixo da posio onde voc desej a inser ir as novas linhas. Selecione um
nmero de linhas equivalent e ao nmero de linhas que voc desej a inser ir. Por exemplo, se
voc desej a inserir 3 novas linhas, acima da linha 5, marque as linhas 5, 6 e 7.
2. Selecione o comando Inserir -> Linhas .
Exemplo: para inser ir uma linha em branco, acima da linha 5, clique em qualquer clula da
linha 5 e selecione o comando Inserir -> Linhas . Uma nova linha inserida. A nova linha
passa a ser a linha 5, a ant iga linha 5 passa a ser a linha 6, e assim por diant e, conforme
indicado a seguir :
27
Para inserir uma coluna em branco faa o seguinte:
1. Para inser ir uma nica coluna, clique em uma clula na coluna imediat ament e dir eit a da
posio onde voc desej a inserir a nova coluna. Por exemplo, para inser ir uma nova coluna
esquerda da Coluna B, clique em uma clula na Coluna B. Para inserir mlt iplas colunas,
selecione as colunas imediat ament e dir eit a da posio onde voc desej a inser ir as novas
colunas. Selecione um nmer o de colunas equivalent e ao nmero de colunas que voc desej a
inser ir. Por exemplo, se voc desej a inser ir 3 novas colunas, esquerda da coluna C, marque
as colunas C, D e E.
2. Selecione o comando Inserir -> Colunas .
Exemplo: para inser ir uma coluna em branco, esquerda da coluna D, clique em qualquer
clula da Coluna D e selecione o comando Inserir -> Colunas . Uma nova Coluna ser
inser ida. A nova coluna passa a ser a coluna D, a ant iga coluna D passa a ser a Coluna E, e
assim por diant e, confor me indicado a seguir :
28
Captulo 16
Copiando e colando clulas
Objetivo: Vamos aprender a mover e copiar clulas em uma planilha do Excel.
Para copiar ou mover o contedo de uma ou mais clulas, faa o seguinte:
Copiar dados dentro de uma linha ou coluna:
1. Selecione as clulas que cont m os dados que voc desej a copiar.
2. Ar rast e a ala de preenchiment o ( vej a definio de ala de pr eenchiment o logo a seguir)
pelas clulas que voc desej a pr eencher e, em seguida, solt e o bot o do mouse.
Os valores ou as frmulas exist ent es nas clulas que voc est preenchendo sero
subst it udos.
29
Observaes: Para pr eencher rapidament e a clula at iva com o cont edo da clula
posicionada acima, pressione CTRL+D . Para pr eencher com o cont edo da clula posicionada
esquerda, pr essione CTRL+R .
Se voc arrast ar a ala de preenchiment o para cima ou para a esquerda de uma seleo, e
parar sobr e as clulas selecionadas sem ult rapassar a primeira coluna ou a linha superior , voc
excluir os dados da seleo.
Em resumo, para copiar e colar, seguimos as seguintes etapas:
1. Marcar a clula ou o int ervalo de clulas a ser copiado.
2. Copiar para a memr ia, ut ilizando Ctrl+C ou o comando Editar -> Copiar ou clicando no
bot o Copiar ( ) .
3. Posicione o cursor na clula onde o cont edo deve ser copiado. Cole o cont edo ut ilizando
Ctrl+V ou o comando Editar -> Colar ou clicando no bot o Colar ( ) .
Captulo 17
Um exemplo simples
Um exemplo simples para consolidar os tpicos apresentados neste mdulo
Objetivo: Vamos criar uma planilha simples e ut ilizar algumas frmulas.
O Exemplo proposto:
Vamos criar uma planilha simples, na qual efet uamos alguns clculos. Nest a lio cr iaremos a
planilha Modulo 1 - Lio 18. xls e salvar emos a planilha.
Para criar a planilha Modulo 1 - Lio 18.xls faa o seguinte:
1. Abra o Excel ( Iniciar -> Programas -> Microsoft Excel ) .
2. Ser abert a uma past a de t r abalho em branco ( Past a1.xls) .
3. Digit e as informaes indicadas na Figura a seguir:
30
4. Agora vamos salvar a planilha.
5. Selecione o comando Arquivo -> Salvar Como . Surge a j anela Salvar Como.
6. Ut ilize a list a Salvar em, para navegar at a past a desejada
7. No campo Nome do arquivo: , digit e Modulo 1 - Lio 18. xls . Sua j anela deve est ar
conf orme indicado na Figura a seguir :
8. Clique no bot o Salvar.
9. Na coluna D, iremos calcular o valor que cada funcionr io t em a r eceber, simplesment e
mult iplicando o nmero de horas, pelo valor da hora de cada funcionrio. Na clula D5, ut ilize
a seguint e frmula:
=B5*C5
Depois ut ilize o mouse para est ender est a frmula para as demais clulas, at a clula D9.
10. Voc deve obt er os result ados indicados na Figura a seguir :
31
11. Clique no bot o Salvar ( ) .
No prximo capt ulo ir emos propor mais alguns exerccios voc possa prat icar os conceit os
apresent ados no Mdulo 1.
Captulo 18
Dois exerccios propostos
Mais alguns exerccios
Objetivo: Vamos propor dois exerccios para que vocs possam prat icar os conceit os
apresent ados no Mdulo 1.
Exerccio 1:
Cr ie a planilha indicada na Figura a seguir. Salve est a planilha como " Modulo 1 - Lio 19.xls "
e salve- a na past a C: \ Meus document os.
32
Na linha 8, calcule o Result ado. Por exemplo, na clula B8, ut ilize a seguint e frmula:
=B6+B7 . Est enda est a frmula para as demais colunas, da coluna B at a coluna G.
Na coluna H, calcule os valor es acumulados par a RECEI TAS, DESPESAS e RESULTADOS. Por
exemplo, na clula H6, ut ilize a seguint e frmula: =B6+C6+D6+E6+F6+G6 . Est enda est a
fr mula para as linhas de DESPESAS e RESULTADOS.
Ao r esolver est e exerccio, voc deve obt er os result ados indicados na Figura a seguir :
Exerccio 2:
Cr ie a planilha indicada na Figura a seguir. Salve est a planilha como " Modulo 1 - Lio 19-
2.xls " e salve- a na past a C: \ Meus document os.
Na coluna F, calcule a mdia de cada aluno. Por exemplo, na clula F5, ut ilize a seguint e
fr mula:
33
=(B5+C5+D5+E5)/4
import ant e a ut ilizao dos parnt eses na fr mula, pois pr imeiro devemos somar as quat ro
not as e depois dividir o result ado por quat ro. Ns informamos est a seqncia para o Excel,
at ravs da ut ilizao dos parnt eses. Pr imeir o calculado o que est ent re par nt eses e o
result ado dest e clculo dividido por quat ro. Est enda est a frmula para as demais linhas.
Ao r esolver est e exerccio, voc deve obt er os result ados indicados na Figura a seguir :
Nota: Nas lies dos pr ximos mdulos, apr ender emos uma maneira mais simples de resolver
est es exerccios, que at ravs da ut ilizao de frmulas. Por exemplo, para calcular uma
mdia, podemos ut ilizar a f uno MDI A.
Captulo 19
Resumo do Mdulo 1
Resumo
Concluso: No Mdulo 1 aprendemos a cr iar e salvar planilhas bsicas com o Excel.
Tambm apr endemos a ut ilizar frmulas simples, as quais ut ilizam apenas oper adores
arit mt icos, sem ut ilizar funes.
2
Sumrio
Captulo 01 - Frmulas em planilhas do Excel
Captulo 02 - Operadores em Frmulas do Excel
Captulo 03 - Sintaxe e ordem de avaliao dos elementos da frmula
Captulo 04 - Um exemplo utilizando frmulas
Captulo 05 - Funes no Excel - Introduo
Captulo 06 - Funes bsicas do Excel - Parte I
Captulo 07 - Funes bsicas do Excel - Parte II
Captulo 08 - Funes bsicas do Excel - Parte III
Captulo 09 - Funes bsicas do Excel - Exemplo 1
Captulo 10 - Funes bsicas do Excel - Exemplo 2
Captulo 11 - Funes bsicas do Excel - Resoluo do Exemplo 2
Captulo 12 - Funes bsicas do Excel - Um ex. com endereos absolutos
Captulo 13 - Funes bsicas do Excel - Exemplo 3
Captulo 14 - Funes bsicas do Excel - Exemplo 4
Captulo 15 - Resoluo do Exemplo 4
Captulo 16 - Funes SE "Aninhadas"
Captulo 17 - Funes bsicas do Excel - Exemplo 5
Captulo 18 - Funes bsicas do Excel - Exemplo 6
Captulo 19 - Protegendo uma planilha - definindo uma senha
3
Captulo 01
Frmulas em planilhas do Excel
Objetivo: No Mdulo 1 apresent amos alguns exemplos simples de ut ilizao de frmulas. Nos
Capt ulos do Mdulo 2 t rat ar emos, dent r e out ros assunt os, maiores det alhes sobre a ut ilizao
de f rmulas.
Frmulas no Excel - uma introduo:
Como as frmulas calculam valores?
Uma frmula uma equao que analisa e faz clculos com os dados em uma planilha. As
fr mulas efet uam operaes, como adio, mult iplicao e comparao em valores da planilha;
alm disso, podem combinar valores.
As f rmulas podem referir- se a out ras clulas na mesma planilha ( por exemplo: A1, C25, Z34,
et c) , a clulas em out ras planilhas da mesma past a de t rabalho ou a clulas em planilhas em
out ras past as de t rabalho. O exemplo a seguir adiciona o valor da clula B4 e 25 e divide o
result ado pela soma das clulas D5, E5 e F5 - Observe que nest e exemplo, est amos ut ilizando
a funo SOMA. Trat ar emos, em det alhes, sobr e funes, nas demais lies dest e mdulo e
nos demais mdulos dest e curso.
Sobre a sintaxe da frmula:
As f rmulas calculam valores em uma ordem especfica conhecida como sint axe. A sint axe da
fr mula descreve o processo do clculo. Uma frmula no Microsoft Excel comea com um
sinal de igual (=) , seguido do clculo da fr mula. Por exemplo, a frmula a seguir subt rai 1
de 5. O r esult ado da fr mula exibido na clula.
=5-1
Obs : O sinal de menos ( - ) chamado de Oper ador de subt rao. Na prxima lio falaremos
mais sobr e operadores.
Sintaxe da frmula
A sint axe da f rmula a est r ut ura ou ordem dos element os em uma f rmula. As frmulas no
Micr osoft Excel seguem uma sint axe especfica que inclui um sinal de igual ( = ) seguido dos
element os a serem calculados ( os operandos) e dos operador es de clculo. Cada operando
pode ser um valor que no se alt era ( um valor const ant e) , uma r eferncia de clula ou
int ervalo, um rt ulo, um nome ou uma funo de planilha.
Por padro, o Micr osoft Excel calcula uma frmula da esquerda para a dir eit a, iniciando com o
sinal de igual ( = ) . Voc pode cont rolar a maneir a como os clculos so ef et uados, alt erando a
sint axe da frmula. Por exemplo, a fr mula a seguir for nece 11 como r esult ado, pois o
Micr osoft Excel calcula a mult iplicao ant es da adio. A f rmula mult iplica 2 por 3 ( t endo
como result ado 6) e, em seguida, adiciona 5.
=5+2*3
4
Por out r o lado, se usar mos par nt eses para alt erar a sint axe, voc pode adicionar primeiro 5 e
2 e, em seguida, mult iplicar est e result ado por 3 para obt er 21 como r esult ado.
=(5+2)*3
Sobre as referncias da clula:
Uma frmula pode refer ir- se a uma clula. Se voc desej ar que uma clula cont enha o mesmo
valor que out ra clula, insira um sinal de igual seguido da refer ncia da clula, por exemplo
=A10 ; a clula onde voc inserir est a frmula, ir cont er o mesmo valor da clula A10 . A
clula que cont m a fr mula denominada clula dependent e - seu valor depende do valor de
out ra clula. Sempr e que a clula qual a frmula fizer r efer ncia f or alt erada, a clula que
cont iver a frmula ser at ualizada. A frmula a seguir mult iplica o valor na clula B15 por 5. A
fr mula ser r ecalculada sempr e que o valor na clula B15 f or alt erado.
=B15*5
As f rmulas podem fazer referncia a clulas ou int ervalos de clulas, ou a nomes ou r t ulos
que r epr esent em as clulas ou int ervalos.
Sobre as funes de planilha:
O Micr osoft Excel cont m muit as frmulas pr edefinidas ou int er nas conhecidas como funes
de planilha. As funes podem ser usadas para efet uar clculos simples ou complexos. A
funo mais comum em planilhas a funo SOMA() , que usada para somar os valores de
um int ervalo de clulas. Embora voc possa criar uma fr mula para calcular o valor t ot al de
algumas clulas que cont m valor es, a funo de planilha SOMA( ) calcular diversos int er valos
de clulas. No decorr er das lies dest e mdulo, apr enderemos a ut ilizar diversas funes do
Excel.
Captulo 02
Operadores em Frmulas do Excel
Objetivo: vamos t rat ar sobre os principais operadores que podemos ut ilizar em frmulas do
Excel. Os operadores especificam o t ipo de clculo que voc desej a efet uar nos element os de
uma f rmula. O Microsoft Excel inclui quat ro t ipos diferent es de operadores de clculo:
arit mt icos
de compar ao
t ext o
referncia
Operadores Aritmticos:
Os operadores ar it mt icos ef et uam operaes mat emt icas bsicas, como adio, subt rao
ou mult iplicao, combinam nmeros e produzem r esult ados numr icos. Na tabela a seguir,
t emos uma descrio dos operadores arit mt icos, ut ilizados em frmulas do Excel:
Operador
Descrio
Exemplo
+
Adio
=B2+B3+B4
-
Subt rao
=C5-D5
*
Mult iplicao
=C5*2
5
/
Diviso
=A20/B4
%
Porcent agem. Ut ilizado para
especif icar porcent agens. Por
exemplo, para inser ir o valor de
cinco por cent o em uma clula digit e
o seguint e: 5% ou 0, 05.
=A2*20%
ou
=A2*0,2
^
Exponenciao. ut ilizado para
elevar o pr imeiro operando ao
expoent e definido pelo segundo
operando. O seguint e exemplo, eleva
2 no expoent e 3: = 2^ 3
=A2^B2
Operadores de Comparao:
Os operadores de comparao comparam dois valor es e pr oduzem o valor lgico
VERDADEIRO ou FALSO . Por exemplo se ut ilizarmos a seguint e frmula:
=F2<F5
Se o valor cont ido na clula F2 for menor do que o valor cont ido na clula F5, a frmula ir
ret or nar VERDADEIRO , caso cont rr io, ir r et ornar FALSO . A seguir a descrio dos
operadores de comparao disponveis no Excel:
Operador
Descrio
Exemplo
=
Igual
Ret orna verdadeir o quando os dois
valor es f orem iguais
=F2=F5
>
Maior do que
Ret orna verdadeir o quando o
primeiro valor for maior do que o
segundo.
=F2>F5
<
Menor do que
Ret orna menor quando o primeir o
valor for menor do que o segundo.
=F2<F5
>=
Maior ou igual a
Ret orna verdadeir o quando o
primeiro valor for maior ou igual
ao segundo.
=F2>=F5
<=
Menor ou igual a
Ret orna verdadeir o quando o
primeiro valor for menor ou igual
ao segundo.
=F2<=F5
6
<>
Diferente
Ret orna verdadeir o quando os dois
valor es comparados for em
difer ent es
=F2<>F5
Operadores de Texto:
O operador de t ext o & ut ilizado para concat enar ( j unt ar ) t ext o. Por exemplo, se t ivermos o
nome do cont r ibuint e na coluna A e o sobrenome na coluna B, podemos ut ilizar o operador & ,
para gerar o nome complet o na coluna C. Para isso ut ilizaramos a seguint e frmula:
=A1 & " " & B1
Observe que ut ilizamos um espao em branco ent r e aspas ( " " ) . Est e espao em branco
ut ilizado para que o sobrenome no fique " JUXGDGR " com o nome. Ut ilizamos o operador &,
para concat enar as difer ent es part es que formam o nome complet o:
1. O nome que est na coluna A.
2. Um espao em branco ( " ") .
3. O sobr enome que est na coluna B.
Operadores de Referncia:
Os operadores de r efer ncia combinam int ervalos de clulas para clculos.
Operador : (dois-pontos)->Operador de intervalo : Produz uma referncia a t odas as
clulas ent r e duas r efer ncias, incluindo as duas referncias, como por exemplo: B5 : B15 .
Ut ilizaremos est e operador quando apr endermos a ut ilizar frmulas no Excel. Apenas a t t ulo
de exemplo, considere a frmula: = SOMA( A1 : A30 ) . Est a frmula ir r et ornar a soma de
t odos os valor es cont idos na faixa de clula A1 at A30. Est a frmula equivalent e a seguint e
fr mula:
=A1+A2+A3+A4+A5+A6+A7+A8+A9+A10+A11+A12+A13+A14+A15
+A16+A17+A18+A19+A20+A21+A22+A23
+A24+A25+A26+A27+A28+A29+A30
Operador unio ";" ( pont o e vrgula) : Est e operador ut ilizado par a "unir" vrios
int ervalos de clulas, de t al forma que os mesmos sej am t rat ados como um nico int ervalo.
Por exemplo, para somarmos os valores dos int er valos B5:B15 , mais os valores do int ervalo
C32:C200 mais o valor da clula X45 , ut ilizamos a seguint e frmula:
=SOMA(B5:B15;C32:C200;X45)
Captulo 03
Sintaxe e ordem de avaliao dos elementos da frmula
Como o Excel avalia os elementos de uma frmula?
Objetivo: Vamos ent ender a sint axe das frmulas do Excel. Tambm aprender emos em que
ordem as operaes so avaliadas e como alt er ar est a ordem ut ilizando parnt eses.
A sintaxe de frmulas no Excel:
7
A sint axe da f rmula a est r ut ura ou ordem dos element os em uma f rmula. As frmulas no
Micr osoft Excel seguem uma sint axe especfica que inclui um sinal de igual ( = ) ,
obrigatoriamente, seguido dos element os a serem calculados ( os oper andos) e dos
operadores de clculo ( + , - , * , et c) . Cada oper ando pode ser um valor que no se alt era ( um
valor const ant e) , uma r efer ncia de clula ou int ervalo, um rt ulo, um nome ou uma funo de
planilha.
Por padro, o Microsoft Excel calcula uma frmula da esquerda para a direita , iniciando
com o sinal de igual ( = ) . Voc pode cont r olar a maneira como os clculos so efet uados,
alt erando a sint axe da frmula. Por exemplo, a fr mula a seguir fornece 11 como result ado,
pois o Micr osoft Excel calcula a mult iplicao ant es da adio. A fr mula mult iplica 2 por 3
( t endo como r esult ado 6) e, em seguida, adiciona 5.
=5+2*3
Por out r o lado, se usar mos par nt eses para alt erar a sint axe, voc pode adicionar primeiro 5 e
2 e, em seguida, mult iplicar est e result ado por 3 para obt er 21 como r esult ado.
=(5+2)*3
A ordem na qual o Microsoft Excel efetua operaes em frmulas:
Se voc combinar diver sos operadores em uma nica frmula, o Micr osoft Excel efet uar as
operaes na ordem most rada na t abela a seguir. Se uma frmula cont iver operadores com a
mesma pr ecedncia - por exemplo, se uma fr mula cont iver um operador de mult iplicao e
diviso - o Micr osoft Excel avaliar os operador es da esquerda para a direit a. Par a alt erar a
ordem de avaliao, coloque a part e da frmula a ser calculada pr imeir o ent re par nt eses.
ORDEM DE AVALIAO DOS OPERADORES NO EXCEL:
Vamos a alguns exemplos prt icos para ent ender a ordem de avaliao.
Ex. 1 : Qual o resultado da seguinte frmula:
=5*6+3^2
R: 39 . Primeiro o 3 elevado ao quadrado e nossa expr esso fica assim: =5*6+9 . Depois
feit a a mult iplicao e nossa expr esso fica assim: =30+9 . Finalment e feit a a soma,
obt endo- se o r esult ado 39.
Ex. 2 : Vamos ut ilizar parnt eses para modificar a ordem de avaliao da expresso ant er ior.
8
Qual o r esult ado da seguint e frmula:
=5*(6+3)^2
R: 405 . Primeiro feit a a operao ent re par nt eses e a nossa expr esso fica assim:
=5*9^2 . Ent r e a mult iplicao e a exponenciao, pr imeiro efet uada a exponenciao e a
nossa expr esso fica assim: =5*81 . A mult iplicao calculada e o r esult ado 405 obt ido.
Vej am como um simples parnt eses alt era, complet ament e, o r esult ado de uma expr esso.
Captulo 04
Um exemplo utilizando frmulas
Objetivo: Vamos t rabalhar com um exemplo que ilust ra a ut ilizao de frmulas no Excel.
A planilha do exemplo:
Abr a o Excel e digit e os dados indicado na Figur a a seguir :
Nest e exemplo, vamos ut ilizar f rmulas para calcular o descont o para o sindicat o ( coluna F) e
o valor do salr io lquido ( coluna G) . Os valor es do I NSS ( coluna D) e do I RPF ( coluna E) , j
so os valor es finais em R$. A seguir or ient aes para o clculo das colunas F e G:
Nota : Os percent uais e formas de clculo ut ilizados no exemplo, no t em qualquer r elao
9
com a legislao do I NSS e do I RPF. Est ou ut ilizando percent uais e fr mulas de clculo
fict cias, apenas para ilust rar a ut ilizao de fr mulas no Micr osoft Excel.
1. O descont o para o sindicat o cor respondent e a 3% do salrio bruto . Para isso, na clula
F6, digit e a seguint e fr mula: =C6*3% . Est amos mult iplicando o valor do salr io br ut o ( C6) ,
por 3% ( t rs por cent o) , para obt er o valor do descont o para o sindicat o. Est enda a frmula
para as demais clulas, at a clula F24.
2. O valor do salr io lquido, coluna G, calculado subt raindo, do salr io br ut o ( coluna C) , os
valor es do I NSS ( coluna D) , I RPF ( coluna E) e Sindicat o ( coluna F) . Para isso, na clula G6,
digit e a seguint e frmula: =C5-D5-E5-F5 . Est enda a f rmula para as demais clulas, at a
clula F24.
Aps a ut ilizao dest as frmulas, voc dever obt er os result ados indicados na figura a
seguir :
Captulo 05
Funes no Excel - Introduo
Objetivo: Nest a lio veremos como a ut ilizao das f unes do Excel pode facilit ar , bast ant e,
a r ealizao de clculos em planilhas. Apresent aremos o conceit o de funo, bem como a
10
sint axe bsica para a ut ilizao de funes.
O uso de funes:
Uma funo uma frmula especial, pr - definida, que t oma um ou mais valor es ( os
parmet ros) , execut a uma operao e pr oduz um valor ou valores. As funes podem ser
usadas isoladament e ou como bloco de const ruo de out ras frmulas. O uso de f unes
simplifica as planilhas, especialment e aquelas que r ealizam clculos ext ensos e complexos. Por
exemplo, ao invs de digit ar a frmula =A1+A2+A3+A4+...+A200 , voc pode usar a
funo SOMA(A1:A200) , para calcular a soma das clulas do int ervalo ent re a clula A1 e a
clula A200.
Se uma f uno aparecer no incio de uma frmula, ant eceda- a com um sinal de igual, como
em qualquer frmula. Os parnt eses informam ao Excel onde os argument os iniciam e
t erminam, lembre- se de que no pode haver espao ant es ou depois dos parnt eses. Os
argument os podem ser nmeros, t ext os, valor es lgicos ou r efer ncias.
Para usar uma funo, bast a inclu- la nas frmulas da planilha. A seqncia de caract er es
usada em uma funo chamada sint axe. Todas as funes t m basicament e a mesma
sint axe. Se voc no seguir est a sint axe, o Micr osoft Excel exibir uma mensagem indicando
que h um erro na frmula. Sej a qual f or o t ipo de frmula, ao incluir uma funo no incio de
uma f rmula, inclua um sinal de igual ant es da funo.
Os argument os so especificados sempr e dent r o dos parnt eses. Os ar gument os podem ser
nmeros, t ext o, valores lgicos, mat r izes, valor es de er r o ou r efer ncias a uma clula ou faixa
de clulas. Para que o argument o sej a vlido, preciso que ele ger e um valor vlido. Algumas
funes aceit am argument os opcionais, no necessrios para que a f uno execut e os clculos.
Os argument os t ambm podem ser const ant es ou f rmulas. As frmulas podem cont er out ras
funes. Uma funo que t em como argument o uma out ra funo chamada funo aninhada.
No Microsoft Excel, voc pode aninhar at sete nveis de funes em uma frmula.
Ver emos exemplos de funes aninhadas no decorr er dest e curso.
As f unes so frmulas predefinidas que efet uam clculos usando valores especficos,
denominados argument os, em uma det erminada ordem, denominada sint axe. Por exemplo, a
funo SOMA( ) adiciona valores ou int er valos de clulas, e a funo PGTO( ) calcula os
pagament os de emprstimos com base em uma t axa de j uros, na ext enso do empr st imo e
no valor pr incipal do emprst imo.
Os argument os podem ser nmeros, t ext o, valor es lgicos como VERDADEI RO ou FALSO,
mat rizes, valor es de err o como # N/ D, ou refer ncias de clula. O argument o at ribudo deve
produzir um valor vlido para est e argument o. Os argument os t ambm podem ser const ant es,
fr mulas ou out ras funes.
A sint axe de uma funo comea com o nome da funo, seguido de um par nt ese de
abert ura, os argument os da funo separados por pont o- e- vrgula ( ; ) e um parnt ese de
fechament o. Se a funo iniciar uma frmula, digit e um sinal de igual ( = ) ant es do nome da
funo. Est a sint axe no possui excees, ou sej a:
1. Em pr imeiro lugar vem o nome da funo e uma abert ura de par nt eses. Por Ex. =Soma(
2. Em seguida vem uma list a de parmet r os separados por pont o- e- vr gula ( ; ) . O nmero de
parmet ros var ia de funo para funo. Algumas possuem um nico parmet ro, out ras
possuem dois ou mais parmet ros e assim por diant e. Por exemplo, a funo soma pode
cont er, no mnimo, um parmet ro e, no mximo, t rint a parmet r os. Por Ex.
=Soma(A1;C3;F4) . Est a frmula ret or na o valor da soma dos valores das clulas passadas
como par met ros, ou sej a, est a frmula equivalent e : = A1+ C3+ F4.
3. Aps a list a de parmet r os fechamos o par nt eses. Por Ex. =Soma(A1;C3;F4) . Agora
11
nossa frmula est complet a.
Na t abela a seguir t emos mais alguns exemplos de ut ilizao da funo SOMA( ) .
Exemplo - funo SOMA
Descrio
= SOMA( A1: A20)
Soma dos valores no int er valo de
clulas de A1 at A20.
= SOMA( A1: A20; C23)
Soma dos valores no int er valo de
clulas de A1 at A20, mais o valor
da clula C23.
= SOMA( A1: A20; C23; 235)
Soma dos valores no int er valo de
clulas de A1 at A20, mais o valor
da clula C23, mais o valor 235, o
qual foi passado dir et ament e como
parmet ro.
= SOMA( A1: A20; C10: C50)
Soma dos valores no int er valo de
clulas de A1 at A20 mais os
valor es do int er valo de C10 at
C50.
Na t abela a seguir t emos mais alguns exemplos de ut ilizao da funo SOMA( ) .
Captulo 06
Funes bsicas do Excel - Parte I
Uma introduo s funes bsicas do Microsoft Excel
Objetivo: Vamos aprender algumas funes bsicas do Excel. Nest e capt ulo aprender emos a
ut ilizar as seguint es funes:
SOMA( )
MDI A( )
MXI MO( )
M NI MO( )
=SOMA( )
Est a funo pr oduz a soma de t odos os nmer os includos como argument os, ou sej a, que
est iver em dent r o do int er valo especificado.
Sintaxe: =SOMA(nm1;nm2;intervalo 1;intervalo 2;...)
So permit idos de 1 a 30 argument os. Os argument os devem ser nmer os, mat r izes ou
referncias que cont enham nmer os.
Exemplo:
Se A1, A2 e A3 cont iver em respect ivament e os nmeros 5, 8 e 2, ent o:
12
=SOMA(A1:A3)
resultar 15
=SOMA( A1 :A3;15;5)
resultar 35
=MDIA( )
Est a funo pr oduz a mdia ( aritmtica) dos argument os. Ela aceit a de 1 a 30 argument os, e
os argument os devem ser nmer os, mat rizes ou referncias que cont enham nmeros.
Sintaxe: = MDI A( nm1; nm2; int ervalo 1; int ervalo 2; ... )
Por ex. = MDIA(5;6;7) , ir r et ornar o valor 6
= MDIA(A1:A20) , ir r et ornar a mdia dos valor es na faixa de A1 at A20.
=MXIMO( )
Est a funo r et orna o maior nmer o da list a de argument os, ou sej a, fornece o valor do maior
nmero que est iver dent ro do int ervalo de clulas passado como parmet r o. A f uno
MXI MO( ) aceit a at 30 argument os. Os argument os devem ser nmer os, ou mat r izes ou
referncias que cont enham nmer os.
Sintaxe: = MXI MO( nm1; nm2; int ervalo 1; int ervalo 2; . .. )
So usados argument os que sej am nmeros, clulas vazias, valores lgicos ou r epresent aes
de nmeros em forma de t ext o. Argument os que sej am valores de er ro ou t ext o que no possa
ser t raduzido em nmer os causaro err os.
Exemplo:
Se o int er valo A1: A5 cont iver os nmer os 10, 7, 9, 27 e 2, ent o:
=MXIMO(A1:A5)
resultado 27
=MXIMO(A1:A5;30)
resultado 30
13
=MNIMO( )
Est a funo bem par ecida com a funo MXI MO( ) , s que ret or na o menor nmero de uma
list a de argument os, ou que est ej a dent r o do int ervalo de clulas. Est a funo t ambm aceit a
at 30 argument os que devem ser nmeros, ou mat r izes ou r efer ncias que cont enham
nmeros.
Sintaxe: = M NI MO( nm1; nm2; int ervalo 1; int ervalo2; .. .)
Exemplo:
Se A1: A5 cont iver os nmer os 10, 7, 9, 27 e 2, ent o:
=MNIMO(A1:A5)
resultado 2
=MNIMO(A1:A5;0)
resultado 0
Captulo 07
Funes bsicas do Excel - Parte II
Mais funes bsicas do Excel
Objetivo: Vamos aprender algumas funes bsicas do Excel. Nest e capt ulo aprender emos a
ut ilizar as seguint es funes:
SE( )
CONT. VALORES( )
CONT. SE( )
SOMASE( )
=SE(teste;valor_verdadeiro;valor_falso)
Est a funo r et orna o valor definido no parmet ro " valor_se_verdadeiro " se o result ado do
t est e for verdadeiro ou o valor definido no parmet r o " valor_se_falso " se o r esult ado do
t est e for falso. Ut ilize a funo = SE( ) para fazer t est es condicionais de f rmulas e valores de
clulas.
Sintaxe: = SE( t est e; valor_se_verdadeiro; valor _se_falso)
Se omit ido valor_se_falso ser ret or nado Falso. O result ado do t est e det erminar o valor
devolvido pela f uno = SE( ) . Os argument os valor_se_verdadeiro e valor_se_falso podero ser
qualquer valor ou t est e lgico. Podem ser encadeadas at set e funes = SE( ) como
14
argument os valor_se_verdadeir o e valor_se_falso para const ruir t est es mais elaborados.
Ver emos est a t cnica nos exemplos dos prximos mdulos.
Se voc desej a emit ir uma mensagem no r esult ado da condio, a mensagem deve ser
colocada ent re aspas, assim ao invs de ser execut ada uma det erminada frmula, ser exibida
uma mensagem para o usurio.
Exemplos:
=SE(VERDADEIRO;1;2)
retorna 1
=SE(FALSO;1;2)
retorna 2
=SE(A1<5;10;20)
SE A1 for igual 3 retorna 10
SE A1 for igual 8 retorna 20
=CONT.VALORES(intervalo1;intervalo2;...;intervalon)
Est a funo cont a a quant idade de valores cont ida na list a de argument os ou no int er valo das
clulas especificadas como argument o. Est a funo aceit a de 1 a 30 argument os. Os
argument os devem ser nmeros, ou mat rizes ou referncias que cont enham nmeros.
Sintaxe: = CONT. VALORES( valor1; valor2; int er valo1; .. . )
Exemplo:
Se t odas as clulas em A1: A10 cont iver em dados, quer sej a nmeros, t ext os ou qualquer
out ro dado, excet o a clula A3, ent o:
= CONT. VALORES( A1: A10) - - > r esult a 9
=CONT.SE( )
Est a funo cont a de acordo com um crit r io definido. Por exemplo, em uma planilha com
dados sobre os funcionrios, posso quer er cont ar quant os funcionr ios est o locados para o
depart ament o de Cont abilidade. Posso usar a funo CONT. SE, par a, a part ir da coluna Seo,
cont ar quant os funcionrios pert encem ao depart ament o de Cont abilidade.
Sintaxe: = CONT. SE( FAI XA; Cr it r io)
Exemplo:
Se na faixa de B2 at B50 t ivermos 10 vezes a palavra CONTAB, indicando que o funcionrio
da Cont abilidade, ent o:
=CONT.SE(B2:B50;"CONTAB") --> Retorna 10
NOTA: O critrio deve vir sempre entre aspas, mesmo que seja um teste numrico.
Por exemplo, para contar quantos valores, maiores do que 20, existem na faixa de A1
at A50, utilizamos a seguinte frmula
= CONT. SE( A1: A50; " > 20 " ) .
=SOMASE( )
15
Est a funo pr ocura em uma coluna por det erminados valor es ( Por exemplo, procura em uma
coluna pela Seo do funcionr io) , e caso encont r e o valor pr ocur ado, ut iliza os valores de
out ra coluna para ir somando. Por exemplo, em uma planilha com dados sobre os funcionr ios,
posso quer er somar o t ot al de Salr ios para t odos os funcionrios que est o locados para o
depart ament o de Cont abilidade. Posso usar a funo SOMASE() , par a a part ir da coluna
Seo, ver ificar os funcionr ios que pert encem a Cont abilidade ( CONTAB) e somar os
respect ivos salr ios na coluna de Salrios.
Sintaxe: = SOMASE( FAI XA_DE_TESTE; Crit rio; FAI XA_VALORES_A_SOMAR)
Exemplo:
Se na faixa de B2 at B50 t ivermos 10 vezes a palavra CONTAB, indicando que o funcionrio
da Cont abilidade, e na coluna F, de F2 at F50, t ivermos as informaes sobre o salrio,
ent o:
=SOMASE(B2:B50;"CONTAB";F2:F50)
Ret orna a soma dos Salrios dos 10 Funcionr ios da Cont abilidade. Em r esumo, pr ocura na
faixa de B2: B50 pela palavra CONTAB, ao encont rar, desloca- se para a coluna F ( onde est o
valor dos salr ios) e vai somando os valores dos salr ios para os funcionrios do depart ament o
de Cont abilidade.
Captulo 08
Funes bsicas do Excel - Parte III
Mais Funes do Excel
Objetivo: Vamos aprender mais algumas funes bsicas do Excel. Nest e capt ulo
aprender emos a ut ilizar as seguint es funes:
ESQUERDA( )
DI REI TA( )
OU( )
E( )
NO( )
=ESQUERDA()
Est a funo at ua em valor es do t ipo t ext o. A funo esquerda, r et or na um det erminado
nmero de caract er es a part ir da esquerda ( incio) de uma St r ing de Text o.
Sintaxe: = ESQUERDA( St ring ou Endereo; Nmer o de Caract er es)
Exemplo:
Se na clula B2 t ivermos o t ext o " Curso Bsico de Excel ", ent o:
= ESQUERDA( B2; 7) - - > Ret orna Curso B
= ESQUERDA( "Todos devem Part icipar"; 4) Ret orna Todo
Observe que o espao em branco t ambm cont a como um caract er e.
16
=DIREITA()
Est a funo at ua em valor es do t ipo t ext o. A funo dir eit a, r et orna um det erminado nmer o
de caract er es a part ir da direit a ( final) de uma St r ing de Text o.
Sintaxe: = DI REI TA( St ring ou Endereo; Nmer o de Caract eres)
Exemplo:
Se na clula B2 t ivermos o t ext o " Curso Bsico de Excel ", ent o:
= DI REI TA( B2; 7) - - > Ret or na Excel
= DI REI TA( "Todos Devem Part icipar"; 4) Ret orna ipar
Observe que o espao em branco t ambm cont a como um caract er e.
=E()
Todos os argument os devem ser verdadeir os, para que a funo ret or ne um valor verdadeir o.
Sintaxe: = E( Argument os)
Exemplo:
= E( 2< 3; 7> 5) - - > Ret orna Verdadeiro
= E( 2> 3; 5> 4) ) - - > Ret orna Falso
Tambm posso ut ilizar refer ncia a Clulas. Por exemplo, se na Clula A5 eu t iver o valor 10,
t er emos o seguint e:
= E( A5< 12; A5= 10) - - > Ret orna Verdadeiro
= E( A5< 10; 5> 3) - - > Ret or na Falso, pois A5< 10 falso
=OU()
Pelo menos um dos argument os t est ados devem ser verdadeiros, para que a funo r et orne
um valor verdadeiro. A funo soment e ret or na falso, quando t odos os argument os t est ados
for em falsos.
Sintaxe: = OU( Argument os)
Exemplo:
= OU( 2< 3; 7> 5) - - > Ret or na Verdadeiro
= OU( 2> 3; 5> 4) ) - - > Ret or na Verdadeiro
= OU( 2> 3; 5< 4) - - > Ret or na Falso
Tambm posso ut ilizar refer ncia Clulas. Por exemplo, se na Clula A5 eu t iver o valor 10,
t er emos o seguint e:
= OU( A5< 12; A5= 9) - - > Ret or na Verdadeiro
= OU( A5< 10; 5< 3) - - > Ret orna Falso
17
=no()
I nvert e o Valor de uma expr esso Lgica, se a expr esso for verdadeir a, r et or na Falso, e se a
expr esso Falso ret or na Verdadeir o.
Sintaxe: = NO( Argument o)
Exemplo:
= NO( 2> 3) - > Ret or na Verdadeiro
= NO( 3> 2) - > Ret or na Falso
Captulo 09
Funes bsicas do Excel - Exemplo 1
Objetivo: A part ir dest a lio veremos uma srie de exemplos prt icas que ut ilizam as funes
bsicas do Excel, apresent adas nas lies ant er ior es.
Nest a lio t eremos um exemplo que ut iliza as seguint es funes:
o SOMA( )
o MDI A( )
o MXI MO( )
o M NI MO( )
Exemplo:
Vamos criar uma planilha simples, na qual efet uaremos alguns clculos. Nest a lio cr iaremos
a planilha Modulo 2 - Lio 9.xls e salvaremos a planilha na past a C: \ Meus document os
Para criar a planilha Modulo 2 - Lio 9.xls faa o seguinte:
1. Abra o Excel ( Iniciar -> Programas -> Microsoft Excel ) .
2. Ser abert a uma past a de t r abalho em branco ( Past a1.xls) .
3. Digit e as informaes indicadas na Figura a seguir :
18
4. Agora vamos salvar a planilha .
5. Selecione o comando Arquivo -> Salvar Como . Surge a j anela Salvar Como.
6. Ut ilize a list a Salvar em , para navegar at a past a C:\Meus documentos
7. No campo Nome do arquivo: , digit e Modulo 2 - Lio 9. xls . Sua j anela deve est ar
conf orme indicado na Figura a seguir :
8. Clique no bot o Salvar .
9. Na clula B12 ir emos r et or nar o valor da Maior dir ia. Os valor es das dir ias est o na faixa
de D5 D10 . Para det erminar o maior valor dest a faixa, ut ilizar emos a funo Mximo() ,
passando est a faixa como par met ro. Para isso, na clula B12 digit e a seguint e frmula:
=Mximo(D5:D10)
Com est a frmula est amos pedindo para o Excel que sej a ret ornado o maior valor na faixa de
19
clulas de D5 D10.
10. Na clula B13 iremos ret or nar o valor da Menor diria. Os valores das dir ias est o na
faixa de D5 D10. Para det erminar o menor valor dest a faixa, ut ilizar emos a funo
Mnimo() , passando est a faixa como parmet ro. Para isso, na clula B13 digit e a seguint e
fr mula:
=Mnimo(D5:D10)
Com est a frmula est amos pedindo para o Excel que sej a r et ornado o menor valor na faixa de
clulas de D5 D10.
11. Na clula B14 iremos ret or nar a soma de t odas as dir ias. Os valor es das dir ias est o na
faixa de D5 D10. Para det erminar a soma dest a faixa, ut ilizar emos a funo Soma() ,
passando est a faixa como parmet ro. Para isso, na clula B14 digit e a seguint e frmula:
=Soma(D5:D10)
Com est a frmula est amos pedindo para o Excel que sej a ret ornada a soma dos valor es, na
faixa de clulas de D5 D10.
12. Na clula B15 iremos ret or nar a Mdia Ar it mt ica do valor das dir ias. Os valores das
dir ias est o na faixa de D5 D10. Para det erminar a Mdia Arit mt ica dest a faixa,
ut ilizaremos a funo Mdia() , passando est a faixa como parmet ro. Para isso, na clula B15
digit e a seguinte frmula:
=Mdia(D5:D10)
Com est a frmula est amos pedindo para o Excel que sej a ret ornada a Mdia Arit mt ica dos
valor es, na faixa de clulas de D5 D10.
13. Voc deve obt er os result ados indicados na Figura a seguir :
20
14. Clique no bot o Salvar ( ) .
15. Feche o Micr osoft Excel ( Arquivo - > Sair ) .
Captulo 10
Funes bsicas do Excel - Exemplo 2
Mais um exemplo com funes
Objetivo: Vamos a mais um exemplo de ut ilizao das funes bsicas do Excel. Nest a lio
t er emos um exemplo que ut iliza as seguint es f unes:
SOMA( )
MDI A( )
MXI MO( )
M NI MO( )
SE( )
Exemplo: Vamos criar uma planilha na qual ef et uamos alguns clculos. Nest a lio cr iaremos
a planilha Modulo 2 - Lio 10.xls e salvaremos a planilha na past a C:\Meus documentos.
Para criar a planilha Modulo 2 - Lio 10.xls faa o seguinte:
1. Abra o Excel ( Iniciar -> Programas -> Microsoft Excel ) .
2. Ser abert a uma past a de t r abalho em br anco ( Past a1.xls) .
3. Digit e as informaes indicadas na Figura a seguir :
21
4. Agora vamos salvar a planilha.
5. Selecione o comando Arquivo -> Salvar Como . Surge a j anela Salvar Como.
6. Ut ilize a list a Salvar em, para navegar at a past a C:\Meus documentos
7. No campo Nome do arquivo: , digit e Modulo 2 - Lio 10.xls . Sua j anela deve est ar
conf orme indicado na Figura a seguir :
8. Efet ue os seguint es clculos:
8.1) Na coluna C, calcule o valor do I NSS como sendo 10% do Salr io Brut o ( coluna B) ,
independent e do valor do salr io.
22
8.2) Na coluna D, calcule o valor do descont o para o plano de Sade do Funcionr io. Est e valor
ser baseado no valor do Salr io Br ut o. Para funcionr ios com salr io maior ou igual 650,00
Reais, o descont o para o plano de sade ser de 15% do Salr io Brut o. Para salr ios menor es
do que 650,00 Reais, o descont o ser de 10% do Salr io Brut o.
Dica: Para efet uar est es clculos, aut omat icament e, ut ilize a funo SE( ) .
8.3) Na coluna E, calcule o valor do Salr io Lquido. Para isso subt raia, do Salr io Br ut o, os
valor es do descont o par a o I NSS e do descont o para o Plano de Sade.
8.4) Na clula B12 det ermine o valor do maior salr io lquido. Ut ilize a funo Mximo( ) .
8.5) Na clula B13 det ermine o valor do menor salrio lquido. Ut ilize a funo Mnimo( ) .
8.6) Na clula B14 det ermine a soma de t odos os salr ios lquidos. Ut ilize a funo Soma( ) .
8.7) Na clula B15 det ermine a mdia arit mt ica dos salrios lquidos. Ut ilize a funo Mdia(
) .
9. Voc deve obt er os result ados indicados na Figura a seguir :
11. Clique no bot o Salvar ( ) .
NOTA : Com base nos conceit os apr esent ados nas lies ant eriores, t ent e r esolver est e
exerccio. No prximo capt ulo veremos a resoluo coment ada dest e exerccio.
Captulo 11
Funes bsicas do Excel - Resoluo do Exemplo 2
Exemplo 2 - Resoluo
Objetivo: Nest a lio, apresent o a resoluo do Exemplo 2, enviado na Lio ant erior.
Resoluo:
1. Na coluna C, para calcular o valor do I NSS, digit e a seguint e frmula:
23
=B5*0,1
Est amos mult iplicando o salr io brut o ( coluna B) , por 10 por cent o ( 0,1) . Est enda est a frmula
para as demais clulas, at a linha 10.
2. Na coluna D, para calcular o valor do descont o para o plano de sade, com base no valor do
salr io br ut o, digit e a seguint e f rmula:
=SE(B5>=650;B5*15%;B5*10%)
Observe que ut ilizamos a funo SE para efet uar um descont o de 15% se o salr io br ut o f or
maior ou igual 650 e 10% caso cont rr io. Est enda est a frmula para as demais clulas, at a
linha 10.
3. Na coluna E, para calcular o valor do salr io lquido, digit e a seguint e frmula:
=B5-C5-D5
Est enda est a frmula para as demais clulas, at a linha 10.
4. Efet ue os seguint es clculos:
4.1) Na clula B12 det ermine o valor do maior salr io lquido. Ut ilize a funo Mximo. Ut ilize a
seguint e frmula: =MXIMO(E5:E10) .
4.2) Na clula B13 det ermine o valor do menor salrio lquido. Ut ilize a funo Mnimo. Ut ilize
a seguint e frmula: =MNIMO(E5:E10) .
4.3) Na clula B14 det ermine o valor da soma de t odos os salrios lquidos. Ut ilize a funo
Soma. Ut ilize a seguint e frmula: =SOMA(E5:E10) .
4.4) Na clula B12 det ermine o valor da mdia dos salr ios lquidos. Ut ilize a f uno Mdia.
Ut ilize a seguint e frmula: =MDIA(E5:E10) .
5. Voc deve obt er os result ados indicados na Figura a seguir :
24
6. Clique no bot o Salvar ( ) .
NOTA: Observe que a novidade nest e exemplo a ut ilizao da funo SE( ) . Com a ut ilizao
dest a funo foi possvel aplicar diferent es percent uais ao descont o do Plano de Sade, com
base no valor do salr io Br ut o. Nos exemplos das prximas lies ut ilizaremos bast ant e a
funo SE( ) .
Captulo 12
Funes bsicas do Excel - Um ex. com endereos absolutos
Um importante conceito: Endereos Absolutos
Objetivo: Nest a lio veremos mais um exemplo prt ico, com a ut ilizao de frmulas.
Tambm apr ender emos o conceit o de Ender eo Absolut o, o qual de fundamental
importncia para a criao de planilhas no Excel .
O exemplo proposto: Vamos supor que voc est ej a pr eparando uma planilha para calcular o
valor do salr io brut o para os funcionr ios da Empresa ABC Lt da. O salrio calculado com
base no nmero de hor as t rabalhadas. O valor para horas- ext r as dif erent e do valor para a
hora normal. Nest a lio cr iar emos a planilha Modulo 2 - Lio 12.xls e salvaremos ela na
past a C:\Meus documentos
Para criar a planilha Modulo 2 - Lio 12.xls faa o seguinte:
1. Abra o Excel ( Iniciar -> Programas -> Microsoft Excel ) .
2. Ser abert a uma past a de t r abalho em br anco ( Past a1.xls) .
3. Digit e as informaes indicadas na Figura a seguir :
25
4. Agora vamos salvar a planilha.
5. Selecione o comando Arquivo -> Salvar Como . Surge a j anela Salvar Como.
6. Ut ilize a list a Salvar em, para navegar at a past a C:\Meus documentos.
7. No campo Nome do arquivo: , digit e Modulo 2 - Lio 12. xls.
8. Clique no bot o Salvar.
9. MUITA ATENO PARA O CONCEITO DE ENDEREOS ABSOLUTOS:
Para calcular o valor do Salrio Br ut o, devemos mult iplicar o nmero de horas normais pelo
valor da hora normal e somar est e r esult ado com o result ado obt ido a part ir da mult iplicao
do nmero de horas ext ras pelo valor da hora ext ra. Para o f uncionrio "Jos da Silva", que
est na linha 8, ut ilizaramos a seguint e frmula:
= B8*B4+C8*B5 .
B8 cont m o nmero de horas normais e B4 o valor da hora normal. C8 cont m o nmero de
horas ext ras e B5 o valor da hora ext ra. Com est a frmula obt er emos, para o funcionr io Jos
da Silva, o valor 728,75. Se t ent armos copiar est a frmula para as demais linhas, iremos obt er
result ados incorr et os, conforme indicado na figura a seguir :
26
Por que isso acontece ?????
Est amos ut ilizando, par a a linha 8, a seguint e frmula: = B8*B4+C8*B5 .
Ao copiarmos est a frmula, para as demais linhas, a frmula passa a ser adapt ada, conforme
indicado na t abela a seguir:
Para a linha:
A frmula ser adpatada para:
9
=B9*B5+C9*B6 .
10
=B10*B6+C10*B7 .
11
=B11*B7+C11*B8 .
12
=B12*B8+C12*B9 .
13
=B13*B9+C13*B10 .
Observe que a medida que vamos descendo uma linha, os nmer os das linhas vo sendo
increment ados. Est e o comport ament o padro do Excel quando copiamos uma frmula para
uma f aixa de clulas. Para o nmero de horas ( colunas B e C) est e o comport ament o
desej ado, porm para o valor da hora ext ra e da hora nor mal est e no o comport ament o
desej ado. Uma vez que o valor da hora normal est fixo na clula B4, devemos sempre
mult iplicar o valor da coluna B ( nmero de horas normais) pelo valor da clula B4. Uma vez
que o valor da hora ext r a est a fixo na clula B5, devemos sempre mult iplicar o valor da coluna
C ( nmero de horas ext ras) pelo valor da clula B5 . Para que os clculos fossem f eit os
corr et ament e, dever amos ut ilizar as frmulas indicadas na t abela a seguir :
27
Para a linha:
A frmula correta :
8
=B8*B4+C8*B5
9
=B9*B4+C9*B5
10
=B10*B4+C10*B5
11
=B11*B4+C11*B5
12
=B12*B4+C12*B5
13
=B13*B4+C13*B5
Ento neste caso terei que digitar as frmulas uma a uma ????
De maneira alguma. Par a isso que ut ilizamos os endereos absolutos . Quando pr ecisamos
fixar um ender eo, de t al forma que ao copiar uma frmula o ender eo da clula no sej a
adapt ado, pr ecisamos t or n- lo um ender eo absolut o. Est e o caso com os ender eos das
clulas B4 e B5, os quais devem ficar f ixos, ist o , no devem ser adapt ados a medida que a
fr mula copiada para out ras clulas. Para t or nar um ender eo absolut o, bast a colocar um
sinal $ ant es da let ra da coluna e ant es do nmer o da linha. Por exemplo, para t or nar B4 e B5
endereos absolut os na frmula da linha 8 s ut ilizar a seguint e frmula:
=B8* $B$5 +C8* $B$6
Feit o isso voc pode est ender a frmula para as demais clulas, que os endereos absolut os
no sero adapt ados, conforme indicado na t abela a seguir :
Para a linha:
A frmula com endereo absoluto fica:
8
=B8*$B$4+C8*$B$5
9
=B9*$B$4+C9*$B$5
10
=B10*$B$4+C10*$B$5
11
=B11*$B$4+C11*$B$5
12
=B12*$B$4+C12*$B$5
13
=B13*$B$4+C13*$B$5
Observe que os endereos que no so absolut os vo sendo adapt ados, j os ender eos
absolut os se mant m inalt erados medida que a frmula vai sendo copiada para as demais
clulas.
Por isso, para calcular o valor do Salr io Brut o, digit e a seguint e frmula na clula D8:
=B8*$B$4+C8*$B$5
Depois s est ender est a frmula para as demais linhas.
28
13. Voc deve obt er os result ados indicados na Figura a seguir :
11. Clique no bot o Salvar ( ) .
Captulo 13
Funes bsicas do Excel - Exemplo 3
Mais um Exemplo com Funes
Objetivo: Nest a lio ir emos pr opor um exemplo que ut iliza o conceit o de Ender eos absolut os
e as seguint es funes:
MXI MO( )
M NI MO( )
Exemplo: Vamos criar uma planilha na qual ef et uaremos alguns clculos. Nest a lio
criar emos a planilha Modulo 2 - Lio 13.xls e salvar emos a mesma na past a C:\Meus
documentos.
Para criar a planilha Modulo 2 - Lio 13.xls faa o seguinte:
1. Abra o Excel ( I niciar - > Programas - > Microsoft Excel) .
2. Ser abert a uma past a de t r abalho em br anco ( Past a1.xls) .
3. Digit e as informaes indicadas na Figura a seguir :
29
4. Agora vamos salvar a planilha.
5. Selecione o comando Arquivo -> Salvar Como . Surge a j anela Salvar Como.
6. Ut ilize a list a Salvar em, para navegar at a past a
C:\Meus documentos.
7. No campo Nome do arquivo: digit e Modulo 2 - Lio 13.xls .
8. Clique no bot o Salvar.
9. Na coluna C, calcule o valor de cada produt o em Reais. Para isso ut ilize a cot ao do dlar
que est na Clula B4. Lembr e de ut ilizar o endereo absoluto $B$4 ao cr iar a fr mula.
10. Ut ilize as funes Mximo( ) e Mnimo( ) par a det erminar o maior e o menor valor, em r eais,
respect ivament e.
Captulo 14
Funes bsicas do Excel - Exemplo 4
Praticando um pouco mais
Objetivo: Nest a lio ir emos pr opor um exemplo que ut iliza as seguint es funes:
CONT. SE( )
SOMASE( )
SOMA( )
30
MDI A( )
MXI MO( )
M NI MO( )
Exemplo: Vamos criar uma planilha, na qual efet uaremos alguns clculos. Nest a lio
criar emos a planilha Modulo 2 - Lio 14.xls e salvar emos ela na past a C:\Meus
documentos.
Para criar a planilha Modulo 2 - Lio 14.xls faa o seguinte:
1. Abra o Excel ( I niciar - > Programas - > Microsoft Excel) .
2. Ser abert a uma past a de t r abalho em br anco ( Past a1.xls) .
3. Digit e as informaes indicadas na Figura a seguir :
31
4. Agora vamos salvar a planilha.
5. Selecione o comando Arquivo - > Salvar Como . Surge a j anela Salvar Como.
6. Ut ilize a list a Salvar em, para navegar at a past a C:\Meus documentos.
7. No campo Nome do arquivo: digit e Modulo 2 - Lio 14.xls .
8. Clique no bot o Salvar.
9. Na linha 26 ut ilize a funo CONT. SE( ) para det erminar o nmero de funcionrios por seo.
10. Na linha 27 ut ilize a funo SOMASE( ) para det erminar a soma dos salr ios para cada
seo.
11. Nas clulas de B19 B22, ut ilize as funes Mximo( ) , Mnimo( ) , Soma( ) e Mdia,
respect ivament e.
12. Par a r ef erncia, voc deve obt er os result ados indicados na f igura a seguir :
32
Captulo 15
Resoluo do Exemplo 4
Resoluo do Exemplo da Lio Anterior
Objetivo: A seguir apr esent o a r esoluo para o exerccio da Lio Ant er ior , onde det alho o
funcionament o das funes:
CONT. SE( )
SOMASE( )
Nota : As f unes Soma( ) , Mximo( ) , Mnimo( ) e Mdia( ) no sero det alhadas nest a
resoluo, pois j f oram det alhadament e explicadas em lies ant er ior es.
Resoluo do Exemplo 4:
1. Abra a planilha Modulo 2 - Lio 14. xls.
2. Na clula C26, vamos ut ilizar a funo CONT.SE ( ) , par a det er minar o nmero de
funcionr ios pert encent es seo de Administ r ao ( ADM) . Se t ivssemos que fazer est a
cont agem manualment e, o que far amos? I ramos na coluna C, onde est a informao sobre a
seo do funcionr io, e cont ar amos quant os ADM exist em nest a coluna. exat ament e ist o
que a f uno CONT.SE() faz, s que de maneir a aut omt ica. Passamos dois parmet r os para
a funo CONT.SE() : O pr imeir o parmet r o a faixa a ser pesquisada ( no nosso exemplo
de C5 C17- > C5:C17 ) . O segundo parmet r o o cr it rio a ser pesquisado ( no nosso
exemplo " ADM" ) . Um det alhe import ant e que o cr it r io deve sempr e vir ent re aspas ( ") ,
mesmo que o crit r io sej a numr ico. Digit e a seguint e frmula na Clula C26:
=CONT.SE(C5:C17;" ADM ")
3. Par a as demais clulas, a frmula a mesma, apenas alt erando o cr it rio.
4. Par a det erminar o nmer o de f uncionr ios da Cont abilidade ( CONTAB) , digit e a seguint e
fr mula na Clula D26:
=CONT.SE(C5:C17;" CONTAB ")
5. Par a det erminar o nmer o de f uncionr ios da seo de Finanas ( FI NAN) , digit e a seguint e
fr mula na Clula E26:
=CONT.SE(C5:C17;" FINAN ")
6. Agora vamos passar ao clculo da soma dos salr ios de cada seo.
7. Na clula C27, vamos ut ilizar a funo SOMASE() , para det erminar a soma dos salr ios de
funcionr ios pert encent es seo de Administ r ao ( ADM) . Se t ivssemos que fazer est a
soma manualment e, o que faramos? I ramos na coluna C, onde est a informao sobr e a
seo do funcionr io, verificar amos se a seo ADM, se for ADM iramos na coluna B e
passaramos a somar o respect ivo valor de salrio . exat ament e ist o que a funo
SOMASE() faz, s que de maneira aut omt ica. Passamos t rs parmet ros para a funo
SOMASE() : O pr imeir o parmet r o a faixa a ser pesquisada onde est o as informaes
sobre a seo ( no nosso exemplo C5: C17) . O segundo parmet r o o crit r io a ser
pesquisado ( no nosso exemplo " ADM") . Um det alhe import ant e que o crit r io deve, sempre,
vir ent re aspas ( ") , mesmo que o cr it rio sej a numr ico. O t erceiro parmet ro a faixa onde
est o os valores a ser em somados ( no nosso exemplo B5: B17) . Para calcular a soma dos
salr ios dos funcionrios da Administ rao, digit e a seguint e frmula na Clula C27:
33
=SOMASE(C5:C17;" ADM ";B5:B17)
8. Par a as demais clulas, a frmula a mesma, apenas devemos alt er ar o cr it r io.
9. Par a calcular a soma dos salr ios dos funcionrios da Cont abilidade ( CONTAB) , digit e a
seguint e frmula na Clula D27:
=SOMASE(C5:C17;" CONTAB ";B5: B17 )
10. Par a calcular a soma dos salrios dos f uncionr ios da seo de Finanas ( FI NAN) , digit e a
seguint e frmula na Clula E27:
=SOMASE(C5:C17;" FINAN ";B5:B17)
11. Voc deve obt er os result ados indicados na figura a seguir :
34
Captulo 16
Funes SE "Aninhadas"
Utilizao Avanada da funo SE
Objetivo: Nest a lio aprender emos a ut ilizar funes " SE ANI NHADAS", ist o , uma funo
SE dent ro da out ra. Tambm ut ilizaremos a f uno E( ) .
Funes "SE Aninhadas ":
No Capt ulo 11 dest e mdulo vimos um exemplo de ut ilizao da funo SE( ) :
=SE(B5>=650;B5*15%;B5*10%)
Nest e exemplo est amos t est ando o valor da clula B5. Se est e valor for maior ou igual a 650,
aplicamos um percent ual de 15%, caso cont rr io aplicamos um percent ual de 10%.
Por m nem t odas as sit uaes so assim, t o simples. Nest e exemplo t emos apenas um t est e:
B5>=650 . Exist em sit uaes mais complexas, onde precisamos efet uar uma srie de t est es.
Um exemplo t pico ser ia o clculo do impost o de renda, o qual baseado em uma sr ie de
faixas.
Para ent endermos como funciona a ut ilizao de funes " SE Aninhadas", vamos a um
exemplo prt ico. Considere a planilha indicada na figur a a seguir :
O valor do descont o, para o plano de sade, ser baseado na faixa salar ial, conforme descrit o
na t abela a seguir :
Faixa salarial
Valor do desconto em R$
< 500,00
50
35
> = 500 E < = 1000
75
> 1000
100
Vej am que nest a sit uao no t emos apenas um t est e. Temos que t est ar t r s possibilidades:
Salrio menor do que 500 (<500) , salrio entre 500 e 1000 (>=500 E <=1000) e
salrio maior do que mil (>1000) . Na verdade pr ecisamos fazer apenas dois t est es.
Test amos se menor do que 500, depois se est ent r e 500 e 1000. Se nenhum dos dois t est es
for verdadeir o, significa que o salr io maior do que 1000 e no pr ecisamos fazer o t erceir o
t est e. Est a uma r egra geral: " O nmero de testes igual ao nmero de faixas menos
um, ou seja: trs faixas = dois testes ". No nosso caso t emos t rs faixas, com isso t er emos
apenas dois t est es.
Out ro det alhe import ant e a ser observado quando t emos que t est ar uma faixa, como por
exemplo: >=500 E <=1000 . Nessas sit uaes t emos que ut ilizar a funo E em conj unt o
com funes SE Aninhadas. Par ece complicado ?? Ver emos, no exemplo, que mais simples
do que par ece. Ent o chega de conversa e vamos a r esoluo do nosso exemplo.
Apr esent ar ei a frmula passo a passo e no final a frmula complet a.
Na Clula C4 digit e a seguint e part e da frmula:
= SE( B4< 500; 50
Nest a pr imeira part e da frmula est amos t est ando se o salr io ( B4) menor do que 500. Se
for , ret ornamos um descont o de 50. Aqui est o segredo das funes " SE Aninhadas". Obser ve
que o pr ximo passo t est armos a segunda faixa de valores ( > = 500 e < = 1000) . Para fazer
est e t est e, abr imos uma out ra funo SE, dent r o da f uno SE que abrimos no incio da
fr mula. Observe: Uma funo SE dentro da outra . Alm disso, par a t est ar uma faixa
vamos ut ilizar uma f uno E, dent r o da segunda funo SE. Vamos cont inuao da nossa
fr mula para ent ender mos melhor esses conceit os. I nser indo o segundo t est e a nossa funo
ficaria assim:
= SE( B4< 500; 50; SE( E(B4>=500;B4<=1000) ;75
Observe que logo aps a segunda funo SE, abrimos um par nt eses. Depois ut ilizamos a
funo E() . Dent ro da funo E() , passamos dois parmet ros, que so j ust ament e os t est es
para a faixa de valor es. Aps o 1000 fechamos o par nt eses da funo E() . Observe que no
fechamos o parnt eses da funo SE() . Est e um det alhe import ant e. Todos os parnt eses
das funes SE() , sero fechados no final da frmula . Por exemplo, se usarmos t r s funes
SE() , no final t eremos que fechar t r s par nt eses. Se voc fechar o parnt eses da funo
SE() , no meio da frmula, sero obt idos result ados incor r et os. Aps fechar o parnt eses da
funo E, colocamos o valor que deve ser r et ornado caso o salrio est ej a na faixa ent r e 500 e
1000, no nosso exemplo 75 .
Cuidado: Um dos er r os mais comuns no colocar o ender eo da clula na hora de fazer os
t est es. Por exemplo, a frmula a seguir est incorret a:
=SE(<500;50;SE(E(>=500;<=1000);75 . Nest e caso colocamos apenas os operador es de
comparao ( > , < , et c) . Mas quem deve ser comparado, ou sej a, pr ecisamos informar o
endereo da clula onde est o valor a ser comparado.
Agora vamos finalizar a nossa frmula. Como t emos t rs faixas soment e pr ecisamos fazer dois
t est es, conforme descrit o ant eriorment e. Como j fizemos dois t est es, bast a informar qual o
valor deve ser r et ornado caso os dois primeiros t est es falhem, ou sej a, qual o valor a ser
ret or nado caso o salr io sej a maior do que 1000. Tambm precisamos fechar os par nt eses
para as funes SE() . No nosso exemplo t emos duas funes SE() , port ant o t emos que
fechar dois parnt eses, no final da fr mula. Nossa frmula complet a ficar assim:
36
= SE ( B4< 500; 50; SE ( E(B4>=500;B4<=1000) ;75 ; 100 ) )
Est enda est a frmula para as demais clulas, at a linha 15.
Feit o isso voc deve obt er os r esult ados indicados na figura a seguir :
Nas prximas lies apr esent aremos novos exemplos de ut ilizao de funes " SE Aninhadas".
Captulo 17
Funes bsicas do Excel - Exemplo 5
Objetivo: Nest a lio ir emos pr opor um exemplo que ut iliza as seguint es funes:
CONT. SE( )
SOMASE( )
Funes " SE Aninhadas"
E( )
Exemplo: Vamos criar uma planilha na qual efet uar emos alguns clculos. Nest a lio
criar emos a planilha Modulo 2 - Lio 17.xls e salvar emos a mesma na past a C:\Meus
documentos.
Para criar a planilha Modulo 2 - Lio 17.xls faa o seguinte:
1. Abra o Excel ( Iniciar -> Programas -> Microsoft Excel ) .
37
2. Ser abert a uma past a de t r abalho em br anco ( Past a1.xls) .
3. Digit e as informaes indicadas na Figura a seguir :
4. Ut ilize f unes SE Aninhadas, para det erminar o valor do descont o para o plano de sade,
na coluna C, de acordo com os cr it rios da t abela a seguir :
Faixa salarial
Valor do desconto em R$
< 500
50
> = 500 E < = 1000
75
> 1000
1000
5. Ut ilize f unes SE Aninhadas, para det erminar o valor do descont o para o I NSS, na coluna
D, de acordo com os cr it rios da t abela a seguir :
Faixa salarial
Desconto do INSS em R$
< 500
35
38
> = 500 E < = 1000 65
> 1000
90
Nota: Est es valor es so fict cios, no t endo qualquer ligao com os valores det erminados pela
legislao do I NSS.
6. Na coluna E, calcule o valor do salrio lquido. Para isso subt raia, do salr io brut o, os
valor es do descont o par a a Sade e para o I NSS.
7. Nas clulas B18, B19 e B20, ut ilize a funo CONT. SE( ) para det erminar quant os
funcionr ios pert encem a cada uma das faixas salariais.
8. Nas clulas C18, C19 e C20, ut ilize a funo SOMASE( ) para det erminar a soma dos salrios
para cada uma das faixas salariais . Por exemplo, na clula C18 vamos det erminar a soma
dos salr ios de t odos os funcionr ios que ganham menos do que 500,00 reais.
9. Feit o isso voc deve obt er os result ados indicados na figura a seguir:
10. Agora vamos salvar a planilha.
11. Selecione o comando Arquivo -> Salvar Como . Surge a j anela Salvar Como.
12. Ut ilize a list a Salvar em, para navegar at a past a C:\Meus documentos.
39
13. No campo Nome do arquivo: , digit e Modulo 2 - Lio 17. xls .
14. Clique no bot o Salvar .
15. Feche o Micr osoft Excel.
Captulo 18
Funes bsicas do Excel - Exemplo 6
Mais um exemplo de aplicao
Objetivo: Nest a lio ir emos pr opor um exemplo que ut iliza o conceit o de endereos absolut os
e as seguint es funes:
SOMA( )
MDI A( )
MXI MO( )
M NI MO( )
CONT. SE( )
SOMASE( )
Funes " SE Aninhadas"
E( )
Exemplo: Vamos criar uma planilha na qual ef et uaremos alguns clculos. Nest a lio
criar emos a planilha Modulo 2 - Lio 18.xls e salvaremos a mesma na past a C:\Meus
documentos.
Para criar a planilha Modulo 2 - Lio 18.xls faa o seguinte:
1. Abra o Excel ( I niciar - > Programas - > Microsoft Excel) .
2. Ser abert a uma past a de t r abalho em br anco ( Pasta1 .xls) .
3. Digit e as informaes indicadas na Figura a seguir :
40
4. Na coluna E vamos calcular o valor do Salr io Brut o. Na clula E9 digit e a seguint e fr mula:
= C9* $B$5+ D9* $B$6
Observe a ut ilizao de endereos absolut os par a as clulas $B$5 ( valor da hora normal) e
$B$6 ( valor da hora ext ra) . Est enda est a frmula para as demais linhas.
5. Ut ilize f unes SE Aninhadas, para det erminar o valor do descont o para o I NSS, na coluna
F, de acordo com os crit rios da tabela a seguir:
Salrio Bruto
Desconto do INSS em R$
< 500
35
41
> = 500 E < = 1000 65
> 1000
90
Na clula F9 digit e a seguinte frmula:
=SE(E9<500;35;SE(E(E9>=500;E9<=1000);65;90))
Est enda est a frmula para as demais linhas.
Nota: Os descont os e clculos ut ilizados nest e exemplo so f ict cios, no t endo relao com a
legislao do I NSS e do I RPF. Um bom exerccio seria adapt ar os nossos clculos fict cios, para
clculos r eais, baseados na legislao.
6. Ut ilize f unes SE Aninhadas, para det erminar o valor do descont o para o I RPF, na coluna
G, de acordo com os cr it rios da tabela a seguir:
Salrio Bruto
Desconto do IRPF em R$
< 500
0
> = 500 E < = 1000
35
> 1000
50
7. Na clula G9 digit e a seguint e f rmula:
=SE(E9<500;0;SE(E(E9>=500;E9<=1000);35; 50 ))
Est enda est a frmula para as demais linhas.
Nota: Os descont os e clculos ut ilizados nest e exemplo so f ict cios, no t endo relao com a
legislao do I NSS e do I RPF. Um bom exerccio ser ia adapt ar os nossos clculos fict cios,
para clculos r eais, baseados na legislao.
8. Na coluna E, calcule o valor do salr io lquido. Para isso subt raia, do salr io brut o, os
valor es do descont o par a o I NSS e para o I RPF.
9. Na clula H9 digit e a seguinte frmula:
=E9-F9-G9
Est enda est a frmula para as demais linhas.
10. Nas clulas B35, B36 e B37, ut ilize a funo CONT. SE( ) para det er minar quant os
funcionr ios pert encem a cada seo - ADM, CONTAB E FI NAN respectivamente .
11. Nas clulas C35, C36 e C37, ut ilize a funo SOMASE( ) para det erminar a soma dos
salr ios para cada seo. Por exemplo, na clula C35 vamos det erminar a soma dos salr ios
de t odos os f uncionr ios da Administ rao - ADM.
12. Nas clulas D35, D36 e D37, vamos det erminar o valor da mdia salarial por seo. Para
isso bast a dividir a soma dos salrios da seo pelo nmer o de f uncionrios da seo.
13. Na clula B30 utilize a funo Mximo( ) para det erminar o maior salrio lquido.
14. Na clula B31 ut ilize a funo Mnimo( ) para det erminar o menor salrio lquido .
42
15. Na clula B32 ut ilize a funo Mdia( ) para det erminar a mdia ar it mt ica dos salr ios.
16. Feito isso voc deve obt er os result ados indicados na figura a seguir:
17. Agora vamos salvar a planilha.
18. Selecione o comando Arquivo - > Salvar Como. Surge a j anela Salvar Como.
19. Ut ilize a list a Salvar em, para navegar at a past a C:\Meus documentos.
20. No campo Nome do arquivo: , digite Modulo 2 - Lio 18.xls .
21. Clique no bot o Salvar .
22. Feche o Micr osoft Excel .
43
Captulo 19
Protegendo uma planilha - definindo uma senha
Objetivo: Nest a lio aprender emos a prot eger uma planilha do Excel, at ravs da definio de
uma senha. Podemos def inir uma senha para leit ura da planilha e out ra senha para alt erao
da planilha. Ao abr ir a planilha, em pr imeir o lugar ser solicit ada a senha para leit ura. Em
seguida solicit ada a senha para alt erao ( caso est a t enha sido def inida) . Se o usur io
souber apenas a senha para leit ura, ele poder abrir a planilha por m no poder fazer
alt eraes. Se o usur io souber a senha para alt erao poder alt erar a planilha e salvar as
alt eraes.
As senhas so definidas para cada planilha individualment e. Um detalhe importante que
se voc esquecer a senha de leitura, no ser mais possvel abrir a planilha . A nica
maneira de volt ar a t er acesso a planilha lembrando da senha. Se voc esquecer a senha de
gravao, poder abrir a planilha, por m no poder fazer alt eraes.
Como definir as senhas de leitura e alterao?
1. Abra a planilha na qual voc desej a definir a( s) senha( s) .
2. Selecione o comando Arquivo - > Salvar Como. Surgir a j anela indicada na Figura a seguir :
3. D um clique no bot o Opes . Na j anela que surge ( conforme indicado na figura a
seguir ) , voc pode definir uma senha para leit ur a ( Senha de proteo ) e t ambm uma
senha para gravao/ alt erao ( Senha de gravao ) . Se for definida apenas a Senha de
prot eo, a senha ser solicit ada na abert ura da planilha. Se voc fornecer uma senha
incor ret a a planilha no ser car regada. Se voc def inir apenas a Senha de gravao, a senha
ser solicit ada no moment o da abert ura da planilha. Se voc no f ornecer a senha de gravao
ou for necer uma senha incor r et a, a planilha ser carr egada por m no poder ser alt erada. Na
figura a seguir est ou definindo uma Senha de prot eo e t ambm uma senha de gravao:
44
4. Aps digit ar as senhas d um clique no bot o OK. Ser exibida uma j anela pedindo
conf ir mao par a a Senha de pr ot eo. Digit e a senha novament e e d um clique em OK.
Surgir uma j anela pedindo a confirmao da Senha da gravao. Digit e a senha novament e e
d um clique em OK. Voc est ar de volt a a j anela Salvar Como. D um clique no bot o
Salvar. Voc est ar de volt a a planilha.
Nota : As senhas de gr avao e pr ot eo no precisam ser iguais.
5. Feche a planilha.
6. Abra a planilha novament e e observe que, em pr imeiro lugar ser solicit ada a Senha de
Prot eo. Digit e a senha, conforme indicado na Figura a seguir e d um clique no bot o OK:
Se voc no digit ar a senha ou digit ar uma senha incor ret a, a planilha no ser abert a.
7. Em seguida ser solicit ada a senha de Gravao. Digit e a senha, conforme indicado na
figura a seguir e d um clique no bot o OK:
Se voc no souber a senha, pode clicar no bot o Soment e leit ura. A planilha ser abert a,
por m no podero ser feit as alt eraes.
8. Se voc no quiser mais ut ilizar senhas em um planilha, ut ilize o comando Arquivo ->
Salvar Como . Na j anela que surge d um clique no bot o Opes e defina as duas senhas
em branco. Salve a planilha. Na pr xima vez que a planilha f or abert a, no sero mais
solicit adas as senhas de prot eo e gravao.
2
Sumrio
Captulo 01 - Formatando Nmeros - Botes da barra de ferramentas
Captulo 02 - Formatando Nmeros - O comando Formatar -> Clulas
Captulo 03 - Formatando Nmeros - O comando Formatar -> Clulas-Parte 2
Captulo 04 - Formatando Nmeros - O comando Formatar -> Clulas-Parte 3
Captulo 05 - Formatando Alinhamentos
Captulo 06 - Formatando Fontes
Captulo 07 - Formatando Fontes - O comando Formatar -> Clulas
Captulo 08 - Alinhamento de Texto
Captulo 09 - Aplicando Bordas
Captulo 10 - Copiar Formatos
Captulo 11 - Formatao Rpida - AutoFormatao
Captulo 12 - Formatao Condicional
Captulo 13 - Formatao Condicional - Parte 2
Captulo 14 - Formatao Condicional - Parte 3
Captulo 15 - Configurando a planilha para impress0 - Parte 1
Captulo 16 - Configurando a planilha para impresso - Parte 2
Captulo 17 - Configurando a planilha para impresso - Parte 3
Captulo 18 - Mais opes de Impresso
Captulo 19 - Criando e Utilizando Estilos
3
Captulo 01
Formatando Nmeros - Botes da barra de ferramentas
Barras de Ferramentas
Objetivo: Nest a lio aprender emos a format ar nmeros.
Formatao no Excel.
Podemos format ar uma nica clula, uma faixa de clulas, uma nica linha ou um conj unt o de
linhas, uma nica coluna ou um conj unt o de colunas. Sempre que quisermos f ormat ar um
grupo de clulas devemos seguir os seguint es passos:
1. Selecionar as clulas que sero f ormat adas.
2. Ut ilize os comandos e bot es de f ormat ao descrit os nas lies dest e mdulo. Mais
or ient aes sobr e est e comando nest a e nas demais lies dest e mdulo.
Como formatar clulas com nmeros?
Consider e a planilha indicada na figura a seguir :
Vamos format ar a faixa de clulas de C6 -> C16 ( coluna do Salrio Br ut o) . Em pr imeir o lugar
selecione est a faixa de clulas. Uma vez selecionada a faixa a ser format ada, podemos ut ilizar
um dos bot es indicados na t abela a seguir :
Boto
Funo
Format a os valor es como percentuais . Por exemplo se
uma clula cont iver o valor 5 e voc clicar nest e bot o, a
clula ser f ormat ada como 500%. Lembr e que para
efeit os de percent agem, 100% = 1.
Format a as clulas selecionadas para valor es do t ipo
moeda . O sinal do Real ( R$) ser adicionado e os
valor es sero format ados com duas casas decimais, por
padro. Por exemplo, se a clula cont iver o valor 200,
4
aps clicar mos nest e bot o, passar a ser exibido: R$
200,00.
Format a as clulas selecionadas com o separador de
milhar . Ser acr escido o pont o separador de milhar e os
valor es sero format ados com duas casas decimais, por
padro. Por exemplo, se a clula cont iver o valor 1500,
aps clicar mos nest e bot o, passar a ser exibido:
1.500,00.
Est e bot o aumenta o nmero de casas decimais das
clulas selecionadas. Por exemplo, se a clula cont iver o
valor 234, 00, aps clicarmos nest e bot o, passar a ser
exibido: 234,000. Out ro exemplo: Se a clula cont iver o
valor 16,66 ( result ado da diviso: 100/ 6) , aps clicarmos
nest e bot o, passar a ser exibido: 16,667. Se clicarmos
mais uma vez, passar a ser exibido: 16,6667 e assim
por diant e.
Est e bot o diminui o nmero de casas decimais das
clulas selecionadas. Por exemplo, se a clula cont iver o
valor 234, 00, aps clicarmos nest e bot o, passar a ser
exibido: 234,0. Out ro exemplo: Se a clula cont iver o
valor 16,667 ( result ado da diviso: 100/ 6) , aps
clicarmos nest e bot o, passar a ser exibido: 16,67. Se
clicarmos mais uma vez, passar a ser exibido: 16, 7 e
assim por diant e.
Nota: Est es bot es encont ram- se na barra de fer rament as Format ao, conforme dest acado
na f igur a a seguir :
No exemplo da nossa planilha, se est ivermos com a faixa C16-> C16 selecionada e clicarmos
no bot o , os valor es sero format ados conforme indicado na figura a seguir :
5
Se clicarmos no bot o , o nmero de casas decimais aument a para 3.
Exerccio: Cr ie uma planilha com dados fict cios e t est e os bot es de f ormat ao apr esent ados
nest a lio.
Captulo 02
Formatando Nmeros - O comando Formatar -> Clulas
Formatao no Excel
Podemos format ar uma nica clula, uma faixa de clulas, uma nica linha ou um conj unt o de
linhas, uma nica coluna ou um conj unt o de colunas. Sempre que quisermos f ormat ar um
grupo de clulas devemos execut ar os seguint es passos:
Ut ilize os comandos e bot es de format ao descrit os nas lies dest e mdulo. Mais
or ient aes sobr e est e comando nest a e nas demais lies dest e mdulo.
Como formatar nmeros utilizando o comando Formatar -> Clulas.
Consider e a planilha indicada na figura a seguir :
6
1. Vamos format ar a faixa de clulas de C6 -> C16 ( coluna do Salr io Brut o) . Em pr imeiro
lugar selecione est a faixa de clulas.
2. Ut ilize o comando Formatar -> Clulas . Ser exibida a j anela indicada na figura a seguir :
Nest a j anela t emos as seguint es guias:
Nmero: Para format ao dos dados em geral. Podemos definir format o para nmer os,
7
dat as, valores monet r ios, fraes, porcent agens e t ambm format aes personalizadas.
Alinhamento : Ut ilizada para format aes e posicionament o do t ext o dent ro das clulas.
Apr ender emos a ut ilizar est a opo nas demais lies dest e mdulo.
Fonte : Ut ilizada par a definir o t ipo, cor, t amanho e demais pr opr iedades para a font e da
faixa de clulas selecionadas. Aprender emos a ut ilizar est a opo nas demais lies dest e
mdulo.
Borda : Ut ilizada para definir bordas em uma ou mais clulas. Aprender emos a ut ilzar est a
opo nas demais lies dest e mdulo.
Padres : Ut ilizada para alt erarmos a cor de fundo de uma ou mais clulas. Aprender emos a
ut ilzar est a opo nas demais lies dest e mdulo.
Proteo : Ut ilizada para prot eger uma ou mais clulas. Clulas prot egidas no poder o t er
o seu cont edo alt erado.
3. Por padro a guia Nmer o vem selecionada. Nest a guia podemos definir diversas
for mat aes. Para o nosso exemplo ut ilizar emos a opo Nmero ( segunda opo de cima
para baixo) . Ao clicar na opo Nmero surgir a j anela indicada na figura a seguir :
Nest a j anela podemos definir o nmer o de casas decimais. Tambm podemos definir se deve
ser ut ilizado o pont o como separador de milhar e o format o para nmeros negat ivos.
4. D um clique na opo Moeda ( t erceira opo) . Ao clicar na opo Moeda surgir a j anela
indicada na figura a seguir:
8
Podemos definir o nmero de casas decimais, o smbolo de moeda e o format o de nmeros
negat ivos. Para o format o moeda, o pont o sempre includo, como separador de milhar.
5. D um clique na opo Cont bil ( quart a opo) . Ao clicar na opo Cont bil surgir a j anela
indicada na figura a seguir:
A diferena da opo Contbil em relao Moeda , que a opo Contbil faz o
alinhament o " perfeito " em relao ao smbolo do Real e das casas decimais. Aps selecionar
as opes de format ao desej adas, s clicar no bot o OK e as format aes sero aplicadas.
Na figura a seguir t emos o exemplo onde os dados foram format ados ut ilizando a opo
Cont bil, com duas casas decimais. Observe o per feit o alinhament o dos dados:
9
Exerccio: Cr ie uma planilha com dados fict cios e t est e as opes de format ao: Nmero,
Moeda e Cont bil, apr esent adas nest a lio.
Captulo 03
Formatando Nmeros - O comando Formatar -> Clulas - Parte 2
Objetivo: Nest a lio aprender emos a format ar dat as ut ilizando o comando Format ar - >
Clulas.
Como formatar datas utilizando o comando Formatar -> Clulas.
Consider e a planilha indicada na figura a seguir :
10
1. Vamos format ar a faixa de clulas de D6 -> D16 ( coluna Dat a de Admisso) . Em primeir o
lugar selecione est a faixa de clulas.
2. Selecione o comando Formatar -> Clulas . Ser exibida a j anela indicada na figura a
seguir :
3. Por padro a guia Nmer o vem selecionada. Nest a guia podemos definir diversas
for mat aes. Para o nosso exemplo ut ilizar emos a opo Data ( quint a opo de cima para
11
baixo) . Ao clicar na opo Dat a surgir a j anela indicada na figura a seguir :
Nest a j anela podemos ut ilizar um dos format os pr- exist ent es no Excel.
Temos vr ias opes para o format o da Dat a. Desde o t radicional dd/ mm/ aa ( 01/ 01/ 99) , at
for mat os abr eviados como por exemplo ms- aa ( j an- 99) . Por m nest a list a de opes, no
t emos uma opo para exibir o ano com quat ro dgit os. Est a uma das dvidas mais comuns
no uso do Excel.
Para format ar a dat a com quat ro dgit os para o Ano, pr ecisamos ut ilizar a opo Personalizado
( lt ima opo da list a) .
5. D um clique na opo Personalizado . Ao clicar na opo Personalizado surgir a j anela
indicada na figura a seguir:
12
Observe que, no campo Tipo, j vem o format o padro dd/mm/aa . Onde dd indica dois
dgit os para o dia, mm indica dois dgit os para o ms e aa indica dois dgit os par a o ano. Para
for mat ar a dat a com quat ro dgit os para o ano, bast a acrescent ar mais um "aa" no campo
Tipo, conforme indicado na Figura a seguir :
Com a format ao: dd/ mm/ aaaa, est amos inf ormando ao Excel, que o ano deve ser exibido
com quat r o dgit os. Uma vez definida a format ao desej ada d um clique no bot o OK. Na
figura a seguir t emos o exemplo onde os dados foram f ormat ados ut ilizando a opo
dd/ mm/ aaaa, com quat ro dgit os para o ano:
13
Exerccio: Cr ie uma planilha com dados fict cios e t est e as opes de format ao para dat as.
Captulo 04
Formatando Nmeros - O comando Formatar -> Clulas - Parte 3
Objetivo: Nest a lio aprender emos mais algumas opes do comando Formatar -> Clulas
Como formatar datas utilizando o comando Formatar -> Clulas.
Consider e a planilha indicada na figura a seguir :
14
1. Vamos format ar a faixa de clulas de C6 -> C16 ( coluna SAL. BRUTO) . Em primeiro lugar
selecione est a faixa de clulas.
2. Selecione o comando Formatar -> Clulas . Ser exibida a j anela indicada na figura a
seguir :
3. Por padro a guia Nmer o vem selecionada. Nest a guia podemos definir diversas
for mat aes. Para o nosso exemplo, pr imeir ament e, ut ilizaremos a opo Cient f ico. Ao clicar
15
na opo Cient f ico surgir a j anela indicada na figura a seguir :
A opo Cient fico faz com que os nmeros sej am exibidos em not ao Cient f ica. A nica
opo que podemos configurar o nmero de casas decimais. Por exemplo, o nmero 2500,
em notao cient fica, com 3 casas decimais ser exibido da seguint e maneira: 2,500E+ 03.
4. D um clique na opo Text o. Est a opo for mat a as clulas selecionadas como sendo t ext o.
Mesmo que exist am valor es numricos , est es sero considerados como t ext o e no podero
ser feit as operaes ar it mt icas.
5. D um clique na opo Hora. Ao clicar na opo Hora surgir a j anela indicada na figura a
seguir :
16
Temos vr ias opes para o format o de horas. import ant e observar que no Brasil ut ilizamos
o r elgio de 24 horas, em que o format o padro : hh:mm:ss . J o padro amer icano ut iliza
o r elgio de 12 horas, em que so ut ilizados os smbolos AM e PM.
6. A opo Personalizado permit e que sej am definidos for mat os especiais, como por exemplo a
ut ilizao de quat r o dgit os para exibio do ano, conforme exemplo da lio ant er ior.
Para a definio personalizada de datas, podemos ut ilizar os cdigos e or ient aes indicados
na f igur a a seguir :
17
Para a definio personalizada de nmeros, podemos ut ilizar os cdigos e orient aes
indicados na figura a seguir :
18
Exerccio : Cr ie uma planilha com dados fict cios e t est e as opes de for mat ao
apresent adas nest a lio.
Captulo 05
Formatando Alinhamentos
Objetivos: Nest a lio aprender emos a format ar o alinhament o dos dados em relao
clula. Por exemplo, podemos definir o alinhament o hor izont al, vert ical ou at mesmo invert er
a or ient ao do t ext o em r elao a clula, conforme veremos nos exemplos dest a lio.
Como formatar Alinhamentos .
Consider e a planilha indicada na figura a seguir :
19
1. Vamos ver alguns exemplos de alinhament o.
2. Selecione o comando Formatar -> Clulas e depois d um clique na guia Alinhament o.
Ser exibida a j anela indicada na figura a seguir:
3. Nest a t ela podemos definir o alinhament o Hor izont al ( ) e Vert ical (
20
) . Alm disso podemos definir um r ecuo para os dados em r elao s
bordas da clula ( ) .
4. Por padro o t ext o or ient ado hor izont alment e nas clulas. Podemos invert er a or ient ao
para Vert ical clicando na opo ( ) ou definir um ngulo especfico para a or ient ao. Para
definir o ngulo voc pode definir o valor ( em graus) no campo ( ) ou clicando no
pont eiro vermelho e ar rast ando o mesmo para indicar uma det erminada inclinao. A medida
que voc ar rast a o pont eir o ( ) , o valor em graus vai sendo alt erado no campo (
) .
5. A opo permit e que o cont edo de uma clula sej a exibido em
vr ias linhas, conf orme indicado na f igura a seguir :
Se no ut ilizarmos est a opo o Excel soment e exibir a part e que couber nos limit es da
coluna, o rest ant e do cont edo ser ocult ado.
6. A opo aut omat icament e desabilit ada quando marcamos a opo
"Ret or no Aut omt ico de Text o" . Est a opo procura adapt ar , aut omat icament e, o t ext o ao
21
t amanho da coluna, mesmo que para isso t enham que ser feit os aj ust es no t amanho da clula.
Na prt ica est a opo t ent a r eduzir o t amanho da font e para que o cont edo caiba nos limit es
da coluna. O que acont ece que muit as vezes a font e ut ilizada prat icament e ilegvel, por ser
muit o pequena.
7. A opo permit am que sej am mescladas duas ou mais clulas. Ao
mesclarmos vr ias clulas, a clula mesclada result ant e, assume o endereo da pr imeira clula
do conj unt o que foi mesclado. Por exemplo se mesclarmos as clulas A1, B1 e C1, a clula
result ant e t er o ender eo A1 e as clulas B1 e C1 deixaro de exist ir . Aps a clula A1 ( que
agora se est ende at as colunas B e C) , t er emos a clula D1. Se clicar mos na clula A1
mesclada e desmarcarmos a opo Mesclar clulas, est a ser "desmesclada ( se que exist e
est a palavra) " e as clulas B1 e C1 volt aro a exist ir.
8. Aps t er selecionado as opes de alinhament o desej adas s dar um clique no bot o OK e
est as sero aplicadas s clulas selecionadas.
Exerccio: Cr ie uma planilha com dados f ict cios e t est e as opes de alinhament o
apresent adas nest a lio.
Captulo 06
Formatando Fontes
Objetivos: Nest a lio aprender emos a format ar f ont es. Apreenderemos as seguint es
for mat aes:
Alt erar a font e
Alt erar o t amanho da font e
Alt erar a cor da font e
Caract er st icas adicionais: Negrito , Itlico e Sublinhado
Alt erar a cor de segundo plano
Para selecionar a fonte:
Consider e a planilha indicada na figura a seguir :
22
1. Par a selecionar o t ipo de font e podemos ut ilizar a list a com o nome das font es (
) na barra de fer rament as. As font es mais ut ilizadas so: Ar ial , Times New
Roman e Cour ier New . Exist em dezenas de font es disponveis. Como uma r egra geral no
devemos ut ilizar mais do que t r s font es dif er ent es em uma mesma planilha para evit ar que o
t ext o fique poludo visualment e.
Para formatar em Negrito:
2. Par a format ar as clulas selecionadas para Negr it o, podemos ut ilizar o bot o ( ) na bar ra
de f er rament as. Voc t ambm pode ut ilizar a combinao de t eclas Ctrl+N . Por exemplo,
para colocar uma faixa de clulas em negr it o, selecione a faixa em quest o e pressione Ctrl+N
.
Para alterar a cor da Fonte:
3. Par a alt erar a cor da font e, ut ilizamos o bot o ( ) . Clique na set inha para baixo que
ser exibida uma mat riz com as diversas cores disponveis, conforme indicado na figura a
seguir :
Agora s clicar na cor desej ada.
Para definir sublinhado:
23
4. Par a format ar as clulas selecionadas com sublinhado, podemos ut ilizar o bot o ( ) na
barra de ferrament as. Voc t ambm pode ut ilizar a combinao de t eclas Ctrl+S . Por
exemplo, para sublinhar o cont edo de uma faixa de clulas, selecione a faixa em quest o e
pressione Ctrl+S .
Para definir LWiOLFR :
5. Par a format ar as clulas selecionadas com t ext o em itlico , podemos ut ilizar o bot o ( )
na barra de ferr ament as. Voc t ambm pode ut ilizar a combinao de t eclas Ctrl+I . Por
exemplo, para format ar com it lico o cont edo de uma faixa de clulas, selecione a faixa em
quest o e pr essione Ctrl+I .
Para definir o tamanho da fonte:
6. Par a alt erar o t amanho da font e, ut ilizamos o bot o ( ) na bar ra de ferrament as. Para
alt erar o t amanho da font e em uma faixa de clulas, bast a selecionar a faixa desej ada e depois
selecionar o t amanho nest a list a. Para abr ir uma list a com os t amanhos disponveis bast a clicar
na set inha para baixo conforme indicado na Figura a seguir :
Para definir a cor de segundo plano:
7. Par a def inir a cor de segundo plano, para as clulas selecionadas ,ut ilizamos o bot o ( )
na barra de ferr ament as. Clique na set inha par a baixo que ser exibida uma mat r iz com as
diversas cor es disponveis, conforme indicado na f igura a seguir:
Agora s clicar na cor desej ada.
Exerccio: Cr ie uma planilha com dados fict cios e t est e as opes de format ao de font e
apresent adas nest a lio.
Captulo 07
24
Formatando Fontes - O comando Formatar -> Clulas
Objetivos: Na lio ant er ior apr enderemos a format ar font es. Nest a lio vamos ut ilizar o
comando Formatar -> Fontes , para fazer as seguint es format aes:
Alt erar o t ipo de font e
Alt erar o t amanho da font e
Alt erar a cor da font e
Caract er st icas adicionais: Negrito , Itlico e Sublinhado
Alt erar a cor de segundo plano
Nest a lio ver emos como acessar as mesmas opes de format ao, porm ut ilizando o
comando Formatar -> Clulas.
O Comando Formatar -> Clulas - Guia Fonte:
As diversas format aes apresent adas na lio ant erior, t ambm podem ser execut adas
ut ilizando- se o comando Format ar - > Clulas . Aps selecionar est e comando, bast a darmos
um clique na guia Font e, que surgiro as opes dest acadas na figura a seguir :
Nest a j anela podemos definir as seguint es opes de format ao:
Selecionar a font e
Negr it o
I t lico
Negr it o e I t lico
Tamanho da f ont e
Sublinhado
Cor da font e
Efeit os: t achado, sobr escrit o e subscrit o
Selecione as opes de font e desej adas e depois d um clique no bot o OK. Se voc no quiser
alt erar as configuraes de f ont e clique no bot o Cancelar .
25
Observe que, na guia font es, no t emos a opo para definir a cor do segundo plano. Para
definir a cor do segundo plano, devemos ut ilizar a guia Padr es, confor me indicado na figura a
seguir :
Para definir a cor de segundo plano, bast a clicar na cor desej ada e depois clicar no bot o OK.
Exerccio: Cr ie uma planilha com dados fict cios e t est e as opes de format ao de font e
apresent adas nest a lio.
Captulo 08
Alinhamento de Texto
Objetivo: Nest a lio vamos apr ender a alinhar o cont edo das clulas em r elao a prpria
clula. Por exemplo, definir um alinhament o cent ralizado para uma coluna, significa que o
cont edo das clulas dessa coluna ser cent ralizado, em relao ao t amanho da coluna e no
em relao planilha como um t odo.
Quando inser imos dados em uma clula, os nmeros, as dat as e horas so alinhados,
aut omat icament e, dir eit a. O t ext o alinhado, aut omat icament e, esquerda. Podemos
alt erar est es padres de alinhament o, sempre que for necessrio.
Alinhamento de texto:
Para definir o alinhament o de uma ou mais clulas faa o seguint e:
1. Selecione as clulas onde est o os dados que sero alinhados. Observe o exemplo da figura
a seguir, onde selecionamos as clulas com os valor es do Salrio Br ut o:
26
Podemos ut ilizar os bot es de alinhament o, da barra de ferrament as, descrit os na t abela a
seguir :
Boto
Funo
Alinhament o esquerda
Alinhament o Cent ralizado
Alinhament o dir eit a
No nosso exemplo, da figura ant er ior , se clicar mos no bot o
( ) , obt er emos o result ado indicado na figura a seguir:
27
Como fazer o alinhamento Justificado:
Podem exist ir sit uaes em que t emos uma grande quant idade de t ext o em uma clula, sendo
que o t ext o foi dividido em vr ias linhas at ravs de opo " Ret or no Aut omt ico de Text o".
Observe o exemplo da figura a seguir :
Nest as sit uaes int er essant e Just ificar o t ext o, ist o , alinhament o direit a e esquerda,
simult aneament e. Para j ust if icar o t ext o de uma ou mais clulas faa o seguint e:
Selecione as clulas desej adas.
Selecione o comando Formatar -> Clulas .
D um clique na guia Alinhament o.
28
Na list a ( ) selecione Just ificar, conforme indicado na Figura a
seguir e depois d um clique no bot o OK.
Para o nosso exemplo, voc obt er os r esult ados indicados na figura a seguir:
Observe que o t ext o ficou perf eit ament e alinhado, t ant o direit a quant o esquerda.
Exerccio: Cr ie uma planilha com dados fict cios e t est e as opes de alinhament o de t ext o
apresent adas nest a lio.
Captulo 09
Aplicando Bordas
Objetivo: Nest a lio aprender emos a aplicar bordas em uma clula ou um conj unt o de
clulas. A ut ilizao de bordas t em como obj et ivo dar dest aque a uma ou mais clulas, com o
obj et ivo de chamar a at eno para o cont edo da( s) clula( s) .
29
Em seguida apr ender emos a r emover as bordas de uma ou mais clulas selecionadas.
Aplicar bordas s clulas:
Para aplicar bordas a um conj unt o de clulas, faa o seguint e :
1. Selecione as clulas s quais voc desej a adicionar bordas.
2. Par a aplicar o lt imo est ilo de borda selecionado, clique no bot o Bordas ( ) . Por exemplo
se o lt imo est ilo de bor das aplicado f oi soment e a borda super ior, ao clicar nest e bot o est a
operao ser repet ida, ou sej a, ser aplicada soment e a borda super ior ao conj unt o de
clulas selecionadas.
Para aplicar um est ilo de borda diferent e, clique na set inha para baixo, ao lado do bot o
Bordas e clique no est ilo de bordas desej ado, conforme indicado na f igura a seguir :
Dicas:
Para aplicar est ilos de borda adicionais, selecione o comando Formatar -> Clulas , em
seguida, clique na guia Borda. Clique no est ilo de linha desej ado e, em seguida, clique em um
bot o para indicar a posio da borda. Est as opes so indicadas na figura a seguir, onde
definimos que sej am aplicadas as quat ro bordas ( inferior , super ior , esquerda e direit a) e
definimos uma cor de borda Vermelha:
Importante : Para definir a cor das bordas pr imeir o voc seleciona a cor na list a "Cor : ". Aps
t er selecionado a cor desej ada clique com o mouse em cada uma das bordas. A medida que
30
voc for clicando, a cor selecionada vai sendo aplicada. Na figura a seguir t emos o result ado
das configuraes selecionadas no nosso exemplo:
Para aplicar bordas s clulas selecionadas que cont m t ext o gir ado, clique em Clulas no
menu Format ar, clique na guia Borda e, em seguida, use os bot es Cont orno ( ) e I nt er na (
) em Predef inies. As bordas ser o aplicadas s clulas, que so giradas usando o mesmo
grau do t ext o girado.
Para alt erar o est ilo de linha de uma borda exist ent e, selecione as clulas em que a borda ser
exibida. Na guia Borda ( caixa de dilogo Clulas, menu Format ar ) , clique no novo est ilo de
linha na caixa Est ilo e, em seguida, clique na borda que voc desej a alt erar no diagrama da
clula em Borda. Por exemplo, se voc quiser que a borda superior sej a pont ilhada, pr imeir o
clique no est ilo pont ilhado na caixa Est ilo, depois clique na borda em que desej a aplicar o est ilo
pont ilhado.
Para remover as bordas de uma ou mais clulas:
1. Selecione as clulas das quais voc desej a remover as bordas.
2. Clique na set inha par a baixo, ao lado do bot o ( ) . Nas opes exibidas, clique na opo
indicada na Figura a seguir :
Exerccio: Cr ie uma planilha com dados fict cios e t est e as opes apresent adas nest a lio.
Captulo 10
Copiar Formatos
Objetivo: Quando t emos uma det erminada clula ou faixa de clulas que j apr esent am a
for mat ao desej ada, podemos, facilment e, copiar est a format ao para uma ou mais clulas,
sem que t enhamos que repet ir os comandos de for mat ao. Para est ender a format ao para
31
um grupo de clulas, ut ilizamos a ferrament a Pincel ( ) , da bar ra de f errament as do Excel.
Para copiar formatao faa o seguinte:
1. Considere o exemplo da planilha indicada na f igura a seguir :
2. Observe que o valor para o ms de Janeiro est com o format o Cont bil e em Negr it o.
Vamos copiar est a format ao para os valor es dos demais meses.
3. D um clique na clula B3 para selecionar a clula que cont m os f ormat os que voc desej a
copiar . Essa clula t em o format o Cont bil ( B3) .
4. D um clique no bot o Fer rament a Pincel ( ) na barra de fer rament as Padro. Esse
passo seleciona os comandos Copiar e Colar Format o. Uma marca t racej ada cont or na a clula
B3. O pont eiro do mouse muda para uma cr uz branca com um pincel. A cr uz e o pincel indicam
que voc est copiando format os.
5. Clique na clula B4, mant enha o bot o do mouse pressionado a arrast e at a clula B7.
Com isso o format o da clula B3 ser copiado para as demais clulas, conforme indicado na
figura a seguir :
Observe que com a Ferramenta Pincel podemos, rapidamente, copiar o formato de
uma clula para um grupo de clulas .
32
Exerccio: Cr ie uma planilha com dados fict cios, for mat e uma clula algumas opes de
for mat ao e t est e o uso da Fer rament a Pincel para copiar o format o para uma faixa de
clulas.
Captulo 11
Formatao Rpida - AutoFormatao
AutoFormatao
Objetivo: Podemos definir a format ao de uma planilha it em por it em. Est e procediment o
nos d maior cont role sobr e a apar ncia da planilha. Por m exist em sit uaes em que
quer emos aplicar, rapidament e, uma f ormat ao padro. Nest as sit uaes que ut ilizamos a
aut oformat ao. Nest a lio aprender emos a ut ilizar mais est e recurso do Excel.
Para utilizar a autoformatao faa o seguinte:
1. Considere o exemplo da planilha indicada na f igura a seguir :
2. Observe que no aplicamos nenhum format o aos dados da planilha. Agora vamos ut ilizar a
Aut oFormat ao.
3. Selecione o int ervalo de clulas ao qual quer emos aplicar a Aut oFormat ao. No nosso
exemplo, selecione o int er valo de A2 at E11 , conforme indicado na figura a seguir :
33
4. Selecione o comando Formatar -> AutoFormatao . Surge a j anela indicada na figura a
seguir :
6. Nest a j anela, na list a da esquerda, podemos selecionar uma sr ie de format os disponveis.
Ao clicar em um dos for mat os exist ent es, no campo Exemplo ser exibido uma pr via dos
for mat os que sero aplicados. Se clicarmos no bot o Opes, ser exibida uma sr ie de opes
sobre format ao, onde podemos definir se devem ser aplicadas format aes para Font e,
Alinhament o, Borda, Nmer o, et c, conf orme indicado na figura a seguir :
34
Se no quisermos aplicar, por exemplo, bordas, bast a desmarcar a opo Borda. Se no
quisermos aplicar format aes de Font e, bast a desmarcar a opo Font e e assim por diant e.
7. Na list a de format os selecione Contbil 2 e d um clique no bot o OK. Voc obt er o
result ado indicado na figura a seguir :
Observe que com apenas alguns " cliques" de mouse, aplicamos uma format ao bast ant e
sofist icada a nossa planilha. Uma t cnica que gost o de ut ilizar , em pr imeir o lugar, ut ilizar a
Aut oFormat ao, depois fazer pequenas alt eraes manuais, para que o f ormat o fique
conf orme o desej ado.
Ateno: A Aut oFormat ao rpida e fcil mas t em uma desvant agem: se o int ervalo onde
voc usa a Aut oFormat ao j cont m format ao definida manualment e, est a ser r emovida.
melhor usar a Aut oFor mat ao primeiro, depois acrescent ar as out ras format aes manuais
que for em necessrias.
Exerccio: Cr ie uma planilha com dados fict cios e depois aplique difer ent es opes do
Aut oFormat ao.
35
Captulo 12
Formatao Condicional
Objetivo: A Format ao Condicional permit e que difer ent es valor es de uma faixa de clulas
t enham diferent es format os, com base em um ou mais crit r ios. Por exemplo posso format ar
uma f aixa de valor es com um format o para valores menores ou iguais a 1000 e out r o format o
difer ent e para valores maior es do que 1000.
Ut ilizamos a for mat ao condicional para dest acar dados import ant es. Ver emos um exemplo
prt ico nest a lio.
Definindo Formatao Condicional:
1. Considere o exemplo da planilha indicada na f igura a seguir :
2. A planilha apresent a as vendas anuais da empresa LLKJ Ltda , vendas essas divididas por
cat egoria de produt o. Vamos supor que voc queira dar dest aque para as cat egor ias que
t iveram vendas iguais ou maior es do que 30000. Nest e caso quer emos format ar est es valores
em negrito e com cor de font e vermelha . Vamos ver como fazer ist o.
3. Selecione o int ervalo de clulas ao qual quer emos aplicar a Format ao Condicional. No
nosso exemplo, selecione o int er valo de B5 at B15.
4. Selecione o comando Formatar -> Formatao condicional... Sur ge a j anela indicada na
figura a seguir :
36
6. Na pr imeira list a podemos definir ent r e duas opes:
O valor da clula - ut ilizada quando a clula possui valores digit ados diret ament e ou;
Frmula - ut ilizado quando o valor da clula obt ido a part ir de clculos r ealizados por uma
fr mula. O padro ut ilizarmos a opo " O valor da clula ", a qual j vem selecionada por
padro.
Na segunda list a podemos selecionar a condio. Temos as seguint es opes:
Ent re
No est ent r e
I gual a
Diferent e de
Maior do que
Menor do que
Maior ou igual a
Menor ou igual a
No nosso exemplo vamos selecionar a opo Maior do que e no t erceiro campo digit e 30000
, conforme indicado na figura a seguir. Lembr e que quer emos format ar os valores maior es do
que 30000.
7. Agora pr ecisamos definir o format o a ser aplicado para as clulas que se encaixam no
crit r io especificado - valores maiores do que 30000 . Para def inir o format o d um clique
no bot o Formatar . Na j anela que surge defina font e em vermelho e negr it o,conforme
indicado na figura a seguir e depois d um clique no bot o OK:
37
Observe que nest a j anela t ambm podemos definir bordas e cor de segundo plano ( guia
Padres) . Est as guias so idnt icas s guias que acessamos quando ut ilizamos o comando
Formatar -> Clulas , vist o nas lies ant eriores.
8. Voc est ar de volt a a j anela Format ao Condicional. D um clique no bot o OK para
fechar est a j anela e aplicar a format ao de acordo com os cr it r ios definidos. Voc dever
obt er os result ados indicados na figura a seguir . Observe que soment e foram format ados em
vermelho e negrit o, as clulas com valores maiores do que 30000.
38
Exerccio: Cr ie uma planilha com dados fict cios e depois prat ique os conceit os de Format ao
Condicional, apr esent ados nest a lio.
Captulo 13
Formatao Condicional - Parte 2
Objetivo: Vamos ver mais um exemplo de For mat ao Condicional, para t est ar as demais
opes disponveis.
Mais um exemplo de Formatao Condicional:
1. Considere o exemplo da planilha indicada na f igura a seguir :
2. A planilha apresent a as vendas anuais da empresa LLKJ Ltda , para os anos de 1999 e
2000. Vendas essas divididas por cat egor ia de produt o. Vamos supor que voc queira dar
dest aque para as cat egor ias que t iveram vendas, em 1999 , no int ervalo entre 20000 e
50000 . Nest e caso queremos format ar est es valores com font e em negrito e com cor de
font e Verde . Vamos ver como fazer ist o.
3. Selecione o int ervalo de clulas ao qual quer emos aplicar a Format ao Condicional. No
nosso exemplo, selecione o int er valo de B5 at B15 .
4. Selecione o comando Formatar -> Formatao condicional... Sur ge a j anela indicada na
figura a seguir :
39
6. Na pr imeira list a podemos definir uma ent r e duas opes: O valor da clula - ut ilizada
quando a clula possui valor es digit ados diret ament e ou; O Frmula - ut ilizado quando o
valor da clula obt ido a part ir de clculos realizados por uma frmula. O padro ut ilizarmos
a opo " O valor da clula ", a qual aut omat icament e selecionada.
Na segunda list a podemos selecionar a condio. Temos as seguint es opes:
Ent re
No est ent r e
I gual a
Diferent e de
Maior do que
Menor do que
Maior ou igual a
Menor ou igual a
No nosso exemplo vamos selecionar a opo Ent re.No t erceiro campo digit e 20000 e no
quart o campo digit e 50000 , conforme indicado na figura a seguir . Lembre que quer emos
for mat ar os valor es ent r e 20000 e 50000.
6. Agora pr ecisamos definir o format o a ser aplicado para as clulas que se encaixam no
crit r io especificado - valor es ent re 20000 e 50000. Para definir o format o d um clique no
bot o Formatar . Na j anela que surge defina font e em verde e negr it o, conf orme indicado na
figura a seguir e depois d um clique no bot o OK:
40
Observe que nest a j anela t ambm podemos definir bordas e cor de segundo plano ( guia
Padres) . Est as guias so idnt icas s guias que acessamos quando ut ilizamos o comando
Format ar - > Clulas, vist o nas lies ant er ior es.
7. Voc est ar de volt a a j anela Format ao Condicional. D um clique no bot o OK para
fechar est a j anela e aplicar a format ao de acordo com os cr it r ios definidos. Voc dever
obt er os result ados indicados na figura a seguir . Observe que soment e foram format ados em
verde e negr it o, as clulas com valores ent re 20000 e 50000.
41
Exerccio: Ut ilizando a Format ao Condicional, format e os valores para as vendas de 2000
da seguint e maneira:
Para valores menor do que 10000 definir f ont e vermelha e negr it o.
Para valores ent re 20000 e 50000 def inir font e amarela e negr it o.
Observe que est amos definindo dois crit r ios de f ormat ao dist int os. Para def inir cr it r ios
adicionais bast a dar um clique no bot o Adicionar, conforme dest acado na figur a a seguir :
Captulo 14
Formatao Condicional - Parte 3
Resoluo de Exerccios
Objetivo: Vamos apresent ar a r esoluo para o pr oblema de Format ao Condicional pr opost o
no capt ulo ant er ior
Mais um exemplo de Formatao Condicional:
Na lio anterior, propomos o seguinte exerccio:
Exerccio: Ut ilizando a Format ao Condicional, format e os valores para as vendas de 2000
da seguint e maneira:
Para valores menores do que 10000 definir font e ver melha e negr it o.
Para valores ent re 20000 e 50000 def inir font e amarela e negr it o.
1. Vamos ut ilizar a planilha indicada na figura a seguir :
42
2. A planilha apresent a as vendas anuais da empresa LLKJ Ltda , para os anos de 1999 e
2000. Vendas est as divididas por cat egor ia de produt o.
3. Selecione o int ervalo de clulas ao qual quer emos aplicar a Format ao Condicional. No
nosso exemplo, selecione o int er valo de C5 at C15 .
4. Selecione o comando Formatar -> Formatao condicional... Sur ge a j anela indicada na
figura a seguir :
5. No nosso exemplo vamos selecionar a opo Ent re. No t erceiro campo digit e 20000 e no
quart o campo digit e 50000, conforme indicado na figur a a seguir . Lembre que quer emos
formatar os valores entre 20000 e 50000 .
43
6. Agora pr ecisamos definir o format o a ser aplicado para as clulas que se encaixam no
crit r io especificado - valor es ent re 20000 e 50000. Para definir o format o d um clique no
bot o Formatar . Na j anela que surge defina font e em cor amar ela e negr it o,conforme
indicado na figura a seguir e depois d um clique no bot o OK:
7. Voc est ar de volt a j anela Formatao Condicional . Agora vamos definir o segundo
crit r io - valores menores do que 10000 . Para est es valores definir emos uma format ao
com font e vermelha e negr it o. D um clique no bot o Adicionar . Surge, na part e de baixo da
j anela Format ao Condicional, mais uma linha de campos para que possamos definir o
segundo cr it r io, conf orme indicado na f igura a seguir :
44
8. Pr eencha os valores conforme indicado na figura a seguir :
9. Vamos definir o f ormat o a ser aplicado para as clulas que se encaixam no cr it r io
especificado - valores menores do que 10000 . Para definir o f ormat o d um clique no
bot o Formatar . Na j anela que surge defina font e em cor vermelha e negrit o,conforme
indicado na figura a seguir e depois d um clique no bot o OK:
45
10. Voc est ar de volt a a j anela Format ao Condicional. D um clique no bot o OK para
fechar est a j anela e aplicar a format ao de acordo com os cr it r ios definidos. Voc dever
obt er os result ados indicados na figura a seguir . Observe que soment e foram format ados em
amarelo e negr it o, as clulas com valor es ent re 20000 e 50000 e em vermelho e negrit o os
valor es menor es do que 10000.
Captulo 15
Configurando a planilha para impresso - Parte 1
46
Configuraes de Impresso
Objetivo: Nest a lio aprender emos a configur ar algumas caract er st icas da planilha para
impr esso. Aprender emos as seguint es configur aes:
Or ient ao da pgina
Ampliao ou r eduo da planilha
Tamanho do papel
Qualidade de impr esso
Configuraes bsicas de impresso:
Ant es de impr imirmos uma planilha, podemos fazer uma sr ie de configuraes. Est as
conf iguraes so acessadas at ravs do comando Arquivo -> Configurar Pgina . Ao
selecionarmos est e comando ser exibida a j anela indicada na figura a seguir :
Para or ient ao da pgina t emos as seguint es opes:
Retrato : I mpr ime no sent ido normal.
Paisagem : I nvert e o sent ido de impr esso. Ut ilizado quando t emos planilhas muit o largas,
em que a impresso no caber ia na or ient ao Ret rat o.
Muit as vezes a planilha no cabe em uma nica pgina, sendo impresso apenas poucas
informaes na segunda pgina. Nest e caso podemos reduzir a planilha para que ela caiba em
uma pgina. Para isso ut ilizamos o campo Aj ust ar para xxx % do t amanho normal. Na figura
a seguir, t emos um exemplo em que a planilha ser reduzida para 90% do seu t amanho
normal:
47
Podemos alt erar est e valor clicando dent r o do campo e digit ando o percent ual desej ado.
Tambm podemos clicar na set inha para baixo para reduzir o percent ual ou na set inha para
cima, para aument ar o percent ual. No est amos limit ados a r eduzir o t amanho da planilha,
t ambm podemos ampliar o mesmo. No exemplo da figura a seguir est amos ampliando para
125% do t amanho nor mal:
Para t amanho do papel, ut ilizamos as seguint es opes:
Carta : Para impr essor as mat riciais que ut ilizam formulr io cont nuo.
A4 : Par a impr essoras Jat o de Tint a ou Laser , que ut ilizam folha de ofcio
A qualidade da impr esso depende da impr essora que voc t em inst alada na sua est ao de
48
t rabalho. Quant o maior o nmero de " dpis ", maior a qualidade de impresso, porm
menor ser a velocidade de impresso.
No campo Nmero da primeira pgina, definimos se a primeira pgina deve ou no ser
numerada e qual o nmer o ut ilizar. Por exemplo, em uma planilha grande podemos t er uma
primeira pgina que sej a a Capa da planilha. Nest a sit uao no devemos numerar a pr imeira
pgina. Nest e caso bast a deixar est e campo em branco.
Captulo 16
Configurando a planilha para impresso - Parte 2
Mais configuraes de Impresso
Objetivo: Nest a lio aprender emos a configur ar mais algumas opes da planilha para
impr esso. Aprender emos as seguint es configur aes:
Margens
Cr iao de Cabealho e Rodap
Configurando margens:
Ant es de impr imirmos uma planilha, podemos fazer uma sr ie de configuraes. Est as
conf iguraes so acessadas at ravs do comando Arquivo -> Configurar Pgina . Ao
selecionarmos est e comando surge a j anela Configurar Pgina . Nest a j anela d um clique
na guia Margens, com isso ser exibida a j anela indicada na figura a seguir :
Nest a t ela podemos configurar as seguint es margens:
Superior
I nfer ior
Esquerda
Direit a
Cabealho: a margem ent r e o incio da pgina e o incio do Cabealho.
49
Rodap: a margem ent re o final da pgina e o final do rodap.
Para criar um cabealho e rodap:
O cabealho apar ece no incio de cada pgina. Podemos, por exemplo, criar um cabealho
onde aparecem as infor maes da unidade, como por exemplo:
A SUA FONTE DE INFORMAES NA INTERNET
O rodap apar ece no final da pgina. Normalment e ut ilizamos o r odap para inser ir
informaes como o nmer o de pginas, o nome e e- mail do aut or do document o.
A t t ulo de exemplo ir emos definir um cabealho como os dados da unidade e um r odap com
o nome e o e- mail do aut or da planilha.
Para definir o cabealho d um clique na guia Cabealho/rodap . I r surgir a j anela
indicada na figura a seguir:
Para definir o cabealho bast a clicar no bot o Personalizar cabealho... Ao clicar nest e bot o
surge a j anela Cabealho. Nest a j anela t emos t r s r eas, onde podemos inser ir informaes:
Seo esquerda, Seo central e Seo direita. Para o nosso exemplo vamos inser ir as
informaes na Seo esquerda. Para isso bast a clicar nest a seo e digit ar as informaes,
conf orme indicado na f igura a seguir :
50
D um clique no bot o OK. Voc est ar de volt a a j anela Configurar Pgina. Agora vamos
definir o rodap, onde colocar emos o nome do aut or, o e- mail e o nmer o de pgina. Para isso
d um clique no bot o Personalizar rodap... Surge a j anela Rodap. Na seo Cent ral
vamos digit ar o nome do aut or e o e- mail. Digit e :
Jlio Battisti
webmaster@juliobattisti.com.br
a j anela Rodap est ar conforme indicado na Figura a seguir :
Agora vamos inser ir o nmer o de pgina na Seo direit a. Para inser ir o nmer o de pgina, o
nmero t ot al de pginas, a dat a, hora, et c podemos ut ilizar os bot es indicados na t abela a
seguir :
Boto
Funo
Abre a j anela de format ao de font e.
Podemos ut ilizar est e bot o para format ar o
t ext o do cabealho ou r odap, alt erando a cor
da font e, negr it o, it lico, t ipo e t amanho da
font e, et c.
I nsere o nmer o da pgina no cabealho ou
rodap. Ao clicarmos nest e bot o adicionado
o seguint e t ext o: &[Pgina] . Est e t ext o,
durant e a impresso, ser subst it udo pelo
51
nmero da pgina.
I nsere o nmer o t ot al de pginas da planilha.
Ao clicarmos nest e bot o adicionado o
seguint e t ext o: &[Pginas] . Est e t ext o,
durant e a impresso, ser subst it udo pelo
nmero t ot al de pginas.
I nsere a dat a at ual. Ao clicarmos nest e bot o
adicionado o seguint e t ext o: &[Data] . Est e
t ext o, durant e a impr esso, ser subst it udo
pelo dat a at ual do sist ema.
I nsere a hora at ual. Ao clicarmos nest e bot o
adicionado o seguint e t ext o: &[Hora] . Est e
t ext o, durant e a impr esso, ser subst it udo
pelo hora at ual do sist ema.
I nsere o nome do arquivo ( past a de t rabalho
do excel) . Ao clicarmos nest e bot o
adicionado o seguint e t ext o: &[Arquivo] .
Est e t ext o, durant e a impresso, ser
subst it udo pelo nome do arquivo . xls que a
planilha at ual. Por exemplo se est ivermos
t rabalhando com o arquivo Cont ab.xls, o nome
Cont ab. xls ser inser ido.
I nsere o nome do planilha ( lembr e que em
past a de t rabalho do excel podemos t er at
t rint a planilhas dif erent es) . Ao clicarmos nest e
bot o adicionado o seguint e t ext o: &[Guia]
. Est e t ext o, durant e a impresso, ser
subst it udo pelo nome da planilha. Por exemplo
se est ivermos t rabalhando com a planilha
Plan1 do arquivo Cont ab. xls, o nome Plan1
ser inserido.
Para o nosso exemplo vamos inser ir o nmero de pgina na Seo dir eit a. D um clique na
seo direit a para selecion- la, depois d um clique no bot o ( ) para inser ir o nmer o de
pgina. Sua j anela deve est ar conforme indicado na figura a seguir :
52
D um clique no bot o OK. Voc est ar de volt a a j anela Configurar pgina, com o Cabealho e
o Rodap j def inidos, conforme indicado na figura a seguir :
D um clique no bot o OK e pront o, voc est ar de volt a a planilha. Quando voc for impr imir
a planilha, sero impr essos o Cabealho e Rodap que foram definidos no nosso exemplo.
Captulo 17
Configurando a planilha para impresso - Parte 3
Mais configuraes de impresso
Objetivo: Nest a lio veremos as opes da guia Planilha, da j anela para configurao de
pgina.
A guia planilha:
Para acessar a guia Planilha ut ilizamos o comando Arquivo -> Configurar pgina. Na j anela
Configurar pgina d um clique na guia Planilha, com isso ser exibida a j anela indicada na
figura a seguir :
53
A opo rea de impresso: Podemos ut ilizar est a opo para definir que sej a impr essa
soment e uma det erminada faixa de clulas, por exemplo: A1:F50 e no t oda a planilha. Ao
invs de digit ar a faixa, voc pode clicar no bot o ( ) . Ao clicar nest e bot o a j anela
Configurar Pgina " some " e voc est ar de volt a planilha. Uma vez na planilha voc pode
selecionar, com o mouse, a faixa a ser impr essa. Aps selecionar a faixa desej ada, bast a dar
um clique no bot o ( ) , conforme dest acado na figura a seguir :
Observe que a faixa selecionada ( $A$4: $C$14) j apar ece nest e campo. Ao clicar no bot o (
) voc est ar de volt a a guia Planilha, com a faixa a ser impr essa j selecionada, conforme
indicado na figura a seguir :
54
A opo Linhas a repetir na parte superior: Ut ilizamos est a opo para def inir quais linhas
devem ser impr essas no incio de cada pgina, logo abaixo do cabealho, para o caso de
planilhas com diversas pginas. Vamos a um exemplo prt ico: Suponhamos que voc est ej a
impr imindo uma planilha com muit os dados, digamos cerca de 20000 linhas. Na linha 4 est o
os t t ulos das colunas, por exemplo: Nome do funcionrio, Ender eo, Cargo, Dat a de Admisso
e Salr io. Para facilit ar a leit ura do relat r io impresso voc gost aria que est es t t ulos fossem
impr essos no incio de cada pgina e no soment e no incio da primeira pgina. Para fazer isso
t emos que informar a faixa onde est o os t t ulos a ser em r epet idos no incio de cada pgina.
A opo Colunas a repetir esquerda: Semelhant e a opo ant er ior, permit e que sej am
definidas uma ou mais colunas que sero impr essas, em t odas as pginas, a part ir da margem
esquerda.
Tambm t emos opes para impr imir as linhas de grade que apar ecem na planilha ( bast a
marcar a opo Linhas de grade ) , para I mprimir em pr et o e branco ( bast a marcar a opo
Preto e branco ) ou para impr imir em qualidade de rascunho ( bast a marcar a opo
Qualidade rascunho ) .
O bot o ( ) exibe no vdeo como ser o r esult ado obt ido quando mandarmos
impr imir a planilha. sempre aconselhvel visualizar a impresso, ant es de mandarmos
impr imir. I sso facilit a a det eco de err os e evit a que t enhamos que reimprimir, vrias vezes,
uma mesma planilha.
O bot o ( ) abr e as opes da impressora inst alada na sua est ao de
t rabalho. As opes apr esent adas variam de impressora para impressor a.
O bot o ( ) envia a planilha para impr esso, de acordo com as configur aes
que voc definiu.
NOTA : As configuraes que fizemos para uma Past a de t rabalho ( arquivo . xls) , no sero
vlidas para out ras Past as de t rabalho, ou sej a, t emos que definir as configuraes para cada
Past a de Trabalho individualment e.
Captulo 18
55
Mais opes de Impresso
Objetivo: Nest a lio veremos mais algumas configuraes de impr esso.
Centralizando a planilha na pgina:
Por padro o Excel inicia a impr esso a part ir do cant o super ior esquer do da folha, a part ir da
margem def inida nas configuraes de impresso. Se t ivermos uma planilha pequena,
podemos pedir que ela sej a impressa cent ralizada em relao a pgina. Podemos cent ralizar
t ant o na vert ical quant o na hor izont al.
Para configurar as opes de cent ralizao, ut ilize o comando Arquivo -> Configurar
pgina... Na j anela que surge d um clique na guia Margens . Nest a guia podemos marcar as
opes para cent ralizao hor izont al, vert ical ou ambas, conforme dest acado na figura a
seguir :
Para imprimir somente parte de uma planilha:
Podemos impr imir apenas uma faixa de clulas ao invs de t oda a planilha. Para impr imir
apenas uma faixa de clulas t emos duas opes :
Selecionar a faixa a ser impr essa ant es de ut ilizar o comando Arquivo -> Imprimir . Com
isso ser impr essa soment e a faixa selecionada .
Ut ilizar o comando Arquivo -> Configurar pgina... e, na guia Pgina , definir a faixa de
clulas, manualment e, conforme indicado na figura a seguir :
56
Para cent ralizar a r ea de impr esso devemos marcar as opes "Hor izont al" e " Vert ical" , na
guia Margens. Ao marcarmos est as duas opes, observe que a visualizao j exibe a rea de
impr esso cent ralizada em relao pgina, conforme dest acado na figura a seguir :
Depois s clicar no bot o I mprimir .
Visualizando a Impresso:
Para visualizar a impresso d um clique no bot o ( ) . Ser exibida uma
prvia do que ser impr esso, conforme indicado na f igura a seguir :
57
Nest a t ela voc pode ut ilizar o bot o Pr xima, para visualizar a prxima pgina, caso a
planilha possua diversas pginas. O bot o Ant er ior volt a uma pgina. Para impr imir bast a
clicar no bot o I mpr imir . Par a sair da visualizao de impr esso, pr essione a t ecla ESC .
Captulo 19
Criando e Utilizando Estilos
Utilizao de Estilos
Objetivo: Nest a lio t rat aremos dos seguint es it ens:
O que um Est ilo?
Como ut ilizar os est ilos exist ent es.
Como cr iar um novo est ilo.
O que um Estilo?
Um est ilo uma combinao de format aes salvas em disco e que voc pode nomear e usar
novament e, de uma maneira rpida e fcil. O Excel possui alguns est ilos pr- definidos. Quando
digit amos dados em uma clula, por padro, aplicado um est ilo chamado Normal, o qual
apresent a as seguint es for mat aes:
Nmero: Geral
Alinhament o: Geral, I nf er ior
Font e: Ar ial
Tamanho: 10
Sem bordas
Sem sombreado
Com isso podemos concluir que um est ilo nada mais do que "um conjunto de formataes
predefinidas, conjunto este que pode ser aplicado, rapidamente a uma ou mais clulas" . Por
58
exemplo, vamos supor que voc queira f ormat ar valor es em moeda, sempr e com o seguint e
for mat o:
Nmero: Cont bil
Casas decimais: 3
Alinhament o: Geral, I nf er ior
Font e: Cour ier New
Cor : Vermelha
Negr it o
Tamanho: 11
Sem bordas
Sombr eado cinza claro
Para definir est e conj unt o de format aes t emos duas opes possveis:
Cada vez que formos f ormat ar uma faixa de clulas com valor es em moeda, selecionar a faixa
de clulas, ut ilizar o comando Formatar -> Clulas e definir t odas as format aes.
Criar um estilo com as formataes desejadas. Cada vez que formos format ar uma faixa
com valores em moeda, s marcar a faixa e aplicar o est ilo, aut omat icament e t odas as
for mat aes associadas ao est ilo sero aplicadas.
Podemos observar que a segunda abordagem bem mais prt ica e pr odut iva. Agora que j
sabemos o que e para que serve um est ilo, vamos aprender a cr iar o est ilo pr opost o no
exemplo. I remos criar um est ilo chamado Format aReal, o qual aplicar as format aes
definidas no nosso exemplo.
Criando o estilo FormataReal:
Vamos criar um est ilo chamado Format aReal, com as seguint es def inies:
Nmero: Cont bil
Casas decimais: 3
Alinhament o: Geral, I nf er ior
Font e: Cour ier New
Cor : Vermelha
Negr it o
Tamanho: 11
Sem bordas
Sombr eado cinza claro
Para criar o estilo FormataReal faa o seguinte:
1. Abra a planilha onde voc quer cr iar o est ilo.
2. Selecione o comando Formatar -> Estilo ...
3. Surge a j anela indicada na figura a seguir:
59
4. Observe que o bot o Adicionar vem desabilit ado. Para adicionar um novo est ilo, pr imeiro
voc precisa digit ar o nome do est ilo no campo " Nome do estilo: ", conforme indicado na
figura a seguir :
5. Observe que o novo Est ilo vem com as definies padro, definidas pelo est ilo Normal. D
um clique no bot o Adicionar, para adicionar o novo est ilo. Agora vamos modificar o est ilo,
para definir as format aes desej adas.
6. D um clique no bot o Modificar .. .
7. Surge a j anela " Formatar Clulas. " Est a j anela a mesma que vimos nas lies
ant er iores. Nest a j anela podemos definir t odas as opes de format ao para o est ilo
Format aReal.
8. Defina as opes de format ao para o nosso exemplo, depois d um clique no bot o OK.
Voc est ar de volt a j anela Est ilo, onde j aparecem as novas definies, confor me indicado
na f igur a a seguir :
60
9. D um clique no bot o OK e pr ont o, o est ilo Format aReal t er sido criado. Agora vamos
aprender a aplicar est e est ilo a uma faixa de clulas.
Aplicando o estilo FormataReal:
Para aplicar o estilo FormataReal, faa o seguinte:
1. Selecione a faixa de clulas onde ser aplicado o est ilo Format aReal, confor me exemplo da
figura a seguir :
2. Selecione o comando Formatar -> Estilo ...
3. Na list a " Nome do estilo: ", selecione a opo FormataReal , conforme indicado na f igura
a seguir:
61
4. D um clique no bot o OK e pr ont o, t odas as format aes sero aplicadas a faixa de clulas
selecionada, conforme indicado na figura a seguir :
Com isso podemos ver que, at ravs da ut ilizao de est ilos pr edefinidos podemos,
rapidament e, aplicar um conj unt o de f ormat os. Com isso o t rabalho de format ao f ica bem
mais simplificado e padr onizado, uma vez que a apar ncia de nossas planilhas ficar mais
uniforme, at ravs da ut ilizao de est ilos pr edefinidos.
2
Sumrio
Captulo 01 - Nomeando Intervalos
Captulo 02 - Como definir um nome
Captulo 03 - Utilizando nomes - exerccio
Captulo 04 - Renomeando uma faixa de clulas
Captulo 05 - Mais alguns detalhes sobre nomes
Captulo 06 - Trabalhando com datas e horas - conceito
Captulo 07 - Funes para trabalhar com datas e horas - Parte I
Captulo 08 - Funes para trabalhar com datas e horas - Parte II
Captulo 09 - Funes para Trabalhar com datas e horas - Parte III
Captulo 10 - Funes para Trabalhar com textos (Strings) - Parte I
Captulo 11 - Exemplo com funes de texto
Captulo 12 - Funes para Trabalhar com textos (Strings) - Parte II
Captulo 13 - Funes para Trabalhar com textos (Strings) - Parte III
Captulo 14 - Exemplo com funes de texto
Captulo 15 - Funes para Trabalhar com textos (Strings) - Parte IV
Captulo 16 - Funes para Trabalhar com textos (Strings) - Parte V
Captulo 17 - Preenchendo intervalos de clulas automaticamente
Captulo 18 - Preenchendo intervalos de clulas com datas
Captulo 19 - Teclas de atalho para formatao no Excel
3
Captulo 01
Nomeando Intervalos
Objetivo: Nest e capt ulo apr ender emos sobr e nomeao de clulas. Tambm veremos quais
as vant agens de at r ibuir mos um nome a um int er valo de clulas.
Por que nomear um intervalo de clulas?
Para ent endermos o que , e quais as vant agens da nomeao de int ervalos, vamos considerar
a planilha de exemplo, indicada na figura a seguir :
Nest e exemplo, ut ilizar emos as funes SOMA() , MDIA() , MXIMO() E MNIMO() . Ao
calcularmos os valor es para o Salr io Brut o, para cada uma das funes dever amos passar a
faixa B2: B15 como parmet ro para est as funes. Com isso nossas funes f icar iam da
seguint e maneira:
= SOMA( B2: B15)
= MDI A( B2: B15)
= MXI MO( B2: B15)
= M NI MO( B2: B15)
Ao invs de passarmos a faixa ( B2: B15) como parmet ro para as funes, poder amos at r ibuir
um nome para est a faixa. Por exemplo, vamos at ribuir o nome SalBruto para a faixa (
B2:B15 ) . Uma vez definido o nome, podemos ut iliz- lo em nossas fr mulas, conforme
indicado a seguir :
= SOMA( SalBr ut o)
= MDI A( SalBr ut o)
= MXI MO( SalBr ut o)
= M NI MO( SalBr ut o)
Ao ut ilizar mos nome para um int ervalo de clulas, est amos simplif icando a cr iao de
fr mulas. Alm disso a frmula fica bem mais descrit iva. Por exemplo, ao analisarmos a
4
fr mula = SOMA( B2: B15) , no t emos noo do que significa o int ervalo ( B2: B15) . Mas ao
analisarmos a frmula = SOMA( SalBr ut o) t emos uma noo melhor do que significa a frmula.
Os nomes so mais fceis de lembrar do que o endereo das clulas.
Na prxima lio apr ender emos a criar e ut ilizar nomes para uma faixa de clulas.
Captulo 02
Como definir um nome
Objetivo: Nest e capt ulo apr ender emos a nomear uma faixa de clulas.
Como nomear um intervalo de clulas?
Vamos ut ilizar o exemplo da planilha a seguir :
Vamos at ribuir o nome SalBrut o faixa de clulas B5: B15.
Para atribuir o nome SalBruto faixa de clulas B5:B15, faa o seguinte:
1. Selecione a faixa de clulas B5: B15.
2. D um clique na set a para baixo ao lado da caixa de nomes de int ervalos, conforme
dest acado na figura a seguir :
5
IMPORTANTE: A list a de nomes soment e ser exibida, se a Bar ra de frmulas est iver sendo
exibida. Caso a Barra de Frmulas no est ej a sendo exibida, ut ilize o comando Exibir ->
Barra de Frmulas , para exibi- la.
O Excel abre a caixa de list agem de nomes, dest aca o ender eo inicial da faixa ( B5) e move- o
para o lado esquerdo da caixa de nome, conforme indicado na f igura a seguir :
3. Digit e o nome do int ervalo, conforme indicado na figura a seguir e pr essione Ent er :
4. Voc est ar de volt a a planilha do Excel e agora o int ervalo de clulas B5:B15 j possui o
nome SalBr ut o associado a ele, conforme dest acado na figura a seguir:
6
Captulo 03
Utilizando nomes
Objetivo: Nest e capt ulo vamos apr ender a ut ilizar o nome cr iado na lio ant er ior : SalBr ut o.
Como utilizar um nome em uma frmula?
Vamos ut ilizar o exemplo da planilha a seguir :
7
Para utilizar o nome SalBruto, criado na lio anterior.
1. Ut ilizar um nome ext remament e simples. Ao invs de ut ilizarmos o endereo da faixa de
clulas ( B5: B15) , ut ilizamos o nome at r ibudo faixa ( SalBrut o ).
2. Vamos ut ilizar o nome SalBrut o para calcular a soma, a mdia, o maior e o menor salr io .
3. Na clula B17 digit e a seguint e frmula :
=SOMA(SalBruto)
Observe que ao invs de ut ilizarmos a faixa ( B5: B15) , est amos ut ilizando o nome SalBr ut o .
4. Na clula B18 digit e a seguint e frmula :
=MDIA(SalBruto)
5. Na clula B19 digit e a seguint e frmula :
=MXIMO(SalBruto)
6. Na clula B20 digit e a seguint e frmula:
=MNIMO(SalBruto)
7. Voc deve obt er os result ados indicados na figura a seguir :
8
Exerccio: At r ibua o nome SalLiquido faixa de clulas C5: C15. Ut ilize est e nome, para
calcular os valor es indicados na t abela a seguir :
Clula
Calcular
Funo
C17
Soma dos salr ios lquidos.
= SOMA( SalLiquido)
C18
Mdia ar it mt ica dos salrios
lquidos.
= MDI A( SalLiquido)
C19
Maior salrio lquido
= MXI MO( SalLiquido)
C20
Menor salrio lquido
= M NI MO( SalLiquido)
Captulo 04
Renomeando uma faixa de clulas
Objetivo: Nest e capt ulo apr ender emos a r enomear uma faixa de clulas.
Como renomear uma faixa de clulas:
Vamos ut ilizar o exemplo da planilha a seguir :
9
Atribumos o nome SalBruto faixa B5:B15. Agora vamos alterar este nome para
SalarioBruto.
IMPORTANTE: Ao alt er armos o nome de uma faixa de clulas, o Excel no at ualiza,
aut omat icament e as fr mulas que ut ilizam est e nome. No nosso exemplo, as frmulas que
est o nas clulas B17, B18, B19 e B20 ut ilizam o nome SalBrut o. Ao alt erarmos est e nome
para Salar ioBrut o, est as frmulas deixaro de funcionar. Ter amos que alt erar as frmulas
para que est as passem a ut ilizar o novo nome.
Para alterar o nome da faixa B5:B15 de SalBruto para SalarioBruto, faa o seguinte:
1. Selecione a faixa B5: B15.
2. D um clique na set a para baixo ao lado da caixa de nomes de int ervalos, conforme
dest acado na figura a seguir :
10
IMPORTANTE: A list a de nomes soment e ser exibida, se a Bar ra de frmulas est iver sendo
exibida. Caso a Barra de Frmulas no est ej a sendo exibida, ut ilize o comando Exibir ->
Barra de Frmulas , para exibi- la.
O Excel abre a caixa de list agem de nomes, com o nome at ual em dest aque, conforme
indicado na figura a seguir :
3. Bast a digit ar o novo Nome - SalarioBruto e pressionar Ent er.
4. Voc est ar de volt a a planilha do Excel e agora o int ervalo de clulas B5: B15 j possui o
11
novo nome Salar ioBrut o associado a ele. Por m nest e moment o, a faixa B5: B15 possui dois
nomes a ela associados: SalBrut o e Salar ioBr ut o. Para que soment e sej a at r ibudo o nome
SalarioBrut o, recm cr iado, precisamos excluir o nome ant igo SalBrut o.
Para excluir o nome SalBruto faa o seguinte :
1. Selecione a faixa B5: B15.
2. Selecione o comando Inserir -> Nome -> Definir . Surge a j anela indicada na f igura a
seguir :
3. D um clique no nome SalBrut o para selecion- lo e depois d um clique no bot o Excluir. O
nome no deve mais aparecer na list a, conforme indicado na figura a seguir :
4. D um clique em OK e pr ont o, o nome SalBr ut o t er sido excludo e s t er emos, associado a
faixa B5: B15, o nome SalarioBrut o.
Conforme dest acado ant er iorment e, as frmulas que dependiam do nome SalBrut o deixaro de
funcionar.
Exerccio: At ualize as frmulas conforme indicado na t abela a seguir :
Clula
Calcular
Funo
B17
Soma dos salr ios lquidos.
= SOMA( Salar ioBr ut o)
12
B18
Mdia ar it mt ica dos
salrios lquidos.
= MDI A( SalarioBrut o)
B19
Maior salrio lquido
= MXI MO( Salar ioBr ut o)
B20
Menor salr io lquido
= M NI MO( Salar ioBr ut o)
Captulo 05
Mais alguns detalhes sobre nomes
Renomeando uma Faixa de Clulas
Objetivo: Nest e capt ulo apr ender emos algumas regras para a cr iao de nomes. Tambm
aprender emos a excluir nomes.
Regras para a criao de nomes:
O pr imeir o caract ere de um nome deve ser uma let ra ou um sublinhado ( _) . Os demais
caract eres do nome podem ser let ras, nmeros, pont os e sublinhado .
Os nomes no podem ser iguais a uma refer ncia de clula, como por exemplo Z100 ou L1C1 .
Os espaos no so per mit idos. Os caract er es de sublinhado e os pont os podem ser usados
como separadores de palavras. Por exemplo: Primeiro. Tr imest re ou I mpost o_Vendas .
Um nome pode cont er at 255 caract eres .
Os nomes podem cont er let ras maisculas e minsculas. O Microsoft Excel no faz dist ino
ent re caract er es maisculos e minsculos em nomes. Por exemplo, se voc t inha cr iado o
nome Vendas e, em seguida, cr iou out r o nome chamado VENDAS na mesma past a de
t rabalho, o segundo nome subst it uir o pr imeir o.
Como excluir um nome:
Vamos ut ilizar o exemplo da planilha a seguir :
13
IMPORTANTE : Ao excluirmos o nome de uma faixa de clulas, o Excel no at ualiza,
aut omat icament e as fr mulas que ut ilizam est e nome. No nosso exemplo, as frmulas que
est o nas clulas B17, B18, B19 e B20 ut ilizam o nome Salar ioBr ut o. Ao excluirmos est e
nome, est as frmulas deixaro de funcionar. Passara a ser exibido o t ext o # NOME? na clula.
Teramos que alt erar as frmulas para que as mesmas passassem a ut ilizar o novo nome .
Para excluir o nome SalarioBrut o faa o seguint e :
1. Selecione o comando Inserir -> Nome -> Definir.
2. Ser exibida a j anela "Definir Nome", com uma list a de t odos os nomes definidos na
planilha.
3. D um clique no nome a ser excludo. No nosso exemplo d um clique em Salar ioBrut o,
conf orme indicado na f igura a seguir :
14
4. D um clique no bot o Excluir . O nome Salar ioBr ut o ser excludo. Voc est ar de volt a a
j anela "Definir Nome" e o nome Salar ioBr ut o no apar ece mais na list a de nomes .
5. D um clique em OK para volt ar planilha .
6. Conforme dest acado ant er iorment e, as f rmulas que dependiam do nome SalarioBr ut o
deixaro de funcionar . Observe, na figura a seguir, a mensagem de er ro nas clulas em que a
fr mula depende do nome SalarioBrut o :
Captulo 06
Trabalhando com datas e horas - conceito
Data e Hora
Objetivo: Vamos apresent ar a maneira como o Excel armazena e t rabalha com valores de
dat as e horas.
Como o Excel trabalha com datas e horas
O Excel fornece uma srie de funes para facilit ar o t rabalho com valores de dat a e hora.
Podemos ut ilizar as funes de dat a e hora para fazer, dent r e out ros, os seguint es clculos :
15
Calcular o nmero de dias, meses ou anos ent re duas dat as.
Fazer operaes de soma e subt rao com dat as e horas .
Ant es de apr endermos a ut ilzar as funes de dat as e horas import ant e ent endermos como o
Excel armazena os valor es de dat a e hora.
Como o Microsoft Excel Registra datas e horas:
A unidade bsica do t empo no Microsoft Excel o dia. Cada dia r epr esent ado por um valor
numr ico, de dat a seqencial, que var ia de 1 a 65380. A dat a base r epresent ada pelo valor 1
, Sbado, 1 de Janeiro de 1900 . O valor seqencial mximo, 65380 , r epresent a 31 de
Dezembro de 2078. Quando voc int roduz uma dat a em sua planilha, o Excel regist ra a dat a
como um valor seqencial que r epresent a o nmer o de dias ent r e a dat a- base ( 01/ 01/ 1900) e
a dat a digit ada. Por exemplo, a dat a 30/ 09/ 1970 armazenada, int er nament e, pelo Excel
como: 25841. O que significa est e nmero? Significa que ent r e 01/ 01/ 1900 e 30/ 09/ 1970
passaram- se 25841 dias.
A hora do dia um valor decimal que r epr esent a a part e ( frao) de um dia ent re seu incio -
meia- noit e - e a hora especificada. Meio- dia, por exemplo, r epr esent ado pelo valor 0, 5,
porque a difer ena ent r e a meia- noit e e o meio- dia exat ament e meio dia. A combinao
hora/ dat a 10:30:15, 10 de Julho de 2001 , represent ada pelo valor : 37082, 4376736111.
Observe a part e fracionrios 0,43767. Est a part e represent a o percent ual do dia que j foi
t ranscor rido. 10: 30: 15 r epr esent a 43,76 % do t ot al de 24 horas do dia .
Ao at r ibuir valores seqenciais a dias, horas, minut os e segundos, o Excel possibilit a que voc
execut e clculos ar it mt icos sofist icados com dat a e hora. Voc pode manipular dat as e horas
em suas frmulas de planilha da mesma forma que manipula out r os t ipos de valores
numr icos.
Digitando datas e horas:
Embora os valor es de dat as e hor as sej am armazenados na forma numr ica, conforme descrit o
ant er iorment e, podemos digit ar dat as e hor as no format o t radicional. Por exemplo:
Dat as: 01/ / 05/ 2001
Horas: 16: 25: 18
Para digit ar dat as e hor as bast a clicar na clula e digit ar a dat a ou hora, no format o desej ado.
import ant e salient ar que o Excel aceit a dat as em for mat os var iados. Por exemplo, a dat a
01/ 04/ 2001 t ambm pode ser digit ada no format o 01- 04- 2001 ou 01- abr- 2001 ou 01 abril,
2001. Para horas t ambm podemos t er f ormat os var iados. Por exemplo, a hora 10: 25, nest e
caso ser considerado 0 segundos .
DICA: Voc pode inser ir a dat a at ual em uma clula ou f rmula, facilment e, pr essionando
simult aneament e a t ecla Ct r l e a t ecla de pont e- e- vrgula ( ; ) - Ctrl+; . A dat a inserida no
for mat o dd/ mm/ aaaa.
DICA: Voc pode inser ir a hora at ual em uma clula ou frmula, facilment e, pr essionando
simult aneament e a t ecla Ct r l, a t ecla Shift e a t ecla de de dois- pont os ( : ) . A hor a inserida no
for mat o hh: mm .
Captulo 07
Funes para trabalhar com datas e horas - Parte I
16
Trabalhando com Datas e Horas
Objetivo: No capt ulo ant er ior aprendemos sobre a maneira como o Excel t rat a de dat as e
horas. A part ir dest a lio passaremos a est udar as pr incipais funes do Excel para
manipulao de valores de dat as e horas.
As f unes de dat a e hora do Microsoft Excel permit em que voc execut e clculos de planilha
rpida e pr ecisament e. Por exemplo, se voc usar sua planilha para calcular a folha de
pagament o mensal de sua empr esa, poderia usar a funo HORA( ) para det erminar o nmer o
de horas t rabalhadas diariament e e a funo DI A. DA. SEMANA( ) para det erminar se os
empr egados devem receber de acordo com o salrio padro ( para o perodo de segunda a
sext a- f eira) ou a uma t axa de hor as ext ras ( para sbados e domingos) .
Neste lio apresentaremos as seguintes funes:
Hoje()
Hora()
Agora()
Funo Hoje()
Sintaxe : Hoj e( )
Argumentos : Nenhum
A funo Hoj e( ) r et or na a dat a at ual do sist ema. A dat a inser ida no format o dd/ mm/ aaaa.
Por exemplo, para inser ir a dat a at ual em uma clula, bast a digit ar a seguint e f rmula: =Hoje
()
Mas porque ut ilizar a funo Hoj e( ) e no digit ar a dat a diret ament e? A vant agem da f uno
Hoj e( ) que ela at ualiza o valor da dat a na clula, t oda vez que a planilha for abert a no Excel.
Com o uso da funo Hoj e( ) t eremos sempre a dat a at ualizada.
Funo Hora(nmero)
Sintaxe : Hora( nmero)
ou
Hora( " hh: mm: ss")
Argumentos : nmero um valor que r epr esent a o percent ual do dia, j t ranscorr ido. Por
exemplo, considere a frmula:
=Hora(0,5),
ret or na o valor 12. Por que? 0,5 a met ade do dia, o que corr esponde a, exat ament e 12
horas.
E a frmula: =Hora(0,7),
o que r et orna? Ret or na 16, pois 70% do dia ser iam 16 horas e 48 minut os. A funo hora,
ret or na apenas a part e int eira da hora.
Tambm podemos passar um valor de hor a, como parmet ro para a funo Hora( ) . Considere
o exemplo:
=Hora("16:12:35")
17
Nest e caso a funo r et or na apenas o valor da hora. Um det alhe impor t ant e que ao
passarmos uma hora como par met ro, devemos colocar est e parmet r o ent re aspas, conforme
indicado no exemplo ant erior.
Funo Agora()
Sintaxe : Agor a( )
Argumentos : Nenhum
A funo Agora( ) ret orna a dat a e hora do sist ema. A dat a inser ida no format o
dd/mm/aaaa e a hora no format o hh:mm . Por exemplo, para inserir a dat a e hora at ual em
uma clula, bast a digit ar a seguint e frmula:
=Agora()
Mas porque ut ilizar a funo Agora( ) e no digit ar a dat a e hora dir et ament e? A vant agem da
funo Agora( ) que ela at ualiza o valor da dat a e da hor a, t oda vez que a planilha for abert a.
Com o uso da funo Agora( ) t er emos sempr e a dat a e hora at ualizadas.
Captulo 08
Funes para trabalhar com datas e horas - Parte II
Datas e Horas
Objetivo: Nest e capt ulo apr esent ar emos as seguint es funes:
DIA.DA.SEMANA()
DIA()
ANO()
MS()
Funo DIA.DA.SEMANA()
Sintaxe : DI A.DA.SEMANA( "dd/ mm/ aa"; t ipo_r et or no)
ou
DI A.DA. SEMANA( nmer o; t ipo_r et or no)
Argumentos : Uma dat a ent r e aspas ou o nmer o seqencial que r epr esent a uma dat a.
A funo DI A.DA. SEMANA r et or na um nmero int eiro, que varia ent r e 1 e 7. O nmer o
represent a o dia da semana. O argument o tipo_retorno opcional e det ermina a maneira
pela qual o r esult ado int erpr et ado. Se t ipo_ret or no f or 1 ou omit ido, a funo r et ornar um
nmero ent r e 1 e 7, onde 1 represent a o domingo e 7 r epr esent a o sbado. Se t ipo_ret or no
for 2, a funo ret or nar um nmer o ent r e 1 e 7, onde 1 segunda- feira e 7 domingo. Se
t ipo_ret or no f or 3, a funo r et ornar um nmero ent r e 0 e 6, onde 0 segunda f eira e 6
domingo.
Vamos considerar o exemplo da planilha a seguir:
18
Na coluna A t emos valores de dat as a part ir de 23/ 09/ 2001, que cai em um Domingo. Na
coluna B ut ilizamos a frmula =DIA.DA.SEMANA(A2;1) . Observe que definimos o
parmet ro t ipo_ret or no como sendo igual a 1. Nest e caso o domingo o dia 1 e o sbado o dia
7, conforme pode ser confir mado pelos result ados. Na coluna C ut ilizamos a frmula
=DIA.DA.SEMANA(A2;2) . Obser ve que o domingo o dia 7 e a segunda- feira o dia 1,
conf orme pode ser confirmado pelos result ados. Na coluna D ut ilizamos a frmula
=DIA.DA.SEMANA(A2;3) . Obser ve que o domingo o dia 6 e a segunda- feira o dia 0,
conf orme pode ser confirmado pelos result ados.
Funo Dia(Data)
Sintaxe : Dia( Dat a)
Argumentos : Recebe uma dat a ou o ender eo de uma clula onde exist e um valor do t ipo
dat a e ret orna um nmero int eiro, cor r espondent e ao dia da dat a passada como parmet r o.
Vamos considerar o exemplo da planilha a seguir:
Na coluna B, ut ilizamos a funo =Dia(A2) , a qual r et or na apenas o dia da dat a cont ida na
coluna A, conf orme pode ser confirmado pelos result ados obt idos.
Funo Ms(Data)
Sintaxe : Ms( Dat a)
19
Argumentos : Recebe uma dat a ou o ender eo de uma clula onde exist e um valor do t ipo
dat a.
Vamos considerar o exemplo da planilha a seguir :
Na coluna B, ut ilizamos a funo =Ms(A2) , a qual ret or na apenas o ms da dat a cont ida na
coluna A, conf orme pode ser confirmado pelos result ados obt idos.
Importante: A funo ms deve ser digit ada com o acent o, caso cont r rio ser ger ada uma
mensagem de err o.
Funo Ano(Data)
Sintaxe : Ano( Dat a)
Argumentos : Recebe uma dat a ou o ender eo de uma clula onde exist e um valor do t ipo
dat a.
Vamos considerar o exemplo da planilha a seguir :
20
Na coluna B, ut ilizamos a funo =Ano(A2) , a qual ret orna apenas o Ano da dat a cont ida na
coluna A, conf orme pode ser confirmado pelos result ados obt idos.
Captulo 09
Funes para Trabalhar com datas e horas - Parte III
Datas e Horas
Objetivo: Nest e capt ulo apr esent ar emos as seguint es funes:
DATA.VALOR()
HORA()
MINUTO()
SEGUNDO()
Funo DATA.VALOR("dd/mm/aaaa")
Sintaxe : DATA. VALOR( "dd/ mm/ aa ")
Argumento : Uma dat a ent r e aspas .
A funo DATA. VALOR r ecebe como argument o uma dat a e ret or na o valor seqencial
( nmero) ut ilizado int er nament e pelo Excel par a armazenar a Dat a. O argument o passado
para a funo deve ser uma dat a ent r e 01/01/1990 e 31/12/2078 em qualquer um dos
for mat os definidos pelo Excel.
Considere o exemplo:
=DATA.VALOR("31/12/2020 ")
est a funo ira ret or nar 44196. I st o signif ica que ent re 01/ 01/ 1900 e 31/ 12/ 2020 t er emos
44196 dias .
Funo Hora(hh:mm:ss )
Sintaxe : Hora( hh: mm: ss )
Argumento : Recebe um valor de hora complet a ( hh: mm: ss) ou o ender eo de uma clula
onde exist e um valor do t ipo hora .
Vamos considerar o exemplo da planilha a seguir :
21
Na coluna B, ut ilizamos a funo =Hora(A2) , a qual retorna apenas o valor da hora
cont ida na coluna A, conf orme pode ser confir mado pelos r esult ados obt idos .
Funo Minuto(hh:mm:ss)
Sintaxe : Minut o( hh: mm: ss )
Argumento : Recebe uma valor de hora complet a ( hh: mm: ss) ou o ender eo de uma clula
onde exist e um valor do t ipo hora .
Vamos considerar o exemplo da planilha a seguir :
Na coluna B, ut ilizamos a funo =Minuto(A2) , a qual retorna apenas o valor dos
minutos da hora complet a cont ida na coluna A, confor me pode ser conf irmado pelos
result ados obt idos .
Funo Segundo(hh:mm:ss)
Sintaxe : Segundo( hh: mm: ss )
Argumento : Recebe uma valor de hora complet a ( hh: mm: ss) ou o ender eo de uma clula
onde exist e um valor do t ipo hora .
22
Vamos considerar o exemplo da planilha a seguir :
Na coluna B, ut ilizamos a funo =Segundo(A2) , a qual r et or na apenas o valor dos
segundos da hora complet a cont ida na coluna A, conforme pode ser confirmado pelos
result ados obt idos .
Captulo 10
Funes para Trabalhar com textos (Strings) - Parte I
Trabalhando com Textos
Objetivo: Vamos aprender algumas funes para a manipulao de t ext o. Tambm
aprender emos algumas funes para a converso de valor es, como por exemplo de t ext o para
nmero e vice- versa, ist o nas prximas lies.
Funes de texto no Excel:
O Excel fornece uma srie de funes para facilit ar o t rabalho com ent radas de t ext o. Podemos
ut ilizar as funes de t ext o para efet uar, dent r e out ras, as seguint es operaes :
Convert er um t ext o par a maisculas ou minsculas.
Ret ornar apenas part e de uma st r ing de t ext o, a part ir do incio, do fim ou de uma
posio especfica da st r ing.
Localizar a ocor r ncia de um st r ing dent r o de um t ext o.
Subst it uir as ocor rncias de uma det erminada st ring dent r o de um t ext o .
Concat enar t ext o.
Remover os espaos em branco.
Vamos est udar as f unes de t ext o at ravs da ut ilizao de exemplos. Apresent aremos as
funes e na seqncia um exemplo prt ico par a ilust rar o funcionament o de cada funo.
Nest a lio apr enderemos a ut ilizar as seguint es funes de t ext o :
Esquerda()
Direita()
23
EXT.TEXTO( )
Funo Esquerda(texto,nmero_de_caracteres)
Sintaxe : Esquerda( t ext o,nmer o_de_caract er es )
Argumento : Uma st r ing de t ext o ou referncia a uma clula que cont enha t ext o. O
parmet ro nmero_de_caracteres um valor int eir o que define o nmer o de caract eres que
ser ret ornado a part ir do incio ( esquerda) da st ring passada no pr imeir o parmet r o.
Est a funo at ua em valor es do t ipo t ext o. A funo esquerda, r et or na um det erminado
nmero de caract er es a part ir da esquerda ( incio) de uma St r ing de Text o .
Exemplo:
Se na clula B2 t ivermos o t ext o " Curso Bsico de Excel " , ent o :
=ESQUERDA(B2;7) --> Retorna Curso B
=ESQUERDA("Todos devem Participar";6) --> Retorna Todos
Observe que o espao em branco t ambm cont a como um caract er e.
Funo Direita(texto,nmero_de_caracteres)
Sintaxe : Dir eit a( t ext o, nmero_de_caract eres)
Argumento : Uma st r ing de t ext o ou referncia a uma clula que cont enha t ext o. O
parmet ro nmero_de_caracteres um valor int eir o que define o nmer o de caract eres que
ser ret ornado a part ir do final ( dir eit a) da st r ing passada no pr imeiro parmet ro.
Est a funo at ua em valor es do t ipo t ext o. A funo dir eit a, r et orna um det erminado nmer o
de caract er es a part ir da direit a de uma St r ing de Text o.
Exemplo:
Se na clula B2 t ivermos o t ext o " Curso Bsico de Excel 97 ", ent o:
=DIREITA(B2;7) --> Retorna xcel 97
=DIREITA("Todos Devem Participar";4) --> Retorna ipar
Observe que o espao em branco t ambm cont a como um caract er e.
Funo EXT.TEXTO(texto,onde_iniciar,nmero_de_caracteres)
Sintaxe : EXT.TEXTO( t ext o,onde_iniciar, nmer o_de_caract eres)
Argumento : texto - uma st ring de t ext o ou referncia a uma clula que cont enha t ext o. O
parmet ro onde_iniciar um valor int eir o que indica a posio, a part ir do incio, onde a
funo EXT.TEXTO comea a r et or nar os caract er es. O parmet r o nmero_de_caracteres
um valor int eir o que define o nmer o de caract eres que ser r et ornado a part ir do final
( dir eit a) da st ring passada no pr imeir o parmet ro.
Exemplo:
Se na clula B2 t ivermos o t ext o " Curso Bsico de Excel 97 ", ent o:
24
=EXT.TEXTO(B2;3;10) --> Retorna rso Bsico
Observe que, a part ir da posio 3 ( segundo parmet ro) foram r et ornados 10 caract er es
( t erceir o parmet r o) . Tambm import ant e obser var que o espao em branco cont a como um
caract ere.
Mais um exemplo:
=EXT.TEXTO("NINGUM MAIOR DO QUE SUAS AMBIES";9;10)
- - > Ret or na MAIOR D
Captulo 11
Exemplo com funes de texto
Objetivo: Nest e capt ulo ir emos propor um exemplo que ut iliza as seguint es funes de t ext o:
ESQUERDA()
DIREITA()
EXT.TEXTO
Tambm ut ilizar emos as seguint es funes :
MXIMO()
MNIMO()
MDIA()
O exemplo proposto :
Vamos criar uma planilha na qual efet uar emos alguns clculos. Nest a lio criar emos a planilha
Modulo 4 - Lio 11.xls.
Para criar a planilha Modulo 4 - Lio 11.xls faa o seguinte:
1. Abra o Excel ( Iniciar -> Programas -> Microsoft Excel).
2. Ser abert a uma past a de t r abalho em br anco ( Past a1.xls ).
3. Digit e as informaes indicadas na Figura a seguir :
25
4. Ut ilize f unes SE Aninhadas, para det erminar o valor do I PI , na coluna D, de acordo com
os crit r ios da t abela a seguir :
Primeiro digito do cdigo
Desconto do IPI em R$
1
0,5
2
1,25
3
1,75
Nota: Est es valor es so fict cios, no t endo nenhuma r elao com a legislao vigent e do I PI .
Agora t emos uma impor t ant e quest o a considerar : "Pr ecisamos t est ar apenas o valor do
primeiro digit o e no o cdigo int eir o. Nest e caso, como fazer para ext rair apenas o pr imeiro
dgit o do cdigo ?"
A respost a est a quest o simples. Ut ilizamos a funo Esquerda para r et or nar apenas o
primeiro dgit o. Se pr ecisssemos acessar o lt imo dgit o poder amos ut ilizar a funo dir eit a .
No nosso exemplo vamos ut ilizar a funo Esquerda() , dent r o da f uno SE. A funo
26
esquerda ret or na o pr imeiro dgit o do cdigo. Ut ilizamos o valor r et ornado pela funo dir eit a e
comparamos o seu valor para det erminar se ele 1, 2 ou 3. Com base nest e valor ret or namos
o valor do I PI correspondent e.
A seguir temos a parte inicial da frmula:
=SE(Esquerda(B4;1)="1";0,5
Vamos a mais alguns det alhes import ant es sobr e est a part e inicial da frmula. Quando est a
fr mula execut ada pelo Excel, em pr imeiro lugar execut ada a funo Esquerda, a qual "
SHJD " o valor da clula B4 e r et orna apenas o primeiro car act er e esquerda, ou sej a, o
primeiro dgit o do cdigo. Obser ve que o parmet ro 1, dent r o do par nt eses que indica que
quer emos apenas o pr imeir o dgit o. Est e pr imeiro dgit o, ret or nado pela funo Esquerda,
comparado com o valor "1". Obser ve que colocamos o "1" ent re aspas, pois a funo Esquerda
ret or na no o nmero int eiro 1, mas sim o car act ere de t ext o "1" . No exemplo da nossa
planilha, a f uno esquerda( b4; 1) , para a linha 4, ret or nar o valor "1", o qual comparado
com o "1" que est dir eit a do sinal de igualdade. Como os valores so corr espondent es, o I PI
aplicado ser de 0, 5 .
Agora precisamos cont inuar a nossa frmula, para incluir os t est es par a as demais
possibilidades, ou sej a, quando o pr imeiro dgit o f or igual a 2 ou 3. Lembrando que como
t emos t r s possibilidades precisamos fazer apenas dois t est es - o nmero de testes igual
ao nmero de possibilidades menos um . No nosso exemplo vamos t est ar se o pr imeiro
dgit o igual a 2. No precisamos fazer o t est e para ver se igual a 3, pois se no for igual a
1 ou 2 s pode ser igual a 3 - no nosso exemplo. Complet ando a nossa frmula, t eramos o
seguint e :
=SE( Esquerda (B4;1)="1";0,5; SE (Esquerda(B4;1)=" 2 ";1,25;1,75 ))
5. Com base nas explicaes do it em 4. , ut ilize funes SE Aninhadas, e a f uno Dir eit a, para
det erminar o valor do descont o para cada produt o, na coluna E, de acordo com os cr it r ios da
t abela a seguir :
ltimo dgito do cdigo
Valor do Desconto (R$)
1
0
2
1,5
3
2,5
Na clula E4 digit e a seguint e frmula :
=SE(Direita(B4;1)="1";0; SE (Direita(B4;1)=" 2 ";1,5;2,5 ))
Est enda est a frmula para as demais linhas .
6. Na coluna F, calcule o pr eo final do produt o. Par a isso adicione o valor do I PI e subt raia o
valor do descont o.
Na clula F4 digit e a seguint e frmula:
=C4+D4-E4
Est enda est a frmula para as demais linhas .
7. Format e as colunas C, D, E e F com o format o Cont bil, com duas casas decimais. Obser ve
que nest e format o, as clulas que possuem valor igual a zero exibem um t rao - .
27
8. Na clula B21 ut ilize a funo Mximo( ) para det erminar o maior pr eo final.
9. Na clula B22 ut ilize a funo Mnimo( ) para det erminar o menor preo final.
10. Na clula B23 ut ilize a funo Mdia( ) para det erminar a mdia dos preos finais .
11. Feit o isso voc deve obt er os r esult ados indicados na figura a seguir :
12. Agora vamos salvar a planilha .
Captulo 12
Funes para Trabalhar com textos (Strings) - Parte II
Trabalhando com texto
Objetivo: Vamos aprender as seguint es funes:
Concat enar ( )
Maiscula( )
Minscula( )
Funo Concatenar(texto1;texto2;...)
Argumentos : A funo Concat enar ut ilizada para "j unt ar" at t rint a seqncias de t ext o,
em uma nica seqncia.
Vamos considerar o exemplo da planilha a seguir :
28
Na coluna C vamos ut ilizar a funo Concatenar() para j unt ar o nome da coluna A, com o
sobrenome da coluna C, formando dest a maneir a o nome complet o. Um det alhe import ant e
que, ent re o nome e o sobrenome, precisamos inser ir um espao em branco. Ent o
ut ilizaremos a funo concat enar para j unt ar o nome, um espao em br anco e depois o
sobrenome.
Na clula C2 digit e a seguint e frmula:
=Concatenar(A2;" ";B2)
Est enda est a frmula para as demais linhas. Voc obt er o r esult ado indicado na figura a
seguir :
Funo Maiscula(texto)
Est a funo r ecebe um t ext o como parmet r o e ret or na o t ext o com t odos os caract er es em
maisculos.
Vamos considerar o exemplo da planilha a seguir :
29
Na coluna B, ut ilizamos a funo Maiscula( ) . Por exemplo, na clula B2 ut ilizei a funo:
=Maiscula(A2)
Depois s est ender est a frmula para as demais linhas.
Funo Minscula(texto)
Est a funo r ecebe um t ext o como parmet r o e ret or na o t ext o com t odos os caract er es em
minsculos.
Vamos considerar o exemplo da planilha a seguir:
Na coluna B, ut ilizamos a funo Minscula( ) . Por exemplo, na clula B2 ut ilizei a funo:
=Minscula(A2)
Depois s est ender est a frmula para as demais linhas.
30
Captulo 13
Funes para Trabalhar com textos (Strings) - Parte III
Trabalhando com Texto
Objetivo: Vamos aprender as seguint es funes:
Arr umar( )
Subst it uir ( )
Localizar( )
Funo Arrumar(texto)
Argumentos : Um valor de t ext o ou o ender eo de uma clula que cont m um valor de t ext o.
A funo Ar rumar ( t ext o) remove t odos os espaos do t ext o excet o os espaos nicos ent r e
palavras. Use ARRUMAR no t ext o que recebeu de out ro aplicat ivo que pode t er espaament o
ir r egular.
Sintaxe: ARRUMAR( t ext o)
Texto : o t ext o do qual se desej a remover espaos.
Exemplo:
ARRUMAR( " Pr imeir o Tr imest re Ganhos ") igual a :
"Pr imeir o Tr imest r e Ganhos"
Funo Substituir(texto_original;texto_antigo;novo_texto;nm_da_ocorrncia)
Coloca novo_texto no lugar de texto_antigo em uma seqncia de caract er es de t ext o. Use
SUBSTI TUI R quando quiser subst it uir t ext o especfico em uma seqncia de caract eres de
t ext o; use MUDAR quando quiser subst it uir qualquer t ext o que ocorra em um local especf ico
de uma seqncia de caract er es de t ext o.
Sintaxe: SUBSTITUIR(texto;texto_antigo;novo_texto;nm_da_ocorrncia)
Texto : o t ext o ou a r efer ncia a uma clula que cont m o t ext o no qual desej a subst it uir
caract eres.
Texto_antigo : o t ext o que se desej a subst it uir.
Novo_texto: o t ext o pelo qual desej a subst it uir t ext o_ant igo.
Nm_da_ocorrncia: especifica que ocorr ncia de t ext o_ant igo se desej a subst it uir por
novo_t ext o. Se especificar nm_da_ocorr ncia, apenas aquela ocorr ncia de t ext o_ant igo ser
subst it uda. Caso cont rrio, cada ocorr ncia de t ext o_ant igo em t ext o alt erada para
novo_t ext o.
Exemplos:
=SUBSTITUIR("Dados de Vendas", "Vendas", "Custo")
ir r et or nar:
"Dados de Custo "
31
=SUBSTITUIR("Trimestre 1, 1991"; "1"; "2"; 1)
ir r et ornar :
"Trimestre 2, 1991 "
O lt imo parmet ro: 1 , indica que soment e a primeira ocor rncia do nmer o 1 deve ser
subst it udo por 2.
=SUBSTITUIR("Trimestre 1, 1991"; "1"; "2"; 3)
ir r et ornar :
"Trimestre 1, 1992 "
O lt imo parmet ro 3, indica que soment e a t er ceira ocor rncia do nmer o 1 deve ser
subst it udo por 2.
Funo Localizar( texto_procurado;no_texto;nm_inicial )
Ret orna o nmer o do caract ere no qual um caract ere especfico ou uma seqncia de
caract eres de t ext o localizada pela primeira vez, lendo da esquerda para a direit a. Use
LOCALI ZAR para descobrir a localizao de um caract er e ou seqncia de caract eres de t ext o
dent ro de out ra seqncia de caract er es de t ext o, para que voc possa usar as funes
EXT. TEXTO ou MUDAR para ext rair ou modif icar o t ext o, r espect ivament e.
Nota : Trat ar emos das funes EXT. TEXT e MUDAR nos pr ximos capt ulos.
Sintaxe: LOCALI ZAR( t ext o_pr ocurado; no_t ext o; nm_inicial)
Texto_procurado : o t ext o que se desej a localizar . Voc pode usar os caract eres cur inga,
pont o de int er r ogao ( ? ) e ast er isco ( * ) em t ext o_procurado. Um pont o de int errogao
coincide com qualquer caract er e nico; um ast erisco coincide com qualquer seqncia de
caract eres. Se voc quiser localizar um pont o de int errogao ou ast erisco, digit e um t il ( ~ )
ant es do caract ere. Se t ext o_procurado no for localizado, o valor de er ro #VALOR! ser
ret or nado.
No_texto : o t ext o em que se desej a localizar o t ext o_pr ocurado.
Nm_inicial : o nmer o do caract er e em no_t ext o, a part ir da esquerda, em que se desej a
iniciar a pesquisa. Se nm_inicial for omit ido, ser equivalent e a 1.
Se nm_inicial no for menor do que 0 ou for maior do que o compr iment o de no_t ext o, o
valor de err o # VALOR! ser ret or nado.
Dica : Use nm_inicial para ignorar um nmer o de caract er es especificado a part ir da
esquerda do t ext o. Por exemplo, suponha que voc est ej a t rabalhando com uma seqncia de
caract eres de t ext o t al como "AYF0093. RoupaMasculina" . Para localizar o nmero do pr imeiro
"Y" na part e descrit iva da seqncia de caract er es de t ext o, def ina nm_inicial sendo igual a 8
para que a part e do t ext o r elat iva ao nmer o ser ial no sej a localizada. LOCALI ZAR( ) inicia
com o caract ere 8, localiza t ext o_procurado no caract ere seguint e e r et or na o nmero 9.
LOCALI ZAR sempre for nece o nmero de caract er es esquerda da seqncia de caract er es de
t ext o, e no a part ir de nm_inicial.
Comentrios:
LOCALI ZAR no faz dist ino ent re let r as maisculas e minsculas quando localiza t ext o.
LOCALI ZAR semelhant e a PROCURAR, a no ser que PROCURAR faz dist ino ent re
maisculas e minsculas.
32
Exemplos:
LOCALIZAR("e";"Instrues";6) igual a 9.
Significa que a pr imeira ocor r ncia da let ra e, a part ir da posio 6 na nona posio da st r ing
de t ext o. Observe que a posio cont a a part ir do incio da St r ing e no a part ir da posio
onde iniciamos a pesquisa.
Se a clula B17 cont iver a palavra "margem" e a clula A14 cont iver "Margem de lucr o",
ent o:
LOCALIZAR($B$17;$A$14) igual a 1.
Dica: Use LOCALI ZAR com a funo MUDAR para for necer a MUDAR o nm_inicial cor ret o em
que comea a insero de t ext o novo
Captulo 14
Exemplo com funes de texto
Objetivo: Nest e capt ulo ir emos propor um exemplo que ut iliza as seguint es funes de t ext o:
SUBSTITUIR()
EXT.TEXTO()
Funes SE Aninhadas
Exemplo proposto:
Vamos criar uma planilha na qual efet uar emos alguns clculos. Nest a lio criar emos a planilha
Modulo 4 - Lio 14.xls.
Para criar a planilha Modulo 4 - Lio 14.xls faa o seguinte:
1. Abra o Excel ( I niciar - > Programas - > Microsoft Excel) .
2. Ser abert a uma past a de t r abalho em br anco ( Past a1.xls) .
3. Digit e as informaes indicadas na Figura a seguir :
33
4. A coluna Cdigo cont m o nmero de mat r cula de cada funcionrio. Devido a uma
reest rut urao da empr esa pr ecisamos subst it uir o dgit o 99 pelo dgit o 3003. Por exemplo, a
mat rcula para o funcionrio Jos da Silva deve ser alt erada de 1536-99-20 para 15-36-
3003-20 . Par a fazer est a mudana, aut omat icament e, para t odos os funcionr ios
ut ilizaremos a funo Substituir() . Ut ilizar emos est a f uno na coluna C, onde sero exibidas
as novas mat r culas.
Observe que o dgit o 99 inicia na posio 6, pois ant es t emos quat ro dgit os mais o t racinho ( -
) . Para fazer est a subst it uio digit e, na clula C2, a seguint e frmula:
=SUBSTITUIR(B2; "-99-"; "-3003-")
Observe que ut ilizamos - 99- e no apenas 99. Fizemos ist o para que no fosse subst it udo um
valor 99 no incio ou no final do cdigo. Se no fizssemos isso poder amos t er err os como o
seguint e: O cdigo 5599-99-35 seria subst it udo por 553003-3003-35 . Observe que as
duas ocorr ncias de 99 foram subst it udas. Para o nosso exemplo soment e quer emos que sej a
subst it uda a ocorr ncia que est ent r e os dois t raos, por isso ut ilizamos - 99- .
Est enda est a frmula para as demais linhas.
5. Ut ilize f unes SE Aninhadas, para det erminar o valor do Adicional, na coluna E, de acordo
com os cr it rios da t abela a seguir:
Penltimo dgito da nova matrcula
Adicional
2
250
3
100
4
500
34
Agora t emos uma impor t ant e quest o a considerar : "Pr ecisamos t est ar apenas o valor do
penlt imo digit o e no a mat r cula int eira. Nest e caso, como fazer para ext rair apenas o
penlt imo dgit o da nova mat r cula?"
A respost a est a quest o simples. Ut ilizamos a funo EXT.TEXTO() para r et ornar apenas
o penlt imo dgit o. Obser ve que, cont ando a part ir do incio, o penlt imo dgit o est na posio
11, pois t emos 4 dgit os, mais um t racinho, mais quat ro dgit os e mais um t racinho,
t ot alizando 10 posies.
No nosso exemplo vamos ut ilizar a funo EXT.TEXTO() , dent ro da funo SE. A funo
EXT. TEXTO( ) r et orna o penlt imo dgit o da mat rcula. Ut ilizamos o valor r et ornado pela funo
EXT.TEXTO() e compar amos o seu valor para det erminar se o mesmo 2, 3 ou 4. Com base
nest e valor ret or namos o valor do Adicional corr espondent e.
A seguir temos a parte inicial da frmula:
=SE(EXT.TEXTO(C2;11;1)="2";250
Vamos a mais alguns det alhes import ant es sobr e est a part e inicial da f rmula. Quando est a
fr mula execut ada pelo Excel, em pr imeiro lugar execut ada a funo EXT.TEXTO() , a
qual " SHJD " o valor da clula C2 e r et or na, a part ir da posio 11, um caract ere. Observe que
o parmet ro 1, dent ro do parnt eses que indica que quer emos apenas um dgit o. Est e dgit o,
ret or nado pela funo EXT.TEXTO, comparado com o valor "2". Obser ve que colocamos o "2"
ent re aspas, pois a funo EXT.TEXTO() r et orna no o nmero int eir o 2, mas sim o caract ere
de t ext o "2". No exemplo da nossa planilha, a funo EXT.TEXTO(C2;11;1) , para a linha 2,
ret or nar o valor "2", o qual comparado com o "2" que est dir eit a do sinal de igualdade.
Como os valor es so correspondent es, o Adicional ret or nado ser 250.
Agora precisamos cont inuar a nossa frmula, para incluir os t est es par a as demais
possibilidades, ou sej a: 3 ou 4. Lembrando que como t emos t rs possibilidades pr ecisamos
fazer apenas dois t est es - o nmero de testes igual ao nmero de possibilidades
menos um . No nosso exemplo vamos t est ar se o penlt imo dgit o igual a 3. No
precisamos fazer o t est e par a ver se igual a 4, pois se no f or igual a 2 ou 3 s pode ser
igual a 4 - no nosso exemplo. Complet ando a nossa frmula, t eramos o seguint e:
=SE(EXT.TEXTO(C2;11;1)="2";250;SE(EXT.TEXTO(C2;11;1)="3";100;500))
Est enda est a frmula para as demais linhas.
6. Na coluna F, calcule o Salr io Lquido. Para isso adicione o valor da coluna Adicional ( coluna
E) ao valor da coluna Sal. Base ( coluna D) .
Na clula F2 digit e a seguint e frmula:
=D2+E2
Est enda est a frmula para as demais linhas.
7. Format e as colunas C, D, E e F com o format o Cont bil, com duas casas decimais. Obser ve
que nest e format o, as clulas que possuem valor igual a zero exibem um t rao - .
8. Feit o isso voc deve obt er os result ados indicados na figura a seguir :
35
9. Agora vamos salvar a planilha.
Captulo 15
Funes para Trabalhar com textos (Strings) - Parte IV
Trabalhando com Texto
Objetivo: Vamos aprender a t rabalhar com as seguint es funes:
Mudar( )
PRI .MAI SCULA( )
REPT( )
Funo Mudar(texto_antigo;nm_inicial;nm_caract;novo_texto)
Subst it ui part e de uma seqncia de caract er es de t ext o por uma seqncia de caract er es de
t ext o diferent e.
Sintaxe: MUDAR( t ext o_ant igo; nm_inicial; nm_caract ; novo_t ext o)
Texto_antigo : o t ext o no qual voc desej a t rocar alguns caract er es.
Nm_inicial : a posio do caract er e em t ext o_ant igo que voc desej a subst it uir por
novo_t ext o.
Nm_caract : o nmer o de caract eres em t ext o_ant igo que voc desej a subst it uir por
novo_t ext o.
Novo_texto : o t ext o que subst it uir os caract eres em t ext o_ant igo.
Exemplos:
A frmula abaixo subst it ui cinco caract eres por novo_t ext o, comeando pelo sext o caract er e
em t ext o_ant igo:
=MUDAR("abcdefghijk"; 6; 5; "*") igual a "abcde*k"
36
Os caract eres de seis a dez sero ( fghij ) subst it udos por "* ".
A frmula abaixo subst it ui os dois lt imos dgit os de 1990 por 91:
=MUDAR("1990"; 3; 2; "91") igual a "1991"
Se a clula A2 cont iver "123456", ent o:
=MUDAR(A2; 1; 3; "@") igual a "@456"
Funo PRI.MAIUSCULA(texto)
Coloca a pr imeira let ra de uma seqncia de caract er es de t ext o em maiscula e t odas as
out ras let ras do t ext o depois de qualquer caract er e difer ent e de uma let ra. Convert e t odas as
out ras let ras para minsculas.
Sintaxe: PRI .MAI SCULA( t ext o)
Texto : o t ext o ent re aspas, uma frmula que r et orna o t ext o ou uma r efer ncia a uma
clula que cont enha o t ext o que voc desej a colocar parcialment e em maiscula.
Exemplos
PRI.MAISCULA("isto um TTULO") igual a "Isto Um Ttulo"
PRI.MAISCULA("vale 2 centavos") igual a "Vale 2 Centavos"
PRI.MAISCULA("76OraMento") igual a "76Oramento"
Funo Rept (texto;nm_vezes)
Repet e um t ext o um det erminado nmer o de vezes. Ut ilize REPT para preencher uma clula
com um nmer o de ocorr ncias de uma seqncia de caract er es de t ext o.
Sintaxe: REPT( t ext o; nm_vezes)
Texto : o t ext o que voc desej a r epet ir.
Nm_vezes : um nmer o posit ivo que especif ica o nmer o de vezes que voc desej a
repet ir t ext o. Se nm_vezes for 0 ( zero) , REPT ret or nar "" ( t ext o vazio) . Se nm_vezes no
for um int eir o, ser t r uncado. O r esult ado da funo REPT no pode ser superior a 32. 676
caract eres.
Exemplos:
REPT("*-"; 3) igual a "*-*-*-"
Se A3 cont iver "Vendas" , ent o:
REPT($A$3;2) igual a "VendasVendas"
Captulo 16
Funes para Trabalhar com textos (Strings) - Parte V
37
Trabalhando com Texto
Objetivo: Vamos aprender a t rabalhar com as seguint es funes:
Procurar ( )
NM. CARACT( )
Exat o( )
PROCURAR(texto_procurado;no_texto;nm_inicial)
Localiza uma seqncia de caract er es de t ext o ( texto_procurado ) dent r o de out ra
seqncia de caract er es de t ext o ( no_texto ) e ret orna o nmero no qual texto_procurado
ocorre pela pr imeira vez. Voc t ambm pode usar LOCALI ZAR para localizar uma seqncia de
caract eres dent ro de out ra, mas ao cont rrio de LOCALI ZAR, PROCURAR faz distino entre
maisculas e minsculas e no aceit a caract er es cur inga .
Sintaxe: PROCURAR( t ext o_pr ocurado; no_t ext o; nm_inicial )
Texto_procurado : o t ext o que se desej a localizar .
Se t ext o_procurado for "" ( t ext o vazio) , PROCURAR coincide com o pr imeir o caract ere na
pesquisa de seqncia de caract er es ( ou sej a, o caract er e numerado nm_inicial ou 1 ) .
Text o_pr ocurado no pode cont er qualquer car act ere curinga ( * ou ?) .
No_texto : o t ext o que cont m o t ext o que se desej a localizar .
Nm_inicial : especifica o caract ere a part ir do qual a pesquisa ser iniciada. O pr imeir o
caract ere no_t ext o o caract er e nmero 1. Se voc omit ir nm_inicial, ser consider ado como
1 .
Comentrios:
Se t ext o_procurado no apar ecer no_t ext o, PROCURAR ret ornar o valor de err o #VALOR ! .
Se nm_inicial no for maior do que zero, PROCURAR r et ornar o valor de erro #VALOR ! .
Se nm_inicial for maior do que o compr iment o de no_t ext o, PROCURAR ret or nar o valor de
er ro #VALOR ! .
Exemplos:
PROCURAR("M";"Mriam Martins") igual a 1
PROCURAR("m";"Mriam Martins";2) igual a 6
PROCURAR("M";"Mriam Martins";3) igual a 8.
Observe que como iniciamos a pesquisa a part ir da posio 3, f oi localizado o "M" da oit ava
posio. import ant e reforar que a funo PROCURAR dist ingue ent r e maisculas e
minsculas .
NM.CARACT(texto)
Ret orna o nmer o de caract eres em uma seqncia de caract eres de t ext o. Em out ras
palavras: " Retorna o tamanho de uma string de texto ". Os espaos em branco t ambm
so cont abilizados.
Sintaxe: NM. CARACT( t ext o)
38
Texto : o t ext o cuj o t amanho se desej a det er minar . Os espaos cont am como caract er es.
Exemplos:
NM.CARACT("Rio de Janeiro, RJ") igual a 18
NM.CARACT("") igual a 0
EXATO(texto1;texto2)
Compara duas seqncias de t ext o e ret or na VERDADEI RO se forem exat ament e iguais, e
FALSO, caso cont rr io. EXATO faz dist ino ent re maisculas e minsculas, mas ignora as
difer enas de format ao ( negrit o, it lico, cor e t ipo da f ont e, et c) .
Sintaxe: EXATO( t ext o1; t ext o2)
Texto1 : a primeira seqncia de caract eres de t ext o.
Texto2 : a segunda seqncia de caract eres de t ext o.
Exemplos:
EXATO("palavra"; "palavra") igual a VERDADEIRO
EXATO("Palavra"; "palavra") igual a FALSO
EXATO("palavra"; "palavrA") igual a FALSO
Captulo 17
Preenchendo intervalos de clulas automaticamente
Objetivo: Podemos inser ir seqncias de nmer os, let ras e dat as de uma maneira aut omt ica.
Por exemplo, se pr ecisarmos inser ir uma seqncia numrica de 1 a 100, com os valores
var iando de 5 em 5, podemos faz- lo aut omat icament e, ao invs de t ermos que digit ar os
valor es manualment e.
Como inserir uma seqncia numrica automaticamente.
Para inser ir uma seqncia numr ica precisamos definir o primeir o e o segundo valor da
seqncia. Ao def inirmos dois valor es, o Excel sabe o incr ement o ent r e uma clula e out ra.
Por exemplo, para inser irmos, nas clulas de A1- A10, a seguint e seqncia:
5
10
15
20
25
30
35
39
40
45
50
Na clula A1 digit e o valor 5 e na clula A2 o valor 10. Com isso o Excel j sabe que quer emos
uma var iao de 5 em 5. Par a pr eencher, aut omat icament e, o r est ant e da seqncia selecione
as clulas A1 e A2, apont e o mouse para o quadradinho no cant o infer ior direit o da clula A2.
O cursor do mouse se t r ansforma em uma pequena cruzinha. Clique no quadradinho e ar rast e
at a clula A10, conforme indicado na f igura a seguir :
Ao liberar o mouse o int er valo ser preenchido, corr et ament e, com a seqncia desej ada,
conf orme indicado na Figura a seguir :
40
Observe que o pr ocediment o para est ender a seqncia idnt ico ao procediment o para
est ender uma frmula para uma faixa de clulas. O nico det alhe que devemos observar que
devem ser digit ados os dois primeiros valores do int ervalo, para que o Excel possa saber o
increment o ent r e os valor es. Depois s est ender o int ervalo para a faixa desej ada.
Tambm podemos inser ir seqncias de nmer os com valor es decimais. Por exemplo, para
inser irmos, nas clulas de A1- A10, a seguint e seqncia:
1,5
3
4,5
6
7,5
9
10,5
12
13,5
15
Digit e na clula A1 o valor 1,5 e na clula A2 o valor 3. Com isso o Excel j sabe que
quer emos uma var iao de 1,5 em 1, 5. Para pr eencher , aut omat icament e, o r est ant e da
seqncia selecione as clulas A1 e A2, apont e o mouse para o quadradinho no cant o infer ior
dir eit o da clula A2. O cursor do mouse se t r ansfor ma em uma pequena cruzinha. Clique no
quadradinho e ar rast e at a clula A10, confor me indicado na figura a seguir:
41
Ao liberar o mouse o int er valo ser preenchido, corr et ament e, com a seqncia desej ada,
conf orme indicado na Figura a seguir :
Captulo 18
Preenchendo intervalos de clulas com datas
Objetivo: Nest e capt ulo apr ender emos a inserir uma seqncia de dat as, aut omat icament e.
Como inserir uma seqncia de datas automaticamente.
Para inser ir uma seqncia de dat as precisamos definir a pr imeira e a segunda dat a da
seqncia. Ao def inirmos duas dat as, o Excel sabe o incr ement o ent r e uma clula e out ra.
42
Por exemplo, para inser irmos, nas clulas de A1- A12, a seguint e seqncia:
01/01/2001
01/02/2001
01/03/2001
01/04/2001
01/05/2001
01/06/2001
01/07/2001
01/08/2001
01/09/2001
01/10/2001
01/11/2001
01/12/2001
Digit e na clula A1 a dat a 01/ 01/ 2001 e na clula A2 a dat a 01/ 02/ 2001. Com isso o Excel j
sabe que queremos uma var iao mensal. Para preencher , aut omat icament e, o r est ant e da
seqncia selecione as clulas A1 e A2, apont e o mouse para o quadradinho no cant o infer ior
dir eit o da clula A2. O cursor do mouse se t r ansfor ma em uma pequena cruzinha. Clique no
quadradinho e ar rast e at a clula A12, confor me indicado na figura a seguir:
Ao liberar o mouse, o int ervalo ser preenchido, corr et ament e, com a seqncia desej ada,
conf orme indicado na Figura a seguir :
43
Observe que o pr ocediment o para est ender a seqncia idnt ico ao procediment o para
est ender uma frmula para uma faixa de clulas. O nico det alhe que devemos observar que
devem ser digit adas as duas primeiras dat as do int ervalo, para que o Excel possa saber o
increment o ent r e as dat as. Depois s est ender o int er valo para a faixa desej ada.
Tambm podemos inser ir seqncias de dat as com increment os que no o incr ement o mensal.
Por exemplo, para inser irmos, nas clulas de A1- A10, a seguint e seqncia:
01/01/2001
01/01/2002
01/01/2003
01/01/2004
01/01/2005
01/01/2006
01/01/2007
01/01/2008
01/01/2009
01/01/2010
Digit e na clula A1 a dat a 01/ 01/ 2001 e na clula A2 a dat a 01/ 01/ 2002. Com isso o Excel j
sabe que queremos uma var iao anual. Para preencher, aut omat icament e, o r est ant e da
seqncia selecione as clulas A1 e A2, apont e o mouse para o quadradinho no cant o infer ior
dir eit o da clula A2. O cursor do mouse se t r ansfor ma em uma pequena cruzinha. Clique no
quadradinho e ar rast e at a clula A10, confor me indicado na figura a seguir:
44
Ao liberar o mouse o int er valo ser preenchido, corr et ament e, com a seqncia desej ada,
conf orme indicado na Figura a seguir :
Captulo 19
Teclas de atalho para formatao no Excel
Objetivo: Nest e capt ulo apr esent ar emos as principais t eclas de at alho do Excel, ut ilizadas
para a format ao da planilha. Uma t ecla de at alho, como o pr pr io nome suger e, um at alho
rpido para aplicar uma det erminada format ao a um ou mais clulas selecionadas. Por
exemplo, para rapidament e aplicar Negrito a uma seleo de clulas, bast a t eclar
simult aneament e as t eclas Ct r l e N. Repr esent aremos por Ctrl+N , o que signif ica mant er a
t ecla Ct r l pr essionada e pressionar a t ecla N.
45
Agora vamos a uma r elao das principais t eclas de at alho para format ao da planilha:
Formatar dados usando teclas de atalho
Para Pressione
Exibir o comando Est ilo ( menu Format ar) ALT+ ' ( APSTROFO)
Exibir o comando Clulas ( menu Format ar ) CTRL+ 1
Aplicar o format o de nmer o Geral CTRL+ SHI FT+ ~
Aplicar o format o de moeda com duas casas
decimais ( nmer os negat ivos apar ecem
ent re par nt eses) CTRL+ SHI FT+ $
Aplicar o format o Porcent agem sem casas decimais CTRL+ SHI FT+ %
Aplicar o format o de nmer o exponencial com duas
casas decimais CTRL+ SHI FT+ ^
Aplicar o format o de dat a com dia, ms e ano CTRL+ SHI FT+ #
Aplicar o format o de hor a como hora e minut o
e indicar A.M. or P.M. CTRL+ SHI FT+ @
Aplicar o format o de nmer o com duas casas
decimais, separ ador de milhar es e -
para valor es negat ivos CTRL+ SHI FT+ !
Aplicar a borda de t picos r elacionados CTRL+ SHI FT+ &
Remover t odas a bordas CTRL+ SHI FT+ _
Aplicar ou r emover format ao em negrit o CTRL+ N
Aplicar ou remover format ao em it lico CTRL+ I
Aplicar ou remover t picos relacionados CTRL+ U
Aplicar ou remover a for mat ao t achado CTRL+ 5
Ocult ar linhas CTRL+ 9
Reexibir linhas CTRL+ SHI FT+ (
Ocult ar colunas CTRL+ 0 ( ZERO)
Reexibir colunas CTRL+ SHI FT+ )
2
Sumrio
Captulo 01 - Grficos - Uma introduo
Captulo 02 - Grficos - Um pouco mais de teoria
Captulo 03 - Grficos - Teoria parte final
Captulo 04 - Grficos - Criando o primeiro grfico
Captulo 05 - Grficos - Movendo e dimensionando
Captulo 06 - Grficos - Formatando a Legenda e a rea do grfico
Captulo 07 - Grficos - Formatando o ttulo do grfico
Captulo 08 - Grficos - Criando um grfico de barras 3D
Captulo 09 - Grficos -Formatando o grfico de barras 3D - Parte 1
Captulo 10 - Grficos - Formatando o grfico de barras 3D - Parte 2
Captulo 11 - Grficos - Formatando o grfico de barras 3D - Parte 3
Captulo 12 - Grficos - Formatando o grfico de barras 3D - Parte 4
Captulo 13 - Grficos - Formatando o grfico de barras 3D - Parte 5
Captulo 14 - Grficos - Formatando o grfico de barras 3D - Parte 6
Captulo 15 - Grficos - Destacando uma fatia de um grfico de setores
Captulo 16 - Grficos - Criando um grfico de linha
Captulo 17 - Grficos - Alterando o tipo do grfico
Captulo 18 - Grficos - Formatando a linha do grfico
Captulo 19 - Grficos - Formatando a escala do grfico
3
Captulo 01
Grficos - Uma introduo
Objetivo: Nest e capt ulo apr esent ar emos o conceit o de grficos em uma planilha do Excel.
GRFICOS
Os grficos so t imos para represent ar visualment e e melhorar o ent endiment o dos
relacionament os ent r e os valor es numr icos; ao mesmo t empo, os grficos melhoram muit o
uma apresent ao.
Um grfico uma repr esent ao visual de dados da planilha. O Excel ofer ece 15 t ipos de
grficos para a escolha ent re nove t ipos de grficos bidimensionais ( 2- D) e seis t ipos de
grficos t r idimensionais ( 3- D) . Quando voc cria um grfico, o Excel t raa- o com base nos
dados da planilha. Ant es de criarmos um grf ico ( conforme apr ender emos nas prximas
lies) , devemos selecionar a faixa de clulas onde est o os dados par a a cr iao do grfico .
Quando voc cr ia um gr fico com base em uma seleo da planilha, o Micr osoft Excel usa os
valor es da planilha e os apresent a no grfico sob a forma de pont os de dados, r epr esent ados
por barr as, linhas, colunas, fat ias, pont os e out r as formas. Est as formas so conhecidas como
marcador es de dados.
Os gr upos de pont os de dados, ou marcadores de dados, que derivam de linhas ou colunas de
uma nica planilha so agrupados em seqncias de dados. Cada seqncia de dados
difer enciada por um nico padro ou cor, ou ambos.
Aps cr iar o grfico, voc pode aperfeio- lo e enfat izar det erminadas infor maes adicionando
it ens de grfico como r t ulos de dados, legenda, t t ulos, t ext o, linhas de t endncia, bar ras de
er ro e linhas de grade. A maior ia dos it ens de grfico podem ser movidos e dimensionados.
Voc pode t ambm for mat ar est es it ens usando padr es, cor es, alinhament o, font es e out r os
at ribut os de for mat ao.
Ant es de cr iar um grf ico, voc deve definir como desej a us- lo.
Se o obj et ivo do grfico for acr escent ar informao em um format o diferent e planilha e
most rar o grfico j unt o com ela, crie um grfico incorporado na planilha. Par a exibir um grfico
em uma folha separada em sua past a de t rabalho, crie uma folha de grfico. Tant o os
grficos incorporados quant o as folhas de grf ico so vinculados aos dados da planilha a part ir
da qual foram cr iados e ambos so at ualizados t oda vez que a planilha at ualizada. Em out ras
palavras sempr e que os dados da planilha forem alt erados, o grfico ser, aut omat icament e,
at ualizado.
Os grficos incorporados sero salvos na planilha quando voc salvar a past a de t rabalho. So
ideais para relat rios ou out r os document os nos quais voc desej e most rar grficos no
cont ext o dos dados da planilha.
Uma folha de grfico inser ida aut omat icament e na past a de t rabalho esquerda da planilha
na qual o grfico se baseia. As folhas de gr fico so adequadas para apresent aes e
t reinament o e podem ser usadas em proj ees de slides, apost ilas ou para melhorar a
apresent ao de mat er ial impresso, como art igos de j or nal e pr opagandas.
Os grficos podem ser criados usando os bot es ou comandos que exibem o Assistente
Grfico. Voc pode criar um gr fico apenas em uma planilha, ou em um document o separado
em sua pr pr ia j anela. Um grfico cr iado em uma planilha denomina- se Grf ico Embut ido.
Um grfico embut ido est vinculado aos seus dados de or igem, mas ao cont rr io de um
document o de grfico, um grfico embut ido salvo como part e da planilha na qual foi cr iado.
Um grfico embut ido um t ipo de obj et o grf ico que voc pode mover e dimensionar .
4
Voc pode cr iar um grf ico em uma planilha usando a fer rament a de gr fico na Bar ra de
Fer rament as. Est a ferrament a a maneira mais fcil de cr iar um grfico incorporado ou um
grfico independent e. Ant es de clicar nest a ferr ament a necessrio que voc selecione o
int ervalo de clulas da planilhas que voc desej a criar um grf ico no devendo selecionar
clulas vazias. Depois que voc clicar nest a fer r ament a ser abert o o assist ent e de Grfico.
Nota: Nas demais lies ver emos mais alguns aspect os t er icos sobr e grficos e t ambm
aprender emos a cr iar e for mat ar diversos t ipos de grficos. A t t ulo de exemplo, t emos um
grfico de barras, indicado na figura a seguir :
Captulo 02
Grficos - Um pouco mais de teoria
Objetivo: Vamos ver mais um pouco de t eor ia sobre a cr iao de grficos no Excel.
GRFICOS
A maior ia dos t ipos de grficos disponveis no Excel organiza os dados ent re dois eixos: Um
eixo horizont al - eixo x , e um eixo vert ical - eixo y . o famoso sist ema de coordenadas
cart esianas que aprendemos l na oit ava srie. Abaixo uma r epr esent ao dest e sist ema de
eixos:
5
Est es eixos so como as linhas e colunas do Excel. E, assim como voc localiza os dados em
uma planilha at ravs de suas posies em r elao s linhas e colunas, cada element o do dado
em um grfico posicionado ao longo dos eixos hor izont al e vert ical.
Esses element os de dados so chamados pont os de dados. Vr ios pont os de dados compem
uma seqncia de dados.
Para falarmos mais sobr e os eixos x e y, considere a planilha de exemplo, da figura a seguir:
O eixo y: O eixo y chamado de eixo dos valores. No nosso exemplo, o eixo y exibir o t ot al
de t oneladas para cada ano de pr oduo. O valor da pr oduo var ia de ano para ano. Em 1988
t ivemos 25000 t oneladas, em 1999 30000 t oneladas e assim por diant e.
Com isso observamos que o valor da produo em t oneladas "depende" do ano de pr oduo.
Essa uma varivel dependente . Por isso que o eixo y, ou eixo dos valores, t ambm
represent a a var ivel dependent e.
O eixo x: O eixo x o eixo das cat egor ias. Ele t ambm chamado de eixo da varivel
independente . O usurio quem cont r ola est e eixo. No nosso exemplo, os dados da planilha
que def inem os anos que sero includos no grfico. No nosso exemplo o ano a var ivel
independent e e a pr oduo em t oneladas a varivel dependent e.
6
Onde inserir um novo grfico?
Temos duas opes. Podemos inser ir um grf ico na pr pria planilha onde est o os dados. Est e
t ipo de grfico conhecido como grfico embut ido.
Temos uma segunda opo que a de inser ir o grfico em uma folha separada da planilha.
Com esse t ipo de grfico mais difcil visualizar o grfico e os dados simult aneament e.
Conforme ver emos na part e prt ica das prximas lies, a deciso sobr e o t ipo de grfico a ser
criado pr ecisa ser t omada no moment o da cr iao do grfico.
Captulo 03
Grficos - Teoria parte final
Objetivo: Vamos ver mais alguns conceit os t ericos sobre a cr iao de grficos no Excel.
Trat ar emos de seqncias e cat egor ias. Para falarmos sobr e est es conceit os vamos considerar
o exemplo da figura a seguir :
Seqncia de dados:
Uma seqncia de dados simplesment e um conj unt o de valor es que se quer t raar
graficament e. Na nossa planilha de exemplo, quer emos repr esent ar, graficament e, a venda
anual em t oneladas. Nest e caso as clulas B5, B6, B7 e B8 formam a seqncia de dados para
o nosso grfico. Dizemos que a seqncia est em linhas, uma vez que cada valor est em
uma linha difer ent e.
Vamos a outros exemplos:
Se quisermos t raar graficament e o t ot al anual de ar r ecadao de impost os federais, para a
lt ima dcada, a nossa seqncia de dados seria o conj unt o de valor es com a ar r ecadao de
cada ano.
Se quisermos t raar graficament e a arr ecadao para cada r egio fiscal ( RF01, RF02, et c) , a
nossa seqncia de dados ser o conj unt o de valor es ( faixa de clulas) com a arr ecadao de
cada regio.
Cada seqncia de dados num grf ico pode t er at 4000 valores, t ambm chamados de pont os
7
de dados. Podemos repr esent ar at 255 seqncias em um nico grf ico, por m um grfico
individual est limit ado a 32 pont os. Na prt ica dificilment e ut ilizar emos est es limit es, uma vez
que a ut ilizao de muit as seqncias em um mesmo grf ico deixa o visual muit o "poludo" .
Categorias:
Usamos cat egor ias para ordenar , ou organizar, os valores de uma seqncia de dados.
No exemplo da figura ant er ior, os anos de pr oduo f ormam as cat egor ias: 1998, 1999, 2000
e 2001.
J no exemplo da seqncia de valores para o t ot al anual de arr ecadao de impost os federais,
as cat egor ias so os anos da dcada. Por exemplo, se o primeiro ano for 1980, as cat egor ias
so: 1981, 1981, 1982, 1983, 1984, 1985, 1986, 1987, 1988 e 1989.
DICA: s vezes, a dif er ena ent r e uma seqncia de dados e uma cat egor ia pode ser confusa.
A dist ino fundament al a seguint e:
"A seqncia de dados um conjunto de valores que voc est traando graficamente e as
categorias so os cabealhos sob os quais os valores so dispostos".
Captulo 04
Grficos - Criando o primeiro grfico
Objetivo: Nest e capt ulo vamos criar o nosso primeiro grfico. Ut ilizaremos um assist ent e
passo- a- passo.
Exemplo:
Vamos criar uma planilha na qual criaremos um grfico. Nest a lio cr iar emos a planilha
Modulo 5 - Lio 4.xls e salvaremos a planilha na past a C:\Meus documentos
Para criar a planilha Modulo 5 - Lio 4.xls faa o seguinte:
1. Abra o Excel ( Iniciar -> Programas -> Microsoft Excel ) .
2. Ser abert a uma past a de t r abalho em br anco ( Past a1.xls) .
3. Digit e as informaes indicadas na Figura a seguir :
8
4. Lembrando dos conceit os t er icos apr esent ados nas lies ant eriores:
Os valores da coluna B represent am as seqncias de dados.
Os nomes das empr esas, na coluna A represent am as Cat egor ias.
5. Selecione o int ervalo de clulas de A3 at B7 conf orme indicado na f igura a seguir :
6. Ut ilize o comando Inserir -> Grfico ou d um clique no bot o auxiliar grfico ( ) , para
abrir o assist ent e de gr ficos.
7. Na figura a seguir t emos a pr imeira et apa do assist ent e grfico:
9
Importante : Quando est iver ut ilizando um assist ent e, como o caso do assist ent e grf ico, no
clique no bot o Concluir enquant o o bot o Avanar est iver habilit ado. Se o bot o Avanar
est habilit ado, significa que t emos mais et apas do assist ent e a ser em cumpr idas.
8. Na pr imeira et apa do assist ent e vamos escolher o t ipo de grfico. Para o nosso pr imeir o
exemplo vamos cr iar um grfico do t ipo Pizza - que o t radicional grfico de fat ias. Na coluna
da esquerda d um clique na opo Pizza. No painel da dir eit a ser o exibidos os t ipos de
grficos de Pizza disponveis. D um clique na opo indicada na figura a seguir:
9. D um clique no bot o Avanar para ir par a a prxima et apa do assist ent e.
10
10. Nest a segunda et apa def inimos se a Seqncia de dados est em linhas ou colunas. No
nosso caso a seqncia est na coluna B. Observe que j vem selecionado Coluna. A melhor
dica para saber se Linha ou Coluna clicar na r espect iva opo e observar o grf ico. No
nosso caso se clicarmos em linha iremos obt er um grfico sem ligao com os dados da
planilha. Mant enha a opo Coluna selecionada, confor me indicado na figura a seguir:
11. D um clique no bot o Avanar para ir para a prxima et apa do assist ent e.
12. Na t erceira et apa podemos def inir uma sr ie de opes. Aprenderemos mais sobre est as
opes nos pr ximos capt ulos. Para o nosso exemplo digit e o seguint e t ext o no campo t t ulo:
PARTICIPAO DE MERCADO , confor me indicado na figura a seguir:
13. D um clique no bot o Avanar para ir para a et apa final do assist ent e. Nest a et apa voc
11
define se o grfico ser inserido na pr pria planilha, j unt ament e com os dados ou em uma
folha grfica separada. Para inser ir o grf ico em uma folha grfica separada d um clique na
opo " Como nova planilha " e digit e um nome para a folha. Para inser ir o grfico na
prpria planilha, j unt ament e com os dados, selecione a opo " Como objeto em " e na list a
selecione o nome da planilha onde est o os dados, conforme indicado na figura a seguir:
14. D um clique no bot o Concluir e pront o, o grfico ser inserido na sua planilha, conforme
indicado na figura a seguir :
IMPORTANTE: Pode ser que o grf ico fique muit o grande ou muit o pequeno e, inclusive,
cobrindo parcialment e os dados da planilha. Nos prximos capt ulos apr enderemos a mover,
redimensionar e format ar grficos.
15 . Agora vamos salvar a planilha.
16. Selecione o comando Arquivo -> Salvar Como . Surge a j anela Salvar Como.
12
17. Ut ilize a list a Salvar em, para navegar at a past a C: \ Meus document os.
Captulo 05
Grficos - Movendo e dimensionando
Objetivo: Nest e capt ulo vamos apr ender a mover e a dimensionar um grfico. Vamos ut ilizar
o grfico cr iado na lio ant er ior.
Para mover um grfico:
1. Na figura a seguir t emos o grfico cr iado na lio ant er ior :
2. Observe que o grfico est mal posicionado, ocult ando part e dos dados.
3. Par a mover o grfico bast ant e simples. Faa o seguint e:
Clique no grfico e mant enha o bot o do mouse pressionado. Agora s mover o mouse que o
grfico ser movido a medida que voc moviment a o mouse. Quando o grf ico est iver na
posio desej ada s liberar o bot o do mouse.
Na figura a seguir t emos o grf ico j posicionado de t al maneira que os dados possam ser
exibidos j unt ament e com o grfico:
13
Para alterar o tamanho do grfico:
1. Par a alt erar o t amanho de um grfico bast ant e simples.
2. Clique no grfico par a selecion- lo. Quando o grfico est iver selecionado apar ecem
pequenos quadrados na borda do grfico, conforme dest acado na figura a seguir :
14
3. Par a aument ar ou diminuir a largura do grfico "apont e" o mouse para um dos pequenos
quadrados que aparecem no meio do lado dir eit o ou no meio do lado esquerdo do cont orno do
grfico. O cursor do mouse se t ransforma em uma set a de pont a dupla. Quando o cursor do
mouse se t ransformar em uma set a de pont a dupla s clicar e ar rast ar par a alt erar a largura
do grfico.
4. Par a aument ar ou diminuir a alt ura do grfico apont e o mouse para um dos pequenos
quadrados que aparecem no meio do lado superior ou no meio do lado infer ior do cont or no do
grfico. O cursor do mouse se t ransforma em uma set a de pont a dupla. Quando o cursor do
mouse se t ransformar em uma set a de pont a dupla s clicar e ar rast ar par a alt erar a alt ura
do grfico.
5. Par a alt erar a alt ura e a largura, simult aneament e, ut ilize um dos quat r o quadradinhos que
aparecem nos cant os do cont or no do grfico. Ao alt erarmos a largura e a alt ura,
simult aneament e, o Excel mant m a pr oporo ent re os diversos element os do grfico,
evit ando que o mesmo sofra alguma dist oro.
Na Figura a seguir podemos ver que o grfico do nosso exemplo foi r eduzido:
15
Captulo 06
Grficos - Formatando a Legenda e a rea do grfico
Objetivo: Nest e capt ulo apr ender emos a format ar os seguint es element os do grfico:
Legenda.
A cor de segundo plano do grfico.
Para formatar a legenda faa o seguinte:
1. Vamos, a t t ulo de exemplo, considerar o grfico da f igura a seguir :
16
2. D um clique em qualquer local do grfico para selecion- lo.
3. D um clique na legenda para selecion- la. Depois s ut ilizar os comandos de format ao
disponveis.
4. Est ando a legenda selecionada voc pode ut ilizar o bot o ( ) para alt erar a cor do t t ulo,
o bot o ( ) para definir uma cor de segundo plano para o t t ulo, o bot o ( ) para definir
negr it o, o bot o ( ) para definir it lico e o bot o ( ) para definir sublinhado.
5. Em r esumo, format ar o t ext o da legenda exat ament e igual a format ar o t ext o em uma
clula, apenas com o det alhe de que ant es de ut ilizarmos os comandos de format ao
devemos selecionar a legenda.
6. Voc t ambm pode, est ando a legenda selecionada, ut ilizar o comando Formatar ->
Legenda selecionada... Est e comando d acesso j anela " Formatar legenda ", indicada
na f igur a a seguir . Nest a j anela t emos as guias Padres, Font e e Alinhament o.
17
Uma opo int er essant e, da guia Padres, a opo Sombra. Selecione est a opo e obser ve
os efeit os na legenda. Uma vez selecionadas as opes de format ao desej adas s dar um
clique no bot o OK.
Na figura a seguir aplicamos algumas format aes legenda do nosso grfico de exemplo:
18
Para a cor de segundo plano do grfico faa o seguinte:
1. D um clique em qualquer local do grfico para selecion- lo.
2. Clique na set inha par a baixo, ao lado do bot o ( ) e, na j anela que surge, d um clique
na cor desej ada, confor me indicado na figura a seguir:
3. Feit o isso a cor selecionada ser aplicada, conf orme indicado na f igura a seguir :
Captulo 07
Grficos - Formatando o ttulo do grfico
Objetivo: Nest e capt ulo apr ender emos a format ar o seguint e element o do grfico:
Tt ulo
19
Para formatar o ttulo do grfico faa o seguinte:
1. Vamos, a t t ulo de exemplo, considerar o grfico da f igura a seguir :
2. D um clique em qualquer local do grfico para selecion- lo.
3. D um clique no t t ulo do grfico para selecion- lo. Depois s ut ilizar os comandos de
for mat ao disponveis, que so prat icament e os mesmos que est o disponveis para a
for mat ao da legenda, conforme descrit o na lio ant er ior.
4. Est ando o t t ulo selecionado voc pode ut ilizar o bot o ( ) para alt erar a cor do t t ulo, o
bot o ( ) para definir uma cor de segundo plano para o t t ulo, o bot o ( ) para definir
negr it o, o bot o ( ) para definir it lico e o bot o ( ) para definir sublinhado.
5. Em r esumo, format ar o t t ulo do grfico exat ament e igual a format ar o t ext o em uma
clula, apenas com o det alhe de que ant es de ut ilizarmos os comandos de format ao
devemos selecionar o t t ulo.
6. Voc t ambm pode, est ando o t t ulo selecionado, ut ilizar o comando Formatar -> Ttulo
do grfico selecionado... Est e comando d acesso j anela "Format ar t t ulo do grfico",
indicada na figura a seguir. Nest a j anela t emos as guias Padres, Font e e Alinhament o.
20
Uma opo int er essant e, da guia Padres, a opo Sombra. Selecione est a opo e obser ve
os efeit os no t t ulo do grfico. Uma vez selecionadas as opes de format ao desej adas s
dar um clique no bot o OK.
Na figura a seguir aplicamos algumas format aes ao t t ulo do nosso grfico de exemplo:
21
Captulo 08
Grficos - Criando um grfico de barras 3D
Objetivo: Nest e capt ulo apr ender emos a cr iar um grfico de barras 3D ( em t rs dimenses) .
Criando um grfico de barras 3D:
Exemplo:
Vamos criar uma planilha na qual criaremos um grfico de bar ras 3D. Nest a lio cr iaremos a
planilha Modulo 5 - Lio 8.xls e salvar emos a planilha na past a C:\Meus documentos.
Para criar a planilha Modulo 5 - Lio 8.xls faa o seguinte:
1. Abra o Excel ( Iniciar -> Programas -> Microsoft Excel ) .
2. Ser abert a uma past a de t r abalho em br anco ( Past a1.xls) .
3. Digit e as informaes indicadas na Figura a seguir :
4. Selecione a faixa de clulas de B4 at B9, onde est o os valor es par a a pr oduo em
t oneladas, conforme dest acado na figura a seguir:
22
6. D um clique no bot o ( ) ou ut ilize o comando Inserir -> Grfico .
7. Ser abert o o " Assistente de Grfico ". Na coluna da esquerda selecione o t ipo Colunas e
selecione o subt ipo indicado na figura a seguir :
8. D um clique no bot o Avanar para ir par a a prxima et apa do assist ent e.
9. Nest a et apa t eremos uma sr ie de configuraes a ser em definidas.
10. Na guia I nt ervalo de Dados selecione a opo Linhas, conforme indicado na figura a seguir :
23
11. Observe que o grfico est cor ret o, por m a legenda informa: Seqncia1, Seqncia2,
et c. O cor ret o seria a legenda exibir o ano r elacionado com cada produo. Vamos cor rigir est e
pequeno pr oblema.
12. D um clique na guia Seqncia. Surge a j anela indicada na figura a seguir:
24
13. Na list a Seqncias d um clique em Seqncia1 e no campo nome digit e 1995. Repit a
est a operao para as demais seqncias, digit ando os nomes indicados a seguir :
Seqncia2 1996
Seqncia3 1997
Seqncia4 1998
Seqncia5 1999
Seqncia6 2000
14. Sua j anela deve est ar conforme indicado na figura a seguir :
Observe que agora a legenda est exibindo os rt ulos cor r et os .
15. D um clique no bot o avanar para ir para a prxima et apa do assist ent e.
16. Agora vamos definir os t t ulos para o grfico. Digit e os t t ulos indicados na Figura a seguir :
25
17. D um clique no bot o Avanar para ir para a et apa final do assist ent e.
18. Nest a et apa voc define se o grfico ser inser ido na prpr ia planilha, j unt ament e com os
dados ou em uma folha grfica separada. Para inser ir o grf ico em uma folha grfica separada
d um clique na opo " Como nova planilha " e digit e um nome para a folha. Para inser ir o
grfico na prpr ia planilha, j unt ament e com os dados, selecione a opo " Como objeto em "
e na list a selecione o nome da planilha onde est o os dados, conforme indicado na figura a
seguir :
19. D um clique no bot o Concluir e pront o, o grfico ser inserido na sua planilha, conforme
indicado na figura a seguir :
26
Mova o grfico de t al maneira que ele no f ique ocult ando os dados da planilha.
Tambm observe que o grfico est fora de pr oporo, ou sej a, os t t ulos est o muit o grandes
em relao ao t amanho do grfico. No prximo capt ulo apr enderemos a acert ar est es
det alhes.
20. Agora vamos salvar a planilha .
Captulo 09
Grficos -Formatando o grfico de barras 3D - Parte 1
Objetivo: Nest e capt ulo apr ender emos f ormat ar o grfico de bar ras 3D criado na lio
ant er ior.
Formatando um grfico de barras 3D:
1. Vamos ut ilizar o grfico criado na lio ant er ior, conforme indicado na figura a seguir:
27
Tambm observe que o grfico est fora de pr oporo, ou sej a, os t t ulos est o muit o grandes
em relao ao t amanho do grfico. Vamos format ar alguns element os do grfico para melhorar
a sua apr esent ao .
2. Clique no t t ulo "ANO DE PRODUO". Vamos diminuir a f ont e dest e t t ulo. Para isso d um
clique na set inha para baixo, ao lado do bot o ( ) , digit e 6 para o t amanho da font e e
pressione Ent er. Obser ve que o t amanho do t t ulo r eduzido e o aspect o do grfico j melhora
um pouco, conforme indicado na figura a seguir :
3. Clique no t t ulo " PRODUO-TONELADAS " para selecion- lo e alt er e a font e para
t amanho 6.
4. Clique no t t ulo "PRODUO DE SOJA" para selecion- lo e alt er e o t amanho da font e para
8. Clique na set inha par a baixo, ao lado do bot o ( ) , na list a de cor es que exibida d
um clique na cor verde.
5. Clique na legenda, onde apar ecem os r t ulos 1995, 1996, et c para selecion- la. Alt ere a
font e para t amanho 8.
28
6. Aps as format aes dos t t ulos, o grfico deve est ar conforme indicado na figura a seguir :
Observe que para format ar um t t ulo bast ant e simples: bast a clicar no t t ulo a ser f ormat ado,
para selecion- lo e depois ut ilizar os comandos de format ao.
7. Agora o grfico do nosso exemplo j est com uma apar ncia bem melhor ..
Captulo 10
Grficos - Formatando o grfico de barras 3D - Parte 2
Objetivo: Nest e capt ulo apr ender emos f ormat ar as bar ras de um grfico de barras 3D.
Formatando um grfico de barras 3D:
1. Vamos ut ilizar o grfico criado na lio ant er ior, conforme indicado na figura a seguir:
29
2. Vamos supor que voc queira alt erar a cor da barra indicat iva da produo para o ano 2000.
Vamos colocar est a barr a em vermelho.
3. D um clique na bar ra a ser f ormat ada. No nosso exemplo de um clique na lt ima barra, a
qual indica a produo para o ano 2000.
4. A bar ra ficar selecionada, conforme indicado na figura a seguir :
5. Clique na set inha par a baixo, ao lado do bot o ( ) , na list a de cor es que exibida d
um clique na cor vermelha.
6. A bar ra selecionada t er a sua cor alt erada, conforme indicado na figura a seguir :
30
7. Observe que a legenda , aut omat icament e at ualizada, com a nova cor.
Captulo 11
Grficos - Formatando o grfico de barras 3D - Parte 3
Objetivo: Nest e capt ulo apr ender emos a alt er ar a forma de uma barr a, t ransformando- a em
um cilindr o ou cone, par a darmos dest aque a barra.
Formatando um grfico de barras 3D:
1. Vamos ut ilizar o grfico criado na lio ant er ior, conforme indicado na figura a seguir:
31
2. Vamos supor que voc queira alt erar o format o da barra indicat iva da produo para o ano
2000. Vamos alt erar o format o de barra para o for mat o de um cilindro.
3. D um clique na bar ra a ser f ormat ada. No nosso exemplo de um lt ima barra que indica a
produo para o ano 2000.
4. A bar ra ficar selecionada, conforme indicado na figura a seguir :
5. Est ando a bar ra selecionada d um clique duplo nela. Ser abert a a j anela " Formatar
seqncia de dados ". D um clique na guia Forma. Ser exibida a j anela indicada na figura
a seguir:
6. D um clique na opo 4, para alt erar a forma de uma barr a para um cilindro, conforme
indicado na figura a seguir :
32
7. Observe que o format o alt erado para um cilindr o, conforme indicado pela figura a seguir:
Captulo 12
Grficos - Formatando o grfico de barras 3D - Parte 4
Objetivo: Nest e capt ulo apr ender emos a alt er ar a cor do plano de fundo e da base do grfico
3D.
Formatando um grfico de barras 3D:
1. Vamos ut ilizar o grfico criado na lio ant er ior, conforme indicado na figura a seguir:
33
Na figura a seguir indicamos os element os conhecidos como paredes ( plano de fundo) e base.
2. " Apont e" o mouse para qualquer pont o da parede e d um clique duplo. Ser exibida a
j anela " Formatar Paredes ". Na list a de cor es, no painel da direit a, clique na cor desej ada,
conf orme indicado na f igura a seguir :
34
3. D um clique no bot o OK e a cor selecionada ser aplicada, confor me indicado na figura a
seguir :
4. Apont e o mouse para qualquer pont o da base e d um clique duplo. Ser exibida a j anela "
Formatar Base ". Na list a de cores, no painel da direit a, clique na cor desej ada, conf orme
indicado na figura a seguir :
5. D um clique no bot o OK e a cor selecionada ser aplicada, confor me indicado na figura a
seguir :
35
Captulo 13
Grficos - Formatando o grfico de barras 3D - Parte 5
Objetivo: Nest e capt ulo apr ender emos a alt er ar a cor de segundo plano da rea do grfico.
Formatando um grfico de barras 3D:
1. Vamos ut ilizar o grfico criado na lio ant er ior, conforme indicado na figura a seguir:
Na figura a seguir indicamos a cor de segundo plano que iremos alt erar :
36
2. " Apont e" o mouse para segundo plano do gr fico e d um clique duplo. Ser exibida a
j anela " Formatar rea do grfico ". Na guia Padres, na list a de cores, no painel da direit a,
clique na cor desej ada, conforme indicado na figura a seguir :
3. D um clique no bot o OK e a cor selecionada ser aplicada, confor me indicado na figura a
seguir :
Observe que o aspect o do grfico est ficando bem melhor do que o gr fico originalment e
criado pelo Assist ent e de Grficos.
37
Captulo 14
Grficos - Formatando o grfico de barras 3D - Parte 6
Objetivo: Nest e grf ico aprender emos a alt erar mais alguns element os de um gr fico. Vamos
alt erar a espessura e a cor da borda do grfico e aplicar um efeit o de sombra.
Formatando um grfico de barras 3D:
1. Vamos ut ilizar o grfico criado na lio ant er ior, conforme indicado na figura a seguir :
2. " Apont e" o mouse para o grfico e d um clique duplo. Ser exibida a j anela " Formatar
rea do grfico ". Na guia Padres vamos def inir uma borda personalizada. No painel da
esquerda d um clique na opo Personalizada. Na list a " Cor : " selecione uma das t onalidades
de verde escur o. Na list a "Espessura" selecione uma borda mais larga. Para aplicar um ef eit o
de sombra d um clique na opo Sombra. As opes a ser em selecionadas est o indicadas na
figura a seguir :
38
3. D um clique no bot o OK as configuraes selecionadas sero aplicada, conforme indicado
na f igur a a seguir :
Observe as difer enas ent r e o gr fico da figura ant er ior, onde j foram aplicadas diversas
for mat aes
Conforme podemos obser var, at ravs do uso das format aes disponveis, podemos dar um
aspect o profissional aos grficos e r elat r ios que cr iamos .
39
Captulo 15
Grficos - Destacando uma fatia de um grfico de setores
Objetivo: Nest e capt ulo apr ender emos a dest acar uma " fatia " de um grfico de set or es. O
grfico de set or es t ambm conhecido como grfico do t ipo Pizza.
Formatando um grfico de barras 3D:
1. Vamos ut ilizar o grfico criado no Capt ulo 4 dest e mdulo, conforme indicado na figura a
seguir :
2. D um clique no grfico - clique exat ament e na Pizza. Observe que t oda a Pizza ser
selecionada, conforme ilust rado na figura a seguir :
3. Agora d um clique na fat ia a ser dest acada para selecion- la. No nosso exemplo d um
clique na fat ia maior ( fat ia bord) . Ser selecionada soment e a fat ia maior, conforme indicado
na f igur a a seguir :
40
Observe que soment e a fat ia a ser dest acada est selecionada .
4. Clique na fat ia a ser dest acada, mant enha o bot o do mouse pr essionado e mova o mouse
para dest acar a fat ia. Obt eremos o r esult ado indicado na figura a seguir:
Podemos dest acar mais fat ias de um grfico do t ipo Pizza, para ist o bast a repet ir os passos
indicados nest a lio para cada uma das fat ias a ser em dest acadas.
Captulo 16
Grficos - Criando um grfico de linha
Objetivo: Nest e capt ulo apr ender emos a cr iar um grfico de Linhas.
Criando um grfico de Linhas:
Exemplo:
Vamos criar uma planilha na qual criaremos um grfico de Linhas. Nest a lio cr iar emos a
planilha Modulo 5 - Lio 16. xls
Para criar a planilha Modulo 5 - Lio 16.xls faa o seguinte:
1. Abra o Excel ( Iniciar -> Programas -> Microsoft Excel ) .
2. Ser abert a uma past a de t r abalho em br anco ( Past a1.xls) .
3. Digit e as informaes indicadas na Figura a seguir :
41
4. Selecione a faixa de clulas de A3 at B18, onde est o os valor es que iro compor o grfico,
conf orme dest acado na figura a seguir:
6. D um clique no bot o ( ) ou ut ilize o comando Inserir -> Grfico .
42
7. Ser abert o o " Assistente de Grfico ". Na coluna da esquerda selecione o t ipo Linhas e
selecione o subt ipo indicado na figura a seguir :
8. D um clique no bot o Avanar para ir para a prxima et apa do assist ent e.
9. Nest a et apa exibida uma pr via do grfico. Para o grfico de linhas no t eremos nada a
alt erar nest a et apa.
10. D um clique no bot o Avanar para ir par a a pr xima et apa do assist ent e.
11. Na guia Tt ulos digit e as informaes indicadas na figura a seguir :
12. D um clique na guia Eixos. Vamos ocult ar o eixo X, para liberar mais espao para o
grfico. Configure as opes da guia Eixos conforme indicado na figura a seguir :
43
13. D um clique na guia Legenda. Vamos ocult ar a legenda, para liber ar mais espao para o
grfico. Configure as opes da guia Legenda conforme indicado na figura a seguir :
14. D um clique no bot o Avanar para ir par a a pr xima et apa do assist ent e.
15. Nest a et apa voc define se o grfico ser inser ido na prpr ia planilha, j unt ament e com os
dados ou em uma folha grfica separada. Para inser ir o grf ico em uma folha grfica separada
d um clique na opo "Como nova planilha" e digit e um nome para a folha. Para inser ir o
grfico na prpr ia planilha, j unt ament e com os dados, selecione a opo "Como obj et o em" e
na list a selecione o nome da planilha onde est o os dados, conforme indicado na figura a
seguir :
44
16. D um clique no bot o Concluir e pront o, o grfico ser inserido na sua planilha, conforme
indicado na figura a seguir :
Ut ilize os comandos apr esent ados nas lies ant er ior es para mover, dimensionar e format ar o
grfico, de t al maneira que ele f ique conforme indicado na f igura a seguir :
45
17. Agora vamos salvar a planilha.
Captulo 17
Grficos - Alterando o tipo do grfico
Objetivo: Nest e capt ulo apr ender emos a alt er ar o t ipo do grfico.
Exemplo: Vamos ut ilizar o grfico cr iado na lio ant er ior, conforme indicado na figura a
seguir :
D um clique na rea do grfico, prxima s bordas do grfico, para selecion- lo, conforme
indicado na figura a seguir :
Clique com o bot o direit o do mouse no grfico. No menu que surge d um clique na opo
Tipo de grfico... , confor me indicado na figur a a seguir:
46
Ser exibida a j anela Tipo de grfico. Nest a j anela selecione o t ipo desej ado. No exemplo da
figura a seguir , mant emos o t ipo de Linhas, por m alt eramos o subt ipo para que sej a exibida
uma linha em 3D.
D um clique no bot o OK. O grfico do nosso exemplo ficar conforme indicado na figura a
seguir :
47
Agora vamos alt erar o t ipo do grfico para r ea. Clique com o bot o direit o do mouse no
grfico e no menu que surge clique na opo Tipo de grfico . Na j anela que surge selecione
as opes indicadas na figura a seguir :
D um clique no bot o OK. O grfico do nosso exemplo ficar conforme indicado na figura a
seguir :
48
Captulo 18
Grficos - Formatando a linha do grfico
Objetivo: Nest e capt ulo vamos apr ender a for mat ar a linha do grfico.
Para formatar a linha do grfico faa o seguinte:
Exemplo: Vamos ut ilizar o grfico cr iado no Capt ulo 16 dest e mdulo, confor me indicado na
figura a seguir :
Para format ar a linha do grfico d um clique duplo dir et ament e na linha. Ser abert a a j anela
" Formatar seqncia de dados ", indicada na f igura a seguir:
Para definir uma linha personalizada bast a clicar no opo personalizar. Na list a Cor podemos
definir a cor da linha e na list a espessura podemos alt erar a espessura da linha. Selecione as
opes indicadas na Figura a seguir :
49
Tambm podemos definir um marcador para cada pont o do grfico. Par a definir um marcador
clique na opo Personalizar, na coluna da dir eit a e selecione um marcador na list a est ilo,
conf orme indicado na f igura a seguir. Tambm selecione a opo Linha suavizada para que o
Excel faa uma int erpolao ent r e os pont os do grfico, t ornando a linha mais suave.
D um clique no bot o OK. O grfico do nosso exemplo ficar conforme indicado na figura a
seguir :
50
Captulo 19
Grficos - Formatando a escala do grfico
Objetivo: Nest e capt ulo ir emos apr ender a f ormat ar a escala de um grfico de linha.
Para formatar a escala do grfico:
Exemplo: Vamos ut ilizar o grfico cr iado na lio ant er ior, conforme indicado na figura a
seguir :
Observe que os valores do eixo Y ( eixo vert ical) iniciam em 2,4500 que j ust ament e a menor
cot ao do dlar no per odo do grfico. Podemos alt erar est a e out ras propr iedades da escala
do grfico.
D um clique duplo na rea do grfico. A rea do grf ico est dest acada na f igura a seguir,
com set as indicat ivas. Voc pode dar um clique duplo em qualquer local da r ea que est em
verde- claro.
51
Ao dar um clique duplo na rea do grf ico ser abert a a j anela " Formatar linhas de grade ".
D um clique na guia Escala. Sero exibidas as opes indicadas na figura a seguir :
Nest a t ela podemos definir diversas opes. Qual o valor mnimo e mximo para o eixo y; Qual
o incr ement o ( Unidade principal e Unidade Secundaria ) ; o valor onde o eixo X deve
"int ercept ar " o eixo Y ( Eixo das categorias (X) Cruza em: ) . Tambm podemos def inir uma
escala logar t mica, valor es em ordem inversa e se o eixo X deve cruzar no valor mximo de Y.
Selecione as opes indicadas na figura a seguir :
D um clique no bot o OK. O grfico do nosso exemplo ficar conforme indicado na figura a
seguir :
52
You might also like
- Teste ExcelDocument7 pagesTeste ExcelMilton Sena Benevides Filho100% (1)
- Trabalho Prático Do Módulo 2 - 2022-5A - Bootcamp - Profissional Azure Cloud ComputingDocument10 pagesTrabalho Prático Do Módulo 2 - 2022-5A - Bootcamp - Profissional Azure Cloud ComputingIgor de Oliveira SantosNo ratings yet
- Apostila G CcustosDocument68 pagesApostila G Ccustossimuladocontabil75% (4)
- Apostila de Exercicios de MS Project 2010 PDFDocument41 pagesApostila de Exercicios de MS Project 2010 PDFJosé Vidal100% (1)
- Apostila de Contabilidade de CustosDocument36 pagesApostila de Contabilidade de CustossimuladocontabilNo ratings yet
- Apostila ETEC EstatisticaDocument37 pagesApostila ETEC Estatisticasimuladocontabil33% (3)
- GP Unidade 06Document26 pagesGP Unidade 06simuladocontabilNo ratings yet
- Retencao TributosDocument43 pagesRetencao TributossimuladocontabilNo ratings yet
- DMPL e DLPADocument9 pagesDMPL e DLPAsimuladocontabilNo ratings yet
- Apostila Contabilidade BásicaDocument33 pagesApostila Contabilidade Básicapandemonio13No ratings yet
- Esquema Básico Da Contabilidade de CustosDocument9 pagesEsquema Básico Da Contabilidade de CustossimuladocontabilNo ratings yet
- Adm Financ PraticaDocument24 pagesAdm Financ PraticasimuladocontabilNo ratings yet
- TesourariaDocument27 pagesTesourariasimuladocontabilNo ratings yet
- Glossario Financeiro IndicesDocument10 pagesGlossario Financeiro IndicessimuladocontabilNo ratings yet
- Capital GiroDocument25 pagesCapital GirosimuladocontabilNo ratings yet
- Exercicio Contabil DFCDocument5 pagesExercicio Contabil DFCsimuladocontabil100% (1)
- Economia Resolução Comentada 00Document35 pagesEconomia Resolução Comentada 00simuladocontabil100% (2)
- Cap 8 InvestimentosDocument22 pagesCap 8 InvestimentosFlávio MagalhãesNo ratings yet
- Contabilidade Gerencial ProfDocument32 pagesContabilidade Gerencial ProfsimuladocontabilNo ratings yet
- Contas TDocument33 pagesContas TsimuladocontabilNo ratings yet
- Apostila Contabilidade Mod - IVDocument37 pagesApostila Contabilidade Mod - IVsimuladocontabilNo ratings yet
- Contabilidade Decifrada 02Document9 pagesContabilidade Decifrada 02simuladocontabilNo ratings yet
- Contabilidade IndustrialDocument23 pagesContabilidade IndustrialsimuladocontabilNo ratings yet
- Contabilidade Decifrada 07Document23 pagesContabilidade Decifrada 07simuladocontabilNo ratings yet
- Contabilidade Avançada: Demonstrações Financeiras e Avaliação de InvestimentosDocument51 pagesContabilidade Avançada: Demonstrações Financeiras e Avaliação de InvestimentosDobllo NunesNo ratings yet
- Contabilidade - Método Das Partidas DobradasDocument25 pagesContabilidade - Método Das Partidas DobradasContaconta100% (18)
- Contabilidade DecifradaDocument19 pagesContabilidade DecifradasimuladocontabilNo ratings yet
- Exercicios DREDocument2 pagesExercicios DREsimuladocontabilNo ratings yet
- Demonstrações ContábeisDocument6 pagesDemonstrações ContábeissimuladocontabilNo ratings yet
- Apostila ETEC A FinanceiraDocument21 pagesApostila ETEC A FinanceirasimuladocontabilNo ratings yet
- Estoques PEPS Ou FIFODocument6 pagesEstoques PEPS Ou FIFOsimuladocontabil100% (1)
- Contabilidade Decifrada GeralDocument6 pagesContabilidade Decifrada GeralsimuladocontabilNo ratings yet
- 06 o Ciclo Da Contab de Custos X BSCDocument15 pages06 o Ciclo Da Contab de Custos X BSCSandro A. Silva FreitasNo ratings yet
- ActiveDelphi - Exibir Tópico - (Dica) Instalar Zeos 6.6Document11 pagesActiveDelphi - Exibir Tópico - (Dica) Instalar Zeos 6.6Ana LuciaNo ratings yet
- Geracao PDFDocument5 pagesGeracao PDFcabosolNo ratings yet
- Equivalência de Funções Excel Google SpreadsheetDocument27 pagesEquivalência de Funções Excel Google SpreadsheetPedroNo ratings yet
- ZR-V 2023 - Manual Do Proprietário - 20231030Document615 pagesZR-V 2023 - Manual Do Proprietário - 202310300212080041No ratings yet
- Flutter IntroduçãoDocument19 pagesFlutter IntroduçãoKeila SantosNo ratings yet
- Visão geral do ASP.NET Core emDocument8 pagesVisão geral do ASP.NET Core emPaula CostaNo ratings yet
- diagnosticoDB PDFDocument224 pagesdiagnosticoDB PDFdario_dursoNo ratings yet
- Gerenciando projetos com o Microsoft Planner integrado ao TeamsDocument35 pagesGerenciando projetos com o Microsoft Planner integrado ao TeamsRodrigo De Cássio Corrêa CamposNo ratings yet
- Como Abrir PDF em ExcelDocument2 pagesComo Abrir PDF em ExcelAndreNo ratings yet