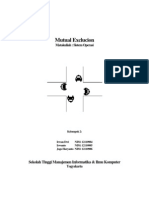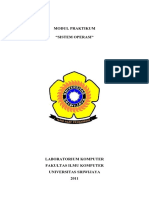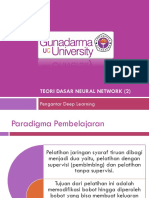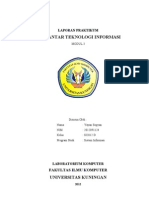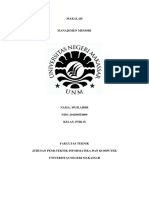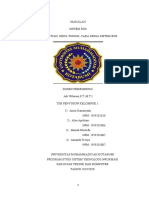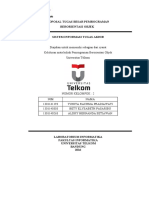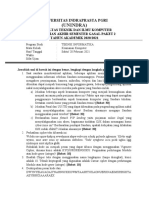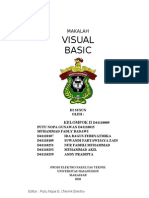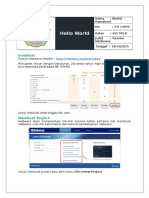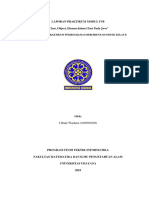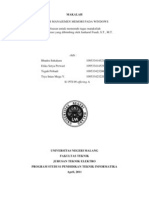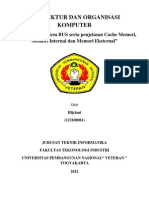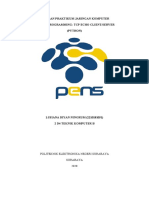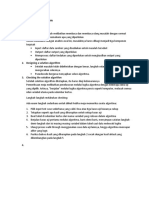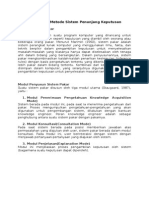Professional Documents
Culture Documents
Cara Setting Aplikasi Cobain Backup
Cara Setting Aplikasi Cobain Backup
Uploaded by
PundarikaAtmaSemestaCopyright
Available Formats
Share this document
Did you find this document useful?
Is this content inappropriate?
Report this DocumentCopyright:
Available Formats
Cara Setting Aplikasi Cobain Backup
Cara Setting Aplikasi Cobain Backup
Uploaded by
PundarikaAtmaSemestaCopyright:
Available Formats
CARA SETTING APLIKASI COBAIN BACKUP:
Catatan pemasangan: Sebelum Anda memulai proses pemasangan, pastikan bahwa Anda
mempunyai versi terbaru dair Microsoft Windows Installer dan juga Microsoft.NET
Framework.
Memasang Cobian Backup termasuk mudah dan cepat. Untuk memasang Cobian Backup, ikuti
langkah berikut:
Langkah 1. Klik dua kali ; dialog boks Open File - Security Warning akan muncul. Jika
sudah muncul, klik untuk mengaktifkan status bar Extracting the resource, dan layar
dibawah ini akan muncul beberapa saat kemudian:
Gambar 1: Jendela Cobian Setup - Please slect a language (Pilih bahasa)
Langkah 2. Klik untuk mengaktifkan layar Please read the license agreement; centang
pilihan I accept (Saya menerima), lalu klik sekali lagi untuk mengaktifkan layar berikut:
Gambar 2: Jendela Select an installation directory (Pilih direktori instalasi)
Langkah 3. Klik untuk mengaktifkan layar berikut:
Gambar 3: Jendela Installation type dan service options (Tipe instalasi dan pilihan layanan)
Langkah 4. Centang pilihan Use Local System account di jendela Service options, agar jendela
Anda persis dengan yang ditunjukkan Gambar 3 diatas.
Penting: Pilihan ini memastikan Cobian Backup untuk terus berjalan diam-diam di belakang,
sehingga salinan file Anda akan muncul seperti yang telah dijadwalkan.
Langkah 5. Klik untuk mengaktifkan pesan berikut:
Gambar 4: Cobian Backup 10 message prompt
Langkah 6. Klik untuk mengaktifkan layar pemasangan berikutnya, lalu klik
untuk melanjutkan proses pemasangan.
Langkah 7. Klik untuk menyempurnakan proses instalasi. Lalu setelah proses
pemasangan telah dilakukan, ikon Cobian Backup akan muncul di Windows System Tray
seperti berikut:
2.1 Cara menyalin direktori dan file Anda
Di dalam topik ini Anda akan belajar cara membuat salinan atau arsip dari file atau folder yang
Anda pilih. Cobian Backup menggunakan backup task yang dapat diatur untuk memasukkan
kumpulan file spesifik dan/atau folder. Backup task dapat diatur untuk bekerja pada hari dan
waktu yang telah ditentukan.
Untuk membuat backup task, Ikuti langkah berikut:
Langkah 1. Klik untuk menciptakan backup task yang baru, dan mengaktifkan jendela
New task seperti berikut:
Gambar 2: Jendela New task
Sidebar sebelah kiri menjabarkan beberapa tab dan layar-layarnya - yang digunakan untuk
mengatur pilihan dan parameter backup yang berbeda- ditunjukkan di jendela di sebelah kanan.
Semua pilihan di dalam tab General dijelaskan dibawah ini:
2.1.1 Definisi pilihan
Task Name: di Kotak teks Task Name ini, Anda memasukkan sebuah nama untuk backup task.
Gunakan nama yang mengidentifikasi sifat dari backup tersebut. Contoh, apabila salinan akan
berisi file video, Anda dapat memberi nama Video Backup.
Disabled: Jangan pilih pilihan ini.
Peringatan: Dengan menyalakan pilihan Disabled, pilihan lain akan tertutupi dan ini
menghalangi backup task dari bekerja dengan benar.
I nclude Subdirectories: Pilihan ini memungkinkan Anda memasukkan semua subdirektori atau
folder di dalam sebuah direktori atau folder untuk backup task. Ini adalah metode yang efisien
untuk menyalin folder dengan jumlah yang banyak. Sebagai contoh, apabila Anda memilih
folder My Documents, semua file dan folder di My Documents akan termasuk di backup task.
Create separated backups using timestamps: Dengan pilihan ini, Anda dapat memilih tanggal
dan waktu dari backup task tersebut untuk secara otomatis termasuk di dalam nama folder yang
berisi file salinan Anda. Hal ini mempermudah Anda untuk mengetahui kapan salinan tersebut
dibuat.
Use file attribute logic: Pilihan ini akan relevant ketika Anda memilih untuk melakukan salinan
incremental atau differential (lihat bawah). Atribut dari file mengandung informasi tentang file.
Catatan: Berikut ialah pilihan yang hanya tersedia untuk versi Windows OS yang lebih baru
daripada dan termasuk Windows XP.
Use Volume Shadow Copy: Pilihan ini memungkinkan Anda membuat salinan file yang terkunci
Cobian Backup mengecek ulang informasi ini untuk memperkiraan apakah ada perubahan di
file sumber/utama dibandingkan dengan ketika file tersebut baru disalin. Apabila Anda
menyalakan Differential or Incremental, file akan langsung terbarukan (update).
Catatan: Anda hanya dapat menjalankan sepenuhnya atau dummy backup apabila Anda tidak
memilih pilihan ini (dummy backup option dijelaskan di bawah).
2.1.2 Deskripsi jenis-jenis penyalinan
Full: Dengan pilihan ini, itu berarti bahwa setiap file di lokasi sumber akan dikopi ke dalam
direkori salinan Anda. Apabila Anda membolehkan pilihan Create separated backups using
timestamp, Anda akan mempunyai beberapa kopi dari sumber yang sama (teridentifikasi dengan
waktu dan tanggal dari backcup yang ada di folder). Kalau tidak, Cobian Backup akan menimpa
versi yang lama (kalau ada).
I ncremental: Pilihan ini berarti program akan mengkonfirmasi apabila file yang dipilih untuk
disalin mengalami perubahan sejak proses penyalinan terakhir. Apabila tidak ada perubahan,
maka ia akan dilewati ketika disalin untuk menghemat waktu penyalinan. Pilihan Use File
attribut logic perlu dicentang untuk melakukan prosess penyalinan ini.
Differential: Program akan memeriksa apakah file sumber telah berubah sejak full backup yang
terakhir. Apabila tidak perlu untuk menyalin file tersebut, file tersebut akan dilewati, untuk
menghemat waktu penyalinan. Apabila Anda telah menyalin file yang sama sebelumnya, maka
Anda bisa meneruskan untuk menyalinnya dengan menggunakan metode Differential.
Dummy task: Anda dapat menggunakan pilihan ini untuk membuat komputer Anda untuk
menjalankan atau mematikan program pada waktu tertentu. Ini adalah pilihan yang lebih rumit
yang tidak relevan dengan prosedur penyalinan dasar.
Langkah 2.Klik untuk mengkonfirmasi pilihan pencarian Anda dan parameter
untuk tugas penyalinan Anda.
2.2 Cara membuat salinan file
Untuk memulai penyalinan file, lakukan langkah berikut:
Langkah 1. Klik di sidebar kiri dari jendela New task untuk
memunculkan versi Blank dari layar berikut:
Gambar 3: Jendela The New task (MyBackup) memunculkan jendela Source and Destination
(Lokasi sumber/awal dan lokasi tujuan)
Langkah 2.Pilih file yang Anda ingin salin. (Gambar 3 diatas, folder My documents dipilih).
Langkah 3. Klik di jendela Source untuk mengaktifkan menu berikut:
Gambar 4: Panel Source - Add button menu
Langkah 4. Pilih Directory apabila Anda ingin menyalin seluruh direktori, dan Files untuk
menyalin file secara individual/satu per satu. Untuk memilih spesifik file individual ataupun
direktori untuk disalin, pilih Manually, lalu ketik lokasi tujuan file atau direktori untuk salinan
Anda.
Catatan: Anda dapat menambah file atau direktori sebanyak yang Anda suka. Apabila Anda
ingin menyalin file yang sedang berada di server FTP Anda, pilihlah FTP site (Anda harus
memiliki detil server login yang benar).
Ketika Anda sudah memilih file atau folder, mereka akan muncul di area Source. Seperti yang
Anda lihat di Gambar 3 diatas, terdapat folder My Documents, yang berarti folder ini akan
termasuk di tugas penyalinan.
Jendela Destination menunjukkan dimana salinan akan disimpan.
Langkah 5. Klik di jendela Destination untuk mengaktifkan menu berikut:
Gambar 5: Panel Destination menu Add button
Langkah 6.Pilih Directory untuk membuka jendela browser dimana Anda dapat memilih folder
tujuan untuk file salinan Anda.
Catatan: Apabila Anda ingin membuat beberapa versi file salinan, Anda dapat menentukan
beberapa folder disini.Apabila Anda memilih pilihan Manually, Anda harus mengetik
sepenuhnya jalur ke folder yang Anda inginkan untuk menyimpan salinan.Untuk menggunakan
Internet server yang jauh untuk menyimpan arsip Anda, pilih pilihan FTP site (Anda harus
memasukkan detil server login yang benar).
Sekarang layar Anda seharusnya mirip dengan contoh yang di atas dengan file dan folder di area
source dan folder di area destinasi. Tetapi, janganlah dulu meng klik OK Anda masih harus
mengatur jadwal penyalinan Anda.
2.3 Cara membuat jadwal untuk pembuatan salinan file
Agar penyalinan otomatis Anda bekerja, Anda perlu mengisi bagian Schedule (Jadwal). Di
bagian ini Anda dapat memilih waktu untuk melakukan penyalinan.
Untuk mengatur pilihan jadwal, lakukan langkah-langkah ini:
Langkah 1. Pilih dari sidebar kiri, untuk mengaktifkan jendela berikut:
Gambar 6: Properties for myBackup menunjukkan panel tipe-tipe penjadwalan (Schedule)
Pilihan Schedule type (tipe penjadwalan) terdapat di menu drop-down, dan dijelaskan dibawah
ini:
Once: Penyalinan akan dilakukan sekali di tanggal dan waktu yang dipilih di area Date/Time.
Daily: Penyalinan akan dilakukan setiap hari pada waktu yang dipilih di area Date/Time.
Weekly: Penyalinan akan dilakukan pada hari yang dipilih pada setiap minggu. Pada contoh di
atas, penyalinan akan dilakukan setiap hari Jumat. Anda dapat memilih hari lain juga.
Penyalinan akan dilakukan sekali pada hari yang dipilih dan waktu yang dipilih di area
Date/Time.
Monthly: Penyalinan akan dilakukan pada hari yang dimasukan ke boks 'days of the month' pada
waktu yang telah dipilih di area Date/Time.
Yearly: Penyalinan akan dilakukan pada hari yang telah diketik di boks 'days of the month', pada
bulan yang dipilih, dan pada waktu yang dipilih di area Date/Time.
Timer: Penyalinan akan dilakukan secara berulang dengan interval/jarak waktu yang telah
ditentukan pada boks Timer di area Date/Time.
Manually: Anda harus melakukan penyalinan sendiri dari jendela main program.
Langkah 2. Klik untuk mengkonfirmasikan pilihan dan pengaturan untuk jadwal
penyalinan seperti berikut:
Gambar 7: Jendela New task menunjukkan panel penjadwalan yang telah ditentukan
Ketika Anda sudah memilih jadwal penyalinan, Anda telah melakukan langkah terakhir.
Penyalinan sekarang akan berjalan di folder yang telah Anda pilih sesuai dengan jadwal yang
Anda tentukan.
You might also like
- Manajemen FileDocument6 pagesManajemen FileNanda Permata PutriNo ratings yet
- Modul Bsi ApsiDocument101 pagesModul Bsi Apsiagus100% (1)
- Mutual ExclusionDocument5 pagesMutual ExclusionAbad DuaNo ratings yet
- Cara Mudah Membuat Aplikasi Web Dengan JSP Dan Database MysqlDocument5 pagesCara Mudah Membuat Aplikasi Web Dengan JSP Dan Database MysqlpanegaNo ratings yet
- Pengertian Web ServerDocument15 pagesPengertian Web Serversudar mokoNo ratings yet
- Modul Praktikum Sistem OperasiDocument94 pagesModul Praktikum Sistem OperasiFadil_MHFNo ratings yet
- System ParallelDocument2 pagesSystem ParallelPutra KembarNo ratings yet
- SO Modul7Document4 pagesSO Modul7NOVIARYA SUKMANINGRUMNo ratings yet
- ParkirDocument12 pagesParkirAnonymous y11la8No ratings yet
- P3 - Teori Dasar Neural NetworkDocument26 pagesP3 - Teori Dasar Neural NetworkRatihayu KusumanegaraNo ratings yet
- PTI - MOdul 3Document16 pagesPTI - MOdul 3Yayan SopyanNo ratings yet
- Sistem Informasi Perpustakaan Dengan Delphi &Document45 pagesSistem Informasi Perpustakaan Dengan Delphi &SandyNo ratings yet
- MAKALAH Manajemen MemoriDocument20 pagesMAKALAH Manajemen MemoriAidir PolmanNo ratings yet
- Devi Anisah SoftwaretesterDocument30 pagesDevi Anisah SoftwaretesterDeviAnisah23100% (1)
- Laporan Rencana Praktikum Modul 1Document8 pagesLaporan Rencana Praktikum Modul 1Indra Fiqi Ripani Mhs TINo ratings yet
- Makalah Sistem BusDocument19 pagesMakalah Sistem BusanisaNo ratings yet
- Manajemen MemoriDocument9 pagesManajemen MemoriZakaria YusriNo ratings yet
- DASPRO-Jobsheet 1 PDFDocument5 pagesDASPRO-Jobsheet 1 PDFSyllxvester NixvalenNo ratings yet
- Jurnal JaringanDocument9 pagesJurnal JaringanRina SeptiningsihNo ratings yet
- Ta D3 PDFDocument87 pagesTa D3 PDFJukNo ratings yet
- Sistem Paralel OperationDocument11 pagesSistem Paralel OperationAhmad Harun SenrimangNo ratings yet
- Paraller ProcessingDocument70 pagesParaller ProcessingMuhammad IchsanNo ratings yet
- MakalahIF2153 0708 112Document17 pagesMakalahIF2153 0708 112Permana HaLeemNo ratings yet
- Algoritma Penjadwalan Dari Sistem Operasi Windows XP Sp3Document6 pagesAlgoritma Penjadwalan Dari Sistem Operasi Windows XP Sp3Esra MempunNo ratings yet
- Proposal Tugas Besar Pbo Kel2Document7 pagesProposal Tugas Besar Pbo Kel2Aurelliafieldza sendyarthaNo ratings yet
- UAP 2 Keamanan KomputerDocument2 pagesUAP 2 Keamanan KomputerMichael KebotNo ratings yet
- Makalah Visual BasicDocument19 pagesMakalah Visual BasicAnton Ramdany0% (1)
- Laporan Sistem Basis Data Rental FilmDocument26 pagesLaporan Sistem Basis Data Rental FilmAnggie Pravita0% (2)
- SOAL UAS VISUAL BASIC BBC (Wahyudin, SE, MM)Document1 pageSOAL UAS VISUAL BASIC BBC (Wahyudin, SE, MM)Ruli SulistiantoNo ratings yet
- Aplikasi Game Tebak Angka Menggunakan Macromedia Flash 8.0Document39 pagesAplikasi Game Tebak Angka Menggunakan Macromedia Flash 8.0SahriAntoNo ratings yet
- LAPORAN FigmaDocument10 pagesLAPORAN FigmaRini KarinaNo ratings yet
- Tutorial Dasar Java NetbeansDocument4 pagesTutorial Dasar Java NetbeansDonald ManturNo ratings yet
- Activity Diagram Dan SequenceDocument4 pagesActivity Diagram Dan SequenceAnonymous iKzvmGIsNNo ratings yet
- Laporan Modul 4b Praktikum Pemrograman Berbasis ObyekDocument20 pagesLaporan Modul 4b Praktikum Pemrograman Berbasis ObyekWardana44No ratings yet
- Contoh Proposal Paper Mp3 PlayerDocument9 pagesContoh Proposal Paper Mp3 PlayerEpri YantoNo ratings yet
- Sistem Manajemen Memori Pada WindowsDocument6 pagesSistem Manajemen Memori Pada WindowsTeguh Pratama100% (1)
- Modul SMBD (1-4)Document32 pagesModul SMBD (1-4)Babul Arziqul KhoirNo ratings yet
- RPS - Analisis Dan Perncangan JaringanDocument9 pagesRPS - Analisis Dan Perncangan JaringanRhoy AlebisNo ratings yet
- Laporan Hasil Praktikum Modul 4Document14 pagesLaporan Hasil Praktikum Modul 4rayNo ratings yet
- Bus, Cache, Internal, Dan Eksternal MemoriDocument14 pagesBus, Cache, Internal, Dan Eksternal MemoriHijriani Zhyran ZolanaZevaNo ratings yet
- Tugas 2 Resume KonkurensiDocument10 pagesTugas 2 Resume Konkurensisiti aminahNo ratings yet
- Pengenalan Desain Dan Analisis AlgoritmaDocument15 pagesPengenalan Desain Dan Analisis Algoritmaalvin masbroNo ratings yet
- Socket Programming: TCP Echo Client/serverDocument9 pagesSocket Programming: TCP Echo Client/serverLusiana Diyan0% (1)
- Laporan Tugas Akhir Interaksi Manusia Dan Komputer Kel 13Document15 pagesLaporan Tugas Akhir Interaksi Manusia Dan Komputer Kel 13kang faNo ratings yet
- Manajemen MemoryDocument107 pagesManajemen Memoryqthink79No ratings yet
- Developing An AlgorithmDocument1 pageDeveloping An AlgorithmBenedick SantosoNo ratings yet
- Laporan Hasil Praktikum Basis Data Modul 4: Fungsi AgregasiDocument16 pagesLaporan Hasil Praktikum Basis Data Modul 4: Fungsi AgregasiTheresa Septiana Eka PutriNo ratings yet
- Tugas 1 - Instalasi Sistem Operasi LinuxDocument15 pagesTugas 1 - Instalasi Sistem Operasi Linuxkali trackNo ratings yet
- Analisa Kerusakan HardiskDocument48 pagesAnalisa Kerusakan Hardiskirham200380100% (2)
- Presentasi Agile PPLDocument14 pagesPresentasi Agile PPLRivaldoNo ratings yet
- Macam Metode SPKDocument14 pagesMacam Metode SPKSaputra Et Crc0% (1)
- Algoritma BankerDocument5 pagesAlgoritma BankerIndra NugrahaNo ratings yet
- Tugas Praktikum Modul 5 Faisal Al ZamarDocument10 pagesTugas Praktikum Modul 5 Faisal Al ZamarFikriaNo ratings yet
- Struktur Sistem KomputerDocument29 pagesStruktur Sistem Komputeredi ismantoNo ratings yet
- PDF Evaluasi Heuristik Pada Aplikasi Instagram Review Interface Design Dengan MenerapkanDocument3 pagesPDF Evaluasi Heuristik Pada Aplikasi Instagram Review Interface Design Dengan MenerapkanNurleila RahmawatiNo ratings yet
- Modul Kecerdasan BuatanDocument62 pagesModul Kecerdasan BuatanAlamsyahNo ratings yet
- Instalasi Dan Perawatan Kompter Tugas Individu Backup, Restore Dan RecoveryDocument5 pagesInstalasi Dan Perawatan Kompter Tugas Individu Backup, Restore Dan RecoveryDelwiena AgnelNo ratings yet
- Cara Melakukan Pencarian Yang Berbeda Menggunakan RecuvaDocument14 pagesCara Melakukan Pencarian Yang Berbeda Menggunakan RecuvaLakodi MuhlisNo ratings yet
- Cara Kloning Window Dengan Acronis True ImageDocument14 pagesCara Kloning Window Dengan Acronis True Imagesahrul budimanNo ratings yet
- Create Script To Copy Files From One Folder To Another On Win10Document7 pagesCreate Script To Copy Files From One Folder To Another On Win10UJP MAC02No ratings yet