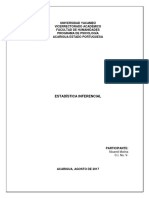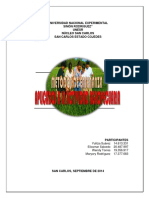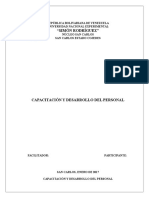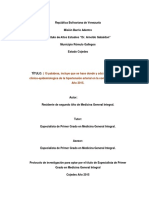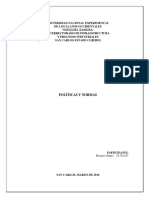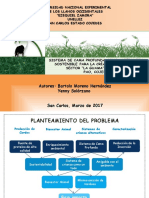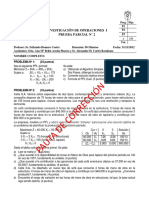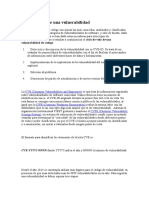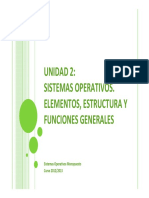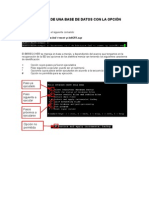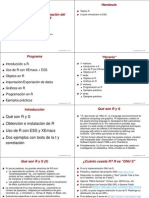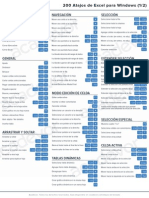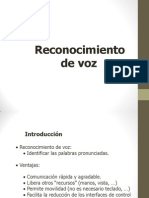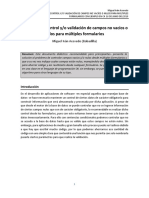Professional Documents
Culture Documents
Sistema Operativo de Ventana Gráfica
Uploaded by
Fredrick Alvarado0 ratings0% found this document useful (0 votes)
11 views41 pagesCopyright
© © All Rights Reserved
Available Formats
DOC, PDF, TXT or read online from Scribd
Share this document
Did you find this document useful?
Is this content inappropriate?
Report this DocumentCopyright:
© All Rights Reserved
Available Formats
Download as DOC, PDF, TXT or read online from Scribd
0 ratings0% found this document useful (0 votes)
11 views41 pagesSistema Operativo de Ventana Gráfica
Uploaded by
Fredrick AlvaradoCopyright:
© All Rights Reserved
Available Formats
Download as DOC, PDF, TXT or read online from Scribd
You are on page 1of 41
Conocer el Escritorio
El escritorio, que es la pantalla que ve despus de iniciar la sesin en
Windows, es una de las caractersticas ms importantes del equipo. El escritorio
puede contener accesos directos a los programas, documentos, carpetas e, incluso,
impresoras que utilice con ms frecuencia. En el escritorio tambin puede haber
contenido activo, como un canal informacin burstil o de noticias.
De forma predeterminada, el escritorio contiene las caractersticas siguientes
Barra de tareas
!a barra de tareas aparece en la parte inferior de la pantalla. "uando se abre
un programa, aparecer un botn para dicho programa en la barra de tareas. #aga clic
en los botones de programa para cambiar rpidamente de un programa a otro. $uede
minimi%ar rpidamente todas las ventanas abiertas & ver el escritorio si hace clic en el
botn 'ostrar escritorio de la barra de tareas.
Mis documentos
Esta carpeta es la ubicacin de almacenamiento predeterminado de
documentos, grficos & otros archivos, incluida las pginas Web guardadas. 'is
documentos contienen la carpeta 'is imgenes, que puede utili%ar para almacenar
imgenes descargadas del escner o la cmara digital.
Mi PC
(tilice esta carpeta para ver rpidamente el contenido de discos duros,
disquetes, unidad de "D)*+' & unidades de red asignadas. Desde 'i $" tambin
puede abrir el $anel de control, en el que puede configurar muchos valores del
equipo.
Mis sitios de red
(tilice esta carpeta para buscar recursos compartidos en la red a la que est
conectado el equipo. ,ambin puede crear accesos directos a servidores de red, Web &
-,$ mediante el .sistente para agregar sitio de red.
Papelera de reciclaje
!a $apelera de recicla/e almacena los archivos, las carpetas, los grficos & las
pginas Web eliminados. Estos elementos permanecen en la $apelera de recicla/e
hasta que se vaca. 0i desea recuperar un elemento que ha&a eliminado, puede hacerlo
en la $apelera de recicla/e.
Internet Explorer
'ediante una cone1in a 2nternet & 'icrosoft 2nternet E1plorer puede
e1plorar el World Wide Web & la intranet local.
(no de los elementos ms importantes del Escritorio es la 3arra de ,areas.
'ediante esta puede acceder a los $rogramas instados en la $" como as tambin
crear .ccesos *pidos dentro de ella para tener una e/ecucin ms gil de las
aplicaciones ms utili%adas.
!a 3arra de ,areas se puede dividir en tres secciones principales
El Botn Inicio: que puede utili%ar para iniciar rpidamente un programa,
buscar un archivo, tener acceso a la .&uda o apagar el equipo.
La parte central de la Barra de Tareas: en donde se muestran los botones
de los programas que se estn utili%ando & en donde se pueden agregar o quitar 3arras
de #erramientas, como la de 2nicio *pido que le da acceso a los programas ms
utili%ados.
El rea derecha de la Barra de Tareas: aqu encontrar el *elo/ del
sistema & los conos de las aplicaciones que se cargan cuando inicia Windows.
Utilizar el Mouse
El mouse le permite interactuar con elementos de la pantalla como lo hara
con las manos en el mundo real. $uede mover ob/etos, abrirlos, cambiarlos o
eliminarlos, entre otras cosas.
El botn principal 4el i%quierdo, de forma predeterminada5 del mouse puede
utili%arse para seleccionar & hacer clic en los elementos, situar el cursor en un
documento, arrastrar elementos & reali%ar otras muchas tareas 6tiles. El botn
secundario 4el derecho, de forma predeterminada5 del mouse puede emplearse para
mostrar el 'en6 "onte1tual que cambia en funcin del lugar en el que se haga clic.
Este men6 contiene comandos comunes para el rea en el que se hace clic & es
6til para completar tareas rpidamente.
0e pueden reali%ar cuatro acciones diferentes con el 'ouse
Clic: consiste en presionar una sola ve% el botn i%quierdo del 'ouse. Esta
accin se utili%a para seleccionar archivos, para e/ecutar los inicios rpidos en la
3arra de ,areas, para desplegar los men6s de los programas & para manipular todo lo
que sea un botn.
o!le Clic: se reali%a cliqueando dos veces rpidas el botn i%quierdo del
mouse, permitiendo abrir carpetas, e/ecutar aplicaciones, abrir archivos, etc.
Pulsar " #rrastrar: se lleva a cabo cliqueando con el botn i%quierdo sobre
un elemento & manteniendo presionado, sin soltar el botn puede arrastrar el elemento
seleccionado a la ubicacin que desee. $ara ubicar el elemento en esa ubicacin basta
con soltar el botn.
Clic erecho: cliqueando el botn derecho del mouse va a desplegarse el
men6 conte1tual. Este men6 contiene una serie de opciones que van a depender del
lugar en donde se ha&a hecho el clic. !e va a permitir reali%ar acciones especficas
sobre el elemento seleccionado.
Tra!ajar con $entanas
3a/o el sistema operativo Windows todas las aplicaciones abiertas, como as
tambin los diferentes archivos abiertos dentro de una aplicacin7 el contenido de las
carpetas & de las diferentes unidades, se muestra dentro de 8entanas. Windows le
permite traba/ar con varias ventanas abiertas al mismo tiempo. "ada 8entana tiene
contenidos & caractersticas propias de cada una de ellas, sin embargo, para un me/or
mane/o de las ventanas, ha& ciertas propiedades que son comunes a todas.
Estas son
La Barra de T%tulo: se ubica en la parte superior & muestra el nombre de la
aplicacin o el nombre del archivo o carpeta abierta.
La Barra de Estado: es propia de cada ventana & muestra diferentes
informaciones sobre los elementos internos de la ventana. 0e ubica en la parte
inferior.
Botones de Manipulacin: son un grupo de tres botones que permiten
cambiar el estado de la ventana e incluso cerrarla. Estos se encuentran en la parte
superior derecha formando parte de la 3arra de ,tulo.
"ada ventana puede incluir adems una 3arra de 'en6 & una 3arra de
#erramientas propia.
Para cam!iar el tama&o de una 'entana a!ierta
$ara cambiar el ancho, se9ale el borde i%quierdo o derecho de la ventana.
"uando el puntero adopte la forma de una flecha hori%ontal de dos puntas, arrastre el
borde hacia la derecha o hacia la i%quierda.
$ara cambiar el alto, se9ale el borde superior o inferior de la ventana.
"uando el puntero adopte la forma de una flecha vertical de dos puntas, arrastre el
borde hacia arriba o hacia aba/o.
$ara cambiar el alto & el ancho al mismo tiempo, se9ale cualquier esquina de
la ventana. "uando el puntero adopte la forma de una flecha diagonal de dos puntas,
arrastre la esquina en cualquier direccin.
Para cerrar una 'entana
$ara cerrar una ventana, haga clic en el botn con forma de ( en la esquina
superior derecha de la ventana. !a opcin de cerrar una ventana es equivalente a salir
del programa que est usando.
Para minimizar o maximizar una 'entana) o restaurarla a su tama&o
ori*inal
#aga clic en el botn adecuado de la esquina superior derecha de la ventana.
$ara minimi%ar la ventana a un botn de la barra de tareas, haga clic en el
botn en forma de guin ba/o 4:+. $ara volver a mostrar la ventana, haga clic en su
botn de la barra de tareas.
#aga clic en el botn en forma de ventana para mostrar la ventana en
pantalla completa.
$ara restaurar la ventana a su tama9o original despus de ma1imi%arla, haga
clic en el botn que muestra dos ventanas superpuestas.
.simismo, puede hacer doble clic en la barra de ttulo de la ventana para
ma1imi%arla o restaurarla a su tama9o original. $ara minimi%ar todas las ventanas
abiertas, haga clic en el botn del Escritorio en la barra de tareas. !as ventanas
minimi%adas aparecen como botones en la barra de tareas. #aga clic de nuevo en el
botn del Escritorio para restaurar todas las ventanas a su tama9o anterior.
Para mo'er una 'entana
$ara cambiar la ubicacin de una ventana pulse con el botn i%quierdo del
mouse en la 3arra de ,tulo & luego arrstrela hasta la nueva ubicacin, una ve% all
de/e de presionar el botn del mouse para que la ventana adopte esa posicin.
Tra!ajar con el Escritorio
"omo di/imos antes, en el rea de traba/o del Escritorio puede tener cualquier
tipo de elementos. 2ncluso, puede modificar, agregar o eliminar dichos elementos.
,odo lo contenido dentro del Escritorio es modificable, salvo por tres elementos que
son creados cuando Windows es instalado por primera ve%, & que ba/o ninguna
circunstancia deben ser modificados.
Estos son
'i $"
'is Documentos
!a $apelera de *ecicla/e
Para crear un acceso directo
(n acceso directo es una forma rpida de iniciar un programa o de abrir un
archivo o una carpeta sin tener que buscar su ubicacin permanente en el disco duro o
en la unidad de disco. !os accesos directos son especialmente 6tiles para programas,
archivos & carpetas que utilice con frecuencia. "omo slo son una referencia al
archivo original, su eliminacin no causa ninguna alteracin al elemento que est
haciendo referencia.
;ote que los accesos directos se diferencian de los dems elementos por
poseer una peque9a flecha en su parte inferior.
$ara poner un acceso directo en el escritorio
<. En el escritorio, haga doble clic en 'i $".
=. #aga clic en el elemento, como un archivo, programa, carpeta, impresora o
equipo, para el que desee crear un acceso directo.
>. 0i el elemento est situado en una unidad, haga doble clic en ella & despus
busque el elemento.
?. En el men6 .rchivo, haga clic en "rear acceso directo.
@. .rrastre el icono de acceso directo hasta el escritorio.
,ambin puede arrastrar el elemento al escritorio con el botn derecho del
mouse &, a continuacin, hacer clic en la opcin "rear iconos de acceso directo aqu
que aparece en el men6 conte1tual.
+tra forma de crear un acceso directo en el Escritorio o dentro de la carpeta
que desee, es haciendo clic con el botn derecho del mouse en un rea donde no ha&a
ning6n elemento 4&a sea en el Escritorio o dentro de una carpeta5 & del men6
conte1tual seleccionar la opcin ;uevo, una ve% seleccionada dicha opcin aparece
un submen6 del que debe seleccionar la opcin .cceso Directo. En este momento
aparece un asistente que lo guiar a travs de todo el proceso de creacin del acceso
directo.
El acceso directo puede utili%arse como mtodo rpido para abrir el elemento.
$ara cambiar la configuracin del acceso directo, como en qu tipo de ventana
debe abrirse, haga clic con el botn derecho del mouse 4ratn5 en l &, a continuacin,
haga clic en $ropiedades.
(na ve% creado el acceso directo, lo puede arrastrar para ubicarlo en la barra
de inicio rpido que se encuentra en la parte central de la barra de tareas.
Para crear una carpeta
En el escritorio, haga doble clic en 'i $".
#aga clic en la unidad o en la carpeta en la que desea crear una carpeta
nueva.
En el men6 .rchivo, seleccione ;uevo &, a continuacin, haga clic en
"arpeta.
Escriba un nombre para la carpeta nueva & presione E;,E*.
2gualmente, puede crear una carpeta si hace clic con el botn derecho del
mouse 4ratn5 en un rea vaca del panel derecho del E1plorador de Windows, del
escritorio o de una carpeta, selecciona ;uevo del men6 conte1tual &, a continuacin,
hace clic en "arpeta.
Para crear un #rchi'o
En el escritorio, haga doble clic en 'i $".
#aga clic en la unidad o en la carpeta en la que desea crear una carpeta
nueva.
En el men6 .rchivo, seleccione ;uevo &, a continuacin, haga clic en uno de
todos los diferentes tipos de archivos que aparecen 4esta lista va a depender los
programas instalados en su computadora5.
Escriba un nombre para el archivo nuevo & presione E;,E*.
2gualmente, puede crear una archivo si hace clic con el botn derecho del
mouse 4ratn5 en un rea vaca del panel derecho del E1plorador de Windows, del
escritorio o de una carpeta, selecciona ,ue'o del men6 conte1tual &, a continuacin,
hace clic en el tipo de archivo que quiere crear.
Para copiar o mo'er un archi'o o una carpeta
<. En el escritorio, haga doble clic en Mi PC.
=. #aga clic en el archivo o carpeta que desea copiar o mover.
>. *ealice una de las acciones siguientes
$ara copiar el elemento, haga clic en el men6 Edicin &, a continuacin,
haga clic en Copiar.
$ara mover el elemento, haga clic en el men6 Edicin &, a continuacin,
haga clic en Cortar.
.bra la carpeta o el disco donde desee copiar o mover el elemento.
En el men6 Edicin, haga clic en Pe*ar.
$ara seleccionar archivos o carpetas consecutivos que desee copiar o mover,
haga clic en el primer elemento de la lista, mantenga presionada la tecla '.AB0 &
haga clic en el 6ltimo elemento.
$ara seleccionar archivos o carpetas que no son consecutivos, mantenga
presionada la tecla ",*! & haga clic en cada uno de los elementos.
Para mo'er archi'os o carpetas mediante arrastrar
<. En el escritorio, haga doble clic en Mi PC.
=. #aga doble clic en la unidad que contiene el archivo o la carpeta que desea
mover & b6squelo.
>. .seg6rese de que el lugar al que desee arrastrar el archivo o la carpeta est
visible.
?. 'antenga presionado el botn del mouse 4ratn5 mientras arrastra el
archivo o la carpeta a la nueva ubicacin.
0i utili%a el botn secundario del mouse para arrastrar, aparecer un men6 con
los comandos disponibles.
0i arrastra un archivo o una carpeta a una ubicacin del mismo disco, lo
mover. $ara copiar el elemento en lugar de moverlo, mantenga presionada la tecla
",*! mientras lo arrastra.
0i arrastra un elemento a otro disco, se copiar en lugar de moverse. $ara
mover el elemento, mantenga presionada la tecla '.AB0 mientras lo arrastra.
Para eliminar un archi'o o una carpeta
<. En el escritorio, haga doble clic en Mi PC.
=. #aga clic en el archivo o en la carpeta que desea eliminar.
>. En el men6 #rchi'o, haga clic en Eliminar.
!os archivos eliminados permanecern en la $apelera de recicla/e hasta que la
vace a menos que mantenga presionada la tecla 0#2-, mientras arrastra un elemento
a la $apelera de recicla/e. En ese caso, el elemento se elimina del equipo sin
almacenarse en la $apelera de recicla/e.
0i desea recuperar un archivo eliminado, haga doble clic en Papelera de
reciclaje en el escritorio, haga clic con el botn derecho del mouse 4ratn5 en el
archivo que desea recuperar &, a continuacin, haga clic en -estaurar.
,ambin puede eliminar archivos o carpetas si hace clic con el botn
secundario del mouse en el archivo o en la carpeta &, a continuacin, hace clic en
Eliminar. 0i mientras elige la opcin eliminar mantiene presionada la tecla 0#2-,, el
elemento se elimina permanentemente.
Personalizar la !arra de tareas o el men. Inicio
#aga clic en Inicio, seleccione Con/i*uracin &, a continuacin, haga clic
en Barra de tareas " men. Inicio.
En las fichas 0eneral u 1pciones a'anzadas, cambie las configuraciones
que desee.
,ambin puede abrir el cuadro de dilogo Propiedades de Barra de tareas "
men. Inicio si hace clic con el botn derecho del mouse 4ratn5 en un rea vaca de
la barra de tareas &, a continuacin, hace clic en Propiedades.
$ara agregar barras de herramientas a la barra de tareas
<. #aga clic con el botn derecho del mouse 4ratn5 en un rea vaca de la
barra de tareas.
=. 0eleccione Barras de herramientas del men6 conte1tual & realice una de
las acciones siguientes
$ara utili%ar la barra de herramientas 8nculos, que facilita el acceso a las
pginas Web que utili%a con frecuencia, haga clic en $%nculos.
$ara utili%ar la barra 2nicio rpido, que facilita la apertura de una ventana
de 2nternet E1plorer, la lectura del correo electrnico o el acceso a los programas que
utili%a con frecuencia, haga clic en Inicio rpido.
$ara usar la barra Direccin, que permite ir rpidamente a cualquier pgina
Web que especifique, haga clic en ireccin.
$ara usar la barra de herramientas Escritorio, que coloca elementos del
escritorio en la barra de tareas, haga clic en Escritorio.
$ara crear una nueva barra de herramientas, que permite seleccionar
carpetas o direcciones de 2nternet para almacenarlas en la barra de tareas, haga clic en
,ue'a !arra de herramientas.
$uede cambiar el tama9o de la barra de herramientas o moverla a otro lugar de
la barra de tareas si selecciona la barra vertical situada en el lado i%quierdo de la barra
de herramientas & la arrastra a la i%quierda o a la derecha.
$uede crear una barra de herramientas flotante si la arrastra de la barra de
tareas al escritorio.
$ara quitar una barra de herramientas de la barra de tareas, haga clic con el
botn derecho del mouse 4ratn5 en un rea vaca de la barra de tareas, seleccione
Barras de herramientas &, a continuacin, haga clic en una de las barras de
herramientas con una marca de verificacin.
Cam!iar la 2echa " la 3ora del e4uipo
$ara cambiar la fecha & la hora del equipo haga doble clic en el relo/ que
aparece en la parte inferior derecha de la barra de tareas. De la ventana que aparece
cambie las diferentes opciones.
0i el relo/ no esta visible, agrguelo a la barra de tareas haciendo clic con el
botn derecho del mouse en una parte vaca de la barra & del men6 conte1tual eli/a la
opcin propiedades, de la ventana que aparece en la solapa general tilde la opcin
mostrar relo/.
!a fecha & la hora tambin puede cambiarse haciendo clic con el botn
derecho del mouse en una parte vaca de la barra de tareas & del men6 conte1tual eli/a
la opcin #justar 2echa " 3ora.
Windows utili%a la configuracin de hora para identificar la fecha & hora de
creacin o de modificacin de los archivos.
1r*anizar elementos del Escritorio
$ara organi%ar los elementos del Escritorio haga lo siguiente
<. #aga clic con el botn derecho del mouse 4ratn5 en un rea
vaca del escritorio.
=. Del men6 conte1tual seleccione la opcin organi%ar iconos
>. $or 6ltimo seleccione el tipo de organi%acin que desea
Por ,om!re
Por Tipo
Por Tama&o
Por 2echa
0i la opcin +rgani%acin .utomtica est activada, cada ve% que agregue un
elemento al escritorio, este se ubicar automticamente en una determinada posicin,
dependiendo del criterio de orden seleccionado.
El Explorador de 5indo6s
Este programa, es el administrador de archivos. En el e1plorador de Windows
puede apreciar todo el contenido de su $".
$ara acceder a l haga clic en el botn 2nicio, luego seleccione $rogramas &
por 6ltimo E1plorador de Windows.
!a ventana del E1plorador de Windows se encuentra dividida en dos partes.
!a parte i%quierda es en donde se observan, ordenados en una estructura de rbol,
todos los elemento contenidos dentro de su $".
'ientras que en la parte derecha es donde se puede ver el contenido de las
carpetas o unidades seleccionadas en la parte i%quierda.
Estructura de r!ol
!os documentos, carpetas & unidades de la $", que se muestran en la parte
i%quierda del e1plorador, estn organi%ados en forma de rbol. Es decir que se va a
partir desde las unidades conectadas al equipo 4por lo general C:5 & en forma de
ramificaciones van a ir apareciendo los diferentes directorios con sus respectivos
subdirectorios. En este tipo de estructura cada directorio se encuentra unido a los
dems mediante conectores, que determinan su /erarqua dentro del rbol. !a unidad
de ma&or /erarqua es el disco rgido, & se lo denomina -a%z7
$ara poder navegar por el contenido de la $" mediante el e1plorador, cada
directorio o unidad dispone en su parte derecha de un smbolo 8, esto indica que
dentro de l podemos encontrar subdirectorios. $ara poder ver estos subdirectorios
slo basta con hacer clic en el smbolo 8. (na ve% hecho esto, se desplegaran los
subdirectorios & el smbolo 8 se convertir en un smbolo 9, permitiendo que al hacer
clic en el smbolo menos se contraiga la estructura de directorios.
Cam!iar las 'istas del Explorador
En el men6 8er, haga clic en 2conos grandes, 2conos peque9os, !ista o
Detalles para modificar la forma en que se muestran los 2conos en la parte derecha del
E1plorador.
$uede hacer clic en el men6 8er, seleccionar +rgani%ar iconos &, a
continuacin, hacer clic en una opcin para ordenar los elementos por nombre,
tama9o, fecha & tipo, en funcin de la vista.
2gualmente, con la vista Detalles activada, puede seleccionar las columnas que
se muestran en esta vista si hace clic en el men6 8er, despus, en Elegir columnas &, a
continuacin, sigue las instrucciones que aparecen en la pantalla.
"uando seleccione una opcin de men6, la barra de estado de la parte inferior
de la ventana muestra una descripcin de lo que hace esa opcin. 0i la barra de estado
no est visible, haga clic en el men6 8er &, despus, en 3arra de estado.
!as vistas tambin pueden cambiarse desde la barra de herramientas del
E1plorador a travs del botn vistas.
Crear) Copiar) Mo'er " Eliminar archi'os o carpetas7
Estas funciones se llevan a cabo de manera idntica a como se vio
anteriormente en los puntos
$ara mover archivos o carpetas mediante arrastrar
$ara eliminar un archivo o una carpeta
$ara copiar o mover un archivo o una carpeta
$ara crear un .rchivo
$ara crear una carpeta
,eniendo en cuenta que en este caso, se traba/a siempre dentro del E1plorador.
1pciones de Carpeta
En la barra de men6 del E1plorador de Windows, dentro del men6 8er, se
encuentra la opcin +pciones de "arpeta. $uede utili%ar +pciones de carpeta para
cambiar la apariencia del contenido del escritorio & de las carpetas, & especificar la
forma en que stas se abrirn. $or e/emplo, puede seleccionar si desea que se abra una
sola ventana 4en lugar de ventanas en cascada5 cuando abra las carpetas que se
encuentran en la carpeta seleccionada. .dems, puede elegir si las carpetas se abren
con un 6nico clic o con un doble clic.
,ambin se puede usar +pciones de carpeta para activar la caracterstica
.ctive DesCtop, mostrar te1to de hipervnculo en las carpetas o especificar qu
programa se utili%ar para abrir determinados tipos de archivos.
!os cambios que realice en +pciones de carpeta se aplicarn a la apariencia
del contenido de todas las ventanas del E1plorador de Windows 4incluidas 'i $",
'is sitios de red, 'is Documentos & el $anel de control5. 0in embargo, la
configuracin de +pciones de carpeta no se aplica a las barras de herramientas de las
carpetas.
!a ventana de +pciones de "arpeta muestra tres fichas que permiten la
configuracin
0eneral. $ermite cambiar el modo en que se comportan los
elementos del escritorio, es decir si lo hacen de la forma clsica dentro de
Windows o si se comportan como una pgina Web.
$er. Desde aqu puede establecer que todas las carpetas tengan
la misma apariencia, en cuanto a la forma en que se muestran los archivos7 &
puede elegir diferentes opciones para mostrar o no determinadas
caractersticas. $or e/emplo si desea ver los archivos +cultos, en la ficha 8er
seleccione 'ostrar ,odos los .rchivos 4!os archivos & carpetas ocultos se
muestran atenuados para indicar que no son elementos tpicos. ,enga en
cuenta que, por lo general, los archivos ocultos no deben cambiarse ni
eliminarse, &a que el sistema podra quedar inutili%ado5.
Tipos de #rchi'o. $ermite modificar el programa con que se
abren & los iconos de los diferentes archivos reconocidos por el sistema.
Buscar #rchi'os o Carpetas
Windows ofrece varios mtodos para buscar archivos o carpetas.
!a manera ms rpida de ubicar un archivo es hacer clic en Inicio, seleccionar
Buscar &, a continuacin, hacer clic en #rchi'os o carpetas. Entonces, escriba el
nombre del archivo o de la carpeta que desea buscar & la unidad o carpeta donde
desea buscarlo. 0i slo sabe parte del nombre, puede utili%ar comodines para
encontrar todos los archivos o carpetas que inclu&an esa parte en el nombre. $or
e/emplo, con Dcarta.D encontrar "arta de vacaciones.doc, "arta especial.doc & "arta
especial.t1t. . los asteriscos se los denomina comodines, & se los utili%a para indicar
que en el punto que est inserto el asterisco no importa la palabra que se encuentre.
$or e/emplo la b6squeda de Dte1to.doc va a devolver todos los archivos de Word que
finalicen su nombre con la palabra te1to sin importar con que palabra comien%an.
$ara iniciar la b6squeda
<. #aga clic en Inicio, eli/a Buscar &, a continuacin, haga clic en
#rchi'os o carpetas.
=. En el cuadro Buscar archi'os o carpetas con el nom!re,
escriba todo o parte del nombre del archivo o carpeta que desee buscar.
>. $ara buscar archivos que contienen te1to especfico, en el
cuadro Con el texto, escriba el te1to que desee buscar.
?. En la lista Buscar en, haga clic en la unidad, carpeta o red
donde desee reali%ar la b6squeda.
@. $ara especificar criterios de b6squeda adicionales seleccione
las diferentes fichas e indique los patrones
2echa para buscar archivos que se crearon o
modificaron en fechas determinadas.
Tipo para buscar archivos de un tipo especfico, como
un documento de te1to.
Tama&o para buscar archivos de un tama9o
determinado.
1pciones a'anzadas para especificar criterios de
b6squeda adicionales.
E. #aga clic en Buscar ahora.
!os resultados de la b6squeda se muestran en la parte inferior de la ventana.
0i obtiene demasiados resultados, pruebe a escribir criterios de b6squeda
adicionales para que la b6squeda sea ms especfica.
$ara borrar los cuadros de criterios de b6squeda & comen%ar una nueva
b6squeda, haga clic en ,ue'a B.s4ueda.
Papelera de -eciclaje
!a papelera de recicla/e es un almacenamiento temporal de los archivos
borrados. En ella permanecern dichos archivos hasta que decida borrarlos
definitivamente. En caso de no querer eliminarlos, se pueden volver a restaurar.
!os archivos eliminados permanecern en la $apelera de recicla/e hasta que la
vace a menos que mantenga presionada la tecla '.AB0 mientras arrastra un
elemento a la $apelera de recicla/e. En ese caso, el elemento se elimina del equipo sin
almacenarse en la $apelera de recicla/e.
0i desea recuperar un archivo eliminado, haga doble clic en Papelera de
reciclaje en el escritorio, haga clic con el botn derecho del mouse 4ratn5 en el
archivo que desea recuperar &, a continuacin, haga clic en -estaurar.
,ambin puede eliminar archivos o carpetas si hace clic con el botn derecho
del mouse en el archivo o en la carpeta &, a continuacin, hace clic en Eliminar.
3erramientas del :istema
:canis;
Esta aplicacin permite verificar la e1istencia de errores en los archivos &
carpetas, & en el caso de que los hubiera, repararlos.
<. 2nicie haciendo clic en Inicio, Pro*ramas, #ccesorios,
3erramientas del sistema &, a continuacin, haciendo clic en :canis;.
=. #aga clic en la unidad que contenga los archivos & carpetas que
desea comprobar.
>. 3a/o Tipo de prue!a, haga clic en Estndar o Completa.
?. #aga clic en Iniciar.
$ara cambiar la configuracin que usa 0canDisC cuando compruebe los
archivos & carpetas, despus del paso >, haga clic en #'anzado. + bien, para
especificar la forma en la que 0canDisC repara los errores que encuentra, desactive la
casilla de verificacin -eparar errores automticamente.
0i en el paso tres elige la opcin completa se reali%ara una verificacin de los
archivos, carpetas superficie de disco. $ara cambiar la configuracin que usa
0canDisC cuando comprueba la superficie de los discos, haga clic en 1pciones.
es/ra*mentador de isco
$uede utili%ar Desfragmentador de disco para volver a organi%ar los archivos
& el espacio no utili%ado en el disco duro de forma que los programas se e/ecuten ms
rpidamente. (n archivo que es demasiado grande para una 6nica ubicacin en el
disco se fragmenta & se almacena en los espacios libres que ha&a en el disco. $uede
utili%ar los archivos fragmentados, pero el equipo tarda ms tiempo en tener acceso a
ellos.
El Desfragmentador de disco reorgani%a los archivos & el espacio libre del
disco. !os archivos se abren con ms rapide%, dado que estn almacenados en
unidades ad&acentes & se consolida el espacio libre.
$ara iniciar la desfragmentacin
<. 2nicie el desfragmentador haciendo clic en Inicio,
seleccionando Pro*ramas, #ccesorios, 3erramientas del sistema &, a
continuacin, haciendo clic en es/ra*mentador de disco.
=. 0eleccione la unidad que desea desfragmentar.
>. $ulse el botn #ceptar.
$ara modificar los valores de Desfragmentador de disco, haga clic en
Con/i*uracin.
'ientras se est desfragmentando el disco, puede utili%ar el equipo para
reali%ar otras tareas. 0in embargo, el equipo funcionar ms despacio & tardar ms
en terminar Desfragmentador de disco. $ara detener temporalmente Desfragmentador
de disco de modo que pueda e/ecutar otros programas con ms rapide%, haga clic en
Pausa.
$ara detener la desfragmentacin definitivamente haga clic en etener.
Durante la desfragmentacin, Desfragmentador de disco debe reiniciarse cada
ve% que otros programas escriban en el disco. 0i Desfragmentador de disco se reinicia
demasiado a menudo, puede que prefiera cerrar otros programas mientras est
desfragmentando el disco.
Li!erador de Espacio en isco
$uede e/ecutar !iberador de espacio en disco para que le a&ude a liberar
espacio en el disco duro. !iberador de espacio en disco busca en el disco duro &
enumera los archivos temporales, archivos temporales de 2nternet & archivos de
programa innecesarios que puede eliminar de forma segura.
E/ecutar el !iberador de Espacio
<. #aga clic en Inicio, seleccione Pro*ramas, #ccesorios,
3erramientas del sistema &, a continuacin, haga clic en Li!erador de
espacio en disco.
=. 0eleccione la unidad que desea liberar.
>. #aga clic en #ceptar.
?. 0eleccione las categoras de las que desea liberar espacio.
@. #aga clic en #ceptar.
Mapa de Caracteres
$uede utili%ar el 'apa de caracteres para insertar caracteres especiales, como
caracteres matemticos o acentuados en diferentes estilos de letra o incluso caracteres
grficos, en un documento.
$ara insertar un carcter especial en un documento
<. 2nicie el 'apa de caracteres haciendo clic en Inicio,
seleccionando Pro*ramas, #ccesorios, 3erramientas del sistema &, a
continuacin, haciendo clic en Mapa de caracteres.
=. En la lista 2uente, haga clic en una fuente 4estilo de letra5.
>. #aga doble clic en cada carcter que desee insertar.
?. #aga clic en Copiar.
@. En el documento, haga clic en el lugar donde desee que
apare%can los caracteres.
E. En el men6 Edicin, haga clic en Pe*ar.
'apa de caracteres slo funciona con los programas basados en Windows.
$uede ampliar los caracteres en los que hace clic en 'apa de caracteres si
mantiene presionado el botn del mouse 4ratn5.
0i 'apa de caracteres no aparece en el equipo, es que no est instalado.
In/ormacin del :istema
2nformacin del sistema recopila informacin de configuracin de sistema del
equipo & proporciona un men6 para mostrar los temas de sistema asociados. !os
tcnicos de soporte necesitan informacin especfica acerca del equipo cuando
resuelven problemas de configuracin. (tilice 2nformacin del sistema para encontrar
rpidamente los datos que necesiten para resolver el problema de su sistema.
$uede guardar los datos del sistema en un archivo de 2nformacin del sistema
de forma que pueda volver a mostrarlos mediante este programa. ,ambin puede
guardar los datos en un archivo de te1to de forma que se puedan enviar por fa1 desde
su equipo o ver en otro programa.
Desde aqu tambin se pueden configurar los programas & controladores que
se cargan cuando inicia Windows.
$ara cambiar estos valores
<. 0eleccione Inicio, luego Pro*ramas, #ccesorios,
3erramientas del sistema &, a continuacin, haga clic en In/ormacin del
sistema.
=. #aga clic en el men6 3erramientas & seleccione Pro*rama de
con/i*uracin del sistema.
>. 0eleccione las diferentes fichas de configuracin & cambie los
valores.
?. #aga clic en #ceptar.
(na ve% reali%adas todas las modificaciones, para que estas surtan efecto, el
sistema debe reiniciarse.
Es recomendable que solamente modifique estos valores si posee un amplio
conocimiento sobre la configuracin del sistema, de lo contrario los cambios aqu
hechos pueden afectar el correcto funcionamiento del equipo.
Con/i*uracin del :istema
Panel de Control
En el $anel de control puede abrir elementos que le permiten cambiar la
apariencia & funcionalidad de Windows. "ada elemento representa varias opciones de
configuracin del equipo.
$ara obtener ms informacin acerca de un elemento del $anel de control, lea
el te1to que en el lado i%quierdo de la pantalla.
$ara abrir el $anel de control haga clic sucesivamente en Inicio,
Con/i*uracin & Panel de control.
Con/i*urar la Pantalla
!a configuracin de la pantalla le permite cambiar el aspecto de las ventanas,
del escritorio, como as tambin configurar la placa de video.
(na ve% seleccionada la configuracin de la pantalla dentro del panel de
control, haga una de las siguientes cosas para modificar los valores actuales
Para cam!iar el /ondo del escritorio:
<. .bra $ropiedades de $antalla en el $anel de control.
=. En la ficha 2ondo, seleccione una imagen de fondo o un
documento #,'! de la lista.
De forma predeterminada, durante la instalacin de Windows slo se instala
un con/unto limitado de tapices.
El papel tapi% es una imagen que puede mostrar en su escritorio. $uede elegir
un tapi% del escritorio de la lista o utili%ar su propio archivo de mapa de bits, como un
dibu/o o una fotografa leda por escner. $ara utili%ar su propio archivo, haga clic en
E1aminar & especifique la ubicacin del archivo.
!as imgenes de fondo pueden tener las siguientes e1tensiones de archivo
.bmp, .gif, ./pg, .dib & .htm.
0i est disponible, puede hacer clic en una de las opciones de la lista
Presentacin de im*enes para cambiar la forma en la que aparece el papel tapi% en
el escritorio. ,ambin puede utili%ar simultneamente papel tapi% & dise9os. 0in
embargo, el botn ise&o se muestra atenuado si la imagen de fondo est en mosaico
o estirada.
$uede convertir un grfico de una pgina Web en papel tapi% si hace clic con
el botn derecho del mouse 4ratn5 en el grfico & hace clic en Esta!lecer como
papel tapiz.
Dentro de las opciones de fondo puede cambiar lo que es el dise9o del fondo.
(n dise9o es un modelo que puede utili%ar para decorar su escritorio. $uede elegir un
dise9o de la lista o modificar un dise9o e1istente si hace clic en l &, despus, hace
clic en Editar dise9o.
$ara hacerlo haga lo siguiente
<. .bra $ropiedades de $antalla en el $anel de control.
=. En la ficha 2ondo, en la lista Presentacin de ima*en, haga
clic en Centrada.
>. #aga clic en ise&o.
?. #aga clic en un dise9o &, a continuacin, haga clic en
Modi/icar dise&o.
@. #aga clic en los cuadrados del cuadro ise&o hasta que el
patrn del cuadro Muestra tenga la apariencia deseada.
E. 0i desea crear un nuevo dise9o, escriba un nombre para l.
F. $ara agregar un dise9o nuevo a la lista ise&o, haga clic en
#*re*ar &, a continuacin, en Listo. + bien, para cambiar un dise9o
e1istente, haga clic en Cam!iar.
El color de los cuadrados se determina mediante el valor Escritorio en la
ficha #pariencia del cuadro de dilogo Propiedades de Pantalla. !os colores claros
son los ms adecuados.
$ara quitar un dise9o, haga clic en su nombre en el cuadro de dilogo ise&o,
haga clic en Modi/icar dise&o &, despus, haga clic en <uitar.
Para con/i*urar un protector de pantalla
<. .bra $ropiedades de $antalla en el $anel de control.
=. En la ficha Protector de pantalla, haga clic en el protector de
pantalla que desee utili%ar.
>. $ara personali%ar el protector de pantalla, haga clic en
Con/i*uracin & seleccione las opciones que desee.
De modo predeterminado, durante la instalacin de Windows slo se instala
un con/unto limitado de protectores de pantalla.
$ara ver la apariencia que tendr el protector de pantalla a pantalla completa,
haga clic en $ista pre'ia. $ara finali%ar la vista previa, mueva el mouse 4ratn5 o
presione cualquier tecla.
El protector de pantalla se activar si su equipo est inactivo durante el
n6mero de minutos especificado en el cuadro Esperar. $ara desactivar el protector de
pantalla despus de que comience, mueva el mouse 4ratn5 o presione cualquier tecla.
+ bien, si ha asignado una contrase9a de protector de pantalla, escrbala cuando se le
pida.
Desde este lugar tambin se puede configurar el ahorro de energa del equipo.
'ediante +pciones de energa puede reducir el consumo de energa de
cualquier n6mero de dispositivos del equipo o de todo el sistema. $ara ello, tiene que
elegir una combinacin de energa, que es una coleccin de valores que administra la
energa que utili%a el equipo.
!as combinaciones inclu&en configuraciones de tiempos predefinidos que
apagan los componentes del equipo o coloca el equipo en un estado de ba/o consumo
de energa. $uede crear sus propias combinaciones de energa o usar las que
proporciona Windows.
$uede tambin adaptar una configuracin individual a una combinacin de
energa. $or e/emplo, en funcin del hardware, podr
.pagar el monitor & los discos duros automticamente.
;ormalmente, esto se hace durante un perodo breve para ahorrar energa.
$oner el equipo en modo de suspensin 4(n estado en el que el
equipo consume menos energa que cuando est inactivo, pero que queda
disponible para su uso inmediato. 'ientras el equipo est suspendido, la
informacin de la memoria del equipo no se guarda en el disco duro. 0i ha&
una interrupcin de energa, se pierde la informacin de la memoria5. 0i tiene
previsto estar ale/ado del equipo durante un tiempo, coloque el equipo en
modo de suspensin.
$oner el equipo en estado de hibernacin 4(n estado en el que
el equipo se apaga, pero guarda primero todo en la memoria del disco duro.
"uando el equipo sale del estado de hibernacin, se restauran todas las
aplicaciones & documentos que estaban abiertos en el escritorio5. Debera
hacerlo cuando no va&a a utili%ar el equipo durante un perodo ms largo de
tiempo o durante toda la noche.
$ara volver a poner en funcionamiento el equipo si ha desactivado el monitor
o los discos duro, mueva el mouse 4ratn5 o presione cualquier tecla. 0i ha puesto el
equipo en inactividad, mueva el mouse, presione una tecla o pulse rpidamente el
botn de encendido del equipo. $ara volver a poner en funcionamiento el equipo
desde el estado de hibernacin, presione el botn de encendido del equipo.
Para cam!iar el color o el tama&o de los elementos del escritorio
<. .bra $ropiedades de $antalla en el $anel de control.
=. En la ficha #pariencia, realice una o ambas de las acciones
siguientes
0i desea cambiar el aspecto de un 6nico elemento de la
pantalla, haga clic en ese elemento en la lista Elemento &, despus,
cambie las configuraciones apropiadas, como color, fuente o tama9o
de fuente.
0i desea cambiar la apariencia de todos los elementos de
la pantalla simultneamente, haga clic en una de las combinaciones de
apariencia de la lista Com!inacin.
,ambin puede seleccionar elementos concretos si hace clic en ellos en el
cuadro de vista previa.
$uede guardar la configuracin si hace clic en 0uardar como & escribe un
nombre para la combinacin. El nombre que escriba aparecer en la lista
Com!inacin, de forma que posteriormente pueda restaurar con facilidad esta
configuracin.
Para cam!iar un icono del escritorio
<. .bra $ropiedades de $antalla en el $anel de control.
=. En la ficha E/ectos, haga clic en el icono que desea cambiar &,
despus, haga clic en Cam!iar icono.
$ara volver al icono predeterminado, haga clic en el icono &, a continuacin,
en Icono predeterminado.
Para esta!lecer o cam!iar los e/ectos 'isuales del escritorio
<. .bra $ropiedades de $antalla en el $anel de control.
=. En la ficha E/ectos, en E/ectos 'isuales, realice los cambios
que desee.
0i activa #lisar !ordes para las /uentes de pantalla, debe tener un adaptador
de vdeo & un monitor que admitan una configuracin de color de al menos =@E
colores. !os me/ores resultados se logran con el color de alta densidad 4<E bits5 o
color verdadero 4=? bits5.
$ara ver slo el contorno al mover una ventana, desactive la casilla de
verificacin Mostrar el contenido de la 'entana mientras se arrastra. .simismo,
desactive esta casilla de verificacin si desea ver lo que ha& detrs de una ventana al
moverla o al cambiar su tama9o.
Para cam!iar el n.mero de colores 4ue muestra el monitor
<. .bra $ropiedades de $antalla en el $anel de control.
=. En la ficha Con/i*uracin, en la lista Colores, haga clic en el
n6mero de colores que desee que muestre el monitor.
El monitor & el adaptador de vdeo determinarn el n6mero m1imo de
colores que pueden aparecer en la pantalla.
Color de alta densidad mostrar ms de E@.GGG colores. Color 'erdadero
permite ms de <E millones de colores. !as opciones que muestran un gran n6mero
de colores requieren una cantidad significativa de recursos del procesador del equipo.
0i utili%a varios monitores & hace clic en el icono de un monitor secundario, la
casilla de verificacin Extender el escritorio de 5indo6s a este monitor debe estar
activada para cambiar la configuracin de dicho monitor. $uede especificar la
configuracin de color para cada monitor instalado.
Para cam!iar el tama&o del rea de pantalla
<. .bra $ropiedades de $antalla en el $anel de control.
=. En la ficha Con/i*uracin, en =rea de la pantalla, arrastre el
control desli%ante &, a continuacin, haga clic en #ceptar.
>. "uando se le pida confirmacin para ampliar el escritorio, haga
clic en #ceptar.
(na resolucin de pantalla alta reduce el tama9o de los elementos de la
pantalla & aumenta el tama9o del escritorio.
El monitor & el adaptador de vdeo determinarn si es posible cambiar la
resolucin de la pantalla.
Con/i*urar el mouse >ratn+
!a configuracin del mouse 4ratn5 le permite cambiar la manera en que los
punteros se comportan en la pantalla, intercambiar los botones derecho e i%quierdo, la
velocidad del doble clic entre otros.
Para in'ertir los !otones del mouse >ratn+
<. .bra 'ouse en el $anel de control.
=. En la ficha Botones, seleccione iestro o ?urdo.
>. #aga clic en #plicar.
.l invertir los botones del mouse 4ratn5, el botn i%quierdo pasar a ser el
botn secundario & el botn derecho pasar a ser el botn primario.
Para ajustar la 'elocidad del do!le clic del mouse >ratn+
<. .bra 'ouse en el $anel de control.
=. En la ficha Botones, en $elocidad de do!le clic, arrastre el
control desli%ante para a/ustar la velocidad.
>. #aga clic en #plicar.
$ara probar la velocidad, haga doble clic en la ca/a sorpresa de la derecha.
Para cam!iar la apariencia del puntero del mouse >ratn+
<. .bra 'ouse en el $anel de control.
=. #aga clic en la ficha Punteros &, a continuacin, realice uno o
varios de los pasos siguientes
$ara cambiar todos los punteros a la ve%, haga clic en
una de las opciones del cuadro ba/o Es4uema.
$ara cambiar slo un puntero, haga clic en l en la lista,
haga clic en Examinar &, despus, haga doble clic en el nombre del
puntero que desee utili%ar.
De forma predeterminada, slo se instala un con/unto limitado de
combinaciones de punteros de mouse durante la instalacin de Windows.
$uede personali%ar tantos punteros como desee & despus guardarlos como
una nueva combinacin si hace clic en 0uardar como.
$ara quitar una combinacin de puntero, haga clic en esa combinacin en la
lista &, luego, haga clic en Eliminar.
$ara cambiar las opciones del puntero del mouse 4ratn5
<. .bra 'ouse en el $anel de control.
=. #aga clic en la ficha 1pciones de puntero &, a continuacin,
active o desactive la casilla de verificacin correspondiente a la caracterstica
que desea cambiar.
0i activa la casilla de verificacin Mostrar rastro del puntero, puede a/ustar
la longitud del rastro de puntero7 para ello, mueva el control desli%ante situado deba/o
de la casilla de verificacin.
Con/i*urar el teclado
$uede cambiar el idioma del teclado como la forma en que responden las
teclas al pulsarlas.
Para cam!iar la /orma en 4ue responde el teclado
<. .bra $ropiedades de ,eclado en el $anel de control.
=. En la ficha $elocidad, realice uno o varios de los pasos
siguientes
$ara a/ustar el tiempo que transcurrir antes de que se
repitan los caracteres cuando mantenga presionada una tecla, arrastre
el control desli%ante -etraso de la repeticin.
$ara a/ustar la velocidad con la que se repetirn los
caracteres cuando mantenga presionada una tecla, arrastre el control
desli%ante $elocidad de repeticin7
Para ajustar la 'elocidad a la 4ue parpadea el cursor
<. .bra $ropiedades de ,eclado en el $anel de control.
=. En la ficha $elocidad, arrastre el cursor desli%ante $elocidad
de intermitencia del cursor.
El cursor de prueba que ha& a la i%quierda del rea del control desli%ante
parpadear con la nueva velocidad.
Para cam!iar la distri!ucin del teclado para un idioma de teclado
instalado
<. .bra $ropiedades de ,eclado en el $anel de control.
=. #aga clic en la ficha Idioma, en el idioma de teclado cu&a
distribucin de teclado desea cambiar &, despus, en Propiedades.
>. #aga clic en la distribucin de teclado que desee utili%ar.
!as distribuciones de teclado varan para acomodarse a los caracteres
especiales & a los smbolos utili%ados en diferentes idiomas. Esto afecta a los
caracteres que aparecern cuando presione las teclas. Despus de modificar la
distribucin del teclado, puede que los caracteres que apare%can en la pantalla no se
correspondan con los caracteres impresos en las teclas de su teclado.
Para a*re*ar un idioma o una distri!ucin de teclado
<. .bra $ropiedades de ,eclado en el $anel de control.
=. #aga clic en la ficha Idioma &, a continuacin, haga clic en
#*re*ar.
>. En la lista Idioma, seleccione el idioma de teclado que desee
agregar.
.l elegir un idioma de teclado, especifica el idioma que desea utili%ar para
escribir. .lgunos programas dise9ados para la plataforma Windows reconocen esta
configuracin. "uando agregue un nuevo idioma de teclado, tambin se agregar una
distribucin de teclado para ese idioma.
"uando est activada la casilla de verificacin 3a!ilitar el indicador en la
!arra de tareas de la ficha Idioma & tiene dos o ms idiomas de teclado instalados,
se mostrar en la barra de tareas un indicador que representa el idioma de teclado
predeterminado. $ara cambiar rpidamente entre los idiomas de teclado, haga clic en
el indicador &, despus, en el idioma que desee utili%ar.
Con/i*uracin re*ional
!a configuracin regional le permite cambiar la forma en que se muestran en
pantalla los n6meros, la hora, la fecha & la moneda dependiendo de la regin del
mundo en donde se encuentre.
Para cam!iar la con/i*uracin de n.mero) moneda) hora " /echa
Desde aqu se puede elegir una configuracin con formatos predefinidos.
<. .bra $ropiedades de "onfiguracin regional en el $anel de
control.
=. En la ficha Con/i*uracin re*ional, en la lista Pa%s o re*in,
haga clic en el nombre de la regin cu&o formato de fecha, hora, n6mero &
moneda desee utili%ar.
>. #aga clic en #plicar.
Para cam!iar la /orma en 4ue el e4uipo muestra la /echa
<. .bra $ropiedades de "onfiguracin regional en el $anel de
control.
=. #aga clic en la ficha 2echa & realice los cambios que desee a la
presentacin de da, mes o a9o.
Para cam!iar la /orma en 4ue el e4uipo muestra la hora
<. .bra $ropiedades de "onfiguracin regional en el $anel de
control.
=. #aga clic en la ficha 3ora & realice los cambios que desee a la
presentacin de hora, minuto, segundo o a.m. o p.m.
Para cam!iar la /orma en 4ue el e4uipo muestra los n.meros
<. .bra $ropiedades de "onfiguracin regional en el $anel de
control.
=. #aga clic en la ficha ,.mero &, despus, realice los cambios
que desee.
Para cam!iar la /orma en 4ue el e4uipo muestra los 'alores de moneda
<. .bra $ropiedades de "onfiguracin regional en el $anel de
control.
=. #aga clic en la ficha Moneda &, despus, realice los cambios
que desee.
Con/i*urar impresoras
$uede agregar & quitar impresoras como as tambin modificar las
propiedades de las &a instaladas.
Para cam!iar la con/i*uracin de la impresora
<. #aga clic en Inicio, seleccione Con/i*uracin &, despus, haga
clic en Impresoras.
=. #aga clic en el icono de la impresora que utili%a, a
continuacin en el men6 #rchi'o &, por 6ltimo, en Propiedades.
>. !os valores que puede modificar dependen del tipo de
impresora que utilice. #aga clic en las diferentes fichas para ver todas las
opciones que puede establecer.
.l cambiar las propiedades de la impresora, las cambiar en todos los
documentos que imprima en esa impresora. $ara cambiar estos valores para un 6nico
documento, haga clic en el men6 #rchi'o del programa &, a continuacin, haga clic
en Con/i*urar p*ina o en Con/i*urar impresin.
Para instalar una impresora
<. #aga clic en Inicio, seleccione Con/i*uracin &, despus, haga
clic en Impresoras.
=. #aga doble clic en #*re*ar impresora &, a continuacin, siga
las instrucciones que aparecern en la pantalla.
0i desea imprimir una pgina de prueba, aseg6rese primero de que la
impresora est encendida & preparada para imprimir.
Para especi/icar la impresora predeterminada
<. #aga clic en Inicio, seleccione Con/i*uracin &, despus, haga
clic en Impresoras.
=. #aga doble clic en el icono de la impresora que desea
establecer como predeterminada.
>. En el men6 Impresora, haga clic en Esta!lecer como
predeterminada.
0i ha& una marca de verificacin /unto a Esta!lecer como predeterminada,
la impresora &a est establecida como la impresora predeterminada.
Es conveniente establecer como impresora predeterminada la impresora que
utili%a con ms frecuencia.
"uando imprima elementos en muchos programas basados en Windows se
utili%ar la impresora predeterminada, a menos que especifique lo contrario.
#*re*ar "@o 4uitar pro*ramas
!a opcin agregar o quitar programas permite instalar nuevos componentes de
Windows & programas o eliminar los &a e1istentes entre otras cosas.
Para a*re*ar o 4uitar un componente de 5indo6s
<. .bra $ropiedades de .gregar o quitar programas en el $anel de
control.
=. #aga clic en la ficha Instalacin de 5indo6s &, despus, haga
clic en una de las opciones siguientes
$ara agregar todas las partes del componente, active su
casilla de verificacin.
$ara quitar todas las partes de un componente, desactive
su casilla de verificacin.
$ara agregar o quitar algunas partes del componente,
haga clic en etalles &, a continuacin, active o desactive las casillas
de verificacin correspondientes.
0i utili% un "D para instalar Windows, se le pedir que lo inserte en el
equipo.
Para instalar un pro*rama
<. .bra $ropiedades de .gregar o quitar programas en el $anel de
control.
=. 0iga las instrucciones que aparecern en la pantalla.
Para 4uitar un pro*rama del e4uipo
<. .bra $ropiedades de .gregar o quitar programas en el $anel de
control.
=. 0iga las instrucciones que aparecern en la pantalla.
0lo los programas basados en Windows se pueden quitar mediante
$ropiedades de .gregar o quitar programas. $ara todos los dems programas,
consulte la documentacin correspondiente para determinar los archivos que debe
quitar.
Para crear un disco de inicio
<. .bra $ropiedades de .gregar o quitar programas en el $anel de
control.
=. #aga clic en la ficha isco de inicio &, despus, haga clic en
Crear disco.
>. 0iga las instrucciones que aparecern en la pantalla.
$ara crear un disco de inicio, necesita un disco con al menos <,= megab&tes
4'35 de capacidad.
0i inserta el disco de inicio en el equipo antes de reiniciar, el equipo obtiene
las instrucciones de inicio de este disco & no del disco duro.
#*re*ar nue'o 3ard6are
.grega nuevos componentes de #ardware a su sistema.
Para instalar nue'o hard6are
<. 2nicie el .sistente para agregar nuevo hardware en el $anel de
control.
=. 0iga las instrucciones que aparecen en la pantalla.
0i est instalando un dispositivo $lug and $la&, no utilice el .sistente para
agregar nuevo hardware. $ara obtener informacin acerca de cmo instalar &
dispositivo $lug and $la&, haga clic en Temas relacionados, ms aba/o.
0iempre que sea posible, de/e que Windows detecte el nuevo hardware.
.seg6rese de que ha conectado el hardware o ha instalado sus componentes en el
equipo antes de e/ecutar el asistente.
"uando se instala o conecta hardware, como una tar/eta de sonido, una
impresora, una cmara o un /o&sticC, al equipo, tambin se instala software que se
denomina controlador, o controlador de dispositivo, que hace que funcione el
hardware.
Windows busca e instala automticamente el controlador del hardware tras
detectar hardware nuevo o despus de que se instale mediante el .sistente para
agregar nuevo hardware en el $anel de control & el disco 4o "D)*+'5 que acompa9a
al hardware. 0i ha& disponible un controlador actuali%ado, se inicia el .sistente para
actuali%ar hardware & le pide que instale el controlador actuali%ado.
0i anteriormente se ha conectado al Web, Windows tambin le podra pedir
que buscara los controladores ms recientes en el sitio Web de Windows (pdate.
,ambin puede iniciar el .sistente para actuali%ar hardware mediante la ficha
#dministrador de dispositi'os de $ropiedades del sistema en el $anel de control.
Mario 0a!riel 0onzlez
mariolpoHhotmail.com
.nalista de 0istemas
You might also like
- Manual de Procedimientos (Taller Automotriz-Unellez)Document11 pagesManual de Procedimientos (Taller Automotriz-Unellez)Fredrick AlvaradoNo ratings yet
- Caso Clínico (Cólera Porcino-Bartolo)Document13 pagesCaso Clínico (Cólera Porcino-Bartolo)Fredrick AlvaradoNo ratings yet
- Actividad 6 - Programación EstructuradaDocument7 pagesActividad 6 - Programación EstructuradaLuis Mora67% (3)
- Diapositivas Con Video (Ehrlichia y Anaplasma)Document25 pagesDiapositivas Con Video (Ehrlichia y Anaplasma)Fredrick AlvaradoNo ratings yet
- Presentación Proyecto Serpientes (Bartolo-Roche-Estas)Document12 pagesPresentación Proyecto Serpientes (Bartolo-Roche-Estas)Fredrick AlvaradoNo ratings yet
- Anatomía de La Pelvis y PelvimetríaDocument8 pagesAnatomía de La Pelvis y PelvimetríaFredrick AlvaradoNo ratings yet
- Fases de La Planificación (Luis Martínez-Unesr)Document11 pagesFases de La Planificación (Luis Martínez-Unesr)Fredrick AlvaradoNo ratings yet
- Cuadro Comparativo (Métodos y Técnicas de Mejoramiento Genético-Unesr)Document7 pagesCuadro Comparativo (Métodos y Técnicas de Mejoramiento Genético-Unesr)Fredrick AlvaradoNo ratings yet
- Presentación Trabajo de Grado (Luis Vega-Todas Las Manos A La Siembra-Defensa)Document22 pagesPresentación Trabajo de Grado (Luis Vega-Todas Las Manos A La Siembra-Defensa)Fredrick AlvaradoNo ratings yet
- Métodos de Diseño de ProductosDocument27 pagesMétodos de Diseño de ProductosFredrick AlvaradoNo ratings yet
- Análisis de La Situación Integral de Salud (Ingrid Alviárez-Las Margaritas-Documento Final)Document60 pagesAnálisis de La Situación Integral de Salud (Ingrid Alviárez-Las Margaritas-Documento Final)Fredrick AlvaradoNo ratings yet
- Arquitectura de ComputadoresDocument50 pagesArquitectura de ComputadoresFredrick AlvaradoNo ratings yet
- Presentación Proyecto Sociointegrador (Subproductos Del Cerdo-El Estero)Document21 pagesPresentación Proyecto Sociointegrador (Subproductos Del Cerdo-El Estero)Fredrick AlvaradoNo ratings yet
- MANUAL - DE - Universidad LatinoamericanaDocument45 pagesMANUAL - DE - Universidad LatinoamericanaFredrick AlvaradoNo ratings yet
- Mastranto Hyptis SuaveolensDocument6 pagesMastranto Hyptis SuaveolensFredrick Alvarado100% (1)
- La Campaña Admirable (Victoria)Document3 pagesLa Campaña Admirable (Victoria)Fredrick AlvaradoNo ratings yet
- Estructuras Metálicas (Dayira-Unellez)Document12 pagesEstructuras Metálicas (Dayira-Unellez)Fredrick AlvaradoNo ratings yet
- Estadística Inferencial (Nicamil Molina-Yacambú)Document13 pagesEstadística Inferencial (Nicamil Molina-Yacambú)Fredrick AlvaradoNo ratings yet
- Los Métodos de Enseñanza Aplicados A La Actividad Agropecuaria (Yulitza-Unesr)Document17 pagesLos Métodos de Enseñanza Aplicados A La Actividad Agropecuaria (Yulitza-Unesr)Fredrick AlvaradoNo ratings yet
- Asis (El Espinal II-Ajustado-unefm-daniela Hernández)Document54 pagesAsis (El Espinal II-Ajustado-unefm-daniela Hernández)Fredrick AlvaradoNo ratings yet
- Normas Apa (Cómo Citar)Document9 pagesNormas Apa (Cómo Citar)Fredrick AlvaradoNo ratings yet
- Globalización vs. Desarrollo Endógeno (Jayxyr-Unellez)Document6 pagesGlobalización vs. Desarrollo Endógeno (Jayxyr-Unellez)Fredrick AlvaradoNo ratings yet
- Capacitación y Desarrollo de Personal (Ensayo I-Unesr)Document5 pagesCapacitación y Desarrollo de Personal (Ensayo I-Unesr)Fredrick AlvaradoNo ratings yet
- Presentación Asis El Espinal II (Daniela Hernández-Ajustes Nuevos-Unerm)Document15 pagesPresentación Asis El Espinal II (Daniela Hernández-Ajustes Nuevos-Unerm)Fredrick Alvarado100% (1)
- Protocolo de Investigación (Eddy Ochoa-Iae) RevisadoDocument40 pagesProtocolo de Investigación (Eddy Ochoa-Iae) RevisadoFredrick Alvarado100% (2)
- Políticas y Normas (Rosany Gómez-Unellez)Document15 pagesPolíticas y Normas (Rosany Gómez-Unellez)Fredrick AlvaradoNo ratings yet
- Presentación Proyecto Cría de Cerdos en Cama Profunda (Bartolo-Yenny)Document12 pagesPresentación Proyecto Cría de Cerdos en Cama Profunda (Bartolo-Yenny)Fredrick Alvarado67% (6)
- Enfermedades Infectocontagiosas en Rumiantes (Natasha-Unellez)Document17 pagesEnfermedades Infectocontagiosas en Rumiantes (Natasha-Unellez)Fredrick Alvarado100% (1)
- Proyecto de Inversión (Floristería-Unesr)Document22 pagesProyecto de Inversión (Floristería-Unesr)Fredrick Alvarado50% (2)
- Cólera Porcina (Bartolo Moreno)Document17 pagesCólera Porcina (Bartolo Moreno)Fredrick Alvarado67% (3)
- Aftosa, Estomatitis y Tétano (Bartolo Hernández-Unellez) (Autoguardado)Document32 pagesAftosa, Estomatitis y Tétano (Bartolo Hernández-Unellez) (Autoguardado)Fredrick AlvaradoNo ratings yet
- EdlDocument18 pagesEdllsota100No ratings yet
- Fase 5Document17 pagesFase 5rafaelNo ratings yet
- Tabla o Fichas TecnicasDocument3 pagesTabla o Fichas TecnicasAgustin Chable ChanNo ratings yet
- Proyecto FPGA DSPDocument10 pagesProyecto FPGA DSPGiovanni Francisco Manotas RodriguezNo ratings yet
- Pauta 2012-2o PP2 PDFDocument5 pagesPauta 2012-2o PP2 PDFRichard RichNo ratings yet
- Arquitectura y Sistemas Operativos.Document128 pagesArquitectura y Sistemas Operativos.FaekefaNo ratings yet
- CREANDO FORMULARIOS VBA ExcelDocument50 pagesCREANDO FORMULARIOS VBA ExcelBros QuilcaNo ratings yet
- La Firma DigitalDocument28 pagesLa Firma DigitaljuditNo ratings yet
- Ciclo de Vida de Una VulnerabilidadDocument3 pagesCiclo de Vida de Una VulnerabilidadNostromo2015No ratings yet
- Informe Final ArcGisDocument31 pagesInforme Final ArcGisDiego La Faye AranaNo ratings yet
- Práctica de Laboratorio OSPFDocument13 pagesPráctica de Laboratorio OSPFRosa RuizNo ratings yet
- Proceso de EmpaquetadoDocument13 pagesProceso de EmpaquetadoJuanjo LopezNo ratings yet
- Unidad 2. Sistema OperativoDocument119 pagesUnidad 2. Sistema OperativolilitamjNo ratings yet
- Recuperación de Una BD Con BRTOOLSDocument11 pagesRecuperación de Una BD Con BRTOOLSJose Romulo Elias ContrerasNo ratings yet
- Guía AnvizDocument11 pagesGuía AnvizCarlos ValenteNo ratings yet
- POO Con PHPDocument62 pagesPOO Con PHPDiego OñateNo ratings yet
- ADO Desconectado PDFDocument12 pagesADO Desconectado PDFLowiseNo ratings yet
- Expresiones RegularesDocument3 pagesExpresiones RegularesPpRapsta HghkNo ratings yet
- Quiz 2 Corregido FDocument9 pagesQuiz 2 Corregido Ffelipe kinNo ratings yet
- Curso R.diaz UriarteDocument40 pagesCurso R.diaz UriarteJhonatan Arroyave MontoyaNo ratings yet
- Atajos de Teclado AcadevorDocument2 pagesAtajos de Teclado AcadevorMarioTzulTzulNo ratings yet
- Reconocimiento de VozDocument18 pagesReconocimiento de VozCatunta NelsonNo ratings yet
- WP Strongauth EsDocument26 pagesWP Strongauth EswolaloNo ratings yet
- Qué Es Un Respaldo de InformaciónDocument3 pagesQué Es Un Respaldo de InformaciónEduardoCalderonNavarroNo ratings yet
- Diagramas de Comportamiento PDFDocument14 pagesDiagramas de Comportamiento PDFjpsystem100% (1)
- 4 Atributos de CalidadDocument11 pages4 Atributos de CalidadHector TrianaNo ratings yet
- Algoritmo de Control y o Validacion de CDocument8 pagesAlgoritmo de Control y o Validacion de Cjaime ortizNo ratings yet
- Guia N 1 S7 1200Document11 pagesGuia N 1 S7 1200ClaudioFuentesAguilarNo ratings yet
- Patron de Diseño Builder (Dispositiva)Document23 pagesPatron de Diseño Builder (Dispositiva)RosalbaRodriguezSandovalNo ratings yet