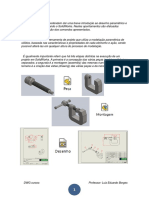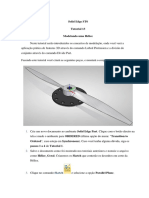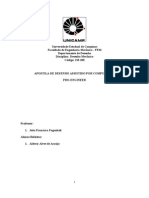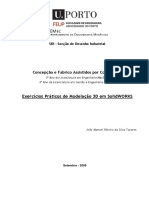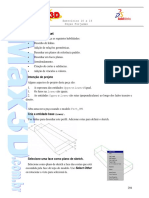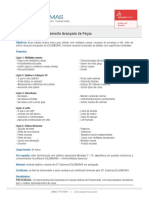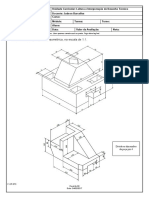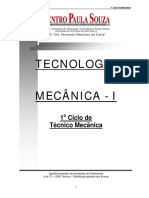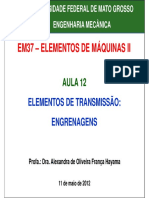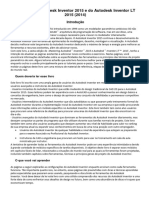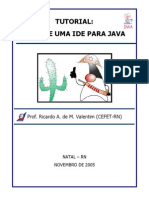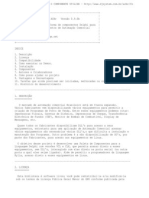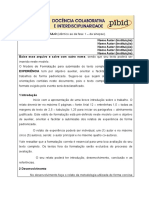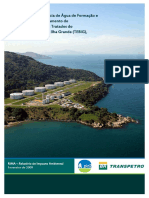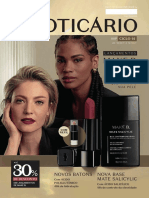Professional Documents
Culture Documents
Apostila Inventor10
Uploaded by
claytonbarbieriOriginal Title
Copyright
Available Formats
Share this document
Did you find this document useful?
Is this content inappropriate?
Report this DocumentCopyright:
Available Formats
Apostila Inventor10
Uploaded by
claytonbarbieriCopyright:
Available Formats
Todos direitos reservados, Copyright 2005
Apostila de Treinamento
Autodesk Inventor 10
Autodesk Inventor Bsico - Apostila de Treinamento
Todos direitos reservados, Copyright 2005
ndice
Captulo 01 Iniciando o Autodesk Inventor..............................................................1
Captulo 02 Utilizando Projects............................................................................ 2
Para um New Autodesk Vault Project..........................................................................2
Para criar um Single User project...............................................................................2
Desmistificando o Project..........................................................................................2
Captulo 03 Arquivos e Interface Grfica.................................................................5
rea de Trabalho.....................................................................................................6
Standard Bar...........................................................................................................7
Propriedades do Sketch ...................................................................................... 8
Captulo 04 Ferramentas do Panel Bar - Desenho 2D (Sketch)...................................9
Contraint - Aplicando Restries na SKETCH..............................................................12
Captulo 05 Ferramentas 3D (Features).................................................................17
Capitulo 06 Exerccio de Modelagem.....................................................................27
Captulo 07 Ferramentas para trabalho em Chapas (Sheet Metal).............................30
Ferramentas do Sheet Metal....................................................................................31
Captulo 08 Exerccio de Chapas...........................................................................39
Planos de Trabalho.................................................................................................40
Capitulo 09 Ferramentas de Montagem (assembly)................................................46
Ambiente de montagem..........................................................................................46
Assembly Features.................................................................................................53
Trabalhando Representao de Vistas e Posies de Montagem....................................54
Recursos de Movimentao de Mecanismos e por Contato............................................57
Simulao de Mecanismos.......................................................................................57
Criao de AVIs......................................................................................................58
Ferramentas de Seleo e de Isolao.......................................................................58
Capitulo 10 - Exerccios de montagem (iam)............................................................60
Criando uma montagem a partir de peas j modeladas..............................................60
Adicionando Restries na Montagem........................................................................61
Grau de Liberdade..................................................................................................62
A Tecnologia Adaptive............................................................................................ 68
Autodesk Inventor Bsico - Apostila de Treinamento
Todos direitos reservados, Copyright 2005
Capitulo 11 Soldas.............................................................................................70
Preparao.......................................................................................................... 70
Grupo de Solda.................................................................................................... 71
Capitulo 12 Exerccios de Soldas....................................................................... 74
Usinagem............................................................................................................ 75
Capitulo 13 Vista Explodida.............................................................................. 77
Capitulo 14 Ferramentas de Detalhamento (Drawing).............................................79
Drawing Views Panel...............................................................................................79
Drawing Annotation Panel........................................................................................82
Adicionando Tolerncias..........................................................................................87
Customizando o Estilo e o Formato...........................................................................87
Alterando o Formato...............................................................................................89
Criando um novo Selo Padro..................................................................................89
Importando Arquivos Dwg.......................................................................................89
Criando bordas padro (Bordes)...............................................................................90
Capitulo 15 - Manipulao e Gerenciamento de Arquivos no Autodesk Inventor........... 90
Pack and Go..........................................................................................................90
Compact Files........................................................................................................91
Design Assistant................................................................................................... 96
Autodesk Inventor Bsico - Apostila de Treinamento
Todos direitos reservados
Copyright 2005
1
Autorizando o Autodesk Inventor
Para autorizar o seu Autodesk Inventor voc pode seguir as instrues do software que ele
automaticamente se registrar, outra maneira atravs, do telefone: 0800-891-2663 e solicitar o
cdigo de autorizao, fornecendo o Serial Number, Request Code e a Razo Social da sua
Empresa.
Captulo 1 Iniciando o Autodesk Inventor
Ao iniciarmos o Autodesk Inventor aparecer a caixa de dilogo Quick Start. Nessa caixa
encontramos 04 escolhas de recursos que so:
Getting Started: Voc pode ver o que tem de novo nesta verso, alm de tpicos de ajuda.
New: Aqui voc encontrar os 06 ambientes de trabalho do Autodesk Inventor.
Open: Onde voc pode escolher entre os arquivos j criados.
Projects: Onde voc cria e utiliza o tipo de gerenciador de arquivos para o seu novo projeto.
Nota: Usa-se o comando OPEN e Save As para importar e exportar arquivos para outros softwares.
Autodesk Inventor Bsico - Apostila de Treinamento
Todos direitos reservados
Copyright 2005
2
Capitulo 2-Utilizando Projects
Voc usa o project para gerenciar e especificar onde os dados de projeto so armazenados,
onde voc edita peas, como as peas podem ser alcanadas, quantas verses de peas so
mantidas, quando voc a conserva, e outros ajustes.
No wizard voc seleciona etapas que especificam o tipo de project, o nome do projeto, a
posio do workgroup ou o espao de trabalho (dependendo do tipo do projeto), e uma ou mais
bibliotecas.
Para um New Vault Project
Voc deve ter instalado o Autodesk Vault antes de criar um Project do vault. Este tipo de
projeto serve para grupos de trabalhos, que trabalham no mesmo projeto simultaneamente. Assim o
Vault far um gerenciamento de trabalho com ajustes adicionais, incluindo o nome e a posio o
vault, um workspace especificado onde voc cria e edita peas, e de uma ou mais bibliotecas.
A principal diferena entre uma pea no Project simples e do vault que os caminhos de
localizao de busca do Workgroup no esto disponveis. Voc deve consolidar todas as pastas do
projeto sob o nico caminho de busca do workspace para o Project. O workspace o local da pasta
mapeada correspondente do vault. O espao de trabalho pode ser uma nica pasta, ou pode incluir
uma hierarquia dos subprojetos para ajudar e organizar o Project (projeto). Alm disso, voc deve
especificar alguns dados a mais no Vault Options:
Vault Server: O nome do computador que abriga o vault, onde este projeto ser adicionado. O
nome pode ser um nome de computador ou um IP ADDRESS.
Vault Name: O nome do vault onde este projeto ser adicionado.
Vault Project: O nome deste projeto tem que estar precedido por $/. o nome deve combinar com
o nome que voc deu entrada no wizard do projeto.
Virtual Folder: a localizao da pasta atravs do iPublisher Streamline. Esta posio deve
estar em um usurio comum e mapeado com um caminho de UNC (por exemplo, o
\\Server\\Share \.) opcional.
Para um Single User Project:
Este se destina ao trabalho local, assim voc o nico capaz de criar e editar peas e
conjuntos neste projeto. No entanto, ainda sim, pode-se usar bibliotecas ou arquivos de outros
projetos.
Desmistificando o Project:
Type: Indica o tipo de projeto.
Location: Indica o local onde esta o seu arquivo project (.ipj).
Included file: Neste voc pode indicar um arquivo existente (.ipj), que voc utilizar neste project.
Use Styles Library: Indica se voc quer ou no utilizar a biblioteca de estilos. Com a opo padro
somente leitura.
Libraries: Indicar as bibliotecas que voc inseriu neste project.
Frequently Used Subfolders: Indica as sub-pastas do seu project.
Folder Options:
Styles Library: Indica o caminho da biblioteca de estilos.
Templates: Indica o caminho onde esto os templates.
Content Center Files: Indica o caminho da biblioteca interna do Autodesk Inventor.
Autodesk Inventor Bsico - Apostila de Treinamento
Todos direitos reservados
Copyright 2005
3
Options:
Old Versions To Keep On Save: Indica o numero que ser guardado na pasta /OldVersions
Using Unique File Names: Voc pode escolher se vai usar arquivos com o mesmo nome ou
no, recomendado que no se use.
Name: Indica o nome do project.
Shortcut: Indica o nome do atalho do project.
Owner: Indica quem o administrador do project.
Realease ID: Identifica a verso dos dados de projeto lanados.
Todos estes campos podem ser alterados, com o auxilio dos botes no lado direito.
Neste modulo veremos o New Single User Project.
Selecione na caixa de entrada a opo Projects
Clique em NEW na caixa de dilogo a seguir
Abrir uma caixa de dilogo onde ser feita a escolha de tipo de projeto ser usado.
Autodesk Inventor Bsico - Apostila de Treinamento
Todos direitos reservados
Copyright 2005
4
New single user project: para criar um projeto simples e clique em Next
Name: Informe o nome do projeto.
Project (Workspace) Folder: Clique em Browse for project location.
Procurar pasta: Selecione a pasta onde sero salvos os arquivos do novo projeto.
Selecione os caminho de bibliotecas e clique em Finish.
Autodesk Inventor Bsico - Apostila de Treinamento
Todos direitos reservados
Copyright 2005
5
Capitulo 3- Arquivos e Interface Grfica
Devido praticidade de se desenvolver trabalhos com as ferramentas especficas para cada
tarefa, o Inventor dividido em diferentes ambientes. Esses ambientes por sua vez diferenciam-se
pelas extenses conforme segue:
Documentos de modelagem de chapas (sheet metal): .ipt
Documentos de montagens e simulao de mecanismo (assembly): .iam
Documento de detalhamento/desenho 2D (drawing): .idw
Documento de apresentao/vista explodida e simulao de montagem
(presentation): .ipn
Documentos de modelagem de peas (part): .ipt
Documento de solda (weldment): iam
Autodesk Inventor Bsico - Apostila de Treinamento
Todos direitos reservados
Copyright 2005
6
Desta forma devemos em primeiro lugar escolher o tipo de arquivo no qual vamos trabalhar e
em seguida acess-lo atravs de um duplo clique no cone, ou atravs da sua seleo e um clique
no boto OK.
Acessaremos nesse momento o mdulo part, para a criao de componentes.
Duplo clique no cone do quick start entraremos direto em um sketch.
Area de Trabalho:
A modelagem 3D paramtrica baseia-se na construo de operaes tanto de adio quanto
de subtrao de material no objeto a ser modelado. Para isso devem-se ser construdos sketches,
ou seja, desenhos 2D que determinem essas operaes.
Antes de iniciarmos a parte da construo vamos conhecer a tela geral do software.
Onde:
Barra Menu: Nela se encontram todos os comandos, botes de Help Topics, Visual Syllabus e o
Recover.
Help Topics: Com ele voc pode ter toda ajuda necessria no Autodesk Inventor.
Visual Syllabus: Utilizado para visualizar vdeos com demonstraes de utilizao de comandos.
Recover: Quando habilitado, mostra erros que foram encontrados no arquivo.
Barra Menus
Standard Bar
Browse Bar
Panel Bar
rea de Trabalho
Autodesk Inventor Bsico - Apostila de Treinamento
Todos direitos reservados
Copyright 2005
7
Standard Bar: nela encontram-se os comandos de navegao, visualizao.
Encontra-se nesta barra os comandos:
New: Criar um novo arquivo.
Open: Abrir um arquivo j existente.
Save: Salvar arquivo.
Undo: Desfazer. Redo: Refazer
Select Tool: Seta a prioridade da seleo de elementos na janela grfica.
Feature priority: Seleciona toda feature (3D).
Select faces and edges: Seleciona apenas as faces desejadas, para selecionar mais de uma
face deixe pressionado shift, e selecione faces desejadas.
Select sketch features: Selecionam elementos do sketch, linhas do sketch.
Return: Modifica o ambiente de desnho.
Sketch 2D: Ativa o modo de sketch quando voc esta criando ou editando um part.
Sketch 3D: Ativa as Ferramentas para sketch 3D.
Update button: Realiza a atualizao de alguma alterao realizada no modelo;
Zoom All: Mostra todo a sketch ou feature na tela, caso no sketch 2D haja elementos fora dos
limites, estes tambm sero mostrados.
Zoom Window: Mostra a imagem definida por uma janela indicada por dois pontos em diagonal.
Zoom In-Out (F3): Permite a manipulao do Zoom de forma automtica, bastando pressionar o
boto direito do mouse e arrastar o cursor para cima (afasta o desenho) e para baixo (aproxima o
desenho).
Pan View (F2): Os elementos contidos na janela so movidos na mesma direo do cursor,
basta estar com o boto direito do mouse pressionado e moviment-lo na direo desejada.
Zoom selected: preenche a tela com o tamanho do mximo de uma face selecionada.
Dynamic Rotate (F4): Gira objetos dinamicamente. Uma imagem circular com linhas nos
quadrantes e no centro aparece para girar livremente as peas. Para girar uma pea acione o
comando Rotate, pressionando com o boto direito do mouse, arraste o mouse para girar a pea.
Autodesk Inventor Bsico - Apostila de Treinamento
Todos direitos reservados
Copyright 2005
8
Look at: Muda seu ponto de vista como se voc estivesse olhando paralelo a um plano,
ou gira o ponto de vista para ser horizontal a uma borda. Clique no boto, selecione ento
um plano ou borda.
Display Options: Com trs opes para mostrar as peas 3D:
Shade Display (Exposio de Shade),
Hidden Edge Display (Exposio das Bordas Escondidas),
Wireframe Display (Exposio do de Wireframe).
Voc pode escolher visualizao e melhor para voc.
Cada modalidade de exposio descrita em seguida.
Shade Display: Mostra objetos na cor ou no material que foram atribudos.
Hidden edge display: Mostra objetos e as bordas invisveis das outras peas. Nas peas e nos
conjuntos complexos, esta exposio pode prejudicar a visualizao.
Wireframe: Expe somente o esboo dos objetos. Na exposio do wireframe os objetos no
so protegidos.
Camera Views: Voc pode ajustar seu ponto de vista para melhor visualizao.
Com duas projees
Orthographic Cmera e Perspective Cmera.
Shadow: Para uma vista realstica,voc pode escolher em ter sombras indicadas
no display. Selecione sombra de sua escolha.
Propri
Propriedades do Sketch (modo Sketch):
Construction: Utilizada como linha auxiliar de referencia na construo de sketch, mas no faz
parte da geometria desse sketch.
Centerline: Utilizada para representar a linha de centro do sketch. Indispensvel para o
comando Revolve.
Center Point: Utilizado para tornar um ponto da linha como ponto de centro para um furo.
Driven Dimension: Utilizado para tornar uma cota como referencia.
Propriedades do Model (modo Model):
Analyze Faces: Mostra uma analise feita no padro zebra para visualizar a continuidade da
superfcie
Caixa de texturas: Caixa de seleo de uma textura para o
slido.
Propriedades do Assembly (modo Assembly):
Component Opacity: Determina que componentes indiquem no estilo opaco
quando uma seo transversal do conjunto for indicada.
Autodesk Inventor Bsico - Apostila de Treinamento
Todos direitos reservados
Copyright 2005
9
Captulo 04 Ferramentas do Panel Bar - Desenho 2D (sketch)
Para fazermos um slido precisamos partir
de uma geometria 2D chamada genericamente de
sketch. Quando entramos em um arquivo de pea
j estamos no modo sketch. Voc observa isto
olhando no browser a presena de sketch.
Abaixo, segue a descrio dos cones ativos no modo Sketch:
NOTA:
Para utilizar os comandos de Sketch basta selecionar o comando, clicar no primeiro ponto
desejado (na rea de trabalho), arrastar o mouse, sem o boto pressionado, e depois clicar no ponto
em que se deseja finalizar a forma.
Line(L): Com o comando traamos linhas em
geral, e podemos contar tambm com um recurso
inovador do software onde podemos traar linhas e
arcos sem precisarmos sair do comando line, Para isso,
apenas movimentamos o mouse, com o boto
pressionado no sentido circular, e voc visualizar o
comando a ser utilizado.
Spline: Utilizado para traar uma curva complexa
cujos parmetros de entrada so conjuntos de pontos
dentro de uma determinada tolerncia de ngulo. E os
ngulos so determinados atravs do incio e fim dos
segmentos.
Center point circle(Shift+C): Utilizado para desenhar crculos a partir do centro e um
determinadoraio.
Tangent circle: Utilizado para gerar um circulo
tangente entre trs arestas.
Ellipse: Utilizado para gerar uma elipse partindo
do centro e determinando dois raios diferentes.
Three point arc: Utilizado para criar um arco atravs de trs pontos, determinando primeiramente
os dois pontos extremos e depois determine a crista do arco
Tangent arc: Utilizado para gerar um arco que partir de um dos pontos linha tangente e
posteriormente determinaremos o outro ponto.
Autodesk Inventor Bsico - Apostila de Treinamento
Todos direitos reservados
Copyright 2005
10
Center point arc: Utilizado para determinar
primeiro o ponto central e depois os extremos, sempre
no sentido horrio.
Two point rectangle: Utilizado para desenhar atravs de dois pontos um retngulo.
Three point rectangle: Utilizado para criar um
retngulo atravs de trs pontos, sendo que os dois
primeiros determinaram um seguimento de reta e o
terceiro representar uma distncia no sentido
perpendicular ao seguimento.
Fillet e Chamfer: Utilizado para transformarmos
cantos retos em cantos arredondados ou chanfrados.
Point, hole center: Utilizado para criar pontos de
referncia ou como centro de uma furao.
Polygon : Cria um polgono com o nmero de
lados indicado e posteriormente pode ser
dimensionado.
Mirror: Este comando possibilita espelhar linhas
e arestas. Para isso, precisamos ter uma linha base
que funcione como a linha de centro.
Autodesk Inventor Bsico - Apostila de Treinamento
Todos direitos reservados
Copyright 2005
11
Rectangular Pattern: Copia sketchs ao longo dos eixos x e y. O nmero de cpias e as
distncias so setadas. Igual ao array do Autocad.
Circular Pattern: Copia sketchs ao longo de um raio determinado. O nmero de sketchs, o
ngulo e o raio so setados.
Offset: utilizado para casos em que necessitamos
de uma cpia maior ou menor que a original seguindo a
mesma linha de contorno. Posteriormente aplicamos a
distncia do Offset. O comando offset possui duas formas:
loop e single. Para acess-las clique no comando offset
e na tela clique com o boto direito e selecione ou no a
opo loop.
General Dimension (D): Comando utilizado para
dimensionar esboos bsicos, e com aplicao de um
ponto fixo que possibilitar visualizarmos quantas
dimenses falta para restringir nosso projeto. Neste
comando aplicaremos as devidas propores ao desenho
informando dois pontos extremos ou partindo de uma
aresta existente. Temos com opo dimensionarmos
ngulos, arestas verticais ou horizontais, dimetros, raios,
arestas paralelas ou alinhadas.
Autodesk Inventor Bsico - Apostila de Treinamento
Todos direitos reservados
Copyright 2005
12
Auto Dimension: Adiciona dimenses automaticamente at restringir totalmente um sketch.
Extend: Utilizado para estender linhas at a
prxima linha a ser encontrada. Neste comando
no precisamos selecionar o alvo
antecipadamente.
Trim: Com a utilizao deste comando
temos a possibilidade de apagar linhas que se
interrompam, dando assim maior dinamismo ao
apagar arestas indesejveis sem precisar
selecionar as arestas. Atravs de um click com
o boto direito obtm-se a ferramenta Extend
Move e Rotate: So comandos auto-explicativos, move e rotaciona uma linha ou objeto de
um ponto em relao a outro. Com uma opo de cpia.
CONSTRAINTS Aplicando restries na Sketch
Restries ao sketch so definies de geometria entre os elementos do Sketch. So
utilizadas para fixar geometrias em posies definidas.
Autodesk Inventor Bsico - Apostila de Treinamento
Todos direitos reservados
Copyright 2005
13
Perpendicular: Utilizado em linhas que se
encontra em ngulos diferente de 90,
aplicaremos a restrio de perpendicularidade.
Parallel: Utilizado para restringir duas linhas
ou mais, h obrigao de paralelismo entre elas.
Tangent: Utilizado para aplicar restrio de
tangncia entre linhas e arcos, linhas e crculos,
arcos e arcos, crculos e crculos, etc.
Coincident: Utilizado para aplicar a
obrigatoriedade de ligao entre pontos, de forma
que pontos extremos de uma reta, arco,
retngulos e crculo fiquem coincidentes.
Concentric: Com este comando
restringiremos concentricidade entre arcos,
crculos, ou at mesmo em reas arredondadas
de cilindros.
Colinear: Utilizado para tornar linhas ou
eixos colineares.
Horizontal: Utilizado para restringir ou tornar
as linhas em horizontais de forma que s
poderemos alterar apagando-a. Neste comando
tambm temos a possibilidade de alinhamento de
pontos no sentido horizontal, ou seja, restringido
de tal forma que estes pontos ficaro presos no
sentido horizontal, independente da distncia
vertical.
Autodesk Inventor Bsico - Apostila de Treinamento
Todos direitos reservados
Copyright 2005
14
Vertical: Utilizado para restringir ou tornar as
linhas em verticais de forma que s poderemos
alterar apagando-a. Neste comando tambm
temos a possibilidade de alinhamento de pontos
no sentido vertical, ou seja, restringido de tal
forma que estes pontos ficaro presos no sentido
vertical, independente da distncia horizontal.
Equal: Utilizado para aplicar igualdade entre
linhas, raios, crculos, ou seja, ambos ficaro com
a mesma medida, desta forma facilitando e
diminuindo quantidade de cotas a serem
aplicadas no sketch.
Fix: Utilizado para tornar um ponto fixo ou
linha fixa, assim durante a cotagem voc poder
notar as arestas que faltam restringir. Notar que
na regio selecionada muda de cor enfatizando
que as demais faltam dimenses.
Symmetry: Torna geometrias simtricas.
uma alternativa ao mirror que em situaes torna
mais gil o sketch. Necessrio uma linha de
centro entre as faces.
Show / Delete Constraints (F8/F9): Este
comando tornar visveis todas s restries
aplicadas a qualquer aresta de um
sketch.Tambm podemos apagar uma ou mais
restries com mesmo comando acessado, basta-
nos posicionarmos o cursor sobre a restrio a
ser apagada e clicar com boto direito do mouse,
onde apresentar a opo Delete.
Project Geometry: Com este comando poderemos projetar arestas de um perfil j
pronto, esboando estas arestas at mesmo em um plano completamente angular a base. Desta
forma, evitamos o re-trabalho de desenhar geometria semelhantes em um novo sketch plane.
Project Cut Edges: Clicando na flecha ao lado do cone principal voc pode selecionar a
opo cut edges, ou seja, limita a geometria a ser projetada s arestas originadas de cuts.
Autodesk Inventor Bsico - Apostila de Treinamento
Todos direitos reservados
Copyright 2005
15
Parameters: Utilizado para definir parametros usados no modelo. Pode ser adicionado
equaes e parametros direto de uma planilha Excel.
Insert Autocad file: Utilizado para inserir arquivos com extenso dwg nativos do Autocad ou do
Autodesk Mechanical. Para arquivos slidos do MDT utiliza-se outro processo de converso.
Autodesk Inventor Bsico - Apostila de Treinamento
Todos direitos reservados
Copyright 2005
16
Create text: Criar texto em 2D que posteriormente ser utilizado no 3D.
Insert image: Utilizado para insero de imagens com extenso bmp. Recurso que tem como
objetivo de inserir logotipos em projetos 3D.
Edit Sketch Coordinates: Utilizado para rotacionar a grade sobre o plano que estivermos
trabalhando, determinado atravs de uma aresta na face.
Autodesk Inventor Bsico - Apostila de Treinamento
Todos direitos reservados
Copyright 2005
17
Captulo 05- Ferramentas 3D (Features)
As features podem ser geradas decorrentes de um sketch ou podem ser atravs de pick and
place. Que no necessitam de sketch.
Extrude(E): Este comando um dos mais utilizados ao modelarmos uma pea. Tem como
princpio acrescentar ou retirar volume do objeto.
Opes:
Shape tab:
Profile - Geometria fechada a ser trabalhada.
Output
Solid - Para tornar um slido.
Surface - Torna tudo em superfcies.
Operao
Join - Acrescentar material.
Cut - Retirar material.
Intersect - Cria interseces slidas do material extrudado e outro j existente.
Extents
Distance - Solicita um valor numrico.
To next - Solicita apenas a lado que deve seguir.
To - Solicita apenas a face que terminara.
From to - Solicita duas faces sendo a primeira onde iniciara e a segunda onde terminara.
More tab:
Alternate Solution - disponvel apenas nas Extents From to e To. Utilizado quando a face final
irregular ou circular.
Taper - Cria extruses com ngulo de sada.
Autodesk Inventor Bsico - Apostila de Treinamento
Todos direitos reservados
Copyright 2005
18
Revolve(R): Revoluciona a pea partindo-se da seleo do profile e posteriormente da escolha
do eixo da revoluo. Utilizado com frequncia na modelagem de peas com perfis cilndricos, cones
e eixos.
Axis - Eixo a ser seguido.
Extents: Em full gerado a 360 graus o profile, mas voc pode colocar qualquer valor e escolher o
sentido de partida.
Output
Solid - Para tornar um slido.
Surface - Torna tudo em superfcies.
Hole(H): Comando utilizado na confeco de furos. Voc poder escolher opes como furos
simples, rebaixados, escareados com todas as dimenses determinadas pelo usurio, opes de
furo simples, de rosca ou de alojamento para parafusos, opes de sada do broca. Opes de uso:
Placement:
From sketch: Habilita os pontos em um sketch para fazer os furos.
Linear: Necessita duas referencias para o posicionamento.
Concentric: Necessita de uma referencia para a concentricidade.
On Point: Necessita de um work point.
Autodesk Inventor Bsico - Apostila de Treinamento
Todos direitos reservados
Copyright 2005
19
Shell: Este comando tem como princpio bsico criar cascas nas peas. Determinamos a
espessura da parede que desejamos. H a possibilidade de obtermos espessuras diferentes de
paredes em uma mesma pea.
Thickness - Espessura a ser adicionada.
Direo:
Outside: Mantm as faces externas como base de referncia da espessura.
Inside: Mantm as faces internas como base de referncia da espessura.
Both: Mantm uma linha media entre as faces externas e internas como base de referncia
da espessura.
Coil: Muito utilizado na confeco de roscas e molas. Para este comando temos que dispor de
um profile e de um eixo. Em alguns casos ser necessrio aplicarmos um work axis.
Coil Shape tab:
Rotation
Right - Define o sentido direito.
Left - Define o sentido esquerdo.
Coil Size tab:
Type:
Pitch and Revolution* - Define o passo e a revoluo da mola.
Revolution and Height* - Define a revoluo e o comprimento da mola.
Pitch and Height* - Define o passo e o comprimento da mola.
Spiral - Define o passo e a revoluo da mola.
Coil Ends tab:
Start e End - Define a sada da mola.
* Possvel acrescentar um angulo no decorrer na revoluo.
Autodesk Inventor Bsico - Apostila de Treinamento
Todos direitos reservados
Copyright 2005
20
Thread: Comando que nos permite inserirmos a textura de rosca interna ou externa em uma
pea modelada. Para isto, necessrio termos o software Microsoft Excel instalado na mquina.
Location tab:
Face Face onde ser adicionada o rosca.
Thread Length
Full Length - Para usar a rosca em toda a face.
Offset - Determina o afastamento para o inicio da rosca.
Length - Determina o comprimento da rosca.
Specification
Thread Type - Define a norma utilizada.
Size - Define o tamanho nominal da rosca.
Designation - Define o tamanho e passo da rosca.
Class - Define a classe nominal da rosca.
Right Hand ou Left Hand - rosca direita ou rosca esquerda.
Fillet(Shift+F) e Chamfer(Shift+K): Com estas funes podemos arredondar ou chanfrar as
arestas de nossa pea slida j modelada.
Fillet
Constant tab:
Select Mode
Edge - Selecione as arestas que sero aplicadas o raio.
Loop - Selecione a face que ser aplicada o raio.
Feature - Selecione a feature inteira que ser aplicada o raio.
All fillets - seleciona ou remove todas as bordas e cantos cncavos restantes.
All Rounds - seleciona ou remove todas as bordas e cantos convexos restantes.
More Button: Ajusta as opes para fillets e rounds.
Roll Along Sharp Edges - Ajusta o mtodo da soluo para fillets quando o raio
especificado faria com que as faces adjacentes fossem estendidas.
Rolling Ball Where Possible - Ajusta o estilo de canto para os fillets.
Automatic Edge Chain - Ajusta a preferncia da seleo da borda.
Preserve All Features - Quando esta selecionada, todas as caractersticas que se
cruzam com o fillet so verificadas e suas intersees esto calculadas durante a
operao. Se no, apenas as bordas que so partes da operao da faixa sero
calculadas durante a operao.
Variable tab:
Ajusta os parmetros para adicionar fillets com raio varivel.
Autodesk Inventor Bsico - Apostila de Treinamento
Todos direitos reservados
Copyright 2005
21
Setbacks tab:
Define as transies contnuas da tangencia entre fillets e bordas cruzando-se. Voc pode
especificar um setback diferente para cada borda em uma interseo.
Chamfer
Mtodo
Distance - Selecione a aresta que ser aplicada o chanfro.
Distance and Angle - Selecione a face e a aresta que ser aplicada o chanfro.
Two Distance - Selecione a aresta que ser aplicada o chanfro.
More Button: Ajusta as opes para Edge Chain e Setback.
Edge Chain - Ajuste a borda. A tecla esquerda para incluir todas as bordas de
tangencia no chanfro. A tecla direita para selecionar somente uma borda de cada vez.
Setback - Aplica-se quando trs ou mais bordas cruzam-se e forem selecionados. A
tecla esquerda para criar uma interseo lisa em vez de um canto. A tecla direita para
no criar.
Decal: Utilizado para aplicar imagem no slido (Ex. Logomarcas). Para executar o comando
necessrio de uma imagem criado pelo comando insert image (pg. 18)
Autodesk Inventor Bsico - Apostila de Treinamento
Todos direitos reservados
Copyright 2005
22
(Shift+R) Rectangular Pattern: Este recurso nos possibilita criar cpias e arranjos retangulares
de features. Especificamos a quantidade, direo e espao entre as features copiadas.
Pattern Individual features - Utilizado para selecionar features e work features.
Pattern the entire solid - Utilizado na copia do slido inteiro, podendo incluir work features.
Direction
Count - Determina a quantidade de cpias.
Legth - Determina a distancia das cpias.
Spacing, Distance e Curve Length Determina o mtodo de espaamento entre as cpias.
More Button: Ajusta as opes para inicio da direo, o modo de processamento e orientao.
(Shift+O) Circular Pattern:. Este recurso nos possibilita criar cpias e arranjos circulares de
features. Especificamos a quantidade, ngulo e o sentido de rotao do eixo.
Pattern Individual features - Utilizado para selecionar features e work features.
Pattern the entire solid - Utilizado na cpia do slido inteiro, podendo incluir work features.
Direction
Count - Determina a quantidade de cpias.
Angle - Determina o angulo das cpias.
More Button: Ajusta as opes o modo de processamento e o mtodo de posio.
Autodesk Inventor Bsico - Apostila de Treinamento
Todos direitos reservados
Copyright 2005
23
(Shift+M) Mirror Feature: Com este
comando podemos espelhar uma feature
baseada em um plano de trabalho.
Pattern Individual features - Utilizado
para selecionar features e work features.
Pattern the entire solid - Utilizado na
cpia do solido inteiro, podendo incluir
work features.
More Button: Ajusta o modo de
processamento
Content Center: Este comando possibilita a insero features j padronizadas.
Sendo que esta pode ser uma retirada ou insero de material.
Autodesk Inventor Bsico - Apostila de Treinamento
Todos direitos reservados
Copyright 2005
24
Work Plane ( [ )
Cria um plano de trabalho que auxilia na criao de sketchs em faces ou arestas do modelo.
Na pasta origem do browser encontra-se os planos originais que podem ser usados nos modelos.
Podem ser criados:
Work Plane de 3 pontos: O usurio, neste caso, precisar selecionar trs pontos vlidos
para criar o plano de trabalho.
Work Plane tangenciando uma face atravs de uma aresta: Selecione uma face curva
e uma aresta, de forma a tangenciar a face curva.
Work Plane normal a um eixo a partir de um ponto: Selecione uma face ou uma aresta
e um ponto.
Work Plane normal a uma face a partir de uma aresta: Selecione uma face e um eixo
ou aresta.
Work Plane a partir de duas arestas coplanares: Selecione duas arestas coplanares.
Work Plane distante e paralela a uma face: Selecione uma face plana. Clique sobre a
aresta da face e ento arraste na direo desejada. Entre com um valor na caixa de dilogo, que
aparecer para especificar a distncia.
Work Plane com um ngulo em relao a uma face (inclinada): Selecione uma face e
qualquer aresta paralela face.
Work Plane paralelo a um plano a partir de um ponto: Selecione uma face ou um work
plane e ento selecione o ponto.
Autodesk Inventor Bsico - Apostila de Treinamento
Todos direitos reservados
Copyright 2005
25
Work Plane tangente a uma curva e paralelo a uma face plana: Selecione uma face
curva e uma face plana ou work plane.
Work Plane tangente a um cilindro: Selecione uma linha que tenha seu fim coincidindo
com o eixo do cilindro e sua aresta, e tambm selecione um ponto tangente sobre a aresta do
cilindro.
Work Axis ( ; ):
Um Work Axis uma linha de construo com comprimento infinito que fica anexado
parametricamente a uma pea.
Numa montagem, um work axis construdo de forma relativa a um componente existente.
Work Axis a partir de uma face revolucionada ou uma feature: Selecione uma
face revolucionada ou uma feature.
Work Axis a partir de dois pontos: Selecione dois endpoints, interseces,
midpoints ou work points. Midpoints no so selecionveis numa montagem.
Work Axis ao longo de dois planos que se interseccionam: Selecione dois Work
Planes no paralelos ou faces planas.
Work Axis perpendicular a um plano a partir de um ponto: Selecione uma face
plana ou work plane e um ponto.
Work Point
Um Work Point um ponto paramtrico, que pode ser colocado em qualquer lugar numa
pea geomtrica ou num espao tridimensional.
Work Point na interseco de trs planos: Selecione a interseco de trs planos
ou trs faces.
Work Point distante a duas arestas: Selecione a interseco na distncia de duas
arestas.
Autodesk Inventor Bsico - Apostila de Treinamento
Todos direitos reservados
Copyright 2005
26
Work Point projetado a partir de um plano: Projete um ponto, a partir de outro
ponto (normal ao plano) sobre um plano ou face plana.
Work Point projetado a partir de duas arestas: Selecione duas arestas ou a
interseco projetada de duas arestas.
Anotaes:
Autodesk Inventor Bsico - Apostila de Treinamento
Todos direitos reservados
Copyright 2005
27
Capitulo 06 Exerccio de Modelagem
1) Iremos ao longo desse captulo modelar essa pea abaixo. Primeiramente ser modelar o corpo
da chave de fenda. Para iniciarmos, abra um novo arquivo Standard.ipt conforme visto no captulo
anterior e trace o seguinte sketch:
2) Com o auxilio da ferramenta de 2D Sketch Polygon trace um
polgono de seis lados. O centro da figura deve estar na origem.
Para isso crie um Point na interseo dos planos x,y e z e restrinja-o
com a Constrais Fix. Criado o ponto inicie o hexgono a partir desse
com a medida especificada na figura, 12,65mm.
3) Aplique uma Extrude com uma distancia de 50mm
4)Agora criaremos um Work Plane a 13mm da face da extrude anterior. Nesse plano de trabalho
faa um novo Sketch e projete a face atravs do comando Project Geometry. Feito isso, aplique uma
extrude de 8mm. Observe as figuras abaixo.
Autodesk Inventor Bsico - Apostila de Treinamento
Todos direitos reservados
Copyright 2005
28
5) Agora iniciaremos outro sketch na face hexagonal. Clique em Sketch e desenhe, conforme a
figura, na face da primeira extruso. Projete a face atravs do comando Project Geometry. A
extruso ser uma retirada de material de 15mm com anglo de -10deg. Observe na figura o profile a
ser selecionado
6) Neste prximo passo faremos uma feature
que muito usada em modelagem 3D, a Mirror
Pattern. Basicamente ela faz uma cpia de
uma feature relacionando um plano de trabalho
ou uma face. Com a duplicao estaremos
agilizando a execuo do projeto. Para esse
exemplo necessrio fazer um outro Work
Plane a uma distncia de 6,5mm da face da
primeira extruso. Selecionado na Panel Bar a
opo Mirror Pattern defina Feature para
duplicao a extruso anterior e o Mirror Plane
ser o plano feito no passo anterior
7) Agora iniciaremos um novo sketch
no plano central de origem do
modelo.Nele, projete as arestas
demonstradas na figura e com o
auxilio da ferramenta de 2D sketch
Three Point Arc que faremos um arco
de trs pontos com raio de 9mm.
Feche o profile com line.
Na Panel Bar escolha o comando
Revolve para modelar. Note que o
profile j est selecionado, basta
ento, selecionar o Axis, que ser o
eixo da revoluo. No menu Extents
ser a opo Full, um giro de 360.
Clique em OK para finalizar a
operao.
8) O prximo passo ser modelar a parte frontal da chave de fenda. Para isso crie um novo sketch
no plano central de origem do modelo. Nele, desenhe a geometria conforme a figura abaixo com o
auxilio da ferramenta de 2D sketch Line. O comando a ser usado o revolve. Repita o passo 7.
Autodesk Inventor Bsico - Apostila de Treinamento
Todos direitos reservados
Copyright 2005
29
9) A prxima operao ser uma Extrude Cut, retirada de material. O Sketch deve ser criado no
plano de origem do modelo, com o comando Line trace conforme o esboo da figura. A setagem
da Extrude ser de All, para os dois lados do modelo.
10) Mais uma vez vamos buscar agilidade para o exerccio de modelagem, faremos neste passo
uma outra dulpicao de features. Atravs do Mirror Feature.
Selecionado na Panel Bar a opo Mirror Pattern defina como a Feature para duplicao a
extruso anterior e o Mirror Plane ser o plano de origem do modelo,xy
11) Nesse momento o slido est ganhando sua forma final. Iniciaremos outra feature muito
utilizada no Autodesk Inventor o comando Fillet, que tem por funo arredondar cantos de
slidos e/ou encontros no tangentes de superfcies. Como veremos nesse exemplo, poder ser
feito de uma forma gil e fcil, escolhendo diferentes raios para diferentes arestas.
Clique no cone Fillet da panel bar e selecione as arestas superiores da superfcie extrudada,
como demonstra na fig. 1. Paras as arestas da face hexagonal frontal, sete no menu radius
0,3mm de raio. Sete ento a opo ClicK add para adicionar raio diferente em outras arestas.
Selecione agora as arestas da revoluo de encaixe, seu raio ser de 1,0mm. Proceda da
mesma forma para selecionar as arestas do corpo e da face superior do modelo. Observe a fig.2,
os raios sero de 0,5mm e 2mm
Autodesk Inventor Bsico - Apostila de Treinamento
Todos direitos reservados
Copyright 2005
30
Anotaes:
Autodesk Inventor Bsico - Apostila de Treinamento
Todos direitos reservados
Copyright 2005
31
Captulo 07
-Ferramentas para trabalho em Chapas (Sheet Metal)
No ambiente para desenho sheet metal voc pode criar chapas e usar tanto as ferramentas
da modelagem de peas quanto as especficas para o sheet metal design.
No que a modelagem de peas se diferencia da modelagem de chapas?
Muitas das ferramentas de sheet metal so baseadas nas ferramentas part. Por exemplo,
quando voc cria uma face no sheet metal voc seleciona uma seo, como num extrude. O
Inventor cria a chapa e determina a espessura e pode adicionar uma dobra na mesma etapa.
Ferramentas part so requeridas por algumas das mais complexas sheet metal. No entanto, existem
ferramentas desenvolvidas exclusivamente para o sheet metal, dentre elas esto o Bend, o Corner
Seam e o Punch. Logo, no mdulo sheet metal se produz muito mais rpido e eficientemente
qualquer chapa, devido as suas particularidades. Vamos iniciar um modelamento sheet metal para
compreend-lo melhor.
Abra um novo arquivo, selecione a opo sheet metal.
Compreendendo a estrutura do Sheet Metal: O sheet metal, ao contrrio do Part, trabalha em
cima de um produto final definido, ou seja, uma chapa, e por isso necessita de certas definies
padro, chamadas style. A style define, por exemplo, o material, a espessura da chapa, o estilo de
planificao, etc. Alm disso, uma vez definido um style padro voc pode salv-lo e criar outro,
facilitando sua tarefa de trabalhar com diferentes tipos de materiais
.
Ferramentas do Sheet Metal
Styles: Define estilos do sheet metal. Aqui iremos determinar a espessura da chapa, material e
definir raios de dobra.
Style List: Mostra a sua lista de estilos de chapa.
Active Style: Mostra qual estilo esta ativo neste
arquivo.
Manage: Utilizado para importar estilos de outro
arquivo.
Save: Salva as alteraes feitas no estilo de
chapa.
Delete: Deleta o estilo selecionado.
New: Faz uma copia do estilo selecionado para
futura alterao.
Done: Sai da caixa de dialogo.
Menu Sheet
Material: Indica o material desejado na chapa.
Thickness: Determina a espessura que ter a chapa.
Unfold Method: Determina o mtodo a se realizar a planificao da chapa.
Linear: Habilita a opo de valor para o Kfactor
Bend Table: Utilizado para importar uma tabela padro em arquivo txt.
Unfold Method Value: Este valor pode variar de 0 a 1 e determina a planificao de bends.
Autodesk Inventor Bsico - Apostila de Treinamento
Todos direitos reservados
Copyright 2005
32
aplicado frmula: 2*PI(Bend Radius+Linear Offset*Thickness/2)*(Bend Angle/360).
O Autodesk Inventor tem como padro utilizar o Kfactor, este valor pode ser alterado no Boto
Modify List.
Menu Bend
Radius: Determina o valor padro para o raio de dobra.
Relief Shape: Coloca uma folga na dobra (bend). Com opes padro Straight (cantos quadrados)
ou o padro Round (cantos arredondados).
Minimum Remnant: Indica o mnimo de material entre a folga da dobra e a aresta da pea. Caso o
valor for menor que este valor, a espessura da dobra ser este.
Relief Width: Indica a distncia entre a aresta de dobra e a folga da dobra.
Transition: Especifica o tipo de transio para a dobra:
None: Geometrias tangentes sero unidas por uma spline.
Intersection: Arestas adjacentes a dobra sero convertidas em uma zona da dobra.
Straight Line: Geometrias tangentes sero unidas por uma linha reta.
Arc: Geometrias tangentes sero unidas por um arco.
Trim to bend: Cria sem transio.
Relief Depth: Indica a distncia na qual a folga da dobra se estende ao longo da zona da dobra.
Relief Shape: Inserta um canto com folga quando um canto soldado aplicado e trs faces formam
um nico canto.
Trim to Bend: Ausncia de folga no canto da chapa.
Round: Para uma folga circular.
Square: Para uma folga quadrada.
Tear: Para um canto rasgado.
Relief Size: Indica o tamanho da folga no canto.
Face: este comando tem uma funo similar ao extrude, ou seja, aplica a medida no esboo de
acordo com as configuraes aplicadas no style.
Autodesk Inventor Bsico - Apostila de Treinamento
Todos direitos reservados
Copyright 2005
33
Contour Flange: Partindo-se de um contorno de sketch, ao aplicar este recurso, iremos extrudar
o contorno feito anteriormente.
Conta tambm com opes de desdobramento e de folga de dobra. Caso seja diferente das
descritas no estilo.
Cut: Utilizado para cortar(retirar) volume de acordo com sketch anteriormente criada.
Opes:
Cut Across Bend: Indica que o corte ser na espessura da chapa.
Flange: Utilizado para aplicar flanges (novas dobras) na aresta de uma face j existente.
Opes:
Distance: Determina o valor que ser o comprimento do flange.
Flip Direction: Troca direo do flange.
Angle: Determina o angulo do flange.
Bend Radius: Determina o valor do raio da dobra.
Autodesk Inventor Bsico - Apostila de Treinamento
Todos direitos reservados
Copyright 2005
34
Conta tambm com opes de desdobramento e de folga de dobra. Caso sejam diferentes
das descritas no estilo.
Hem: Com este comando podemos aplicar estilos de bordas nas arestas das dobras da chapa
que est sendo desenhada.
Conta tambm com opes de desdobramento e de folga de dobra. Caso sejam diferentes das
descritas no estilo.
Fold: Este comando nos permite dobrar a pea partindo-se de uma linha criada a partir de um
sketch.
Location: Indica onde deve ser feita a dobra conforme a linha.
Conta tambm com opes de desdobramento e de folga de dobra. Caso sejam diferentes das
descritas no estilo.
Autodesk Inventor Bsico - Apostila de Treinamento
Todos direitos reservados
Copyright 2005
35
Corner Seam: Utilizado
para unir duas ou mais
dobras.
Com opes de tipo de canto,
espao entre cantos, folga de
canto, transio e tamanho
da folga. Caso sejam
diferentes das descritas no
estilo.
Bend: Utilizado para criar
raios em arestas e dobras.
Conta tambm com opes
de desdobramento e de folga
de dobra. Caso sejam
diferentes das descritas no
estilo.
Hole(H): Utilizado na confeco de furos na chapa assim como no part.
Corner Round: Cria um fillet nos cantos da chapa.
Autodesk Inventor Bsico - Apostila de Treinamento
Todos direitos reservados
Copyright 2005
36
Corner Chamfer: Cria um chanfro nos cantos da chapa.
Flat Pattern: Planifica a chapa modelada.
Punch Tool: A punch tool tem a funo de inserir features na sua pea. Adicione cortes
padres ou salincias padres. Para isso devemos posicionar um sketch anteriormente.
Autodesk Inventor Bsico - Apostila de Treinamento
Todos direitos reservados
Copyright 2005
37
Rectangular Pattern (Shift+R): Este recurso nos possibilita criar cpias e arranjos retangulares
de features. Especificamos a quantidade, direo e espao entre as features copiadas.
Circular Pattern (Shift+O):. Este recurso nos possibilita criar cpias e arranjos circulares de
features. Especificamos a quantidade, ngulo e o sentido de rotao do eixo.
Mirror Feature (Shift+M): Com este comando podemos espelhar uma feature baseada em um
plano de trabalho.
Autodesk Inventor Bsico - Apostila de Treinamento
Todos direitos reservados
Copyright 2005
38
Anotaes:
Autodesk Inventor Bsico - Apostila de Treinamento
Todos direitos reservados
Copyright 2005
39
Captulo 08 - Exerccio de Chapas
1) Retorne na panel bar para o display de sketch e desenhe um retngulo de 250x200mm. Altere
novamente o display da panel bar para features do sheet metal clicando em Return e selecione o
comando face Clique Ok. Conforme o setado anteriormente a espessura da nossa chapa ter
2,5mm de espessura.
2) Adicionaremos uma dobra agora atravs do comando flange da panel bar. Selecione a aresta
inferior da chapa, conforme a figura. Dimensione a flange em 50mm e clique OK.
3) Agora retiramos material conforme a figura abaixo. Abra um novo sketch na superfcie indicada e
desenhe o perfil. Dimensione-o em 175x100mm e volte para o modo de features. Realize uma
operao de Cut e sete na caixa de dilogo da feature a opo all.
Autodesk Inventor Bsico - Apostila de Treinamento
Todos direitos reservados
Copyright 2005
40
Planos de Trabalho
Use a ferramenta de planos de trabalho para definir um novo plano no slido. Eles podem ser
utilizados para definir mirror features ou para novos scketchs. Para adicionar um novo plano no
slido voc deve selecionar a ferramenta na panel bar e fazer uma relao de definio do plano,
que pode ser:
uma geometria (trs pontos, linha/aresta e um ponto, etc);
paralelo a geometria;
a um ngulo da geometria (um plano e um eixo);
normal a geometria;
Etapas de definio de um novo work plane:
1) Clique no comando work plane;
2) Selecione os vrtices, arestas ou faces para definir o work plane;
3) Para offset de planos arraste o plano at a localizao de desejada e digite a
distncia/ngulo na caixa de dilogo do offset. Clique e foi criado o novo plano.
4) Aplicaremos ento o comando work plane. A partir da face demonstrada na figura crie um plano
paralelo com 50mm de distncia.
5) Desenhe o seguinte sketch no novo plano de trabalho:
Autodesk Inventor Bsico - Apostila de Treinamento
Todos direitos reservados
Copyright 2005
41
6) Aplique o comando face e obteremos o seguinte perfil.
7) Crie novamente um plano de trabalho paralelo a face auxiliar utilizada na operao anterior e
sete o offset em 25mm. Desenhe o seguinte perfil aplique o comando face no skecth.
8) A partir dos perfis separados da feature inicial aplicaremos novas operaes no slido. O prximo
comando a ser utilizado o flange. O comando flange tem funo de adicionar dobras na chapa,
conforme o raio de dobra e o ngulo estabelecido. Para isso v no comando flangeda panel bar.
Conforme a figura abaixo sete a dobra para 50mm na direo indicada. Note que voc pode
escolher atravs do cone referente se a dobra ocorrer por fora ou por dentro do perfil original.
Defina esse parmetro e clique OK.
Autodesk Inventor Bsico - Apostila de Treinamento
Todos direitos reservados
Copyright 2005
42
9) Agora continuaremos com operaes que uniro os perfis separados das chapas. Clique no
comando bend da panel bar. O bend tem por funo base permitir a unio gil entre perfis
separados permitindo setagens como raio de unio, ngulo de unio, etc. Selecione as arestas
conforme a figura e confirme o raio desejado no preview da operao conforme mostrado na figura.
Caso a opo 45 degrees esteja selecionada selecione a opo fix edges. Sete o raio em 5mm e
de OK.
10) Repita a operao no segundo perfil ainda separado da chapa e sete em 10mm o raio de dobra.
Novamente confirme a opo fix edges.
11) Adicionaremos agora um Corner Chamfer com a distncia de 10mm na aresta indicada na
figura. Tal como no mdulo part o comando coner chamfer tem a funo de quebrar cantos, ou
seja, chanfrar de acordo com as seguintes variveis: ngulo/Distncia, Distncia1/Distncia2, ou
Distncia nica.
Na caixa de dilogo sete como na figura:
Autodesk Inventor Bsico - Apostila de Treinamento
Todos direitos reservados
Copyright 2005
43
12) Aplicaremos um corner round, assim como no mdulo part tem a funo de arrendondar os
cantos de um slido. Clique na opo corner round da panel bar
Selecione as duas arestas demonstradas na figura e sete em 35 mm o raio de
arredondamento.
Para uma seleo gil das arestas existe a opo select mode dentro da caixa de dilogo
do corner round, suas opes so as seguintes:
corner: seleciona ou remove arestas nicas;
feature: seleciona ou remove cantos de uma feature, com exceo daqueles que so o resultado
das interseces entre features ou outras superfcies sheet metal.
13) Iniciaremos ento a parte final do nosso exemplo que a insero de furos. Essa operao ser
feita de duas maneiras: pela insero do furo apenas por pontos e pela referncia corner round feito
anteriormente.
Denote ento a posio dos
furos atravs de um sketch na
face da chapa e com o
comando hole point
determine a exata posio dos
centros dos furos. Volte ao
modo de features e clique no
comando Hole da
panel bar.
Selecione os centros dos
furos desejados e sete as
modificaes de cotas
requeridas, 5mm de dimetro.
Autodesk Inventor Bsico - Apostila de Treinamento
Todos direitos reservados
Copyright 2005
44
No modo de features clique novamente no comando Hole da panel bar . Adicione o
furo com referncia a face superior e ao centro do corner round. Dimetro de 35mm.
Flat Pattern
Modelada a chapa v no comando Flat Pattern da panel bar planifique a sua
chapa. Teremos a imagem de sua chapa desdobrada:
Clique com o boto direito do mouse sobre a opo Flat Pattern no browser do Inventor e
voc poder verificar em Extents, as medidas necessrias para este trabalho em chapas. Alm de
export-la diretamente para uma extenso secundria possvel de abertura em mquinas CNC de
corte de chapas.
Autodesk Inventor Bsico - Apostila de Treinamento
Todos direitos reservados
Copyright 2005
45
Anotaes:
Autodesk Inventor Bsico - Apostila de Treinamento
Todos direitos reservados
Copyright 2005
46
Capitulo 09 Ferramentas de Montagem (Assembly)
Tradicionalmente desenhistas e engenheiros criam um lay-out, desenham as peas e juntam
todos numa montagem. Porm com o Autodesk Inventor voc pode simplificar o processo de
desenho pela criao de peas in-place, ou seja, no prprio ambiente de montagem.
Iniciaremos o aprendizado do ambiente de montagem do Autodesk Inventor pela criao de
um novo documento. Abra o software e na janela do quick start selecione o cone standard.iam.
Clique OK e um novo documento de montagem ser aberto.
Em seguida veremos passo a passo o ambiente de montagem.
O ambiente de montagem
Bem como todos os outros ambientes do Autodesk Inventor, o ambiente de montagem
baseia-se na estrutura da conhecida panel bar e do browser, e por isso torna-se to acessvel e
prtico. No existem limitaes para o uso de montagens, podem ser realizadas a qualquer
momento a partir da concepo das peas.
Autodesk Inventor Bsico - Apostila de Treinamento
Todos direitos reservados
Copyright 2005
47
Place Component( P): Este comando serve para inserir peas j modeladas no ambiente de
montagem.
Create Component (N):
Criao de um componente no ambiente de
montagem. Nomeie sempre o seu arquivo. Com
a opo de criao j com uma restrio de face
junto ao plano selecionado para a criao.
Pattern Component:
Copia arquivos .iam e .ipt na montagem, com as opes de feature, circular e rectangular.
Referente ao comando Array.
Autodesk Inventor Bsico - Apostila de Treinamento
Todos direitos reservados
Copyright 2005
48
Mirror Component:
Espelhamento de conjunto. J com a opo de apenas adicionar arquivos da biblioteca.
Tendo a opo de ver no preview o tipo de arquivos. Utilizado para espelhar uma pea ou conjunto
mantendo a posio da referncia e dando a possibilidade do usurio modificar o cdigo ou nome do
arquivo que est sendo duplicado.
Opes:
Mirrored - Cria um mirror da pea ou
um conjunto.
Reused - Adiciona a pea no novo
conjunto.
Excluded No gera este
Subconjunto ou pea.
Mixed Reused/Excluded - Indica que
o novo conjunto ter itens excludos.
Copy Component: Utilizado para criar uma cpia de peas ou conjuntos, que podem sofrer
alterao sem afetar a base. J com a opo de apenas adicionar arquivos da biblioteca e renomear
os novos arquivos copiados.
Opes:
Autodesk Inventor Bsico - Apostila de Treinamento
Todos direitos reservados
Copyright 2005
49
Copied - Cria uma cpia da pea ou um
conjunto.
Reused - Copia a pea no novo conjunto.
Excluded - No copia o Subconjunto ou
pea no novo conjunto.
Mixed Reused/Excluded - Indica que o
novo conjunto ter alguns itens excludos.
Bolted Connection Generator: Adiciona elementos standard, de uma biblioteca do Inventor,
para fixao.
Geometry: Nesta opo seleciona-se qual o tipo de parafuso seguido de suas fixaes, tais como
arruelas, semi arruelas e porcas baseadas em normas tcnicas.
Calculation: Nesta opo calcula-se o parafuso necessario conforme um esforo pr- determinado
e dentre outras opes de setagem.
Autodesk Inventor Bsico - Apostila de Treinamento
Todos direitos reservados
Copyright 2005
50
Material: Nesta opo seleciona-se o tipo de material mais adequado da pea a ser adicionada. O
usurio pode adicionar os materiais que no esto disponveis no Design Accelerator.
Content Center: Atravs deste comando possvel inserir peas standards com definies
feitas pelo usurio. O usurio pode definir em seus favoritos as peas que mais usa no seu dia a dia.
Autodesk Inventor Bsico - Apostila de Treinamento
Todos direitos reservados
Copyright 2005
51
Refresch Standard Components: Atualiza a pea inserida atravs do Content Center no
caso de uma alterao por parte do usurio.
Place Constraint: As restries em uma montagem impedem os movimentos dos componentes
entre si. Montam peas e sub conjuntos na posio de projeto final.
Assembly Tab:
Type - seta os tipos de constraints a serem
adicionados.
Mate/Flush Restringem componentes
face a face ou adjacentes. Alinham faces
selecionadas a pontos, eixos, arestas.
Angle - restringe arestas, planos de
trabalho ou faces planas em um determinado
ngulo.
Tangent - restringe faces, planos, cilindros, esferas e cones a um ponto de tangncia. A
tangncia deve ser dentro ou fora de uma curva, dependendo da direo da superfcie normal
selecionada.
Insert - uma combinao de um mate face-a-face entre faces planas e um mate entre os
eixos de dois componentes. A constraint insert utilizado para posicionar um parafuso numa porca,
por exemplo. Fica aberto nessa restrio o grau de liberdade rotacional.
Autodesk Inventor Bsico - Apostila de Treinamento
Todos direitos reservados
Copyright 2005
52
NOTA: Para uma rpida e eficaz adio de constrains tente posicionar os componentes perto
de suas posies finais.
Selections: seleciona a geometria nos dois componentes a serem
restringidos. Podem ser selecionados curvas, planos ou pontos para definir
como as features se posicionaro.
Seleciona curvas, planos ou pontos no primeiro componente. Para definir a seleo clique no
segundo boto de seleo.
Seleciona curvas, planos, faces ou pontos no segundo componente. Para selecionar uma
geometria diferente no primeiro componente selecione o primeiro boto de seleo e re-
selecione.
Pick Part First - Limita a geometria selecionvel em um nico componente. Utilize-o quando
os componentes de uma montagem estiverem muito prximos. Sete ele primeiro e depois o
componente e aps selecione a geometria. Estando esta opo desligada, selecione direto a
geometria.
Offset - especifica uma distncia ou um ngulo de afastamento para a
ocorrncia da restrio.
Preview - mostra ou no o preview do que est ocorrendo com as operaes setadas.
Predict Offset and Orientation - Com esta opo marcada, aps feita a seleo nas peas
aparecer a medida que pode ser aplicada, caso alguma das pea j esteja com alguma restrio
com outra pea.
MotionTab:
Voc pode adicionar movimento entre componentes de um conjunto.
Existe dois tipos de restrio:
Rotation - Usada em rodas, puleys e engrenagens.
Rotation/Translation - Usado na aplicao de um trilho e uma roda.
Transitional Tab:
Usado para adicionar uma restrio de transio com a uma face. Ex.: Cames em um eixo.
Replace and Replace All ( Ctrl+H): Esta ferramenta utilizada para substituirmos peas no
projeto.
Autodesk Inventor Bsico - Apostila de Treinamento
Todos direitos reservados
Copyright 2005
53
Exemplo:
Nesta figura existem dez parafusos DIN 912xM10
mas com comprimentos diferentes.
Para recolocar todos os parafusos selecione replace all
selecione um dos parafusos que deseje recolocar de
acordo com seu projeto. Abrir caixa open onde voc
localizar a pea que deseja substituir, neste caso o
parafuso.
E clique em abrir. E automaticamente ser substituido.
Move component ( V ): Para mover componentes na montagem, clique move component
selecione a pea desejada e com o boto pressionado arraste a pea para onde desejar. A pea no
perder as restries j existentes.
Rotate component ( G ): Possibilita rotacionar somente um componente na montagem. A pea
no perder as restries j existentes.
Section view: Possibilita visualizar o conjunto em corte, com opes de , , , ou
inteiro.
Assembly features:
Estas ferramentas de trabalho esto disponveis no ambiente de montagem para realizarmos
operaes que somente sero vizualizadas na montagem (operaes de usinagem no conjunto j
montado, exemplo: furos para pinos).
Work Plane ( [ ): Cria um plano de trabalho que auxilia na criao de sketchs em faces ou
arestas do modelo. Na pasta origem do browser encontra-se os planos originais que podem ser
usados nos modelos.
Work Axis ( ; ): Cria um eixo de trabalho.
Work Points ( . ): Cria pontos de trabalho no espao
Autodesk Inventor Bsico - Apostila de Treinamento
Todos direitos reservados
Copyright 2005
54
Extrude (E): est disponvel a opo cut (retira material).
Revolve (R): est disponvel a opo cut (retira material).
Hole (H): Comando utilizado na confeco de furos. Nas opes de hole aparecero opes
como furos rebaixados, escareados com todas as dimenses determinadas pelo usurio.
Sweep (Shift+S): est disponvel a opo cut (retira material).
Fillet (Shift+F) e Chamfer (Shift+K): Com estas funes podemos arredondar ou chanfrar as
arestas de nossa pea slida j modelada.
Parameters: Indica e define os parmetros usados no modelo. Voc pode criar pararmeters
user-defined, para renomear, para adicionar equaes, e os parmetros da ligao a um Microsoft
Excel.
Create Imate: Cria uma ligao predefinida entre peas e componente para especificar como
sero montadas quando so inseridas no conjunto.
Bill of Materialls: uma ferramenta usada para gerenciar, adicionar e exportar atributos de
projetos tais como: quantidade, descrio, reviso, cdigo, material e etc. Esses atributos so
descritos na iproprierts dos modelos..
Autodesk Inventor Bsico - Apostila de Treinamento
Todos direitos reservados
Copyright 2005
55
Trabalhando Representao de Vistas e Posies de Montagem
Representao de Vistas:
Voc pode adicionar vistas padres, ou seja, vistas que facilitam/agilizam a manipulao do
conjunto, acionado pelo comando design views do browser. Na representao de vistas voc tem
uma posio neutra (none) e poder criar novas representaes conforme necessidades.
Public:
Posicione a pea com o zoom desejado, cor, peas invisveis, etc. Depois entre na opo
New (fig. 2), automaticamente ele criara uma nova vista padro. A partir desse momento a vista est
salva na posio e no zoom fixados. Teste o seu trabalho criando em diferentes vistas, depois use a
opo apply. Para acessar rapidamente as vistas setadas, para isso abra o folder Representations,
que aparecer as vistas criadas como nas figuras abaixo.
Autodesk Inventor Bsico - Apostila de Treinamento
Todos direitos reservados
Copyright 2005
56
Private File: Atravs dessa opo voc pode importar todas as vista de um outro documento
assembly. Imagine-se numa situao em que est montando uma srie de conjuntos no qual as
vistas so iguais ou similares. Voc pode importar todas as setagens feitas anteriormente atravs da
simples seleo do documento nessa rea do designs view.
Representao de Posies:
Voc pode adicionar posies na montagem, ou seja, posies que possibilitam voc ter uma
viso do acionamento que facilitem e agilizem a deteco de possveis erros do conjunto, ou de
como ser o movimento do mecanismo. Assim como na representao de vistas voc tem uma
posio neutra (master), onde a partir dela pode-se gerar outras posies. Na caixa de dilogo
aparecer na tela todas as posies padres j setadas. Depois de criada a 1 posio, o Inventor
liberar o comando Override acionado com o boto direito em cima do browser.
Onde pode ser usado:
Autodesk Inventor Bsico - Apostila de Treinamento
Todos direitos reservados
Copyright 2005
57
- Em contraints: pode-se suprimir e ou mudar o valor de um constraint.
- Em pattern: pode-se alterar a distncia e o nmeros de offset, ou o ngulo.
- Em Component Placement: pode-se tornar peas fixas em mveis, ou vice-versa.
- Em Posicional Representation: pode-se tornar um conjunto flexvel ou no, em casos que
existam sub-conjuntos flexveis, voc pode selecionar a posio em que o sub-conjunto estar.
* As features usadas so indicadas pelo texto em negrito no browser, com o valor de override nos
parnteses.
* Voc no pode cancelar valores na Representao Master.
Opo de Conjunto Flexiveis:
Voc pode tornar um subconjunto flexvel, desde que ele tenha uma representao de vista
alm da master.
Como no caso da figura abaixo, o subconjunto hydro_cylinder j com suas posies
definidas. Pode ser alterado neste conjunto para um conjunto flexvel, assim tornando disponvel a
mudana entre as posies do subconjunto. Apenas clicando com o boto direito em cima do
subconjunto, aparecer a opo Flexible no menu, aps ser habilitado o cone no browser da
montagem mostrar um novo cone, que representa o subconjunto flexvel.
Antes de abrir um documento de montagem (.iam), na caixa de dilogo open, pode clicar
em options para escolher a vista de desenho desejada na abertura.
Posteriormente utilizar a mesma vista ou posio da montagem (.iam)no detalhamento (.idw)
escolhendo a design views desejada e a positional representations.
Autodesk Inventor Bsico - Apostila de Treinamento
Todos direitos reservados
Copyright 2005
58
Recursos de Movimentao de Mecanismos e por Contato
Voc pode gerar movimentos no seu conjunto
entre peas restringidas, atravs da ferramenta
Drive Constraint. Essa ferramenta limitada
a uma constraint, mas voc pode adicionar
relaes atravs da ferramenta de equaes
para criar relaes algbricas entre as
constraints. Tambm pode usar a opo de
Contact Set, com esta opo voc pode dizer
que o movimento entre duas peas seja por
contato durante o movimento, caso haja este
contato entre as peas. Com o boto direito em
cima da pea voc pode ativ-lo
Simulando Mecanismos
Para iniciar, restrinja no mximo dois componentes juntos:
1. No browser clique como boto direito sobre a constraint e selecione Drive constraint. Aparecer
a caixa de dilogo da Drive Constraint;
2. No menu start entre o valor de incio. O valor padro o ngulo ou o offset definido pela
constraint;
3. No menu end. digite o valor final. Pelo padro ser o valor inicial somado 10;
4. No menu pause defina o tempo entre as etapas, ajuste o valor padro para aumentar ou baixar a
velocidade de movimento;
5.Clique no more para setar as opes, assim como segue:
Selecione o drive Adaptivity para adaptar componentes enquanto mantm relaes de
constraints, se necessrio;
Selecione o check colision para detectar interferncias durante o movimento;
Sete o Increment entre etapas para especificar o valor total do nmero de etapas;
Sete a repetio da sequncia: start/end fazem o movimento ocorrer do incio at o final setado
nos menus anteriores; start/end/start faz com que a simulao ocorra do incio ao fim e de volta
ao incio;
6.Clique no play para iniciar a sequncia ou clique no Step forward para avanar a sequncia em
uma etapa.
Criao de AVIs
Para Gravar a seqncia clique no more e selecione avi rate, ento clique no formato
menor ser o tamanho e a qualidade do arquivo.
Para isso clique com o boto direito em cima da constrain requerida para o movimento, e
selecione a opo drive constraint.
Autodesk Inventor Bsico - Apostila de Treinamento
Todos direitos reservados
Copyright 2005
59
Na caixa de dilogo pode ser setado no
menu end o final da movimentao. Ao clicar
em play tem-se a simulo do movimento.
Para gravar em formato avi a simulao clique
Ferramentas de Seleo e de Isolamento
No ambiente de montagem voc pode usar do recurso de seleo de componentes atravs
do boto direto, aparecero opes Component Selection e Isolate.
Voc tem opes de seleo por constrain, por tamanho, por distncia, por seleo de plano, por
vista e elementos externos ou internos. Com isso a seleo de peas torna-se mais gil.
Com a opo Isolate voc pode isolar um conjunto ou uma pea na visualizao para edio em
geral.
Autodesk Inventor Bsico - Apostila de Treinamento
Todos direitos reservados
Copyright 2005
60
Anotaes:
Autodesk Inventor Bsico - Apostila de Treinamento
Todos direitos reservados
Copyright 2005
61
Capitulo 10 - Exerccio de Montagem
Criando uma montagem a partir de peas j modeladas:
No comando place component da panel bar selecione o slido Pipe.ipt que est no drive
onde foi instalado o programa / Autodesk / Inventor / Tutorial Files. Somente o primeiro componente
da montagem ser inserido e automaticamente posicionado e fixado no centro das coordenadas do
espao, ou seja, seus movimentos esto restringidos. As prximas peas no contaro com essa
opo.
Note que ao inserir uma pea na montagem atravs da sua seleo e de um clique na tela o
componente ainda fica disponvel para novas inseres, bastando um clique para isso. Essa funo
torna mais gil a insero de componentes quando necessrio. Para finalizar a insero de novos
componentes tecle esc ou clique como boto direito do mouse e selecione done.
Repita o comando Place Component... , inserindo os arquivos Ring_Mount.ipt e
Cap_Ring.pt, esto localizados em Arquivos de programa / Autodesk / Inventor / Tutorial files.
Autodesk Inventor Bsico - Apostila de Treinamento
Todos direitos reservados
Copyright 2005
62
Adicionando Restries na Montagem
Altere a posio das peas no espao atravs do simples arraste ou dos comandos rotate
component e do comando move component, ambos localizados no panel bar.
Feito isso v ao comando Constrain da panel bar.
Nossa primeira constraint ser uma que defina os eixos em que trabalharo as peas, para
isso mova o cursor sobre as arestas que formam a Pipe.ipt at aparecer o preview abaixo, quando
este aparecer clique uma vez. O eixo em destaque indica a relao por entre o eixo indicado da
pea.
Agora, movimente a pea Ring_Mount. Observe que existe uma restrio de eixo. Em
seguida adicione uma relao face-a-face de acordo com a figura. Flush de -0.125in.
Autodesk Inventor Bsico - Apostila de Treinamento
Todos direitos reservados
Copyright 2005
63
Feito os passos anteriores, adicione o mesmo tipo de restrio, face a face e entre eixos, nas
demais peas conforme as figuras.
Dicas:
Use o Zoom(F3) e o Rotate(F4), Previous View (F5) e Isomtric
View (F6) para posicionar e visualizar o conjunto da melhor forma
que lhe convier para adicionar as restries.
Grau de Liberdade
O smbolo de Grau de Liberdade mostra os sentidos dos movimentos que podem ser
realizados nos componentes de um assembly.
Agora que os componentes esto parcialmente restringidos, confira os seus graus de
liberdade ainda existentes.
V em View/Degrees of Freedom. Examine os
componentes.
Note que um smbolo aparece na pea. Ele indica em
que sentidos a pea ainda pode realizar movimentos.
Conforme a figura abaixo se percebe que tanto a pea
Ring_Mount quanto a Cap_Ring possuem uma liberdade
de rotao em relao a pea Pipe.
Agora aplicaremos uma relao de constrain angular entre a Ring_Mount e a Pipe. Para
isso deixe a pea Cap_Ring invisvel clicando com o boto direito na pea e deselecione a opo
visibility.
Autodesk Inventor Bsico - Apostila de Treinamento
Todos direitos reservados
Copyright 2005
64
Clique no comando
place constrain da panel bar e
selecione a opo angle no
menu Type da caixa de
dilogo.
Selecione as faces conforme a
ilustrao ao lado.
Torne visvel a Cap_Ring selecionando-a no Brawser Bar e clicando com o boto direito
selecione a opo visibility.
Adicione uma nova relao na montagem: crie um flush constrain entre os planos originais da
pea.
Para visualiz-los expanda o menu da pea
o torne o plano original YZ visvel. Repita a
operao tanto na Pipe quanto na Cap_Ring.
Desta vez chame a caixa de dilogo do place constrain atavs da tecla de atalho C.
Escolha Flush na caixa de dilogo;
selecione o plano da Pipe;
Selecione o plano da Cap Ring
Clique em apply e feche a caixa de dilogo.
Salve o trabalho.
Atravs da opo Mirror Componentes vamos inserir uma outra pea da Ring_Mount.
Autodesk Inventor Bsico - Apostila de Treinamento
Todos direitos reservados
Copyright 2005
65
Crie um Work Plane a 9,25in da face da Ring_Mount.
Clicando no Mirror Componentes abre a caixa de dilogo onde setaremos o componente a
ser duplicado, Ring Mount e o plano que criamos para realizar a duplicao
Iniciaremos, agora, a criao de um componente no ambiente de montagem. Na criao de
componentes deve-se estabelecer o local do plano de trabalho e importante isso para que o seu
prximo desenho possa ser feito com uma maior agilidade.
Vamos criar uma pea na face superior da Cap_Ring.ipt.
Clique no comando create component. Nomeie o seu novo arquivo como Cap_Plate.
D Ok.
Selecione a face da superior da Cap_Ring.
Voc agora est num ambiente de sketch, para iniciar j o modelamento de seu slido,
tornando mais prtico o seu trabalho. Projete as geometrias de base da pea.
Selecione o seguinte perfil para extruso:
Rotacione e d zoom nos componentes at conseguir visualizar conforme a figura.
Autodesk Inventor Bsico - Apostila de Treinamento
Todos direitos reservados
Copyright 2005
66
Clique OK
O objetivo nesse modelamento obter uma pea de fechamento ao modelo. Essa ser
adaptada a sua base.
Adicionaremos, agora, uma furao para posteriormente adicionar componentes de fixao.
Atravs de um Sketch na face superior da pea posicionaremos um ponto a 7in do centro da pea.
Com o ponto faa um Hole com 0.813in de dimetro que seja passante pela pea.
No prximo passo faremos um Circular Patetern do Hole criado. Sete 20un.
Para retornar ao modo de assembly clique return na command bar.
Veja o assembly:
Como a nova parte foi construda numa face da Cap_Ring foi automaticamente adicionada
uma relao de flush entre esses componentes. Adicione relaes de mate eixo a eixo a furao.
Atravs do comando Bolted Connection Generator: adicione um parafuso e uma porca.
Autodesk Inventor Bsico - Apostila de Treinamento
Todos direitos reservados
Copyright 2005
67
Sete 20mm para diametro e 38.1 mmm para comprimento do parafuso.
Escolha tambm a norma Dim 6912 no tipo de parafuso e Dim Em 24034 para a porca.
Seguido, clique em finsh.
Ser necessario setar as faces indicadas na figura ao lado.
Face superior, face do furo e face inferior
Observe que automaticamente sero inseridos
os elementos de fixao necessrios para toda a
furao.
Autodesk Inventor Bsico - Apostila de Treinamento
Todos direitos reservados
Copyright 2005
68
Anotaes:
Autodesk Inventor Bsico - Apostila de Treinamento
Todos direitos reservados
Copyright 2005
69
A Tecnologia Adaptive
A tecnologia adaptive permite voc executar uma montagem com peas que se adaptem
automaticamente a outras.
Veja o exemplo abaixo:
Imaginemos que a barra redonda deva se ajustar exatamente ao comprimento da outra pea
montando em suas faces internas.
O primeiro passo tornar a pea redonda adaptive. Para tanto clique com o boto direito do
mouse sobre a pea que vai se adaptar e atribua a propriedade Adaptive.
Em seguida d dois cliques sobre a pea que j est adaptive e entre no modo de edio da
pea. V at a extruso e torne-a adaptive com o boto direito do mouse (no caso acima tomamos
que a barra redonda foi feita por extruso).
Logo, voc pode voltar ao modo de montagem e aplicar as restries necessrias. No nosso
exemplo aplicaremos dois Mates de face com face nas duas extremidades da pea.
Deve-se fazer ao menos uma observao de extrema importncia: Quando a adaptao da
pea depender de um determinado sketch as medidas deste que devero adaptar-se no devero
estar cotadas de modo a permitir a livre adaptao da pea em relao outra.
* Uma dica importante deixar as peas adaptives
somente quanto a necessidade de adaptar uma pea a
outra.
Autodesk Inventor Bsico - Apostila de Treinamento
Todos direitos reservados
Copyright 2005
70
Anotaes:
Autodesk Inventor Bsico - Apostila de Treinamento
Todos direitos reservados
Copyright 2005
71
Capitulo 11 - Soldas (Weldment)
O cordo de solda possivelmente a caracterstica mais comum do conjunto. Uma soldagem
consiste tipicamente em comprimentos especficos do material conservado em estoque e dos
modelos detalhados montados em suas posies corretas usando tcnicas existentes do conjunto
Todas as peas, caractersticas, e informao da solda so conservadas a uma nica pea do
conjunto e esta montagem e ter tambm extenso .iam.
O ambiente de Solda
Este ambiente e semelhante aos demais ambientes do Autodesk Inventor, ele baseia-se na
estrutura j conhecida com o Panel Bar e Browser.
Atravs do Browser possvel acessar os menus de
Preparations e Wels.
Preparao (preparations)
O Inventor trs em seu conceito a possibilidade de gerar uma preparao para a solda. Onde
o usurio poder chanfrar ou rebaixar uma determinada rea do modelo a ser soldado.
Duplo - clique no cone de
As ferramentas que sero disponveis so as mesmas de Part
e Assembly.
Autodesk Inventor Bsico - Apostila de Treinamento
Todos direitos reservados
Copyright 2005
72
Grupo de Solda
Duplo clique no cone de
As ferramentas que esto disponveis so as de soldas em
2D e 3D, unio de elementos, insero de referencias nas soldas,
faces para finalizao da solda entre os elementos de criao de
planos, eixos e pontos.
Filet Weld ( W )
As soldas Filet criam a geometria
3D real que representa o cordo
de solda. A sua aparncia, 3D,
ser definida por sua geometria.
Nesta caixa de dilogo possvel
definir a uma ou duas espessuras
da solda, sua forma sendo ela Flat,
Concex ou Concave; a insero de
smbolos e interseces
Cosmetic Weld ( W )
Atravs deste comando
possvel inserir a solda cosmtica
que ser representada com
linhas ou bordas na soldagem.
As soldas cosmticas tero uma
aparncia de pouco peso.
Essencialmente, as bordas
selecionadas tero uma cor
alterada, e sero ligeiramente mais
grossas do que uma borda normal.
Groove Weld
O Grove Weld permite unir com a
solda, que ser continua, duas
peas face a face. Permite
selecionar a direo que melhor
convier para a montagem.
Welding Symbol
No Welding Symbol inserido smbolo, texto, medidas, ou seja, notas que identifiquem de
forma rpida e segura a solda.
Selecionando o item Create Welding Symbol, nas ferramentas de soldas acima descritas,
tem se a mesma caixa de dialogo do Welding Symbol. A nota poder ser criada no mesmo
momento da insero da solda.
Autodesk Inventor Bsico - Apostila de Treinamento
Todos direitos reservados
Copyright 2005
73
End Fill
Com o comando End Fill possvel indicar a face que ser finalizada solda. A face
selecionada ter textura igual da solda.
Autodesk Inventor Bsico - Apostila de Treinamento
Todos direitos reservados
Copyright 2005
74
Anotaes:
Autodesk Inventor Bsico - Apostila de Treinamento
Todos direitos reservados
Copyright 2005
75
Capitulo 12 - Exerccio de Solda
No exerccio a seguir ser usado um arquivo, de montagem, que est no drive onde foi
instalado o programa / Autodesk / Inventor / Tutorial Files.
Clique duas vezes no cone de Weldment .iam
Atravs do comando Place Component (P):
busque o item Welding.iam
Na seqncia faremos a preparao para a solda. De duplo clique em
Preparations e faa um chanfro de 6,0mm na aresta da pea
Brace.ipt. Observe a figura ao lado.
Para sair do ambiente clique em return.
Para executar o comando de solda clique duas vezes no cone de Welds. Escolha a opo de Fillet
Weld, faremos uma solda em 3D. Primeiramente deve ser selecionado a face chanfrada, essa ser a
Select Faces 1. Para selecionar a Select Faces 2 sete as faces da pea Chanel.ipt, sua medida
ser de 6mm. Observe as figuras abaixo.
As seguintes operaes, sero fazer uma solda 2D, Cosmetic Weld e uma solda 3D, conforme a
Autodesk Inventor Bsico - Apostila de Treinamento
Todos direitos reservados
Copyright 2005
76
demonstrao abaixo. Para inserir o smbolo clique em Creat Weld Symbol.
As seguintes operaes, sero fazer uma solda 2D,
Cosmetic Weld e uma solda 3D, conforme a
demonstrao abaixo. Para inserir o smbolo clique
em Creat Weld Symbol.
Usinagem (Machine)
Este recurso permite o usurio criar ferramentas e editar o slido existente, mas sem
alterao real na geometria da pea. Ex.: Uma pea base retangular que somente em sua
montagem ter um furo (feature Hole). Com esta ferramenta o usurio poder criar este furo
somente para montagem e quando do seu detalhamento o Inventor ir perguntar se o usurio
pretende detalhar o conjunto, soldado, usinado (machining) e etc.
Vamos verificar passo a passo a operao.
1. Clique no cone Machining Group:
2. Crie um novo sketch.
3. Crie caractersticas do conjunto como extruses, furos, ou chanfros e verifique que o modelo
original (produto) no sofreu alterao.
Portanto este comando serve basicamente para trabalharmos com peas usinadas ou que
sofrem alteraes quando da sua montagem em um conjunto.
Autodesk Inventor Bsico - Apostila de Treinamento
Todos direitos reservados
Copyright 2005
77
Anotaes:
Autodesk Inventor Bsico - Apostila de Treinamento
Todos direitos reservados
Copyright 2005
78
Capitulo 13 Vista Explodida (Standart.ipn)
O ambiente Standart.ipn do Invertor possibilita
representao de vistas explodidas a partir de uma montagem. Com os componentes distantes entre
si possveis uma melhor identificao dos mesmos e uma visualizao prvia de como o produto
ser montado. Nesse ambiente possvel, tambm, gerar animaes da montagem em questo,
podendo salvar como formato avi.
Ferramentas de Vista Explodida (Standart.ipn)
A interface grfica do Standart semelhante aos
demais ambientes, sendo composta pela Panel Bar,
onde existe as ferramentas do ambiente, e a Browser Bar
que consta o histrico das operaes realizadas.
Create View : Atravs deste comando seleciona-se o arquivo de Assembly desejado.
possvel tambm definir o mtodo da exploso,
sendo ele Manual ou Automatic, e no menu Options
qual a View Representation desejada. Essa vista tem
que ter sido anteriormente criada.
Autodesk Inventor Bsico - Apostila de Treinamento
Todos direitos reservados
Copyright 2005
79
Tweak Componentes (T): utilizado para realizar a separao dos componentes.
Pode ser feita a escolha da direo, do componente e sua distncia.
Precise View Rotation: Rotaciona o conjunto atravs de um incremento pr-determinado.
Animation: Atravs deste comando possvel gerar a animao da montagem do
conjunto, setando a rapidez do
movimento e nmero de repeties.
Expandindo a tela tem-se o histrico dos
movimentos e a possibilidade de alterar a
seqncia e ainda agrupar movimentos
para realizar movimentos
simultaneamente.
Atravs do cone Record pode ser salvo
em formato avi a animao, realizando
um vdeo que poder ser visto por
quaisquer usurios.
Autodesk Inventor Bsico - Apostila de Treinamento
Todos direitos reservados
Copyright 2005
80
Capitulo 14 Ferramentas de Detalhamento (Drawing)
Este ambiente destinado ao detalhamento das pecas e conjuntos feitos anteriormente. O
usurio poder gerar vistas, cortes, detalhes, dimensionar, adicionar tolerncias e etc.
Drawing Views Panel:
Base View Comando utilizado para inserir a vista base do detalhamento.
Component Tab:
File: Indica o caminho e arquivo que ser gerado a vista. Caso tenha vrios arquivos abertos surgir
uma lista com todos automaticamente, caso no tenha nenhum voc ter que selecion-lo pelo
boto ao lado Explore Directories.
Weldment: Disponvel somente com conjuntos que tenham preparao, solda e usinagens no
conjunto.
Com isso voc pode escolher entre gerar a vista do: assembly, da preparao (habilitando as peas
que sofreram alguma modificao), welds ou machining.
Design View: Disponvel somente para conjuntos. Disponibiliza as vistas que foram geradas
previamente no conjunto.Com a opo associative pr-selecionada na gerao, o inventor manter
sempre atualizado conforme a vista no conjunto.
Orientation: Aqui voc pode escolher entre as principais vistas do modelo. Caso voc queria uma
vista que no tenha, utilize o boto ao lado Chance View Orientation.
Scale: Indica a escala do modelo. Opes de mostrar a escala e usar a escala da vista base.
Label: Indica o nome da vista e opo de mostrar o nome da vista.
Style: Indica o tipo de estilo da vista. Opo de usar o mesmo da vista base.
Autodesk Inventor Bsico - Apostila de Treinamento
Todos direitos reservados
Copyright 2005
81
Options tab:
Reference data:
Line Style: Indica o tipo de linha utilizada na vista.
Margin: Indica o valor da margem utilizada.
Positional Representation: Disponibiliza as representaes criadas no conjunto.
Display:
All Model Dimensions - Ao gerar a vista o modelo j vem com todas as cotas do modelo.
Model Welding Symbols: - Traz os smbolos de solda do modelo.
Bend Extents: - Deixa visveis as extenses em dobras feitas no sheet metal.
Thread Feature: - Deixa visvel a rosca no modelo.
Weld Annotations: - Traz as anotaes feitas nas soldas do modelo.
Work Features: - Deixa visvel os work features.
Tangent Edges: - Deixa visvel todas as linhas de tangncia no modelo.
Show Trails: - Deixa visvel os caminho feitos em arquivos .ipn.
Hatching: - Deixa visveis as hachuras do modelo.
Align to Base: - Deixa a vista alinhada com a base.
Definition in Base View: - Define o estilo de vista igual ao da base.
Section Standard Parts: - Define se os arquivos da biblioteca sofreram cortes ou no.
View Justification: - Define o tipo de justificao da vista.
Projected View - Comando utilizado para projetar vistas a partir da vista base. Apenas selecione
a vista e arraste para o lado desejado Inclusive vistas isomtricas.
Auxiliary View - Comando utilizado para projetar vistas auxiliares a partir de uma linha de
referencia do modelo base.
Section View - Utilizado para gerar vistas de corte total ou parcial do modelo. Aps traar a linha
de corte, aparecer a imagem abaixo:
Autodesk Inventor Bsico - Apostila de Treinamento
Todos direitos reservados
Copyright 2005
82
Label: Nome do corte. Com opo de visvel.
Scale: Escala da corte. Com opo de visvel.
Style: Todas arestas visveis, somente arestas
externas visveis e shade (textura).
Section Depth:
Full - corte total.
Distance - determine a profundidade.
Detail View - Utilizado para gerar detalhes (em escala) de uma parte do modelo. Tambm
aparecer a tela onde voc pode configurar o nome, a escala e o estilo da vista.
Broken View - Utilizado para gerar seces
nas vistas. Geralmente utilizado em tubos e
cilindros com grandes comprimentos.
Style: Retangular ou Estrutural.
Orientation: Define o sentido do corte.
Display: Define o tamanho do traado.
Gap: Define o espaamento entre o traado.
Symbols: Define a quantidade de smbolos.
Autodesk Inventor Bsico - Apostila de Treinamento
Todos direitos reservados
Copyright 2005
83
Broken Out View - Utilizado para gerar cortes parciais com determinada profundidade.
Necessrio ter feito um sketch fechado para a execuo do comando.
Boundary:
Profile - Defina a sketch.
Depth:
Selecione um ponto de referencia
Opes:
From point - indica onde inicia o corte.
To sketch - associa com um sketch de outra
vista.
To hole - usa como profundidade o furo.
Through Part - usa a espessura com limite
de corte.
New Sheet - Gera mais uma folha no arquivo.
Draft View - Utilizado para gerar um sketch dentro do .idw .
Drawing Annotation Panel:
Usado para gerar as cotas, anotaes, smbolos, lista de materiais e etc. para o
detalhamento.
General Dimension (D): usado para cotar medidas lineares, angulares, raios, dimetros, e no
lineares.
Autodesk Inventor Bsico - Apostila de Treinamento
Todos direitos reservados
Copyright 2005
84
Baseline Dimension Set (A): usado para setar qual ser a base das cotas.
Baseline Dimension: usado para cotar medidas aps setada a dimenso base.
Ordinate Dimension Set (O): usado para setar qual ser o ponto de referencia das medidas
ordinais.
Ordinate Dimension: usado para cotar medidas aps setado o ponto de referencia das medidas
ordinais.
Hole / Thread Notes: usado para cotar apenas furos e suas anotaes.
Center Mark: usado para colocar linhas de centro em furos, entre linhas, entre furos,
em um raio com furos.
Surface Texture Symbol: usado para colocao de smbolos de usinagens.
Weldment Symbol: usado para colocao de smbolos de solda.
Autodesk Inventor Bsico - Apostila de Treinamento
Todos direitos reservados
Copyright 2005
85
Feature Control Frame: usado para colocao de tolerncias geomtricas.
Feature Indentifier Symbol: usado para colocao de identificadores no detalhamento.
Datum Indentifier Symbol: usado para colocao de identificadores de face no detalhamento.
Datum Target: usado para adicionar um balo de reviso no detalhamento. Entre
as opes esto: Leader, Circular, Line, Point, Retangular.
Text: usado para colocar anotaes no detalhamento.
Leader Text: usado para adicionar um texto com linha de chamada.
Baloon / Auto Ballon: usado para adicionar bales no conjunto, um a um ou
automaticamente.
Autodesk Inventor Bsico - Apostila de Treinamento
Todos direitos reservados
Copyright 2005
86
Part List: usado para gerar a lista de material. Previamente configurada em Format -> Styles
Editor...
Hole Table: usado para gerar uma tabela de todos os furos existentes no modelo.
Opes:
Selection - voc seleciona o ponto de origem.
View - gera a tabela de todos os furos.
Selected Type - gera a tabela de furos selecionados.
Caterpillar / End Treatment: este um conjunto de ferramentas para desenho de soldas,
caso voc no tenha gerado um conjunto soldado (Weldment), ou queira usar em um .ipt.
Autodesk Inventor Bsico - Apostila de Treinamento
Todos direitos reservados
Copyright 2005
87
Revision Table / Revision Tag: Utilizado para inserir a tabela de reviso e para inserir a
indicao onde esta a reviso.
Symbols: Insere os smbolos criados no Sketch symbols. Voc pode ainda rotacionar, escalonar
e us-los com linhas de chamadas.
Retrieve Dimensions: utilizado para chamar as cotas do modelo, com este mtodo voc pode
escolher quais cotas devem ser utilizadas.
Autodesk Inventor Bsico - Apostila de Treinamento
Todos direitos reservados
Copyright 2005
88
Adicionando Tolerncias:
Alm dos botes existentes no Panel Bar existem opes quando clicados com o boto direto
em objetos. Ou dando-se 2 cliques em cima do objeto para edit-los. Utilizando-se deste recurso
veremos a adio de dimenses com esta opo.
Dimenses:
Em dimenses aparecero:
A criao de estilo e edio, opes de cota, preciso, adio de tolerncia, adio de texto,
deixar invisvel o texto, deixar invisveis as linhas de extenso, editar os tipos de extenses.
Nesta tela voc pode alterar o mtodo da tolerncia da cota e a preciso.
Customizando o Estilo e o Formato
Existem muitos itens customizveis na realizao do formato padro de uma empresa.
Desde as cores das linhas at quais itens constaro no Ttulo Padro do desenho. Voc pode alter-
los em Format -> Styles Editor... .
Autodesk Inventor Bsico - Apostila de Treinamento
Todos direitos reservados
Copyright 2005
89
Nesta tela voc pode configurar Layers, Vistas Explodidas, Bales, Lista de Materiais, a Nota
de Reviso, a Tabela de Reviso, etc.
Imagem antes da edio de layers Imagem depois da edio de layers
Aps a configurao do Estilo e Layers, voc tambm pode exportar toda a configurao de
estilos e layers para qualquer outro desenho.
Para exportar apenas clique com o boto direito em cima do estilo desejado, e clique em
Export.
Para carregar o estilo no seu template, use o boto Import localizado no canto inferior
esquerdo.
Com isso, todos desenhos novos j estaro usando o novo estilo.
Autodesk Inventor Bsico - Apostila de Treinamento
Todos direitos reservados
Copyright 2005
90
Alterando o Formato
Para alterar o formato v no browser e clique com o boto direito em sheet, conforme a
figura. Selecione edit sheet e aparecer a seguinte caixa de dilogo
Orientation: Define a localizao na folha do
selo padro.
Options:
Exclude from Count: Define a excluso da
folha selecionada na contagem das folhas no
desenho.
Exclude from printing: Define a excluso da
folha da impresso
Criando um novo Selo Padro
Para criar um novo selo padro expanda no browser o Drawing Resources. Clique com
o boto direito do mouse na pasta Titles
Selecione a opo Define New Title Block.
Clique na tela e os comandos de sketch ficaro
acessveis. Desenhe o seu selo atravs das
ferramentas de sketch e ative links atravs do
comando property field
Importando Arquivos Dwg
O Autodesk Inventor um software que oferece total integrao com arquivos dwg,
originados tanto do AutoCAD quanto do Mechanical Desktop, possibilitando inclusive preview dos
desenhos.
Para importar documentos dwg voc deve proceder como na abertura de um documento
Autodesk Inventor Bsico - Apostila de Treinamento
Todos direitos reservados
Copyright 2005
91
normal. V em File/Open e selecione o arquivo desejado. Sete se um arquivo do AutoCAD ou do
Mechanical e clique em next. Selecione o tipo de documento em que voc prefere abri-lo e OK.
Criando bordas padro (Borders):
Selecione a opo Define New Border
As ferramentas de sketch ficaro acessveis. Desenhe
sua nova borda,
Clique em Return e salve sua nova borda.
Selecione a opo Define New Border
As ferramentas de sketch ficaro acessveis. Desenhe
sua nova borda,
Clique em Return e salve sua nova borda.
Capitulo 15 - Manipulao e Gerenciamento de Arquivos no Autodesk Inventor
A manipulao de arquivos no Autodesk Inventor muito simples e conta com trs
ferramentas:
Pack and Go: Essa ferramenta copia arquivos com uma maior agilidade, automatizando a cpia de
propriedades e arquivos de referncia;
Compact Files: Essa ferramenta compacta arquivos sem a necessidade de programas externos
como os zip;
Design Assistant: Essa ferramenta possibilita a manipulao de arquivos e propriedades sem que
percam os seus links. Tarefas como alterao da posio de um arquivo, renomeamento e cpia so
possveis nessa ferramenta.
Pack and Go
Assim como o termo em ingls descreve nessa ferramenta voc deve pegar e levar. Ou
seja, ele te possibilita atravs de por exemplo um nico arquivo selecionar para cpia todos os seus
arquivos de referncia e suas propriedades, poupando a tarefa de selecionar individualmente cada
arquivo e copiar.
Como acessar Pelo Microsoft Windows Explorer, selecione o arquivo do Autodesk Inventor (.iam,
.ipt, .idw, .ipn) clique com o boto direito e selecione Pack and Go.
Pelo Design Assistence selecione o Arquivo do Autodesk Inventor (.iam, .ipt, .idw, .ipn)
e no browser clicando no boto direito selecione Pack and Go.
Source file o arquivo que voc deseja copiar.
Destination
Folder
Descreve o endereo de destino do arquivo. Para especificar um novo caminho clique
em browse
Total Files Nmero total de arquivos a serem modificados.
Disk
Space Required
Informa o tamanho necessrio de disco livre no destino para ser efetuada a operao.
Options Seta o caminho e as opes para os arquivos. Clique para selecionar as opes
desejadas:
Copy to Single Path: Copia os arquivos de referncia para uma nica pasta com o
arquivo selecionado. Arquivos de referncia que residem em pastas externas, a pasta
do arquivo selecionado so (caso no selecione-se essa opo) copiadas para as suas
Autodesk Inventor Bsico - Apostila de Treinamento
Todos direitos reservados
Copyright 2005
92
Como acessar Pelo Microsoft Windows Explorer, selecione o arquivo do Autodesk Inventor (.iam,
.ipt, .idw, .ipn) clique com o boto direito e selecione Pack and Go.
Pelo Design Assistence selecione o Arquivo do Autodesk Inventor (.iam, .ipt, .idw, .ipn)
e no browser clicando no boto direito selecione Pack and Go.
respectivas pastas.
Keep Folder Hierarchy: Mantm a hierarquia dos arquivos modificados
Model Components Only: Copia apenas slidos do Autodesk Inventor (ipt ou iam) para
a pasta de destino. Arquivos de Referncia como Spreadsheets e arquivos de texto no
so copiados.
All referenced Files: Copia todos os arquivos de referncia para a pasta de destino.
Progress Mostra o progresso da operao.
Nota: Pack and Go cria um arquivo log da operao e insere ele no mesmo diretrio do arquivo
modificado.
Compact Files
A ferramenta compact file comprime um arquivo sem a necessidade de um software externo
para isso. No Explorer selecione o arquivo que voc deseja compactar, clique com o boto direito e
selecione compact files.
Design Assistant
A ferramenta Design Assistant pode ajud-lo a achar, mudar e manter o seus arquivos do
Autodesk Inventor e os arquivos de tabela/texto relacionados. Voc pode fazer pesquisas baseadas
sobre as relaes entre arquivos, criar arquivos de relatrio e trabalhar com os links entre os
arquivos de referncia Autodesk Inventor; Localizar arquivos em utilizao e criar cpias de arquivos
para reaproveitamento de projetos.
Voc pode abrir o Design Assistent dentro do Autodesk Inventor (Files/Design Assistence) ou
pelo Explorer (boto direito e selecionar design assinstate).
Autodesk Inventor Bsico - Apostila de Treinamento
Todos direitos reservados
Copyright 2005
93
Anotaes:
You might also like
- Apostila Autodesk VaultDocument42 pagesApostila Autodesk VaultGilmar Menegotto100% (1)
- Manual Formação - SolidworksDocument30 pagesManual Formação - SolidworksNelsonBrancoNo ratings yet
- Apostila - Solidworks 2007Document163 pagesApostila - Solidworks 2007João Paulo PereiraNo ratings yet
- Apostila de Solidworks TreinnerDocument308 pagesApostila de Solidworks TreinnerflaviobrunharaNo ratings yet
- DESENHO DE CONJUNTO PARA MÁQUINASDocument35 pagesDESENHO DE CONJUNTO PARA MÁQUINASrachidviadoNo ratings yet
- 2D para 3D Solidworks PDFDocument7 pages2D para 3D Solidworks PDFRobert CollinsNo ratings yet
- 1 Introdução Ao CAD - SolidWorksDocument95 pages1 Introdução Ao CAD - SolidWorksRogério Cerqueira LimaNo ratings yet
- Apostila SolidWorks Modulo 1Document73 pagesApostila SolidWorks Modulo 1237042No ratings yet
- AutoDesk Inventor Professional 11Document60 pagesAutoDesk Inventor Professional 11Vicente De Paulo Alves100% (1)
- Apostila Inventor Tutoriais - INICIALDocument155 pagesApostila Inventor Tutoriais - INICIALEdinho Américo0% (1)
- Aplicação de Modelagem de Sólido: Desenho de Uma GaxetaDocument6 pagesAplicação de Modelagem de Sólido: Desenho de Uma GaxetaMaurijones J. de Albuquerque100% (1)
- SEST6 Tutorial 13Document26 pagesSEST6 Tutorial 13we100% (1)
- Modelagem Avancada de Pecas SolidworksDocument365 pagesModelagem Avancada de Pecas SolidworksFilippe GuedesNo ratings yet
- Tutoriais: Autodesk InventorDocument21 pagesTutoriais: Autodesk InventorAmérico CostaNo ratings yet
- Apostila PRO-E PDFDocument49 pagesApostila PRO-E PDFEmersonGomesdaSilvaNo ratings yet
- Apostila Inventor 10 Pleno Volume1Document259 pagesApostila Inventor 10 Pleno Volume1ribamarmarinhoNo ratings yet
- Ensaio de tração instrução técnicaDocument7 pagesEnsaio de tração instrução técnicaSidnei RodriguesNo ratings yet
- Desenho Tecnico Moderno Cap 6Document17 pagesDesenho Tecnico Moderno Cap 6Lucas MarceloNo ratings yet
- Apostila SolidWorks Nível IDocument16 pagesApostila SolidWorks Nível IVicente De Paulo AlvesNo ratings yet
- Documento de Teclas de Atalho Do SOLIDWORKSDocument17 pagesDocumento de Teclas de Atalho Do SOLIDWORKSProjetos Marimar 001No ratings yet
- 12 Apostila Inventor SenaiDocument142 pages12 Apostila Inventor SenaiIdeval Alves FilhoNo ratings yet
- Tutorial SolidWorks: Engrenagem de Dentes RetosDocument11 pagesTutorial SolidWorks: Engrenagem de Dentes RetosRodrigo SantosNo ratings yet
- CATIA V5 R16 - ExerciciosDocument90 pagesCATIA V5 R16 - ExerciciosMarcelo NogueiraNo ratings yet
- Lista Ex. Solidworks 1 PDFDocument15 pagesLista Ex. Solidworks 1 PDFRobson BernardinoNo ratings yet
- Apostila Inventor 2010 - Descrição Principais FerramentasDocument28 pagesApostila Inventor 2010 - Descrição Principais Ferramentasclaudir89No ratings yet
- Peças forjadas exercícios 10-15Document10 pagesPeças forjadas exercícios 10-15RenisouzaNo ratings yet
- Solidworks Modelamento Avancado de PecasDocument2 pagesSolidworks Modelamento Avancado de PecasmaupedroniNo ratings yet
- Modelagem Da Base Do Mancal - Versão MelhoradaDocument12 pagesModelagem Da Base Do Mancal - Versão MelhoradaMaurijones J. de AlbuquerqueNo ratings yet
- Atividade Desenho TécnicoDocument1 pageAtividade Desenho TécnicoJudson Barcelos GonçalvesNo ratings yet
- Tecnologia Mecânica I: Produtos SiderúrgicosDocument51 pagesTecnologia Mecânica I: Produtos SiderúrgicosLeonardo ChatzoglouNo ratings yet
- Modelagem CilíndricaDocument37 pagesModelagem CilíndricaGustavo SalvadorNo ratings yet
- CADWORKS-Roscas No SolidworksDocument7 pagesCADWORKS-Roscas No SolidworksMarcosNo ratings yet
- Apostila - DME ExercíciosDocument28 pagesApostila - DME ExercíciosMarcelo MontibellerNo ratings yet
- Inventor 9 Apostila TutoriaisDocument157 pagesInventor 9 Apostila TutoriaisMarta E Júlio Siqueira100% (1)
- Formacao Completa SolidWorks PDFDocument7 pagesFormacao Completa SolidWorks PDFGraziele MotaNo ratings yet
- Solidworks PDFDocument240 pagesSolidworks PDFRoger Ramalho FernandesNo ratings yet
- SolidWorks 2018 Simulation GuideDocument21 pagesSolidWorks 2018 Simulation GuideFernando MatiasNo ratings yet
- Solidworks RecartilhadoDocument1 pageSolidworks RecartilhadoFrancisco CarvalhoNo ratings yet
- Tutoriais: Autodesk InventorDocument39 pagesTutoriais: Autodesk InventorAmérico CostaNo ratings yet
- Elementos Máquinas Abordagem PráticaDocument51 pagesElementos Máquinas Abordagem PráticaSilas Adriano100% (1)
- Ensaio de Tração em Produtos Planos - NBR 6673Document10 pagesEnsaio de Tração em Produtos Planos - NBR 6673AglailtonOliveiraMagalhãesNo ratings yet
- Como criar recartilhados SWDocument11 pagesComo criar recartilhados SWMario DuarteNo ratings yet
- Aula Parafusos 1Document33 pagesAula Parafusos 1Silvio FreitasNo ratings yet
- Aula 12 - EngrenagensDocument38 pagesAula 12 - Engrenagenserickson_mouraNo ratings yet
- Cálculo de Volume No SolidWorks - CAD WorksDocument3 pagesCálculo de Volume No SolidWorks - CAD WorksJutair RiosNo ratings yet
- Modelar superfícies complexas SolidWorksDocument1 pageModelar superfícies complexas SolidWorksRafael BruxelNo ratings yet
- Fundamentos da Estampagem Incremental de Chapas Aplicados ao Aço AISI 304LFrom EverandFundamentos da Estampagem Incremental de Chapas Aplicados ao Aço AISI 304LNo ratings yet
- Apostila Autodesk Inventor 2015Document839 pagesApostila Autodesk Inventor 2015Paulo CesarNo ratings yet
- Apostila Inventor 10 Basico - Parte 1Document116 pagesApostila Inventor 10 Basico - Parte 1Adriano Vargas VieiraNo ratings yet
- Tabela de Rugosidade Possiveis para Operaçoes de UsinagemDocument6 pagesTabela de Rugosidade Possiveis para Operaçoes de Usinagemfabiop_costaNo ratings yet
- Inventor Básico - 2011 PDFDocument122 pagesInventor Básico - 2011 PDFLucas LaraNo ratings yet
- EA Fundamentos UsoDocument76 pagesEA Fundamentos UsoSergio StulzerNo ratings yet
- Eclipse TutorialDocument74 pagesEclipse TutorialEduardo Assis da SilvaNo ratings yet
- Inventor (Curso Completo)Document444 pagesInventor (Curso Completo)Abner Machado Calazans100% (2)
- Leia MeDocument9 pagesLeia MewagnerbraatzNo ratings yet
- Aprendendo A Programar Com Visual Basic .netFrom EverandAprendendo A Programar Com Visual Basic .netNo ratings yet
- Tutorial Oracle CloudDocument59 pagesTutorial Oracle Cloudemersongois0% (1)
- Workbench Tutorial Companion Document - Docx.en - PTDocument8 pagesWorkbench Tutorial Companion Document - Docx.en - PTJNilsonNo ratings yet
- Checklist Das RainhasDocument8 pagesChecklist Das RainhasGeuZa Torres LivramentoNo ratings yet
- ARQUIVOS AERONÁUTICOS - Saiba o Que É ETOPSDocument5 pagesARQUIVOS AERONÁUTICOS - Saiba o Que É ETOPSEduardo AlmeidaNo ratings yet
- Construção de Gráficos TermoPluviometricosDocument7 pagesConstrução de Gráficos TermoPluviometricosPaulo CoelhoNo ratings yet
- AULA 2: Posse (Conceitos Gerais) : Direito Civil IvDocument21 pagesAULA 2: Posse (Conceitos Gerais) : Direito Civil IvNilton ErnestoNo ratings yet
- Manual Cafeteira AutomaticaDocument2 pagesManual Cafeteira AutomaticaMiguel CarlosNo ratings yet
- Capítulo 22 - Gregory Mankiw Introdução À EconomiaDocument6 pagesCapítulo 22 - Gregory Mankiw Introdução À EconomiaJoão Goulart Jr.No ratings yet
- Slides Palestra Imersão EcomDocument36 pagesSlides Palestra Imersão EcomGiovani BarcelosNo ratings yet
- Banner - ProntoDocument1 pageBanner - ProntomatheusNo ratings yet
- Manual Palio 2012 PDFDocument163 pagesManual Palio 2012 PDFWhys ComunicaçãoNo ratings yet
- Formatação de relatos de experiênciaDocument5 pagesFormatação de relatos de experiênciaLuciana BiegasNo ratings yet
- Catálogo de peças Lancer Maximus 25.000Document155 pagesCatálogo de peças Lancer Maximus 25.000Pós Venda Ze BentoNo ratings yet
- Rio Grande Do Norte, Diário OficialDocument500 pagesRio Grande Do Norte, Diário OficialAdeilson Dantas NunesNo ratings yet
- C Servicos Formulario Aprov Discip LivresDocument2 pagesC Servicos Formulario Aprov Discip LivresRoberta Ferreira MoraisNo ratings yet
- Certidão Negativa de Débitos Trabalhistas e suas implicações na Lei de LicitaçõesDocument5 pagesCertidão Negativa de Débitos Trabalhistas e suas implicações na Lei de Licitaçõesantoniomarcos_wm803No ratings yet
- Linha de Transferência de Água e Emissário para Efluentes Industriais TratadosDocument76 pagesLinha de Transferência de Água e Emissário para Efluentes Industriais TratadosAnaNo ratings yet
- Esgoto Sanitário Manual de Operação e ManutençãoDocument47 pagesEsgoto Sanitário Manual de Operação e ManutençãoEdinaldo GonçalvesNo ratings yet
- PII - Contabilidade V - 16.06.23Document2 pagesPII - Contabilidade V - 16.06.23João Victor SilvérioNo ratings yet
- Unimed BelémDocument163 pagesUnimed BelémmarcosboaNo ratings yet
- O Boticrio SSP Ciclo 14 2022Document187 pagesO Boticrio SSP Ciclo 14 2022AnaNo ratings yet
- O Brasil em TransiçãoDocument120 pagesO Brasil em TransiçãoJosé Eustáquio Diniz Alves100% (1)
- Princípios tributários fundamentaisDocument35 pagesPrincípios tributários fundamentaisLeticia Oliveira MesquitaNo ratings yet
- Questões sobre intervenção federal, emissão de debêntures e dispensa por justa causaDocument3 pagesQuestões sobre intervenção federal, emissão de debêntures e dispensa por justa causasousaviniciusNo ratings yet
- A História do Povoamento do TocantinsDocument47 pagesA História do Povoamento do TocantinsAquarelatododia NaturaNo ratings yet
- Manual RH UnimedDocument18 pagesManual RH Unimedvanessasantosjc1No ratings yet
- CP2022A - 3.2 Classificação Econômica Da Despesa OrçamentáriaDocument4 pagesCP2022A - 3.2 Classificação Econômica Da Despesa OrçamentáriasandrieleNo ratings yet
- Tecnicas Separação MisturasDocument14 pagesTecnicas Separação MisturasSónia CardosoNo ratings yet
- As Cooperativas No Direito Angolano Natureza JurídicaDocument8 pagesAs Cooperativas No Direito Angolano Natureza JurídicaJoão PiresNo ratings yet
- Governos de Dutra e Vargas e a política econômica nacionalistaDocument40 pagesGovernos de Dutra e Vargas e a política econômica nacionalistadanieltb2000No ratings yet
- Autogestao PrestadoresDocument9 pagesAutogestao PrestadoresGabriela BarbosaNo ratings yet
- Selecionados Fase 2 Sinapse 2Document7 pagesSelecionados Fase 2 Sinapse 2Marcisio SouzaNo ratings yet