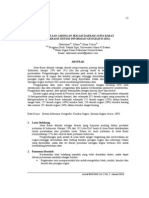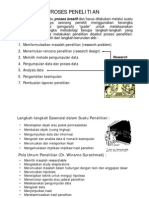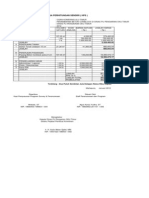Professional Documents
Culture Documents
Tutorial MapInfo Profesional 9
Uploaded by
Agus Karsa YudhaCopyright
Available Formats
Share this document
Did you find this document useful?
Is this content inappropriate?
Report this DocumentCopyright:
Available Formats
Tutorial MapInfo Profesional 9
Uploaded by
Agus Karsa YudhaCopyright:
Available Formats
Tutorial MapInfo Profesional 9
| 7:10 PM | 0 comments
MapInfo adalah software komputer (program) yang dirancang khusus untuk pemetaan. Dimana peta disimpan
dalam bentuk digital sehingga mudah untuk diolah dan di perbanyak dengan skala yang dapat diatur sesuai
dengan kebutuhan. Sumber data dalam MapInfo dapat bersumber dari :
a. GPS ( Global Position System )
b. Compass
Data MapInfo berupa data parsial dan data non parsial. Data Parsial berupa Peta yang berbentuk symbol garis ,
titik, dan area. Sedangkan data non parsial berupa keterangan/informasi yang terdapat/menyertai data parsial.
Data non parsial dapat dioleh menjadi Data Base atau di export ke program Dbase. Sehingga setiap file mapinfo
terdiri dari dua file yaitu :
a. File peta (Symbol) yang berinitial *.Tab.
Pada saat kita membuka file, maka yang kita cari adalah file yang berinitial
*.Tab ini.
b. File data yang berinitial *.Dat.
File ini tidak dapat dibuka di MapInfo secara sendiri. File ini akan
outomatis terbuka sendiri pada saat membuka file berinitial *.Tab.
Memulai program MapInfo
Untuk memulai program mapinfo ada dua cara yaitu :
- Dari Menu SortCut. Dari Icon SortCut Klik dua kali.
- Dari Start Menu . Klik Start Menu, Pilih ManInfo lalu klik satu kali
Setelah itu akan muncul kotak dialog Quick start, pada pilihan ini terdapat
4 pilihan alternatif yang dapat dipilih yaitu :
Restore Previous Session : mapinfo menyimpan semua file, theme dan window yang masih terbuka
saat pengguna keluar dari program aplikasi mapinfo
Open Last used workspace : membuka workspace yang terakhir dibuka
Open a Workspace : membuka workspace
Open a Table : membuka tabel tabel mapinfo
Untuk keluar dari menu Quick start pilih Cancel
Setelah program mapinfo dibuka untuk menjalankan perintah-perintah mapinfo diperlukan toolbar. Jika tampilan
toolbar tidak tampil maka untuk memunculkannya dapat dilakukan dengan cara pilih menu Option\ Toolbar
kemudian pada kotak dialog option pilih toolbar-toolbar yang akan dimunculkan dengan memberi tanda pada
kotak show dan floating kemudian pilih OK
Membuat Tabel baru
Untuk memulai proses pembuatan peta maka langkah pertama yang harus dilakukan, kita harus membuat tabel
sebagai media gambar.Pembuatan tabel tersebut t dapat dilakukan dengan cara memilih toolbar
atau melalu menu File\ New Table setelah itu akan muncul kotak dialog New Table kemudian beri tanda (Check)
Open New Maper.
Klik tombol Create. Muncul kotak dialog New Table Structure. Pilih Add Field kemudian pilih Created setelah itu
save tabel tersebut dengan nama yang jelas. Untuk memulai proses drawing maka kita harus membuka file yang
baru saja kita buat tadi dengan cara pilih menu File\ Open lalu pilih file yang baru saja kita buat tadi setelah itu
pilih open. Langkah selanjutnya rubah posisi tabel menjadi Editable dengan cara pilih toolbar atau dapat melalui
menu Map\ Layer kontrol setelah itu beri tanda pada gambar pena lalu pilih OK
4.32 Merubah tulisan / edit tulisan
- Klik dua kali (double klik) obyek yang akan diedit. Muncul kotak dialog text object
- Ketik ulang tulisan yang akan diedit pada kolom text.
- Untuk memberikan spasi pada text yang panjang pada kotak Line Spacing pilih jenis spasi yang akan dipakai
- Kemudian untuk perataan teks, pilih jenis perataan yang digunakan pada kotak Justification
- Untuk memberikan effect garis tunjuk pada text yang diedit pilih jenis garis yang akan digunakan
- Untuk rotasi text ketikkan sudut putar text pada kotak
Rotation Ange
- Klik Oke
You might also like
- BQ Rehabilitasi Gedung KantorDocument84 pagesBQ Rehabilitasi Gedung KantorAgus Karsa Yudha100% (1)
- Normalisasi Sungai SasaDocument30 pagesNormalisasi Sungai SasaAgus Karsa YudhaNo ratings yet
- Ahs1 Cipta Karya Permen PUPR 28-2016Document1,190 pagesAhs1 Cipta Karya Permen PUPR 28-2016ardian.sidoarjoNo ratings yet
- Ded Masterplan DrainaseDocument259 pagesDed Masterplan DrainaseWiwik Ummu HanifNo ratings yet
- Pemetaan Jaringan Irigasi Daerah Jawa BaratDocument13 pagesPemetaan Jaringan Irigasi Daerah Jawa BaratAgus Karsa YudhaNo ratings yet
- Proses PenelitianDocument31 pagesProses PenelitianAgus Karsa YudhaNo ratings yet
- RAB Penambahan Beton Conblock Di Dinas PU Pengairan OKU TimurDocument1 pageRAB Penambahan Beton Conblock Di Dinas PU Pengairan OKU TimurAgus Karsa YudhaNo ratings yet
- Rencana Anggaran Biaya (Rab) Rumah Di Kabupaten BogorDocument9 pagesRencana Anggaran Biaya (Rab) Rumah Di Kabupaten BogorAgus Karsa Yudha100% (3)