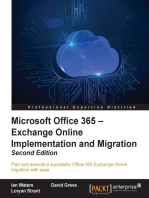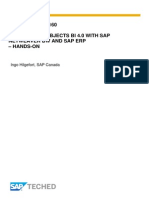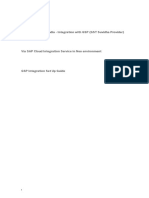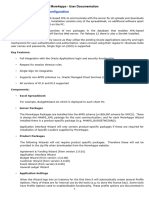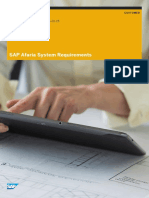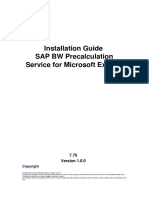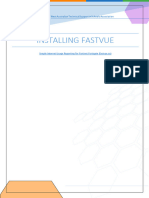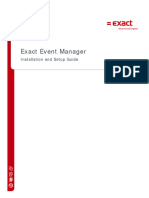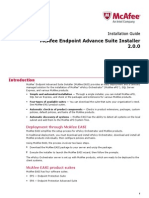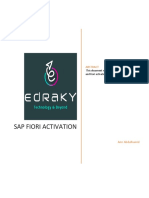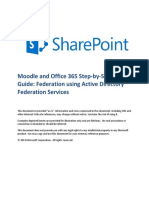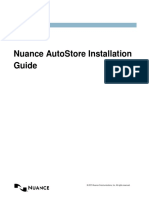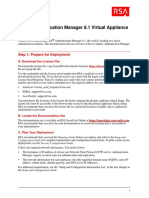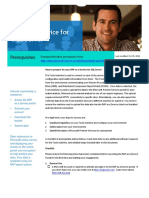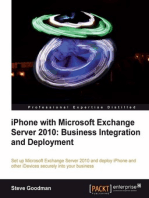Professional Documents
Culture Documents
Access Control For Local Email
Uploaded by
tekotest0 ratings0% found this document useful (0 votes)
18 views104 pagesAccess Control for Local Email. Set up Email
Original Title
Access Control for Local Email
Copyright
© © All Rights Reserved
Available Formats
PDF, TXT or read online from Scribd
Share this document
Did you find this document useful?
Is this content inappropriate?
Report this DocumentAccess Control for Local Email. Set up Email
Copyright:
© All Rights Reserved
Available Formats
Download as PDF, TXT or read online from Scribd
0 ratings0% found this document useful (0 votes)
18 views104 pagesAccess Control For Local Email
Uploaded by
tekotestAccess Control for Local Email. Set up Email
Copyright:
© All Rights Reserved
Available Formats
Download as PDF, TXT or read online from Scribd
You are on page 1of 104
How to Install and Configure Access
Control for Local E-mail
Afaria 7 SP2+
DOCUMENT ID: DC-AC-7-00-04
LAST REVISED: November 2013
Copyright
2013 by SAP AG or an SAP affiliate company. All rights reserved.
No part of this publication may be reproduced or transmitted in any form or for any purpose without the express permission of
SAP AG. The information contained herein may be changed without prior notice.
Some software products marketed by SAP AG and its distributors contain proprietary software components of other software
vendors. National product specifications may vary.
These materials are provided by SAP AG and its affiliated companies ("SAP Group") for informational purposes only,
without representation or warranty of any kind, and SAP Group shall not be liable for errors or omissions with respect to the
materials. The only warranties for SAP Group products and services are those that are set forth in the express warranty
statements accompanying such products and services, if any. Nothing herein should be construed as constituting an additional
warranty.
SAP and other SAP products and services mentioned herein as well as their respective logos are trademarks or registered
trademarks of SAP AG in Germany and other countries. Please see http://www.sap.com/corporate-en/legal/copyright/
index.epx#trademark for additional trademark information and notices.
Contents
Introduction............................................................................1
Access Control Overview................................................1
Prerequisites ...................................................................1
Devices Supported .........................................................1
Setting Up Access Control for Email using Exchange
PowerShell Commandlets................................................3
Installing Access Control for Local E-mail ..........................5
Access Control Components .........................................5
ISAPI Filter Components ................................................6
Installing Access Control Components on a Single
Machine......................................................................7
Installing Access Control Components on Multiple
Machines ..................................................................11
Installing the Filter and the Data Handler Proxy
Service............................................................11
Installing the Data Handler Only ..........................14
Afaria Filter Files ...........................................................17
Configuring Afaria for Access Control ..............................21
Configuring the Afaria Filter Listener ............................21
Configuring Relay Server for Access Control ...............22
Configuring Exchange ActiveSync for iOS Devices ......23
Editing the Registry to Create Extra Logs ....................24
Required Variables While Creating/Editing an iOS or
Android Enrollment Policy ........................................24
Examples for Using Substitution Variables When
Creating/Editing an Android or iOS Configuration
Policy ........................................................................25
Required E-Mail Formats for Android Devices .............27
Manually Configuring an E-mail Application for
Android Devices While Using an Access Control
Policy ........................................................................27
How to Install and Configure Access Control for Local E-mail iii
Client Configuration Examples .....................................29
Configuring Android Native Email Client for
Exchange ActiveSync (Microsoft Active
Directory Authentication) .................................29
Configuring NitroDesk Touchdown Email Client
on Android (Microsoft Active Directory
Authentication) .................................................40
Configuring iOS Native Email Client for
Exchange ActiveSync (Microsoft Active
Directory Authentication) .................................66
Defining Access Control Policies.......................................83
Access Control Policy Conflict Resolution....................83
Defining an Access Control Policy for Android.............83
Defining an Access Control Policy for iOS....................84
Defining an Access Control Policy for Windows Mobile
..................................................................................85
Defining an Access Control Policy for Windows Phone
..................................................................................86
Managing a Domain for Access Control .......................87
Primary Domain/Accepted Domains Scenarios ............88
Defining an Access Control Policy to Block or Allow by
Group.......................................................................89
Providing Access Control Information While Creating/
Editing an iOS Enrollment Policy ..............................90
Managing Devices...............................................................93
Manually Adding a Device for Access Control ..............93
Viewing Access Control Information of a Device..........94
Access Control Device List ...........................................95
Editing Device Information of an iOS Device................95
Troubleshooting...................................................................99
Contents
iv Afaria
Introduction
This document describes how to install and configure the Access Control for E-mail
component, including managing access control in a local e-mail environment and configuring
access control policies.
Access Control Overview
The Access Control for E-mail component adds a layer of protection to your enterprise e-mail
platforms by filtering mobile device synchronization requests according to your access
control policies.
Access control discards any synchronization requests that do not meet the policies you defined
on the Afaria server and saved to the Afaria database. Access control policies include the list of
known devices, their associated policies, and any defined polices for unknown devices.
There are two implementations for Access Control for E-mail:
Hosted e-mail e-mail services are hosted by a third-party and are available to users from
the Internet without any e-mail servers or related Afaria components inside the enterprise
network or DMZ. The Afaria server communicates with Exchange 365 to update device
status.
Local e-mail e-mail server and related Afaria components are installed within the
enterprise network and/or the DMZ.
Prerequisites
Install the required Afaria 7 service pack including the Access Control for E-mail component.
If you are installing Afaria 7 SP2 release, then install Afaria 7 SP2 Hotfix 26 on top of Afaria 7
SP2 Hotfix 14. If you are installing Afaria 7 SP3 release, then install Afaria 7 SP3 Hotfix 18.
Devices Supported
Access Control for E-mail is supported only for Android, iOS, Windows Mobile Professional,
and Windows Mobile Standard devices; it is not supported for BlackBerry devices. Access
Control for E-mail is supported for Windows Phone devices from Afaria 7 SP3 release
onwards.
For more information, see the Afaria 7 System Requirements document for each service pack
that is available on the Sybase Mobile Enterprise Technical Support Web site at https://
frontline.sybase.com/support/login.aspx.
Introduction
How to Install and Configure Access Control for Local E-mail 1
Introduction
2 Afaria
Setting Up Access Control for Email using
Exchange PowerShell Commandlets
Set up access control for hosted email by configuring Office 365 or local email using
Microsoft Exchange PowerShell commandlets. For more information, refer to Afaria 7
System Requirements of the required service pack.
Prerequisites
Ensure that the Access Control for Email filter is not installed.
The PowerShell virtual directory is created when you install Exchange. Enable the
powershell remoting by enabling Basic Authentication on the virtual directory in IIS.
Task
E-mail services are available locally, where a local Exchange server is used. E-mail services
are also hosted by a third-party and are available to users from the Internet, without any e-mail
servers or related Afaria components inside the enterprise network or DMZ. Afaria server
communicates with Exchange for updating device status.
Note: From Afaria 7 SP3 release, you can configure access control for local email by either
using the Exchange PowerShell commandlets or by installing the Access Control for Email
filter. If you have installed the filter, then do not follow this procedure.
Afaria uses the following API calls on the Exchange server:
Get-ActiveSyncDevice
Get-CASMailbox
Set-CASMailbox
For more information on these Microsoft Exchange server API calls, refer to Microsoft
Exchange documentation.
In addition to the API calls on the Exchange server, Afaria also issues some setup commands
to initiate the remote PowerShell session with the Exchange server.
1. Log in to the Afaria Administration console.
2. Navigate to the Server > Configuration > MS Exchange page.
Note: Devices with ISAPI account and MS Exchange account cannot co-exist in a tenant
as this configuration is not supported. Ensure that this page is empty if the tenant is
supposed to be used for local exchange.
3. Click New.
4. Enter the following information:
Setting Up Access Control for Email using Exchange PowerShell Commandlets
How to Install and Configure Access Control for Local E-mail 3
URL Enter the URL of the hosted or local Exchange server.
Account Username Enter the hosted or local Exchange Admin User ID. Create a user
that is a member of the Exchange Organization Managers group so that the user will
have minimum permission to execute PowerShell commands.
Password Enter the hosted or local Exchange Admin password.
Note: Ensure that MS Exchange account credentials have Administrator privileges.
5. Click Test connection to authenticate the account credentials and test connectivity for the
local Exchange or hosted accounts.
If the account credentials are valid, you see a success message; otherwise, you see an error
message.
6. Click Save.
When MS Exchange triggers e-mail blocking using access control, it may take as long as
10 minutes for Exchange to block e-mail messages.
7. To specify local or hosted service Exchange ActiveSync Access Settings, select one of:
Always allow allow users who have enrolled in Afaria management to access hosted
or local MS Exchange.
Always block or quarantine prevent all users who are not enrolled in Afaria
management from accessing hosted or local MS Exchange.
Note: Afaria sends a device enablement message when it is enrolled in the Always allow
mode for enhanced security.
8. Click Save.
9. (Optional) Change or delete a record by selecting it and clicking Edit or Delete.
After a device is enrolled in Afaria, it will use the access policy that is set for the device.
Setting Up Access Control for Email using Exchange PowerShell Commandlets
4 Afaria
Installing Access Control for Local E-mail
The local e-mail implementation of access control means that the e-mail server and related
Afaria components are installed within the enterprise network and the DMZ. Set up Access
Control by installing and configuring the Afaria components.
Access Control Components
Access control uses a filter, Data Handler services, and the Afaria filter listener. You can install
access control components on a single machine behind the corporate firewall. You can also
install some components in the DMZ and some components behind the firewall.
Afaria access control filter includes the Internet Server Application Programming
Interface (ISAPI) filter and Data Handler services
Filter accepts inbound synchronization requests from mobile clients and passes
details from incoming requests to the Data Handler which determines whether to allow
or block the incoming request
The filter must reside on the server that accepts inbound client requests on the Client
Access System (CAS). For greater security, install the filter on a proxy server located in
your DMZ.
Data Handler services includes:
HttpsClient a PowerShell component that queries the Afaria server at defined
intervals to obtain updated details about the device
Pipeserver a C# multithreaded component that decides whether to allow or block
the incoming request by parsing data from the device list
Data Handler services must reside on a server that can initiate a connection to either the
Afaria server or its optional relay server proxy and the filter host. For greater security,
install it on a separate server within your enterprise firewall, as it requests user and
device data from the Afaria environment.
Afaria filter listener resides on the Afaria server. When requested by the PowerShell
service (HttpsClient), the listener queries the Afaria database to obtain an updated access
control policy list and forwards it to the PowerShell service.
Note: The Afaria server service starts the filter listener.
Installing Access Control for Local E-mail
How to Install and Configure Access Control for Local E-mail 5
ISAPI Filter Components
ISAPI filter components include:
Filter (XSISAPI.dll) XSIAPI.dll is either on the IIS or ISA box and watches the
ActiveSync traffic as it comes through on the way to the Exchange CAS.
Data Handler Proxy (XSISAPIReversePipe.exe) XSISAPIReversePipe connects to
PipeServer and sends incoming request details to get the device state. Based on data
available in Device.xml, PipeServer returns the Allowed or Not Allowed flag to
XSISAPIReversePipe.
Data Handler includes:
Httpsclient.ps1 This script contains two areas of functionality. First, the
script contacts the Afaria server and requests, based on the e-mail domain, the lists of
devices, and their respective Allow/Block status, for that domain. Second, the script
specifies how to handle an "unknown" device attempting to conduct an ActiveSync
session.
PipeServer.exe The XSISAPI.dll talks to the PipeServer using a named
pipe. XSISAPI.dll sends to the PipeServer the following information, which is
collected from the connection headers sent by a device contacting the Exchange CAS:
Device ActiveSync ID (ASID)
Users email account, USER
Device Type, TYPE
The label at the end of each item matches how it is logged in the
XSISAPIPipe_Log . The PipeServer attempts to match these three items to a record
in the Devices.xml file. PipeServer looks for the ASID and tries to match the GUID
value from Devices.xml. The e-mail account is matched against the ExchangeID
data in Devices.xml.
Finally, the device type is also considered. Device type is determined by the device
manufacturer and can actually be anything.
When the PipeServer sends a response code, it uses the following response values to
tell XSISAPI.dll how to handle the pending connection:
0 - Device is known but is not permitted to get email
1 - Device is known and is permitted to get email
2 - Device is not known and is not permitted to get email
3 - Device is not known, add to the new device list and allow to get email
4 - Device is not known, add to the new device list but do not permit to get email
Installing Access Control for Local E-mail
6 Afaria
Afaria Filter Listener (XSISAPIServer.exe) resides on the Afaria server.
XSISAPIServer.exe extracts the list of devices that the ISAPI filter should, or should
not, allow to sync with the Exchange server.
Installing Access Control Components on a Single Machine
You can install access control components on one server behind the corporate firewall.
If all the components are installed on a single machine behind the corporate firewall, you can
select the Filter and data handler option while running the Access Control for Email
installation program on the IIS/ISA machine behind the firewall.
Figure 1: Components on a single IIS/ISA machine behind the corporate
firewall
If all the components are installed on multiple IIS machines behind the corporate firewall and
load balancer, you can select the Filter and data handler option while running the Access
Control for Email installation program on each IIS/ISA machine.
Installing Access Control for Local E-mail
How to Install and Configure Access Control for Local E-mail 7
Figure 2: Components on multiple IIS/ISA machines behind the corporate
firewall and load balancer
1. To install the Access Control filter, run the setup program (setup.exe) as administrator
to launch the Afaria 7 Setup wizard.
Installing Access Control for Local E-mail
8 Afaria
2. From the first screen of the wizard, click Install.
3. From the second screen, click Additional Installations and Resources.
4. From the third screen, click Install Access Control for Email.
The wizard prompts you to choose the appropriate version of the filter for your operating
system. Click 32-bit (x86) or 64-bit (x64) as required.
The setup wizard launches the Afaria 7 ISAPI Filter Setup wizard.
5. Click Next.
6. Select Filter and data handler and click Next.
Installing Access Control for Local E-mail
How to Install and Configure Access Control for Local E-mail 9
7. From the Blocking Option screen, Do the following and then click Next:
a) Select Allow all traffic but Microsoft-Active-Sync to allow all traffic to the email
server except from handheld devices. If this option is selected, it will allow all traffic
and does not block anything. If this option is unselected, only ActiveSync traffic is
allowed, all other traffic is blocked. If there are any other Websites on the same IIS, it
will block accessing those websites as well.
b) Select an ISAPI installation method - Install ISAPI filter for IIS Server or Install
ISAPI for ISA Server.
Note: The ISAPI filter affects Outlook Web Access (OWA) if the Allow all traffic but
Microsoft-Active-Sync option is not selected and OWA is being accessed from CAS on
which the filter is installed.
8. From the Server Settings screen, enter the following and click Next:
URL of the Afaria server
Relay Server (RS) Prefix
Relay Server (RS) Farm ID
9. From the Ready to Start Installation screen, click Install.
The filter (XSISAPI.dll) and data handler (httpsclient.ps1 and
PipeServer.exe) components are installed on one server behind the firewall.
Installing Access Control for Local E-mail
10 Afaria
Installing Access Control Components on Multiple
Machines
When installing access control components on multiple machines, you can install the Filter
and Data Handler Proxy service (Query Forwarder) on an IIS or ISA box in the DMZ. You can
then install the data handler (Query Processor) on one or more CAS boxes behind an enterprise
firewall.
Installing the Filter and the Data Handler Proxy Service
If an IIS or ISA machine is located in the DMZ and rest of the servers are hidden behind the
inner firewall, you can select the Filter and Data Handler Proxy Service option while
running the Access Control for Email installation program. It installs XSISAPI.dll and
XSISAPIReversePipe.exe on an IIS/ISA server.
The Access Control List process flow is described below:
1. A mobile device submits an ActiveSync request.
2. The filter (XSISAPI.dll) intercepts the request and forwards it to the data handler
proxy (XSISAPIReversePipe.exe).
3. The data handler proxy connects to the PipeServer and sends incoming request details to
get back the device state. Based on data available in Device.xml, the PipeServer returns
either the Allowed" or "Not Allowed flag to the data handler proxy.
4. The Data handler (HTTPSClient) requests Device.xml from the Afaria filter
listener. It also uploads the newDevices.xml file to the Afaria filter listener in case
ActiveSync ID is not available for the device.
Figure 3: Components on the ISA Server in the DMZ and on multiple CAS
behind the corporate firewall
Installing Access Control for Local E-mail
How to Install and Configure Access Control for Local E-mail 11
Perform the following steps to install the filter and data handler proxy service on an IIS/ISA
box in the DMZ:
Note: Run the procedure on each IIS/ISA box.
1. To install the Access Control filter, run the setup program (setup.exe) as administrator
to launch the Afaria 7 Setup wizard.
2. From the first screen of the wizard, click Install.
3. From the second screen, click Additional Installations and Resources.
4. From the third screen, click Install Access Control for Email.
The wizard prompts you to choose the appropriate version of the filter for your operating
system. Select 32-bit (x86) or 64-bit (x64) as required.
The setup wizard launches the Afaria ISAPI Filter Setup wizard.
Installing Access Control for Local E-mail
12 Afaria
5. Click Next.
6. Select Filter and data handler proxy service and click Next.
Installing Access Control for Local E-mail
How to Install and Configure Access Control for Local E-mail 13
7. From the Proxy Settings screen, type the Hostname and Port for the Powershell proxy
server and click Next.
8. From the Blocking Option screen, Do the following and then click Next:
a) Select Allow all traffic but Microsoft-Active-Sync to allow all traffic to the email
server except from handheld devices.
b) Select an ISAPI installation method - Install ISAPI filter for IIS Server or Install
ISAPI for ISA Server.
9. From the Ready to Start Installation screen, click Install.
The filter and data handler proxy (XSISAPI.dll and XSISAPIReversePipe.exe)
components are installed on an IIS or ISA box in the DMZ.
Installing the Data Handler Only
After installing the filter and data handler proxy service on an IIS or IAS box in the DMZ, you
can install the data handler on a CAS behind the firewall.
Note: If there are multiple CAS servers, run the procedure below on each CAS.
1. To install the Access Control filter, run the setup program (setup.exe) as administrator
to launch the Afaria 7 Setup wizard.
Installing Access Control for Local E-mail
14 Afaria
2. From the first screen of the wizard, click Install.
3. From the second screen, click Additional Installations and Resources.
4. From the third screen, click Install Access Control for Email.
The wizard prompts you to choose the appropriate version of the filter for your operating
system. Select 32-bit (x86) or 64-bit (x64) as required.
The setup wizard launches the Afaria ISAPI Filter Setup wizard.
Installing Access Control for Local E-mail
How to Install and Configure Access Control for Local E-mail 15
5. Click Next.
6. Select Data handler only and click Next.
Installing Access Control for Local E-mail
16 Afaria
7. From the Proxy Settings screen, type the Hostname and Port for the Powershell proxy
server and click Next.
8. From the Server Settings screen, enter the following and click Next:
URL of the Afaria server
Relay Server (RS) Prefix
Relay Server (RS) Farm ID
9. From the Ready to Start Installation screen, click Install.
The data handler (httpsclient.ps1 and PipeServer.exe) files are installed on
the CAS box behind the enterprise firewall.
Afaria Filter Files
This section lists the files installed with the Afaria filter or generated during access control
operations.
Files Installed with the PowerShell Service Component
If you are using the 32-bit version of the PowerShell component, the files are installed in C:
\WINDOWS\system32\inetsrv.
If you are using the 64-bit version of the PowerShell component, the files are installed in C:
\Windows\SysWOW64\inetsrv.
Installing the PowerShell service component of the Afaria filter adds these files:
Installing Access Control for Local E-mail
How to Install and Configure Access Control for Local E-mail 17
AfariaISAPIFilterUninstall.ini
AfariaIsapiSetup.exe
XSISAPIReversePipe.exe
XSSrvAny.exe
PipeServer.ps1
HTTPSClient.ps1
Files Installed with the ISAPI Filter Component
Installing the ISAPI filter component of the Afaria filter adds these files in C:\WINDOWS
\system32\inetsrv:
AfariaISAPIFilterUninstall.ini
AfariaISAPIFilter.exe
XSISAPI.dll
XSISAPIReversePipe.exe
XSSrvAny.exe
If you installed both components of the Afaria filter on the Exchange Server's IIS Server, the
files are added to IIS_InstallDir and IIS_InstallDir\bin.
Files Generated During Access Control operations
Executable XSSrvAny.exe launches PipeServer.ps1and HTTPSClient.ps1. In
turn, each of these create an event in the Windows Application Event log. The entries indicate
the start action and its log file location. Consider this example event log entry:
XSISAPI PowerShell HTTPS Client was successfully started. Logfile is
C:\Documents and Settings\Default User\Application Data\XSISAPI
\XSISAPIHTTPS_Log.txt.
Afaria filter operations use and generate the following files on your IIS Server. The path for the
files is described in the PiPServer.ps1 and HTTPSClient.ps1 start-up Windows
Application Event log entries.
<ApplicationDataPath>\XSISAPI\ Devices.xml the list of Afaria
Exchange access control clients known and managed by Afaria synchronization policies.
This file is created by the Afaria server at the request of the PipeServer and is transferred to
the PipeServer via HTTP/HTTPS. This file includes a series of XML records: one for each
device the ISAPI filter is likely to see trying to access the Exchange CAS.
The data you see in the Devices.xml file tells you what Afaria has stored in the database.
<client GUID="SAMSUNG1351822059308603" User="user" SP="1"
ExID="sy-alphaqa.com\xoom" Type="-10" status=0 />
<client GUID="APPLDLXH20UKDKNW " User=" sy-alphaqa.com\mangesh01"
SP="66" ExID="SY-ALPHAQA.COM\USR0000" Type="-8" status="1" />
<client GUID="APPLDN50001EDKPJ" User="USR0001" SP="66" ExID="SY-
ALPHAQA.COM\USR0001" Type="-8" status="0" />
<client GUID="APPLDN50002EDKPJ" User="USR0002" SP="66" ExID="SY-
ALPHAQA.COM\USR0002" Type="-8" status="0" />
Installing Access Control for Local E-mail
18 Afaria
The GUID is what Afaria considers as the ActiveSyncID, ASID. The ExID is the
Exchange Identity for the user account on the device. Status indicates whether a device
should (1) or should not (0) be allowed to receive e-mail.
<ApplicationDataPath>\XSISAPI\XSISAPIPipe_Log.txt - a trace file
that is generated by the PipeServer. You should see a series of text lines that look similar
to:
13-05-14 06:41 Responding '0' to request:
ID='SAMSUNG1351822059308603', USER='sy-alphaqa.com\xoom',
TYPE='SAMSUNGGTI9100'
13-05-14 06:41 Responding '1' to request: ID='APPLDLXH20UKDKNW',
USER='sy-alphaqa.com\mangesh01', TYPE='iPad'
13-05-14 06:41 Responding '2' to request: ID='APPLC38GPXGVDT9V',
USER='sy-alphaqa.com\deepa1', TYPE='iPhone'
Problems are indicated by messages such as PipeServer timed out or Cant open named
pipe. The example above shows the information that is being sent by the XSISAPI.dll and
how the PipeServer is responding to that data.
(Temporary file) NewDevices.xml Devices that are connected to the Exchange
Server for synchronization must send a unique Exchange identifying value to the Afaria
server. If the ISAPI filter sees a device attempting to connect that it cannot identify, it
reports that it may have already identified the device, and the account information it sees
for the device, and adds the device to the NewDevices.xml file. This allows the filter to
tell the Afaria server everything it knows about the device. Afaria may then be able to
update the database with the complete and correct ASID to allow for successful
identification on a future connection.
HTTPS.txt log file for HTTPSClient.ps1 operations. List of connections from the
IIS Server by the Afaria polling agent, back to the Afaria server to refresh the
Devices.xml list.
Pipe.txt log file for PipeServer.ps1 operations. List of client synchronization
requests indicating synchronization status 1 for allowed or 0 for denied.
Installing Access Control for Local E-mail
How to Install and Configure Access Control for Local E-mail 19
Installing Access Control for Local E-mail
20 Afaria
Configuring Afaria for Access Control
This section describes how to configure Afaria to use Access Control. It includes topics on
configuring the Afaria Filter Listener, the Relay Server, and Exchange ActiveSync. It also
provides examples of using substitution variables and configuring e-mail on the Afaria client.
Configuring the Afaria Filter Listener
This section describes how to set parameters for the Afaria filter listener, including protocol
type and port number used for connections.
The Afaria filter listener resides on the Afaria Server and, upon request, provides the
PowerShell service component of the Afaria filter with a refreshed client and policy list.
1. From the Afaria Administration console, select Configuration in the Server tile and
navigate to the Server > Access Control Server page.
2. If using HTTP, select Use HTTP on port and enter the port number for listening to
requests.
Ensure that the port does not conflict with any other ports that the Afaria server uses.
3. If using HTTPS, select Use HTTPS on port and define the parameters of the HTTPS
connection.
a) Enter the port number for listening to requests.
Ensure that the port does not conflict with any other ports that the Afaria server uses.
b) Enter the HTTPS host name or the IP address that the PowerShell service component
of the Afaria filter uses to reach the Afaria server.
c) Click Browse to select the host's SSL certificate.
The certificate must reside in the Afaria server's personal certificate store.
4. Click Save and restart the Afaria server service.
Configuring Afaria for Access Control
How to Install and Configure Access Control for Local E-mail 21
Configuring Relay Server for Access Control
To configure the Relay Server to support the Afaria filter used in Access Control for Email,
define the relay server configuration file, configure settings on the Afaria Administration
console, and reinstall the PowerShell component of the Afaria filter.
Prerequisites
The Relay Server is configured for basic operations.
Note: You must configure the Relay Server for your Afaria server, regardless of whether
you plan to use it for device connections.
The two components of the Afaria filter are installed and Access Control has been
configured on the Afaria Administration console.
Task
The following steps describe how to add the relay server to your current configuration for
Access Control for Email.
1. Configure the relay server configuration file rs.config to support the Afaria filter.
In the [backend_farm] section, define the Afaria filter's farm ID by using
<AfariaServerFarmID>-IS, where <AfariaServerFarmID> is the same farm ID
you defined for the Afaria server.
For example, if you define your Afaria server farm ID as Afariafarm, then define your
filter's farm ID as Afariafarm-IS.
2. On the Server > Configuration > Access Control Server page of the Afaria
Administration console, select Use Relay Server, then click Save.
3. Reinstall the PowerShell component of the filter. In the Server Settings page of the
installation wizard, enter the relay server address and farm ID.
The farm ID you enter must match the farm ID you defined for the Afaria server in the relay
server configuration file. The installation wizard automatically appends -IS to match the
farm ID defined for the filter.
4. Restart the machine on which you reinstalled the PowerShell component.
5. Restart the relay server host.
6. In the Afaria Administration console, restart the Afaria server service.
Configuring Afaria for Access Control
22 Afaria
Configuring Exchange ActiveSync for iOS Devices
Configure an Exchange ActiveSync account with a Microsoft Exchange server. You can
create a policy for users by specifying the user name, host name, and e-mail address, or only
the host name.
Note: This task is applicable for hosted e-mail and local e-mail environments.
1. From the Afaria Administrator Web Console, click the Policy tab.
2. Do one of the following:
To create a new iOS Configuration policy, click New > Configuration > iOS and
provide information on the Summary page.
To edit an existing iOS Configuration policy, select the policy from the list and click
Edit.
3. Expand the MDM Payload menu and select Exchange ActiveSync.
4. Click Add.
5. Provide the following information:
Configuring Afaria for Access Control
How to Install and Configure Access Control for Local E-mail 23
Name: Enter a unique name.
Host: Enter the host. For example, m.outlook.com.
Domain Host: Leave this field blank or add an administrative e-mail address.
User: Enter an Exchange 365 e-mail address. For example,
BlockMe@afaria13.onmicrosoft.com.
Password: Enter your password.
If you want to use substitution variables, click the Substitution link next to the following
boxes and select the variables indicated below:
Domain Host: Use the variable %S.ExchangeDomain%.
Note: If you use the %S.ExchangeDomain% variable, configure the enrollment policy
so that either the domain is specified on the General page or the Exchange Domain
device prompt is selected on the Variable page.
User: Use the variable %S.ExchangeUser%.
E-mail Address: Use the variables %S.ExchangeUser% and %S.ExchangeDomain
%.
The format is %S.ExchangeUser%@%S.ExchangeDomain%.
Password: Use the variable %S.ExchangePassword%.
Editing the Registry to Create Extra Logs
If Afaria 7 SP2 Hotfix 14 is installed, create a loginfo (DWord) registry key at
HKEY_LOCAL_MACHINE\SOFTWARE\AFARIA\AFARIA\ISAPI and set it to 1.
If you need the XSISAPI.DLL log, create an ISAPIDebug (DWord) registry key at
HKEY_LOCAL_MACHINE\SOFTWARE\AFARIA\AFARIA\ISAPI. Set it to > 1 and run
Debugview as administrator.
Required Variables While Creating/Editing an iOS or
Android Enrollment Policy
When you are creating and editing an iOS or Android enrollment policy, add the following
variables:
ExchangeDomain (for Exchange and Domino environments)
ExchangePassword (for Exchange and Domino environments)
ExchangeUser (for Exchange and Domino environments)
UserName
Configuring Afaria for Access Control
24 Afaria
Examples for Using Substitution Variables When Creating/
Editing an Android or iOS Configuration Policy
This section provides examples of how to use substitution variables when creating or editing
an Android or iOS configuration policy.
Example 1
When creating or editing a configuration policy for built-in email on a Samsung device from
Policy > Edit > Android Configuration > Samsung > Exchange account policy page, you
can use substitution variables for:
Domain %S.ExchangeDomain%
Email Address %S.ExchangeUser%@%S.ExchangeDomain%.
Note: In case of built in email account, configuration policy fetches ASID for Android devices
are supported to MDM 2.0 or 2.0 + devices.
Example 2
While creating or editing a configuration policy for NitroDesk from Policy > Edit > Android
Configuration > Account configuration page, you can use substitution variables for:
User ID %S.ExchangeUser%
Password %S.ExchangePassword%
Email Address %S.ExchangeUser%@%S.ExchangeDomain%
Domain - %S.ExchangeDomain%
Configuring Afaria for Access Control
How to Install and Configure Access Control for Local E-mail 25
Example 3
While creating or editing a configuration policy for iOS from Policy > Edit > iOS
Configuration > Exchange ActiveSync page, you can use substitution variables for:
Host subcas. %S.ExchangeDomain%, where subcas is a sample CAS server name.
Domain Host Do not include %S.ExchangeDomain% for Domain Host. However, if you
choose to use the substitution variable %S.ExchangeDomain%, ensure that the domain is
specified on enrollment policy General page or Exchange domain prompt is selected on
Enrollment policy Variable page.
User %S.ExchangeUser%
Email Address %S.ExchangeUser%@%S.ExchangeDomain%
Password %S.ExchangePassword%. You can also choose to leave the Password field
blank.
Configuring Afaria for Access Control
26 Afaria
Required E-Mail Formats for Android Devices
For Android devices, the e-mail user name requirement for Access Control for Email varies
according to your enterprise environment.
Ensure that users enter the information correctly. On the device's configuration page (Afaria >
Configuration), the e-mail user name must comply with your e-mail server's requirement for
user name. The format, as observed in table A_ANDROID_DEVICES, is:
domain\user
user@domain
Manually Configuring an E-mail Application for Android
Devices While Using an Access Control Policy
Configure an e-mail application for Android devices manually for access control policy.
Afaria has no way of identifying incoming devices as Android devices and therefore cannot
map the Android default policy to the device. After an Android device type is listed in the
Afaria database table as a known Android device, use data from the Afaria access control filter
logs to configure the Android e-mail user name property.
1. Try to configure e-mail on the device.
Configuring Afaria for Access Control
How to Install and Configure Access Control for Local E-mail 27
2. On the server that hosts the Afaria access control filter, capture the Android device type
reported by the device in C:\Windows\System32\config\systemprofile
\AppData\Roaming\XSISAPI\XSISAPIPipe_Log.txt.
3. Open the A_CONFIGURATION_PROPERTY table in your database management
console and update the ISAPIAndroidDeviceTypes row to add the new device type
reported in XSISAPIPipe_Log.txt.
If the device type reported by the device is not in the Devices.xml file, the Android device
cannot be managed by Access Control. If the device type is in Devices.xml, no further
action is required.
For example, the device may report itself with a device type value such as TOUCHDOWN,
MotoDROID2v451, htcholiday.
The following is a sample entry from XSISAPIPipe_Log.txt:
12-09-27 08:43 Responding '2' to
request:ID='31333438373436343439323238353835', USER='domain-name
\droid',TYPE='TouchDown'
4. Using the Afaria Administration Client, restart the Afaria service.
Allow sufficient time for the Afaria server to update the devices list, according to the
polling period defined on the Server > Configuration > Component > Access Control
Option page.
5. Try to configure email on the device again.
As unknown policy is set to block, you will not be allowed to configure e-mail but this step
is required to generate the file C:\Windows\System32\config
\systemprofile\AppData\Roaming\NewDevices.xml on the server that
hosts the Afaria access control filter.
6. Wait for the polling period defined on the Server > Configuration > Component >
Access Control Option page.
7. Install the Afaria application on the device.
8. Enroll the device in Afaria management using an enrollment policy that includes a user-
facing prompt for the device user name.
If the MS Exchange user name prompt is not used, go to the Afaria application on the
device and select Configuration > Exchange User Name.
9. Connect to Afaria.
10. Go to the Afaria Administrator Web Console and navigate to Server > Configuration >
Component > Access Control Option page. The Android device appears with the correct
Device ID and Exchange ID in the Devices tab. You can now manage Android devices
using separate, per-device policies, rather than having to use the default policy.
Configuring Afaria for Access Control
28 Afaria
Client Configuration Examples
The three client configuration examples in this section are examples only. The screens and
prompts you see may be different, depending on your environment and requirements.
Configuring Android Native Email Client for Exchange ActiveSync
(Microsoft Active Directory Authentication)
Configure the Android native e-mail client for Exchange ActiveSync through Afaria with
Microsoft (MS) Active Directory (AD) authentication and ISAPI filter on CAS server.
Prerequisites
An Afaria 7.0 SP2 HotFix 14 server that has access to Microsoft AD
An accessible MS domain
An MS Exchange Server with a working user account and mailbox
A Relay Server, which can be required for device access
An Android device. This example uses a Samsung Galaxy Note with Android 4.1.2
Task
Afaria Server Preparations:
1. From the Server > Configuration > Security page, configure the Server configuration
security settings.
Configuring Afaria for Access Control
How to Install and Configure Access Control for Local E-mail 29
These are the required security settings for MS active directory access, which is required to
use AD variables.
The Afaria Server Configuration Access Control Options are not configured. Everything
is default.
2. Create an enrollment policy for Android. In the left pane, select Summary, then create a
URL Code for enrollment. For example, Tiny URL is configured.
Configuring Afaria for Access Control
30 Afaria
3. In the left pane, select General and configure the required settings.
4. In the left pane, select Group to assign a group. The screen below shows that a static group
is assigned.
Configuring Afaria for Access Control
How to Install and Configure Access Control for Local E-mail 31
5. Configure variables for the user prompts. The ExchangeUser variable is required for
ISAPI validation.
Note: ExchangeUser must be configured with the FQDN Domain name using the syntax
"%FQDN%\User Name". For example "sap.com\m.muster". Ensure that there are no
spaces. ExchangePassword is optional for ISAPI validation. The user is prompted for a
password when connecting to Exchange the first time.
6. Create a configuration policy for Android.
Select Require user authentication. This example enables Inventory.
Configuring Afaria for Access Control
32 Afaria
7. On the Samsung Exchange account policy, configure the required variables. To use MS
AD variables, click the substitution variables icon next to the variable field and select the
variable from the list.
In this example, the following variables are configured:
Configuring Afaria for Access Control
How to Install and Configure Access Control for Local E-mail 33
Domain: %D.wWWHomePage%
E-mail Address: %D.mail%
User: %D.sAMAccountName%
Password: %S.ExchangePassword%
S is a standard Afaria System variable. D is for Microsoft Active Directory (MS AD)
usage. U is a self-created Afaria variable.
8. Link the policy to the static group.
Starting the Device Connection to the Afaria Server
This example uses a Samsung Galaxy Note with Android 4.1.2 installed. In some cases, you
must manually start the device mail client to activate the EAS account. This example is also
likely to be different on Android 2.3.x devices, where the EAS profile is just created without
any user intervention.
Set the Exchange Domain with a fixed value on the EAS policy settings. You can also remove
the Afaria variable ExchangePassword from the enrollment policy user prompts. Change
the AD password periodically to comply with security policies. For this example, you can
configure a dummy password on the EAS policy setting. The user is prompted for the right
password during the first EAS client connection to Exchange.
1. Configure the device security settings to allow unknown sources. This is required for the
MMEP client extension which allows you to configure specific Samsung configuration
features. The MMEP extension APK is not currently available from the Google play store.
Select the unknown sources option for all applications that are not directly installed from
the play store.
2. On the Android device, open the market and search for Afaria. Select the Afaria Client
for Android to install.
Configuring Afaria for Access Control
34 Afaria
3. Tap Install.
4. Tap Open.
5. Tap Activate.
Configuring Afaria for Access Control
How to Install and Configure Access Control for Local E-mail 35
6. Enter the configured Tiny URL and tap OK.
7. Enter the Exchange user ID and password. Tap Done.
Configuring Afaria for Access Control
36 Afaria
You are prompted again to authenticate against Microsoft Active Directory.
8. Re-enter the user account and password and tap OK.
The Afaria client connects to the Afaria Server, and receives the MMEP Client extension.
9. Tap Install to install the Afaria Samsung MMEP client.
10. Tap Activate.
Configuring Afaria for Access Control
How to Install and Configure Access Control for Local E-mail 37
11. Tap the New e-mail account message on the right side of the button line.
12. Tap OK for activation.
Configuring Afaria for Access Control
38 Afaria
The device mail client upgrades the account for EAS. You'll be prompted to update
security settings to use EAS.
13. Tap OK.
14. Tap Activate.
Configuring Afaria for Access Control
How to Install and Configure Access Control for Local E-mail 39
The mail client configuration for EAS is finished. The device now appears on the Afaria
Admin UI device list.
Configuring NitroDesk Touchdown Email Client on Android (Microsoft
Active Directory Authentication)
This topic describes how to configure the Nitrodesk Touchdown e-mail client on Android
using Afaria with Microsoft Active Directory (MS AD) authentication, Afaria user group
policy assignment and the ISAPI filter on CAS server.
Prerequisites
An Afaria 7.0 SP2 HotFix 14 server that has access to Microsoft AD
An accessible MS domain
An MS Exchange Server with a working user account and mailbox
A Relay Server, which can be required for device access
An Android device. This example uses a Samsung Galaxy S3 with Android 4.1.2
Task
Afaria Server Preparations:
1. From the Server > Configuration > Security page, configure the Server configuration
security settings.
Configuring Afaria for Access Control
40 Afaria
These are the required security settings for MS active directory access, which is required to
use AD variables.
The Afaria Server Configuration Access Control Options are not configured. Everything
is default.
2. Create Afaria groups.
Two groups are created. One static group which is configured to use with the enrollment
policy and one Afaria user group that is linked to the MS AD group Android.
3. Create Android enrollment, configuration, and application policies.
From the Policy > Edit > Android Enrollment > Summary page, create a URL code for
enrollment. The example below uses TinyURL.
Configuring Afaria for Access Control
How to Install and Configure Access Control for Local E-mail 41
4. On the General screen, configure the required settings.
5. On the Group screen, link the static group.
Configuring Afaria for Access Control
42 Afaria
6. Configure the variables for the user prompts. The ExchangeUser variable is required for
ISAPI validation. The user is not asked for the Exchange user password, but must enter the
password during the Nitrodesk configuration wizard. In this scenario, no password
information is stored on the Afaria database.
7. From Policy > Edit > Android Enterprise Application > Summary page, create an
Enterprise Application policy.
Configuring Afaria for Access Control
How to Install and Configure Access Control for Local E-mail 43
8. From the General page, select the Required option to allow that app to automatically
install in the background.
Configuring Afaria for Access Control
44 Afaria
9. From Policy > Edit > Android Configuration > Summary page, create an Android
configuration policy.
Select Require user authentication. The screen below indicates that for this this
example, Inventory is enabled. No other options are configured for this policy.
Configuring Afaria for Access Control
How to Install and Configure Access Control for Local E-mail 45
10. Create another Android configuration policy to be used for NitroDesk Touchdown
configuration.
11. Configure the NitroDesk Account configuration.
Configuring Afaria for Access Control
46 Afaria
In this example, the following variables are configured:
E-mail address: %D.mail%
User ID: %D.sAMAccountName%
For the Password option, enter a dummy password. The value for Domain is set to a fixed
value.
12. Link the policies to Afaria groups as follows:
Policies linked to the Afaria static group:
Policy linked to the Afaria user group:
Configuring Afaria for Access Control
How to Install and Configure Access Control for Local E-mail 47
Starting the Device Connection to the Afaria Server
This example uses a Samsung S3 with Android 4.1.2 installed.
1. Configure the device security settings to allow the unknown sources. This is required for
the MMEP client extension, which allows you to configure specific Samsung
configuration features. The MMEP extension APK is not currently available from the
Google play store. The unknown sources option must be enabled for all applications,
which are not directly installed from the play store. In this example also for the NitroDesk
client will be installed as enterprise app through Afaria.
2. Open the play store and search for Afaria. Select the Afaria Client for Android to
install.
3. Tap Install.
Configuring Afaria for Access Control
48 Afaria
4. Tap Accept and download .
Configuring Afaria for Access Control
How to Install and Configure Access Control for Local E-mail 49
5. Tap Open.
Configuring Afaria for Access Control
50 Afaria
6. Tap Activate.
Configuring Afaria for Access Control
How to Install and Configure Access Control for Local E-mail 51
7. Enter the enrollment code and tap OK.
Configuring Afaria for Access Control
52 Afaria
8. Set the user prompt for the Exchange User and tap Done.
Configuring Afaria for Access Control
How to Install and Configure Access Control for Local E-mail 53
You'll be prompted to authenticate against MS AD. Tap OK.
Configuring Afaria for Access Control
54 Afaria
9. Enter the MS AD user account as the user principal name the password and tap OK.
Configuring Afaria for Access Control
How to Install and Configure Access Control for Local E-mail 55
During the initial Afaria session, it downloads the MMEP client extension.
10. Tap Install.
Configuring Afaria for Access Control
56 Afaria
11. Tap Activate.
Configuring Afaria for Access Control
How to Install and Configure Access Control for Local E-mail 57
12. Tap Done.
Configuring Afaria for Access Control
58 Afaria
Note: Do not connect again: the session is still running and the device is installing the
NitroDesk app in the background.
13. Accept the License Agreement for the Touchdown client.
Configuring Afaria for Access Control
How to Install and Configure Access Control for Local E-mail 59
14. Tap Back to change the password.
Configuring Afaria for Access Control
60 Afaria
15. Reenter the password for the user account and tap Next.
Configuring Afaria for Access Control
How to Install and Configure Access Control for Local E-mail 61
The wizard fails again because the device has not validated yet.
Configuring Afaria for Access Control
62 Afaria
16. Press and hold the Home button on the device to switch to the Afaria client.
Configuring Afaria for Access Control
How to Install and Configure Access Control for Local E-mail 63
17. Tap Connect.
18. Press and hold the Home button on the device to switch back to the Nitrodesk Touchdown
wizard.
Configuring Afaria for Access Control
64 Afaria
19. Tap Back to return to the previous screen of the wizard and then tap Next to start
NitroDesk Touchdown configuration.
Configuring Afaria for Access Control
How to Install and Configure Access Control for Local E-mail 65
The device sets up the account. When the NitroDesk Touchdown wizard finishes, you can
now access Exchange and the device now appears on the Afaria Admin UI device list.
Configuring iOS Native Email Client for Exchange ActiveSync
(Microsoft Active Directory Authentication)
This topic describes how to configure the iOS native E-mail client for EAS through Afaria
with Microsoft Active Directory authentication and ISAPI filter on CAS server.
Prerequisites
An Afaria 7.0 SP2 HotFix 14 server that has access to Microsoft AD
An accessible MS domain
An MS Exchange Server with a working user account and mailbox
A Relay Server, which can be required for device access
An iOS device able to connect the Afaria and the Exchange Server. This example uses an
iPhone 3GS with iOS 6.1.3.
Configuring Afaria for Access Control
66 Afaria
Task
Afaria Server Preparations:
1. From the Server > Configuration > Security page, configure the Server configuration
security settings.
These are the required security settings for MS active directory access, which is required to
use AD variables.
The Afaria Server Configuration Access Control Options are not configured. Everything
is default.
2. Create Afaria groups.
Two groups are created. One static group which is configured to use with the enrollment
policy and one Afaria user group that is linked to the MS AD group iOS.
Configuring Afaria for Access Control
How to Install and Configure Access Control for Local E-mail 67
3. Create iOS enrollment and configuration policies.
4. From the Policy > Edit > iOS Enrollment > Summary page, create a URL code for
enrollment. The example below uses TinyURL.
Configuring Afaria for Access Control
68 Afaria
5. On the General screen, configure the required settings.
6. On the Group screen, link the static group.
Configuring Afaria for Access Control
How to Install and Configure Access Control for Local E-mail 69
7. From the Policy > Edit > iOS Enrollment > Variable page, configure the variables for the
user prompts. ExchangeUser and ExchangeDomain variables are required for ISAPI
validation. The user is not prompted to enter an Exchange user password, but must enter
the password when the EAS profile is installed. No password information is stored on the
Afaria database in this scenario.
Both variables are required for iOS validation through ISAPI. The ExchangeDomain
variable should be filled out with the FQDN. Do not use the NetBios Domain name.
8. From Policy > Edit > iOS Configuration > Summary page, create an iOS configuration
policy.
In this example, only the device password policy is configured.
Configuring Afaria for Access Control
70 Afaria
9. Create another iOS configuration policy, which is used for Exchange configuration.
In this example, the following variables are configured:
E-mail address: %D.mail%
User ID: %D.sAMAccountName%
Configuring Afaria for Access Control
How to Install and Configure Access Control for Local E-mail 71
For the Password option, a dummy password is entered. The value for Domain Host is set
to an Afaria Variable called %S.ExchangeDomain%.
10. Link the policies to Afaria groups.
This screen shows a policy that is linked to the Afaria static group:
This screen shows a policy that is linked to the Afaria user group:
Starting the Device Connection to the Afaria Server
1. From the Apple App Store on the iOS device, search for Afaria and then tap Install.
Configuring Afaria for Access Control
72 Afaria
2. Open the Afaria client.
Configuring Afaria for Access Control
How to Install and Configure Access Control for Local E-mail 73
3. Enter the enrollment code.
Configuring Afaria for Access Control
74 Afaria
4. Enter the AD user authentication data and tap OK.
Configuring Afaria for Access Control
How to Install and Configure Access Control for Local E-mail 75
5. Enter your AD username and logon domain and tap Done.
Configuring Afaria for Access Control
76 Afaria
6. Install the profile.
Configuring Afaria for Access Control
How to Install and Configure Access Control for Local E-mail 77
7. Tap Done.
Configuring Afaria for Access Control
78 Afaria
You should see the Config Payload and the iOS config policies on the device profile list.
Configuring Afaria for Access Control
How to Install and Configure Access Control for Local E-mail 79
8. Enter the Exchange Account password.
Configuring Afaria for Access Control
80 Afaria
You can now receive e-mails. EAS profile success is configured.
Configuring Afaria for Access Control
How to Install and Configure Access Control for Local E-mail 81
The device now appears on the Afaria Admin UI device list.
Independent of the device connecting to Exchange, the Devices.xml file is updated
with an empty "client GUID" when the iOS device is enrolled, and configured with the
ExchangeUser and ExchangeDomain values. During the initial Exchange connection, the
incoming username is validated and if it matches with an existing empty client GUID entry
in Devices.xml , a Newdevices.xml file is created on the ISAPI filter. This
temporary XML file contains the iOS Exchange device identifier, which must be uploaded
to the Afaria server to update the device information to the Afaria database. The updated
information, which now includes the Exchange Identifier, is returned to the ISAPI filter
and updates the Devices.xml file with the client GUID. An iOS device can not be validated
without a valid client GUID.
Configuring Afaria for Access Control
82 Afaria
Defining Access Control Policies
Access Control Policies define default synchronization policies, by device type or by group,
for devices that synchronize with your enterprises e-mail environment, including those that
are not managed by Afaria. Email can be configured manually on the device or can be
configured through Afaria configuration policy.
Access Control Policy Conflict Resolution
When a device is subject to more than one access control policy, the most restrictive policy
takes precedence.
For example, if an Android device is subject to a default policy for Android that allows access,
and a group policy that blocks access, then the device is blocked from synchronizing with the
e-mail server.
Defining an Access Control Policy for Android
Define a default access control policy to manage e-mail synchronization for Android devices
that enroll or reenroll in Afaria device management. When both group policies and device type
policies are defined, the most restrictive policy is the one that takes effect.
Changing the default policy affects only newly enrolling or re-enrolling devices; Afaria does
not retroactively apply such changes to devices that are already enrolled .
Note: If an enrolled Android device has been assigned an access control policy other than the
default policy, re-enrolling the device assigned that same policy.
1. From the Afaria Administrator Web console, click Server > Configuration.
2. Navigate to the Component > Access Control Option page.
3. Click on the Access Policy tab.
Note: For the best control of access control policy on Android devices, configure
NitroDesk by Afaria.
Defining Access Control Policies
How to Install and Configure Access Control for Local E-mail 83
4. On the Android tab, indicate the access policy action parameters.
Always allow allow synchronization requests at all times.
Always block block synchronization requests at all times.
Note: If a device unknown policy is set to "Always block", then you cannot manually
configure NitroDesk and native client on the Android device. If NitroDesk and native
client has to be manually configured on the Android device, then the device unknown
policy should be set to "Always allow".
Allow when:
Administrator setting enabled allow synchronization requests if Afaria is
installed on the device with Afaria administrator privileges activated
Password policy enabled allow synchronization requests if the user ignores
password prompt a few times while connecting to Afaria on the device
Device not compromised allow synchronization requests if the device's most
recent device connection did not report the device's status as rooted.
Device connected within xx days and xx hours allow synchronization requests if
the device is connected within the number of days and hours specified.
Defining an Access Control Policy for iOS
Define a default access control policy to manage e-mail synchronization for iOS devices that
enroll or reenroll in Afaria device management.
Access control policies are prioritized in this order: group-level policy, device-level policy,
server-level policy.
1. On the Home page Server tile, click Configuration.
2. Navigate to the Component > Access Control Option page.
3. Click the Access Policy tab.
Defining Access Control Policies
84 Afaria
4. Select the iOS tab, indicate the access policy action parameters.
Always allow allow synchronization requests at all times.
Always block block synchronization requests at all times.
Allow when:
Administered by mobile device management the device is under Afaria iOS
mobile device management (MDM) control.
Afaria installed and device connected within xx days and xx hours Afaria is
installed on the device and the device is connected within the number of days and
hours specified here. If Afaria application is removed from the device, access is
blocked.
Assigned policy delivered within xx days and xx hours assigned policies are
reported to the Afaria server as delivered and installed on the device within the
number of days and hours specified here, and as verified in the Policy Delivery
log.
Device hardware encrypted the device has the hardware encryption feature
enabled.
Device uncompromised the device's most recent connection did not report the
device's status as jailbroken.
Defining an Access Control Policy for Windows Mobile
Define a default access control policy to manage e-mail synchronization for Windows Mobile
devices that enroll or reenroll in Afaria device management. When both group policies and
device type policies are defined, the most restrictive policy prevails.
Changing the default policy affects only newly enrolling or reenrolling devices; Afaria does
not retroactively apply such changes to devices that are already enrolled.
1. From the Afaria Administrator Web console, click Server > Configuration.
2. Navigate to the Component > Access Control Option page.
3. Click the Windows Mobile tab.
Defining Access Control Policies
How to Install and Configure Access Control for Local E-mail 85
4. Select the default policy:
Always allow allow synchronization requests at all times.
Always block block synchronization requests at all times.
Allow when connected within time frame allow synchronization requests if its most
recent Afaria device connection occurred within the defined time frame.
Defining an Access Control Policy for Windows Phone
Define a default access control policy to manage e-mail synchronization for Windows Phone
devices that enroll or reenroll. When both group policies and device type policies are defined,
the most restrictive policy prevails.
Note: You can manage Access Control policy for Windows Phone devices only if email is
configured through an Afaria configuration policy.
Changing the default policy impacts only newly enrolling or reenrolling devices; Afaria does
not retroactively apply a change to previously enrolled devices.
1. On the Home page Server tile, click Configuration to open the Server Configuration
page.
2. Navigate to the Component > Access Control Option page.
3. Click the Windows Phone tab.
4. Select the default policy:
Always allow allow synchronization requests at all times.
Always block block synchronization requests at all times.
Allow when:
Administered by mobile device management allow synchorinization requests if
the device is under Afaria Windows Phone mobile device management (MDM)
control.
Allow when connected within time frame allow synchronization requests if the
device's most recent device connection occurred within the defined time frame.
5. Click Save to save the access control policy.
Defining Access Control Policies
86 Afaria
Managing a Domain for Access Control
Add, modify, or delete an Exchange server domain for access control.
1. On the Home page Server tile, click Configuration.
2. Navigate to the Component > Access Control Option page.
3. Click the Domains tab.
4. Click Add.
Enter the primary domain of the tenant. A primary domain maps to the network domain
on which the server resides.
Select the required access control policy.
Specify the retry rate, in minutes.
Note: The minimum value for retry rate is 5 minutes. If you have set the value of retry
rate below 5 minutes using the previous version of Afaria, the minimum value of retry
rate will be set to 5 minutes after upgrading to SP4 release.
Retry rate is the interval time (in minutes) for a domain, based on the HTTP client
requests that are made to the Afaria server. Retry rate lists the known devices for that
domain, along with their Always allow or Always block status.
Enter accepted domains of a primary domain. You can add multiple accepted domains,
separated by a comma. There is no limit on the number of accepted domains. The name
Defining Access Control Policies
How to Install and Configure Access Control for Local E-mail 87
of each accepted domain must be fewer than 65 characters in length. The total list of
accepted domains, including comma separators, must be fewer than 2550 characters in
length.
Exchange servers often host e-mail messages for multiple domains.
Note: Duplicate accepted domains are automatically deleted from the Accepted
Domains field when you save the domain information.
5. Click Save.
6. (Optional) To make changes to a domain, click the Domains tab, select the domain to
change, then click Edit or Delete.
Note: Restart the ISAPI service if you are making any changes in the Domains tab to
ensure that the ISAPI filter works properly.
Primary Domain/Accepted Domains Scenarios
This section discusses couple of primary domain and accepted domains scenarios.
Note: Only FQDN values are supported these scenarios. You cannot configure NetBIOS
domain name.
Scenario 1: CAS 1 on one network domain and CAS 2 and CAS 3 are on a different
network domain
CAS A runs on domain domainA.com, services domains A.com, AA.com, and AAA.com.
CAS B runs on domain domainB.com, services domains B.com, BB.com, and BBB.com.
CAS C runs on domain domainB.com, services domains C.com, CC.com, and CCC.com.
A primary domain maps to the network domain on which the server resides. The accepted
domain list includes all supported e-mail domains. Therefore, this scenario has two primary
domains on the Server > Configuration > Access Control Option page:
One primary domain for domainA.com with accepted domains A.com, AA.com, and
AAA.com
One primary domain for domainB.com with accepted domains B.com, BB.com,
BBB.com, C.com, CC.com, and CCC.com.
Scenario 2: CAS 1, CAS 2, and CAS 3 on different network domains
CAS A runs on domain domainA.com, services domains A.com, AA.com, and AAA.com.
CAS B runs on domain domainB.com, services domains B.com, BB.com, and BBB.com.
CAS C runs on domain domainC.com, services domains C.com, CC.com, and CCC.com.
A primary domain maps to the network domain on which the server resides. The accepted
domain list includes all supported e-mail domains. Therefore, this scenario has three primary
domains on the Server > Configuration > Access Control Option page:
Defining Access Control Policies
88 Afaria
One primary domain for domainA.com with accepted domains A.com, AA.com, and
AAA.com
One primary domain for domainB.com with accepted domains B.com, BB.com, and
BBB.com
One primary domain for domainC.com with accepted domains C.com, CC.com, and
CCC.com.
Defining an Access Control Policy to Block or Allow by
Group
To allow or block e-mail synchronization requests by group, create group-specific policy.
When both group policies and device type policies are defined, the most restrictive policy
prevails.
Blocking and allowing by groups can let you block devices that do not meet some criteria, or
allow devices that meet some criteria. You define dynamic group with your criteria to use with
this feature.
The frequency of the Dynamic Group Refresh schedule, access control polling interval, and
device inventory reporting all affect when a group policy goes into effect on a device.
1. On the Home page Server tile, click Configuration to open the Server Configuration
page.
2. Navigate to the Component > Access Control Option page.
3. Click the Groups tab.
4. (Optional) For blocking specific groups, in the block area, select a group in the available
list and click the Arrow icon to move it to the selected list.
5. (Optional) For allowing groups, in the allow area, click Enable, select a group in the
available list and click the Arrow icon to move it to the selected list.
Defining Access Control Policies
How to Install and Configure Access Control for Local E-mail 89
6. Click Save.
If you create policies that conflict for a device, the most restrictive policy prevails.
Providing Access Control Information While Creating/
Editing an iOS Enrollment Policy
You can set an access control policy for an iOS device while creating or editing an iOS
enrollment policy.
1. From the Afaria Administrator Web console, click the Policy tab.
2. Click New > Enrollment > iOS.
Defining Access Control Policies
90 Afaria
3. In the left pane, select General.
4. Provide the following information in the Access Control section:
Domain domain node of the e-mail address, expressed as a fully qualified domain.
Policy accept (use default policy) or override (use explicit policy) the enterprise
default policy for iOS, as defined in the iOS tab in the Server > Configuration >
Access Control Option page. If you choose to use the explicit policy, select one of the
following options:
Always allow allow synchronization requests at all times.
Always block block synchronization requests at all times.
Allow when
Administered by mobile device management the device is under Afaria iOS
mobile device management (MDM) control.
Afaria installed Afaria is installed on the device and the device is connected
within the number of days and hours specified in the Server > Configuration >
Access Control Option page. If Afaria application is removed from the device,
access is blocked.
Assigned policy delivered assigned policies are reported to the Afaria server
as delivered and installed on the device within the number of days and hours
specified in the Server > Configuration > Access Control Option page, and
as verified in the Policy Delivery log.
Defining Access Control Policies
How to Install and Configure Access Control for Local E-mail 91
Device hardware encrypted the device has the hardware encryption feature
enabled.
Device uncompromised the device's most recent connection did not report the
device's status as jailbroken.
5. In the left pane, select Variable and add enrollment variables:
a) Click Add
b) Select one of the following variables:
ExchangeDomain (for Exchange and Domino environments)
ExchangePassword (for Exchange and Domino environments)
ExchangeUser (for Exchange and Domino environments)
UserName
c) Enter a valid device prompt.
d) Indicate whether to mask the device with asterisk (*) characters as the user types.
e) Click the green checkmark to save the enrollment variable.
f) Repeat for the remaining variables.
Defining Access Control Policies
92 Afaria
Managing Devices
This section provides tasks for manually adding a device for access control and for viewing
and editing the access control settings applied to a device.
Manually Adding a Device for Access Control
To manage access control to the e-mail server for devices (except iOS) that are not enrolled in
Afaria management, manually add the device to the access control device list.
Note: iOS devices do not follow this procedure. Access control of iOS devices is managed
only when it is enrolled with the Afaria server.
Manually add a device when it:
synchronizes with your e-mail server but is not managed by Afaria.
has, or will have, an installed Afaria application that has not connected to the server yet,
and you want to ensure that the first synchronization request is managed with a non-default
policy.
To add a device manually:
1. From the Afaria Administrator Web console, click Server > Configuration.
2. Navigate to the Component > Access Control Option page.
3. Click the Devices tab.
4. Click Add.
5. Complete the new device information.
Managing Devices
How to Install and Configure Access Control for Local E-mail 93
Device identifier (ActiveSync ID (ASID)) of the device that is synchronizing with the
email environment.
User name the user node of the fully qualified e-mail user name used to synchronize
with the email server.
Domain the domain node of the fully qualified e-mail user name used to synchronize
with the email server.
6. Select the operating sytem of the device.
7. Select an access control policy for the device.
8. Click Save.
Viewing Access Control Information of a Device
To view access control information for Android and iOS devices, use the Device Inspector.
1. From Afaria Administrator Web console, click the Device tab.
2. Select a device.
3. Click the Show/Hide Inspector icon.
Managing Devices
94 Afaria
The Device Inspector displays the following information about access control:
Access control policy that is applicable to the device
Current access policy state for the device: allowed or blocked
Device compliance state: Whether the device is compliant or not
Last remediation timestamp for the device
Access Control Device List
Afaria displays access control devices and their policy assignments in different locations of
the user interface, depending upon the device type.
Assignment locations include:
Android, Windows Mobile, and Windows Phone Access Control Option > Devices
page tab.
On the Devices tab, the device list displays your Afaria devices and white list devices that
are access control devices. The Afaria server populates this list with Afaria devices after it
assigns a synchronization policy to a connecting device. White list devices populate the list
as you add them. Therefore, the list starts empty and grows as each Afaria device connects
and receives its synchronization policy assignment, and as you manually add devices.
Note: When an Android device does not contain a known ActiveSync ID or an Exchange
User ID, Access Control ID displays the value NOT_EXCHANGE followed by the client
GUID.
iOS Device List page
Editing Device Information of an iOS Device
Edit device information, such as device name, device ownership type, values for user
variables, Self-Service Portal registered username, and Afaria Access Control for E-mail
policy.
You can edit information for an iOS device by following the procedure below from Device
Inspector page, or you can select an iOS device from the Device page and click the Modify
Access Control Policy icon.
1. From Afaria Administrator Web console, click the Device tab.
2. On the Device page, select a device.
3. On the top toolbar, click Edit.
4. Edit data as appropriate in the Device > Edit page.
Managing Devices
How to Install and Configure Access Control for Local E-mail 95
Device click Setup to open the ID Setup dialog and select naming options:
(Optional) Optional Prefix enter a prefix to use for the name. For example
"Sales_".
(Optional) Data Column select a data item to concatenate with the prefix.
Selecting something meaningful to your organization can help facilitate effective
searching, create a value for building custom views, or differentiate like-named
devices.
Device Owner set a corporate or personally owned device or reset to default value.
(SSP) Registered User device user name, as a user would provide for WindowsNT or
LDAP authentication in your Afaria environment, such as Domain\UserName. If users
have enrolled in management, this is the user name they provided for authentication on
the Afaria Self-Service Portal or in response to a prompt for a user name.
Managing Devices
96 Afaria
Notification Address if a phone number is unavailable for SMS messaging, enter the
address to which the server sends outbound notifications for configuring the Afaria
application.
E-mail Address and password e-mail address and password for access control policy.
Access Control Policy click Setup to open the Device > Access Control Policy
Setup dialog.
Accept (use default policy) or override (use explicit policy) the enterprise default policy
for iOS, as defined on the iOS tab on the Server > Configuration > Access Control
Option page. Select one of the following options to use an explicit policy:
Always allow allow synchronization requests at all times.
Always block block synchronization requests at all times.
Allow when:
Administered by mobile device management the device is under Afaria iOS
mobile device management (MDM) control.
Afaria installed the Afaria App Store application is installed.
Assigned policy delivered assigned policies are reported to the Afaria server as
delivered and installed on the device, as verified in the Policy Delivery log.
Device hardware encrypted the device has the hardware encryption feature
enabled.
Device uncompromised the device's most recent connection did not report the
device's status as jailbroken.
5. (Optional) Substitution if you include user-defined substitution variables in policies that
are planned for this device, define values for the appropriate variables. If the variable is not
yet on the list, click Add to enter the variable name and value for the current device, as
appropriate for your requirements.
Managing Devices
How to Install and Configure Access Control for Local E-mail 97
The variables on the list are global for the current tenant. The values you define for the
variables are for only the current device.
6. On the top of the page, click Save.
Managing Devices
98 Afaria
Troubleshooting
If a device is not receiving e-mail, track down the relevant entries in the log file and in the
Devices.xml file, and:
Make sure that the ActiveSync IDs (ASIDs) in the files C:\Windows
\System32\config\systemprofile\AppData\Roaming\Devices.xml
and C:\Windows\System32\config\systemprofile\AppData
\Roaming\NewDevices.xml agrees.
Verify that the Exchange account information in both the files agree.
Ensure the device is not being blocked because Afaria believes it to be out of compliance
with policy.
To manage access control for an Android device, proper ASID must appear in the Server >
Configuration > Component > Access Control Option > Device tab.
Note: NOT_EXCHANGE is not treated as an ASID of the device. If the device reports
NOT_EXCHANGE, unknown policy will be applied on the Android device.
If an Android device reports NOT_EXCHANGE, perform the following steps:
1. Delete the device record from the Server > Configuration > Component > Access
Control Option > Device tab.
2. Wait for the polling time set on the Server > Configuration > Component > Access
Control Option > Domain page.
3. Follow the steps mentioned in the topic Manually Configuring an E-mail Application for
Android Devices While Using an Access Control Policy.
Troubleshooting
How to Install and Configure Access Control for Local E-mail 99
Troubleshooting
100 Afaria
You might also like
- MX IntegrationGuide OP&ERP CF 06232021Document19 pagesMX IntegrationGuide OP&ERP CF 06232021sowdagarsNo ratings yet
- EpicorServiceConnect InstallGuide 9.05.607Document16 pagesEpicorServiceConnect InstallGuide 9.05.607Emmanuel MnzavaNo ratings yet
- Configuring A Web Server For Web Deploy Publishing (Web Deploy Handler) - The ASPDocument17 pagesConfiguring A Web Server For Web Deploy Publishing (Web Deploy Handler) - The ASPmeraj121No ratings yet
- Configuration and Evaluation of Some Microsoft and Linux Proxy Servers, Security, Intrusion Detection, AntiVirus and AntiSpam ToolsFrom EverandConfiguration and Evaluation of Some Microsoft and Linux Proxy Servers, Security, Intrusion Detection, AntiVirus and AntiSpam ToolsNo ratings yet
- Microsoft Office 365 – Exchange Online Implementation and Migration - Second EditionFrom EverandMicrosoft Office 365 – Exchange Online Implementation and Migration - Second EditionNo ratings yet
- SCCM 2012 BasicsDocument7 pagesSCCM 2012 BasicsThamaraisiva100% (1)
- AP160 ExerciseDocument139 pagesAP160 Exercisecroquignole688965No ratings yet
- Web Dispatcher Installation and Configuration SSL Activation (Https To HTTP)Document10 pagesWeb Dispatcher Installation and Configuration SSL Activation (Https To HTTP)Elton FernandesNo ratings yet
- How To Configure SAP XI PIDocument59 pagesHow To Configure SAP XI PISamik BiswasNo ratings yet
- AdministratorGuide Integration ComponentDocument14 pagesAdministratorGuide Integration ComponentSamuel SouzaNo ratings yet
- How-To Connect Your HANA Cloud Platform Mobile Service Account To Your On-Premise OData ServiceDocument25 pagesHow-To Connect Your HANA Cloud Platform Mobile Service Account To Your On-Premise OData ServiceHard SarcoNo ratings yet
- Synergetic Server Installation QuestionnaireDocument9 pagesSynergetic Server Installation QuestionnaireAAAAANo ratings yet
- Airwatch MEM Troubleshooting Guide v7.2Document12 pagesAirwatch MEM Troubleshooting Guide v7.2Gokulan SubramaniNo ratings yet
- Digital Persona Online Quick Start Guide 20131009Document8 pagesDigital Persona Online Quick Start Guide 20131009Plastik 1232No ratings yet
- AIP Insight For DLP GuideDocument19 pagesAIP Insight For DLP GuideHassan Azeez OladipupoNo ratings yet
- Einvoice GSP Setup Guide Neo v1.3Document24 pagesEinvoice GSP Setup Guide Neo v1.3gagansapbasis9590No ratings yet
- Microsoft Office Sharepoint Server 2007 Integration GuideDocument49 pagesMicrosoft Office Sharepoint Server 2007 Integration GuideIan VianaNo ratings yet
- PlatipusDocument14 pagesPlatipusOlverNo ratings yet
- ISA2004SE BranchofficeDocument614 pagesISA2004SE BranchofficeDumbrava Caius FlorinNo ratings yet
- IIS Web ServerDocument12 pagesIIS Web ServerIndra Shekar BalkiNo ratings yet
- Assessing SharePoint Server LicensingDocument15 pagesAssessing SharePoint Server Licensingdmr1982No ratings yet
- Installation and Configuration Guide WizardsDocument41 pagesInstallation and Configuration Guide Wizardsmohammed akbar aliNo ratings yet
- SAP Afaria System RequirementsDocument38 pagesSAP Afaria System RequirementsAnkit VatsNo ratings yet
- OAM EBS OSSO Integration PDFDocument12 pagesOAM EBS OSSO Integration PDFAshok SodhaNo ratings yet
- Installation Guide SAP BW Precalculation Service For Microsoft ExcelDocument16 pagesInstallation Guide SAP BW Precalculation Service For Microsoft ExcelNicolás Villalobos DíazNo ratings yet
- AppV 5 WikiDocument111 pagesAppV 5 WikiJeevan kumarNo ratings yet
- Technical Note: Fortinet Server Authentication ExtensionDocument18 pagesTechnical Note: Fortinet Server Authentication ExtensionregabriNo ratings yet
- INSTALLING FASTVUE. Simple Internet Usage Reporting For Fortinet Fortigate (Fastvue - Co)Document14 pagesINSTALLING FASTVUE. Simple Internet Usage Reporting For Fortinet Fortigate (Fastvue - Co)Diego MagoNo ratings yet
- Ww-A4sp-2.03 AdDocument3 pagesWw-A4sp-2.03 AdLuuVanKhoaNo ratings yet
- Exact Event Manager 1.8 Installation ManualDocument30 pagesExact Event Manager 1.8 Installation ManualLorenzo Fernandez-CuevasNo ratings yet
- CSM 4.1 Pro InstallDocument172 pagesCSM 4.1 Pro InstallEddie Del Cid RyderNo ratings yet
- Complete Guide To Install SharePoint in A Three Server Farm Using AutpSPInstaller - CodeProjectDocument11 pagesComplete Guide To Install SharePoint in A Three Server Farm Using AutpSPInstaller - CodeProjectgfgomesNo ratings yet
- PA 7.0.1 Quick Install GuideDocument50 pagesPA 7.0.1 Quick Install GuideOlubunmi AdejugbeNo ratings yet
- System Center Monitoring Pack Guide For Microsoft Sharepoint Server 2013Document27 pagesSystem Center Monitoring Pack Guide For Microsoft Sharepoint Server 2013ranjeetsingh2908No ratings yet
- SpiraTestPlanTeam v2.3 Administration GuideDocument67 pagesSpiraTestPlanTeam v2.3 Administration GuidegduryilmazNo ratings yet
- AppDNA Installation GuideDocument36 pagesAppDNA Installation Guidecumfly60No ratings yet
- Unit - 4 - Configuring SAP Afaria For iOS Device Support: Apple Components RequiredDocument3 pagesUnit - 4 - Configuring SAP Afaria For iOS Device Support: Apple Components RequiredAdnan MaqboolNo ratings yet
- Endpoint Advance Suite Install GuideDocument12 pagesEndpoint Advance Suite Install GuideSabkim23No ratings yet
- SAP Fiori Activation StepsDocument9 pagesSAP Fiori Activation Stepskhaled HussienNo ratings yet
- Parity Release Notes - V7.0.0 General AvailabilityDocument18 pagesParity Release Notes - V7.0.0 General AvailabilityHenry100% (1)
- Fwar Tool Technical GuideDocument19 pagesFwar Tool Technical GuideAdnan MohsinNo ratings yet
- Moodle and Office 365 Step-by-Step Guide: Federation Using Active Directory Federation ServicesDocument11 pagesMoodle and Office 365 Step-by-Step Guide: Federation Using Active Directory Federation ServicesNguyễn Hoàng PhongNo ratings yet
- NSi AutoStore InstallGuide en PDFDocument28 pagesNSi AutoStore InstallGuide en PDFAnonymous wfdtQvNo ratings yet
- Sales Email Integration SecurityDocument22 pagesSales Email Integration SecuritySocial SmocialNo ratings yet
- Customer Profitability Installation Guide R18.1Document33 pagesCustomer Profitability Installation Guide R18.1Abdelmadjid BouamamaNo ratings yet
- Ispa Validator ManualDocument24 pagesIspa Validator ManualcahmadhNo ratings yet
- RSA AM Virtual Appliance Getting StartedDocument10 pagesRSA AM Virtual Appliance Getting StartedcdrbcNo ratings yet
- FS Open Integration Module Web Api Configuration Guide PDFDocument31 pagesFS Open Integration Module Web Api Configuration Guide PDFNazirNo ratings yet
- RAP As A Service For SQL Server: PrerequisitesDocument10 pagesRAP As A Service For SQL Server: PrerequisitesUmapati HiremathNo ratings yet
- Knowledgesync V10 Installation ManualDocument10 pagesKnowledgesync V10 Installation ManualpmaldonatoNo ratings yet
- Configuration in The CCMS PDFDocument31 pagesConfiguration in The CCMS PDFAnonymous SCJ6UlPF3No ratings yet
- W 1 W 1 UpigDocument36 pagesW 1 W 1 UpigsofieneNo ratings yet
- View 51 IntegrationDocument80 pagesView 51 IntegrationCharlie WhyteNo ratings yet
- Installation Guide: Alliance Web Platform Server-Embedded 7.0.60Document43 pagesInstallation Guide: Alliance Web Platform Server-Embedded 7.0.60Oscar Alberto ZambranoNo ratings yet
- Smart Auditor 1.3 Installation and Configuration - 1118Document22 pagesSmart Auditor 1.3 Installation and Configuration - 1118Phanikumar MuralaNo ratings yet
- iPhone with Microsoft Exchange Server 2010: Business Integration and DeploymentFrom EverandiPhone with Microsoft Exchange Server 2010: Business Integration and DeploymentNo ratings yet