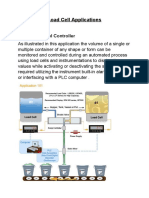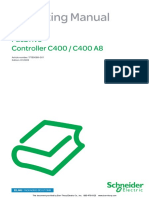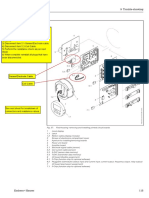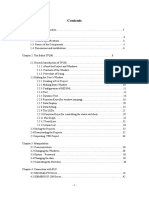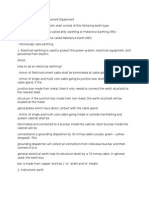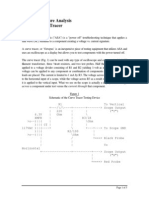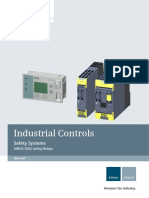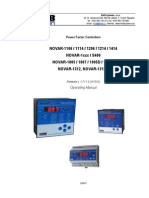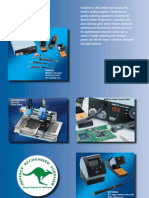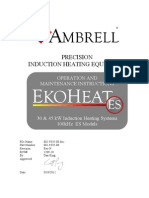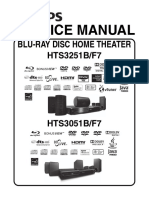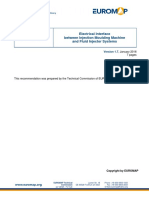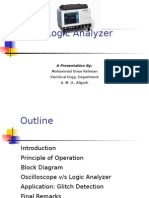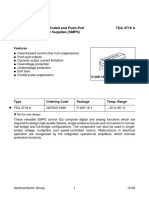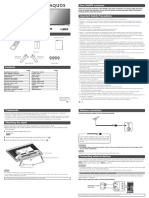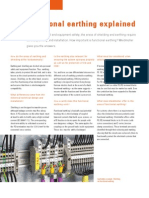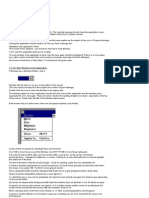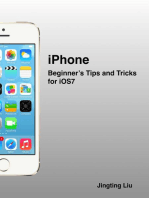Professional Documents
Culture Documents
02-09-2010 12-14-30 - Check List For Windows App Testing
Uploaded by
poorani870 ratings0% found this document useful (0 votes)
7 views19 pagesOriginal Title
02-09-2010 12-14-30_Check List for Windows App Testing
Copyright
© © All Rights Reserved
Available Formats
PDF, TXT or read online from Scribd
Share this document
Did you find this document useful?
Is this content inappropriate?
Report this DocumentCopyright:
© All Rights Reserved
Available Formats
Download as PDF, TXT or read online from Scribd
0 ratings0% found this document useful (0 votes)
7 views19 pages02-09-2010 12-14-30 - Check List For Windows App Testing
Uploaded by
poorani87Copyright:
© All Rights Reserved
Available Formats
Download as PDF, TXT or read online from Scribd
You are on page 1of 19
GUI SCREEN VALIDATION CHECKLIST Page 1 of 19
COPYRIGHT BAZMAN 1998, 1999 Http://members.tripod.com/bazman/
GUI Testing Checklist
CONTENTS:
Section 1 - Windows Compliance Testing
1.1. Application
1.2. For Each Window in the Application
1.3. Text Boxes
1.4. Option (Radio Buttons)
1.5. Check Boxes
1.6. Command Buttons
1.7. Drop Down List Boxes
1.8. Combo Boxes
1.9. List Boxes
Section 2 - Testers Screen Validation Checklist
2.1. Aesthetic Conditions
2.2. Validation Conditions
2.3. Navigation Conditions
2.4. Usability Conditions
2.5. Data Integrity Conditions
2.6. Modes (Editable Read-only) Conditions
2.7. General Conditions
2.8. Specific Field Tests
2.8.1. Date Field Checks
2.8.2. Numeric Fields
2.8.3. Alpha Field Checks
Section 3 - Other
3.1. On every Screen
3.2. Shortcut keys / Hot Keys
3.3. Control Shortcut Keys
GUI SCREEN VALIDATION CHECKLIST Page 2 of 19
COPYRIGHT BAZMAN 1998, 1999 Http://members.tripod.com/bazman/
1. Windows Compliance
WINDOWS COMPLIANCE TESTING
For Each Application
Start Application by Double Clicking on its ICON
The Loading message should show the application name, version number, and a bigger pictorial
representation of the icon.
No Login is necessary
The main window of the application should have the same caption as the caption of the icon in
Program Manager.
Closing the application should result in an "Are you Sure" message box
Attempt to start application Twice
This should not be allowed - you should be returned to main Window
Try to start the application twice as it is loading.
On each window, if the application is busy, then the hour glass should be displayed. If there is no
hour glass (e.g. alpha access enquiries) then some enquiry in progress message should be displayed.
All screens should have a Help button, F1 should work doing the same.
GUI SCREEN VALIDATION CHECKLIST Page 3 of 19
COPYRIGHT BAZMAN 1998, 1999 Http://members.tripod.com/bazman/
For Each Window in the Application
If Window has a Minimise Button, click it.
Window Should return to an icon on the bottom of the screen
This icon should correspond to the Original Icon under Program Manager.
Double Click the Icon to return the Window to its original size.
The window caption for every application should have the name of the application and the window
name - especially the error messages. These should be checked for spelling, English and clarity ,
especially on the top of the screen. Check does the title of the window makes sense.
If the screen has an Control menu, then use all ungreyed options. (see below)
Check all text on window for Spelling/Tense and Grammar
Use TAB to move focus around the Window. Use SHIFT+TAB to move focus backwards.
Tab order should be left to right, and Up to Down within a group box on the screen. All controls
should get focus - indicated by dotted box, or cursor. Tabbing to an entry field with text in it should
highlight the entire text in the field.
The text in the Micro Help line should change - Check for spelling, clarity and non-updateable etc.
If a field is disabled (greyed) then it should not get focus. It should not be possible to select them with
either the mouse or by using TAB. Try this for every greyed control.
Never updateable fields should be displayed with black text on a grey background with a black label.
All text should be left-justified, followed by a colon tight to it.
In a field that may or may not be updateable, the label text and contents changes from black to grey
depending on the current status.
List boxes are always white background with black text whether they are disabled or not. All others
are grey.
In general, do not use goto screens, use gosub, i.e. if a button causes another screen to be displayed,
the screen should not hide the first screen, with the exception of tab in 2.0
GUI SCREEN VALIDATION CHECKLIST Page 4 of 19
COPYRIGHT BAZMAN 1998, 1999 Http://members.tripod.com/bazman/
When returning return to the first screen cleanly i.e. no other screens/applications should appear.
In general, double-clicking is not essential. In general, everything can be done using both the mouse
and the keyboard.
All tab buttons should have a distinct letter.
GUI SCREEN VALIDATION CHECKLIST Page 5 of 19
COPYRIGHT BAZMAN 1998, 1999 Http://members.tripod.com/bazman/
Text Boxes
Move the Mouse Cursor over all Enterable Text Boxes. Cursor should change from arrow to Insert
Bar. If it doesn't then the text in the box should be grey or non-updateable. Refer to previous page.
Enter text into Box
Try to overflow the text by typing to many characters - should be stopped Check the field width with
capitals W.
Enter invalid characters - Letters in amount fields, try strange characters like + , - * etc. in All fields.
SHIFT and Arrow should Select Characters. Selection should also be possible with mouse. Double
Click should select all text in box.
GUI SCREEN VALIDATION CHECKLIST Page 6 of 19
COPYRIGHT BAZMAN 1998, 1999 Http://members.tripod.com/bazman/
Option (Radio Buttons)
Left and Right arrows should move 'ON' Selection. So should Up and Down.. Select with mouse by
clicking.
GUI SCREEN VALIDATION CHECKLIST Page 7 of 19
COPYRIGHT BAZMAN 1998, 1999 Http://members.tripod.com/bazman/
Check Boxes
Clicking with the mouse on the box, or on the text should SET/UNSET the box. SPACE should do
the same
GUI SCREEN VALIDATION CHECKLIST Page 8 of 19
COPYRIGHT BAZMAN 1998, 1999 Http://members.tripod.com/bazman/
Command Buttons
If Command Button leads to another Screen, and if the user can enter or change details on the other
screen then the Text on the button should be followed by three dots.
All Buttons except for OK and Cancel should have a letter Access to them. This is indicated by a
letter underlined in the button text. The button should be activated by pressing ALT+Letter. Make
sure there is no duplication.
Click each button once with the mouse - This should activate
Tab to each button - Press SPACE - This should activate
Tab to each button - Press RETURN - This should activate
The above are VERY IMPORTANT, and should be done for EVERY command Button.
Tab to another type of control (not a command button). One button on the screen should be default
(indicated by a thick black border). Pressing Return in ANY no command button control should
activate it.
If there is a Cancel Button on the screen , then pressing <Esc> should activate it.
If pressing the Command button results in uncorrectable data e.g. closing an action step, there should
be a message phrased positively with Yes/No answers where Yes results in the completion of the
action.
GUI SCREEN VALIDATION CHECKLIST Page 9 of 19
COPYRIGHT BAZMAN 1998, 1999 Http://members.tripod.com/bazman/
Drop Down List Boxes
Pressing the Arrow should give list of options. This List may be scrollable. You should not be able to
type text in the box.
Pressing a letter should bring you to the first item in the list with that start with that letter. Pressing
Ctrl - F4 should open/drop down the list box.
Spacing should be compatible with the existing windows spacing (word etc.). Items should be in
alphabetical order with the exception of blank/none which is at the top or the bottom of the list box.
Drop down with the item selected should be display the list with the selected item on the top.
Make sure only one space appears, shouldn't have a blank line at the bottom.
Combo Boxes
Should allow text to be entered. Clicking Arrow should allow user to choose from list
List Boxes
Should allow a single selection to be chosen, by clicking with the mouse, or using the Up and Down
Arrow keys.
Pressing a letter should take you to the first item in the list starting with that letter.
If there is a 'View' or 'Open' button beside the list box then double clicking on a line in the List Box,
should act in the same way as selecting and item in the list box, then clicking the command button.
Force the scroll bar to appear, make sure all the data can be seen in the box.
GUI SCREEN VALIDATION CHECKLIST Page 10 of 19
COPYRIGHT BAZMAN 1998, 1999 Http://members.tripod.com/bazman/
2. Screen Validation Checklist
AESTHETIC CONDITIONS:
1. Is the general screen background the correct colour?.
2. Are the field prompts the correct colour?
3. Are the field backgrounds the correct colour?
4. In read-only mode, are the field prompts the correct colour?
5. In read-only mode, are the field backgrounds the correct colour?
6. Are all the screen prompts specified in the correct screen font?
7. Is the text in all fields specified in the correct screen font?
8. Are all the field prompts aligned perfectly on the screen?
9. Are all the field edit boxes aligned perfectly on the screen?
10. Are all groupboxes aligned correctly on the screen?
11. Should the screen be resizable?
12. Should the screen be minimisable?
13. Are all the field prompts spelt correctly?
14. Are all character or alpha-numeric fields left justified? This is the default
unless otherwise specified.
15. Are all numeric fields right justified? This is the default unless otherwise
specified.
16. Is all the microhelp text spelt correctly on this screen?
17. Is all the error message text spelt correctly on this screen?
18. Is all user input captured in UPPER case or lower case consistently?
19. Where the database requires a value (other than null) then this should be
defaulted into fields. The user must either enter an alternative valid value
or leave the default value intact.
20. Assure that all windows have a consistent look and feel.
21. Assure that all dialog boxes have a consistent look and feel.
VALIDATION CONDITIONS:
1. Does a failure of validation on every field cause a sensible user error
message?
2. Is the user required to fix entries which have failed validation tests?
3. Have any fields got multiple validation rules and if so are all rules being
applied?
4. If the user enters an invalid value and clicks on the OK button (i.e. does
not TAB off the field) is the invalid entry identified and highlighted
correctly with an error message.?
5. Is validation consistently applied at screen level unless specifically required
at field level?
6. For all numeric fields check whether negative numbers can and should be
able to be entered.
GUI SCREEN VALIDATION CHECKLIST Page 11 of 19
COPYRIGHT BAZMAN 1998, 1999 Http://members.tripod.com/bazman/
7. For all numeric fields check the minimum and maximum values and also
some mid-range values allowable?
8. For all character/alphanumeric fields check the field to ensure that there is
a character limit specified and that this limit is exactly correct for the
specified database size?
9. Do all mandatory fields require user input?
10. If any of the database columns dont allow null values then the
corresponding screen fields must be mandatory. (If any field which initially
was mandatory has become optional then check whether null values are
allowed in this field.)
NAVIGATION CONDITIONS:
1. Can the screen be accessed correctly from the menu?
2. Can the screen be accessed correctly from the toolbar?
3. Can the screen be accessed correctly by double clicking on a list control on
the previous screen?
4. Can all screens accessible via buttons on this screen be accessed correctly?
5. Can all screens accessible by double clicking on a list control be accessed
correctly?
6. Is the screen modal. i.e. Is the user prevented from accessing other
functions when this screen is active and is this correct?
7. Can a number of instances of this screen be opened at the same time and is
this correct?
USABILITY CONDITIONS:
1. Are all the dropdowns on this screen sorted correctly? Alphabetic sorting
is the default unless otherwise specified.
2. Is all date entry required in the correct format?
3. Have all pushbuttons on the screen been given appropriate Shortcut keys?
4. Do the Shortcut keys work correctly?
5. Have the menu options which apply to your screen got fast keys associated
and should they have?
6. Does the Tab Order specified on the screen go in sequence from Top Left
to bottom right? This is the default unless otherwise specified.
7. Are all read-only fields avoided in the TAB sequence?
8. Are all disabled fields avoided in the TAB sequence?
9. Can the cursor be placed in the microhelp text box by clicking on the text
box with the mouse?
10. Can the cursor be placed in read-only fields by clicking in the field with the
mouse?
11. Is the cursor positioned in the first input field or control when the screen is
opened?
12. Is there a default button specified on the screen?
13. Does the default button work correctly?
GUI SCREEN VALIDATION CHECKLIST Page 12 of 19
COPYRIGHT BAZMAN 1998, 1999 Http://members.tripod.com/bazman/
14. When an error message occurs does the focus return to the field in error
when the user cancels it?
15. When the user Alt+Tabs to another application does this have any impact
on the screen upon return to The application?
16. Do all the fields edit boxes indicate the number of characters they will hold
by there length? e.g. a 30 character field should be a lot longer
DATA INTEGRITY CONDITIONS:
1. Is the data saved when the window is closed by double clicking on the
close box?
2. Check the maximum field lengths to ensure that there are no truncated
characters?
3. Where the database requires a value (other than null) then this should be
defaulted into fields. The user must either enter an alternative valid value
or leave the default value intact.
4. Check maximum and minimum field values for numeric fields?
5. If numeric fields accept negative values can these be stored correctly on
the database and does it make sense for the field to accept negative
numbers?
6. If a set of radio buttons represent a fixed set of values such as A, B and C
then what happens if a blank value is retrieved from the database? (In some
situations rows can be created on the database by other functions which
are not screen based and thus the required initial values can be incorrect.)
7. If a particular set of data is saved to the database check that each value
gets saved fully to the database. i.e. Beware of truncation (of strings) and
rounding of numeric values.
MODES (EDITABLE READ-ONLY) CONDITIONS:
1. Are the screen and field colours adjusted correctly for read-only mode?
2. Should a read-only mode be provided for this screen?
3. Are all fields and controls disabled in read-only mode?
4. Can the screen be accessed from the previous screen/menu/toolbar in read-
only mode?
5. Can all screens available from this screen be accessed in read-only mode?
6. Check that no validation is performed in read-only mode.
GUI SCREEN VALIDATION CHECKLIST Page 13 of 19
COPYRIGHT BAZMAN 1998, 1999 Http://members.tripod.com/bazman/
GENERAL CONDITIONS:
1. Assure the existence of the "Help" menu.
2. Assure that the proper commands and options are in each menu.
3. Assure that all buttons on all tool bars have a corresponding key commands.
4. Assure that each menu command has an alternative(hot-key) key sequence which
will invoke it where appropriate.
5. In drop down list boxes, ensure that the names are not abbreviations / cut short
6. In drop down list boxes, assure that the list and each entry in the list can be
accessed via appropriate key / hot key combinations.
7. Ensure that duplicate hot keys do not exist on each screen
8. Ensure the proper usage of the escape key (which is to undo any changes that have
been made) and generates a caution message Changes will be lost - Continue
yes/no
9. Assure that the cancel button functions the same as the escape key.
10. Assure that the Cancel button operates as a Close button when changes have be
made that cannot be undone.
11. Assure that only command buttons which are used by a particular window, or in a
particular dialog box, are present. - i.e make sure they dont work on the screen
behind the current screen.
12. When a command button is used sometimes and not at other times, assure that it is
grayed out when it should not be used.
13. Assure that OK and Cancel buttons are grouped separately from other command
buttons.
14. Assure that command button names are not abbreviations.
15. Assure that all field labels/names are not technical labels, but rather are names
meaningful to system users.
16. Assure that command buttons are all of similar size and shape, and same font &
font size.
17. Assure that each command button can be accessed via a hot key combination.
18. Assure that command buttons in the same window/dialog box do not have
duplicate hot keys.
19. Assure that each window/dialog box has a clearly marked default value (command
button, or other object) which is invoked when the Enter key is pressed - and NOT
the Cancel or Close button
20. Assure that focus is set to an object/button which makes sense according to the
function of the window/dialog box.
21. Assure that all option buttons (and radio buttons) names are not abbreviations.
22. Assure that option button names are not technical labels, but rather are names
meaningful to system users.
23. If hot keys are used to access option buttons, assure that duplicate hot keys do not
exist in the same window/dialog box.
24. Assure that option box names are not abbreviations.
25. Assure that option boxes, option buttons, and command buttons are logically
grouped together in clearly demarcated areas Group Box
26. Assure that the Tab key sequence which traverses the screens does so in a logical
way.
27. Assure consistency of mouse actions across windows.
GUI SCREEN VALIDATION CHECKLIST Page 14 of 19
COPYRIGHT BAZMAN 1998, 1999 Http://members.tripod.com/bazman/
28. Assure that the color red is not used to highlight active objects (many individuals
are red-green color blind).
29. Assure that the user will have control of the desktop with respect to general color
and highlighting (the application should not dictate the desktop background
characteristics).
30. Assure that the screen/window does not have a cluttered appearance
31. Ctrl + F6 opens next tab within tabbed window
32. Shift + Ctrl + F6 opens previous tab within tabbed window
33. Tabbing will open next tab within tabbed window if on last field of current tab
34. Tabbing will go onto the 'Continue' button if on last field of last tab within tabbed
window
35. Tabbing will go onto the next editable field in the window
36. Banner style & size & display exact same as existing windows
37. If 8 or less options in a list box, display all options on open of list box - should be
no need to scroll
38. Errors on continue will cause user to be returned to the tab and the focus should
be on the field causing the error. (i.e the tab is opened, highlighting the field with
the error on it)
39. Pressing continue while on the first tab of a tabbed window (assuming all fields
filled correctly) will not open all the tabs.
40. On open of tab focus will be on first editable field
41. All fonts to be the same
42. Alt+F4 will close the tabbed window and return you to main screen or previous
screen (as appropriate), generating "changes will be lost" message if necessary.
43. Microhelp text for every enabled field & button
44. Ensure all fields are disabled in read-only mode
45. Progress messages on load of tabbed screens
46. Return operates continue
47. If retrieve on load of tabbed window fails window should not open
GUI SCREEN VALIDATION CHECKLIST Page 15 of 19
COPYRIGHT BAZMAN 1998, 1999 Http://members.tripod.com/bazman/
Specific Field Tests
Date Field Checks
Assure that leap years are validated correctly & do not cause errors/miscalculations
Assure that month code 00 and 13 are validated correctly & do not cause
errors/miscalculations
Assure that 00 and 13 are reported as errors
Assure that day values 00 and 32 are validated correctly & do not cause
errors/miscalculations
Assure that Feb. 28, 29, 30 are validated correctly & do not cause errors/
miscalculations
Assure that Feb. 30 is reported as an error
Assure that century change is validated correctly & does not cause errors/
miscalculations
Assure that out of cycle dates are validated correctly & do not cause
errors/miscalculations
Numeric Fields
Assure that lowest and highest values are handled correctly
Assure that invalid values are logged and reported
Assure that valid values are handles by the correct procedure
Assure that numeric fields with a blank in position 1 are processed or reported as an
error
Assure that fields with a blank in the last position are processed or reported as an error
an error
Assure that both + and - values are correctly processed
Assure that division by zero does not occur
Include value zero in all calculations
Include at least one in-range value
GUI SCREEN VALIDATION CHECKLIST Page 16 of 19
COPYRIGHT BAZMAN 1998, 1999 Http://members.tripod.com/bazman/
Include maximum and minimum range values
Include out of range values above the maximum and below the minimum
Assure that upper and lower values in ranges are handled correctly
Alpha Field Checks
Use blank and non-blank data
Include lowest and highest values
Include invalid characters & symbols
Include valid characters
Include data items with first position blank
Include data items with last position blank
GUI SCREEN VALIDATION CHECKLIST Page 17 of 19
COPYRIGHT BAZMAN 1998, 1999 Http://members.tripod.com/bazman/
VALIDATION TESTING - STANDARD ACTIONS
On every Screen
Add
View
Change
Delete
Continue
Add
View
Change
Delete
Cancel
Fill each field - Valid data
Fill each field - Invalid data
Different Check Box combinations
Scroll Lists
Help
Fill Lists and Scroll
Tab
Tab Order
Shift Tab
Shortcut keys - Alt + F
GUI SCREEN VALIDATION CHECKLIST Page 18 of 19
COPYRIGHT BAZMAN 1998, 1999 Http://members.tripod.com/bazman/
SHORTCUT KEYS / HOT KEYS
Key No Modifier SHIFT CRTL ALT
F1 Help Enter Help Mode N\A N\A
F2 N\A N\A N\A N\A
F3 N\A N\A N\A N\A
F4 N\A N\A Close Document
Window
Close
Application
Window
F5 N\A N\A N\A N\A
F6* Move Clockwise
to next pane of
active window
Move
Counterclockwise
to next pane of
active window
Move to next
document
window; top
window moves to
bottom of stack
(adding SHIFT
reverses action :
previous window
moves to top.
Move to
application's next
open non-
document
window (Adding
SHIFT reverses
order of
movement)
F7 N\A N\A N\A N\A
F8 Toggle extend
mode, if
supported
Toggle Add
mode , if
supported
N\A N\A
F9 N\A N\A N\A N\A
F10 Toggle menu Bar
activation
N\A N\A N\A
F11,F12 N\A N\A N\A N\A
GUI SCREEN VALIDATION CHECKLIST Page 19 of 19
COPYRIGHT BAZMAN 1998, 1999 Http://members.tripod.com/bazman/
CONTROL SHORT KEYS
Recommended CTRL+Letter Shortcuts
Key Function
CTRL+Z Undo
CTRL+X Cut
CTRL+C Copy
CTRL+V Paste
Suggested CTRL+Letter Shortcuts
Key Function
CTRL+N New
CTRL+O Open
CTRL+P Print
CTRL+S Save
CTRL+B Bold*
CTRL+I Italic*
CTRL+U Underline*
* These shortcuts are suggested for text formatting applications, in the context for
which they make sense. Applications may use other modifiers for these operations.
You might also like
- ClarkDocument68 pagesClarkMohd AzharNo ratings yet
- Smart-UPS On-Line - Manual OperacionDocument35 pagesSmart-UPS On-Line - Manual Operaciondiegomustto2No ratings yet
- Logic Analyzer TutorialDocument25 pagesLogic Analyzer TutorialJames OwenNo ratings yet
- Catalog of HuntronDocument0 pagesCatalog of Huntronnj23dublin100% (1)
- BeginnersGuide PPE EnUSDocument76 pagesBeginnersGuide PPE EnUSIvan ČarijaNo ratings yet
- SW-HF 5.1 4500 SERVICE GUIDE - PDF - GeniusDocument33 pagesSW-HF 5.1 4500 SERVICE GUIDE - PDF - GeniusytrisNo ratings yet
- UNOMAT TRX-II K319-Manual-Psi TrxiiDocument60 pagesUNOMAT TRX-II K319-Manual-Psi TrxiiRangga K NegaraNo ratings yet
- Ois 40 Series Hardware Iioic43Document79 pagesOis 40 Series Hardware Iioic43buianhtuan1980No ratings yet
- Zelio Logic Quick StartDocument8 pagesZelio Logic Quick StartSantiago RodriguezNo ratings yet
- GSM Delta PLC ProgramDocument9 pagesGSM Delta PLC ProgramYogesh ThackreyNo ratings yet
- Load Cell ApplicationDocument9 pagesLoad Cell ApplicationRaj KumarNo ratings yet
- PacDrive Controller C400 C400 A8 Operating ManualDocument175 pagesPacDrive Controller C400 C400 A8 Operating ManualAmine HelailiNo ratings yet
- Promag 50 53 Resistance Check PDFDocument4 pagesPromag 50 53 Resistance Check PDFAllisson MacedoNo ratings yet
- MD204LV4User Manual 1Document64 pagesMD204LV4User Manual 1Tran Le100% (1)
- Earthing System of Instrument EquipmentDocument2 pagesEarthing System of Instrument EquipmentSaravanan ThangaveluNo ratings yet
- Analog Signature Analysis Using a Curve TracerDocument5 pagesAnalog Signature Analysis Using a Curve Tracerwangha666100% (1)
- GN-253CW Service ManualDocument38 pagesGN-253CW Service Manualdanielradu270% (1)
- PLC Troubleshooting: Troubleshooting Inputs and OutputsDocument5 pagesPLC Troubleshooting: Troubleshooting Inputs and OutputsMd Omar FaruqueNo ratings yet
- Druck TRX PDFDocument4 pagesDruck TRX PDFkeo landNo ratings yet
- Stepper Motor ControllerDocument3 pagesStepper Motor Controllerelfrich100% (3)
- Operation Manual for Sensorless Vectorial InverterDocument113 pagesOperation Manual for Sensorless Vectorial InverterTainan ReichertNo ratings yet
- Week 12 - Control SystemDocument30 pagesWeek 12 - Control SystemAzizan Anuar100% (1)
- Led TV: Service ManualDocument122 pagesLed TV: Service Manualwellington_cjsNo ratings yet
- Manual Safety Relays 3SK2 en-USDocument352 pagesManual Safety Relays 3SK2 en-USKarina Ospina100% (3)
- Sony PDP-01 Plasma TrainingDocument91 pagesSony PDP-01 Plasma Trainingdann222No ratings yet
- Connect factories with advanced OPC serverDocument8 pagesConnect factories with advanced OPC serverSupriya Rohit Deshpande-BhurkeNo ratings yet
- Novar 1xxx power factor controllers operating manualDocument77 pagesNovar 1xxx power factor controllers operating manualohoboho79No ratings yet
- Weller CatalogueDocument48 pagesWeller CatalogueRadio PartsNo ratings yet
- LG 50ps60 Training ManualDocument142 pagesLG 50ps60 Training ManualjesusNo ratings yet
- Pioneer Plasma PDP-502MX - ARP3037Document78 pagesPioneer Plasma PDP-502MX - ARP3037littlem2aNo ratings yet
- Precision Induction Heating Equipment: Operation and Maintenance InstructionsDocument30 pagesPrecision Induction Heating Equipment: Operation and Maintenance Instructionskrzys10100% (1)
- Zelio Brochure EngDocument12 pagesZelio Brochure EngCesar GutierrezNo ratings yet
- A Classification Framework For Automated Control Code GenerationDocument23 pagesA Classification Framework For Automated Control Code GenerationalbertuchisNo ratings yet
- Atmel AVR Microcontroller Primer: Programming and InterfacingDocument194 pagesAtmel AVR Microcontroller Primer: Programming and InterfacingerwinNo ratings yet
- ETEN4001 SUP PLC Exercises 1 With SolutionsDocument5 pagesETEN4001 SUP PLC Exercises 1 With Solutionstrue0soulNo ratings yet
- ABB UNITROL 1005 1010 1020 EN RevF PDFDocument14 pagesABB UNITROL 1005 1010 1020 EN RevF PDFsrinivasNo ratings yet
- PLC Notes: (Type The Company Name)Document28 pagesPLC Notes: (Type The Company Name)Andreas mNo ratings yet
- 02 PDFDocument26 pages02 PDFSerban Lucian100% (1)
- Service Manual: Blu-Ray Disc Home TheaterDocument58 pagesService Manual: Blu-Ray Disc Home Theaterboroda2410No ratings yet
- EUROMAP 62 v1 7Document7 pagesEUROMAP 62 v1 7grufNo ratings yet
- IC Logic Families and CharacteristicsDocument10 pagesIC Logic Families and CharacteristicsAnonymous eWMnRr70qNo ratings yet
- Logic AnalyzerDocument27 pagesLogic AnalyzerMohammad Umar RehmanNo ratings yet
- Incon 1250Document35 pagesIncon 1250Hugo MoralesNo ratings yet
- Control IC For Single-Ended and Push-Pull Switched-Mode Power Supplies (SMPS) TDA 4718 ADocument17 pagesControl IC For Single-Ended and Push-Pull Switched-Mode Power Supplies (SMPS) TDA 4718 ASledge HammerNo ratings yet
- iraudamp6 - 250W/8Ω x 2 Channel Class D Audio Power Amplifier Using the IRS20957S and IRF6785Document46 pagesiraudamp6 - 250W/8Ω x 2 Channel Class D Audio Power Amplifier Using the IRS20957S and IRF6785Anonymous R0s4q9X8No ratings yet
- FAR3000 Operator's Manual PDFDocument463 pagesFAR3000 Operator's Manual PDFHerdian Trias SumadinataNo ratings yet
- Typical HVAC System Installation PDFDocument1 pageTypical HVAC System Installation PDFbrodtmtNo ratings yet
- DVP-20PM Application Manual Programming GuideDocument580 pagesDVP-20PM Application Manual Programming GuideNguyen Quang DoanNo ratings yet
- Instrument TechnicianDocument3 pagesInstrument TechnicianMahabula TypingNo ratings yet
- SHARP LCD TV safety instructionsDocument8 pagesSHARP LCD TV safety instructionsNazlie NasirNo ratings yet
- Programmable Logic ControllerDocument79 pagesProgrammable Logic ControllerDrPraveen KumarNo ratings yet
- EarthingDocument2 pagesEarthingAhmed MagdyNo ratings yet
- GUI Testing ChecklistDocument18 pagesGUI Testing Checklistpooranisrinivasan85No ratings yet
- 1 GUI Testing: 1.1 Section 1 - Windows Compliance TestingDocument9 pages1 GUI Testing: 1.1 Section 1 - Windows Compliance Testingstarabbu81No ratings yet
- GUI Testing ChecklistDocument90 pagesGUI Testing Checklistabdul rasheed shaikNo ratings yet
- GUI Testing ChecklistDocument91 pagesGUI Testing Checklistapi-3738664100% (1)
- UI ChecklistDocument6 pagesUI Checklistinfomax1979No ratings yet