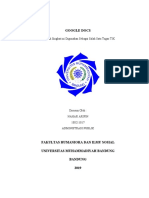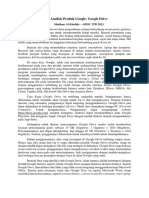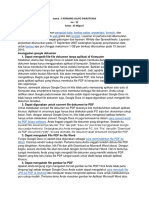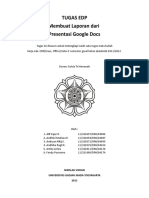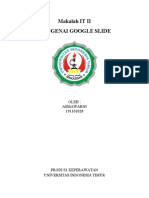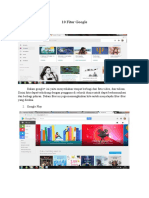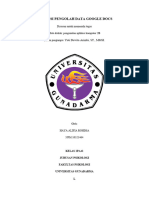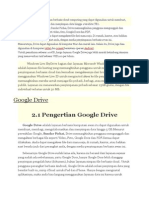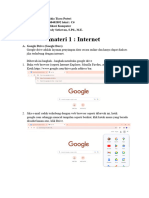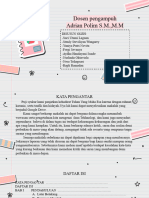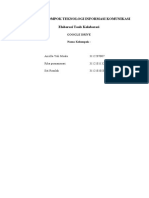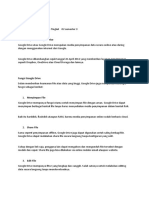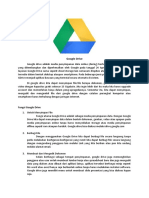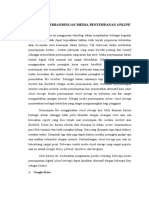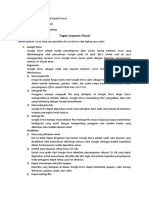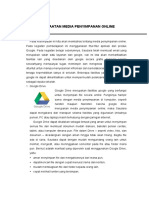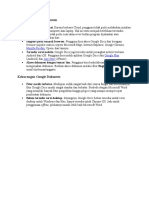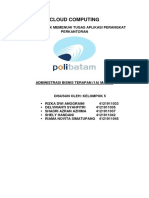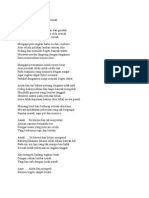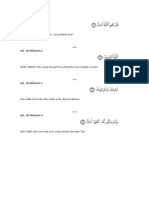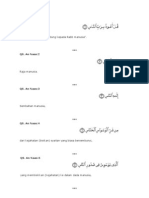Professional Documents
Culture Documents
Modul PTIf 2012
Uploaded by
Smansa SemarangCopyright
Available Formats
Share this document
Did you find this document useful?
Is this content inappropriate?
Report this DocumentCopyright:
Available Formats
Modul PTIf 2012
Uploaded by
Smansa SemarangCopyright:
Available Formats
Praktikum pengantar teknologi dan infornasi 2012
1
M ODU L I
1.1 TUJUAN PRAKTIKUM
Praktikan mengenal Jaringan dan Komputer
Praktikan diharapkan mampu mengenal apa itu Google.
Praktikan dapat mengetahui fitur-fitur pada Google.
Praktikan mempunyai akun email pada Google
1.2 Pengenalan Jaringan dan Internet
1.2.1 Pengertian Internet
Internet dapat diartikan sebagai jaringan komputer luas dan besar yang mendunia, yaitu
menghubungkan pemakai komputer dari suatu negara ke negara lain di seluruh dunia, dimana di dalamnya
terdapat berbagai sumber daya informasi dari mulai yang statis hingga yang dinamis dan interaktif.Secara
umum ada banyak manfaat yang dapat diperoleh apabila seseorang mempunyai akses ke internet .Berikut
ini sebagian dari apa yang tersedia di internet:
1) Informasi untuk kehidupan pribadi :kesehatan, rekreasi, hobby, pengembangan pribadi, rohani,
sosial.
2) Informasi untuk kehidupan profesional/pekerja :sains, teknologi, perdagangan, saham, komoditas,
berita bisnis, asosiasi profesi, asosiasi bisnis, berbagai forum komunikasi.
Satu hal yang paling menarik ialah keanggotaan internet tidak mengenal batas negara, ras, kelas
ekonomi, ideologi atau faktor faktor lain yang biasanya dapat menghambat pertukaran pikiran. Manfaat dari
internet dapat mempermudahkan dalam pekerjaan seperti komunikasi, berkolaborasi, bekerjasama. Selain
itu.
Pengenalan Google
Praktikum pengantar teknologi dan infornasi 2012
2
1.3 Pengertian Google
Menurut Dictionary.com, arti Google itu sendiri adalah sebuah tren yang sering digunakan dalam
pencarian melalui internet. Tren ini seringkali muncul sebagai sebuah kata kerja.Sederhananya,arti Google
secara harfiah adalah MENCARI,namun karena Google sudah menjadi sebuah tren dalam dunia pencarian
dunia maya, maka istilah Google telah berubah menjadi situs pencarian paling terkenal yang ada di
internet, yaitu Google.com.
Namun saat ini, Google telah menjadi sebuah kata kerja yang seharusnya merupakan kata benda
karena Google adalah sebuah perusahaan.Google telah menjadi fenomena dunia yang tidak terbantahkan
yang terus memperbaharui dirinya untuk menyediakan informasi tanpa batas kepada masyarakat
pengguna dunia maya.Dan, siapa lagi yang bisa merasakan manfaat tersebut selain kita, pengguna
internet.
Setelah berjalan hampir 14 tahun, kini eksistensi Google sebagai mesin pencari masih tetap
eksis.Tidak hanya itu, fungsi Google pun telah bertambah banyak, ada banyak sekali tambahan fitur
Google. Kita mengenal berbagai macam produk Google misalnya Google docs, Google cloud, google
drive, Google Talk, Video chat dan masih banyak lagi. Untuk itu, kali ini akan membahas fitur-fitur unggulan
dari google yang mungkin sering anda pakai dan yang akan dibahas pada modul ini.
1) Pengenalan Google Docs
Google Docs merupakan salah satu aplikasi yang dikembangkan Google untuk kebutuhan
manajemen dokumen.Khususnya aplikasi office.Mulai dari pengolah kata (word processor), pengolah
lembar kerja (spreadsheet) dan presentasi (presentation). Google Docs bukan hanya menyimpan saja,
Praktikum pengantar teknologi dan infornasi 2012
3
namun juga bisa digunakan untuk mengolah, menyimpan, membuat, meng-edit dokumen perkantoran
seperti layaknya Microsoft Office pada Windows atau Open Office pada Linux dengan secara online.
Semuanya dalam satu paket dan tidak perlu menginstal di komputer.Karena sangat tangguh dan dasyat
maka sering disebut aplikasi pembunuh Microsoft Office, Open Office, dan Neo Office.
Fitur penyimpanan di udara seperti ini memang bukanlah yang perdana.Beberapa layanan
penyimpanan online lain yang tak kalah menariknya juga sudah lama tersedia, seperti DropBox (Google),
Box.Net, Live Mesh (Microsoft) dan SkyDrive (Microsoft).
Tampilannya berbasis Web, dengan aplikasi ini anda dapat membuat dokumen baru, seperti doc,
xls, dan bisa juga file odt, ods, rtf, csv, ppt, dan html. Fitur yang tidak dimiliki oleh aplikasi lain adalah fitur
kolaborasi, fitur ini bisa langsung anda gunakan degan memberi cek di depan nama file, lalu klik tombol
share di atasnya. Sebuah boks akan menawarkan berbagai pilihan akan muncul, tersedia opsi "as
collaborator" yang akan membuka akses baca tulis dokumen utuk orang-orang terpilih, sementara fungsi
as viewer hanya akan memberikan akses baca saja. Tampilannya mirip dengan MS. Office 2003, sehingga
akan dengan mudah menjalankannya.
Fitur dasar dalam google docs
Mengedit dan menyimpan file
Mengu-upload file
Mengatur hak akses
Bekerja secara offline dokumen
Mendownload atau mengunduh file
Fasilitas see revision history
Translate dokumen
Kelebihan Google Docs
Gratis
Mudah penggunaannya
Support dan dokumentasinya lengkap.
Tragedi data hilang akibat kerusakan harddisk bisa dihindarkan.
Menggunakan editor WYSIWYG (What You See Is What You Get) yang sederhana untuk
memformat dokumen, memeriksa ejaan, dan sebagainya.
Akses pekerjaan kapan saja, di mana saja
Praktikum pengantar teknologi dan infornasi 2012
4
Google Documents diberdayakan dengan aman oleh web, memberikan Anda fleksibilitas untuk tetap
produktif di meja, di perjalanan, di rumah, dan di ponsel Anda, bahkan ketika Anda sedang luring sekali
pun.
a) Bekerja di beragam sistem operasi
Google Documents bekerja pada peramban di komputer PC, Mac, dan Linux, serta
mendukung format umum seperti .doc, .xls, .ppt, dan .pdf.
b) Kontrol akses aman
Administrator dapat mengelola izin berbagi berkas di seluruh sistem, dan pemilik dokumen
dapat berbagi dan mencabut akses berkas setiap saat.
c) Kemudahan mengunggah dan berbagi berkas
Berkas yang disimpan di Google Documents dapat selalu diakses baik untuk mengunggah
atau berbagi.
Kekurangan Google Docs
a) Membutuhkan koneksi internet
b) Harus dikerjakan secara online terlebih dahulu.
Cara Mengupload File
Berikut ini ada sembilan langkah yang dapat anda lakukan.
a) Anda buka terlebih dahulu situs google.co.id atau google.com
b) Kemudian Anda cari di menu layanan atas tulisan selengkapnya dan klik.
c) Anda akan bertemu beberapa opsi pilihan, maka klik tulisan documents
d) Akan terbukalah perintah untuk mengisi account Anda. Isilah email dan pasword Anda.
e) Lalu akan terbuka jendela untuk meng-upload file. Anda klik upload dan pilih opsi Files.
f) Klik tombol browse untuk mencari file yang akan disimpan.
g) Di jendela look in Anda cari di mana filenya Anda simpan, lalu klik tombol open.
h) Maka akan muncul keterangan data yang diupload. Lalu akan keluar jendela yang bertuliskan
star upload. Maka Anda klik, maka file akan diupload
i) Setelah berhasil, Anda akan melihat nama filenya di jendela upload file. Jika ingin melihat
hasilnya, Anda tinggal klik judul tulisan yang Anda upload.
Praktikum pengantar teknologi dan infornasi
5
2) Pengenalan Google Cloud
Aplikasi google docs ini bisa kita gunakan untuk menulis, menyimpan, mengedit file
seperti office cuma bedanya kita bisa membuka file
bertukar file secara online dengan teman
bisa kita gunakan secara gratis, asalkan perangkat kita bisa terhubung dengan internet kita bisa melakukan
kegiatan seperti di atas pada file yang kita titipkan di google dengan layanan cloud ini.
Dengan adanya tenchnology cloud computing (komputasi awan) ini mampu meringankan peker
kita dimanapun dan menghemat space harddisk di komputer atau laptop kita, karena semua data
yang kita miliki bisa kita titipkan di sebuah server tersendiri dengan layanan cloud itu sendiri.
Kombinasi Google Cloud dan Microsoft Office Untuk Pem
Untuk tutorial kali ini kami akan menujukan kombinasi antara Google Cloud dan Microsoft Office
sebagai media pembelajaran.
Kebutuhan :
1. Koneksi Internet.
2. Pastikan di Komputer anda sudah terinstall Microsoft Office 2003,2007 atau 2010.
3. Jika Komputer anda menggunakan Windows XP atau Windows Vista silahkan install apikasi
penunjang Plugin Google Cloud di Microsoft office.
4. Download dan install.
Praktikum pengantar teknologi dan infornasi 2012
Pengenalan Google Cloud
Aplikasi google docs ini bisa kita gunakan untuk menulis, menyimpan, mengedit file
seperti office cuma bedanya kita bisa membuka file - file tersebut melalui online, selain itu kita juga bisa
bertukar file secara online dengan teman - teman kita. Dan perlu di ketahui layan cloud Google Docs ini
atis, asalkan perangkat kita bisa terhubung dengan internet kita bisa melakukan
kegiatan seperti di atas pada file yang kita titipkan di google dengan layanan cloud ini.
Dengan adanya tenchnology cloud computing (komputasi awan) ini mampu meringankan peker
kita dimanapun dan menghemat space harddisk di komputer atau laptop kita, karena semua data
yang kita miliki bisa kita titipkan di sebuah server tersendiri dengan layanan cloud itu sendiri.
Kombinasi Google Cloud dan Microsoft Office Untuk Pembelajaran
Untuk tutorial kali ini kami akan menujukan kombinasi antara Google Cloud dan Microsoft Office
2. Pastikan di Komputer anda sudah terinstall Microsoft Office 2003,2007 atau 2010.
Jika Komputer anda menggunakan Windows XP atau Windows Vista silahkan install apikasi
penunjang Plugin Google Cloud di Microsoft office.
Aplikasi google docs ini bisa kita gunakan untuk menulis, menyimpan, mengedit file - file kita. Jadi
file tersebut melalui online, selain itu kita juga bisa
teman kita. Dan perlu di ketahui layan cloud Google Docs ini
atis, asalkan perangkat kita bisa terhubung dengan internet kita bisa melakukan
Dengan adanya tenchnology cloud computing (komputasi awan) ini mampu meringankan pekerjaan
kita dimanapun dan menghemat space harddisk di komputer atau laptop kita, karena semua data - data
yang kita miliki bisa kita titipkan di sebuah server tersendiri dengan layanan cloud itu sendiri.
belajaran
Untuk tutorial kali ini kami akan menujukan kombinasi antara Google Cloud dan Microsoft Office
Jika Komputer anda menggunakan Windows XP atau Windows Vista silahkan install apikasi, sebagai
Praktikum pengantar teknologi dan infornasi 2012
6
5. Buatlah akan Google terlebih dahulu (jika belum punya).
Cara Install dan penggunaannya
Untuk menginstal anda harus terhubung dengan internet. Proses instalasi tergantung dari kecepatan
internet anda
Jika tidak ada masalah tampilan jika plugin selesai di install adalah sebagai berikut. Klik Close untuk
menutup instalasi
Selanjutnya silahkan buka Aplikasi microsoft office anda, dalam tutorial kali ini saya menggunakan
Office Word 2007. Tampilannya berubah seperti gambar dibawah ini dengan di installnya plugin google
cloud (lihat tanda kotak merah)
Praktikum pengantar teknologi dan infornasi 2012
7
3) Pengenalan Google Drive
Google Drive adalah layanan berbasis komputasi awan itu dapat digunakan untuk membuat,
membagi, mengolaborasikan dan menyimpan data hingga 1 terabite (TB).
Menurut perwakilan Google, Sundar Pichai, Drive memungkinkan pengguna mengunggah dan
mengakses berbagai file seperti video, foto, Google Docs dan PDF.
Drive dapat digunakan di komputer Mac dan merek lain. Selain itu, Drive juga bisa digunakan di
komputer tablet dan ponsel bersistem operasi Android.Google Drive memiliki kapasitas penyimpanan
sebesar 5 Gigabite (GB) dan dapat digunakan gratis.Layanan berbasis komputasi awan milik Google Drive
diklaim sebagai yang termurah. Berbeda dengan layanan lain yang telah diluncurkan kompetitor, Google
Drive dapat dikolaborasikan dengan aplikasi pengolah kata Google Docs.
Cara Pemakaian Google Drive
Berikut tips dan cara pemakaian, menggunakan, mengaktifkan Google Drive di Internet:
a) Kunjungi situs drive.google.com
b) Pilih Download Google Drive yang ada di sidebar kiri (Jika tidak ada karena di Indonesia fasilitas
Google Drive belum tersedia maka coba Sign In untuk mengetahui apakah Google Drive anda sudah
tersedia).
c) Jika belum tersedia, klik Notification untuk menerima pemberitahuan jika Google Drive anda sudah
dibuka oleh Google.
d) Jika diterima, anda akan menerima Notifikasi dan Klik Take me to Google Drive.
e) Anda siap dengan Google Drive dan download software untuk Installasi.
f) Setelah proses instalasi selesai, maka akan tampil folder Google Drive di desktop Anda.
g) Folder tersebut tersinkronisasi dengan layanan Google Drive, sehingga setiap perubahan yang Anda
lakukan akan direfleksikan di interface Web, begitu juga sebaliknya. Dengan demikian, ketika Anda
Praktikum pengantar teknologi dan infornasi 2012
8
menambahkan file ke folder Google Drive, secara langsung akan ter-upload ke drive Web Anda (selama
koneksi internet diaktifkan).
Google Drive juga menyediakan berbagai fitur yang bermanfaat untuk Anda dalam penyimpanan
data di Internet. Berikut fitur-fitur dari Google Drive:
Buat & Berkolaborasi
Berfungsi Lebih Baik daripada Produk yang Anda Gunakan Sehari-hari
Gmail
Penelusuran yang Canggih
Lihat Apa Saja
Google Drive Dilengkapi Aplikasi Favorit Anda
Berbagilah sesuka Anda
Mulai Diskusi
Kembalilah ke Masa Lampau
4) Pengenalan Google Talk
Bagaimana cara install Gtalkatau Google Talk di komputer anda, berikut langkah-langkah yang
bisa anda ikuti :
1. Buka halaman Gtalk www.google.com/talk
2. Lalu klik Download Google Talk dan save file Gtalk di komputer anda
Praktikum pengantar teknologi dan infornasi 2012
9
3. Setelah proses mengunduh (download) Gtalk selesai, langkah untuk menginstall Gtalk adalah dengan
membuka file Gtalk (klik dua kali pada file Gtalk tersebut)
4. Proses pertama dari install Gtalk adalah penayangan dari License Agreementyang bias anda baca,
klik I Agree (lingkaran merah pada gambar dibawah) untuk melanjutkan pada proses instalasi
selanjutnya
5. Proses instalasi selanjutnya Gtalk sedang menyalin kedalam komputer anda seperti terlihat pada
gambar dibawah ini :
Praktikum pengantar teknologi dan infornasi 2012
10
6. Finish! proses install Gtalk selasi. Klik Finish untuk mengakhiri proses instalasi Gtalk
Untuk memulai chatting menggunakan Gtalk atau Google Talk anda wajib memiliki Google Account
atau Email di google.
Agar bisa chatting menggunakan Gtalk atau Google Talk bisa dilakukan software Gtalk harus sudah
terinstall dikomputer anda dan juga anda diharuskan mempunyai Google Account atau Email Google
(Gmail).
Praktikum pengantar teknologi dan infornasi 2012
11
5) Pengenalan Video chat
Google+ Hangouts merupakan fitur untuk memudahkan para pengguna Google untuk saling
bertemu dan berdiskusi melalui video secara langsung.Yang membedakan fitur ini dengan layanan yang
sejenis adalah terletak pada kemampuan jaringan Google yang menghadirkan reabilitas tinggi dimana
Anda dapat terhubung dengan orang yang Anda tuju tidak hanya pada saat menggunakan Gmail tetapi
juga pada saat menggunakan Google+.
Google telah menambahkan fitur baru ke Gmail: video chat. Kemampuan video dan suara di-embed
(ditempelkan) dalam antar-muka webmail dan disajikan sebagai tambahan pada fungsi chat yang sudah
ada.Penambahan baru hadir ketika Gmail berlomba dengan Yahoo dan Microsoft untuk membuat
pengalaman web online seramah mungkin. Sejak September, Gmail merupakan layanan e-mail ketiga
terbesar, dengan 113 juta pengguna di seluruh dunia, dan tertinggal di belakang Microsoft, yang memiliki
283 juta pengguna, dan Yahoo, yang memiliki pengguna 274 juta, menurut comScore.Baik Yahoo maupun
Microsoft tidak memiliki video chat yang melekat pada e-mail mereka. Sebaliknya, fitur tersebut tersedia
pada layanan pesan instan mereka, Yahoo! Messenger dan Windows Live.
Fitur baru Gmail serupa tapi tak sama dengan Skype; suara dan video Gmail tidak bisa terhubung
dengan telepon biasa, tak sama dengan layanan panggilan milik eBay. Meskipun orang yang Anda ajak
chatting belum mengunduh fitur ini, Anda masih bisa melakukan panggilan video satu arah.Fitur baru ini
dapat dengan mudah ditambahkan.Ketika masuk ke akun Gmail Anda, unduh (download) plugin video dan
suara, tutup semua browser yang terbuka, dan install plugin tersebut.Untuk mempelajari lebih jauh tentang
fitur ini, klik "setting" pada Gmail dan lanjutkan ke judul "video and voice chat." (epochtimes/bud)
Cara Setup Video Chat Di Gmail
Setup Video Chat Di Gmail. Gmail membantu Anda tetap berhubungan dalam berbagai cara.
Penawaran yang berkisar dari fungsi dasar yaitu email untuk lebih banyak fitur canggih seperti panggilan
telepon dan video chatting. Untuk mengirim email atau chatting melalui teks di Gmail, Anda tidak perlu
melakukan apapun lebih dari membuat account.Sebelum Anda dapat mulai video chatting dengan kontak
Gmail Anda, namun Anda harus menginstal perangkat lunak yang diperlukan.
Perangkat lunak atau software sendiri telah disediakan oleh google anda hanya perlu mendownload
dan install beberapa software seperti yang akan saya jelaskan dibawah ini.
1. Kunjungi halaman instalasi Google Voice, http://www.google.com/chat/video. Klik Instal suara dan video
chat tombol biru. Ketika proses selesai, Anda akan melihat halaman selamat Anda di Google dan
Praktikum pengantar teknologi dan infornasi 2012
12
menginstal suara video chat. Jika Anda telah menginstal suara dan video chat, Anda tidak perlu
melakukannya lagi.
2. Klik tombol Gmail link pada halaman ini untuk pergi ke account Gmail Anda. Jika Anda sudah terinstal
voice chat dan video, Anda hanya bisa mengarahkan browser Anda ke Gmail.
3. Hover mouse Anda ke sebuah kontak Gmail online pada daftar kontak Anda. Klik Chat dalam daftar
yang muncul.Ini membuka obrolan dengan kontak dalam pertanyaan di sudut kanan bawah layar Gmail
Anda.
4. Klik ikon kamera video kecil dalam jendela chat untuk memulai video chat. Sebelum obrolan dimulai,
kontak Anda harus menerima panggilan video.Anda dan orang yang Anda panggil harus memiliki
Webcam.Kebanyakan laptop datang dengan built-in Webcam, dan mereka juga tersedia sebagai USB-
terhubung add-on dari toko-toko komputer.Anda sudah setup video chat di gmail.selamat menikmati.
Praktikum pengantar teknologi dan infornasi 2012
13
M ODU L I I
2.1 TUJUAN PRAKTIKUM
Praktikan mengenal Google Apps
Praktikan diharapkan mampu melakukan Pengerjaan Dokumentasi secara bersamaan
Praktikan diharapkan mengenal Google Calendar
Praktikan diharapkan mampu melakukan penjadwalan pada Google Calendar
2.2 Mengenai Google Apps
Google Apps salah satu produk dari google yang memberikan fasilitas untuk mengatur pekerjaan
secara online. Untuk mendapatkan fasilitas Google Apps dapat diperoleh dengan biaya murah atau bisa
didapatkan secara gratis. Dengan layanan ini yang diperoleh secara gratis atau berbayar akan
memudahkan dalam melakukan sharing project mulai dari sharing Document secara online, Group
management, Task Management, Calendar dan Email yang berkapasitas besar.
2.3 Google Apss
Kelebihan dari Google Apps ini adalah dapat disetting menggunakan Nama Domain sendiri. Di
setiap Google Apps bisa menambahkan Logo perusahaan, Logo akan ditampilkan sebagai pengganti logo
bawaan default google, dengan menggunakan domain sendiri akan menjadikan branded tersendiri untuk
para pelaku usaha. Sedangkan untuk pengaturan bahasa tentunya bisa disetting dalam bahasa
Indonesia. Berikut beberapa fasilitas utama layanan Google Apps :
2.3.1 Menyimpan File di Internet dengan Google Drive
Ada baiknya kita menyimpan file diinternet. Mengapa? Karena akan membuat kita lebih fleksibel
ketika lagi mobile. Tanpa harus bawa Flashdisk atau media eksternal lainnya. Sebenarnya kita
memanfaatkan Google drive sebagai media penyimpanan alternatif pengganti flashdisk. Walaupun
kapasitas gratisnya hanya sekitar 5 Gb, tapi lumayan buat nyimpan file dokumen, foto, atau file lainnya.
Jadi file-file tersebut bisa diakses dari mana saja asal punya koneksi internet.
Google Apps
Praktikum pengantar teknologi dan infornasi 2012
14
Buka halaman google
Sign In gmail
Masuk ke http://drive.google.com
Setelah halaman terbuka, anda dapat membuat folder untuk membagi tempat penyimpanan anda
Kalo saya membuat folder penyimpanan foto favorit
Anda juga dapat menyimpan atau membuat dokumen
2.3.2 Google Docs
Google Docs adalah aplikasi office dari Google yang berbasis internet atau dalam dunia Cloud
Computing masuk dalam kategori SaaS (Software as a Service). Dengan Google Docs pengguna dapat
membuat dokument seperti menggunakan aplikasi Microsoft Office, yaitu dapat membuat document seperti
menggunakan MS Word, membuat spreadsheet seperti menggunakan MS Excel, membuat presentation
seperti menggunakan MS PowerPoint, dan sebagainya. Jika anda ingin mencobanya, silahkan mencoba
demo Google Docs di halaman ini http://docs.google.com/demo .
Praktikum pengantar teknologi dan infornasi 2012
15
Dengan Google Docs, memungkinkan untuk berbagi pakai file tersebut sehingga file dapat di edit
oleh beberapa orang dengan fasilitas sharing, mungkin kemampuan untuk sharing bukanlah hal yang baru
karena dalam pengelolaan konvensional secara offline pun file bisa di share agar dapat diakses oleh
beberapa orang yang diberikan izin untuk mengakses file tersebut, tapi bukan cuma itu yang dapat di
lakukan dengan Google Docs, bahkan dapat melakukan real-time collaboration yaitu kolaborasi meng-edit
file bersama beberapa orang pada waktu yang sama.
Berikut ini langkah-langkah menggunakan Google Docs
1. Buka halaman http://docs.google.com atau http://drive.google.com lalu masukkan akun google
username & password (Note: pada masa yang akan datang Google Drive akan menjadi homepage
untuk layanan Google Docs karena Google Docs telah include bagi pengguna Google Drive)
2. Setelah sign in, maka akan masuk ke halaman Google Drive yang merupakan homepage untuk layanan
Google Docs. Untuk membuat file baru, klik tombol Create pada menu sebalah kanan seperti ditunjuk
oleh tanda panah pada gambar dibawah ini, kemudian akan muncul dropdown menu untuk memilih
jenis file yang ingin di buat.
Praktikum pengantar teknologi dan infornasi 2012
16
3. Maka akan muncul tampilan file yang akan dibuat, dibawah ini contoh tampilan jika memilih Document.
Secara default file baru akan bernama Untitled untuk merubah nama file klik File > Rename, masukkan
nama file.
4. Untuk berbagi pakai (share) dengan orang lain, klik tombol Share berwarna biru di pojok kanan atas,
lalu pada kotak bagian bawah masukkan orang yang diberikan akses untuk melihat atau mengedit file
tersebut. Ada tiga pilihan hak akses, yaitu Can View yang hanya dapat melihat isi file, Can Comment
yang dapat melihat isi file sekaligus bisa memberikan comentar, dan Can Edit yaitu bisa meng-
edit/merubah isi file. Orang yang diberikan hak akses Can Edit bisa meng-edit pada saat yang
bersamaan dengan orang lain yang juga diberikan hak akses Can Edit.
Praktikum pengantar teknologi dan infornasi 2012
17
5. Klik tombol Share & save berwarna hijau. Selesai sudah proses sharing file Google Docs.
2.3.2 Google Calendar
Aplikasi ini memungkinkan untuk megatur pekerjaan-pekerjaan (Task) serta melakukan pengaturan
Jadwal pada fungsi kalender yang telah disediakan.
1. Buka google calendar
Praktikum pengantar teknologi dan infornasi 2012
18
2. klik waktu dan hari yang kamu ingin kan untuk membuat acara
3. Klik edit acara lalu isi sesua dengan yg anda inginkan.
4. lalu isi kolom tambah kan tamu untuk mengundang teman teman anda
Praktikum pengantar teknologi dan infornasi 2012
19
5. Lalu klik tamu tak wajib datang dan pilih teman anda yg tidak wajib dating
6. Setelah itu simpan
Praktikum pengantar teknologi dan infornasi 2012
20
M ODU L I I I
3.1 TUJUAN PRAKTIKUM
1. Memperkenalkan Program-program aplikasi Microsoft Office 2010.
2. Praktikan mampu mengaplikasikan program Microsoft Office Word 2010.
3. Praktikan mampu mengaplikasikan program Microsoft Office Excel 2010.
4. Praktikan mampu mengaplikasikan program Microsoft Office PowerPoint 2010.
5. Praktikan mampu mengaplikasikan program Microsoft Visio 2010
3.2 PENGENALAN MICROSOFT OFFICE 2010
Microsoft Office 2010 adalah penerus Microsoft Office 2007. Microsoft Office 2010, dengan nama
code Office 14, merupakan produktiviti yang unggul untuk Microsoft Windows. Microsoft Office 2010
disiapkan dengan tampilan yang memudahkan pengguna window. Microsoft Office 2010 hanya boleh di
install dengan menggunakan sistem operasi Windows XP SP3 (32 bit), Windows Vista SP1, Windows Vista
SP2 dan Windows 7. Jika menggunakan sistem operasi dibawah Windows XP SP3 seperti Windows Xp
SP2 atau windows 2000, maka anda tidak bisa menggunakan Microsoft Office 2010 ini.
3.2.1 MEMULAI PROGRAM APLIKASI MICROSOFT OFFICE 2010
Untuk memulai atau menjalankan salah satu program aplikasi Microsoft Office 2010, ikuti langkah
berikut ini :
1. Nyalakan komputer Anda, tunggu sampai komputer menampilkan area kerja (desktop) Windows XP
atau Windows Vista.
2. Klik tombol Start yang ada di taskbar.
3. Pilih menu Program, Microsoft Office. Lalu pilih dan klik salah satu program aplikasi Microsoft Office
2010 yang Anda inginkan
4. Tunggu sampai jendela kerja program aplikasi yang Anda pilih ditampilkan.
Aplikasi Microsoft Office 2010
Praktikum pengantar teknologi dan infornasi 2012
21
3.2.2 ELEMEN DASAR JENDELA KERJA MICROSOFT OFFICE 20010
Agar Anda dapat menggunakan program-program aplikasi Microsoft Office 2010 secara optimal,
sebaiknya Anda mengenal terlebih dahulu beberapa elemen dasar jendela kerja program aplikasi
Microsoft Office 2010.
Baris Judul (Tittle Bar), barisi nama program aplikasi dan nama file yang sedang aktif, baris judul
ini dapat juga digunakan untuk memindahkan jendela kerja ke posisi lain yang Anda inginkan
dengan cara digeser (drag)
Baris Menu (Menu Bar), berisi barisan perintah berupa menu utama, sebagai contoh jendela
Word 2010 mempunyai baris menu yang terdiri atas Home, Insert, Page Layout, References,
Mailings, Review, View.
Baris Toolbar (Toolbars), berisi tombol-tombol yang digunakan untuk menjalankan suatu perintah
dengan cepat dan mudah, terutama untuk perintah-perintah yang sering Anda gunakan.
Tombol Ukuran (Sizing Button), untuk mengatur ukuran jendela kerja dan menutup program
aplikasi yang sedang terbuka
Baris Penggulung (Scroll Bar), untuk menggeser layar ke kiri atau ke kanan gunakan baris
penggulung mendatar (Horizontal scroll bar) sedangkan untuk menggeser layer ke atas atau ke
bawah gunakan baris penggulung tegak (Vertical scroll bar)
File Button, merupakan tombol utama yang di gunakan di dalam Microsoft Office 2010 yang
berfungsi untuk mengakhiri aktifitas yang telah dilakukan di dalam Microsoft Office 2010
Praktikum pengantar teknologi dan infornasi 2012
22
Gambar 3.1 Elemen Dasar Jendela Kerja Program Aplikasi Microsoft Office 2010
3.3 MICROSOFT OFFICE WORD 2010
3.3.1 MENGATUR PAGE FORMATTING
Anda dapat mengatur format kertas yang diinginkan dengan menggunakan salah satu cara berikut
ini :
Klik Page Layout, klik Margins, pilih Custom Margins.
Ubahlah margin atas (Top) menjadi 4 cm, margin kiri (Left) menjadi 4 cm, margin bawah (Botton)
menjdi 3 cm, dan margin kanan (Right) menjadi 3 cm.
Pilih tab Paper
Ubah format Paper Size menjadi A4, akhiri dengan tombol OK
3.3.2 MENYISIPKAN SIMBOL
Untuk menyisipkan simbol khusus pada dokumen, ikuti langkah-langkah berikut ini:
1. Tempatkan titik sisip di tempat Anda akan menyisipkan simbol.
2. Pilih dan klik menu Insert, Symbol, More Symbol, Kotak dialog Symbol akan ditampilkan.
3. Pada kotak dialog klik tab Symbols.
4. Pada tombol daftar pilihan Font, pilih dan klik nama kelompok simbol yang akan Anda pakai.
Praktikum pengantar teknologi dan infornasi 2012
23
5. pada kotak daftar pilihan simbol yang ada dibawahnya, pilih dan klik simbol yang Anda inginkan.
6. Untuk menyisipkan tombol yang telah Anda pilih, klik tombol perintah Insert, atau klik dua kali pada
simbol yang Anda inginkan.
3.3.3 MENGGUNAKAN DROP CAP
Drop cap atau dropped capital letter adalah huruf atau karakter pertama dalam paragraph yang
ditampilkan lebih besar dan mencolok. Untuk memberikan Drop cap pada awal paragraph, ikuti langkah
dibawah ini :
1. Pilih huruf atau karakter pertama dari paragraf yang akan Anda jadikan drop cap.
2. Pilih dan klik menu Insert, Drop Cap. Kotak dialog Drop Cap akan ditampilkan. Lihat Gambar 2.2.
3. Pada bagian Position, pilih dan klik bentuk drop cap yang Anda inginkan.
None, untuk membatalkan pemberian drop cap.
Dropped, agar drop cap rata dengan margin kiri.
In margin, agar drop cap berada pada margin kiri
Gambar 3.2 Kotak Dialog Drop Cap
4. Atau pilih Drop Cap Option Anda dapat melakukan berbagai pengaturan pada drop Cap.
Pada tombol daftar pilihan Font, pilih dan klik jenis huruf yang Anda inginkan
Praktikum pengantar teknologi dan infornasi 2012
24
Pada kotak isian Lines to drop, tentukan jenis baris (tinggi) yang Anda inginkan untuk
mendapatkan drop cap.
Pada kotak isian Distance from text, tentukan jarak drop cap ddengan teks disebelah kanannya.
Klik OK.
3.3.4 MENGGUNAKAN CONVERTING CASE
Untuk melakukan perubahan tampilan huruf yang telah Anda ketikan menjadi huruf kapital atau
huruf kecil, ikuti langkah berikut ini :
1. Pilih teks yang akan Anda ubah.
2. Pilih dan klik menu Home, pada Toolbars terdapat tanda Aa (klik). Kotak dialog Change Case akan
ditampilkan. Lihat Gambar 2.3.
3. Beri tanda atau klik salah satu tombol pilihan berikut ini :
Gambar 2.3 Kotak Dialog Change Case
Sentence case, digunakan untuk memberikan huruf kapital pada karakter pertama dari teks yang
Anda pilih.
Lowercase, digunakan untuk mengubah seluruh teks yang Anda pilih menjadi huruf kecil.
UPPERCASE, digunakan untuk mengubah seluruh teks yang Anda pilih menjadi huruf kapital
semua.
Title Case, digunakan untuk memberikan huruf kapital pada huruf pertama dari setiap kata pada
teks yang Anda pilih.
Toggle Case, digunakan untuk mengubah teks yang ditampilkan dengan huruf kecil menjadi huruf
kapital dan huruf kapital menjadi huruf kecil.
Praktikum pengantar teknologi dan infornasi 2012
25
3.3.5 MENCARI DAN MENGGANTI KATA
Word 2010 dapat dengan cepat dan mudah mencari, menemukan, dan mengganti kata tertentu
pada dokumen Anda yang sedang aktif.
3.3.5.1 MENCARI KATA PADA DOKUMEN AKTIF
Untuk mencari kata pada dokumen yang sedang aktif, ikuti langkah berikut ini :
1. Pilih teks untuk membatasi daerah pencarian kata.
2. Pilih dan klik menu Home, Find (Ctrl+F). Tab Find kotak dialog Fine and Replace ditampilkan. Lihat
Gambar 2.4.
Gambar 3.4 Kotak Dialog Find and Replace Tab Find
3. Pada kotak isian Fine What, ketikan nama yang ingin Anda cari.
4. Klik tombol perintah Find Next untuk melakukan pencarian.
5. Untuk melanjutkan pencarian klik tombol perintah FindNext
6. Klik Highlight all items found in untuk memberi tanda sorotan pada semua kata yang berhasil
ditemukan. Klik Close untuk mengakhirinya.]
3.3.5.2 MENCARI DAN MENGGANTI KATA PADA DOKUMEN AKTIF
Perintah mengganti suatu kata adalah mencari suatu teks tertentu dan setelah ditemukan Anda
dapat menggantinya dengan kata yang baru. Untuk mencari dan mengganti kata tertentu pada dokumen
yang aktif ikuti langkah berikut ini :
1. Pilih teks untuk membatasi daerah pencarian dan penggantian kata.
2. Pilih dan klik menu Home, Find (Ctrl+H). Tab Replace kotak dialog Fine and Replace ditampilkan.
Lihat Gambar 2.5.
Praktikum pengantar teknologi dan infornasi 2012
26
Gambar 3.5 Kotak Dialog Find and Replace Tab Replace
3. Pada kotak isian Fine What, ketikan kata yang ingin Anda ganti.
4. Pada kotak isian Replace with, ketikan kata pengganti yang Anda inginkan.
5. Klik tombol perintah Find Next untuk melakukan pencarian sampai ketemu.
6. Setelah kata ditemukan tekan salah satu tombol perintah berikut ini.
Replace, untuk mengganti kata yang ditemukan.
Replace All, untuk mengganti seluruh kata yang ditemukan, tanpa konfirmasi lagi.
Fine Next, untuk meneruskan pencarian.
Close, untuk mengakhiri pencarian dan penggantian kata.
3.3.6 MEMASANG NOMOR HALAMAN
Untuk memasang nomor halaman, ikuti langkah-langkah berikut ini :
1. Pilih dan klik menu Insert, Page Number. Kotak dialog Page Number akan ditampilkan.
Gambar. 3.6 Kotak Dialog Page Numbers
Praktikum pengantar teknologi dan infornasi 2012
27
Top of Page (Header), untuk menempatkan nomor halaman di atas.
Bottom of Page (Footer), untuk menempatkan nomor halaman di bawah.
Page Margins, Untuk mengatur nomor halaman di kiri atau di kanan
2. Nomor halaman akan muncul di seluruh halaman yang ada dalam halaman dokumen mulai dari
halaman pertama. Jika halaman pertama tidak akan diberi nomor halaman, pilih design dan check
pada kotak Different First Page.
3. Pilih dan klik menu Insert, Page Number, Format Page Number, untuk memilih format nomor yang
Anda pakai (default 1,2,3).
Gambar. 3.7 Kotak Dialog Page Number Format
Catatan:
Pada kotak dialog ini Anda dapat menentukan angka awal halaman yang ingin dicetak.
4. Klik OK
3.3.7 MENEMPATKAN DAN MENGATUR HEADER DAN FOOTER
Header and Footer adalah teks yang akan turut tercetak di setiap halaman dalam dokumen yang
sedang Anda buat. Header akan ditempatkan dibagian atas dokumen, sedangkan footer akan ditempatkan
di bagian bawah dokumen. Header dan Footer selain dapat memperlihatkan nomor halaman, juga berguna
untuk menampilkan judul bab, nama penulis, tanggal, nama file dan informasi lain yang Anda ingin
tampilkan. Untuk memasang atau menyunting header dan footer, ikuti langkah berikut :
Praktikum pengantar teknologi dan infornasi 2012
28
1. Pilih dan klik menu Insert, Header / Footer. Lalu pilih fitur fitur header and footer yang tersedia pada
Microsoft Office Word 2010
2. Bila Anda ingin pindah dari daerah penyuntingan header ke daerah penyuntingan footer atau
sebaliknya, klik menu Design, go to Footer / go to Header.
3. Sunting atau ketikkan isi Header dan isi Footer yang Anda inginkan, serta bila perlu aturlah format
tampilannya seperti Anda memformat teks pada dokumen biasa.
4. Klik tombol toolbar Close yang ada di baris toolbar Header and Footer untuk kembali ke document.
Catatan :
Daerah pengetikkan header and footer terbagi menjadi dua area, yaitu area sebelah kiri, tengah dan
kanan. Untuk pindah dari satu area ke area lain gunakan tombol Tab atau klik di area yang Anda
inginkan. Untuk menghapus isi header and footer termasuk nomor halaman yang ada didalamnya,
pada dearah pengetikkan header atau footer pilih teks yang akan Anda hapus dan tekan tombol
Delete.
3.3.8 MEMBUAT TABEL
Word 2010 menyediakan berbagai cara dan alternatif untuk menempatkan tabel pada dokumen.
3.3.8.1 Menempatkan Tabel Baru dengan Insert Table
Untuk menyisipkan atau menempatkan sebuah tabel baru yang masih kosong, ikuti langkah berikut
ini :
1. Tempatkan titik sisip di posisi yang Anda inginkan.
2. Pilih dan klik menu Insert, Table, Insert Table. Kotak dialog Insert Table akan ditampilkan.
3. Pada tombol daftar pilihan Number of columns, tentukan jumlah kolom yang Anda inginkan.
Jika jumlah baris dari tabel telah Anda ketahui, pada tombol daftar pilihan Number of rows, tentukan
jumlah baris yang Anda inginkan.
4. Pada bagian Autofit behavior, beri tanda atau klik salah satu tombol pilihan berikut ini:
Fixed Column width, bila lebar kolom ingin diatur oleh Anda sesuai dengan kebutuhan. Tetapi
akan lebih mudah jika Anda memilih Auto untuk membagi lebar halaman dengan jumlah kolom
sehingga diperoleh lebar yang sama untuk setiap kolom.
AutoFit to contents, bila lebar kolom ingin secara otomatis mnyesuaikan dengan isi sel tabelnya.
AutoFit to windows, bila lebar kolom ingin secara otomatis menyesuaikan dengan ukuran
jendelanya.
Praktikum pengantar teknologi dan infornasi 2012
29
5. Bila Anda ingin menggunakan format tabel yang disediakan oleh Word 2010, klik tombol Table
6. Pada kotak dialog tersebut, pilih dan klik format table yang Anda inginkan, kemudian klik OK. Dengan
langkah ini Anda akan kembali ke kotak dialog sebelumnya.
7. Klik OK.
3.3.8.2 Menempatkan Tabel Baru dengan Menggambar Tabel (Draw
Table)
Anda dapat juga menggambar tabel dalam dokumen seperti Anda menggambar tabel dalam kertas
dengan menggunakan pensil dan mistar. Untuk menggambar sebuah tabel, ikuti langkah berikut ini :
1. Tempatkan titik sisip di posisi yang Anda inginkan.
2. Pilih dan klik menu Insert, Table, Draw Table atau klik tombol toolbar
3. Pertama Anda gambar dahulu bagian luar dari tabel di tempat yang Anda inginkan dengan cara
arahkan penunjuk mouse yang berbentuk pensil ke posisis awal dari tabel yang akan Anda buat dan
geser (drag) ke arah posisis akhir sampai diperoleh ukuran yang sesuai.
4. Klik dan geser (drag) penunjuk mouse di dalam tabel untuk menggambar garis batas kolom dan garis
batas baris di tempat yang Anda inginkan.
5. Setelah selesai menyisipkan tabel, tutuplah baris toolbar Tables and Borders.
3.3.8.3 MEMBUAT DAFTAR ISI DENGAN MENU REFERENCE
1 Buat terlebih dahulu semua bab, sub bab, sub sub bab, dan seterusnya. Dengan cara setiap nama
bab, sub bab, sub sub bab harus memakai heading terlebih dahulu.
2 Jika membuat bab, sub bab, sub sub bab. Buat hal baru diawal untuk hal daftar isi.
3 Gunakan Menu Reference, pada Toolbars Klik Table Of Contents, lalu pilih Manual Table, Lihat
gambar berikut :
Praktikum pengantar teknologi dan infornasi 2012
30
Gambar 3.8 Table Of Contents
4 Untuk Pengaturan Nama, Nomor dan Halaman Dapat disesuaikan dengan yang anda inginkan,
hanya tinggal memblok bagian yang ingin di edit.
5 Jika bab, sub bab, sub sub bab semuanya berubah hal lagi, maka pilih Menu Reference, pada
Toolbars Klik Update Table.
3.3.8.4 MEMBUAT CAPTION
1 Buat laporan dahulu, jika ingin menyisipkan gambar dan ingin memakai caption. Maka pilih dan
gunakan Menu Reference, pada Toolbars Klik Insert Caption, lalu pilih Label untuk nama depan
captionnya, atur nama tengah/belakangnya yang ingin direferensikan dikotak Caption, Lihat gambar
berikut :
Praktikum pengantar teknologi dan infornasi 2012
31
Gambar 3.9 Insert Caption
2 Klik OK.
3 Sesudah itu buat hal baru diawal untuk hal daftar table.
4 Gunakan Menu Reference, pada Toolbars Klik Insert Table of Figures.
5 Jika gambar dan captionnya semuanya berubah hal lagi, maka pilih Menu Reference, pada Toolbars
Klik Update Table
3.3.8.5 MEMBUAT FOOTNOTE
1 Buat laporan dahulu, jika ingin mamakai footnote. Maka pilih dan gunakan Menu Reference, pada
Toolbars Klik Insert Footnote.
2 Lalu jika ingin menatur keberadaan footnote, maka pilih Menu Reference, pada Toolbars Klik Option
di samping tulisan footnote. Lalu akan muncul seperti gambar dibawah ini :
Praktikum pengantar teknologi dan infornasi 2012
32
Gambar 3.10 Insert Caption
3 Lalu pilih Location:
Footnotes, bila ingin footnotenya langsung bawah tanda berfootnotenya atau di area paling bawah
dari hal keberadaan footnote tersebut.
Endnotes, bila ingin footnotenya berada di hal paling akhir.
3.4 MICROSOFT OFFICE EXCEL 2010
3.4.1 MENGENAL EXCEL 2010
Microsoft Excel 2010, yang selanjutnya disingkat Excel 2010 merupakan program aplikasi lembar
kerja (spreadsheet) yang paling popular dan paling banyak digunakan saat ini. Excel 2010 akan membantu
Anda dalam menghitung, memproyeksikan, menganalisa dan mempresentasikan data.
Pada saat Anda membuka atau menjalankan program aplikasi Excel 2010, sebuah buku kerja
(workbook) baru yang masih kosong otomatis akan ditampilkan. Buku kerja yang masih kosong terdiri dari
tiga lembar kerja (sheet) yang diwakili tab lembar kerja (tab sheet) dibawahnya. Lihat Gambar 2.28. Untuk
membuat worksheet yang baru anda tinggal klik tab worksheet yang di maksud.
Anda dapat menambah worksheet baru. Cara yang paling mudah adalah dengan klik tombol Insert
pada tab worksheet. Worksheet yang baru dibuat posisinya di belakang worksheet yang lama. Defaultnya,
Praktikum pengantar teknologi dan infornasi 2012
33
worksheet diberi nama sheet1, sheet2, sheet3,... . sebaiknya setiap worksheet diberi nama sesuai dengan
isi worksheet yang kiat buat.
Gambar 3.11 Tampilan Jendela Kerja Excel 2010
Setiap lembar kerja Excel 2010 terdiri dari 255 kolom (columns) dan 65536 baris (rows). Kolom pada
Excel 2010 diwakili oleh huruf A,B,C,sampai IV, sedangkan baris diwakili oleh angka 1,2,3,65536.
Perpotongan antara baris dan kolom disebut sel (cell). Sel diberi nama menurut posisi kolom dan baris
pada lokasinya. Sebagai contoh sel C4 adalah perpotongan antara kolom C dan baris 4.
3.4.2 MENGGUNAKAN RUMUS
Anda dapat menggunakan rumus yang berupa intruksi matematika ke dalam suatu sel pada
lembar kerja. Operator hitung (operator aritmatik) yang dapat Anda gunakan pada rumus, diantaranya +
(penjumlahan), - (pengurangan), * (perkalian), / (pembagian) dan ^ (perpangkatan).
Praktikum pengantar teknologi dan infornasi 2012
34
3.4.3 MENULIS RUMUS DENGAN CARA MENUNJUK
Menulis rumus dengan cara menunjuk lebih dianjurkan karena memperkecil kemungkinan salah.
Anda dapat menunjuk dengan menggunakan tombol keyboard atau dengan mouse. Untuk menulis rumus
dengan cara menunjuk ikuti langkah berikut ini :
1. Tempatkan petunjuk sel pada posisi yang Anda inginkan sebagai contoh pilih atau klik sel F6
2. Ketik = , kemudian sebagai contoh pilih atau klik F3
3. Ketik * , kemudian sebagai contoh pilih atau klik F4
Gambar 2.11 Penulisan Rumus dengan Menggunakan Refrensi Sel
3.4.4 MENGGUNAKAN AUTOFILL
1. Langkah Awal yang perlu di perhatikan adalah menambah data hingga 8 data.
2. Pada kolom number, untuk mengisi sel B8 B11, tidak perlu mengetik angka satu persatu,
melainkan menggunakan Autofill.
3. Blok sel B6 dan B7, kemudian arahkan kursor pada bagian kanan bawah cell B7 hingga
kursor berubah bentuk menjadi + (tanda tambah), klik tahan tarik ke bawah hingga sel
B11.
4.
3.4.5 MENGGUNAKAN FUNGSI
Fungsi adalah rumus siap pakai yang digunakan sebagai alat untuk membantu perhitungan.
Umumnya penulisan fungsi harus dilengkapi dengan argumen yang dapat berupa angka, label, rumus,
alamat sel atau range. Argumen ini biasanya harus ditulis dengan diapit tanda kurung. Pada Excel 2003
tidak perlu hapal cara penulisan argument untuk suatu fungsi, ketika Anda mengetikkan fungsi disuatu sel,
Praktikum pengantar teknologi dan infornasi 2012
35
Excel secara otomatis akan menampilkan format penulisan secara lengkap. Sebagai contoh perhatikan
fungsi penjumlahan data berikut ini :
=SUM(M25;N24;O23), artinya hitung jumlah isi sel M25,N24 dan O23.
=SUM(E5:E10), artinya hitung jumlah data dalam range E5:E10.
=SUM(D10/12;E15*25;5000), artinya hitung jumlah isi sel D10, dibagi 12, E15 dikali 25 dan 5000.
4.4.6 MENJUMLAHKAN DATA DENGAN FASILITAS AUTOSUM
Untuk menjumlahkan data dalam satu range selain menggunakan fungsi SUM, Anda juga dapat
menggunakan cara lain yang lebih mudah, yaitu dengan memanfaatkan tombol toolbar AutoSum. Toollbar
ini akan membantu Anda menjumlahkan data dalam baris atau kolom tertentu secara otomatis. Pada Excel
2010 tombol toolbar AutoSum tidak saja digunakan untuk menjumlahkan data tetapi juda dapat digunakan
untuk menghitung rata-rata data, banyak data, data tertinggi, data terendah, dan fungsi lainnya.
Toolbar Perintah Keterangan
AutoSum
Digunakan untuk menghitung jumlah data, rata-rata
data, banyak data, data tertinggi, data terendah, dan
fungsi lainnya.
3.4.7 BUKU KERJA DAN LEMBAR KERJA
Pada saat Excel 2010 Anda aktifkan, akan ditampilkan sebuah buku kerja baru yang masih kosong
yang diberi nama Book1. Buku kerja Excel 2010 yang akan Anda gunakan dapat terdiri dari beberapa
lembar kerja, lembar grafik, Microsoft Excel Makro, dan modul-modul Visual Basic Aplication. Dalam
keadaan default setiap buku kerja baru yang Anda buka akan berisi tiga lembar kerja yang masih kosong,
yang diberi nama tab sheet Sheet1, Sheet2 dan Sheet3. Lihat Gambar 2.31 berikut :
Praktikum pengantar teknologi dan infornasi
36
Gambar 3.
3.4.8 MENGENAL FUNGSI
Fungsi fungsi yang disediakan Excel 2010 dikelompokan atau dikategorikan menjadi beberapa
kelompok atau kategori fungsi. Adapun fungsi tersebut antara lain adalah kelompok fungsi keuangan,
matematika, statistika, logika, teks, database dan kelompok fungsi lainnya.
3.4.8.1 FUNGSI LOGIKA IF
Untuk menggunakan ekspresi atau pernyataan logika memerlukan salah satu operator relasi
(operator pembanding) yaitu sebagai berikut :
= sama dengan
< lebih kecil dari
> lebih besar dari
<= lebih kecil atau sama dengan
>= lebih besar atau sama dengan
<> tidak sama dengan
Sebagai contoh apabila jam kerja selama 8 jam kerja atau lebih maka keterangan Lembur tetapi
apabila dibawah 8 jam maka keterangan Tidak
Praktikum pengantar teknologi dan infornasi 2012
Gambar 3.12 Tampilan Tab Sheet Lembar Kerja
MENGENAL FUNGSI-FUNGSI YANG SERING DIGUNAKAN
fungsi yang disediakan Excel 2010 dikelompokan atau dikategorikan menjadi beberapa
kelompok atau kategori fungsi. Adapun fungsi tersebut antara lain adalah kelompok fungsi keuangan,
statistika, logika, teks, database dan kelompok fungsi lainnya.
FUNGSI LOGIKA IF
Untuk menggunakan ekspresi atau pernyataan logika memerlukan salah satu operator relasi
(operator pembanding) yaitu sebagai berikut :
sama dengan
lebih kecil dari
besar dari
lebih kecil atau sama dengan
lebih besar atau sama dengan
tidak sama dengan
Sebagai contoh apabila jam kerja selama 8 jam kerja atau lebih maka keterangan Lembur tetapi
apabila dibawah 8 jam maka keterangan Tidak
FUNGSI YANG SERING DIGUNAKAN
fungsi yang disediakan Excel 2010 dikelompokan atau dikategorikan menjadi beberapa
kelompok atau kategori fungsi. Adapun fungsi tersebut antara lain adalah kelompok fungsi keuangan,
Untuk menggunakan ekspresi atau pernyataan logika memerlukan salah satu operator relasi
Sebagai contoh apabila jam kerja selama 8 jam kerja atau lebih maka keterangan Lembur tetapi
Praktikum pengantar teknologi dan infornasi
37
Gambar 3.
Berdasarkan ketentuan diatas, Anda dapat menggunakan fungsi IF di sel D8 dengan
penulisan rumus sebagai berikut :
=IF(E5>=8,Lembur,Tidak)
Catatan :
Apabila Regional and Language Option pada jendela Control Panel dari
atau Microsoft Windows 2000 menggunakan pilihan Indonesia, maka penulisan pemisah
argumennya bukan , tapi ;
3.4.8.2 FUNGSI SUM ()
Fungsi Sum berfungsi untuk menjumlahkan banyak angka yang biasanya berada dalam satu range.
Dengan menggunakan fungsi SUM (), jika anda hendak menjumlahkan angka
pada range B4 : D4 dan hasilnya ditruh pada sel E4, maka pada sel E4 formulanya adalah
D4), lalu tekan Enter.
Praktikum pengantar teknologi dan infornasi 2012
Gambar 3.13 Contoh lembar kerja Laporan Lembur
Berdasarkan ketentuan diatas, Anda dapat menggunakan fungsi IF di sel D8 dengan
penulisan rumus sebagai berikut :
=IF(E5>=8,Lembur,Tidak)
Apabila Regional and Language Option pada jendela Control Panel dari Microsoft Windows XP
atau Microsoft Windows 2000 menggunakan pilihan Indonesia, maka penulisan pemisah
argumennya bukan , tapi ;
FUNGSI SUM ()
Fungsi Sum berfungsi untuk menjumlahkan banyak angka yang biasanya berada dalam satu range.
an menggunakan fungsi SUM (), jika anda hendak menjumlahkan angka angka yang berada
pada range B4 : D4 dan hasilnya ditruh pada sel E4, maka pada sel E4 formulanya adalah
Gambar 3.14 Contoh Fungsi SUM ()
Berdasarkan ketentuan diatas, Anda dapat menggunakan fungsi IF di sel D8 dengan
Microsoft Windows XP
atau Microsoft Windows 2000 menggunakan pilihan Indonesia, maka penulisan pemisah
Fungsi Sum berfungsi untuk menjumlahkan banyak angka yang biasanya berada dalam satu range.
angka yang berada
pada range B4 : D4 dan hasilnya ditruh pada sel E4, maka pada sel E4 formulanya adalah = Sum (B4 :
Praktikum pengantar teknologi dan infornasi
38
3.4.8.3 FUNGSI AVERAGE
Fungsi AVERAGE () berfungsi untuk mencari nilai rata
Formulanya adalah = AVERAGE (B4 : D4)
Gambar 3.
3.4.8.4 FUNGSI MAX ()
Fungsi MAX () berfungsi untuk mencari nilai terbesar dari sejumlah bilangan. Pada sel E8
Formulanya adalah =MAX (B4 : D6), lalu tekan Enter.
Praktikum pengantar teknologi dan infornasi 2012
AVERAGE
Fungsi AVERAGE () berfungsi untuk mencari nilai rata rata dari sejumlah bilangan. Pada sel E4
= AVERAGE (B4 : D4), lalu tekan Enter.
Gambar 3.15 Contoh Fungsi AVERAGE ()
FUNGSI MAX ()
Fungsi MAX () berfungsi untuk mencari nilai terbesar dari sejumlah bilangan. Pada sel E8
=MAX (B4 : D6), lalu tekan Enter.
Gambar 3.16 Contoh Fungsi MAX ()
rata dari sejumlah bilangan. Pada sel E4
Fungsi MAX () berfungsi untuk mencari nilai terbesar dari sejumlah bilangan. Pada sel E8
Praktikum pengantar teknologi dan infornasi
39
3.4.8.5 FUNGSI MIN ()
Fungsi MIN () berfungsi untuk mencari nilai terkecil dari sejumlah bilangan. Pada sel E8
Formulanya adalah =MIN (B4 : D6), lalu tekan Enter.
3.4.8.6 FUNGSI COUNT ()
Fungsi Count () berfungsi untuk mencari banyaknya bilangan pada sejumlah bilangan. Pada
sel E8 Formulanya adalah =COUNT (B4 : D6), lalu tekan Enter.
Praktikum pengantar teknologi dan infornasi 2012
FUNGSI MIN ()
Fungsi MIN () berfungsi untuk mencari nilai terkecil dari sejumlah bilangan. Pada sel E8
=MIN (B4 : D6), lalu tekan Enter.
Gambar 3.17 Contoh Fungsi MIN ()
FUNGSI COUNT ()
Fungsi Count () berfungsi untuk mencari banyaknya bilangan pada sejumlah bilangan. Pada
=COUNT (B4 : D6), lalu tekan Enter.
Gambar 3.18 Contoh Fungsi COUNT ()
Fungsi MIN () berfungsi untuk mencari nilai terkecil dari sejumlah bilangan. Pada sel E8
Fungsi Count () berfungsi untuk mencari banyaknya bilangan pada sejumlah bilangan. Pada
Praktikum pengantar teknologi dan infornasi
40
3.4.8.7 FUNGSI VLOOKUP DAN HLOOKUP
Fungsi VLOOPUP dan HLOOKUP
secara vertikal gunakan fungsi VLOOKUP
fungsi HLOOKUP.
Sebagai contoh buat Laporan Pembayaran upah mingguan dengan menggunakan
Lihat Gambar 2.19. Pada laporan, isilah kolom bagian dan kolom upah dibayar dengan berdasar Gol
Karyawan.
Sel F9 diisi = VLOOKUP(D9,$J$9:$K$11,2)
Sel G9 diisi = D5*VLOOKUP(E9,$J$9:$L$11,3)
Gambar 3.19 Contoh Lembar Kerja Daftar Upah dengan Fungsi
Contoh dengan menggunakan FUNGSI HLOOKUP :
Sel D9 diisi = HLOOKUP(D7,$D$14:$F$15,2)
Sel D10 diisi = D8*HLOOKUP(D7,$D$14:$F$16,3)
Praktikum pengantar teknologi dan infornasi 2012
FUNGSI VLOOKUP DAN HLOOKUP
HLOOKUP digunakan untuk membaca suatu tabel. Jika tabel disusun
VLOOKUP, sedang untuk tabel yang disusun secara horizontal gunakan
Sebagai contoh buat Laporan Pembayaran upah mingguan dengan menggunakan FUNGSI
Lihat Gambar 2.19. Pada laporan, isilah kolom bagian dan kolom upah dibayar dengan berdasar Gol
VLOOKUP(D9,$J$9:$K$11,2)
D5*VLOOKUP(E9,$J$9:$L$11,3)
Contoh Lembar Kerja Daftar Upah dengan Fungsi VLOOKUP
FUNGSI HLOOKUP :
HLOOKUP(D7,$D$14:$F$15,2)
D8*HLOOKUP(D7,$D$14:$F$16,3)
digunakan untuk membaca suatu tabel. Jika tabel disusun
, sedang untuk tabel yang disusun secara horizontal gunakan
FUNGSI VLOOKUP.
Lihat Gambar 2.19. Pada laporan, isilah kolom bagian dan kolom upah dibayar dengan berdasar Gol
VLOOKUP
Praktikum pengantar teknologi dan infornasi
41
Gambar 3.20 Contoh Lembar Kerja Daftar Upah dengan Fungsi HLOOKUP
3.4.9 TAMPILAN FORMAT
3.4.9.1 MENGATUR FORMAT TAMPILAN ANGKA
Untuk menampilkan bentuk format angka dalam Excel dapat dilakukan dengan dua cara, yaitu
dengan mengatur format tampilan angka ketika data dimasukkan atau memilih perintah Format Cells dari
pull down menu.
3.4.9.2 MENGATUR FORMAT KETIKA MEMASUKKAN DATA
Pada saat data diketikkan dengan menggunakan lambang $, %, pemisah ribuan dengan koma(,)
dan pemisah desimal dengan titik, Excel akan menampilkan formatnya sesuai dengan data yang
diketikkan. Sebagai contoh, ketikanlah angka
Di sel B2 : angka $250,000
Di sel B3 : angka 15%
Di sel B4 : angka 1,250.00
Praktikum pengantar teknologi dan infornasi 2012
Contoh Lembar Kerja Daftar Upah dengan Fungsi HLOOKUP
TAMPILAN FORMAT
MENGATUR FORMAT TAMPILAN ANGKA
Untuk menampilkan bentuk format angka dalam Excel dapat dilakukan dengan dua cara, yaitu
dengan mengatur format tampilan angka ketika data dimasukkan atau memilih perintah Format Cells dari
3.4.9.2 MENGATUR FORMAT KETIKA MEMASUKKAN DATA
Pada saat data diketikkan dengan menggunakan lambang $, %, pemisah ribuan dengan koma(,)
dan pemisah desimal dengan titik, Excel akan menampilkan formatnya sesuai dengan data yang
Sebagai contoh, ketikanlah angka-angka di bawah ini :
Gambar 3.21 Hasil Tampilan Format
Contoh Lembar Kerja Daftar Upah dengan Fungsi HLOOKUP
Untuk menampilkan bentuk format angka dalam Excel dapat dilakukan dengan dua cara, yaitu
dengan mengatur format tampilan angka ketika data dimasukkan atau memilih perintah Format Cells dari
3.4.9.2 MENGATUR FORMAT KETIKA MEMASUKKAN DATA
Pada saat data diketikkan dengan menggunakan lambang $, %, pemisah ribuan dengan koma(,)
dan pemisah desimal dengan titik, Excel akan menampilkan formatnya sesuai dengan data yang
Praktikum pengantar teknologi dan infornasi 2012
42
Excel menyediakan beberapa kategori format bilangan atau angka, yaitu :
Kategori Keterangan
General Format standar sesuai dengan data yang dimasukkan
Number Format angka dengan tempat desimal dan pemisah ribuan
Currency
Format angka dengan tampilan simbol mata uang berjarak satu
spasi dengan angka.
Accounting
Format angka akuntansi dengan tampilan simbol mata uang
diatur rata kiri berdasarkan jumlah angka terbanyak.
Date
Format tanggal dengan tanda pemisah /, - atau spasi diantara
hari, bulan dan tahun.
Time
Format waktu dalam jam, menit dan detik dengan atau tanpa
keterangan AM / PM.
Percentage Format angka dengan tampilan tanda %
Fraction Format dengan tampilan angka pecahan seperti .
Scientific Tampilan angka dengan notasi ilmiah (eksponen)
Text Tampilan angka sebagai teks diatur rata kiri
Special Format khusus dalam database seperti kode pos, dsb.
Custom
Membuat format tampilan sendiri, simbol # menyatakan satu
angka dan 0 mewakili angka 0
3.4.9.2 MENGATUR FORMAT DENGAN KOTAK DIALOG
FORMAT CELLS
1. Pilihlah sel atau range yang akan diformat.
2. Pilih menu Home, Cells, Format Cells atau tekan Ctrl + 1 untuk membuka kotak dialog Format
Cells seperti pada Gambar 2.22, lalu pilih tab Number.
3. Pilih kategori format yang diinginkan pada kotak daftar pilihan Category.
4. Pilih bentuk kode format yang diinginkan pada kotak pilihan Type.
5. Pilih OK.
Praktikum pengantar teknologi dan infornasi
43
Gambar 3.
Atau bisa melalui :
1. Pilihlah sel atau range yang akan diformat.
2. Penunjuk mouse tetap pada posisi sel atau range yang dipilih/diblok, kemudian tekan/klik mouse
sebelah kanan satu kali. Excel akan menampilkan shortcut menu seperti pada Gambar 2.42
3.4.9.5 MENGGUNAKAN TOOLBAR PEMFORMATAN
Praktikum pengantar teknologi dan infornasi 2012
Gambar 3.22 Format Cells Tab Number
1. Pilihlah sel atau range yang akan diformat.
2. Penunjuk mouse tetap pada posisi sel atau range yang dipilih/diblok, kemudian tekan/klik mouse
sebelah kanan satu kali. Excel akan menampilkan shortcut menu seperti pada Gambar 2.42
Gambar 3.23 Shortcut Menu
3.4.9.5 MENGGUNAKAN TOOLBAR PEMFORMATAN
2. Penunjuk mouse tetap pada posisi sel atau range yang dipilih/diblok, kemudian tekan/klik mouse
sebelah kanan satu kali. Excel akan menampilkan shortcut menu seperti pada Gambar 2.42
Praktikum pengantar teknologi dan infornasi 2012
44
3.4.9.6 MENGATUR FORMAT TANGGAL DAN WAKTU
Jika suatu sel diisi 5-7-2000 atau 18:25, maka secara otomatis Excel akan mengasumsikan bahwa
data tersebut adalah data tanggal dan data waktu serta ditampilkan dalam format tanggal dan waktu
standar atau terakhir.
Untuk memilih format tanggal atau waktu, dapat diikuti langkah berikut :
1. Pilihlah sel berisi data tanggal yang akan diformat.
2. Pilih menu HOME, Cells atau tekan Ctrl + 1 untuk membuka kotak dialog Format Cells seperti pada
Gambar 2.24 lalu pilih tab Number kategori Date untuk tanggal atau Time untuk waktu sehingga muncul
tampilan daftar tipe format tanggal atau daftar tipe format waktu (Gambar 2.25).
3. Pilihlah tipe format yang diinginkan.
4. Klik OK.
Gambar 3.24 Format Cells
Gambar 3.25 Daftar Tipe Format Tanggal dan Waktu
3.4.10 MENGATUR JENIS HURUF
Pada saat bekerja dengan Excel, berbagai jenis huruf (font), gaya tampilan huruf (font style), ukuran
huruf (size), dan atribut lainnya dapat diatur sesuai dengan kebutuhan. Cara pengaturannya sama dengan
aplikasi dalam Microsoft Office lainnya (melalui toolbar) dan dengan menggunakan format cells seperti
pada Gambar 2.26.
Praktikum pengantar teknologi dan infornasi 2012
45
Gambar 3.26 Format Cells Tab Font
Cara Pertama
1. Pilihlah sel atau range yang hurufnya akan diformat.
2. Pilih menu MENU, Cells atau tekan Ctrl + 1 pilih tab Font untuk membuka kotak dialog Format Cells
Font seperti pada Gambar 2.26
3. Pilih nama bentuk huruf (font), gaya tampilan huruf (font style), ukuran huruf (size), warna, garis
bawah,efek khusus sesuai dengan keinginan.
4. Pilih OK.
Cara Kedua
1. Pilihlah sel atau range yang akan diformat.
2. Penunjuk mouse tetap pada posisi sel atau range yang dipilih/diblok, kemudian tekan/klik mouse
sebelah kanan satu kali. Excel akan menampilkan shortcut menu.
3. Pilih menu MENU, Cells atau tekan Ctrl + 1 pilih tab Font untuk membuka kotak dialog Font.
4. Pilih nama bentuk huruf (font), gaya tampilan huruf (font style), ukuran huruf (size), warna, garis
bawah,efek khusus sesuai dengan keinginan.
5. Pilih OK.
Praktikum pengantar teknologi dan infornasi 2012
46
3.4.10.1 MENGGUNAKAN TOOLBAR PEMFORMATAN
Gambar 3.27 Toolbars Pemformatan
3.4.10.2 MENGATUR PERATAAN TAMPILAN DATA
Excel mempunyai fasilitas perataan data (alignment) standar rata kiri untuk teks dan rata kanan
untuk angka dan tanggal/waktu.
Untuk mengatur perataan tampilan data dapat dilakukan secara horisontal dan Vertikal, dengan langkah :
1. Pilihlah sel atau range yang hurufnya akan diformat.
2. Pilih menu menu, Cells atau tekan Ctrl + 1 pilih tab Alignment untuk membuka kotak dialog Format
cells-Alignment seperti pada Gambar 3.28
3. Aturlah perataan data yang diinginkan secara horisontal, vertikal atau orientasi data.
4. Pilih OK.
3.4.10.3 HORIZONTAL
Perataan tampilan data secara horizontal dapat dilakukan melalui Format cells Alignment
atau tombol toolbar standar diatur sesuai dengan lebar kolomnya. Format tampilannya seperti dalam
Gambar 2.28 .
Praktikum pengantar teknologi dan infornasi
47
Gambar
Gambar
Atau bisa dengan menggunakan toolbar perataan horizontal
Toolbar
Align left, tampilan rata kiri
Center, tampilan di tengah sel
Align Right, tampilan rata kanan
Merge and Center, tampilan di tengah beberapa kolom
Praktikum pengantar teknologi dan infornasi 2012
Gambar 3.28 Format Cells Tab Aligment
General
Left
Center
Right
Fill
Justify
Horizontal : Center
Vertical : Center
Wrap text : Aktif
Gambar 3.29 Hasil dari Format Cells Horizontal
Atau bisa dengan menggunakan toolbar perataan horizontal
Keterangan
Align left, tampilan rata kiri
Center, tampilan di tengah sel
Align Right, tampilan rata kanan
Merge and Center, tampilan di tengah beberapa kolom
Praktikum pengantar teknologi dan infornasi 2012
48
3.4.10.4 VERTIKAL
Untuk mengatur teks yang melebihi tinggi baris sel, dapat digunakan perataan tampilan secara
vertikal seperti pada Gambar 2.30
Top
Center
Bottom
Justify
Gambar 3.30 Hasil dari Format Cells Vertical
3.4.10.5 ORIENTASI TAMPILAN
Excel menyediakan fasilitas untuk memutar teks mulai dari 90 derajat sampai 90 derajat, melalui
Format cells, Orientation hasilnya seperti dalam Gambar 2.50
Gambar 3.31 Mengatur Orientasi dan Derajat Kemiringan Teks
Praktikum pengantar teknologi dan infornasi
49
3.4.10.6 MEMBUAT BINGKAI DAN WARNA LATAR
Untuk menonjolkan bagian tertentu dari lembar kerja dapat ditambahkan bingkai dan warna latar
melalui Menu HOME, Cells pada tab
Gambar
3.4.11 FREEZE PANES
Agar Anda saat Anda melakukan scroll down judul utama dari tabel tetap berada diposisinya ikuti
langkah-langkah berikut ini :
Tempatkan titik sisip di tempat yang akan dilakukan Freeze Panes
Klik menu Window setelah itu klik
Hasil akan terlihat seperti Gambar 2.34
Klik scroll down, maka akan terlihat judul utama tidak mengalami pergeseran
Praktikum pengantar teknologi dan infornasi 2012
MEMBUAT BINGKAI DAN WARNA LATAR
Untuk menonjolkan bagian tertentu dari lembar kerja dapat ditambahkan bingkai dan warna latar
pada tab Border dan Patterns.
Gambar 3.32 Membuat Warna Latar
Gambar 3.33 Membuat Bingkai
Agar Anda saat Anda melakukan scroll down judul utama dari tabel tetap berada diposisinya ikuti
Tempatkan titik sisip di tempat yang akan dilakukan Freeze Panes
Klik menu Window setelah itu klik Freeze Panes
Hasil akan terlihat seperti Gambar 2.34
Klik scroll down, maka akan terlihat judul utama tidak mengalami pergeseran
Untuk menonjolkan bagian tertentu dari lembar kerja dapat ditambahkan bingkai dan warna latar
Agar Anda saat Anda melakukan scroll down judul utama dari tabel tetap berada diposisinya ikuti
Praktikum pengantar teknologi dan infornasi
50
Gambar
3.4.12 GRIDLINES
Digunakan untuk menghilangkan garis
ikuti langkah-langkah berikut ini :
Klik menu Tools kemudian klik Option, maka kotak dialog Option akan dimunculkan seperti Gambar
2.35
Klik atau hilangkan tanda ceklist pada Gridlines
Gambar
Praktikum pengantar teknologi dan infornasi 2012
Gambar 3.34 Tampilan Sebelum di Freeze Panes
Digunakan untuk menghilangkan garis-garis pada Excel sehingga tampak seperti Word. Untuk itu
Klik menu Tools kemudian klik Option, maka kotak dialog Option akan dimunculkan seperti Gambar
Klik atau hilangkan tanda ceklist pada Gridlines
Gambar 3.35 Tampilan Option Tab View
sehingga tampak seperti Word. Untuk itu
Klik menu Tools kemudian klik Option, maka kotak dialog Option akan dimunculkan seperti Gambar
Praktikum pengantar teknologi dan infornasi
51
3.4.13 MEMBUAT GRAFIK
Dengan presentasi grafik Anda dapat menggambarkan gagasan dan persepsi Anda kepada orang
lain dengan secara jelas. Karena grafik dapat mempresentasikan perubahan data secara lebih efektif dan
efisien.
Untuk membuat grafik dapat dilakukan dengan cara sebagai berikut :
1. Sorotlah range data yang akan dibuat grafiknya.
2. Pilih dan klik menu Insert, Chart
Chart akan ditampilkan.
3. Pada kotak dialog tersebut klik klik Model Chart yang kita inginkan
4. Kelebihan dari Microsoft Office 2010 adalah data yang akan kita jadikan Chart akan secara Otomatis
tampil dan terstruktur, untuk melakukan pengeditan, klik kanan pada cha
gambar 2.37 berikut :
Praktikum pengantar teknologi dan infornasi 2012
EMBUAT GRAFIK
Dengan presentasi grafik Anda dapat menggambarkan gagasan dan persepsi Anda kepada orang
lain dengan secara jelas. Karena grafik dapat mempresentasikan perubahan data secara lebih efektif dan
dilakukan dengan cara sebagai berikut :
Sorotlah range data yang akan dibuat grafiknya.
Chart atau klik tombol toolbar Chart Wizard . Kotak dialog
Gambar 3.36 Insert Chart
klik Model Chart yang kita inginkan, kemudian klik,OK
Kelebihan dari Microsoft Office 2010 adalah data yang akan kita jadikan Chart akan secara Otomatis
tampil dan terstruktur, untuk melakukan pengeditan, klik kanan pada chart, lalu pilih
Dengan presentasi grafik Anda dapat menggambarkan gagasan dan persepsi Anda kepada orang
lain dengan secara jelas. Karena grafik dapat mempresentasikan perubahan data secara lebih efektif dan
. Kotak dialog Insert
OK
Kelebihan dari Microsoft Office 2010 adalah data yang akan kita jadikan Chart akan secara Otomatis
rt, lalu pilih Select Data, lihat
Praktikum pengantar teknologi dan infornasi
52
Gambar
5. Setelah melakukan Pengeditan, Chart akan tampil sebagai berikut ini :
Catatan : Untuk mengatur, mengedit, menambah, atau mengurangi
mengaturnya melalui Menu Bar Design dan Layout.
Dalam Menu Bar Design, terdapat beberapa bagian, yaitu :
1. Type, Berisi Change Chart Type dan Save As Template
2. Data, berisi Switch Row/Column dan Select Data
3. Chart Layouts, Berisi Quick Layout
4. Chart Styles, Berisi pilihan warna untuk grafik
5. Location, Berisi Move Chart
Praktikum pengantar teknologi dan infornasi 2012
Gambar 3.37 Select Data and Source
Setelah melakukan Pengeditan, Chart akan tampil sebagai berikut ini :
Gambar 3.38 Hasil Akhir Chart
Untuk mengatur, mengedit, menambah, atau mengurangi data yang ada, anda dapat
mengaturnya melalui Menu Bar Design dan Layout.
Dalam Menu Bar Design, terdapat beberapa bagian, yaitu :
Berisi Change Chart Type dan Save As Template
berisi Switch Row/Column dan Select Data
Quick Layout
Berisi pilihan warna untuk grafik
Berisi Move Chart
data yang ada, anda dapat
Praktikum pengantar teknologi dan infornasi 2012
53
3.4.14 Pivot Tabel dan Pivot Chart
Pivot Table adalah salah satu fasilitas didalam Excel, dimana ia berupa table interaktif yang sangat
cepat dalam menganalisa, mengkombinasikan dan membandingkan sejumlah data baik sedikit maupun
banyak. Dalam Pivot Table, kita dapat memilih suatu baris atau kolom yang hendak
dijadikan referensi dalam melihat jumlah total dari suatu data.
Pivot Table hanya bersifat report / laporan, artinya Anda tidak dapat mengedit data pada Pivot
Table. Jika ingin mengedit data, maka Anda harus melakukannya pada table aslinya (sumber data).
Adapun Pivot Chart adalah sama saja dengan Pivot Table, hanya saja Pivot Chart ditampilkan berupa
Grafik. Untuk lebih jelasnya, dapat dilihat pada gambar dibawah ini:
Biasanya Pivot Table digunakan untuk:
Melakukan Query sejumlah besar data dengan cara yang mudah.
Proses Kalkulasi subtotal dan menjumlahkan data numerik, meringkas data dengan sebuah
kategori dan subkategori, serta membuat perhitungan dengan formula dan rumusan yang anda
buat sendiri.
Memperluas dan mempersempit tingkatan tampilan data yang berguna untuk fokus terhadap apa
yang ingin anda cari, dan menampilkan secara detil dari ringkasan data (yang menjadi titik fokus
perhatian anda)
Melihat data dari dimensi yang anda inginkan.
Praktikum pengantar teknologi dan infornasi 2012
54
Seperti pada contoh data di bawah ini :
A. Pivot table
Untuk membuat pivot tabel berdasarkan data yang langkah langkah nya yaitu :
Seluruh tabel di copy, kemudian klik data
Lalu setelah itu klik filter
Sehingga muncul seperti :
BULAN JENIS KELAMIN USIA (TAHUN) PENDIDIKAN PEKERJAAN TIPE PRODUK
FEBRUARI LAKI-LAKI < 20 SMA LAINNYA TIPE G
FEBRUARI LAKI-LAKI 30 - 40 S2/S3 PNS TIPE A
FEBRUARI LAKI-LAKI 40 - 50 S1 SWASTA TIPE G
FEBRUARI LAKI-LAKI 30 - 40 S2/S3 SWASTA TIPE F
FEBRUARI PEREMPUAN 30 - 40 S1 SWASTA TIPE F
FEBRUARI LAKI-LAKI 20 - 30 SMA (MAHA)SISWA TIPE C
FEBRUARI LAKI-LAKI 20 - 30 SMA SWASTA TIPE A
FEBRUARI LAKI-LAKI 40 - 50 Diploma PNS TIPE D
FEBRUARI PEREMPUAN 20 - 30 S1 LAINNYA TIPE A
FEBRUARI PEREMPUAN 30 - 40 Diploma PNS TIPE G
FEBRUARI LAKI-LAKI 30 - 40 S1 PNS TIPE G
FEBRUARI LAKI-LAKI 30 - 40 S1 PNS TIPE D
FEBRUARI PEREMPUAN 30 - 40 SMA LAINNYA TIPE C
FEBRUARI LAKI-LAKI 30 - 40 S1 PNS TIPE A
FEBRUARI LAKI-LAKI 40 - 50 S1 PNS TIPE B
FEBRUARI LAKI-LAKI 30 - 40 S1 SWASTA TIPE G
FEBRUARI PEREMPUAN 20 - 30 S1 PNS TIPE A
FEBRUARI PEREMPUAN < 20 Diploma SWASTA TIPE G
FEBRUARI LAKI-LAKI > 50 SMA LAINNYA TIPE A
FEBRUARI PEREMPUAN < 20 SMA (MAHA)SISWA TIPE B
FEBRUARI PEREMPUAN 30 - 40 Diploma PNS TIPE A
FEBRUARI PEREMPUAN 30 - 40 S1 SWASTA TIPE G
FEBRUARI PEREMPUAN 20 - 30 Diploma PNS TIPE B
FEBRUARI PEREMPUAN 30 - 40 S1 PNS TIPE G
FEBRUARI LAKI-LAKI 20 - 30 Diploma SWASTA TIPE C
FEBRUARI PEREMPUAN 20 - 30 S1 LAINNYA TIPE B
FEBRUARI LAKI-LAKI 30 - 40 S1 TNI/POLRI TIPE G
FEBRUARI PEREMPUAN 30 - 40 Diploma LAINNYA TIPE C
FEBRUARI LAKI-LAKI 30 - 40 S1 SWASTA TIPE A
FEBRUARI LAKI-LAKI 20 - 30 S1 SWASTA TIPE G
FEBRUARI LAKI-LAKI 30 - 40 Diploma SWASTA TIPE G
FEBRUARI PEREMPUAN > 50 SMA LAINNYA TIPE F
FEBRUARI PEREMPUAN 20 - 30 Diploma PNS TIPE C
FEBRUARI LAKI-LAKI 20 - 30 SMA (MAHA)SISWA TIPE G
FEBRUARI LAKI-LAKI > 50 S1 BUMN TIPE A
FEBRUARI LAKI-LAKI 30 - 40 SMA SWASTA TIPE G
FEBRUARI LAKI-LAKI S1 TNI/POLRI TIPE G
FEBRUARI PEREMPUAN 30 - 40 S1 TNI/POLRI TIPE B
FEBRUARI PEREMPUAN 20 - 30 SMA PNS TIPE A
Praktikum pengantar teknologi dan infornasi 2012
55
Kemudian dari data tersebut kita bisa mengatur tampilan data apa saja yang ingin kita tampilkan
Dengan cara mengklik tanda klik di ujung kanan
Setelah itu kita bisa menampilkan data yang di inginkan, seperti :
Maka, setelah kita atur data yang ditampilkan yaitu hanya data yang bertipe produk C, pekerjaan
Mahasiswa, dan berpendidikan SMA.
B. Pivot Chart
Sama seperti hal nya pivot tabel, pivot chart juga menampilkan chart (grafik) sesuai data yang kita
inginkan. Langkah langkahnya yaitu :
Klik insert
Klik Pivot Chart
Maka akan muncul gambar seperti :
Gambar 3.39 Creat Pivot Tabel
Lalu blok semua data yang ada
Klik ok, maka akan muncul gambar seperti :
Praktikum pengantar teknologi dan infornasi 2012
56
Gambar 3.40 tampilan Creat pivot Chart
Lalu kita bisa memasukan pilihan Bulan, Jenis Kelamin, Usia (Tahun), Pendidikan, Pekerjaan, dan
Tipe Produk ke dalam 4 kotak yang tersedia di bawah dengan cara di drag
Maka akan muncul hasil grafik yang telah dibuat
Apabila kita ingin mengganti tipe grafik yang diinginkan, maka
Klik Desain
Change Chart Type
Lalu pilih Chart yang diinginkan
ok
3.5 SEKILAS TENTANG POWERPOINT 2010
PowerPoint 2010 adalah salah satu perangkat lunak yang dibuat oleh Microsoft dan merupakan
pengembangan dari PowerPoint versi sebelumnya, untuk membuat/mengembangkan presentasi.
Sebenarnya, banyak perangkat lunak dapat digunakan dalam presentasi, tetapi saat ini power point adalah
yang paling umum digunakan. Dengan menggunakan Power Point 2010, anda dapat membuat presentasi
yang professional dan bila perlu anda dapat menempatkan presentasi tersebut di server web sebagai
halaman web (homepage) agar dapat dibaca oleh seluruh pengguna internet.
Beberapa manfaat penggunaan software Power point adalah :
1. Kemudahan untuk membuat slide melalui presentasi sederhana ataupun menggunakan panduan
(Wizard)
2. Layout yang baku dan aneka ragam
3. Pemilihan huruf yang variatif
4. Memiliki WordArt untuk pemilihan huruf bergaya
Praktikum pengantar teknologi dan infornasi 2012
57
5. Kemudahan memanfaatkan warna untuk teks, latar belakang, dan obyek
6. Clipart dan image(foto) yang sangat banyak
7. Kemudahan melakukan pemotongan(crop) gambar dan menggabungkan dengan gambar lainnya
8. Memungkinkan untuk menggabungkan teks, gambar, suara, dan film
9. Pembuatan animasi yang sederhana
10. Pengoperasiannya mudah
11. Kemudahan menghubungkan antar arsip presentasi
12. Pencetakan slide dan catatan presentasi yang sangat mudah
13. Pencetakan dapat dilakukan dengan menggunakan Microsoft Word
14. Penyimpanan arsip secara elektronik memudahkan penyimpanan secara fisik dan akses kembali
data yang disimpan
Keunggulan Power Point 2010 :
1. Membawa lebih banyak energi dan dampak visual presentasi
Gambar 3.41 Tampilan Awal Power Point
Hemat waktu dan uang dengan menerapkan efek foto yang canggih tanpa menggunakan tambahan
software photo-editing program. Mengubah foto menjadi menarik, bersemangat visual dengan
menggunakan gambar yang baru dan fitur pengeditan yang lebih baik seperti saturasi warna dan suhu,
kecerahan dan kontras, dan alat potong gambar yang maju, bersama dengan filter artistik seperti kabur,
kuas, dan cat air.
Praktikum pengantar teknologi dan infornasi 2012
58
2. Menambah Video
Gambar 3.42 Tampilan Menambah Vidio
Embed dan mengedit file video langsung dalam PowerPoint 2010. Mudah memangkas video untuk
hanya menampilkan bagian-bagian yang relevan. Bookmark poin kunci dalam sebuah video untuk akses
cepat atau memicu animasi untuk memulai secara otomatis ketika mencapai orang yang ditandai. Juga
dapat mengatur video yang akan memudar kedalam dan keluar pada interval tertentu dan menerapkan
berbagai gaya dan efek video-seperti refleksi, bevels, dan 3-D putaran-untuk membantu dengan cepat
menangkap perhatian audiens.
3. Buat presentasi berkualitas tinggi dengan pemandangan grafis.
Gambar 3.43 Tampilan presentasi berkualitas tinggi
Praktikum pengantar teknologi dan infornasi 2012
59
Anda tidak perlu menjadi seorang ahli desain untuk menciptakan grafis yang tampak profesional.
Gunakan tambahan puluhan SmartArt layout untuk menciptakan berbagai jenis grafis seperti bagan
organisasi, daftar, dan gambar diagram. Mengubah kata ke visualisasi yang lebih mengesankan untuk
menggambarkan ide-ide Anda. Buat diagram semudah mengetik sebuah daftar bullet atau mengkonversi
teks dan gambar untuk diagram hanya dalam beberapa klik.
4. Memikat audiens Anda dengan transisi baru dan peningkatan animasi.
PowerPoint 2010 penawaran baru, transisi slide yang dinamis dan animasi efek yang terlihat seperti grafik
yang Anda lihat di TV. Mudah diakses, dilihat, diterapkan, disesuaikan, dan untuk mengganti animasi. Anda
juga dapat menggunakan Painter Animasi baru untuk dengan mudah menyalin Animasi dari satu objek
yang lain.
5. Mengatur dan mencetak slide lebih efektif
Mudah mengatur dan menavigasi melalui slide menggunakan bagian slide. Membagi presentasi ke
dalam slide logis kelompok-kelompok, mengubah nama bagian untuk membantu Anda mengelola konten
seperti untuk menetapkan slide ke penulis tertentu-atau dengan mudah mencetak hanya satu bagian dari
slide.
6. Menyelesaikan pekerjaan lebih efektif
Gambar 3.44 Tampilan Menu Power Point
PowerPoint 2010 menyederhanakan bagaimana Anda mengakses fitur. Microsoft Office Backstage
yang baru menggantikan tampilan menu file tradisional untuk membiarkan Anda menyimpan, berbagi,
mencetak, dan mempublikasikan presentasi Anda hanya dengan beberapa klik. Dan, dengan peningkatan
Praktikum pengantar teknologi dan infornasi 2012
60
Ribbon, Anda dapat mengakses perintah favorit Anda bahkan lebih cepat dengan customizing tab atau
Anda membuatnya sendiri untuk mempersonalisasi pengalaman gaya kerja Anda.
7. Bekerja pada beberapa presentasi dan monitor
Gambar 3.45 Tampilan Slide Power Point
PowerPoint 2010 memberi Anda jendela yang benar-benar terpisah untuk setiap presentasi yang Anda
buka. Jadi, Anda dapat melihat dan mengedit beberapa presentasi secara mandiri, sisi-by-sisi, atau bahkan
pada monitor yang terpisah.
Praktikum pengantar teknologi dan infornasi 2012
61
3.5.1 LINGKUNGAN POWERPOINT 2010
Lingkungan PowerPoint 2010 adalah :
Gambar 3.46 Lingkungan PowerPoint 2010
Kontrol Menu, digunakan untuk mengontrol jendela yang sedang aktif.
Menu Bars, berisi barisan perintah berupa tulisan
Tool Bars, berisi barisan tombol-tombol yang digunakan untuk menjalankan suatu perintah dengan
cepat dan mudah.
Area Outline, menampilkan kerangka presentasi yang mencakup judul dan isi materi presentasi
secara keseluruhan.
Area Slide, menampilkan lembar presentasi yang sedang dibuat.
Area Catatan, berisi catatan (notes) pada slide yang sedang dipilih.
3.5.2 MEMBUAT PRESENTASI POWERPOINT 2010
Presentasi terdiri dari teks, gambar, tabel, dan suara. Dalam PowerPoint 2010, terdapat fasilitas
yang menyediakan tata letak (layout) dan design untuk teks, gambar dan juga tabel. Untuk suara pun juga
demikian.
Praktikum pengantar teknologi dan infornasi 2012
62
Jika pada waktu awal membuka PowerPoint 2010 belum terdapat fasilitas ini maka, salah satunya,
dapat dilakukan langkah berikut :
1. Pilih dan klik menu Home, kemudian pada Toolbars pilih Layout.
2. Lalu pilihan layout yang kita inginkan akan muncul, pilih dan klik.
Catatan : Untuk membuat layout dapat juga kita membuatnya sendiri dengan cara pada menu bar klik
Insert lalu pilih Textbox.
Untuk membuat presentasi dari teks, terdapat fasilitas yang sama dengan Microsoft Word, yaitu
pemilihan jenis huruf (font), ukuran (size), tebal (bolt), miring (italic), garis bawah (underline), spasi (line
spacing), nomor (numbering) dan bullets.
Gambar 3.47 Toolbar Formating
Selain itu ada juga fasilitas Microsoft Word yang terdapat di PowerPoint 2010 yaitu garis (line),
panah (arrow) WordArt, Diagram, struktur organisasi (organization chart), Clip Art, gambar (picture),
Shape, Textbox, Header Footer, Movie and Sound.
Gambar 3.48 Menu Toolbar Insert
Dalam PowerPoint 2010 terdapat juga fasilitas yang terdapat dalam Microsoft Word, yaitu warna
atau gambar latar (Slide Design), namun dalam PoweerPoint 2010 pilihannya lebih variatif, yang cara
menampilkannya sama dengan cara menampilkan tata letak (layout).
Untuk mendisain latar (Background) dari slide dan layut dapat dilakukan dengan mengklik menu
bar Design.
Gambar 3.49 Menu Design
Praktikum pengantar teknologi dan infornasi 2012
63
Untuk menu Animations banyak pilihan animasi sederhana yang bias kita gunakan pada Microsoft
Office Powerpoint 2010 ini dan untuk memilih animasi yang kita inginkan untuk text, table, gambar, dapat
dilakukan langkah langkah sebagai berikut :
1. Pilih dan klik Slide Show pada Menu bars. Kemudian klik Custom Animation sehingga muncul
kotak Custom Animation.
2. Untuk membuat animasinya, klik objek (teks, tabel atau gambar) yang dipilih. Lalu pilih Add Effect
pada kotak Custom Animation.
3. Klik Entrance untuk membuat objek masuk kedalam lembar presentation. Klik
Emphasis agar objek malakukan aksi di dalam lembar presentasi. Klik Exit
untuk membuat objek keluar dari lembar presentasi. Klik Motion Paths
agar objek berjalan sesuai dengan jalur yang telah dibuat.
Lembaran presentasi atau biasa disebut Slide, umumnya terdiri lebih dari satu slide. Pergantian antar
slide disebut dengan transisi antar slide.Transisi antar slide dapat diatur sesuai dengan keinginan. Untuk
dapat mengatur transisi antar slide, salah satunya, dapat diikuti langkah-langkah berikut :
1. Munculkan kotak Slide Transition, salah satunya dengan cara memilih dan meng-klik Slide Show
pada Menubars.
2. Kemudian pilih dan klik slide yang akan diatur, lalu pilih salah satu aksi yang akan dilakukan
slide pada kotak Slide Transition. Anda juga dapat mengatur suara (sound) degan 19 pilihan suara
atau dapat menentukan pilihan diluar pilihan tersebut.Juga anda dapat mengatur kecepatan
(speed) pada waktu slide ber aksi dengan pilihan lambat (slow), sedang (medium) dan cepat
(fast).Untuk menguji hasil kreasi anda, dapat di-klik play .
Materi presentasi perlu disajikan terstruktur agar memudahkan presenter dan mudah dicerna oleh
audiens. Penyajian yang terstruktur terkait erat dengan pokok bahasan materi yang akan disajikan. Pilihan
yang paling sering digunakan adalah memecah topik menjadi materi yang terkelompokkan. Setiap
kelompok dikemas dalam modul dalam kesatuan bahasan. Modul-modul diurutkan berdasarkan prioritas
penyajian dan dikemas menjadi sebuah materi besar presentasi.
Dalam PowerPoint 2003 dikenal dengan istilah Hiperlink. Fasilitas ini, dapat menghubungkan lebih
dari satu slide, jadi presenter tidak perlu mengingat urutan slide yang harus disajikan.
Praktikum pengantar teknologi dan infornasi
64
Langkah-langkah pembuatannya adalah sebagai berikut :
1. Pilih dan klik (seret kursor sehingga menutupi objek) objek dari slide asal untu
dengan slide lain ataupun file lainnya. Lalu pilih dan klik
hyperlink.
2. Ketika kotak dialog Edit Hiperlink muncul, maka anda boleh memilih slide asal akan dihubungkan
dengan file apa. Klik Existing File or Web
file lain diluar dokumen tersebut. Klik Pl
dengan slide lain dalam satu dokumen. Klik Create
asal dengan file lain. Dan klik E
Gambar
Praktikum pengantar teknologi dan infornasi 2012
langkah pembuatannya adalah sebagai berikut :
Pilih dan klik (seret kursor sehingga menutupi objek) objek dari slide asal untu
dengan slide lain ataupun file lainnya. Lalu pilih dan klik Insert pada Menubars, dan pilih
Ketika kotak dialog Edit Hiperlink muncul, maka anda boleh memilih slide asal akan dihubungkan
isting File or Web Page untuk menghubungkan slide asal dengan slide atau
file lain diluar dokumen tersebut. Klik Place in this Document untuk menghubungkan slide asal
dengan slide lain dalam satu dokumen. Klik Create New Document untuk menghubungkan slide
in. Dan klik Email Addres untuk menghubungkan slide asal dengan Email.
Gambar 3.50 Menggunakan Hyerlink
Pilih dan klik (seret kursor sehingga menutupi objek) objek dari slide asal untuk dihubungkan
pada Menubars, dan pilih
Ketika kotak dialog Edit Hiperlink muncul, maka anda boleh memilih slide asal akan dihubungkan
Page untuk menghubungkan slide asal dengan slide atau
ce in this Document untuk menghubungkan slide asal
ew Document untuk menghubungkan slide
ail Addres untuk menghubungkan slide asal dengan Email.
Praktikum pengantar teknologi dan infornasi
65
Gambar
3.6 PENGENALAN MICROSOFT VISIO 2010
Secara garis garis besar Microsoft Visio 2010
efisien untuk menggambar secara professional. Microsoft Visio 2010 akan membantu dan memudahkan
anda dalam bekerja membuat drawing dengan tool
setting drawing sehingga anda dapat membua
Untuk membuat drawing, anda dapat mendrag dan mendrop stensil yang telah tersedia pada
shape window dan menggunakannya pada halaman drawing.
3.6.1 Mengenal lingkungan kerja Microsoft Visio 2010
Elemen dasar Microsoft Office 2010 yang perlu kita ketahui diantaranya :
1. Baris Judul (Title Bar), berisi nama file dan nama program aplikasi yang sedang aktif.
2. Baris Menu (Menu Bar), Terdiri dari beberapa elemen :
Data, Shape, Organization Chart, Window,
3. Drawing Window, Anda akan membuat gambar didalam drawing window ini. Secara default
drawing window berisi satu halaman gambar pada layar dengan background.
4. Tombol Ukuran (Sizing Button),
memperkecil jendela sehingga membentuk icon aktif pada taskbar. Tombol
Praktikum pengantar teknologi dan infornasi 2012
Gambar 3.51 Kotak Dialog Edit Hyerlink
PENGENALAN MICROSOFT VISIO 2010
Microsoft Visio 2010 adalah program aplikasi computer yang paling
efisien untuk menggambar secara professional. Microsoft Visio 2010 akan membantu dan memudahkan
anda dalam bekerja membuat drawing dengan tool tool pada menu yang special, shape, stensil dan
setting drawing sehingga anda dapat membuat drawing sesuai keinginan anda.
Untuk membuat drawing, anda dapat mendrag dan mendrop stensil yang telah tersedia pada
shape window dan menggunakannya pada halaman drawing.
Mengenal lingkungan kerja Microsoft Visio 2010
Office 2010 yang perlu kita ketahui diantaranya :
berisi nama file dan nama program aplikasi yang sedang aktif.
Terdiri dari beberapa elemen : File, Edit, View, Insert, Format, Tools,
Data, Shape, Organization Chart, Window, dan Help.
Anda akan membuat gambar didalam drawing window ini. Secara default
drawing window berisi satu halaman gambar pada layar dengan background.
Sizing Button), Untuk mengatur ukuran jendela gambar. Tombol
memperkecil jendela sehingga membentuk icon aktif pada taskbar. Tombol Maximize
computer yang paling
efisien untuk menggambar secara professional. Microsoft Visio 2010 akan membantu dan memudahkan
tool pada menu yang special, shape, stensil dan
Untuk membuat drawing, anda dapat mendrag dan mendrop stensil yang telah tersedia pada
berisi nama file dan nama program aplikasi yang sedang aktif.
File, Edit, View, Insert, Format, Tools,
Anda akan membuat gambar didalam drawing window ini. Secara default
Untuk mengatur ukuran jendela gambar. Tombol Minimize untuk
Maximize Untuk
Praktikum pengantar teknologi dan infornasi 2012
66
memperbesar ukuran sehingga menjadi satu ukuran penuh. Tombol Restore untuk
mengembalikan ke ukuran sebelumnya. Tombol Close untuk menutup dokumen.
5. Toolbars, adalah tombol tombol bergambar yang digunakan untuk mrenjalankan suatu perintah
dengan sepat dan mudah.
6. Ruler, drawing window mempunya ruler (penggaris) yang dpat digunakan untuk memperlihatkan
ukuran gambar dalam skala.
7. Grid (garis garis Bantu), kotak kotak kecil yang tampil dalam halaman gambar.
8. Status Bar, terletak dibawah window visio. Status bar menampilkan informasi apa yang sedang
anda lakukan, menampilkan status prompt, ketika cursor berada diatas shape window atau ketika
sebuah menu terbukastatus bar juag akan menunjukan pesan pesan bantuan seperti informasi
tentang posisi atau ukuran shape.
9. Task Pane, merupakan alat bantu dalam bekerja. Dengan menggunakan task pane maka anda
dapat mengakses common task dengan mudah, seperti membuat drawing baru, efek theme, apply
theme colors, menu help, dan lainnya.
3.6.2 Membuat Drawing
Berikut ini langkah langkah untuk membuat drawing baru pada Microsoft Visio 2010 :
1. Buka halaman Menu Visio 2010, sbb :
Gambar 3.52 Tampilan Menu Visio 2010
Praktikum pengantar teknologi dan infornasi 2012
67
2. Anda dapat mendisain template baru atau membuka teamplate yang telah anda buat
sebelumnya. Untuk membuat drawing pada template baru, tersedia beberapa pilihan pada
kolom Template Categories bagian bawah, yaitu: Business, Engineering, Flowchart,
General, Maps and Floor plans, Network, Schedule, dan software and Database.
Misalkan anda memilih Flowchart, maka klik tamplate Flowchart.
3. Akan tampil halaman Flowchart. Klom Featured Templates yang terletak ditengah
menampilkan bermacam macam template Flowchart yang dapat anda pilih. Mislkan
anda memilih Basic Flowchart.
4. Tekan tombol Create.
5. Drawing Flowchart akan muncul sehingga anda dapat memulai bekerja dengan drawing
tersebut.
Gambar 3.53 Drawing Flowchart
Praktikum pengantar teknologi dan infornasi 2012
68
Sebelum membuat Flowchart ada beberapa perintah perintah yang perlu kita ketahui, sbb:
Symbol Keterangan
Decesion
(Keputusan)
Process
DATA
Line
(Arus Informasi)
Operasi
Document
Stored Data
(Penyimpanan Data)
Praktikum pengantar teknologi dan infornasi 2012
69
3.6.3 Membuat Garis
Langkah langkah untuk membuat garis :
1. Pada menu bar, klik Quick Shapes.
2. Klik separator, lalu drag kek halaman kerja
3. Letakan kursor anda di tempat yang anda inginkan untuk memulai garis tersebut.
4. Klik dan drag mouse untuk menggambar garis.
5. Lepaskan tombol kiri mouse bila garis yang anda buat sudah benar.
Gambar 3.54 Line tool
3.6.4 Mendrag sebuah Elips
Langkah langkahnya adalah :
Pada menu bar, klik Quick Shapes.
Klik start/end, lalu drag kek halaman kerja
Drag sampai ukurannya sesuai dengan yang anda inginkan.
Lepas tombol kiri mouse.
Praktikum pengantar teknologi dan infornasi 2012
70
Gambar 3.55 Basic Flowchart Shapes
Praktikum pengantar teknologi dan infornasi 2012
71
M ODU L I V
Pengertian HTML
HTML (HyperText Mark up Language) merupakan suatu metoda untuk mengimplementasikan
konsep hypertext dalam suatu naskah atau dokumen. HTML sendiri bukan tergolong pada suatu bahasa
pemrograman karena sifatnya yang hanya memberikan tanda (marking up) pada suatu naskah teks dan
bukan sebagai program. Bermula dari sebuah bahasa yang sebelumnya banyak digunakan di dunia
penerbitan dan percetakan yang disebut dengan SGML (Standard Generalized Markup Language), HTML
adalah sebuah standar yang digunakan secara luas untuk menampilkan halaman web. HTML saat ini
merupakan standar Internet yang didefinisikan dan dikendalikan penggunaannya oleh World Wide Web
Consortium (W3C).
Berdasarkan kata-kata penyusunnya HTML dapat diartikan lebih dalam lagi menjadi :
Hypertext
Link hypertext adalah kata atau frase yang dapat menunjukkan hubungan suatu naskah dokumen
dengan naskah-naskah lainnya. Jika kita klik pada kata atau frase untuk mengikuti link ini maka web
browser akan memindahkan tampilan pada bagian lain dari naskah atau dokumen yang kita tuju.
Markup
Pada pengertiannya di sini markup menunjukkan bahwa pada file HTML berisi suatu intruksi tertentu
yang dapat memberikan suatu format pada dokumen yang akan ditampilkan pada World Wide Web.
Language
Meski HTML sendiri bukan merupakan bahasa pemrograman, HTML merupakan kumpulan dari
beberapa instruksi yang dapat digunakan untuk mengubah-ubah format suatu naskah atau dokumen
HTML berupa kode-kode tag yang menginstruksikan browser untuk menghasilkan tampilan sesuai
dengan yang diinginkan. Sebuah file yang merupakan file HTML dapat dibuka dengan menggunakan
browser web seperti Mozilla Firefox atau Microsoft Internet Explorer. HTML juga dapat dikenali oleh
aplikasi pembuka email ataupun dari PDA dan program lain yang memiliki kemampuan browser.
PENGENALAN HTML & BLOG
Praktikum pengantar teknologi dan infornasi 2012
72
Dalam prakteknya, hanya segelintir web designer saja yang benar-benar membuat website murni dengan
full coding (HTML). Selain karena prosesnya yang bisa memakan waktu yang lama, ternyata faktor
kemampuan dalam penguasaan HTML yang minim juga menjadi penyebab. Hal lain mungkin karena tidak
terbiasa dengan HTML. Para web designer yang tidak terbiasa dengan coding lebih sering menggunakan
web editor (WYSIWYG), ketimbang murni dengan melakukan coding. Padahal, kalau terbiasa
menggunakan coding maka kita akan memahami struktur web yang dibuat, memahami bagaimana agar
konten HTML bisa di-render oleh browser dengan baik, dan masih banyak lagi. Namun, apapun itu tetap
saja memiliki tujuan yang sam untuk menghasilkan website yang lebih baik. Tidak ada jaminan sebuah web
dengan murni coding hasilnya baik, dan tidak ada jaminan pula website yang dibuat dengan bantuan web
editor hasilnya baik. Yang paling penting adalah bagaimana webmaster itu meracik sebuah website yang
diterima masyarakat.
Kumpulan Tag HTML
1. (!-- --) Memberi komentar atau keterangan. Kalimat yang terletak pada tag kontiner ini tidak akan terlihat
pada browser
2. (a href) Membuat link ke halaman lain atau ke bagian lain dari halaman tersebut
3. (a name) Membuat nama bagian yang didefinisikan pada link pada halaman yang sama
4. (applet) Sebagai awal dari Java applets
5. (area) Mendefinisikan daerah yang dapat diklik (link) pada image map
6. (b) Membuat teks tebal
7. (basefont) Membuat atribut teks default seperti jenis, ukuran dan warna font
8. (bgsound) Memberi (suara latar) background sound pada halaman web
9. (big) Memperbesar ukuran teks sebesar satu point dari defaultnya
10.(blink) Membuat teks berkedip
11.(body) Tag awal untuk melakukan berbagai pengaturan terhadap text, warna link & visited link
12.(br) Pindah baris
13.(caption) Membuat caption pada tabel
14.(center) Untuk perataan tengah terhadap teks atau gambar
15.(comment) Meletakkan komentar pada halaman web tidak tidak akan nampak pada browser
16.(dd) Indents teks
17.(div) Represents different sections of text.
Praktikum pengantar teknologi dan infornasi 2012
73
18.(embed) Menambahkan sound or file avi ke halaman web
19.(fn) Seperti tag (a name)
20.(font) Mengganti jenis, ukuran, warna huruf yang akan digunakan utk teks
21.(form) Mendefinisikan input form
22.(frame) Mendefinisikan frame
23.(frameset) Mendefinisikan attribut halaman yang akan menggunakan frame
24.(h1 ... h6) Ukuran font
25.(head) Mendefinisikan head document.
26.(hr) Membuat garis horizontal
27.(html) Bararti dokumen html
28.(i) Membuat teks miring
29.(img) Image, imagemap atau an animation
30.(input) Mendefinisikan input field pada form
31.(li) Membuat bullet point atau baris baru pada list (berpasangan dengan tag (dir), (menu) (ol) and (ul)
32.(map) Mendefinisikan client-side map
33.(marquee) Membuat scrolling teks (teks berjalan) - hanya pada MS IE
34.(nobr) Mencegah ganti baris pada teks atau images
35.(noframes) Jika browser user tidak mendukung frame
36.(ol) Mendefinisikan awal dan akhir list
37.(p) Ganti paragraf
38.(pre) Membuat teks dengan ukuran huruf yg sama
39.(script) Mendefinisikan awal script
40.(table) Membuat tabel
41.(td) Kolom pada tabel
42.(title) Mendefinisikan title
43.(tr) Baris pada tabel
44.(u) Membuat teks bergaris bawah
Referensi Online untuk mempelajari HTML :
http://html.net
http://www.w3schools.com/html/default.asp
Praktikum pengantar teknologi dan infornasi 2012
74
http://davesite.com/webstation/html
Pengertian Blog
Blog adalah singkatan dari web log yang artinya jenis situs web yang menyerupai tulisan-tulisan
pada halaman web, biasanya disusun diurutkan secara kronologis (waktu kejadian) mulai dari postingan
yang terbaru berada di bagian atas halaman utama (halaman depan/homepage) diikuti postingan paling
lama dibawahnya.
Pertama kali istilah ini digunakan Jorn Barger sekitar Desember 1997. Ia menggunakannya untuk
menyebut kelompok website pribadi yang selalu diisi secara berkala dan berisi link-link ke website lain
yang mereka anggap menarik disertai komentar pemiliknya. Kini, blog dapat berupa sekumpulan konten
(teks, foto, video) yang diposting pengelolanya.
Layanan media blog pertama kali dipopulerkan Blogger.com, yang dibeli oleh Google pada akhir 2002.
Sejak itu, banyak aplikasi yang bersifat terbuka alias gratis (open source) yang dapat digunakan pengguna
internet dari kalangan awam sekalipun.
Seringkali blog di update secara berkala oleh pemilik dan ditulis hanya dengan satu topik khusus,
contohnya tentang tutorial wordpress, Internet, tips dan trick seo, catatan pribadi, hobi dll. Walaupun tidak
sedikit juga pemilik mencampur tulisannya dengan lebih dari satu topik seperti situs saya ini. Untuk
mengetahui pengertian blog sebenarnya anda dapat membaca beberapa sumber yang menjelaskan
tentang pemahaman blog atau juga anda dapat membuat blog pribadi anda dan rasakan seperti apa
rasanya posting tulisan anda sendiri dan di komentari orang lain, saya yakin anda bisa menyimpulkan
sendiri mengenai pengertian blog.
Artian Blog telah memberikan anda pemahaman tentang sudut pandang, Karena orang bisa
berdiskusi tentang artikel yang ditulis melalui fitur yang disediakan yaitu komentar yang dapat menjadi
sebuah media interaksi kepada penulis.
Blog merupakan media informasi yang sangat membantu pengguna yang membutuhkan informasi,
maka dari itu blog memiliki kasta tertinggi dalam tingkatan sosial media karena tugas seorang blogger
adalah memberikan informasi yang dapat membantu para pembaca untuk mendapatkan informasi yang
dibutuhkan, sehingga Pembaca dapat belama-lama berada di situs kita karena menikmati informasi yang
berguna. Cukup sekian artikel ini saya tulis, Saya harap dengan anda membaca artikel ini dapat membuka
pikiran anda dalam memahami pengertian blog .
Praktikum pengantar teknologi dan infornasi 2012
75
Langkah-langkah untuk membuat Blog dengan memanfaatkan fitur yang disediakan oleh Google,
yaitu:
1. Buka Gmail terlebih dahulu, jika belum memiliki account gmail maka buatlah account terlebih dahulu.
2. Setelah memiliki account gmail, maka masuk ke website https://www.blogger.com/start
3. Setelah masuk ke laman tersebut maka masukan password yang sama dalam membuat account gmail
yang telah dibuat.
4. Lalu ikuti langkah-langkahnya step by step
You might also like
- Makalah Tentang Google DriveDocument7 pagesMakalah Tentang Google Drivealvirzy computer100% (1)
- Mari Belajar Pemrograman Berorientasi Objek menggunakan Visual C# 6.0From EverandMari Belajar Pemrograman Berorientasi Objek menggunakan Visual C# 6.0Rating: 4 out of 5 stars4/5 (16)
- KEL. 10Document15 pagesKEL. 10Asep PurnamaNo ratings yet
- Teknik Komputer 4 - Aplikasi Pengolah KataDocument15 pagesTeknik Komputer 4 - Aplikasi Pengolah Katawede0667No ratings yet
- Makalah Google DocsDocument7 pagesMakalah Google DocsListyHWNo ratings yet
- Google Docs Fitur dan FasilitasDocument8 pagesGoogle Docs Fitur dan FasilitasNahar Arifiin100% (4)
- Teknologi Informasi dan KomunikasiDocument7 pagesTeknologi Informasi dan KomunikasiGatu ShevaNo ratings yet
- Ho 04Document12 pagesHo 04786tv2wrjfNo ratings yet
- Analisis Produk Google - Shulhan Al KhalidyDocument2 pagesAnalisis Produk Google - Shulhan Al KhalidyShulhan AlkhalidyNo ratings yet
- Kelompok 5 - Copy BARUUUUDocument14 pagesKelompok 5 - Copy BARUUUUFujia Alief17No ratings yet
- MODUL Google Apps For Edu Part 1Document18 pagesMODUL Google Apps For Edu Part 1Agoes Kong MingNo ratings yet
- Tugas TIK Google Docs PDFDocument5 pagesTugas TIK Google Docs PDFPitriani KadekNo ratings yet
- Tugas EDP F Laporan Google Docs Kelompok 2 PDFDocument12 pagesTugas EDP F Laporan Google Docs Kelompok 2 PDFalfikriNo ratings yet
- Asmawarni Makalah It Ii (Google Slide)Document9 pagesAsmawarni Makalah It Ii (Google Slide)Asmawarni AswaNo ratings yet
- 10 Fitur GoogleDocument7 pages10 Fitur GoogleYeny ChristianaNo ratings yet
- Mini RisetDocument21 pagesMini RisetXII IA1Sabar SimangunsongNo ratings yet
- Makalah Kel 1 IctDocument11 pagesMakalah Kel 1 IctDesinta HerlinaNo ratings yet
- Tugas IngormatikaDocument3 pagesTugas IngormatikaKarina Mulya PutriNo ratings yet
- APLIKASI PENGOLAH DATA GOOGLE DOCSDocument10 pagesAPLIKASI PENGOLAH DATA GOOGLE DOCShayaNo ratings yet
- Paparan Materi Modul 3 - Perangkat Pembelajaran KolaboratifDocument24 pagesPaparan Materi Modul 3 - Perangkat Pembelajaran KolaboratifRaya smp1No ratings yet
- PETUNJUK PRAKTIKUM LITERASI DIGITAL MINGGU KE-2. Digital EmploymentDocument10 pagesPETUNJUK PRAKTIKUM LITERASI DIGITAL MINGGU KE-2. Digital EmploymentB41220184 Ananda Eka Putri FebrianNo ratings yet
- Google DriveDocument10 pagesGoogle DriveRiriz UtariNo ratings yet
- Tugas Resume Aplikasi KomputerDocument16 pagesTugas Resume Aplikasi KomputerDwi SagitaNo ratings yet
- MAKALAH Ibu Nisfa Tugas 1 FadliDocument19 pagesMAKALAH Ibu Nisfa Tugas 1 FadliFadli NuwaNo ratings yet
- Tugas Komputer Google DocsDocument26 pagesTugas Komputer Google DocsIntanNo ratings yet
- Cloud StorageDocument15 pagesCloud StorageFajri YanaNo ratings yet
- Google Drive PDFDocument5 pagesGoogle Drive PDFAnonymousNo ratings yet
- Presentasi Google Draiv 3Document20 pagesPresentasi Google Draiv 3ptrinvita20No ratings yet
- Tugas Kelompok Tik (Elaborasi Tools Kolaborasi GD)Document17 pagesTugas Kelompok Tik (Elaborasi Tools Kolaborasi GD)Siti RomlahNo ratings yet
- Level 11Document4 pagesLevel 11giyotoNo ratings yet
- G.drive NopitaDocument3 pagesG.drive NopitaIndri Heni DamanikNo ratings yet
- SIMDIG - Pertemuan 5 - Google Drive - 11-09-20Document3 pagesSIMDIG - Pertemuan 5 - Google Drive - 11-09-20Agung PurwadiredjaNo ratings yet
- Makalah GibranDocument8 pagesMakalah GibranGuru Sakola DesaNo ratings yet
- CloudComputing - 122140067 - Asavira Azzahra TPB 54Document2 pagesCloudComputing - 122140067 - Asavira Azzahra TPB 54ASAVIRA AZZAHRANo ratings yet
- Komputer Terapan 1: Pengenalan Komputer dan Aplikasi DasarDocument16 pagesKomputer Terapan 1: Pengenalan Komputer dan Aplikasi DasarAzi AzhariNo ratings yet
- CC - Review Layanan OnlineDocument1 pageCC - Review Layanan OnlineAinun ZunairohNo ratings yet
- Power Rangers PinkDocument17 pagesPower Rangers PinkMuhammad Nur AlamNo ratings yet
- Kolaborasi Data Dengan Google Drive - 1Document11 pagesKolaborasi Data Dengan Google Drive - 1windapspta100% (1)
- Laporan Perbandingan Media Penyimpanan OnlineDocument6 pagesLaporan Perbandingan Media Penyimpanan OnlineDio LandikaNo ratings yet
- Tugas Layanan Cloud - Muhammad Faishal Farras - 01918146516Document3 pagesTugas Layanan Cloud - Muhammad Faishal Farras - 01918146516Muhammad Faishal FarrasNo ratings yet
- Google DriveDocument7 pagesGoogle DriveSusym DamastutiNo ratings yet
- Modul Google SlideDocument4 pagesModul Google SlideAnak SerawaiNo ratings yet
- Learning Issue - Google DriveDocument3 pagesLearning Issue - Google Drive04011382328218No ratings yet
- GOOGLE SLIDES VS PPTDocument13 pagesGOOGLE SLIDES VS PPTSyamsul Rizal100% (3)
- Pemanfaatan Media Penyimpanan OnlineDocument15 pagesPemanfaatan Media Penyimpanan OnlineGriyarias VidamayaNo ratings yet
- Google Sheets MATERIDocument15 pagesGoogle Sheets MATERIdinaspendidikan perencanaanrenjaNo ratings yet
- Kelebihan Dan Kekurangan Google DokumenDocument1 pageKelebihan Dan Kekurangan Google DokumenOkfis KurniasihNo ratings yet
- UNTUK GOOGLE DRIVE DAN DROPBOXDocument8 pagesUNTUK GOOGLE DRIVE DAN DROPBOXيفيو زيمينيسNo ratings yet
- GOOGLE DRIVE DOKUMENDocument8 pagesGOOGLE DRIVE DOKUMENlizapeaceNo ratings yet
- Apa Itu Google DriveDocument5 pagesApa Itu Google DriveIp AanNo ratings yet
- Materi Bacaan Hari 2 - Merancang Dan Mengelola Jaringan Komputer Untuk Spesialis Teknisi Jaringan Dan Sistem KomputerDocument24 pagesMateri Bacaan Hari 2 - Merancang Dan Mengelola Jaringan Komputer Untuk Spesialis Teknisi Jaringan Dan Sistem KomputerBanGkit ChenelNo ratings yet
- DocsDocument9 pagesDocsFatimah AzzahraNo ratings yet
- Digitalisasi Sistem Administrasi DesaDocument12 pagesDigitalisasi Sistem Administrasi Desaalfian andi nugrohoNo ratings yet
- Tutorial Google DocsDocument12 pagesTutorial Google DocsaitsuNo ratings yet
- BAB 3 PEMBAHASAANDocument10 pagesBAB 3 PEMBAHASAANRizkycomp PrintingNo ratings yet
- Kliping Perangkat Lunak Pengolah KataDocument7 pagesKliping Perangkat Lunak Pengolah KataGunawan masNo ratings yet
- Artikel Tentang Google DriveDocument4 pagesArtikel Tentang Google DriveLenny100% (1)
- Cloud Computing: Disusun Untuk Memenuhi Tugas Aplikasi Perangkat PerkantoranDocument13 pagesCloud Computing: Disusun Untuk Memenuhi Tugas Aplikasi Perangkat PerkantoranShely Handani100% (1)
- Luas Persegi PanjangDocument2 pagesLuas Persegi Panjangsdmagelang6No ratings yet
- Untukmu para Ibu Yang Di RumahDocument4 pagesUntukmu para Ibu Yang Di RumahSmansa SemarangNo ratings yet
- 111 Al-LahabDocument1 page111 Al-LahabSmansa SemarangNo ratings yet
- 112 Al IkhlashDocument1 page112 Al IkhlashSmansa SemarangNo ratings yet
- Kultum TarawihDocument2 pagesKultum TarawihSmansa SemarangNo ratings yet
- 113 Al-FalaqDocument1 page113 Al-FalaqSmansa Semarang0% (1)
- Proposal Usaha Ayam KampungDocument7 pagesProposal Usaha Ayam KampungSmansa Semarang75% (60)
- 113 Al-FalaqDocument1 page113 Al-FalaqSmansa Semarang0% (1)
- 114 An-NasDocument2 pages114 An-NasSmansa SemarangNo ratings yet
- Soal Kecerdasan BuatanDocument1 pageSoal Kecerdasan BuatanSmansa SemarangNo ratings yet
- Penelitian Tindakan Kelas (PTK) & Contoh Karya Tulis Ilmiah (Kti)Document116 pagesPenelitian Tindakan Kelas (PTK) & Contoh Karya Tulis Ilmiah (Kti)intan100% (5)
- Tips Mempersiapkan Presentasi Sidang Skripsi Yang Baik Dan BenarDocument6 pagesTips Mempersiapkan Presentasi Sidang Skripsi Yang Baik Dan BenarSmansa SemarangNo ratings yet