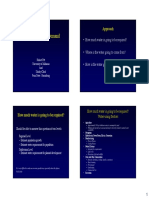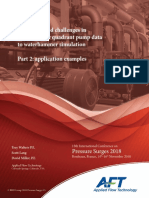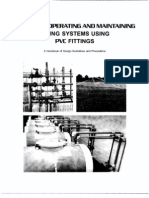Professional Documents
Culture Documents
Sublime-Productivity (Sample) PDF
Uploaded by
SCR_0101010 ratings0% found this document useful (0 votes)
19 views18 pagesOriginal Title
Sublime-Productivity (Sample).pdf
Copyright
© © All Rights Reserved
Available Formats
PDF, TXT or read online from Scribd
Share this document
Did you find this document useful?
Is this content inappropriate?
Report this DocumentCopyright:
© All Rights Reserved
Available Formats
Download as PDF, TXT or read online from Scribd
0 ratings0% found this document useful (0 votes)
19 views18 pagesSublime-Productivity (Sample) PDF
Uploaded by
SCR_010101Copyright:
© All Rights Reserved
Available Formats
Download as PDF, TXT or read online from Scribd
You are on page 1of 18
Sublime Productivity
Code Like a Pro with Todays Premier Text Editor
Josh Earl
This book is for sale at http://leanpub.com/sublime-productivity
This version was published on 2014-03-04
This is a Leanpub book. Leanpub empowers authors and publishers with the Lean Publishing
process. Lean Publishing is the act of publishing an in-progress ebook using lightweight tools and
many iterations to get reader feedback, pivot until you have the right book and build traction once
you do.
2012 - 2014 Josh Earl
Tweet This Book!
Please help Josh Earl by spreading the word about this book on Twitter!
The suggested hashtag for this book is #sublimetext.
Find out what other people are saying about the book by clicking on this link to search for this
hashtag on Twitter:
https://twitter.com/search?q=#sublimetext
Contents
Contact Me . . . . . . . . . . . . . . . . . . . . . . . . . . . . . . . . . . . . . . . . . . . . . i
Free Weekly Productivity Tips . . . . . . . . . . . . . . . . . . . . . . . . . . . . . . . . . . ii
1 Editing Text . . . . . . . . . . . . . . . . . . . . . . . . . . . . . . . . . . . . . . . . . . . 1
Paste and Indent . . . . . . . . . . . . . . . . . . . . . . . . . . . . . . . . . . . . . . . . . 1
Indent, Unindent, Reindent . . . . . . . . . . . . . . . . . . . . . . . . . . . . . . . . . . . 2
Insert Line Before/Insert Line After . . . . . . . . . . . . . . . . . . . . . . . . . . . . . . 3
Delete to End/Delete to Beginning . . . . . . . . . . . . . . . . . . . . . . . . . . . . . . . 3
Delete Word Forward/Delete Word Backward . . . . . . . . . . . . . . . . . . . . . . . . 4
Soft Undo/Soft Redo . . . . . . . . . . . . . . . . . . . . . . . . . . . . . . . . . . . . . . 4
Transposing Letters and Words . . . . . . . . . . . . . . . . . . . . . . . . . . . . . . . . . 5
Changing Capitalization . . . . . . . . . . . . . . . . . . . . . . . . . . . . . . . . . . . . 5
Joining Lines . . . . . . . . . . . . . . . . . . . . . . . . . . . . . . . . . . . . . . . . . . . 6
Swapping Lines . . . . . . . . . . . . . . . . . . . . . . . . . . . . . . . . . . . . . . . . . 7
Deleting Lines . . . . . . . . . . . . . . . . . . . . . . . . . . . . . . . . . . . . . . . . . . 7
Duplicating Lines . . . . . . . . . . . . . . . . . . . . . . . . . . . . . . . . . . . . . . . . 7
Wrapping Paragraphs . . . . . . . . . . . . . . . . . . . . . . . . . . . . . . . . . . . . . . 8
Commenting and Uncommenting . . . . . . . . . . . . . . . . . . . . . . . . . . . . . . . 8
Sorting and Reordering Lines . . . . . . . . . . . . . . . . . . . . . . . . . . . . . . . . . . 9
Sorting and Reordering Selected Items . . . . . . . . . . . . . . . . . . . . . . . . . . . . . 10
Contact Me
Sublime Productivity is a work in progress. If youd like to let me know about an error (Im sure
there are a few), or if you just have a question or want to offer some constructive feedback, email
me at josh@sublimeproductivity.com.
Free Weekly Productivity Tips
Want a weekly dose of Sublime Text tips to improve your productivity and streamline your
workflow?
Head on over to http://sublimetexttips.com/newsletter and drop your email address in the signup
form.
http://sublimetexttips.com/newsletter
1 Editing Text
Paste and Indent
Pasted code does its best to mess up your carefully formatted file, especially if youre embedding it
into an existing block of code. Typically the leading white space from the copied code is added to
the white space from the current code block.
For example, heres some JavaScript Im working on:
1 $(function() {
2 function growBeets() {
3 //TODO implement beet growing algorithm
4 };
5 });
and in another code file I have some logic that Im moving into the growBeets function:
1 $(function() {
2 function runSchruteFarm(bulbs) {
3 for (var i = 0; i < bulbs.length; i++) {
4 plant(bulbs[i]);
5 }
6 };
7 });
But when I position the cursor inside the growBeets function and paste the for loop, disaster ensues:
1 $(function() {
2 function growBeets() {
3 for (var i = 0; i < bulbs.length; i++) { // double the white space!!!
4 plant(bulbs[i]);
5 }
6 };
7 });
Paste and Indent handles this scenario correctly, calculating the appropriate amount of indentation
for first line of the pasted code.
To perform a Paste and Indent:
Editing Text 2
1. Copy the desired lines of code to the clipboard.
2. Position the cursor at the correct indentation level.
3. Click Edit | Paste and Indent from the menu.
Or press Shift+Command+V on Mac OS X or Ctrl+Shift+V on Windows and Linux.
You can remap the default Paste shortcut to perform a Paste and Indent, which should
always do the right thing. Refer to the Key Bindings section for a how-to.
Indent, Unindent, Reindent
When Im shuffling code around, I frequently need to adjust the indentation level. For example,
removing an if block might leave a few lines indented one tab width too far.
The Indent and Unindent commands move lines in or out by one tab width.
The Reindent command attempts to reset the lines relative to the indentation level of the surround-
ing code. This is useful if you have multiple lines at several different indentation levels. Reindent
does seem to get confused by comments, at least in JavaScript, but its a good first-pass tool that
reduces the amount of manual formatting required on a code block.
Theres no keyboard shortcut for Reindent by default, but you can map one yourself if you
use it frequently. Refer to the Key Bindings section for a how-to.
To use the Indent command:
1. Position the cursor on the line to be formatted, or select a block of lines.
2. Click Edit | Line | Indent.
Or press Command+] on Mac OS X or Ctrl+] on Windows and Linux.
To use the Unindent command:
1. Position the cursor on the line to be formatted, or select a block of lines.
2. Click Edit | Line | Unindent.
Or press Command+[ on Mac OS X or Ctrl+[ on Windows and Linux.
To use the Reindent command:
1. Position the cursor on the line to be formatted, or select a block of lines.
2. Click Edit | Line | Reindent.
Editing Text 3
Insert Line Before/Insert Line After
Sometimes its necessary to open up space between the line Im editing and the lines immediately
before or after it. For example, I might be writing a line of jQuery code and decide that I should
insert a comment above it, or maybe I want to set the line off from the code that follows with a line
of white space.
Doing this manually involves jumping to the end of the line with End and then pressing Return, or
pressing Up and then inserting an extra line.
The Insert Line Before and Insert Line After commands make this a one-step operation, inserting
a blank line above or below the current line. Its similar to moving the cursor to the end of the line
and pressing Return, but much faster. The cursor jumps to the new line so you can immediately
begin typing.
Insert Line After will also indent the next line correctly. If, for example, the previous line defines a
function, the inserted line will be indented one tab width.
To insert a blank line below the current line:
Click Edit | Text | Insert Line Before.
Or press Command+Return on Mac OS X or Ctrl+Enter on Windows and Linux.
To insert a blank line above the current line:
Click Edit | Text | Insert Line Before.
Or press Shift+Command+Returnon Mac OS Xor Ctrl+Shift+Enter on Windows and Linux.
Delete to End/Delete to Beginning
Often its necessary to prune the beginning or end of a line, such as when youre removing part of a
chained jQuery statement while keeping the selector, or removing the start or end tags on an HTML
element. The usual way to do this is to highlight the text with the mouse or use a combination of
the arrow keys Shift and Home or End, but Sublimes Delete to Beginning and Delete to End
commands are a better option.
Delete to Beginning deletes all the text and white space preceding the cursor, while Delete to End
removes everything that follows the cursor.
To use the Delete to Beginning command:
Click Edit | Text | Delete to Beginning.
Or press Command+Delete on Mac OS X or Ctrl+K, Ctrl+Backspace on Windows and
Linux.
Editing Text 4
To use the Delete to End command:
Click Edit | Text | Delete to End.
Or press Ctrl+K on Mac OS X or Ctrl+K, Ctrl+K on Windows and Linux.
The Delete to End and Delete Line shortcuts make a nice pair of editing tools, and Sublime
recognizes this by making the keyboard shortcuts similar.
Delete Word Forward/Delete Word Backward
When you need to surgically remove a few words from the middle of a line, the Delete Word
Forward and Delete Word Backward commands are a handy alternative to highlighting text with
the mouse or Shift and arrow keys.
The Delete Word Forward command deletes from the cursors current position to the next space.
Delete Word Backward performs the same function in the opposite direction. Both will also delete
partial words if the cursor is positioned inside of a word.
There are no keyboard shortcuts mapped for these commands on Mac OS X by default, but
its simple to set them up yourself. Refer to the Key Bindings section for a how-to.
To use the Delete Word Forward command:
Click Edit | Text | Delete Word Forward.
Or press Ctrl+Delete on Windows or Linux.
To use the Delete Word Backward command:
Click Edit | Text | Delete Word Backward.
Or press Ctrl+Backspace on Windows or Linux.
Soft Undo/Soft Redo
Undo and redo are extremely useful, but I frequently find that Ill perform an undo only to realize
that the action occurred off screen and I have no idea what, if anything, actually happened.
Sublimes Soft Undo and Soft Redo address this issue by considering cursor movements and text
selections as operations that can be reversed. They are rewind and fast forward buttons for your
editing session. This ensures that your attention is focused on any text changes that occur.
Editing Text 5
The ability to restore lost selections can be a lifesaver as well. Its frustrating when an errant click or
button press cancels the selection of some text Ive painstakingly highlighted, maybe a multi-screen
block of text, or part of a three-screens wide piece of unwrapped code. In cases like these, executing
a Soft Undo will restore the selection.
To perform a Soft Undo:
Click the undo menu item under Edit | Undo Selection. (The text of the menu item changes
to indicate what will happen when the action is invoked.) Or press Command+U on Mac OS
X or Ctrl+U on Windows and Linux.
To perform a Soft Redo:
Click the redo menu item under Edit | Undo Selection. (The text of the menu item changes to
indicate what will happen when the action is invoked.) Or press Shift+Command+U on Mac
OS X or Ctrl+Shift+U on Windows and Linux.
Transposing Letters and Words
Typing letters or words out of order usually necessitates a clumsy dance with the Shift and arrow
keys, followed by a copy and paste and maybe fixing up the spaces on either side.
The Transpose command makes this a painless operation by reversing the position of a pair of letters
or words.
Theres no keyboard shortcut for Transpose by default on Mac OS X, but its easy to set
one up. Refer to the Key Bindings section for a how-to.
To use Transpose:
1. Position the cursor between the letters or words youd like to reverse.
2. Click Edit | Text | Transpose.
Or press Ctrl+T on Windows and Linux.
Changing Capitalization
For sheer tedium, few tasks can rival deleting words and retyping them to convert ALL CAPS to
lowercase. Sublime supports several features for dealing with capitalization chores.
The Swap Case option inverts the casing of all selected text, while Title Case capitalizes the first
letter of each word. Upper capitalizes all selected letters, while Lower does the opposite.
To use the Swap Case command:
Editing Text 6
Click Edit | Convert Case | Swap Case.
To use the Title Case command:
Click Edit | Convert Case | Title Case.
To use the Upper command:
Click Edit | Convert Case | Upper.
Or press Command+K, Command+U on Mac OS X or Ctrl+K, Ctrl+U on Windows and
Linux.
To use the Lower command:
Click Edit | Convert Case | Lower.
Or press Command+K, Command+L on Mac OS Xor Ctrl+K, Ctrl+L on Windows and Linux.
To define keyboard shortcuts for Swap Case or Title Case, refer to the Key Bindings
section.
Joining Lines
Ive probably wasted more hours of my life than I care to admit deleting extraneous white spaces
when merging two lines of indented code. When I learned how to join lines, I couldnt believe Id
been pounding Delete unnecessarily.
Sublime employs the Join Lines command to join the line below your cursor to the one youre
currently editing.
To use the Join Lines command:
1. Position the cursor on the first of the two lines.
2. Click Edit | Line | Join Lines.
Or press Command+J on Mac OS X or Ctrl+J on Windows and Linux.
Editing Text 7
Swapping Lines
Another common line operation is swapping the position of two lines, or shifting a block of lines
up or down in the file. Copy and paste is one option, but if youll only be moving the lines a short
distance, the Swap Line Up and Swap Line Down commands are a better alternative.
To use the Swap Line Up command:
1. Position the cursor on the line to be moved, or highlight one or more lines.
2. Click Edit | Line | Swap Line Up.
Or press Ctrl+Command+Up on Mac OS X or Ctrl+Shift+Up on Windows and Linux.
To use the Swap Line Down command:
1. Position the cursor on the line to be moved, or highlight one or more lines.
2. Click Edit | Line | Swap Line Down.
Or press Ctrl+Command+Down on Mac OS X or Ctrl+Shift+Down on Windows and Linux.
Deleting Lines
Deleting an entire line without highlighting it first is simple using the Delete Line command.
To use the Delete Line command:
1. Position the cursor on the line to be deleted.
2. Click Edit | Line | Delete Line.
Or press Ctrl+Shift+K.
Duplicating Lines
Duplicating an entire line or series of lines without copying and pasting is possible with the
Duplicate Line command.
Duplicate Line inserts a copy of the current line directly below the current line. If multiple lines are
highlighted, it performs the same action with the entire block.
To use the Duplicate Line command:
1. Position the cursor on the line to be copied, or highlight one or more lines.
2. Click Edit | Line | Duplicate Line.
Or press Shift+Command+D on Mac OS X or Ctrl+Shift+D on Windows or Linux.
Editing Text 8
Wrapping Paragraphs
I like to keep my lines fairly short, so I have a custom ruler set at column 100. This is great for
manually wrapping lines, but sometimes when Im writing prose, Ill edit a paragraph and find that
my original wrapping is no longer suitable.
Sublime makes it painless to fix this with the Wrap Paragraph at Ruler command.
To use the Wrap Paragraph at Ruler command:
1. Select a block of text.
2. Click Edit | Wrap | Wrap Paragraph at Ruler.
Or press Option+Command+Q on Mac OS X or Alt+Q on Windows or Linux.
Sublime also supports wrapping to predefined column widths of 70, 78, 80, 100 and 120 characters.
To wrap at a width of 80 characters:
1. Select a block of text.
2. Click Edit | Wrap | Wrap paragraph at 80 characters.
Commenting and Uncommenting
Sublime gracefully handles both inline and block comments in a variety of languages with the Toggle
Comment and Toggle Block Comment commands. The behavior of these commands differs slightly
depending on the languages support for inline and block comments.
CSS and HTML, for example, only support block comments, so the Toggle Comment command
will wrap the current line or selected text in block comments, or remove the block comment as
appropriate. Toggle Block Comment will insert an empty block comment if nothing is selected, or
it will wrap the selected text in a block comment, or remove the block comment if the code is already
commented out.
JavaScript supports line comments, so Toggle Comment will add or remove line comments, and
Toggle Block Comment will use block comments.
To use the Toggle Comment command:
1. Position the cursor on the desired line, or select a block of lines.
2. Click Edit | Comment | Toggle Comment.
Or press Command+/ on Mac OS X, or Ctrl+/ on Windows or Linux.
To use the Toggle Block Comment command:
1. Position the cursor on the desired line, or select a block of lines.
2. Click Edit | Comment | Toggle Block Comment.
Or press Option+Command+/ on Mac OS X, or Ctrl+Shift+/ on Windows or Linux.
Editing Text 9
Sorting and Reordering Lines
In the past, Ive occasionally found myself copying lines of text into a spreadsheet program to sort
them. Sublime has this covered, though, with several simple sorting algorithms:
Sort Lines performs a simple alpha sort.
Sort Lines (Case Sensitive) does an alpha sort, starting with capitals.
Reverse sorts in reverse alphabetical order, starting with lowercase letters.
Shuffle does a pseudo-random sort.
Unique removes duplicated lines.
To use the Sort Lines command:
1. Select a block of lines.
2. Click Edit | Sort Lines.
Or press F5 on Mac OS X or F9 on Windows or Linux.
To use the Sort Lines (Case Sensitive) command:
1. Select a block of lines.
2. Click Edit | Sort Lines (Case Sensitive).
Or press Ctrl+F5 on Mac OS X or Ctrl+F9 on Windows or Linux.
To use the Reverse command:
1. Select a block of lines.
2. Click Edit | Permute Lines | Reverse.
To use the Shuffle command:
1. Select a block of lines.
2. Click Edit | Permute Lines | Shuffle.
To use the Unique command:
1. Select a block of lines.
2. Click Edit | Permute Lines | Unique.
Editing Text 10
Sorting and Reordering Selected Items
In addition to sorting a solid block of lines, Sublime can perform the same sorting functions on
non-sequential lines using the items in the Permute Selections menu.
For example, this Sort variation turns this list:
Select several lines
Into this:
Editing Text 11
And the selections are sorted in place!
To use the Sort Lines command:
1. Select several non-sequential lines.
2. Click Edit | Permute Selection | Sort.
To use the Sort Lines (Case Sensitive) command:
1. Select several non-sequential lines.
2. Click Edit | Permute Selection | Sort Lines (Case Sensitive).
To use the Reverse command:
1. Select several non-sequential lines.
2. Click Edit | Permute Selection | Reverse.
To use the Shuffle command:
1. Select several non-sequential lines.
2. Click Edit | Permute Selection | Shuffle.
Editing Text 12
To use the Unique command:
1. Select several non-sequential lines.
2. Click Edit | Permute Selection | Unique.
You might also like
- Hidden Figures: The American Dream and the Untold Story of the Black Women Mathematicians Who Helped Win the Space RaceFrom EverandHidden Figures: The American Dream and the Untold Story of the Black Women Mathematicians Who Helped Win the Space RaceRating: 4 out of 5 stars4/5 (895)
- Water Distribution System OperationDocument10 pagesWater Distribution System OperationSCR_010101No ratings yet
- The Subtle Art of Not Giving a F*ck: A Counterintuitive Approach to Living a Good LifeFrom EverandThe Subtle Art of Not Giving a F*ck: A Counterintuitive Approach to Living a Good LifeRating: 4 out of 5 stars4/5 (5794)
- Salt Removal Effect by Fine BubblesDocument4 pagesSalt Removal Effect by Fine BubblesSCR_010101No ratings yet
- Shoe Dog: A Memoir by the Creator of NikeFrom EverandShoe Dog: A Memoir by the Creator of NikeRating: 4.5 out of 5 stars4.5/5 (537)
- Recent Developments in Generation, Detection and ApplicationDocument31 pagesRecent Developments in Generation, Detection and ApplicationSCR_010101No ratings yet
- Grit: The Power of Passion and PerseveranceFrom EverandGrit: The Power of Passion and PerseveranceRating: 4 out of 5 stars4/5 (588)
- Module 4a: Water Demand: ApproachDocument25 pagesModule 4a: Water Demand: ApproachSCR_010101No ratings yet
- The Yellow House: A Memoir (2019 National Book Award Winner)From EverandThe Yellow House: A Memoir (2019 National Book Award Winner)Rating: 4 out of 5 stars4/5 (98)
- Water Distribution System Design Criteria and PlanningDocument63 pagesWater Distribution System Design Criteria and PlanningSCR_010101100% (1)
- AFT Four Quadrant Pump Data Part 2Document16 pagesAFT Four Quadrant Pump Data Part 2SCR_010101No ratings yet
- Modelling and Simulation of Water Distribution Systems With QSSDocument10 pagesModelling and Simulation of Water Distribution Systems With QSSSCR_010101No ratings yet
- The Little Book of Hygge: Danish Secrets to Happy LivingFrom EverandThe Little Book of Hygge: Danish Secrets to Happy LivingRating: 3.5 out of 5 stars3.5/5 (400)
- Introduction To Python Programming (OOP Inheritance)Document23 pagesIntroduction To Python Programming (OOP Inheritance)SCR_010101No ratings yet
- Never Split the Difference: Negotiating As If Your Life Depended On ItFrom EverandNever Split the Difference: Negotiating As If Your Life Depended On ItRating: 4.5 out of 5 stars4.5/5 (838)
- Hydraulic Design of Sewage Treatment PlantDocument9 pagesHydraulic Design of Sewage Treatment PlantSCR_010101No ratings yet
- Elon Musk: Tesla, SpaceX, and the Quest for a Fantastic FutureFrom EverandElon Musk: Tesla, SpaceX, and the Quest for a Fantastic FutureRating: 4.5 out of 5 stars4.5/5 (474)
- AFT-Four Quadrant Pump Data - Theory Part 1 PDFDocument15 pagesAFT-Four Quadrant Pump Data - Theory Part 1 PDFSCR_010101No ratings yet
- A Heartbreaking Work Of Staggering Genius: A Memoir Based on a True StoryFrom EverandA Heartbreaking Work Of Staggering Genius: A Memoir Based on a True StoryRating: 3.5 out of 5 stars3.5/5 (231)
- Intro To Finite Element Modeling and COMSOLDocument18 pagesIntro To Finite Element Modeling and COMSOLSCR_010101No ratings yet
- Designing, Operating and Maintaining Piping Systems Using PVC FittingsDocument20 pagesDesigning, Operating and Maintaining Piping Systems Using PVC FittingsSCR_0101010% (1)
- The Emperor of All Maladies: A Biography of CancerFrom EverandThe Emperor of All Maladies: A Biography of CancerRating: 4.5 out of 5 stars4.5/5 (271)
- Vacuum Breaker ValvesDocument5 pagesVacuum Breaker ValvesSCR_010101No ratings yet
- Understanding Check Valves: Sizing For The Application, Not The Line SizeDocument5 pagesUnderstanding Check Valves: Sizing For The Application, Not The Line SizeSCR_010101No ratings yet
- Devil in the Grove: Thurgood Marshall, the Groveland Boys, and the Dawn of a New AmericaFrom EverandDevil in the Grove: Thurgood Marshall, the Groveland Boys, and the Dawn of a New AmericaRating: 4.5 out of 5 stars4.5/5 (266)
- Solar Salt Gradient PondsDocument6 pagesSolar Salt Gradient PondsSCR_010101No ratings yet
- The Hard Thing About Hard Things: Building a Business When There Are No Easy AnswersFrom EverandThe Hard Thing About Hard Things: Building a Business When There Are No Easy AnswersRating: 4.5 out of 5 stars4.5/5 (345)
- Chapter 4 Design Criteria SewerDocument9 pagesChapter 4 Design Criteria SewerrcallikanNo ratings yet
- On Fire: The (Burning) Case for a Green New DealFrom EverandOn Fire: The (Burning) Case for a Green New DealRating: 4 out of 5 stars4/5 (74)
- The World Is Flat 3.0: A Brief History of the Twenty-first CenturyFrom EverandThe World Is Flat 3.0: A Brief History of the Twenty-first CenturyRating: 3.5 out of 5 stars3.5/5 (2259)
- Team of Rivals: The Political Genius of Abraham LincolnFrom EverandTeam of Rivals: The Political Genius of Abraham LincolnRating: 4.5 out of 5 stars4.5/5 (234)
- The Unwinding: An Inner History of the New AmericaFrom EverandThe Unwinding: An Inner History of the New AmericaRating: 4 out of 5 stars4/5 (45)
- The Gifts of Imperfection: Let Go of Who You Think You're Supposed to Be and Embrace Who You AreFrom EverandThe Gifts of Imperfection: Let Go of Who You Think You're Supposed to Be and Embrace Who You AreRating: 4 out of 5 stars4/5 (1090)
- The Sympathizer: A Novel (Pulitzer Prize for Fiction)From EverandThe Sympathizer: A Novel (Pulitzer Prize for Fiction)Rating: 4.5 out of 5 stars4.5/5 (121)
- Her Body and Other Parties: StoriesFrom EverandHer Body and Other Parties: StoriesRating: 4 out of 5 stars4/5 (821)