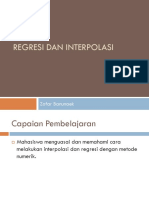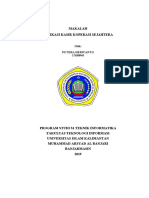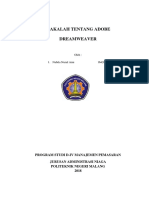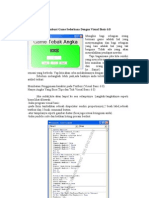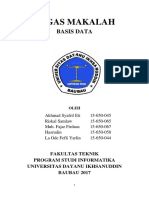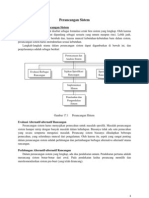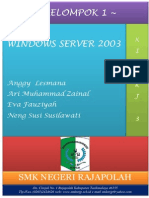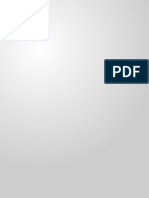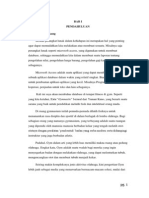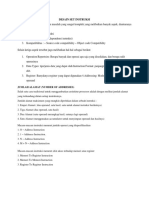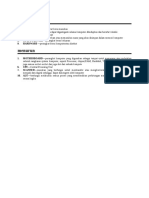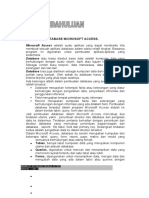Professional Documents
Culture Documents
Modul Access
Uploaded by
Sksp Rompin0 ratings0% found this document useful (0 votes)
24 views66 pagesCopyright
© © All Rights Reserved
Available Formats
PDF, TXT or read online from Scribd
Share this document
Did you find this document useful?
Is this content inappropriate?
Report this DocumentCopyright:
© All Rights Reserved
Available Formats
Download as PDF, TXT or read online from Scribd
0 ratings0% found this document useful (0 votes)
24 views66 pagesModul Access
Uploaded by
Sksp RompinCopyright:
© All Rights Reserved
Available Formats
Download as PDF, TXT or read online from Scribd
You are on page 1of 66
Praktek Basis Data Microsoft Access
JS TI/MI 001 2006
JOB I
MENGENAL BASIS DATA DAN MICROSOFT ACCESS
Tujuan Praktek :
1. Memahami konsep sistem manajemen basis data.
2. Mengenal elemen dasar Access.
3. Mengenal objek Access.
DASAR TEORI
I.1. Apa itu Basis Data?
Ide dasar dari basis data adalah untuk menyimpan data dengan rapi. Sistem manajemen
basis data adalah piranti atau alat bantu bagi para pemrogram untuk menalar dan
mengambil realitas dunia bisnis menjadi suatu sistem informasi yang terstruktur dan
terkelola.
Misalnya, ada data mentah tentang pelamar kerja dan kualifikasinya. Data tersebut tentu
saja tidak terstruktur dan teratur. Oleh karena itu, apabila kita mencatat seluruh data
tersebut dalam sebuah buku, maka hasil catatan tersebut disebut basis data. Selanjutnya
catatan tersebut distrukturkan dan diatur ke dalam klasifikasi misalnya Nama,
Pendidikan dan IP, maka hasil pengolahannya disebut manajemen basis data. Sebagai
contoh adalah berikut ini.
Nama Pendidikan IP
Hendri Tornando D3 2.69
Rani Maharani Sarjana 3.01
Jacklin Sarjana 3.35
Kemudian, hasil manajemen basis data tersebut diatur dan dikelola, dari proses
membaca sampai dengan melaporkan datanya oleh sebuah program aplikasi disebut
sebagai sistem manajemen basis data.
Teknologi Informasi Politeknik Negeri Padang - 1 -
Praktek Basis Data Microsoft Access
Sistem manajemen basis data ditujukan untuk menciptakan pengelolaan data yang
bersiri sebagai berikut:
Memudahkan pengaksesan data.
Mengurangi redundansi dan inkonsistensi data.
Mengisolasikan data untuk distandardisasikan.
Mudah digunakan oleh banyak pemakai.
Mengamankan data.
Menjaga integritas data.
Menciptakan independensi data.
I.2. Aplikasi pengolah Basis Data
Sekarang telah banyak program aplikasi pengolah basis data. Diantaranya adalah
Oracle, SQL server, MySQL, Foxpro, Microsoft Access dll. Pada praktikum ini, kita
menggunakan Microsoft Access yang berkembang menjadi salah satu program basis
data yang amat populer. Kepopulerannya tidak terlepas dari kemudahan pemakaiannya,
tetapi juga dari warisan perangkat lunak yang mudah diperoleh. Microsoft Access
merupakan perangkat lunak sistem manajemen basis data relasional dan berorientasi
visual, serta berbasis windows. Fungsi kinerja utamanya adalah digunakan untuk
membuat dan memodifikasi tabel, formulir entri data, query, laporan dan basis data.
Kemampuan memodifikasikan keempat option basis data tersebut juga didukung
dengan oleh keterkaitannya dengan bahasa pemrograman yang lain, salah satunya
Visual Basic.
I.3. Mengenal Microsoft Access
Tampilan utama Microsoft Access terdiri atas beberapa bagian yang dirancang
sedemikian rupa agar anda bisa menggunakannya secara maksimal. Setiap bagian
mempunyai fungsi dan tujuannya, seperti gambar dibawah ini.
Teknologi Informasi Politeknik Negeri Padang - 2 -
Praktek Basis Data Microsoft Access
Teknologi Informasi Politeknik Negeri Padang - 3 -
Gambar I.1 Tampilan Microsoft Access
Sebagian besar aktivitas kita langsung dilakukan di dalam sebuah jendela database,
yang sering disebut database container.
Objek Microsoft Access
Tables
Digunakan untuk pembuatan dan pengolahan data. Tabel adalah sekumpulan
data tentang subjek tertentu yang disusun dalam bentuk kolom dan baris.
Tabel merupakan komponen utama dan pertama dari sebuah database yang
harus dibuat. Kolom dikenal dengan istilah field berisi judul yang mewakili
sekumpulan baris. Sedangkan baris dikenal dengan istilah record berisi
kumpulan data yang memiliki karakteristik pengertian yang sama.
Jendela Database Task Pane
Objek
Database
Baris Judul Baris Menu Toolbar Tombol Ukuran
Baris Status
Praktek Basis Data Microsoft Access
Field
Gambar I.2 Tabel
Record
Queries
Digunakan untuk pembuatan dan pengolahan query. Query yakni
memanipulasi data dan mengendalikan manipulasi data tersebut melalui
suatu bahasa. Bahasa pemrograman untuk basis data dikenal dengan istilah
SQL (Structure Query Languange).
Gambar I.3 Query
Forms
Digunakan untuk pembuatan dan pengolahan form. Form dirancang untuk
menampilkan field-field yang dibutuhkan.
Reports
Digunakan untuk pembuatan dan pengolahan laporan. Laporan digunakan
untuk menampilkan atau mencetak informasi yang berasal dari tabel atau
query. Isi report tidak dapat dimodifikasi dalam arti manipulasi database,
tetapi hanya menampilkan isi tabel-tabel dan query-query.
Teknologi Informasi Politeknik Negeri Padang - 4 -
Praktek Basis Data Microsoft Access
Pages
Digunakan untuk pembuatan dan pengolahan data access pages. Pages dapat
diletakkan di server sistem jaringan intranet atau internet.
Macros
Digunakan untuk pembuatan dan pengolahan macro. Macro adalah
kumpulan perintah yang tersusun dalam sebuah daftar. Macro berisi
sejumlah aksi dalam bentuk perintah yang dapat mengotomasasikan operasi
setiap kali bekerja dengan cara yang sama.
Modules
Digunakan untuk pembuatan dan pengolahan modul di dalam Visual Basic.
Modules merupakan kumpulan deklarasi dan prosedur dari visual basic yang
diletakkan bersama-sama dalam satu kesatuan. Modules berada di dalam
jendela Microsoft Visual Basic.
LANGKAH KERJA
Membuka Microsoft Access
Cara pertama
Anda dapat memulai microsoft Access dengan mengklik dua kali shortcut Microsoft
Access , atau memilih Microsoft Access dari menu program pada menu Start di
Windows seperti gambar dibawah ini
Gambar 1.4 Cara memanggil Microsoft Access lewat Start menu
Teknologi Informasi Politeknik Negeri Padang - 5 -
Praktek Basis Data Microsoft Access
Cara kedua
Anda juga dapat memanggil dari Star Run. Klik Start kemudian pilih Run, ketikkan
pada isian open: msaccess.exe . lihat gambar dibawah ini:
Gambar 1.5 Cara memanggil Access menggunakan Run
EVALUASI
1. Buatlah sebuah database data mahasiswa sederhana yang diberi nama dengan no BP
masing-masing.
Teknologi Informasi Politeknik Negeri Padang - 6 -
Praktek Basis Data Microsoft Access
JOB 2
TABEL
Tujuan Praktek :
1. Mengetahui cara membuat tabel
2. Memahami tipe data
3. Mengetahui dan memahami relasi tabel
4. Mengetahui memanipulasi tabel dan meyunting data
DASAR TEORI
Tabel :
Tabel adalah sekumpulan data dan informasi spesifik tentang subjek tertentu yang
disusun dalam bentuk kolom dan baris. Tabel merupakan komponen utama dan pertama
dari sebuah database yang harus dibuat.
Kolom atau yang lebih dikenal dengan istilah field berisi sekumpulan data dalam satu
domain. Sedangkan baris (tupel) atau record berisi sekumpulan informasi dari suatu
entitas.
Model Relasional :
Data dan keterhubungan direpresentasikan sebagai tabel yang mempunyai kolom-kolom
dengan nama unik. Antara entitas-entitas (tabel) terdapat keterhubungan. Pada model
ini, pemakai memandang basis data hanya sebagai kumpulan tabel (relasi). Model
relasional ini yang akan dipraktekkan sebagai model data dalam pembuatan basis data.
LANGKAH KERJA
2.1 MEMBUAT TABEL & MERELASIKAN TABEL
Untuk membuat tabel, anda mempunyai dua alternatif pilihan, yaitu membuat tabel
kosong untuk memasukkan data atau membuat tabel menggunakan data yang sudah ada
di tempat lain. Semuanya terangkum dalam lima metode pembuatan tabel, yaitu
Datasheet View, Design View, Table Wizard, Import Table dan Link Table.
2.1.1 Membuat Tabel
Teknologi Informasi Politeknik Negeri Padang - 7 -
Praktek Basis Data Microsoft Access
Membuat tabel dengan Design View, inilah cara paling kompleks. Pembuatannya
memang relatif lama, tapi jika diisi dengan betul dapat menghasilkan hasil yang akurat.
Langkah-langkah pembuatannya sebagai berikut:
1. Pada jendela database, klik Tables yang berada dibawah objects.
2. Klik icon New. Kotak dialog New Table akan muncul.
3. Klik DesignView, lalu klik OK. Modus Design View akan menampilkan kolom
Field Name, Data Type serta sebuah kolom Description yang bersifat optional
(boleh tidak diisi).
4. Ketikkan nama field yang anda inginkan pada kolom Field Name.
5. Tentukan tipe data pada kolom Data Type.
6. Untuk masuk ke Field Properties, tekan F6 atau klik mouse ke tempat yang
diinginkan.
7. Tentukan ukuran field pada Field Size dan ekan F6 untuk kembali ke kolom.
8. Ketikkan keterangan yang anda perlukan pada kolom Description jika
diperlukan.
9. Klik field yang ingin digunakan sebagai Primary Key. Tentukan dengan
mengklik icon Primary Key.
10. Ulangi langkah 4 sampai 7 sesuai dengan kebutuhan anda sampai selesai.
11. Klik tombol Close(X) jika sudah selesai dan keluar dari jendela tabel. Kotak
konfirmasi penyimpanan akan muncul.
12. Klik yes untuk melakukan penyimpanan.
13. Ketikkan nama file yang diinginkan dan tekan enter.
2.1.2 Mengimport Tabel
Mengimpor data dari Excel
Untuk mengimpor data dari excel, lakukan langkah-langkah berukut :
1. Klik menu File.
2. Klik Get External Data, pilih Import.
3. Kotak dialog Import akan muncul.
4. Pada kotak File of Type, pilih Microsoft Excel.
5. Tentukan lokasi file dan folder pada kotak Look In.
6. Sorot file tabel yang diinginkan.
Teknologi Informasi Politeknik Negeri Padang - 8 -
Praktek Basis Data Microsoft Access
7. Klik tombol Import. Kotak dialog Import Spreadsheet Wizard akan muncul.
8. Pilih Show Worksheet.
Gambar 2.6 Kotak dialog impor pertama
9. Pilih Worksheet yang diinginkan lalu klik Next.
10. Klik tombol radio First Row Contains Column Headings. Klik Next.
Gambar 2.7 Menetukan baris pertama sebagai kepala kolom
11. Selanjutnya tentukan lokasi penyimpanan tabel. Pilih In a new Table untuk
menyimpan hasil pengimpor ke tabel baru. Jika anda ingin menyimpan ke tabel
yang sudah anda buat pilih In a Existing Table. Klik Next.
12. Pada wizard berikut ini anda harus menentukan apakah ada field yang akan anda
skip (tidak impor). Jika ya,klik pada field yang dimaksud baru kemudian klik
kotak Do not import field (skip).
Teknologi Informasi Politeknik Negeri Padang - 9 -
Praktek Basis Data Microsoft Access
13. Berikutnya anda diminta untuk menentukan primary keynya. Jika anda ingin
memberi primary key sendiri, klik tombol radio Choose my own primary key
dan pilih field yang akan dijadikan primary key pada combo box.
Gambar 2.8 Menentukan primary key
14. Kotak wizard terakhir akan ditampilkan untuk memberikan konfirmasi data yang
di impor
15. Klik tombol finish.
Gambar 2.9 Memberi nama tabel
16. Klik OK untuk konfirmasi pengimporan data.
Teknologi Informasi Politeknik Negeri Padang - 10 -
Praktek Basis Data Microsoft Access
Gambar 2.10 Kotak konfirmasi import data
Bahwasanya hasil import data menghasilkan tabel dengan tipe data yang mempunyai
ukuran field yang paling maksimal. Untuk itu anda harus membuka tabel dengan modus
Design View untuk memodifikasi struktur data pada tabel hasil import sehingga
mendapatkan tipe data dengan ukuran sesuai kebutuhan.
2.1.3 Me-link Tabel
Me-link data dari tabel database lain
Untuk me-link data dari database lain, lakukan langkah-langkah sebagai berikut :
1. Klik menu file.
2. Klik Get External Data, pilih Link Table. Kotak dialog Link akan muncul.
Gambar 2.11 Kotak dialog link
3. Tentukan lokasi file dan folder pada kotak Look In.
4. Sorot file yang akan di-link.
5. Klik Link. Kotak dialog Link Tables akan muncul.
Gambar 2.12 Kotak dialog Link Tables
Teknologi Informasi Politeknik Negeri Padang - 11 -
Praktek Basis Data Microsoft Access
6. Pilih tab Tables, Klik salah satu tabel klik OK. Tabel tersebut akan ditambahkan
ke database.
Gambar 2.13 Tabel hasil Link ditampilkan
2.1.4 Tipe Data
Tiap field pada tabel Access harus didefinisikan tipe datanya. Pemilihan tipe data bagi
sebuah field dilakukan dengan mengklik daftar yang tersedia pada kolom Data Type.
1. Text : Jenis data yang berisi teks atau angka-angka yang tidak digunakan
untuk operasi logika dan matematika. Panjang maksimal tipe field adalah
255 karakter.
2. Memo : sama dengan teks. Panjang maksimal tipe field adalah 65.535 karakter.
3. Number : Jenis data yang berisi khusus angka yang digunakan untuk operasi
logika dan matematika.
4. Date/time : Jenis data khusus tanggal dan waktu.
5. Currency : Jenis data khusus angka dalam format mata uang.
6. Autonumber : Jenis data khusus penomoran otomatis oleh sistem.
7. Yes/No : Jenis data khusus dikotomik.
8. OLE object : Jenis data khusus data eksternal Object Linked Embedded (OLE). Tipe
data ini meliputi gambar, suara.
9. Hyperlink : Jenis data khusus untuk mengkoneksikan antar data dengan interface
luar.
10. Lookup Wizard : Digunakan untuk membuat pilihan pengisian record dalam bentuk
list box atau combo box.
2.1.5 Relasi Tabel
Untuk membuat hubungan antar tabel, ikuti langkah beikut ini :
Teknologi Informasi Politeknik Negeri Padang - 12 -
Praktek Basis Data Microsoft Access
1. Buka file database yang anda inginkan.
2. Pilih dan klik menu Tools, Relationships atau klik tombol toolbar
Relationships . Kotak dialog show tabel akan ditampilkan.
Gambar 2.1 Kotak dialog show table
3. Pilih dan klik nama tabel yang ingin anda hubungkan, kemudian klik tombol
perintah Add.
4. Untuk menutup kotak dialog show table, klik tombol perintah Close.
Gambar 2.2 Window Relationships
Teknologi Informasi Politeknik Negeri Padang - 13 -
Praktek Basis Data Microsoft Access
5. Untuk membuat hubungan antar tabel, anda perlu menggeser (drag) nama field
yang ingin anda gunakan sebagai kunci penghubung ke posisi nama field pada
tabel lain. Dengan langkah ini kotak dialog Edit Relationships akan ditampilkan.
6. pada kotak dialog tersebut, apabila nama field yang akan dijadikan kunci
penghubung sudah sesuai, pilih dan klik tombol perintah Create. Apabila belum
sesuai anda dapat memilih field lain dengan cara melakukan pemilihan pada
tombol daftar pilihan dari masing-masing tabel yang ingin dihubungkan.
7. Langkah yang sama juga anda lakukan untuk tabel lain yang ingin anda
hubungkan.
Catatan :
toolbar Show Table digunakan untuk menambahkan tabel baru pada
jendela kerja relationships.
8. Untuk menyimpan hasil rancangan hubungan antar tabel tersebut klik toolbar
Save.
9. Untuk menutup window kerja relationships, klik tombol Close(X).
Gambar 2.3 Contoh tampilan hubungan antartabel
2.1.6 Mengatur Relasi Antartabel
Langkah-langkahnya sebagai berikut:
Teknologi Informasi Politeknik Negeri Padang - 14 -
Praktek Basis Data Microsoft Access
1. Pada window kerja relationships, pilih dan klik dua kali garis penghubung
antartabel yang anda inginkan. Kotak dialog Edit Relationships akan
ditampilkan.
Gambar 2.4 Kotak dialog Edit Relationships
2. Bila perlu beri tanda atau klik kotak cek Enforce Referential Integrity. Anda
dapat memberikan dua pengecualian terhadap Referential Integrity, yaitu dengan
memilih atau mengklik pada kotak cek berikut ini :
Cascade Update Related Fields, perubahan pada primary key pada
tabel primer secara otomatis mengubah nilai pada record-record yang
bersesuaian dalam tabel yang memiliki relasi dengan tabel primer.
Cascade Delete Related Records, penghapusan record pada tabel
primer, mengakibatkan penghapusan record-record yang bersesuaian
pada tabel yang direlasikan dengan tabel primer.
3. Klik tombol perintah Join Type, jika anda hendak mengubah join type.
Gambar 2.5 Join Properties
Pada kotak dialog tersebut, beri tanda atau klik salah satu tombol pilihan berikut ini :
Teknologi Informasi Politeknik Negeri Padang - 15 -
Praktek Basis Data Microsoft Access
Only include rows where the joined fields from both tables are equal.
Pilihan default, artinya hanya menampilkan record-record yang bersesuaian
dari kedua tabel yang memiliki relasi.
Include ALL record form XXX and only those records from YYY
where the joined fields are equal. Artinya menampilkan semua record
dalam tabel yang direlasikan dan hanya record-record yang bersesuaian pada
tabel primer.
Include ALL records from YYY and only those records from XXX
where the joined fields are equal. Artinya menampilkan semua record
dalam tabel primer dan hanya record-record yang bersesuaian pada tabel
yang direlasikan.
Setelah melakukan pemilihan klik OK.
Catatan :
Dengan anggapan XXX adalah tabel yang direlasikan, YYY adalah tabel primer.
EVALUASI
1. Buat tabel data mobil (kode_mobil text(4)*, jenis_mobil text(15), merk_mobil
text(15), tarif_sewa currency, Catatan memo)
2. Buat tabel data pelanggan (kode pelanggan text(4)*, nama_pelanggan text(20),
kontak text(20), alamat text(50), kota text(15), kodepos number, telp text(10))
3. Buat tabel sewa mobil (nomor_faktur text(10), pelanggan text(4), tgl_pinjam
date, kode_mobil text(4), lama_pinjam number, uang_muka currency, catatan
memo)
4. isikan data-data berikut pada tabel yang telah dibuat di atas :
Tabel 1 Data Mobil
Teknologi Informasi Politeknik Negeri Padang - 16 -
Praktek Basis Data Microsoft Access
Tabel 2 Data Pelanggan
Tabel 3 Data Sewa Mobil
5. Buat relasi antar tabel
Tabel data mobil (kode_mobil) relasi ke tabel sewa_mobil
(kode_mobil)
Tabel date_pelanggan (kode_pelanggan) relasi ke tabel sewa_mobil
(pelanggan)
Teknologi Informasi Politeknik Negeri Padang - 17 -
Praktek Basis Data Microsoft Access
LANGKAH KERJA
2.2 MEMANIPULASI TABEL DAN MENYUNTING DATA
Pembuatan sebuah database dimulai dengan merancang tabel yang diperlukan untuk
mengelompokkan data. Tabel yang dihasilkan tergantung pada struktur tabel yang
dibuat. Jika struktur tabel yang dibuat terdapat kesalahan atau kekurangan-kekurangan,
maka tabel yang dihasilkan tidak akan sesuai dengan yang diinginkan. Untuk mengubah
struktur tabel, gunakan langkah-langkah berikut :
1. Aktifkan window database dan pastikan bahwa objek yang dipilih pada Places
Bar adalah Tables.
2. Klik Tabel yang akan diubah.
3. Klik ikon design.
4. Lakukan perubahan pada field yang diinginkan.
5. Klik ikon Save.
6. Klik tombol Close
Setiap saat anda dapat mengubah design struktur tabel yang telah anda buat. Anda dapat
menambah, menghapus atau mengganti nama suatu field.
Menentukan Tabel Lookup pada Tabel
Anda bisa memasukkan data pada field tertentu yang datanya dapat diambil dari tabel
lain. Untuk melakukannya, anda dapat menggunakan fasilitas Lookup Wizard pada saat
pendefinisian Data Type untuk field tertentu. Langkah-langkahnya sebagai berikut :
1. Klik tabel. Klik toolbar Design. Jendela desain struktur tabel akan ditampilkan.
2. Pilih field yang diinginkan. Ganti tipe data menjadi Lookup Wizard.
3. Klik Next untuk mengambil data dari tabel.
4. Pilih tabel yang ada di list box dengan cara mengkliknya. Klik next ke langkah
selanjutnya.
5. Pilih field yang diinginkan pada daftar pilihan Available Fields dan klik tanda
panah ke kanan > untuk menampilkan di kotak Selected Fields. Klik Next.
6. Lakukan pengaturan lebar kolom sesuai dengan keinginan anda. Klik Next untuk
melanjutkan ke langkah selanjutnya.
7. Ketikkan nama field, atau jika sama seperti yang tertulis. Klik tombol Finish.
Teknologi Informasi Politeknik Negeri Padang - 18 -
Praktek Basis Data Microsoft Access
Mempercanggih Metode Pemasukan Data
Untuk mempercanggih metode pemasukkan data, dapat memanipulasi properti-properti
yang ada pada tabel. Salah satunya dengan mengelola Input Mask.
Karaker Deskripsi
0 Membutuhkan angka
9 Angka atau spasi bisa diketikkan tapi bukan keharusan
# Angka,tanda plus/minus, atau spasi bisa diketikkan tapi bukan keharusan
L Membutuhkan huruf
? Huruf bisa diketikkan tapi bukan keharusan
A Membutuhkan huruf atau angka
a Huruf atau angka bisa diketikkan tapi bukan keharusan
& Membutuhkan sembarang karakter atau spasi
C Sembarang karakter/spasi bisa diketikkan tapi bukan keharusan
< Karakter-karaker di belakangnya diubah ke huruf kecil
> Karakter-karaker di belakangnya diubah ke huruf besar
! Karakter diisikan dari kanan ke kiri
\ Karakter dibelakangnya tampil apa adanya, bukan dibaca sebgai kode
Tabel 2.1 Karakter Input Mask
Contoh penggunaan input mask adalah pemasukan data nomor telepon biasanya terdiri
atas nomor area dan nomor lokal, misal 021-8935846. anda dapat membuatkan input
mask 000-0000000 untuk membantu pengetikan datanya.
2.2.1 Mengurutkan Data
Data yang terurut akan memudahkan proses pencarian suatu data. Ada dua cara
pengurutan data, yaitu secara Ascending (menaik) dan secara Descending (menurun).
Untuk mengurutkan data gunakan langkah-langkah berikut :
1. Aktifkan jendela Tabel.
2. Sorot field data yang akan diurutkan.
3. Klik ikon Sort Descending yang berada pada toolbar.
4. Jika selesai, tekan tombol Close untuk menyimpan sekaligus keluar dari jendela
tabel.
Teknologi Informasi Politeknik Negeri Padang - 19 -
Praktek Basis Data Microsoft Access
Untuk membatalkan pengurutan dan mengembalikan data ke posisi awal, pilih dan klik
menu Records, Remove Filter/Sort.
2.2.2 Menyaring Data
Mencari informasi dari database seperti data karyawan bernama Rinna atau
mengelompokkan seluruh karyawati yang bekerja sebagai operator. Pada tabel yang
mempunyai ratusan bahkan ribuan data, mencari sebaris data saja pasti membutuhkan
waktu untuk menelusurinya. Untuk mempercepat pencarian bisa dilakukan dengan
fasilitas filter atau fasilitas find. Penggunaan menu find, lakukan langkah-langkah
sebagai berikut :
1. Klik menu Edit, Find.
2. Kotak dialog Find akan muncul. Ketikkan item yang akan dicari pada kolom
Find What.
Gambar 2.14 Menelusuri Record
3. Klik tombol Find First untuk mencari data pertama yang cocok. Jika data belum
ditemukan, klik tombol Find Next.
4. Setelah menemukan data yang diinginkan, klik tombol Close.
Selain pencarian secara sederhana diatas, ada beberapa karakter yang bisa membantu
dalam pencarian data. Anda dapat melihat penggunaan karakter seperti yang
ditampilkan pada tabel berikut.
Karakter Contoh penggunaan
? ri?a, cocok dengan rina,rita,risa,rida
* ri*, cocok dengan rina,rinni,rindy,rianto
[ ] rin[ai], cocok dengan rina,rini saja
[ ! ] Rin[!i], cocok dengan rina,rinu,rine tapi bukan rini
Teknologi Informasi Politeknik Negeri Padang - 20 -
Praktek Basis Data Microsoft Access
[ - ] [r-t], cocok dengan semua yang berawalan r,s,t
Tabel 2.2 Contoh Penggunaan Karakter
Ada beberapa macam menyaring data dengan fasilitas filter,yaitu :
1. Filter by Selection : menyaring data sesuai dengan kriteria
2. Filter Excluding Selection : menyaring data selain kriteria yang ditunjuk.
3. Filter by Form : menyaring data pada satu waktu dengan menggunakan lebih
dari satu kriteria.
2.2.3 Mengekspor Data
Anda dapat menampilkan tabel yang telah dibuat kedalam aplikasi lain seperti microsoft
excel, word, halaman web dan sebagainya menggunakan fasilitas export. Caranya
sebagai berikut :
1. Pada jendela database, tentukan tabel yang akan diekspor.
2. Klik file.
3. Klik Export
4. Kotak dialog Export Table To akan muncul.
5. Tentukan format file yang diinginkan pada kotak Save As Type.
6. Tentukan file atau folder tujuan pada kotak Save In.
7. Ketikkan nama file pada kotak File Name.
8. Klik Save All.
EVALUASI
1. Buatlah lookup pada field kode_pelanggan dan kode_mobil pada tabel
data_sewa_mobil.
2. Tampilkan data pada tabel data_mobil, jenis mobil sedan dan tarif sewanya
lebih besar atau sama dengan 300 ribu.
3. Tuliskan sintak untuk mencari data pada tabel data_mobil, semua jenis mobil
selain yang berawalan S.
4. buatlah tampilan tabel data_pelanggan field kota, menjadi huruf kecil semua.dan
field nama_pelanggan menjadi huruf kapital semua.
Teknologi Informasi Politeknik Negeri Padang - 21 -
Praktek Basis Data Microsoft Access
5. Buatlah input masukan pada tabel data_pelanggan field kode_pelanggan spt
berikut C- .
6. lakukan export data dari tabel data_sewa_mobil ke microsoft excel.
Teknologi Informasi Politeknik Negeri Padang - 22 -
Praktek Basis Data Microsoft Access
JOB 3
QUERY
Tujuan Praktek :
1. Memahami Query dan Penggunaannya
2. Mengetahui bermacam-macam query beserta Fungsinya
3. Mampu Melakukan Modifikasi terhadap Tampilan Data
4. Mengetahui Kegunaan Expression Builder
DASAR TEORI
Mengenal Query
Query adalah cara yang lebih formal untuk mengurutkan dan menyaring informasi
dalam suatu database. Query dapat anda gunakan untuk menentukan field-field mana
yang ingin anda lihat, urutan munculnya field, kriteria penyaringan untuk masing-
masing field, dan permintaan field mana yang ingin anda urutkan.
Ada beberapa macam query yang terdapat dalam Access, diantaranya :
Select Query
Merupakan jenis query yang paling umum. Select query mengambil data dari
satu tabel atau lebih menggunakan suatu kriteria tertentu kemudian
menampilkannya.
Parameter Query
Adalah query yang dijalankan menampilkan kotak dialog yang menanyakan
informasi yang akan digunakan sebagai kriteria untuk mengambil data.
Crosstab Query
Menampilkan nilai-nilai yang telah diolah dari suatu field dalam tabel dan
mengelompokkannya ke dalam suatu kelompok fakta yang didaftarkaan pada
bagian kiri dari datasheet dan kelompok fakta yang lain pada bagian atas dari
datasheet.
Action Query
Adalah query yang membuat perubahan terhadap satu atau beberapa record
sekaligus. Ada 4 macam action query :
Teknologi Informasi Politeknik Negeri Padang - 23 -
Praktek Basis Data Microsoft Access
o Delete Query yang digunakan untuk menghapus sekumpulan record
dalam satu tabel atau lebih.
o Update Query yang digunakan untuk membuat perubahan umum
terhadap sekumpulan record dalam satu tabel atau lebih.
o Append Query yang digunakan untuk menambahkan sekelompok
record dari satu atau lebih tabel ke dalam satu atau lebih tabel.
o Make-Tabel Query yang digunakan untuk membuat tabel baru dari
seluruh atau sebagian data dalam satu atau lebih tabel.
SQL Query
Adalah query yang dibuat menggunakan pernyataan SQL. Terdiri atas :
o Union. Jenis query ini menggabungkan field dari satu atau lebih tabel
atau query ke dalam satu field atau kolom dalam query hasilnya.
o Pass-Through. Jenis query ini mengirimkan perintah secara langsung ke
database ODBC, seperti Microsoft SQL Server, menggunakan perintah
yang dapat diterima oleh server.
o Data-Definition. Jenis query ini membuat obyek database, seperti tabel
Microsoft Access atau tabel Microsoft SQL Server.
o SubQuery. Jenis query ini merupakan query bersarang. Dalam satu
query terdapat beberapa statement SQL.
LANGKAH KERJA
3.1 Membuat Query
Anda dapat membuat query baru menggunakan fasilitas design view atau dengan
fasilitas wizard. Untuk membuat query menggunakan design view, gunakan langkah-
langkah berikut :
1. Aktifkan jendela database dan pastikan bahwa objek yang terpilih pada place bar
adalah Query.
2. Pada jendela kerja Query, klik dua kali Create query in Design View. Cara lain
adalah dengan mengklik tombol New sehingga kotak dialog New Query muncul.
Klik Design View dan klik OK. Jendela kerja Select Query dengan kotak dialog
Show Table akan muncul.
Teknologi Informasi Politeknik Negeri Padang - 24 -
Praktek Basis Data Microsoft Access
3. Pada kotak dialog Show Table, pilih dan klik tabel atau query lain yang ingin
dimasukkan. Kemudian pilih dan klik tombol Add.
4. Pada jendela kerja Select Query tersebut, tempatkan field-field yang diinginkan
pada kolom yang disediakan. Cara- caranya sebagai berikut :
a. pada kolom pertama, baris Table pilih dan klik tabel yang diinginkan.
b. Pada baris Field , pilih dan klik nama field yang ingin ditampilkan.
5. Untuk melihat hasil query, pilih dan klik menu Query, Run atau klik tombol
toolbar Run.
3.2 Memanipulasi Query
Query dapat dimanipulasi sesuai dengan kebutuhan. Rancangan query yang telah dibuat
dapat dimanipulasi lebih lanjut dengan berbagai cara.
Menghapus sebuah field
Menyisipkan kolom baru
Menyembunyikan sebuah field
Mengurutkan data berdasarkan sebuah field
Memindahkan posisi sebuah field
3.3 Memodifikasi Query
Access memberikan beragam fasilitas untuk memodifikasikan Query yang telah dibuat.
Mengatur format tampilan data
Untuk mengatur format tampilan data dengan memilih field yang diinginkan.
Kemudian klik kanan pada field tersebut sehingga memunculkan menu Pop-
up. Pilih Properties.
Gambar 3.1 Menu Pop-up
Menampilkan sebagian data
Teknologi Informasi Politeknik Negeri Padang - 25 -
Praktek Basis Data Microsoft Access
Jika ingin menampilkan sebagian data dari query yang dibuat. Dapat
digunakan fasilitas access yang terdapat pada toolbar Top Values, lakukan
pengisian atau pemilihan jumlah data yang ingin ditampilkan.
3.4 Menampilkan Data dengan Menggunakan kriteria
Operator
Contoh penggunaan operator dalam ekspresi.
Ekspresi Arti
> 2500 Bilangan lebih besar dari 2500
Between #2/1/99# and
#12/1/99
Tanggal dari 2 jan 99 s.d 1 des 99
< 1500 Bilangan lebih kecil dari 1500
>= Budi Semua teks dari Budi s.d huruf
terakhir dari alfabet
Tabel 3.1 Contoh Ekspresi Operator
Wildcard
Karakter Contoh penggunaan
? ri?a, cocok dengan rina,rita,risa,rida
* ri*, cocok dengan rina,rinni,rindy,rianto
[ ] rin[ai], cocok dengan rina,rini saja
[ ! ] Rin[!i], cocok dengan rina,rinu,rine tapi bukan rini
[ - ] [r-t], cocok dengan semua yang berawalan r,s,t
Tabel 3.2 Contoh Ekspresi Wildcard
3.5 Menghitung Data untuk Kelompok Data tertentu
Untuk menghitung kelompok data tertentu, dapat menggunakan Total. Fungsi-
fungsi operasi yang tersedia diantaranya:
Group By, mengelompokkan isi field.
Sum, menjumlahkan isi field.
Avg, membuat rata-rata isi field.
Teknologi Informasi Politeknik Negeri Padang - 26 -
Praktek Basis Data Microsoft Access
Count, menghitung banyaknya kejadian/data dari suatu field.
Min, mencari nilai minimum dari isi field.dsb
EVALUASI
1. Buatlah query sederhana yang menampilkan semua field pada tabel data_sewa.
2. Buat query yang menampilkan data-data sebagai berikut disorting descending
berdasarkan tgl_pinjam.
3. Buat query dari tabel data_mobil yang menampilkan hanya mobil dengan jenis
Sedan.
4. Buat query yang mana menampilkan jenis mobil, merk mobil dan tarif sewa
mobil diatas Rp.250000.
5. Buat query seperti contoh berikut lama pinjam antara 5 10. dan ada colom
tambahan untuk user. Untuk kolom user isikan nama masing2
6. Buat query spt gambar dibawah ini:
Teknologi Informasi Politeknik Negeri Padang - 27 -
Praktek Basis Data Microsoft Access
JOB 4
QUERY ACTION
Tujuan Praktek :
1. Mengetahui dan memahami jenis dari Query Action
2. Mampu melakukan perubahan, penghapusan, dan penambahan data
DASAR TEORI
Query action adalah sebuah query yang bisa merubah, menghapus, menambah data dari
suatu tabel. Ada 4 macam Query Action yaitu:
1. Membuat Tabel baru dengan Make-Table Query
2. Update Query
3. Append Query
4. Delete Query
LANGKAH KERJA
1. Membuat Tabel baru dengan Make-Table Query
Sama halnya dengan pembuatan query sebelumnya.
Pada jendela perancangan query tsb, tempatkan field-field yang diinginkan pada
kolom yang disediakan.
Pilih dan klik menu Query, Make-Table Query. Muncul kotak dialog.
Pada kotak isian Table Name. Ketikan nama tabel baru. Kemudian beri tanda
atau klik tombol pilihan berikut ini :
# Current Database, bila tabel baru ingin tersimpan pada database yang sedang
aktif.
# Another Database, bila tabel baru ingin disimpan pada database lain (jangan
lupa ketikkan nama database tsb).
Untuk membentuk tabel baru tempat hasil query, pilih dan klik menu Query,
Run.
Dengan langkah ini kotak dialog yang mengkonfirmasi pembentukan tabel baru
akan ditampilkan. Apabila setuju dengan konfirmasi tsb, klik tombol Yes.
Catatan:
Teknologi Informasi Politeknik Negeri Padang - 28 -
Praktek Basis Data Microsoft Access
Setiap anda menjalankan kembali query yang dipakai untuk membentuk tabel,
secara otomatis tabel yang terbentuk akan diperbarui.
2. Memperbarui Isi Tabel dengan Update Query
Dengan Update query dapat memperbarui isi tabel secara otomatis. Sebagai contoh
untuk menaikkan semua tarif sewa pada tabel data mobil sebesar 15% dari tarif
sewa semula. Langkah-langkahnya sbb :
Pada jendela kerja query. Pilih dan klik menu Query,Update Query.
Tempatkan field yang ingin diperbarui.
Pada baris Update To, ketikkan rumus [Data Mobil]![Tarif Sewa] * 1,15
Untuk melaksanakan proses pembaruan data, klik tombol toolbar Run.
Kotak dialog akan muncul, pilih Yes untuk melaksanakan pembaruan.
3. Menambah Data dengan Append Query
Fasilitas Append Query dapat menambahkan data dari suatu tabel ke tabel lain yang
strukturnya sama. Sama halnya dengan pembuatan query sebelumnya.
Pada jendela perancangan query tsb, tempatkan field-field yang diinginkan pada
kolom yang disediakan.
Pilih dan klik menu Query, Append Query. Muncul kotak dialog.
Pada kotak isian Table Name, ketikkan nama tabel yang akan menerima data.
Pada jendela kerja Select Query, tempatkan semua field yang datanya ingin anda
tambahkan ke tabel lain.
Klik tombol Run, untuk melaksanakan proses penambahan data.
Kotak dialog konfirmasi akan ditampilkan. Klik Yes untuk melaksanakan
penambahan.
4. Menghapus Data dengan Delete Query
Delete Query dapat menghapus tertentu yang dikriteriakan secara otomatis tanpa
harus dihapus record per record. Langkah-langkahnya:
Pada jendela kerja query. Pilih dan klik menu Query,Delete Query.
Pada jendela kerja select query, tempatkan semua field yang datanya ingin
dihapus.
Pada baris kriteria, ketikkan kriteria penghapusan data yang anda inginkan.
Contoh, ketikkan pada field tanggal_pinjam kriteria Month ([data sewa
mobil]![tanggal pinjam]) = 4
Teknologi Informasi Politeknik Negeri Padang - 29 -
Praktek Basis Data Microsoft Access
Klik tombol Run untuk proses penghapusan data.
Pada kotak dialog yang mengkonfirmasi pengahpusan data akan ditampilkan.
Crosstab Query
Langkah-langkahnya:
Klik dua kali Create query in Design View. Kotak dialog Show Tabel akan
ditampilkan. Pilih tabel pelanggan, mobil dan sewa mobil.
Pilih dan klik menu Query, Crosstab Query.
Pada jendela kerja Select Query, tempatkan semua field yang datanya ingin anda
libatkan dalam perancangan Crosstab Query.
Pada bari Total lengkapi dengan pemilihan berikut ini:
Pada field nama pelanggan dari tabel data_pelanggan, pilih dan klik Group
By.
Pada field Merk Mobil dari tabel data mobil, pilih dan klik Group By.
Pada field Uang Muka dari tabel Data Sewa Mobil, pilih dan klik Sum.
Pada baris Crosstab, pilih dan klik field mana yang akan dijadikan Row
Heading, Column Heading, dan Value. Sebagai contoh lakukan pemilihan
berikut ini:
Field nama pelanggan dari tabel data pelanggan sebagai Row Heading.
Field merk mobil dari tabel data mobil sebagai Column Heading.
Field uang muka dari tabel data sewa mobil sebagai Value.
Klik tombol Run untuk melaksanakan proses pembuatan Crosstab Query.
EVALUASI
1. Ubahlah tarif sewa mobil yang bermerk BMW 312i dengan Rp 250000.
2. Update semua field catatan dengan SELESAI di tabel data_sewa_mobil dimana
tanggal pinjam sebelum bulan april 2006.
3. Buat query dengan fasilitas Crosstab Query spt dibawah ini :
4. Analisa SQL Statement dibawah ini :
Teknologi Informasi Politeknik Negeri Padang - 30 -
Praktek Basis Data Microsoft Access
SELECT nomor_faktur, [username] AS [user], Date() AS tanggal
FROM data_sewa_mobil;
5. Analisa SQL Statement dibawah ini :
select pelanggan, sum(uang_muka) as [total uang muka]
from data_sewa_mobil
group by pelanggan
having sum(uang_muka) > 100000
Teknologi Informasi Politeknik Negeri Padang - 31 -
Praktek Basis Data Microsoft Access
JOB 5
BEKERJA DENGAN EXPRESSION BUILDER
Tujuan Praktek :
1. Mengetahui cara menggunakan Expression Builder
2. Mampu memodifikasikan query dengan Expression Builder
3. Mengetahui fungsi-fungsi yang disediakan Expression Builder
DASAR TEORI
Expression memungkinkan untuk melakukan perhitungan terhadap data,
mentransformasikan bentuk teks, menjumlahkan nilai seluruh data pada suatu field dsb.
Mengenal Expression
Expression ibarat perhitungan yang setelah selesai dilakukan akan langsung
membuahkan hasil. Expression adalah formula matematika yang digunakan untuk
mengkalkulasi nilai. Sebagai contoh :
= [quantity] * [harga] * (1-[diskon]) * 100
Field yang diisi expression tsb akan langsung menampilkan hasil perhitungannya.
Persamaan expression biasanya ditulis secara langsung di kolom field Query Design
Grid atau di Expression Builder.
Expression Builder
Berfungsi untuk membuat persamaan terbuka yang digunakan untuk mengidentifikasi
sebuah proses yang sudah didefinisikan.
Gbr 5.1 Expression Builder
Teknologi Informasi Politeknik Negeri Padang - 32 -
Praktek Basis Data Microsoft Access
Dari gambar diatas diperlihatkan adanya 5 buah objek yang aktif seperti folder
jenis_sedan, Tables, Queries, Forms, Reports, Functions yang merupakan identifier.
Operator-operator aritmetika (+ - * / ) biasa digunakan selain itu expression juga ditulis
dengan kombinasi elemen-elemen lainnya, antara lain :
Identifier, digunakan untuk menghubungkan objek-objek database spt tabel, form,
report, control dan properti terutama pada field di tabel yang sedang diedit. Simbol-
simbol yan digunakan untuk menghubungkan identifier:
Literal , merupakan nilai (teks, angka, dsb) yang muncul apa danya pada
expression. Contohnya : = (1 - [diskon] ) * 100
Dimana angka 100 digukan sebagai literal. Berikut ini aturan penggunaan Literal :
o Teks harus diapit oleh
o Tanggal harus diapit oleh # #
o Angka tidak memerlukan pengapit dan tidak boleh diberi tanda pemisah ribuan.
Constant atau konstanta adalah nilai yang didefinisikan selalu tetap, misalnya Null.
Sementara jenis konstanta yang bisa ditulisakan pada expression adalah :
o melambangkan teks yang kosong.
o Null melambangkan expression yang kosong.
o False merupakan expression logika yang mencek kesalahan suatu nilai.
o True merupakan expression logika yang mencek kebenaran suatu nilai.
Operator berupa simbol yang digunakan dalam perhitungan spt * + - dsb. Operator
memfasilitasi :
o Aritmetic, digunakan untuk membuat operasi aritmatika.
o Comparison, digunakan untuk membuat operasi perbandingan.
o Logical, digunakan untuk membuat operasi logika.
Function merupakan aneka perhitungan khusus yang sudah baku spt LOG
(Logaritma), AVG (Average), SQR (Square) dsb. Built-in Functions dikelompokkan
menjadi:
o Array, berisi fungsi-fungsi yang digunakan untuk mendefinisikan data bertipe
variant (tipe data mengandung numerik, string, date) dalam sebuah array. Yang
dimaksud dengan array adalah serangkaian elemen yang diindeks secara
berurutan.
Teknologi Informasi Politeknik Negeri Padang - 33 -
Praktek Basis Data Microsoft Access
o Conversion, berisi fungsi-fungsi yang digunakan untuk mengkonversi tipe data
tertentu.
o Database, berisi fungsi-fungsi yang digunakan untuk membuat perintah sebagai
kontrol yang berhubungan dengan database.
o Date/Time, berisi fungsi-fungsi yang digunakan untuk mengubah/ memodifikasi
yang berhubungan dengan data waktu.
o DDE/OLE, berisi fungsi-fungsi yang digunakan untuk mengubah data dari/ke
Access dari/ke aplikasi windows lain.
o Domain Aggregate, berisi fungsi-fungsi yang digunakan untuk melakukan
prosedur statistik.
o Error Handling, berisi fungsi-fungsi yang digunakan untuk menangani error.
o Financial, fungsi yang digunakan untuk mengelola data keuangan.
o General, fungsi yang digunakan untuk mendefinisikan obyek database yang
sedang dimanipulasi.
o Input/Output, fungsi yang digunakan untuk mendefinisikan obyek yang
berhubungan dengan drive atau path tertentu.
o Inspection, fungsi yang digunakan untuk memeriksa apakah sebuah data dapat
dimanipulasi menggunakan fungsi yang lain, atau mengandung informasi yang
dispesifikasikan.
o Math, fungsi yang digunakan untuk melakukan operasi matematika.
o Messages, fungsi yang digunakan untuk membuat kotak input dan kotak dialog.
o Program Flow, fungsi yang digunakan untuk memeriksa isi record tertentu
sesuai dengan spesifikasi dalam argumen.
o SQL Aggregate, berisi 4 fungsi (sum, count, average dan variance) yang
digunakan untuk melakukan prosedur statistik.
o Text, fungsi yang berhubungan dengan teks atau data bertipe string.
Common Expression (Expression Umum), terdiri atas :
o Page Number, menunjukkan nomor halaman dari form atau report yang sedang
dicetak.
o Total Pages, menunjukkan jumlah halaman total dari form atau report.
o Page N of M, menunjukkan nomor halaman sekaligus jumlah halaman total dari
form atau report yang sedang dicetak.
Teknologi Informasi Politeknik Negeri Padang - 34 -
Praktek Basis Data Microsoft Access
o Current Date, menunjukkan tanggal hari ini.
o Current Date/Time, menunjukkan tanggal / waktu saat ini.
o Current User, menunjukkan nama pemakai database.
LANGKAH KERJA
Expression Builder dapat ditampilkan dengan mengklik toolbar Build .
Manipulasi Teks dengan Expression
Ada beberapa fungsi expression yang dapat digunakan untuk memanipulasi teks, seperti
Left, Right, Mid dsb. Seluruh ekspresi ini dapat diletakkan pada sel field. Contoh
penggunaannya sbb :
Nilai Data Field Nama Expression Hasil
Ms Access XP Left([Nama],2) Ms
Ms Access XP Right([Nama],2) XP
Ms Access XP Mid([Nama],4,6) Access
Disamping diletakkan pada sel field, suatu ekspresi dapat juga diletakkan pada sel
criteria. Contoh penggunaannya sbb:
Field Expression Deskripsi
Jenis_mobil Like S* Menampilkan record yang berawalan karakter S
No_faktur Not SM-0001 Menampilkan semua record selain record dgn
kriteria SM-0001
Kontak Len([kontak]) >
val(15)
Menampilkan record dimana nama kontak
memiliki panjang karakter lebih dari 15
Operasi Aritmetika dengan Expression
Selain teks penggunaan expression juga dipakai untuk operasi aritmetika.
Expression Deskripsi
Total:[Qty]*[HargaPerUnit] Untuk mengalikan isi field Qty dengan isi
HargaPerUnit
Total:
Sum(CLng([Qty]*[HargaPerUnit] * (1-
[Diskon])*100))
Untuk mencari jumlah pembayaran dengan
melakukan perkalian dan pengurangan.
Sum disini untuk menjumlahkan isi field.
Teknologi Informasi Politeknik Negeri Padang - 35 -
Praktek Basis Data Microsoft Access
Seleksi Kondisi dengan Expression
Seleksi kondisi digunakan untuk menampilkan data yang bercabang, penggunaan If
disini mirip dengan If di microsoft Excel.
Expression Deskripsi
Ket: Iif([nilai]>60,Lulus,Gagal) Jika isi field nilai lebih besar dari 60, maka
Ket diisi dgn Lulus; sebaliknya bila nilai
lebih kecil dari 60 diisi dengan Gagal.
Grade:
Iif([nilai]>90,A,Iif([nilai]>80,B,
Iif([nilai]>70,C,Iif[nilai]>60,D,E)))
Jika nilai>90 maka grade diisi dgn A,
nilai>80 s.d <=90 maka grade diisi dgn
B, nilai>70 s.d <=80 diisi dgn C,
nilai>60 s.d <=70 diisi dgn D, nilai<60
diisi dengan E
Manipulasi Data Tanggal dengan Expression
Data tanggal pun dapat dimanipulasi dengan fungsi-fungsi yang tersedia di Access.
Contoh :
Expression Deskripsi
Lama_sewa:
DateDiff(D,[sewa],Date())
Untuk mencari selisih hari antara tanggal
sekarang (date()) dgn tanggal sewa dan
hasilnya disimpan dalam field lama_sewa.
Fungsi DateDiff untuk mencari selisih
hari.
Lama_kerja(thn):
Int((Date()-[tgl_masuk])/365)
Untuk mencari lama kerja dalam bentuk
tahun yang diperoleh dari pengurangan
tanggal sekarang dengan tgl_masuk.
Fungsi Int untuk mengambil bilangan
bulat atau bilangan di sebelah kiri titik
desimal.
EVALUASI
1. Buatlah query yang menampilkan no faktur, nama pelanggan,merk mobil, dan biaya
sewa. Biaya sewa diperoleh dari lama pinjam dikalikan dengan tarif sewa.
Teknologi Informasi Politeknik Negeri Padang - 36 -
Praktek Basis Data Microsoft Access
2. Dari query diatas ditambah dengan kolom tangal_kembali, didapat dari
tanggal_pinjam ditambah lama pinjam.
3. Buat query yang mengkalkulasikan sisa uang yang harus dibayarkan.
Formula : (lama pinjam * tarif sewa) uang muka
4. Buat query yang menampilkan data mobil yang bernomor polisi padang.
5. Lakukan update terhadap field catatan = SELESAI pada tabel data_sewa_mobil
dengan syarat tanggal kembali sebelum hari ini.
Teknologi Informasi Politeknik Negeri Padang - 37 -
Praktek Basis Data Microsoft Access
JOB 6
FORM
Tujuan Praktek :
1. Memahami kegunaan dari form
2. Mampu membuat antar muka antara database dengan pemakai
DASAR TEORI
Form digunakan untuk merepresentasikan ke user atau menerima inputan dari user data-
data dalam tabel/query dalam bentuk interface grid, tombol, dan lain-lain kontrol
windows. Form dalam access bisa dimasukkan ke dalam form lain sebagai control sub
form, biasanya jika bekerja dalam transaksi master-detail.
Metode Pembuatan Form
Terdapat metode-metode dalam pembuatan form. Ada pun metode pembuatan form
adalah sbb:
Gambar 6.1 Metode Pembuatan form
Design View, digunakan untuk membuat form sesuai dengan keinginan
programmer.
Form Wizard, digunakan dengan memanfaatkab tahap-tahap pada wizard.
Autoform Columnar, digunakan untuk membuat form secara otomatis dengan
tampilan seperti urutan field dari atas ke bawah.
Autoform Tabular, digunakan untuk membuat form secara otomatis dengan
tampilan seperti field yang dijajarkan.
Teknologi Informasi Politeknik Negeri Padang - 38 -
Praktek Basis Data Microsoft Access
Autoform Datasheet, digunakan untuk membuat form secara otomatis dengan
tampilan mirip tampilan table dalam modus Datasheet View.
Autoform PivotTable, digunakan untuk membuat form secara otomatis dengan
tampilan mirip tampilan table pivot.
Autoform PivotChart, digunakan untuk membuat form secara otomatis dengan
tampilan mirip tampilan grafik pivot.
Chart Wizard, digunakan untuk membuat form dengan tampilan grafik.
Pivot Table Wizard, digunakan untuk membuat form dengan pivot table dari
Microsoft Excel.
LANGKAH KERJA
Membuat Form Menggunakan Wizard
Fasilitas ini digunakan untuk membuat form baru menggunakan pilihan format form
yang sudah ada dalam Microsoft Access. Meskipun demikian, form yang dibuat
menggunakan form wizard dapat disunting dengan fasilitas Design View. Dengan form
wizard dapat membuat form dengan memakai lebih dari satu table.
Untuk membuat form menggunakan Form Wizard, gunakan langkah-langkah sbb:
1. Klik dua kali ikon Create Form by Using Wizard pada jendela Database.
Gambar 6.2 Kotak Dialog Wizard
2. Buka daftar Tables/Queries dan pilih table atau query yang digunakan untuk
memilih field.
3. Dalam daftar Available Field, pilih field yang ingin ditampilkan dalam form.
Teknologi Informasi Politeknik Negeri Padang - 39 -
Praktek Basis Data Microsoft Access
4. Klik tombol > untuk memindahkannya ke daftar Selected Field.
5. Pindahkan field-field sampai anda membuat daftar field yang lengkap yang ingin
dimasukkan dalam form. Anda dapat memindahkan semua field dengan cepat
dari daftar Available Field ke Selected Fields dengan mengklik tombol >>.
Sebaliknya klik tombol << untuk memindahkan seluruh field dari daftar
Selected Fields ke Available Field.
Gambar 6.3 Field-field yang terpilih
6. Jika anda ingin memasukkan field dari table atau query lain, ulangi langkah 2
sampai 5 untuk menambahkan field-field lain.
7. Klik Next untuk melanjutkan. Anda diminta untuk menentukan layout:
Columnar, Tabular, Datasheet, atau Justified.
Gambar 6.4 Memilih Layout Form
8. Klik masing-masing tombol untuk melihat preview form tsb. Klik layout yang
anda tentukan dan pilih Next.
Teknologi Informasi Politeknik Negeri Padang - 40 -
Praktek Basis Data Microsoft Access
9. Sekarang anda diminta untuk menentukan sebuah style. Klik beberapa dari
daftar style untuk melihat preview form itu. Klik Next setelah anda memilih
style yang diinginkan.
Gambar 6.5 Memilih Style Form
10. Masukkan judul form pada kotak teks di bagian atas kotak dialog.
Gambar 6.6 Menentukan Judul Form
Teknologi Informasi Politeknik Negeri Padang - 41 -
Praktek Basis Data Microsoft Access
11. Klik Finish. Record pertama pada table akan ditampilkan.
Gambar 6.7 Hasil Pembuatan Form Wizard
Membuat Form pada Modus Design view
Jendela Design View digunakan untuk membuat dan mengedit suatu form. Bagian-
bagian form dalam design view meliputi form header, detail dan form footer. Form
header digunakan untuk menampilkan heading (judul) form. Detail membuat inti isi
form. Form footer digunakan untuk membuat catatan tentang form. Fasilitas-fasilitas
dalam form ditampilkan dalam jendela Design view.
Ada dua cara membuat form menggunakan modus Design View. Cara yang pertama
adalah dengan mengklik dua kali ikon Create Form In Design View. Cara yang
kedua adalah dengan mengklik tombol New. Untuk cara pertama lakukan langkah-
langkah sbb:
3. Klik dua kali ikon Create Form In Design View pada jendela Database.
Jendela form akan ditampilkan.
4. Klik toolbar Properties atauu Klik kanan pada header jendela form.
Menu pop-up akan ditampilkan. Pilih Properties. Kotak dialog form akan
ditampilkan.
Teknologi Informasi Politeknik Negeri Padang - 42 -
Praktek Basis Data Microsoft Access
5. Klik pada kotak Record Source dan pilih table yang akan digunakan
untuk membuat form.
6. Kotak field list akan muncul.
7. Klik Close untuk menutup jendela form.
Untuk cara kedua lakukan langkah-langkah sbb:
1. Klik tombol New. Kotak dialog New Form akan muncul.
2. Pilih design View.
3. Pada kotak Choose the Table or Query, klik pada panah bawah lalu pilih
table yang akan digunakan.
4. Klik OK. Jendela form dan kotak Field List akan muncul.
Setelah melalui dua cara tersebut anda dapat melanjutkan dengan langkah-langkah sbb:
Teknologi Informasi Politeknik Negeri Padang - 43 -
Praktek Basis Data Microsoft Access
1. Sorot semua field pada kotak field list, lalu seret ke area detail yang ada di
lembar form.
2. Untuk menambahkan header atau footer pada form, anda perlu menampilkan
area form header dan area form footer dengan mengaktifkan form header/footer
dari menu view.
3. Aktifkan jendela menu Toolbox
4. Untuk pembuatan judul, klik ikon label dari toolbox.
5. Tempatkan pointer mouse ke area form header dan buat ukuran sesuai dengan
yang diinginkan.
Teknologi Informasi Politeknik Negeri Padang - 44 -
Praktek Basis Data Microsoft Access
6. Ketikkan judul form.
7. Klik menu format. Pilih Autoformat untuk memilih format yang diinginkan.
8. Pilih format yang anda inginkan dari kotak form Autoformats. Klik OK.
9. Dari menu View, pilih form view untuk melihat hasilnya.
10. Setelah selesai simpanlah form.
Memodifikasi form
Untuk memodifikasi form, gunakan langkah-langkah sbb:
1. sorot form yang diinginkan. Klik toolbar design. Jendela design untuk form tsb
akan ditampilkan.
2. Klik kanan pada area jendela design.
3. menu pull-up akan muncul. Pilih submenu properties.
4. kotak properties form akan muncul.
5. klik tab format. Pilih kotak scroll bars. Klik panah menurun. Pilih Neither.
6. Pilih kotak Record Selectors. Klik panah menurun. Pilih no.
7. Pilih kotak Navigation Buttons. Klik panah menurun. Pilih No.
8. Pilih kotak Dividing Lines. Klik panah menurun. Pilih no.
9. Klik tombol Close untuk menutup kotak form.
10. Klik tombol view untuk menampilkan hasil modifikasi.
EVALUASI
1. Buatlah sebuah formulir untuk menginputkan data baru ke table data mobil
2. Buatlah formulir untuk memasukkan sebuah transaksi sewa mobil ke table
data_sewa_mobil
Teknologi Informasi Politeknik Negeri Padang - 45 -
Praktek Basis Data Microsoft Access
JOB 7
LEBIH LANJUT DENGAN FORM
Tujuan Praktek :
1. Bisa mempercatik tampilan dari form
2. Mampu menambahkan control-kontrol dalam form
DASAR TEORI
Suatu saat anda mungkin menambahkan control-kontrol dalam form. Dalam
menciptakan sebuah control ada istilah:
Bound Control , merupakan sebuah control yang ada dalam sebuah
form yang berisi sebuah field table, query atau perintah SQL.
Unbound Control, control yang tidak dihubungkan dengan sebuah field.
Calculated Control, sebuah control dalam sebuah form untuk
menampilkan hasil perhitungan dalam ekspresi yang dipilih.
LANGKAH KERJA
Menambahkan Unbound Control
Pada bahasan ini, akan ditambahkan field untuk menampilkan tanggal sekarang. Untuk
itu anda perlu menambahkan Unbound Control pada form, gunakan langkah-langkah
sbb:
1. Klik tombol toolbox pada menu toolbar untuk menampilkan form toolbox.
2. Klik ikon text box pada jendela toolbox. Atur besarnya text box pada area
yang anda inginkan.
3. klik pada label yang menyertai text box, ketikkan tanggal hari ini.
Sekarang kita sudah mempunyai wadah untuk menambahkan tanggal sekarang.
Menentukan nilai dari kotak tanggal
untuk memasukkan nilai tanggal sekarang, gunakan langkah-langkah sbb:
1. Klik dua kali pada text box yang masih bertuliskan Unbound. Menu pull-up
akan ditampilkan.
2. Klik tab Data, pada kotak source data tuliskan :
Teknologi Informasi Politeknik Negeri Padang - 46 -
Praktek Basis Data Microsoft Access
= now()
3. klik tab Other. Pada kotak name, ketikkan tgl_skrg. Jendela text box otomatis
akan berubah menjadi tgl_skrg.
4. klik tombol Close untuk menutup jendela
Menambahkan Command Button
Membuat command button untuk exit dari form. Gunakan langkah-langkah sbb:
1. pastikan form anda dalam modus design.
2. pilih toolbar Command Button dari toolbox dan letakkan di area design.
Access akan memunculkan kotak dialog seperti di bawah ini ;
3. Pilih Form Operations pada kotak Categories.
4. Kemudian pilih Close Form pada kotak actions. Klik tombol Next untuk
melanjutkan ke wizard berikutnya.
5. KLik tombol Finish untuk mengakhiri wizard. Command button akan muncul di
area design.
6. Lihat form dalam modus View dengan mengklik toolbar View.
Menempatkan Label pada Header dan Footer
Untuk menempatkan label pada header atau footer, ikuti langkah-langkah berikut :
1. Pilih dan klik form yang ingin dimodifikasi rancangannya, kemudian klik
tombol toolbar design. Jendela kerja perancangan form akan ditampilkan.
2. untuk menampilkan area form header/footer, pilih dan klik menu View, Form
Header/Footer.
3. Page header/footer berisi label atau informasi yang ingin ditampilkan ulang pada
setiap halaman pencetakan. Untuk menampilkan area page header/footer, pilih
dan klik menu view, page header/footer.
Teknologi Informasi Politeknik Negeri Padang - 47 -
Praktek Basis Data Microsoft Access
4. pada toolbox klik tool label, kemudian klik penunjuk mouse tersebut pada posisi
label yang diinginkan.
5. setelah titik sisip (insertion point) ditempatkan pada form header/footer atau
page header/footer, ketikkan teks yang anda inginkan.
EVALUASI
1. Lakukan modifikasi terhadap formulir pada JOB 6 dengan menambahkan
command button untuk tambah data, hapus data, update data.
2. lanjutkan soal no 1 dengan menambahkan header dan footer formulir tersebut
dengan header sbb :
CV.KARTIKA JAYA
Rental Sewa Mobil
Footer sbb :
Jl. Jend Sudirman no 78
Padang Barat
Telp. 0751 568947
Fax. 0751 554857
Teknologi Informasi Politeknik Negeri Padang - 48 -
Praktek Basis Data Microsoft Access
JOB 8
REPORT
Tujuan Praktek :
1. Mengetahui kegunaan report
2. Bisa membuat report sederhana
DASAR TEORI
Report atau laporan didefinisikan sebagai bentuk olahan data yang didisain untuk
dicetak dengan printer. Oleh karena itu access menampilkan report dilayar monitor
dalam modus print preview. Anda tidak bias lagi menyunting data dalam report.
Metode pembuatan Report
Terdapat metode dalam pembuatan report. Adapun metode dalam pembuatan report
adalah sbb:
Design View, digunakan untuk membuat report sesuai dengan keinginan
programmer.
Report Wizard, digunakan dengan memanfaatkan tahap-tahap pada wizard.
Autoreport Columnar, digunakan untuk membuat report secara otomatis
dengan tampilan seperti urutan field dari atas ke bawah.
Autoreport Tabular, digunakan untuk membuat report secara otomatis
dengan tampilan seperti field yang dijajarkan.
Chart Wizard, digunakan untuk membuat report dengan tampilan grafik.
Label Wizard, digunakan untuk membuat label menggunakan wizard.
Sebaiknya anda membuat report berdasarkan suatu query bukan table karena data yang
akan ditampilkan sudah pasti dan jelas.
LANGKAH KERJA
Membuat Report dengan Wizard
Fasilitas ini digunakan untuk membuat report baru menggunakan pilihan format report
yang sudah ada pada Access. Meskipun demikian, report yang dibuat menggunakan
report wizard dapat disunting menggunakan fasilitas Design View.
Langkah-langkah membuat report dengan wizard:
Teknologi Informasi Politeknik Negeri Padang - 49 -
Praktek Basis Data Microsoft Access
1. Klik dua kali ikon Create report by Using Wizard pada jendela Database.
Jendela wizard pertama akan muncul.
2. Buka daftar table/queries dan pilih table atau query untuk memilih field.
3. dalam daftar Available Field, pilih field yang ingin anda tempatkan pada report.
4. klik tombol > untuk memindahkan ke daftar Selected Fields.
5. Pindahkan field-field sampai anda membuat daftar field yang lengkap yang ingin
anda masukkan pada report.
6. Jika anda ingin memasukkan field dari table atau query lain, ulangi langkah 2
sampai 5.
7. Klik next untuk melanjutkan. Apabila report yang akan terbentuk ingin
dikelompokkan berdasarkan field tertentu, pada kotak daftar pilihan Do you
want to add any grouping levels?, pilih dan klik nama field yang dijadikan
dasar pengelompokannya, kemudian klik tombol >.
8. Klik Next. Apabila report yang terbentuk ingin diurutkan, pada tombol daftar
pilihan yang disediakan, pilih dan klik nama field yang akan dijadikan kunci
pengurutan serta klik tombol metode pengurutan (ascending/descending).
9. KLik Next. Pada kotak dialog report , lakukan pemilihan berikut:
Pada kotak layout, beri tanda atau klik tombol pilihan bentuk layout
report yang anda inginkan.
Pada kotak orientation, beri tanda atau klik tombol pilihan orientasi
report.
10. Klik Next. Pada kotak pilihan gaya tampilan report (style), pilih dan klik salah
satu gaya tampilkan report yang anda inginkan.
11. Klik Next. Pada kotak isian What title do you want for your report? Ketikkan
judul report yang anda rancang.
12. Untuk mengakhiri perancangan report, klik tombol perintah Finish.
Membuat report dengan Design View
Langkah-langkahnya sebagai berikut:
1. Pada jendela kerja Database, klik reports yang ada di bawah objects.
2. Klik dua kali ikon Create report in Design View. Jendela perancangan report
akan ditampilkan.
Teknologi Informasi Politeknik Negeri Padang - 50 -
Praktek Basis Data Microsoft Access
3. Sebelum merancang report harus ditentukan data sourcenya terlebih dahulu.
Untuk itu pada toolbar Object, pilih dan klik report. Kemudian pilih dan klik
menu view properties. Pada kotak dialog report tersebut, klik tab Data,
kemudian pada tombol daftar pilihan Record Source , pilih dan klik table yang
anda inginkan.
Kotak Piranti (Toolbox)
Toolbar Object Toolbar Field List Toolbar Toolbox Daftar Field(Field List)
4. Pada jendela perancangan report tersebut, lakukan perancangan report dengan
memanfaatkan field list (daftar field) dan toolbox (kotak peranti) yang ada.
5. Untuk menampilkan field list, pilih dan klik menu View, Field List, atau klik
tombol toolbar Field List. Untuk menampilkan toolbox, pilih dan klik menu
View,Toolbox atau klik tombol toolbar Toolbox.
Menutup dan Menyimpan Report
Untuk menutup dan mnyimpan report yang telah dibuat, gunakan langkah-langkah
berikut:
1. Pilih dan klik File, Close atau klik tombol Close(X). Kotak dialog yang
mengkonfirmasi penyimpanan akan ditampilkan.
2. Untuk menyimpan report yang telah dibuat, klik tombol perintah Yes. Kotak
dialog Save As akan ditampilkan.
3. Pada kotak dialog tersebut, ketikkan nama report yang anda inginkan. Kemudian
klik OK.
Teknologi Informasi Politeknik Negeri Padang - 51 -
Praktek Basis Data Microsoft Access
EVALUASI
1. Buatlah laporan data pelanggan
2. Buatlah laporan transaksi sewa mobil per bulan
Teknologi Informasi Politeknik Negeri Padang - 52 -
Praktek Basis Data Microsoft Access
JOB 9
MACRO
Tujuan Praktek :
1. Mengetahui fungsi dari macro
2. Bisa menggunakan macro
3. Bisa menjalankan macro
4. mampu membuat menu dengan macro
DASAR TEORI
Macro berisi rangkaian perintah berupa aksi yang dapat dilaksanakan secara otomatis.
Terutama untuk perintah yang sifatnya sama dan sering digunakan.
LANGKAH KERJA
Mendefinisikan Macro Baru
Langkah-langkah :
1. Klik Macros yang ada dibawah Objects.
2. Pilih dan klik tombol perintah New. Kotak dialog Macro akan ditampilkan.
3. pada tombol pilihan Action, pilih dan klik perintah berupa aksi yang diinginkan.
Misalnya anda pilih perintah Beep untuk mengeluarkan bunyi bip dan dibaris
berikutnya pilih perintah OpenReport untuk membuka report.
4. Setiap action yang anda pilih hampir sebagian besar mempunyai pengaturan
Action Arguments di bawahnya. Sebagai contoh tempatkan penunjuk pada
Teknologi Informasi Politeknik Negeri Padang - 53 -
Praktek Basis Data Microsoft Access
baris Action yang berisi OpenReport, kemudian pada bagian Action Arguments
lakukan pengisian dan pemilihan berikut:
Pada kotak isisan report name, ketikkan atau pilih nama report yang
ingin anda buka.
Pada kotak view, pilih bentuk keluaran yang ingin ditampilkan.
5. Untuk menyimpan Macro yang dibuat, pilih dan klik menu File, Save(Ctrl+S)
Menjalankan Macro
Banyak cara dan alternatef untuk menjalankan macro yang sudah anda definisikan,
diantaranya:
1. Buka file database, kemudian klik Macros. Pada jendela kerja Macros, pilih dan
klik nama macros yang akan dijalankan, kemudian klik tombol toolbar Run.
2. pada kotak dialog macro yang sedang anda buat atau sunting, pilih dan klik
menu Run
catatan :
apabila proses pelaksanaan macro ingin dilakukan secara tahap demi tahap,
sebelum menjalankan macro tersebut pilih dan klik menu Run, Single Step atau
klik tombol toolbar Single Step.
3. Pada jendela kerja database yang sedang aktif, pilih dan klik menu Tools,
Macro, Run Macro. Kotak dialog Run Mcro akan ditampilkan.
Pada kotak isian Macro Name, ketikkan atau pilih nama macro yang anda
inginkan, kemudian klik OK.
Mendefinisikan Macro Kombinasi Kunci
Langkah-langkah :
1. Klik Macros yang ada dibawah Objects
2. Pilih dan klik tombol perintah New. Kotak dialog macro akan ditampilkan.
3. pada kotak dialog tersebut, pilih dan klik View, Macro Names. Dengan langkah
ini kolom Macro Name akan ditampilkan.
Teknologi Informasi Politeknik Negeri Padang - 54 -
Praktek Basis Data Microsoft Access
4. Pada kotak isian Macro Name, ketikkan tombol kunci yang anda gunakan.
Misalnya anda ketikkan ^L.
5. Karena anda ingin mencoba menjalankan macro lain. Pada tombol daftar pilihan
Action, pilih dan klik perintah RunMacro.
6. lakukan pemilihan dan pengisian pada bagian Action Arguments. Sebagai
contoh pada kotak isian Macro Name, pilih nama macro yang ingin anda
jalankan.
7. Untuk menyimpan macro, pilih dan klik menu File, Save (Ctrl+S).
8. Pada kotak isian Macro Name, ketikkan nama Macro AutoKeys. Kemudian
klik OK.
Mendefinisikan Group Macro
Bila perlu anda dapat mengelompokkan beberapa macro dalam satu group. Langkah-
langkah :
1. Klik Macros yag ada dibawah Objects.
2. Pilih dan klik tombol perintah New. Kotak dialog Macro akan ditampilkan.
3. Pada kotak dialog tersebut, pilih dan klik View,Macro Names. Dengan langkah
ini kolom Macro Name akan ditampilkan.
4. Pada kotak isian Macro Name, ketikkan nama macro yang diinginkan. Misalnya
mendefinisikan group macro UTAMA yang berisi tiga buah macro yaitu: table,
Formulir dan Laporan.
5. Pada tombol daftar pilihan Action, pilih dan klik perintah-perintah yang ingin
dimasukkan pada masing-masing macro tersebut.
Teknologi Informasi Politeknik Negeri Padang - 55 -
Praktek Basis Data Microsoft Access
6. Bila perlu pada kotak isian Comment, ketikkan komentar yag diinginkan.
7. Lakukan pemilihan dan pengisian sesuai dengan kebutuhan pada bagian Action
Arguments.
8. Simpan Macro dengan mengklik tombol toolbar Save.
9. Pada kotak isian Macro Name, ketikkan nama group macro . Misalnya anda
ketikkan group macro UTAMA . kemudian klik OK.
Untuk menjalankan macro yang tersimpan pada suatu group macro dengan cara
menjalankan Run Macro , ketikkan atau pilih Nama Group Macro.Nama Macro.
Misalnya anda ketikkan UTAMA.Formulir.
EVALUASI
1. Buatlah menu untuk aplikasi rental mobil
Teknologi Informasi Politeknik Negeri Padang - 56 -
Praktek Basis Data Microsoft Access
JOB 10
Menggunakan Menu Navigasi
Berupa Switchboard dan Form
Tujuan Praktek :
1. Mengetahui fungsi dari Switcboard
2. Mampu membuat menu dengan switchboard
DASAR TEORI
Untuk memudahkan menavigasi semua obyek pada file database yang telah Anda
racang, Anda dapat membuat menu navigasi yang berupa switchboard atau berupa form
yang berisi menu hasil rancangan Anda sendiri. Sebagai contoh, Anda bermaksud
membuat menu navigasi untuk memudahkan Anda membuka atau mengedit obyek
databasedengan struktur menu seperti terlihat di halaman berikut ini.
Menu Utama
Menu 1
Formulir data Formulir Data Pelanggan
Formulir Data Mobil
Formulir data Transaksi Baru
Kembali ke Menu Utama
Menu 2
Laporan Utama Laporan data Pelanggan
Laporan Data Mobil
Laporan Transaksi Sewa Mobil
Kembali ke Menu Utama
Menu 3
Laporan Pelengkap
Keluar
Label Data Pelanggan
Grafik Lama Sewa
Grafik Pendapatan Sewa
Kembali ke Menu Utama
Teknologi Informasi Politeknik Negeri Padang - 57 -
Praktek Basis Data Microsoft Access
LANGKAH KERJA
15.1 Membuat dan Menggunakan Switchboard
Access 2000 menyertakan Switchboard Manager sebagai fasilitas bantu yang akan
memudahkan Anda dalam merancang menu navigasi.
15.1.1 Membuat Switchboard
Untuk membuat menu navigasi berupa switchboard dengan berdasarkan struktur menu
di atas, ikuti langkah berikut ini:
1. Buka atau aktifkan file database yang ingin dilengkapi menu navigasi.
2. Pilih dan klik menu Tools, Database Utilities, Switchboard Manager. Apabila
Anda belum pernah mendefenisikan switchboard sebelumnya, kotak dialog
konfirmasi yang meminta Anda menyetujui pembuatan switchboard baru akan
ditampilkan. Pada kotak dialog tersebut klik tombol perintah Yes. Kotak dialog
Switchboard Manager akan ditampilkan.
3. Pada kotak dialog tersebut, lakukan pendefinisian semua halaman switchboard
yang akan digunakan. Apabila mengacu ke contoh struktur menu di atas, anda
perlu membuat 4 (empat) halaman switchboard. Untukmembuat dan menyunting
halaman switchboard ikuti langkah berikut ini:
Nama halaman Main Switchboard (Default) Anda ganti dengan
nama Menu Utama, dengan mengklik tombol perintah Edit. Kotak
dilog Edit Switchboard Page akan ditampilkan. Lihat Gambar 15.2
Teknologi Informasi Politeknik Negeri Padang - 58 -
Praktek Basis Data Microsoft Access
Pada kotak isian Switchboard Name, ketikkan Menu Utama
menggantikan Main Switchboard. Kemudian klik tombol perintah
Close.
Buat halaman Swithcboard baru, dengan mengklik tombol perintah
New.Kotak dialog Create New akan ditampilkan.
Pada kotak isian Switchboard Page Name, ketikkan Menu 1
kemudian klik OK.
Dengan menggunakan langkah yang sama buat halaman switchboard
baru lainnya (Menu2 dan Menu3). Lihat Gambar 15.4.
4. Langkah berikutnya mulai mendefinisikan isi dari setiap halaman switchboard.
Pada kotak daftar pilihan Switchboard Pages, pilih dan klik halaman
switchboard yang akan didefinisi isinya. Anda mulsi dengan memilih Menu
Utama, kemudian klik tombol perintah Edit. Kotak dialog Edit Switchboard
Page Menu Utama akan ditampilkan. Lihat Gambar 15.5.
Teknologi Informasi Politeknik Negeri Padang - 59 -
Praktek Basis Data Microsoft Access
Pada kotak dialog Edit Switchboard Page Menu Utama tersebut lakukan
pendefinisian menu pilihan yang ingi ditampilkan. Mulai dengan menu pertama,
klik tombol perintah New. Kotak dialog Edit Switchboard Item akan
ditampilkan.
Pada kotak dialog tesebut, lakukan pengisian dan pemilihan seuai dangan table
di bawah ini, kemudian klik OK.
Text Command Switchboard
Formulir Data Go to Switchboard Menu1
Lanjutkan dengan pendefinisian menu pilihan lainnya, dengan mengklik tombol
New kemudian lanjutkan dengan pengisian seperti pada table di bawah ini.
Text Command Switchboard
Laporan Utama Go to Switchboard Menu2
Laporan Pelengakap Go to Switchboard Menu3
Keluar Exit Application
Teknologi Informasi Politeknik Negeri Padang - 60 -
Praktek Basis Data Microsoft Access
Untuk menutupi kotak dialog Edit Switchboard Page Menu Utama, Klik tombol
perintah Close.
5. Langkah berikutnya lanjutkan dengan mendefinisikan isi dari halaman
switchboard Menu1. Pada kotak daftar pilihan Switchboard Pages, pilih dan
klik halaman switchboard Menu1, kemudian klik tombol perintah Edit. Pada
kotak dialog Edit Switchboard Page Menu1 tersebut lakukan pendefinisian menu
pilihan yang ingin ditampilkan. Mulai dengan menu pertama, klik tombol
perintah New. Kotak dialog Edit Switchboard Item akan ditampilkan. Lihat
Gambar 15.8.
Text Command Form
Formulir Data
Pelanggan
Open Form in Edit Mode Formulir Data Pelanggan
(disesuaikan dengan nama
form yang ingin dibuka)
Lanjutkan dengan pendefinisian menu pilihan lainnya, dengan mengklik tombol
New kemudian lanjutkan dengan pengisian seperti pada table di bawah ini.
Text Command Form/Switchboard
Formulir Data Mobil Open Form in Edit Mode Formulir Data Mobil
Formulir Data
Transaksi Sewa
Open Form in Edit Mode Formulir Data Transaksi
Sewa
Teknologi Informasi Politeknik Negeri Padang - 61 -
Praktek Basis Data Microsoft Access
Kembali ke Menu
Utama
Go to Switchboard Menu Utama
Untuk menutup kotak dialog Edit Switchboard Page Menu1, klik tombol
perintah Close.
6. Langkah berikutnya lanjutkan dengan mendefinisikan isi dari halaman
switchboard Menu2. Pada kotak daftar pilihan Switchboard Pages, pilih dan
klik halaman switchboard Menu2, kemudian klik tombol perintah Edit. Pada
kotak dialog Edit Switchboard Page Menu2 tersebut lakukan pendefinisian menu
pilihan yang ingin ditampilkan. Mulai dengan menu pertama, klik tombol
perintah New. Kotak dialog Edit Switchboard Item akan ditampilkan.
Pada kotak dialog tersebut, lakukan pengisian dan pemilihan sesuai dengan table
di bawah ini, kemudian klik OK.
Text Command Report
Laporan Data
Pelanggan
Open Report Laporan Data Pelanggan (disesuaikan
dengan nama report yang ingin dibuka)
Lanjutkan dengan pendefinisian menui pilihan lainnya, dengan mengklik tombol
New kemudian lanjutkan dengan pengisian seperti pada table dibawah ini.
Teknologi Informasi Politeknik Negeri Padang - 62 -
Praktek Basis Data Microsoft Access
Text Command Report/Switchboard
Laporan Data Mobil Open Report Laporan Data Mobil
Laporan Transaksi Sewa
Mobil
Open Report Laporan Transaksi Sewa
Mobil
Kembali ke Menu Utama Go to Switchboard Menu Utama
Untuk menutup kotak dialog Edit Switchboard Page Menu2, Klik tombol perintah
Close.
7. Langkah terakhir lanjutkan dengan mendefinisikan isi dari halaman switchboard
menu3. pada kotak daftar pilihan Switchboard Pages, pilih dan klik halaman
switchboard Menu3, kemudian klik tombol perintah Edit. Pada kotak dialog
Edit Switchboard Page menu3 tersebut lakukan pendefinisian menu pilihan yang
ingin ditampilkan. Mulai dengan menu pertama, klik tombol perintah New.
Kemudian pada kotak dialog tersebut, lakukan pengisian dan pemilihan sesuai
denga tabel di bawah ini, kemudian klik OK.
Text Command Report
Label Data Pelanggan Open Report Label Data Pelanggan (disesuaikan
dengan nama report yang ingin
dibuka)
Lanjutkan dengan pendefinisian menu pilihan lainnya, dengan mengklik tombol
New kemudian lanjutkan dengan pengisian seperti pada table dibawah ini.
Teknologi Informasi Politeknik Negeri Padang - 63 -
Praktek Basis Data Microsoft Access
Text Command Report/Switchboard
Grafik Lama Sewa Mobil Open Report Grafik lama sewa mobil
Grafik Pendapatan Sewa Open Report Grafik Pendapatan Sewa
Kembali ke Menu Utama Go to Switchboard Menu Utama
Untuk menutup kotak dilog Edit Switchboard page Menu3, klik tombol perintah
Close.
8. Setelah seluruh halaman switchboard dilengkapi, tutup jendela Switchboard
Manager tersebut dengan memilih dna mengklik tombol perintah Close.
9. Dengan langkah diatas, pada jendela obyek form dan tabvel akan terbentuk file
Switchboard.
Menjalankan Menu Navigasi berupa Switchboard
Untuk menjalankan menu navigasi berupa switchboard yangtelah anda definisikan, ikuti
langkah berikut ini:
1. Buka file database yang anda inginkan, kemudian pada jendela kerja database,
klik Forms yang ada di bawah Objects atau pilih dan klik menu View,
Database Objects, Forms.
2. Pilih dan klik Switchboard , kemudian klik tombol toolbar Open atau klik dua
kali pada Switchboard. Dengan langkah ini halaman switchboard pertama yang
menampilkan Menu Utama akan ditampilkan.
Teknologi Informasi Politeknik Negeri Padang - 64 -
Praktek Basis Data Microsoft Access
3. Untuk memilih halaman switchboard yang ada dibawah Menu Utama, klik
tombol pilihan yang ditampilkan pada Menu Utama. Bisa juga anda melakukan
pemilihan dengan menggunakan tombol keyboard panah atas atau bawah,
kemudian tekan tombol Enter.
Mengatur agar Switchboard Otomatis ditampilkan
Untuk mengatur agar menu navigasi berupa switchboard secara otomatis ditampilkan
pada saat file database dibuka, ikuti langkah berikut ini:
1. pilih dan klik menu Tools, Startup. Kotak dilog Startup akan ditampilkan.
2. pada kotak dialog tersebut, lakukan pemilihan dan pengaturan berikut ini:
Pada tombol daftar pilihan Display Form/Page, pilih dan klik
Switchboard.
Teknologi Informasi Politeknik Negeri Padang - 65 -
Praktek Basis Data Microsoft Access
Bila perlu pada kotak isian Application Title, ketikkan nama baris judul
yang anda inginkan. Misalnya Anda ketikkan Program Pengolahan Data
Sewa.
Bila perlu pada kotak isian Application Icon, ketikkan lokasi dan nama
file icon yang ingin digunakan untuk menggantikan icon yang
sekarangsedang digunakan.
3. Klik OK.
4. Tutup File database dan program aplikasi Access, kemudian buka dan aktifkan
kembali Access dan file databse tersebut. Dengan langkah ini menu navigasi
berupa switchboard akan otomatis ditampilkan.
EVALUASI
1. Buat menu aplikasi rental mobil dengan menggunakan switchboard
Teknologi Informasi Politeknik Negeri Padang - 66 -
You might also like
- Regresi Dan InterpolasiDocument22 pagesRegresi Dan InterpolasiShiindy NahasNo ratings yet
- SISTEM OTOMATISASI PERKANTORAN SECARA EFISIENDocument12 pagesSISTEM OTOMATISASI PERKANTORAN SECARA EFISIENRaihanah Mumtazillah0% (1)
- Laporan Hasil Praktikum Basis Data Modul 4: Fungsi AgregasiDocument16 pagesLaporan Hasil Praktikum Basis Data Modul 4: Fungsi AgregasiTheresa Septiana Eka PutriNo ratings yet
- PERANCANGAN APLIKASI ABSENSI GURU DAN STAFF - Revisi 1Document23 pagesPERANCANGAN APLIKASI ABSENSI GURU DAN STAFF - Revisi 1Ahmad DamuriNo ratings yet
- Arsitektur Data Warehouse BCADocument1 pageArsitektur Data Warehouse BCANi Putu Dewik AgustinaNo ratings yet
- Pengertian Dan Fungsi Personal ComputerDocument2 pagesPengertian Dan Fungsi Personal ComputerKlinik NurussyifaNo ratings yet
- Kamis - Kelompok02 - Bab I, Ii, Iii, Iv Modul IDocument97 pagesKamis - Kelompok02 - Bab I, Ii, Iii, Iv Modul IMuhammad RifandiNo ratings yet
- Slide Pertemuan 4 Sistem OperasiDocument29 pagesSlide Pertemuan 4 Sistem OperasiGudang Digital0% (1)
- Konfigurasi Dasar MikroTik Dengan Studi KasusDocument27 pagesKonfigurasi Dasar MikroTik Dengan Studi KasusReno Kurniawan PanjaitanNo ratings yet
- Makalah Penjualan BarangDocument15 pagesMakalah Penjualan BarangPutera HeriyantoNo ratings yet
- LAPORAN PRAKTIKUM PERPUSTAKAAN NETBEANSDocument7 pagesLAPORAN PRAKTIKUM PERPUSTAKAAN NETBEANSwarNo ratings yet
- Sistem Operasi Yang Ada Di DuniaDocument12 pagesSistem Operasi Yang Ada Di DuniaMuhamad AslamNo ratings yet
- Jurnal Ilmiah Processor PDFDocument5 pagesJurnal Ilmiah Processor PDFAhmad SutarmanNo ratings yet
- SKPL Android MockupDocument13 pagesSKPL Android MockupSyahril Aulia RahmanNo ratings yet
- DreamweaverDocument15 pagesDreamweaverKhusnul KhotimahNo ratings yet
- MAKALAH Tizen Messaging AppsDocument15 pagesMAKALAH Tizen Messaging AppsWahyuni SalmanNo ratings yet
- VB6 GAMEDocument2 pagesVB6 GAMERendy Eko Prasetio0% (2)
- Alat Pendeteksi Bahan Kimia Berbahaya Pada Bahan Makanan Menggunakan Sensor Hcho Dan Mikrokontroler Berbasis Mobile ApplicationsDocument17 pagesAlat Pendeteksi Bahan Kimia Berbahaya Pada Bahan Makanan Menggunakan Sensor Hcho Dan Mikrokontroler Berbasis Mobile ApplicationsmeiryanaNo ratings yet
- Konfigurasi Ip, DNS, DHCP Jaringan Ubuntu Server Pada Virtual BoxDocument68 pagesKonfigurasi Ip, DNS, DHCP Jaringan Ubuntu Server Pada Virtual BoxmiracyberNo ratings yet
- Tugas Makalah Basis DataDocument49 pagesTugas Makalah Basis DataRa FiNo ratings yet
- Perancangan SistemDocument6 pagesPerancangan SistemZhenna AbhaNo ratings yet
- Contoh Soal Dan Penyelesaian VLOOKUP Dan HLOOKUP Dalam Satu SheetDocument5 pagesContoh Soal Dan Penyelesaian VLOOKUP Dan HLOOKUP Dalam Satu SheetNisrinaNo ratings yet
- MAKALAH Sistem Operasi Dan PenjadwalanDocument13 pagesMAKALAH Sistem Operasi Dan PenjadwalanAidir PolmanNo ratings yet
- Jobsheet 2 PDFDocument11 pagesJobsheet 2 PDFSyllxvester NixvalenNo ratings yet
- Laporan Penginstalan Wireshark Di Ubuntu RayDocument5 pagesLaporan Penginstalan Wireshark Di Ubuntu RayPilipidNo ratings yet
- Akumulasi ParkirDocument31 pagesAkumulasi ParkirRezzaSatria100% (1)
- Pemodelan Dan Simulasi SistemDocument8 pagesPemodelan Dan Simulasi SistemDean Bangkit PrasetyaNo ratings yet
- Makalah Windows Server 2003 PDFDocument49 pagesMakalah Windows Server 2003 PDFAnggy LesmanaNo ratings yet
- Modul E-Commerce Manajemen Menengah Universitas GunadarmaDocument45 pagesModul E-Commerce Manajemen Menengah Universitas GunadarmaJibril Hartri PutraNo ratings yet
- DATABASEDocument40 pagesDATABASEMr.AgusNo ratings yet
- PROPOSAL TA Hadrian (Parkiran Poltek)Document6 pagesPROPOSAL TA Hadrian (Parkiran Poltek)HabilHardiansyahNo ratings yet
- Desain Set InstruksiDocument2 pagesDesain Set Instruksikhusnul bmj11No ratings yet
- Mengenal Fungsi Input Dan Output Pada CDocument6 pagesMengenal Fungsi Input Dan Output Pada Cdevi krisma100% (1)
- Makalah 7 Osi LayerDocument22 pagesMakalah 7 Osi LayerDebi SanitaNo ratings yet
- Komponen-Komponen Dasar KomputerDocument1 pageKomponen-Komponen Dasar Komputerman abiNo ratings yet
- Modul Praktikum FoxproDocument23 pagesModul Praktikum Foxprorintobayat67% (3)
- Operasi Dasar Komputer Dan Perangkat Lunak Dalam Sistem InformasiDocument16 pagesOperasi Dasar Komputer Dan Perangkat Lunak Dalam Sistem InformasiAunal KarimNo ratings yet
- SISTEM PENGIRIMAN BARANGDocument23 pagesSISTEM PENGIRIMAN BARANGrio sandhika putraNo ratings yet
- RatihDocument23 pagesRatihLionel MusNo ratings yet
- SO-BukuAjarDocument85 pagesSO-BukuAjarSyamsurijalNo ratings yet
- Sistem Operasi WebDocument19 pagesSistem Operasi WebALWAHIDANo ratings yet
- Elemen - Elemen Dan Langkah Utama Pengelolaan Instalasi KomputerDocument14 pagesElemen - Elemen Dan Langkah Utama Pengelolaan Instalasi Komputerdede sulaimanNo ratings yet
- OPTIMIZED TITLE FOR GREEN CAMPAIGN DOCUMENTDocument7 pagesOPTIMIZED TITLE FOR GREEN CAMPAIGN DOCUMENTJihanNo ratings yet
- Proposal Entrepreneurship EmbeddedDocument13 pagesProposal Entrepreneurship EmbeddedDelkarimNo ratings yet
- Cara Setting Rincian Server Dan ClientDocument5 pagesCara Setting Rincian Server Dan ClientFaiz SulaemanNo ratings yet
- Makalah Program Sistem JaringanDocument25 pagesMakalah Program Sistem JaringancentonggueNo ratings yet
- TUGAS 04 (Makalah Organisasi Berkas Indexed Sequential)Document14 pagesTUGAS 04 (Makalah Organisasi Berkas Indexed Sequential)fajarNo ratings yet
- SOAL TRYOUT TKJDocument13 pagesSOAL TRYOUT TKJJ SofariNo ratings yet
- Soal Latihan Pertemuan 3Document2 pagesSoal Latihan Pertemuan 3Mardianto Eko NugrohoNo ratings yet
- Apa Itu HadoopDocument9 pagesApa Itu HadoopAsti YsNo ratings yet
- 3 Cara Mencari Nilai Terbesar (Max) Dan Terkecil (Min) Dari Array Di VB - Net - Tips TechnoDocument1 page3 Cara Mencari Nilai Terbesar (Max) Dan Terkecil (Min) Dari Array Di VB - Net - Tips TechnoTubagus RiburatnamNo ratings yet
- Contoh Perhitungan Algoritma BackpropagationDocument11 pagesContoh Perhitungan Algoritma BackpropagationAlifNo ratings yet
- Jurnal 7 DaskomDocument9 pagesJurnal 7 DaskomNor Safira AzlynNo ratings yet
- Laporan 1 - A11Document13 pagesLaporan 1 - A11Aribbyan DhafinNo ratings yet
- Makalah Komputer TerapanDocument5 pagesMakalah Komputer Terapananon_3342228140% (1)
- 005 - Shinta Angelina - Portofolio Ms AccessDocument6 pages005 - Shinta Angelina - Portofolio Ms Accessshinta angelinaNo ratings yet
- MENGENAL DATABASE DENGAN ACCESSDocument6 pagesMENGENAL DATABASE DENGAN ACCESSsetiawanNo ratings yet
- ANALISIS DATABASEDocument10 pagesANALISIS DATABASEDonnyNo ratings yet
- OPTIMASIDocument8 pagesOPTIMASIPutra WajoNo ratings yet
- Kegunaan MS AccessDocument7 pagesKegunaan MS AccessEga Dwi CahyaniNo ratings yet