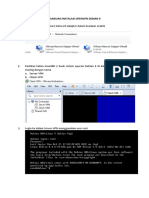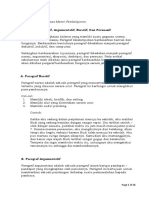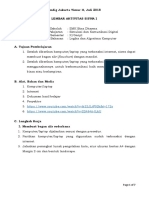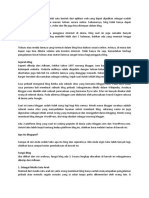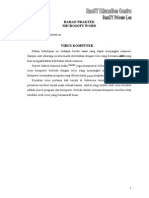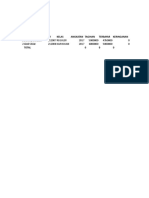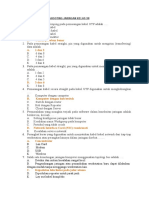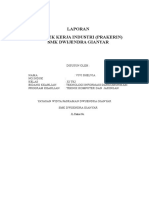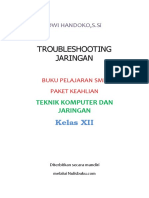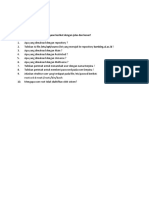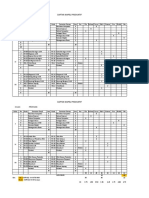Professional Documents
Culture Documents
Bab 1 Instalasi
Uploaded by
Agung AfifCopyright
Available Formats
Share this document
Did you find this document useful?
Is this content inappropriate?
Report this DocumentCopyright:
Available Formats
Bab 1 Instalasi
Uploaded by
Agung AfifCopyright:
Available Formats
Bab1:Installasi
BabI
UntukmenjalankandanmempraktekanWebSiteSekolahiniada2 UntukmenjalankandanmempraktekanWebSiteSekolahiniada2
tahap rusdiinstalldikomputer: aninstallasiyangha
InstallasiWebServer.
InstallasiWebSekolah.
Installasi
A. InstallasiWebServer
Web server adalah sebuah perangkat keras dan perangkat lunak dan
merupakan aplikasi utama untuk menyimpan dan mengirimkan
okumen web (HTML, PHP, ASP, JSP). Untuk menyiapkan/melakukan
nstallasiwebserverdiperlukanbeberapaperangkat,antaralain:
d
i
PerangkatKeras
1. UnitPCCalonServerWeb
2. PerangkatJaringan(KabelUTP,Switch/Hub,Ethernet)
PerangkatLunak
1. SistemOperasi(WindowsXP,Windows2000,Windows2003,
Linux)
2. PerangkatLunak(XAMPPS,Appserv,PHPTriads)
1. Sistemoperasi
120MenitBelajarSendiri|Membuat Websi t e Sekol ah
1
Hampir semua sistem operasi mampu menjalankan aplikasi web dan
sekaligus dapat dijadikan webserver. Pada tahap installasi ini
Bab1:Installasi
menggunakan sistem operasi Microsoft Windows XP service pack 2.
Windows dipilih karena keluasan penggunaan oleh masyarakat
pengguna komputer di Indonesia. Untuk menjadi sebuah web server
sebuah personal komputer perlu ditambahkan sebuah aplikasi server
web,misalnyaXAMPP.
2. Installasi(PHP,MySQL,Apache)denganmenggunakanXAMP
Sebelum melakukan installasi,
perlu disiapkan software paket
XAMPP terlebih dahulu dengan
embuka Installer XAMPP versi
.7.2.
m
1
LangkahInstallasi
1. Jalankan aplikasi Xammp,
maka akan muncul kotak
dialog untuk menempatkan
XAMPP ke dalam folder yang
dikehendaki. Secara default
C:\xampp. Klik Browse jika
nda ingin menginstall pada
okasilain.
a
l
120MenitBelajarSendiri|Membuat Websi t e Sekol ah
2. KlikInstall.
Installasiakanmenjalani
prosespenginstallanseperti
gambardisamping,tunggu
Bab1:Installasi
hinggamunculkotakdialogDosPromptsepertigambardibawah.
TekanEnterbeberapakaliuntuksampaipadaprosessepertigambar
ibawahini: d
120MenitBelajarSendiri|Membuat Websi t e Sekol ah
Tekan1laluEnteruntuk
menjalankanControlPanel
Aplicationyangakanmuncul
kotakdialogControlpaneldi
bagiankanandesktop,lalu
lanjutkandenganmenekanx
laluEnterpadapilihanyang
tampilpadaDosPromptuntuk
Bab1:Installasi
keluardariprosespenginstallan.Direkomendasikanuntuk
b g
a
120MenitBelajarSendiri|Membuat Websi t e Sekol ah
mem erikantandacek()padaModulesApachedanMySqla ar
langsungbekerjapadas atkomputerdinyalakanataurestart.
3. Klik keempat tombol Start untuk menjalankan Apache, MySql,
ileZilla dan Mercury. Klik Unblock jika kotak dialog Windows
ecurityAlertmuncul.
F
S
ikaberhasil,aplikasiXamppControlpanelakanterlihatsepertipada
ambardibawahini:
J
g
Bab1:Installasi
Setelah 100% Complete, Web Server siap digunakan untuk
menerima filefile web. Sampai di sini tahap installasi web server
selesai.
4. Untukmengujinyasilahkanbukabrowser:InternetExplorer,Mozilla
FireFox atau browser lainnya, ketikkan localhost lalu Enter pada
bagianAddress.
PilihEnglish,laluakantampakhalamanwebsepertidibawahini:
120MenitBelajarSendiri|Membuat Websi t e Sekol ah
Bab1:Installasi
B. Installasi WebsiteSekolah
Setelah selesai installasi web server, dilanjutkan dengan installasi
Website Sekolah. Untuk menginstallnya, pastikan folder yang berisi
materi file website sekolah (nama folder webtemp) sudah dicopy ke
folder htdocs yang berada pada drive C > Xampp, seperti gambar di
bawahini:
120MenitBelajarSendiri|Membuat Websi t e Sekol ah
Bab1:Installasi
Adapunlangkahlangkahinstallasinyasebagaiberikut:
1. Membuat database, dapat dilakukan dengan cara mengetikkan pada
browser: http://localhost/phpmyadmin. Setelah terbuka, pada
kolomCreateNewdatabaseisilahnamadatabaselaluklikCreate.
120MenitBelajarSendiri|Membuat Websi t e Sekol ah
Bab1:Installasi
120MenitBelajarSendiri|Membuat Websi t e Sekol ah
2. lik webtemp (0) pada gambar di atas sehingga terlihat pada
ambardibawah:
K
g
KliktombolImport.
Bab1:Installasi
KliktombolBrowseuntukmemasukkanfileyangakandiimport.
3. Pilih file sqlcms.sql yang berada pada folder xampp > htdocs >
webtemp,laluklikOpen.
120MenitBelajarSendiri|Membuat Websi t e Sekol ah
Bab1:Installasi
120MenitBelajarSendiri|Membuat Websi t e Sekol ah
10
lik tombol Go untuk mengakhirinya, sehingga dengan demikian
eluruhdatabaseyangdibutuhkandalamwebsitetelahtersedia.
K
s
Bab1:Installasi
4. Bukalahbrowserdanketikkan:http://localhost/webtemp.
Jikaberhasilmakaakanmuncultampilansepertigambarberikut:
120MenitBelajarSendiri|Membuat Websi t e Sekol ah
11
5. ukafileconfig.phppadafolderxampp>htdocs>webtemp>lib
enganmenggunakanaplikasinotepad
B
d
Bab1:Installasi
120MenitBelajarSendiri|Membuat Websi t e Sekol ah
K
s
lik kanan pada file config.php lalu buka dengan aplikasi Notepad
epertiterlihatpadagambardibawah:
Gantiinformasidatasekolahyangterdapatpadafileconfig.phpyang
telahdibukadenganaplikasiNotepadsepertipadagambardibawah
teks yang diblok). Isikan email admin pada baris $email1 dan
email2(barisyangdilingkarimerah).
(
$
namaemailtidakperlu
menggunakan@yahoo.
Contoh:kajianwebsite
$dbnameharussama
dengannamadatabaseyang
andabuat(phpMyAdmin).
12
Bab1:Installasi
120MenitBelajarSendiri|Membuat Websi t e Sekol ah
13
Jika sudah, pilih menu File > save untuk menyimpan perubahan,
tutupaplikasiNotepad.
Cobalah hasil pekerjaan anda dengan membuka browser lalu
ketikkan:http://localhost/webtemp/admin.
Untukdapatlogin,masukkanUsernamedanPassworddengannama
admin, lalu akan muncul jendela website seperti pada gambar di
awah:
Bab1:Installasi
120 nitBelajarSendiri|Membuat Websi t e Sekol ah Me
14
ampilan gambar di atas merupakan halaman utama admin untuk
engeditisidantampilanwebsitesekolah.
T
m
Bab1:Installasi
120MenitBelajarSendiri|Membuat Websi t e Sekol ah
15
You might also like
- PANDUAN INSTALASI OPENVPN DEBIAN 9 SECARA LENGKAPDocument10 pagesPANDUAN INSTALASI OPENVPN DEBIAN 9 SECARA LENGKAPUcu SuryadiNo ratings yet
- Perintah Dasar LinuxDocument7 pagesPerintah Dasar LinuxUcu SuryadiNo ratings yet
- 2 - Lampiran 1 RPP - Ringkasan Materi KD 3.3 & 4.3Document16 pages2 - Lampiran 1 RPP - Ringkasan Materi KD 3.3 & 4.3Ucu SuryadiNo ratings yet
- Lembar Aktivitas Siswa - OkDocument7 pagesLembar Aktivitas Siswa - OkUcu SuryadiNo ratings yet
- (1-1) Sejarah Perkembangan KomputerDocument52 pages(1-1) Sejarah Perkembangan KomputerBudi PrasetyoNo ratings yet
- Materi Pelatihan Komputer MS Word 2010 PDFDocument21 pagesMateri Pelatihan Komputer MS Word 2010 PDFRivan ZulfikarNo ratings yet
- Kisi UasDocument2 pagesKisi UasUcu SuryadiNo ratings yet
- OPTIMALDocument5 pagesOPTIMALUcu SuryadiNo ratings yet
- LAPORAN WEB SERVERDocument2 pagesLAPORAN WEB SERVERUcu SuryadiNo ratings yet
- Hardware Komputer PDFDocument40 pagesHardware Komputer PDFspegacokNo ratings yet
- Tjin 1442904724Document8 pagesTjin 1442904724Lucky JoNo ratings yet
- Apa Itu BlogDocument5 pagesApa Itu BlogUcu SuryadiNo ratings yet
- Bahan Praktek Microsoft Word TerbaruDocument7 pagesBahan Praktek Microsoft Word TerbaruMalka SshNo ratings yet
- CobaDocument2 pagesCobaUcu SuryadiNo ratings yet
- Latihan Soal Troubleshooting Jaringan Kelas XiiDocument7 pagesLatihan Soal Troubleshooting Jaringan Kelas XiiVikrie Kautsar0% (1)
- Memulai CorelDrawDocument7 pagesMemulai CorelDrawAndhi MifNo ratings yet
- 16.TKI C2 KIKD X Jaringan Dasar PrintDocument2 pages16.TKI C2 KIKD X Jaringan Dasar PrintAgus_SugatelNo ratings yet
- Contoh Laporan Prakerin TKJ Doc ViviDocument27 pagesContoh Laporan Prakerin TKJ Doc ViviAnonymous wKSl2gfNo ratings yet
- Troubleshooting JaringanDocument7 pagesTroubleshooting Jaringan234_terasiNo ratings yet
- Kartu SoalDocument1 pageKartu SoalUcu SuryadiNo ratings yet
- Sejarah Dan Perkembangan Komputer 1443151913Document11 pagesSejarah Dan Perkembangan Komputer 1443151913Ucu SuryadiNo ratings yet
- Kisi Kisi Bank Soal Multimedia 2012Document6 pagesKisi Kisi Bank Soal Multimedia 2012Agus RohmanNo ratings yet
- Tugas Konfig Server XIIDocument1 pageTugas Konfig Server XIIUcu SuryadiNo ratings yet
- Daftar MapelDocument1 pageDaftar MapelUcu SuryadiNo ratings yet
- 1.pengenalan Sistem OperasiDocument12 pages1.pengenalan Sistem OperasiSamsul JuwaitNo ratings yet
- Aturan Penulisan PHPDocument2 pagesAturan Penulisan PHPUcu SuryadiNo ratings yet
- Soal Uas Praktek Semester 3Document2 pagesSoal Uas Praktek Semester 3Ucu SuryadiNo ratings yet
- Tugas Sistem Operasi Server GUI XIDocument1 pageTugas Sistem Operasi Server GUI XIUcu SuryadiNo ratings yet
- Konsep Dasar Sistem OperasiDocument52 pagesKonsep Dasar Sistem OperasiAgus S. AndikaNo ratings yet
- Konsep Dasar Sistem OperasiDocument52 pagesKonsep Dasar Sistem OperasiAgus S. AndikaNo ratings yet