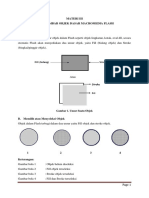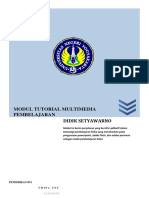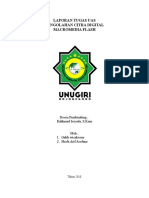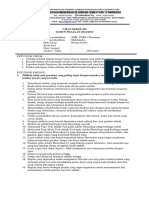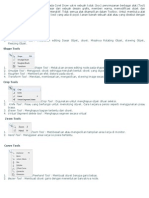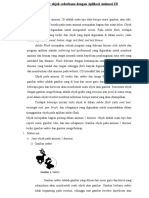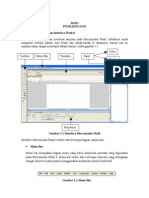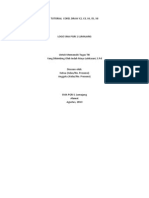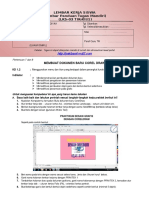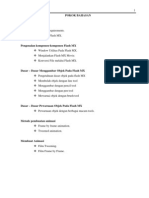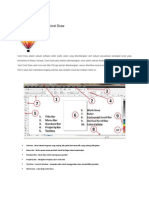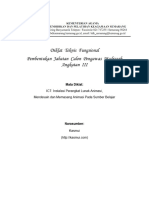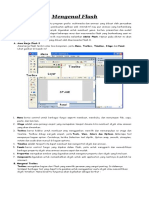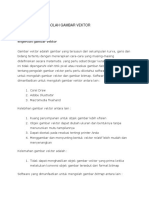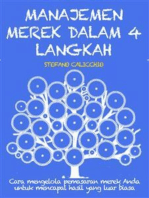Professional Documents
Culture Documents
Teknik Pembuatan Media Pembelajaran Interaktif Dengan Macromedia Flash
Uploaded by
Fathul HafidhCopyright
Available Formats
Share this document
Did you find this document useful?
Is this content inappropriate?
Report this DocumentCopyright:
Available Formats
Teknik Pembuatan Media Pembelajaran Interaktif Dengan Macromedia Flash
Uploaded by
Fathul HafidhCopyright:
Available Formats
Modul
Teknik Pembuatan Media Pembelajaran
Interaktif dengan Macromedia Flash
Oleh:
NurHadiWaryanto,S.Si
LaboratoriumKomputer
JurusanPendidikanMatematika
FakultasMatematikadanIlmuPengetahuanAlam
UniversitasNegeriYogyakarta
2005
KATA PENGANTAR
Puji syukur Alhamdulillah penulis panjatkan hanya bagi Allah SWT, yang
telah memberikan nikmat kesehatan, rahmat, hidayah, kemudahan, dan
kekuatan sehingga penulis dapat menyelesaikan Modul Pelatihan Teknik
Pembuatan Media Pembelajaran Interaktif Dengan Macromedia Flash Bagi
Guru Matematika SMA di Kota Yogyakarta.
Modul Pelatihan Teknik Pembuatan Media Pembelajaran Interaktif
Dengan Macromedia Flash Bagi Guru Matematika SMA di Kota Yogyakarta ini
disusun sebagai panduan pelaksanaan kegiatan Pelatihan Guru Matematika
SMA Kota Yogyakarta yang dilaksanakan di J urusan Pendidikan Matematika
FMIPA UNY 12-16 September 2005, atas kerjasama Dinas Pendidikan dan
Pengajaran kota Yogyakarta dengan J urusan Pendidikan Matematika FMIPA
UNY.
Penulis menyadari masih banyak kekurangan yang terdapat dalam
modul ini, sehingga penulis mengharapkan saran dan kritik dari pembaca dan
pengguna modul ini sebagai bahan untuk pengembangan dan perbaikan Modul
Pelatihan Teknik Pembuatan Media Pembelajaran Interaktif Dengan
Macromedia Flash Bagi Guru Matematika SMA di Kota Yogyakarta. Penulis
menyampaikan banyak terima kasih kepada berbagai pihak yang telah
membantu penyusunan modul ini.
Semoga modul ini dapat memberikan manfaat bagi pembaca dan
pengguna modul ini dalam pengembangan bidang multimedia, khususnya
pemahaman mengenai media pembelajaran interaktif.
Yogyakarta, September 2005
Penulis
DAFTAR ISI
KATA PENGANTAR .. i
DAFTAR ISI . ii
BAB 1 PENDAHULUAN .. 1
A. Pengenalan Flash MX ... 1
B. Area Kerja Macromedia Flash MX 1
BAB 2 OBJ EK DALAM FLASH MX 4
A. Dasar Objek 4
B. Memilih atau Menyeleksi Objek 4
C. Pengaturan Stroke dan Fill dalam Menggambar Objek 5
D. Membuat Gradasi Warna 6
E. Tranformasi Objek .. 7
F. Memutar dan Memiringkan Objek 7
G. Menata Posisi Objek .. 8
BAB 3 PENGOLAHAN TEKS . 9
BAB 4 SIMBOL INSTANCE DAN LIBRARY 11
A. Membuat Simbol . 12
B. Mengubah atau Mengurangi Objek Menjadi Simbol . 12
C. Membuat Instance .. 13
BAB 5 ANIMASI 14
A. Membuat Animasi Motion Tween 24
B. Membuat Animasi Motion Tween dengan Objek Mengikuti Alur
(Path) 15
C. Membuat Animasi Motion Shape . 16
D. Animasi Masking 17
E. Animasi Tombol .. 18
BAB 6 NAVIGASI .. 20
A. Sistem Navigasi .. 20
BAB 7 MEMBUAT CD INTERAKTIF . 23
A. Halaman Utama Definisi . 24
B. Halaman Utama Sifat .. 26
C. Halaman Utama Luas . 27
D. Halaman Utama Latihan 28
E. Halaman Tutorial Definisi ... 28
F. Halaman Tutorial Sifat 30
G. Halaman Tutorial Luas 31
H. Halaman Tutorial Latihan ... 31
I. Halaman Simulasi Sifat 37
J . halaman Simulasi Luas ... 38
K. Publish Movie ... 39
BAB 8 CD AUTORUN .. 40
A. Membuat File Autorun 40
B. Burning CD ... 40
DAFTAR PUSTAKA . 106
1
BAB 1
PENDAHULUAN
A. Pengenalan Flash MX
Macromedia Flash MX (Flash 6) merupakan vesi terbaru dari software
Macromedia Flash sebelumnya (Macromedia Flash 5.0). Macromedia Flash adalah
software yang banyak dipakai oleh desainer web karena mempunyai kemampuan
yang lebih unggul dalam menampilkan multimedia, gabungan antara grafis, animasi,
suara, serta interaktifitas user. Macromedia Flash merupakan sebuah program
aplikasi standar authoring tool profesional yang digunakan untuk membuat animasi
vektor dan bitmap yang sangat menakjubkan untuk membuat suatu situs web yang
interaktif, menarik dan dinamis. Software ini berbasis animasi vektor yang dapat
digunakan untuk menghasilkan animasi web, presentasi, game, film, maupun CD
interaktif, CD pembelajaran.
Interaksi user dalam movie flash menggunakan Actionscript. Actionscript
adalah suatu bahasa pemrograman yang berorientasi objek yang dipakai dalam
Macromedia Flash, baik Flash MX maupun Flash versi sebelumnya. Macromedia
Flash MX menyediakan fasilitas-fasilitas yang lebih banyak dan menarik yang akan
membantu, mempermudah user dalam mempelajari atau menggunakan software ini
dibandingkan dengan Flash versi sebelumnya. Animasi-animasi dapat dibuat
dengan lebih sederhana, cepat dan lebih menarik menggunakan Flash MX karena
adanya kelebihan yang dimiliki oleh Flash MX.
B. Area Kerja Macromedia Flash MX
Macromedia Flash MX mempunyai area kerja yang terdiri dari enam bagian
pokok yaitu :
Menu
Berisi kumpulan instruksi atau perintah-perintah yang digunakan dalam Flash
MX. Terdiri dari menu File, Edit, View, Insert, Modify, Text, Control, Window, Help.
Stage
Stage adalah layer (document dalam word) yang akan digunakan meletakkan
objek-objek dalam Flash.
2
Gambar 1.1 Area Kerja Macromedia Flash MX
Timeline
Timeline berisi frame-frame yang berfungsi untuk mengontrol objek yang
dibuat dalam stage atau layer yang akan dibuat animasinya.
Toolbox
Toolbox berisi tool-tool atau alat yang digunakan untuk membuat,
menggambar, memilih, menulis, memanipulasi objek atau isi yang terdapat dalam
stage (layer) dan timeline. Alat-alat yang terdapat dalam toolbox adalah :
Arrow tool : memilih dan memindahkan object
Subselect tool : memilih titik-titik pada suatu objek atau garis
Line tool : membuat garis
Lasso tool : memilih sebagian dari object atau bagian tertentu dari
object
Pen tool : menggambar garis-garis lurus maupun garis kurva
Text tool : menulis teks
Title Bar
Stage
Time Line Menu Bar
Tool
s
Box
Color
Mixer
Panel
Ti l B
Properties Panel Action Panels
3
Oval tool : membuat lingkaran
Rectange tool : membuat persegi maupun persegi panjang
Pencil tool : menggambar garis-garis bebas, seperti menggunakan
pensil biasa
Brush tool : berfungsi seperti kuas untuk mengecat mewarnai suatu
object
Fill Transform tool : mengatur ukuran, tengah, arah dari warna gradasi atau
bidang suatu objek
Free Transform tool : mengubah dan memodifikasi bentuk dari objek yang
dibuat bisa berupa memperbesar, memperkecil ukuran
objek.
Ink Bottle tool : menambah, memberi dan mengubah warna pada garis di
pinggir suatu objek (Stroke)
Paint bucket tool : menambah, memberi, mengubah warna pada bidang
objek yang dibuat
Eyedropper tool : mengidentifikasikan warna atau garis dala sauatu objek
Eraser tool : menghapus area yang tidak diinginkan dari suatu objek
Sub
Lasso
Stroke
Zoom
Fill
Erase
Text
Rectange
Paint
Brush
Fill Color
Modifier
Oval
Arrow
Pencil
Pen
Line
Free
Ink Bottle
Eye
4
BAB 2
OBJEK DALAM FLASH MX
A. Dasar Objek
Ketika menggambar objek dalam Flash seperti objek lingkaran, kotak, oval
dll, secara otomatis Flash akan menyediakan dua unsur objek, yaitu Fill (bidang
objek) dan Stroke (bingkai/pinggir objek).
Gambar 2. 1 Unsur Objek
B. Memilih atau Menyeleksi Objek
Objek dalam Flash terbagi dalam dua unsur yaitu Fill objek dan stroke objek.
Gambar 2.2 Gambar 2.3 Gambar 2.4 Gambar 2.5
Keterangan :
Gambar 2.2 Objek Belum Diseleksi Gambar 2.4 Stroke Objek Terseleksi
Gambar 2.3 Fill Objek Terseleksi Gambar 2.5 Fill dan Stroke Objek Terseleksi
Untuk melakukan penyeleksian objek, dilakukan dengan menggunakan Arrow
Tool yang terdapat dalam Tools Box, kemudian tinggal di klik fill atau stroke dari
objekyang akan diseleksi. Untuk menyeleksi seluruh objek (fill dan stroke) double
klik pada fill objek tersebut.Objek Terseleksi
Stroke Fill (bidang)
5
C. Pengaturan Stroke dan Fill dalam Menggambar Objek
Objek dalam Flash dapat digambarkan dalam satu unsur saja, yaitu fill saja
ataupaun stroke saja.
1. Klik Rectange tool.
2. Atur warna dari fill dan strokenya melalui Color pada Toolbox
3. Klik tombol Stroke Color, lalu klik tombol No Color. No Color ditandai dengan
garis merah melintang pada tombol Stroke Color.
Gambar 2.6 Option Color ToolBox
4. Buat objek segi empat di stage.
Gambar 2.7 Objek Tanpa Stroke
5. Kebalikan dari langkah diatas, gambar objek segiempat tanpa fill, dengan klik
tombol Fill Color pada toolbox dan pilih No Color.
Gambar 2.8 Objek Tanpa Fill
6. Dengan menggunakan Paint Bucket tool ubahlah warna dari objek yang anda
buat. Klik Paint Bucket Tool.
7. Atur warna melalui Toolbox bagian Color.
8. Pilih warna pada tombol Fill Color dengan klik tanda segitiga hitam. Pilih salah
satu warna yang ada.
10. Klik pada objek segiempat yang akan diganti warnanya.
No Color
6
Gambar 2.9 Pallet Warna pada Fill Color
D. Membuat Gradasi Warna
Untuk membuat contoh suatu gradasi warna ikuti langkah berikut :
1. Buatlah sebuah objek lingkaran pada stage.
2. Buatlah lingkaran tersebut tanpa stroke.
3. Seleksi objek lingkaran tersebut.
4. Klik tanda segitiga pada Panel Color Mixer. J ika Panel Color Mixer belum ada
klik menu Window > Color Mixer kemudian tempatkan di bagian panel (bagian
kanan stage).
5. Klik Fill Color, pilih warna hitam.
6. Klik Fill Style pilih Radial. Lingkaran akan berubah menjadi gradasi putih-hitam
7. Ubahlah gradasi putih-hitam menjadi gradasi hitam-putih. Klik Pointer Gradasi
bagian kiri di Bar Gradasi kemudian klik Fill Color dan ganti warnanya menjadi
hitam.
8. Klik Pointer Gradasi bagian kanan lalu klik Fill Color ganti warnanya menjadi
putih.
Gambar 2.10 Panel Color Mixer dengan Gradasi Radial Putih-Hitam
7
Gambar 2.11 Hasil Gradasi Warna
E. Transformasi Objek
Untuk mengubah skala objek, langkahnya dalah sebagai berikut :
1. Buat objek segiempat di stage.
2. Seleksi seluruh objek.
3. Klik Free Transform tool pada toolbox
4. Drag salah satu titik sudutnya.
Skala objek juga dapat diubah dengan menggunakan Transfom Panel yang ada
di bagian kanan layar (J ika Transform Panel belum ada klik Window >
Transform. Pada Transform Panel masukan sebuah nilai 1 sampai 1000 untuk
kolom lebar dan tinggi, kemudian tekan Enter.
Gambar 2.12 Panel Transform
F. Memutar dan Memiringkan Objek
1. Seleksi seluruh objek
2. Klik Free Transform Tool pada toolbox
3. Klik option Rotate and Skew pada toolbox
4. Drag salah satu titik sudut dari objek untuk memutar objek.
5. Klik option Distort dan drag salah satu titik sudut untuk memiringkan objek
6. Dengan menggunakan Transform Panel. Klik Rotate dan isikan nilainya untuk
memutar objek. (Objek dapat diputar dengan Modify > Transform > Rotate 90
0
8
CW atau 90
0
CCW untuk memutar objek sebesar 90
0
searah jarum jam (CW)
atau berlawanan jarum jam (CCW).
Gambar 2.13 Option Free Transform Tool
7. Klik Distort pada Transform Panel dan isikan nilainya untuk memiringkan objek.
G. Menata Posisi Objek
1. Seleksi atau pilih objek yang akan dirapikan.
2. Klik Align Panel (J ika belum ada Klik Window > Align).
3. Klik icon To Stage di Align Panel untuK merapikan objek relatif terhadap ukuran
stage.
4. Klik icon-icon yang ada di Align Panel pada perintah Align, Distribute, atau
Amtch Size untuk merapikan objek yang sudah dipilih sesuai dengan kebutuhan.
Gambar 2.14 Align Panel
Scale
Envelope
Distort
Rotate and Skew
9
BAB 3
PENGOLAHAN TEKS
Teks digunakan untuk menerangkan atau menjelaskan sesuatu dalam bentuk
tulisan, pembuatan judul, komponen animasi, keterangan-keterangan untuk movie
interaktif. Teks merupakan bagian yang mempunyai perananl cukup besar dalam
pembuatan animasi. Teks dapat dimanipulasi atau dimodifikasi seperti halnya objek
dalam Flash MX sesuai dengan kebutuhan sehingga teks yang dihasilkan mempunyai
banyak variasi.
Teks dalam Flash ditulis dengan memggunakan bantuan Text Tool pada
Toolbox. Teks yang dihasilkan dapat di setting dengan menggunakan Propeties Panel.
Propeties Panels untuk teks berisi menu atau atribut-atribut untuk membuat dan
mengedit suatu teks.
Gambar 3.1 Properties Panels
Flash MX mempunyai tiga tipe teks yang masing-masing mempunyai fungsi yang
berbeda. Tipe teks tersebut adalah sebagai berikut :
Text Type
Instance Name
Auto Kern Font
Char Spacing
Font Size
Bold Style
Text (fill) color
Italic Style
Rotation
Change Direction of Text
Aligment
Edit Format
Option
Weight-Height
X-Y Location
URL Link
Selectable
Line type
Render Text as HTML
Border Variable
Target
Edit Char
Option
10
1. Static Text adalah jenis teks yang mempunyai karakter-karakter seperti teks biasa
pada umumnya.
2. Dynamic Text adalah jenis teks yang dapat menampilkan sifat teks yang dinamis
dan bisa dikontrol, contohnya skor pertandingan olah raga yang yang dapat
berganti sesuai dengan perolehan nilai dari pertandingan, nilai kurs mata uang
dalam bursa efek, dll.
3. Input Text adalah jenis teks yang dapat diisi oleh pengguna atau user dalam
sebuah form isian atau Input Text digunakan untuk menerima berbagai input dari
user.
Teks yang ditulis atau dibuat dalam Flash orientasi dapat diubah sesuai
dengan kebutuhan. Orientasi teks dalam flash ada tiga macam, yaitu :
1. Horizontal, digunakan untuk membuat teks yang mengalir dari kiri ke kanan secara
horisontal seperti penulisan teks pada umumnya ( setting default).
2. Vertical Left-to-Right, digunakan untuk membuat teks yang mengalir ke bawah
secara vertikal dari kiri ke kanan.
3. Vertical Right-to-Left, digunakan untuk membuat teks yang mengalir ke bawah dari
kanan ke kiri.
Ikuti langkah-langkah berikut untuk membuat sebuah teks :
1. Buka file flash baru.
2. Klik Text Tool pada Toolbox.
3. Klik di sembarang tempat pada stage, tuliskan kalimat Komputer Multimedia
dengan ketentuan jenis huruf Arial, ukuran 16, bold.
4. Aturlah orientasi teksnya menjadi, Horizontal, Vertical Left to Right, Vertical
Right-to Left.
Gambar 3.2 Orientasi Teks
Vertical Left-to-Right Horizontal Vertical Right-to-Left
11
Nama Tombol
Titik
Regristrasi
BAB 4
SIMBOL INSTANCE DAN LIBRARY
A. Membuat Simbol
1. Pastikan tidak ada objek yang terseleksi pada stage.
2. Klik menu Insert > New Symbol.
3. Akan tampil kotak dialog Create New Symbol. Tentukan salah satu behavior
yang diinginkan. Pada kotak Name dapat diisikan nama untuk simbol yang
dibuat, jika tidak diberi nama maka secara default komputer akan memberi nama
simbol tersebut. Kemudian klik OK.
Gambar 4.1 Kotak Create New Symbol
4. Simbol yang baru dibuat akan diletakkan dalam Library Panel, kemudian
tampilan Stage akan berubah ke Mode Edit Simbol.
Gambar 4.2 Tampilan Stage dalam Mode Edit Simbol
12
Gambar 4.3 Library Panel
5. Pada mode Edit simbol buatlah sebuah objek dengan bantuan tool-tool untuk
menggambar yang ada pada Toolbox.
6. Setelah simbol dibuat, klik tombol Back untuk kembali ke Scene 1 atau kembali
ke stage utama.
B. Mengubah atau Mengonversi Objek Menjadi Simbol
Simbol dapat dibuat dengan mengonversi atau mengubah objek tersebut
menjadi simbol. Langkah-langkah untuk mengonversi objek menjadi simbol adalah
sebagai berikut :
1. Pilih salah satu objek yang ada di stage untuk dikonversi menjadi simbol. J ika
objek belum ada, buat objek pada stage dengan menggunakan tool untuk
menggambar pada toolbox. Misal objek yang akan dikonversi menjadi simbol
adalah sebuah lingkaran.
2. Klik menu Insert > Convert to Symbol. Dapat juga dengan menekan F8 pada
keyboard.
Gambar 4.4 Konversi objek ke simbol
3. Ketikkan nama untuk simbol tersebut pada kotak isian Name pada Convert to
Symbol.
Nama
13
4. Tentukan jenis simbol tersebut dengan memilih opsi yang ada pada pilihan
Behavior.
5. Pilih opsi Registration, tentuan titik registrasi dari simbol yang dibuat dengan
meng-klik pada salah satu kotak kecil dari sembilan kotak yang ada.
6. Klik tombol OK.
7. Objek telah menjadi simbol ditandai dengan tanda kotak yang mengelilingi objek
pada stage dan simbol akan masuk pada Library Panel.
Gambar 4.5 Hasil Convert to Symbol
8. Untuk mengedit simbol atau masuk ke mode edit simbol double klik simbol pada
stage atau double klik simbol pada Library panel.
C. Membuat Instance
Instance dapat dibuat dari simbol-simbol yang ada pada Library Panel.
Langkah-langkahnya adalah sebagai berikut :
1. Buka Library Panel. J ika belum ada klik menu Window > Library.
2. Pilih salah satu simbol simbol yang ada pada Library Panel.
3. Klik dan drag nama simbol atau simbolnya ke stage.
Gambar 4.6 Membuat Instance dari Library Panel
Klik and drag
Klik and drag
14
BAB 5
ANIMASI
A. Membuat Animasi Motion Tween
Animasi Motion Tween adalah animasi yang paling banyak digunakan dalam
membuat suatu animasi Tween. Langkah-langkahnya adalah sebagai berikut.
1. Buka sebuah movie flash baru.
2. Klik Oval tool pada toolbox untuk mengambar sebuah lingkaran tanpa stroke,
beri warna lingkaran tersebut dengan warna gradasi.
3. Seleksi seluruh lingkaran.
4. Klik menu Insert > Convert to Symbol untuk mengubah objek menjadi simbol
atau tekan F8 pada keyboard.
5. Beri nama simbol tersebut pada kotak dialog Convert to Symbol dengan
mengetikkan nama pada kotak Name.
6. Pilih Behavior Graphic dengan mengklik lingkaran di katak dialog, kemudian
klik OK.
7. Ganti nama Layer 1 menjadi Lingkaran dengan double klik layer 1 kemudian
ketikkan nama layer.
Gambar 5.1 Mengganti Nama Layer
8. Klik frame 35 di kotak Timeline.
9. Klik menu Insert > Keyframe atau klik kanan tombol mouse kemudian pilih
Insert Keyframe.
Gambar 5.2 Insert Keyframe
15
10. Masih di frame 35, klik Arrow tool pada Toolbox kemudian pilih lingkaran dan
pindahkan ke bagian kanan layar ( tempat animasi berakhir).
11. Klik frame 1 di Timeline, kemudian klik Properties panel pada bagian bawah
layar. Pilihlah bagian Tween dan klik Motion atau klik frame 1 kemudian klik
kanan tombol mouse dan pilih Create Motion Tween.
Gambar 5.3 Create Motion Tween
12. Klik Frame 35, Lingkaran akan berpindah ke bagian kanan layar.
13. Lakukan Test Movie dengan menekan Ctrl+Enter pada keyboard.
B. Membuat Animasi Motion Tween dengan Objek Mengikuti Alur (Path)
1. Buat sebuah movie flash baru.
2. Ganti nama layer menjadi objek.
3. Buatlah sebuah objek lingkaran atau kotak dengan menggunakan Oval Tool
atau Rectange Tool pada Toollbox.
4. Ubahlah objek tersebut menjadi simbol dengan behavior Graphic.
5. Klik frame 35 pada Timeline dan berilah sebuah Keyframe.
6. Buat sebuah layer baru, beri nama layer ini dengan nama Lintasan, letakkan di
bawah layer objek.
7. Buatlah sebuah lintasan pada layer ini dengan menggunakan Pencil Tool pada
Toolbox.
8. Klik frame 1 Layer objek, dan pindahkan objek pada awal lintasan.
Gambar 5.4 Posisi Awal dan Akhir Objek
16
9. Klik frame 35 Layer Objek dan pindahkan objek pada akhir lintasan yang telah
dibuat.
10. Kembali ke frame 1, klik menu Insert > Create Motion Tween atau klik kanan
mouse dan pilih Create Motion Tween.
11. Klik kanan Layer Lintasan dan klik Guide, terdapat gambar palu pada Layer
lintasan.
12. Klik Layer Objek, tahan dan drag/geser layer objek sehingga berada di bawah
Layer lintasan, gambar palu berubah pada Layer lintasan.
Gambar 5.5 Layer Guide
13. Lakukan test movie.
C. Membuat Animasi Motion Shape
Animasi motion shape untuk membuat animasi perubahan bentuk satu ke
bentuk lainnya, misalnya bentu kotak ke bentuk lingkaran, teks menjadi lingkaran,
manusia menjadi binatang , dll.
1. Buatlah sebuah movie flash baru.
2. Buatlah objek kotak di stage dengan Rectange tool.
3. Klik Frame 35, lalu klik menu Insert > Blank Keyframe.
4. Klik Text Tool, dan ketikkan kalimat MULTIMEDIA dengan font Arial ukuran 60
Bold.
Gambar 5.6 Insert Blank Kyframe
5. Klik Modify > Break A Part sebanyak dua kali.
17
6. Klik frame 1, klik Properties dan pilih Shape pada bagian Tween .
7. Lakukan test movie.
D. Animasi Masking
Animasi masking animasi yang berfungsi seperti topeng yang menutupi
wajah. Animasi masking berguna untuk menutupi objek satu dengan objek lainnya,
sehingga objek yang menutupi terlihat transparan. Misalkan kita ingin membuat
objek tulisan yang akan terlihat jika tertutup oleh objek lain.
1. Buat sebuah movie flash baru.
2. Buat tulisan MULTIMEDIA dengan menggunkan Text Tool.
3. Klik frame 50 lalu klik menu Insert > Keyframe.
4. Klik menu Insert > Layer untuk membuat layer baru sehingga terdapat dua layer
dalam timeline.
5. Klik Layer 2 untuk berpindah dari Layer 1.
6. Buat persegi panjang dengan Rectange Tool, persegi panjang dibuat di atas
tulisan MULTIMEDIA.
Gambar 5.7 Persegi panjang di atas teks
7. Seleksi persegi panjang tersebut dan ubah menjadi simbol dengan behavior
Graphic.
8. Klik frame 25 Layer 2, kemudian klik Insert > Keyframe dan pindahkan persegi
panjang di bawah tulisan.
Gambar 5.8 Persegi panjang di bawah teks
9. Klik Frame 50 dan pindahkan persegi panjang kembali di atas tulisan.
10
11
12
13
E. An
ak
de
1.
2.
0. Klik fram
mouse da
Tween pi
. Lakukan l
2. Klik kanan
3. Test mov
nimasi Tom
Tambo
kan terlihat
engan mous
Buka mov
Buatlah p
sudut dar
bagian ba
me 1, kemu
an pilih Cre
lih Motion.
angkah 10
n Layer 2 d
G
vie dengan
Gam
mbol
ol atau but
lebih mena
se pointer.
vie flash ba
persegi pan
ri persegi p
awah Toolb
udian klik I
eate Motio
pada fram
dan pilih Ma
Gambar 5.9
menekan C
mbar 5.10 L
tton dalam
arik dan in
ru.
njang denga
anjang ters
box (prope
nsert > C
on Tween
me 25.
ask.
9 Animasi M
Ctrl + Ente
Layer dalam
Falsh MX
teraktif pad
an Rectan
sebut deng
erties).
reate Mot
atau klik P
Mask Layer
r.
m Keadaan
dapat dibe
da waktu to
ge tool. K
an klik Rou
ion Tween
Properties
r 2
Mask
eri animasi
ombol ditek
Klik Rectan
und Rectan
n atau klik
dan pada
sehingga
kan atau d
ge Tool da
nge Radiu
18
kanan
bagian
tombol
isentuh
an atur
s pada
Gamb
3.
G
4.
5.
6.
7.
8.
9.
10
bar 5.11 Ro
Atur sud
Rectange
ambar 5.12
Beri warn
Klik Teks
Aturlah le
Seleksi se
seluruh ob
Klik menu
pilih Beha
Klik Edit
simbol ter
0. Terdapat
Frame-fra
Up
Over
Down
Hit
ound Recta
dut-sudut p
e Radius se
2
a persegi p
Tool dan k
tak persegi
eluruh obje
bjek berada
u Insert >
avior : Butt
> Edit Sym
rsebut.
empat bua
ame ini mem
: Keadaan
: Keadaan
: Keadaan
: Penentua
ange
persegi pa
ebesar 30 p
panjang den
ketikkan ME
i panjang d
Gambar 5
ek (persegi
a dalam rad
Convert t
ton.
mbol untuk
ah frame pa
mpunyai sif
n tombol sta
n ketika mou
n tombol ket
an area tom
anjang de
point.
ngan warna
ENU. Letak
an teks den
5.13 Tombo
i panjang d
dius mouse
o Symbol
k masuk ke
ada mode E
fat yang be
andar.
use berada
tika ditekan
mbol yang b
ngan men
a gradasi,
kkan teks d
ngan Allign
ol dan Teks
dan teks) d
e drag atau
atau tekan
e menu Ed
Edit Symbol
rbeda, yaitu
a di atas tom
n
bisa diklik d
ngganti nil
R
i atas perse
n Panel.
s
dengan dra
klik Edit >
n F8, beri
it Symbol
l, yaitu Up,
u :
mbol atau m
engan mou
Tool
ai pada
Rectange S
egi panjang
ag mouse s
Select All.
nama simb
atau Doub
Over, Dow
melewati tom
use.
19
Round
Setting
g.
sampai
.
bol dan
ble Klik
wn, Hit.
mbol
11
12
13
14
15
16
17
18
19
. Klik fram
kanan mo
2. Klik fram
persegi pa
3. Klik Fram
Kemudian
DAFTAR.
4. Klik frame
5. Klik menu
Keyframe
6. Masih di
lebih besa
Ga
7. Pindahka
bawah sa
Ga
8. Klik Scen
9. Lakukan T
over
e Up kem
ouse dan pi
e Over da
anjang dan
me Down
n pilih Te
.
e Hit dan In
u Insert > L
e.
Layer 2, k
ar dari tomb
ambar5.14
n posisi La
ampai layer
ambar 5.15
e 1 untuk k
Test Movie
udian beri
lih Insert K
an beri key
n teksnya.
dan beri
ksnya dan
nsert Keyfr
Layer untu
klik Rectan
bol. Atur let
Keadaan T
ayer 2 di b
1.
Posisi Laye
kembali ke
.
down
Keyframe
Keyframe. P
yframe. Klik
lah Keyfra
n ganti tu
rame.
uk menamb
ge tool da
taknya deng
Tombol Pad
bawah laye
er 2 dan Ke
stage utam
e dengan In
Pilih teksny
k persegi p
ame. Uba
ulisan sek
bah layer ba
an buat kot
gan Align P
da Masing-
er 1 denga
eadaan Fra
ma.
hit
nsert > Ke
ya saja dan
panjang da
h warna
kaligus wa
aru. Klik Fr
tak di stag
Panel.
Masing Fra
n klik laye
ame-Frame
eyframe at
ganti warn
an ubahlah
persegi pa
arnanya m
rame Hit d
ge dengan
ame
er 2 dan d
Layer 2
20
tau klik
nanya.
warna
anjang.
menjadi
an beri
ukuran
drag ke
21
BAB 6
NAVIGASI
A. Sistem Navigasi
Latihan ini bertujuan untuk membuat sebuah tombol yang akan mengontrol
frame untuk melompat ke frame yang diinginkan. Misalnya seperti halaman web, jika
kita menekan tombol tertentu maka kita akan menuju ke halaman yang kita inginkan.
Langkah-langkahnya adalah sebagai berikut :
1. Klik menu Window > Common Libraries > Buttons.
2. Double klik Oval Button. Kili and drag Oval Button Orange dan Oval Button
Green ke stage.
3. Buat layer baru diatas Layer 1. Pindah ke Layer 2, klik frame 1 dan klik
Proerties Panels, pada bagian Frame ketikkan Frame Label-nya satu.
Gambar 7.1 Properties Frame Label
4. Klik frame 10 dan 20 Layer 2, masukkan Blank Keyframe.
5. Klik frame 10, klik Properties Panels, ketikkan dua pada frame labelnya.
6. Lakukan langkah 5 pada frame 20 Layer 2 dengan frame label tiga.
7. Klik frame 25, klik kanan mouse dan Insert Frame, sehingga Timelinenya
terlihat seperti di bawah ini.
Gambar 7.2 Timeline dengan Frame Label
8. Klik frame 1 Layer 2, buka Action Panels, klik Action Toolbox atau klik tanda
( + ) di atas Script Pane, kemudian pilih Action > Movie Control > Stop.
22
9. Lakukan langkah 8 pada frame 10 dan 20.
10. Pindah ke Layer 1, klik tombol hijau kemudian buka Action Panels.
11. Pindah ke Normal Mode, klik Action > Movie Control > Goto. Isikan bagian
Type : Frame Label, Frame : dua
Gambar 7.3 Action goto Frame Label Dua
12. Lakukan langkah 11 untuk tombol orange, isikan Type : Frame Label dan
Frame : tiga.
13. Berikan Blank Keyframe untuk frame 10 dan 20 Layer 1.
14. Klik frame 10, klik Text tool, ketikkan Anda berada di halaman dua.
15. Klik frame 20, klik Text tool ketikkan Anda berada di halaman tiga.
16. Lakukan test movie.
17. Klik salah satu tombol hijau atau orange. Perhatikan perubahannya.
23
BAB 7
MEMBUAT CD INTERAKTIF
CD Pembelajaran Interaktif dalam modul ini akan membahas materi Matematika,
Pokok Bahasan Trapesium.Untuk memulai membuat CD Pembelajaran Interaktif,
langkah-langkahnya adalah sebagai berikut :
1. Membuat folder tersendiri untuk menyimpan file-file yang akan dibuat sehingga
pengorganisasian filenya akan lebih mudah dilakukan.
2. Buatlah folder dengan nama Trapesium. Folder ini digunakan untuk menyimpan file-
file depan dari cd interaktif.
3. Buatlah folder TUTORIAL dan SIMULASI dalam folder Trapesium. Folder Tutorial
dan Simulasi digunakan untuk menyimpan file-file materi dari CD Interaktif.
Sehingga susunan folder akan tampak seperti Gambar 8.1
Gambar 8.1. Folder
Setelah semua file dalam CD pembelajaran interaktif ini di buat maka organisasi filenya
terlihat seperti dalam Gambar 8.2
24
Gambar 8.2. Organisasi File
Berdasarkan Gambar 8.2 terdapat 3 folder, yaitu folder Trapesium (folder
utama), folder Tutorial dan folder Simulasi. File Sifat, Luas, Latihan dan Definisi dalam
folder Trapesium (folder utama) adalah file-file window (jendela) utama.
Folder Tutorial berisi file Sifat, Luas, Latihan dan Definisi adalah file-file yang
berisi materi yang akan dibahas. Folder simulasi yang berisi file Sifat dan Luas adalah
file-file yang berisi animasi untuk memperjelas materi yang ada di folder Tutorial. J adi
walaupun nama filenya sama tetapi isinya berbeda dalam setiap folder.
A. Halaman Utama Definisi
1. Buka file movie flash Definisi yang ada di CD.
2. Simpan dengan nama Definisi di folder Trapesium.
3. Terdapat 4 buah layer, yaitu layer Mask, layer 3 (isi layer mask), layer tambahan
dan layer Template. J umlah frame yang digunakan dalam setiap layer adalah
100 frame.
4. Buat layer baru di atas layer Mask, beri nama layer Action.
5. Klik frame 1 layer action. Buka action panel dan berikan script berikut
Mouse. show( ) ;
f scommand( " f ul l scr een" , " t r ue" ) ;
DEFINISI LATIHAN SIFAT LUAS SIMULASI
SIFAT
LUAS
LATIHAN
DEFINISI
LUAS
SIFAT
FOLDER
FILE
TRAPESIUM
TUTORIAL
25
l oadMovi eNum( " Tut or i al / Def i ni si . swf " , 1) ;
6. Klik frame 100. Buka action panel dan berikan script stop ( );
7. Buat 4 buah layer baru di bawah layer 3. Beri nama layer-layer tersebut dengan
nama Sifat, Latihan, Definisi, Luas. (Layer ini berdiri sendiri, tidak ikut dalam
layer masking).
8. Klik frame 30 layer Sifat. Beri keyframe/insert keyframe di frame ini (Klik Insert >
Keyframe).
9. Ulangi langkah 7 untuk layer Latihan, Definisi, dan layer Luas.
10. Kembali ke layer sifat. Klik frame 30.
11. Buka Library Panel (Windows > Library). Klik and drag button sifat (symbol) ke
stage.
12. Klik button sifat. Atur propertiesnya di properties panel dengan ketentuan W =
119.0, H = 30.5, X =329.0, Y = 630.5 dan Color = Alpha = 30%.
13. Klik frame 30 layer Latihan. Klik and drag button latihan ke stage.
14. Klik button latihan. Atur propertiesnya di properties panel dengan ketentuan W =
125.8, H = 75.0, X = 510.9, Y = 631.0 dan Color = Alpha = 30%.
15. Klik frame 30 layer Definisi. Klik and drag button definisi ke stage.
16. Klik button definisi. Atur propertiesnya di properties panel dengan ketentuan W
= 83.3, H = 72.4, X = 435.2, Y = 632.6 dan Color = Alpha = 30%.
17. Klik frame 30 layer Luas. Klik and drag button luas ke stage.
18. Klik button Luas. Atur propertiesnya di properties panel dengan ketentuan W =
118.0, H = 32.0, X =329.0, Y = 673.5 dan Color = Alpha = 30%.
19. Klik frame 70 layer Sifat. Klik Insert > Insert Keyframe.
20. Klik button Sifat dan ganti alphanya menjadi 100%.
21. Klik frame 30 layer sifat. Klik Insert > Create Motion Tween.
22. Ulangi langkah 19 sampai 21 untuk layer Latihan, Definisi, Luas.
23. Buat layer baru dibawah layer template. Beri nama layer J urusan. Klik frame 1
layer jurusan dan klik and drag button jurusan dari library panel ke stage.
24. Klik button jurusan. Buka Properties panel dan ubah behaviornya menjadi
Graphic.
25. Buat layer baru di bawah layer jurusan beri nama layer Musik.
26. Klik frame 1.Klik and drag sound music1 dari library panel ke stage.
26
27. Buat layer baru dibawah layer music beri nama Exit. Klik frame 1 dan klik and
drag button exit dari library panel ke stage.
28. Klik button exit dan atur propertiesnya dengan ketentuan W = 131.0, H = 31.0, X
= 782.0, Y = 63.0.
29. Klik frame 70 layer sifat. Kemudian klik button sifat di stage. Buka action panel
dan berikan script berikut :
on ( r el ease) {
l oadMovi eNum( " Si f at . swf " , 0) ;
}
30. Lakukan langkah 29 untuk button Definisi, Latihan dan Luas dengan ActionScript
sebagai berikut :
Button Definisi
on ( r el ease) {
l oadMovi eNum( " Def i ni si . swf " , 0) ;
}
Button Latihan
on ( r el ease) {
l oadMovi eNum( " Lat i han. swf " , 0) ;
}
Button Luas
on ( r el ease) {
l oadMovi eNum( " Luas. swf " , 0) ;
}
31. Lakukan Test Movie, klik Control > Test Movie atau tekan Control +Enter.
B. Halaman Utama Sifat
1. Buka file movie flash Definisi.
2. Klik File > Save As. Beri nama Sifat dan simpan di folder Trapesium, sama
seperti file Definisi.
3. Klik frame 1 layer Action. Ganti ActionScriptnya dengan
Mouse. show( ) ;
f scommand( " f ul l scr een" , " t r ue" ) ;
l oadMovi eNum( " Tut or i al / Si f at . swf " , 1) ;
27
4. Buat dua buah layer baru di bawah layer Action, beri nama layer tersebut
Tutorial dan Simulasi.
5. Klik frame 60 layer Tutorial, klik Insert > Keyframe.
6. Buka Library Panel (tekan F11). Klik and drag button Tutorial ke stage.
7. Atur propertiesnya di properties panel dengan ketentuan W = 139.8, H = 24.4, X
= 161.1, Y = 599.8, color = alpha = 30%.
8. Klik frame 70 tambahkan keyframe. Ubah Alpha =100%.
9. Klik frame antara frame 60 samapai 70, klik Insert > Create Motion Tween atau
klik kanan tombol mouse dan pilih Create Motion Tween.
10. Ulangi langkah 5 sampai 9 untuk layer Simulasi dengan properties button
Simulasinya adalah W = 119.6, H = 20.9, X = 591.7, Y = 603.5.
11. Klik button Tutorial di stage. Buka Action Panel dan tambahkan script berikut
on ( r el ease) {
l oadMovi eNum( " Tut or i al / Si f at . swf " , 1) ;
}
12. Klik button Simulasi di stage. Buka action panel dan tambahkan script berikut
on ( r el ease) {
l oadMovi eNum( " Si mul asi / Si f at . swf " , 1) ;
}
13. Lakukan test movie, tekan Ctrl + Enter.
C. Halaman Utama Luas
1. Buka file movie flash Sifat.
2. Klik File > Save As, beri nama Luas dan simpan di folder Trapesium.
3. Klik frame 1 layer Action dan ubah ActionScriptnya menjadi
Mouse. show( ) ;
f scommand( " f ul l scr een" , " t r ue" ) ;
l oadMovi eNum( " Tut or i al / Luas. swf " , 1) ;
4. Klik button Tutorial dan ganti actionScriptnya menjadi
on ( r el ease) {
l oadMovi eNum( " Tut or i al / Luas. swf " , 1) ;
}
5. Klik button simulasi dan ganti ActionScriptnya menjadi
28
on ( r el ease) {
l oadMovi eNum( " Si mul asi / Luas. swf " , 1) ;
}
6. Lakukan Test Movie
D. Halaman Utama Latihan
1. Buka file movie flash Luas.
2. Klik File > Save As, beri nama Latihan dan simpan di folder Trapesium.
3. Klik frame 1 layer action, ganti ActionScriptnya menjadi
Mouse. show( ) ;
f scommand( " f ul l scr een" , " t r ue" ) ;
l oadMovi eNum( " Tut or i al / Lat i han. swf " , 1) ;
4. Klik kanan layer Tutorial, pilih Delete Layer.
5. Klik kanan layer Simulasi, pilih Delete Layer.
6. Lakukan test movie
E. Halaman Tutorial Definisi
1. Buka file movie flash Definisi di folder Tutorial. Dalam file ini terdapat Layer
action. Layer ini menggunakan 40 frame. Frame 30 sampai frame 40 di bagi
menjadi dua buah frame number, yaitu frame number satu dan frame number
dua
Gambar 8.3 Layer Action
2. Simpan file ini di folder Tutorial dengan nama Definisi.
3. Buat layer baru di bawah layer action, beri nama materi.
4. Buka Library panel. Klik and drag simbol Tulisan yang mempunyai behavior
Graphic ke stage. Atur propertiesnya dengan ketentuan W = 602.8, H = 333.9, X
= 286.1, Y = 227.7
29
Gambar 8.4. Library Panel
5. Klik frame 8 layer Materi, tambahkan keyframe Insert > Keyframe. Atur
propertiesnya W = 602.9, H = 333.9, X = 225.0, Y = 227.7.
6. Kili frame 1, klik Insert > Create Motion Tween
7. Klik frame 31 layer materi. Klik Insert > Blank Keyframe.
8. Klik frame 35 layer materi, klik Insert > Keyframe.
9. Buka Library panel, klik and drag simbol Hal dua ke stage dan atur
propertiesnya W = 634.0, H = 310.4, X = 286.0, Y = 226.9.
10. Klik frame 40 layer Materi, klik Insert >Keyframe. Atur propertiesnya menjadi W
= 634.1, H = 310.4, X = 228.0, Y = 226.9.
11. Klik frame 35, klik Insert > Create Motion Tween.
12. Tambahkan layer baru di bawah layer materi beri nama link.
13. Klik and darag button gel Right di library panel ke stage dan atrur propertiesnya
W = 32.3, H = 31.1, X = 816.1, Y = 577.1.
14. Klik button gel Right buka action panel dan berikan script berikut
on ( r el ease) {
got oAndPl ay( " dua" ) ;
}
15. Klik frame 35 layer link, klik Insert > Keyframe. Klik and drag button gel Left ke
stage dan atur propertiesnya W = 32.3, H = 31.1, X = 780.3, Y = 577.0.
30
16. Klik button gel Left buka action panel dan berikan script berikut
on ( r el ease) {
got oAndPl ay( " sat u" ) ;
}
17. Tambahkan layer baru di bawah layer link, beri nama graph. Klik frame satu,
buka Library panel, klik and drag button gel Left ke stage. Atur propertiesnya
W = 32.3, H = 31.1, X = 780.0, Y = 577.5 color = Alpha 30% dan ganti
behaviornya = Graphic.
18. Klik frame 35, klik Insert > Keyframe.
19. Klik and drag button gel Right ke stage dan atur propertiesnya W = 32.3, H =
31.1, X = 815.7, Y = 578.1 color = Alpha 30% dan ganti behaviornya =
Graphic.
20. Lakukan Test Movie, Ctrl + Enter.
Gambar 8.5. Layer-layer File Definisi
F. Halaman Tutorial Sifat
1. Buka file Sifat di folder Tutorial. Dalam file ini sudah terdapat layer action yang
menggunakan 74 frame.
2. Buat layer baru di bawah layer action, beri nama layer materi.
3. Klik and drag simbol Tulisan yang ada di Labrary Panel ke stage dan atur
propertiesnya W = 575.6, H =350.1, X = 284.1, Y = 223.7.
4. Klik frame 30, klik Insert > Keyframe, dan atur propertiesnya W = 575.6, H
=350.1, X = 225.0, Y = 223.7.
5. Klik File > Save.
6. Lakukan Test Movie.
31
G. Halaman Tutorial Luas
1. Buka file Definisi yang ada di folder Tutorial.
2. Klik File > Save As, beri nama Luas.
3. Klik kanan layer Materi, pilih Delete Layer.
4. Buat Layer baru di bawah layer Action beri nama Luas.
5. Buka Library panel. Klik and drag simbol Luas1 yang mempunyai behavior
Graphic ke stage. Atur propertiesnya dengan ketentuan W = 592.9, H = 319.9, X
= 284.1, Y = 219.7
6. Klik frame 5 layer Luas, tambahkan keyframe Insert > Keyframe. Atur
propertiesnya W = 592.9, H = 319.9, X = 225.0, Y = 219.7
7. Klik frame 1, klik Insert > Create Motion Tween
8. Klik frame 31 layer Luas. Klik Insert > Blank Keyframe.
9. Klik frame 35 layer Luas, klik Insert > Keyframe.
10. Buka Library panel, klik and drag simbol Luas2 dua ke stage dan atur
propertiesnya W = 625.6, H = 300.2, X = 284.3, Y = 221.8.
11. Klik frame 40 layer Materi, klik Insert > Keyframe. Atur propertiesnya menjadi W
= 625.6, H = 300.2, X = 226.3, Y = 221.8.
12. Klik frame 35, klik Insert > Create Motion Tween.
13. Lakukan Test Movie.
H. Halaman Tutorial Latihan
1. Buka file movie flash latihan yang ada di folder Tutorial.
2. Buat layer abru di bawah layer Action beri nama LatSoal.
3. Buka Library Panel, klik and drag simbol LATSOAL ke stage, atur propertiesnya
W = 151.8, H = 26.4, X = 614.0, Y = 200.1, Color = Alpha = 30%.
4. Klik frame 5, klik Insert > Keyframe. Atur propertiesnya W = 151.8, H = 26.4, X
= 436.1, Y = 199.9, Color = Alpha = 100%.
5. Klik frame 1, klik Insert > Create Motion Tween.
6. Klik frame 10, klik Insert > Blank Keyframe.
7. Buat layer baru di bawah layer LatSoal, beri nama SOAL.
8. Klik frame 5, klik Insert > Keyframe.
9. Klik and drag simbol Pilih ke stage, atur propertiesnya W = 517.5, H = 39.5, X =
197.0, Y = 270.9.
32
10. Klik and drag simbol soal1, trap 1, button pilihan ke stage dan atur posisinya
sehingga terlihat seperti berikut
Gambar 8.6. Soal 1
11. Klik frame 5 layer Soal, buka Action panel dan masukkan script berikut
cor r ect =" 0" ;
st op( ) ;
12. Klik button pilihan 50, buka Action panel dan berikan script berikut
on ( r el ease) {
cor r ect =Number ( cor r ect ) +1;
next Fr ame( ) ;
}
13. Untuk button yang lain berikan scipt berikut
on ( r el ease) {
next Fr ame( ) ;
}
14. Klik frame 5 layer Soal, klik Edit > Copy Frame.
15. klik frame 6, klik Edit > Paste Frame.
16. Buka Action panel dan ganti scriptnya menjadi
st op( ) ;
17. Klik and drag simbol soal2 ke stage, dan atur posisi dan propertinya sehingga
seperti Gambar 8.7
18. Klik button pilihan 115, ganti scriptnya menjadi
on ( r el ease) {
33
cor r ect =Number ( cor r ect ) +1;
next Fr ame( ) ;
}
19. Untuk button pilihan yang lain berikan action script sebagai berikut
on ( r el ease) {
next Fr ame( ) ;
}
Gambar 8.7. Soal 2
20. Klik frame 6, klik Edit > Copy Frame.
21. Klik frame 7, klik Edit > Paste Frame.
22. Klik and drag simbol soal3, Trap 2 ke stage.
23. Atur properties simbol soal3 dan ganti opsi pilihan jawaban seperti gambar 8.8.
Gambar 8.8. Soal 3.
34
24. Klik button pilihan 132, buka Action panel dan berikan script berikut
on ( r el ease) {
cor r ect =Number ( cor r ect ) +1;
next Fr ame( ) ;
}
25. Untuk button pilihan yang lain, berikan script berikut
on ( r el ease) {
next Fr ame( ) ;
}
26. Klik frame 7, klik Edit > Copy Frame.
27. Klik frame 8, klik Edit > Paste Frame.
28. Klik and drag simbol soal4, Trap 3 ke stage.
29. Atur properties simbol soal4 dan ganti opsi pilihan jawaban seperti gambar 8.9.
Gambar 8.9. Soal 4
30. Klik button pilihan 65, buka Action panel dan berikan script berikut
on ( r el ease) {
cor r ect =Number ( cor r ect ) +1;
next Fr ame( ) ;
}
31. Untuk button pilihan yang lain, berikan script berikut
on ( r el ease) {
next Fr ame( ) ;
}
32. Klik frame 7, klik Edit > Copy Frame.
35
33. Klik frame 8, klik Edit > Paste Frame.
34. Klik and drag simbol soal5, Trap 3 ke stage.
35. Atur properties simbol soal5 dan ganti opsi pilihan jawaban seperti gambar 8.10.
Gambar 8.10. Soal 5
36. Klik button pilihan 115, buka Action panel dan berikan script berikut
on ( r el ease) {
cor r ect =Number ( cor r ect ) +1;
next Fr ame( ) ;
}
37. Untuk button pilihan yang lain, berikan script berikut
on ( r el ease) {
next Fr ame( ) ;
}
38. Klik frame 10, klik Insert > Key Frame.
39. Klik and drag simbol hasil dan simbol Anda dari Library panel ke stage. Atur
posisisnya seperti Gambar 8.11.
40. Klik button Coba ke stage, atur posisinya seperti gambar 8.11.
41. Klik Text Tool pada Toolbox. Buat teks dengan jenis Input Text disamping
tulisan ANDA BENAR :
Untuk membuat Input Text, setelah memilih Text Tool, buka Properties
Panel dan ganti jenis teksnya menjadi Input Text. (pojok kiri atas)
42. Klik Input Text, buka Properties panel, klik kotak Variabel dan ketikkan correct.
(correct = nama variabel untuk Input Text).
43. Buat Input Text lagi tempatkan di bawah Input Text yang pertama.
36
44. Buka Properties panel, klik kotak Variabel dan ketikkan comment.
Gambar 8.11. Frame Hasil
45. Klik button COBA LAGI, buka Action panel, berikan script berikut
on ( r el ease) {
got oAndPl ay( 5) ;
}
46. Klik frame 10 layer Soal, buka Action panel dan berikan scitp berikut
stop();
if (Number(correct)==5){
comment ="PERTAHANKAN PRESTASIMU....";
}else if ((Number (correct)<=4) and (Number (correct)>=3)){
comment ="BAGUS, TERUS BELAJ AR DAN BERLATIH....!!!!";
}else if ((Number (correct)<=2) and (Number (correct)>=1)){
comment ="TINGKATKAN PRESTASIMU...!!!!";
}else if ((Number (correct)==0)) {
comment ="KAMU HARUS LEBIH GIAT LAGI BELAJ AR...!!!!";
}
47. Klik File > Save.
48. Lakukan Test Movie.
37
I. Halaman Simulasi Sifat
1. Buka file Sifat yang ada di folder Simulasi. Terdapat layer trapesium yang
menggunakan 140 frame.
2. Buka Library Panel. Klik and drag Simbol Tulisan dan Trapesium ke stage.
Atur propertiesnya, untuk simbol Tulisan X = 306.1, Y = 198.8. Untuk simbol
Trapesium X =419.1, Y = 264.3.
3. Buat layer baru di bawah layer Trapesium, beri nama Sudut A.
4. Klik and drag Simbol sudut A ke stage. Atur propertiesnya X = 392.8, Y =
392.1.
5. Klik frame 20 , klik Insert > Keyframe. Klik simbol sudut A di stage pada posisi
frame 20, tekan tombol Delete pada keyboard.
6. Klik and drag Simbol A ke stage. Atur propertiesnya X = 392.8, Y = 392.1.
7. Klik frame 40, Insert > Keyframe. Klik simbol A dan ubah propertiesnya menjadi
X = 357.8, Y = 392.1.
8. Klik frame 20, Insert > Create Motion Tween.
9. Klik frame 60, Insert > Keyframe. Klik simbol A dan ubah propertiesnya menjadi
X = 358.8, Y = 245.1.
10. Klik frame 40, Insert > Create Motion Tween.
11. Klik frame 80, Insert > Keyframe. Klik simbol A dan ubah propertiesnya menjadi
X = 461.8, Y = 245.1.
12. Buat layer baru di bawah layer sudut A, beri nama sudut C.
13. Klik and drag Simbol sudut C ke stage. Atur propertiesnya X = 546.4, Y =
259.6.
14. Klik frame 81 , klik Insert > Keyframe. Klik simbol sudut A di stage pada posisi
frame 81, tekan tombol Delete pada keyboard.
15. Klik and drag Simbol C ke stage. Atur propertiesnya X = 546.4, Y = 259.6.
16. Klik frame 99, Insert > Keyframe. Klik simbol C dan ubah propertiesnya menjadi
X = 646.4, Y = 259.6.
17. Klik frame 81, Insert > Create Motion Tween.
18. Klik frame 119, Insert > Keyframe. Klik simbol C dan ubah propertiesnya
menjadi X = 646.4, Y = 406.6.
19. Klik frame 99, Insert > Create Motion Tween.
38
20. Klik frame 140, Insert > Keyframe. Klik simbol C dan ubah propertiesnya
menjadi X = 581.4, Y = 406.6.
21. Klik frame 119, Insert > Create Motion Tween.
22. Klik frame 140, buka Action panel, beri script st op( ) ; .
23. Buat layer baru di bawah layer sudut C, beri nama Kesimpulan.
24. Klik frame 140, Insert > Keyframe.
25. Klik and drag Simbol Kesimpulan ke stage. Atur propertiesnya X = 242.4, Y =
467.0.
26. Klik File > Save.
27. Lakukan Test Movie.
J. Halaman Simulasi Luas.
1. Buka file simulasi Luas yang ada di folder simulasi. Terdapat layer J udul yang
menggunakan 75 frame. Frame 1 berisi simbol judul.
2. Buat layer baru di bawah layer J udul, beri nama layer Trapesium.
3. Klik and drag Simbol Trapesium ke stage, atur propertiesnya X = 225.1, Y =
272.6.
4. Buat layer baru di bawah layer Trapesium, beri nama segitiga.
5. Klik and drag Simbol segitiga ke stage. Atur propertiesnya X = 286.6, Y =
286.1.
6. Klik frame 25, Insert > Keyframe.
7. Klik frame 50, Insert > Keyframe. Ubah propertiesnya menjadi X = 322.6, Y =
286.1.
8. Klik frame 25, Insert > Create Motion Tween.
9. Buat layer baru di bawah layer Segitiga, beri nama Rumus.
10. Klik frame 75, Insert > Keyframe.
11. Klik and drag Simbol Rumus dan Simbol Kesimpulan ke stage. Atur
properties simbol Rumus X = 463.0, Y = 299.3, properties simbol Kesimpulan X
= 203.1, Y = 485.1.
12. klik frame 75, buka Action panel dan berikan script st op( ) ;.
13. Klik File > Save.
14. Lakukan Test Movie.
39
K. Publish Movie.
1. Buka file Definisi yang ada di folder Trapesium (halaman utama definisi).
2. Klik File > Publish Setting.
3. Klik kotak Windows Projector (.exe).
4. Klik Publish.
5. Klik OK.
6. Buka Windows Explorer. Buka folder Trapesium, terdapat tiga file dengan nama
definisi, yaitu Definisi.fla, Definisi.swf, dan Definisi.exe.
File Definisi.exe digunakan dalam membuat CD autorun, file Definisi .exe
merupakan file yang terlihat pertama kali setelah CD dimasukkan ke CD
Drive
Gambar 8.12. Publish Setting
40
BAB 8
CD AUTORUN
A. Membuat File Autorun
1. Klik Start > Program > Accessoris > Notepad.
2. Ketikan
[AUTORUN]
OPEN = Definisi.exe
3. Klik File > Save As. Beri nama AUTORUN.INF. Simpan di folder yang sama
dengan file Definisi.exe.
File AUTORUN .INF harus berada pada folder yang sama dengan file yang
bertipe *.exe.
Gambar 9.1. Letak File AUTORUN.INF
B. Burning CD
Program Nero yang akan dibahas dalam bab ini adalah Program Nero Express.
Program ini digunakan untuk memindahkan atau mengcopy file-file di komputer ke
CD. Proses pemindahan ini sering disebut dengan proses membakar CD (burning).
41
Langkah yang dijelaskan dalam bab ini adalah langkah untuk memindahkan file ke
CD dengan format autorun, langkah ini sama dengan langkah untuk memindahkan
file ke CD dengan format Install Setup karena hanya memindahkan file saja.
Langkah-langkahnya adalah sebagai berikut :
1. Masukkan CD kosong ke dalam CD Writer.
2. Klik Program > Nero > Nero StarSmart.
3. Klik Data > Make Data Disk.
4. Klik tombol Add.
5. Buka folder Trapesium dan tekan tombol Crtl +A.
6. Klik Add dan klik Finished.
Gambar 9.2. Select Files and Folders
7. Tekan tombol Crtl dan klik file yang bertipe *.fla kemudian klik Delete
8. Double klik folder Simulasi dan ulangi langkah 7.
9. Double klik folder Tutorial dan ulangi langkah 7.
10. Setelah semua file dipindahkan ke kotak dialog Disc Contents klik Next.
11. Dalam kotak dialog Final Burn Setting, beri nama CD di kotak Dics Name, pilih
kecepatan CD ROM pada kotak Writing Speed, pilih Allow files to be added later.
12. Klik Burn.
13. Setelah proses burning selesai klik OK.
42
DAFTAR PUSTAKA
Andreas Andi S (2003). Menguasai Pembuatan Animasi dengan Flash MX. J akarta, PT
Elex Media Komputindo.
Baba (2003), Animasi Kartun dengan Flash MX, J akarta, PT elex Media Komputindo
Didik Wijaya (2003). Tips dan Trik Macromedia Flash 5 dengan ActionScript. J akarta,
PT Elex Media Komputindo.
Lukman Hakim dan Siti Mutmainah (2003). Teknik Jitu Menguasai Flash MX. J akarta,
PT Elex Media Komputindo.
Mdcom ( 2004). Membuat Animasi Kartun dengan Macromedia Flash MX 2004.
Yogyakarta, Penerbit Andi.
Nur Hadi W (2004). Tutorial Komputer Multimedia. J urusan Pendidikan Matematika
FMIPA Universitas Negeri Yogyakarta.
Home Page Macromedia (www.macromedia.com)
Home Page Baba (www.babaflash.com)
Home Page Situs Flash (www.flashkit.com).
You might also like
- Alat Pembelajaran Animasi Dengan Adobe Flash by Amelia 2022Document14 pagesAlat Pembelajaran Animasi Dengan Adobe Flash by Amelia 2022Amelia Puspita EllaNo ratings yet
- Paper Komputer: Macromedia DreamWeaver MXDocument18 pagesPaper Komputer: Macromedia DreamWeaver MXYustinus RadityaNo ratings yet
- Menggambar Objek Dasar FlashDocument8 pagesMenggambar Objek Dasar FlashSalisa MaulidahNo ratings yet
- A.Pengenalan AntarmukaDocument9 pagesA.Pengenalan Antarmukawahyu smkntuturNo ratings yet
- Luqman Hakim - Tugas Membuat Resume Fungsi Menu Dan Jendela Macromedia FlashAssignmentDocument11 pagesLuqman Hakim - Tugas Membuat Resume Fungsi Menu Dan Jendela Macromedia FlashAssignmentLuqman HakimNo ratings yet
- Mengenal Adobe Flash Cs3 Profesional PDFDocument9 pagesMengenal Adobe Flash Cs3 Profesional PDFRukunNo ratings yet
- Tutorial MultimediaDocument68 pagesTutorial MultimediaNur KumalasariNo ratings yet
- Menggabungkan Gambar Teks Berbasis VectorDocument18 pagesMenggabungkan Gambar Teks Berbasis VectorHeri Purnomo HaPheNo ratings yet
- Bab IiDocument20 pagesBab Iizeon03No ratings yet
- Laporan Tugas Uas FlashDocument28 pagesLaporan Tugas Uas FlashAbd RohmanNo ratings yet
- Pertemuan 2 Macromedia Flash DasarDocument13 pagesPertemuan 2 Macromedia Flash DasarRika AuliaNo ratings yet
- TGS03A - Bastria BeliaDocument9 pagesTGS03A - Bastria BeliaNurkhalifah Umar daniNo ratings yet
- Makalah Power PointDocument14 pagesMakalah Power PointHii PajriNo ratings yet
- Materi FlashDocument25 pagesMateri FlashAbrory Salman50% (2)
- Membuat Media Dengan Adobe Flash Cs 3Document30 pagesMembuat Media Dengan Adobe Flash Cs 3sulimah100% (1)
- Ujian Akhir Sekolah KisiDocument3 pagesUjian Akhir Sekolah KisiBoedie NoertjahjoNo ratings yet
- Adobe Flash Cs6Document16 pagesAdobe Flash Cs6Shofian AtstsauryNo ratings yet
- Adobe Flash Cs6Document16 pagesAdobe Flash Cs6Shofian AtstsauryNo ratings yet
- BAB III - SulisyantoDocument17 pagesBAB III - Sulisyantoabdul rojakNo ratings yet
- Apa Fungsi Dari ToolboxDocument5 pagesApa Fungsi Dari Toolboxelfi SaharaNo ratings yet
- Tool Box Merupakan Sarana Utama Pada Corel Draw Yakni Sebuah KotakDocument7 pagesTool Box Merupakan Sarana Utama Pada Corel Draw Yakni Sebuah KotakScox BelNo ratings yet
- Plugin-Bab 3 Adobe PhotoshopDocument18 pagesPlugin-Bab 3 Adobe PhotoshopafniafniNo ratings yet
- Macro Media Flash 8 Professional + TutorialDocument33 pagesMacro Media Flash 8 Professional + TutorialAMäL JAMALUDIN0% (1)
- Menggambar Objek Sederhana Dengan Aplikasi Animasi 2 DDocument12 pagesMenggambar Objek Sederhana Dengan Aplikasi Animasi 2 DHomsin RamliNo ratings yet
- Edit-Tutorial Flash CS3 PDFDocument41 pagesEdit-Tutorial Flash CS3 PDFAri DahaeriNo ratings yet
- Buku Flash NewDocument83 pagesBuku Flash NewDinar PratamaNo ratings yet
- HyperchemDocument38 pagesHyperchemDebora FrestaNo ratings yet
- Tutorial Corel Draw X2Document14 pagesTutorial Corel Draw X2Cinta AnatashaNo ratings yet
- Modul Adobe Flash Part 1 (Update)Document5 pagesModul Adobe Flash Part 1 (Update)aya rayungNo ratings yet
- Pengertian Macromedia FlashDocument9 pagesPengertian Macromedia FlasherwinsupriyadiNo ratings yet
- Modul Macromedia FlashDocument65 pagesModul Macromedia FlashZulfatul AfifahNo ratings yet
- E Book Tutorial Adobe Flash Cs 3Document17 pagesE Book Tutorial Adobe Flash Cs 3bunawiNo ratings yet
- LKS-03 - Tik-Xii - Sem - 1 Ihza Audiyah Xii Ipa 3Document12 pagesLKS-03 - Tik-Xii - Sem - 1 Ihza Audiyah Xii Ipa 3Anonymous WWo6Y2KNo ratings yet
- Makalah Tools Fungsi ToolbarDocument7 pagesMakalah Tools Fungsi ToolbarJim Colins100% (1)
- Tutorial Dasar Flash MXDocument19 pagesTutorial Dasar Flash MXNariyyahNo ratings yet
- Modul FlashDocument46 pagesModul Flashpintarmatematika23No ratings yet
- Belajar CorelDrawDocument33 pagesBelajar CorelDrawDebbi SariNo ratings yet
- Membuat Animasi Menggunakan Macromedia Flash 8Document37 pagesMembuat Animasi Menggunakan Macromedia Flash 8ahmadfahruddin25No ratings yet
- Area Kerja Adobe FlashDocument3 pagesArea Kerja Adobe FlashHari ArtNo ratings yet
- User Interface Adobe FlashDocument13 pagesUser Interface Adobe FlashWaazhil Alvaro VenarouzNo ratings yet
- Coreldraw Pengolah Gambar VektorDocument8 pagesCoreldraw Pengolah Gambar VektorsarokihNo ratings yet
- Modul-8-Desain Grafis - BAB 1 - Memulai CorelDrawDocument7 pagesModul-8-Desain Grafis - BAB 1 - Memulai CorelDrawTeguh JozsNo ratings yet
- Politeknik LP3I BDG MakalahDocument14 pagesPoliteknik LP3I BDG MakalahRivana FathurachmanNo ratings yet
- Panduan Corel Draw 10Document35 pagesPanduan Corel Draw 10Dusun KarebetNo ratings yet
- Pertemuan 1 & 2 (Modul 1 & 2) PDFDocument20 pagesPertemuan 1 & 2 (Modul 1 & 2) PDFIlham RamdaniNo ratings yet
- Modul 2 Buku CorelDrawDocument23 pagesModul 2 Buku CorelDrawlatifahNo ratings yet
- Adobe Flash Cs3 Lanjut (Dasar)Document65 pagesAdobe Flash Cs3 Lanjut (Dasar)Muhammad SalihinNo ratings yet
- Soal Tik Xii (Ready) CorelDocument5 pagesSoal Tik Xii (Ready) CorelAlfa MiftaNo ratings yet
- Modul Desain GrafisDocument15 pagesModul Desain GrafisDotonavoSagotoTanoNo ratings yet
- Modul Macromedia Flash 8Document26 pagesModul Macromedia Flash 8Nahkrowi NahkrowiNo ratings yet
- Fungsi Tool Box Di Corel DrawDocument10 pagesFungsi Tool Box Di Corel DrawAl-FikriNo ratings yet
- MANAJEMEN MEREK DALAM 4 LANGKAH: cara mengelola pemasaran merek Anda untuk mencapai hasil yang luar biasaFrom EverandMANAJEMEN MEREK DALAM 4 LANGKAH: cara mengelola pemasaran merek Anda untuk mencapai hasil yang luar biasaRating: 5 out of 5 stars5/5 (1)