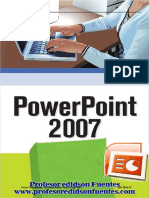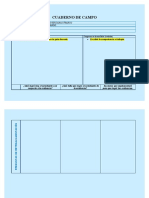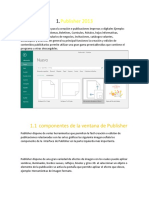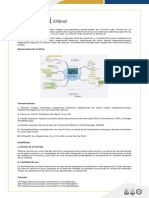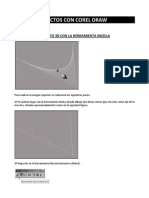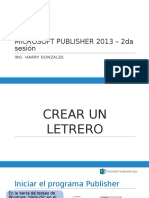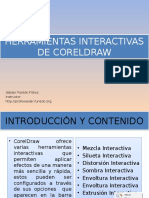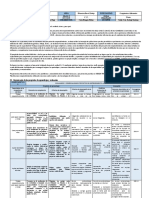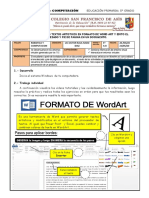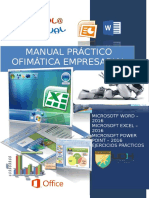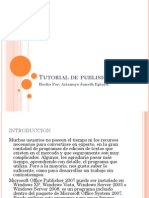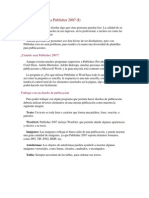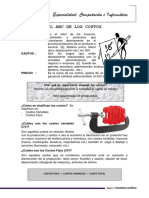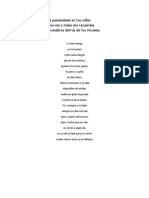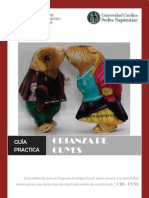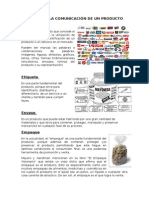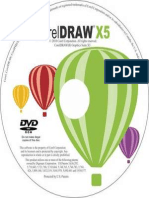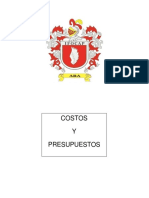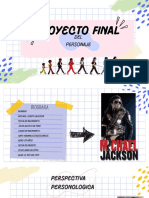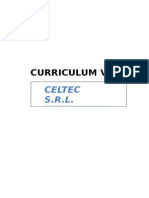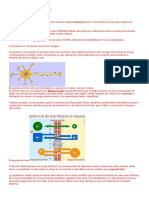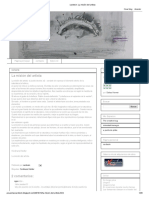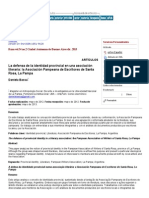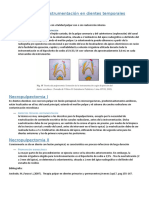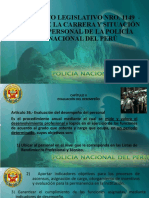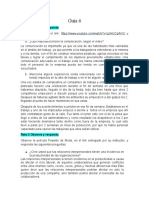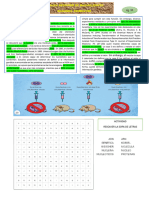Professional Documents
Culture Documents
Publisher 2010
Uploaded by
Juan Jose Figueroa Muñoz0 ratings0% found this document useful (0 votes)
118 views85 pagesCopyright
© © All Rights Reserved
Available Formats
PPTX, PDF, TXT or read online from Scribd
Share this document
Did you find this document useful?
Is this content inappropriate?
Report this DocumentCopyright:
© All Rights Reserved
Available Formats
Download as PPTX, PDF, TXT or read online from Scribd
0 ratings0% found this document useful (0 votes)
118 views85 pagesPublisher 2010
Uploaded by
Juan Jose Figueroa MuñozCopyright:
© All Rights Reserved
Available Formats
Download as PPTX, PDF, TXT or read online from Scribd
You are on page 1of 85
MICROSOFT PUBLISHER 2010
INSTITUCION EDUCATIVA PUBLICA
AUGUSTO SALAZAR BONDY
CHANCAY
Lic. Juan Jos Figueroa Muoz
CUNDO USAR PUBLISHER 2010?
Aunque existen muchos programas superiores a
Publisher (Por ahora) como un Corel Draw, Adobe
Illustrator, Adobe Indesign, muchas personas
utilizan para sus publicaciones a Microsoft Word, y
la gran mayora est contento con ello.
pregunta es Por qu utilizar Publisher si Word hace
todo lo que necesito? Pues as como la pregunta
es sencilla, la respuesta es aun ms sencilla; con
Publisher 2010 tendr el control total de los
elementos insertados en la pgina, algo que Word
no podr hacerlo tan fcilmente.
TRABAJAR CON UN DISEO DE PUBLICACIN
Para poder trabajar con algn programa que permita hacer
diseos de publicacin, debera utilizar diversos elementos en
una misma publicacin como muestra la siguiente imagen.
Texto: Un texto es toda letra o carcter que forma una
palabra, frase, oracin, o prrafos.
WordArt: Publisher 2010 incluye WordArt, que permite aadir
algunas apariencias y efectos a su texto.
Imgenes: Las imgenes reflejan el buen estilo de una
publicacin, y puede insertar una gran cantidad de imgenes,
ya que Publisher 2010 soporta distintos formatos, como JPG,
TIF, PNG, BMP, etc.
Autoformas: Los objetos de autoformas pueden ayudarle a
insertar algunas imgenes vectoriales, como lneas, crculos,
cuadrados, o rectngulos.
Tabla: Siempre necesitar de las tablas, para ordenar sus
textos.
Se va primero a la pantalla de inicio, en la barran de tareas encontrara el
icono de windows, le das clic ah y se abrir esto
Una vez abieto le da clic ala ocion todos los
programas
Y en la carpetica de microft office encontrara
MICROSF OFFICE PUBLISHER 2010 y otros.
Le da clic en Microsoft publisher.
INICIANDO PUBLISHER 2010
LA VENTANA INTRODUCCION
Muchos de los programas de Office 2010 presentan
una ventana de Introduccin donde podr crear o
elegir una serie de opciones, plantillas etc. Cuando
inicia Publisher, aparece la ventana de
Introduccin, en esta ventana podr elegir una
serie de plantillas de publicacin.
Panel de categora de plantillas
Panel de categoras
Panel de publicaciones
recientes
Barra de ttulos
Tipos de publicacion
Microsoft Office Publisher 2010 presenta diferentes
tipos de publicacin, estos se pueden apreciar, al abrir
la ventana de Introduccin al iniciar Publisher 2010.
Tamao de paginas en blanco
Utilice esta categora, cuando necesite crear una publicacin desde
cero, eligiendo el tipo de papel que va a utilizar, como A4, A3, A5,
Oficio, etc.
ANUNCIOS
Utilice estas plantillas, si necesita crear algn anuncio para su negocio,
como vender algo o promocionar algo.
BOLETINES
Si usted est armando su peridico mural, o es el director del diario de la
escuela, estas plantillas, de seguro lo ayudarn mucho.
CALENDARIOS
Si no ha recibido ningn calendario por parte de sus vecinas que
venden en el mercado, mejor prepare usted mismo uno, ya que
Publisher presenta 49 plantillas de calendarios.
CATLOGOS
Seguramente usted es un vendedor exitoso de algunos productos que
usted ha creado, o simplemente desea tener alguna forma de mostrar a
sus clientes lo nuevo que usted tiene. Un catlogo es lo ideal, y Publisher
presenta muchas variedades de plantillas de catlogos, solo basta con
que usted inserte las imgenes y los precios.
CORREO ELECTRONICO
Seguramente no saba como disear un mensaje de correo electrnico
que sea atractivo ante sus compaeros de trabajo. No se preocupe,
Publisher 2010 har las cosas por usted con las diferentes plantillas de
correo electrnico que posee.
CURRICULOS
Publisher 2010 trae algunas plantillas para presentar sus currculos que
es su carta de presentacin. Aunque para ser sincero, en esta ocasin,
Publisher no fue muy creativo
DIPLOMAS
Elige entre 22 plantillas diferentes, incluso, si desea dar un diploma por
algn merito, estas plantillas le ahorrarn mucho trabajo
ETIQUETAS
Publisher presenta una gran variedad de plantillas para crear Etiquetas.
FOLLETOS
Encontrar una gran variedad de plantillas, puede utilizarlos como
trpticos
FORMULARIOS COMERCIALES
Si usted se rompe la cabeza creando sus formularios en Excel o InfoPath.
Publisher te brinda una alternativa menos problemtica con sus plantillas de
formularios comerciales.
IMPORTAR DOCUMENTOS DE WORD
Utilice estas plantillas, si desea importar algn documento de Word y
convertirlo a alguna publicacin, como por ejemplo un folleto.
LETREROS
Lo que muchos esperaban, estas plantillas le ayudaran a evitarse el
trabajo de crear su propio letrero, por ejemplo Prohibido fumar en
lugares pblicos como este, Baos, Peligro, etc.
MEMBRETE
Los membretes es una Inscripcin que se pone en los sobres y papel
de escribir con el nombre y datos de una empresa, o persona. Publisher
posee una gran variedad de plantillas de membrete y guarda
automticamente el estilo que hayas utilizado para aplicarlo a otras
posibles publicaciones de membrete.
MENS
Si usted es dueo de un restaurante, puede tener un gran alivio al
saber que existen plantillas diseadas para presentar sus mejores
platos a la carta.
PANCARTAS
Puede elegir entre diferentes categoras, como por ejemplo, Informativos,
Eventos, Romances, etc.
POSTALES
Justo lo que muchos buscan, postales, para envirselo a un
amigo, o a los familiares que estn lejos.
PROGRAMAS
Ahora puede utilizar 3 plantillas de Publisher para crear sus
programas de Msica, teatro baile, etc.
PROSPECTOS
Publisher se ha esmerado en colocar diversas plantillas para sus
prospectos.
PROYECTOS PARA DOBLAR HOJAS
As es, para todos los que les gusta armar figuras con papeles, para los que
les encanta el origami, Publisher se acord de ellos.
PUBLICACIONES RAPIDAS
Utilice estas plantillas, cuando desea crear publicaciones de una sola pagina
con un acabado profesional.
SITIOS WEB
Utilice entre 70 plantillas, para poder crear sus Sitios web de manera
rpida y sencilla.
SOBRES
Utilice gran variedad de plantillas para sus sobres.
TARJETAS DE FELICITACION
Ya no hay una excusa para no mandar una tarjeta de felicitacin a
una persona que se lo merece. Publisher te ayuda a que no busques
en las tiendas algunos modelos, solo utiliza sus plantillas
TARJETAS DE INVITACION
Ahora no puede decir que no tiene tiempo para comprar sus tarjetas
de invitacin para alguna reunin. Publisher le ayudar a elegir la
plantilla adecuada.
TARJETAS DE PRESENTACION
Nosotros los profesionales de TI, los tcnicos, o profesionales de
diferentes areas, debemos ofrecer nuestros servicios, y que mejor que
una tarjeta de presentacin.
TARJETAS DE SALUDO
Utilice las diversas plantillas de tarjetas de saludos, y que sus mejores
amigos no se queden sin ninguna de ellas.
VALES DE REGALO
Seguramente va a realizar una campaa, y que mejor que los vales
de regalo para sus mejores compradoras.
USAR UNA PLANTILLA
Al utilizar cada una de estas plantillas, usted no se limita a
una de ellas, por lo que puede cambiar el tipo de letra,
cambiar de imagen, una franja, cinta, autoforma, etc. Todo lo
puede hacer, desde el panel Tareas de Publisher.
Ya ha podido observar cada categora que poseen las
plantillas de Microsoft Publisher 2007, ahora aprender a
elegir una de ellas y crearla como publicacin.
1 Ingrese a Microsoft Publisher 2007.
2 En el panel de Categoras de Plantillas, pulse clic en una
categora, por ejemplo Catlogos.
3 Pulse clic en una plantilla que le agrade, por ejemplo pulse
clic en la plantilla Brocado.
Observe como aparece al lado derecho, en el panel de
Presentacin de plantillas, una muestra de tamao regular, de
su plantilla elegida.
4 Pulse clic en el botn Crear. Espere unos segundos y puede revisar su
plantilla.
LA VENTANA DE TRABAJO DE PUBLISHER
Barra de
herramientas
Barra de
menus
Barra de titulo
Panel de
tareas
Clasificador de
paginas
Area de trabajo
ELEMENTOS
Barra de titulo: Muestra el titulo de la ventana de
Microsoft Publisher 2007 y el nombre del archivo
de publicacin que est diseando.
Barra de mens: Muestra los mens de
Publisher 2007 donde se encuentran todos
los comandos y herramientas disponibles
para su publicacin. Publisher 2007 no
presenta la cinta de opciones como lo
hace Word, Excel, PowerPoint, Outlook y
Access.
Barra de herramientas: Por predeterminado, Publisher
2007 muestra la Barra de herramientas Estndar, Barra
de herramientas formato, Barra de herramientas
Conectar cuadros de texto y la barra de herramientas
Objetos.
Con la Barra de herramientas estndar, puedo encontrar
los botones comunes, como nueva publicacin, Abrir,
Guardar, Zoom, etc.
Con la Barra de herramientas Formato, encontrare los
botones necesarios para aplicar tipos de Fuente,
tamaos de fuente, estilos, atributos, etc.
Con la barra de herramientas Objetos,
encontrar las herramientas necesarias
para insertar una imagen, autoformas,
WordArt, etc. En esta imagen, se muestra
la Barra de herramientas Objetos,se ubica
al lado izquierdo de la ventana de
publicacin de Publisher 2007.
Con la Barra de herramientas Conectar cuadros de texto,
encontrar las herramientas para vincular y desplazarse
por los diferentes cuadros de texto de su publicacin.
Tambin encontrar la Barra de herramientas
Tareas de Publisher, el cual activa el panel de
tareas de Publisher con diferentes opciones
para su publicacin.
PANEL DE TAREAS
En los paneles de tareas,
se encuentran herramientas
comunes para la
publicacin, la cual puede
acceder mucho ms rpido,
sin utilizar los mens.
CLASIFICADOR DE PAGINAS
Muestra las diferentes pginas que
se han creado dentro de la
publicacin.
AREA DE TRABAJO
Es aqu donde se
encuentra su pagina
de diseo. El rea
de trabajo tambin
posee el rea de
borrador, que es el
rea de color plomo,
es aqu, donde
puede insertar
algunos objetos y
despus colocarlos
en la publicacin.
UNIDAD 2
APRENDER LO FUNDAMENTAL EN PUBLISHER 1
Como Publisher pertenece a Microsoft Office 2007
seguramente ya debe saber lo fundamental para
comenzar a trabajar con este programa de
publicaciones. Quiz ya sepa Guardar en Word
2007, o imprimir con PowerPoint 2007, pero tenga
en cuenta que Publisher 2007 es muy idntico a las
versiones del 2003, es decir con sus Barras de
Herramientas, Mens, etc. As que de alguna u otra
manera, en este captulo nos dedicaremos un poco
a las herramientas fundamentales de Publisher
2007.
INMPORTANDO UN ELEMENTO DE WORD
Como se explic anteriormente,
Publisher 2007 tiene un control total
de los elementos en la publicacin,
aunque Word 2007 es muy bueno
para escribir documentos, no es lo
suficientemente rpido para crear una
buena publicacin, as que ahora
aprenderemos a importar un
documento desde Word.
1 Abrimos Publisher 2007.
2 Al lado izquierdo de la ventana
Introduccin, en el panel Tipos de
publicacin, pulse clic en Importar
documentos de Word.
3 En el panel de las miniaturas de plantillas,
debajo de Diseo clsico, pulse clic en
Estudio.
4 En el panel de Propiedades
de la plantilla seleccionada
(Lado derecho), debajo de la
categora Opciones, pulse
clic en la casilla de
verificacin Incluir pgina de
ttulo. Observe como ha
cambiado las miniaturas de
plantillas en el panel del
medio. 5 Debajo de la
casilla activada, en el
cuadro Columnas,
seleccione 1.
6 Pulse clic en el botn Crear que se encuentra al final
de la categora Opciones.
7 Al pulsar clic en el botn Crear, aparece el cuadro de
dilogo Importar documento de Word, en este lugar
debemos seleccionar un documento de Word por
ejemplo solicitud de translado.
8 Pulse clic en Aceptar.
9 Ahora esperemos un poco hasta que Publisher termine
de convertir el documento de Word a un archivo de
publicacin.
10 Al terminar de
convertir el
documento podr
observar la primera
pgina de la
publicacin. Est
pgina en realidad no
exista en el
documento de Word,
pero recuerden que
activaron la casilla
Incluir pgina de ttulo.
11 En el clasificador de pginas, pulse clic en la pgina 2.
Observe que se selecciona las pginas 2 y 3. Esto
sucede porque en la categora Opciones dejamos el
valor por defecto Vertical a dos caras en Tamao de
pgina.
GUARDAR UNA PUBLICACION
Cuando estamos demasiado agotados de trabajar en
una publicacin, lo ms probable es que nos sentemos
a tomar un caf, o a descansar un poco en el sof; pero
sera tonto de nuestra parte dejar las cosas como estn,
es decir, sin guardar. Qu sucedera con nuestra
publicacin si se va la electricidad? Pues claro,
perderamos todo nuestro trabajo hecho hasta el
momento.
Para no llorar o estar enojados todo el da, lo
recomendable es guardar el documento para que
puedas tener la oportunidad de continuar con la
publicacin de tu proyecto.
1 En la publicacin que utilizamos en el tema anterior,
pulse clic en el men Archivo y luego clic en el botn
Guardar.
Observe que aparece el cuadro de dilogo Guardar como. Este cuadro
de dilogo aparece cuando se va a guardar por primera vez un archivo,
o cuando desea guardarlo en otro lugar (otra unidad, carpeta, etc.).
2 Pulse la tecla Esc (Escape). Observe que el cuadro de dilogo
Guardar como desaparece. Pero recuerde que an no hemos guardado
nada.
3 En la Barra de herramientas Estndar, pulse clic en el botn Guardar.
Observe que nuevamente aparece el cuadro de dilogo Guardar como.
3 En la Barra de herramientas Estndar,
pulse clic en el botn Guardar. Observe que
nuevamente aparece el cuadro de dilogo
Guardar como.
4 En el cuadro de dilogo
Guardar como debemos
seleccionar un directorio donde
se guardar nuestro archivo, el
ms comn es elegir
Documentos (En Windows XP
es
llamado Mis documentos) o
tambin puedes elegir El
escritorio, u tu propio directorio
personalizado.
En la siguiente imagen se
puede apreciar que se ha
elegido un directorio
personalizado llamado Archivos
para Publisher 2007.
5 En el cuadro Nombre de archivo escribe: Publicacion3
6 Debajo, en el cuadro Tipo, verifique que este
seleccionado Archivos de Publisher . Es decir, cuando
guarda una publicacin, aunque la extensin no haya
cambiado de versiones anteriores, lo que ha cambiado
son las funciones.
7 Clic en Guardar. Ahora si puedes estar tranquilo
porque su publicacin ya ha sido guardada.
GUARDAR EN OTRO DIRECTORIO
Cuando se guarda por primera vez una
publicacin, eliges la ruta donde este se
almacenar, esto indica que si vuelves a
pulsar clic en el botn Guardar, el cuadro de
dilogo Guardar como no volver a aparecer,
por una sencilla razn, Publisher ya sabe
donde guardar su publicacin.
En ocasiones querremos tener una copia de
seguridad de nuestra publicacin, pero sera
peligroso guardarlo en la misma carpeta en
donde se encuentra nuestra publicacin
original, es por ello que deber crear otra
carpeta y guardarla en ese lugar.
Para poder realizar esta accin, ya no debemos
utilizar el botn Guardar (o Ctrl + G), sino
utilizar el comando Guardar como que se
encuentra en la lista del men Archivo.
Cuando elige este comando, el cuadro de dilogo Guardar como volver a
aparecer y podr elegir otro directorio donde almacenarlo o quiz quiera
guardarlo con otro nombre, pes esta accin tambin lo puede hacer desde
este cuadro.
PUBLICAR COMO PDF
Seguramente no le gustara que todo su esfuerzo, sea
pirateado por otras personas, por ello, una buena forma
de proteger su publicacin de los posibles cambios que
se le puedan hacer, es guardarlo como PDF.
Para poder ver su publicacin necesita de un programa
que pueda leer archivos PDF, como lo es Adobe Reader
que lo puedes descargar gratuitamente desde la pgina
de Adobe: www.adobe.com.
1 Pulse clic en el men Archivo.
2 Luego pulse clic en la opcin Publicar como PDF.
Nota: Para que esta opcin aparezca en el men, debe
descargar el complemento "SaveasPDF" ("guardar
como PDF") desde el sitio web de Microsoft Office
Online: www.micorsoft.com.
3 En el cuadro de dilogo Publicar como PDF, active la casilla de
verificacin Abrir archivo tras publicacin.
4 Ahora pulse clic en el botn Cambiar.
5 En el cuadro de dilogo Opciones de publicacin,
seleccione Impresin de alta calidad y luego clic en
Aceptar. En este cuadro podrs elegir diferentes
optimizaciones de una publicacin, por ejemplo, si desea
compartir su publicacin en PDF con algn compaero
va correo electrnico, puedes elegir la opcin Tamao
mnimo.
6 Ahora pulse en el botn Publicar. Espere unos instantes hasta
que aparezca su publicacin, pero recuerde que debe tener
un programa lector de PDF.
7 Cierre su publicacin en PDF.
CERRAR Y SALIR DE UNA PUBLICACION
Aunque muchos usuarios creen que Cerrar y Salir son idnticos, en
realidad existe una notable diferencia. Cuando necesita cerrar
solamente una publicacin sin salir del programa debe utilizar el
comando Cerrar que se encuentra en el men Archivo.
Cuando desea salir por completo del
programa, esto incluye cerrar sus
aplicaciones y cerrar Publisher 2007, debe
utilizar el comando Salir o utilizar la X de la
Barra de ttulo.
GUARDAR COMO PLANTILLA
Las plantillas son bases para poder crear una
publicacin, y en Publisher casi todo es en base a
plantillas, muy pocos usuarios se animaran a crear algo
nuevo. Pero si de casualidad se le ocurri una buena
idea y necesita tenerlo como plantilla para sus prximas
publicaciones, puede hacerlo de manera muy sencilla:
1 Pulse clic en el men Archivo y luego clic en Guardar
como.
2 Pulse clic en la flecha del cuadro Tipo y seleccione
Plantilla de Publisher.
Observe que al pulsar clic sobre Plantilla de Publisher,
automticamente Publisher abre la ruta de las Plantillas.
3 Pulse clic en el botn Cambiar.
4 En el cuadro de dilogo Categora de
plantilla, escribimos: Institucion y luego
clic en Aceptar.
5 Ahora pulse clic en Guardar.
Cuando quiera iniciar una nueva
publicacin basndose en su
plantilla personalizada, en la
ventana Introduccin pulse clic en
Mis plantillas y en el panel del
medio podr ver su plantilla creada
con su respectiva categora..
ABRIR UNA PIBLICACION
Podemos abrir una publicacin desde Publisher mediante el
cuadro de dilogo Abrir Publicacin.
Nota: Para este ejercicio procure cerrar su publicacin
anterior.
1 En la ventana Introduccin, en el panel Publicaciones
recientes, pulse clic en el vinculo Desde archivo.
2 En el cuadro de dilogo Abrir publicacin, busque su
carpeta donde tenga un archivo de Publisher 2007.
3 Pulse clic sobre la publicacin que desea abrir, en
este caso elegimos Plantilla de catlogo y luego clic en
Abrir.
4 Pulse clic en el men Archivo y luego clic en Cerrar.
Puede ver que nuevamente aparece la ventana
Introduccin.
5 En el panel Publicaciones recientes, pulse clic en
Plantilla de catlogo. Nuevamente se abre su
publicacin.
CREANDO CALENDARIOS
Aunque hoy en da existen diversas tecnologas
que estn disponibles para realizar algn
seguimiento de citas y horarios por va electrnica,
muchas personas an prefieren utilizar los
calendarios impresos para mantenerse
organizados y en fecha.
Los calendarios pueden ser un gran artculo
promocional, imagnese que alguien tenga algn
calendario publicado en su negocio, el nombre de
su empresa aparecera todos los das durante todo
el ao, ya sea en la oficina del jefe, en la pared de
la oficina, en la tienda de refrigerio, etc.
CREANDO UN CALENDARIO MENSUAL
Ahora aprenderemos a crear un calendario
mensual.
1 Abrir Microsoft Publisher 2007.
2 En el Panel de categoras, pulse clic en la
opcin Calendarios.
3 En el rea de categora de plantillas, baje hasta
encontrar la plantilla Universitario.
4 En el panel Caractersticas de publicacin,
pulsamos clic en el botn Crear, para que se cree
la publicacin con los parmetros por defecto que
llegan con la plantilla de calendario.
Ahora aparece la primera pgina con el mes actual.
5 Ahora aprendi como crear un calendario del mes
actual, ahora crearemos un calendario por meses en
diferentes hojas. Pulse clic en el men Archivo y luego
clic en Cerrar y si le indican que tiene que guardar su
publicacin, pulse clic en No.
6 Nuevamente active la categora Calendarios y luego
clic en la plantilla Universitario.
7 En panel de caractersticas de la publicacin, en la
seccin Opciones, pulse clic en el botn Definir fechas
del calendario.
Aparece el cuadro de dilogo Definir fechas del
calendario.
8 En el cuadro Fecha de comienzo, muestra el mes
actual, clic en la flecha del mes actual y clic en
enero.
9 En fecha de finalizacin, elige Diciembre, que es
el ltimo mes de nuestro ao.
10 Luego clic en Aceptar.
12 Ahora queremos ver
nuestro calendario en
Vertical, as que en el
panel de
caractersticas de
publicacin, en la
seccin Opciones, en
el cuadro Tamao de
pagina, pulse clic en
la flecha y elige
Vertical.
13 Ahora pulse clic en Crear. Ahora se debe mostrar de la siguiente manera.
14 En la parte de abajo del rea de diseo de publicacin, se
encuentran los Clasificadores de pginas, enumeradas hasta 12.
15 Pulse clic en la pagina 7 y podr ver el mes de agosto.
16 Quiz no le agrade el color que
posee su calendario. En la ventana
de publicacin, se ha activado el
panel de tareas Formato de
publicacin. Pulse clic en el apartado
Combinaciones de colores.
17 Pulse clic en la combinacin de color que le agrade.
18 Si lo desea puede crear
nuevas combinaciones de
colores para sus publicaciones,
esto equivale a la creacin de
temas en Word 2007, Excel 2007
o PowerPoint 2007. Para ello, en
el panel de Tareas Formato de
publicacin, en la seccin
Combinacin de colores, pulse
clic en la opcin Crear nueva
combinacin de colores.
19 En el cuadro de dilogo
Crear nueva combinacin de
colores, aplique los
diferentes colores para sus
publicaciones, por ejemplo,
el color de fondo del
calendario es Enfasis1.
20 Despus de todo lo aplicado, pulse clic en el botn Guardar
You might also like
- Manual de Wondershare Video EditorDocument6 pagesManual de Wondershare Video EditorJuan Eduardo DurandNo ratings yet
- Diseño de Afiches en Corel DrawDocument20 pagesDiseño de Afiches en Corel DrawJACINTO CALDERON QUISOCALA100% (1)
- Cómo Crear Un Volante en Microsoft Publisher - Ehow en EspañolDocument2 pagesCómo Crear Un Volante en Microsoft Publisher - Ehow en EspañolJairo VargasNo ratings yet
- Programación Curricular Primero Grado - 2020Document7 pagesProgramación Curricular Primero Grado - 2020N Vilchez EstelaNo ratings yet
- TynkerDocument7 pagesTynkerPedro Javier Navarro LorenzoNo ratings yet
- Separata Power Point 2007 - 2016-1bDocument25 pagesSeparata Power Point 2007 - 2016-1bedidson fuentes100% (1)
- Temario PowerPoint 2013 AvanzadoDocument2 pagesTemario PowerPoint 2013 AvanzadoMiky Silvestre Gonzales CalcinaNo ratings yet
- Cuadernillo COREL DRAWDocument4 pagesCuadernillo COREL DRAWJorge GuillinNo ratings yet
- Manual - 4 Sistema OperativoDocument3 pagesManual - 4 Sistema OperativoFabian TorresNo ratings yet
- Sesion de Aprendizaje1Document2 pagesSesion de Aprendizaje1gaby sotoNo ratings yet
- Capacitación en Publisher 2013Document8 pagesCapacitación en Publisher 2013Martin ParanderiNo ratings yet
- Cuaderno de CampoDocument2 pagesCuaderno de CampoJorge YaringañoNo ratings yet
- Conociendo la evolución de la informática y la ofimáticaDocument24 pagesConociendo la evolución de la informática y la ofimáticaherix castro de la cruzNo ratings yet
- Manual PublisherDocument15 pagesManual PublisherMiriam AcostaNo ratings yet
- El Computador y Sus Partes PresentacionDocument8 pagesEl Computador y Sus Partes PresentacionAstrid Carolina Herrera CeballosNo ratings yet
- Partes de La Ventana de WordDocument3 pagesPartes de La Ventana de WordMelvin HernandezNo ratings yet
- Examen CorelDocument4 pagesExamen CoreljoseNo ratings yet
- Contenido de PublisherDocument6 pagesContenido de PublisherdylanNo ratings yet
- Hoja de EvaluaciónDocument1 pageHoja de EvaluaciónjoseNo ratings yet
- Copia de UNI 1Document14 pagesCopia de UNI 1Jaime HuisaNo ratings yet
- Programacion Anual de Computacion SecundariaDocument7 pagesProgramacion Anual de Computacion SecundariaMarisol CcqNo ratings yet
- Diseñamos presentaciones impactantes sobre publicidad en PowerPointDocument3 pagesDiseñamos presentaciones impactantes sobre publicidad en PowerPointmary_15536No ratings yet
- Triptico en CorelDocument2 pagesTriptico en CorelJosé AlbertNo ratings yet
- Programación 1 Unidad ComputacionDocument5 pagesProgramación 1 Unidad ComputacionJack TaipeNo ratings yet
- Instructivo XMINDDocument1 pageInstructivo XMINDCAMILO PASTRANANo ratings yet
- Creación de superficies 3D con CorelDRAWDocument26 pagesCreación de superficies 3D con CorelDRAWAnahi Sanchez100% (2)
- Sesión 2 - Microsoft Publisher 2013Document25 pagesSesión 2 - Microsoft Publisher 2013Alvaro Huaman HuillcaNo ratings yet
- Herramientas Interactivas de CoreldrawDocument10 pagesHerramientas Interactivas de CoreldrawErw DgdfNo ratings yet
- U4 Módulo Formativo 4º Completando v2Document5 pagesU4 Módulo Formativo 4º Completando v2JORGENo ratings yet
- Guia de Aprendizaje - Herramientas de Diseño - Introducción A Coreldraw y Entorno de Trabajo - Sesion 2Document12 pagesGuia de Aprendizaje - Herramientas de Diseño - Introducción A Coreldraw y Entorno de Trabajo - Sesion 2WILMER ANDRES CASTILLA CARONo ratings yet
- 3ero Sesion de Aprendizaje ComputoDocument33 pages3ero Sesion de Aprendizaje ComputoRosslady PizarroNo ratings yet
- 01 Clase Diapositiva Corel Draw 1Document11 pages01 Clase Diapositiva Corel Draw 1MARV02No ratings yet
- Wordart, Columnas, Letra CapitalDocument3 pagesWordart, Columnas, Letra Capitalpaty69No ratings yet
- Qué es Excel y para qué sirveDocument6 pagesQué es Excel y para qué sirveRodolfo PerezNo ratings yet
- Practica Final de WordDocument17 pagesPractica Final de WordIMAGEN TRUJILLONo ratings yet
- Scratch: Herramienta interactiva para la enseñanzaDocument3 pagesScratch: Herramienta interactiva para la enseñanzaLuis ArmandoNo ratings yet
- Creación de presentaciones en PowerPoint para planes de negocioDocument7 pagesCreación de presentaciones en PowerPoint para planes de negocioZuly Susana Yupanqui MuchariNo ratings yet
- Planificación de La Sesión de AprendizajeDocument4 pagesPlanificación de La Sesión de AprendizajeAurelio VillanuevaNo ratings yet
- Practica Windows Los AccesoriosDocument1 pagePractica Windows Los AccesoriosghophyNo ratings yet
- Sesion de Aprendizaje 4toDocument17 pagesSesion de Aprendizaje 4tonancy_lokisNo ratings yet
- Por: Ángel D. Prado AyalaDocument18 pagesPor: Ángel D. Prado AyalanorbeyNo ratings yet
- Sistemas operativos, Word y PowerPointDocument5 pagesSistemas operativos, Word y PowerPointVictor Montero ReformeNo ratings yet
- Unidad 1 Introduccion A Corel Draw X7Document11 pagesUnidad 1 Introduccion A Corel Draw X7Delgam Yessica0% (1)
- Manual Basico XmindDocument28 pagesManual Basico XmindRosario Claros Román100% (1)
- 2 PrimariaDocument42 pages2 PrimariaDamaris Gomez GomezNo ratings yet
- Hoja de TrabajoDocument7 pagesHoja de TrabajoMendoza CrisNo ratings yet
- Photoshop Cs 6Document17 pagesPhotoshop Cs 6inmercaNo ratings yet
- Ficha #8 Quinto de PrimariaDocument5 pagesFicha #8 Quinto de PrimariaAnahi HerreraNo ratings yet
- Aprendizaje computación-Expectativas metas área EPTDocument4 pagesAprendizaje computación-Expectativas metas área EPTGaby Soto ChicomaNo ratings yet
- Windows 7 examen títuloDocument4 pagesWindows 7 examen títuloAlbert Sullcaray YarangaNo ratings yet
- Cuadernillo de POWER POINTDocument9 pagesCuadernillo de POWER POINTJorge GuillinNo ratings yet
- Programacion de Computacion SecundariaDocument5 pagesProgramacion de Computacion SecundariaAurafiorela1No ratings yet
- 4-Elctri RepasoDocument36 pages4-Elctri RepasoGERSONNo ratings yet
- UNIDAD DE APRENDIZAJE # 03 COMPUTACION SecundariaDocument5 pagesUNIDAD DE APRENDIZAJE # 03 COMPUTACION SecundariaMarco Ibañez Haro100% (1)
- Tutorial Básico PublisherDocument88 pagesTutorial Básico PublisherHernán Chalco Meza50% (2)
- Publisher plantillasDocument20 pagesPublisher plantillasMery FernandezNo ratings yet
- Microsoft Office Publisher 2007Document37 pagesMicrosoft Office Publisher 2007Huugo ReyeesNo ratings yet
- Modulo 6 - Publisher 2010Document33 pagesModulo 6 - Publisher 2010Anthony Ramos Moscaiza100% (1)
- Publisher para Enseñar Aula ClicDocument130 pagesPublisher para Enseñar Aula ClicronyirhvNo ratings yet
- Conceptosbásicosde PublisherDocument20 pagesConceptosbásicosde PublisherANGELA GABRIELA RECALDE CALDERONNo ratings yet
- Recurso para El Estudiante EPT S34Document3 pagesRecurso para El Estudiante EPT S34Juan Jose Figueroa MuñozNo ratings yet
- Recurso para El Estudiante EPT S35Document3 pagesRecurso para El Estudiante EPT S35Juan Jose Figueroa MuñozNo ratings yet
- Introducción A La ReboticaDocument4 pagesIntroducción A La ReboticaJuan Jose Figueroa MuñozNo ratings yet
- Idea de NegocioDocument4 pagesIdea de NegocioJuan Jose Figueroa MuñozNo ratings yet
- Armonia de ColoresDocument3 pagesArmonia de ColoresJuan Jose Figueroa MuñozNo ratings yet
- Seguridad InformaticaDocument17 pagesSeguridad InformaticaJuan Jose Figueroa MuñozNo ratings yet
- ABC de CostosDocument2 pagesABC de CostosJuan Jose Figueroa MuñozNo ratings yet
- Exponer proyecto emprendimiento 10-20-30Document2 pagesExponer proyecto emprendimiento 10-20-30Juan Jose Figueroa MuñozNo ratings yet
- ABC de CostosDocument2 pagesABC de CostosJuan Jose Figueroa MuñozNo ratings yet
- Armonia de ColoresDocument3 pagesArmonia de ColoresJuan Jose Figueroa MuñozNo ratings yet
- La NataciónDocument2 pagesLa NataciónJuan Jose Figueroa MuñozNo ratings yet
- EpístolaDocument1 pageEpístolaJuan Jose Figueroa MuñozNo ratings yet
- Seleccion de PersonalDocument23 pagesSeleccion de PersonalJuan Jose Figueroa MuñozNo ratings yet
- Sesiones 2013Document18 pagesSesiones 2013Denis CINo ratings yet
- El Viejo ÁrbolDocument3 pagesEl Viejo ÁrbolJuan Jose Figueroa MuñozNo ratings yet
- 4t M Crianza Cuyes PDFDocument40 pages4t M Crianza Cuyes PDFRolams Quispe SerranoNo ratings yet
- Corel DrawDocument3 pagesCorel DrawJuan Jose Figueroa MuñozNo ratings yet
- Diseño de La Comunicación de Un Producto 4toDocument4 pagesDiseño de La Comunicación de Un Producto 4toJuan Jose Figueroa MuñozNo ratings yet
- Corel DrawDocument4 pagesCorel DrawJuan Jose Figueroa MuñozNo ratings yet
- La Empresa JuridicaDocument5 pagesLa Empresa JuridicaJuan Jose Figueroa MuñozNo ratings yet
- La EmpresaDocument9 pagesLa EmpresaJuan Jose Figueroa MuñozNo ratings yet
- La EmpresaDocument9 pagesLa EmpresaJuan Jose Figueroa MuñozNo ratings yet
- Diseño de Grafico Corel Draw-Clase 01Document6 pagesDiseño de Grafico Corel Draw-Clase 01Juan Jose Figueroa MuñozNo ratings yet
- La EmpresaDocument9 pagesLa EmpresaJuan Jose Figueroa MuñozNo ratings yet
- Diseño de Páginas Web HTML - Clase 01Document4 pagesDiseño de Páginas Web HTML - Clase 01Juan Jose Figueroa MuñozNo ratings yet
- Modelo Sesion de Aprendizaje ComputacionDocument5 pagesModelo Sesion de Aprendizaje ComputacionJuan Jose Figueroa Muñoz81% (36)
- La Empresa JuridicaDocument4 pagesLa Empresa JuridicaJuan Jose Figueroa MuñozNo ratings yet
- Simbad El MarinoDocument12 pagesSimbad El MarinoJuan Jose Figueroa MuñozNo ratings yet
- Modelo Sesion de Aprendizaje ComputacionDocument5 pagesModelo Sesion de Aprendizaje ComputacionJuan Jose Figueroa Muñoz81% (36)
- Lectura Método Descripción de Operaciones EducativasDocument2 pagesLectura Método Descripción de Operaciones Educativasgiovanna galindo100% (4)
- Examen "Platero y Yo"Document2 pagesExamen "Platero y Yo"Israel100% (1)
- La Cruz CateorialDocument2 pagesLa Cruz CateorialSusanita LeonaNo ratings yet
- 7 Principios Irrefutables en La Sanidad InteriorDocument15 pages7 Principios Irrefutables en La Sanidad InteriorSara Rivadeneira89% (9)
- La Perla - Jhon Steinbeck Jueves 19Document2 pagesLa Perla - Jhon Steinbeck Jueves 19Ana0% (1)
- Costos y PresupuestosDocument75 pagesCostos y PresupuestosLuis Yauyo RequejoNo ratings yet
- AnalisispersonajeDocument8 pagesAnalisispersonajeAbigail ZentenoNo ratings yet
- Proceso de Produccion de EL Abra 4.0Document25 pagesProceso de Produccion de EL Abra 4.0Sebastian Angel Montecinos50% (2)
- 3° Apunte La Eficiencia Econà MicaDocument5 pages3° Apunte La Eficiencia Econà MicaIvanna OlavarriaNo ratings yet
- Curriculum de EmpresaDocument18 pagesCurriculum de EmpresaNathalyACNo ratings yet
- Para Trabajo de DidacticaDocument80 pagesPara Trabajo de DidacticaroyerNo ratings yet
- Taller #1 Glosario Ambiental Sopa de LetrasDocument2 pagesTaller #1 Glosario Ambiental Sopa de LetrasValeria0% (2)
- Una Neurona Aislada No EsDocument18 pagesUna Neurona Aislada No EsYessenia Parra MontañoNo ratings yet
- Cardesin - La Misión Del Artista PDFDocument20 pagesCardesin - La Misión Del Artista PDFOrdoñez Amador Ana LuciaNo ratings yet
- Bombas dosificadoras química revisiónDocument3 pagesBombas dosificadoras química revisiónJavier BastardoNo ratings yet
- Ajustes de Programa de Jovenes y Su ImplementacionDocument32 pagesAjustes de Programa de Jovenes y Su ImplementacionGerardo Alberto Lugo Gámez67% (3)
- Daniela Bassa - Revista Runa - La Defensa de La Identidad Provincial en Una Asociación Literaria - La Asociación Pampeana de Escritores de Santa Rosa, La PampaDocument10 pagesDaniela Bassa - Revista Runa - La Defensa de La Identidad Provincial en Una Asociación Literaria - La Asociación Pampeana de Escritores de Santa Rosa, La PampaLaura NuñezNo ratings yet
- Técnica de Instrumentación en Dientes TemporalesDocument1 pageTécnica de Instrumentación en Dientes Temporalesjasmery huillca ttitoNo ratings yet
- 9na-Semana-Legislacion 220 0Document30 pages9na-Semana-Legislacion 220 0Alexander BarazordaNo ratings yet
- 8.ENFERMEDAD PELVICA INFLAMATORIA LissDocument23 pages8.ENFERMEDAD PELVICA INFLAMATORIA LissDayana RodriguezNo ratings yet
- The Addiction Formula-pdf-SpanishDocument74 pagesThe Addiction Formula-pdf-SpanishJonathan TolentinoNo ratings yet
- Libro de Inventarios y BalancesDocument14 pagesLibro de Inventarios y BalancesDeail AconteNo ratings yet
- Los Tres Problemas Clasicos NuevoDocument6 pagesLos Tres Problemas Clasicos NuevoMario VazquezNo ratings yet
- Guía 6 Gestion Del Plan de Accion de Clima OrganizacionalDocument7 pagesGuía 6 Gestion Del Plan de Accion de Clima OrganizacionalDiana Carolina GonzalezNo ratings yet
- Propuesta de Demanda UE 2020-2022 UE 303Document4 pagesPropuesta de Demanda UE 2020-2022 UE 303ALMÉ OBREGÓNNo ratings yet
- Exploracion de CabezaDocument12 pagesExploracion de Cabezagarciacesar314No ratings yet
- Unidad 3 Psicologia Comunitaria, MATRIZ.2Document9 pagesUnidad 3 Psicologia Comunitaria, MATRIZ.2Ana MoscoteNo ratings yet
- La Evolucion de La Teoria Traumatica en El - Angeles Codosero MedranoDocument12 pagesLa Evolucion de La Teoria Traumatica en El - Angeles Codosero MedranoJessica MézquitaNo ratings yet
- Informe N°10Document13 pagesInforme N°10Milagros HermenegildoNo ratings yet
- Micro BIOLOGIA 2DO BGU 2DO TRIMESTREDocument8 pagesMicro BIOLOGIA 2DO BGU 2DO TRIMESTRENanda HolguinNo ratings yet