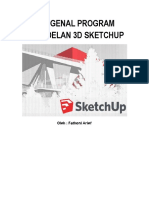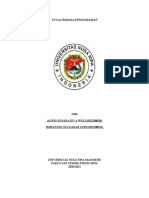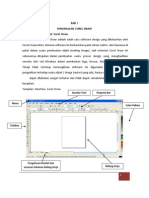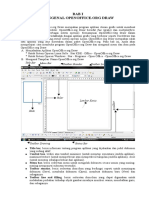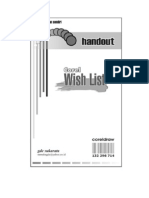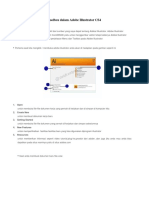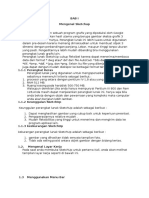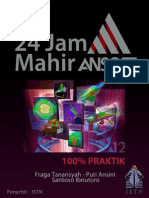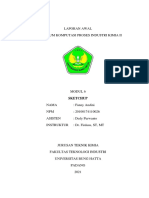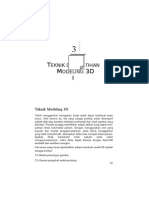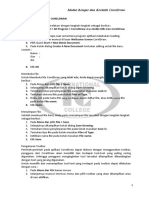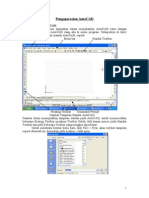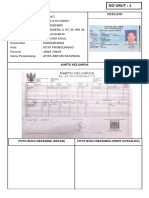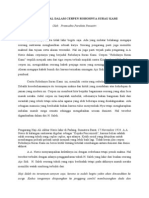Professional Documents
Culture Documents
Inkscape Jos
Uploaded by
Afies Abdyan NCopyright
Available Formats
Share this document
Did you find this document useful?
Is this content inappropriate?
Report this DocumentCopyright:
Available Formats
Inkscape Jos
Uploaded by
Afies Abdyan NCopyright:
Available Formats
Panduan Inkscape Untuk Pemula
Antarmuka Inkscape
Antarmuka Inkscape adalah merupakan elemen yang dirancang untuk
membuat pekerjaan sederhana, harmonis dan kontekstual.
Terbagi menjadi 9 bidang utama:
1. the Menu (at the top of the indo!
". the Commands Bar
#. the Snap Controls
$. the Rulers , Guides and Grids
%. the Tool Controls Bar (also called just Controls Bar !
&. the Toolbox
'. the Canvas
(. the Color Palette
9. the Status Bar
Menu Bar
)erintah (command! dalam inkscape dikelompokkan dalam
menu sebagai contoh menu File, berisi perintah yang berhubungan
dengan pengelolaan file yaitu seperti *a+e, *a+e As, ,pen -ile,
Import. .emikian juga dengan menu dit, seperti halnya pada
aplikasi /T0 menu edit digunakan untuk melakukan perintah 1opy,
1ut, )aste dan sebagainya.
Commands Bar
Terletak di bagian atas area kerja secara langsung di baah
2enu 3ar. 3erisi ikon shortcuts untuk melakukan suatu perintah
tertentu. *ebagai contoh perintah *a+e ataupun )rint yang dapat
diakses melalui menu -ile dapat anda akses melalui commands 3ar.
Toolbox dan Tool Controls Bar
Terdiri dari tombol +ertically aligned yang terletak di sebelah
kiri jendela, merupakan main editing control pada inkscape. 3erisi
kumpulan utilitas dasar menggambar, terutama untuk membuat dan
mengedit bentuk. Ada kontrol untuk bentuk geometris (free4form
shapes ! dan baris, teks, dan mengisi (arna dan
gradien!.
1ontrols 3ar terletak langsung di baah commands 3ar )erintah .
.engan cara memilih (klik! salah satu tool pada Tool 3o5 (sebelah
kiri +ertikal! maka akan tertampil 1ontol 3ar yang sesuai dengan
Tool yang dipilih pada tool 3o5
Canvas
1an+as adalah area kerja utama. Ini adalah bagian paling
sentral dan penting dari antarmuka sejak pengguna menciptakan dan
menggambar object. 2enempati bagian tengah jendela dan
dilambangkan sebagai 6halaman6 kosong dikelilingi oleh ruang
terbuka. *ecara default, rulers (penggaris! menggunakan satuan
ukuran piksel (unit *7/ standar! tetapi dapat juga dilakukan
pengaturan ( ruler +isibility and unit ! di .ocument )roperties (-ile
8 .ocument448 )roperties!, bila ingin merubah satuan ukuran can+as
dalam cm, mm, pt, m dan inch.
Rulers
9ulers (penggaris! ditempatkan di atas dan kiri kan+as. :ang pertama
disebut 6horisontal6 dan yang kedua 6+ertikal6. 0etika mouse di atas
kan+as, dua segitiga muncul dalam rulers untuk menunjukkan
koordinat ; dan :, relatif terhadap titik sudut kiri baah halaman.
0oordinat juga ditampilkan *tatus 3ar (di bagian baah jendela
dokumen! di sebelah kanan, dekat <oom 1ontrol.
1atatan: .alam *7/, koordinat dimulai di bagian kiri baah
dokumen seperti dalam geometri1artesian.
1trl = 9 adalah cara cepat untuk menyembunyikan atau menampilkan
9ulers.
Guides
/uides ditetapkan sebagai >magnetic> lines.)enggunaan /uides
membuat objek pelurusan mudah bahkan dengan mouse.?ntuk
menggunakan /uide, klik dan tarik dari 9ulers ke titik di mana
/uides untuk dimasukkan dan lepaskan.1licking and dragging from
the hori@ontal 9uler produces a hori@ontal /uide. 2engklik dan
menyeret dari hori@ontal rulers menghasilkan hori@ontal guide.
2engklik dan menyeret dari 9ulers +ertikal menghasilkan +ertikal
guide.
Men!!unakan Guide
Men!!eser "meminda#$ Guides
0lik dan drag (seret! pada guides (garis! yang telah anda buat,
ke posisi yang diinginkan. .apat juga anda lakukan dengan car
double klik tepat pada guide yang anda pilih di can+as, maka akan
muncul kotak dialog bo5 dan anda dapat merubah posisi guides
melalui entri koordinat ; dan :, dapat juga melalui dialog bo5
tersebut dilakukan ArotateB guides dengan sudut tertentu.
%eletin! !uides
Cukup den!an cara klik !uides &an! ada pada canvas dan
dra! "seret$ ke ba!ian rulers disebela# kiri ataupun atas' maka
!uide akan #ilan!( %apat )u!a den!an cara menempatkan kursor
mouse pada !uides sampai berupa *arna kemudian tekan
tombol +%el, melalui ke&board anda(
Guide -isibilit&
Anda dapat mengatur arna guide melaui menu File >
Document properties dan pilih tab Guide, dan untuk
menyembunyikan atau menampilkan guides pada can+as cukup
dengan klik (centang! check bo5 Asho guidesB.
Grids
)enggunaan /rid akan membantu anda dalam pembuatan object
dalam sebuah can+as, untuk menampilkan /rid pada 1an+as cukup
dengan mengaktifkan menu /rid melalui menu 7ie 8 /rid atau
dengan menggunakan shortcuts *hift = #.
Pen!aturan Grid
1
?ntuk melakukan pengaturan /rid anda dapat membuka dialog
bo5 document properties melalui menu File . %ocument Proprties .
/rids terdiri dari " types :rectan!ular and axonometric . :ang
paling sering digunakan adalah the rectangular /rid berbentuk
persegi panjang yang terbuat dari garis +ertikal dan hori@ontal.
5onometric /rids memungkinkan pengguna untuk menentukan apa
saja /rid miring yang dapat menarik untuk gambar teknik atau
arsitektur.
3erikut adalah contoh grid a5onometric standar dan rectangular grid.
Cara Men!!unakan
2elalui drop don list pada menu -ile, pilih 6 .ocument
)roperties6 maka akan muncul dialog bo5 dan pilih tab A/ridB. ?ntuk
memulai membuat /rid, klik tombol ACe6.
nabled
1entang kotak untuk menggunakan grid ini dalam dokumen ini.
-isible
1entang untuk menampilkan /rid pada kan+as. *itch off
untuk membuat grid tak terlihat. Dika anda tidak memilih +isible
(sitch off! maka alaupun anda mengaktifkan /rid melalui menu
7ie 8 /rid, /rid tetap tidak akan muncul di kan+as..
Grid Units
3anyak tersedia dari mm, ft dan p5. )ilih satu yang paling sesuai
dengan kebutuhan Anda. Dika tidak ada kebutuhan khusus, pilih p5
default.
/ri!in 0 and 1
3iasanya diatur ke >E >(nol! dapat berguna untuk mengubah jika
offset diperlukan, terutama untuk menentukan margin dari tepi
kan+as.
Spacin! 0 and 1 2arak 0 dan 1
2endefinisikan ruang antara dua baris /rid. 9uang ini dapat
berbeda untuk garis horisontal dan +ertikal sehingga pola /rid dapat
diatur untuk segala jenis persegi panjang.
An!le 0 and 3 An!le 0 dan 3
Fanya tersedia untuk A5onometric /rids. 2endefinisikan sudut
untuk Gines /rid pada sumbu ; dan <.
Snap Controls Bar
Snap Controls Bar memberikan akses mudah ke objek,
memungkinkan Anda untuk cepat merubah objek dan posisi objek
ketika diperlukan dan off ketika selesai. *nap to grids artinya objek
yang anda buat di can+as akan mengikuti (menyesuaikan! dengan
grid yang ada , dan apabila anda pilih snap to guides maka guides
dapat anda gunakan untuk mengatur posisi objek anda.
Color Palette
Color Palette merupakan cara cepat untuk menerapkan arna
pada bentuk, ditampilkan di bagian baah kan+as, dapat dibuka pada
sebuah indo dengan memilih 7ie8 satches (*hift = 1trl = H!
Cara Men!!unakan
?ntuk menemukan arna yang Anda suka, Anda dapat mengubah
palet arna dengan yang lain preset dengan mengklik segitiga di
sebelah kanan bar dan memilih salah satu. ?ntuk menerapkan arna
untuk sebuah 6Isi arna6 objek, klik saja pada arna setelah memilih
satu atau lebih objek. ?ntuk menerapkan arna pada 6*troke6, tekan
*hift saat mengklik.
Status Bar
Status Bar adalah daerah paling baah dari antarmuka Inkscape.
*tatus 3ar adalah daerah paling baah dari antarmuka Inkscape. I
1olor indicator for the object Harna indikator untuk objek I Juick
layer selector 1epat lapisan pemilih I Felp message area 3antuan
pesan area I 2ouse 1oordinate indicator 0oordinat 2ouse Indikator
I and finally a <oom -actor in hich one can rite the e5act @oom
factor they ant to use. dan akhirnya -aktor <oom di mana orang
bisa menulis tepat faktor @oom yang ingin mereka gunakan.
Selector Tool
Selector Tool digunakan untuk memilih, posisi dan mengubah objek
pada canvas dengan mouse atau perangkat input lainnya.
Cara Men!!unakan
0lik sekali pada objek dengan *elector Tool untuk memilihnya.
,bjek akan dibingkai dengan kotak pembatas (sebuah putus4putus,
garis hitam!, anda dapat merubah ukuran (resi@e! objek dengan cara
klik and drag handle yang mengelilingi objek. 0lik lagi pada obyek
yang sama dan skala AhandleB berubah untuk rotasi (memutar objek!.
2emilih beberapa ,byek sekaligus dapat anda lakukan dengan cara
menekan tombol *hift dan klik (pilih! setiap objek menggunakann
selector tool
Ada 11 tool control bar dari selector tool yang dapat anda gunakan
untuk memilih objek, khususnya untuk pemilihan (seleksi! dari
beberapa (multiple! objek yang telah anda buat.
Meminda#kan /b&ek
?ntuk memindahkan objek atau kelompok objek dengan mouse, klik
pada objek dan tahan tombol mouse sambil menyeret ke lokasi baru.
.rag sebuah objek atau beberapa obyek sambil menahan tombol 1trl
memungkinkan Anda untuk menjaga objek tetap sejalan pada sumbu
; atau : seperti menggunakan pilihan snap.
2enggeser objek (pindah! sebanyak "p5, dapat anda lakukan dengan
cara memilih objek dengan selector tool, kemudian tekan tombol
panah (arro! pada keyboard. .ari cara tersebut lakukan juga dengan
juga menekan tombol *hift makan objek akan bergerak sebanyak "E
p5.
?ntuk langsung memindah objek pada koordinat ; dan : yang anda
harapkan juga dapat anda lakukan dengan cara mengetikan langsung
nilai koordiant ; dan : yang dituju pada control tool bar.
Scalin!
Scalin! mengubah ukuran objek secara +ertikal, hori@ontal atau
keduanya. ?ntuk mencoba scaling dapat anda coba dengan membuat
objek menggunakan tool bo5create star and pol&!on ob)ect
Ada beberapa cara yang dapat anda lakukan : pertama : mengubah
ukuran Feight and Hidth pada Tool 1ontrol 3ar : perhatikan apabila
icon AlockB diaktifkan maka perubahan akan tetap simetris (cukup
dengan merubah salah satu nilai idth ataupun height.
0edua : anda dapat langsung men 4drag handle (pada gambar yang
dilingkari garis merah!, maka scala ukuran akan berubah secara
simetris. 1ara tersebut juga dapat anda lakukan dengan cara men4
"
drag handle (pd gambar yg tidak dilingkari garis merah! sambil
menekan tombol 1trl pada keyboard
0etiga : anda dapat merubah ukuran objek (tidak simetris! dengan
cara langsung men4drag handle (pd gambar yg tidak dilingkari garis
merah!.
0eempat : anda dapat merubah ukuran objek dengan skala perubahan
tertentu dengan cara men4drag handle dan tekan tombol Alt pada
keyboard.
0elima : anda dapat merubah ukuran objek dengan menggunakan
tombol AK atau 8B melalui keyboard
0eenam : anda dapat merubah ukuran object secara bebas, horisontal
dan +ertikal menggunakan Code tool.
Rotatin!
*eperti halnya pada scalling rotating dapatanda lakukan dengan
beberapa cara :
pertama : klik dua kali pada objek menggunakan selection tool
hingga handle pada pojok4pojok objek berubah bentuk (spt pd
gambar yg dilingkari garis merah!, kemudian anda dapat men4drag
handle tersebut untuk memutar objek.
0edua : anda dapat gunakan tombol AL atau MB pada keyboard untuk
melakukan rotasi objek
0etiga : anda dapat memutar objek pada inter+al skala tertentu misal
1% derajat #E, $% dst dengan cara seperti pada langkah pertama
dengan menekan tombol 1T9G
0eempat : anda dapat memutar objek melalui menu ,bject 8 9otate
9E 1H ataupun 9E 11H
Mirrorin!
yaitu : membalik seleksi baik secara +ertikal maupun hori@ontal
?ntuk membuat gambar diatas (proses miroring! dapat anda lakukan
dengan cara :
pertama : pilih objek dengan selection tool, kemudian pilih menu
,bject 8 -lip Forisontal , untuk miroring secara horisontal
kedua : dapat anda lakukan dengan cara mendrag handle yang ada
disebelah kanan atau kiri sambil menekan tombol shitf = alt pada
keyboard.
3oom Tool
Anda dapat mengaktifkan melalui tombol -#, anda dapat mencoba
icon @oom tool yang terdapat pada tool bar
control.
#
Rectan!le Tool
2elalui tool ini anda dapat membuat objek rectangle dan melakukan
editing corner.
Anda dapat merubah tingkat keleengkungan AcornerB secara simetris
dengan cara menekan tombol 1T9G = dan drag corner shape handles.
?ntuk menghilangkan lengkungan pada Acorner A yang terbentuk
dapat anda lakukan dengan cara tekan tombol shift kemudian klik
salah satu Acorner shape handlesB.
St&lin! /b)ects 4
?ntuk mengatur style suatu objek yaitu merubah arna objek,
mengganti ukuran garis tepi object termasuk arna object, dapat
melalui kotak dialog -ill and *troke atau tekan tombol Ctrl 5 S#i6t 5
F
untuk mengatur arna object pilih Tab A-illB dan untuk mengganti
(mengatur! style garis tepi object klik tab A*troke styleB termasuk
ukuran ketebalan garis dan A*troke paintB untuk arna garis.
lips
dapat anda gunakan untuk membuat objek dalam bentuk lingkaran,
elips ataupun arcs.
?ntuk membuat gambar seperti diatas dapat anda lakukan dengan
cara menekan tombol 1T9G dan drag lingkaran kecil pada tepi
lingkaran . ?ntuk mengembalikan ke bentuk semula dapat anda
lakukan dengan cara tekan tombol *hift dan klik pada lingkaran kecil
(berarna biru pada gambar!.
Star Tool
.apat anda gunakan untuk membuat objek berupa polygon ataupun
star, ukuran sisi (corners! yang terbentuk dapat anda atur jumlahnya
dengan mengatur jumlah sisi pada tool control bar
dengan menggunakan pengaturan pada parameter corners, spoke ratio
dan rounded anda dapat mnghasilkan objek seperti pada gambar
dibaah ini :
Be7ier *it# Pen Tool
.engan tool ini anda dapat membuat objek dalam bentuk kur+a yang
lebih presisi
?ntuk membuat objek dua buah sisi seperti pada gambar
menggunakan be@ier pen tool dan dapat anda akhiri dengan cara
double klik pada titik terakhir. ?ntuk menghapus salah satu sisi dapat
anda gunakan tool edit path node (-"! kemudian klik pada salah satu
titik kemudian tekan .el pada keyboard.
?ntuk membuat objek diatas dapat anda lakukan dengan dengan cara
membuat sebuah garis dengan tiga buah node menggunakan 3e@ier
tool kemudian ubah node yang kedua (tengah! menggunakan node
tool dan ubah tipe node menjadi Amake selected node auto4smoothB.
Text tool
Tool ini digunkan untuk melakukan penulisan (te5t editing!
pada inkscape. Ada dua metode utama yang dapat anda gunakan
untuk mengetikan te5t di can+as : pertama : dengan cara pilih te5t
tool dan langsung mengetikan pada can+as
kedua : dengan cara membuat frame pada can+as dengan ukuran
tertentu kemudian lakukan pengetikan dalam frame tersebut.
?ntuk melakukan editing pada te5t termasuk penggantian ukuran
font, jenis font, layout dan line spacing dapat anda lakukan dengan
cara klik tombol *hift = 1trl = T pada keyboard.
?ntuk melakukan editing te5t juga dapat anda gunakan dari
menu xtensions . Text pilihan yang tersedia adalah 9eplace Te5t,
loercase dan uppercase
sebagai contoh untuk 9eplace Te5t untuk merubah seluruh kata
ANuisB yang terdapat pada kalimat menjadi AkissB :
Gradient Tool
0eguanaan utama dari tool ini adalah memberikan arna pada suatu
objek dengan tipe gradien, dapat anda aktifkan dengan memilih icon
Ada " tipe gradient yaitu linear dan radial :
Ginear tool :
$
9adial tool :
Multiple /b)ect /peration
Cop& and %uplicate
kedua perintah tersebut sama kegunaanya yaitu untuk memperbanyak
objek yang telah dibuat dalam bentuk dan ukuran yang sama.
)erbedaan utama dari copy dan duplicate adalah, denganperintah
1opy (1trl =1! atau dari menu dit . Cop& maka objek hasil proses
copy tersebut dapat anda letakkan sesuai dengan keinginan anda
dengan cara mengarahkan posisi kursor kemudian paste (1trl = 7! .
.uplicate (1trl =.! atau menu dit . %uplicate , maka objek sudah
langsung terduplikasi terletak pada posisi objek mula mula.
Clippin! pat# and masks
)erintah 1lip digunakan untuk membentuk ataupun memotong
suatu pola objekyang sudah dibuat, sesuai dengan pola (objek! yang
digunakan untuk memotong. *ebagai contoh :
Anda dapat membuat tiga buah objek yaitu circle, star dan sNuare
kemudian jadikan ketiga objek tersebut menjadi sebuah group (pilih
menu /b)ect . !roup!, kemudian buat sebuah object poly gon diatas
ketiga object yang telah dibuat (lihatgambar! kemudian lakukan clip
dengan cara : pilih keempat objek tersebut kemudian pilih
menu /b)ect . Clip . Set, untuk mengembalikan ke posisi
semula /b)ect . Clip . Release.
1lip juga dapat digunakan untuk memotong gambar dalam format
bitmap (bukan +ektor!
Positionin! /b)ects
Anda dapat mengatur posisi object yang telah dibuat dengan
mengaktifkan tool *election tool (-1! dan gunakan tool yang ada
pada control tool bar
untuk memindahkan posisi objek circle arna merah (pada gambar!
dari posisi paling belakang menjadi terdepan dapat anda lakukan
dengan cara pilih object circle merah dengan selection tool kemudian
pilih icon Araise to topB di tool control bar.
Ali!n and %istribute
operasi dapat digunakan untuk mengatur posisi suatu objek terhadap
suatu objek tertentu sebagai contoh : Anda ingin mengatur posisi
circle (lihat gambar! digeser dengan horisontal tepat berada pada
posisi ditengah tengah kotak sNuare.
.apat anda lakukan dengan cara menampilkan kotak dialog allign
and distribute, tekan 1trl = *hift =A, kemudian pilih 9elati+e to :
-irst *elected
0emudian seleksi terlebih dahulu objek sNuare (first selected!
kemudian sambil menekan tombol *hift, seleksi (pilih! objek circle,
sehingga kedua objek tersebut terseleksi kemudian pilih : center
object hori@ontally. 2aka akan didapatkan hasil sebagai berikut :
Anda dapat mencoba operasi yang lain dari operasi allign and
distribute yang ada. Align and .istribute
/r!anisin! /b)ects
8a&er
Inkscape memungkinkan penggunaan layer dalam pembuatan sebuah
design, sehingga memungkinkan sebuah objek diletakkan dalam layer
%
tersendiri sehingga mempermudah dalam proses editing. ?ntuk
mengaktifkannya dapat melalui ketik A1trl = *hift = GB.
Anda dapat menambahkan ataupun menghapus layer (icon = atau 4!
dan memindah posisi layer dengan mengunakan tombol panah atas
baah (lihat gambar! dan mengganti nama layer (rename layer!,
selain itu anda juga dapat mengunci (lock! ataupun AhideB suatu layer
sehingga suatu objek dalam layer tertentu tidak dapat diedit atau
menjadi tidak nampak (hide!.
Groupin!
/rouping (pengelompokan! objek dapat digunakan untuk membuat
group dari sekelompok objek sehingga apabila anda melakukan
editing (re@ise, perpindahan posisi dll! semua objek dalam satu group
tersebut akan terkena. /rouping juga dapat dilakukan terhadap objek
yang berada pada layer yang berbeda beda, dengan catatan objek4
objek tersebut akan digabungkan dalam satu layer.
?ntuk menggunakannya dapat dengan cara menyeleksi satu per satu
objek yang ada dengan selection tool sambil menekan tombol *hift,
kemudian tekan tombol Ctrl 5G pada keyboard atau melaui icon
pada commands bar :
?ntuk menghilangkan grouping (ungroup! dapat anda lakukan
dengan cara 1trl = *hift = /, atau memilih icon poada commands
bar:
3erikut Ini adalah panduan dasar tentang cara menggunakan operasi
)ath pada Inkscape. )ath operasi terjadi bila lebih dari " objek dan
terdiri dari & jenis operasi.
1. ?nion
". .ifference
#. Intersection
$. O5clusion
%. .i+ision
&. 1ut )ath
Union 9 Pen!!abun!an :Ctrl; 5 :5;
?nion P pengabungan, operasi ini menggabungkan dua objek menjadi
satu objek. ,bjek disini bisa dalam keadaan *hape atau )ath. ,perasi
ini terbilang yang paling banyak digunakan dalam pengorperasian
path.
0etika proses penggabungan, arna objek mengikuti objek yang
paling baah. Teman4teman bisa membandingkan contoh yang diatas
dengan yang dibaah.
)roses penggabungan ini terjadi pada objek arna gradasiP gradien
&
%i66erence 9 Pemoton!an :Ctrl; 5 :<;
,perasi .ifference digunakan untuk memotong objek oleh objek
yang brada diposisi atas.
)erhatikan contoh berikut bagaimana operasi ini terjadi:
)roses penggabungan ini terjadi pada objek arna gradasiP gradien
Intersection :Ctrl; 5 :=;
Intersection adalah operasi ketiga sering digunakan, operasi ini
mempersatukan titik4temu dari setiap bagian dari objek yang tidak
tumpang tindih satu sama lain.
'
xclusion :Ctrl; 5 :>;
O5clusion adalah operasi yang berkebalikan dari Intersection.
.imana ketika setiap bagian objek bertemu, yang bersatu adalah
objek yang tumpang tindih satu sama lain.
%ivision :Ctrl; 5 :9;
,perasi ini memotong objek yang lebih rendah dalam dua bentuk
berdasarkan objek yang tumpang tinding.
Cut Pat# :Ctrl; 5 :Alt; 5 :9;
,perasi 1ut )ath mirip dengan operasi .i+ision, hanya saja hasil
yang dihasilkan berbeda, yaitu hanya ada strokePgaris alias fill objek
tidak ada.
(
You might also like
- Modul PaintDocument34 pagesModul PaintYasinta Dewi0% (1)
- Inkscape TutorialDocument12 pagesInkscape TutorialSany NursiddiqNo ratings yet
- Latihan Adobe IllustratorDocument8 pagesLatihan Adobe IllustratorCROSSFiRE netcafeNo ratings yet
- Fungsi Dari Tiap Tiap Icon Di Toolbar SketchupDocument6 pagesFungsi Dari Tiap Tiap Icon Di Toolbar SketchuplilikkurniaNo ratings yet
- Modul GISDocument57 pagesModul GISAllen Sanchez100% (1)
- Pengenalan Tool Box Adobe Photoshop CS3 Dan Cara KerjanyaDocument3 pagesPengenalan Tool Box Adobe Photoshop CS3 Dan Cara KerjanyaJames McCloudNo ratings yet
- Mengenal Program Pemodelan 3d SketchupDocument19 pagesMengenal Program Pemodelan 3d SketchupReka AcceleratorNo ratings yet
- BASPRODocument16 pagesBASPRONona PareraNo ratings yet
- 5 Teknik Dasar PhotoshopDocument8 pages5 Teknik Dasar Photoshopsar_dick4609No ratings yet
- Belajar Corel Draw 2021Document12 pagesBelajar Corel Draw 2021jumansyahamid1988100% (1)
- Modul Corel Draw X 3Document64 pagesModul Corel Draw X 3joyosutomoNo ratings yet
- Belajar - Corel .DRAW .X3Document52 pagesBelajar - Corel .DRAW .X3AIta ParamithaNo ratings yet
- Open Office DrawDocument9 pagesOpen Office DrawAlia PutriNo ratings yet
- Eka SulistyowatiDocument17 pagesEka SulistyowatiEka SulistyowatiNo ratings yet
- Materi 3D MaxDocument17 pagesMateri 3D Maxkisti awaliyahNo ratings yet
- Handout Corel DrawDocument13 pagesHandout Corel DrawgascanandlongbowNo ratings yet
- TUGAS KOMPUTER NAMA Lesmana CR Ma AssallimiyahDocument14 pagesTUGAS KOMPUTER NAMA Lesmana CR Ma AssallimiyahAddin Official Vlog (Ayank)No ratings yet
- Memulai CorelDraw 11 Pertemuan 1Document5 pagesMemulai CorelDraw 11 Pertemuan 1Amalia Sholihah MukhtarNo ratings yet
- Materi TIK 2 Kelas 5 Semester 2Document6 pagesMateri TIK 2 Kelas 5 Semester 2OngengVan SannoNo ratings yet
- Belajar SketchupDocument16 pagesBelajar SketchupAbdoel MaleacNo ratings yet
- Mengenal Menu Dan Toolbox Dalam Adobe Illustrator CS4Document7 pagesMengenal Menu Dan Toolbox Dalam Adobe Illustrator CS4Rizal BalioNo ratings yet
- Bahan Ajar Sketchup...Document22 pagesBahan Ajar Sketchup...Rony BettyNo ratings yet
- Modul Ajar Blender PDFDocument35 pagesModul Ajar Blender PDFBayani Salam100% (1)
- Dip Trace TutorDocument17 pagesDip Trace TutorJoe HanaNo ratings yet
- Tutorial AnsoftDocument42 pagesTutorial AnsoftRbesar01100% (3)
- 03 Modul Digital Vector AIDocument59 pages03 Modul Digital Vector AIPak Bas ChannelNo ratings yet
- Modul Revit 2014Document83 pagesModul Revit 2014ydrasNo ratings yet
- BAB 2 - Fungsi Dan Cara Penggunaan Tools SketchUp - PDFDocument22 pagesBAB 2 - Fungsi Dan Cara Penggunaan Tools SketchUp - PDFAde Novita QodiriyahNo ratings yet
- MODUL 5 - Dasar Photoshop CS3Document13 pagesMODUL 5 - Dasar Photoshop CS3Yulanda meyanaNo ratings yet
- Aidil Zikri - 1610953034 - Tugas 2 - MikrostripDocument9 pagesAidil Zikri - 1610953034 - Tugas 2 - Mikrostripaidil zikriNo ratings yet
- Lap Awal m6Document6 pagesLap Awal m6Fanny AndiniNo ratings yet
- Mengenal Excel Dan SejarahyaDocument79 pagesMengenal Excel Dan SejarahyasusandigeriNo ratings yet
- Metode Praktis Pemodelan 3D Dengan AutoCADDocument27 pagesMetode Praktis Pemodelan 3D Dengan AutoCADBunTaiNo ratings yet
- Rangkuman Membuat Desain Dengan Adobe Illustrator Untuk Graphic Designer (Desainer Multimedia)Document49 pagesRangkuman Membuat Desain Dengan Adobe Illustrator Untuk Graphic Designer (Desainer Multimedia)Cindy PNo ratings yet
- Tutorial Coreldraw 12Document16 pagesTutorial Coreldraw 12Ojhie Siempre SonrisaNo ratings yet
- Laporan CADDocument19 pagesLaporan CADNora Mufidah100% (1)
- Autocad Tutorial 2Document9 pagesAutocad Tutorial 2Yoga Satria PamungkasNo ratings yet
- Modul IT Kebidanan 2020Document63 pagesModul IT Kebidanan 2020agus setiawanNo ratings yet
- Modul Praktikum 1Document12 pagesModul Praktikum 1alazam2010No ratings yet
- Coreldraw TutorDocument69 pagesCoreldraw TutorNovi CherlyNo ratings yet
- Modul Praktikum 2Document14 pagesModul Praktikum 2Nur WitoNo ratings yet
- Memulai CorelDrawDocument32 pagesMemulai CorelDrawFathor RohmanNo ratings yet
- Modul AutocadDocument22 pagesModul AutocadBismo AnggoroNo ratings yet
- Handout Basic Design With Adobe IllustratorDocument11 pagesHandout Basic Design With Adobe Illustratorrangga prawiraNo ratings yet
- Modul Praktikum TikDocument26 pagesModul Praktikum Tikalazam2010No ratings yet
- Materi Dasar Corel DrawDocument10 pagesMateri Dasar Corel Drawanang zulfikarNo ratings yet
- Corel Draw 1Document12 pagesCorel Draw 1Fia harleniNo ratings yet
- Makalah Pengenalan Ms WordDocument47 pagesMakalah Pengenalan Ms WordHendro Sulistiono IINo ratings yet
- No Urut: 1: Foto KTPDocument12 pagesNo Urut: 1: Foto KTPAfies Abdyan NNo ratings yet
- 1671318567pengumuman Rekrutmen PPS Pemilu 2024Document2 pages1671318567pengumuman Rekrutmen PPS Pemilu 2024Afies Abdyan NNo ratings yet
- Dinamika FluidaDocument33 pagesDinamika FluidariskinoNo ratings yet
- Ulasan CerpenDocument4 pagesUlasan CerpenAfies Abdyan N100% (1)
- Soal Penyisihan Sma Tahun 2009Document24 pagesSoal Penyisihan Sma Tahun 2009Afies Abdyan NNo ratings yet
- Batik JumputanDocument17 pagesBatik JumputanAfies Abdyan NNo ratings yet