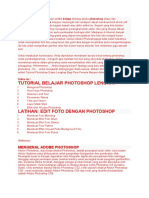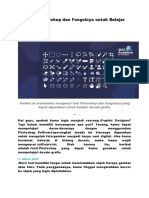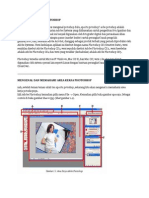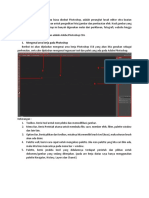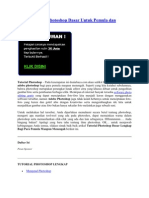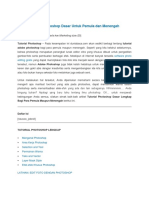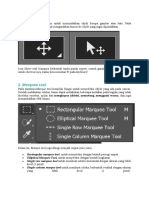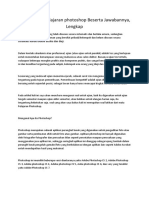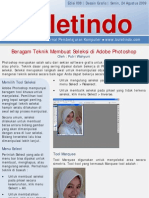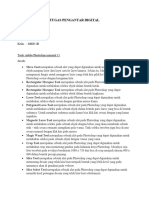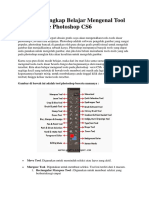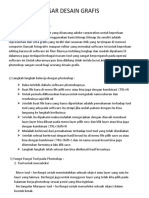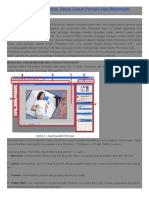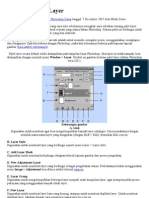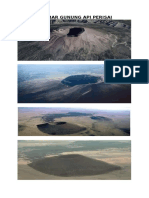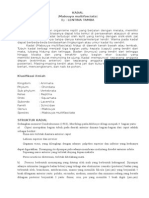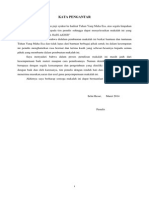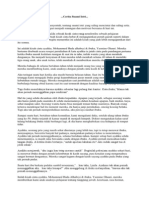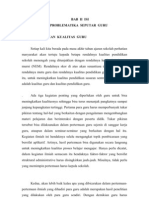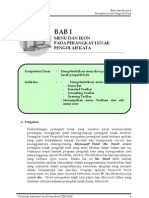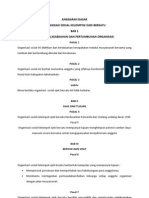Professional Documents
Culture Documents
SELEKSI MARQUE
Uploaded by
Aang Gunawan0 ratings0% found this document useful (0 votes)
51 views10 pagesDokumen tersebut membahas tentang jenis-jenis seleksi di Photoshop CS, termasuk Marquee Tool, Lasso Tool, dan Polygonal Lasso Tool beserta cara kerja dan penggunaannya. Tool-tool tersebut digunakan untuk membuat seleksi berbagai bentuk seperti persegi, lingkaran, tak beraturan, dan garis-garis lurus.
Original Description:
Original Title
Jenis Seleksi Di Photoshop Cs
Copyright
© © All Rights Reserved
Available Formats
DOCX, PDF, TXT or read online from Scribd
Share this document
Did you find this document useful?
Is this content inappropriate?
Report this DocumentDokumen tersebut membahas tentang jenis-jenis seleksi di Photoshop CS, termasuk Marquee Tool, Lasso Tool, dan Polygonal Lasso Tool beserta cara kerja dan penggunaannya. Tool-tool tersebut digunakan untuk membuat seleksi berbagai bentuk seperti persegi, lingkaran, tak beraturan, dan garis-garis lurus.
Copyright:
© All Rights Reserved
Available Formats
Download as DOCX, PDF, TXT or read online from Scribd
0 ratings0% found this document useful (0 votes)
51 views10 pagesSELEKSI MARQUE
Uploaded by
Aang GunawanDokumen tersebut membahas tentang jenis-jenis seleksi di Photoshop CS, termasuk Marquee Tool, Lasso Tool, dan Polygonal Lasso Tool beserta cara kerja dan penggunaannya. Tool-tool tersebut digunakan untuk membuat seleksi berbagai bentuk seperti persegi, lingkaran, tak beraturan, dan garis-garis lurus.
Copyright:
© All Rights Reserved
Available Formats
Download as DOCX, PDF, TXT or read online from Scribd
You are on page 1of 10
JENIS SELEKSI DI PHOTOSHOP CS
Tutorial Photoshop Seleksi dengan Marquee
Ilmu Grafis Desain Tutorial Photoshop Seleksi dengan
Marquee digunakan untuk menyeleksi objek dgn bidang dasar
seperti persegi dan lingkaran. Seleksi photoshop dengan cara ini
sering digunakan untuk membuat frame seperti polaroid dan
black frame yang mengelilingi foto. Juga biasa dipakai untuk
membuat ikon tombol website yang berbasis marquee.
Marque adalah Salah satu tool seleksi pada photoshop
yang terbagi menjadi beberapa tool photoshop. Tool marquee ini
dibagai menjadi, Rectangular Marque, Single Row Marquee tool dan Single Column Marquee
tool. Secara mendetail akan dijelaskan sebagai berikut :
Rectangular Marque
Tool ini biasanya digunakan untuk membuat seleksi dalam bentuk kotak. Untuk membuat seleksi
menggunakan tool ini pilih dulu rectangular marquee tool [ M ]. Setelah itu ada beberapa
pengaturan yang bisa Anda lakukan sebelum memulai membuat seleksi pada property bar:
Setelah itu klik dan drag untuk membuat seleksi berupa kotak (untuk ukuran proporsional,
sambil klik drag tekan tombol keyboard SHIFT ). Hasil seleksi yang dibuat pasti sesuai dengan
pengaturan sebelumnya ( gambar di atas ). Secara default, anda akan membuat seleksi mode dan
style normal, yang dalam arti lain tanpa diatur sebelumnya. Jika Anda ingin mengubah tepian
seleksi pada hasil seleksi yang sudah ada, Anda bisa klik pada refine edge. Jika berminat
mambaca artikel seleksi photoshop ukuran tertentu silakan klik link berikut.
Elliptical Marquee tool
Tool ini biasanya digunakan untuk membuat seleksi dalam bentuk lingkaran atau oval.
Pengaturan sama dengan rectangular marquee tool, hanya berbeda bentuk saja. Ini adalah
perbandingan hasil penggunaan tool tersebut.
Single Row Marquee tool
Tool ini biasanya digunakan untuk membuat seleksi dalam baris secara otomatis
berukuran 1px sepanjang area photoshop dengan sekali klik pada proses pembuatan tampilan
web desain. Secara default memang berukuran 1px, namun jika diubah pada pengaturan seperti
feather, fixed width dll.
Single Column Marquee tool
Tool ini biasanya digunakan untuk membuat seleksi dalam kolom secara otomatis
berukuran 1px sepanjang area kerja photoshop dengan sekali klik pada proses pembuatan
tampilan web desain. Secara default memang berukuran 1px, namun jika diubah pada pengaturan
seperti feather, fixed width dll.
Tutorial Photoshop Seleksi Menggunakan
Lasso Tool
Share
Ilmu Grafis Tutorial Photoshop Seleksi Menggunakan
Lasso Tool sangat umum dilakukan untuk membuat seleksi objek
tak beraturan pada saat olah foto dgn photoshop. Tool photoshop
yang satu ini sangat powerfull dalam membuat sebuah seleksi,
karena dapat menyeleksi dalam bentuk apapun seperti objek yang
tak bertauran.
Tutorial Photoshop ini membahas tentang pembuatan dan
penggunaan seleksi menggunakan lasso. Para pengguna photoshop sudah biasa menggunakan
tool ini, namun karena dari beberapa pertanyaan yang saya terima, saya merasa ada beberapa
teman para pembaca ahlidesain.com ini yang masih pengguna Photoshop pemula. Maka dari itu,
saya membuat artikel dalam beberapa tutorial Photoshop dasar. Tutorial tersebut dibuat agar para
pengguna Photoshop pemula yang membaca ahlidesain.com bisa mengikuti langkah-langkah dan
memahami tutorial yang saya tulis dengan lebih mudah.
Seleksi photoshop pada dasarnya dibuat berbentuk melingkar ( ada titik awal dan akhir ),
entah digunakan untuk membuat garis 1 px atau membuat bentuk tertentu. Sebagai contoh, pada
saat menyeleksi wajah, maka tool seleksi tersebut harus melingkari wajah tersebut. Diawali dari
dari titik satu dan diakhiri pada titik lainnya yang biasannya titik ini dibuat agar saling
mendekati, sehingga area seleksi mirip dengan apa yang diinginkan. Seleksi ditandai dengan
garis beranimasi seperti semut yang sedang berjalan beriringan. Seleksi bisa di simpan dan
diambil kembali jika dibutuhkan.
Lasso Tool digunakan untuk membuat seleksi dengan cara menekan dan tahan tombol
mouse, sambil digerakkan mengikuti bentuk gambar yang akan diseleksi (klik drag and drop ).
Cocok digunakan untuk membuat seleksi yang tidak memerlukan bentuk yang akurat sehingga
prosesnya cepat. Simple task, bisa dikatakan demikian. Beberapa fungsi seleksi yang rumit dan
membutuhkan special treatment dilakukan menggunakan tool lain, seperti pada seleksi color
range, seleksi channel dan quick selection tool. Bentuk hasil seleksi photoshop menggunakan
lasso tool berupa melingkar.
Lasso Groups Tool dibagi menjadi 3 tool, yaitu :
1. Lasso Tool
2. Polygonal Lasso Tool
3. Magnetic Lasso Tool
Cara Membuat Seleksi dengan Lasso Tool
Langkah 1
Untuk menerapkan tutorial ini sebaiknya Anda melakukan persis apa yang ada di langkah-
langkah tutorial ( sebagai latihan dasar ), kemudian Anda bisa menerapkan ilmu dari tutorial ini
dengan gambar lainnya. Buka dulu source latihan yang bisa di download pada link ini. Kemudian
buka di jendela kerja photoshop.
Langkah 2
Pilih lasso tool yang ada di toolbox.
Langkah 3
Atur preferensi yang mungkin bisa dilakukan sesuai kebutuhan dan kondisi.
1. New selection, digunakan untuk membuat seleksi baru saat klik mouse.
2. Add to selection, digunakan untuk menambah / melebarkan area seleksi yang sudah ada.
3. Substract from selection, digunakan untuk mengurangi / memotong area seleksi yang sudah
ada.
4. Intersect with selection, digunakan untuk membuat area seleksi baru berdasarkan perpotongan
seleksi pertama dan kedua.
5. Feather, berfungsi untuk mengatur transparansi pada tepi seleksi, tepian seleksi lebih halus.
6. Klik pilihan anti-aliasing, berfungsi untuk mengurangi ujung seleksi yang bergerigi dan tidak rata.
7. Refine edge, digunakan untuk mengatur / memperbaiki hasil seleksi yang sudah dibuat. Agar
fungsi ini aktif maka Anda wajib sudah mempunyai seleksi.
Langkah 4
Klik mouse Anda dan geser mengelilingi objek (ingat! awal titik adalan akhir titik ).
Seleksi sudah jadi, jika ingin memperbaiki seleksi seperti menambah seleksi pada area tertentu
Anda bisa gunakan tombol shift ( muncul icon plus ) sambil klik dan geser. Untuk mengurangi
seleksi pada area tertentu gunakan tombol keyboard ALT.
Tips:
Pada waktu proses seleksi sedang berjalan, Anda bisa mengubah lasso tool menjadi Polygonal
Lasso Tool dengan cara menekan tombol ALT dan tahan. Dengan cara ini objek dengan garis
lurus dan melengkung masih bisa diseleksi menggunakan kombinasi keduanya.
Tutorial Photoshop Seleksi Menggunakan
Polygonal Lasso Tool
By Lizard Wijanarko on October 13, 2010
26
Share
Ilmu Grafis Desain Tutorial Photoshop Seleksi Menggunakan Polygonal
Lasso Tool khusus digunakan untuk membuat seleksi dengan bentuk garis lurus / poligonal.
Objek dengan bentuk lurus semisal desain interior, seleksi bentuk bintang intinya hanya cocok
digunakan untuk menyeleksi bidang / bentuk yang lurus. Cara seleksi juga mudah, cukup dengan
melakukan klik pada satu titik, kemudian klik lagi pada titik di daerah yang lain.
Seleksi photoshop pada dasarnya dibuat berbentuk melingkar ( ada titik awal dan akhir ), entah
digunakan untuk membuat garis 1 px atau membuat bentuk tertentu. Sebagai contoh, pada saat
menyeleksi wajah, maka tool seleksi tersebut harus melingkari wajah tersebut. Diawali dari dari
titik satu dan diakhiri pada titik lainnya yang biasannya titik ini dibuat agar saling mendekati,
sehingga area seleksi mirip dengan apa yang diinginkan.
Polygonal Lasso Tool digunakan untuk membuat seleksi dengan cara klik pada satu titik,
kemudian klik lagi pada titik di daerah yang lain mengikuti bentuk gambar yang akan diseleksi.
Kemudahan menggunakan seleksi ini adalah kita tidak harus selalu menahan mouse untuk
membuat seleksi, berbeda dengan seleksi menggunakan Lasso Tool. Beberapa fungsi seleksi
yang rumit dan membutuhkan special treatment dilakukan menggunakan tool lain, seperti pada
seleksi color range, seleksi channel dan quick selection tool.
Lasso Groups Tool dibagi menjadi di tool, yaitu :
1. Lasso Tool
2. Polygonal Lasso Tool
3. Magnetic Lasso Tool
Tips:
Pada waktu proses seleksi sedang berjalan, Anda bisa mengubah Polygonal Lasso Tool menjadi
lasso tool secara temporer dengan cara menekan tombol ALT dan tahan. Dengan cara ini objek
dengan garis lurus dan melengkung masih bisa diseleksi menggunakan kombinasi keduanya.
Tutorial Photoshop Seleksi Menggunakan
Magnetic Lasso Tool
By Lizard Wijanarko on October 13, 2010
9
Share
Ilmu Grafis Desain Tutorial Photoshop Seleksi Menggunakan Magnetic
Lasso Tool bekerja secara cepat pada gambar dengan kontras tinggi. Keakuratan hasil seleksi
tergantung dari kondisi gambar dan kepekaan tool ini sendiri. Tool ini menyeleksi dengan baik
pada kartun berwarna yang kita tahu kontras warnanya tinggi.
Kalau menggunakan lasso tool tangan yang kurang terlatih ( pemula ) akan menghasilkan seleksi
yang kurang memuaskan, seringkali buku-buku serta pergelangan terasa pegal pada saat proses
seleksi dengan area yang besar. Pada magnetic lasso tool itu tak akan terjadi, proses seleksi
mudah dilakukan. Tinggal klik diatas gambar yang akan kita seleksi, kemudian geser ( drag )
pointer mouse tanpa harus menekan tombol mouse terus-menerus walaupun sesekali kita bisa
melakukan klik untuk membuat titik point tambahan.
Lasso Groups Tool dibagi menjadi di tool, yaitu :
1. Lasso Tool
2. Polygonal Lasso Tool
3. Magnetic Lasso Tool
Mengatur Preferensi Magnetic Lasso Photoshop
Mengatur preferensi digunakan untuk menyesuaikan kebutuhan hasil seleksi yang akan dibuat.
Nah, loh bingung kan. Maksudnya hasil seleksi dipengaruhi oleh pengaturan ini, contohnya
tepian seleksi diperhalus, maka kita akan mengatur feather. Pengaturan ini ada bermacam-
macam opsi yang bisa Anda lihat pada gambar berikut:
1. New selection, digunakan untuk membuat seleksi baru saat klik mouse.
2. Add to selection, digunakan untuk menambah / melebarkan area seleksi yang sudah ada.
3. Substract from selection, digunakan untuk mengurangi / memotong area seleksi yang sudah
ada.
4. Intersect with selection, digunakan untuk membuat area seleksi baru berdasarkan perpotongan
seleksi pertama dan kedua.
5. Feather, berfungsi untuk mengatur transparansi pada tepi seleksi, tepian seleksi lebih halus.
6. Klik pilihan anti-aliasing, berfungsi untuk mengurangi ujung seleksi yang bergerigi dan tidak rata.
7. Atur ukuran Width, berfungsi untuk mengatur jarak antara tiap-tiap tepian seleksi yang
dianggap sebagai jalur seleksi. Magnetic Lasso akan mendeteksi ujung dari garis yang masih
berada dalam jangkauan pointer. Saya menyarankan untuk menggunakan nilai kecil pada
pengaturan ini. Namun ini tidaklah baku, tergantung kondisi ( kontras dan ketajaman gambar )
gambar yang Anda seleksi.
8. Atur ukuran Edges Contrast, berfungsi untuk mengatur seberapa kontras tingkat perbedaan
warna yang akan dideteksi oleh Magnetic lasso sebagai tepian seleksi. Gunakan nilai kecil juga
pada pengaturan ini ( sesuikan dengan kontras dan ketajaman gambar ).
9. Atur Frequency, berfungsi untuk mengatur jumlah titik-titik yang muncul sebagai alur ( jalur,
path ) seleksi. Tersedia nila 0 sampai 100, jika ingin lebih detail ( baca: menyerupai gambar )
gunakan nilai 100.
10. Tablet pressure, berfungsi untuk mengatur tekanan dari stylus, tidak perlu diatur jika Anda
menggunakan mouse.
Hal-hal yang perlu diperhatikan :
1. Pada gambar dengan tepian kontras tinggi, misalnya gambar kartun, gunakan nilai Edges
Contrast (pada cs 5 sama dengan mengatur contrast ) yang tinggi dan sebaliknya jika gambar
agak buram ( blur, kurang tajam dan kontras rendah ) maka gunakan edge contrast rendah juga.
2. Pada saat proses seleksi, tekan tombol keyboard ] untuk meningkatkan Width sebanyak 1 pixel,
tekan tombol keyboard [ untuk memperkecil width sebanyak 1 pixel.
3. Jika ingin menghapus beberapa titik yang telah terbuat, lakukan dengan menekan tombol Delete
yang ada pada keyboard.
4. Jika ingin menghapus semua titik yang telah dibuat atau mengulang seleksi, tekan tombol ESC
yang ada pada keyboard.
5. Perbesar view Anda dengan zoom in mencapai pandangan yang sesuai dengan kondisi gambar
6. Kombinasikan Temporer Hand tool ( menekan tombol keyboard space ) kemudian klik drag ke
arah seleksi yang dituju dengan delete untuk mencapai titik jalur sehingga hasil seleksi lebih
maksimal.
Sebagai latihan Anda bisa lakukan dengan cara download gambar pada link berikut dan
praktekkan sehingga mencapai hasil seleksi yang terbaik. Anda bisa mengikuti tips seperti pada
gambar di bawah.
Pada bentuk jalur tertentu seperti lekukan panjang tertentu dan garis lurus kita tidak memerlukan
titik yang banyak, jadi delete saja. Namu sebelumnya, seperti terlihat pada gambar, sebelum
proses delete arahkan mousenya untuk membuat titik baru via klik.
You might also like
- Penggunaan Tool Seleksi Di Adobe Photoshop - Tutorial Photoshop - Belajar Photoshop Bahasa IndonesiaDocument2 pagesPenggunaan Tool Seleksi Di Adobe Photoshop - Tutorial Photoshop - Belajar Photoshop Bahasa IndonesiaGamaliel JuliadiNo ratings yet
- Tool Seleksi di PhotoshopDocument3 pagesTool Seleksi di PhotoshopIrvansyah Heri Putra VanNo ratings yet
- Tugas Disain ElviDocument4 pagesTugas Disain ElviElviana LuthfyNo ratings yet
- Tool Seleksi Objek Dalam PhotoshopDocument5 pagesTool Seleksi Objek Dalam PhotoshopMukhlisNo ratings yet
- Cara Menggunakan Adobe PhotoshopDocument21 pagesCara Menggunakan Adobe PhotoshopsyahNo ratings yet
- Area Kerja Photoshop 7 AdolDocument25 pagesArea Kerja Photoshop 7 AdolRSUD LasinrangNo ratings yet
- Pengertian Menu" Yang Ada Di PhotoshopDocument3 pagesPengertian Menu" Yang Ada Di PhotoshopEgi SalsaNo ratings yet
- Pengertian Menu Menu Yang Ada Di PhothoshopDocument3 pagesPengertian Menu Menu Yang Ada Di PhothoshopDellaNo ratings yet
- Nugas DesainDocument6 pagesNugas DesainRatna TiasNo ratings yet
- BELAJAR PHOTOSHOP DASARDocument10 pagesBELAJAR PHOTOSHOP DASARWahyu PrasetyaNo ratings yet
- 15 Tools Photoshop Dan Fungsinya Untuk Belajar Desain GrafisDocument15 pages15 Tools Photoshop Dan Fungsinya Untuk Belajar Desain Grafisfotocopy bpjs 234No ratings yet
- MENGENAL DAN MEMAHAMIDocument10 pagesMENGENAL DAN MEMAHAMIreindhartzNo ratings yet
- Tutorial PhotoshopDocument11 pagesTutorial PhotoshopEmail CadNo ratings yet
- MODUL 5 - Dasar Photoshop CS3Document13 pagesMODUL 5 - Dasar Photoshop CS3Yulanda meyanaNo ratings yet
- 5 Tools Photoshop Dan FungsinyaDocument5 pages5 Tools Photoshop Dan FungsinyaIntannurainiNo ratings yet
- Tugas Daffa EkaDocument3 pagesTugas Daffa EkaKang EkoNo ratings yet
- Mengenal Tool PhotoshopDocument5 pagesMengenal Tool PhotoshopMatematikaNo ratings yet
- Mengenal Fungsi Dan KegunaanDocument13 pagesMengenal Fungsi Dan KegunaanBenny AkmaliahNo ratings yet
- Tutorial Adobe Photoshop Dasar Untuk Pemula Dan MenengahDocument22 pagesTutorial Adobe Photoshop Dasar Untuk Pemula Dan MenengahDini DwiyaniNo ratings yet
- Tutorial Manipulasi Foto DGN PhotoshopDocument29 pagesTutorial Manipulasi Foto DGN PhotoshopGusye LatuwaelNo ratings yet
- Pengenalan TIK Kelas 6Document52 pagesPengenalan TIK Kelas 6Gie TrackNo ratings yet
- Tools PhotoshopDocument14 pagesTools PhotoshopkuntumNo ratings yet
- PhotoshopDocument25 pagesPhotoshopAulia FahrunisaNo ratings yet
- Adobe Photosop - ACHMADDocument5 pagesAdobe Photosop - ACHMADOkeyNo ratings yet
- Pengertian Menu-Menu Yang Ada Pada PhotoshopDocument6 pagesPengertian Menu-Menu Yang Ada Pada PhotoshopCek DaaNo ratings yet
- PS CS6 ToolsDocument14 pagesPS CS6 ToolsSMK BINA UTAMA SOSOK OFFICIALNo ratings yet
- Adit DKV Pengembangan Teknologi 2Document6 pagesAdit DKV Pengembangan Teknologi 2alghifarizaidan65No ratings yet
- PS-TOOLDocument12 pagesPS-TOOLSatriawanAnggitNo ratings yet
- Pengertian Menu Menu Yang Ada Di PhotoshopDocument3 pagesPengertian Menu Menu Yang Ada Di PhotoshopSal ViviaNo ratings yet
- OPTIMASI FOTO DENGAN PHOTOSHOPDocument11 pagesOPTIMASI FOTO DENGAN PHOTOSHOPwidnyana putraNo ratings yet
- Tools Photoshop CS6Document7 pagesTools Photoshop CS6ujayokeNo ratings yet
- Soal Latihan Pelajaran Photoshop Beserta JawabannyaDocument24 pagesSoal Latihan Pelajaran Photoshop Beserta JawabannyaRNA CENTERNo ratings yet
- Tutorial Fungsi Tools Tools Photoshop Cs6Document14 pagesTutorial Fungsi Tools Tools Photoshop Cs6Agus AgshaNo ratings yet
- Adobe Photoshop ToolboxDocument4 pagesAdobe Photoshop ToolboxFathoni YuniorNo ratings yet
- Makalah Kelompok Bu SilviaDocument16 pagesMakalah Kelompok Bu Silvia1KA26Silva nurholifatun NissaNo ratings yet
- Artikel PhotoshopDocument18 pagesArtikel PhotoshopVarell Fredy100% (1)
- Mengenal Bagian Bagian PhotoshopDocument3 pagesMengenal Bagian Bagian PhotoshopAdi May ZamroniNo ratings yet
- Cara Menginstal Adobe Photoshop CS3Document15 pagesCara Menginstal Adobe Photoshop CS3Lot Us ImpactNo ratings yet
- 8 Beragam Teknik Membuat Seleksi Di Adobe PhotoshopDocument4 pages8 Beragam Teknik Membuat Seleksi Di Adobe PhotoshopNurul Musdalifah ApriliaNo ratings yet
- Materi 4 - PhotoshopDocument20 pagesMateri 4 - PhotoshopEsti YulianaNo ratings yet
- Modul Editing Untuk SMK Broadcast Kelas XIDocument5 pagesModul Editing Untuk SMK Broadcast Kelas XIBayu NurulNo ratings yet
- Manipulasi Gambar RasterDocument2 pagesManipulasi Gambar RasterDrch CoNo ratings yet
- PEDDocument2 pagesPEDyfkvtjn2gyNo ratings yet
- Belajar Dasar PhotoshopDocument25 pagesBelajar Dasar PhotoshopRafie AkbarNo ratings yet
- PS Tools FungsiDocument14 pagesPS Tools FungsiYudi SaifullohNo ratings yet
- Aplikom Fungsi Tools Dan Bar PhotoshopDocument14 pagesAplikom Fungsi Tools Dan Bar PhotoshopFARISZAL AJI PRATAMANo ratings yet
- Cara Menggunakan PhotoshopDocument10 pagesCara Menggunakan PhotoshopxffzNo ratings yet
- Bahan Belajar PhotoshopDocument4 pagesBahan Belajar Photoshopsahya narenNo ratings yet
- Menghilangkan dan Mengganti Background FotoDocument9 pagesMenghilangkan dan Mengganti Background FotoAbi SobariNo ratings yet
- Materi Adobe PhotoshopDocument54 pagesMateri Adobe PhotoshopTeguh PrasetiyoNo ratings yet
- KLP IrzamDocument60 pagesKLP IrzamNurhaenah HannaNo ratings yet
- Panduan Lengkap Belajar Mengenal Tool Dasar Adobe Photoshop CS6Document5 pagesPanduan Lengkap Belajar Mengenal Tool Dasar Adobe Photoshop CS6Dinda Retno Sya'bani100% (1)
- DDG PhotoshopDocument5 pagesDDG PhotoshopKdsatriyawisnu100% (1)
- Belajar Photoshop Untuk Pemula Dan Di Lengkapi Dengan Ebook PDFDocument11 pagesBelajar Photoshop Untuk Pemula Dan Di Lengkapi Dengan Ebook PDFanon_561310024No ratings yet
- Modul Praktikum MultimediaDocument74 pagesModul Praktikum MultimediaAndank WidjanarkoNo ratings yet
- SELEKSI DAN EDITINGDocument80 pagesSELEKSI DAN EDITINGVinaa VaulinaaNo ratings yet
- Tutorial Adobe Photoshop Dasar Untuk Pemula Dan MenengahDocument8 pagesTutorial Adobe Photoshop Dasar Untuk Pemula Dan MenengahSetia Murni TelNo ratings yet
- Modul 3.9 Perangkat Lunak Pengolah BitmapDocument13 pagesModul 3.9 Perangkat Lunak Pengolah BitmapSmk AssaabiqNo ratings yet
- MENYELARASKAN LAYERDocument22 pagesMENYELARASKAN LAYERsoedardjoNo ratings yet
- The Development Committee Executive SummaryDocument31 pagesThe Development Committee Executive SummaryAang GunawanNo ratings yet
- JUDULDocument6 pagesJUDULAang GunawanNo ratings yet
- Denah LokasiDocument1 pageDenah LokasiAang GunawanNo ratings yet
- Makalah Pasar KetikanDocument7 pagesMakalah Pasar KetikanAang GunawanNo ratings yet
- Perpustakaan NasionalDocument2 pagesPerpustakaan NasionalPras Si Syecher PurwodadiNo ratings yet
- Makalah FluidaDocument8 pagesMakalah FluidaAang GunawanNo ratings yet
- KADALDocument5 pagesKADALAang GunawanNo ratings yet
- Kontrasepsi Aman Untuk Ibu Menyusui - Gizi & Kesehatan - Artikel - AyahbundaDocument2 pagesKontrasepsi Aman Untuk Ibu Menyusui - Gizi & Kesehatan - Artikel - AyahbundaAang GunawanNo ratings yet
- IMAN AKHIRATDocument12 pagesIMAN AKHIRATAang GunawanNo ratings yet
- Modul Latihan Photoshop SMKDocument65 pagesModul Latihan Photoshop SMKAang GunawanNo ratings yet
- Cerita Suami IstriDocument2 pagesCerita Suami IstriAang GunawanNo ratings yet
- Resep Membuat Mie AyamDocument2 pagesResep Membuat Mie AyamAang GunawanNo ratings yet
- Naskah DramaDocument6 pagesNaskah DramaAang GunawanNo ratings yet
- 3 Pilar Untuk Memulai BekerjaDocument1 page3 Pilar Untuk Memulai BekerjaAang GunawanNo ratings yet
- Bab 2 ProblematikaDocument2 pagesBab 2 ProblematikaAang GunawanNo ratings yet
- Menu Dan Ikon Pada Microsoft WordDocument11 pagesMenu Dan Ikon Pada Microsoft WordIrma SuryaniNo ratings yet
- Anggaran Rumah TanggaDocument8 pagesAnggaran Rumah TanggaAang Gunawan100% (2)
- Ayu AndiraDocument16 pagesAyu AndiraAang GunawanNo ratings yet
- Contoh Surat Pengalihan HakDocument1 pageContoh Surat Pengalihan HakAang Gunawan86% (7)
- Kumpulan PuisiDocument7 pagesKumpulan PuisiAang GunawanNo ratings yet
- Makalah UlbDocument9 pagesMakalah UlbAang GunawanNo ratings yet
- Dinda dan Cinta Tak TerbalasDocument2 pagesDinda dan Cinta Tak TerbalasAang GunawanNo ratings yet