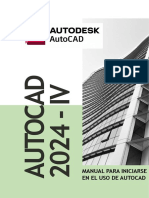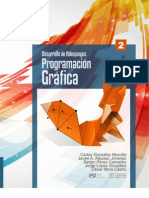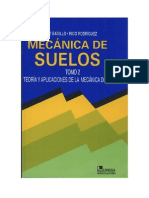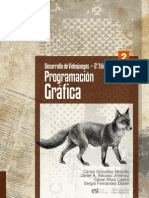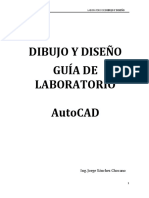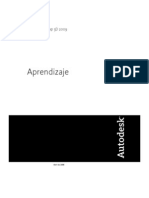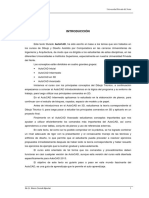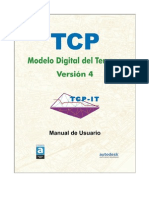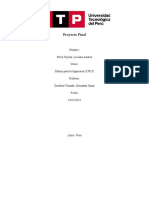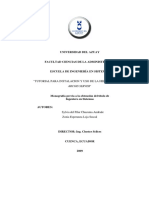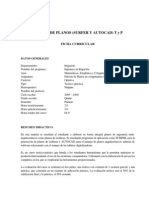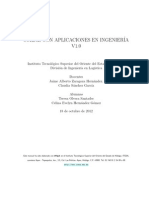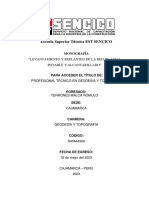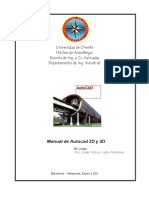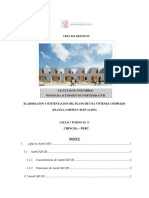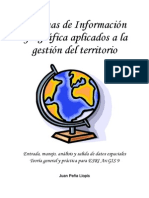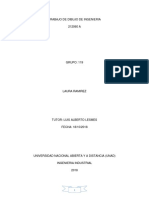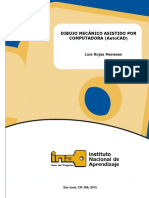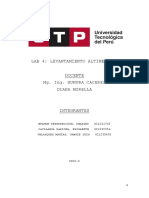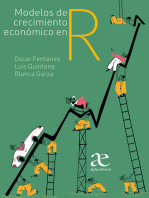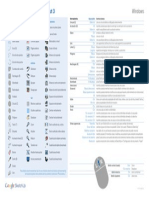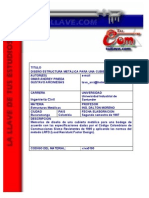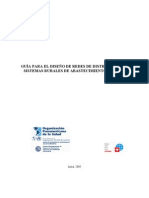Professional Documents
Culture Documents
AutoCAD Map 2000
Uploaded by
gzapasCopyright
Available Formats
Share this document
Did you find this document useful?
Is this content inappropriate?
Report this DocumentCopyright:
Available Formats
AutoCAD Map 2000
Uploaded by
gzapasCopyright:
Available Formats
AutoCAD Map Entrenamiento Tcnico
Geosolucion
1
AutoCAD Map 2000 Versin 4
Entrenamiento Tcnico
Libro del Estudiante
Captulo 0: Preliminares del Curso
Introduccin . 4
AutoCAD Map 2000 Versin 4 Entrenamiento Tcnico . 5
Captulo 1: Introduccin a AutoCAD MAP
Introduccin .... 7
Leccin 1: Terminologa . 8
Leccin 2: Ventajas de los Mapas Digitales .. 9
Leccin 3: Conceptos Generales de GIS 10
Leccin 4: Organizando tus Datos . 11
Leccin 5: Conceptos Bsicos de AutoCAD Map 2000 14
Leccin 6: Novedades en AutoCAD 2000 . 19
Resumen .. 23
Captulo 2: Importando Datos a AutoCAD Map
Introduccin 24
Leccin 1: Importando Informacin de otros Formatos .... 25
Leccin 2: Importando Informacin Vectorial .. 27
Leccin 3: Importando Informacin de Atributos . 31
Resumen .. 36
Captulo 3: Trabajando con Datos de Objeto (Object Data)
Introduccin 37
Leccin 1: Digitalizando . 38
Leccin 2: Usando Datos de Objeto ... 38
Leccin 3: Editando Datos de Objeto . 49
Resumen .. 51
Captulo 4: Editando Mapas
Introduccin 52
Leccin 1: Partiendo y Recortando . 53
Leccin 2: Limpieza de Dibujos . 58
Resumen .. 66
Captulo 5: Imgenes Raster
Introduccin 67
Leccin 1 : Comparando Informacin Raster vs Vector 68
Leccin 2 : Tecnologa de Imgenes en AutoCAD Map 70
Leccin 3 : Trabajando con Imgenes Raster 71
Resumen .. 83
AutoCAD Map Entrenamiento Tcnico
Geosolucion
2
Captulo 6: Trabajando con Proyectos
Introduccin 84
Leccin 1 : Proyectos y Dibujos Fuente . 85
Leccin 2 : Creando y Usando Proyectos .. 86
Leccin 3 : Visualizando Datos y Dibujos Fuente 89
Resumen .. 100
Captulo 7: Consultas
Introduccin 101
Leccin 1 : Introduccin a las Consultas .... 102
Leccin 2 : Tipos de Consultas ... 103
Leccin 3 : Modos de Consultas 108
Leccin 4 : Consultas Compuestas 115
Leccin 5 : Alterar Propiedades .... 118
Leccin 6 : Salvando Consultas .... 125
Resumen .. 129
Captulo 8: Editando Mltiples Dibujos Fuente
Introduccin 130
Leccin 1 : Editando Dibujos Fuente ..... 131
Leccin 2 : El Proceso de Edicin ...... 131
Leccin 3 : El Proceso de Guardar en Origen . 135
Resumen .. 141
Captulo 9: Trabajando con Sistemas de Coordenadas
Introduccin 142
Leccin 1 : Introduccion a los Sistemas de Coordenadas ... 143
Leccin 2 : Trabajando con Sistemas de Coordenadas ....... 144
Resumen .. 153
Captulo 10: Trabajando con Bases de Datos Externas
Introduccin 154
Leccin 1 : Conceptos de Bases de Datos ...... 155
Leccin 2 : Ejemplos y Aplicaciones en Base de Datos ..... 157
Leccin 3 : Conectndose a una Base de Datos .. 158
Leccin 4 : Visualizando Datos ... 159
Leccin 5 : Ligando Objetos a Registros de Base de Datos .... 170
Leccin 6 : Consultando a Base de Datos ... 173
Resumen .. 180
AutoCAD Map Entrenamiento Tcnico
Geosolucion
3
Captulo 11: Ploteando y Visualizando Mapas e Imgenes
Introduccin 181
Leccin 1 : Ploteando un Atlas ... 182
Leccin 2 : Introduccin a Mapas Temticos ..... 196
Leccin 3 : Definiendo un Mapa Temtico .... 198
Leccin 4 : Visualizando Documentos Asociados . 210
Resumen .. 214
Captulo 12: Creando y Usando Topologa
Introduccin 215
Leccin 1 : Introduccin a las Topologas .. 216
Leccin 2 : Creando una Topologa ........ 222
Leccin 3 : Manejando una Topologa .... 226
Leccin 4 : Editando Topologa . 228
Leccin 5 : Anlisis con Topologa ... 231
Resumen .. 246
AutoCAD Map Entrenamiento Tcnico
Geosolucion
4
CAPTULO 0
Preliminares del Curso
AutoCAD Map 2000 Versin 4 Entrenamiento Tcnico esta diseado para mostrar los conceptos
fundamentales y las tcnicas necesarias para empezar a trabajar con AutoCAD Map en un ambiente GIS.
Objetivos
Al final de este captulo podrs:
! Describir el juego de datos usado en este curso
! Identificar los prerequisitos del curso
! Entender los objetivos del curso
! Instalar los archivos a usar en el curso
AutoCAD Map Entrenamiento Tcnico
Geosolucion
5
AutoCAD Map 2000 Entrenamiento Tcnico
Acerca de este Curso
Para ilustrar las caractersticas de AutoCAD Map, este curso utiliza un juego de datos basado en una
ciudad hipottica llamada Dubln. Incluido con el juego de datos del curso se encuentra informacin
estadsticas, direcciones, imgenes raster e informacin topogrfica como casas, rboles, ros etc.
Los objetos de dibujo representan objetos del mundo real asociados con datos en forma de atributos,
Datos de Objeto (Object Data), o ligas a base de datos externas.
Prerequisitos del Curso
Para obtener el mximo de beneficio de este curso, debes tener conocimientos bsicos de AutoCAD.
Conocimientos bsicos de GIS (Sistemas de Informacin Geogrfica), conocimientos bsicos de Bases
de Datos al igual de (SQL) lenguaje de consultas estructuradas.
Organizacin del Curso
El curso esta organizado siguiendo el tpico flujo de trabajo en un ambiente de mapeo y GIS. Cada
captulo contiene informacin acerca de mapeo y tcnicas de GIS, al igual que de tareas completas en
AutoCAD Map y ejercicios sobre los tpicos en discusion de cada captulo. Algunos captulos tambin
incluyen demostraciones del instructor para mostrar y explicar mtodos y procedimientos.
Los tpicos cubiertos en este curso incluyen:
! Adquisicin de datos
! Limpieza de datos
! Imgenes raster
! Creacin de Proyectos (proyectos, consultas, editando informacin fuente y sistemas de coordenadas)
! Asociacin de datos
! Salidas
! Topologa (espacial) anlisis
Objetivos del Curso
Una vez terminado el curso estars capacitado para desarrollar las siguientes tareas :
! Importar un archivo en un formato externo
! Digitalizar informacin geogrfica
! Crear y usar datos de objeto (Object Data)
! Desarrollar limpieza de dibujos
! Importar, escalar, girar imgenes raster
! Crear y usar proyectos
! Crear y editar consultas
! Obtener datos de mltiples dibujos con consultas
! Editar informacin consultada y salvarla en sus respectivos dibujos
! Crear y usar sistemas de coordenadas
! Crear el ambiente de bases de datos y general ligas a base de datos
! Crear mapas temticos y mapas de Atlas
AutoCAD Map Entrenamiento Tcnico
Geosolucion
6
! Crear topologa de nodos, redes y polgonos
! Editar topologa
! Consultas a Topologa
! Sobreposicion de topologas y anlisis por fusin
! Trazado de rutas y anlisis de flujo
Instalando los Datos de Ejemplo
Para completar los ejercicios en este curso, se deben copiar los archivos de ejemplo del CD que acompaa
este material al disco duro.
1. Abrir el explorador
2. Crear un carpeta llamada Maptutor en el disco C
3. Copiar los archivos del CD a la carpeta Maptutor
4. Seleccionar todos los archivos en la carpeta Maptutor y hacer clic con el botn derecho del mouse y
elegir Propiedades del men
5. En la caja de dilogo de propiedades, quitar la propiedad de solo lectura
6. Seleccione OK
Archivos usados en el curso
Los siguientes archivos son utilizados en los ejercicios del curso:
Nombre del Archivo Contenido
Annotparcel.dbf annotparcel.shp
annotparcel.shx
Archivo de ArcView con anotaciones de parcelas
Atlas_page.dwg Ttulo de pagina para mapeo
blocks.dwg Vlvulas, hidrantes, alcantarillas
Distu19d.dwg , distu19d-ch3.dwg,
distu19d-ch11.dwg
Cartografa completa de un distrito de la ciudad
Dublin.dwg Red de agua, red de drenaje, calles y parcelas de la
ciudad
Fault.dwg Cartografa de fallas geolgicas por condado
Fema.dwg, fema-ch9.dwg Plano de mareas
Grid.dwg Mapa de cuadricula de la ciudad
Newparcel.dbf, newparcel.shp, newparcel.shx Archivos de ArcView de parcelas
parcel19d.dwg Seccin de la ciudad
parcels.dwg, parcels-ch12.dwg Parcelas con APN de 10 dgitos
pointparcel.dbf, pointparcel.shp, pointparcel.shx Archivo de ArcView con smbolo de localizacin
poliarc.dbf, poliarc.shp, poliarc.shx Archivo de ArcView con cartografa del pas
proj_space.dwg Dibujo de proyecto
sewer_data.dwg Alcantarillas ,pozos de inspeccin y corrientes
South_Park.dwg Lugar de proyecto de desarrollo
streets.dwg Parcelas y calles con nombres de calle
water_data.dwg Red de agua, hidrantes, vlvulas
facilities.mdb Archivo de Base de datos Acces con tablas de
parcelas
m_cover.bmp, m_cover.jpg Fotografa digital de pozo de inspeccin
newpar.qry Archivo de consulta usado para extraer informacin
de un distrito
sh19ud.tif Fotografa area digital
Sh19ud.tfw Archivo de georeferencia de fotografa area
AutoCAD Map Entrenamiento Tcnico
Geosolucion
7
Captulo 1
Introduccin a AutoCAD Map
AutoCAD Map es la primera solucin para crear, mantener, analizar, intercambiar y presentar
informacin de mapas en un ambiente CAD.
Este producto de mapeo profesional es para ingenieros, planificadores, gerentes de servicios, y tcnicos
que crean y mantienen mapas. AutoCAD Map incorpora nueva y poderosa funcionalidad de manejo de
datos, herramientas especializadas de mapeo, y funcionalidad esencial de Sistemas de Informacin
Geogrfica (GIS).
Objetivos
Al final de este captulo, estars capacitado para desarrollar las siguientes tareas:
! Definir la terminologa usada en este curso
! Describir las ventajas de los mapas digitales
! Proveer una vista general de AutoCAD Map y un Sistema de Informacin Geogrfica (GIS)
! Organizar datos inteligentemente para usarse con un software de mapeo y GIS
! Personalizar AutoCAD Map
AutoCAD Map Entrenamiento Tcnico
Geosolucion
8
Leccin 1 : Terminologa
Mapas Digitales, Trminos y Conceptos
La siguiente lista de trminos incluye algunos de los conceptos fundamentales en cartografa digital. Te
familiarizaras con estos trminos a travs del curso.
Objeto de dibujo
Cualquier entidad grfica en un dibujo o en un mapa digital, tales como lneas, polilnea, arco, texto o
punto.
Atributos
Informacin textual asociada con uno o ms objetos del dibujo. Esta informacin es usualmente
almacenada en un block, en datos de objeto (Object Data) o un registro en una base de datos externa.
Sistema global de Coordenadas
Es un mtodo para representar coordenadas esfricas (latitud y longitud) en un sistema de coordenadas
Cartesianas. Un sistema de coordenadas cuenta para representar la curvatura de la tierra con una
proyeccin.
GIS (Sistema de Informacin Geogrfica)
Un sistema computarizado de soporte a la toma de decisiones que integra informacin espacial
georeferenciada. Un GIS captura, almacena, consulta, analiza y despliega informacin espacial.
Topologa
Relaciones matemticas entre grupos de nodos, arcos, y polgonos que tienen relacin entre si.
Informacin Espacial
Informacin acerca de la localizacin y forma de entidades geogrficas y la relacin entre estas entidades
Anlisis Espacial
El proceso de extraccin o creacin de nueva informacin a partir de un juego de datos geogrficos.
Incluye el uso de tcnicas para determinar la distribucin de las entidades, o entidades sobre una red o
rea y la relacin entre estas entidades.
Consulta
Una herramienta para extraer datos de uno o ms dibujos fuentes. Defines un criterio para la consulta de
la informacin a seleccionar de cada dibujo fuente.
Entidades primitivas de mapeo
Existen cuatro tipos de entidades primitivas de mapeo: lneas, puntos, polgonos y texto.
AutoCAD Map Entrenamiento Tcnico
Geosolucion
9
Leccin 2 : Ventajas de los Mapas Digitales
Mapas Digitales con AutoCAD Map
Los mapas digitales son capaces de almacenar mayores cantidades de informacin que los mapas en
papel. Existen tres tipos bsicos de informacin en los mapas digitales que son:
! Informacin Geogrfica Incluye la localizacin y forma de las entidades
! Informacin textual Informacin no grfica, como las estadsticas o informacin de texto acerca de
objetos especficos
! Informacin de Despliegue Controla la apariencia de las entidades geogrficas.
Una vez que la informacin de mapas esta disponible para AutoCAD Map, este se vuelve una herramienta
muy poderosa que puede ser usada para realizar anlisis espacial complejo y crear una variedad infinita
de presentaciones temticas.
Los mapas digitales tienen muchas ventajas sobre los mapas de papel incluyendo:
! Almacenamiento simple y extraccin de grandes cantidades de informacin grfica y no grfica.
! La habilidad para acceder a la informacin almacenada en bases de datos externas a travs de ligas
SQL. AutoCAD Map soporta muchos formatos de Base de Datos incluyendo MicrosoftAccess,
dBasey Oracleal igual que las Bases de Datos va ODBC.
! Capacidad de editar mltiples dibujos crear un nuevo dibujo con informacin proveniente de varios
dibujos.
! Habilidad para crear mapas temticos que sobresalten alguna informacin de manera rpida y
eficiente.
! Disponibilidad de informacin a muchos departamentos en la misma organizacin.
Despus de completar el curso, podrs usar AutoCAD Map para manejar la informacin geogrfica de
una manera ms eficiente.
AutoCAD Map Entrenamiento Tcnico
Geosolucion
10
Leccin 3 : Conceptos Generales de GIS
Un Sistema de Informacin Geogrfica (GIS) incluye computadoras (hardware), programas (Software) e
informacin geogrfica. Los propsitos de un GIS son la Captura, Almacenamiento, Edicin,
Actualizacin, Anlisis y Despliegue de todo tipo de informacin geogrfica referenciada.
Un GIS combina informacin grfica de mapas y no grfica de bases de datos en una sola, es una
herramienta para solucionar problemas. AutoCAD Map es ambos es una aplicacin eficiente y efectiva
para la creacin y mantenimiento de mapas y un accesible, preciso, beneficio ambiente GIS.
La parte ms importante de una aplicacin de mapeo y un GIS son los datos. El tipo, la precisin, y la
cantidad de datos de que dispones determina el nivel de complejidad que puedes incorporar en tus
consultas y anlisis. Por ejemplo, cada departamento de un gobierno municipal puede usar cierto nmero
de mapas. Combinando porciones de estos mapas con informacin mas especializada, miembros de varios
departamentos pueden desarrollar consultas que den solucin a problemas que involucren grandes
cantidades de variables. El resultado de estas consultas puede ser guardado y combinado con informacin
adicional.
La siguiente lista contiene ejemplos de los tipos de informacin que puede ser incluida en un GIS:
Censos Polticos Servicio Postal /Telecomunicaciones
Negocios y Marketing Base de Datos de Calles y Avenidas
Bases de Datos Meteorolgicas Estadsticas de Crmenes
Geologa y Mineraloga Imgenes de Satlites
Este curso usa el ejemplo de Dubln, una ciudad que trata de solucionar una nmero de problemas
urbanos. Usando las capacidades de mapeo y GIS de AutoCAD Map con juegos de datos tpicos,
aprenders como solucionar un amplio rango de problemas complejos del mundo real que frecuentemente
se encuentran en el da a da.
La siguiente figura muestra algo de la informacin grfica que usaras en los ejercicios en este curso. El
mapa muestra los lmites de las parcelas, calles, drenaje, red de agua, vlvulas y otra informacin.
Figura 1-1 Parte de la Ciudad de Dubln
AutoCAD Map Entrenamiento Tcnico
Geosolucion
11
Leccin 4 : Organizando tus Datos
Acerca de la Organizacin de Datos
Antes de empezar a trabajar con AutoCAD Map o cualquier Software de mapeo o GIS. Es esencial pensar
como vamos a organizar y trabajar con la informacin. El mtodo usado para organizar datos vara de una
situacin a otra basado en factores tales como el tipo de datos, si los datos van a ser usados por una
persona, o un grupo, o un departamento, o toda una organizacin, los resultados que se esperan, etc.
La siguiente seccin da algunos detalles para organizar tus datos, pero un anlisis de necesidades debe ser
llevado a cabo antes de comenzar a trabajar. Un anlisis de necesidades debe de identificar tendencias y
requerimientos dentro de la organizacin y es usado para identificar usuarios y potenciales usuarios de los
datos y sus necesidades para un efectivo y eficiente uso de los datos. Las preguntas ms usuales que
deben ser respondidas por un anlisis de necesidades incluyen:
! Quin necesita visualizar los datos ?
! Quin necesita editar, analizar, o presentar los datos ?
! Pueden los departamentos compartir la captura de la informacin y su mantenimiento ?
! Los usuarios requieren informacin en forma de dibujos o reportes de texto ?
! El uso de los datos es con fines mltiples, o los datos sern usados para un solo propsito ?
Manejando Mapas y Datos
Con AutoCAD Map, puedes acceder a mltiples mapas y juegos de datos al mismo tiempo. AutoCAD
Map utiliza el concepto de proyecto para manejar estos grupos de datos. Un proyecto contiene ligas al
grupo de dibujos que quieres usar, as como las consultas guardadas, preferencias del usuario, parmetros
del sistema de coordenadas, ligas a bases de datos externas, y otros parmetros. El manejo de la
informacin en un proyecto es ms eficiente, porque no se tienen que abrir todos los dibujos y ajustar
parmetros en cada ocasin que se va a trabajar con el proyecto. AutoCAD Map salva un proyecto como
un archivo separado de dibujo DWG.
Cuando se abre un proyecto, el juego de mapas y datos se encuentra disponible y listo para su uso. Los
datos con los cuales se esta trabajando en el proyecto son listados en el Espacio de Trabajo del Proyecto
(Project Workspace).
Proyecto
Mapa llave asociado al proyecto
Proyecto
Dibujos ligados al proyecto
Figura 1-2: Dibujos fuente ligados al proyecto
AutoCAD Map Entrenamiento Tcnico
Geosolucion
12
Mapas Llave y Organizacin Funcional de Datos
La informacin de GIS o mapeo frecuentemente es organizada en dos formas:
! Informacin en hojas o cuadricula consiste de una serie de dibujos que cubren una rea. Las hojas no
se sobreponen y estn organizadas frecuentemente en una forma rectilnea. Cada hoja puede tener un
identificador.
Figura 1-3: Mapa Llave de hojas o cuadricula
! Organizacin funcional significa que cada tipo de informacin esta en un dibujo separado por
distrito. Por ejemplo, un juego de datos puede contener archivos separados de las calles de la ciudad,
otro de la red de agua potable, otro de las escuelas, etc.
Estos dos mtodos de organizacin se utilizaran en los siguientes captulos y ejercicios.
AutoCAD Map Entrenamiento Tcnico
Geosolucion
13
Datos de Objeto (Object Data)
Los Datos de Objeto (Object Data) y las bases de datos externas permiten agregar inteligencia a los
mapas, pueden ser usados para tomar decisiones y anlisis basados en la distribucin espacial de los
objetos.
Los datos de objeto pueden ser asociados con cualquier entidad en el mapa, tales como lneas (lmites de
predios), puntos (semforos), polilneas (calles), reas (distritos electorales). Una tabla de datos de objeto
es definida con los nombres y los tipos de datos de los campos, entonces puedes especificar que entidades
contienen datos de objetos y los valores de los campos para ese objeto. Datos de objeto de mas de una
tabla pueden ser agregados a la misma entidad; por ejemplo, puedes definir datos de objeto para agua, una
tabla de objetos llamada VOLUMEN_BOMBA y otra tabla llamada PROPIETARIOS. Los datos de
objeto no son directamente visibles en el dibujo, pero son visibles con el comando editar datos de objeto.
Las tablas de datos de objeto y los valores de los campos son almacenados como parte del archivo DWG
de AutoCAD Map.
Bases de Datos Externas
Puedes asociar un registro de base de datos con uno o ms objetos en un dibujo, puedes asociar un objeto
con varios registros en la base de datos, o en diferentes bases de datos. Una vez que la base de datos esta
disponible, se necesita ligar la base de datos al dibujo, y luego ligar los objetos a los registros en la
ventana de visualizacin de la tabla o con el comando ADEGENLINK. Los registros ligados pueden ser
visualizados o editados en la ventana de visualizacin de la base de datos o por el programa de Base de
Datos. Las Bases de Datos comnmente usadas incluyen MicrosoftAccess, dBase III y IV, y Oracle.
Las Bases de Datos externas son ideales para usarse cuando una Base de Datos ya existe, tales como una
que contiene registros de impuestos de un distrito, o cuando se necesita visualizar o editar los registros
desde una aplicacin externa, como en aplicaciones de permisos de construccin. La informacin puede
tambin ser almacenada en el dibujo como atributos desplegables.
La siguiente tabla muestra un resumen de algunas de las caractersticas del uso de los diferentes tipos de
datos de atributos
Atributos de bloques Datos de Objeto Bases de Datos
Externas
Donde se almacena el
texto
Forma parte de los
bloques en el dibujo
En tablas en el dibujo En Bases de Datos fuera
del dibujo
Crear Datos Definir un bloque con el
comando BLOCK o
BMAKE
Definir la Tabla de
Datos de Objeto usando
el comando
ADEDEFDATA,
agregar Datos de Objeto
usando el comando
ADEATTACHDAT o
ADEGDENLINK
Crear una tabla en la
Base de Datos Externa,
ligar el dibujo a la base
de datos, ligar los
registros en la base de
datos a los objetos en el
dibujo
Editar Datos Usar el comando
DDATTE
Usar el comando
ADEEDITDATA
Usar la ventana de
visualizacin de datos o
el programa de la Base
de Datos Externa
Aplicaciones Funcionalidad limitada;
datos de texto solo
disponible en bloques
Datos de texto
almacenados en el
archivo DWG, ms
simple y fcil de
mantener que en base de
datos; principal uso en
informacin esttica
Cuando el tamao del
archivo es crtico o
cuando la base de datos
ya existe o cuando se
necesita acceder a los
datos fuera de AutoCAD
Map; principal uso en
informacin dinmica
AutoCAD Map Entrenamiento Tcnico
Geosolucion
14
Para mayor informacin en una comparativa de Datos de Objeto y Bases de Datos Externas, ver Captulo
9, Trabajando con Bases de Datos Externas, en la gua del usuario de AutoCAD Map 2000. Todos estos
mtodos de almacenar informacin textual pueden ser usadas como parte de una consulta. Tambin puede
usarse el comando ADEGENLINK para crear automticamente Datos de Objetos o ligas a bases de datos
externas desde atributos en bloques. Esta opcin ser tratada en l captulo 3 y 10.
Leccin 5 : Conceptos Bsicos de AutoCAD Map 2000
Usando AutoCAD Map 2000
La mayora del trabajo en AutoCAD Map se realiza utilizando el Area de Trabajo del Proyecto (Project
Workspace), el Men de Map, y la Barra de Herramientas de Mapeo. El Area del Trabajo de Proyecto
detalla la informacin con la cul se esta trabajando : Dibujos Asociados, Bases de Datos, Consultas,
Topologas, as como las ligas establecidas entre objetos en los dibujos asociados y los registros en las
bases de datos externas.
Figura 1-5: Interface de AutoCAD Map, muestra el Area de Trabajo del Proyecto y las barras de
Herramientas.
El Area de Trabajo del Proyecto es un poderoso centro de comandos de AutoCAD Map, ahora con
AutoCAD Map puedes manejar mltiples proyectos al igual que mltiples dibujos. Aprenders mas
acerca de esto en el captulo 6 de este curso.
AutoCAD Map Entrenamiento Tcnico
Geosolucion
15
Personalizando AutoCAD Map
Existen muchos aspectos de AutoCAD Map que puedes personalizar a tu forma de trabajar:
! Fijar, Mover, Modificar Tamao, del Area de Trabajo del Proyecto
! Desplegar y esconder las Barras de Herramientas de mapeo
! Definir Opciones Generales
! Definir Opciones de Mapeo
Modificando el Area de Trabajo del Proyecto
La primera vez que abres AutoCAD Map, el rea de trabajo del proyecto se encuentra reducido, esta
aparece como una ventana con una localizacin definida en la izquierda de la ventana grfica.
Para cambiar el ancho del rea de trabajo del proyecto. Mueve el cursor sobre la orilla del rea de trabajo
del proyecto. Cuando el cursor cambie a un smbolo de doble rea, arrastra el borde hacia la izquierda o
derecha segn se desee.
Trabajando con el Area de Trabajo del Proyecto No Fija
Puedes tambin hacer flotante el rea de trabajo de proyecto, cuando el rea de trabajo del proyecto esta
flotante, puedes modificar su tamao y posicin a cualquier parte de la ventana de la aplicacin.
1. Para hacer flotante, hacer clic con el botn derecho del mouse sobre una rea limpia del rea de
trabajo del proyecto y escoger Docked para remover la marca de checado.
2. Cambiar la posicin del rea de trabajo del proyecto arrastrando el rea del titulo a cualquier parte de
la ventana de la aplicacin.
3. Cambiar el tamao del rea de trabajo del proyecto jalando cualquier esquina de la ventana
AutoCAD Map Entrenamiento Tcnico
Geosolucion
16
Figura 1-6: Area de Trabajo del Proyecto Flotante
Desplegando y Escondiendo las Barras de Herramientas
Muchos de los comandos del men de Map puedes ejecutarlos desde el men de Map o desde el juego de
barras de Herramientas. Puedes elegir entre mostrar o esconder las barras de herramientas.
1. Desde el men de Vistas (View), escoger barras de herramientas (Toolbars).
2. En la caja de dilogo de herramientas, como men de grupo selecciona ACMAP.
AutoCAD Map Entrenamiento Tcnico
Geosolucion
17
Figura 1-7: Caja de Dilogo de Barras de Herramientas
3. Para desplegar o esconder las barras de herramientas, activar o desactivar la caja de chequeo de la
opcin de herramientas de dibujo (Drawing Set), o Map.
4. Elegir Cerrar (Close).
Definiendo Parmetros Generales de AutoCAD Map
Puedes definir muchos parmetros tales como Archivo, Funcionamiento, Compatibilidad, Cursor,
Impresin, Despliegue, etc. que afectan el funcionamiento general de AutoCAD Map.
1. Desde el Men de Herramientas (Tools). Elegir Opciones (Options).
2. En la caja de dilogo de Opciones, definir los parmetros que se desean.
3. Elegir aplicar para hacer que los parmetros tomen efecto y permanezcan en la caja de dilogo para
hacer mas cambios, o elegir OK para hacer que los cambios tomen efecto y salir de la caja de
dilogo.
AutoCAD Map Entrenamiento Tcnico
Geosolucion
18
Figura 1-8: Caja de Dilogo de Opciones
Definiendo Opciones de Mapeo en AutoCAD Map
Puedes definir muchas opciones de mapeo en AutoCAD Map las cuales afectan el funcionamiento del
Area de Trabajo del Proyecto, Proyectos, Consultas, Edicin y Guardado de Informacin en sus archivos
originales, Bases de Datos, Multi Usuarios, y Parmetros Locales.
1. Del Men de Map, elegir Opciones (Options).
2. En la caja de dilogo de Opciones de AutoCAD Map, modificar los parmetros que se deseen y
elegir OK.
AutoCAD Map Entrenamiento Tcnico
Geosolucion
19
Figura 1-9: Caja de Dilogo de Opciones de AutoCAD Map
Para mas detalles de cada opcin, ver MAPOPTIONS en la ayuda en lnea.
AutoCAD Map Entrenamiento Tcnico
Geosolucion
20
Leccin 5 : Novedades en AutoCAD 2000
Caractersticas de AutoCAD 2000
La ultima versin de AutoCAD 200 incluye nuevas caractersticas las cuales pueden ser de gran utilidad
para los usuarios de GIS. La siguiente seccin describe brevemente algunas de estas nuevas
caractersticas.
AutoCAD Centro de Diseo
Puedes usar el centro de diseo para
! Visualizar Bloques, Capas, Estilos de Texto, y Tipos de Lneas de cualquier archivo de dibujo e
insertar la definicin en el dibujo en uso.
! Crear accesos directos a dibujos y localizaciones que accedas frecuentemente.
! Abrir dibujos arrastrando un archivo de dibujo desde la vista de directorios al rea de dibujo.
! Vistas previas de imgenes o desplegar una descripcin de lo seleccionado.
! Visualizar y asociar imgenes raster arrastrando la imagen desde el directorio al rea de dibujo.
Figura 1-10 Ventana del Centro de Diseo
AutoCAD Map Entrenamiento Tcnico
Geosolucion
21
Ambiente de Diseo Mltiple
Con el ambiente de diseo mltiple (MDE) podr:
! Abrir Mltiples Dibujos
! Abrir Mltiples Proyectos
! Abrir Archivos arrastrando desde el Explorador de Windows
! Copiar o mover objetos rpidamente de un dibujo a otro
! Copiar propiedades de un objeto a otro
! Cambiar de dibujo activo sin necesidad de cancelar el comando en uso
Propiedades de Objetos
Puedes editar y visualizar las propiedades de los objetos con la ventana de Propiedades de los Objetos; la
ventana combina la funcionalidad de los comandos DDMODIFY y DDCHPROP. Puede usarse en lugar
de comandos tales como DDEDIT y ATTEDIT.
Si existe una seleccin las propiedades y valores de esta son desplegados, son mostradas las propiedades
del dibujo activo.
Figura 1-11 Ventana de Propiedades de Objetos
Para editar un valor, seleccinelo, puedes editar un valor (como texto) o seleccionar de una lista (como
capa).
AutoCAD Map Entrenamiento Tcnico
Geosolucion
22
Imprimiendo Entidades y Plantillas
Crea mltiples plantillas para un dibujo. Cada Plantilla (Layout) representa una salida de impresin, o
una hoja individual en un proyecto.
Figura 1-12: Al pie de la ventana se encuentran Mltiples tabuladores de Plantillas (Layouts)
! Agregar peso de lnea a cualquier objeto.
! Crear puertos de vistas (viewports) no rectangulares. Los datos no son cortados sino que solo son
visibles dentro del rea del puerto de vista.
! Usar estilos de impresin para cambiar la forma en que los dibujos lucen. Para modificar el estilo de
impresin de un objeto puedes redefinir el Color, Tipo de Lnea, y el peso de lnea. Puedes
especificar diferentes estilos as como efectos de salida tales como, escalas de grises, asignar
plumillas, etc. Puedes usar estilos de impresin si necesitas imprimir el dibujo en diferentes formas
Soporte de Programacin
Los nuevos APIs Automation y ObjectARX para AutoCAD Map, lanzados en AutoCAD Map Versin 3 ,
ahora se encuentran totalmente operacionales en AutoCAD Map 2000. Puedes instalar el Automation API
directamente desde el CD de AutoCAD Map, y puedes bajar el ObjectARX API sin cargo del sitio web
de Autodesk.
AutoCAD Map Entrenamiento Tcnico
Geosolucion
23
RESUMEN
Despus de completar este captulo, has aprendido lo siguiente:
! Los tres tipos bsicos de informacin que puede contener un mapa digital son, Informacin
Geogrfica, Informacin de Atributos, Informacin de Despliegue.
! Un Sistema de Informacin Geogrfica (GIS) incluye, Equipo de Computadoras, Programas y Datos
Geogrficos. El propsito de un GIS es capturar, almacenar, editar, actualizar, analizar, y desplegar
todo tipo de informacin geogrfica georeferenciada.
! La parte ms importante de un sistema de mapeo o de un GIS son los datos. El tipo, precisin, y
cantidad de datos que tienes disponibles determina el nivel de complejidad que puedes incorporar a
tus consultas y anlisis.
! Como personalizar la interface de AutoCAD Map.
AutoCAD Map Entrenamiento Tcnico
Geosolucion
24
Captulo 2
Importando Datos a AutoCAD Map
Frecuentemente, cuando trabajamos con otros departamentos, compaias, o contratistas en un proyecto de
mapeo, encontraras que necesitas leer datos provistos en diferentes formatos de otras aplicaciones.
AutoCAD Map te permite importar datos de algunos formatos, incluyendo los siguientes:
! ArcViewShapefile (SHP)
! Coberturas de ESRIArc/INFO
! MapInfoMIF/MID
! Integraph (MicrostationDGN)
! Autodesk MapGuide (SDF)
El comando MAPIMPORT mantiene la integridad de la informacin creada en otras aplicaciones, e
importa a una estructura de datos lo ms cercana posible a la estructura original del archivo. Puedes
tambien exportar datos desde AutoCAD Map hacia los mismos formatos mencionados antes.
Objetivos
Al final de este captulo, podras :
! Importar Archivos de formatos extermos
! Definir opciones a los datos en el archivo externo a propiedades y tipos de datos de AutoCAD Map
AutoCAD Map Entrenamiento Tcnico
Geosolucion
25
Leccion 1 : Importando Informacin de otros Formatos
Importando Datos
Importar datos de un formato externo puede ser un poco delicado, pero es mas completo que importar
datos de otra aplicacin de mapeo utilizando el formato DXF.Las ligas entre objetos en el mapa y la base
de datos externa puede mantenerse cuando importas o exportas datos. Por ejemplo si se tiene un mapa de
parcelas en Micostation con cada nmero de parcela ligado a un registro en base de datos externa, puedes
importar el dibujo a AutoCAD Map y mantener la liga a la base de datos externa. Con el formato DXF
tendrias que crear las ligas manualmente.
Puedes tambien usar los comandos de importar y exportar para cambiar el sistema de coordenadas del
archivo, en cuales capas importar la informacin, como deben de ser interpretados los bloques, y los
elementos del mapa que se convertiran en datos de objeto y las tablas de bases de datos externas.
Para mayor informacin del cambio de coordenadas en el proceso de importacion y exportacion ver
captulo 9.
En el proceso de importacion se debe importar todo el archivo, no se puede importar selectivamente ya
sea por localizacion, propiedades, o valores de los datos en el archivo externo.
Preparandose para la Importacion
Aunque el procedimiento que se explica enseguida es para uso con archivos Shape de ArcView, los
mtodos son aplicables para todos los formatos de archivos externos.
Existen tres pasos en el proceso de importacion.
! Especificar el archivo y el tipo del archivo a importar
! Seleccionar las opciones para importar la informacin grafica (Informacin vectorial)
! Seleccionar las opciones para importar la informacin tabular (Datos de Atributos)
El primer paso fue descrito en esta leccion. Los siguientes dos pasos son descritos en la leccion 2.
Opciones para importar Datos Vectoriales, y leccion 3, opciones para importar Datos de Atributos.
AutoCAD Map Entrenamiento Tcnico
Geosolucion
26
Demostracion : Especificando Archivo y Tipo de Archivo a Importar
Especificando el Archivo y el Tipo de Archivo a Importar
La caja de dilogo de importacion de map requiere definir el formato de importacion. Para una cobertura
de ArcInfodebes especificar el directorio de la cobertura y para los otros tipos de archivos selecciona
el archivo que se quiere importar.
! Abrir el dibujo block-02.dwg
! Del men de map. Escoger Herramientas (Tools), luego elegir Importar (Import). Alternativamente
puedes tecles el comando MAPIMPORT.
! Selecciona el formato ArcView Shape File (*.shp) de la la lista de formato.
! Utiliza la opcion de listado (Browse) para localizar el archivo poliarc.shp en el directorio Maptutor
Figura 2-1 Caja de dilogo de Importacion
! Elegir Proceder (Proceed) para continuar.
AutoCAD Map Entrenamiento Tcnico
Geosolucion
27
Leccion 2: Importando Informacin Vectorial
Definiendo Opciones para Importar Informacin Grfica
Este es el segundo paso en el proceso de importacion de datos de otros formatos.
La caja de dilogo de opciones de importacion contiene dos secciones: Importar Graficos (Import
Graphics) e Importacion de Atributos (Import Data Elements).
La seccion de Importacion de Graficos en la caja de dilogo permite la importacion de entidades de un
archivo externo a capas y bloques de AutoCAD Map. Si las definiciones para un juego de datos ya ha
sido creada anteriormente y salvada, puedes cargar los parametros con el boton de carga (load) en rea de
opciones.
Figura 2-2 Caja de dilogo de opciones de importacion (Import Data Option).
Los elementos de datos (Data Elements) son objetos en el archivo fuente.
AutoCAD Map Entrenamiento Tcnico
Geosolucion
28
Demostracin: Importando Informacin Vectorial
En este ejemplo, veremos las opciones de importacion para un archivo que contiene informacin de
drenaje.
Importando Datos a Capas
La mayoria de las entidades en los archivos de formatos externos pueden ser direccionadas a capas en
AutoCAD Map.
Por ejemplo, registros definidos en tablas de atributos de ArcViewson usadas como datos de control de
elementos para grupos de entidades, una lista de valores disponibles para su seleccin aparecen en la
ventana de valores disponibles (Values Available). Valores individuales o de grupos pueden ser
asignados a una capa de dibujo.
Los valores de control de datos de elementos pueden ser asignados automaticamente a las capas
correspondientes con el mismo nombre en uno-a-uno usando la opcion auto layer. Si el dibujo actual tiene
bloques definidos con el mismo nombre a los valores de control de datos, los valores son asignados a
estos bloques automaticamente. Si no, los valores son asignados a la capa 0.
1. Seleccione la opcion de Datos de elemento a Capas (Map Data to Layers), y elija Capas (Layers)
2. Seleccione de la lista el Dato de Control de Elemento. (En este ejemplo, usaremos TYPE_ID).
Seleccionar uno o ms de los elementos requeridos en la columna de valores disponibles (values
available)
3. Seleccione la capa destino (Target Layer) de la lista o elegir nueva y crear una nueva capa sin salir
del comando. En este ejemplo, crear la capa river_dash
4. Elegir >> para finalizar. En el siguiente ejemplo, las entidades con un TYPE_ID de 2.00000 son
importadas a la capa river_dash. Estos valores han sido asignados a la nueva capa que aparece en la
ventana actual. Es posible asignar uno o varios valores a esta nueva capa.
AutoCAD Map Entrenamiento Tcnico
Geosolucion
29
Figura 2-3: Caja de dilogo de Datos de Elementos a Capas (Map Data Elements to Layers)
5. Repetir los pasos anteriores para todos los datos requeridos. Todos los valores no asignados son
puestos en la capa 0.
6. Para checar las capas, elegir listar para ver la asignacion de capas
7. Escoger OK para continuar.
Importando Datos a Bloques
Las entidades pueden ser importadas a bloques de AutoCAD Map. Los bloques pueden ser predefinidos
en el dibujo actual o incorporados de otros dibujos durante el proceso de importacion. El proceso es muy
similar al de capas. Cuando usas la opcion cargar (Load), ambos el dibujo de destino y cualquier bloque
que este contenga son cargados en el dibujo actual.
Los valores de datos de control de elementos pueden ser incorporados automaticamente hacia los bloques
correspondientes con el mismo nombre en uno-a-uno usando la opcion auto bloque. Si el dibujo actual
tiene definidos bloques con el mismo nombre que los valores de los datos de control de elemento, los
valores son asignados a estos bloques automaticamente, si no, los valores no son asignados a objeto
alguno de AutoCAD Map.
1. Seleccionar la opcion de datos de elementos a bloque (Map Data Element to Block Name) y elegir
bloque
2. Seleccione TYPE_ID como dato de control de elementos y seleccione uno o ms de los elementos
requeridos del rea de valores disponibles.
3. Seleccione el nombre del bloque de destino de la lista en nombre del bloque de destino (Target Block
Name). En este caso seleccione el bloque DAM de la lista. Si el bloque al cul quieres asignar
informacin no se encuentra en el dibujo actual, puedes usar la opcion de carga (load), para cargar el
bloque desde otro dibujo.
4. Elegir >> para finalizar
AutoCAD Map Entrenamiento Tcnico
Geosolucion
30
En el ejemplo siguiente, las entidades con TYPE_ID igual a 3.00000 sern importadas como bloque
DAM.
Figura 2-4: Caja de dilogo de Datos de Elementos a Bloques (Map Data Elements to Block Name)
5. Repetir este proceso hasta asignar todos los valores a bloques del dibujo. La asignacion de bloques
puede ser revisada en cualquier tiempo con el boton de listar (List). Despliega una ventana con la
lista de bloques en el dibujo actual.
6. Elegir OK.
7. Elegir Proceder para importar los datos vectoriales.
AutoCAD Map Entrenamiento Tcnico
Geosolucion
31
Leccion 2: Importando Informacin de Atributos
Definiendo Opciones para Importar Informacin de Atributos
Este es l ultimo paso en la importacion de datos de archivos de otros formatos.
La seccion de importacion de elementos de datos de la caja de dilogo de las opciones de importacion de
datos permite importar datos almacenados en tablas de atributos a tablas de datos de objeto de AutoCAD
Map o a tablas de bases de datos externos. Puedes importar a datos de objeto o tablas en base de datos
externas, pero no en ambas.
Importando Elementos de Datos a Datos de Objeto
Los elementos de datos en un archivo externo pueden ser directamente importados a una tabla de datos de
objeto. Las tablas de datos de objeto pueden ser predefinidas en el dibujo actual. Es importante notar que
las tablas de datos de objeto deben la misma definicion de campos como los datos que se van a importar.
Los datos asociados con polgonos son asociados a puntos los cuales son llamados centroides para cada
polgono, mientras que los datos asociados con arcos y puntos permanecen con los arcos y puntos
respectivamente, aprenderas mas acerca de datos de objeto en los captulos siguientes.
Importando Elementos de Datos a una Tabla SQL
Los elementos de datos en un archivo externo pueden ser directamente importados a una tabla de base de
datos. El dibujo debe de estar conectado a la base de datos externa. Si no se encuentra conectado
selecciona OK, en la opcin de importar datos y en la caja de dilogo de importar datos. En el rea de
trabajo de proyecto o con el comando ASEADMIN conecta el dibujo a la base de datos externa y una vez
conectada iniciar el comando de importar. Aprenderas mas de SQL en los siguientes captulos.
Ejercicio 1: Importando Archivos Shapefiles de ArcView
En este ejercicio, se importaran tres ArcView Shapefiles que contienen los lmites de un fraccionamiento
que reemplaza una parcela existente. La informacin esta contenida en archivos separados, conteniendo
lneas, anotaciones y puntos. (Los archivos shapefiles solo pueden contener un tipo de datos). La
informacin se importara en la capa correspondiente y en bloques existentes en el dibujo de AutoCAD
Map.
Abriendo un dibujo y activando una vista.
1. Del men de Archivo (File), elegir abrir (Open) y abrir el dibujo distU19D.dwg que se encuentra en
el directorio c:\MapTutor
2. Del men de Vistas (View) elegir Vistas Definidas (Named Vistas)
3. En la caja de dilogo de Vistas Definidas, seleccionar NEW_DEVELOP, elegir activar (set current)
4. Elegir OK
AutoCAD Map Entrenamiento Tcnico
Geosolucion
32
Debes tener una vista como la siguiente.
Figura 2-5: Area del mapa de parcelas para la importacion de datos del archivo Sapefile de ArcView
Importando el archivo Shapefile de ArcView
1. Del men de Map elegir Herramientas (Tools), luego elegir Importar (Import)
2. De la lista de formatos seleccione ArcView Shapefile, utilize el boton de listado (Browse) y
seleccione el archivo newparcel.shp que se encuentra en el directorio MapTutor.
3. Elegir Abrir (Open).
Figura 2-6: Caja de Dilogo de Importacion (Map Import)
AutoCAD Map Entrenamiento Tcnico
Geosolucion
33
4. Elegir Proceder (Proceed).
5. En la caja de dilogo de opciones de datos a importar, bajo Importacion de graficos, seleccionar la
opcion de elementos de datos a capas. Elegir Capas.
Importando Datos a Capas Especificas
Para importar los datos a capas especificas, puedes escoger los elementos de los datos del archivo externo
que quieres importar a una capa especifica, luego elegir la capa. En este caso, usaremos auto capas para
importar los datos seleccionados en las capas del mismo nombre en AutoCAD Map.
1. En la caja de dilogo de datos de elementos a capas. Definir el Elemento de Control de Datos a
LINE_TYPES
2. Elegir Auto Capas (AutoLayer) para asignar todos los elementos a la capa correspondiente
La caja de dilogo se ver como sigue
Figura 2-7: Caja de dilogo de Datos de Elementos a Capas
Puedes verificar la asignacion de capas con la opcion de listar (List)
3. Elegir Listar (List). Una lista de elementos de datos de control y la capa a la cul sern importados
es desplegada.
4. Elegir OK
AutoCAD Map Entrenamiento Tcnico
Geosolucion
34
5. Elegir OK para cerrar la caja de dilogo de Datos de elementos a Capas.
6. En la caja de dilogo de Opciones de Importar Datos en la opcion de importar elementos de datos
asegurarse que la opcion de Ignorar Elementos de Datos (Ignore Data Elements) este seleccionada
7. Elegir Proceder
Las lneas que representan los nuevos lmites de la parcela aparecern en el mapa existente.
Figura 2-8: Area con los lmites de la nueva parcela
Debes asegurarte que el estilo del texto sea ROMANS. Esto te asegurara que el texto de las anotaciones
para las parcelas se vea correctamente.
1. Teclee style en la lnea de comando, y en la caja de dilogo de estilo de texto (Text Style), elegir
ROMANS para el nombre del estilo, elegir Cerrar (Close)
2. Teclear el comando MAPIMPORT de nuevo y cargar el archivo annotparcel.shp, elegir proceder
3. Seleccione la opcion Elementos de Datos a Capas y elegir Capas. En la caja de dilogo de Elementos
de Datos a Capas definir el nombre del elemento de control de datos como TEXT_TYPE y elegir
Auto Capas, elegir OK.
4. Asegurese que la opcion de Ignorar elementos de datos se encuentra seleccionada, elegir Proceder.
Las anotaciones para la nueva parcela deben aparecer en este momento.
5. Mover los nmeros de parcela para que estos queden totalmente dentro de la parcela
AutoCAD Map Entrenamiento Tcnico
Geosolucion
35
6. Teclear el comando MAPIMPORT y seleccionar el archivo pointparcel.shp.
7. En la caja de dilogo de Elementos de Datos a Capas, definir el nombre del elemento de control de
datos como FEAT_TYPE y elegir Auto Capas, elegir OK.
8. Seleccionar Elementos de Datos a Nombre de Bloques y elegir Bloques. Seleccionar el elemento de
control de datos como VALVE_TYPE y usar Auto Bloque, elegir OK
9. En la caja de dilogo de Opciones de Importar Datos elegir Proceder.
10. Salvar el mapa.
La Subdivision completa se ve de esta forma.
Figura 2-9: Area con las nuevas anotaciones
Los nuevos lmites y nmeros de parcela se encuentran importados en el mapa. En el siguiente captulo
agregaremos la informacin de agua y alcantarillado a la nueva subdivision.
AutoCAD Map Entrenamiento Tcnico
Geosolucion
36
RESUMEN
Despues de completar este captulo, aprendimos lo siguiente:
! El comando Importar es utilizado para importar lneas, anotaciones, y bloques de un archivo
Shapefile de ArcView a un mapa existente de parcelas. Este proceso permite el uso de datos
existentes creados en otras aplicaciones sin necesidad de recrear la informacin redigitalizandola o
escaneandola o cualquier otro proceso, ademas el comando importar asegura que cualquier
informacin de texto almacenada en tablas puede ser mantenida y usada en AutoCAD Map.
! La habilidad para compartir datos entre diferentes programas es esencial, ya que muchas
organizaciones usan uno o ms sistemas para creacion y mantenimiento.
! Los comandos Importar y Exportar aseguran que toda la informacin posible mantendra sus
caracteristicas al momento de exportar o importar desde AutoCAD Map
! Una vez que los datos del archivo Shapefile son importados, los objetos son convertidos a objetos
nativos de AutoCAD Map.
AutoCAD Map Entrenamiento Tcnico
Geosolucion
37
Captulo 3
Trabajando con Datos de Objeto
AutoCAD Map puede almacenar en dibujo informacin de objeto definida por el usuario. Esta
informacin es llamada Datos de Objeto (Object Data) y puede incluir, nombre de propietario, nombre de
calle, poblacion, y fecha de instalacion y componentes. AutoCAD Map puede tambien contener ligas
entre objetos y bases de datos externas, pero los datos de objeto son actualmente almacenados en tablas
en el dibujo. Las Consultas a datos de objeto dan como resultado objetos basados en valores de datos de
objeto.Por ejemplo, si asocias fechas de instalacion a cada valvula en un mapa de una refinera de
petroleo, mas tarde puedes consultar al dibujo para que despliegue solo aquellas valvulas instaladas antes
de una fecha especifica.
Objetivos
Al fin de este captulo, tendras la capacidad de :
! Identificar aplicaciones de Datos de Objeto
! Definir campos en una tabla de datos de objeto
! Crear nuevos datos digitalizando y asociandoles valores de datos de objeto
! Editar valores de datos de objeto
AutoCAD Map Entrenamiento Tcnico
Geosolucion
38
Leccion 1: Digitalizando
Digitalizacion
La digitalizacion es un mtodo para convertir informacin en papel a informacin digital. Para digitalizar
un mapa, debes pegar el mapa en una tableta digitalizadora, y entonces registrar y calibrar la tableta
digitalizadora de manera que cualquier movimiento del cursor en la tableta pueda ser almacenado con
precision directamente en el dibujo.
Aunqe otros mtodos de creacion de informacin digital estan comenzando a suplantar a la digitalizacion,
este mtodo es aun muy usual, especialmente en casos donde se necesita agregar solo unas pequeas
partes de de informacin a un mapa existente o cuando necesitas usar solo un tipo de informacin de un
mapa complejo. Tambien se puede utilizar para crear un mapa base que ser usado como referencia para
un proyecto que involucra muchos tipos de informacin.
El captulo 3 de la guia del usuario de AutoCAD Map 2000 contiene una guia completa de cmo
configurar y usar una tableta digitalizadora para capturar informacin en un mapa.
Leccion 2: Usando Datos de Objeto
Datos de Objeto
Los datos de objeto son almacenados como parte del dibujo de AutoCAD Map y no pueden se
visualizados o editados por otra aplicacin que no sea AutoCAD Map. Esto es ideal en las siguientes
situaciones: Para cantidades pequeas de informacin de atributos que sern usadas solo en AutoCAD
Map, para informacin que requiere poco mantenimiento, o para informacin que solo un registro es
modificado a la vez. Los datos de objeto son tambien usados para identificar elementos de una topologa.
Ejemplos de aplicaciones que pueden usar datos de objetos incluyen:
! Detalles acerca de valvulas en un mapa de redes
! Informacin acerca de tipos de suelo
! Informacin en sistemas de drenaje
! Distancias entre puntos en un mapa de carreteras
En la siguiente seccion, veremos los mtodos para crear y capturar datos de objeto en una tabla. La
definicion de una tabla de datos de objeto y sus valores asociados son almacenados como parte del dibujo
en uso.
AutoCAD Map Entrenamiento Tcnico
Geosolucion
39
Creando una Tabla de Datos de Objeto
Cuando defines una nueva tabla de datos de objeto, defines los campos en la tabla, una descripcion, el
tipo de datos para cada campo, y opcionalmente, especificas un valor a usar por default para un campo.
La descripcion debe ser un dato representativo ya que este ser el dato a mostrar en el proceso de
asociar/disociar datos de objeto y en la edicion de datos de objeto
Existen cuatro tipos de datos que pueden usarse en datos de objeto.
Tipo de Dato Valores Validos Ejemplo de Uso
Entero Nmeros entre 2,147,483,648 y
2,147,483,647
Densidad de trafico
Caracter Cualquier Carcter Nombres de Calles
Punto Una lista de tres nmeros reales,
separados por comas y que
representan un punto con X, Y, Z
Localizacion de entidades
Real Un nmero real entre 1.7E-
308(1.7 veces 10 a la 308) y
1.7E+308
Elevaciones, ancho de caminos
El valor por default es un valor asignado automticamente cuando creas un nuevo objeto o un registro.
Puedes editar este campo cuando capturas datos de objeto, en algunos casos, se debe usar el valor por
default para mostrar el formato del campo.
Capturando Valores de Datos de Objeto
Una vez que una tabla de datos de objeto es definida, puedes crear datos de objeto en el mapa de las
siguientes formas:
! Manualmente con el comando agregar/separar (Add/Detach) Datos de Objeto en el men de Datos de
Objeto .
! Al momento de digitalizar nuevas entidades
! Copiando entidades de dibujo que contienen datos de objeto
! Generando valores a partir de bloques y atributos en un mapa con la opcion Generar ligas (Generate
Links) en el men de Base de Datos (Database)
Existen cuatro opciones disponibles para generar automticamente datos de objeto ligados a entidades a
partir de textos o atributos. Estos son los siguientes:
! Bloques Crear ligas en el bloque basado en los valores de atributos de bloque, La tabla de datos de
objeto en la cul se incorporara la informacin debe de contener un campo con el nombre igual al del
atributo de bloque.
! Bloques Encerrados Crear una liga a una polilnea basada en los valores de tributo de bloque que
se encuentra dentro de la polilnea. El nombre del campo de la tabla de datos de objeto debe ser igual
al nombre del campo de atributo en el bloque.
! Texto Encerrado - Crear ligas en una polilnea cerrada dentro de la cul se encuentra un texto. Esta
opcion trabaja solo si la tabla de datos de objeto solo tiene un campo.
! Texto Crear ligas en una entidad de texto.
AutoCAD Map Entrenamiento Tcnico
Geosolucion
40
Usos de los Datos de Objeto
Los datos de objeto son mas utiles que los atributos de bloque ya que pueden ser agregados a cualquier
entidad de dibujo, no solo a un bloque. Las entidades de dibujo con datos de objeto permiten realizar
consultas basadas en los valores de los campos y obtener como resultado el despliegue grafico de las
entidades que cumplen con la condicion al igual que la creacion de mapas temticos (este tema es tratado
en detalle en los captulos 7 y 11 respectivamente).
Puedes usar datos de objeto asociado a documentos de aplicaciones de Windows con una entidad de
dibujo, lo que permite ver o editar dicho dcumento al seleccionar una entidad de dibujo. Como ejemplo
de esto incluyen video, archivos de sonido, imgenes digitales, documentos de texto. Este tema se trata
con mayor detalle en el captulo 11.
Visualizando y Editando Datos de Objeto
Una vez definida la tabla de datos de objeto, puedes utilizar la tabla para consultar y actualizar la
informacin asociada con una entidad de dibujo referenciada en la tabla. Puedes seleccionar una entidad
de dibujo y visualizar o editar la informacin referenciada en la tabla desplegandola en una caja de
dilogo.
Un Ejemplo del Uso de una Tabla de Datos de Objeto
Asumiendo que tenemos una lnea para la cul queremos definir informacin, la cul representa la
geometria e informacin descriptiva de una tuberia de agua. Puedes definir una tabla de datos de objeto
en el dibujo, que te permita acceder a toda esta informacin al mismo tiempo. Los campos en la tabla
pueden ser definidos para incluir ; nombre, descripcion, valores, y tipos de datos.
Una vez que los datos de objeto han sido asociados a la entidad de dibujo, esta informacin pasa a ser
parte del archivo de dibujo. Si este dibujo es asociado y activado desde otro dibujo, los valores de los
datos de objeto pueden ser usados para consultar entidades de dibujo especificas. Los objetos son
desplegados con consultas basadas en valores de datos de objeto, tales como longitud de tuberia,
identificador. Con datos de objeto, pueden generarse mapas temticos sofisticados y reportes.
Ejercicio 1: Definiendo una Tabla de Datos de Objeto y Capturando Valores
Creando una Tabla de Datos de Objeto
En el siguiente ejemplo, definiremos una tabla de datos de objeto para informacin de alcantarillado que
ser utilizada en los ejercicios posteriores de este captulo. Definiremos el nombre de la tabla, y los
nombres y tipos de los campos en la tabla.
AutoCAD Map Entrenamiento Tcnico
Geosolucion
41
1. Si no completaste el ejercicio en el captulo 2, abre el archivo distu19D-ch3.dwg
2. Del men de Map. Elegir Datos de Objeto (Object Data), y elegir definir datos de objeto (Define
Object Data).
La caja de dilogo de definicion de datos de objeto muestra las tablas de datos de objeto existentes en
el dibujo. Al igual que la creacion de una nueva tabla, puedes modificar, renombrar, o borrar una
tabla existente.
3. Elegir Nueva Tabla (New Table).
4. En la opcion de nombre de la tabla (Table Name), teclear el nombre de la tabla a crear. En este caso
el nombre de la tabla es SEWER .
El nombre de las tablas de datos de objeto puede tener un maximo de 25 caracteres y contener solo
caracteres alfanumericos, sin espacios. Cada campo en la tabla requiere un nombre y un tipo, y
opcionalmente una descripcion y un valor por default. El nombre del campo debe ser alfanumerico
con un maximo de 31 caracteres.
El primer campo a agregar mostrara el diametro de la tuberia.
5. Como nombre del campo teclear PIPE_DIA
6. Como tipo del campo seleccionar de la lista Real.
La descripcion es usada para identificar los campos en la caja de dilogo cuando se visualiza o edita
los valores de datos de objeto, asi que debes asignar un nombre que sea significativo.
7. Para descripcion, treclear Sewer Pipe Diameter (Diametro de Tuberia)
Figura 3-1: Caja de dilogo de definicion de una nueva tabla de Datos de Objeto
AutoCAD Map Entrenamiento Tcnico
Geosolucion
42
8. Para completar la definicion del campo, elegir agregar (add)
Agregar otro campo.
1. Repetir del paso 5 al 8 para un nuevo campo llamado PIPE_ID, tipo Entero y descripcion de Pipe
Identifier Number (Nmero de Identificador de tuberia). Puedes agregar mas campos despues, si
estos se requirieran.
2. Elegir OK para cerrar la caja de dilogo de la definicion de la tabla de datos de objeto.
3. Elegir Cerrar (Close) en la caja de dilogo de definir datos de objeto para finalizar la definicion.
Creando Datos de Objeto
En esta seccion dibujaras una polilnea que representa una nueva tuberia. Y se le agregara datos de objeto
a esta.
1. Definir la capa SEWER_PIPE_VCP como capa actual
2. Del men de dibujo (Draw) elegir polilnea (Polyline). Definir el punto de insercion en la alcantarilla
verde mostrada en la siguiente grafica como A , para el punto final elegir la alcantarilla denominada
B en la figura y teclear <enter>
Figura 3-2: Puntos a agregar para el segmento de tuberia
AutoCAD Map Entrenamiento Tcnico
Geosolucion
43
El siguiente paso es asociar los datos de objeto
1. Desde el men de map elegir Datos de Objeto, y Asociar/Disociar Datos de Objeto (Attach/Detach
Object Data)
2. En la caja de dilogo de Asociar/Disociar datos de objeto asegurarse que la tabla activa es SEWER
3. Seleccionar el primer campo de los datos de objeto, que tiene la descripcion Sewer Pipe Diameter.
4. Teclear 8 como valor y presionar <enter>
5. Teclear 47774 como nmero identificador de la tuberia
La caja de dilogo se ver de esta forma:
Figura 3-3: Datos de objeto para asociar a la nueva tuberia
6. En la seccion de Accion (Action) elegir Asociar a Objeto(Attach to Object), y seleccionar con el
cursor en la ventana grafica la polilnea dibujada anteriormente.
7. Teclear <enter>para finalizar el comando.
La nueva tuberia ahora tiene datos de objeto de identificador y diametro.
AutoCAD Map Entrenamiento Tcnico
Geosolucion
44
Ejercicio 2: Digitalizando Entidades de Dibujo con Datos de Objeto
En este ejercicio, digitalizaras nuevas tuberias para un fraccionamiento, y asociarles datos de objeto a
estas nuevas tuberias. Usar el comando de Congifuracion de Digitalizacion (Digitize Setup), para asegurar
que la informacin es digitalizada en la capa correcta y los datos de objeto son capturados al momento de
la digitalizacion.
Una nueva subdivision es construida en la Ciudad de Dublin. Nueva tuberias tanto de agua como
alcantarillado necesitan ser agregadas al dibujo. Ademas de las polilneas a agregar, necesita asociarseles
informacin de atributos. AutoCAD Map cuenta con las herramientas para automatizar la entrada de datos
de dibujo y su informacin asociada.
Las polilneas pueden ser capturadas utilizando coordenadas geometricas o auxiliandose de las
herramientas de anclaje (Snap). La informacin que representa valvulas, hidrantes,etc. Fue importada de
archivos Shapefile creados en ArcView. Se necesita digitalizar las tuberias de agua y alcantarillado como
entidades lnea en la capa adecuada y con informacin asociada.
Primero se digitalizaran las tuberias de agua. Para esta parte del ejercicio, usaremos las herramientas de
anclaje (Snap) para posicionar las polilneas.
Definiendo Parametros para la Entrada de Datos
En este caso se desea capturar la informacin de datos de objeto al momento de la digitalizacion.
1. Del men de map, elegir Entrada de Datos (Data Entry), y Configurar Digitalizacion (Digitize
Setup).
2. En la caja de dilogo de Configurar Digitalizacion, en el rea de Tipo de Objeto (Object Type)
seleccionar Lnea (Linear).
3. Seleccionar Asociar Datos (Attach Data)
4. Elegir Datos a Asociar (Data to Attach)
5. En la caja de dilogo de datos a asociar, asegurese que la opcion de datos de objeto se encuentre
seleccionada y definir la tabla de datos de objeto WATER como la actual.
AutoCAD Map Entrenamiento Tcnico
Geosolucion
45
Figura 3-4: Caja de Dilogo de Datos a Asociar
6. Elegir OK para cerrar la caja de dilogo de Datos a Asociar
7. En el rea de Parametros de Objetos de Lnea (Linear Object Settings), elegir Capas (Layers)
8. En la caja de dilogo de Capas seleccionar WATER_MAIN
9. Elegir OK para cerrar la caja de dilogo de capas.
La caja de dilogo configuracion debe lucir de la siguiente forma.
Figura 3-5: Caja de Dilogo de Parametros de Digitalizacion (Digitize Setup)
AutoCAD Map Entrenamiento Tcnico
Geosolucion
46
10. Elegir OK
Digitalizando y Capturando Datos de Entrada
Ahora puedes digitalizar las polilneas para los nuevos segmentos de tuberia de agua. Del men de map,
Entrada de Datos (Data Entry), elegir la opcion Digitalizar (Digitize), para digitalizar las tuberias, si no se
usa esta opcion, los parametros definidos en la configuracion de digitalizacion son ignorados. Una vez
mas usar las herramientas de anclaje (Snap) para definir las polilneas.
1. Del men de map, elegir Entrada de Datos, y Digitalizar (Digitize)
2. El sistema pregunta por el primer punto. Utilizando una entidad como ancla, iniciar en la valvula que
se muestra como V en la siguiente figura.
Figura 3-6: Puntos de Insercion para la Tuberia de Agua
3. Para el punto final, utilizar una entidad como ancla, seleccionar el punto X de la tuberia azul,
presionar <enter>.
AutoCAD Map Entrenamiento Tcnico
Geosolucion
47
Aparece la Caja de Dilogo de Asociar Datos de Objeto
Figura 3-7: Caja de Dilogo de Aociar Datos de Objeto (Attach Data Objects)
4. Teclee un valor de 6 para el diametro de la tuberia, teclee <enter>y seleccione OK
5. Para el siguiente tramo de tuberia. Iniciar en el punto X. Finalizar el tramo de tuberia en la valvula
Y. Teclear el valor de 8 para el diametro de tuberia.
6. Completar el tramo de Y a Z con un diametro de 8 y presionar <enter>
7. Teclear <enter>de nuevo para finalizar el comando.
Las tuberias fueron digitalziadas en la capa WATER_MAIN, aun si esta no estuviera definida como
capa activa.
8. Opcionalemente, mover y girar las anotaciones de las tuberias para que queden en la posicion
adecuada. Girar con un angulo de 300 grados.
AutoCAD Map Entrenamiento Tcnico
Geosolucion
48
El rea completa debe lucir como la siguiente figura:
Figura 3-8: Tuberias de Agua y Drenaje completas despues de la digitalizacion
9. Salvar el Dibujo.
AutoCAD Map Entrenamiento Tcnico
Geosolucion
49
Leccion 3: Editando Tablas y Campos de Datos de Objeto
Editando
Puedes agregar otros campos a una tabla de datos de objeto existente cuando se desee, utilizando la
opcion Definir Datos de Objeto del men de Datos de Objeto. Escoger la tabla que se desea modificar en
la caja de dilogo de definir datos de objeto, y entonces elegir modificar. Teclear el nombre del nuevo
campo, el tipo de datos, la descripcion, y el valor por default, y elegir agregar(Add). El campo es
agregado a todas las instancias del dibujo que se encuentran ligadas a esa tabla; si el campo tiene un valor
por default, este valor es asignado a todos los registros. Puedes modificar el tipo de datos de campo en la
caja de dilogo de la opcion de modificar tabla de datos de objeto; en este caso, AutoCAD Map convierte
el campo al nuevo tipo, si es posible. Al borrar un campo tambien se borran todas las instancias de ese
campo de los objetos de dibujo ligados a esa tabla.
Para cambiar un valor de un objeto, elegir la opcion editar datos de objeto del men de datos de objeto y
seleccionar el registro que se desea editar. Cuando se cambia un valor, se debe presionar <enter>para que
el cambio tome efecto antes de cerrar la caja de dilogo. Puedes cambiar solo un valor a la vez con este
mtodo.
Puedes utilizar consultar para desplegar entidades de dibujo que contengan ciertos valores, los cuales
pueden ser editados individualmente, o puedes usar el comando de alterar propiedades para cambiar los
valores de datos de objeto. Una vez modificados puedes salvar los cambios en sus archivos originales. La
Opcion de Alterar Propiedades ser revisada a mayor detalle en el captulo 8.
Para informacin que requiere revisiones frecuentes o multiples cambios, se debe considerar almacenar la
informacin en una base de datos externa, ya que las herramientas de manteniemiento en las aplicaciones
de bases de datos externas permiten el mantenimiento de mas de un registro a la vez, y busquedas y
reemplazos, etc.
Si una entidad de dibujo que contiene datos de objeto es copiada esta contendra los mismos valores de
datos de objeto que la entidad de dibujo original.
AutoCAD Map Entrenamiento Tcnico
Geosolucion
50
Ejercicio 3: Modificando Valores de Datos de Objeto
En este ejercicio, modificaremos los valores de datos de objeto para una tuberia existente en el nuevo
fraccionamiento.
1. Del men de map, elegir Datos de Objeto y luego elegir Editar Datos de Objeto.
2. Seleccione el ultimo segmento digitalizado de la nueva tuberia de agua para ver los datos de objeto
asociados. La caja de dilogo de editar datos de objeto, como se muestra en la siguiente figura.
Figura 3-9: Caja de dilogo de Editar
3. Teclear el nuevo valor de 10 y presionar <enter>
4. Elegir OK y salir de la caja de dilogo de Editar Datos de Objeto.
5. Salvar el dibujo
El nuevo valor del diametro de la tuberia es ahora almacenado con la polilnea
AutoCAD Map Entrenamiento Tcnico
Geosolucion
51
RESUMEN
En este captulo, se trataron los temas de creacion y edicion de valores y tablas de datos de objeto
! Usar datos de objeto, permite agregar informacin descriptiva (de texto) a cualquier objeto en un
dibujo.
! Los datos de objeto son almacenados como parte del archivo de dibujo, y se comporta como una base
de datos, agregando informacin a la geometria en el dibujo.
! Los datos de objeto pueden ser usados como base para consulta para desplegar entidades con un
especifico valor de datos de objeto o para crear mapas temticos para mostrar caracteristicas tales
como volumen de trfico, valores de parcelas, niveles de contaminacion en suelos.
! Es facil de usar, flexible, esto lo hace una herramienta simple y efectiva para agregar informacin a
los mapas.
AutoCAD Map Entrenamiento Tcnico
Geosolucion
52
Captulo 4
Editando Mapas
AutoCAD Map provee un poderoso rango de herramientas para editar informacin de mapas. Las
herramientas pueden ser utilizadas para separar informacin seleccionada, rompiendo objetos del mapa
donde se cruzan con un lmite, o recortar objetos y descartar aquellos que se encuentran dentro o fuera de
un lmite seleccionado. Las herramientas de edicion pueden ser tambien usadas para dividir un mapa
grande en mapas ms manejables, las herramientas de limpieza pueden se usadas para eliminar errores de
la informacin o remover niveles de detalle no necesarios en mapas de escalas grandes.
Objetivos
Al fin de este captulo, tendras la capacidad de :
! Explicar los mtodos de edicion en mapas usando lmites complejos
! Partir y Recortar informacin en lmites especificos
! Identificar errores de dibujo y los mtodos de limpieza de dibujos
! Utilizar las herramientas de limpieza para eliminar problemas de digitalizacion
AutoCAD Map Entrenamiento Tcnico
Geosolucion
53
Leccion 1:Partir y Recortar por Contorno
Partir y Recortar por Contorno
Dos herramientas que pueden realzar tus mapas son la opcion de Partir y Recortar por Contorno.
Partir por Contorno
La opcion de Partir por Contorno permite romper objetos en la localizacion donde cruzan un polgono
especifico. Partir por Contorno es una herramienta muy util para crear mapas intercalados, mapas para
imprimir con orillas limpias, y salvar a los dibujos fuente. Se define el contorno ya sea definiendolo en el
comando (el contorno puede ser cualquier rea cerrada), o seleccionando un objeto existente en el mapa.
Puedes tambien utilizar los lmites del dibujo fuente en tu sesion de trabajo actual como contorno; esto es
util cuando tienes mapas particionados en hojas.
El comando de Partir por Contorno:
! Parte vectores y polgonos con un punto inicial y final que atraviesen una lnea de corte (Contorno o
los Lmites del Guardar en Origen).
! No corta objetos como bloques, textos, achurados, y otros objetos con un solo punto de insercion
(que no forman lneas). En este caso, el punto de insercion determina cul mapa contiene el objeto.
Si quieres mostrar una version ms amplia de un rea de un mapa, ejecuta partir por contorno, luego copia
y reescala los objetos dentro del Partir por objetos.
Recortar por Contorno
Recortando por Contorno amplia el impacto visual de tus mapas removiendo detalles no deseados de un
rea en un mapa, o aislando las entidades dentro de un rea. Un Recorte Externo por Contorno remueve
todas las entidades que caen fuera del borde seleccionado. Puedes usar Recortar por Contorno para crear
reas limpias para anotaciones de texto o para crear mapas de algunas reas en particular para otros
departamentos o agencias.
Recortar por Contorno es similar a usar el comando de Recortar, con la diferencia de que el contorno
puede ser definido durante la operacin del comando o utilizar un contorno de alguna consulta previa. Si
se usa un objeto existente, este debe ser un circulo o una polilnea cerrada. Puedes seleccionar multiples
objetos a recortar como una seleccin estandar, o por capa, y puedes seleccionar recortar dentro o fuera
del contorno. Recortar dentro de un contorno limpia la informacin dentro de un rea, mientras que
recortar fuera del contorno descarta toda la informacin fuera del rea de interes.
Tambin puedes escoger ignorar la informacin de topologa, y si se mantiene los datos de objeto y la
informacin de base de datos externa. Los objetos que no pueden ser recortados, tales como achurados,
bloques, y textos, pueden ser ignorados, borrados completamente, o puedes decidir si los objetos son
borrados basandose en su punto de insercion. Los objetos en capas protegidas o congeladas no son
recortados.
Nota: Cuando uses Recortar por Contorno, recuerda que estas borrando informacin.
AutoCAD Map Entrenamiento Tcnico
Geosolucion
54
Ejercicio 1:Creando Mapas de Hojas Usando Recortar por Contorno
En este ejercicio, usaremos el comando de Recortar por Contorno para crear un mapa de hojas a partir de
un mapa de gran tamao. El comando cortara todos los objetos en la lnea de contorno. Salvar el archivo
como un nuevo dibujo.
1. Abrir el dibujo Dublin.dwg
2. Activar la vista U19D eligiendo la opcion Vistas Definidas del men de Vistas.
El mapa contiene informacin de tuberia de agua y alcantarillado, asi como parcelas y calles. Crear
un nuevo mapa para este distrito.
1. Del men de map, elegir Herramientas (Tools), elegir Recortar por Contorno
2. En la opcion de Contorno (Boundary), elegir Seleccionar Contorno (Select Boundary), y elegir
Seleccionar (Select).
3. Elegir el Contorno magenta de la cuadricula, para el rectangulo en la vista.
4. En la opcion Objetos a Recortar (Object to Trim), elegir Seleccin Automatica (Select
Automatically).
5. En la opcion de Mtodo de Recorte (Trim Method), elegir Recortar Fuera del Contorno (Trim
Outside Boundary).
6. En la opcion de Objetos que no Pueden ser Recortados (Objects That Cannot be Trimmed), elegir
Referencia Punto de Insercion (reference Insertion Point).
AutoCAD Map Entrenamiento Tcnico
Geosolucion
55
La caja de dilogo debe se ver como la siguiente figura.
Figura 4-1: Caja de dilogo de Recortar por Contorno
7. Elegir OK. En la confirmacion elegir Si (Yes).
El proceso de recortar tarda tarda un poco ya que checa todos los objetos en el dibujo. Si el objeto se
encuentra completamente fuera del contorno es borrado, los objetos que se encuentran
completamente dentro del contorno se mantienen en el dibujo, y los objetos que cruzan con el
contorno son recortados justo en el contorno.
8. Salvar el archivo como district_U19D.dwg
Puedes usar el comando Partir por contorno para crear mapas de hojas, para partir todos los objetos
en el contorno y usar el comando WBLOCK para pasar toda la informacin que se encuentra dentro
del contorno a un nuevo archivo.
AutoCAD Map Entrenamiento Tcnico
Geosolucion
56
Ejercicio Opcional : Usando Recortar por Contorno con Textos
En este ejercicio, se usara el comando de recortar por contorno para borrar objetos de un rea donde se
quiere agregar algunas anotaciones al mapa.
1. Abrir el dibujo South_Park.dwg y definir como activa la vista PROPOSED.
2. Del men de map, elegir Herramientas (Tools), y Recortar por Contorno (Boundary Trim).
3. En la opcion de Contorno (Boundary), elegir Seleccionar Contorno (Select Boundary), y elegir
seleccionar (Select).
4. Seleccionar el polgono magenta con tipo de lnea punteada. Este polgono representa l lmite de un
futuro desarrollo.
5. En la opcion de Objetos a Recortar (Objects to Trim), elegir Seleccionar Automaticamente (Select
Automatically).
6. En la opcion de Mtodo de Recorte, elegir Recortar Dentro de Contorno (Trim Inside Boundary).
7. En la opcion de Objetos que no Pueden ser Recortados (Objects That Cannot be Trimmed), elegir
Borrar (Delete).
La caja de dilogo se ver como la siguiente figura.
Figura 4-2: Caja de Dilogo de Recortar por Contorno configurada para borrar informacin
dentro del Contorno
AutoCAD Map Entrenamiento Tcnico
Geosolucion
57
8. Elegir OK
El comando recorta todos los objetos dentro del rectangulo.
Si se desea se puede agregar texto dentro del rea recortada.
1. Usando el comando estilo (STYLE), crear un nuevo estilo de texto llamado DISTRICT. Usar el font
Stylus o StylusBT, con una altura de 32.
2. Agregar el siguiente texto Proposed South Park Development dentro del rea recortada.
La anotacion completa debe verse como en la siguiente figura.
Figura 4-3: Anotacion finalizada utilizando Recortar por Contorno
3. Guardar el dibujo.
AutoCAD Map Entrenamiento Tcnico
Geosolucion
58
Leccion 2: Limpieza de Dibujos
Limpieza de Dibujos
Digitalizar e importar informacin geografica frecuentemente resulta en errores, tales como lneas cortas,
lneas que sobrepasan el punto donde deberian terminar, exceso de detalle en la informacin, incluyendo
nodos intermedios y objetos duplicados. Informacin con demasiado detalle tiende a crear archivos de
gran tamao. Utilizando las herramientas de limpiar dibujo, puedes remover estos errores de tu dibujo, ya
sea manualmente o automaticamente.
Tambien puedes usar las herramientas de limpiar dibujo para convertir objetos a polilneas. Las polilneas
son objetos de dibujo eficientes y frecuentemente tiene sentido usar estas (en terminos de mapeo). Por
ejemplo, para representar una seccion de un camino con una serie de lneas y arcos, esto no es tan
eficiente como si se representara con una sola polilnea la cul reduce el tamao del archivo y tiene un
mejor funcionamiento. Con una sola polilnea, la informacin de atributos necesita ser asociada solo a un
objeto en el caso del mismo segmento representado por lneas y arcos la informacin de atributos se
duplicara por cada segmento.
Tipos de Errores
AutoCAD Map provee herramientas para eliminar o corregir diferentes tipos de errores de
digitalizacion, incluyendo los siguientes:
! Lneas Cortas y Lneas Pasadas Objetos que se encuentran dentro de un rango de tolerancia una de
otra pero no se tocan.
! Lneas Colgantes Objetos con al menos un punto final que no es compartido con otro objeto
! Lneas que se Cruzan Objetos que se cruzan uno con otro sin un nodo de interseccion
! Nodos Agrupados Nodos que se encuentran dentro de un radio de tolerancia uno de otro
! Objetos Duplicados Objetos que comparten el mismo punto de inicio y punto final ( incluyendo
objetos duplicadosen capas diferentes)
! Objetos Cortos Objetos que son cortos en una longitud especificada de tolerancia
! Pseudo Nodos Nodos compartidos solo por dos objetos
! Lneas SobreDigitalizadas Polilneas que contienen demasiados vertices que fueron digitalizadas
para ser visualizadas solo a ciertas escalas.
AutoCAD Map Entrenamiento Tcnico
Geosolucion
59
Figura 4-4: Ejemplo de Lneas Cortas, nodos agrupados y sobredigitalizacion de lneas.
Seleccionando Objetos para Limpieza
Para seleccionar objetos para limpieza, elegir del men de Map la opcion de herramientas y limpiar
dibujo (Drawing Cleanup), en la caja de dilogo de limpiar dibujo hacer click en la opcion de Seleccin
de Objetos (Object Selection). Existen tres opciones que te permiten especificar los objetos a incluir en el
proceso de limpieza:
! Seleccionar automaticamente selecciona todos los objetos del dibujo. AutoCAD Map verifica si
los objetos son factibles para el proceso de limpieza antes de iniciar la ejecucion del comando.
(Puntos, Bloques, y Textos no son considerados).
! Seleccionar Manualmente - Te permite especificar objetos, uno a uno o con cualquier tipo de
seleccin como Todos (All), Ventana (window), Cruzando (Crossing) etc.
! Filtro de Capas - Limita el proceso de limpieza a la capa especificada.
AutoCAD Map Entrenamiento Tcnico
Geosolucion
60
Figura 4-5: Caja de dilogo de Seleccin de Objetos (Object Selection )
Debes restringir muchas de las operaciones de limpieza para trabajar solo con una o dos capas, por
ejemplo, limpiar objetos de las capas de Carreteras y Ferrocarriles simultaneamente puede resultar en
intersecciones entre los dos tipos de informacin, cuando estas deberian mantenerse separadas.
Esta caja de dilogo es frecuentemente usada por AutoCAD Map para especificar los objetos que se
incluiran en la operacin. Otros ejemplos de esto se encuentran en los comandos de Exportar, Convertir
Datos de Objeto a Ligas de Base de Datos Externas, y creacion de Topologa.
Uso de las Herramientas de Limpieza
La limpieza de dibujos debe ser considerada un proceso, en lugar de un simple paso automatizado. Las
tolerancias deben ser seleccionadas para remover solo los errores sin afectar el resto de la informacin.
Debes concentrarte en uno o dos tipos de errores a la vez, los errores pueden ser removidos
automaticamente o manualmente, los errores son marcados en el dibujo, y AutoCAD Map pregunta al
usuario por la accion a realizar en cada error.
Existen tres formas de realizar el proceso de limpieza.
! Identificar todos los errores, marcar cada error, y corregir los problemas usando los comandos de
edicion o amarres (grips).
! Identificar todos los errores, examinar cada error, y corregir los problemas con las opciones de
limpieza de AutoCAD Map (Pegar, Romper, etc).
! Identificar un tipo de error, corregirlo automaticamente, moverse a otro tipo de error, corregirlo y asi
hasta finalizar la limpieza.
En el ejercicio de este captulo, usaras los comandos de limpieza para corregir algunos errores. Puedes
decidir entre corregir automaticamente, o marcar los errores con la opcion de Corregir Manualmente.
Cuando se opta por la correccion manual para identificar problemas, se pueden visualizar las reas con
problemas con la opcion de corregir uno a uno, o corregir los problemas con los comandos de edicion
tales como MOVER (MOVE) y BORRAR (ERASE), o con los amarres (grips) antes de correr de nuevo
el comando de limpieza.
AutoCAD Map Entrenamiento Tcnico
Geosolucion
61
Simplificacion de Objetos Lineales
Los mapas son usualmente digitalizados y preparados para ser presentados a grandes escalas, con
informacin tal como rios, costas, y curvas de nivel a cada uno o dos metros. Si esta informacin tan
detallada es usada para despliegue en escalas pequeas, tales como estados o mapas regionales, el detalle
de los objetos no seria el ideal. La simplificacion de objetos, tambien conocida como generalizacion,
reduce l nmero de puntos en una lnea, y tambien reduce el tamao de los archivos, mejorando el
desempeo.
Se debe ser especialmente cuidadoso al simplificar objetos de lneas porque una tolerancia relativamente
grande puede generar grandes arcos en un objeto y causar cruces de partes de la entidad, o de entidades
cercanas, como seria en las curvas de nivel.
Aunque la simplificacion reduce el tamao del archivo y mejora el desempeo. Tambien reduce la
resolucion, sus efectos pueden ser revertidos con el comando UNDO. Asegurate de salvar tu informacin
frecuentemente si ejecutas el comando de simplificacion repetidamente.
Paso 1 Paso 2
Paso 3 Paso 4
Figura 4-6: Simplificacion progresiva de datos utilizando nun incremento en los valores de tolerancia
AutoCAD Map Entrenamiento Tcnico
Geosolucion
62
Si introduces sobreposicion o informacin que se atraviesa, tal como se muestra en el tercer paso de la
figura 4-6, edita la informacin para remover el problema antes de continuar la simplificacion. Puedes
encontrar amarres (grips) particularmente utiles en esta tarea.
Conviertiendo Objetos
Despues que el proceso de limpieza es finalizado, los objetos del dibujo original pueden ser convetidos
usando los parametros en la caja de dilogo de Conversion de Objetos de la opcion de limpiar dibujo.
Figura 4-7: Caja de dilogo de Conversion de Objetos
La opcion de Mtodo (Method), determina si la informacin original se mantiene como la base para los
nuevos objetos del dibujo, o si un nuevo juego de datos es creado. Usualmente la opcion de Modificar
Objetos Originales (Modify Original Objects), debido a que las otras opciones pueden incrementar el
tamao del archivo significativamente, mientras que ofrecen un grado limitado de seguridad al mantener
la informacin original al igual que los nuevos objetos.
La opcion de Conversion de Objetos son particularmente efectivas cuando se quiere reducir el tamao de
los archivos y cuando se planea sobresaltar entidades del mapa desplegando polilneas con diferente
ancho de lnea, como cuando se quiere mostrar volumen de trfico en las calles, parametros de flujo en
tuberias, etc.
Nota: El orden de las operaciones de limpieza en los dibujos es importante. Debes usar diferentes rangos
de tolerancia para diferentes operaciones. En la mayoria de las circunstancias, se debe de ejecutar una por
una las operaciones de limpieza, y ejecutar cada opcion varias veces incrementando el rango de tolerancia
en funcion de los errores detectados en la informacin. Para mayor informacin referirse al captulo 4,
Limpieza de mapas (Cleaning Up Maps), en la guia del usuario de AutoCAD Map 2000.
AutoCAD Map Entrenamiento Tcnico
Geosolucion
63
Ejercicio 1 : Usando Limpiar Dibujo
En este ejercicio, corregiras algunos errores en un mapa digitalizado. El mapa muestra reas de peligro de
inundacion cada 100 y 500 aos.
Se usaran las opciones de Borrar Duplicados (Delete Duplicates), Eliminar Pseudo Nodos ( Dissolve
Pseudo Nodes), Unir Nodos Agrupados (Snap Clustered Nodes), Romper Objetos que se Cruzan (Break
Crossing Objects), para limpiar los datos en la zona de 500 aos. Tambien se usaran las opciones de
corregir automaticamente y manualmente.
1. Abrir el archivo de dibujo Fema.dwg
2. Del men de Map elegir Herramientas, y elegir Limpiar Dibujo
3. En la caja de dilogo de limpiar dibujo, elegir Seleccionar Objetos (Object Selection)
4. Elegir Seleccionar Automaticamente, elegir Filtrar Objetos Seleccionados (Filter Selected Objects)
5. Para la capa del filtro (Layers Filters), especificar la capa ZONE500
La caja de dilogo de Seleccinar Objetos debe verse como la siguiente figura.
Figura 4-8: Caja de Dilogo de Seleccionar Objetos
6. Elegir OK para regresar a la caja de dilogo de limpiar dibujo
Dejar las opciones de conversion de objetos como se encuentran por default, y pasar a las opciones
de limpieza.
1. En la caja de dilogo de Limpiar Dibujo, elegir Opciones de Limpieza
2. Seleccionar la opcion de Borrar Objetos Duplicados (Delete Duplicate Objects), y desactivar el resto
de opciones.
3. En el rea de Edicion de Geometria (Edit Geometry). Definir una tolerancia (Tolerance) de 0.1
4. Asegurarse de que la opcion de Simplificar Objetos Lineales (Simplify Linear Objects), no se
encuentra seleccionada
AutoCAD Map Entrenamiento Tcnico
Geosolucion
64
5. En el rea de Mtodo de Correccion (Correction Method), elegir Corregir Manualmente (Correct
Manually)
Se pueden definir opciones para le tipo y tamao de la simbologia de marcado de errores eligiendo la
opcion de Marcas de Limpieza (Cleanup Markers), en este ejercicio usaremos las de default.
La caja de dilogo completa debe verse como en la siguiente figura.
Figura 4-9: Especificacion de Borrar Objetos Duplicados con una Tolerancia de 0.1
6. Elegir OK para cerrar la caja de dilogo de Opciones de Limpieza (Cleanup Options)
7. En la caja de dilogo de Limpiar Dibujo, elegir Proceder (Proceed)
El comando identifica todas las ocurrencias de entidades duplicadas en la capa ZONE500 y los lista
en la lnea de comando. Para ver donde se localizan las entidades duplicadas, al ejecutar el comando
se le especifica que dibuje marcas.
1. En la lnea de comando, teclear M para dibujar Marcas y presionar <enter>
AutoCAD Map despliega una marca por cada entidad duplicada que encuentre. Puedes elegir dejar
las marcas y salir del comando o dejar a AutoCAD Map que solucione el problema, en este caso lo
haremos despues.
2. En la lnea de comando, teclear A (deleteAll) para borrar todas las entidades duplicadas y presionar
<enter>
Ahora se deben de corregir el resto de los errores en el mapa, uno a uno. Es posible combinar las
correcciones en una sola operacin, pero es mas seguro trabajar cada error individualmente.
AutoCAD Map Entrenamiento Tcnico
Geosolucion
65
3. En la caja de dilogo de Limpiar Dibujo, elegir Opciones de Limpieza, y desactivar Borrar Objetos
Duplicados (Delete Duplicates Objects), y seleccionar eliminar Pseudo Nodos (Dissolve Pseudo
Nodes). Asegurese que la Tolerancia sea 0.1
La caja de dilogo en el rea de Edicion de Geometria se ver como en la siguiente figura
Figura 4-10: Definicion de la Opcion de Eliminar Pseudo Nodos
4. Definir el Mtodo de Correccion en Corregir Automaticamente. Elegir OK
5. Elegir Proceder
El comando identifica y corrige cualquier ocurrencia de Pseudo Nodos. Ntense los mensajes en la
lnea de comando (Presione F2 para ver todos los mensajes)
Utilizando el comando de Limpiar Dibujo, completar las siguientes tareas una por una:
1. Corregir los Nodos Agrupados (Cluster Nodes), con una tolerancia de 12
2. Siguiente paso, corregir con Romper Objetos que se Cruzan (Break Crossing Objects) con una
tolerancia de 12 y usar la opcion de corregir manualmente. Una vez finalizado, usar el comando
ERASE para borrar manualmente las lneas que se cruzan, realizar un acercamiento a las entidades
en caso de ser necesario.
3. Salvar el Dibujo
En un ejercicio mas adelante en el captulo 12, se usaran las opciones del comando de Limpiar
Dibujo para limpiar un dibujo de parcelas.
AutoCAD Map Entrenamiento Tcnico
Geosolucion
66
RESUMEN
En este captulo se trataron algunas de las herramientas especializadas para edicion de dibujos.
! Cada herramienta ofrece un nivel significativo de automatizacion con el que no se cuenta cuando
editamos directamente con los comandos de modificacion, tales como STRTECH y COPY, o con
amarres (grips)
! La limpieza de los datos es esencial para presentaciones profesionales, y para datos que sern usados
en la creaacion de topologas y anlisis.
! El comando de Limpiar Dibujo es flexible, te permite corregir errores automaticamente, o que
AutoCAD Map pregunte por cada error si se quiere corregir o marcar para una correccion posterior.
! Debes estar consciente que limpiar un mapa es un proceso, no una simple operacin.
! Debes de ejecutar las operaciones de limpieza una por una
! Debes de incrementar los niveles de tolerancia para minimizar errores
! El orden en que se realicen las operaciones de limpieza afecta el resultado. Cambiar el orden produce
resultados muy distintos.
AutoCAD Map Entrenamiento Tcnico
Geosolucion
67
Captulo 5
Imgenes Raster
AutoCAD Map tiene capacidad de manejo de imgenes pcon aplicacin en una amplia variedad de
proyectos. Este captulo muestra las principales caracteristicas del manejo de imgenes.
Objetivos
Al final del captulo, tendras la capacidad de :
! Describir las aplicaciones de imgenes raster en un sistema de mapeo y GIS
! Insertar y manipular imgenes
! Recortar imgenes y especificar el orden de despliegue
! Insertar imgenes TIFF usando informacin de georeferencia contenida en un archivo asociado TFW
AutoCAD Map Entrenamiento Tcnico
Geosolucion
68
Leccion 1: Comparando Informacin Raster vs Vector
Informacin Raster y Vector
Las imgenes raster son hechas a partir de una cuadricula, o raster, pequeos cuadros o puntos llamados
pixels. Las entidades topograficas son representadas por grupos de celdas de varios tamaos y valor de
color asignado a las celdas. Las Imgenes raster son usadas para presentacion de mapas de papel
escaneados, imgenes de satelite, y fotografias aereas.
Los vectores representan los objetos como un juego de lneas dibujadas entre puntos especificos. Una
entidad en un mapa es representada por un objeto individual. AutoCAD Map utiliza vectores para
representar dibujos de objeto.
Algunos puntos importantes acerca de la informacin de vectores y la informacin raster son los
siguientes:
! Archivos Raster son usualmente ms grandes en tamao que los archivos de vectores
! La informacin Vectorial es precisa a cualquier nivel de acercamiento. Sin embargo con una imagen
raster, conforme realizas mayores acercamientos, la calidad de la imagen se ve afectada; las lneas en
una imagen raster aparecen como pixels con cambio de colores.
! El tamao de las celdas en la informacin raster es un factor importante; Mientras estas sean mas
pequeas, la calidad de la imagen ser mayor.
! No se debe usar informacin raster como base para anlisis ya que no se pueden determinar reas y
distancias con precision. Para mediar reas y distancias es conveniente utilizar informacin vectorial.
Figura 5-1: Imagen Raster en una vista normal y un acercamiento.
AutoCAD Map Entrenamiento Tcnico
Geosolucion
69
Aplicaciones con Imgenes Raster
Existen muchas razones para combinar Imgenes Raster con dibujos de AutoCAD Map basados en
vectores, incluyendo:
! Escanear dibujos e informacin legal, documentos, faxes, o microfilm, eficiente y con precision, y
utilizarlos en AutoCad Map.
! Agregar datos a mapas por digitalizacion en pantalla (referida como digitalizacion heads-up ).
! Utilizar Fotografias aereas e imgenes de satelite como informacin de fondo.
! Utilizar fotografias digitales para almacenar condiciones del lugar.
! Construcciones de composiciones con multiples imgenes que pueden ser usados con el comando
DRAWORDER.
Las imgenes raster proveen un contexto muy util en situaciones que requieren presentaciones visuales,
tales como planeacion, impacto ambiental. Las imgenes raster pueden tambien facilitar la entrada de
datos, mediante la digitalizacion en pantalla, o conversion de raster a vecrtor por otro software como
Autodesk CAD Overlay Version 1.4. Cuando se inicia con una imagen basada en papel, se necesita un
scanner para crear la imagen raster. Una imagen escaneada blanco y negro a 400 puntos por pulgada
(dpi), o una imagen a color a 200 dpi o mejor, puede ser suficiente si el mapa no es sombreado y no
contiene demasiados riscos, bosques, reas de construccin, o entidades similares que obscurezcan las
reas de contorno. Tpicamente, las imgenes escaneadas son producidas como archivos de formato TIF.
Las imgenes raster regularmente son utilizadas como base para la digitalizacion.
Como muchos otros objetos de AutoCAD Map, las imgenes raster pueden ser escaladas, giradas,
copiadas, movidas, o recortadas. Puedes modificar una imagen con amarres, ajustar el contraste, o
utilizar una imagen como lnea de corte para Recortar (Trim).Copiar una imagen incrementa l nmero de
objetos en el dibujo; borrar una imagen decrementa el nmero de objetos en el dibujo.
AutoCAD Map Entrenamiento Tcnico
Geosolucion
70
Leccion 2: Tecnologa de Imgenes en AutoCAD Map
Tecnologia de Imgenes
La extension raster en AutoCAD Map despliega imgenes raster con vectores y permite imprimir
imgenes raster en impresoras y plotters. La extension raster es cargada solo cuando se necesita
manipular imgenes raster. Las imgenes raster no son insertadas como parte de un dibujo, pero son
asociadas al dibujo, instancias de imgenes asociadas son rastreadas por AutoCAD Map. Las imgenes
raster pueden tambien ser cargadas y descargadas desde memoria.
Los formatos soportados de archivos de imgenes incluyen los formatos ms comunes usados en la
mayoria de las aplicaciones de manejo de imgenes, tales como manejo de documentos, mapeo, GIS. Las
imgenes pueden ser bitonales, 8-bit escala de grises, 8-bit color, o 24-bit color.
Formatos de Archivos Soportados
La siguiente tabla lista los formatos de archivos que AutoCAD Map soporta. AutoCAD Map determina el
formato del archivo por su contenido, no por la extension del archivo.
Formato Descripcion y Versiones Extension del Archivo
BMP Windows y OS/2 formato de mapa de bits .bmp , .dib , .rle
CALS-1 Adquisicion y logistica de soporte auxiliado por
computadora
.gp4 , .mil , .rst , .cg4 , .cal
FLIC Formato de animacion digital de Autodesk .flc , .fli
Geospot Formato de la Corporacion de imegenes SPOT (Los
archivos BIL deben ser con archivos HDR y PAL
con informacin georeferencia, en el mismo
directorio)
.bil
GeoTIFF TIFF con datos de georeferencia .tif
IG4 Grupo de Sistemas de Imagen 4 con encabezados
IST
.igf4
IGS Sistemas de Imgenes en Escala de Grises .igs
JPEG Archivos de Formatos de Intercambio Grupo de
Expertos de Ensamblado de Fotografias
Jpg , jpeg
PCX Intercambio PC Paintbrush .pcx
PICT MacIntosh PICT1 , PICT2 .pct
PNG Graficas de Redes Portatil .png
RLC Clase Longitud Comprimida .rlc
TARGA Formato de vision verdadera basado en datos Raster .tga
TIF Archivo de Formato de Imagen Etiquetada .tif
AutoCAD Map Entrenamiento Tcnico
Geosolucion
71
Leccion 3: Trabajando con Imgenes Raster
Utilizando Imgenes Raster
Esta leccion describe los procedimientos para:
! Asociar Imgenes Raster
! Manipular Imgenes Raster
! Recortar Imgenes
! Modificar Imgenes y Lmites de Imgenes
! Definir Orden de Despliegue para Imgenes
Asociando Imgenes Raster
Antes de cargar una imagen, debes asegurarte que se cuenta con el espacio en disco suficiente para que
AutoCAD Map pueda almacenar la imagen raster como un archivo temporal en el disco duro. Por
ejemplo, si se tiene un archivo raster de 100 MB, debe haber al menos 100 MB libres en el disco duro;
puedes redireccionar el directorio donde el archivo temporal ser almacenado en la opcion de Definir
Extension Raster (Setting Raster Extension). Los pasos requeridos para cambiar el directorio por default
son mostrados en el primer ejercicio.
Para mayor informacin en la configuracion de las entidades raster de AutoCAD Map, ver el captulo 12
de la guia del usuario de AutoCAD Map 2000.
Para asociar una imagen raster a un dibujo, elegir del men de Map la opcion Imagen (Image), y despues
Insertar (Insert), y seleccionar el archivo que se quiere usar. Cuando abres un dibujo, puedes definir el
punto de insercion, el factor de escala, y el angulo de rotacion, en la caja de dilogo, o teclear <enter> y
posicionar la imagen en el dibujo. Notese que cuando se escala una imagen el factor de escala es aplicado
tanto en la direccion de las X como en las Y, y no puedes escalar en diferentes valores para cada
direccion.
En este ejemplo. La caja de dilogo muestra los detalles de la imagen, al igual que la densidad de la
imagen, el ancho, y el alto. La informacin de resolucion es utilizada para dar una representacion
verdadera de la imagen que corresponda a la localizacion de los vectores en el mapa.
AutoCAD Map Entrenamiento Tcnico
Geosolucion
72
Figura 5-2:Caja de Dilogo de Insertar Imagen Mostrando los Detalles de la Imagen
Algunos archivos de imagen, como el TIFF, pueden tener ligas a archivos que contienen la informacin
de localizacion, frecuentemente referida como datos de georeferencia, como se muestra en la siguiente
figura.
AutoCAD Map Entrenamiento Tcnico
Geosolucion
73
Figura 5-3: Caja de Dilogo de Correlacion de la Imagen con la Informacin de Georeferencia
Si no se conoce el punto de insercion, el angulo o la escala para una imagen, se puede asociar una imagen
a un dibujo y usar la Ventana de Propiedades del Objeto para cambiar el punto de insercion, la rotacion, el
angulo, y la escala, mas tarde.
Si la Informacin de resolucion no se encuentra definida en el archivo de la imagen. AutoCAD Map
calcula el ancho original como una unidad. Puedes definir una escala de imagen verdadera si se conoce la
escala de la geometria en la imagen y la unidad de medida. Definir la unidad de valor de AutoCAD Map
en los detalles de rea de la caja de dilogo de Asociar Imagen y define el factor de escala a la escala de
la imagen. Para asegurarse que las imgenes escaneadas conservan el mismo ancho y alto cuando son
insertadas en el mapa, manten la informacin de la resolucion de la imagen; el ancho y el factor de escala
para la insercion son determinados dividiendo el ancho de la imagen en pixels entre la resolucion. Por
ejemplo, si se escanea una imagen a 400 dpi, y la imagen resultante es 1600pixels de ancho, se debe
definir un factor de escala de 4 para obtener una imagen correcta en tamao.
La imagen raster no es incluida en el dibujo; la informacin extra en el dibujo es el nombre y ruta de la
imagen raster y alguna informacin de manejo que varia entre 1 y 2 KB. Se pueden asociar varias
imgenes a un solo dibujo sin incrementar significativamente el tamao del archivo. Esto tomara mas
tiempo en redibujar o regenerar un dibujo en este caso, y se puede utilizar la opcion de descargar
(UNLOAD) que se describe en la siguiente seccion para solucionar algun problema.
AutoCAD Map Entrenamiento Tcnico
Geosolucion
74
Manipulando Imgenes Raster
En la caja de dilogo de Manejo de Imgenes, manipulas la condicion de la imagen, nombres, y rutas de
acceso, y visualizas informacin de la imagen raster. Puedes manipular las siguientes caracteristicas de la
imagen en la caja de dilogo de Manejo de Imagen.
! Asociar y Disociar Imgenes
! Cambiar Ruta (path) del Archivo de Imagen
! Descargar y Recargar Imgenes
! Renombrar Imgenes, las imgenes puedes tener diferente nombre del nombre del archivo raster
Puedes consultar la informacin de la imagen seleccionando por lista o por directorios (tree). En la
opcion de lista, las imgenes aparecen como una lista, en una columna alineada verticalmente que puede
ser ordenada alfabeticamente o numericamente eligiendo la columna de encabezado en la caja de lista.
La siguiente figura muestra un ejemplo de una lista de imgenes raster con la opcion de lista:
Figura 5-4: Caja de Dilogo de Manejo de Imgenes con tres imgenes asociadas.
En la vista de directorios, los archivos de imgenes son desplegados jerarquicamente por archivo. El mas
alto nivel es desplegado en orden alfabetico. En la mayoria de los casos, los archivos de imgenes son
ligados directamente a un archivo de dibujo existente y existe solo el nivel mas alto.
Si un bloque contiene una liga a imagen, AutoCAD Map despliega un segundo nivel. Los niveles
adicionales son desplegados de acuerdo a la estructura del archivo y la anidacion de la imagen. El archivo
desplegado en una vista de directorio no puede ser ordenado por orden alfabetico o cualquier otra opcion.
AutoCAD Map Entrenamiento Tcnico
Geosolucion
75
Las dos opciones despliegan la lista de las imgenes asociadas al dibujo activo, pero no despliegan l
nmero de instancias por imagen, para ver el nmero de instancias, teclee Image en la lnea de
comando.
La opcion de descargar permite remover una imagen raster de la pantalla, pero mantiene los detalles del
enlace. Las imgenes descargadas no son desplegadas pero conserva sus lmites. Descargar las imgenes
es muy util cuando se quiere trabajar con la geometria en la misma rea de la imagen, o cuando la
visualizacion de la imagen no es requerida. Asegurate de recargar la imagen antes de imprimir. Para
visualizar una imagen descargada, seleccionar la imagen descargada en la caja de dilogo de Imgenes y
elegir la opcion Recargar.
Recortando una Imagen
Aunque no puedes editar una imagen directamente, puedes mostrar o imprimir una parte de ella
definiendo una poligonal de lmites. Esto es muy util cuando se quiere mostrar parte de la imagen, o
cuando no se quiere mostrar detalles de la imagen, como la leyenda o el marco etc. Se pueden definir
polgonos de corte para cada imagen en el dibujo.
No se puede definir un polgono fuera de los lmites de la imagen; si se intenta hacerlo, l lmite de
recorte se pegara al punto ms cercano de los lmites de la imagen. Puedes crear mas de un lmite para
una imagen.
Figura 5-5: Imagen Raster Completa y Recortada
Modificando Imgenes y Lmites de Imgenes
Elegir Propiedades del men de Modificar, o tecleando el comando DDMODIFY en la lnea de
comando, puedes modificar las siguientes propiedades de las imgenes y sus lmites.
! Capa de la Imagen, Color del Lmite y Tipo de Lnea.
! Despliegue de lmites de la imagen (Mostrar y Esconder)
! Si el Lmite de Recorte es desplegado o no
! Localizacion
! Escala, Rotacion, Ancho, Altura
AutoCAD Map Entrenamiento Tcnico
Geosolucion
76
! Imagen Bitonal, color y transparencia
! Brillo de la imagen, Contraste y Desvanecido
Muchos formatos de Archivos de Imgenes permiten pixels transparentes. Definir el parametro de
transparencia de una imagen encendido permite mostrar los vectores a traves de los pixels transparentes.
Las imgenes transparentes pueden ser en escala de grises o en color. En las imgenes bitonal, los pixels
de fondo son tratados como transparentes.
El brillo, contraste y desvanecido de las imgenes no puede ser ajustado en imgenes bitonales. El brillo
puede oscurecer o abrillantar una imagen, el contraste hace que las imgenes se vean mas claras, e
incrementando el desvanecimiento permite visualizar los vectores que se encuentran debajo de la imagen.
Puedes controlar la calidad de la imagen y la velocidad de despliegue con el comando
IMAGEQUALITY. Los parametros de default de calidad son altos, pero al modificar los parametros de
calidad a bosquejo incrementa la velocidad de despliegue. Asegurate que la calidad de la imagen
(IMAGEQUALITY) este definida como high antes de imprimir.
Puedes hacer que las lneas del marco sean invisibles para la impresin definiendo el parametro de marco
de imagen a apagado (off); sin embargo esto hace que la imagen no pueda ser seleccionable para edicion.
Para cambiar el parametro del marco por cada una de las imgenes, teclear el comando IMAGEFRAME
en la lnea de comando. Para definir el parametro de marco para todas las imgenes, elegir del men de
Map, Imgen, Visualizacion de Marcos, este cambiar alternativamente a encendido o apagado.
Aun cuando el parametro de visualizacion de marcos se encuentra apagado, puedes editar una imagen
moviendo el cursor sobre una o ms imgenes y seleccionando con Shift-Click Boton Izquierdo del
Raton.
Definiendo el Orden de Despliegue
Al insertar una imagen esta aparecer en primer plano sobre cualquier vector existente u otras imgenes.
En la mayoria de los casos la imagen debe ser l fondo para la informacin vectorial, en lugar de
ocultarla. Existen dos mtodos para controlar el despliegue e imprimir un mapa con una imagen; puedes:
! Hacer una imagen bitanoal (blanco y negro) transparente.
! Usar la opcion de Orden de Despliegue (DRAWORDER), para definir el orden de visualizacion e
impresin de los objetos.
Puedes usar el orden de despliegue para mover un objeto seleccionado hacia el frente o hacia atrs en el
orden de despliegue, o mover una seleccin enfrente de o detrs de otros objetos.
Un objeto al frente del orden de despliegue, es redibujado al final o impreso al final, por lo que aparece al
frente de todos los objetos en el dibujo. Puedes usar el orden de despliegue para desplegar la informacin
en un orden especifico, esto es muy util en la creacion de Atlas y mapas bases.
El orden de despliegue es muy util para mostrar textos y vectores sobre una achurado o un solido.
AutoCAD Map Entrenamiento Tcnico
Geosolucion
77
5-7: Ejemplo del uso del Orden de Despliegue con Achurados y Solidos
Puedes tambien especificar en la caja de dilogo de Manejo de Imgenes el orden de despliegue para
imgenes que se sobreponen una con otra. La caja de dilogo muestra el orden de despliegue actual.
Puedes cambiarlo seleccionando el nombre de la imagen y arrastrandolo a traves de la lista de imgenes.
1. Abrir la caja de dilogo de Gestionar seleccionando del men de Map la opcion de Imagen y elegir
Gestionar
2. Seleccionar la imagen que se desea cambiar en el orden de despliegue
3. Arrastrar el nombre de la imagen a la nueva posicion. El dibujo se regenera para reflejar el nuevo
orden de despliegue
AutoCAD Map Entrenamiento Tcnico
Geosolucion
78
Ejercicio 1 : Trabajando Con Imgenes Raster
En este ejercicio, tienes que asociar una imagen raster a un archivo de un distrito en Dublin. Usar la
informacin asociada en el archivo de georeferencia TFW para insertar y escalar la imagen
correctamente, utilizar el comando DRAWORDER para mover la imagen raster al fondo del orden de
despliegue, y recortar la imagen utilizando una polilnea como lmite.
Definiendo Preferencias de Extension Raster
1. Crear un nuevo dibujo
2. Del men de Map, elegir Imagen, y elegir Opciones
3. En la caja de dilogo de opcion de Extension Raster, elegir el tabulador de Memoria (Memory)
Para el siguiente ejercicio, se usaran dos archivos de tamao de 24 MB aproximadamente, por lo que
se necesita 50 MB de espacio libre en disco por lo menos. En el siguiente ejemplo, el directorio
d:\data ser usado para almacenamiento temporal de archivos.
1. Para cambiar la localizacion de los archivos temporales, elegir Listar (Browse)
2. Especificar un nuevo directorio
Si tienes suficiente RAM disponible para prevenir el uso de sawp, puedes definir el valor del lmite
de memoria adecuado, para este ejemplo la computadora tiene 160 MB de RAM y el archivo de
imagen es de 24 MB; definir el valor a 28 MB para prevenir el uso de swap y mejorar el rendimiento.
3. Si tu computadora tiene 64 MB o ms de RAM, definir 28 en la opcion de Lmite de Memoria
La caja de dilogo se ver como en la siguiente figura
AutoCAD Map Entrenamiento Tcnico
Geosolucion
79
Figura 5-8: Caja de Dilogo de Opciones de Extension Raster
4. Elegir OK para finalizar
5. Salir de autoCAD Map, reiniciar el programa para que los parametros tomen efecto
Asociando e Insertando una Imagen
Abrir un dibujo que muestre algunas de las parcelas en la ciudad, e insertar una fotografia aerea de la
zona.
1. Abrir el dibujo parcel19d.dwg
2. Del men de Map elegir Imagen, e insertar
3. Cambiar el directorio a maptutor y elegir el archivo sh19ud.tif
4. Si los detalles de la imagen no son visibles, elegir informacin (Information)
AutoCAD Map Entrenamiento Tcnico
Geosolucion
80
La caja de dilogo de Insertar Imagen se ver como en la siguiente figura
Figura 5-9: Caja de dilogo de Insertar Imagen
5. Elegir abrir (Open)
En la caja de dilogo de Correlacion de Imagen, los valores del punto de insercion y escala son tomados
del archivo TFW, conocido tambien como Archivos de Georeferencia (World file), que son asociados con
la imagen. Si no existe un archivo de georeferencia, el punto de insercion se define en la ventana grafica,
y se definen los valores para escala y rotacion.
AutoCAD Map Entrenamiento Tcnico
Geosolucion
81
Figura 5-10: Caja de dilogo de Correlacion de Imagen
6. Elegir OK
El archivo de imagen se encuentra asociado y en el dibujo
Definiendo el Orden de Despliegue
1. Del men de Herramientas (Tools), elegir Orden de Despliegue (Display Order), y Mandar a Atrs
(Send to Back)
2. Seleccionar l lmite de la imagen raster
3. Presionar <enter>para finalizar el comando
Las polilneas de las parcelas son visibles ahora sobre la imagen
AutoCAD Map Entrenamiento Tcnico
Geosolucion
82
Recortando la Imagen
Ahora usaremos el polgono del lmite para recortar la imagen y desplegar solo una porcion de la
fotografia aerea en el dibujo de parcelas.
1. Del men de Modificar (Modify), elegir Recortar (Clip), y elegir Imagen (Image)
2. Seleccionar l lmite de la imagen y presionar <enter>para aceptar el nuevo lmite como el de
default. Teclee P para poligonal
3. Seleccione el punto en la ventana grafica o teclee las siguientes coordenadas para los vrtices del
polgono:
6147865,2085860
6148730,2085665
6148560,2084900
6148330,2084760
6148100,2084880
6147750,2085521
4. Teclee C para cerrar el polgono. La imagen es recortada al lmite del polgono
Figura 5-11: Dibujo de parcelas con la imagen recortada
5. Salvar el archivo como raster.dwg
AutoCAD Map Entrenamiento Tcnico
Geosolucion
83
RESUMEN
En este captulo, se revisaron algunas de las aplicaciones de imgenes raster en GIS y mapeo:
! El uso primario de las imgenes raster es realzar la visualizacion.
! Existen muchos formatos de imgenes raster que se pueden importar a AutoCAD Map
! AutoCAD Map utiliza los archivos de Georeferencia (World files) TFW para posicionar las imgenes
TIF automaticamente
! Puedes manipular las imgenes en AutoCAD Map, incluyendo el orden de despliegue de las
imgenes y otros objetos en el dibujo.
! Las imgenes raster agregran una sensacion de realidad al mapa, muy util en una presentacion a
gente que no se dedica a la cartografia como complemento de la informacin de vectores.
! AutoCAD Map realiza la importacion y el manejo de imgenes de una manera simple y potente
AutoCAD Map Entrenamiento Tcnico
Geosolucion
84
Captulo 6
Trabajando con Proyectos
Una de las ventajas ms importante de AutoCAD Map es la posibilidad de trabajar con informacin de
diferentes dibujos fuente al mismo tiempo. El proceso de seleccin de dibujos fuente, activarlos y definir
de manera rpida ciertos parmetros que serian extremadamente tediosos si los valores tuvieran que ser
integrados cada vez que desee trabajar con dibujos fuente.
Objetivos
Al final de este captulo usted podr:
! Crear un proyecto
! Utilizar el Espacio de Trabajo del Proyecto (Project Workspace) para definir los elementos de un
proyecto
! Salvar un proyecto
! Utilizar la vista rpida y el Zoom a la extensin de los dibujos
! Definir vistas llave
AutoCAD Map Entrenamiento Tcnico
Geosolucion
85
Leccin 1: Proyectos y Dibujos Fuente
Proyectos y Dibujos Fuente
Un proyecto es el ambiente en el cul se realizan consultas, vistas y ediciones a dibujos fuente.
Un dibujo fuente puede ser cualquier archivo DWG que contenga datos con los que usted quiera trabajar.
Cualquier nmero de dibujos fuentes pueden ser utilizados en un proyecto.
Adems de la informacin en un dibujo fuente que usted quiera acceder y en donde los dibujos estan
activos o no, el proyecto contiene informacin guardada en consultas, ligas a base de datos, cualquier
cambio al sistema de coordenadas y las preferencias del usuario. Utilizando proyectos, usted no tiene que
abrir todos sus dibujos y ajustar los cambios cada vez que trabaje. AutoCAD Map salva un proyecto
como un archivo aparte de dibujo DWG.
Cuando un proyecto es guardado, los cambios actuales del proyecto y los dibujos fuentes tambin se
salvan en el dibujo actual. La interfaz utilizada para manejar los dibujos fuente y los dibujos actuales de
proyecto quedan referidos al Espacio de Trabajo del Proyecto (Project Workspace). La interfaz es similar
al Project Manager de Autodesk World y al Ambiente Integrado de Desarrollo (IDE) contenido en Visual
Basic. Es completamente Windows compatible y soporta el uso del botn derecho del mouse para
visualizar mens adems de utilizarse para funciones de arrastrar y soltar (drag and drop) del Explorador
de Windows.
Dependiendo de la tarea que est realizando, usted tendr la posibilidad de trabajar o no con datos en el
proyecto. La siguiente tabla le muestra una gua general de cuando utilizar datos en un proyecto, y cuando
debe abrir dibujos para acceder a datos directamente.
Datos que deben estar en un proyecto Datos que NO deben estar en un
proyecto
Consultas Mover datos de un dibujo a otro
Utilizar Vista Rpida y Vista llave (Quick View y Key View) Crear Object Data y Ligas de base de
datos ASE Links
Editar dibujos fuente Digitalizacin
Temtico de objetos en Mapa Limpieza de dibujos
Convertir y editar datos de diferentes sistemas de
Coordenadas.
Importar y Exportar datos de diferentes
formatos
Graficar juegos de Mapas (crear un atlas de mapas)
Trabajar con imgenes Raster y cambiar
orden de despliegue
Trabajar con Topologa
Tabla 6-1: Trabajando con datos en un proyecto o en un dibujo independiente
Los datos de topologa pueden ser consultados o utilizados como informacin base para la generacin de
mapas temticos cuando esta se encuentre ya sea en el proyecto activo o en el dibujo fuente.
AutoCAD Map Entrenamiento Tcnico
Geosolucion
86
Leccin 2: Creando y Utilizando Proyectos
Crear y Utilizar Proyectos
El Espacio de Trabajo del Proyecto es un centro de comandos de AutoCAD Map muy poderoso. Con
AutoCAD Map 2000 puedes ahora abrir mltiples proyectos al mismo tiempo as como mltiples
dibujos.
Para configurar un proyecto utilizando el Espacio de Trabajo del Proyecto necesitas completar los
siguientes pasos:
! Asociar y activar dibujos fuente
! Definir un alias del dispositivo de almacenamiento (ejem: Disco Duro)
! Asociar dibujos
! Administrar el Espacio de Trabajo del Proyecto (Project Workspace)
Asociando y Activando Dibujos Fuente
La lista de dibujos asociados a un proyecto se refiere a un conjunto de dibujos. Los Dibujos pueden ser
asociados a un proyecto pulsando el botn derecho del mouse en el texto Dibujos de la ventana del
Espacio de Trabajo del Proyecto, o utilizando la opcin Dibujos desde el men de Map y despus escoger
la opcin Definir/Modificar Conjunto de Dibujos. Entonces se escoge la opcin Asociar(attach).
En ambos casos la caja de dilogo de seleccin de dibujos aparece.
Figura 6-1 Seleccionar Dibujos de la caja de dilogo Attach
Note que usted no puede utilizar los comandos UNDO y REDO para alguna accion del Espacio de
Trabajo del Proyecto ( Project Workspace.).
AutoCAD Map Entrenamiento Tcnico
Geosolucion
87
Definiendo un Alias a una Unidad
Si sus dibujos se encuentran en otra unidad diferente al disco C, necesita especificar el alias de la unidad
para poder asociar dibujos. El alias de la unidad funciona de tal forma que permite de manera conveniente
definir rutas especificas de dibujos. Esta opcion le permite trabajar con otras unidades y es muy til
cuando usted comparte dibujos con otros usuarios, los cuales pueden no estar familiarizados con la
estructura de sus subdirectorios. Un alias de una unidad es necesario en un ambiente de Red.
Para definir un alias de una unidad, elija el icono de Crear/Editar Alias en la caja de dilogo de
Seleccinar Dibujos a Asociar (Select Drawing to Attach). En donde se pide el nombre del Alias el cul
debe tener un nombre menor a 31 caracteres y no debe contener espacios u otros caracteres no
alfanumricos.
Asociando Dibujos
Puedes usar la caja de dilogo de Seleccionar Dibujos a Asociar para ver mas informacin antes de
asociar dibujos. Los botonos de Previsualizacion y Detalles dan mas informacin acerca de los dibujos
fuente como se muestra en la siguiente figura.
Figura 6-2: Usando las opciones de Previsualizacion y Detalles en la caja de dilogo de Seleccionar
Dibujos a Asociar
AutoCAD Map Entrenamiento Tcnico
Geosolucion
88
Solo puedes previsualizar un dibujo a la vez, y no puedes usar la opcion de previsualizacion en dibujos
que se encuentren asociados.
Puedes buscar un dibujo con la opcion de filtro. Para limitar los archivos listados en la caja de dilogo,
puedes usar comodines. Para una lista de comodines, ver en la ayuda en lnea.
Una vez seleccionados los dibujos fuentes que se requieren, elegir Aadir, y elegir Aceptar para finalizar
el comando.
Manipulando el Espacio de Trabajo del Proyecto (Project Workspave)
En la siguiente figura, cuatro dibujos con el alias WATER_DATA han sido asociados al proyecto en uso.
La ventana del Espacio de Trabajo del Proyecto se encuentra flotanto sobre el dibujo de AutoCAD Map.
Figura 6-3: Dibujos Fuente Asociados al proyecto como se muestra en la ventana del Espacio de Trabajo
del Proyecto.
La informacin de los dibujos asociados se puede obtener a partir de una consulta de Localizacion,
Propiedad, Datos o SQL. Una vez que la informacin se encuentra en el proyecto, esta puede ser editada
y guardada como un nuevo dibujo o guardada a sus respectivo dibujos de origen.
Para obtener informacin acerca de los dibujos fuente, clic con el boton derecho en Dibujos en el Espacio
de Trabajo del Proyecto y elegir la opcion de Estadisticas. La opcion de Mantenimiento es usada para
indexar dibujos fuente. Indexar reduce el tiempo de ejecucion de las consultas.
Desactivando y Disociar Dibujos Fuente
Por omision, cuando un dibujo fuente es asociado este se ecnuentra activo. Cuando defines una consulta o
visualizas la informacin. Los objetos en cada dibujo fuente son considerados. Si no quieres incluir un
dibujo en una consulta o una Vista Rpida, pero quieres mantenerlo como parte del proyecto, puedes
desactivarlo. Cuando un dibujo es desactivado, los objetos en el dibujo fuente no se encuentran
disponibles y no pueden ser editados o visualizados. Esto es anlogo a congelar una capa; los objetos
permanecen en el dibujo, pero no pueden ser editados o visualizados. Para desactivar uno o ms dibujos
fuente, seleccionarlos en el espacio de trabajo del proyecto, clic boton derecho y seleccionar Desactivar.
AutoCAD Map Entrenamiento Tcnico
Geosolucion
89
Figura 6-4: Dos Dibujos Desactivados
Para remover dibujos completamente del proyecto, debes disociarlos. Para disociar uno o ms dibujos,
seleccionelos en el espacio de trabajo del proyecto y clic boton derecho y seleccionar Disociar.
Si tratas de Abrir un dibujo fuente que se encuentra asociado al proyecto en uso, obtendras un mensaje de
advertencia diciendo que el archivo se encuentra bloqueado por una version previa de AutoCAD o ADE
y el acceso es negado. No puedes abrir un dibujo fuente hasta que disocies el dibujo fuente del proyecto,
o abras un nuevo dibujo y luego abras el dibujo fuente.
Salvando el Proyecto
Para guardar un proyecto, elegir Guardar del men de Archivo. El dibujo del proyecto es guardado como
un archivo estndar DWG, dar un nombre que tenga sentido y que ayude a identificarlo.
Leccin 3: Visualizando Datos de un Dibujo Fuente
Visualizando Datos de un Dibujo Fuente
Existen tres comandos disponibles para controlar la forma en que visualizas datos de dibujos fuente
asociados y activos:
! Zoom Extension
! Vista Rpida
! Vista Clave
AutoCAD Map Entrenamiento Tcnico
Geosolucion
90
Usando Zoom Extension
Antes de ejecutar una consulta o visualizar datos debes ajustar la vista del proyecto para cubrir la
extension de los dibujos fuente. Si no ajustas los lmites del proyecto algunos de los objetos pueden no ser
visibles despues de ejecutar una consulta o una vista rpida.
Usando Vista Rpida
Para visualizar el contenido de uno o ms dibujos fuente activos, use Vista Rpida. Usar Vista Rpida es
mucho ms rapido que abrir cada dibujo individualmente, y es mas practico porque se despliega solo el
contenido de los dibujos asociados y activos como una imagen de vista previa la cul aparece
relativamente rapido. Puedes realizar acercamientos (zoom), desplazamientos (pan), pero no puedes editar
los objetos desplegados con una vista rpida. Puedes imprimir una vista rpida.
Para usar Vista Rpida, selecciona los dibujos que quieres visualizar en el espacio de trabajo del proyecto
clic boton derecho y elegir Vista Rpida; puede ser que necesites realizar un zoom extension a los
dibujos fuente.
Puedes tambien seleccionar la opcion Dibujos del men de Map, y seleccionar Vista Rpida de Dibujos.
En esta caja de dilogo, puedes seleccionar los dibujos que quieres visualizar y Zoom Extension a los
dibujos fuente seleccionados.
Figura 6-5: Seleccionando dos Dibujos para una Vista Rpida
Los comandos Redibujar (REDRAW) y Regenerar (REGEN) limpian la pantalla despues de usar Vista
Rpida.
AutoCAD Map Entrenamiento Tcnico
Geosolucion
91
Usando Vista Clave
Puedes refinar la manera en que AutoCAD Map despliega objetos usando una Vista Clave, como la Vista
Rpida y las consultas en modo de Previsualizacion La Vista Clave despliega el contenido de los dibujos
fuente activos. Sin embargo, usando la Vista Clave puedes desplegar solo las capas que desees para ver a
diferentes zoom . Puedes configurar una Vista Clave para que cuando realices un acercamiento (Zoom),
mas capas sean visibles, y cuando te alejes, menos capas sean visibles (visibilidad por factor de escala).
Por ejemplo, en un conjunto de mapas de una ciudad, puedes realizar un Zoom Extension del dibujo y ver
solo las capas que contienen las calles principales y sus nombres. Cuando te acercas mas, puedes ver las
capas que contienen rios y distritos asi como calles principales y nombres. Cuando te acercas aun ms,
puedes ver construcciones, calles secundarias etc.
La vista Clave provee una manera eficiente para visualizar los dibujos. AutoCAD Map no desperdicia
tiempo redibujando o regenerando objetos que no puedes ver o no quieres ver. Para usar Vista Clave
debes organizar tus dibujos por capas. Debes tambien conocer el ancho de la ventana de dibujo a
diferentes niveles de acercamiento (Zoom).
El ancho de la ventana en unidades de dibujo crece y decrece dependiendo del nivel de acercamiento. Por
ejemplo, si ejecutas un Zoom Reducir (Zoom Out) a la extension del mapa de una gran rea urbana, el
ancho de la ventana de dibujo puede ser 40,000 unidades. Si ejecutas un Zoom para desplegar un
edificio, el ancho de la ventana de dibujo puede ser de 800 unidades. Para obtener el valor del ancho,
basta con desplegar el rea de dibujo que se quiere visualizar. Puedes usar el comando de distancia (
DISTANCE) para medir el ancho de la ventana actual.
Para trabajar con Vista Clave, use la opcion de Mostrar Vista Clave del men de Dibujos. Use las
opciones en la caja de dilogo de Vista Clave para cambiar la vista. Usando el comando ZOOM para
cambiar la vista no cambia la Vista Clave, la lnea de comando muestra el ancho actual de la ventana.
Puedes imprimir, zoom, desplazarte en la vista clave, pero no puedes editar objetos ya que el despliegue
es en modo previsualizacion.
Figura 6-6: Caja de Dilogo de Vista Clave
AutoCAD Map Entrenamiento Tcnico
Geosolucion
92
Ejercicio 1: Creando un Proyecto
Aunque los Alias de Unidades son obligatorios para otras unidades que no sean C, para este ejercicio se
practicara definiendo un Alias para un directorio en la unidad C.
En este ejercicio, debes crear un Alias de Unidades al directorio Maptutor. Una vez creado el alias asociar
los dibujos de la ciudad a un proyecto utilizando el Espacio de Trabajo del Proyecto. Realizar un Zoom
Extension y ejecutar una Vista Rpida. Finalmente, salvar el proyecto con los dibujos asociados.
Visualizando el Espacio de Trabajo del Proyecto
1. Abrir un nuevo dibujo usando la opcion Nuevo.
2. Si el espacio de trabajo del proyecto no es visible, del men de Map elegir Utilidades, y seleccionar
Espacio de Trabajo del Proyecto.
Creando un Alias de Unidades
1. Clic boton derecho en Dibujos en el Espacio de Trabajo del Proyecto.
2. Elegir Asociar.
3. En la caja de dilogo de Seleccionar Dibujos a Asociar, elegir el boton de Crear/Editar Alias para
acceder a la caja de dilogo de Administracion de Alias de Unidades.
4. Para el nombre del Alias teclee TUTOR_FILES.
5. En la caja de Camino Real (Path), teclear el nombre de la unidad y el directorio de ubicacin del
directorio del tutorial. Por ejemplo, la ruta debe ser c:\Maptutor.
6. Elegir Aadir.
Boton de
Crear/Editar Alias
AutoCAD Map Entrenamiento Tcnico
Geosolucion
93
El alias y la ruta actual aparecen en el rea de Lista de Unidades como se muestra en la siguiente
figura.
Figura 6-7: Caja de Dilogo de Administracion de Alias de Unidades
7. Elegir Cerrar.
El Alias de Unidad ha sido definido. La caja de dilogo de Seleccionar Dibujos a Asociar aparece de
nuevo.
Asociando Dibujos Fuente
Ahora puedes seleccionar los dibujos a asociar al proyecto.
1. Asegurese que la opcion Buscar esta direccionada al Alias TUTOR_FILES como se muestra en la
siguiente figura.
Figura 6-8: Caja de dilogo de Seleccionar Dibujos a Asociar en el rea de Buscar en.
2. De la lista de archivos, seleccionar los dibujos parcels, sewer_data, y water_data.
3. Elegir Aadir para pasar los dibujos al rea de Dibujos Seleccionados.
AutoCAD Map Entrenamiento Tcnico
Geosolucion
94
Figura 6-9: Caja de Dilogo de Seleccionar Dibujos a Asociar.
4. Elegir Aceptar para salir de la caja de dilogo de Seleccionar Dibujos a Asociar.
Los archivos seleccionados aparecen en el espacio de trabajo del proyecto debajo de Dibujos. Por
omision, los dibujos son automaticamente activados cuando los asocias. Si no quieres activarlos cuando
los asocias, puedes cambiar la opcion Activar Dibujos al Asociar.
Para la siguiente parte del ejercicio, no necesitas acceder a los objetos en uno de los dibujos, por lo que
tienes que desactivar ese dibujo.
Desactivando un Dibujo Fuente
1. En el espacio de trabajo del proyecto, seleccione el dibujo sewer_data.
2. Clic boton derecho en la seleccin. Elegir Desactivar.
Los dibujos desactivados son mostrados con un icono de color diferente en el espacio de trabajo del
proyecto.
AutoCAD Map Entrenamiento Tcnico
Geosolucion
95
Figura 6-10: Espacio de Trabajo del Proyecto despues de desactivar Dibujos.
Los dibujos desactivados son todavia parte del proyecto, pero no sern incluidos en los comandos de
consultas, Vistas Rpidas o Vistas Clave.
Para ver los objetos resultado de una consulta a los dibujos asociados, necesitas realizar un Zoom
Extension de los dibujos fuente activos. Este paso debe ser ejecutado despues de que los dibujos fuente
son asociados. Note que la opcion Map >Dibujos >Zoom Extension Dibujos realiza un zoom a la
extension de los dibujos fuente activos, mientras que el comando Zoom Extension busca las extensiones
del dibujo actual.
Zoom a la Extension de los Dibujos Fuente
1. En el espacio de trabajo del proyecto, clic derecho en Dibujos, y elegir Zoom Extension.
2. En la caja de dilogo de Zoom Extension Dibujos, los dibujos se encuentran seleccionados elegir
Aceptar.
El despliegue de coordenadas muestra que realiz un zoom a una diferente ubicacin. Sin embargo, no
existen objetos en la pantalla para verificar esto. Necesitas ejecutar una Vista Rpida para ver los objetos
en los dibujos fuente.
Ejecutando una Vista Rpida
1. En el espacio de trabajo del proyecto, clic derecho en Dibujos.
2. Elegir Vista Rpida.
3. Elegir Aceptar.
Una imagen de Vista Rpida de los dibujos es desplegada en la pantalla. Esta imagen muestra las
parcelas y las lneas de agua de la ciudad. Esta solo muestra una imagen que puede ser removida
usando el comando Redibujar. Esto es similar a ver una diapositiva, excepto que puedes realizar
zoom, y desplazamientos alrededor de la imagen.
4. Del men de Ver, elegir Redibujar Vista o teclear r en la lnea de comando.
AutoCAD Map Entrenamiento Tcnico
Geosolucion
96
La imagen de la vista rpida es borrada de la pantalla. Los dibujos asociados, en combinacion con las
preferencias de usuario, pueden ser salvados con el dibujo actual de AutoCAD Map como proyecto.
Guardando el Dibujo Proyecto
Del men Archivo, elegir Guardar.
Aparece la a caja de dilogo de Guardar Dibujo Como.
1. De la lista de guardar, seleccionar el directorio C:\Maptutor
2. En la caja de Nombre de Archivo, teclear project-06 como nombre del dibujo, y elegir Guardar.
Ejercicio 2: Usando Vista Clave
En este ejercicio, configurar una Vista Clave para visualizar partes de los dibujos asociados. La Vista
Clave puede ser configurada para mostrar solo las capas especificadas de los dibujos asociados basandose
en las magnificaciones de zoom en uso. Para la primera definicion, se desea ver la retcula de la ciudad,
calles, y tuberias de drenaje, cuando se tenga un zoom Extension de los dibujos fuente.
1. Crear un nuevo dibujo.
2. En el espacio de trabajo del proyecto, clic derecho en Dibujos, y elegir Asociar. Luego elegir los
dibujos grid, parcels, y water_data. Elegir Aadir, y elegir Aceptar para cerrar la caja de dilogo.
3. Del men de Map, elegir Dibujos y elegir Vista Clave.
4. En el Ancho, teclear 25000.
5. Elegir la opcion Capas. En la caja de dilogo de Seleccionar Capas, seleccionar las capas ATLAS1,
DISTRICTS, y PARCELS. Elegir Aceptar.
6. En la caja de dilogo de Definir Vista Clave, elegir Aadir.
AutoCAD Map Entrenamiento Tcnico
Geosolucion
97
Figura 6-11: Caja de Dilogo de Definir Vista Clave con la primera definicion.
7. Elegir Aceptar.
Ahora necesitas hacer una definicion para cuando te acerques a un distrito.
1. Usar Vista Rpida para generar una vista de la informacin fuente.
2. Iniciar el comando ZOOM y definir un zoom de 4x.
A este nivel de magnificacion, quieres ver las calles y tuberias de agua. Necesitas definir el ancho de
la pantalla; puedes usar el comando DISTANCE o el cursor para determinar el ancho.
3. Activar el ORTO.
4. En la lnea de comando, teclear dist y tocar en una orilla de la pantalla y en el extremo opuesto.
Checar el valor de la distancia.
5. Del men de Map, elegir Dibujos, y Definir Vista Clave.
6. En el Ancho teclee el valor de la distancia medida.
7. Elegir Capas, y seleccionar todas las capas excepto grid y text details cuando tengas un mayor zoom.
1. Teclear un factor de zoom de 4x, y medir el ancho de la pantalla.
2. Usar la opcion definicion de Vista Clave para definir una vista clave del ultimo ancho de pantalla.
Incluyendo estas capas:
AutoCAD Map Entrenamiento Tcnico
Geosolucion
98
AIR_RELEASE_VALVE
BLOCK_APNS
BLOW_OFF_VALVE
FIRE_HYDRANT
GATE_VALVE
PARCELS
WATER_ANNOTATION
WATER_FACILITIES
WATER_MAIN
La caja de dilogo debe lucir como la siguiente.
Figura 6-12: Caja de Dilogo de Vista Clave
3. Aadir la definicion.
4. Guardar el proyecto. Esto guarda los parametros de la Vista Clave.
AutoCAD Map Entrenamiento Tcnico
Geosolucion
99
Para usar las definiciones de Vista Clave, debes usar la opcion de Mostrar Vista Clave y la barra de
herramientas.
1. Del men de Map, elegir Dibujos, y elegir Mostrar Vista Clave (o en el espacio de trabajo del
proyecto, clic derecho en Dibujos y elegir Vista Clave).
2. Use la caja de dilogo de Vista Clave para realizar un Zoom Ventana, Zoom Anterior, Encuadrar a
los dibujos fuente. Notese que la lnea de comando muestra la magnificacion actual de la pantalla.
3. Elegir Cerrar la caja de dilogo y detener la interaccion con la Vista Clave.
4. Guardar el dibujo y cerrarlo.
AutoCAD Map Entrenamiento Tcnico
Geosolucion
100
RESUMEN
En este captulo, definiste un proyecto con la interface del Espacio de Trabajo del Proyecto para preparar
la informacin para que se tenga acceso a esta en las consultas.
! Un proyecto es el ambiente donde Consultas, Editas, y Guardas cambios en un Dibujo Fuente.
! AutoCAD Map guarda el proyecto actual como un archivo DWG.
! La informacin Guardada en un proyecto incluye:
! Conjunto de Informacin de los Dibujos que incluye Dibujos Asociados al proyecto, y se
encuentran Activos o no.
! Informacin del Espacio de Trabajo del Proyecto.
! Definiciones de Vistas Clave.
! Parametros de Preferencia.
! Parametros de Sistemas de Coordenadas.
! Plantillas de Vnculos.
! Conexiones a Bases de Datos.
! Topologas.
! Debes usar proyectos y el Espacio de Trabajo del Proyecto frecuentemente como una herramienta
para obtener, visualizar y editar ambas informaciones la grafica y la alfanumrica.
! Usando la Vista Rpida, puedes rapidamente ver la disponibilidad de informacin en los dibujos
asociados y activos.
! Al usar la Vista Rpida, puedes restringir las capas a ser visualizadas dependiendo del nivel de
acercamiento de la vista.
AutoCAD Map Entrenamiento Tcnico
Geosolucion
101
Captulo 7
Consultas
Una consulta es una herramienta utilizada para desplegar objetos de un dibujo fuente. La consulta es
definida para seleccionar solo la informacin que se desea. Este captulo te introduce a algunos de los
conceptos bsicos y tecnicas necesarias para trabajar con informacin resultado de una consulta en
AutoCAD Map. En este captulo, aprenderas a realizar consultas simples y complejas, y a crear mapas
temticos utilizando la alteracion de propiedades.
Objetivos
Al final del captulo, tendras la capacidad de:
! Crear consultas para desplegar datos de los dibujos asociados
! Definir los cuatro tipos de consultas
! Usar tres modos de consultas, Prevista (Preview), Dibujo (Draw), y Reportes (Report), para mostrar
datos consultados
! Combinar los tipos de consultas
! Usar la Alteracion de Propiedades (Alter Propieties), para modificar datos consultados
! Salvar y reusar consultas
AutoCAD Map Entrenamiento Tcnico
Geosolucion
102
Leccion 1: Introduccion a las Consultas
Consultas
En AutoCAD Map, los dibujos frecuentemente contienen una gran cantidad de informacin grfica y de
textos, pero usualmente necesitas trabajar solo con informacin especifica. Rara vez utilizas toda la
informacin contenida en un dibujo a la vez. Creando grupos de dibujos, puedes acceder solo la
informacin exacta que deseas de cualquier nmero de dibujos. Utilizando consultas, AutoCAD Map
despliega informacin de cualquiera de los dibujos fuente que se encuentran en el grupo de dibujos y la
posiciona en el proyecto. Los dibujos fuente son dibujos asociados (Attach) a un proyecto.
Al usar proyectos y consultas, todo el personal en la red puede acceder a un mismo grupo de mapas
digitales para obtener datos y crear mapas de un rea especifica para sus propsitos. Por ejemplo, un
departamento de gobierno quiere llevar a cabo el mantenimiento de un camino, puede generar una
consulta en un grupo de mapas regionales para consultar solo la informacin de caminos, los mismos
mapas regionales pueden ser usados mas tarde por un grupo que desarrolla un estudio de riego etc.
Ejecutando diferentes tipos de consultas, las organizaciones pueden utilizar un solo grupo de mapas con
diferentes propsitos; utilizar un solo grupo de datos simplifica las tareas de mantenimiento y
actualizacion.
Usando Consultas
Una consulta es una solicitud de informacin. Puedes usar consultas para obtener objetos de dibujo e
informacin ligada de texto de los dibujos fuente. Los datos que cumplen con la condicin son copiados
al proyecto. Por ejemplo, una consulta puede solicitar la informacin de un dibujo de las tuberas que se
encuentren en un radio de 200 metros de un punto especifico. El resultado es un mapa que muestra un
rea circular que contiene las lneas que representan todas las tuberas en el rea especificada.
Las consultas pueden ser basadas en localizacion, propiedades de los objetos, datos asociados. Para
definir una consulta, usa la caja de dilogo de Definir Consulta (Define Query), que se muestra en la
siguiente figura:
AutoCAD Map Entrenamiento Tcnico
Geosolucion
103
Figura 7-1: Caja de Dilogo de Definir Consulta
Las consultas son el mecanismo para solicitar objetos de un grupo de archivos de dibujos de AutoCAD
Map asociados al proyecto en uso. Puedes trabajar con subgrupos de datos para realizar una tarea. Puedes
definir nuevas consultas, salvarlas, cargarlas, y ejecutarlas. La habilidad para consultar mltiples dibujos
es una caracterstica importante que diferenca a AutoCAD Map de la mayora de los sistemas de la
competencia.
Leccin 2: Tipos de Consultas
Tipos de Consultas
Una consulta define un grupo de objetos dentro del grupo de archivos de dibujos asociados al proyecto, l
termino solicitada es usado para describir la informacin que ha sido traida de los dibujos fuente al
proyecto mediante una consulta. Una consulta es definida por un grupo de condiciones.
Puedes definir consultas que soliciten objetos de los dibujos fuente de acuerdo a las siguientes
condiciones:
! Localizacion Solicita informacin basado en la localizacion de los objetos en el dibujo fuente
! Propiedades Solicita informacin basado en las propiedades estndar tales como color, tipo de
lnea, capa, etc.
! Datos - Solicita informacin basandose en valores contenidos en tablas de datos de objeto, atributos
de block, y campos llave en bases de datos externas.
AutoCAD Map Entrenamiento Tcnico
Geosolucion
104
! SQL Solicita informacin basado en valores contenidos en una base de datos externa.
Consultas por Localizacion
El criterio de localizacion se basa en las coordenadas de los objetos en los dibujos fuente. Por ejemplo,
una consulta de localizacion para consultar todos la informacin dentro de un circulo con un radio de 500
metros a partir de un punto.
Figura 7-2: Caja de dilogo de Consulta por Localizacion
La opcion de polgono (Polygon) se refiere a un polgono que dibujas en el proyecto, mientras que la
opcion de polilnea (Polyline) permite seleccionar una polilnea existente en el proyecto como lmite. La
opcion de Punto-Polgono (Point-Polygon) permite seleccionar un punto y selecciona todos los polgonos
cerrados que incluyen el punto. La opcion Dentro (Inside) selecciona los objetos que se encuentran
completamente dentro del lmite de seleccin, mientras que Cruzando (Crossing) selecciona los objetos
que se encuentran dentro o cruzando l lmite de seleccin.
Ejemplos de consultas basadas en localizacion diseadas para consultar objetos incluyen: Una seleccin
de los objetos que se encuentran dentro o cruzando un crculo especificando un centro y un radio, una
zona de influencia (buffer) de 200 metros alrededor de una cerca.
AutoCAD Map Entrenamiento Tcnico
Geosolucion
105
Consultas por Propiedades
Las condiciones por propiedad usan las propiedades de los objetos, tales como capa, elevacion, tipo de
lnea, para seleccionar objetos. Por ejemplo, puedes consultar polilneas cerradas con un rea especifica o
un texto con un determinado valor.
Figura 7-3: Caja de dilogo de Condicion por Propiedades
Una condicion por propiedad de color consulta los datos con un color especificado. Si tus datos estan
organizados por capas con el color definido por capa (BYLAYER), una condicion de color rojo dara un
resultado nulo. Similarmente, una condicion por tipo de lnea el resultado es nulo cuando se consulta
informacin que su tipo de lnea es por capa (BYLAYER).
Ejemplos de consultas por propiedad diseadas para consultar objetos incluyen:
! Nmero igual a 4745
! Objetos con rea mayor que 1500
! Texto igual a Main Street
! Capa igual a SOIL*
El comodin asterisco (*) en las condiciones consulta toda los datos que se encuentran en las capas cuyo
nombre comience con SOIL. Para informacin en el uso de comodines, ver en la ayuda en lnea.
AutoCAD Map Entrenamiento Tcnico
Geosolucion
106
Consultas de Datos
Puedes asociar informacin adicional de atributos o objetos individuales, usando datos de objeto (Object
Data), Atributos de bloques (Blocks), y ligas a bases de datos externas. Puedes crear consultas con
condiciones basadas en los datos adicionales para desplegar valores de datos especificos y sus objetos de
dibujo asociados. La opcion de ligas ASE permite definir consultas basadas en las columnas usadas en el
esquema de liga (Link Path Name); para definir una consulta basada en otras columnas usadas en la base
de datos externa, se debe de usar una condicion SQL. Para mayor informacin en ligas a bases de datos
externas en el captulo 10 de este curso.
Figura 7-4: Caja de dilogo de Condicion de Datos
Ejemplo de consultas basadas en atributos incluyen:
! Nmero igual a 4745
! Diametro de Tuberia mayor a 4
! Superficies de caminos sin pavimentar
! Valor de parcela mayor a 40000
AutoCAD Map Entrenamiento Tcnico
Geosolucion
107
Consultas SQL
Las consultas tambien pueden basarse en la informacin de una tabla en una base de datos ligada SQL.
En este caso, solo los objetos con registros asociados que cumplan con el criterio son desplegados:
Figura 7-5: Caja de dilogo de Condicion SQL
Ejemplos de Consultas SQL incluyen:
! Poblacion menor a 4000
! Contaminacion Mayor a 10
! Valor de Parcela mayor a 40000
AutoCAD Map Entrenamiento Tcnico
Geosolucion
108
Leccion 3: Modos de Consultas
Modos de Consultas
J unto con la condicion, una consulta contiene una accion que especifica como sern manipulados los
objetos que cumplen con la condicion. Existen tres modos de consulta que controlan el despliegue de los
objetos.
! Modo Vista Previa (Preview Mode) - Muestra una vista previa; los objetos no son copiados al
proyecto en uso.
! Modo Dibujo (Draw Mode) Crea una copia de los objetos que cumplen con la condicion al
proyecto en uso, los objetos que ya existen en el proyecto no se copian.
! Modo Reporte (Report Mode) Crea un archivo delimitado por coma (CDF) con el resultado de la
consulta.
Usando Modo Vista Previa
Las consultas ejecutadas en modo de Vista Previa no crean objetos en el proyecto en uso, pero muestran
los objetos como una imagen temporal. La imagen permanece mientras no se redibuje, por lo que se
puede utilizar el comando de Desplazamiento (PAN) y Acercamiento (ZOOM) en tiempo real para
visualizar los objetos consultados. La opcion de Vista Previa es muy rpida, y muy util cuando se quiere:
! Visualizar y Verificar los resultados de una consulta antes de ejecutarla en modo de Dibujo
! Dibujar una grupo de objetos que puedan auxiliar como soporte en la edicion o captura sin incluirlos
en el proyecto
Utilizando el comando de Vista Rpida (Quick View), el resultado es el mismo que cuando se define una
consulta de localizacion, en la cul se selecciono el tipo de lmite como Todo (All) y se ejecuta en modo
Vista Previa.
Usando Modo Dibujo
Cuando una consulta es ejecutada en modo de Dibujo, los objetos resultantes de la consulta son copiados
al proyecto. Si algunos, o todos, los objetos resultantes de la consulta ya existen en el proyecto estos no
son copiados de nuevo ya que crearian objetos duplicados. El modo de dibujo puede ser usado cuando se
desea:
! Modificar el dibujo fuente
! Crear mapas temticos
! Combinar componentes de muchos dibujos para visualizacion, revision
Toda la informacin en los dibujos fuente que cumple con la condicion es copiada al proyecto, aun si las
capas en el dibujo fuente se encuentran apagadas, bloqueadas o congeladas. La consulta crea las capas
correspondientes en el proyecto y retienen sus propiedades y el estado en que se encuentran en el dibujo
fuente. Por ejemplo, si consultas informacin en una capa congelada llamada SOIL_TYPE in el dibujo
fuente, y esta no existe en el proyecto, la capa es creada con las mismas caracteristicas que en el dibujo
AutoCAD Map Entrenamiento Tcnico
Geosolucion
109
fuente (congelada). Si la capa ya existe en el proyecto, la capa retiene el estado que tenia antes de la
consulta.
Usando Modo Reporte
Para usar el modo reporte, creas una plantilla de las porpiedades de los objetos que quieres extraer de la
informacin consultada, y especificas un archivo de salida que almacenara la informacin. El archivo de
salida es un ASCII delimitado por coma (CDF) y contiene un registro por cada objeto que cumple la
condicion de la consulta. Cada campo es separado por una coma. Las consultas en modo reporte mandan
su salida hacia un archivo de reporte en lugar del dibujo activo.
Definir una plantilla de reporte para especificar que informacin de la consulta y el formato que tendra el
archivo de salida. Puedes usar el modo de reporte para obtener una lista de los objetos de un dibujo
fuente, el punto de insercion de los bloques, el punto incial y final de las lneas, arcos, y polilneas y otras
caracteristicas.
La plantilla define la lista de la informacin resultante de la consulta que ser escrita en el archivo y el
formato que tendra. La definicion de la plantilla es almacenada como parte de la definicion de la consulta.
La plantilla no es un archivo, pero es almacenado internamente. Para salvar la plantilla para su uso
posterior, se debe salvar la consulta como se explico en la leccion 6, Salvando Consultas y cargar la
consulta. La siguiente figura muestra un ejemplo de plantilla en la caja de dilogo de Opciones de Salida
de Reporte.
Figura 7-6: Caja de dilogo de Opciones de Salida de Reporte con plantilla y archivo de salida
Cada lnea de la plantilla define un elemento de informacin el cul ser escrito al archivo de salida. Cada
uno contiene una expresion que abarca una propiedad del objeto, un campo, una expresion SQL, o el
punto de insercion del objeto. El archivo de salida (Output File Name) es el nombre del archivo de salida
a crear. Una caja de dilogo de archivo se encuentra disponible para seleccionar un archivo existente el
cul seria sobreescrito.
AutoCAD Map Entrenamiento Tcnico
Geosolucion
110
Cuando se especifica el modo reporte, el resultado de la consulta es escrita al archivo de salida
especificado. Las siguientes lneas son ejemplo de un archivo de salida:
YEMEN\towns.dwg , POP3 , Al Mighlaf , 43.188611 , 15.283333
YEMEN\towns.dwg , POP3, Al Milah , 44.816667 , 13.416667
YEMEN\towns.dwg , POP4 , Ad Dahi , 43.06691018 , 15.22703125
YEMEN\towns.dwg , POP5 , Al Mukalla , 49.133333 , 14.533333
YEMEN\towns.dwg , POP4 , Mocha , 43.249167 , 13.316667
Los archivos CDF pueden ser importados por procesadores de texto, bases de datos, hojas de calculo, y
otras aplicaciones donde puedes editarlos ordenarlos etc.
Ejercicio 1: Consultando de los Dibujos Fuente
En este ejercicio, podras realizar una consulta simple de propiedades para desplegar una serie de
polilneas que representan vias de ferrocarril que cruzan por el centro de Dubln. Esta vias se encuentran
en la capa RAIL. La consulta se ejecutara en modo de Vista Previa.
Iniciando el Comando Definir Consulta (Define Query)
Definir una consulta de propiedades para obtener la informacin de la capa RAIL. Debes trabajar con
informacin en el dibujo de calles (streets.dwg), asi que se deben de desactivar los otros dibujos primero
en el proyecto.
1. Asegurese que el dibujo project-o6.dwg se encuentre abierto. Si no has creado el dibujo project-06 en
el captulo 6, utilize el dibujo proj_space que se enceuntra en el directorio C:\Maptutor.
2. En el Area de Trabajo del Proyecto (Project Workspace), clic con el boton derecho sobre la carpeta
de dibujos (Drawings), y seleccionar asociar (Attach). Y elegir el dibujo de calles (streets.dwg)
3. En el rea de trabajo del proyecto, seleccionar todos los dibujos excepto el de calles (streets). Boton
derecho del mouse en la seleccin, y elegir desactivar (deactive) del men.
AutoCAD Map Entrenamiento Tcnico
Geosolucion
111
Figura 7-7: Area de Trabajo del Proyecto con el dibujo de calles (streets) activado.
4. En el rea de trabajo del proyecto, doble clic en consulta actual (current query).
Se despliega la caja de dilogo de definir query
Definiendo una Consulta por Propiedades
1. En la opcion de Tipo de Consulta (Query Type), elegir Propiedades (property)
2. En la caja de dilogo de Condicion por Propiedades (Property Condition), elegir capa (Layer).
Teclear en el rea de valor el nombre de la capa RAIL o elegir en el boton de valores (Values).
Figura 7-8: Definicion de la Condicion por Propiedades para obtener los objetos de la capa RAIL
3. Elegir OK para salir de la caja de dilogo de Condicion por Propiedades
AutoCAD Map Entrenamiento Tcnico
Geosolucion
112
En este caso se desea una vista rpida de la informacin sin copiar esta al proyecto. Para hacer esto,
se debe de usar la opcion de Vista Previa como Modo de Consulta.
4. En la caja de dilogo de Definir Consulta (Define Query), en la opcion de Modo de Consulta (Query
Mode), seleccionar Vista Previa (Preview).
La caja de dilogo de Definicion de Consulta una vez completa debe lucir de la siguiente manera:
Figura 7-9: Caja de dilogo de Definir Consulta
Necesitas realizar un acercamiento al rea de cobertura de los dibujos activos para ver los objetos
resultantes de la consulta.
5. En la caja de dilogo de Definir Consulta, en Opciones (Options), elegir Acercamiento a la extension
(Zoom Ext)
6. En la caja de dilogo de Acercamiento a la extension de los dibujos (Zoom Drawing Extents),
asegurate que el dibujo de calles (streets) se encuentre seleccionado y elegir OK
7. Elegir Ejecutar Consulta (Execute Query)
Las polilneas que representan las lneas de ferrocarril son tomadas desde los dibujos fuente y
desplegadas en pantalla. Los otros objetos en los dibujos fuente asociados al proyecto no son
mostrados porque se encuentran en capas diferentes a RAIL o porque los dibujos no se encuentran
activos.
AutoCAD Map Entrenamiento Tcnico
Geosolucion
113
Ejercicio 2: Definiendo Consultas Basadas en Datos de Objeto
En este ejercicio, se consultan las tuberias con una condicion basada en valores de diametro que se
encuentran en datos de objeto. Los datos de objeto son informacin de texto que puede ser asociada a
cualquier objeto. Cuando se consultan objetos de dibujo asociados con datos de objeto con una consulta
basada en datos, se obtiene como resultado los objetos de dibujo y sus datos asociados.
Definir una Consulta Basada en Datos de Objeto
Para visualizar informacin en el dibujo de tuberias principales (water_data.dwg), debes activarlo
1. En el rea de trabajo del proyecto, elegir el dibujo water_data.dwg, clic con boton derecho del mouse
elegir activar (Activate) del men
Si tus dibujos fueron instalados en un directorio diferente al de default, debes disociar y asociar de
nuevo el dibujo water_data desde el directorio correcto
2. Iniciar el comando de Definir Consulta (Define Query)
Notese que la Consulta anterior aparece en la ventana de Consulta Actual (Current Query) en la caja
de dilogo de Definir Consulta.
3. Borrar la Consulta actual seleccionando la opcion de Borrar Consulta (Clear Query)
4. En la opcion de Tipo de Consulta (Query Type) elegir Datos (Data)
5. En la caja de dilogo de Condicion por Datos (Data Condition), elegir Datos de Objeto (Object Data)
6. De la lista de tablas, elegir la tabla WATER, y seleccionar diametro (DIAMETER) de la lista de los
campos de Datos de Objeto (Object Data Fields)
7. En el rea de Expresion, en la opcion de operador seleccionar > (mayor que)
8. En lam opcion de Valor teclear 8
AutoCAD Map Entrenamiento Tcnico
Geosolucion
114
La caja de dilogo una vez completa luce de la siguiente manera:
Figura 7-10: Caja de dialoogo de Condicion por Datos
9. Elegir OK para finalizar la caja de dilogo de Condicion por Datos
10. En opciones (Options), elegir Redibujar (Redraw) para borrar de la pantalla la informacin resultante
de la consulta anterior
11. Elegir Ejecutar Consulta (Execute Query)
Tuberias con un diametro mayor que 8 aparecen en el dibujo
AutoCAD Map Entrenamiento Tcnico
Geosolucion
115
Figura 7-11: Tuberias con un diametro mayor a 8
Los Datos de Objeto proveen un conveniente almacenamiento de informacin, y pueden ser usados como
la base para la Condicion de la Consulta. Los datos de objeto tambien pueden ser usados en una expresion
para Alterar Propiedades o en una Plantilla de Reporte.
Leccion 4: Consultas Compuestas
Consultas Compuestas
Para hacer las consultas ms efectivas, puedes combinar dos o ms condiciones en una sola consulta. Una
consulta compuesta puede incluir mas de un de tipo de consulta. Las condiciones de la consulta son
ligadas por los operadores AND (Y), OR (O), NOT (NO), y pueden ser refinadas usando los operados
And NOT o OR NOT. Las opciones de operadores son las siguientes:
! AND Es el operador por omision. Un objeto debe cumplir con ambas condiciones para ser incluido.
El operador AND es frecuentemente usado cuando se combinan condiciones de localizacion y
propiedades en una consulta, por ejemplo, desplegar objetos que se encuentran en la capa WELLS y
tienen elevacion >500. Puedes tambien usar el operador AND para crear rangos numericos para una
consulta por propiedades, tales como elevacion >40 AND elevacion <50 ; Esta consulta da como
resultado todos los objetos cuya elevacion se encuentra entre 40 y 50.
! OR Da como resultado aquellos objetos que cumplan una u otra condicion. Por ejemplo, desplegar
objetos que se encuentren en la capa OLD o tengan un bloque llamado TYPE44.
! NOT No despliega la informacin que cumple con la condicion. Es lo mismo que realizar una
conulta de localizacion: Todo (All) con una condicion AND NOT; toda la informacin en el dibujo
fuente es desplegada excepto por la informacin especificada en la declaracion NOT.
AutoCAD Map Entrenamiento Tcnico
Geosolucion
116
! AND NOT Despliega la informacin que cumple con la primera condicion y no la que cumple con
la segunda. Usar la opcion AND NOT cuando ya se ha realizado una consulta, y se quiere repetir la
consulta pero sin incluir un tipo de datos. Por ejemplo, si se define una consulta para desplegar
objetos en una ventana, pero no se quiere desplegar los objetos que se encuentran en la capa ELEVS,
se debe definir una consulta tipo AND NOT y definir la condicion de propiedad (capa) LAYER =
ELEVS.
! OR NOT Despliega la informacin que cumple una condicion o no cumple la segunda. Por ejemplo,
desplegar objetos que se encuentran dentro de un circulo u objetos que no tienen un bloque llamado
MANHOLE.
Puedes tambien pensar en estos operadores en terminos de localizacion de la siguiente manera:
Figura 7-12: Combinacion de condiciones de Consulta
Ejercicio 3: Creando una Consulta Compuesta
En este ejercicio, debes definir una consulta compuesta para desplegar todas las tuberias con un diametro
mayor a 8 en un rea especifica. Usar la consulta usada en el ejercicio anterior y agregar una condicion de
localizacion.
Primero, limpiar la imagen previa de la pantalla y definir una vista rpida de manera que puedas ver el
rea donde se quieren seleccionar las tuberias.
1. Teclear r o redraw (redibujar) en la lnea de comando para limpiar la vista previa creada por la
consulta anterior.
2. Clic en el boton derecho del mouse en el dibujo de calles (streets) en el rea de trabajo del proyecto.
Y del men elegir Vista Rpida (Quick View)
3. Iniciar el comando de Definir Consulta (Define Query)
Puedes utilizar los comandos UNDO y REDO para anular los efectos de una consulta. La consulta de
datos definida previamente se encuentra aun en la caja de dilogo de Definir Consulta. Agregar una
condicion de localizacion a la consulta existente con un operador AND para ampliar l lmite de
seleccin.
1. En el rea de Tipo de Consulta (Query Type), elegir Localizacion (Location)
AutoCAD Map Entrenamiento Tcnico
Geosolucion
117
2. En el rea de Tipo de Lmite (Boundary Type), elegir Ventana (Window). Definir el tipo de
Seleccin (Selection Type) a Cruzando (Crossing), y elegir Definir (Define).
3. Definir una ventana que incluya el distrito mostrado en la siguiente ilustracion.
Figura 7-13: Localizacion de la Ventana para la Consulta
Se despliega la caja de dilogo de Definir Consulta de nuevo con la condicion de localizacion agregada a
la condicion de datos usando el oprador AND como se muestra en la siguiente ilustracion.
Figura 7-14: Consulta Compuesta
AutoCAD Map Entrenamiento Tcnico
Geosolucion
118
4. Seleccionar Dibujo (DRAW) en el rea de Modo del Query (Query Mode)
5. Elegir Ejecutar Consulta (Execute Query)
6. Las tuberias con diametro mayor que 8 en el rea especificada son desplegadas en la pantalla.
Leccion 5: Alterar Propiedades
Alterar Propiedades
Alterar Propiedades es una poderosa herramienta para presentar informacin o temas en AutoCAD Map.
Usando las propiedades de los objetos tales como color, tipo de lnea, texto, y achurados, puedes
modificar el despliegue de la informacin resultante de una consulta sin afectar la informacin en los
dibujos fuente. Por ejemplo, si se quiere tener un mapa de la ciudad que muestre los caminos como
polilneas con un ancho de cero. Con la herramienta de alterar propiedades, puedes preparar una
impresin para el contratista definiendo una consulta que despliegue los caminos a ser inspreccionados y
reparados, y desplegar estos en color rojo y azul.
Para agregar la opcion de alterar propiedades en una consulta, elegir el boton de Alterar Propiedades
(Alter Propierties), en la caja de dilogo de definir consulta. En la caja de dilogo de definir Alteracion de
Propiedades (Alterations Property), que se muestra en la figura 7-15, puedes seleccionar la propiedad que
se desea alterar. Este ejemplo muestra que los objetos resultantes de la consulta se modificara su
elevacion a 500. Tambien puedes especificar un rango de valores dentro del cul ocurrira la alteracion.
Figura 7-15: Definiendo una Alteracion de Propiedades
AutoCAD Map Entrenamiento Tcnico
Geosolucion
119
Puedes usar alterar propiedades para hacer que los mismos objetos en un dibujo representen diferente
informacin acorde a diferentes apariencia. Por ejemplo, la misma lnea que representa una tuberia puede
ser coloreada para representar el diametro, capacidad, material, o cualquier otro valor.
Esto es como los tradicionales mapas temticos en los GIS, pero no esta limitado al uso de colores, tipos
de lneas, y smbolos como es tradicional en los GIS. La opcion de Alterar Propiedades te permite
presentar informacin del dibujo en muchas formas.
Puedes usar alterar propiedades para dibujar dibujos temticos y para desarrollar alteraciones especificas
a los dibujos. Estas alteraciones pueden ser basadas en uno o ms de los siguientes valores:
! Propiedades de Objeto tales como color, longitud, ancho, capa, elevacion y grosor
! Valores en Datos de Objeto (Object Data), o Atributos de Bloques
! Valores en tablas de Base de Datos Externas, a traves de una expresion SQL
! Valores generados de condiciones basadas en expresiones logicas (Tablas de Rangos)
Alterar Propiedades es aplicado solo en modo de Dibujo. Las propiedades que pueden ser modificadas en
objetos consultados son:
Nombre de Bloque Se les puede dar un nuevo nombre a los bloques resultantes de una consulta, y por lo
tanto una nueva forma, basada en una expresion. El nuevo nombre debe referirse a un
bloque definido en un dibujo fuente o en el proyecto. Si el nombre del bloque es
invalido, el nombre actual del bloque es usado.
Color Cambiar el color de objetos al color especificado en la expresion. Puede ser el nombre
del color o por capa (BYLAYER) o por bloque (BYBLOCK). Para que el color afecte
a los bloques, los objetos en la definicion del bloque deben tener su color definido por
bloque.
Elevacion Cambia la coordenada Z de los objetos resultantes de la consulta. Si los objetos
contienen puntos con diferente elevacion, toman la elevacion especificada
Altura Cambia la altura del texto para los objetos de ATTDEF, TEXT y MTEXT
Capa Cambia la capa de todos los objetos resultante de la consulta. Si la nueva capa no existe
en el dibujo en uso es creada con color y tipo de lnea igual que en el dibujo fuente. Si
no existe algun dibujo que contenga esta capa, los parametros de default son asignados a
esta capa.
Tipo de Lnea Cambia el tipo de lnea Los objetos incluidos en bloques son modificados si tienen el
tipo de lnea definido BYBLOCK. Si el tipo de lnea no se encuentra definido en el
dibujo en uso, AutoCAD Map busca en el dibujo fuente por el tipo de lnea. Si no se
encuentra, la alteracion de propiedades es ignorada.
Rotacion Cambia la rotacion de bloques, textos al angulo especificado. El angulo debe ser
especificado en grados, contados en sentido de las manecillas del reloj a partir de 0.
Escala Cambia la escala en X y Y para todos los bloques a la escala especificada. El punto de
insercion de los bloques no es cambiado.
Estilo de Texto Cambia el estilo del texto para los textos y atributos. Si el estilo no se encuentra
definido en el proyecto, AutoCAD Map busca en los dibujos abiertos, si no lo encuentra
la alteracion de propiedades es ignorada.
AutoCAD Map Entrenamiento Tcnico
Geosolucion
120
Valor de Texto Cambia el texto al valor especificado en una expresion. Los atributos no son afectados
por este parametro.
Grosor Cambia el grosor para objetos validos al grosor especificado.
Ancho Cambia el ancho de todas las polilneas al ancho especificado.
Achurado Permite especificar las opciones para el achurado que llena polgonos cerrados. La
escala, rotacion y patron de achurado pueden ser definidos.
Texto Permite crear anotaciones con texto como resultado de una consulta.
En el siguiente ejemplo, los objetos resultantes de la consulta sern guardados en la capa CHANGES y
los bloques y textos tendran una rotacion de 45 grados.
Figura 7-26: Opcion de Alterar Propiedades
Creando Objetos Texto
La opcion de Alterar Propiedades te permite crear objetos texto y anotaciones como resultado de una
consulta. La caja de dilogo que se muestra en la siguiente figura muestra la creacion de anotaciones a
todos los objetos con el texto Needs replacement usando los parametros para insercion punto, altura,
estilo, capa, color y rotacion.
Figura 7-17: Caja de dilogo de Definir Texto con valores para anotacion de texto
AutoCAD Map Entrenamiento Tcnico
Geosolucion
121
Tambien se puede definir el valor del texto (Text Value) con las opciones Propiedad, Dato, SQL. Por
ejemplo puedes crear anotaciones a los objetos con el valor de un campo especifico para un objeto
consultado, tales como l nmero de objeto.
Usando Tablas de Rangos
Una tabla de rango te permite especificar una serie de acciones que AutoCAD Map ejecutara en los
objetos resultantes de la consulta. La tabla de rango no especifica el tipo de alteracion de propiedades,
pero suministra los valores para la alteracion de propiedades. Una tabla de rango puede ser la base para
diferentes tipos de alteraciones de propiedades.
El siguiente ejemplo, muestra cinco valores (1000 FT, 2000 FT, 3000 FT, 4000 FT, CONTOURS) que
sern afectados por la alteracion de propiedades dependiendo del valor de entrada.
Figura 7-28: Definicion de una Tabla de Rango
El operador OTHERWISE aplica a todos los valores que no se encuentran incluidos en otra expresion.
Por ejemplo, en la tabla de rango que se muestra en la figura anterior, un valor de 2500 en un objeto
regresara un valor de OTHER-CONTOURS.
En la siguiente ilustracion, una alteracion de propiedades es definida usando la tabla de rangos de la
figura anterior. Esta alteracion posiciona los objetos resultado de la consulta en una nueva capa, de
acuerdo con los valores que regresan por la tabla de rango; la expresion indica que la tabla de rango ser
checada contra los valores de elevacion de los objetos.
AutoCAD Map Entrenamiento Tcnico
Geosolucion
122
Figura 7-19: Alteracion de Propiedades usando una expresion y una tabla de rangos
Notese que la aletracion de propiedades crea la capa en el proyecto si la capa no existe.
Puedes usar tablas de rango para crear mapas temticos usando una variedad de informacin en diferentes
formas. La creacion de mapas temticos y aplicaciones son cubiertas en detalles en el captulo 11.
Creacion de Expresiones
Las expresiones pueden ser creadas con la opcion de Seleccionar Propiedades (Select Property) en la caja
de dilogo de Definir Alteracion de Propiedades; los valores validos son mostrados por la opcion Valor
(Value). Una expresion especificada en una alteracion de propiedades puede ser un valor constante, tal
como 1 o rojo o puede ser mas avanzado usando caracteristicas como variables de datos de objeto o
expresiones de AutoLISP.
Algunos ejemplos de alteraciones de propiedades:
! Color:red
! Hatch: ANSI31
! Color:(RANGE.ELEVATION elev)
Donde RANGE es una palabra clave que se refiere a una Tabla de Rango, y elev es el nombre de la tabla
de rango.
AutoCAD Map Entrenamiento Tcnico
Geosolucion
123
Ejercicio 4: Usando Alterar Propiedades
En este ejercicio, usaras la consulta previamente definida con una alteracion de propiedades para mostrar
informacin acerca del diametro de las tuberias de agua en el rea de consulta. Cada tuberia tendra una
anotacion con el ancho y colores para distinguir el diametro.
Modificando una Consulta Existente
Para este ejercicio, modificar las propiedades de las tuberias de agua para mostrar el diametro con color y
ancho. Visualizar todas las tuberias en lugar de solo aquellas con un diametro mayor o igual a 8.
1. Deshacer la consulta anterior tecleando u en la lnea de comando
2. Abrir la caja de dilogo de Definir Consulta
3. En el rea de Consulta Actual (Current Query), seleccionar Condicion de Datos (Data ) y elegir
Borrar (Delete)
Agregando Alteracion de Propiedades a la Consulta
1. En opciones, asegurarse que Alterar Propiedades se encuentra seleccionado. Elegir Alterar
Propiedades.
2. En la caja de dilogo de Definir Alteracion de Propiedades, en Seleccionar Propiedades, seleccionar
Color.
Se tiene la opcion de teclear el nombre o el nmero del color en el rea de expresion, o basar la
expresion en un valor, propiedad, dato de objeto, o una sentencia SQL. En este caso, se usara el valor
del diametro (DIAMETER) almacenado en la tabla de datos de objeto de tuberias (PIPE) para
especificar el color y el ancho de la lnea en la alteracion de propiedades. Por ejemplo, una tuberia
con un valor de 4 en el campo DIAMETER ser mostrada en color 4 (Cyan) y un ancho de 4
3. En Expresion, elegir Datos. En la caja de dilogo de datos, asegurarse que la opcion datos de objeto
se encuentre seleccionada, y que la tabla WATER este seleccionada. Seleccionar el campo
DIAMETER, y elegir OK.
4. Elegir agregar para mover la expresion de color al rea de Alteraciones de Propiedades Actuales
(Current Property Alterations).
5. En Seleccionar Propiedades, elegir Ancho (Width).
6. Elegir Datos. En la caja de dilogo de datos, asegurarse que la opcion de datos de objeto se encuentre
seleccionada, y que la tabla WATER este seleccionada. Seleccionar el campo DIAMETER, y elegir
OK.
7. Elegir agregar para mover la expresion de color al rea de Alteraciones de Propiedades Actuales
(Current Property Alterations).
AutoCAD Map Entrenamiento Tcnico
Geosolucion
124
La Alteracion de Propiedades una vez completa debe verse como en la siguiente figura:
Figura 7-20: Caja de dilogo de Alteraciones de Propiedades
8. Elegir OK.
9. En el modo de consulta, seleccionar Dibujo.
10. Elegir Ejecutar.
El dibujo resultante se ver de la siguiente forma:
Figura 7-21: Mapa mostrando el Diametro de Tuberias
AutoCAD Map Entrenamiento Tcnico
Geosolucion
125
La consulta completa muestra las tuberias con colores y anchos de acuerdo al diametro de tuberia. Los
objetos resultantes de la consulta son desplegados con el color y el ancho modificados. Puedes agregar
una leyenda al mapa para identificar claramente los parametros usados en el mapa temtico. El Uso de
colores, tipos de lneas, achurados y otras alteraciones de propiedades son una herramienta muy poderosa
en la presentacion de informacin temtica.
Leccion 6: Salvando Consulta
Salvando Consultas
Si planeas usar una consulta mas de una vez, la consulta puede ser salvada para su uso posterior. Las
consultas son salvadas en la librera de consultas del proyecto en uso o como un archivo externo para uso
en otros proyectos. Cuando las consultas son salvadas. Se le puede agregar una descripcion que informe
sobre la funcion en detalle de la consulta. Las consultas pueden ser organizadas en categorias y
renombradas si es necesario en la librera de consultas. Despues de que las consultas son salvadas, puedes
cargarlas, revisarlas, y ejecutarlas.
Puedes salvar una consulta en dos formas:
! Interna Salvar la definicion de la consulta en uso con el proyecto. Este mtodo almacena la
consulta en formato interna que puede ser modificada en el proyecto usando la caja de dilogo de
Definir Consulta.
! Externa Salvar la consulta a un archivo. Puedes editar el archivo usando un editor de texto o
agregar otra expresion o declaraciones de AutoLISP. Puedes cargar la consulta y ejecutarla en este u
otro proyecto.
Usando Consultas Externas
Cuando salvas una consulta externamente, puedes especificar como sern salvados los componentes de la
consulta. Esto incluye:
! Los puntos para la localizacion actual de la condicion; si no salvas las localizaciones, cuando ejecutes
la consulta esta preguntara por los puntos.
! La lista actual de los dibujos activos; esto asegura que los dibujos se encuentren activos cuando se
ejecute la consulta.
! La alteracion de propiedades actuales.
! Una referencia a la consulta externa en la librera.
Puedes tambien especificar si una consulta debe de ser ejecutada automaticamente, esto es, sin que el
usuario sea cuestionado o seleccione alguna opcion.
Si salvas la consulta en un archivo externo, creas un archivo con la extension .qry que es muy similar a un
programa de AutoLISP. Puedes editar el archivo con un editor de texto o agregar otros comando y
opciones, y cargar y ejecutar el archivo seleccionando del men de Consulta (Query), el comando
AutoCAD Map Entrenamiento Tcnico
Geosolucion
126
Ejecutar Consulta Externa (Run External Query). El directorio por default donde se salvan las consultas
es especificado en las preferencias del usuario.
Porque las consultas externas son realmente rutinas de AutoLISP, son ejecutadas solamente por
AutoCAD Map. Las consultas externa tienen que ser ejecutadas antes de que puedan ser modificadas en
la caja de dilogo de Definir Consulta; no pueden ser cargadas directamente. Las consultas externas
pueden ser modificadas y salvadas al mismo o diferente archivo.
Usando La Librera de Consultas
Referencias a consultas internas o externas pueden ser almacenadas en la librera de consultas. La librera
de consultas te ayuda a la organizacin de tus consultas. La librerias de consultas puede:
! Borrar o Renombrar Consultas
! Organizar Consultas en Categorias
! Crear, Renombrar o Borrar Grupos
! Cambiar las referencias externas (directorio y el nombre del archivo de consulta)
! Ejecutar Consultas
A cada consulta se le da un nombre y una descripcion que son usados cuando se despliega la lista de las
consultas almacenadas en la librera. El nombre permite distinguir entre dos consultas si las descripciones
son las mismas.
Las consultas pueden ser almacenadas en categorias. Una consulta solo puede pertenecer a una categoria.
Esto provee un mtodo para agrupar las consultas, especialmente cuando muchas consultas son definidas
en un proyecto. Cuando usas la librera para encontrar una consulta, puedes filtrar por categoria para
limitar l nmero de consultas en las cuales necesitas buscar.
AutoCAD Map Entrenamiento Tcnico
Geosolucion
127
Figura 7-22: Caja de dilogo de Administracion de la Librera de Consultas
Ejercicio 5: Salvando Consultas
En este ejercicio, debes salvar la consulta actual como un archivo de consulta externa y visualizarlo con
un editor de texto.
1. Iniciar el comando de Definir Consulta
La caja de dilogo de Definir Consulta contiene la ultima consulta definida.
2. En opciones, elegir Salvar (Save)
3. Seleccionar Salvar a un Archivo Externo (Save to External File), y seleccionar las siguientes
opciones de salvar:
Salvar la lista de dibujos activos (Save List of Active Drawings)
Salvar Coordenadas de Localizacion (Save Locations Coordinates)
Salvar Alterar Propiedades (Save Alter Properties
4. Anular las siguientes opciones de salvar
AutoCAD Map Entrenamiento Tcnico
Geosolucion
128
Mantener Referencia en la Librera (Keep Reference in Library)
Auto Ejecutar (Auto Execute)
5. Como nombre del archivo y directorio, elegir c:\maptutor o el directorio donde almacenas tus
archivos del curso. Teclear sample.qry como nombre de archivo.
Figura 7-23: Caja de dilogo de Salvar Consulta Actual
6. Elegir OK
7. Elegir OK en la caja de dilogo de definir Consulta
8. Abrir la consulta con un editor de texto como Notepad o Wordpad. Si no sabes como hacer esto pide
ayuda a tu instructor.
Los elementos de la consulta incluyen las opciones a asociar a los dibujos fuente y las propiedades de
alteracion.
9. Cerrar el editor de texto
AutoCAD Map Entrenamiento Tcnico
Geosolucion
129
RESUMEN
Despues de completar este captulo, debes haber aprendido lo siguiente:
! Las consultas dan como resultado el despliegue en el proyecto de objetos de los dibujos fuentes
activos.
! Cuatro tipos de condiciones son usadas para seleccionar objetos: Localizacion, Propiedades, Data y
SQL.
! Usando Alteracion de Propiedades, puedes modificar muchas de las propiedades de los objetos
consultados sin afectar los dibujos fuente.
! Con consultas, puedes obtener datos e informacin asociada de los dibujos fuente basada en una o
ms condiciones, y presentar los datos como una vista previa, una copia de la informacin fuente o
como un reporte. Puedes tambien alterar las propiedades de los objetos consultados.
! Las consultas son herramientas poderosas, y pueden ser salvadas para su uso posterior en el proyecto
actual o en otro.
AutoCAD Map Entrenamiento Tcnico
Geosolucion
130
Captulo 8
Editando Multiples Dibujos Fuente
Con AutoCAD Map, multiples usuarios pueden visualizar y consultar objetos en el mismo archivo en la
red al mismo tiempo. Cuando quieres editar objetos resultado de una consulta, los objetos son bloqueados
en el dibujo fuente hasta que termines los cambios con el proceso llamado Guardar en Origen (Save
Back). Una vez editado o creado nuevos objetos son guardados en origen en sus respectivos archivos
fuente, los objetos son desbloqueados y se encuentran disponibles para todos los usuarios.
Objetivos
Al final del captulo, tendras la capacidad de:
! Listar los pasos necesarios en el proceso de edicion
! Usar el comando de Guardar en Origen para editar informacin y salvarla a su respectivo dibujo
fuente
! Describir las ventajas de edicion en un ambiente multiusuario
AutoCAD Map Entrenamiento Tcnico
Geosolucion
131
Leccion 1: Editando Multiples Dibujos Fuente
Editando Multiples Dibujos Fuente
Puedes usar AutoCAD Map para revisar la informacin en muchos dibujos asociando estos dibujos a un
proyecto, y luego usando una consulta para desplegar la informacin relevante de estos archivos. Si
entonces decides que necesitas actualizar un objeto o su informacin asociada en uno de los dibujos
fuente, puedes editar la informacin en el proyecto y salvar la informacin modificada a los dibujos
fuente. Si se quiere agregar informacin nueva a un dibujo fuente, puedes consultar informacin de los
dibujos asociados para utilizarla como referencia para la nueva informacin, entonces creas los nuevos
objetos y salvas los nuevos objetos al respectivo dibujo fuente.
No puedes usar consultas para transferir informacin de uno de los dibujos fuente a otro. En este caso, es
mejor abrir el dibujo original, y usar la opcion Cortar (Cut), del men de Edicion (Edit). Esto transfiere la
informacin hacia el portapapeles de Windows (Clipboard). Abrir el dibujo de destino y utilizar el
comando Pegar (Paste) del men de Edicion (Edit). La informacin es insertada como un bloque, pero
puede ser facilmente movida a la capa apropiada, etc.
Puedes tambien usar AutoCAD Map para permitir a los usuarios visualizar y editar la misma informacin
al mismo tiempo. Despues de que el administrador del sistema defina ciertas preferencias del proyecto,
multiples usuarios pueden consultar el mismo dibujo simultaneamente y pueden aun consultar la misma
informacin al mismo tiempo. Sin embargo, una vez que un usuario comienza a editar uno o ms de los
objetos consultados, los objetos son bloqueados por lo tanto otro usuario no puede editar la misma
informacin al mismo tiempo. Una vez que la edicion haya sido concluida puede guardar en origen, esto
libera los objetos bloqueados, y otros usuarios pueden visualizar, y si se requiere, editar, los objetos
editados.
Objetos Bloqueados y Dibujos Bloqueados
Cuando se asocia un dibujo al proyecto, AutoCAD Map crea un archivo de bloqueo para esos dibujos. El
archivo de bloqueo se encuentra localizado en el mismo directorio que el archivo del dibujo, y tiene el
mismo nombre, pero tiene extension .dwk, y tipicamente tien un par de KB en tamao. El archivo de
bloqueo no previene que otro usuarios de AutoCAD Map en la red pueda asociar el mismo dibujo a otro
proyecto, pero si previene que otro usuario pueda abrir el dibujo utilizando el comando Abrir (Open), o la
opcion de Abrir del men de Archivo (File).
AutoCAD Map Entrenamiento Tcnico
Geosolucion
132
Leccion 2: El Proceso de Edicion
Edicion
El proceso de edicion en AutoCAD Map es como sigue:
! Abrir el proyecto y asociar los dibujos a editar.
! Usar una o dos consultas para consultar la informacin y traerla al proyecto.
! Usar los comandos para modificar los objetos consultados.
AutoCAD Map es notificado que un cambio a ocurrido y responde como se muestra en la siguiente
figura:
Figura 8-1: Caja de dilogo de Confirmacion de Guardar en Origen
Si seleccionas Si (Yes), AutoCAD Map inicia el proceso de edicion. Si seleccionas No, AutoCAD Map
ignora los cambios. Se pierde la conexion entre los objetos modificados y los objetos originales. Los
objetos pasan a ser objetos locales o del proyecto. Mientras se edita en AutoCAD Map:
! Todos los objetos en el grupo de guardar en origen (save set) son bloqueados
! Son bloqueados los dibujos a los cuales pertenecen los objetos editados, para prevenir que otros
usuarios de AutoCAD Map puedan editar estos archivos.
AutoCAD Map Entrenamiento Tcnico
Geosolucion
133
Editando Objetos Consultados y Creacion de Nuevos Objetos
Los objetos seleccionados son puestos en un grupo llamado ADE_SAVEABLE_ENTITIES o
ADE_LOCKED_ENTITIES, como se muestra en la figura 8-2. El grupo ADE_LOCKED_ENTITIES es
llamado cuando un objeto consultado es bloqueado para edicion. El grupo ADE_SAVEABLE_ENTITIES
es para nuevos objetos.
Figura 8-2: Caja de dilogo de Grupos de Objetos
Si otro usuario tiene un objeto bloqueado que tu quieres editar, el bloqueo por el usuario actual falla y la
transaccion de actualizacion es cancelada.
Compartiendo Dibujos con otros Usuarios
En muchos ambientes de red, usuarios de AutoCAD Map y AutoCAD trabajan concurrentemente.
AutoCAD Map va mas all del bloqueo de archivos del sistema operativo al proveer bloqueo a nivel de
objeto. El bloqueo de objeto permite a los usuarios de AutoCAD Map compartir el mismo dibujo. Puedes
consultar objetos del mismo dibujo, editar, y salvar los cambios al dibujo de origen. Sin embargo, solo
puedes editar objetos diferentes, no el mismo objeto al mismo tiempo.
Si planeas tener multiples usuarios trabajando en el mismo dibujo al mismo tiempo, debes definir las
siguiente opciones en el tabulador de Multi Usuarios (Multi User) en la caja de dilogo de Opciones
(Options) de AutoCAD Map.
AutoCAD Map Entrenamiento Tcnico
Geosolucion
134
! Habilita la opcion de Forzar Registro de Usuario (Force Login User) para que AutoCAD Map pueda
identificar al usuario resposable del bloqueo de los objetos.
! Habilitar la opcion Habilitar Bloqueo de Objetos (Enable Object Locking) para que AutoCAD Map
pueda evitar que otros usuarios editen el mismo objeto al mismo tiempo.
Los usuarios de AutoCAD Map y AutoCAD no pueden trabajar en el mismo dibujo al mismo tiempo. Los
siguientes casos describen como AutoCAD y AutoCAD Map se comportan cuando varios usuarios tratan
de trabajar en el mismo dibujo.
! Si un usuario de AutoCAD abre un dibujo, un usuario de AutoCAD Map no puede asociar el dibujo.
Si un usuario de AutoCAD Map trata de asociar un dibujo, aparece un mensaje de advertencia.
! Si un usuario de AutoCAD Map activa un dibujo, los usuarios de AutoCAD no puede abrir, insertar o
referenciar externamente el dibujo. Si un usuario de AutoCAD intenta trabajar en el dibujo,
AutoCAD despliega un mensaje de advertencia.
Quien lo Tiene?
Cuando obtienes un mensaje de AutoCAD Map que no puede actualizar un objeto porque esta bloqueado
por otro usuario, puedes usar la opcion Informacin Sobre Bloqueo (Show Who Has It) en el men de
Guardar en Origen para determinar que usuario y cuando bloqueo el objeto.
Figuera 8-3: Caja de dilogo de Informacin Sobre Bloqueo
Debes habilitar la opcion de Forzar Registro de Usuario (Force Login User) para ver que usuario bloqueo
un objeto, y la fecha y la hora de bloqueo
La caja de dilogo de Mantenimiento del Dibujo indica si otro usuario tiene bloqueado objetos en
cualquiera de los dibujos activos en el proyecto en uso.
Opciones de Edicion
Puedes usar cualquier comando para editar objetos resultantes de una consulta. AutoCAD Map es
notificado cada vez que un cambio es hecho en un objeto de dibujo y por lo tanto conoce cuales objetos
han sido modificados. Tu puedes:
AutoCAD Map Entrenamiento Tcnico
Geosolucion
135
! Agregar nuevos objetos. Todos los objetos nuevos en el proyecto pueden ser preparados para
salvarlos a un dibujo fuente con la opcion de Aadir Objetos a Conjunto de Modificaciones (Add
Objects to Save Set )
! Modificar Objetos Consultados. Cuando borras objetos, AutoCAD Map registra un objeto como
borrado y en Guardar en Origen borrar ese objeto de su archivo de dibujo de origen como parte de la
operacin de Guardar en Origen.
Cuando creas nuevos objetos o editas, debes agregarlos al conjunto de salvar en origen tan pronto como
sea posible. Esto asegurar que tus modificaciones sean guardadas en origen, y en un ambiente multi
usuarios bloquea los objetos para que otros usuarios no puedan editar el mismo objeto. Puedes seleccionar
objetos adicionales para incluirlos en el conjunto de guardar en origen en cualquier tiempo.
Usando Deshacer Rehacer
Puedes deshacer todas las acciones hasta el inicio de un proyecto. AutoCAD Map es afectado por el
comando Deshacer (UNDO). Cuando deshaces un cambio en un objeto, AutoCAD Map es notificado que
el objeto ha sido restaurado a su estado original. Si no has guardado en origen los cambios, puedes
deshacer la accion de Aadir Objeto a Conjunto de Modificaciones, y debloquea los objetos. Despues de
completar este comando, la edicion puede continuar. AutoCAD Map es tambien notificado cuando se usa
el comando Rehacer. En este caso, AutoCAD Map rehace la accion previamente deshecha. Si los objetos
fueron removidos del conjunto de salvar en origen, son puestos de nuevo en el, cuando el comando
rehacer es ejecutado.
Cancelando Ediciones
Puedes cancelar Guardar en Origen en estas formas:
! Elige Editar Dibujos Fuente, y elegir Eliminar Objetos de Conjunto de Modificaciones.
! En la caja de dilogo de Mantenimiento de Dibujos (Drawing Maintenance), seleccionar los dibujos,
y elegir Lista de Usuarios (User List), selecciona los objetos que sedesean remover y elegir el boton
de Borrar Bloqueos.
! Disociar los dibujos fuente.
Leccion 3: El Proceso de Guardar en Origen
Guardar en Origen
AutoCAD Map puede identificar el conjunto de objetos que van a ser guardados en origen y el mtodo
para salvarlos. Existen dos tipos de objetos que pueden verse involucrados en el proceso de guardar en
origen:
! Objetos consultados que fueron editados. Los Objetos resultantes de una consulta son siempre
guardados en origen a sus respectivos dibujos; no puedes poner estos objetos en un dibujo diferente.
! Objetos nuevos agregados al conjunto de guardar en origen.
AutoCAD Map Entrenamiento Tcnico
Geosolucion
136
Los objetos nuevos pueden ser guardados en origen con cualquier combinacion de Area, Capa, Opciones
selectivas o no en la caja de dilogo de Guardar Objetos a Dibujos de Origen (Save Objects to Source
Drawings).
Figura 8-4: Caja de dilogo de Guardar Objetos a Dibujos de Origen
La opcion de Guardar en Origen funciona como sigue:
! Area Los objetos son salvados a los dibujos originales cuando corresponden a la extension del
dibujo. Si el objeto cae dentro de la extension del dibujo o en ms de un dibujo, el primer dibujo
encontrado en la lista de dibujos asociados es en el cul se guarda. El objeto no necesita encontrarse
completamente dentro de los lmites; solo necesita tocarlos para ser incluido. Los lmites del dibujo
original son actualizados cuando los objetos son guardados en el dibujo de origen.
! Capa Los objetos son guardados en el primer dibujo en el conjunto de dibujos que contenga la capa
del objeto.
! Selectivo El usuario especifica a cul dibujo sern guardados los objetos. El usuario selecciona los
objetos para cada dibujo.
! Ninguno Usar la opcion ninguno (NONE) para la segunda y tercer opcion de guardar.
Las opciones usadas, y el orden que se especifique, depende en como se encuentra estructurada la
informacin. Por ejemplo, si la capa de los objetos seleccionados es cambiada, los objetos pueden ser
guardados en origen al archivo original, o a un dibujo que contenga la nueva capa. Puedes especificar el
orden para las opciones a ejecutarse en guardar en origen.
! Si la capa es primero, los objetos son posicionados en el dibujo basandose en el primer dibujo que
contenga la capa especificada.
AutoCAD Map Entrenamiento Tcnico
Geosolucion
137
! Si el rea es primero, los objetos son guardados en origen basados en su localizacion.
! Si Selectivo es primero, debes especificar cuales objetos sern guardados en origen y en que dibujo.
Esto te permite organizar la informacin de la forma en que la necesitas. Por ejemplo, si organizas la
informacin por capas, debes usar la opcion de Capa en Guardar en Origen. Esto te permite corregir
errores cuando los objetos han sido puestos en capas incorrectas. Si organizas tus dibujos por rea ( por
ejemplo, mapas de zonas), entonces el mtodo de rea es tu mejor opcion. La clave en el procedimiento
de guardar en origen es guardar en un solo paso o puedes hacerlo progresivamente.
Los siguientes comando pueden tambien ser usados para iniciar el guardar en origen; QSAVE (Salvar
Rapido), SAVE (Salvar), SAVE AS (Salvar Como), asi como QUIT (Salir), NEW (Nuevo),
OPEN(Abrir).
Si decides que no quieres guardar en origen los objetos despues de agregarlos al conjunto de guardar en
origen, puedes utilizar la opcion de Eliminar Objetos de Conjunto de Modificaciones. Puedes tambien
seleccionar los objetos o remover todos los objetos borrados del conjunto de modificaciones; usar la
opcion de Mostrar Objetos en Conjunto de Modificaciones para mostrar los objetos en el conjunto de
modificaciones.
El procedimiento de guardar en origen guarda todos los objetos que se especifiquen. Si algunos objetos no
pueden ser guardados en origen o no son especificados, permanecen bloqueados hasta que todos los
objetos sean guardados en origen o se salga del proyecto. Si sales del proyecto despues de guardar en
origen, los efectos de salvar en los dibujos de origen no son modificables. Cuando un proyecto es
descargado sin guardar en origen los objetos consultados, los proyectos futuros no tendran asociacion
alguna entre los objetos salvados y los objetos en el dibujo de origen. Sin embargo, puedes salvar un
proyecto y todavia guardar los objetos en origen; un proyecto salvado recuerda que contiene en el
conjunto de Modificaciones.
Ejemplo de Edicion de Informacin en los Dibujos de Origen
Esta es una secuencia tipica de eventos cuando se edita algunos dibujos de origen. La secuencia asume
que las preferencias de Guardar en Origen han sido fijadas a sus valores por default como se muestra en la
siguiente ilustracion.
Figura 8-5: Parametros de Default de Preferencias para el Procedimiento de Guardar en Origen
AutoCAD Map Entrenamiento Tcnico
Geosolucion
138
1. Asociar y activar dibujos
2. Usar una o ms consultas para copiar informacin de los dibujos al proyecto
3. Editar algunos de los objetos consultados. AutoCAD Map pregunta si los objetos se agregaran al
conjunto de modificaciones. Cuando se selecciona Si, AutoCAD Map checa si algun cambio se ha
realizado a los objetos consultados. AutoCAD Map actualiza los objetos para reflejar el ultimo
cambio, y bloquea los objetos en el dibujo de origen y coloca los objetos en un conjunto de seleccin.
4. Agregar nuevos objetos, debes usar la opcion de Aadir Objetos a Conjunto de Modificaciones (Add
Objects to Save Set), para agregar los nuevos objetos.
5. Trata de cambiar algun objeto bloqueado. Si tratas de editar un objeto bloqueado por otro usuario,
una caja de dilogo te advierte que no puedes cambiar el objeto porque otro usuario lo esta editando.
6. Salva los cambios.
La opcion de Guadar en Origen no puede deshacerse. Los objetos modificados son regresados a los
dibujos originales y los objetos creados son agregados a los dibujos. Los objetos resultantes de una
consulta que son borrados en el proyecto son borrados de los dibujos originales. AutoCAD Map
remueve los bloqueos de los objetos y del dibujo cuando los cambios han sido guardados en origen.
Si algunos cambios aun estan pendientes, los dibujos asociados y los objetos bloqueados se
mantienen intactos hasta que estos cambios sean removidos del conjunto de modificaciones.
AutoCAD Map 2000 no actualiza objetos de AutoCAD Map 1.0, ADE 2.0, Version 13 o dibujos
anteriores, solo puedes editar dibujos de AutoCAD Map 2.0 y AutoCAD Map 3.0 (Version 14).
Antes de comenzar una sesion de edicion, abre los archivos de versiones anteriores y salvalos.
Ejercicio 1: Editando Objetos en un Proyecto y Guardando en Origen
Editar un dibujo de origen involucra los siguiente pasos:
! Crear un Proyecto
! Asociar y activar dibujos de origen
! Visualizar la informacinde los dibujos si se requiere
! Copiar los objetos apropiados al proyecto
! Si se desea crear nuevos objetos
! Verificar el conjunto de modificaciones
! Guardar en origen los objetos modificados y los objetos nuevos
Estos pasos normalmente ocurren en secuencia, y la secuencia puede ser repetida tantas veces como se
necesite. La capacidad de AutoCAD Map para ejecutar independientemente este conjunto de tareas es una
de sus caracteristicas ms poderosa, que permite la edicion simultanea de multiples dibujos.
En este ejercicio, vamos a incorporar cambios de un diseo a la subdivision del mapa original. Primero se
ejecuta una consulta salvada para obtener la informacin requerida.
AutoCAD Map Entrenamiento Tcnico
Geosolucion
139
1. Abrir un dibujo nuevo
2. Del men de Map elegir Consulta, y elegir Ejecutar Consultas Externas
3. Seleccionar la consulta newpar.qry en el directorio Maptutor
La informacin para la nueva subdivision que se creo en el captulo 2 y 3 es consultada de los dibujos
originales y copiada al proyecto
4. Realizar un Aceracmiento a los lmites del dibujo (Zoom Extents). Realizar otro acercamiento para
visualizar claramente la nueva calle creada.
Ahora se debe agregar texto para indicar el nuevo nombre de calle y cambiar uno de los nmeros de
parcela. Guardar en origen.
1. Usar el comando STYLE y definir el estilo de texto a RD
2. Clic en el icono de capa y poner en uso la capa STREET_TEXT
3. Usar el comando TEXT , y una altura de16, etiquetar la nueva calleBrown Street
4. Del men de map elegir Guardar en Origen, y elegir Agregar Objetos al Conjunto de Modificaciones
presionar <enter>para aceptar la opcion de Todo lo Nuevo (All New)
El nuevo texto es ahora parte del conjunto de modificaciones. Debes cambiar uno de los nmeros de
parcela de las parcelas en Locust Ct.
1. Del men de Herramientas (Tools), elegir Propiedades (Properties) y utilizar la ventana de
Propiedades de Objeto para cambiar el nmero de parcela de 7023 a 7032
2. En la caja de dilogo de confirmar Guardar en Origen, cuando pregunta por agregar objetos al
conjunto de modificaciones elegir Si (Yes).
Destacando Objetos en el Conjunto de Modificaciones
Para ver cuales objetos contiene el conjunto de modificaciones, puedes destacarlos.
1. Del men de Map elegir Guardar en Origen
2. Elegir Mostrar Objetos en Conjunto de Modificaciones
El nuevo texto y el nmero de parcela modificado son destacados
Salvando Objetos a los Dibujos de Origen
1. Del Men de Map, elegir Guardar en Origen y Guardar en Dibujos de Origen
AutoCAD Map Entrenamiento Tcnico
Geosolucion
140
La caja de dilogo de Guardar en Dibujos de Origen muestra los dibujos asociados y los objetos a guardar
Figura 8-6: Caja de dilogo de Guardar en Dibujos de Origen
2. Elegir OK
3. Cerrar y no salvar el proyecto
AutoCAD Map Entrenamiento Tcnico
Geosolucion
141
RESUMEN
Despues de completar este captulo, debes haber aprendido lo siguiente:
! El proceso de consulta provee un eficiente medio de modificacion o actualizacion de objetos de
multiples dibujos en una sesion.
! Las modificaciones pueden incluir cambio en la localizacion o en la geometria de un objeto, borrar
un objeto, o alterar la informacin asociada al objeto. Estos cambios pueden ser actualizados en los
dibujos de origen usando el comando Guardar en Origen.
! AutoCAD Map permite que muchos usuarios trabajen en el mismo dibujo, una caracteristica que es
particularmente util para departamentos o compaias que comparten la informacin.
! Solo un usuario puede editar un objeto especifico a la vez, y otro usuario no puede abrir un archivo
mientras otro usuario esta editando el mismo archivo.
AutoCAD Map Entrenamiento Tcnico
Geosolucion
142
Captulo 9
Trabajando con Sistemas de Coordenadas
Un sistema de coordenadas global es el mtodo de representar todo o parte de, la superficie curva de la
tierra en un plano. Los sistemas de coordenadas son usados para crear representaciones de reas
geograficas en dos dimensiones. La transformacion de sistemas de coordenadas es un componente basico
en la creacion de mapas de grandes superficies geograficas.
Objetivos
Al final del captulo, tendras la capacidad de:
! Identificar los componentes de un sistema de coordenadas
! Reconocer la importancia y aplicaciones de sistemas de coordenadas
! Convertir informacin de un sistema de coordenadas a otro
AutoCAD Map Entrenamiento Tcnico
Geosolucion
143
Leccion 1: Introduccion a los Sistemas de Coordenadas
Sistema Global de Coordenadas
Un sistema global de coordenadas consiste de algunos, o todos, los siguientes componentes:
! Proyeccion Una descripcion del modelo matemtico usado para transformar la superficie curva de
la tierra a una representacion plana.
! Dato Una descripcion horizontal y vertical relativa a una localizacion.
! Elipsoide Un modelo dela figura terrestre
! Parametros Locales Componentes que incluyen el origen de la proyeccion, factor escala, unidades
de medida y desplazamiento (Falso Este y Falso Norte).
Un sistema de coordenadas representa un rea como una cuadricula basada en un conjunto de unidades de
medida, tales como metros, pies. Ningun sistema de coordenadas es adecuado para todas las superficies
de la tierra. Para incrementar la precision, muchos grandes estados y paises por sus reas usan ms de una
zona o definicion de sistemas de coordenadas. Por ejemplo, existen 6 zonas para el estado de California
dispuestas en bandas que van de este a oeste a traves del estado, y 8 zonas usadas por la India y su paises
vecinos.
AutoCAD Map actualmente soporta mas de 30 proyecciones y 1000 sistemas de coordenadas para
distintas partes del mundo. No todos los sitemas de coordenadas son soportados.
Para mayor informacin en sistemas de coordenadas, dato y elipsoides, ver el captulo 4 de la Guia del
Usuario de AutoCAD Map 2000.
EJEMPLOS
La mayoria de los mapas tienen informacin acerca de la proyeccion usada en el rea del pie de plano.
Las dos proyecciones mas comunmente usadas en cartografia son la Transversa de Mercator y la
Lambert.
La proyeccion Transversa de Mercator da su maxima precision en el meridiano central en una direccion
Norte Sur. Esto es usado como la base para muchos sistemas de coordenadas a traves del mundo
incluyendo el sistema Gauss Kruger Conformal, y la Universal Transversa de Mercator (UTM) sistema
desarrollado por la armada de Estados Unidos en 1940. Una zona UTM es de 6 grados de ancho de
longitud y tiene una maxima distorcion de proyeccion de menos de 1 parte en 3000. Las zonas locales se
extienden pocos grados de longitud ofreciendo una baja distorcion.
La proyeccion Conica Conforme de Lambert es ideal para usarse en mapas donde la la mayor extension
es Este - Oeste. Es frecuentemente usada como la base de sistemas planos de estados para los Estados
Unidos tales como Colorado y Texas, y paises como Belgica y la India.
Muchos mapas usan solo un dato o elipsoide, representando localizaciones en una cuadrcula de Latitud
Longitud. En AutoCAD Map, tales sistemas son representados por los sistemas Latitud Longitud (LL),
y el sistema de proyeccion es referido a una Unidad de Proyeccion.
AutoCAD Map Entrenamiento Tcnico
Geosolucion
144
Leccion 2: Trabajando con Sistemas de Coordenadas
Trabajando con Sistemas de Coordenadas
Esta leccion describe los procedimientos para:
! Convertir Sistemas de Coordenadas
! Trabajar con informacin en diferente sistema de coordenadas
! Crear y modificar sistemas de coordenadas
! Determinar el sistema de coordenadas para un dibujo fuente
! Conversion en la importacion y exportacion de un archivo de formato externo
Convirtiendo Sistemas de Coordenadas
Los mapas creados con diferentes sistemas de coordenadas pueden ser combinados, convirtiendo todos
los mapas a un solo sitema global de coordenadas en un mapa base. Cuando una consulta trae un objeto al
proyecto. AutoCAD Map automaticamente determina si el sistema de coordenadas asignado al objeto
consultado es el mismo que el del proyecto. Si no es, AutoCAD Map transforma el objeto al sistema de
coordenadas del proyecto cuando la consulta es ejecutada.
Para asignar un sistema de coordenadas al proyecto o al dibujo de origen seleccionado se usa la caja de
dilogo de Asignar Sistema global de Coordenadas como se muestra en la siguiente figura:
Figura 9-1: Caja de dilogo de Asignar Sistema Global de Coordenadas
AutoCAD Map Entrenamiento Tcnico
Geosolucion
145
Para asignar un sistema global de coordenadas a un dibujo fuente, el dibujo puede estar o no asociado al
proyecto en uso, o asociado pero no activo. No obstante, no puedes asignar un sistema de coordenadas a
un proyecto que sea resultado de una consulta en modo de dibujo.
Despues de asignar el sistema de coordenadas, asociar el dibujo con un sistema de coordenadas asignado
y ejecutar una consulta. La consulta transforma los objetos al sistema de coordenadas del proyecto.
Entonces puedes salvar el proyecto de manera que la informacin se encuentra ya en el sistema de
coordenadas del proyecto.
El procedimiento completo para asignar un sistema de coordenadas a un dibujo fuente y a un proyecto, y
la consulta de la informacin, es tratada en el siguiente ejercicio.
Trabajando con Informacin en Diferente Sistema de Coordenadas
Puedes trabajar directamente con informacin en diferentes sistemas de coordenadas, asignando el
sistema de coordenadas apropiado al dibujo fuente y luego asociando el dibujo a un proyecto. Cuando
ejecutas una consulta con informacin de un dibujo fuente en un sistema de coordenadas diferente que el
proyecto, AutoCAD Map transforma la informacin resultante de la consulta, de manera que esta aparece
en la localizacion correcta en el proyecto. Si editas cualquier objeto y lo guardas en su respectivo dibujo
de origen, AutoCAD Map transforma la informacin al sistema de coordenadas del dibujo de origen.
Tipicamente, no se trabaja con informacin en diferentes sistemas de coordenadas porque al consultar y
guardar en origen estas operaciones se realizan ms lentas. Antes de iniciar un proyecto, la informacin
del proyecto debe ser convertida a un sistema de coordenadas estandar.
AutoCAD Map Entrenamiento Tcnico
Geosolucion
146
Crear y Modificar Sistemas de Coordenadas
Usar la caja de dilogo de Definir Sistema Global de Coordenadas para crear un nuevo sistema de
coordenadas o modificar un existente sistema de coordenadas.
Figura 9-2: Caja de dilogo Administrador de Sistema Global de Coordenadas
La categoria actua como un grupo y realiza la organizacin de los sistemas. Las categorias son ordenadas
en general:
! Sistemas Latitud Longitud
! Definiciones de Paises en Orden Alfabetico (Albania, Algeria, etc)
! Sistemas Continentales
! Sistemas UTM
! Sistemas Mundiales
Para crear un nuevo sistema de coordenadas, selecciona una categoria o crea una nueva y elige Definir
(Define) o Modificar (Modify).
No puedes borrar una categoria o sistema de cooordenadas provista por AutoCAD Map; solo puedes
borrar una categoria o un sistema de coordenadas que hayas creado. Tampoco puedes modificar un
sistema de coordenadas provisto por AutoCAD Map, pero puedes crear uno nuevo en base a uno
existente.
Si estas creando un nuevo sistema de coordenadas o modificando uno, debes seleccionar una proyeccion.
Una vez seleccionada la proyeccion, AutoCAD Map inidica que informacin adicional necesitas proveer
para tu sistema de coordenadas.
En el siguiente ejemplo, un nuevo sistema de coordenadas ser definido para Nueva Zelanda. Primero,
seleccionar la categoria de Nueva Zelanda y elegir definir. En la caja de dilogo de definir sistema global
de coordenadas, seleccionar el tabulador general y teclear el cdigo y la descripcion del sistema,
seleccionar las unidades usadas para definir el sistema. Seleccionar el dato (Datum) para el sistema; si el
dato no se encuentra disponible, puedes definir tu propio dato eligiendo definir. Para ayuda en el proceso
de definicion de un dato y elipsoides, referirse a la Guia del Usuario de AutoCAD Map 2000.
AutoCAD Map Entrenamiento Tcnico
Geosolucion
147
Figura 9-3: Caja de dilogo de Definir Sistema Global de Coordenadas con la Informacin General
Para especificar la proyeccion, debes completar la informacin en el tabulador de Preyeccion. Selecciona
la proyeccion, y los parametrosn asociados con la proyeccion. Para una proyeccion basada en Tansversa
de Mercator, necesitas el meridiano central, el origen de la latitud y el factor de escala. Si el sistema tiene
valores para el falso origen se deben teclear en la opcion de Norte y Este.
AutoCAD Map Entrenamiento Tcnico
Geosolucion
148
Figura 9-4: Parametros de Proyeccion para el nuevo Sistema de Coordenadas de Whangaparapara
El valor para la latitud del origen de la proyeccion es negativo, porque el origen se encuentra al sur del
Ecuador. Para valores al oeste del meridiano de Greenwich o sur del Ecuador son negativos.
Una vez que los valores estan completos, eliges OK, la definicion se agrega a la lista de categorias y
sistemas disponibles, y puede ser usado con cualquier dibujo de AutoCAD Map.
Determinar el Sistema de Coordenadas para un Dibujo Fuente
Para determinar el sistema de coordenadas que corresponde a un dibujo, debes buscar en los parametros
de dibujo. En el espacio de trabajo del proyecto, clic con el boton derecho en la lnea de dibujos, y elegir
Definir/Modificar Conjunto de Dibujos (Define/Modify Drawing Set). En la caja de dilogo de
Definir/Modificar Conjunto de Dibujos, elegir Parametros de Dibujo (Drawing Settings). En la lista activa
de dibujos, el codigo del sistema de coordenadas aparece a la derecha del nombre del dibujo. Si no se ha
asignado alguno, el rea de la derecha se encuentra en blanco.
En la siguiente ilustracion, el dibujo fuente tiene asignado el sistema de coordenadas UTM-16Int (UTM
Zona 16).
Figura 9-5: Caja de dilogo de Parametros de Dibujo mostrando el sistema de coordenadas asignado
AutoCAD Map Entrenamiento Tcnico
Geosolucion
149
Conversion en la Importacion y Exportacion de un Archivo de Formato Externo
Si decides convertir el sistema de coordenadas de tu informacin durante una importacion de un archivo
de formato externo, puedes especificar la conversion de coordenadas durante la importacion de la
informacin. Sin embargo, esto alenta bastante el proceso de importacion, y quiza se prefiera realizar la
conversion de coordenadas como un proceso separado en AutoCAD Map.
Algunos formatos, tales como MapInfo, solo pueden importar informacin en formato Latitud
Longitud. Si estas exportando informacin, asegurate de conocer si el formato del archivo puede leer, o
convertir sistemas de coordenadas, antes de iniciar el proceso de exportacion.
Habilitando Conversion de Coordenadas en Importacion o Exportacion
1. Iniciar el comando de Importacion o Exportacion eligiendo Map >Herramientas >Importar, o
Map >Herramientas >Exportar.
2. En la caja de dilogo de Exportar Informacin (Export Data), seleccionar la opcion Ejecutar
Conversion de Coordenadas para realizar la conversion de coordenadas como parte del proceso.
Elegir Definir (Define).
3. Especificar los parametros para la Categoria y el Sistema de Coordenadas, y elegir OK.
4. Definir los demas parametros, y elegir Proceder.
Ejercicio 1: Convirtiendo de un Sistema de Coordenadas a Otro
En este ejercicio, se transforma la informacin de una falla geologica almacenada en formato Latitud
Longitud al Sistema de Coordenadas de California usado en los dibujos de la ciudad de Dublin. Para
hacer esto, debes asignar el Sistema de Coordenadas Apropiado al proyecto y al dibujo fuente, y luego
definir una consulta para obtener la informacin del dibujo fuente.
Asignando un Sistema de Coordenadas a un Dibujo Fuente
1. Abrir el dibujo streets (calles). Asegurarse que no existen dibujos activos en el proyecto.
2. Del men de Map elegir Herramientas, luego elegir Asignar Sistema Global de Coordenadas (Assign
Global Coordinate System Code).
3. En la caja de dilogo de Asignar Sistema Global de Coordenadas, en Dibujos Fuente, elegir
Seleccionar Dibujos (Select Drawings).
Aunque puedes realizar esta operacin despues de que el dibujo fuente es asociado y activo, debes
realizar esta operacin antes de realizar una consulta al dibujo fuente en modo de dibujo.
4. Selecciona el dibujo fault en el directorio Maptutor, y elegir Agregar (Add), y entonces elegir OK.
AutoCAD Map Entrenamiento Tcnico
Geosolucion
150
5. Para definir el sistema de coordenadas que se quiere usar, tecle LL84 en la caja de Codigo (Code) en
Dibujos Fuente y presionar <enter>.
La caja de dilogo debe verse como sigue:
Figura 9-6 Asignando un Sistema de Coordenadas a un Dibujo Fuente
El siguiente paso es asignar el sistema de coordenadas al proyecto, y usar una consulta para obtener toda
la informacin del dibujo fuente.
Asignando un Sistema de Coordenadas a un Proyecto
1. En la caja de dilogo de Asignar Sistema Global de Coordenadas, en Proyecto Activo (Active
Project), elegir Seleccionar Sistema de Coordenadas (Select Coordinate System).
Las Categorias de Sistemas de Coordenadas son organizadas por Latitud-Longitud, Pais, Continente,
y Sistemas para el Mundo.
2. En la caja de dilogo de Seleccionar Sistema Global de Coordenadas, en la lista de Categorias
seleccionar USA, California.
3. De la lista de Sistemas de Coordenadas en Categoria (Coordinate Systems in Category), elegir
NAD83 California State Planes, Zone III, US Foot.
AutoCAD Map Entrenamiento Tcnico
Geosolucion
151
Figura 9-7: Seleccionar el Sistema de Coordenadas CA83IIIF
4. Elegir OK para regresar a la caja de dilogo de Asignar Sistema de Coordenadas Global.
Figura 9-8: Asignacion del Sistema CA83IIIF al proyecto
5. Elegir OK.
AutoCAD Map asigna el codigo al dibujo, y crea un archivo BAK de respaldo del dibujo fuente con el
cdigo del sistema de coordenadas anterior. La informacin en el archivo fuente no se modifica en forma
alguna ya que la informacin del sistema de coordenadas es escrita solo en el encabezado.
Ahora debes repetir el proceso de asignacion de sistema de coordenadas para otro dibujo que contiene
informacin relativa a las zonas de riesgo de inundacion. Este dibujo usa la proyeccion Albers equal rea
usada por la USGS United States Geological Survey.
AutoCAD Map Entrenamiento Tcnico
Geosolucion
152
1. Iniciar de nuevo el comando de Asignar Sistema Global de Coordendas.
2. Como dibujo fuente, elegir Fema.dwg. Si no completaste el ejercicio de limpieza en el captulo 9,
elegir el archivo fema9.dwg.
3. Para la categoria del sistema de coordenadas, seleccionar USA, USGS-Albers, 12,000,000. Y
seleccionar el sistema llamado NAD27 Albers Eq Area, 48 states, 1:2,000,000 DLG Files, Meters.
En este punto el Sistema de Coordenadas ha sido asignado al proyecto y no necesita cambios. El rea
de Dibujo Fuente debe verse como en la siguiente figura.
Figura 9-9: Area de DibujoFuente para el Dibujo Fema
4. Elegir OK.
Finalmente debes consultar la informacin de los dos dibujos. Como parte de la consulta, AutoCAD Map
transforma la informacin para hacerla coincidir al sistema de coordenadas en el proyecto.
1. Asociar los archivos fault y Fema (o Fema-ch9) al proyecto.
2. Define una consulta que obtenga toda la informacin del dibujo fuente y ejecutala en modo de
dibujo.
3. Visualiza la informacin con el comando Acercamiento Extension Dibujos (Zoom Extents).
La informacin de la falla aparece como dos reas corriendo aproximadamente de Norte Sur a
traves de la ciudad; los crculos indican puntos de control, las lneas representan fallas. Las reas
rojas y verdes representan zonas de inundaciones de 100 y 500 aos. Las fallas y las zonas de
inundacion ahora se encuentran en el mismo sistema de coordenadas como el resto de mapas de la
ciudad y pueden ser insertados en el mapa de parcelas (parcels.dwg), o ser usados como parte de una
consulta.
4. Disocia los dibujos fuente. Elegir OK en la caja de dilogo de Mensaje de AutoCAD Map.
5. Salva el proyecto con el nombre de streets-hazards.dwg
AutoCAD Map Entrenamiento Tcnico
Geosolucion
153
RESUMEN
En este captulo aprendiste:
! Usar las funciones de AutoCAD Map para asignar un Sistema de Coordenadas a un dibujo.
! Definir un Sistema de Coordenadas de acuerdo a las necesidades del usuario.
! Salvar tu trabajo en un dibujo con diferente Sistema de Coordenadas si otro usuario u otro
departamento los necesita en un sistema diferente.
! Usar Sistemas de Coordenadas para combinar informacin de distintas fuentes con diferentes
Sistemas de Coordenadas.
AutoCAD Map Entrenamiento Tcnico
Geosolucion
154
Captulo 10
Trabajando con Bases de Datos Externas
Aunque los mapas y las presentaciones de informacin grafica son una parte importante de los sistemas
de Mapeo y GIS, tus datos pueden ser ms efectivos en la presentacion de la informacin cuando esta se
encuentra ligada a informacin textual o de atributos. La informacin de atributos puede ser usada como
la base para anlisis en diversas aplicaciones tales como Servicios Municipales, Exploracion de Minerales
y Petroleo, Monitoreo Ambiental, Marketing, etc. La ms efectiva forma de ligar informacin es ligar
objetos de dibujo a una fuente de datos externa, tales como Bases de Datos, Hojas de Calculo, o Archivos
de Texto. En este captulo, el termino Base de Datos es usado para incluir todos los tipos de informacin
de atributos que puede ser ligada a objetos de dibujo.
Objetivos
Al final del captulo, tendras la capacidad de:
! Explicar los Conceptos de Base de Datos
! Identificar las Aplicaciones Tipicas de Base de Datos
! Conectar una Base de Datos a un Proyecto de AutoCAD Map
! Usar el Visor de Datos para Acceder a la Informacin en una Base de Datos
! Generar Ligas entre Objetos de Dibujo y Registros en una Base de Datos
! Ejecutar Consultas en Modo SQL para obtener Informacion Ligada a Base de Datos
AutoCAD Map Entrenamiento Tcnico
Geosolucion
155
Leccion 1: Conceptos de Bases de Datos
Bases de Datos
Una Base de Datos es un mtodo eficiente de almacenar tablas de informacin. Usando AutoCAD Map,
una base de datos puede ser facilmente visualizada y ligada a un dibujo. La informacin de bases de datos
ligada es uno de los requerimientos para usar un GIS como una poderosa herramienta de Anlisis y
Presentacion, y hacer que la informacin de GIS sea ms accesible y util a mas gente de la organizacin.
Esta leccion provee una vista general de Base de Datos, incluyendo:
! Terminologia
! Beneficios al usar una Base de Datos
! Ejemplos y aplicaciones
Terminologia
Base de Datos Aunque el termino base de datos tiene un amplio rango de significados en GIS, en este
captulo el termino significa una coleccin de informacin textual (Atributos), organizada en tablas, asi
como en colecciones de vistas, consultas y reportes, almacenados en un archivo.
Tabla Una tabla es una parte de una base de datos con una estructura hecha de renglones horizontales o
registros con columnas verticales definiendo los elementos de datos. Cada columna tiene un tipo
especifico de datos, tales como enteros, decimales, caracteres, etc.
La siguiente ilustracion muestra una tabla que contiene informacin del censo de poblacion; la tabla
contiene columnas mostrando los tipos de datos, tales como nombre del estado, Poblacion de Hombres,
Poblacion de Mujeres, Poblacion por Km cuadrado; cada renglon contiene un registro por estado.
Figura 10-1: Visor de Datos con Informacin del Censo de Poblacion
Para distiguir los mtodos de almacenamiento, los datos de objeto son almacenados en un dibujo como
una tabla, la informacin textual o de atributos es almacenada en una tabla como un archivo separado en
el disco duro y frecuentemente como una tabla en una base de datos externa. La informacin en forma de
columnas y renglones es referida como tabular. La informacin textual, puede ser almacenada como
atributos en un bloque, como datos de objeto, o como una base de datos externa, esta informacin es
referida como informacin de atributos en un GIS y otras aplicaciones que no son CAD.
AutoCAD Map Entrenamiento Tcnico
Geosolucion
156
Ambiente Porque las bases de datos se organizan muy diferente de los dibujos, se necesita un grupo
especial de comandos para ligar una base de datos, y visualizar o editar su informacin. La interface de
base de datos en AutoCAD Map es referida como la caracteristica de conectividad en AutoCAD. El
ambiente consiste en el software de manejo de base de datos (DBMS) tales como Acces, dBASE o
Oracle, las bases de datos, y los usuarios y programas que pueden acceder a esas bases de datos. Los
ambientes son parte de una estructura que incluye catalogos, esquemas, y tablas.
Catalogo El catalogo se refiere a la ruta del directorio donde se encuentra la base de datos.
Esquema - El esquema se refiere al subdirectorio del catalogo donde se encuentran las tablas de la base
de datos. Una tabla contiene renglones y columnas de informacin que puede ser ligada a los objetos de
AutoCAD Map.
Liga AutoCAD Map usa ligas para conectar objetos en un dibujo con informacin en una base de datos.
Una liga consiste de una plantilla de liga (Link Template) y un valor de la columna llave en la base de
datos. Una plantilla de liga es una direccion de 5 componentes, que consiste del ambiente, catalogo,
esquema, tabla y columna llave, y es almacenada como dato de objeto con cada objeto de dibujo ligado.
UDL - Un archivo UDL (Liga de Datos Universal) lista la localizacion y version de una base de datos (o
la localizacion de un DSN o nombre de la fuente de datos) y los apropiados drivers de base de datos.
AutoCAD Map automaticamente crea un archivo UDL cuando arrastras y sueltas una base de datos al
espacio de trabajo del proyecto.
Beneficios en el Uso de una Base de Datos Externa
Si almacenas atributos en una base de datos, puedes ligar registros en la tabla a objetos en el dibujo. Y
luego visualizar y editar informacin en la tabla relacionada a un objeto de dibujo en particular o usar
consultas para encontrar y desplegar objetos en un dibujo fuente basado en informacin de la tabla.
Algunas de las ventajas de almacenar informacin de atributos en una base de datos externa son:
! No crece mucho el tamao del dibujo. Una liga agrega pocos bytes a un dibujo mientras que la
informacin de atributos es almacenada en la base de datos.
! Puedes usar la misma tabla con mas de un dibujo.
! Puedes usar la base de datos en otras aplicaciones. Por ejemplo, una base de datos que contiene
informacin de las propiedades en una ciudad puede ser usada con una aplicacin de catastro,
servicios publicos, obras publicas, etc. Tambien puedes visualizar editar y respaldar la base de datos
en las aplicacines de bases de datos, como Acces, sin necesidad de usar AutoCAD Map.
! Puedes visualizar los registros asociados con un objeto seleccionandolo. No tienes que conocer el uso
del programa de base de datos.
! Al borrar un objeto en el mapa no implica borrar el registro en la base de datos.
Una vez generada la liga entre un objeto y un registro en la base de datos, es relativamente facil acceder y
usar la informacin.
AutoCAD Map Entrenamiento Tcnico
Geosolucion
157
Leccion 2: Ejemplos y Aplicaciones en Base de Datos
La liga de informacin de atributos a la informacin grafica es una aplicacin comun en un GIS y puede
ser usada en una amplia variedad de aplicaciones. Algunos de ejemplos de aplicaciones que usan bases de
datos externas con informacin de mapas son los siguientes.
En una ciudad, la informacin de parcelas frecuentemente necesita ser consultada por el personal en
diferentes departamentos, tales como catastro, zonificacion, y planeacion. Para muchos de ellos, la
informacin que necesitan se encuentra en la base de datos, y la informacin geografica de localizacion y
forma no es requerida. Hacer disponible la informacin de parcelas en una base de datos significa que
esta disponible para ambos, base de datos y aplicaciones geograficas, y que el personal no necesita
AutoCAD Map, o entrenamiento, para usar la informacin. Esto tambien asegura la actualizacion de la
base de datos, porque el personal puede actualizar la informacin desde la base de datos no solo desde
AutoCAD Map. Esto permite crear reportes basados en la base de datos desde la aplicacion de base de
datos o realizando una consulta en AutoCAD Map.
Servicios tales como electricidad, gas y agua, usan base de datos para regsitrar uso de negocios y asi
determinar si en una areq se tendr una mayor demanda de servicio. Una compaa de agua puede
mantener registros de los servicios principales y valvulas, tales como cuando fue limpiada una tuberia, o
el servicio a una tuberia sin la necesidad de tener muchos registros en papel que son muy dificil de
mantener y actualizar.
Monitoreo de trafico muestra volumenes de trafico para una localizacion en diferentes horas del dia que
pueden ser almacenados como una base de datos externa, y los registros ligados con una localizacion en
el mapa. Esta informacin es usada con topologa como base para el calculo de tiempo de traslado o para
mapas temticos basados el nmero de vehiculos por dia.
Nota: En AutoCAD Map, un registro en una tabla es ligada a un objeto.
La siguiente ilustracion muestra parte de una base de datos de Monitoreo de trafico para una poblacion,
con cuatro registros por localizacion.
STREET_NAME
I D 8:00:00 12:00:00 16:00:00 20:00:00
Cadogan Road 4712 1200 900 1355 600
Cadogan Road 4714 1344 1204 1417 722
Cadogan Road 4715 1011 651 871 424
Cadogan Road 4722 1007 662 850 401
Fodor Street 2134 55 22 64 13
Fodor Street 2135 72 33 60 12
Harding Way 9090 122 110 140 54
Harding Way 9091 160 121 105 36
Figura 10-2: Base de Datos de Monitoreo de Trafico
En otra aplicacin, la informacin de atributos acerca de puntos de interes puede ser almacenada en una
base de datos externa. En este caso, los atributos son ligados con smbolos en el mapa indicando la
localizacion. La informacin en la base de datos puede ser editada directamente por los autores o editores
mientras que los cartgrafos pueden usar esta informacin para generar automaticamente una lista de
llaves en el mapa antes de imprimir. Esto asegura que la informacin de la localizacion esta completa y
actualizada.
AutoCAD Map Entrenamiento Tcnico
Geosolucion
158
EASTING NORTHING Type ID Name Phone
65.574 87.673 OTHER 1 Bus Station 333-4567
96.5362 81.231 OTHER 6 Santuario XXX
94.2341 70.0725 OTHER 8 II Posto 204-5618
101.4855 67.5417 OTHER 8 The Small Doughnut 876-5332
54.7545 51.5517 OTHER 11 LHospital 187-9876
105.8593 84.1069 Place to eat 2 The Drinking Place 345-6789
121.6282 90.3188 Place to eat 3 El Roistorante XXX
103.6724 73.9837 Place to eat 5 The Eats 111-4536
109.8879 79.5054 Place to stay 4 Hotel California XXX
92.0472 76.8596 Place to stay 7 Hotel Hawthorn 204-5543
66.9552 53.2772 Place to stay 10 The Hotel Americano 789-5567
Figura 10-3: Informacin de Localizacion
En la siguiente leccion, veremos como asociar una simple tabla que muestra la localizacion de la
informacin en el mapa; en este ejercicio, se trabajara con la base de datos de agua para la ciudad de
Dublin.
Leccion 3: Conectndose a una Base de Datos
Estableciendo una Conexin a Base de Datos
Para trabajar con una base de datos, necesitas asociar la base de datos al proyecto en uso y conectar la
base de datos. Ambos pasos se realizan en el espacio de trabajo del proyecto.
Para asociar una base de datos, puedes:
! Usar el Explorador de Windows para arrastrar y soltar un archivo en el espacio de trabajo del
proyecto. Este procedimiento es usado en los ejercicios siguientes.
! Clic con el boton derecho del raton en Bases de Datos en el espacio de trabajo del proyecto, y
seleccionar asociar. Necesitas seleccionar el tipo y localizacion de la base de datos. Esto es lo mismo
que seleccionar Map >Base de Datos >Origen de Datos >Asociar.
En ambos casos, puede ser que tengas que proporcionar un nombre de usuario y una contrasea para
conectarte a algunos tipos de base de datos.
Cuando se usa el men de Map o el Espacio de Trabajo del Proyecto, debes seleccionar el tipo de la base
de datos de la lista de tipos de archivos en la caja de dilogo de Asociar Fuente de Datos y localizar la
base de datos. El tipo de base de datos asociada es determinado por la extension del archivo.
Puedes tambien usar un archivo UDL para asociar la base de datos a un proyecto, siempre y cuando la
base de datos hubiera sido asociada previamente otro proyecto. Este archivo es creado cada vez que se
usa uno de los dos mtodos anteriores para asociar una base de datos, y contiene la localizacion, tipo,
driver, y version.
AutoCAD Map Entrenamiento Tcnico
Geosolucion
159
Una vez que se establecio la conexin a la base de datos, las tablas en la base de datos asociada se
muestran en el Espacio de Trabajo del Proyecto. Una version truncada de el ambiente, catalogo y
esquema se muestran despues de la fuente de datos como se muestra en la siguiente ilustracion.
Figura 10-4: Espacio de Trabajo del Proyecto donde se muestra una Base de Datos Conectada
La referencia a la base de datos externa se mantiene en el proyecto. El ambiente, catalogo y esquema son
escritos en el registro del sistema lo que los hace disponibles a todos los proyectos en la computadora.
Notese que las bases de datos que se asocian al proyecto no son asociadas a ningun dibujo fuente. Cuando
cierras el proyecto, todas las conexiones con bases de datos se terminan.
Leccion 4: Visualizando Datos
La Ventana de Visualizacion
AutoCAD Map provee una interface simple y efectiva que te permite visualizar, editar e imprimir la
informacin de las tablas de una base de datos externa sin necesidad de usar la aplicaion de la base de
datos. La interface es conocica como Visor de Datos (Data View). En muchos casos, la interface para
visualizar datos en una forma ms sencilla de usar que la aplicacion de base de datos.
Definiendo los Parametros para la Base de Datos y el Visor de Datos
La opcion de Datos Fuente controla algunas de las caracteristicas de apariencia y comportamiento del
Visor de datos. En un ejercicio posterior, se trabajar con estas opciones. Para determinar las opciones,
elegir Opciones del men de Map. En la caja de dilogo elegir el tabulador de Datos Fuente (Data
Source).
AutoCAD Map Entrenamiento Tcnico
Geosolucion
160
Figura 10-5: Opciones de Datos Fuente
Una vez que la base de datos se encuentra conectada a un proyecto, puedes visualizar los registros en la
base de datos con el Visor de datos. El Visor de datos te permite visualizar, modificar, ordenar e imprimir
registros de la base de datos sin necesidad de abrir la aplicacin de base de datos.
Para iniciar el Visor de Datos:
! Doble Clic en la tabla en el Espacio de Trabajo del Proyecto.
! Clic con el boton derecho del raton en el nombre de la base de datos, y elegir Editar Tabla (Edit
Table) o Visualizar Tabla (View Table) del men.
! Doble Clic en la Plantilla de Liga o en una Consulta en el Espacio de Trabajo del Proyecto. Como
crear y usar Plantillas de Liga, y usar Consultas de Tablas sern tratados mas adelante en esta leccion
Todas estas opciones abren la ventana de Visualizar Datos, la cul muestra todos los registros en la tabla.
Las funciones del Visor de Datos como cualquier otra hoja de calculo de windows o base de datos cuenta
con barras de desplazamiento (scroll). Seleccionando la celda superior izquierda todos los registros en la
base de datos son seleccionados.
AutoCAD Map Entrenamiento Tcnico
Geosolucion
161
Figura 10-6 Visor de Datos
Visualizando Datos en una Base de Datos Conectada
Puedes desplazarte en el Visor de Datos con la tecla Pagina Arriba (Page Up) y Pagna Abajo (Page
Down), las barras de desplazamiento, y el elemento de Registro en el rea de estado. Para visualizar un
registro por su posicion teclee el nmero de posicion en la parte de Registro (Record) de la barra de
estado y presione <enter>.
Para cambiar el orden de las columnas, seleccione una columna y arrastre a la nueva localizacion y soltar.
Las columnas pueden ajustar su tamao seleccionando el encabezado y arrastrandolo; un doble Clic en el
lado derecho del encabezado de la columna ajusta el ancho de la columna al tamao del valor ms ancho.
Puedes congelar las columnas de una en una. Las columnas congeladas son fijadas en la izquierda del
Visor de Datos y no se mueven cuando te desplazas en los registros. Para congelar una columna,
seleccione el encabezado de la columna y elegir el men Vista (View), y elegir Congelar Columna. Para
Descongelar (Unfreeze) una columna, seleccionar la columna y elegir Descongelar Columna. Puedes
cambiar la apariencia de los registros seleccionados con la opcion de formato en el men de Formato.
Puedes fijar el Font, Color de Celda, Borde de Celda, y Alineamientos para las Celdas seleccionadas.
Cuando quieres seleccionar registros, puedes usar la opcion de filtro. Del men del Visor de datos elegir
Registros (Records), y elegir Filtro (Filter). Entonces puedes teclear una condicion seleccionando una
columna, un operador y un valor. Para remover un filtro, elegir Limpiar Filtro (clear Filtro). Los
operadores son los siguientes:
Operador Funcion
= Igual, Igual a
> Mayor que
>= Mayor que o igual
< Menor que
<= Menor que o igual
<> Diferente de
IN Renglones con valor en columnas (4,5)
IS NULL Tiene un espacio en blanco o un valor 0
LIKE Renglones con texto seleccionado (%Street)
Tabla 10-1: Operadores Usados para Definir Filtros en el Visor de Datos.
AutoCAD Map Entrenamiento Tcnico
Geosolucion
162
Los siguientes puntos acerca de cmo usar operadores y valores como parte de expresiones con los filtros
del Visor de datos:
! Los textos no son sensitivos a mayusculas; un valor de ROCK regresa Rock, RocK, ROCk, etc.
! No necesitas agregar comillas a los valores de caracteres; estas son agregadas por el comando del
filtro.
! No puedes editar filtros existentes; necesitas borrarlo y crear uno nuevo.
Algunos ejemplos de filtros pueden incluir:
! PARCEL_ID =4479204
! LAND_VALUE IS NULL
! CAPACITY >500
! ROCK <>CLAY
! TYPE IN Clay, Shale
Estos operadores son tambien disponibles cuando se define una condicion SQL en una consulta.
Ordenando
Puedes ordenar la informacin en el Visor de Datos basado en los valores en una columna seleccionada.
El comando de Ordenar en el Visor de datos trabaja de manera similar a la opcion de ordenar en la caja
de dilogo de Capa y Propiedades del Tipo de Lnea. La primera vez que haces doble clic en el
encabezado de la columna, los datos son ordenados en forma ascendente; si haces doble clic de nuevo, los
datos aparecen en forma descendente.
En un ordenamiento en forma ascendente, el Visor de datos usa este orden:
! Los nmeros son ordenados de menor negativo a mayor positivo.
! El texto, y el texto incluye nmeros, es ordenado en este orden:
0 1 2 3 4 5 6 7 8 9 ( espacio ) # $ % & / ( ) * , . / : ; ? @ [ \ ] ^ _ { | }
~ + < = > A B C D E F G H I J K L M N O P Q R S T U V W X Y Z
! En valores logicos, FALSO (FALSE) es ordenado antes que VERDADERO (TRUE)
! Todos los valores de errores son iguales
! Los valores en blanco son ordenados al final
En orden descendiente, el Visor de Datos utiliza el orden al revs excepto en las celdas con valores en
blanco, las cuales continuan ocupando el utimo lugar.
AutoCAD Map Entrenamiento Tcnico
Geosolucion
163
Multiples columnas pueden ser ordenadas eligiendo la opcion ordenar multiples columnas del men de
Visualizar (View). Solo se eligen las columnas. Cuando ordenas por mas de una columna, los renglones
con valores duplicados en la primera columna son ordenados de acuerdo al valor de la segunda columna.
El renglon con valores duplicados en la segunda columna es ordenado de acuerdo a la tercer columna, y
asi sucesivamente.
Editando Registros en el Visor de Datos
Puedes abrir una base de datos en el Visor de datos en modo de solo lectura o en modo de edicion. Si el
archivo se encuentra en modo de lectura, no puedes editar los registros.
Cuando el archivo es abierto en modo de edicion, puedes modificar, agregar o borrar registros, aunque no
puedes modificar la estructura de la tabla, asi como los nombres de las columnas o el tipo de dato que
puede contener. Para modificar un registro, mover el cursor a la celda que se desea editar, hacer el cambio
y luego mover el cursor a otra celda. Puedes descartar un cambio presionando la tecla Esc durante una
edicion, o seleccionando View Undo. Sin embargo en el Visor de datos, el Undo trabaja para una sola
accion, a diferencia de otros comandos de AutoCAD Map.
Puedes borrar un registro seleccionando el nmero de renglon y presionando la tecla de borrar o
seleccionando borrar (Delete) del men de Registro. El registro es inmediatamente borrado de la abse de
datos, pero puede ser recobrado con el comando Undo.
Puedes agregar un nuevo registro editando el ultimo renglon marcado con un asterisco (*). Cuando
mueves el cursor a otro registro, el nuevo registro es agregado a la base de datos.
AutoCAD Map Entrenamiento Tcnico
Geosolucion
164
Ejercicio 1: Usando el Visor de Datos con una Base de Datos Externa
En este ejercicio, vas a establecer una conexin entre el proyecto y la tabla utility de la base de datos de
la ciudad de Dublin. Debes definir las opciones para establecer el modo de trabajo del Visor de datos
como actualizable, y luego abrir el Visor de Datos haciendo clic en la tabla de la base de datos asociada
en el espacio de trabajo del proyecto.
1. Asegurese que el Espacio de Trabajo del Proyecto es visible en el dibujo en uso.
2. Iniciar el Explorador de Windows, y ajustar el tamao, de manera que el Explorador y el Espacio de
Trabajo del Poyecto sean visibles.
3. En el explorador, cambiar al directorio c:\Maptutor. Seleccione el archivo facilities.mdb y arrastrelo
sobre el espacio de trabajo del proyecto y soltarlos dentro de este.
Si necestias ayuda con esta operacin, pregunta a tu instructor.
La base de datos esta conectada, y las tablas en la base de datos se muestran en el rea de trabajo del
proyecto, como se muestra en la siguiente ilustracion. Asi como la tabla PARCEL_DATA.
Figura 10-7: Espacio de Trabajo con las tablas de la Base de Datos Conectada.
AutoCAD Map Entrenamiento Tcnico
Geosolucion
165
Definiendo Opciones en Base de Datos
Debes definir algunas opciones para el Visor de Datos antes de usarlo. Las opciones de Origen de Datos
te permiten definir opciones asociadas con el Visor de Datos y otras caracteristicas de base de datos en
AutoCAD Map.
1. Del men de Map, elegir Opciones. En la caja de dilogo de Opciones, elegir el tabulador de Origen
de Datos.
2. En el rea de Visualizacion de Varias Tablas, defina estas opciones:
! Seleccione Mostrar Cada Tabla en un Visor Independiente
! Desactivar la opcion de Abrir en modo slo lectura
! Seleccionar Guardar cambios de formato y estilo con el proyecto
! Desactivar la opcion de Mantener Visible
La caja de dilogo completa se ver como en la siguinte figura:
Figura 10-8: Tabulador de Origen de Datos completo
3. Elegir OK
AutoCAD Map Entrenamiento Tcnico
Geosolucion
166
Abriendo el Visor de Datos
Abrir el Visor de Datos con una tabla seleccionada.
1. Para iniciar el visor de datos, doble clic en la tabla PARCEL_DATA en el espacio de trabajo del
proyecto.
2. Para tener una vista completa del visor de datos elegir el boton de maximizar en la parte superior
derecha de la ventana.
3. La tabla de la de datos aparece en la ventana del visor de datos y debe lucir como la siguiente:
Figura 10-9: Visor de Datos mostrando los registros de la tabla PARCEL_DATA
Cambiando el Visor de Datos
Puedes modificar el tamao y el orden de las columnas.
1. Para cambiar el tamao de la columna APN, elegir el encabezado de la columna APN.
2. Mueve el cursor sobre el borde derecho del encabezado de la columna. Cuando la figura del cursor
cambie a una barra con dos flechas, haga clic en boton del raton, mantenga el boton presionado y
arrastre la columna a la izquierda para hacerla ms pequea.
AutoCAD Map Entrenamiento Tcnico
Geosolucion
167
Figura10-10: Columna APN antes de cambiar su tamao
3. Cuando se tiene el tamao adecuado, se suelta el boton del raton.
La columna modificada en su tamao debe lucir como en la siguiente ilustracion.
Figura 10-11: Columna APN despues de modificar su tamao.
4. Cambie el tamao de otras columnas, como practica.
Cambiar el orden en el que aparecen las columnas.
Cambiando el Orden de las Columnas
El siguiente paso es cambiar el orden en que aparecen las columnas en el visor de datos. Estas
operaciones no efactan la tabla de la base de datos de Access.
1. Elegir el encabezado de la columna OWNERLAST.
2. Mover el cursor sobre la mitad del encabezado de la columna
3. Seleccione y mantenga presionado el boton de raton. Arrastre la columna hacia la derecha de la
columna STR_NO y suelte la columna.
AutoCAD Map Entrenamiento Tcnico
Geosolucion
168
Ocultar una Columna
Puedes quitar una columna del visor de datos sin afectar los datos de la tabla con la opcion de Ocultar
Columna.
1. Seleccionar el encabezado de la columna SITELINE2 y presionar boton derecho del raton.
2. Del men, elegir Ocultar.
3. Para desplegar una columna oculta, del men de Ver del Visor de Datos, elegir Mostrar Todas las
Columnas.
Ordenar los Registros
Puedes cambiar el orden de los registros en la tabla ordenando la informacin basado en los valores de
una o ms columnas. En este caso se ordenaran los registros basandose en los valores de la columna del
Valor de Terreno (LAND_VALUE).
1. Localizar el encabezado de la columna LAND_VALUE. Puedes utilizar la barra de desplazamiento
horizontal al pie del Visor de Datos para desplazarte a traves de las columnas.
2. Doble clic en el encabezado de la columna.
Cuando ordenas por primera vez, la informacin es organizada ascendentemente. Cualquier registro
en blanco aparece en la parte superior de la base de datos. Debes desplazarte hacia abajo para ver la
informacin
3. Doble clic en el encabezado de la columna de nuevo.
Esta vez la informacin es ordenada en orden descendente, y los valores ms grandes aparecen en la
parte superior de la tabla.
Filtrar Registros
Puedes limitar los registros que aparecen en el visor de datos definiendo y aplicando un filtro a la tabla.
Esta operacin no cambia la informacin en la tabla; muestra solo los registros que cumplen con la
condicion que se especifico.
Puedes filtrar registros usando el visor de datos
! Filtros SQL para desplegar solo los registros que cumplan con la condicion especificada.
! Filtros Espaciales para desplegar solo los registros ligados a los objetos seleccionados. (Despues de
ligar los objetos a los registros en el Visor de Datos, puedes usar la opcion de filtro espacial en los
registros del men para seleccionar objetos en el dibujo. Solo aquellos registros asociados con los
objetos seleccionados son desplegados en el Visor de Datos.).
AutoCAD Map Entrenamiento Tcnico
Geosolucion
169
1. Del men de Registros, elegir Filtro SQL.
2. Elegir la columna LAND_VALUE.
3. Elegir el operador >.
4. Teclear el Valor 0 .
Figura 10-12: Filtro de Tabla
5. Elegir Aadir, y elegir OK.
6. Ordenar la columna LAND_VALUE de nuevo con doble clic en el encabezado.
Previamente, los valores en blanco aparecian en la parte superior de la tabla. Estos valores han sido
filtrados, los valores menores aparecen en la parte superior del Visor de Datos.
Buscar y Modificar un Registro
Finalmente, buscar, y modificar el valor de un registro en el Visor de Datos. Para encontrar un registro
necesitas seleccionar la columna que contiene el dato.
1. Hacer clic en cualquier celda de la columna OWNER (Propietario).
2. Del men de Edicion elegir Buscar. Teclear T N Taube como el nombre a buscar. Elegir Buscar
Siguiente.
3. Seleccione T N Taube en la columna OWNER y cambarlo por Terence M Taube.
El cambio es efectuado cuando mueves el cursor a otro registro. Si no puedes editar el registro, es
porque los parametros de la base de datos no son los correctos.
4. Mover el cursor a otra celda y seleccionarla.
5. Del men de Archivo, elegir Cerrar para cerrar la ventana del Visor de Datos.
AutoCAD Map Entrenamiento Tcnico
Geosolucion
170
Leccion 5: Ligando Objetos a Registros de Base de Datos
Ligando Registros
Para establecer una relacion entre un objeto de dibujo y un registro en una base de datos, se debe definir
un Vinculo (Link). El Vinculo consiste de una pieza de Datos de Objeto que es almacenada con el objeto
de dibujo, conocido como Plantilla de Vinculo (Link Template). La Plantilla de Vinculo contiene
informacin del Ambiente, Catalogo y Esquema de la Base de Datos Ligada, y los valores de la Columna
Clave usados para definir la Plantilla de Vinculo.
La Columna Clave es la columna que especifica cada registro como identificador unico en la base de
datos. Puedes elegir una o mas columnas como columnas clave. Algunos ejemplos de columnas clave en
varias bases de datos.
Tabla Columna(s) Clave
Land Parcels Parcel_Identifier_Number
Borehole data Well_Number
Population data Town_Name and County
Earthquakes Date and Magnitude
Traffic count Station_Number and Time
Tabla 10-2: Ejemplos de Columnas Clave
Definiendo una Plantilla de Vinculo
Cuando creas un vinculo entre un objeto de dibujo y un registro de base de datos, el vinculo es guardado
como una plantilla de vinculo en cada objeto. Una vez que la base de datos es asociada y conectada. La
Plantilla de Vinculo puede ser definida de las siguientes maneras:
! En el Espacio de Trabajo del Proyecto, clic con el boton derecho en la Base de Datos y elegir Definir
Plantilla de Vinculo.
! Del men de Map, elegir Base de Datos y Definir Plantilla de Vinculo.
! En el Visor de Datos, elegir Vinculos y Definir Plantilla de Vinculo.
Una vez realizada una de estas opciones, la caja de dilogo de Definir Plantilla de Vinculo luce como en
la siguiente ilustracion.
AutoCAD Map Entrenamiento Tcnico
Geosolucion
171
Figura 10-13: Caja de Dilogo de Definir Plantilla de Vinculo
Para definir una Plantilla de Vinculo, teclee el nombre (un maximo de 31 caracteres, sin espacios y solo
caracteres alfanumericos). Las Columnas que no pueden ser usadas como columnas clave son
deshabilitadas. Selecciona la columna o columnas para la columna clave seleccionando la caja que se
encuentra a la derecha del nombre de columna. En la ilustracion 10-13, la columna APN y OWNER son
usadas como columnas clave por la Plantilla de Vinculo.
La nueva Plantilla de Vinculo aparece en el Espacio de Trabajo del Proyecto. Para Guardar la plantilla de
vinculo, salve el dibujo del proyecto. Para Borrarlo, clic con el boton derecho sobre la Plantilla de
Vinculo en el Espacio de Trabajo del Proyecto y elegir la Opcion Suprimir Plantilla de Vinculo.
Vinculando Objetos a un Registro en Base de Datos
Puedes elegir vincular un objeto de dibujo a multiples registros en la base de datos. Vincular un objeto de
dibujo a un registro en base de datos, o multiples objetos de dibujo a un registro en base de datos. El
vinculo mas comun es uno a uno, por lo tanto el nmero de objetos de dibujo ser igual al nmero de
registros en la base de datos.
Una vez definida la Plantilla de Vinculo, puedes ligar los registros de basde de datos, iniciando el Visor
de Datos, seleccionando el registro que quieres vincular, y del men Vinculos seleccionar Vincular
Registros a Objetos, sleccionar el objeto a vincular, el objeto selecciona es vinculado al registro en la base
de datos.
AutoCAD Map Entrenamiento Tcnico
Geosolucion
172
Puedes tambien vincular objetos sin necesidad del espacio de trabajo del proyecto, de las siguientes
formas:
! Creando vinculos a los objetos en el proceso de digitalizacion.
! Copiar un objeto que ya contenga un vinculo de base de datos.
! Generar Vinculos a partir de bloques y atributos existentes en el mapa con la opcion de Generar
Vinculos de Datos en el men de Base de Datos.
Para crear vinculos al momento de digitalizacion, se sigue el mismo procedimiento descrito en el Captulo
3 para vincular datos de objeto a la nueva informacin digitalizada. Existen tres opciones para validar los
registros de vinculo en el proceso de creacion de nuevos objetos (Ver Ayuda en Lnea).
Existen cuatro opciones disponibles para generar vinculos automaticamente de objetos de dibujo a
registros en base de datos externa. Estas opciones aplican tambien para datos de objeto.
! Bloques Crea vinculos a un bloque basado en los valores de atributos del bloque.
! Texto Crea un vinculo a un objeto texto.
! Bloques Incluidos Crea un vinculo a una polilnea cerrada que incluya un bloque basado en el
valor del atributo del bloque.
! Texto Incluido Crea vinculos en una polilnea cerrada que incluya un texto.
Visualizando y Editando Registros Vinculados
Cuando abres el Visor de Datos con una Plantilla de Vinculos definida para una tabla, puedes resaltar
objetos vinculados eligiendo uno o ms registros en el visor de datos. Si las opciones Resaltado
Automatico y Zoom Automatico se encuentran seleccionadas, los objetos vinculados aparecen resaltados
y en la parte central de la ventana grafica. Si se ejecuta el comando Redibujar Vista o Regenerar el
resaltado desaparece.
Si la opcion Seleccin Automatica se encuentra activada, al seleccionar registros en el visor de datos, los
objetos de dibujo vinculados aparecen en la ventana grafica seleccionados.
Si se desea tener un acercamiento mayor a los objetos vinculados, se debe incrementar el valor de la
Escala de Zoom en el men de Resaltado.
Para acceder a los registros vinculados al seleccionar un objeto de dibujo, elegir Seleccionar Objetos del
men de Resaltar Registros del men de Resaltar del Visor de Datos, y seleccionar los objetos de dibujo.
Los registros vinculados aparecen resaltados en el visor de datos.
AutoCAD Map Entrenamiento Tcnico
Geosolucion
173
Figura 10-14 : Registros Vinculados Resaltados en el Visor de Datos.
Si multiples registros de la tabla estan vinculados a un objeto de dibujo, puedes utilizar los botones de
seleccin en el lado derecho del visor de datos para ver los demas registros. Usar el boton de Borrar
Registros Resaltados para quitar la seleccin.
Leccion 6: Consultando a Base de Datos
Consultas a Base de Datos
Para visualizar los registros seleccionados en una tabla de una base de datos conectada. Puedes usar la
opcion de filtro en el Visor de Datos para definir una condicion que muestre solo los registros
seleccionados.
Puedes tambien definir una consulta de AutoCAD Map basada en valores en la base de datos para
desplegar los objetos de dibujo ligados a los registros de base de datos seleccionados.
Usando Consultas de Base de Datos
Algunas aplicaciones de bases de datos soportan consultas, las cuales son consultas internas diseadas
para mostrar registros. AutoCAD Map te permite ejecutar estas consultas. El resultado es mostrado en el
visor de datos.
La opcion de consulta en el espacio de trabajo del proyecto muestra todos las consultas definidas dentro
de la aplicacion de base de datos. Por ejemplo,
AutoCAD Map Entrenamiento Tcnico
Geosolucion
174
Figura 10-15: Consultas en la Base de Datos
Definiendo una Condicion SQL en una Consulta
Una consulta definida en AutoCAD Map despliega todos los objetos de dibujo ligados a los registros
especificos de base de datos. Por ejemplo, si la informacin de un rea es almacenada en una base de
datos externa llamada NSWATTRIB y esta se encuentra vinculada por la columna TYPE, puedes
consultar las parcelas basandote en los valores en la base de datos externa. Si quieres visualizar todas las
parcelas con tipo MT, debes definir una consulta SQL como la siguiente:
SELECT * FROM NSWATTRIB where TYPE =MT
Todas las parcelas con este tipo aparecen en el proyecto.
AutoCAD Map utiliza SQL (Structured Query Language) para interrogar bases de datos. SQL provee un
lenguaje comun para acceder a informacin en la base de datos, tales como dBASE, Oracle, Access,
y aun programas de hojas de calculo como Excel.
Una vez que se tienen asociados dibujos fuente, puedes consultar objetos en los dibujos fuente basado en
valores de registros vinculados a estos objetos.
Definir una Consulta en modo SQL
1. Asociar la base de datos al proyecto actual. Asociar los dibujos si estos no se encuentra ya asociados.
2. Iniciar el comando de Definir Consulta y elegir SQL de la zona de tipo de consulta.
3. Una vez que se ha seleccionado la Plantilla de Vinculo que se desea utilizar para la consulta,
seleccione las columnas para la consulta y define una condicion con los Valores y Operadores. Los
operadores y sus funciones son mostrados en la tabla 10-1.
4. Teclee los valores de la consulta en la zona deValor.
AutoCAD Map Entrenamiento Tcnico
Geosolucion
175
La caja de dilogo completa para una consulta de parcela debe verse como en la siguiente figura:
Figura 10-16: Definiendo una Condicion SQL para una Consulta
5. Elegir Aadir Condicion, y elegir OK.
Convertir Datos de Objeto a Informacin de Base de Datos Externa
Si necesitas trabajar con base de datos externa en lugar de datos de objeto, pero tienes dibujos con datos
de objeto, puedes usar la opcion Convertir Datos de Objeto a Vinculos en el men de herramientas para
crear una nueva tabla en la base de datos.
Crear una base de datos con al menos una columna que contendra valores unicos; la base de datos no
necesita registro alguno en este momento. Esta columna es usada como parte de la definicion de la
Plantilla de Vinculo, y una vez que se han identificado los otros elementos requeridos para la definicion
de la base de datos, tales como el ambiente, el catalogo y el esquema, puedes iniciar el comando. El
comando crea nuevas columnas para la tabla si los campos en la tabla de datos de objeto no son los
mismos que en la tabla de base de datos. Puedes mantener los datos de objetos o borrarlos al tiempo de
crear los registros en la tabla de base de datos.
AutoCAD Map Entrenamiento Tcnico
Geosolucion
176
Ejercicio 2: Definir una Plantilla de Vinculo
En este ejercicio, abres un dibujo de Parcelas de la Ciudad de Dublin, asociar una base de datos, y definir
una Plantilla de Vinculo para la tabla PARCEL_DATA.
1. Abrir el dibujo parcels.dwg
2. Abrir el Explorador de Windows y cambiar el tamao de manera que puedas ver tanto el Explorador
de Windows como el Espacio de Trabajo del Proyecto
3. Del directorio c:\Maptutor en el explorador, arrastrar y soltar en el Espacio de Trabajo del Proyecto
el archivo de Base de Datos facilities.mdb
4. Seleccionar la tabla PARCEL_DATA y clic con el boton derecho
5. Del men seleccionar Definir Plantilla de Vinculo
6. Teclear PARCEL_DATA para la Plantilla de Vinculo
7. Seleccionar la columna APN como columna clave
La caja de dilogo completa debe lucir como en la siguiente.
Figura 10-17: Definicion de Plantilla de Vinculo
AutoCAD Map Entrenamiento Tcnico
Geosolucion
177
8. Elegir OK
9. En el Espacio de Trabajo del Proyecto, doble clic en Plantillas de Vinculo
Ejercicio 3: Generando Vinculos
En este ejercicio, debes usar la opcion de Generar Vinculos para vincular los nmeros de parcelas a la
tabla PARCEL_DATA. Podrias hacerlo manualmente seleccionando un registro en el Visor de Datos y
luego eligiendo el objeto de dibujo al cul se vincula este registro. Sin embargo, la opcion de Generar
Vinculos puede vincular los nmeros de parcelas, que son parte de un bloque, al registro correspondiente
en la tabla de la base de datos.
Generando Vinculos
1. En el Espacio de Trabajo del Proyecto, en Plantillas de Vinculo, clic con el boton derecho sobre
PARCEL_DATA. Elegir Generar Vinculos del men.
2. En la caja de dilogo de Generar Vinculos de Datos, en el rea de Tipo de Vinculo, selecciona
Bloques
3. En Vinculos de Datos, seleccionar Crear Vinculos de Base de Datos
4. Asegurarse que PARCEL_DATA aparece como Plantilla de Vinculo
La columna APN de la tabla aparece, mientras que del dibujo aparece atributo. Estos son los
componentes que sern vinculados.
5. En Validacion de Base de Datos, seleccionar El Vinculo debe Existir
AutoCAD Map Entrenamiento Tcnico
Geosolucion
178
La caja de dilogo debe verse como la siguiente.
Figura 10-18: Caja de dilogo de Generar Vinculos de Datos
6. Elegir OK
7. Presionar enter para seleccionar todos los bloques del dibujo.
Existen mas de 5000 parcelas por vincular en el dibujo. Esto toma algo de tiempo para finalizar el
comando. Ahora que los bloques se encuentran vinculados, necesitas salvar el dibujo para su uso
posterior. Los registros vinculados pueden ser usados como base para consultas. Esta informacin
ser usada en el captulo 12 para este proposito.
8. Salvar el dibujo.
Usando el Visor de Datos para Mostrar Informacin Vinculada
Ahora que los bloques y los registros en la tabla estan vinculados, puedes usar el Visor de Datos con el
dibujo de parcelas para mostrar registros y sus correspondientes parcelas en la Ciudad. Debes usar las
opciones de Base de Datos antes mencionadas en las secciones previas para mantener visible el Visor de
Datos.
AutoCAD Map Entrenamiento Tcnico
Geosolucion
179
1. Abrir el Visor de Datos con doble clic en la tabla PARCEL_DATA
2. En la ventana del Visor de Datos, elegir del men de Resaltar las opciones de Resaltado Automatico
y Zoom Automatico. (Una marca de activado aparece en cada opcion habilitada)
Puedes cambiar la Escala de Zoom para que el acercamiento sea mayor o menor a los objetos cuando
se usen estas opciones.
3. Del men de Resaltar, elegir Escala de Zoom y cambiar el valor a 20
4. Ordenar la columna APN en forma ascendente, y seleccionar el segundo registro (Michael Perkins)
haciendo clic en la parte gris de la izquierda del registro.
La parcela de la cul es propietario Michael Perkins aparece en el centro de la pantalla
5. En el men de Resaltar, elegir Resaltar Registros >Seleccionar Objetos. Elegir un APN diferente en
el dibujo.
Los registros ligados aparecen resaltados en el visor de datos.
6. Cerrar el dibujo. Note que el Visor de Datos se cierra Automaticamente.
AutoCAD Map Entrenamiento Tcnico
Geosolucion
180
RESUMEN
Despues de completar este captulo, aprendiste lo siguiente:
! Asociar una Base de Datos a un Proyecto
! Visualizar los Registros y Columnas en las Tablas de las Bases de Datos con el Visor de Datos de
AutoCAD Map.
! Crear Vinculos entre objetos de dibujo y Registros Seleccionados de las Bases de Datos.
! Localizar Objetos de Dibujo basado en valores de registros en tablas usando el Visor de Datos.
La informacin grafica es muy util en procesos de mapeo, muchos sistemas GIS requieren la
visualizacion, edicion y presentacion de informacin tabular como un importante paso en el anlisis y
presentacion de la informacin. El Visor de Datos de AutoCAD Map provee una interface simple para
bases de datos externas que permite la vinculacion de registros en la base de datos a objetos de dibujo
especificos.
AutoCAD Map Entrenamiento Tcnico
Geosolucion
181
Captulo 11
Ploteando y Visualizando Mapas e Imgenes
En este captulo se vern las opciones para presentar informacin en un atlas o como mapas temticos
resaltando caracteristicas en el mapa. Imgenes y documentos creados con otras aplicaciones de Windows
pueden ser asociados con objetos en el mapa, y visualizados seleccionando el objeto de dibujo vinculado;
esto es conocido como visualizando un archivo asociado.
Objetivos
Al final del captulo, estaras familiarizado con:
! Completar los pasos requeridos para preparar dibujos para ploteo como un libro de mapas
! Definir un Atlas con el comando Trazar Conjunto de Mapas.
! Definir una expresion para su uso en mapas temticos
! Crear rangos para resaltar caracteristicas en un mapa temtico
! Crear una legenda en un mapa temtico
! Asociar una imagen de otra aplicacin de Windows con un objeto en el mapa
! Ver imgenes y documentos asociados
AutoCAD Map Entrenamiento Tcnico
Geosolucion
182
Leccion 1: Ploteando un Atlas
Un Libro de Mapas o Atlas es una coleccin de mapas de un rea como puede ser una ciudad, presentado
como una serie de hojas adyacentes. Puede existir una sobreposicion entre hojas, y cada hoja tiene un pie
de pagina que contiene la informacin de identificacion de la localizacion del mapa.
El paso final en la creacion de un mapa es la impresin del mapa. AutoCAD Map automatiza el proceso y
provee las herramientas para la generacion de Libros de Mapas facilmente. Frecuentemente, se necesita
producir un conjunto de mapas, o atlas para mostrar la situacion actual. Por ejemplo, una ciudad puede
generar mapas cada tres meses para la brigada de bomberos, que contenga calles, edificios, localizacion
de hidrantes. En lugar de usar el comando PLOT varias veces y tener que definir los parametros para
cada hoja del atlas, puedes usar el comando TRAZAR CONJUNTO DE MAPAS para configurar las
impresiones una sola vez, y salvar los parametros para su uso posterior. Puedes tambien usar la
informacin de mas de un dibujo, especificar un pie de pagina para el dibujo, y agregar una vista de
referencia que muestre la relacion entre la hoja y las demas hojas que componen el atlas.
Antes de iniciar el comando Trazar Conjunto de Mapas, debes:
! Configurar un plotter y Presentacion.
! Definir los lmites de hoja de mapa con datos de objeto en un dibujo separado.
! Asociar el dibujo origen al proyecto.
! Definir y salvar una consulta para obtener los objetos requeridos.
! Tener un pie de pagina disponible en el proyecto en uso.
En el siguiente ejercicio, se creara un Libro de Mapas para los trabajadores del servicio de agua basado
en un sistema de cuadricula predefinida en la ciudad.
Ejercicio 1: Ploteando un Libro de Mapas (Atlas)
Configurando un plotter (Trazador)
Configurar un plotter Hewlett Packard 7475 como plotter; usar esta configuracion para las vistas previas
de impresin.
1. Iniciar un nuevo dibujo.
2. Del men de Herramientas, elegir Opciones.
3. En la caja de dilogo de Opciones, seleccionar el tabulador de Trazado y elegir Aadir o Configurar
Trazadores.
AutoCAD Map Entrenamiento Tcnico
Geosolucion
183
4. En la ventana de Plotters, doble clic en Asistente para Aadir un Trazador.
5. Completar la configuracion del trazador (plotter) como sigue:
! Elegir Mi PC para la localizacion del plotter.
! De la lista de trazadores, elegir Hewlett-Packard de la lista de fabricantes y 7475A de la lista de
Modelos.
! No importe un archivo PcP o Pc2.
! Para el Puerto elegir Imprimir a Archivo.
! Como nombre del plotter, teclear Test Only; HP 7475.
! No necesitas editar los parametros del trazador, elegir finalizar.
6. Cerrar la ventana y elegir OK en la caja de dilogo de Opciones.
Creando una Presentacion
Necesitas definir una Presentacion para tu impresin.
1. Clic en el tabulador de Presentacion1 en la parte inferior del dibujo.
2. Como Nombre de Presentacion teclear Map Book.
3. En el Tabulador de Dispositivo de Impresin, en Configuracion del Trazador, seleccinar Test Only;
HP 7475.
La parte superior de la caja de dilogo debe verse como la siguiente.
Figura 11-1: El tabulador de Dispositivo de Impresin.
AutoCAD Map Entrenamiento Tcnico
Geosolucion
184
1. Elegir el tabulador de Parametros de Presentacion. Asegurese que el Tamao de Papel sea ANSI B
(11 por 17 pulgadas).
2. Asegurarse que el Area de Trazado esta definido como Presentacion.
La seccion superior del tabulador de Parametros de Presentacion se debe ver como el siguiente.
Figura 11-2: Tabulador de Parametros de Presentacion.
3. Elegir Aceptar.
4. Borrar el vista rectangular (la de lnea solida).
5. Elegir el tabulador de Modelo.
6. Salvar el dibujo como Map Book Proyect.dwg.
Definiendo los Lmites de Hoja y Paginas para el Atlas
Para imprimir una rea grande a una escala grande, debes dividir el mapa en una serie de hojas, las cuales
puedes combinar y usar como un Libro de Mapas o un Atlas. Si necesitas sobreposicion entre las hojas
del Atlas, debes definir en los parametros en las Opciones de Trazado del comando Trazar Conjunto de
Mapas.
Primero defines los lmites de cada impresin en un archivo de dibujo separado. Cada lmite de impresin
debe ser una polilnea de dos dimensiones cerrada y almacenada en una capa e identificado por un
nombre almacenado en una tabla de datos de objeto.
Abrir un dibujo que contiene las definiciones de las paginas del Atlas en la capa llamada Atlas1, y agregar
los datos de objeto a los lmites de los polgonos con el comando Generar Vinculos, y salvar el dibujo.
AutoCAD Map Entrenamiento Tcnico
Geosolucion
185
1. Abrir el dibujo grid.dwg.
2. Definir una nueva tabla de datos de objeto llamada BOUNDARIES, y agregar un campo llamado
AREA de tipo caracter.
3. Cerrar la caja de dilogo de Definir Datos de Objeto.
Generando los Datos de Objeto a partir de las Etiquetas de Texto.
1. Del Men de Map elegir Base de Datos, y elegir Generar Vinculos.
2. En Tipo de Vinculo, seleccionar Texto Incluido.
3. En Vinculos de Datos, seleccionar Crear Registros de Datos de Objeto.
La unica tabla de datos de objeto en el dibujo es BOUNDARIES. La caja de dilogo debe verse
como la siguiente.
Figura 11-3: Caja de Dilogo de Generar Vinculos .
AutoCAD Map Entrenamiento Tcnico
Geosolucion
186
4. Elegir Aceptar.
5. En el mensaje de Texto objeto(s) a generar desde, presionar Enter.
Debes ver un mensaje donde te informa que 30 Vinculos fueron creados.
6. Salvar el archivo como gridout1.dwg
7. Del Men de Map elegir Datos de Objeto, elegir Editar Datos de Objeto.
8. Seleccionar uno de los lmites de la cuadrcula. Nota los datos de objeto asociado al lmite de
polgono).
9. En la caja de dilogo de Editar Datos de Objeto, elegir Aceptar. Cerrar el dibujo.
Asociando Dibujos de Origen y Salvando la Consulta
El proceso de asociar dibujos al proyecto y salvar una consulta en el proyecto para su uso con un atlas no
es diferente del procedimiento que se uso previamente. Sin embargo estos pasos deben ser realizados
antes de iniciar la definicion del atlas.
Asociando Dibujos de Origen
En el proyecto con la Presentacion MapBook, debes asociar los Dibujos Origen que contienen
informacin de parcelas, agua y alcantarillado al proyecto.
1. Asegurese que el dibujo Map Book Project esta en uso. En el espacio de trabajo del proyecto clic con
el boton derecho en Dibujos y elegir Asociar.
2. Asociar los dibujos gridout1, sewer_data, streets y water_data.
3. Del men de Map, elegir Dibujos, Zoom Extension. Seleccionar todos los dibujos y elegir Aceptar.
4. Salvar el proyecto.
Definiendo y Salvando una Consulta
Definir una consulta simple para obtener todos los objetos en los dibujos Origen.
1. En el espacio de trabajo del proyecto, doble clic en Consulta Actual.
2. En la caja de dilogo de Consulta Actual, remover cualquier consulta anterior, definir una condicion
por Ubicacin: Todo, el modo de la consulta debe ser Dibujo para obtener todos los objetos de los
mapas.
AutoCAD Map Entrenamiento Tcnico
Geosolucion
187
3. En la caja de dilogo de Definir Consulta, en Opciones, elegir Guardar.
4. En la caja de dilogo de Guardar Consulta Actual, elegir Nueva Categoria y teclear PLOTS como
nombre de la nueva categoria. Elegir Aceptar.
5. En la caja de dilogo de Guardar Consulta Actual, teclee ALL_WATERDATA como nombre y
Parcels, serwers y water mains como descripcion, como se muestra en la siguiente figura.
Figura 11-4: Salvando la Consulta en Uso en el Proyecto.
6. Elegir Aceptar para finalizar el guardado de la definicion de la Consulta.
7. En la caja de dilogo de Definir Consulta, elegir Aceptar.
AutoCAD Map guarda la consulta como parte de una biblioteca de Consultas en el proyecto. El
nombre PLOTS aparece bajo Biblioteca de Consulta en el espacio del proyecto.
8. Salvar el dibujo del proyecto.
Bloque de Presentacion de Impresion
El bloque de Presentacion de Impresin es un bloque de ttulo que define la posicion de cada impresin
en el conjunto de impresin. El bloque de Presentacion tambien actua como el bloque de titulo ( o titulo
de pagina) para un mapa. AutoCAD Map incluye un nmero de bloques de presentacion de ejemplos.
Cada bloque debe contener al menos un puerto de espacio de papel en una capa especifica.
El bloque puede tambien incluir puertos secundarios en una capa diferente que muestra los lmites de la
hoja que se definieron previamente. El bloque debe incluir todas las anotaciones del mapa que se quiere
imprimir, tales como barra de escala, legenda, tabla de smbolos, norte, etc.
Insertando un Bloque de Presentacion
Se insertara en el proyecto un bloque de titulo predefinido.
1. Del men de Insertar, elegir Bloque, y en la caja de dilogo de Insertar, usar el boton de Examinar
para cargar el archivo atlas_page.dwg del directorio Maptutor.
2. En Punto de Insercion, activar Precisar en Pantalla, y desactivar Descomponer como se muestra en la
siguiente ilustracion.
AutoCAD Map Entrenamiento Tcnico
Geosolucion
188
Figura 11-5: Insertando el bloque de titulo.
3. Elegir Aceptar.
4. En el mensaje de Precise Punto de Insercion, presione Esc (Tecla de Escape).
La definicion del bloque de titulo es ahora parte del dibujo del proyecto. Presionando la tecla Esc
significa que la geometria no se inserta en el dibujo.
5. Salvar el dibujo.
Definiendo el Conjunto de Trazados para el Atlas
Cuando usas AutoCAD Map por primera vez no existe alguna definicion de Conjuntos de Trazados.
Debes definir uno nuevo, y guardarlo en un proyecto para su uso posterior. Las cuatro siguientes
caractersticas deben ser realizadas antes de iniciar la definicion de un Conjunto de Trazado.
! Configurar un plotter
! Delimitar lmites de hojas
! Dibujar Bloque de Plantilla
! Asociar los Dibujos Origen y realizar una consulta que obtenga los objetos requeridos.
Lo siguiente a especificar es:
! Bloque de Plantilla
! Dibujos Origen
AutoCAD Map Entrenamiento Tcnico
Geosolucion
189
! Consulta de Trazado
! Lmites
! Opciones de Trazado
Definiendo un Nuevo Conjunto de Trazado de Mapas
En esta parte del ejercicio, se creara la definicion de un nuevo Conjunto de Trazado de Mapas.
1. Del men de Map, elegir Conjunto de Trazado de Mapas.
2. En la caja de dilogo de Conjunto de Trazado de Mapas.
3. En la caja de dilogo de Definicion de Conjunto de Trazado, teclear como nombre
STREET_ATLAS y para la descripcion City Utility Atlas : Water Mains and Sewer Pipes.
La caja de dilogo debe verse como en la siguiente figura.
Figura 11-6: Caja de Dilogo de Definicion de Conjunto de Trazado
Ahora se debe especificar que bloque en el dibujo del proyecto es la Plantilla de Trazado, y especificar las
capas que contiene la ventana principal y la ventana de referencia. Una ventana de referencia muestra los
lmites de las hojas en el Libro de Mapas.
AutoCAD Map Entrenamiento Tcnico
Geosolucion
190
Especificando el Bloque de Plantilla de Trazado.
1. En la caja de dilogo de Definicion de Conjunto de Trazado, elegir Bloque de Plantilla de Trazado.
2. Verificar que el nombre del bloque sea atlas_page. Seleccione VPORT_MAIN para la capa de
ventana principal.
3. Asegurese que la Capa de Ventana de Referencia se encuentra activa y definida con
VPORT_REFVPORT.
La caja de dilogo debe verse como en la siguiente figura.
Figura 11-7: Caja de Dilogo de Bloque de Plantilla de Trazado.
4. Elegir Aceptar.
Especificando Dibujos Origen
1. En la caja de dilogo de Definicion de Conjunto de Trazado, elegir Dibujos Origen.
2. En la caja de dilogo de Seleccionar Dibujos Origen, en Dibujos Asociados, seleccionar los dibujos
sewer_data, streets y water_data. Elegir >> para copiar los dibujos seleccionados a la columna de
Dibujos Seleccionados.
3. Elegir Aceptar.
AutoCAD Map Entrenamiento Tcnico
Geosolucion
191
Especificando Consulta Para Trazar
1. En la caja de dilogo de Definicion de Conjunto de Trazado, elegir Consultas para Trazar.
2. En la caja de dilogo de Seleccionar Consulta para Trazar, asegurarse que la categoria PLOTS se
encuentre seleccionada.
3. En Consultas, seleccionar Parcels, sewers y water mains. Elegir >>para copiar la consulta a la
columna de Consultas Selecciondas.
La caja de dilogo se debe ver como la siguiente.
Figura 11-8: Caja de dilogo de Seleccionar Consulta para Trazar.
4. Elegir Aceptar.
Especificando Contornos
1. En la caja de dilogo de Definicion de Conjunto de trazado elegir Contornos.
2. En la caja de dilogo de Definir Contornos de Trazado, en Dibujo Contorno, seleccionar el archivo
de dibujo que contiene los contornos de hojas gridout1.dwg.
Notese que se puede asociar el dibujo gridout1 que contiene los contornos en este momento en caso
de no haberlo hecho antes.
AutoCAD Map Entrenamiento Tcnico
Geosolucion
192
3. En nombre de Capa, seleccione ATLAS1.
Los parametros de Datos de Objeto de Contorno son definidos en los datos de objeto en el dibujo
gridout1. Puedes usar valores en la tabla de datos de objeto como atributos en el bloque de titulo. En
este caso, usaremos el nombre de la hoja del mapa que se encuentra almacenado en la tabla de datos
de objeto.
4. Activar la Opcion Asociar Datos de Objeto a Atributos de Bloque, y elegir Datos.
5. En la caja de dilogo de Asociar Datos de Objeto a Atributos de Bloque, seleccione dentro de
BOUNDARIES AREA y en ATLAS_PAGE SHEET y presione >>.
La caja de dilogo se debe ver como la siguiente.
Figura 11-9: Caja de Dilogo de Asociar Datos de Objeto a Atributos de Bloque.
6. Elegir Aceptar.
7. En la caja de dilogo de Definir Contornos de Trazado, elegir Contornos.
Una Consulta es ejecutada y los contornos en el dibujo gridout1 son desplegados. Debes elegir los
contornos que se deseen.
8. En la caja de dilogo de Seleccionar Contornos de Trazado, en Contornos Disponibles, elegir
Seleccionar Todo. Y elegir >>.
La caja de dilogo de Seleccionar Contornos de Trazado se debe ver como sigue.
AutoCAD Map Entrenamiento Tcnico
Geosolucion
193
Figura 11-10: Caja de dilogo Seleccionar Contornos de Trazado
9. Elegir Aceptar.
La caja de dilogo de Definir Contornos de Trazado se debe como en la siguiente ilustracion.
Figura 11-11: Caja de Dilogo de Definir Contornos de Trazado
10. Elegir Aceptar.
AutoCAD Map Entrenamiento Tcnico
Geosolucion
194
Definiendo Opciones de Trazado
Las opciones de control de trazado controlan el plotter, la escala y la manera que la informacin es
manipulada en los margenes de las paginas del Atlas.
1. En la caja de dilogo de Definicion de Conjunto de Trazado, elegir Opciones de Conjunto de
Trazado.
2. En la caja de dilogo de Opciones de Conjunto de Trazado, en Diseo seleccione el diseo Map
Book que se definio previamente.
3. En Esacala de Vista Principal, elegir Trazado a Escalar, y teclear una escala de 1:250.
4. Definir la Escala de Referencia a 0.5
La opcion de Recortar Objetos por los Contornos controla la forma en que los objetos son dibujados
en el cruce del contorno. Puedes tambien definir un bufer alrededor para mostrar los objetos que se
sobreponen con el siguiente mapa.
5. En Opciones de Borde de Contorno, seleccionar Recortar Objetos por los Contornos.
La Configuracion del Bloque de Plantilla te permite especificar las capas que se mostraran en la vista de
referencia, y cuales capas no son mostradas en la vista principal. Tipicamente la vista de referencia,
muestra los contornos tales como lmites de la ciudad y la cuadricula o nmeros de pagina. La capa
Atlas1 contiene los contornos y las anotaciones que apareceran en la vista de referencia.
1. En Configuracion del Bloque de Plantilla, elegir Seleccionar Capa.
2. En Capas de Vista de Referencia a Visualizar, use la opcion de Anular Seleccin para deseleccionar
todas las capas. Seleccionar las capas ATLAS1 y DISTRICTS.
3. En Capas de Vista Principal a Inutilizar, asegurese que la capa DISTRICTS se encuentre
seleccionada y que el resto de las capas no lo esten.
Figura 11-12: Caja de Dilogo de Definir Capas en Ventana
4. Elegir Aceptar.
AutoCAD Map Entrenamiento Tcnico
Geosolucion
195
La caja de dilogo debe verse como en la siguiente figura
Figura 11-13: Caja de Dilogo de Opciones de Conjunto de Trazado
5. Elegir Aceptar.
6. En la caja de dilogo de Definicion de Conjunto de Trazado, elegir Aceptar.
Esto complementa la Definicion del Conjunto de Trazado. Puedes realizar una vista previa con la opcion
de Ver Hoja de Mapa.
Vista Previa de un Conjunto de Trazado
1. En la caja de dilogo de Trazar Conjunto de Mapas, elegir Ver Hoja de Mapa.
2. Selecciona el contorno U19B, y elegir Aceptar.
AutoCAD Map crea un vista previa del rea que elegiste. Un mensaje indica si la definicion del
conjunto de trazado es correcta o incorrecta.
AutoCAD Map Entrenamiento Tcnico
Geosolucion
196
El Trazado de la hoja U19B se debe ver como sigue.
Figura 11-14: Hoja U19B lista para Impresin.
3. Elegir Terminado, y elegir Cerrar para finalizar el comando de Tarzar Conjunto de Mapas
4. Salvar y Cerrar el Dibujo
Leccion 2: Introduccin a Mapas Temticos
Mapas Temticos
Los Mapas Temticos hacen la que la informacin sea ms comprensible cambiando la forma como los
objetos lucen. Puedes usar mapas temticos para modificar caracteristicas en su presentacion tales como,
colores, tipos de lnea, smbolos, textos, etc. Por ejemplo, puedes usar un punto grande para desplegar
ciudades con una poblacion alta, o usar lneas anchas para dibujar caminos con un alto volumen de
trafico, o color azul para todas las tuberias con mas de 20 aos de haber sido instaladas. Puedes agregar
una leyenda al mapa temtico que explique el significado de la smbologia usada tanto en colores como
en smbolos y otras alteraciones usadas en el mapa.
Los Mapas Temticos son el proceso de despliegue de caractersticas de los objetos de un mapa usando
elementos graficos que hagan los mapas ms efectivos y faciles de entender. Las Consultas Temticas son
una forma facil y efectiva de presentar informacin espacial compleja en una forma simple. Por ejemplo,
AutoCAD Map Entrenamiento Tcnico
Geosolucion
197
si se quiere comparar un rango de valores de tierra en un rea especifica, puedes crear un mapa temtico
usando diferentes colores para los diferentes valores. La combinacion de la informacin grafica y
Tabular para presentar mapas temticos es una funcion importante de un Sistema de Informacin
Geografica (GIS).
Esta leccion cubre algunos de los conceptos basicos de la creacion y uso de mapas temticos con
AutoCAD Map.
Creando Mapas Temticos
Puedes usar las propiedades de los objetos de dibujo, o valores de texto asociaddo con objetos de dibujo
como la base para mapas temticos. Por ejemplo, puedes crear un mapa temtico basado en los nombres
de capa o el rea de las polilneas cerradas, o en valores almacenados en una tabla de datos de objeto, o en
una tabla de base de datos externa.
Existen dos mtodos basicos disponibles para crear mapas temticos con AutoCAD Map. Ya sea que
quieras crear un mapa temtico simple o uno ms complejo con multiples temas. Se usara uno de los
siguientes mtodos.
! Los Mapas Temticos Automatizados y la leyenda te permiten crear un mapa temtico basado en
Propiedades, Datos de Objeto, Atributos de Bloque, o Valores en Bases de Datos Externas. Puedes
desplegar un conjunto de rangos de acuerdo a diferentes colores, rellenos, tipos de lnea, smbolos, o
texto. Una leyenda puede ser creada, mostrando los rangos de la consulta con una descripcion en
texto.
! La caracteristica de Alteracion de Propiedades en la caja de dilogo de Definir Consulta permite
alterar las propiedades tales como color, capa, nombre de bloque, o espesor a aquellos objetos que
cumplan con la condicion de la consulta. Usar la caja de dilogo de Definir Tabla de Rango para
especificar diferentes alteraciones para una propiedad basada en el valor de la propiedad. Debes
ejecutar la consulta en modo de Dibujo para implementar la alteracion de propiedades.
Tipos de Mapas Temticos
Antes de crear un mapa temtico, debes determinar si tu informacin es Continua o Discreta. Los rangos
de informacin Continua son nmericos e interconectados. Por ejemplo, una consulta de cantidades de
poblacion por regiones podria dar como resultado un color rojo para el rango de poblacion de 1 100,000
gentes, y azul de 100,001 500,000, y amarillo de 500,001 5,000,000. Rangos de informacin Discreta
contienen categorias de informacin que no son continuas. Por ejemplo, una consulta de un mapa de
zonas podria dar como resultado un tipo de achurado para las zonas residenciales y otro para las zonas
comerciales. La tabla siguiente lista mas ejemplos de rangos de informacin Continua y Discreta.
Rangos Continuos Rangos Discretos
Mapa de Profundidades Uso de Suelo
Valores de Terreno Distritos Electorales
Precipitacion anual Tipos de Flora
PH de Suelos Distritos de Policia
Tabla 11-1: Rangos de Informacin Continuos y Discretos
AutoCAD Map Entrenamiento Tcnico
Geosolucion
198
Ejemplos de mapas temticos pueden incluir Volumenes de Traficos en la Ciudad, Densidad de
Poblacion, Contaminacion de Aguas, Presion de Agua en un Aquifero, Identificacion de Parcelas con
Valores mayores de $250,000 en un Fraccionamiento, Uso de Suelo, y Distribucion de Votantes, etc.
Consultas de Objetos y Topologas
Un mapa temtico puede ser basado en Objetos en un dibujo fuente asociado (Consulta Tematica de
Objetos), o en informacin en una Topologa (Consulta Tematica de Topologa), la Consulta Topologica
puede realizarse al proyecto o en los dibujos asociados.
Una Consulta de Objetos selecciona los objetos del dibujo y los despliega de acuerdo a sus propiedades,
valores de atributos, o valores de texto vinculado. Una consulta topologica selecciona la informacin de la
topologa a ser desplegada.
Leccion 3: Definiendo un Mapa Temtico
En la siguiente seccion, se muestra un ejemplo de construccion de un mapa temtico para volumenes de
trafico en una ciudad, y en el ejercicio se debe crear un mapa temtico basado en los diametros de la
tuberia de agua.
Antes de empezar a definir el mapa temtico, necesitas asociar los dibujos fuente requeridos al proyecto
actual.
Especificando los Objetos de Interes
El comando de Mapas Temticos no ofrece en su caja de dilogo de Definir Consulta la sofisticacion para
la definicion de consultas, pero permite limitar la informacin usada de los dibujos fuente. Definiendo los
objetos de interes se acelera el proceso requerido para crear un mapa temtico. Si se selecciona mas de un
criterio, los objetos deben cumplir con todos los criterios. Por ejemplo, si se especifica una ubicacin con
una ventana y una capa, los objetos de dibujo deben estar dentro de la ubicacin y en la capa.
La caja de dilogo de Consulta Tematica de Objetos para un rea de interes se veria de la siguiente
forma.
Figura 11-15: Caja de dilogo de Consulta Tematica de Objetos para un rea de interes
AutoCAD Map Entrenamiento Tcnico
Geosolucion
199
Expresiones Tematicas
Las expresiones tematicas permiten especificar que tipo de informacin se consultara como base para el
mapa temtico.
Las siguientes opciones son disponibles para definir una expresion tematica:
Expresion Tematica Propiedades de Datos Analizada
Propiedad
Propiedades de Objeto, como color, elevacion etc.
Datos
Datos de texto (Atributos) almacenados como
atributos de bloque o en una tabla de Datos de
Objeto o en una Tabla de Base de Datos Externa.
Solo las columnas definidas como parte de una
Plantilla de Vinculo son disponibles con esta
opcion.
Sql Informacin almacenada en una Base de Datos
Externa.
En todos los casos, se usa el boton Definir para definir el tipo de datos para el mapa temtico. Defines los
parametros de rangos de despliegue basado en el tipo de expresion de seleccion.
En el ejemplo de volmen de trfico, se usan los valores de datos de objeto del campo VOLUME
asociado con cada calle.
Figura 11-16: Caja de Dilogo Consulta Tematica de Objetos en la Expresion Tematica
AutoCAD Map Entrenamiento Tcnico
Geosolucion
200
Parametros de Visualizacion
Los parametros de visualizacion determinan como apareceran los objetos que apareceran en el mapa
temtico. Existen cuatro parametros a definir:
Parametros Descripcion
Propiedades de Visualizacion
Como sern diferenciados los mapas temticos;
puedes usar color, relleno (color y achurados),
formato de lnea (tipo de lnea, color, y ancho),
smbolos (nombre de bloque, escala y color, o
texto.
Division de Criterio
Discreto (Especifica valores tales como
clasificacion de zona) o Continuos (Rangos de
valores tales como valores de terreno).
Definicion de Rangos (Criterios)
Define los valores de busqueda en un rango
Discreto o para un Rango Continuo, define el
nmero y lmites de los rangos asi como las
propiedades de visualizacion para el mapa temtico
y la leyenda.
Leyenda
Define la creacion, Ubicacin, y Tamao de la
leyenda de los mapas temticos.
Para el ejemplo del mapa temtico de volumen de trafico, se usa ancho de lnea y color para mostrar
valores discretos de volumen de trafico, como el campo de la tabla de datos de Objeto VOLUME
contiene valores especficos que son LOW (Bajo), y HIGH (Alto). Si el campo tuviera informacin
numerica, se podria usar una division por Rangos Continuos para mostrar los valores de 10 a 50 vehiculos
por hora, por ejemplo.
Figura 11-17: Caja de Dilogo Consulta Tematica de Objetos en Parametros de Visualizacion
Definicion de Rangos (Criterios)
Un rango especifica los rangos de valores, o valores especificos, usados para distinguir los objetos en un
mapa temtico. En Rangos Continuos, los valores que proporciona el usuario en la caja de dilogo de
Aadir Criterio Temtico es el mximo valor del rango; el primer rango es de 0 al nmero que se
especifica, el ultimo valor debe ser definido en un valor alto que incluya todos los valores mayores que el
anterior.
AutoCAD Map Entrenamiento Tcnico
Geosolucion
201
Con Rangos Discretos, los valores que se proporcionan en la caja de dilogo de Aadir Criterio Temtico
es el valor usado por esa categoria en el mapa temtico. Por ejemplo, un valor ALTO encontrara todas las
ocurrencias de ese texto en el dibujo consultado.
Figura 11-18: Caja de Dilogo de Aadir Criterio Temtico.
Creando la Leyenda
Puedes agregar una leyenda para explicar los colores, smbolos, u otras alteraciones usadas en el mapa
temtico. Una leyenda incluye los smbolos que representan cada rango en el mapa y etiquetas de texto
que describen cada smbolo. El tamao de los smbolos y desfase son valores absolutos, y los valores que
especificas deben ser basados en la escala de impresin del mapa. Por ejemplo, en un mapa que ser
impreso a 1:750, definir los tamaos de 750, y en uno 1:25000, usar un valor de 25000. Para el desfase de
los smbolos, un tamao igual a la mitad del tamao del smbolo o mayor.
Los valores en los campos de las descripciones en la caja de dilogo de Rango Temtico de Objeto o
Topologa ser la etiqueta de los rangos. Si no tecleas alguna descripcion, los smbolos en la leyenda no
tendran etiqueta de texto.
La caja de dilogo Disear Rtulo Temtico (Leyenda) se debe ver como en la siguiente figura.
AutoCAD Map Entrenamiento Tcnico
Geosolucion
202
Figura 11-19: Caja de Dilogo de Disear Rotulo Temtico (Leyenda)
Una vez finalizado el mapa temtico, puedes mover parte de la leyenda usando los comando EXPLODE
y MOVE. Debes completar la leyenda agregando el ttulo en la parte superior o inferior de la leyenda con
el comando DTEXT o MTEXT.
Salvando los Parametros del Mapa Temtico.
Una vez que elegiste Aceptar o Continuar, los parametros del mapa temtico que definiste son retenidos
en la caja de dilogo, hasta que abras un nuevo proyecto o abras la caja de dilogo y edites los
parametros.
Para mantener los parametros para su uso posterior puedes salvarlo a un archivo con una extension .opt.
Los parametros pueden ser cargados en otro proyecto y si se requiere editarlos, antes de crear otro mapa
temtico.
AutoCAD Map Entrenamiento Tcnico
Geosolucion
203
Figura 11-20: Mapa Temtico
Localizando Problemas
Puede ser que no obtengas el mapa temtico que deseas, si tu definiste una tabla de rangos invalida, como
rangos basados en un atributo constante, o en datos que no estan incluidos en la consulta. Asegurate que
los datos de objeto o los registros de base de datos externa usados para los rangos son del tipo correcto, y
estan en la tabla que seleccionaste como base de la expresion tematica.
No olvides realizar un zoom extension del dibujo origen o el mapa temtico puede ser creado fuera del
rea de despliegue. Usa el comando ZOOM EXTENTS (Zoom Extension) para visualizar el mapa
despues de la generacion si fuera necesario.
Puedes checar la veracidad de los datos asociados al dibujo definiendo una consulta y ejecutandola en
modo Vista Previa (Previsualizacion). Recuerda usar el comando REDRAW (Redibujar) para limpiar la
vista previa de tu dibujo.
Si la leyenda (Rtulo) no es visible en tu dibujo, puede ser que los objetos de tu leyenda sean demasiado
grandes o demasiado pequeos, o puedes haber colocado la leyenda fuera del rea de despliegue. Usa
ZOOM EXTENTS (Zoom Extension) para localizar la leyenda y checa la escala de los mapas en tu
proyecto. En la caja de dilogo de Disear Rtulo Temtico, incrementa el tamao de los smbolos y
Etiquetas y sus desfases; y vuelve a crear la leyenda.
Si todavia tienes problemas ubicando la leyenda, salva los parametros del mapa temtico y utiliza el
comando Vista Rpida o define una consulta en modo de Previsualizacion para revisar el tamao y
localizacion de tu informacin. Entonces puedes usar la opcion Designar para definir el punto de
ubicacin de tu leyenda.
AutoCAD Map Entrenamiento Tcnico
Geosolucion
204
Ejercicio 2: Creando un Mapa Temtico de Diametro de Tuberias
En este ejercicio, debes crear un mapa temtico que muestre diferentes anchos de lnea y colores para las
tuberias en el dibujo water_data. El mapa esta basado en la informacin de diametro almacenada en la
tabla de datos de objeto WATER. Cada tuberia tiene datos de objeto asociados con su geometria.
Definiendo la Consulta Tematica
1. Abrir un dibujo nuevo.
2. Asociar el dibujo water_data.
3. Zoom extension al dibujo water_data.
4. Del men de Map, elegir Consulta, y Consulta Tematica de Objetos.
Figuara 11-21: Caja de Dilogo de Consulta Tematica de Objetos.
Solo usaras la informacin del dibujo asociado que muestre las tuberias, por lo que debes limitar los
objetos de interes para el mapa temtico.
5. En Objetos de Interes, elegir Limitar a Capas, y elegir Capas.
6. Seleccionar la capa de tuberias de agua, WATER_MAIN, y elegir Aceptar.
AutoCAD Map Entrenamiento Tcnico
Geosolucion
205
Para alterar las propiedades de los objetos en un mapa temtico, primero debes especificar los datos
en los cuales se basara la alteracion, tales como elevacion, densidad, trafico, o tipo de suelo, etc. En
este ejemplo, debes usar la opcion Datos para seleccionar un campo de Datos de Objeto.
7. En la caja de dilogo de Consulta Tematica de Objetos, en Expresion tematica, elegir Datos, y luego
elegir Definir.
8. En la caja de dilogo de Expresion de Datos, asegurese que la tabla WATER se encuentre
seleccionada. En Campos de Datos de Objeto, seleccionar DIAMETER, y elegir Aceptar.
9. Para Division de Criterio, seleccione Continuo.
10. De la opcion de Propiedad de Visualizacion seleccione Formato de Lnea.
La caja de dilogo debe verse como la siguiente:
Figuira 11-22: Caja de dilogo de Consulta Tematica de Objetos
Especificando como se Presentaran los Diferentes Valores
El siguiente paso es especificar como los diferentes valores de los diametros de las tuberias apareceran en
el mapa temtico.
1. En Parametros de Visualizacion, elegir Definir.
2. En la caja de dilogo de Opciones de Visualizacion Tematica, elegir Aadir para agregar un nuevo
Rango.
3. En la caja de dilogo de Aadir Criterio Temtico, definir el tipo de lnea CONTINUOUS.
AutoCAD Map Entrenamiento Tcnico
Geosolucion
206
4. Presione Enter para completar el registro. Debes presionar <Enter>despues de cada registro en la
caja de dilogo de Aadir Criterio Temtico.
5. En los demas campos, teclear los siguientes valores 1 para el Ancho, 4 para Color, 4 para Valor, y Up
to 4 por Descripcion. Presionar Enter despues de cada una.
El siguiente rango significa que por cualquier objeto con un valor de 4 o menos en el campo
DIAMETER de la tabla de datos de objeto, ser dibujada una lnea con ancho de 1, y un color 4
(cyan). La caja de dilogo se debe ver somo la siguiente:
Figura 11-23: Caja de Dilogo de Aadir Criterio Temtico
6. Elegir Aceptar.
7. Definir los parametros de los rangos restantes usando los siguientes valores:
Rango Formato de Lnea Ancho Color Valor Descripcion
2 CONTINUOUS 4 5 (Azul) 8 Up to 8
3 CONTINUOUS 8 6 (Magenta) 12 Up to 12
4 CONTINUOUS 16 1 (Rojo) 40 Over 12
AutoCAD Map Entrenamiento Tcnico
Geosolucion
207
La caja de dilogo se ver como la siguiente figura:
Figura 11-24: Caja de Dilogo Opciones de Visualizacion Tematica
Agregando la Leyenda al Mapa Temtico
1. Para crear una leyenda, elegir Rtulo, en la caja de dilogo de Opciones de Visualizacion Tematica.
2. En la caja de dilogo de Disear Rtulo Temtico.
3. En la opcion de Crear en Capa, elegir la capa 0
4. Definir el Punto de Insercion para la leyenda en X = 6141550, Y = 2092750.
5. Dejar el Orden de Visualizacion en Ascendente.
6. En Smbolos, seleccionar la opcion Smbolos Encuadrados.
7. Para el tamao de los smbolos en X = 200, presionar enter.
Notese que los valores para el resto de las opciones cambian, basados en el tamao del smbolo que
se modifico. Puedes usar estos valores.
AutoCAD Map Entrenamiento Tcnico
Geosolucion
208
La caja de dilogo de Disear Rtulo Temtico se ver como la siguiente figura:
Figura 11-25: Caja de Dilogo de Disear Rtulo Temtico
8. Despues de definir los parametros de la leyenda, elegir Aceptar. En la caja de dilogo de Opciones
de Visualizacion Tematica, elegir Aceptar.
9. Para salvar los parametros del mapa temtico para su uso posterior, elegir Guardar.
10. Salvar los parametros a un arrchivo con el nombre pipe_wid.thm en el directorio Maptutor .
11. En la caja de dilogo de Consulta Tematica de Objetos, elegir Continuar.
Debes de realizar un Zoom Extension para ver la leyenda y el mapa.
AutoCAD Map Entrenamiento Tcnico
Geosolucion
209
El resultado del mapa temtico se ver como la siguiente figura:
Figura 11-26: Mapa Temtico de Diametro de Tuberia.
12. Salvar el dibujo como them_pipe. (Si aparece un mensaje, elegir OK en la acaja de mensajes de
AutoCAD Map).
Opcional
1. Puedes borrar el mapa. Cambiar algunos parametros, y volver a ejecutar la Consulta Tematica.
2. Definir un nuevo estilo de texto en el dibujo, y usarlo en la leyenda.
3. Para completar el mapa. Agregar Water Mains Diameters como ttulo de la leyenda.
AutoCAD Map Entrenamiento Tcnico
Geosolucion
210
Leccion 4: Visualizando Documentos Asociados
Puedes usar datos de objeto para ligar un objeto en el mapa con un archivo, de manera que cuando se
desee ver un documento asociado ste abra una aplicacin de Windows y muestre el documento.
Ejemplos de esto incluyen las Escrituras de una Parcela, Fotografias Digitales, Imgenes de hidrantes, o
videos que muestren un panorama de un punto, etc.
Aunque el proceso de configuracion es un poco complejo, una vez configurado es muy facil copiar la
informacin de un objeto a otro en el mapa. La ubicacin de los documentos puede ser definida como
datos de objeto en la entidad de dibujo en el mapa, o como un campo en la base de datos externa.
Para configurar una asociacion, debes completar los siguientes pasos:
! Usa un campo en una tabla de datos de objeto o en una base de datos externa para indicar el nombre
del documento.
! Especificar el programa que se usara para visualizar el archivo.
Puedes copiar esta definicion a otros objetos en el mapa. Existen cuatro pasos en este proceso:
! Definir una tabla de datos de objeto con los nombres de los documentos.
! Capturar los valores en la tabla para cada objeto que ser asociado con un documento externo.
! Definir un visualizador del documento (Una aplicacin externa) que ser usado cuando se visualize el
documento asociado.
! Ver el documento asociado con el objeto en el dibujo, usando la opcion Ver Documento Asociado, en
el men de datos de objeto ( Comando ADEDOCVIEW).
AutoCAD Map Entrenamiento Tcnico
Geosolucion
211
Ejercicio 3: Asociando Documentos con Objetos de Dibujo.
En este ejercicio, se configura una asociacion entre imgenes de una tapa de alcantarilla en el sistema de
drenaje, y se visualiza esta.
Definiendo una Nueva Tabla de Datos de Objeto
Necesitas crear una nueva tabla de datos de objeto para mantener la informacin de los documentos
asociados y las aplicaciones que se usaran para visualizarlos.
1. Abrir el dibujo distu19d. Si no completaste el ejercicio del captulo 3, abre el dibujo distu19-ch11.
2. Crear una nueva tabla de datos de objeto con la opcion de Definir Datos de Objeto en el men de
Datos de Objeto. Nombrar la tabla Associated_Docs.
3. Definir un campo llamado FILE, de tipo caracter y una descripcion de Associated Image. Este campo
contiene el nombre del archivo del documento asociado.
4. Por default teclear m_cover.
El rea de definicion del campo de la caja de dilogo se ver de la siguiente manera:
Figura 11-27: Definicion de una nueva Tabla de Datos de Objeto
5. Agregar la definicion del campo y cerrar la caja de dilogo.
Asociando la tabla a los Objetos en el Dibujo
Ahora debes especificar los objetos que estaran asociados y sus respectivos documentos.
1. Del men de Map, elegir Datos de Objeto, y Asociar/Disociar Datos de Objeto.
2. Elegir la tabla Associated_Docs.
AutoCAD Map Entrenamiento Tcnico
Geosolucion
212
3. Elegir Asociar a Objetos.
4. En el dibujo, seleccionar las dos tapas de alcantarillas color verde de la tuberia que digitalizaste (ver
alcantarilla A y B en Figura 3-2 ), y presionar enter.
Alternativamente, active la vista NEW_DEVELOP y seleccione otras dos tapas de alcantarilla.
Un mensaje en la lnea de comando confirma que los datos fueron asociados a dos objetos. La tabla
Associated_Docs ahora esta asociada a los objetos seleccionados, y el valor de default M_COVER
esta asociado a los objetos.
Definiendo el Visualizador de Documentos
Necesitas especificar donde se encuentra el documento especificado en la tabla Associated_Docs, y
especificar la aplicacin de Windows que quieres usar para visualizar los documentos. En este caso,
se debe usar Paint.
1. Del men de Map, elegir Datos de Objeto, y elegir Definir Vista de Documentos.
2. En la caja de Nombre, teclear IMAGE_VIEWER.
3. En Descripcion View Images Associated with sewer system.
4. Clic en la caja de Expresion, y elegir Datos.
5. En la caja de dilogo de Seleccionar Datos, asegurese que la opcion Datos de Objeto este
seleccionada, y seleccione de la lista de tabla la tabla Associated_Docs.
FILE es el nico campo definido en la tabla de Datos de Objeto.
6. Elegir Aceptar
La Cadena :FILE@Associated_Docs aparece en la caja de Expresion
7. Teclear la ubicacin de los archivos de estudio en la caja de Directorio. Por ejemplo, si los archivos
se encuentran en el directorio c:\Maptutor, teclear c:\Maptutor o use la opcion Examinar para
localizarlos.
8. Teclear bmp en la caja de Extension. Esta es la extension de los archivos asociados con los objetos
del dibujo.
9. En la caja de Lnea de Comando, debes teclear la ruta del archivo pbrush.exe . En los sistemas NT,
este archivo se encuentra en el directorio c:\winnt\system32. Use la herramienta de Examinar para
encontrar el archivo.
AutoCAD Map Entrenamiento Tcnico
Geosolucion
213
Figura 11-28: Caja de Dilogo de Definir Vista de Documento
10. Elegir Aadir para agregar el visualizador del documento a la lista en la parte superior de la caja de
dilogo de Definir Vista de Documento.
11. Seleccionar Aceptar para cerrar la caja de dilogo de Definir Vista de Documento.
En este momento el visualizador para ver los documentos se encuentra definido.
Visualizando los Documentos Asociados a un Objeto
1. Del Men de Map elegir Datos de Objeto, y elegir Ver Documento Asociado.
2. Seleccionar una de las tapas de alcantarilla que elegiste en la seccion previa.
Paint es automaticamente iniciado, y la imagen m_cover.bmp es desplegada
3. Cerrar la Aplicacin de Windows.
4. Guardar y Cerrar el Dibujo.
AutoCAD Map Entrenamiento Tcnico
Geosolucion
214
RESUMEN
En este captulo se estudiaron los tres mtodos de visualizacion e impresin de Datos y Documentos
Asociados. Cada mtodo es una herramienta efectiva y poderosa para presentar informacin a clientes y
personal interesado en los resultados de un GIS.
! Cuando el personal requiere un Atlas de informacin que frecuentemente se actualiza, puedes usar el
comando Trazar Conjunto de Mapas para configurar la impresin de una rea y agregar pie de plano
y otra informacin suplementaria a a los mapas. Una vez que el Conjunto de Mapas de Trazado es
configurado, puedes usarlo cuantas veces se desee, y puedes estar seguro que la informacin
mostrada en tus mapas ser la mas actualizada.
! Para hacer una presentacion que haga nfasis en las caractersticas de una rea, puedes crear mapas
temticos. Los mapas temticos muestran tendencia en la informacin y son particularmente
efectivos cuando se utiliza informacin de atributos. Colores, Achurados, anchos y otras
herramientas graficas pueden ser usadas para mostrar rasgos en un mapa de manera simple.
! Documentos e imgenes pueden ser vinculados a objetos en un dibujo y y visualizarlos desde
AutoCAD Map. Esto es particularmente efectivo cuando se usan imgenes para mostrar sitios o
puntos de interes.
AutoCAD Map Entrenamiento Tcnico
Geosolucion
215
Captulo 12
Creando y Usando Topologa
Una Topologa es un conjunto de conexiones que establece como nodos, objetos de vinculo (lneas), y
polgonos se relacionan unos con otros. Una de las diferencias entre CAD y GIS ha sido que el CAD no
cuenta con topologa. La Topologa es una relacion geografica entre objetos de dibujo. Las Topologas
son la base de los Sistemas GIS, y te permiten la realizacion de anlisis de los mapas con funciones tales
como anlisis de redes y anlisis espacial.
Objetivos
Al final del captulo, estaras:
! Familiarizado con los tipos y aplicaciones de las Topologas
! Habilidad para identificar los procesos de limpieza requeridos por la Topologa
! Habilidad para crear y analizar Topologas
AutoCAD Map Entrenamiento Tcnico
Geosolucion
216
Leccion 1: Introduccin a las Topologas
Existen tres tipos de topologas:
! Topologa de Nodos Un sistema de objetos punto relacionados que puedes usar para analizar
relaciones entre puntos individuales en un mapa, tales como una valvula no conectada. Los Nodos
tienen solo localizacion X, Y y no ocupan rea.
! Topologa de Redes Un sistema de vnculos conectados usado para desarrollar anlisis en entidades
topograficas lneales tales como lneas electricas. Puedes asignar un valor de direccion a los
segmentos en una red topologica.
! Topologa de Polgonos Una topologa de polgonos abarca reas, o polgonos, estas se forman de
segmentos (vnculos) interconectados. Las topologas de polgonos pueden ser usadas para analizar
relaciones entre superficies de tierra tales como reas de cosecha, predios, etc.
Puedes usar topologas para analizar las relaciones entre puntos, lneas y reas representando diferentes
tipos de informacin geografica. Las relaciones de objetos lneales, tales como caminos o lneas de
servicios, puede ser analizado en la base de su localizacion relativa a polgonos, tales como lmites de
municipios, tipos de suelos, distritos electorales, etc.
Mientras el mapa da informacin como la distancia entre dos puntos, las topologas pueden dar
estadisticas acerca de las redes y otros tipos de distribucion espacial. La informacin demogrfica y de
negocios se han covertido en aplicaciones de GIS muy usadas, usando informacin para localizar nuevos
puntos de venta o para enfocar campaas de marketing. Entre los usuarios de topologas se incluyen
planificadores municipales, Catastros, Medio ambiente, exploracion de servicios, etc.
En terminos de geometria y del archivo de dibujo, una topologa consiste de datos de objeto adicionales
en la geometria. Aunque los nodos pueden ser creados, los vnculos (segmentos) no son creados con la
topologa.
Limpieza de Dibujo para Topologas
Antes de que puedas crear una topologa, debes asegurarte que la informacin del dibujo no contiene
errores en la geometria, tales como lneas que no se tocan o se sobreponen sin interseccion. Es esencial el
uso de las herramientas de limpieza para depurar la informacin que se pretende usar en topologas.
Informacin con lneas duplicadas, lneas que se cruzan, lneas cortas, causaran que el proceso de
creacion de topologa falle. Cualquiera de los siguientes problemas causa que la topologa de redes o de
polgonos no se pueda crear, que quede incompleta o incorrecta.
! Objetos Insuficientes Objetos que se encuentran dentro de una tolerancia con respecto a otro.
! Objetos Sueltos Objetos con al menos un punto final que no es compartido con otro objeto.
! Objetos Cortados Objetos que se cruzan unos con otros sin un nodo de interseccion
! Nodos Agrupados Nodos que se encuentran dentro de una tolerancia uno del otro.
! Objetos Duplicados Objetos que comparten el mismo punto de inicio y el mismo punto final.
! Objetos Cortos Objetos que son mas cortos en longitud que la tolerancia especificada.
AutoCAD Map Entrenamiento Tcnico
Geosolucion
217
Los objetos Cortados deben ser cuidadosamente checados; algunos objetos no deben cortar en las
intersecciones, por ejemplo, segmentos que representan caminos y canales, pero comunmente los
segmentos, tales como los que representan lmites de parcelas, deben cortar en todas las intersecciones.
Los siguientes entidades nomalmente no causan problemas, pero deben corregirse para crear una
toopologia ms efectiva.
! Pseudo Nodos Nodos compartidos por solo dos objetos.
! Lneas Sobre Digitalizadas - Polilneas que contienen demasidos vertices para ser usadas con ciertas
escalas.
Topologa de Nodos
Los Nodos son puntos independientes en la superficie de un mapa. La forma ms simple de un nodo es un
objeto punto, pero los nodos tambien pueden ser representados como objetos con punto de insercion, tales
como textos y bloques. Informacin no grafica puede ser asociada al nodo como atributo de bloque, datos
de objeto, o un registro en una base de datos externa.
Los atributos de bloques son la manera ms comun de asociar mas informacin a un nodo. Puede usar la
opcion de Generar Vnculos (Comando ADEGENLINK) para crear datos de objeto o vnculos a una tabla
de base de datos externa desde un dibujo con atributos de bloque.
Los nodos pueden ser usados para representar las localizaciones de entidades topograficas como hidrantes
o postes de alumbrado. Es importante notar, sin embargo, que estos hidrantes o postes de alumbrado no se
encuentran conectados en el dibujo. La informacin es asociada a cada punto por separado en una
topologa de nodos.
Una topologa de nodos es un sistema que describe como una serie de puntos independientes se
relacionan entre s. Cuando creas una topologa de nodos, puedes especificar cuales nodos deben ser
incluidos en la topologa. Dar un nombre a la topologa, y agregar una descripcion. No puedes crear
nuevos nodos cuando creas una topologa de nodos. Cuando creas una topologa de nodos asignas un
nmero como identificador nico para cada punto seleccionado que es almacenado en una tabla de datos
de objeto, como se muestra en la figura 12-1. Esta informacin puede ser usada para crear consultas o
anlisis.
Figura 12-1: Seccion de la caja de dilogo donde muestra informacin de la Topologa de Nodos
AutoCAD Map Entrenamiento Tcnico
Geosolucion
218
Por ejemplo, la siguiente ilustracion muestra hidrantes en una topologa con un bufer de 150 metros
alrededor. Esta muestra las zonas que son adecuadamente cubiertas por los hidrantes, y reas que no lo
son.
Figura 12-2: Ejemplo de Bufers de Nodo
Caso de Estudio
La Policia de Dublin ha dado seguimiento a las estadisticas de crimenes por tres aos. Usando esta
informacin, con AutoCAD Map, las agencias pueden localizar mejor sus recursos. Una Base de Datos
contiene informacin de la fecha, hora, localizacion, de todos los crimenes reportados, puede ser usada
para consultas y mapas temticos que muestren las reas de alta densidad criminal, la hora en la cul
ocurren mas crimenes en ciertas regiones, y tipos de crimenes que ocurren en reas especificas.
Usando un anlisis de bufer, puedes localizar reas donde la mayoria de la actividad criminal ocurre. Usar
una consulta topologica para sombrear reas donde se unen las zonas de bufer. Puedes ejecutar consultas
que resalten horas y reas donde se necesitan ms oficiales.
Topologa de Redes
La Topologa de Redes son sistemas de interconexion de Nodos y Segmentos (vnculos). Los segmentos
(Vnculos) son objetos que conectan dos puntos en el mapa. Cada segmento tiene un punto de inicio y un
punto final. El ejemplo ms simple de un segmento (vnculo) es una lnea, pero los arcos y polilneas
pueden ser tambien segmentos (vnculos). Los segmentos pueden representar cualquier entidad lneal del
mapa, incluyendo Tuberias, Autopistas, o Lneas Electricas.
AutoCAD Map Entrenamiento Tcnico
Geosolucion
219
Las Redes son una serie de segmentos que pueden ser usados para representar entidades geograficas
lneales. Los sistemas de Telecomunicaciones y Drenaje, Calles, Rios, y Sistemas de Distribucion son
ejemplos de entidades lneales que pueden ser digitalizadas y representadas por redes. Una vez que el
mapa cuenta con la geometria de la red, puedes agregar inteligencia creando una topologa de redes. Una
topologa de redes puede ser consultada para obtener informacin, usada para crear mapas temticos, o
usada para ejecutar anlisis tales como Caminos Optimos y Rastrear Flujos.
En la interseccion de los segmentos existen nodos. La siguiente figura muestra un detalle de la geometria
de una red en el dibujo sewer_data.
Figura 12-3: Detalle de una Red de Drenaje
Una topologa de redes es un sistema que describe como series de segmentos conectados se relacionan
unos con otros. Los segmentos inician y terminan con nodos, y los nodos forman la interseccion entre dos
o ms segmentos. En AutoCAD Map, las topologas pueden ser creadas de redes de polilneas, pero solo
despus que la integracion de las lneas ha sido verificada. Si se encuentran Nodos Agrupados, Lneas
Duplicadas, objetos insuficientes, en la geometria de la red, estos deben ser eliminados antes de proceder
con la creacion de la topologa.
Una tabla de datos de objeto es creada con cada topologa de red la cul almacena la informacin para
cada segmento (Vnculo). Los campos incluyen el Nmero de Identificacion del Segmento, los Nmero
de Identificacion del Nodo Inicial y el Nodo Final, el Valor de la Direccion Asociada, y los Valores de
Resistencia Directa e Inversa.
En una topologa de red, los valores de direccion identifican el sentido que el movimiento puede tomar a
travs de los segmentos. Todos los movimientos son relativos al nodo de inicio y final que son creados
con la topologa. Uno de los tres valores de direccion posibles son asociados con cada segmento en la
topologa de red. Para un valor de 0, el movimiento es posible en ambas direcciones. Para un valor de 1,
el movimiento es posible en la misma direccion en la cul el segmento fue creado. Para un valor de 1, el
movimiento es posible en sentido contrario de la direccion en que el segmento fue creado.
AutoCAD Map Entrenamiento Tcnico
Geosolucion
220
Los valores de Resistencia representan la cantidad de fuerza requerida para que el movimiento ocurra a
traves de un segmento. La Resistencia Directa es el valor asociado con el movimiento en la direccion que
el segmento fue creado. Resistencia Inversa es el valor asociado con el movimiento en la direccion
opuesta.
Figura 12-4: Informacin de Topologa de Red
En este captulo, la red de agua de la ciudad de Dublin es representada por una red de polilneas con datos
de objeto asociados. Una vez que has creado una topologa de red, puedes comenzar a usarla para
desarrollar anlisis.
Topologa de Polgonos
Un polgono es el espacio comprendido por los segmentos que lo conforman en una topologa de redes.
Los segmentos forman los lmites de los polgonos en una topologa de polgonos. Un segmento puede
servir como lmite entre dos o ms polgonos. Conjuntos de polgonos son tiles representando
informacin geografica como Predios, Zonas Postales, Colonias, etc.
La siguiente figura muestra los polgonos en el dibujo parcels
AutoCAD Map Entrenamiento Tcnico
Geosolucion
221
Figura 12-5: Polgonos en el dibujo parcels
Por cada topologa de polgono, AutoCAD Map crea una tabla de datos de objeto que contiene un nmero
de identificador unico para cada polgono. El nmero de segmentos (vnculo), el rea, y el permetro de
cada polgono tambin estan contenidos en esta tabla.
La siguiente figura muestra informacin de topologa de polgono.
Figura 12-6: Informacin de Topologa de Polgono
AutoCAD Map Entrenamiento Tcnico
Geosolucion
222
Una tabla es creada para los segmentos (vnculos) en la topologa de polgonos. Si se crean nodos como
parte de la topologa, una tercera tabla es creada conteniendo informacin de identificacion acerca de
cada nuevo nodo. Toda esta informacin es asociada a la topologa a travs de los centroides.
Los segmentos sirven como lmites de los polgonos en la topologa. Frecuentemente, un segemento
funciona como lmite para dos polgonos colindantes. AutoCAD Map asigna una designacion de
izquierda y derecha a estos polgonos. En una topologa de polgonos, la informacin es asociada a todos
los segmentos (vnculos) para los polgonos de la izquierda y derecha, relativos al punto de inicio.
Asociando Informacin a los Polgonos
Cuando creas una topologa de polgonos, AutoCAD Map asigna un centroide a cada polgono. Este
centroide contiene los datos de objeto para la topologa y puede estar en cualquier parte dentro de los
lmites del polgono. Una vez que has creado una topologa, puedes asociar tablas de informacin
adicional a estos polgonos, a travs de datos de objeto o bases de datos externas.
En los captulos anteriores, vinculaste una tabla contenida en una base de datos externa a un bloque
(APN) que contiene el identificador de cada parcela. Esta tabla contiene informacin del propietario de
cada parcela. En este captulo vas a crear una topologa de polgonos de las parcelas y definiras el APN
como centroide para cada polgono. En esta forma, puedes definir consultas y crear mapas temticos
usando ambas informacines, la de la topologa y la de la base de datos externa.
Leccion 2: Creando una Topologa
Creando Topologas
Una vez que la informacin se encuentra lista para ser usada como base para una topologa, puedes crear
una topologa en el dibujo actual. En la Caja de Dilogo de Crear Topologa, especificar un nombre nico
para la topologa y elegir el tipo a crear. Y seleccionar los objetos que se incluiran en la topologa.
La siguiente tabla muestra las funciones de las opciones de los objetos de topologa cuando se crea un
tipo especifico de topologa; El texto en negritas muestra las selecciones requeridas, y el texto normal
muestra las selecciones opcionales.
Tipo Objetos Nodo Objetos Segmento (vinculos) Objetos Centroide
Nodo Seleccionar los Nodos
para la Topologa
Segmento
(Vnculo)
Seleccionar Nodos a incluir
o Crear nuevos Nodos a
partir de bloques
especificos en una capa
especifica
Seleccionar los Segmentos
(vnculos) para la Topologa
Polgono Seleccionar Nodos a incluir
o Crear nuevos Nodos a
partir de bloques
especificos en una capa
especifica
Seleccionar los Segmentos
(Vnculos) para la Topologa
Seleccionar objetos para
Centroides o Crear
centroides a partir de
bloques especificos en
una capa especifica
AutoCAD Map Entrenamiento Tcnico
Geosolucion
223
Si AutoCAD Map encuentra un error en la informacin seleccionada para la topologa, el comando
finaliza, y los problemas son resaltados por una X. Frecuentemente los errores son causados por objetos
duplicados, segmentos no rotos alrededor de un polgono, o segmentos que finalizan cerca de otro. Por
ejemplo, si un intento de construir una topologa de polgono de parcelas consiste de polgonos cerrados
esta fallara con un mensaje de falta de intersecciones. En este caso, debes usar la opcion de Partir Objetos
Cruzados (Break Crossing Objects) del comando de Limpiar Dibujo (Drawing Cleanup) para corregir el
problema e iniciar el comando de Crear Topologa de nuevo.
El comando de Crear Topologa no crea nueva geometria, pero agrega datos de objeto a cada Nodo,
Segmento (Vnculo) y polgono en la Topologa. Una vez que la topologa es creada, puedes salvarla.
Ejercicio 1: Creando una Topologa de Red
En este ejercicio, debes crear una topologa de red, para la red principal de agua. Esta topologa se usara
mas tarde en otros ejercicios para realizar anlisis.
Creando una Topologa de Red
1. Abrir el dibujo water_data.
2. No se usaran las anotaciones, por lo tanto congelar la capa WATER_ANNOTATION y hacer la capa
WATER_MAIN como actual (Current)
3. En el espacio de trabajo del proyecto, clic con el boton derecho en topologas. Del men, elegir Crear
4. En la caja de dilogo de Crear Topologa, teclear WATER_MAINS como nombre. Seleccionar el
tipo de Topologa de Red (Network). Teclear Water mains and valves for the city como
descripcion. La caja de dilogo de Crear Topologa luce como la siguiente.
AutoCAD Map Entrenamiento Tcnico
Geosolucion
224
Figura 12-7: Caja de Dilogo de Crear Topologa
Necesitas elegir los Nodos y los Segmentos (Vnculo) que sern incluidos en la Topologa. Debes incluir
todos los bloques de valvulas en el dibujo, asi puedes indicar cuando las valvulas se encuentran abiertas o
cerradas, o si una una tuberia esta abierta o cerrada. Para segmentos (vnculo), debes incluir todas las
tuberias principales.
5. En la caja de dilogo de Crear Topologa, elegir Objetos de Nodo
6. En Seleccionar Objetos, elegir Seleccion Automatica, y elegir Filtrar Objetos Seleccionados
7. Dejar * para Filtros de Capa, y teclear *VALVE para Filtros de Bloque
La caja de dilogo debe verse como sigue.
Figura 12-8: Caja de dilogo de Objetos Nodo
8. Elegir OK
9. En la Caja de dilogo de Crear Topologa, elegir Objetos Vnculo
10. En Seleccionar Objetos, elegir Seleccion Automatica, y elegir Filtrar Objetos Seleccionados
11. Teclear WATER_MAIN para Filtros de Capa
La caja de dilogo completa debe lucir como esta
AutoCAD Map Entrenamiento Tcnico
Geosolucion
225
Figura 12-9: Caja de dilogo de Objetos de Vnculo Completa
12. Elegir OK
13. En la caja de dilogo de Crear Topologa, elegir Continuar
AutoCAD Map crea una topologa de red. Aunque en la pantalla nada luce diferente, los segmentos
(vnculo) que representan las tuberias de agua ahora se encuentran unidos en una topologa de red.
1. Doble clic en Topologas en el espacio de trabajo del proyecto para mostrar la nueva topologa
2. Salvar el dibujo como mains_topo.
AutoCAD Map Entrenamiento Tcnico
Geosolucion
226
Leccion 3: Manejando una Topologa
Porque una topologa es completamente diferente de cualquier otro objeto o grupos de objetos
encontrados hasta ahora, un conjunto diferente de comandos son usados para trabajar, renombrar, Checar
y modificar una topologa. La caja de dilogo del comando de Administradcion de Topologa, que es
mostrado en la figura 12-10, es usado para manipular las topologas. Comandos independientes son
usados para Editar y Analizar una Topologa.
Para abrir la caja de dilogo, boton derecho en Topologas del espacio de trabajo del proyecto. Y luego
seleccione del men Administracin.
Figura 12-10 Caja de Dilogo de Administracion de Topologa.
AutoCAD Map Entrenamiento Tcnico
Geosolucion
227
Las funciones de Cargar y Descargar son usadas porque solo puedes trabajar con una topologa a la vez.
Cuando abres un dibujo, las topologas no estan cargadas para no alentar el proceso de abrir el dibujo.
La opcion de Estadisticas permite consultar informacin acerca de la topologa sin tener que contar los
objetos manualmente o listarlos. En el siguiente ejercicio, usa esta opcion para encontrar informacin
acerca de las tuberias, en la topologa adecuada, puedes usar esta opcion para determinar la distancia
total, permetros, segmentos (vnculo), reas, y nmero de nodos asi como estadisticas derivadas de los
valores de la informacin.
Para informacin de las opciones de Revisar Geometria, Completar, y Volver a Crear, ver la leccion de
Editando Topologa.
Ejercicio 2: Determinando Estadisticas de Topologa
En este ejercicio, usar la opcion Estadisticas del comando de Administracion de Topologa para listar
informacin acerca de la topologa de red WATER_MAINS.
1. Clic con el boton derecho en Topologas en el Espacio de Trabajo del Proyecto, y elegir
Administracion del men.
2. En la caja de dilogo de Administracion de Topologa, elegir Estadisticas.
3. Para obtener informacin acerca de la longitud de los segmentos, elegir Calcular.
La caja de dilogo se deber ver como la siguiente. El nmero de tuberias, valvulas, y la longitud total
de tuberias en la ciudad.
Figura 12-11: Estadisticas de la Topologa de Red WATER_MAIN
AutoCAD Map Entrenamiento Tcnico
Geosolucion
228
4. Elegir OK dos veces para cerrar las cajas de dilogo.
Leccion 4: Editando Topologas
Para editar una topologa existente, tienes dos opciones:
! Editar la geometria directamente con los comandos BORRAR (Erase), MOVER (Move), y
COPIAR (Copy). Y Crear la Topologa de nuevo.
! Usar el comando de Editar del men de Topologa.
El primer mtodo es recomendado cuando se necesita hacer muchas ediciones a la geometria de la
topologa. Puedes borrar la topologa con el comando de administracion y crear una topologa con el
mismo nombre, o crear una topologa con diferente nombre.
Usar el segundo mtodo para agregar o modificar la informacin de la topologa, como la direccion o la
resistencia de un segmento en una topologa de red, o cuando quieres mantener los datos de objeto de la
topologa que modificaste.
Si editas la geometria de una topologa en AutoCAD, la topologa puede estar corrupta cuando uses el
dibujo en AutoCAD Map. Puedes usar la opcion Revisar Geometria en la caja de dilogo de
Admnistracion de Topologa para checar si la topologa es correcta; si no, cualquier error es marcado, y
puedes corregir el problema con la opcion Completar o con la opcion Volver a Crear.
La opcion Completar checa las tablas de datos de objeto de la topologa en un intento por completar islas
de polgonos o segmentos con lneas colgantes, mientras que la opcion Volver a Crear intenta reparar la
topologa con comandos tales como ESTIRAR (STRETCH), y POLILNEA (Pline). Si estas dos
opciones fallan, se necesita editar la geometria con los comandos de edicion de geometria, y despues
tratar de crear una nueva topologa.
AutoCAD Map Entrenamiento Tcnico
Geosolucion
229
Ejercicio 3: Agregando un Segmento (Vnculo) a una Topologa de Red
En este ejercicio, se va agregar un nuevo segmento, que representa una nueva seccion de tuberia, a la
topologa WATER_MAINS. Previamente se deben borrar las valvulas que se encuentran al final de dos
tuberias. Tambien se visualizara la informacin de datos de objeto asociada a la topologa de red.
1. En el dibujo mains_topo, elegir Vistas Guardadas del men Ver y elegir la vista CHANGE_PIPE.
2. Realizar un acercamiento al rea donde se va agregar la tuberia.
La pantalla se deber como en la siguiuente figura.
Figura 12-12: Localizacion de la Nueva Tuberia en la Topologa WATER_MAINS.
3. En el espacio de trabajo del proyecto, seleccionar la topologa WATER_MAINS y clic con el boton
derecho. Del men seleccionar Editar.
4. En la caja de dilogo de Editar Topologa, como tipo de objeto elegir Segmento (Vnculo).
5. En Operacines de Edicin, seleccionar Aadir y elegir OK.
6. Con la Referencia a Objeto en Punto Final (Snap), seleccionar el final de la tuberia. Asegurarse que
se selecciono la tuberia y no alguna parte de la valvula.
7. Usar la Referencia a Objeto en Punto Final y elegir la otra tuberia.
Nueva
Seccion de
Tuberia
AutoCAD Map Entrenamiento Tcnico
Geosolucion
230
8. Teclear enter para completar el comando.
Ahora estas listo para borrar las dos valvulas.
1. En la caja de dilogo de Editar Topologa, en Tipo de Objeto, seleccionar Nodo, y entonces
seleccionar borrar.
Figura 12-13: Borrando Nodos de una Topologa.
2. Elegir OK.
3. En el mensaje de Seleccione Nodo a Suprimir, seleccione una valvula al final de las dos tuberias.
4. En el mensaje de Suprimir Nodo Resaltado, teclee S (Si).
5. Para definir de cul segmento se copiara la informacin de object data, seleccionar uno de los
segmentos anteriores.
6. Seleccionar el otro nodo y borrarlo, presionando enter al momento del mensaje.
7. Elegir Cerrar para completar la caja de dilogo de Editar Topologa.
AutoCAD Map Entrenamiento Tcnico
Geosolucion
231
Visualizando la Informacin de Datos de Objeto de una Topologa
1. Del men de Map, elegir Datos de Objeto, y Elegir Editar Datos de Objeto. Seleccione el segmento
de tuberia que acabas de crear.
La caja de dilogo muestra informacin similar a la de la siguiente ilustracion.
Figura 12-14: Datos de Objeto de la Topologa WATER_MANIS
2. Elegir OK para cerrar la caja de dilogo.
3. Si se desea, usar la opcion de Estadisticas en la caja de dilogo de Administracion de Topologa para
comparar los nmeros de Nodos y Segmentos (Vnculos) despues de la edicin.
4. Salvar el dibujo.
Leccion 5: Anlisis con Topologa
Anlisis con Topologa
Una topologa de Nodos por si misma no es muy util. Sin embargo, cuando se combina con una topologa
de Red o de Polgonos, esta puede ser muy usada por muchos tipos de anlisis espacial.
Puedes usar una topologa de Nodos con la herramienta de Anlisis de Bufer para indicar reas afectadas
por un Nodo. Un anlisis de bufer crea una nueva topologa con un offset especifico. Por ejemplo, si una
topologa de nodos representa el punto de un derrame de petrleo, puedes identitificar todos los objetos o
AutoCAD Map Entrenamiento Tcnico
Geosolucion
232
zonas dentro de una rea de 100 metros a la redonda. Donde la zona del bufer comparte la misma rea, los
arcos internos son removidos, creando un conjunto de bufers unidos.
Anlisis usando Redes
Las Redes son una herramienta poderosa para representar informacin grafica acerca de calles, lneas de
trenes, lneas electricas, y tuberias. Camino Optimo y Rastrear Flujo son dos tipos de anlisis que se
pueden usar para resolver problemas usando topologas de red.
Camino Optimo (Path Trace)
Encontrar el Camino Optimo, la mejor ruta entre dos puntos. AutoCAD Map trazara el camino entre el
punto inicial y el punto final que el usuario especifique analizando los segmentos de acuerdo a la
distancia, direccion, y resistencia. El color de los segmentos del camino optimo es alterado una vez que
este es procesado. Esta funcion puede ser usada para solucionar muchos problemas. Por ejemplo,
servicios de emergencia utilizan esta funcion para mejorar sus tiempos de respuesta, y las compaias de
servicios para encontrar la ruta ms eficiente para el suministro o el tendido de nuevas lneas electricas,
etc.
Rastrear Flujo (Flood Trace)
El Rastreo de un Flujo da como resultado todos los nodos y segmentos que se encuentren dentro del radio
especificado a partir del punto definido. AutoCAD Map altera el color de todos los segmentos a lo largo
de las rutas que se encuentran dentro de un rango de resistencia especificado. Rastrear Flujo es muy util
para mostrar todas las reas dentro de una region en una localizacion geografica. Por ejemplo, Rastrear
Flujo puede desplegar todas las residencias que se encuentran a una distancia de 15 minutos caminando a
partir de una localizacin. Puedes usar Rastrear Flujo para checar que una topologa de red se encuentre
correca definiendo la Resistencia Maxima en un valor alto.
Caso de Estudio
El pueblo de Dublin esta creciendo en poblacion y tamao. Los planeadores se enfrentan a una gran
cantidad de problemas. El pueblo debe incrementar sus recursos y hacer el mejor uso de sus recursos
existentes. Un nuevo Fraccionamiento ser construido en Dublin.Los planeadores de la ciudad deben
actualizar los registros para incluir informacin de las nuevas calles. Despues de limpiar las lneas del
dibujo de street, debes construir una topologa de red para desarrollar el anlisis.
Al ejecutar un anlisis de Camino Optimo muestra la ruta mas rpida del Departamento de Bomberos de
Dublin a un incendio en una residencia. Cambiando el valor de la direccion de una o ms segmentos de
calle, puedes plantear el anlisis y si para analizar los efectos del trafico en la respuesta en servicios de
emergencia.
Un Rastreo de Flujo muestra todas las propiedades dentro de un radio alrededor de la casa en llamas.
Usando un anlisis de rastreo de flujo puedes determinar las calles residenciales en Dublin que pueden ser
alcanzadas por el servicio de bomberos en un tiempo de cinco minutos.
AutoCAD Map Entrenamiento Tcnico
Geosolucion
233
Anlisis Usando Polgonos
Las topologas de polgonos son utiles para analizar informacin geografica. Una vez creada, la
informacin en topologa de polgonos sta puede ser combinada con la informacin en otras topologas
en un anlisis de sobreposicin. La informacin puede ser usada tambien para remover lmites entre
polgonos que comparten valores de atributo comunes en un anlisis de disolver.
Anlisis de Sobreposicion
Un anlisis de Sobreponer crea una nueva topologa que combina elementos de dos distintas topologas.
Un sobreposicion siempre consiste de una topologa de polgono sobreproniendose a una topologa de
nodos, una topologa de red, u otra topologa de polgonos. Los siguientes seis tipos de sobreposicion se
encuentran disponibles:
! Interseccin Solo reas comunes de la topologa de Origen y la topologa de sobreposicin
aparecen en la Topologa Resultante.
! Union - Todas las reas de ambas Topologas, Origen y Sobreposicin aparecen en la Topologa
Resultante.
! Identidad Todas las reas de la topologa de Origen son regresadas, pero las reas en la topologa
de Sobreposicin no son regresadas a menos que se encuentren dentro de los lmites de la topologa
de Origen.
! Borrar Las reas de la Topologa de Origen que son cubiertas por la topologa de Sobreposicin
son borradas en la Topologa Resultante.
! Delimitar Las reas de la Topologa de Origen que no se enceuntran dentro de los lmites de la
Topologa de Sobreposicin no aparecen en la Topologa Resultante.
! Pegar La Topologa de Sobreposicin es pegada en la Topologa de Origen y la Topologa
Resultante incluye toda la topologa de Sobreposicin ms aquellas reas de la Topologa de Origen
que se extienden mas alla de los lmites de la Topologa de Sobreposicin.
Anlisis de Disolver
Un Anlisis de Disolver remueve los lmites que existen entre polgonos que comparte un atributo
especifico. Usar esta funcion para crear topologas que desplieguen menos informacin geografica que la
que es contenida en la topologa original. Por ejemplo, si la tabla de datos asociada a un mapa de las
calles de una ciudad tiene un campo que lista las calles como comercial o residencial, el comando de
disolver puede crear una nueva topologa en la cul los lmites de las calles de la ciudad han sido
removidos. La topologa resultante despliega los distritos residenciales y comerciales.
AutoCAD Map Entrenamiento Tcnico
Geosolucion
234
Caso de Estudio
La Ciudad de Dublin contiene un largo nmero de subdivisiones en casas. Las lneas de una subdivision
han sido digitalizadas y estan contenidas en el dibujo parcelas. Cuando creas una topologa de parcelas,
los centroides en el dibujo deben ir ligados a una tabla de una base de datos externa que contiene el
nombre del propietario, direccion, y el valor de la propiedad.
Si un derrame de quimicos ocurre, puedes crear una topologa de polgono para el derrame. Usando un
anlisis de Sobreposicin del derrame y la topologa de parcelas, puedes determinar cuales propietarios
fueron afectados por el derrame y el porcentaje de cada propiedad afectada por el derrame.
Usando un anlisis de Disolver, puedes remover el interior de los lmites de los polgonos de las parcelas
para mostrar las subdivisiones contenidas en las parcelas. Esto crea una topologa con una tabla de datos
que contiene informacin acerca del rea total y permetro que abarca cada subdivision en la ciudad.
Ejercicio 4: Analizando una Topologa de Red
En este ejercicio, se realizara un anlisis de Rastrear Flujo de la topologa WATER_MAINS. Este anlisis
permite observar si algun segmento de la red se encuentra desconectado o aislado del resto de la red.
Se editara el valor de alguna de las valvulas de la red para simular que la valvula fue cerrada. Corriendo
de nuevo el anlisis de Rastrear Flujo muestra que tuberia se encuentra aislada del resto de la red. Esto
podria se una tarea esencial si se tiene que aislar una tuberia rota del resto de la red.
Anlisis de Rastreo de Flujo
1. Zoom a los lmites del dibujo mains_topo.
2. En el espacio de trabajo del proyecto, clic con el boton derecho en la topologa WATER_MAINS.
Del men, elegir Rastrear Flujo.
3. En la caja de dilogo de Rastrear Flujo, asegurese que la topologa WATER_MAINS se encuentre
seleccionada como nombre de topologa.
4. En Nodo Inicial, seleccionar Ubicacin, y elegir Seleccionar. En el dibujo elegir un punto cerca de la
mitad de la red, y presionar enter.
5. En Parametros de Rastreo, elegir Resistencia. Definir el Valor Maximo a 100000.
Este parametro significa que el Rastreo del Flujo viajara un maximo de 100000 unidades antes de
finalizar. Este valor incluye la resistencia de las tuberias, el cul es su longitud por default, y la
resistencia de las valvulas. Si una valvula es abierta, la resistencia es pequea, tipicamente 0.
6. Elegir OK.
7. En Resultado, asegurarse que la opcion de Mostrar Flujo se encuentre seleccionado, y teclear para el
color el 1 (rojo).
Si desactivas la opcion de Mostrar Flujo, puedes usar la opcion de crear una nueva topologa. La caja
de dilogo una vez completa debe verse como en la siguiente figura:
AutoCAD Map Entrenamiento Tcnico
Geosolucion
235
Figura 12-15: Caja de Dilogo de Rastrear Flujo
8. Elegir Continuar
El Rastreo de Flujo cubre la mayoria de la topologa. Estos segmentos que no son coloreados en rojo son
plantas de tratamiento u otras instalaciones, tales como estaciones de bombeo, etc. Para checar la funcion
de un objeto especifico no cubierto por el Rastreo de Flujo, descongelar la capa
WATER_ANNOTATION. Ahora cerrar una seccion de la tuberia cerrando una valvula; esto se logra
colocando un valor de resistencia bastante alto para la valvula.
Modificando el Valor de Resistencia
1. Teclear r para redibujar y remover la rastreo de flujo de color rojo.
2. Usar la opcion de Vistas Guardadas en el men de Ver para definir la vista VALVES_OFF como la
vista actual.
3. En el espacio de trabajo del proyecto, seleccionar la topologa WATER_MAINS y clic con el boton
derecho, del men elegir Editar.
4. En la caja de dilogo de Editar Topologa, en Tipo de Objeto, seleccionar Nodo.
5. En Editar Operacin, seleccionar Resistencia.
AutoCAD Map Entrenamiento Tcnico
Geosolucion
236
La caja de dilogo debe verse como esta:
Figura 12-16: Editando Resistenacia Directa
6. Elegir Aceptar.
7. En el mensaje de Seleccione el Nodo a Editar, seleccione las dos valvulas mostradas en la siguiente
ilustracion:
Figura 12-17: Valvulas a Cerrar
Valvulas
a
Cerrar
AutoCAD Map Entrenamiento Tcnico
Geosolucion
237
8. Presionar enter. Teclee una nueva resistencia de 1000000. Elegir OK para cerrar la caja de dilogo de
Editar Resistencia Directa.
9. En la caja de dilogo de Editar Topologa, elegir Cerrar.
Crear el Rastreo de Flujo de nuevo
1. Zoom a los lmites del dibujo.
2. En el espacio de trabajo del proyecto, clic con el boton derecho en la topologa WATER_MAINS y
elegir Rastrear Flujo.
3. No debes cambiar ningun parametro, asi que elegir Continuar.
El Rastreo de Flujo no se extiende mas alla de las valvulas con alta resistencia. Esto confirma que los
valores en las valvulas efectivamente han sido cerradas.
4. Teclear para redibujar y remover el Rastreo de Flujo de color rojo.
5. Salvar el Dibujo.
Ejercicio 5:Creando una Topologa de Polgonos
En este ejercicio, se creara la topologa PARCELS. Primero necesitas correr el comando de limpiar dibujo
para remover errores.
Usando Limpieza de Dibujo
1. Abrir el dibujo parcels. Si no completaste el ejercicio del captulo 10, copia el archivo facilities.udl
del directorio Maptutor a l directorio \acadmap4\Data Links y abre el dibujo parcels-ch12.
2. Del men de Map, elegir Herramientas y elegir Limpiar Dibujo.
3. Para Objetos de Seleccin elegir Seleccion Automatica, y elegir Aceptar.
4. Para Opciones de Limpieza seleccione solo Partir Objetos Cruzados y desactivar las otras opciones
de editar geometria.
5. Asegurarse que la tolerancia es 0.01. El rea de Editar Geometria debe verse como sigue:
AutoCAD Map Entrenamiento Tcnico
Geosolucion
238
Figura 12-17: Area de Editar Geometria de la caja de dilogo de Limpiar Dibujo
6. Asegurese que la opcion Correccion Automatica se encuentre activada, y elegir Aceptar.
7. Elegir Continuar.
8. Repetir la operacin para Suprimir Objetos Duplicados.
Creando una Topologa de Polgonos
Los bloques APN van a servir como los objetos centroide para la nueva topologa, y estan ligados a la
tabla PARCEL_DATA en la base de datos externa facilities. Esto permitira en el anlisis el uso de ambas
informacines la de la topologa y la Base de Datos Externa.
1. Del men de Map, elegir Topologa, y Crear.
2. En la caja de dilogo de Crear Topologa, teclear PARCELS como nombre. Para tipo seleccione
Polgono. Para descripcion tecleas Land Parcel Topology.
3. Elegir Objetos de vnculo.
4. En la caja de dilogo de Objetos de Vnculo, elegir Seleccin Automatica.
5. Activar la opcion Filtrar Objetos Seleccionados y en Filtros de Capa seleccionar la capa PARCELS.
La caja de dilogo se debe ver como la que sigue:
Figura 12-18: Caja de dilogo de Objetos Vnculo.
AutoCAD Map Entrenamiento Tcnico
Geosolucion
239
6. Elegir Aceptar.
7. En la caja de dilogo de Crear Topologa, elegir Objetos Centroide.
La caja de dilogo de Objetos Centroide tiene dos reas principales: Seleccin de Objetos y Creacion de
Objetos. El rea de Seleccin de Objetos permite definir objetos existentes para ser usados como
centroides de la topologa de polgonos. Es importante usar el valor que tienen los vinculos SQL como
centroide en este modelo. Seleccionando las etiquetas en los centroides APN como centroides, los
vinculos SQL pueden ser usados para representar las parcelas definidas por la topologa.
1. En la caja de dilogo de Objetos de Centroides, en Seleccion de Objetos elegir Seleccin Automatica.
Y elegir Filtrar Objetos Seleccionados y definir Filtros de Bloque como APN, y elegir Aceptar.
2. Elegir Aceptar.
3. En la caja de dilogo de Crear Topologa, elegir Continuar.
Si aparece una caja de dilogo de errores indicanto que la topologa no fue creada o existen
intersecciones, corrige estos errores y prueba a crear de nuevo la topologa.
4. Salvar el dibujo.
Por si misma la topologa de parcelas no tiene muchas aplicaciones, pero puedes combinarla con las
otras topologas para realizar anlisis o usarla para consultas basadas en la informacin de la
topologa. Como los centroides estan vinculados a registros en tablas en la base de datos externa,
puedes ejecutar consultas en modo SQL para desplegar el nmero de parcela (APN) y el propietario
con una Consulta Topologica.
En el siguiente ejercicio, se simularan los pasos que se pueden tomar para aislar una fuga en la
topologa de la red de agua, y para identificar las parcelas en la topologa de polgono que seran
afectadas por la fuga. Esta topologa y la informacin en la base de datos pueden ser usadas con una
consulta para identificar la tuberia con la fuga basandose en el reporte de los residentes. Teniendo el
nombre y la direccion, el nmero de parcela (APN) puede identificarse y resaltar la seccion.
La informacin de la consulta puede ser usada como la base para una orden de trabajo para una
cuadrilla de reparacion, o para una carta que sera enviada a los residentes afectados por la fuga.
Ejercicio 6:Creando un Bufer en una Fuga
En este ejercicio se identificara la seccion de la tuberia reportada con una fuga y crear una nueva
topologa de polgono definiendo un bufer alrededor de la tuberia. Esta indica la extension del rea
afectada por la fuga. El primer paso es identificar y aislar la tuberia afectada por la fuga. Una vez que la
tuberia ha sido identificada, puedes aislar la tuberia cerrando las valvulas de alrededor (modificando el
valor de resitencia a un valor alto). Puedes usar una consulta para desplegar la seccion de tuberia con falla
del dibujo water_data.
AutoCAD Map Entrenamiento Tcnico
Geosolucion
240
1. En el dibujo parcels (o parcels-ch12), activar la vista LEAK_ZONE.
2. En el espacio de trabajo del proyecto, doble clic en Consulta Actual.
3. En la caja de dilogo de Definir Consulta, elegir dibujos y asociar el dibujo water_data.
4. Definir la condicion de Ubicacin, asegurandose que el tipo de seleccin Corte esta activado, usando
Crculo teclear las coordenadas 6151130,2088380 con un radio de 100.
Esta consulta despliega todas las secciones de tuberia dentro de 100 pies del centro del crculo,
despliega todas las tuberias que pueden tener una fuga.
5. Asegurarse que el tipo de Operador de la Consulta sea AND, definir la Condicion por Propiedad para
consultar solo los objetos en la capa WATER_MAIN.
El rea de la Consulta en la caja de dilogo de Definir Consulta se ver como la siguiente.
Figura 12-19: Definicion de una Consulta para desplegar secciones de tuberia.
6. Definir el Modo de Consulta a Dibujo, y ejecutar la Consulta.
La tuberia con fuga es desplegada en el dibujo. Ahora puedes crear una topologa de Red con la tuberia.
1. En el espacio de trabajo del proyecto, clic con el boton derecho sobre Topologas y elegir del men la
opcion Crear.
2. Crear una nueva topologa de red llamada LEAKY_PIPES. Agregar una descripcion. Para la
Seleccin de objetos de Vinculo, seleccionar las tres tuberias resultado de la consulta. No se necesita
crear Nodos.
3. Si es cuestionado, no agregue los objetos al conjunto de modificaciones.
Ahora se debe crear el Bufer alrededor de la Topologa de Red mostrando la extension del rea
afectada por la fuga. Se usara un valor de 80. El mtodo de anlisis del bufer crea una zona alrededor
de una topologa existente. La zona por si misma es una nueva topologa.
AutoCAD Map Entrenamiento Tcnico
Geosolucion
241
1. Para crear el bufer, clic con el boton derecho sobre la topologa LEAKY_PIPES en el espacio de
trabajo del proyecto, y elegir bufer del men.
2. En la caja de dilogo de Topologa de Bufer, teclear 80 para el desfase. Dar el nombre de
AFFECTED_ZONE para la nueva topologa y agregar una descripcion de Area Affected by pipe
failure.
3. Para la opcion Crear en Capa, teclear AFFECTED. El comando crea una nueva capa si esta no
existe.
La caja de dilogo debe verse como la siguiente.
Figura 12-20: Caja de Dilogo de Topologa de Bufer.
4. Elegir Continuar.
Una nueva Topologa aparece en el dibujo. El rea debe verse como la siguiente.
AutoCAD Map Entrenamiento Tcnico
Geosolucion
242
Figuara 12-21: Nueva Topologa de Bufer.
Para hacer que la topologa sea fcil de visualizar, use la ventana de Administrador de propiedades de
Capa para cambiar el color de la lnea de la topologa en la capa Affected.
Ejercicio 7: Identificando las Residencias Afectadas por la Fuga
Ahora necesitas identificar las residencias afectadas por la fuga. Para esto, debes sobreponer la topologa
de bufer con la topologa de parcelas y crear una nueva topologa.
1. En el espacio de trabajo del proyecto, clic con boton derecho en la topologa PARCELS y elegir
Sobreponer del men.
2. En el rea de Topologa de Entrada en Origen, seleccionar la topologa PARCELS, y en Sobreponer
AFFECTED_ZONE. En Operacin seleccione Interseccion.
Para poner los detalles de cada parcela en la nueva topologa, necesitas seleccionar los Datos de
Origen a pasar a la nueva topologa. En este caso, debes pasar informacin SQL asociada para cada
parcela en la topologa resultante.
3. Elegir Datos de Origen.
4. En la caja de dilogo Seleccionar Datos, en Datos de Origen, elegir Datos SQL. Asegurarse que la
Plantilla de Vnculo sea PARCEL_DATA.
Topologia
AFFECTED_ZONE
AutoCAD Map Entrenamiento Tcnico
Geosolucion
243
5. En Datos de Destino, teclear como nombre de la Tabla DETAILS, y como descripcion Details of
parcels affected by leak.
6. En Campos/Columnas Disponibles, seleccionar los siguientes:
! OWNER
! OWNERLAST
! MAILADDRES
! MAILLINE2
7. Elegir >>
La caja de dilogo debe lucir como la siguiente:
Figura 12-22: Caja de dilogo de Seleccionar Datos
8. Elegir Aceptar.
9. En la caja de dilogo de Sobreponer Topologa, en Topologa Resultante, teclear como nombre
PARCEL_PROBLEM, y como descripcion Residences affected by leaking pipe.
10. Crear la nueva topologa en la capa llamada Areas.
11. Elegir Continuar.
AutoCAD Map Entrenamiento Tcnico
Geosolucion
244
La nueva topologa es creada. Para ver los contornos mas claramente cambiar el color, Cambiar el color
de la capa Areas.
1. Para visualizar los detalles de la nueva topologa, clic con el boton derecho en Topologas en el
espacio de trabajo del proyecto y elegir Administracion.
2. Elegir la topologa PARCEL_PROBLEM, y seleccionar Estadisticas. Puedes ver que 15 residencias
(Polgonos) son afectadas por el problema.
Figura 12-23: Estadisticas de la nueva Topologa
3. Cerrar las cajas de dilogo de Estadisticas y Administracion.
4. Para ver los detalles de cada parcela afectada, elegir Editar Datos de Objeto del men Datos de
Objeto, y seleccionar los centroides de cada parcela en la topologa PARCEL_PROBLEM.
AutoCAD Map Entrenamiento Tcnico
Geosolucion
245
La tabla DETAILS es algo similar a la siguiente ilustracion.
Figura 12-24: Informacin de una parcela.
5. Cerrar cualquier caja de dilogo abierta y salvar el dibujo.
AutoCAD Map Entrenamiento Tcnico
Geosolucion
246
RESUMEN
Este captulo te ha dado una breve introduccion a la creacion y anlisis de topologas.
! Existen tres tipos de Topologas: Nodo, Redes, y Polgonos.
! La Topologa es usada para anlisis de informacin GIS
! La Topologa provee valiosa informacin en aplicaciones tales como demografia, servicios
municipales, administracion de Ciudades, medio ambiente, y manejo de recursos.
! La Topologa es definida en datos de objeto, es basada en memoria, y puede ser editada.
You might also like
- AutoCAD ManualDocument333 pagesAutoCAD ManualFiorela Alvarez100% (3)
- Manual AutoCAD Basico 2018 PDFDocument131 pagesManual AutoCAD Basico 2018 PDFJoel Canoapaza89% (81)
- Guía metodológica de iniciación al programa SAP2000®From EverandGuía metodológica de iniciación al programa SAP2000®Rating: 5 out of 5 stars5/5 (3)
- Autocad 2024, Manual de Uso - IVDocument56 pagesAutocad 2024, Manual de Uso - IVNeker Santos Suarez100% (1)
- M2Document304 pagesM2utlaenNo ratings yet
- Mecanica de Suelos - Juarez Badillo Tomo 2Document44 pagesMecanica de Suelos - Juarez Badillo Tomo 2Miguel Angel Larios Arregoces57% (49)
- M2 ProgramacionGrafica 2edDocument308 pagesM2 ProgramacionGrafica 2edafalonso100% (1)
- Principios básicos de estática y programación aplicados a casos realesFrom EverandPrincipios básicos de estática y programación aplicados a casos realesRating: 5 out of 5 stars5/5 (1)
- Graph VizDocument36 pagesGraph VizSolitoPazNo ratings yet
- Cursos Basico y Avanzado Autocad Civil 3dDocument7 pagesCursos Basico y Avanzado Autocad Civil 3dPepe Zapata100% (1)
- Guia Autocad 2018 PDFDocument138 pagesGuia Autocad 2018 PDFromina100% (1)
- Gestión de proyectos con enfoque PMI al usar Project y Excel - 3ra ediciónFrom EverandGestión de proyectos con enfoque PMI al usar Project y Excel - 3ra ediciónNo ratings yet
- Maquetación y compaginación de productos gráficos complejos. ARGP0110From EverandMaquetación y compaginación de productos gráficos complejos. ARGP0110No ratings yet
- Apuntes Del Curso Civil 3dDocument46 pagesApuntes Del Curso Civil 3ddaniel quispe mezaNo ratings yet
- Manual de Autocad 2d y 3dDocument43 pagesManual de Autocad 2d y 3dCesar FernandezNo ratings yet
- Manual ArcGis Basico CompletoDocument137 pagesManual ArcGis Basico CompletoAnonymous ZC2l7ooFSNo ratings yet
- Manual de Sketchup 3.1 (295 Paginas - en Español)Document295 pagesManual de Sketchup 3.1 (295 Paginas - en Español)Madeleine Jannella Gonzalez100% (1)
- Manual Autodesk Inventor 9 PDFDocument316 pagesManual Autodesk Inventor 9 PDFLuis PullasNo ratings yet
- El ABC de Las Instalaciones Eléctricas ResidencialesDocument121 pagesEl ABC de Las Instalaciones Eléctricas ResidencialesHugo GallegosNo ratings yet
- El ABC de Las Instalaciones Eléctricas ResidencialesDocument121 pagesEl ABC de Las Instalaciones Eléctricas ResidencialesHugo GallegosNo ratings yet
- Introducción a AutoCAD Land Development Desktop y Autodesk Civil DesignDocument184 pagesIntroducción a AutoCAD Land Development Desktop y Autodesk Civil DesignPaolo Medina RivasNo ratings yet
- Manual Maxima 40Document256 pagesManual Maxima 40Francisco Miguel Rodriguez Escobar100% (1)
- Ejemplo de Calculo HidrologiaDocument15 pagesEjemplo de Calculo HidrologiaGerman Rojas SilvaNo ratings yet
- Map - Tutorials Autocad MapDocument198 pagesMap - Tutorials Autocad MaphebercastronNo ratings yet
- Video Tutoriales Autocad Civil 3D Avanzado (Avi)Document12 pagesVideo Tutoriales Autocad Civil 3D Avanzado (Avi)Anta Estudio100% (1)
- Manual Auticad Uap 2dDocument105 pagesManual Auticad Uap 2dCarlos AlvarezNo ratings yet
- AutoCAD Parte1 UPN T1Document29 pagesAutoCAD Parte1 UPN T1Smith Zavaleta50% (2)
- 00 08 Autocad Parte1 UpnDocument105 pages00 08 Autocad Parte1 UpnBRAÑES ORDOÑEZ BRYAN GERSON50% (2)
- Luisa Mishell Mora PérezDocument18 pagesLuisa Mishell Mora PérezLu CerinoNo ratings yet
- Manual Del Usuario MDT v4Document65 pagesManual Del Usuario MDT v4PepeCAD67% (3)
- Usua RioDocument57 pagesUsua RioelromxxNo ratings yet
- Proyecto Final Dibujo para La IngenieriaDocument22 pagesProyecto Final Dibujo para La IngenieriaLuciana PérezNo ratings yet
- Análisis OO de un servicio web veterinarioDocument22 pagesAnálisis OO de un servicio web veterinarioDaniel Andres Valenzuela SuarezNo ratings yet
- Manual Autocad 14 - Baltazar López MartínezDocument82 pagesManual Autocad 14 - Baltazar López Martínezcaig4303No ratings yet
- Arcgis Web 1 Unlocked PDFDocument107 pagesArcgis Web 1 Unlocked PDFKeyla AlencarNo ratings yet
- EDIPLANDocument5 pagesEDIPLANDonato Benique CabreraNo ratings yet
- Scilab Latex v1.0Document72 pagesScilab Latex v1.0Manuel RodriguezNo ratings yet
- Levantamiento y Replanteo de La Res de Agua Potable y AlcantarilladoDocument41 pagesLevantamiento y Replanteo de La Res de Agua Potable y AlcantarilladoKenhiro TejadaNo ratings yet
- Manual Auto Cad 2010Document10 pagesManual Auto Cad 2010Giordani LlontopNo ratings yet
- Monografia Dibujo de IngenieriaDocument43 pagesMonografia Dibujo de IngenieriaVILMA BASALDUANo ratings yet
- Temario - CIRASDocument8 pagesTemario - CIRASMarco Antonio Ochoa LuisNo ratings yet
- Sistemas de Información Geográfica Aplicados A La Gestión Del TerritorioDocument32 pagesSistemas de Información Geográfica Aplicados A La Gestión Del TerritorioClara VallesNo ratings yet
- Manual Esp Autodesk Land DesktopDocument184 pagesManual Esp Autodesk Land Desktopdamc321No ratings yet
- Gretl Guide EsDocument43 pagesGretl Guide EsNicole Miranda MallcuNo ratings yet
- Dibujo de Ingenieria Unidad 2 Laura Ramirez Fase 2Document11 pagesDibujo de Ingenieria Unidad 2 Laura Ramirez Fase 2Laura RamirezNo ratings yet
- Autodesk Land Desktop 2000 ManualDocument185 pagesAutodesk Land Desktop 2000 ManualJulio DavilaNo ratings yet
- Geoportal ACCDocument71 pagesGeoportal ACCivan carhuamacaNo ratings yet
- Material Didactico AutocadDocument340 pagesMaterial Didactico AutocadMarvin OrtizNo ratings yet
- Info. Curso Interp. de PlanosDocument17 pagesInfo. Curso Interp. de Planosbucaro777073100% (3)
- Topografia Ultimo LaboratorioDocument18 pagesTopografia Ultimo LaboratorioElizabeth AngelinaNo ratings yet
- Manual MDT v5Document76 pagesManual MDT v5wsantow67% (3)
- Saldana Pomazunco Jorge Luis 2012Document124 pagesSaldana Pomazunco Jorge Luis 2012jonathanNo ratings yet
- Trabajo Final AutoCadDocument76 pagesTrabajo Final AutoCadHeidi Gisell JimenezNo ratings yet
- Calculadora Gauss GumbelDocument2 pagesCalculadora Gauss GumbelGerman Rojas SilvaNo ratings yet
- Ley de CatastroDocument14 pagesLey de CatastroGerman Rojas SilvaNo ratings yet
- Layout 3 Ref Card WinDocument1 pageLayout 3 Ref Card WinSegura LuisitoNo ratings yet
- DOF Reglas de Operacion 2013Document136 pagesDOF Reglas de Operacion 2013Juan Carlos López PardoNo ratings yet
- Contrato Colectivo SutermDocument179 pagesContrato Colectivo SutermGerman Rojas Silva67% (3)
- Diseño Estructura Metalica para Una CubiertaDocument21 pagesDiseño Estructura Metalica para Una Cubiertaariel_k77No ratings yet
- Dudas Com Pranet 5Document14 pagesDudas Com Pranet 5German Rojas SilvaNo ratings yet
- Guía diseño redes distribución agua ruralDocument13 pagesGuía diseño redes distribución agua ruralDeivy Gora FloresNo ratings yet