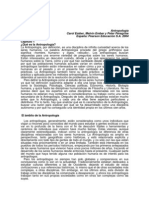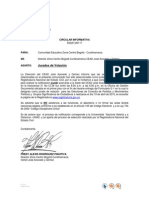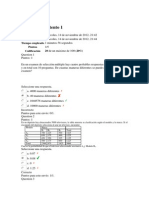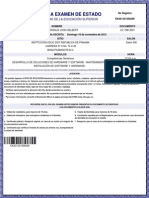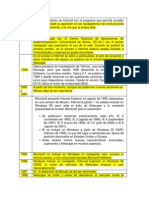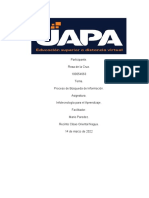Professional Documents
Culture Documents
Forcecom Workbook
Uploaded by
jhoalaCopyright
Available Formats
Share this document
Did you find this document useful?
Is this content inappropriate?
Report this DocumentCopyright:
Available Formats
Forcecom Workbook
Uploaded by
jhoalaCopyright:
Available Formats
Taller de la plataforma de Salesforce: WINTER '14
Libro de trabajo de Force.com
Copyright 20002013 salesforce.com, inc. Todos los derechos reservados. Salesforce.com es una marca registrada de salesforce.com, inc.,
como el resto de nombres y marcas. El resto de las marcas pueden ser marcas registradas de sus respectivos propietarios.
Contenido
Acerca del libro de trabajo.....................................................................................................................1
Dirigido a..................................................................................................................................................................................1
Versin......................................................................................................................................................................................1
Navegadores compatibles..........................................................................................................................................................2
Puedo usar mi tablet o mi telfono?.........................................................................................................................................2
Inscripcin para obtener Developer Edition..............................................................................................................................3
100: Creacin de una aplicacin y una base de datos...............................................................................4
Creacin de una aplicacin Warehouse.....................................................................................................................................4
Paso 1: Crear una aplicacin y una base de datos para la nube......................................................................................4
Paso 2: Probar la aplicacin...........................................................................................................................................6
Paso 3: Explorar la aplicacin........................................................................................................................................7
Adicin de campos a un objeto..................................................................................................................................................8
Paso 1: Agregar el campo Precio al objeto Mercadera..................................................................................................8
Paso 2: Agregar el campo Cantidad al objeto Mercadera.............................................................................................9
Paso 3: Probar la aplicacin.........................................................................................................................................10
Creacin de un nuevo objeto...................................................................................................................................................11
Paso 1: Crear el objeto Factura con el asistente...........................................................................................................12
Paso 2: Agregar una ficha Factura a la aplicacin........................................................................................................13
Paso 3: Cambiar el orden de las fichas de la aplicacin................................................................................................14
Paso 4: Agregar un campo Estado al objeto Factura....................................................................................................14
Paso 5: Probar la aplicacin.........................................................................................................................................15
Relacin de objetos..................................................................................................................................................................16
Paso 1: Crear objetos de partida..................................................................................................................................17
Paso 2: Agregar un campo Cantidad...........................................................................................................................18
Paso 3: Relacionar partidas con facturas......................................................................................................................19
Paso 4: Buscar artculos de mercadera........................................................................................................................19
Paso 5: Probar la aplicacin.........................................................................................................................................20
Paso 6: Ver el esquema................................................................................................................................................21
Resumen......................................................................................................................................................................22
110: Personalizacin de una interfaz de usuario....................................................................................23
Creacin de vistas de datos......................................................................................................................................................23
Paso 1: Ver una lista de facturas..................................................................................................................................23
Paso 2: Crear una nueva vista......................................................................................................................................24
Paso 3: Probar la aplicacin.........................................................................................................................................25
Modificacin del formato de una pgina.................................................................................................................................26
Paso 1: Abrir el editor de formatos de pgina..............................................................................................................27
Paso 2: Entender un formato de pgina.......................................................................................................................27
Paso 3: Reorganizar los campos en un formato de pgina...........................................................................................29
Paso 4: Agregar campos a la lista relacionada..............................................................................................................29
Paso 5: Probar la aplicacin.........................................................................................................................................30
Paso 6: Editar un formato de pgina en miniatura......................................................................................................30
i
Contenido
Activacin de la colaboracin social.........................................................................................................................................31
Paso 1: Examinar el formato de la pgina de mercadera.............................................................................................31
Paso 2: Activar la colaboracin en las facturas.............................................................................................................32
Paso 3: Probar la aplicacin.........................................................................................................................................33
Creacin de un reporte............................................................................................................................................................34
Paso 1: Visitar la ficha Reportes..................................................................................................................................34
Paso 2: Crear un reporte sencillo.................................................................................................................................34
Paso 3: Almacenar y ejecutar reportes..........................................................................................................................35
Paso 4: Probar la aplicacin.........................................................................................................................................36
Paso 5: Mejorar el reporte............................................................................................................................................36
Creacin de un tablero............................................................................................................................................................38
Paso 1: Crear un nuevo tablero....................................................................................................................................38
Paso 2: Agregar un componente Grfico circular........................................................................................................39
Paso 3: Probar la aplicacin.........................................................................................................................................40
Paso 4: Agregar el tablero a su pgina de inicio...........................................................................................................40
Psese a la tecnologa mvil con Salesforce Touch..................................................................................................................42
Descarga y ejecucin de Salesforce Touch...................................................................................................................42
120: Adicin de lgica de aplicacin con clics, no con cdigo.................................................................44
Automatizacin de una actualizacin de campo con el flujo de trabajo...................................................................................44
Paso 1: Examinar la pgina Detalle de partida............................................................................................................44
Paso 2: Crear un campo Precio unitario......................................................................................................................45
Paso 3: Crear una regla de flujo de trabajo...................................................................................................................46
Paso 4: Crear una accin de flujo de trabajo................................................................................................................47
Paso 5: Activar la regla de flujo de trabajo...................................................................................................................48
Paso 6: Probar la aplicacin.........................................................................................................................................48
Adicin de un campo de frmula............................................................................................................................................49
Paso 1: Calcular un valor para cada partida.................................................................................................................49
Paso 2: Probar la aplicacin.........................................................................................................................................50
Adicin de un campo Resumen...............................................................................................................................................50
Paso 1: Calcular un total con un campo Resumen.......................................................................................................51
Paso 2: Probar la aplicacin.........................................................................................................................................51
Aplicacin de una regla de negocio.........................................................................................................................................52
Paso 1: Entender la regla de negocio...........................................................................................................................52
Paso 2: Crear una regla de validacin..........................................................................................................................53
Paso 3: Probar la aplicacin.........................................................................................................................................54
Paso 4: Modificar la regla de validacin.......................................................................................................................55
Paso 5: Probar la nueva regla.......................................................................................................................................55
Creacin de un flujo................................................................................................................................................................56
Paso 1: Agregar variables de flujo................................................................................................................................56
Paso 2: Agregar una pantalla de formulario.................................................................................................................57
Paso 3: Agregar un elemento Creacin de registro......................................................................................................61
Paso 4: Agregar un elemento Actualizacin de registro...............................................................................................62
Paso 5: Agregar una pantalla de confirmacin.............................................................................................................63
Paso 6: Agregar un botn personalizado......................................................................................................................65
ii
Contenido
Paso 7: Probar la aplicacin.........................................................................................................................................67
Paso 8: Agregar una pantalla de fallo...........................................................................................................................68
300: Lgica de aplicacin con cdigo personalizado..............................................................................71
Exploracin de la consola de desarrollador y Apex..................................................................................................................91
Paso 1: Iniciar la consola de desarrollador...................................................................................................................71
Paso 2: Ejecutar el cdigo bsico de Apex...................................................................................................................72
Paso 3: Revisar el registro de ejecucin........................................................................................................................73
Creacin de una clase y un mtodo de Apex...........................................................................................................................74
Paso 1: Crear una clase de Apex..................................................................................................................................74
Paso 2: Crear un mtodo de clase de estructura...........................................................................................................74
Paso 3: Obtener una factura y sus partidas...................................................................................................................75
Paso 4: Crear la versin final del mtodo de clase.......................................................................................................75
Paso 5: Probar manualmente el mtodo de clase de Apex...........................................................................................77
Llamada a un mtodo de clase de Apex mediante un botn....................................................................................................78
Paso 1: Crear un botn personalizado.........................................................................................................................78
Paso 2: Agregar el botn al formato de pgina............................................................................................................80
Paso 3: Modificar la clase Apex ..................................................................................................................................80
Paso 4: Probar el nuevo botn.....................................................................................................................................81
Creacin de un desencadenador de base de datos....................................................................................................................82
Paso 1: Crear un desencadenador de base de datos......................................................................................................82
Paso 2: Probar manualmente el desencadenador.........................................................................................................83
Creacin de pruebas de unidad................................................................................................................................................83
Paso 1: Crear una prueba de unidad............................................................................................................................83
Paso 2: Ejecutar pruebas de unidad.............................................................................................................................84
330: Creacin de una aplicacin de Visualforce Mobile.........................................................................86
Empezar a trabajar con Visualforce.........................................................................................................................................86
Paso 1: Activar el modo de desarrollo de Visualforce..................................................................................................86
Paso 2: Crear una pgina de Visualforce......................................................................................................................87
Paso 3: Modificar una pgina de Visualforce...............................................................................................................87
Adaptacin de la pgina de Visualforce a la tecnologa mvil.................................................................................................88
Paso 1: Agregar jQuery y jQuery Mobile.....................................................................................................................88
Paso 2: Agregar una vista de lista con jQuery Mobile.................................................................................................89
Paso 3: Probar la aplicacin.........................................................................................................................................90
Adicin de pginas de detalles con jQuery Mobile..................................................................................................................91
Paso 1: Agregar pginas de detalles.............................................................................................................................91
Paso 2: Probar la aplicacin.........................................................................................................................................93
Paso 3: Agregar una extensin de controlador para actualizar registros.......................................................................94
Paso 4: Agregar JavaScript para activar la actualizacin...............................................................................................96
Paso 5: Probar la aplicacin final.................................................................................................................................98
Apndice............................................................................................................................................99
Instalacin de la aplicacin Warehouse...................................................................................................................................99
180: Empaquetamiento de una aplicacin...............................................................................................................................99
iii
Contenido
Paso 1: Crear un paquete...........................................................................................................................................100
Paso 2: Cargar el paquete...........................................................................................................................................100
Paso 3: Instalar el paquete.........................................................................................................................................101
Resumen....................................................................................................................................................................102
iv
Contenido
Acerca del libro de trabajo
Este libro de trabajo le muestra cmo se crea una aplicacin para la nube en una serie de tutoriales. Aunque puede usar la
plataforma de Salesforce para crear casi cualquier tipo de aplicacin, la mayora de aplicaciones comparten determinadas
caractersticas, como las siguientes:
Una base de datos que modele la informacin de la aplicacin
Una interfaz de usuario que exponga los datos y las funcionalidades a los usuarios que hayan iniciado sesin en la aplicacin
Lgica y flujo de trabajo de negocio que lleven a cabo determinadas tareas con ciertas condiciones
Adems, las aplicaciones desarrolladas en la plataforma de Salesforce son automticamente compatibles con:
Un sitio Web pblico y aplicaciones mviles que permitan acceder a los datos y las funciones
Un entorno social nativo que le permitir interactuar con personas o datos
Seguridad incorporada para proteger datos y definir el acceso a toda su organizacin
Varias API para integrarse con sistemas externos
Capacidad para instalar o crear aplicaciones empaquetadas
Los tutoriales del libro de trabajo se centran en la creacin de un sistema sencillo de gestin de almacenes. El almacn contiene
hardware y perifricos para computadoras: porttiles, escritorios, tablets, monitores y similares. Para realizar un seguimiento
de la salida de la mercadera del almacn, se utilizan facturas. Una factura es una lista de partidas. Cada partida incluye un
elemento particular de mercadera y el nmero de artculos pedidos. La factura suma todos los precios y las cantidades para
calcular el total. Es un modelo de datos muy simple, pero suficiente para ilustrar los fundamentos.
El desarrollo se efecta de arriba a abajo; es decir, primero se crea un modelo de aplicacin y base de datos para realizar un
seguimiento de la mercadera. Despus se modifica la interfaz de usuario, se aade lgica de negocio, etc. Cada tutorial es una
continuacin del tutorial anterior para avanzar en el desarrollo de la aplicacin y, al mismo tiempo, ayudarle a conocer la
plataforma.
Dirigido a
Estos tutoriales se han creado para desarrolladores que no conozcan la plataforma de Salesforce y para administradores de
Salesforce que deseen ampliar sus conocimientos sobre el desarrollo de aplicaciones.
Versin
Se pueden realizar correctamente todos los procedimientos con la versin Spring 13 de Salesforce.
1
Dirigido a Acerca del libro de trabajo
Navegadores compatibles
Comentarios Navegador
Si utiliza Internet Explorer, le recomendamos utilizar la ltima versin.
Aplique todas las actualizaciones de software de Microsoft. Tenga en cuenta
estas restricciones.
Microsoft
Internet Explorer
versiones 7, 8,
9 y 10
La funcin Vista de compatibilidad (Compatibility View) no es compatible
con Internet Explorer.
La versin Metro de Internet Explorer 10 no es compatible.
Internet Explorer 7 y 8 no son compatibles con la consola de desarrollador.
Internet Explorer 7 no es compatible para Open CTI.
Internet Explorer 7 no es compatible para Salesforce CRM Call Center
con la versin 4.0 o posterior del kit de herramientas de CTI.
Internet Explorer 7 no es compatible para Force.com Canvas.
Para obtener recomendaciones de configuracin, consulte Configuracin de
Internet Explorer en la Ayuda de Salesforce.
Salesforce.com hace todo lo posible por probar la versin ms reciente de
Firefox y que sea compatible. Para obtener recomendaciones de configuracin,
consulte Configuracin de Firefox en la Ayuda de Salesforce.
Mozilla
Firefox
, versin estable ms reciente
Google Chrome aplica actualizaciones de forma automtica; Salesforce.com
emplea todos los esfuerzos en probar y admitir la versin ms reciente. No
Google Chrome
, versin estable ms reciente
hay recomendaciones de configuracin para Chrome. Chrome no es compatible
con la ficha Consola o el botn de navegador Agregar Google Doc a
Salesforce.
Complemento compatible solo para Internet Explorer 6 y 7. Google Chrome
Frame aplica actualizaciones de forma automtica; Salesforce solo admite la
Complemento Google Chrome Frame
para
Microsoft
Internet Explorer
6 y 7
versin ms reciente. Para obtener recomendaciones de configuracin, consulte
Instalacin del complemento Google Chrome Frame
para Microsoft
Internet Explorer
en la Ayuda de Salesforce. El complemento Chrome
Frame no es compatible con la consola de Salesforce ni con Pronsticos
(Forecasts).
No hay recomendaciones de configuracin para Safari. Apple Safari en iOS
no es compatible.
Apple
Safari
versin 5.x y 6.x en Mac OS
X
Safari no es compatible con la consola de Salesforce.
Safari no es compatible para Salesforce CRM Call Center con versiones
posteriores a 4.0 del kit de herramientas de CTI.
Puedo usar mi tablet o mi telfono?
La mayora de tutoriales se pueden realizar con una tablet o un telfono, aunque el tamao de la pantalla puede ser un problema
en algunos tutoriales, y se recomienda tener un teclado para ingresar cdigos. Adems, tenga en cuenta lo siguiente.
2
Navegadores compatibles Acerca del libro de trabajo
Es posible que no sea posible realizar los tutoriales que impliquen el traslado de datos de un sistema local de archivos a la
nube en funcin de las capacidades del dispositivo. Por ejemplo, si intenta cargar un archivo CSV, es posible que el dispositivo
solo le permita buscar fotos.
Algunos tutoriales le exigirn alternar entre diferentes usuarios, lo cual ser mucho ms fcil si tiene dos navegadores
diferentes abiertos a la vez. Si el dispositivo solo puede usar un navegador a la vez, tendr que iniciar y cerrar sesin cada
vez que cambie de usuario.
Inscripcin para obtener Developer Edition
Este libro de trabajo se ha diseado para usarse con una organizacin de Developer Edition, tambin denominada organizacin
de DE para abreviar. Las organizaciones de DE son entornos multipropsito con todas las funciones y permisos que le permitirn
desarrollar, empaquetar, probar e instalar aplicaciones.
1. En el explorador, vaya a http://developer.force.com/join.
2. Rellene los campos relacionados con usted y su compaa.
3. En el campo Direccin de email (Email Address), asegrese de usar una direccin pblica que pueda consultar
fcilmente en un navegador Web.
4. Escriba un nombre de usuario tpico en el campo Nombre de usuario (Username). Tenga en cuenta que este campo
tiene tambin el formato de una direccin de email, pero no tiene que ser igual que su direccin de email y, de hecho,
normalmente es mejor que no sean iguales. Su nombre de usuario ser su inicio de sesin y su identidad en
developer.force.com; por tanto, es mejor que elija un nombre de usuario que describa la labor que lleve a cabo, como
desarrollador@librotrabajo.org, o la que mejor le identifique, como nombre@apellidos.com.
5. Lea y seleccione la casilla de verificacin Acuerdo de suscripcin maestro (Master Subscription Agreement).
6. Escriba las palabras que aparezcan en la prueba Captcha y haga clic en Enviar registro (Submit Registration).
7. En breves instantes recibir un email con un vnculo de inicio de sesin. Haga clic en el vnculo y cambie la contrasea.
3
Inscripcin para obtener Developer Edition Acerca del libro de trabajo
100: Creacin de una aplicacin y una base de datos
Duracin: 40 - 60 minutos
La plataforma de Salesforce facilita la creacin de aplicaciones y bases de datos personalizadas en la nube. En esta leccin
aprender a crear una aplicacin bsica con solo unos clics y a mejorar despus la base de datos relacionada cuando vaya
avanzando. Tambin aprender a validar entradas de datos y a cargar datos.
Cuando finalice este tutorial, podr responder las siguientes preguntas:
Qu es una aplicacin y cmo se crea?
Cmo se agregan objetos personalizados a una aplicacin?
Cmo se puede hacer que aparezcan nuevos objetos personalizados en una aplicacin?
Qu fichas se pueden agregar a una aplicacin y cmo se pueden cambiar de orden?
Cmo se agregan objetos personalizados a un objeto?
Qu tipos de campos se pueden usar para relacionar objetos entre s?
En qu se diferencia un campo de lista de seleccin de una bsqueda? En qu caso usara cada uno?
Cmo se pueden ver todos los objetos en un diagrama?
De qu tres maneras se puede validar una entrada?
Cmo se cargan datos en un objeto personalizado?
Creacin de una aplicacin Warehouse
Nivel: Principiante; Duracin: 5 - 10 minutos
Ejecutar aplicaciones en la nube es una idea excelente porque no hay que configurar ningn servidor, ni hay que instalar software
o realizar continuamente tareas de mantenimiento en la infraestructura. En este tutorial aprender a crear una aplicacin para
la nube en dos sencillos pasos.
Lo primordial en esta aplicacin es lo que desea vender: mercadera. Al crear una aplicacin, se crea automticamente un objeto
de datos que realiza un seguimiento de todos los elementos de un artculo de mercadera determinado, como su nombre,
descripcin y precio. En la plataforma Salesforce, estos objetos de datos se denominan objetos personalizados. Si est familiarizado
con las bases de datos, puede usarlas como tablas.
Un objeto incluye campos y pantallas estndar que le permitirn ver, modificar y crear listas con informacin sobre el objeto.
Tambin puede agregar sus propios campos para realizar un seguimiento o una lista de todo lo que se ocurra. Cuando termine
este tutorial, tendr una aplicacin en funcionamiento con su propio men, una ficha y un objeto personalizado que realice un
seguimiento del nombre, la descripcin y el precio de toda su mercadera, as como pantallas que le permitirn ver y modificar
toda esta informacin.
Paso 1: Crear una aplicacin y una base de datos para la nube
Se puede crear una aplicacin con unos cuantos clics. En este tutorial usar el asistente Inicio rpido de la aplicacin (App
Quick Start) para crear una aplicacin que le ayude a gestionar los registros de mercadera de un almacn.
4
Creacin de una aplicacin Warehouse 100: Creacin de una aplicacin y una base de datos
1. Inicie el navegador y vaya a https://login.salesforce.com.
2. Ingrese su nombre de usuario (en forma de direccin de email) y contrasea.
3. En la pgina de inicio de Force.com, haga clic en Agregar aplicacin (Add App) en la seccin Informacin general (Getting
Started). (Si va a iniciarla desde otra parte, fjese en la esquina superior derecha y haga clic en Configurar (Setup).)
4. Rellene el formulario de esta manera:
En Etiqueta de aplicacin (App Label), escriba Warehouse.
En Etiqueta singular (Singular Label) escriba Mercadera (Merchandise).
En Etiqueta plural (Plural Label), escriba Mercadera (Merchandise).
5. Haga clic en Crear (Create) y ver enseguida algunas de las funcionalidades que se han agregado automticamente.
6. Haga clic en Ir a mi aplicacin (Go To My App) para ver la nueva aplicacin.
7. Haga clic en Iniciar visita (Start Tour) y siga la descripcin general rpida de la interfaz de usuario incorporada en la
aplicacin.
5
Paso 1: Crear una aplicacin y una base de datos para la nube 100: Creacin de una aplicacin y una base de datos
1. Men de aplicaciones de Force.com: muestra las aplicaciones disponibles. Aparecer seleccionada la aplicacin que acaba
de crear.
2. Fichas: permiten encontrar y organizar fcilmente objetos y registros. En la ficha Mercadera, que est abierta, puede crear,
ver y modificar registros. El resto de fichas son fichas de funciones estndar que se incluyen en todas las aplicaciones.
3. Crear registros(Create records): haga clic en Nuevo (New) para agregar registros al objeto personalizado. Si hace clic en
este botn ahora, solo ver un campo de entrada de datos en el objeto, pero crear ms en los pasos siguientes.
4. Men de acceso rpido de Force.com: permite acceder rpidamente a las funciones de personalizacin relevantes de la
aplicacin. Est disponible en cualquier pgina de vista de lista de objetos y de detalles de registros, pero solo para usuarios
con el permiso "Personalizar aplicacin" (Customize Application).
Ms informacin....
Una aplicacin est formada por fichas, pero las fichas no tienen por qu estar relacionadas entre s. De hecho, se pueden
modificar aplicaciones personalizadas para agrupar las fichas usadas con ms frecuencia en un mismo lugar. Por ejemplo, si
consulta la ficha Cuentas (Accounts) con frecuencia, podr agregarla a la aplicacin Warehouse. Para alternar entre las
aplicaciones creadas, compradas o instaladas, seleccinelas en el men.
Paso 2: Probar la aplicacin
An no se pueden hacer muchas cosas con la aplicacin, pero puede empezar a usarla de inmediato.
1. Para probar nuestra nueva aplicacin, haga clic en Nuevo (New) para crear un nuevo registro de mercadera.
2. Agregue un registro de mercadera para Porttil (Laptop) y haga clic en Guardar (Save).
6
Paso 2: Probar la aplicacin 100: Creacin de una aplicacin y una base de datos
Paso 3: Explorar la aplicacin
Crear una aplicacin sencilla es una tarea muy rpida. Pero no se deje engaar por esta aplicacin sencilla. Salesforce es una
potente plataforma que le permitir crear aplicaciones mucho ms sofisticadas con la misma facilidad y sin necesidad de cdigos.
Fjese bien en toda la pantalla para ver todas las funcionalidades incluidas de manera predeterminada.
1. Todas las aplicaciones tienen la funcionalidad de bsqueda de textos completos en todos los campos de texto de un objeto
y en las noticias en tiempo real de Chatter.
2. Todos los objetos de Salesforce llevan automticamente una "noticia en tiempo real" adjunta llamada Chatter que permite
que los usuarios autorizados de la aplicacin socialicen y colaboren en el objeto. Con Chatter, los usuarios pueden publicar
actualizaciones en la noticia en tiempo real de un objeto, comentar publicaciones y seguir (subscribirse a) la noticia en
tiempo real para recibir actualizaciones. Por ejemplo, en un registro de Mercadera (Merchandise), un usuario puede publicar
una pregunta acerca del registro sobre la que tanto los seguidores como otros usuarios pueden hacer comentarios como
respuesta.
7
Paso 3: Explorar la aplicacin 100: Creacin de una aplicacin y una base de datos
3. Todas las organizaciones de DE tienen una papelera de reciclaje que se puede usar para ver y restaurar registros eliminados.
4. Todos los registros de Salesforce tienen un "propietario" que acta como base para el potente sistema de seguridad compatible
con registros basados en propiedad que compartan escenarios.
5. Tambin se pueden gestionar actividades relacionadas con un registro en las listas relacionadas Actividades abiertas (Open
Activities) e Historial de actividades (Activity History). Entre las actividades se incluyen tareas pendientes (llamadas
telefnicas o envo de emails), eventos del calendario y reuniones solicitadas.
6. Todas las organizaciones de DE tienen una ventana de chat segura para que los usuarios puedan interactuar entre ellos.
Adicin de campos a un objeto
Nivel: Principiante; Duracin: 5 - 10 minutos
En el primer tutorial cre una aplicacin para la nube destinada a gestionar la mercadera de un almacn. En un segundo plano,
la plataforma cre una base de datos para la aplicacin. Este es el primero de muchos tutoriales que le ensearn a seguir
creando la base de datos para la aplicacin. Una base de datos organiza y gestiona datos para que los usuarios puedan trabajar
con eficiencia. Las bases de datos relacionales tradicionales usan tablas para gestionar colecciones de datos discretas, posiblemente
relacionadas, organizadas en columnas (atributos) y filas (registros) especficas de tipos de datos. En Salesforce, estas reciben
el nombre de objetos.
Su organizacin de DE incluye muchos objetos estndar (por ejemplo, Cuentas (Accounts), Productos (Products), Tareas
(Tasks)) que son compatibles con las aplicaciones predefinidas. Los nuevos objetos que se creen se denominan objetos
personalizados. El objeto Mercadera es uno de esos objetos personalizados. En este tutorial agregar dos nuevos campos
personalizados (Precio e Inventario) para complementar los campos estndar que ya tiene el objeto (Nombre, Propietario,
Creado por, Autor de ltima modificacin).
La imagen siguiente es una vista rpida del generador de esquemas (Schema Builder), que le permitir ver los objetos, los
campos y las relaciones.
Paso 1: Agregar el campo Precio al objeto Mercadera
Un objeto Mercadera debe tener campos que se usen para realizar el seguimiento de informacin variada, como el costo de
las unidades individuales y la cantidad de unidades que hay en stock. Se pueden agregar campos personalizados a la lista o
realizar un seguimiento de todo lo que se le ocurra.
8
Adicin de campos a un objeto 100: Creacin de una aplicacin y una base de datos
1. Haga clic en Configuracin > Crear > Objetos (Setup > Create > Objects).
2. Haga clic en Mercadera, desplcese hacia abajo hasta Relaciones y campos personalizados (Custom Fields and Relationships)
y haga clic en Nuevo (New).
3. El asistente le ayudar a especificar rpidamente todo lo relacionado con un nuevo campo, incluido su nombre, las etiquetas
que se van a usar para las pginas de la aplicacin, la informacin de ayuda y la configuracin de visibilidad y seguridad.
Cree el campo Precio (Price) siguiendo estos pasos:
a. En Tipo de datos (Data Type), seleccione Divisa (Currency) y haga clic en Siguiente.
b. Rellene los datos del campo personalizado:
Etiqueta de campo (Field Label): Precio (Price)
Longitud (Length): 16
Nmero de decimales (Decimal Places): 2
Seleccione la casilla de verificacin Obligatorio (Required).
c. Deje los valores predeterminados en el resto de campos y haga clic en Siguiente.
d. Haga clic en Siguiente de nuevo para aceptar la configuracin predeterminada de visibilidad y seguridad del campo.
e. Haga clic en Guardar y crear nuevo (Save & New) para guardar el campo Precio y regresar al primer paso del asistente.
Paso 2: Agregar el campo Cantidad al objeto Mercadera
Ya debe estar en el asistente Nuevo campo personalizado (New Custom Field); por tanto, puede crear el campo Cantidad de
la misma manera.
1. En Tipo de datos (Data Type), seleccione Nmero (Number) y haga clic en Siguiente.
2. Rellene los datos del campo:
Etiqueta de campo (Field Label): Cantidad
Seleccione la casilla de verificacin Obligatorio (Required).
3. Deje los valores predeterminados en el resto de los campos y haga clic en Siguiente y otra vez en Siguiente.
4. Haga clic en Guardar.
Eche un vistazo a la imagen siguiente para familiarizarse con el objeto personalizado Mercadera.
9
Paso 2: Agregar el campo Cantidad al objeto Mercadera 100: Creacin de una aplicacin y una base de datos
1. Pgina de detalles de mercadera: le muestra todo lo que necesita saber acerca del objeto personalizado Mercadera. Pronto
se agregarn relaciones, reglas de validacin y otras excelentes funciones a este objeto.
2. Nombre de la API: cuando cre el objeto Mercadera, no especific un nombre de API, pero se gener uno. Este nombre
se usar para hacer referencia al objeto en el nivel de la programacin. Todos los objetos personalizados terminan por __c,
lo que los distingue de otros objetos estndar.
3. Campos estndar (Standard fields): los campos que se generan automticamente se denominan campos estndar. Por
ejemplo, el objeto Mercadera tiene el campo estndar Propietario (Owner), lo que significa que realiza automticamente
un seguimiento del creador de cada registro.
4. Campos personalizados (Custom fields): incluye los campos que acaba de crear en este paso. Al igual que los objetos
personalizados, los campos personalizados tienen nombres de API que acaban en __c.
Ms informacin....
Por qu necesita un nombre de API, adems de la etiqueta de objeto y campo? La etiqueta es lo que ve el usuario; por tanto,
debe leerse fcilmente y puede incluir espacios. El nombre de la API se usa internamente en el cdigo, y no puede incluir
espacios ni caracteres ilegales. Por ejemplo, un campo etiquetado como "Cliente ph# :" (Customer ph# ) se denominara
Customer_ph en el cdigo (el sistema sustituye los espacios por guiones bajos y quita los caracteres # y : ).
Paso 3: Probar la aplicacin
En este momento ya tiene una buena representacin de los artculos de su almacn: todos tienen un nombre, un precio y una
cantidad. Ya es el momento de ampliar el inventario.
En el primer tutorial cre un registro Mercadera con solo un nombre (Porttil). En este tutorial va a crear unos cuantos
registros de mercadera ms que incluyan los nuevos campos Precio (Price) y Cantidad (Quantity).
1. Haga clic en la ficha Mercadera para salir del rea de configuracin y regresar a la aplicacin.
2. Haga clic en Porttil (Laptop) en la lista Mercadera.
10
Paso 3: Probar la aplicacin 100: Creacin de una aplicacin y una base de datos
3. Haga clic en Modificar (Edit) y, a continuacin, especifique el precio y la cantidad:
Precio: 500
Cantidad: 1000
4. Antes de seguir adelante, observe cmo la plataforma agreg automticamente los nuevos campos Precio y Cantidad al
artculo Porttil. Al agregar nuevos campos mediante los asistentes, estos campos se agregarn a los objetos existentes y se
mostrarn automticamente en la interfaz de usuario de la aplicacin. Excelente!
5. Haga clic en Guardar y nuevo para guardar el registro y crear uno nuevo.
6. Ahora vamos a crear ms registros de mercadera con los siguientes atributos:
Nombre de mercadera (Merchandise Name): Escritorio (Desktop), Precio: 1000, Cantidad: 500
Nombre de mercadera (Merchandise Name): Tableta (Tablet), Precio: 300, Cantidad: 5000
7. Tras crear los dos ltimos artculos de mercadera, haga clic en Guardar.
Ms informacin....
Fjese bien en un registro de la mercadera. Observe los campos del objeto Propietario (Owner), Creado por (Created
By) y Autor de ltima modificacin (Last Modified By). Son los campos estndar que gestiona la plataforma
automticamente. Los usuarios de la aplicacin tienen la capacidad de modificar el campo estndar Nombre, adems de los
campos personalizados Precio y Cantidad.
Fjese tambin en la barra lateral Elementos recientes (Recent Items). Esta til funcin le permite ver y navegar a los ltimos
registros modificados en la base de datos. Los nombres de vnculos de esta barra lateral proceden del campo Nombre de cada
objeto.
Creacin de un nuevo objeto
Nivel: Principiante; Duracin: 10 - 15 minutos
Para que la aplicacin Warehouse sea ms realista, necesita que las facturas realicen un seguimiento de los pedidos que entran
y salen del almacn. Cuando cre la aplicacin, el asistente cre el objeto Mercadera. En este tutorial aprender a ampliar la
aplicacin:
Creando otro objeto personalizado para realizar un seguimiento de las facturas.
11
Creacin de un nuevo objeto 100: Creacin de una aplicacin y una base de datos
Agregando una ficha de navegacin a la aplicacin para que los usuarios puedan trabajar con las facturas.
Paso 1: Crear el objeto Factura con el asistente
Se necesita una factura para introducir o sacar el inventario del almacn. En este paso, puede crear un objeto de factura que le
permita crear varios extractos de facturas, cada una con un nmero, un estado y una descripcin nicos.
1. Para regresar al rea de configuracin, haga clic en Configurar > Crear > Objetos (Setup > Create > Objects).
2. Haga clic en Nuevo objeto personalizado (New Custom Object).
3. Escriba la definicin del objeto personalizado.
En el campo Etiqueta (Label), escriba Factura (Invoice).
En el campo Etiqueta plural (Plural Label), escriba Facturas (Invoices).
Seleccione Empieza por un sonido de vocal (Starts with vowel sound).
En el campo Nombre de registro (Record Name), escriba Nmero de factura (Invoice Number) (sustituya
Nombre (Name) por Nmero (Number)).
En el campo Tipo de datos (Data Type), seleccione Numeracin automtica (Auto Number).
En el campo Formato de presentacin (Display Format), escriba INV{0000}. (Tenga en cuenta que no lleva
espacios.)
En el campo Nmero de inicio (Starting Number), escriba 0.
4. En la seccin Funciones opcionales (Optional Features), seleccione Permitir reportes (Allow Reports) (si desea crear
reportes ms adelante).
5. Seleccione la casilla de verificacin del asistente Iniciar el asistente de nueva ficha personalizada despus de guardar este
objeto personalizado (Launch New Custom Tab Wizard after saving this custom object).
12
Paso 1: Crear el objeto Factura con el asistente 100: Creacin de una aplicacin y una base de datos
6. Haga clic en Guardar.
Ms informacin....
El tipo de datos Numeracin automtica (Auto Number) indica a la plataforma que asigne automticamente un nmero
a cada registro nuevo que se cree y empezando por el nmero de inicio que especifique. Segn el formato de presentacin
que elija, los nmeros de factura tendrn el formato INV-0000, INV-0001, etctera.
Puede empezar a numerar las facturas con cualquier cifra, pero en este tutorial se empiezan las facturas en INV-0000 para
recordarle que la plataforma se basa en el cero.
Paso 2: Agregar una ficha Factura a la aplicacin
Al hacer clic en la ficha Mercadera, aparecer una lista de registros de mercadera. De manera similar, tiene que crear una
ficha que muestre las facturas.
1. Como ya seleccion Iniciar el asistente de nueva ficha personalizada... en el paso anterior, debe tener ese asistente abierto
(si no es as, haga clic en Configurar > Crear > Fichas (Setup > Create > Tabs) y, a continuacin, haga clic en Nueva
(New)). Elija su objeto Factura.
2. En el componente de bsqueda Estilo de la ficha (Tab Style), elija Formulario (Form) y haga clic en Siguiente (Next) y,
a continuacin, en Siguiente de nuevo.
3. Es conveniente mostrar esta nueva ficha para la aplicacin Warehouse. En la pgina Agregar a aplicaciones personalizadas
(Add to Custom Apps), anule la seleccin de la casilla de verificacin situada junto a todas las aplicaciones, excepto
Warehouse, y haga clic en Guardar (Save).
13
Paso 2: Agregar una ficha Factura a la aplicacin 100: Creacin de una aplicacin y una base de datos
Paso 3: Cambiar el orden de las fichas de la aplicacin
Fjese en las fichas situadas por la parte superior de la pantalla y ver que la nueva ficha Mercadera (Merchandise) no est
situada junto a la ficha Factura (Invoice). Puede colocar fichas en el orden que desee, as que anmese y colquelas juntas.
1. El men Configurar (Setup) de la izquierda ya debe estar abierto, as que haga clic en Crear > Aplicaciones (Create >
Apps) y haga clic en Modificar (Edit) junto a la aplicacin Warehouse.
2. En la lista Fichas seleccionadas (Selected Tabs), haga clic en Facturas y use la flecha hacia arriba para colocarla debajo de
Mercadera (Merchandise).
3. Haga clic en Guardar (Save) y, a continuacin, observe las fichas.
Paso 4: Agregar un campo Estado al objeto Factura
Si intenta crear una factura ahora, le resultar muy sencillo. No podr modificar ningn campo porque son todos campos
estndar y se gestionan automticamente. En este paso se ampliar el objeto Factura para agregar un nuevo campo de lista de
seleccin Estado (Status) y realizar un seguimiento del estado de cada factura (por ejemplo, abierta o cerrada).
1. En el rea Configuracin, haga clic en Crear > Objetos y, a continuacin, haga clic en Factura.
2. Desplcese hacia abajo hasta la lista relacionada Relaciones y campos personalizados (Custom Fields & Relationships) y
haga clic en Nuevo (New).
14
Paso 3: Cambiar el orden de las fichas de la aplicacin 100: Creacin de una aplicacin y una base de datos
3. En Tipo de datos (Data Type), seleccione Lista de seleccin (Picklist) y haga clic en Siguiente.
4. Rellene los datos del campo personalizado.
a. Etiqueta de campo (Field Label): Estado
b. Escriba los siguientes valores de la lista de seleccin en el cuadro proporcionado, colocando cada entrada en su propia
lnea.
Abierto (Open)
Cerrado (Closed)
En proceso de negociacin (Negotiating)
Pendiente (Pending)
c. Seleccione la casilla de verificacin Usar el primer valor como valor predeterminado (Use first value as
default value).
d. En el campo Texto de ayuda (Help Text), escriba Seleccionar un valor en la lista desplegable
(Choose a value from the drop-down list).
5. Deje los valores predeterminados en el resto de los campos y haga clic en Siguiente, Siguiente y Guardar.
Ms informacin....
Antes de avanzar al paso siguiente, recupere el texto de ayuda que agreg al campo Estado (Status). Si los usuarios colocan el
puntero sobre el campo Estado, aparecer una burbuja emergente con cualquier texto de ayuda que especifique. Aunque es
algo que escapa al mbito de este tutorial, es conveniente que sepa que se pueden crear fcilmente traducciones nicas para las
etiquetas de las aplicaciones y el texto de ayuda, de manera que la aplicacin sea compatible con varios idiomas, y tampoco
hace falta ningn cdigo. Es genial.
Paso 5: Probar la aplicacin
Aunque an no ha terminado del todo la aplicacin, ya puede crear facturas y guardarlas. No pasa nada porque an falten
algunos campos en las facturas. Si agrega ms campos al objeto Factura, esos nuevos campos aparecern automticamente en
los registros que ya existen.
1. Haga clic en la ficha Facturas.
15
Paso 5: Probar la aplicacin 100: Creacin de una aplicacin y una base de datos
2. Haga clic en Nuevo. Tenga en cuenta que puede elegir un estado para la factura, pero debe dejarlo como Abierto.
3. Haga clic en Guardar.
4. Vuelva a hacer clic en la ficha Facturas y observe que aparece una nueva factura con el nmero INV-0000. Cree otra factura
nueva, esta vez con el estado Cerrado.
5. Vuelva a hacer clic en la ficha Facturas y ver las dos.
La base de datos ya va mejorando su aspecto, pero sigue estando incompleta. Una factura consta de partidas en que enumeran
la mercadera y la cantidad que se pide. En el prximo tutorial, agregar ms objetos y partidas y los relacionar con otros
objetos.
Ms informacin....
Solo tiene unos cuantos registros hasta ahora, pero qu aspecto tendra la pgina si tuviera cientos de ellos? Afortunadamente,
la vista de lista predeterminada de una ficha solo le muestra los registros ms recientes que ha modificado y le permite
desplazarse por los conjuntos con controles de navegacin estndar.
Otra funcin incorporada es vistas. Una vista es una presentacin personalizada de datos que solo muestra los campos que
desee en funcin de los filtros definidos. Por ejemplo, supongamos que solo le interesan las facturas abiertas con un precio
superior a 1000 . Puede crear una vista personalizada que muestre justo esos registros. De esto se habla en un tutorial
posterior: Personalizacin de una interfaz de usuario.
Relacin de objetos
Nivel: Principiante; Duracin: 10 - 15 minutos
En tutoriales anteriores, cre objetos que eran ms o menos independientes. Los campos del objeto Mercadera no estaban
relacionados con los campos del objeto Factura. En este tutorial, crear un objeto Partida, y lo que tiene de especial este nuevo
objeto es que sus campos estn relacionados con los objetos Factura y Mercadera.
Una factura tiene una o ms partidas. De hecho, se puede afirmar que una determinada factura "posee" sus propias partidas.
Ese tipo de relacin, en la que los registros de detalle hacen referencia a un registro maestro, se denomina relacin
principal-detalle.
Las partidas tambin se relacionan con la mercadera mediante otro tipo de relacin denominada "bsqueda". Ya ha visto
algo parecido en el campo Estado (Status). Cuando cree una nueva factura, podr elegir un estado en la lista. Un campo
de bsqueda es diferente porque los valores proceden dinmicamente de un objeto personalizado en lugar de proceder
estadsticamente de una lista de seleccin.
Las relaciones principal-detalle y las bsquedas pueden parecer confusas en este momento, pero una vez que las implemente,
todo estar mucho ms claro.
16
Relacin de objetos 100: Creacin de una aplicacin y una base de datos
Paso 1: Crear objetos de partida
Cada factura consta de varias partidas, que representan el nmero de artculos de mercadera que se venden a un precio
determinado. Primero va a crear el objeto Partida (Line Item) y, a continuacin, lo vamos a relacionar con los objetos Extracto
de factura (Invoice Statement) y Mercadera (Merchandise).
1. En Configuracin, haga clic en Crear > Objetos (Create > Objects).
2. Haga clic en Nuevo objeto personalizado (New Custom Object) y rellene la definicin del objeto personalizado.
Etiqueta (Label): Line Item (Partida)
Etiqueta plural (Plural Label): Partidas
Nombre del registro: Nmero de partida
Tipo de datos (Data Type): Texto
17
Paso 1: Crear objetos de partida 100: Creacin de una aplicacin y una base de datos
3. En la seccin Funciones opcionales, seleccione Permitir reportes y haga clic en Guardar.
Ms informacin....
Es posible que se pregunte por qu Nmero de partida es un campo de texto, si lo que se ingresa es un nmero. Si las partidas
estn numeradas, por qu no se convierte en un campo de numeracin automtica, como Extractos de factura (Invoice
Statements)? Esto se responde en pocas palabras: es ms fcil trabajar con texto que con registros, y la este tutorial se ha
diseado para ser sencillo.
Paso 2: Agregar un campo Cantidad
Todas las partidas necesitan realizar un seguimiento de la cantidad pedida. Por tanto, lo siguiente que tiene que hacer es agregar
un campo Cantidad (Quantity). Recuerde que el objeto Mercadera tambin tiene un campo Cantidad para realizar un
seguimiento de la cantidad de artculos que hay en stock, y los pasos necesarios para crear el campo son idnticos.
1. En la pgina Detalle de la partida (Line Item detail), desplcese hacia abajo hasta Relaciones y campos personalizados
(Custom Fields and Relationships) y haga clic en Nuevo.
2. En Tipo de datos (Data Type), seleccione Nmero (Number) y haga clic en Siguiente.
3. Rellene los datos del campo:
Etiqueta de campo (Field Label): Cantidad
Seleccione la casilla de verificacin Obligatorio (Required).
4. Deje los valores predeterminados en el resto de los campos y haga clic en Siguiente, Siguiente y Guardar.
18
Paso 2: Agregar un campo Cantidad 100: Creacin de una aplicacin y una base de datos
Paso 3: Relacionar partidas con facturas
Ahora que ya tiene todos los objetos que representan el modelo de datos, tiene que relacionarlos entre s. La partida est
relacionada con un objeto Extracto de factura (un extracto se compone de varias partidas) y un objeto Mercadera (una partida
obtiene su precio de la mercadera).
1. En la pgina de detalle del objeto Partida, desplcese hacia abajo hasta la lista relacionada Relaciones y campos personalizados
(Custom Fields & Relationships) y haga clic en Nuevo.
2. En el campo Tipo de datos, seleccione Relacin principal-detalle (Master-Detail Relationship) y haga clic en Siguiente.
3. En el campo Relacionado con (Related To), seleccione el objeto personalizado Factura (Invoice) y haga clic en
Siguiente.
4. Acepte los valores predeterminados de las tres pantallas siguientes haciendo clic en Siguiente.
5. Haga clic en Guardar y nuevo (Save & New).
Ms informacin....
Una forma de explicar estas relaciones principal-detalle es que una factura "tiene" ahora sus partidas. Dicho de otra forma,
ahora una factura puede incluir varias partidas. Una de las excelentes ventajas de estas relaciones principal-detalle es que son
compatibles con los campos de resumen, lo que le permitir agregar informacin acerca de los registros secundarios. Utilizar
esta funcin en un tutorial posterior.
Paso 4: Buscar artculos de mercadera
El otro tipo de relaciones que necesita implementar es la bsqueda. Como su propio nombre indica, el campo busca su
informacin dinmicamente en otro objeto. En el ltimo paso, us Guardar y nuevo, por lo que debe estar ya en el cuadro de
dilogo Nuevo campo personalizado (New Custom Field).
1. En el campo Tipo de datos, seleccione Relacin de bsqueda (Lookup Relationship) y haga clic en Siguiente.
2. En el campo Relacionado con (Related To), seleccione Mercadera y haga clic en Siguiente.
3. Compruebe que su pantalla tiene el aspecto de la imagen siguiente y, a continuacin, haga clic en Siguiente.
4. Para aceptar los valores predeterminados de las pantallas siguientes, haga clic en Siguiente y otra vez en Siguiente.
19
Paso 3: Relacionar partidas con facturas 100: Creacin de una aplicacin y una base de datos
5. En la ltima pantalla, anule la seleccin de las casillas de verificacin Formato de mercadera (Merchandise Layout) y
Adjuntar lista relacionada a usuarios (Append related list to users) (no es recomendable incluir una lista de partidas en
la pgina Mercadera) y haga clic en Guardar.
Ms informacin....
En este momento, tendr dos relaciones: una relacin principal-detalle que permitir que un registro de factura incluya muchas
partidas y una relacin de bsqueda que relacione una partida determinada con un artculo de mercadera. Reflexione. Reljese.
Se lo merece.
Paso 5: Probar la aplicacin
Como vio en el tutorial anterior, la plataforma genera automticamente una interfaz de usuario para los objetos que cree, de
manera que pueda ver, modificar, eliminar y actualizar registros. Como tambin relacion los objetos, la interfaz de usuario
tambin permite navegar entre los registros relacionados. Para ver cmo funciona todo eso, cree otro registro de factura.
1. Haga clic en la ficha Facturas y, a continuacin, en Nuevo y Guardar.
2. Observe que existe un botn destinado a crear una Nueva partida (New Line Item). Haga clic en l.
3. En Nmero de partida (Line Item Number), escriba 1.
4. En Cantidad, escriba 2.
5. En el campo Mercadera, escriba las primeras letras de porttil (laptop) y haga clic en el icono de bsqueda.
20
Paso 5: Probar la aplicacin 100: Creacin de una aplicacin y una base de datos
6. Haga clic en Porttil y, a continuacin, en Guardar.
Ms informacin....
Si est familiarizado con los productos del inventario, puede escribir las primeras letras de un artculo de mercadera y hacer
clic en Guardar. No tiene que hacer clic en el icono de bsqueda; el sistema encontrar automticamente la mercadera y la
agregar cuando guarde el registro. Hay muchas funcionalidades incorporadas!
Paso 6: Ver el esquema
Ahora ya tiene tres objetos personalizados, varios campos y dos tipos de relaciones. Si ya ha asimilado todo eso, fantstico!.
Sin embargo, la mayora cree que este es el momento ideal para usar el antiguo dicho "una imagen vale ms que mil palabras".
1. Haga clic en Setup (Configuracin) y, en la seccin Configuracin de aplicaciones (App Setup), haga clic en Generador
de esquemas (Schema Builder).
2. En el panel izquierdo, haga clic en Borrar todo (Clear All) para eliminar los objetos estndar del esquema.
3. Seleccione las casillas de verificacin de los campos Mercadera, Factura y Partida.
4. Haga clic en Formato automtico (Auto-Layout) para organizar los objetos en el diagrama. Ajuste manualmente el formato
si es necesario.
21
Paso 6: Ver el esquema 100: Creacin de una aplicacin y una base de datos
El generador de esquemas representa los objetos, campos y relaciones en un diagrama entidad-relacin estndar. En una
relacin, las "patas de gallo" situadas al final de la lnea le indican cul es la parte en la que hay "muchos" cuando se establece
una relacin uno a muchos (una factura puede incluir varias partidas).
Nota: El generador de esquemas no solo sirve para mostrar el esquema, tambin es compatible con el desarrollo de
la accin de arrastrar y soltar para crear nuevos objetos y campos. No obstante, a diferencia de los asistentes que ha
usado hasta el momento, todo lo que cree en el generador de esquemas ser invisible para los usuarios. Debe establecer
la visibilidad de los campos y configurar los formatos de pgina antes de que se pueda acceder a nuevos objetos y
campos. La visibilidad de los campos y los formatos de pgina se tratan en tutoriales posteriores.
Resumen
En este momento, ha creado tres objetos personalizados: Mercadera, Factura y Partida. En cada uno de esos objetos cre
campos personalizados que representan texto, nmeros y divisa. Dos de estos campos tienen valores generados por el sistema:
la lista de seleccin Estado, cuyo valor predeterminado es Abierto (Open), y el campo Nmero_Factura, que se asigna
automticamente mediante el tipo de datos Numeracin automtica (Auto-number). Tambin cre campos definidos por el
usuario, como Cantidad (Quantity), ingresados para cada partida. Por ltimo, ampli el modelo de datos bsico creando dos
campos que obtienen sus valores de otros objetos; estos son los campos de relaciones que cre en este tutorial.
La relacin principal-detalle le permite agregar informacin para que cada factura pueda incluir varias partidas. La relacin de
bsqueda le permite incluir contenido dinmico para que cada artculo de mercadera de una partida obtenga automticamente
un precio. Las relaciones tambin proporcionan ventajas adicionales. Puede sumar el precio de cada partida de la factura y
crear una suma total para el extracto de la factura; tambin puede navegar hasta los registros relacionados de una interfaz de
usuario. Aprender a hacer todas esas cosas de manera declarativa en el prximo tutorial, y ms adelante tambin con cdigo.
Adelante!
22
Resumen 100: Creacin de una aplicacin y una base de datos
110: Personalizacin de una interfaz de usuario
Nivel: Principiante; Duracin: 30 - 40 minutos
En este momento ya sabe cmo crear una aplicacin bsica y realizar tareas como crear y relacionar objetos, agregar frmulas,
realizar validaciones y personalizar la interfaz de usuario estndar. En este tutorial avanzar un paso ms y conocer el desarrollo
avanzado del mtodo de seleccin y activacin para mejorar an ms la base de datos relacionada y la interfaz de usuario.
Creacin de vistas de datos
Nivel: Principiante; Duracin: 5 minutos
La ficha de un objeto personalizado de una aplicacin es un elemento de navegacin que, al seleccionarse, muestra los datos
del objeto correspondiente. Por ejemplo, al hacer clic en Facturas en la aplicacin Warehouse, ver una vista de lista
predeterminada de las ltimas facturas que haya modificado. En este tutorial aprender ms sobre las vistas y la creacin de
vistas personalizadas que cubran necesidades ms especficas.
Paso 1: Ver una lista de facturas
Observe cmo la opcin de vista Todos (All) ordena los registros alfabticamente y proporciona controles de navegacin para
listas extensas. Por tanto, podr tener inmediatamente varias vistas predeterminadas que organicen las facturas en listas. Pero
qu se puede hacer si necesita una vista personalizada? No hay ningn problema.
1. Seleccione la aplicacin Warehouse y haga clic en la ficha de objeto personalizado Facturas (Invoices). De manera
predeterminada, en la vista Facturas recientes (Recent Invoices) aparecen los ltimos registros mostrados; fjese en la lista
de seleccin situada en la esquina superior derecha de la vista. Puede actualizar la pantalla de vistas cambiando la lista de
seleccin a Creados recientemente (Recently Created) y otras opciones diferentes.
2. Haga clic en Ir (Go) para cambiar la vista Facturas recientes y mostrar una lista de todas las facturas seleccionando la
opcin Todos.
Observe cmo la opcin de vista Todos (All) ordena los registros alfabticamente y proporciona controles de navegacin
para listas extensas.
23
Creacin de vistas de datos 110: Personalizacin de una interfaz de usuario
Ms informacin....
Puede tener, de forma inmediata, varias vistas predefinidas que organicen las facturas en listas con opciones de navegacin y
ordenacin. Pero qu puede hacer si necesita una vista personalizada como, por ejemplo, una vista donde solo aparezcan
facturas cerradas? No hay ningn problema.
Paso 2: Crear una nueva vista
En este paso crear una vista personalizada que solo muestre las facturas con el estado Cerrado (Closed).
1. En la pgina Facturas: Inicio (Invoices: Home), haga clic en Crear nueva vista (Create New View) y asgnele el nombre
Facturas cerradas.
2. Muestre todas las facturas a las que pueda acceder y especifique un criterio de filtrado: Estado (Status) igual a (equals)
Cerrado.
3. Una vista personalizada solo mostrar los campos que seleccione. Actualice la lista Campos seleccionados (Selected Fields)
solo con Nmero de factura (Invoice Number), Estado y Fecha de ltima modificacin (Last Modified
Date).
24
Paso 2: Crear una nueva vista 110: Personalizacin de una interfaz de usuario
4. Elija Visible solo para m (Visible only to me) y, a continuacin, haga clic en Guardar (Save).
Ms informacin....
Observe que ha limitado la visibilidad de esta vista. Esta funcin es muy importante porque puede crear vistas de datos para
todos los miembros de su compaa, para grupos de personas o bien una vista que solo usted pueda ver.
Paso 3: Probar la aplicacin
En este paso crear una vista personalizada que solo muestre las facturas con el estado Cerrado (Closed).
1. Para mostrar la nueva vista Facturas cerradas desde cualquier parte de la aplicacin, haga clic en la ficha Facturas, seleccione
Facturas cerradas y haga clic en Ir.
2. Cuando se actualice la pantalla, es posible que no tenga ninguna factura en la nueva vista Facturas cerradas; eso se debe a
que todas las facturas tienen el estado Abierto (Open). En ese caso, modifique una o ms facturas y cambie el estado a
Cerrado. Ahora vuelva a la vista Facturas cerradas y comprobar la eficiencia de las vistas personalizadas.
25
Paso 3: Probar la aplicacin 110: Personalizacin de una interfaz de usuario
Ms informacin....
En este momento, puede que piense que las vistas son visualizaciones de datos de solo lectura de un objeto personalizado, pero
eso no es as. En la nueva vista Facturas cerradas, coloque el cursor sobre el campo Estado de una factura determinada. Aparecer
un icono de lpiz en el campo, indicando que el campo se puede modificar en lnea, directamente en la vista. Haga doble clic
en el campo Estado y la aplicacin le proporcionar una forma de modificar el campo.
Modificacin del formato de una pgina
Nivel: Principiante; Duracin: 20 - 30 minutos
En Creacin de vistas de datos en la pgina 23 aprendi a crear una vista personalizada de las listas de datos. Sin embargo,
tambin se puede personalizar lo que incluye la pgina de detalles de un registro determinado o el formato de la pgina. Haga
clic en una factura y eche un vistazo al formato de pgina predeterminado de todas las facturas, que debe tener un aspecto
parecido al siguiente:
Este tutorial le ensea ms acerca de los formatos de pgina y cmo modificarlos.
26
Modificacin del formato de una pgina 110: Personalizacin de una interfaz de usuario
Paso 1: Abrir el editor de formatos de pgina
Un formato de pgina se puede modificar de varias maneras.
Mientras se encuentre en la pgina que desee modificar, haga clic en Modificar formato (Edit Layout).
En el men de acceso rpido de la derecha, elija Modificar formato.
En cualquier parte, haga clic en Configuracin > Crear > Objetos (Setup > Create > Objects), haga clic en el objeto cuyo
formato que desee cambiar, desplcese hacia abajo hasta la seccin Formatos de pgina (Page Layouts) y, a continuacin,
haga clic en Modificar (Edit), que se encuentra junto al formato que desee editar.
Paso 2: Entender un formato de pgina
Tenga en cuenta que el editor cuenta con las secciones superior e inferior: La seccin superior es una caja de herramientas
replegable (aparece resaltada en la imagen siguiente) y la seccin inferior es un panel de vista previa del formato de la pgina.
Al desplazarse hacia abajo por la pgina, ver que la caja de herramientas se mueve en su direccin, lo que facilita la modificacin
de las pginas ms largas.
En el mismo formato de la pgina, ver que esta tiene varias secciones que organizan la informacin relacionada.
27
Paso 1: Abrir el editor de formatos de pgina 110: Personalizacin de una interfaz de usuario
El Panel de aspectos destacados (Highlights Panel) resulta til para poder ver la informacin ms importante de un solo
vistazo; se encuentra en la parte superior de la pgina.
En la parte superior de la seccin Invoice Detail (Detalle de la factura), fjese en la zona con los botones estndar (Modificar
(Edit), Eliminar (Delete), etc.) y los botones personalizados.
A continuacin est la seccin de detalles de la factura, que a su vez se divide en tres secciones predeterminadas:
La seccin Informacin (Information) suele incluir campos que los usuarios pueden manipular en algn momento del
ciclo de vida de un registro (creacin y actualizaciones). De forma predeterminada, esta seccin tiene dos columnas
para los campos.
En la seccin Informacin del sistema (System Information) suele haber campos que la plataforma mantiene
automticamente y que los usuarios no pueden modificar. Esta seccin tambin tiene un formato de doble columna.
En la seccin Vnculos personalizados (Custom Links) suele haber vnculos de navegacin personalizados.
Debajo de la seccin Detalle de la factura hay una lista relacionada de partidas asociadas.
Puede realizar muchos cambios en el formato de la pgina. Pruebe a seguir estos pasos a modo de aprendizaje:
1. Desplcese sobre el ttulo de una seccin. Observe cmo cambia el puntero del ratn, lo que indica que puede arrastrar la
seccin y soltarla en una nueva ubicacin relacionada con otras secciones.
2. Desplcese sobre la esquina superior derecha de cualquier seccin. Fjese cmo aparecen dos botones: uno para eliminar la
seccin (no lo pulse!) y otro para modificar sus propiedades. Haga clic en Propiedades de seccin (Section Properties)
(icono de llave inglesa). Ver que ahora puede modificar el nombre de la seccin (solo para secciones no predeterminadas),
el momento en el que se va a mostrar el encabezado de la seccin, el formato de la seccin (una o dos columnas) y el orden
de las fichas clave en los campos de la seccin. Haga clic en Cancelar (Cancel).
28
Paso 2: Entender un formato de pgina 110: Personalizacin de una interfaz de usuario
Paso 3: Reorganizar los campos en un formato de pgina
En este paso, realice algunos cambios sencillos en el rea Detalle de la factura del formato de la pgina.
1. Haga clic en Propiedades de seccin de la seccin Informacin (consulte ms arriba si olvid cmo encontrarlo) y cambie
el formato de la seccin a una columna.
2. Arrastre el campo Propietario (Owner) sobre el campo Estado (Status). Cuando termine, el rea modificada Detalle de
factura debe tener el aspecto de la pantalla siguiente.
Paso 4: Agregar campos a la lista relacionada
Tal y como est ahora, la lista relacionada Partidas (Line Items) no ofrece demasiada informacin; solo tiene los nmeros de
las partidas. En este paso, mejorar la lista relacionada agregando algunos campos nuevos.
1. Haga clic en Propiedades de lista relacionada (Related List Properties) (icono de llave inglesa situado sobre la seccin
Partidas), agregue los campos Mercadera y Cantidad a la lista Campos seleccionados (Selected Fields) y, a continuacin,
haga clic en Aceptar (OK). Cuando regrese al editor de formatos de pgina, el aspecto de la vista previa de la lista relacionada
debe ser parecido al de la pantalla siguiente.
29
Paso 3: Reorganizar los campos en un formato de pgina 110: Personalizacin de una interfaz de usuario
2. Ya est! Ha terminado de modificar el formato de la pgina. En la caja de herramientas situada en la parte superior de la
pgina, haga clic en Guardar (Save).
Paso 5: Probar la aplicacin
Compruebe el resultado de su trabajo.
1. Haga clic en la ficha Facturas (Invoices) para regresar a la aplicacin y ver los detalles de cualquier factura.
2. Fjese cmo se han reorganizado los campos del rea Detalle de factura, as como los nuevos campos de la seccin relacionada
Partidas. Buen trabajo! Y todo ello sin necesidad de una sola lnea de cdigo.
Paso 6: Editar un formato de pgina en miniatura
Cuando tenga abierta la aplicacin Warehouse, observe la barra lateral Elementos recientes (Recent Items). En concreto,
desplcese sobre una factura reciente y aparecer una pgina emergente en miniatura con una vista previa de la informacin
de la factura. Mire ms abajo; eso no ofrece demasiada informacin, verdad?
Tambin es fcil cambiar este formato predeterminado de pgina en miniatura.
1. Regrese al editor de formatos de pgina de la seccin Factura y haga clic en Formato de pgina en miniatura (Mini Page
Layout) en la parte superior de la caja de herramientas.
2. Agregue los campos que se van a mostrar. Por ejemplo, despus de agregar los campos Nmero de factura, Propietario y
Estado al formato de pgina en miniatura, la pgina emergente mejorada debe tener un aspecto ms parecido al de la
siguiente imagen:
30
Paso 5: Probar la aplicacin 110: Personalizacin de una interfaz de usuario
Activacin de la colaboracin social
Nivel: Principiante; Duracin: 5 - 10 minutos
Los usuarios pueden seguir los registros de la mercadera y colaborar con ellos mediante Chatter. Cuando siga un registro, la
plataforma le enviar automticamente notificaciones acerca de las actualizaciones. La noticia en tiempo real del registro se
convierte en un registro en ejecucin en el que los usuarios pueden publicar comentarios, adjuntar archivos o vnculos al mismo
y, adems, se puede usar para colaborar en el registro de datos.
Si se fija en el formato predeterminado de la pgina Factura de la aplicacin Warehouse, la colaboracin social no est disponible.
Por qu? Cuando cre la aplicacin Warehouse, el asistente de dicha aplicacin activ automticamente el seguimiento de
noticias en tiempo real en el objeto original; en este caso, Mercadera. No obstante, en el caso de los nuevos objetos
personalizados, la plataforma no activa el seguimiento de noticias en tiempo real de manera predeterminada. Sin embargo, es
fcil activar esta funcionalidad en tan solo un minuto o dos y sin necesidad de cdigos.
Paso 1: Examinar el formato de la pgina de mercadera
Fjese que la pgina Mercadera (Merchandise) ya tiene una noticia en tiempo real.
1. Haga clic en la ficha Mercadera (Merchandise)
2. Haga clic en cualquier artculo de la mercadera y revise el formato de la pgina Mercadera. Observe que la mitad superior
de la pgina est dedicada a la colaboracin social. Puede realizar un seguimiento de un artculo de la mercadera, adjuntar
archivos y publicar vnculos tiles. Esa funcionalidad tambin se puede usar para las facturas.
31
Activacin de la colaboracin social 110: Personalizacin de una interfaz de usuario
Paso 2: Activar la colaboracin en las facturas
Para activar el seguimiento de las noticias en tiempo real:
1. En el rea Configuracin (Setup), ingrese noticia en tiempo real (feed) en el cuadro Bsqueda rpida (Quick
Find).
2. Haga clic en Seguimiento de noticias en tiempo real (Feed Tracking).
32
Paso 2: Activar la colaboracin en las facturas 110: Personalizacin de una interfaz de usuario
3. Observe cmo se realiza el seguimiento de dos campos de la pgina Mercadera. Fjese en el objeto Factura (Invoice) y
observe que no se est realizando el seguimiento de ningn campo.
4. Para activar el seguimiento de noticias en tiempo real de Factura, haga clic en Factura, seleccione Activar seguimiento
de noticias en tiempo real (Enable Feed Tracking), seleccione Status (Status) y haga clic en Guardar (Save).
Paso 3: Probar la aplicacin
Ya que ha terminado de modificar el formato de la pgina Factura, eche un vistazo.
1. Haga clic en la ficha Facturas, haga clic en la pgina de detalles de una factura y observe que ya estn disponibles las noticias
en tiempo real de Chatter de una factura.
2. Si desea colaborar con esta factura , haga clic en Seguir (Follow). Ahora, si actualiza una factura (para cambiar su estado
de Cerrada (Closed) a Abierta (Open), por ejemplo), cualquier cambio en el estado de la factura aparecer
automticamente en las noticias en tiempo real de Chatter, as como en las noticias en tiempo real de los seguidores de
esta factura.
Ms informacin....
Este tutorial solo habla sobre Chatter y se centra en las noticias en tiempo real de un objeto personalizado. Vaya al men de
la aplicacin situado en la parte superior derecha y seleccione Salesforce Chatter para obtener una vista de los datos de su
organizacin centrada en las noticias en tiempo real. La aplicacin Chatter le permite colaborar de manera segura con otros
usuarios de su organizacin; es como un perfil de Facebook privado y seguro solo para usted y sus colegas de trabajo.
33
Paso 3: Probar la aplicacin 110: Personalizacin de una interfaz de usuario
Creacin de un reporte
Nivel: Principiante; Duracin: 15 minutos
Cuando cre la aplicacin Warehouse con el asistente Inicio rpido de la aplicacin (App Quick Start), se incluy
automticamente una ficha Reportes en la aplicacin. La ficha Reportes es una ubicacin central para mostrar, crear, modificar
y programar todos los datos necesarios que necesite ver en cada momento o en un intervalo predeterminado.
Desea ver una lista de todos los artculos de su almacn y la cantidad de artculos que hay en stock y tener esa informacin en
su bandeja de entrada cada maana de lunes a viernes? Este tutorial le muestra lo fcil que es hacer cosas como esta con clics,
no con cdigos.
Paso 1: Visitar la ficha Reportes
1. En su organizacin de DE, seleccione la aplicacin Warehouse y haga clic en la ficha Reportes (Reports).
2. Deber abrirse una ventana emergente con una invitacin para realizar una visita por la nueva ficha Reportes. Haga clic en
Iniciar visita (Start Tour) y siga los pasos que se le indiquen. (Si ya ha creado un reporte antes y rechaz la visita, haga clic
en Visita guiada (Guided Tour) en la parte derecha de la pgina).
Paso 2: Crear un reporte sencillo
En este paso, crear un reporte tabular sencillo que muestre todos los artculos de la mercadera de su almacn y la cantidad
de artculos que hay en stock. Los reportes tabulares presentan datos en filas y columnas sencillas, de manera muy similar a las
hojas de clculo. No se pueden usar para mostrar resmenes de columnas, como suma, promedio, mximo y mnimo.
1. Haga clic en Nuevo reporte (New Report).
2. En el cuadro Bsqueda rpida (Quick Find), ingrese Mercadera y, en la carpeta Otros reportes (Other Reports), elija
Mercadera.
3. Haga clic en Crear.
4. Se le ofrecer otra visita guiada; haga clic en Iniciar visita y siga los pasos de nuevo.
5. En el editor de reportes, observe que ya hay campos con el nombre Mercadera. Es muy prctico, puesto que solo necesita
un campo ms: la cantidad de cada artculo. En la lista de campos de la izquierda, arrastre Cantidad (Quantity) y sultelo
en el tablero situado a la derecha de la mercadera.
34
Creacin de un reporte 110: Personalizacin de una interfaz de usuario
Eso es todo, ya est listo su nuevo reporte!
Ms informacin....
Haga clic en los encabezados de columna para alternar entre el orden ascendente y descendente. El rea Sumas totales
(Grand Totals) del reporte indica el conteo de registros, as como los resmenes elegidos. Haga clic en Personalizar
(Customize) para realizar ms cambios en este reporte.
Puede hacer clic por los registros de datos sobre los que se est elaborando un reporte, una caracterstica que se encuentra
en todos los reportes de Salesforce. Por ejemplo, haga clic en el nombre de cualquier registro de mercadera mostrado en
el reporte para ver su pgina de detalles.
La configuracin de colaboracin de la carpeta de un reporte determina quin puede acceder a los reportes de esa carpeta.
Haga clic en Modificar (Edit) en la carpeta de la ficha Reportes para modificar la configuracin. Aunque no puede dar
acceso a usuarios individuales, puede compartir la carpeta con Grupos pblicos (Public Groups), Funciones (Roles) o
Funciones y subordinados (Roles and Subordinates). Para obtener ms informacin, busque "Gestin de carpetas" en la
ayuda online.
Puede seleccionar la ficha Reportes para regresar a sus reportes en cualquier momento. Seleccione la carpeta Reportes de
mercadera (Merchandise Reports) y haga clic en Ir (Go).
Paso 3: Almacenar y ejecutar reportes
Puede esmerarse al mximo con los reportes, pero eso es todo lo que necesita de este reporte. Y, como pronto podr comprobar,
incluso este sencillo reporte le proporciona bastantes funcionalidades.
1. Haga clic en Guardar (Save) y asigne al reporte un nombre significativo, como Mercadera en stock.
2. En la lista desplegable Carpeta de reportes (Report Folder), seleccione Reportes pblicos no archivados (Unfiled Public
Reports). Como podr comprobar de nuevo, la plataforma tiene funciones de seguridad incorporadas. Este es un reporte
genrico; por tanto, podr ponerlo en la carpeta pblica para que otras personas puedan acceder a l.
3. Haga clic en Guardar y ejecutar reporte (Save and Run Report).
35
Paso 3: Almacenar y ejecutar reportes 110: Personalizacin de una interfaz de usuario
Paso 4: Probar la aplicacin
El reporte debe poder ejecutarse ahora (si no se ejecuta, haga clic en Reportes > Reportes pblicos no archivados (Reports
> Unfiled Reports) y, a continuacin, haga clic en el nombre del reporte). Cuando ejecuta un reporte, obtiene muchas
funcionalidades incorporadas de manera inmediata. Eche un vistazo.
1. Haga clic en Resumir informacin por (Summarize Information by) y resuma el reporte basndose en cualquier campo
del objeto Mercadera. Por ejemplo, se puede resumir por el campo Nombre del propietario (Owner Name) y ver quin
ingres cada artculo de la mercadera, as como el conteo.
2. Haga clic en Mostrar (Show) y podr ejecutar el reporte para que solo muestre su mercadera, la mercadera de su equipo
o toda la mercadera.
3. En la seccin Periodo (Time Frame), podr optar por ejecutar este reporte basndose en la fecha de creacin o modificacin
o de la ltima actividad y elegir el rango de fechas.
4. Haga clic en el men desplegable Ejecutar reporte (Run Report) y podr elegir si desea ejecutar el reporte ahora o en una
fecha futura. Si elige lo ltimo, solo hay que hacer clic unas cuantas veces ms para recibir ese reporte en su email todos
los das o con la frecuencia que lo desee.
5. Es posible que no quiera verlo todo; para eso, elija Ocultar detalles (Hide Details).
6. Haga clic en Personalizar (Customize) para realizar cambios en el reporte y regresar a la habitual interfaz de arrastrar y
colocar que us para crear el reporte.
7. Y, por ltimo, podr exportar el reporte como un documento impreso, una hoja de clculo o un archivo CSV.
Paso 5: Mejorar el reporte
Los reportes se pueden mejorar de muchas maneras sin necesidad de cdigos. Por ejemplo, intente agregar un campo de
depsito a su reporte para derivar informacin til adicional de los datos de cada registro que le ayudar a centrarse en lo
importante. A continuacin, intente agregar un campo Estado al reporte que le muestre, con solo un vistazo, si el estado actual
de la cantidad de cada registro de mercadera es Correcto (OK), Nuevo pedido (Reorder) o Crtico (Critical).
1. Haga clic en Reportes.
36
Paso 4: Probar la aplicacin 110: Personalizacin de una interfaz de usuario
2. En el reporte Mercadera en stock (Merchandise in Stock), elija la accin Modificar.
3. A continuacin, haga clic en la flecha hacia abajo situada a la derecha del campo Cantidad de la vista previa del reporte y
haga clic en Convertir en depsito este campo (Bucket this Field).
4. En Nombre de campo de depsito (Bucket Field Name), ingrese Estado.
5. En el rea Definir rangos (Define Ranges), cree un nuevo rango inferior a 200 y asgnele el nombre Crtico.
6. Agregue otro rango, establzcalo entre 200 y 500 y llmelo Nuevo pedido (Reorder).
7. Por ltimo, si la cantidad es superior a 500, denomnelo Correcto.
8. Compruebe si el formulario Modificar campo de depsito (Edit Bucket Field) tiene el aspecto de la pantalla siguiente y,
a continuacin, haga clic en OK (Aceptar).
9. Solo falta una cosa. En la vista previa del reporte, haga clic en la flecha hacia abajo situada a la derecha del campo Estado,
haga clic en Agrupar por este campo (Group by this Field) y haga clic en Guardar.
10. Cuando termine, la vista previa del reporte debe tener el aspecto de la pantalla siguiente.
11. Guarde y ejecute el nuevo reporte. Con solo unos cuantos clics, habr agregado alguna informacin derivada y establecido
una determinada agrupacin que le ayude a establecer prioridades.
37
Paso 5: Mejorar el reporte 110: Personalizacin de una interfaz de usuario
Ms informacin....
Para obtener ms informacin acerca de campos de depsito, haga clic en Ayuda para esta pgina (Help for this Page),
Descripcin general de depsitos (Bucketing Overview) y, a continuacin, en Vea una demostracin (Watch a Demo).
Creacin de un tablero
Nivel: Principiante; Duracin: 15 minutos
Los tableros de Salesforce son como el tablero de un coche: puede ver la informacin importante con un solo vistazo. Los
tableros pueden mostrar datos en grficos, indicadores, tablas, mediciones o pginas de Visualforce. Como es natural, puede
personalizar los tableros para que muestren justo lo que desee.
En este tutorial crear un nuevo tablero asociado al reporte creado en el tutorial anterior.
Paso 1: Crear un nuevo tablero
Cree un nuevo tablero para la aplicacin Warehouse asociado al reporte Mercadera en stock que cre en el tutorial anterior.
1. Haga clic en la ficha Reportes (Reports) y, a continuacin, en Tablero nuevo (New Dashboard).
2. Haga clic en Visita guiada (Guided Tour) y, a continuacin, en Tutorial de video (Video Tutorial) para familiarizarse
con el editor y los tableros en general.
38
Creacin de un tablero 110: Personalizacin de una interfaz de usuario
3. Cuando haya terminado las visitas, haga clic en la ficha Componentes (Components) del editor y, a continuacin, arrastre
el componente Grfico de barras verticales (Vertical Bar Chart) y sultelo en la primera columna del nuevo tablero.
4. Ahora, haga clic en la ficha Orgenes de datos (Data Sources) del editor y, en Reportes > Reportes pblico no archivados
(Reports > Unfiled Public Reports), arrastre su reporte y sultelo sobre el nuevo componente Grfico de barras verticales
que hay en el tablero.
Paso 2: Agregar un componente Grfico circular
Ha sido tan fcil. Por qu no jugamos a agregar diferentes tipos de componentes de tablero, solo por diversin?
1. Repita los pasos anteriores, pero use esta vez un componente Grfico circular (Pie Chart) en la segunda columna.
2. A continuacin, haga clic en Eliminar esta columna (Remove this column) (icono en forma de X) en el encabezado de la
tercera columna para quitar del formato la tercera columna sin usar. Cuando termine, la vista previa del tablero debe tener
un aspecto parecido al siguiente.
39
Paso 2: Agregar un componente Grfico circular 110: Personalizacin de una interfaz de usuario
3. Haga clic en Guardar (Save), asigne al tablero el nombre Descripcin general de la mercadera y haga clic
en Guardar.
Paso 3: Probar la aplicacin
1. Haga clic en Cerrar (Close) para cerrar el editor y, en el cuadro de dilogo emergente, elija Guardar y cerrar (Save and
Close). A continuacin, el tablero se ejecutar automticamente cuando salga del editor. El tablero debe tener un aspecto
parecido al de la imagen siguiente.
2. Para acceder al tablero en cualquier momento, haga clic en la ficha Reportes (Reports) o Tablero (Dashboard) en la
aplicacin Warehouse.
Paso 4: Agregar el tablero a su pgina de inicio
Los tableros se adaptan perfectamente a su pgina de inicio. Para agregar nuevos tableros a su pgina de inicio, primero tendr
que activar los tableros del formato de su pgina de inicio.
1. Regrese a Configuracin (Setup).
40
Paso 3: Probar la aplicacin 110: Personalizacin de una interfaz de usuario
2. En Configuracin de aplicaciones (App Setup), haga clic en Personalizar > Inicio > Formatos de pgina de inicio
(Customize > Home > Home Page Layouts).
3. Haga clic en Modificar (Edit) para editar formato predeterminado de la pgina de inicio.
4. Active Instantnea de tablero (Dashboard Snapshot) y, a continuacin, haga clic en Siguiente (Next).
5. Desplace Instantnea de tablero hasta la parte superior de la lista Columna ancha (derecha) (Wide (Right) Column) y,
a continuacin, haga clic en Guardar.
6. Ahora, personalice su pgina de inicio siguiendo estos pasos.
a. En Configuracin personal (Personal Setup), haga clic en Mi informacin personal > Cambiar mi visualizacin (My
Personal Information > Change My Display).
b. En Personalizar mis pginas (Customize My Pages), seleccione Inicio (Home) y, a continuacin, haga clic en
Personalizar mis pginas (Customize My Pages).
c. En Vista instantnea de tablero, seleccione el tablero Descripcin general de la mercadera y, a continuacin, haga
clic en Guardar.
7. Para ver los resultados, haga clic en la ficha Inicio. Debe tener un aspecto similar al de la pantalla siguiente.
Ms informacin....
Cuando establezca el usuario que va a ejecutar un tablero, se ejecutar con la configuracin de seguridad de ese usuario
nico y especfico. Todos los usuarios con acceso al tablero ven los mismos datos, independientemente de su configuracin
de seguridad personal. Para establecer el usuario que va a ejecutarlo, haga clic en el botn (View dashboard as drop-down
button) junto al campo Ver tablero como (View dashboard as).
Los tableros se pueden actualizar de forma manual o bien de manera programada, y se pueden enviar por email.
Un tablero no se actualizar automticamente si no est configurado para ello. Cada vez que vea un tablero, aparecer
indicado en la esquina superior derecha cundo se actualiz por ltima vez. Para actualizar los datos del tablero, haga clic
en Actualizar (Refresh).
Para agregar un filtro cuando modifique el tablero, haga clic en Agregar filtro (Add Filter). Un filtro le permite obtener
diferentes vistas de los datos del tablero en funcin de las condiciones del filtro. Puede agregar hasta tres filtros por tablero
41
Paso 4: Agregar el tablero a su pgina de inicio 110: Personalizacin de una interfaz de usuario
y cada filtro puede incluir hasta diez condiciones. Por ejemplo, puede filtrar todo el tablero por el campo Extracto de
factura: Estado (Invoice Statement: Status). De esta forma se ver el total de la mercadera vendida y la mercadera
vendida diariamente en cada estado de factura. En lugar de aplicar el filtro en el nivel del reporte, se manipulan directamente
los datos del tablero.
Psese a la tecnologa mvil con Salesforce Touch
Todos los desarrolladores de Salesforce pueden trabajar con tecnologa mvil gracias a Salesforce Touch. Salesforce Touch es
una aplicacin mvil nativa para tabletas y smartphones que muestra objetos personalizados, formatos de pgina y otros
elementos de aplicaciones que cree en la interfaz de usuario de la Web. Cree su aplicacin en Salesforce y psese a la tecnologa
mvil de inmediato.
Descarga y ejecucin de Salesforce Touch
Pasarse a la tecnologa mvil es tan simple como descargar la aplicacin Salesforce Touch en su dispositivo mvil y ejecutarla
despus. Mientras va avanzando por estos tutoriales, inicie sesin de vez en cuando en la aplicacin Touch y compruebe su
aspecto en un dispositivo mvil.
1. En su dispositivo mvil, vaya a la tienda de aplicaciones.
2. Busque la aplicacin Salesforce Touch y descrguela.
3. Abra la aplicacin y use sus credenciales de Developer Edition para iniciar sesin en Salesforce.
4. En la esquina superior izquierda, toque el icono de nube y elija despus la aplicacin Warehouse.
5. Toque la ficha Mercadera y compruebe que puede ver y modificar los diferentes productos.
6. Presione el men de la esquina superior izquierda y ahora elija Facturas (Invoices). Observe que ya puede ver y actualizar
las facturas.
42
Psese a la tecnologa mvil con Salesforce Touch 110: Personalizacin de una interfaz de usuario
43
Descarga y ejecucin de Salesforce Touch 110: Personalizacin de una interfaz de usuario
120: Adicin de lgica de aplicacin con clics, no con
cdigo
Nivel: Principiante; Duracin: 30 - 40 minutos
En este momento ya sabe cmo crear una aplicacin bsica y realizar tareas como crear y relacionar objetos, agregar frmulas,
realizar validaciones y personalizar la interfaz de usuario estndar. En este conjunto de tutoriales, avanzar un paso ms y
conocer el desarrollo avanzado del mtodo de seleccin y activacin para mejorar an ms la base de datos relacionada y la
interfaz de usuario.
Automatizacin de una actualizacin de campo con el flujo
de trabajo
Nivel: Principiante; Duracin: 10 - 15 minutos
Su compaa podr trabajar manera ms eficiente con procedimientos internos estandarizados y procesos de negocio
automatizados. En su aplicacin de Salesforce puede usar reglas de flujo de trabajo para automatizar los procedimientos y
procesos. Las reglas de flujo de trabajo pueden activar acciones (como alertas de email, tareas, actualizaciones de campo y
mensajes salientes) basadas en desencadenadores de tiempo, criterios y frmulas.
Una regla de negocio comn consiste en rellenar automticamente un campo con un valor predeterminado. Recuerde que ya
hizo algo parecido con un campo Bsqueda (Lookup) en dos objetos relacionados. Una partida puede "buscar" mercadera y
permite al usuario seleccionar el artculo que desee. Pero qu pasa si, en lugar de dejar que elija el usuario, el campo se rellena
automticamente? Es en ese caso cuando necesita una regla de flujo de trabajo para que, en funcin de diversas condiciones,
la plataforma pueda rellenar automticamente un campo con el valor adecuado y sin intervencin del usuario.
Paso 1: Examinar la pgina Detalle de partida
Para empezar, revise rpidamente los objetos Factura (Invoice) y Partida (Line Item) en los tutoriales anteriores.
1. Inicie sesin en su organizacin de DE (si es necesario), seleccione la aplicacin Warehouse y haga clic en la ficha Factura.
2. Haga clic en cualquier factura y, a continuacin, haga clic en la pgina de detalles de una partida. Observe que no aparece
ningn campo de precio en las partidas.
44
Automatizacin de una actualizacin de campo con el flujo de
trabajo
120: Adicin de lgica de aplicacin con clics, no con cdigo
En este tutorial crear un nuevo campo en la partida llamado Precio unitario (Unit price). No es recomendable que los
usuarios creen su propio precio, puesto que ya est guardado con cada objeto de mercadera; por tanto, este campo se rellenar
automticamente con una excelente funcin llamada regla de flujo de trabajo.
Paso 2: Crear un campo Precio unitario
Los pasos necesarios para crear el nuevo campo Precio unitario (Unit Price) son, bsicamente, iguales a los destinados
a la creacin del campo Precio (Price) del objeto de mercadera, a excepcin del nombre, que ahora cambia a Precio unitario
(Unit Price).
1. En el men Acceso rpido (Quick Access) (ficha emergente que aparece en el lado derecho de la ventana), coloque el
puntero sobre Ver campos (View Fields) y haga clic en +Nuevo (+New) para cambiar de la aplicacin al asistente Nuevo
campo personalizado (New Custom Field), que forma parte del entorno de desarrollo. (Si an no est en el objeto de
partida, haga clic en Configuracin > Crear > Objeto (Setup > Create > Object).) A continuacin, haga clic en el objeto
Partida (Line Item) y en la seccin Relaciones y campos personalizados (Custom Fields and Relationships) y haga clic en
Nuevo (New).)
2. En Tipo de datos (Data Type), seleccione Divisa (Currency) y, a continuacin, haga clic en Siguiente (Next).
3. Rellene los datos del campo personalizado siguiendo estos pasos:
Etiqueta de campo (Field Label): Precio unitario (Unit Price)
Longitud (Length): 16
Nmero de decimales (Decimal Places): 2
4. Deje los valores predeterminados en el resto de los campos haciendo clic en Siguiente en las pantallas posteriores hasta
que pueda hacer clic en Guardar (Save).
5. Ahora, vuelva a una factura existente y agregue una nueva partida. Observe que hay un nuevo campo llamado Precio
unitario, pero ese campo lo tendr que rellenar manualmente. Eso se solucionar a continuacin.
45
Paso 2: Crear un campo Precio unitario 120: Adicin de lgica de aplicacin con clics, no con cdigo
Paso 3: Crear una regla de flujo de trabajo
Para rellenar automticamente el nuevo campo Precio unitario, cree una regla de flujo de trabajo.
1. Haga clic en Configuracin > Crear > Flujo de trabajo y aprobaciones > Reglas de flujo de trabajo (Setup > Create >
Workflow & Approvals > Workflow Rules).
2. Tambin puede leer la breve introduccin y hacer clic en Continuar (Continue) y, a continuacin, en Regla nueva (New
Rule).
3. Seleccione el objeto Partida (Line Item) y haga clic en Siguiente (Next).
4. En Nombre de regla (Rule Name), escriba Rellenar precio unitario (Populate Unit Price) y, en el campo Descripcin
(Description), escriba algo parecido a Rellena el campo Precio unitario del objeto Partida con
el valor del campo Precio del objeto de mercadera.
5. En Criterios de evaluacin (Evaluation Criteria), seleccione creado (created).
6. En Criterios de reglas (Rule Criteria), seleccione Partida: Cantidad (Line Item: Quantity), haga clic en la lista Operador
(Operator) y elija mayor o igual (greater or equal) y, en el campo Valor (Value), ingrese 1.
7. Haga clic en Guardar y siguiente (Save & Next).
Nota: Se recomienda activar esta regla de flujo de trabajo solo para nuevas partidas porque, de hecho, est asignando
un valor de campo predeterminado al crear un nuevo registro. Ms adelante, los usuarios deben tener la libertad
de ajustar el precio de la mercadera en cada partida (por ejemplo, para ofrecer descuentos).
46
Paso 3: Crear una regla de flujo de trabajo 120: Adicin de lgica de aplicacin con clics, no con cdigo
Paso 4: Crear una accin de flujo de trabajo
A continuacin, el paso siguiente consiste en asignar una accin a la regla de flujo de trabajo: actualizar automticamente el
campo Precio unitario.
1. Cuando est en el paso 3 de 3 del asistente de flujo de trabajo, haga clic en la lista desplegable llamada Agregar accin de
flujo de trabajo (Add Workflow Action) y elija Nueva actualizacin de campo (New Field Update).
2. En el campo Nombre (Name), escriba Copiar precio unitario (Copy Unit Price).
3. En la lista Campo para actualizar (Field to Update), elija Partida (Line Item) y, a continuacin, Precio unitario.
4. Ahora, use una frmula para desviar el valor asignado al campo. Seleccione la opcin Utilice una frmula para establecer
el nuevo valor (Use a formula to set the new value). Antes de continuar, confirme que la pantalla es igual a esta:
5. Haga clic en Mostrar editor de frmulas (Show Formula Editor) y, a continuacin, haga clic en Insertar campo (Insert
Field).
6. En la primera columna, elija Partida > (Line Item), en la segunda seleccione Mercadera > (Merchandise) y, en la tercera,
elija Precio (Price).
7. Confirme que la pantalla es igual a la siguiente y, a continuacin, haga clic en Insertar (Insert).
47
Paso 4: Crear una accin de flujo de trabajo 120: Adicin de lgica de aplicacin con clics, no con cdigo
8. Haga clic en Guardar y, a continuacin, haga clic en Listo (Done) para regresar a la pgina de detalles de la nueva regla
de flujo de trabajo.
Ms informacin...
Ver que en la frmula aparece una sintaxis nueva, como "Merchandise__r". Ya ha visto antes el uso de __c, a qu se refiere
__r? Se trata de la diferenciacin de objetos de la plataforma para un campo relacionado con otro objeto. Puede usar campos
relacionados para cruzar relaciones de objetos y acceder a campos relacionados. En este caso, la frmula usa las relaciones
existentes entre el registro Partida y el objeto Mercadera para obtener el valor correspondiente del registro de mercadera en
el campo Precio.
Paso 5: Activar la regla de flujo de trabajo
Este es un paso pequeo, pero muy importante. Las reglas de flujo de trabajo no estn activas de manera predeterminada.
1. En la pgina de detalles de la regla de flujo de trabajo, haga clic en Activar (Activate).
Ms informacin...
Recuerda cuando cre una regla de validacin en Aplicacin de una regla de negocio en la pgina 52, que la regla se estableci
de manera predeterminada como Activa (Active)? Por el contrario, las reglas de flujo de trabajo se deben activar. Por qu?
Porque, normalmente, va a preferir que las reglas de validacin se activen en todo momento: a nadie le gustan los datos corruptos.
Sin embargo, puede desactivar las reglas de flujo de trabajo al ejecutar procesos masivos. Por ejemplo, es posible que desee
actualizar un conjunto completo de registros al mismo tiempo, y la activacin de la regla de flujo de trabajo cada vez no
invalidara sus procesos. Las reglas de flujo de trabajo tambin pueden realizar otras tareas, como enviar actualizaciones por
email, y puede que no desee enviar miles de emails cuando realice un simple cambio de precio.
Paso 6: Probar la aplicacin
Ahora pruebe la aplicacin revisada y ver cmo la nueva regla de flujo de trabajo implementa su lgica de negocio.
1. Haga clic en la ficha Facturas (Invoices) y cree una nueva factura o modifique una ya existente.
2. Agregue una Nueva partida (New Line Item) y, cuando haya elegido la mercadera, haga clic en Guardar (Save).
3. Vuelva a hacer clic en la pgina de detalles de la nueva partida y observe cmo la regla de flujo de trabajo rellena
automticamente el campo Precio unitario buscando el precio de la mercanca que seleccion. Genial.
48
Paso 5: Activar la regla de flujo de trabajo 120: Adicin de lgica de aplicacin con clics, no con cdigo
Adicin de un campo de frmula
Nivel: Principiante; Duracin: 5 - 10 minutos
Otra de las cosas que faltan en el objeto Partida es un campo Total de partida que muestre el producto de cada cantidad y
precio unitario de la partida. En este tutorial implementar esta lgica de negocio comn creando un nuevo campo de frmula
en el objeto Partida; en este caso tampoco es necesario escribir ningn cdigo.
Paso 1: Calcular un valor para cada partida
En el primer paso de este tutorial agregar a la partida un nuevo campo calculado llamado Total de partida (Line Item Total).
Este campo multiplicar el nmero de artculos con el precio y servir como total para cada partida.
1. Haga clic en Configuracin > Crear > Objetos (Setup > Create > Objects).
2. Haga clic en el objeto Partida (Line Item) y en la lista relacionada Relaciones y campos personalizados (Custom Fields &
Relationships) y haga clic en Nuevo (New).
3. Seleccione Frmula y haga clic en Siguiente.
4. En el campo Etiqueta de campo (Field Label), ingrese Total de partida.
5. En Tipo de devolucin de frmula (Formula Return Type), elija Divisa (Currency) y haga clic en Siguiente.
6. Haga clic en la lista desplegable Insertar campo de combinacin (Insert Merge Field) y elija Precio unitario (Unit Price).
Ahora debe aparecer Precio_Unitario__c (Unit_Price__c) en el cuadro de texto.
7. Haga clic en la lista desplegable Insertar operador (Insert Operator) y elija Multiplicar (Multiply).
8. En la lista desplegable Insertar campo de combinacin, seleccione Cantidad (Quantity). Ahora debe aparecer
Precio_Unitario__c * Cantidad__c (Unit_Price__c * Quantity__c) en el cuadro de texto.
49
Adicin de un campo de frmula 120: Adicin de lgica de aplicacin con clics, no con cdigo
9. Haga clic en Siguiente, Siguiente y Guardar.
Ms informacin....
El tipo de campo Frmula es ideal para derivar automticamente los valores de campo de otros valores, como ya lo ha hecho
aqu. La frmula ingresada era bastante sencilla: una simple multiplicacin de dos valores de campo del mismo registro. Existe
tambin una ficha llamada Frmula avanzada (Advanced Formula) que le permite hacer muchas ms cosas con estas frmulas.
Paso 2: Probar la aplicacin
Para ver en accin el nuevo campo de frmula Total de partida (Line Item Total), tendr que crear una nueva partida.
1. Haga clic en la ficha Facturas (Invoices) y, a continuacin, haga clic en una factura existente.
2. Agregue una nueva partida, seleccione un artculo de la mercadera e ingrese una cantidad.
3. Guarde la partida y ver el campo de frmula en accin.
Adicin de un campo Resumen
Nivel: Principiante; Duracin: 5 - 10 minutos
Otra de las cosas que faltan en la factura es un campo que sume todas las partidas para obtener el gran total de la factura. Es
una tarea sencilla si los objetos tienen una relacin principal-detalle, porque puede usar un campo de resumen.
50
Paso 2: Probar la aplicacin 120: Adicin de lgica de aplicacin con clics, no con cdigo
Paso 1: Calcular un total con un campo Resumen
Ahora que ya tiene el total de cada partida, es lgico agregarlos todos para obtener el total de la factura. Como las partidas
tienen una relacin principal-detalle con el extracto de factura, puede usar un campo Resumen (Roll-up summary) para calcular
este valor. Resumen es un tipo especial de campo que le permite agregar informacin acerca de los objetos de detalles
(secundarios) relacionados. En este caso, desea sumar el valor de cada partida.
1. Vuelva a la ltima pgina de objeto personalizado Extracto de factura (Invoice Statement) haciendo clic en Configuracin
> Crear > Objetos > Factura (Setup > Create > Objects > Invoice).
2. En Relaciones y campos personalizados (Custom Fields & Relationships), haga clic en Nuevo.
3. Seleccione el tipo de datos Resumen (Roll-Up Summary) y haga clic en Siguiente.
4. En el campo Etiqueta de campo (Field Label), ingrese Total de la factura (Invoice Total) y haga clic en
Siguiente.
5. En la lista Objeto resumido (Summarized Object), elija Partidas (Line Items).
6. En el campo Tipo de resumen (Roll Up Type), elija Suma (Sum).
7. En la lista Campo que se va a agregar (Field to Aggregate), elija Total de partidas (Line Item Total).
8. Compruebe si la pantalla tiene el aspecto siguiente y, a continuacin, haga clic en Siguiente, Siguiente y Guardar.
Paso 2: Probar la aplicacin
Para ver el nuevo campo de frmula Total de la factura (Invoice Total) en funcionamiento, solo tiene que examinar una factura.
1. Haga clic en la ficha Facturas (Invoices) y, a continuacin, haga clic en una factura existente.
2. Observe cmo el campo Total de la factura "suma el total de todos los valores de los campos Total de partidas (Line Item
Total) del objeto de detalle.
3. Para que el campo Total de partidas aparezca en la pgina de detalles, tendr que modificar el formato de la pgina. (Si
an no lo ha hecho, consulte Modificacin del formato de una pgina en la pgina 26). Cuando termine de hacerlo, debe
tener el aspecto de la imagen siguiente.
51
Paso 1: Calcular un total con un campo Resumen 120: Adicin de lgica de aplicacin con clics, no con cdigo
Aplicacin de una regla de negocio
Nivel: Principiante; Duracin: 5 - 10 minutos
Normalmente, todas las aplicaciones de negocio aplican reglas para impedir que se ingresen datos incorrectos en el sistema.
Sin ese tipo de reglas, todo se puede complicar bastante y con mucha rapidez, ya es posible que los usuarios no cumplan estas
reglas por s mismos. En este tutorial aprender a aplicar reglas de negocio bsicas para la aplicacin Warehouse como, por
ejemplo, la regla por la que no se puede pedir una cantidad negativa o nula de artculos. Para ello, debe crear y probar una regla
de validacin; en total, solo necesitar un par de minutos, nada de cdigos.
Paso 1: Entender la regla de negocio
Antes de empezar, asegrese de entender bien esta regla de negocio en particular.
1. En su organizacin de DE, seleccione la aplicacin Warehouse.
2. Haga clic en la ficha Factura, seleccione una factura y fjese en una partida determinada.
3. Ingrese diferentes valores en el campo Cantidad (Quantity) de la partida. Tenga en cuenta que se necesita un valor, pero
el valor se puede establecer en cualquier cifra: 0, -10, 3,14159. No es recomendable que los usuarios ingresen datos incorrectos
(como nmeros negativos); por tanto, esta condicin no se puede aceptar.
52
Aplicacin de una regla de negocio 120: Adicin de lgica de aplicacin con clics, no con cdigo
Paso 2: Crear una regla de validacin
Es fcil aplicar reglas de negocio bsicas y no se necesitan cdigos.
1. Haga clic en Configuracin > Crear > Objetos > Partida (Setup > Create > Objects > Line Item), desplcese hasta la lista
relacionada Reglas de validacin (Validation Rules) y haga clic en Nuevo (New).
2. En Nombre de regla (Rule Name), escriba Validar_Cantidad (Validate_Quantity).
3. Opcionalmente, rellene el campo Descripcin (Description). Es recomendable documentar la lgica de negocio para
que otros desarrolladores puedan entender fcilmente el objetivo de la regla. Tenga en cuenta tambin que hay unos vnculos
muy tiles a la ayuda de la pgina.
4. En el rea Frmula de condicin de error (Error Condition Formula), se crea una frmula de condicin de error de la regla
de validacin que identifica cundo se evala la condicin de error como VERDADERA (TRUE).
a. Haga clic en Insertar campo (Insert Field) para abrir la ventana emergente del mismo nombre.
b. Seleccione Partida > (Line Item) en la primera columna y Cantidad en la segunda columna.
c. Haga clic en Insertar.
d. Escriba el smbolo menor que o igual a (<=) para que la frmula tenga este aspecto:
Quantity__c <= 0
5. Haga clic en Comprobar sintaxis (Check Syntax) para asegurarse de que no hay ningn error. Si encuentra errores,
solucinelos antes de continuar.
6. En el campo Mensaje de error (Error Message), escriba Debe pedir un artculo como mnimo.
7. En Ubicacin del error (Error Location), seleccione Campo (Field) y, a continuacin, elija Cantidad en la lista
desplegable.
53
Paso 2: Crear una regla de validacin 120: Adicin de lgica de aplicacin con clics, no con cdigo
8. Haga clic en Guardar.
Ms informacin....
Eche un vistazo rpido a la pgina Detalle de regla de validacin (Validation Rule Detail). Tenga en cuenta que la nueva regla
de validacin est "Activa" (Active), lo que significa que la plataforma est aplicando la regla actualmente. En determinadas
situaciones, es posible que desee desactivar la regla temporalmente (por ejemplo, antes de cargar un conjunto de datos). Esta
tarea es muy sencilla; solo hay que anular la seleccin del cuadro Activa (pero no lo haga ahora).
Paso 3: Probar la aplicacin
Ahora que la regla est aplicada y activa, es el momento de probarla.
1. Haga clic en la ficha Facturas (Invoices) y seleccione una factura existente.
2. Cree una Nueva partida (New Line Item) y escriba 1 en el campo Cantidad (Quantity).
3. Elija un artculo de mercadera y haga clic en Guardar; ver el mensaje de error que ha configurado para la regla.
4. Para solucionar el error, ingrese una cantidad vlida y, a continuacin, haga clic en Guardar.
Ms informacin....
Si no ha visto el mensaje de error, vuelva a comprobar la frmula de validacin. Tiene que hacer que se active la regla
cuando la condicin se evale como VERDADERA (TRUE).
La frmula de este tutorial es bastante sencilla, pero no se deje engaar. La sintaxis de la frmula de la plataforma le permite
aplicar una amplia gama de reglas de negocio que no solo incluyen un objeto sino que, adems, integra tambin otros objetos
relacionados.
54
Paso 3: Probar la aplicacin 120: Adicin de lgica de aplicacin con clics, no con cdigo
Paso 4: Modificar la regla de validacin
Modifique la regla de validacin existente para comprobar la cantidad de artculos que hay en stock.
1. Haga clic en Configuracin > Crear > Objetos > Partida (Setup > Create > Objects > Line Item), desplcese hasta la lista
relacionada Reglas de validacin (Validation Rules) y modifique la regla Validar_Cantidad (Validate_Quantity).
2. Modifique el campo Descripcin (Description) para explicar que no permitir que los usuarios pidan ms artculos de
los que hay en stock.
3. En el rea Formula de condicin de error (Error Condition Formula), empiece poniendo entre parntesis la primera regla,
inserte el operador lgico OR y, a continuacin, agregue otro par de parntesis para que la condicin de error tenga el
aspecto siguiente:
(Quantity__c <= 0) || ()
4. Haga clic entre el segundo par de parntesis y haga clic en Insertar campo (Insert Field) para abrir la ventana emergente
Insertar campo.
5. Seleccione Partida > (Line Item) en la primera columna y Cantidad en la segunda columna; haga clic en Insertar
(Insert).
6. Escriba o inserte el smbolo de mayor que (>).
7. Haga clic en Insertar campo y seleccione Partida > en la primera columna, Mercadera > en la segunda columna y
Cantidad en la tercera columna.
8. Haga clic en Insertar y verifique si el cdigo tiene el aspecto siguiente:
(Quantity__c <= 0) || (Quantity__c > Merchandise__r.Quantity__c)
9. Haga clic en Comprobar sintaxis (Check Syntax) para asegurarse de que no hay ningn error.
10. Por ltimo, modifique el campo Mensaje de error (Error Message) para agregar No se pueden pedir ms
artculos de los que hay en stock y, a continuacin, haga clic en Guardar.
Ms informacin....
Fjese en la frmula que ha creado.
Merchandise__r: como el objeto Mercadera est relacionado con el objeto Partida, la plataforma le permitir navegar
desde un registro Partida a un registro Mercadera; eso es lo que est haciendo Merchandise__r.
Quantity__c: este es el campo que cre para realizar un seguimiento de la cantidad total de artculos en stock que hay
en un registro Mercadera.
Merchandise__r.Quantity__c: esto indica al sistema que recupere el valor del campo Cantidad del registro Mercadera
relacionado.
Quantity__c: esto hace referencia al campo Cantidad del registro actual (Partida).
Si se grupa todo, la frmula comprueba si el inventario total del registro de mercadera relacionado es inferior al nmero de
unidades que se estn vendiendo. Como se indic en la pgina Formula de condicin de error, tiene que proporcionar una
frmula que sea verdadera si se debe mostrar un error, y eso es justo lo que necesita: solo ser verdadera cuando el inventario
total sea inferior al nmero de unidades vendidas.
Paso 5: Probar la nueva regla
Ahora que se ha aplicado la regla modificada, es el momento de probarla.
1. Haga clic en la ficha Facturas (Invoices) y seleccione una factura existente.
55
Paso 4: Modificar la regla de validacin 120: Adicin de lgica de aplicacin con clics, no con cdigo
2. Cree una Nueva partida y escriba 6000 en el campo Cantidad.
3. Elija un artculo de mercadera y haga clic en Guardar; ver el mensaje de error que ha configurado para la regla.
4. Para solucionar el error, ingrese una cantidad vlida y, a continuacin, haga clic en Guardar.
Ms informacin....
Como podr comprobar, las reglas de validacin y las frmulas se combinan para crear una lgica de negocio realmente
potente, y con un trabajo de desarrollo mnimo.
Para ver una lista de reglas de validacin de muestra, asegrese de leer Examples of Validation Rules (en ingls):
(https://na1.salesforce.com/help/doc/en/salesforce_useful_validation_formulas.pdf.
Creacin de un flujo
Visual Workflow le permite crear aplicaciones, conocidas como flujos, que guan a los usuarios a travs de las pantallas para
recopilar y actualizar datos. Puede crear visualmente flujos mediante la interfaz de usuario de arrastrar y colocar de Cloud Flow
Designer. No se necesitan cdigos.
En este tutorial crearemos un flujo sencillo que haga lo siguiente cada vez que se ejecute:
Solicitar al usuario informacin sobre la partida.
Crear el registro de partida para la factura.
Reducir la cantidad de mercadera en stock segn la cantidad pedida en la partida.
Paso 1: Agregar variables de flujo
Puede usar variables de flujo para almacenar datos que se puedan usar a lo largo del flujo y se pueda hacer referencia a ellos
como valores para actualizar campos de registros. En este tutorial crearemos dos variables de flujo.
1. En Configuracin, haga clic en Crear > Flujo de trabajo y aprobaciones > Flujos (Create > Workflow & Approvals >
Flows).
2. Haga clic en Nuevo flujo (New Flow).
Si se le solicita, active el complemento Adobe
Flash
.
3. Cree la primera variable.
a. En la ficha Recursos (Resources), haga doble clic en Variable.
b. Configure la variable de la siguiente forma.
Valor Campo
vQuantityAvailable Nombre exclusivo
(Unique Name)
Cantidad de mercadera en stock. (Quantity of merchandise
in stock.)
Descripcin
(Description)
Nmero (Number) Tipo de datos (Data
Type)
0 Escala (Scale)
c. Haga clic en Aceptar.
4. Cree la segunda variable.
56
Creacin de un flujo 120: Adicin de lgica de aplicacin con clics, no con cdigo
a. En la ficha Recursos, haga doble clic en Variable.
b. Configure la variable de la siguiente forma.
Valor Campo
vInvoiceId Nombre exclusivo
ID de la factura a la que el flujo agrega la nueva partida. Un
botn personalizado de la pgina Detalle de factura (Invoice
Descripcin
detail) inicia el flujo y transmite el ID de factura a esta
variable.
Texto Tipo de datos
Solo entrada (Input Only)
Este ajuste permite establecer la variable cuando se inicie el flujo mediante un botn
personalizado.
Entrada y salida
(Input and Output)
c. Haga clic en Aceptar.
5. Haga clic en Explorador (Explorer) para comprobar si se han guardado las variables.
6. Guarde el flujo.
a. Haga clic en Guardar.
b. En el campo Nombre, ingrese Agregar partida de la factura y actualizar cantidad en stock (Add Line Item from
Invoice and Update Stock Quantity).
El campo Nombre exclusivo (Unique Name) se rellena automticamente basndose en esta entrada.
c. Haga clic en Aceptar.
Ignore las advertencias de activacin por el momento.
Paso 2: Agregar una pantalla de formulario
Una pantalla puede usar campos con un estilo de formulario para recopilar datos (en este caso, informacin sobre la partida)
del usuario del flujo.
1. En la ficha Paleta (Palette), arrastre el elemento Pantalla (Screen) hasta el lienzo.
La superposicin Pantalla se abre con la ficha Informacin general (General Info) seleccionada.
2. En el campo Nombre, ingrese Obtener informacin de partida del usuario (Get Line Item Info From User).
El campo Nombre exclusivo (Unique Name) se rellena automticamente basndose en esta entrada.
3. Agregue un campo para el nmero de partida.
a. En la ficha Agregar un campo (Add a Field), haga doble clic en Cuadro de texto (Textbox).
Aparecer un campo de cuadro de texto en el panel de vista previa del lado derecho de la superposicin Pantalla.
b. Haga clic en [Cuadro de texto] en el panel de vista previa.
c. En la ficha Configuracin del campo (Field Settings), configure el campo siguiendo estos pasos.
57
Paso 2: Agregar una pantalla de formulario 120: Adicin de lgica de aplicacin con clics, no con cdigo
Valor Campo
Nmero de partida
El campo Nombre exclusivo (Unique Name) se rellena automticamente basndose
en esta entrada.
Etiqueta
1 Valor predeterminado
4. Agregue un campo para la mercadera.
a. En la ficha Agregar un campo, haga doble clic en Lista desplegable (Dropdown List).
Aparecer un campo de lista desplegable en el panel de vista previa.
b. Haga clic en [Lista desplegable] en el panel de vista previa.
c. En la ficha Configuracin del campo (Field Settings), configure el campo siguiendo estos pasos.
Valor Campo
Mercadera
El campo Nombre exclusivo (Unique Name) se rellena automticamente basndose
en esta entrada.
Etiqueta
Texto Tipo de datos de
valor
d. En la seccin Configuracin de opciones (Choice Settings), haga clic en la desplegable y, a continuacin, en CREAR
NUEVO > Opcin dinmica (CREATE NEW > Dynamic Choice).
Aparecer la superposicin Opcin dinmica.
5. Cree el recurso de opcin dinmica, que en el tiempo de ejecucin rellena dinmicamente el campo Mercadera con opciones
para seleccionar, y cada una de ellas representa un registro de mercadera en la base de datos.
a. Ingrese los siguientes valores.
58
Paso 2: Agregar una pantalla de formulario 120: Adicin de lgica de aplicacin con clics, no con cdigo
Valor Campo
dcMerchandise Nombre exclusivo
Texto Tipo de datos de valor
Merchandise__c Cree una opcin para
cada uno (Create a
choice for each)
b. Establezca los criterios de filtro de manera que la opcin dinmica solo devuelva la mercadera que tenga artculos en
stock.
Valor Campo
Quantity__c Campo
mayor que (greater than) Operador
0 Valor (Value)
c. Establezca los campos siguientes para que las opciones se muestren mediante el nombre de cada registro de mercadera
almacenado en orden alfabtico. Adems, deseamos que la opcin almacene el ID del registro de mercadera seleccionado
por el usuario.
Valor Campo
Nombre Etiqueta de opcin
(Choice Label)
Id Valor almacenado de
opcin (Choice Stored
Value)
Nombre
Ascendente (Ascending)
Ordenar resultados
por (Sort Results by)
d. Guarde la cantidad en stock en el registro de mercadera seleccionado por el usuario en la variable de flujo que ya se ha
creado.
Valor Campo
Quantity__c Campo
{!vQuantityAvailable} Valor
e. Haga clic en Aceptar.
Se cerrar la superposicin Opcin dinmica (Dynamic Choice) y aparecer la superposicin Pantalla.
6. Agregue un campo para capturar la cantidad pedida en la partida.
a. En la ficha Agregar un campo, haga doble clic en Nmero.
Aparecer un campo de nmero en el panel de vista previa del lado derecho de la superposicin Pantalla.
b. Haga clic en [Nmero] en el panel de vista previa.
59
Paso 2: Agregar una pantalla de formulario 120: Adicin de lgica de aplicacin con clics, no con cdigo
c. En la ficha Configuracin del campo (Field Settings), configure el campo siguiendo estos pasos.
Valor Campo
Cantidad pedida (Quantity Ordered)
El campo Nombre exclusivo (Unique Name) se rellena automticamente basndose en
esta entrada.
Etiqueta
0 Escala
7. Agregue un campo para capturar el precio unitario de la mercadera.
a. En la ficha Agregar un campo, haga doble clic en Divisa (Currency).
b. Haga clic en [Divisa] en el panel de vista previa.
c. En la ficha Configuracin del campo (Field Settings), configure el campo siguiendo estos pasos.
Valor Campo
Precio unitario (Unit Price)
El campo Nombre exclusivo (Unique Name) se rellena automticamente basndose
en esta entrada.
Etiqueta
2 Escala
El panel de vista previa de la superposicin Pantalla debe incluir ahora cuatro campos.
8. Haga clic en Aceptar.
9. Guarde el flujo.
a. Haga clic en Guardar.
b. Ignore las advertencias de activacin por el momento.
c. Haga clic en Aceptar.
60
Paso 2: Agregar una pantalla de formulario 120: Adicin de lgica de aplicacin con clics, no con cdigo
Paso 3: Agregar un elemento Creacin de registro
Ahora que el flujo puede incluir todos los datos necesarios para crear un registro de partida, vamos a agregar un elemento
Creacin de registro (Record Create) con esa finalidad.
1. En la ficha Paleta (Palette), arrastre el elemento Creacin de registro hasta el lienzo.
2. En el campo Nombre, ingrese Crear partida (Create Line Item).
El campo Nombre exclusivo (Unique Name) se rellena automticamente basndose en esta entrada.
3. En el campo Crear (Create), ingrese Partida__c (Line_Item__c).
4. Establezca los campos en el registro con los valores de los campos de variables de flujo y pantalla.
a. Haga clic en Agregar fila (Add Row) hasta que tenga cinco filas de asignaciones.
b. Establezca los campos y los valores siguiendo estos pasos.
Valor Campo
{!vInvoiceId} Factura__c
(Invoice__c)
{!Merchandise} Mercadera__c
(Merchandise__c)
{!Line_Item_Number} Nombre
{!Quantity_Ordered} Cantidad__c
(Quantity__c)
{!Unit_Price} Precio_Unitario__c
(Unit_Price__c)
5. Haga clic en Aceptar.
Los elementos Pantalla y Creacin de registro aparecern ahora en el lienzo.
6. Conecte los dos elementos arrastrando el nodo de la parte inferior del elemento Pantalla hasta el elemento Creacin de
registro.
El nodo no se mover, pero aparecer una lnea de conexin al arrastrar desde un nodo a otro elemento.
7. Coloque el puntero sobre el elemento Pantalla y haga clic en .
Esto identifica el elemento que se va a ejecutar primero cuando se ejecute el flujo.
8. Puede arrastrar los elementos para colocarlos como desee.
Lo que verdaderamente importa es que los conectores unan los elementos entre s para que el flujo los ejecute en el orden
correcto, empezando por el elemento de inicio identificado.
61
Paso 3: Agregar un elemento Creacin de registro 120: Adicin de lgica de aplicacin con clics, no con cdigo
9. Haga clic en Guardar.
Observe que las advertencias de activacin ya no aparecen porque hemos establecido el elemento de inicio y vinculado los
elementos entre s.
Paso 4: Agregar un elemento Actualizacin de registro
Ahora vamos a agregar un elemento Actualizacin de registro (Record Update) para actualizar el registro de mercadera
relevante, reduciendo la cantidad disponible segn la cantidad pedida en la partida.
1. En la ficha Paleta, arrastre el elemento Actualizacin de registro hasta el lienzo.
2. En el campo Nombre, ingrese Disminuir stock disponible (Decrement Available Stock).
El campo Nombre exclusivo (Unique Name) se rellena automticamente basndose en esta entrada.
3. En el campo Actualizar (Update), ingrese Mercadera__c (Merchandise__c).
4. Establezca los criterios de filtro para que el flujo solo actualice el registro de mercadera asociado a la partida.
Valor Campo
Id Campo
igual a Operador
{!Merchandise} Valor
5. En la columna Campo (Field) para actualizar los campos del registro, ingrese Cantidad__c (Quantity__c).
6. En la columna Valor (Value), haga clic en la flecha y seleccione CREAR NUEVO > Frmula (CREATE NEW >
Formula).
7. Configure la frmula para restar la cantidad pedida en la partida de la cantidad de Mercadera.
Valor Campo
fDecrementAvailableStock Nombre exclusivo
0 Escala
{!vQuantityAvailable} - {!Quantity_Ordered} cuadro Frmula
62
Paso 4: Agregar un elemento Actualizacin de registro 120: Adicin de lgica de aplicacin con clics, no con cdigo
8. Haga clic en Aceptar.
Se cerrar la superposicin Frmula y aparecer la superposicin Actualizacin de registro.
9. Haga clic en Aceptar.
10. Arrastre el nodo desde la parte inferior del elemento Creacin de registro hasta el elemento Actualizacin de registro para
conectarlos.
11. Haga clic en Guardar.
Paso 5: Agregar una pantalla de confirmacin
El flujo ya est lo suficientemente completo para realizar su funcin, pero vamos a agregar una pantalla que permita al usuario
del flujo saber si ha terminado el flujo.
1. En la ficha Paleta (Palette), arrastre el elemento Pantalla (Screen) hasta el lienzo.
La superposicin Pantalla se abre con la ficha Informacin general (General Info) seleccionada.
2. En el campo Nombre, ingrese Listo (Done).
El campo Nombre exclusivo (Unique Name) se rellena automticamente basndose en esta entrada.
63
Paso 5: Agregar una pantalla de confirmacin 120: Adicin de lgica de aplicacin con clics, no con cdigo
3. En la ficha Agregar un campo (Add a Field), haga doble clic en Mostrar texto (Display Text).
4. Haga clic en [Mostrar texto] en el panel de vista previa.
5. En la ficha Configuracin del campo (Field Settings), configure el campo siguiendo estos pasos.
Valor Campo
confirmation_message Nombre exclusivo
Gracias.
Se ha agregado la partida a la factura y se ha actualizado la
cantidad de mercadera disponible.
cuadro de texto
6. Haga clic en Aceptar.
7. Arrastre el nodo desde la parte inferior del elemento Actualizacin de registro hasta el nuevo elemento Pantalla para
conectarlos.
8. Haga clic en Guardar.
9. Haga clic en Cerrar.
La pgina Detalle del flujo (Flow Detail) muestra la URL del flujo. Necesitar esto ms tarde cuando cree el botn
personalizado para iniciar este flujo.
64
Paso 5: Agregar una pantalla de confirmacin 120: Adicin de lgica de aplicacin con clics, no con cdigo
Paso 6: Agregar un botn personalizado
Ahora que ya tenemos un flujo, vamos a agregar un botn personalizado para que los usuarios puedan iniciar el flujo desde la
pgina Detalle de factura. El botn:
Iniciar el flujo especificado por la URL del flujo. Encontrar la URL del flujo en la pgina Detalle del flujo.
Transmitir el ID de factura relevante a una variable de flujo.
Establecer el comportamiento de finalizacin del flujo para que, cuando el usuario del flujo haga clic en Finalizar (Finish),
el navegador devuelva al usuario a la pgina de detalles de la factura relevante.
1. Cree el botn personalizado para el objeto personalizado Partida (Line Item).
a. En Configuracin, haga clic en Crear > Objetos > Partida (Create > Objects > Line Item).
b. En la lista relacionada Botones, vnculos y acciones (Buttons, Links, and Actions), haga clic en Botn o vnculo nuevo
(New Button or Link).
c. Defina el botn personalizado.
Valor Campo
Agregar partida y actualizar cantidad de stock (Add Line Item
and Update Stock Qty)
El campo Nombre se rellena automticamente segn esta entrada.
Etiqueta
Botn de lista Tipo de
visualizacin
Mostrar en ventana existente sin barra lateral ni encabezado
(Display in existing window without sidebar or header)
Comportamiento
URL Origen del
contenido
/flow/Add_Line_Item_from_Invoice_and_Update_Stock_Quantity
?vInvoiceId={!Invoice__c.Id}&retURL=/{!Invoice__c.Id}
Cuadro de URL (URL
box)
65
Paso 6: Agregar un botn personalizado 120: Adicin de lgica de aplicacin con clics, no con cdigo
d. Haga clic en Guardar.
e. Haga clic en Aceptar.
2. Agregue el botn personalizado al formato de la pgina Factura (Invoice).
a. En Configuracin, haga clic en Crear > Objetos > Factura (Create > Objects > Invoice).
b. En la lista relacionada Formatos de pgina (Page Layouts), haga clic en Modificar (Edit) para realizar cambios en el
formato de la factura.
c. Haga clic en para ver la lista relacionada Partidas (Line Items).
d. Ample la seccin Botones (Buttons).
e. En la seccin Botones disponibles (Available Buttons), seleccione Agregar partida y actualizar cantidad de stock (Add
Line Item and Update Stock Qty).
f. Haga clic en .
El nombre del botn aparecer ahora en la seccin Botones seleccionados (Selected Buttons).
66
Paso 6: Agregar un botn personalizado 120: Adicin de lgica de aplicacin con clics, no con cdigo
g. Haga clic en Aceptar.
3. Compruebe que el botn aparece en el rea de vista previa de la lista relacionada Partidas (Line Items).
4. Haga clic en Guardar.
Paso 7: Probar la aplicacin
Ahora pruebe la aplicacin revisada y ver el flujo en accin.
1. Para asegurarse de obtener los mejores resultados al probar la aplicacin, configure un registro de mercadera existente para
tener una cantidad inicial conocida.
a. Haga clic en la ficha Mercadera (Merchandise).
b. Haga clic en Desktop (Escritorio).
c. Haga clic en Modificar.
d. Establezca el campo Cantidad (Quantity) en 1000.
e. Haga clic en Guardar.
Ahora, cuando intentemos probar el flujo, podremos verificar fcilmente si la cantidad de mercadera se ha actualizado
correctamente.
2. Haga clic en la ficha Facturas (Invoices) y cree una nueva factura o modifique una ya existente.
3. Haga clic en el botn personalizado Agregar partida y actualizar cantidad de stock que acaba de crear.
4. Para ver los resultados en la pgina de detalles de la factura, ingrese los valores siguientes para la partida.
67
Paso 7: Probar la aplicacin 120: Adicin de lgica de aplicacin con clics, no con cdigo
Valor Campo
11 Nmero de partida
Sobremesa Merchandise
100 Cantidad pedida
1000 Precio unitario
5. Haga clic en Siguiente y, a continuacin, en Finalizar.
6. Verifique si aparece correctamente la partida en la pgina de detalles de la factura.
7. Haga clic en la ficha Mercadera (Merchandise)
8. Haga clic en Desktop (Escritorio).
9. Compruebe si el campo Cantidad (Quantity) ha cambiado de 1000 a 900.
Felicitaciones! Ha actualizado correctamente el inventario. Qu sucede si se produce un error? El comportamiento estndar
es que el flujo enve un mensaje genrico por email al administrador de la organizacin, pero puede modificar el flujo para que
tambin notifique al usuario inmediatamente. Esto se tratar en el siguiente tutorial (opcional).
Paso 8: Agregar una pantalla de fallo
Si se produce un error mientras el flujo interacta con la base de datos, el flujo mostrar un mensaje de fallo genrico no
gestionado. El sistema enviar al administrador de la organizacin un email con informacin para ayudar a identificar el
problema. Tambin puede configurar las rutas de los fallos en una pantalla que muestre esta informacin al usuario del flujo.
En lugar de esperar que llegue un mensaje del sistema a su cuenta de email, puede ver la informacin en el flujo y arreglar el
problema inmediatamente.
1. Vuelva a abrir el flujo si es necesario.
2. En la ficha Paleta (Palette), arrastre el elemento Pantalla (Screen) hasta el lienzo.
68
Paso 8: Agregar una pantalla de fallo 120: Adicin de lgica de aplicacin con clics, no con cdigo
La superposicin Pantalla se abre con la ficha Informacin general (General Info) seleccionada.
3. En el campo Nombre, ingrese Pantalla de fallo (Fault Screen).
El campo Nombre exclusivo (Unique Name) se rellena automticamente basndose en esta entrada.
4. En la ficha Agregar un campo (Add a Field), haga doble clic en Mostrar texto (Display Text).
5. Haga clic en [Mostrar texto] en el panel de vista previa.
6. En la ficha Configuracin del campo (Field Settings), configure el campo siguiendo estos pasos.
Valor Campo
fault_message Nombre exclusivo
Se ha producido un error en el flujo.
Si desea ayuda, proporcione la siguiente informacin al administrador
del flujo: (Sorry, an error occurred in the flow. For help, provide
cuadro de texto
your flow administrator with the following information:)
{!$Flow.FaultMessage}
7. Haga clic en Aceptar.
8. Conecte los elementos Creacin de registro y Actualizacin de registro a la pantalla de fallo.
a. Arrastre el nodo desde la parte inferior del elemento Creacin de registro hasta el nuevo elemento Pantalla.
b. Arrastre el nodo desde la parte inferior del elemento Actualizacin de registro hasta el nuevo elemento Pantalla.
Observe que estos nuevos conectores tienen la etiqueta "FALLO" (FAULT).
69
Paso 8: Agregar una pantalla de fallo 120: Adicin de lgica de aplicacin con clics, no con cdigo
9. Haga clic en Guardar.
10. Haga clic en Cerrar.
Ahora, si el flujo encuentra una regla o un error de validacin, el usuario del flujo ver un mensaje de error significativo en
lugar del mensaje genrico de error no gestionado.
Si el flujo ya funciona correctamente, puede volver a probar la pantalla de fallo ingresando un valor que no aprobara la regla
de validacin que cre en un tutorial anterior. En particular, mientras se ejecuta el flujo, ingrese un valor Cantidad pedida
(Quantity Ordered) que sea obviamente superior a la cantidad disponible para la mercadera.
70
Paso 8: Agregar una pantalla de fallo 120: Adicin de lgica de aplicacin con clics, no con cdigo
300: Lgica de aplicacin con cdigo personalizado
Para crear rpidamente aplicaciones que sean fciles de mantener, use las opciones de seleccin y activacin incorporadas en
la plataforma para la lgica de negocio siempre que sea posible. Sin embargo, a veces hay funciones como reglas de flujo de
trabajo, campos de frmula, campos de resumen y aprobaciones que no pueden satisfacer todas sus necesidades; en ese caso,
debe plantearse la codificacin de la lgica de aplicacin.
En esta serie de tutoriales, aprender a usar Apex y la lgica de aplicacin con cdigo personalizado que cumple los requisitos
nicos de la lgica de aplicacin. Apex es el lenguaje de programacin de procedimiento de Force.com que puede usar para
crear, por ejemplo, procedimientos almacenados y desencadenadores de bases de datos comunes en plataformas tradicionales
de desarrollo de aplicaciones basadas en bases de datos. Al mismo tiempo, aprender a usar varias herramientas para desarrollar
clases mtodos, desencadenadores de base de datos y pruebas de unidad de Apex.
Requisitos
Los tutoriales avanzados amplan la aplicacin bsica Warehouse creada en los tutoriales de la serie 100.
Siga los pasos de los tutoriales de nivel 100.
Tambin puede instalar el paquete Warehouse. La manera ms sencilla de hacerlo es con una nueva organizacin de DE.
Siga las indicaciones que aparecen en Inscripcin para obtener Developer Edition en la pgina 3 y ver despus las
instrucciones de Instalacin de la aplicacin Warehouse en la pgina 99.
Exploracin de la consola de desarrollador y Apex
En este tutorial, obtendr informacin bsica sobre Apex mediante el uso de la consola de desarrollador.
Paso 1: Iniciar la consola de desarrollador
Se pueden usar varias herramientas para los cdigos. En este tutorial se familiarizar con los aspectos bsicos del lenguaje Apex
solo con esa herramienta, la consola de desarrollador, que forma parte del entorno de desarrollo basado en el navegador.
1. Para iniciar la consola de desarrollador, inicie sesin en su organizacin de DE y haga clic en Su nombre > Consola de
desarrollador (Developer Console).
2. Si es la primera vez que usa la consola, aparecer un mensaje emergente para conocerla con una visita guiada. Haga clic en
Iniciar visita (Start Tour) y siga los pasos que se le indiquen.
71
Exploracin de la consola de desarrollador y Apex 300: Lgica de aplicacin con cdigo personalizado
Ms informacin....
Se ha fijado en el vnculo Ayuda (Help) situado en la parte superior de la consola? Si hace clic en el vnculo, ver un montn
de excelentes recursos, incluido un breve video en el que se muestra el poder de la consola. Si no puede verlo ahora, djelo para
ms tarde.
Paso 2: Ejecutar el cdigo bsico de Apex
Ya lleg el momento de profundizar en Apex. Use la consola para ejecutar unas cuantas lneas de cdigo Apex.
1. Haga clic en Depurar > Abrir men de ejecucin (Debug > Open Execute Menu).
2. Ingrese el cdigo siguiente en la ventana emergente Ingresar cdigo Apex (Enter Apex Code) que aparecer.
for (Integer i=1; i<=10; i++) {
System.debug('Hi ' + i); // output "Hi" to the debug log
}
3. Seleccione la casilla de verificacin for Abrir registro (Open Log) y, a continuacin, haga clic en Ejecutar (Execute).
Ms informacin....
Apex es un lenguaje de programacin fcil de aprender, especialmente si ya conoce otros lenguajes similares, como Java, C++
o C#. Aunque el ejemplo anterior es extremadamente sencillo, podr aprender mucho sobre el lenguaje Apex si lo estudia
minuciosamente.
Tenga en cuenta que se trata de un lenguaje muy especfico compatible con los aspectos bsicos comunes de los lenguajes,
como las declaraciones de variables, las asignaciones y las estructuras de control de flujo, como los bucles, la concatenacin
de cadenas y los comentarios. Es tambin un lenguaje centrado en los objetos, como ilustra la llamada al mtodo de
depuracin de la clase estndar System.
La respuesta a la pregunta de por qu se llama cdigo annimo es que no se asigna un nombre al cdigo ni se guarda para
usarlo ms adelante: solo se ejecuta y, cuando salga de la consola y borre su trabajo, desaparecer. Entonces, dnde estn
los datos de salida? Descbralo en el paso siguiente.
72
Paso 2: Ejecutar el cdigo bsico de Apex 300: Lgica de aplicacin con cdigo personalizado
Paso 3: Revisar el registro de ejecucin
Cada vez que ejecute algn cdigo en la consola, se crear un registro que incluir una serie de datos que detallarn lo que
sucedi durante la ejecucin del cdigo.
1. Haga clic en la ficha Registros (Logs) de la parte inferior de la consola. Aparecer una lista clasificable con los registros
de ejecucin ms recientes.
2. Para consultar todos los datos de un registro especfico, haga doble clic en el registro que le interese. Con esta accin se
crear una nueva ficha Registro (Log) debajo con las correspondientes secciones Stack (Pila), Execution Log (Registro de
ejecucin), Origen (Source) y Variables.
3. En la seccin Execution Log, ingrese DEBUG (todas maysculas) junto a la casilla de verificacin Filtro (Filter). Tenga en
cuenta que el registro solo muestra los datos correspondientes a las llamadas a System.debug, lo cual verifica la salida
"Hi" ms el valor de la variable del contador de bucles cada vez que se repite.
Ms informacin....
En un registro hay mucha informacin. Por ejemplo, en la seccin Stack, la ficha rbol de ejecucin (Execution Tree) muestra
un rbol jerrquico de operaciones de ejecucin, mientras que la ficha rbol de desempeo (Performance Tree) muestra los
datos de desempeo de las operaciones agregadas e individuales que puede usar para diagnosticar problemas de desempeo.
En la seccin Execution Log se muestran los datos del registro que haya seleccionado antes en la ficha Logs. Los registros de
ejecucin pueden incluir muchos datos; por tanto, resulta til filtrar el ruido y centrarse solo en lo que le interese.
No dude en explorar libremente y experimentar con la consola de desarrollador. No olvide que siempre podr contar con ella
cuando necesite probar, ajustar o depurar cdigo Apex. Para obtener informacin ms detallada sobre la consola de desarrollador,
haga clic en Ayuda (Help) para abrir el sistema de ayuda y capacitacin.
73
Paso 3: Revisar el registro de ejecucin 300: Lgica de aplicacin con cdigo personalizado
Creacin de una clase y un mtodo de Apex
Nivel: Intermediado; Duracin: 20 - 30 minutos
En este tutorial aprender a crear clases de Apex persistentes con mtodos nombrados, lo que algunos desarrolladores de
aplicaciones consideraran como procedimientos almacenados en bases de datos.
La aplicacin Warehouse exige actualmente que el usuario ingrese manualmente un nmero de partida para cada partida de
una factura. Esto no es lo ideal, porque puede dar lugar a secuencias de nmeros extraas si la gente no tiene cuidado o si se
eliminan registros.
A veces se producen situaciones en las que no hay manera de solucionar el problema con herramientas declarativas como las
reglas de flujo de trabajo; por tanto, este tutorial le mostrar cmo crear un mtodo de clase de Apex que cambie automticamente
el nmero de todas las partidas de una factura determinada. El objetivo es asegurarse de que todas las facturas tengan una
coleccin de partidas que empiecen por el nmero 1 y se incrementen de 1 en 1 sin saltarse ningn nmero (1, 2, 3, ...).
Paso 1: Crear una clase de Apex
Nivel: Avanzado; Duracin: 20 - 30 minutos
Una clase de Apex es la encapsulacin de variables, constantes y mtodos relacionados que se almacenan en la plataforma de
manera centralizada y que puede usar su aplicacin para procesar el trabajo.
Para crear una clase de Apex con la consola de desarrollador, siga estos pasos:
1. En su organizacin de DE, haga clic en Su nombre > Consola de desarrollador (Developer Console).
2. Haga clic en Archivo > Nuevo > Clase de Apex (File > New > Apex Class).
3. Asigne un nombre a la nueva clase InvoiceUtilities y, a continuacin, haga clic en Aceptar (OK).
4. La plantilla de la clase de Apex predeterminada crea la nueva clase con el siguiente cdigo de plantilla.
public class InvoiceUtilities {
}
5. Comente el cdigo como se muestra a continuacin y despus haga clic en Guardar (Save).
public class InvoiceUtilities {
// class method to re-number Line Items for a given Invoice number
// returns a string that indicates success or failure
}
Paso 2: Crear un mtodo de clase de estructura
La aplicacin Warehouse exige actualmente que el usuario ingrese manualmente un nmero de partida para cada partida de
una factura. Esto no es lo ideal, porque puede dar lugar a secuencias de nmeros extraas si la gente no tiene cuidado o si se
eliminan registros.
Desafortunadamente, no hay manera de solucionar este problema con herramientas declarativas como las reglas de flujo de
trabajo; por tanto, este tutorial le mostrar cmo crear un mtodo de clase de Apex que cambie automticamente el nmero
de todas las partidas de una factura determinada. El objetivo es asegurarse de que todas las facturas tengan una coleccin de
partidas que empiecen por el nmero 1 y se incrementen de 1 en 1 sin saltarse ningn nmero (1, 2, 3, ...).
74
Creacin de una clase y un mtodo de Apex 300: Lgica de aplicacin con cdigo personalizado
Lo primero que puede hacer es determinar los fundamentos del mtodo de clase que desee crear: su nombre, los parmetros
que acepta, los valores que devolver al entorno de llamada y, quizs, algn cdigo de muestra que describa su plan de ataque.
En la consola, modifique la clase de Apex para que coincida con el cdigo siguiente y, a continuacin, haga clic en Guardar
(Save).
Para conocer el cdigo fuente, consulte https://gist.github.com/3605633.
public class InvoiceUtilities {
// Class method to renumber Line Items for a given Invoice number.
// Returns a string that indicates success or failure.
public static String renumberLineItems(String invoiceName) {
// Create a copy of the target Invoice object and its Line Items.
// Loop through each Line Item, re-numbering as you go
// Update the Line Items in one transaction, rollback if any problems
// and return error messages to the calling environment.
// On success, return a message to the calling program.
}
}
Paso 3: Obtener una factura y sus partidas
Ahora que ya tiene un plan, empiece a rellenar el cdigo por debajo de sus comentarios. Empiece creando una copia local de
la factura de destino y sus partidas.
1. Ingrese lo siguiente debajo de la declaracin del mtodo y el primer comentario.
Invoice__c invoice =
2. Utilice ahora una consulta SOQL que pida las partidas existentes y use un filtro para recuperar la factura de destino,
proporcionado por el parmetro de entrada del mtodo. Tenga en cuenta que la diferenciacin de objetos de SOQL es
nica.
Invoice__c invoice = [Select i.Name, (Select Name From Line_Items__r ORDER BY Name)
From Invoice__c i
Where i.Name = :invoiceName LIMIT 1];
3. Haga clic en Guardar. En cada operacin de almacenamiento, asegrese de revisar el panel Problemas (Problems) para
confirmar si hay algn error de compilacin.
Paso 4: Crear la versin final del mtodo de clase
Ahora que ya tiene un plan, empiece a rellenar el cdigo de muestra para crear la lgica de mtodo de clase final. Empiece
creando una copia local del objeto sObject de la factura de destino y sus partidas (consulte las lneas 8 a 10 ms abajo). El
cdigo del mtodo incluye una consulta SOQL que pide las partidas existentes (consulte la lnea 8) y usa un filtro para recuperar
la factura de destino, proporcionado por el parmetro de entrada del mtodo (consulte la lnea 10). Tenga en cuenta que la
diferenciacin de objetos de SOQL es nica.
Nota: No olvide hacer clic en Guardar (Save) para actualizar la clase conforme vaya avanzando en este paso.
75
Paso 3: Obtener una factura y sus partidas 300: Lgica de aplicacin con cdigo personalizado
Para conocer el cdigo fuente, consulte https://gist.github.com/3605645.
public class InvoiceUtilities {
// Class method to renumber Line Items for a given Invoice number.
// Returns a string that indicates success or failure.
public static String renumberLineItems(String invoiceName) {
// Create a copy of the target Invoice object and its Line Items.
Invoice__c invoice =
[SELECT i.Name, (Select Name FROM Line_Items__r ORDER BY Name)
FROM Invoice__c i
WHERE i.Name = :invoiceName LIMIT 1];
// Loop through each Line Item, renumbering as you go.
// Update the Line Items in one transaction, rollback if any problems
// and return error messages to the calling environment.
// On success, return a message to the calling program.
return 'Line items renumbered successfully.';
}
}
Haga clic en Guardar para almacenar la clase de Apex actualizada. En cada operacin de almacenamiento, asegrese de revisar
el panel Problemas (Problems) para confirmar si hay algn error de compilacin. Si hay alguno, corrjalo y guarde el cdigo
correcto.
A continuacin, actualice la clase con un bucle para procesar y cambiar el nmero de cada partida (consulte las lneas 13 a 18).
Para conocer el cdigo fuente, consulte https://gist.github.com/3605650.
public class InvoiceUtilities {
// Class method to renumber Line Items for a given Invoice number.
// Returns a string that indicates success or failure.
public static String renumberLineItems(String invoiceName) {
// Create a copy of the target Invoice object and its Line Items.
Invoice__c invoice =
[SELECT i.Name, (SELECT Name FROM Line_Items__r ORDER BY Name)
FROM Invoice__c i
WHERE i.Name = :invoiceName LIMIT 1];
// Loop through each Line Item, renumbering as you go.
Integer i = 1;
for (Line_Item__c item : invoice.Line_Items__r) {
item.Name = String.valueOf(i);
System.debug(item.Name);
i++;
}
// Update the Line Items in one transaction, rollback if any problems
// and return error messages to the calling environment.
// On success, return a message to the calling program.
return 'Line items re-numbered successfully.';
}
}
Fjese que, en la lnea 14, el bucle FOR usa una diferenciacin de objetos especfica de Apex para hacer referencia a las partidas
de la factura. En la lnea 18 se incluye una declaracin System.debug para aportar informacin til al registro de depuracin.
Cree ahora la versin final del mtodo de clase para que actualice la base de datos con la nueva versin de las partidas de la
factura (consulte las lneas 22 a 30).
76
Paso 4: Crear la versin final del mtodo de clase 300: Lgica de aplicacin con cdigo personalizado
Para conocer el cdigo fuente, consulte https://gist.github.com/3605654.
public class InvoiceUtilities {
// Class method to renumber Line Items for a given Invoice number.
// Returns a string that indicates success or failure.
public static String renumberLineItems(String invoiceName) {
// Create a copy of the target Invoice object and its Line Items.
Invoice__c invoice =
[SELECT i.Name, (SELECT Name FROM Line_Items__r ORDER BY Name)
FROM Invoice__c i
WHERE i.Name = :invoiceName LIMIT 1];
// Loop through each Line Item, renumbering as you go.
Integer i = 1;
for (Line_Item__c item : invoice.Line_Items__r) {
item.Name = String.valueOf(i);
System.debug(item.Name);
i++;
}
// Update the Line Items in one transaction, rollback if any problems
// and return error messages to the calling environment.
try {
Database.update(invoice.Line_Items__r);
}
catch (DmlException e) {
return e.getMessage();
}
// On success, return a message to the calling program.
return 'Line items re-numbered successfully.';
}
}
Este mtodo usa el bloque try/catch para actualizar la base de datos y gestionar las excepciones de ejecucin imprevistas que
puedan surgir.
En el bloque try (consulte las lneas 22 a 24), el mtodo database.update es un mtodo de Apex estndar que puede
usar para actualizar uno o ms objetos sObject. De nuevo, observe la diferenciacin de objetos para hacer referencia a las
partidas relacionadas de la factura de destino (invoice.Line_Items__r).
El bloque catch (consulte las lneas 25 a 27) capta cualquier ocurrencia de DmlException y devuelve el mensaje de error
relacionado al llamante.
Si el mtodo pasa el bloque try/catch, simplemente devolver un mensaje estndar para indicar que se ha realizado
correctamente (consulte la lnea 30).
Paso 5: Probar manualmente el mtodo de clase de Apex
Una vez confirmada la versin final de las compilaciones de la clase de Apex, es el momento de probar el nuevo mtodo de
clase.
Primero, cree unos datos de prueba.
1. Abra una factura existente que tenga algunas partidas en una nueva ficha de explorador. Anote el nmero de factura.
2. Actualice o inserte una o varias partidas para que haya una secuencia no deseada de nmeros de partidas (por ejemplo, 1,
3, 6).
3. Ahora podr llamar al mtodo y centrarse en la factura anterior para cambiar los nmeros de sus partidas. Vuelva a la
consola de desarrollador.
77
Paso 5: Probar manualmente el mtodo de clase de Apex 300: Lgica de aplicacin con cdigo personalizado
4. Ejecute el siguiente cdigo Apex annimo. Para conocer el parmetro de entrada del mtodo, sustituya el nmero de factura
que haya anotado anteriormente.
String s = InvoiceUtilities.renumberLineItems('INV-0004');
5. Si vuelve al navegador y actualiza la pgina Detalle de factura (Invoice detail), se dar cuenta de que sus partidas ya estn
bien secuenciadas y sin saltarse ningn nmero.
Felicitaciones! Con menos de 20 lneas de cdigo Apex, ya ha creado un mtodo de clase de Apex que cumple los requisitos
de una compaa del mundo real.
Ms informacin....
Resulta interesante inspeccionar la salida de ejecucin si desea obtener ms informacin acerca de la ejecucin de cdigo Apex.
Si lo recuerda de un tutorial anterior, en la consola se pueden ver registros de ejecuciones de cdigos. Aunque ofrecer una
descripcin detallada de la salida de registro de la ejecucin del mtodo de clase anterior no entra dentro del mbito de este
tutorial, vamos a resaltar algunos datos importantes.
Aplique un filtro para SOQL_EXECUTE y ver que la consulta SOQL integrada recuper una fila de la base de datos.
Aplique un filtro para DEBUG y ver la salida de las llamadas a System.debug en el mtodo.
Llamada a un mtodo de clase de Apex mediante un botn
Nivel: Avanzado; Duracin: 20 - 30 minutos
En el tutorial anterior cre un mtodo de clase de Apex que puede usar su aplicacin para volver a numerar las partidas de una
factura que no estn secuenciadas. Sin embargo, no se puede esperar que los usuarios ejecuten cdigo Apex annimo para
llamar al mtodo. En este tutorial se muestra cmo crear un botn personalizado en la pgina Detalle de factura que llame al
mtodo de la factura actual.
Paso 1: Crear un botn personalizado
De manera predeterminada, todas las pginas de detalles de Force.com incluyen varios botones estndar, entre los que se
incluyen Modificar (Edit), Eliminar (Delete) y Clonar (Clone). Tambin se pueden crear botones personalizados y agregarlos
a los formatos de pgina segn sea necesario. Siga estos pasos para crear un botn personalizado para la pgina Detalle de
factura (Invoice detail).
78
Llamada a un mtodo de clase de Apex mediante un botn 300: Lgica de aplicacin con cdigo personalizado
1. En su organizacin de DE, haga clic en Su nombre > Configuracin > Crear > Objetos (Setup > Create > Objects) y
haga clic en Factura (Invoice).
2. Desplcese hacia abajo hasta la seccin Botones y vnculos personalizados (Custom Buttons and Links) y haga clic en
Nuevo (New).
3. En el campo Etiqueta (Label), ingrese Volver a numerar partidas (Renumber Line Items).
4. En Tipo de visualizacin (Display Type), elija Botn de pgina de detalles (Detail Page Button).
5. En Comportamiento (Behaviour), elija Ejecutar JavaScript (Execute JavaScript).
6. En Origen del contenido (Content Source), elija OnClick JavaScript.
7. Tenga en cuenta que va a crear un botn Pgina de detalles (Detail Page) que ejecuta algn cdigo de JavaScript. Para
mayor comodidad, aqu tiene el cdigo JavaScript para copiarlo y pegarlo en el formulario. Para conocer el cdigo fuente,
consulte https://gist.github.com/3605659.
{!REQUIRESCRIPT("/soap/ajax/25.0/connection.js")}
{!REQUIRESCRIPT("/soap/ajax/25.0/apex.js")}
var result = sforce.apex.execute("InvoiceUtilities","renumberLineItems",{invoice:"{!
Invoice__c.Name}"});
alert(result);
window.location.reload();
8. Asegrese de que el formulario coincide con la pantalla siguiente y, a continuacin, haga clic en Guardar (Save).
Ms informacin....
Examine el cdigo que ha copiado.
Las lneas 1 y 2 cargan dos bibliotecas de kit de herramientas AJAX de Salesforce, un cdigo JavaScript incluido en la API
SOAP de Force.com.
La lnea 3 aprovecha el kit de herramientas AJAX para llamar al mtodo, especificando el nombre de la factura actual.
Las lneas 4 y 5 son llamadas a JavaScript estndar que muestran un mensaje de alerta y actualizan la pgina actual.
79
Paso 1: Crear un botn personalizado 300: Lgica de aplicacin con cdigo personalizado
Paso 2: Agregar el botn al formato de pgina
El paso siguiente consiste en aadir el nuevo botn al formato de la pgina Detalle de factura. (En este tutorial se da por hecho
que ya sabe cmo modificar el formato de la pgina, por eso este paso es breve.) Para agregar el botn personalizado al formato
de la pgina Factura (Invoice):
1. En la pgina Detalle de objeto personalizado de factura, desplcese hacia abajo hasta Formatos de pgina (Page Layouts).
2. Haga clic en Modificar junto a Formato de factura (Invoice Layout).
3. En la caja de herramientas de la parte superior, haga clic en Botones (Buttons).
4. Arrastre el botn Volver a numerar partidas hasta el contenedor Botones personalizados (Custom Buttons) de la parte
superior del formato de la pgina y, a continuacin, haga clic en Guardar.
Paso 3: Modificar la clase Apex
El cdigo JavaScript del botn personalizado aprovecha el kit de herramientas AJAX para realizar llamadas de SOAP desde
JavaScript. Teniendo esto en cuenta, es necesario realizar dos cambios mnimos en la clase y el mtodo de Apex para que sea
compatible con las llamadas a la API SOAP.
Para modificar la clase de Apex sin salir del navegador:
1. En el men Configuracin de aplicaciones (App Setup) del rea Configuracin (Setup), haga clic en Desarrollar > Clases
de Apex (Develop > Apex Classes).
2. Observe que hay tres vnculos junto a la clase InvoiceUtilities: Modificar (Edit), Eliminar (Del) y Seguridad
(Security). Haga clic en Modificar.
3. Modifique el mbito de la clase y el mtodo de pblico a global y webservice (consulte las lneas 1 y 5), respectivamente
y, a continuacin, haga clic en Guardar (Save).
Para conocer el cdigo fuente, consulte https://gist.github.com/3605663.
El cdigo final debe ser como este:
global with sharing class InvoiceUtilities {
// Class method to renumber Line Items for a given Invoice number.
// Returns a string that indicates success or failure.
global webservice static String renumberLineItems(String invoiceName) {
80
Paso 2: Agregar el botn al formato de pgina 300: Lgica de aplicacin con cdigo personalizado
// Create a copy of the target Invoice object and its Line Items.
Invoice__c invoice =
[SELECT i.Name, (SELECT Name FROM Line_Items__r ORDER BY Name)
FROM Invoice__c i
WHERE i.Name = :invoiceName LIMIT 1];
// Loop through each Line Item, renumbering as you go.
Integer i = 1;
for (Line_Item__c item : invoice.Line_Items__r) {
item.Name = String.valueOf(i);
System.debug(item.Name);
i++;
}
// Update the Line Items in one transaction, rollback if any problems
// and return error messages to the calling environment.
try {
Database.update(invoice.Line_Items__r);
}
catch (DmlException e) {
return e.getMessage();
}
// On success, return a message to the calling program.
return 'Line items renumbered successfully.';
}
}
Cuando regrese a la lista de clases de Apex, observe que hay un nuevo vnculo para la clase InvoiceUtilities: WSDL. Si
hace clic en l, ver un archivo WSDL que usan las aplicaciones para comunicarse con la clase.
Paso 4: Probar el nuevo botn
Ya es el momento de probar el nuevo botn y el mtodo de clase de Apex modificado.
1. Haga clic en la ficha Facturas (Invoices) de la aplicacin Warehouse.
2. Haga clic en cualquier factura que tenga partidas.
3. Actualice o inserte una o varias partidas para que haya una secuencia no deseada de nmeros de partidas (por ejemplo, 1,
3, 6).
4. Haga clic en Volver a numerar partidas. Debe aparecer una alerta emergente indicando que la accin se ha realizado
correctamente. Cuando haya aceptado la alerta, la pgina se actualizar para mostrar las partidas modificadas.
Ms informacin....
Otra forma de llamar a los mtodos de la clase de Apex desde JavaScript consiste en usar la funcin de comunicacin remota
de JavaScript de la plataforma. Para obtener ms informacin, consulte la Gua del desarrollador de cdigo Apex.
81
Paso 4: Probar el nuevo botn 300: Lgica de aplicacin con cdigo personalizado
Creacin de un desencadenador de base de datos
Nivel: Intermedio; Duracin: 20 - 30 minutos
Los desencadenadores de Apex resultan tiles para implementar la lgica de negocio que no se puede implementar con clics
(como las reglas de flujo de trabajo). En este tutorial, el escenario de negocio es el siguiente: de manera predeterminada, las
relaciones principal-detalle eliminan automticamente en cascada un registro principal para todos los registros de detalles
relacionados. Nuestra aplicacin Warehouse tiene que modificar este comportamiento predeterminado y emplear un
desencadenador que impida la eliminacin de facturas con partidas.
Paso 1: Crear un desencadenador de base de datos
Para crear un desencadenador en el objeto Factura.
1. Haga clic en Configuracin > Crear > Objetos (Setup > Create > Objects) y haga clic en el objeto Factura.
2. Desplcese hasta Desencadenadores (Triggers) y haga clic en Nuevo.
3. En el editor, sustituya <name> por DeleteRestrictInvoice.
4. De manera similar, sustituya <events> por before delete.
5. Sustituya el cdigo de plantilla por el siguiente y, a continuacin, haga clic en Guardado rpido (Quick Save).
trigger DeleteRestrictInvoice on Invoice__c (before delete) {
// create a list of Invoices in Trigger.oldMap along with their Line Items
List<Invoice__c> invoices = [Select i.Name, (Select Name From Line_Items__r)
From Invoice__c i
Where i.Id IN :Trigger.oldMap.keySet()];
// loop through the Invoices, attaching errors to those that have Line Items
for (Invoice__c invoice : invoices) {
if (!invoice.Line_Items__r.isEmpty()) {
Trigger.oldMap.get(invoice.id).addError('Cannot delete Invoice with Line Items');
}
}
}
6. Compruebe que el cdigo tiene el aspecto imagen y, a continuacin, haga clic en Guardado rpido.
Para conocer el cdigo fuente, consulte https://gist.github.com/3605667.
Ms informacin....
Un desencadenador se puede activar antes o despus de las operaciones DML. El desencadenador de este tutorial se activa
antes de que se ejecute una operacin de eliminacin que est destinada a uno o ms registros del objeto Factura.
Los desencadenadores pueden acceder a variables especiales denominadas variables de contexto. En pocas palabras, las
variables de contexto antiguas y nuevas proporcionan copias de objetos sObject antiguos y nuevos que se actualizan mediante
la llamada que activa el desencadenador. Como podr comprobar en el cdigo, las variables de contexto son prcticas para
el procesamiento del mbito del cuerpo de un desencadenador.
En el bucle FOR, el desencadenador solo agrega un error de validacin a cualquier factura que tenga partidas, lo que, a su
vez, hace que Force.com reinicie la transaccin que activa el desencadenador (en este caso, la eliminacin).
82
Creacin de un desencadenador de base de datos 300: Lgica de aplicacin con cdigo personalizado
Paso 2: Probar manualmente el desencadenador
Para comprobar que el desencadenador realiza la accin prevista, vuelva al navegador en el que ha iniciado sesin en su
organizacin de DE, abra una factura con partidas y haga clic en Eliminar (Delete). Cuando haga esto, debe aparecer un error.
A continuacin, intente eliminar una factura que no tenga partidas para asegurarse de que el desencadenador no impide la
eliminacin de ese tipo de facturas.
Creacin de pruebas de unidad
Nivel: Avanzado; Duracin: 20 - 30 minutos
Apex proporciona compatibilidad incorporada para la creacin y ejecucin de pruebas de unidad, incluidos los resultados de
pruebas que indican la cantidad de cdigo que queda incluido. Antes de poder agregar clases y bases de datos de Apex a su
organizacin de produccin, deber crear pruebas de unidad que validen de manera programtica un 75% como mnimo del
cdigo de su organizacin. En este tutorial aprender lo bsico acerca de las pruebas de unidades.
Por qu se recomienda probar el cdigo con pruebas de unidades? Las pruebas ayudan a verificar si el cdigo se ejecuta tal y
como se espera, y que no consume cantidades innecesarias o extraordinarias de recursos del sistema. Indirectamente, tambin
ayudan a garantizar la integridad de las versiones de Force.com.
Paso 1: Crear una prueba de unidad
Los mtodos de prueba de unidad no tienen argumentos ni aplican datos a la base de datos. Para crear pruebas de unidad para
el desencadenador DeleteRestrictInvoice, siga estos pasos:
1. Abra la consola de desarrollador haciendo clic en Su nombre > consola de desarrollador (Developer Console).
2. Haga clic en Archivo > Nuevo > Clase de Apex (File > New > Apex Class).
3. En el men emergente, ingrese TestDeleteRestrictInvoice como nombre de clase y haga clic en Aceptar (OK).
4. Sustituya el cdigo generado automticamente por el cdigo siguiente en el nuevo editor de clases de Apex y, a continuacin,
pulse CTRL+S para guardar la clase.
Para conocer el cdigo fuente, consulte https://gist.github.com/3605669.
@isTest
private class TestDeleteRestrictInvoice {
// Invoice generator, with or without a Line Item
static Invoice__c createNewInvoice(Boolean withLineItem) {
// Create test Invoice and insert it into the database
Invoice__c invoice = new Invoice__c();
insert invoice;
// Create test Line Item and insert it into the database, if withLineItem == true
if (withLineItem) {
Line_Item__c item = new Line_Item__c(
name = '1',
Quantity__c = 1,
Invoice__c = invoice.Id);
insert item;
83
Paso 2: Probar manualmente el desencadenador 300: Lgica de aplicacin con cdigo personalizado
}
return invoice;
}
// Single row Invoice with no Line Items => delete
static testMethod void verifyInvoiceNoLineItemsDelete(){
// Create test Invoice and insert it
Invoice__c invoice = createNewInvoice(false);
// Delete the Invoice, capture the result
Database.DeleteResult result = Database.delete(invoice, false);
// Assert success, because target Invoice doesn't have Line Items
System.assert(result.isSuccess());
}
// Single row Invoice with Line Items => delete restrict
static testMethod void verifyInvoiceLineItemsRestrict(){
// Create test Invoice and Line Item and insert them
Invoice__c invoice = createNewInvoice(true);
// Delete the Invoice, capture the result
Database.DeleteResult result = Database.delete(invoice, false);
// Assert failure-not success, because target Invoice has tracks
System.assert(!result.isSuccess());
}
// Bulk delete of Invoice, one without Line Items, another with
static testMethod void verifyBulkInvoiceDeleteRestrict(){
// Create two test Invoices, one with and without a Line Item
Invoice__c[] invoices = new List<Invoice__c> ();
invoices.add(createNewInvoice(false));
invoices.add(createNewInvoice(true));
// Delete the Invoices, opt_allOrNone = false, capture the results.
Database.DeleteResult[] results = Database.delete(invoices, false);
// Assert success for first Invoice
System.assert(results[0].isSuccess());
// Assert not success for second Invoice
System.assert(!results[1].isSuccess());
}
}
Ms informacin....
Los comentarios del cdigo explican lo fundamental acerca de los mtodos de prueba. Tenga en cuenta que es importante, al
crear y probar desencadenadores, tener siempre presente que los desencadenadores se pueden activar como resultado de
declaraciones de desencadenamiento masivo y de una sola fila. A continuacin presentamos unos cuantos puntos importantes
para entender la creacin de pruebas de unidad.
Use la anotacin @isTest para definir clases o mtodos individuales que solo incluyan el cdigo usado para las pruebas.
Las clases de prueba deben ser de nivel superior.
Los mtodos de pruebas de unidad son mtodos estticos que se definen con la anotacin @isTest o la palabra clave
testMethod.
Paso 2: Ejecutar pruebas de unidad
Cuando ejecute una clase de prueba, la plataforma ejecutar todos los mtodos de pruebas de unidad en la clase y devolver
un reporte para ejecutar la prueba.
84
Paso 2: Ejecutar pruebas de unidad 300: Lgica de aplicacin con cdigo personalizado
1. En la Consola de desarrollador, haga clic en Prueba > Nueva ejecucin (Test > New Run).
2. Para agregar una clase de prueba, haga clic en TestDeleteRestrictInvoice y, a continuacin, haga clic en >.
3. Haga clic en Ejecutar.
El resultado de la prueba se muestra en la ficha Pruebas (Tests). Puede ampliar la ejecucin de la prueba para ver los mtodos
que se ejecutaron. Ver una salida similar a la siguiente.
Cuando modifique el desencadenador, no olvide ejecutar las pruebas de unidad correspondientes para asegurarse de que el
desencadenador sigue funcionando correctamente.
85
Paso 2: Ejecutar pruebas de unidad 300: Lgica de aplicacin con cdigo personalizado
330: Creacin de una aplicacin de Visualforce Mobile
Puede que la interfaz de usuario bsica incorporada automticamente en los objetos creados en Force.com no sea suficiente
para todas las situaciones. Es posible que prefiera una marca especfica, o quiz una interfaz mvil. Para ese tipo de necesidades,
ya ha aprendido a usar la tecnologa Visualforce de la plataforma. En este tutorial aprender a ampliar la pgina existente para
crear una aplicacin mvil alojada combinando Visualforce con tecnologas de cdigo abierto como jQuery Mobile. Adems
de eso, aprender a crear extensiones de controlador de Visualforce mediante Apex y la comunicacin remota de Javascript.
El resultado final ser una aplicacin mvil que se ejecutar en Salesforce.
Requisitos
Los tutoriales avanzados amplan la aplicacin bsica Warehouse creada en los tutoriales de la serie 100.
Siga los pasos de los tutoriales de nivel 100.
Tambin puede instalar el paquete Warehouse. La manera ms sencilla de hacerlo es con una nueva organizacin de DE.
Siga las indicaciones que aparecen en Inscripcin para obtener Developer Edition en la pgina 3 y ver despus las
instrucciones de Instalacin de la aplicacin Warehouse en la pgina 99.
Empezar a trabajar con Visualforce
Visualforce utiliza un lenguaje de marcas basado en etiquetas que le proporcionar una potente herramienta para crear aplicaciones
y personalizar la interfaz de usuario de Salesforce. Con Visualforce podr:
Crear interfaces de usuario personalizadas que integren con facilidad estilos estndar de Salesforce
Crear interfaces de usuario que sustituyan totalmente los estilos estndar de Salesforce
Crear asistentes y otros patrones de navegacin que utilicen reglas especficas de datos para que la aplicacin pueda
interaccionar de manera ptima y eficiente.
Visualforce contiene una amplia biblioteca de componentes que le permitir crear pginas rpidamente sin tener que crear
mltiples funcionalidades por s misma. En el lenguaje de marcas de Visualforce, cada etiqueta corresponde a un componente
en bruto o refinado, como la seccin de una pgina, una lista relacionada o un campo. Las pginas pueden controlar los
componentes con la misma lgica que se utiliza en pginas estndar de Salesforce o bien, podr asociar su propia lgica a un
controlador o una extensin de controlador personalizados escritos en Apex.
En este tutorial aprender a crear pginas de Visualforce compatibles con dispositivos mviles y a usar un controlador estndar
con una extensin personalizada.
Paso 1: Activar el modo de desarrollo de Visualforce
El modo de desarrollo (Development Mode) integrar en el navegador un editor de pginas de Visualforce que le permitir
ver el cdigo y obtener una vista previa de la pgina a la vez. Tambin incluir un editor de Apex para modificar los controladores
y las extensiones. Para activar el modo de desarrollo:
1. En Configuracin (Setup), haga clic en Mi informacin personal > Informacin personal (My Personal Information >
Personal Information).
86
Empezar a trabajar con Visualforce 330: Creacin de una aplicacin de Visualforce Mobile
2. Haga clic en Modificar.
3. Seleccione la casilla de verificacin Modo de desarrollo y haga clic en Guardar.
Paso 2: Crear una pgina de Visualforce
En este paso, va a crear una pgina muy bsica de Visualforce para familiarizarse con el proceso y experimentar el editor de
Visualforce basado en navegador.
1. En el navegador, adjunte /apex/MobileInventory a la URL para su instancia de Salesforce. Por ejemplo, si su
instancia de Salesforce es https://na1.salesforce.com, ingrese
https://na1.salesforce.com/apex/MobileInventory.
2. Debe aparecer un mensaje de error: "La pgina MobileInventory no existe" (Page MobileInventory does not exist). Haga
clic en el vnculo Crear pgina MobileInventory (Create Page MobileInventory) para crear la nueva pgina de Visualforce.
Felicitaciones, ya tiene su primera pgina de Visualforce. Si el modo de desarrollo est activado, podr modificar la pgina
directamente haciendo clic en MobileInventory en la esquina inferior izquierda.
Ms informacin....
Si se fija en el cdigo fuente, comprobar que se trata de un lenguaje de marcas que muestra HTML en el navegador Web. Si
ya se ha familiarizado con el desarrollo Web, debe ser fcil de aprender a usar Visualforce porque simplemente ampla la
potencia del marcado de pginas estndar. Entre las pginas se pueden incluir componentes de Visualforce como <apex:page>
para definir funcionalidades especficas (en este caso, la estructura global de la pgina en s), adems de etiquetas HTML
estndar como <h1>.
Paso 3: Modificar una pgina de Visualforce
A continuacin, personalice la pgina predeterminada de Visualforce con algunos cambios bsicos.
1. Cambie el contenido de la etiqueta <h1> a <h1>Mobile Inventory</h1> y elimine los comentarios.
2. Cuando el cdigo de la pgina tenga el aspecto de la pantalla siguiente, haga clic en el icono Guardar de la parte superior
del editor de pginas.
87
Paso 2: Crear una pgina de Visualforce 330: Creacin de una aplicacin de Visualforce Mobile
Adaptacin de la pgina de Visualforce a la tecnologa
mvil
En este tutorial va a seguir modificando una pgina de Visualforce para que tenga una interfaz de usuario compatible con la
tecnologa mvil.
Visualforce le permite utilizar tecnologas Web estndar. Esto significa que puede aprovechar los marcos existentes de JavaScript
y CSS para que el trabajo sea ms fcil. Como va a crear una interfaz de usuario para una aplicacin mvil, el uso de las
bibliotecas populares de jQuery y jQuery Mobile le puede ayudar a crear una interfaz de usuario compatible con smartphones
con muy poco esfuerzo.
Paso 1: Agregar jQuery y jQuery Mobile
En este paso agregar una referencia a una hoja de estilo compatible con la tecnologa mvil y un vnculo a los archivos del
marco de jQuery desde una CDN alojada globalmente.
1. Agregue primero la etiqueta <apex:stylesheet> para especificar una hoja de estilo compatible con la tecnologa mvil:
<apex:stylesheet
value="https://ajax.aspnetcdn.com/ajax/jquery.mobile/1.1.0/jquery.mobile-1.1.0.min.css"
/>
2. A continuacin, agregue las lneas siguientes para hacer referencia a los archivos del marco de jQuery de una CDN alojada
globalmente.
<apex:includeScript value="https://ajax.aspnetcdn.com/ajax/jQuery/jquery-1.7.2.min.js"/>
<apex:includeScript
value="https://ajax.aspnetcdn.com/ajax/jquery.mobile/1.1.0/jquery.mobile-1.1.0.min.js"/>
3. Por ltimo, compruebe que la pgina tiene el aspecto siguiente y, a continuacin, haga clic en Guardado rpido (Quick
Save).
<apex:page standardStylesheets="false" showHeader="false" sidebar="false"
standardController="Merchandise__c" recordsetVar="products">
<apex:stylesheet
value="https://ajax.aspnetcdn.com/ajax/jquery.mobile/1.1.0/jquery.mobile-1.1.0.min.css" />
<apex:includeScript value="https://ajax.aspnetcdn.com/ajax/jQuery/jquery-1.7.2.min.js"/>
<apex:includeScript
value="https://ajax.aspnetcdn.com/ajax/jquery.mobile/1.1.0/jquery.mobile-1.1.0.min.js"/>
<h1>Mobile Inventory</h1>
</apex:page>
88
Adaptacin de la pgina de Visualforce a la tecnologa mvil 330: Creacin de una aplicacin de Visualforce Mobile
Ms informacin....
Los componentes apex:includeScript y apex:stylesheet de este ejemplo demuestran lo fcil que es usar archivos de
JavaScript y CSS alojados externamente. Sin embargo, ya sabe que la plataforma tambin puede alojar esos archivos como un
recurso esttico dentro o fuera de un archivo zip.
Paso 2: Agregar una vista de lista con jQuery Mobile
El modelo MVC de Visualforce le permite incluir directamente registros en una lista sin necesidad de ninguna lgica adicional.
Para crear fcilmente una interfaz mvil, agregue cdigo HTML que aproveche la CSS con jQuery Mobile para crear una
pgina HTML que sea compatible con los dispositivos mviles.
1. Modifique la pgina para agregar el cdigo siguiente debajo de <h1>Mobile Inventory</h1>:
<body>
<!-- Main page, to display list of Merchandise once app starts -->
<div data-role="page" data-theme="b" id="mainpage">
<!-- page header -->
<div data-role="header">
<!-- button for logging out -->
<a href='#' id="link_logout" data-role="button" data-icon='delete'>
Log Out
</a>
<!-- page title -->
<h2>List</h2>
</div>
<!-- page content -->
<div id="#content" data-role="content">
<!-- page title -->
<h2>Mobile Inventory</h2>
<!-- list of merchandise, links to detail pages -->
<div id="div_merchandise_list">
<ul data-inset="true" data-role="listview" data-theme="a"
data-dividertheme="a">
</ul>
</div>
</div>
</div>
</body>
2. Entre <ul> y </ul>, coloque un componente <apex:repeat> que se aplique en bucle al conjunto actual de registros
de mercadera para mostrar una lista como esta:
<apex:repeat value="{!products}" var="product">
<li>
<a href="#detailpage{!product.Id}">
<apex:outputField value="{!product.Name}"/>
</a>
</li>
</apex:repeat>
3. Compruebe que el cdigo fuente tiene el aspecto siguiente y, a continuacin, haga clic en Guardar.
Para conocer el cdigo fuente, consulte https://gist.github.com/3605695.
<apex:page standardStylesheets="false" showHeader="false" sidebar="false"
standardController="Merchandise__c" recordSetVar="products">
<!-- stylesheets and scripts, from CDN (use local files in production) -->
<apex:stylesheet
value="https://ajax.aspnetcdn.com/ajax/jquery.mobile/1.1.0/jquery.mobile-1.1.0.min.css" />
<apex:includeScript value="https://ajax.aspnetcdn.com/ajax/jQuery/jquery-1.7.2.min.js"/>
<apex:includeScript
89
Paso 2: Agregar una vista de lista con jQuery Mobile 330: Creacin de una aplicacin de Visualforce Mobile
value="https://ajax.aspnetcdn.com/ajax/jquery.mobile/1.1.0/jquery.mobile-1.1.0.min.js"/>
<body>
<!-- Main page, to display list of Merchandise once app starts -->
<div data-role="page" data-theme="b" id="mainpage">
<!-- page header -->
<div data-role="header">
<!-- button for logging out -->
<a href='#' id="link_logout" data-role="button" data-icon='delete'>
Log Out
</a>
<!-- page title -->
<h2>List</h2>
</div>
<!-- page content -->
<div id="#content" data-role="content">
<!-- page title -->
<h2>Mobile Inventory</h2>
<!-- list of merchandise, links to detail pages -->
<div id="div_merchandise_list">
<ul data-inset="true" data-role="listview" data-theme="a"
data-dividertheme="a">
<apex:repeat value="{!products}" var="product">
<li>
<a href="#detailpage{!product.Id}">
<apex:outputField value="{!product.Name}"/>
</a>
</li>
</apex:repeat>
</ul>
</div>
</div>
</div>
</body>
</apex:page>
Paso 3: Probar la aplicacin
1. Use el panel de vista previa situado encima del editor de pginas para probar la nueva aplicacin mvil. La pgina usa ahora
la CSS de jQuery Mobile para crear una lista de registros. En cada fila aparece el nombre del registro de mercadera.
2. Excelente! Funciona en su computadora, pero qu pasa en el dispositivo mvil? Prubela en su telfono ahora iniciando
sesin en Salesforce desde un dispositivo mvil y navegue hasta la pgina mvil cambiando la URL.
90
Paso 3: Probar la aplicacin 330: Creacin de una aplicacin de Visualforce Mobile
3. Como se trata de un dispositivo nuevo, la seguridad incorporada de la plataforma le enviar un mensaje de email para
realizar la verificacin. Cuando haya finalizado la verificacin, ver que puede actualizar el inventario de inmediato.
Ms informacin....
Si la pgina mvil se ve demasiado pequea, es probable que tenga el modo de desarrollo (Development Mode) activado.
Para desactivar el modo de desarrollo, vaya al rea de configuracin personal y haga clic en Mi informacin personal >
Informacin personal > Modificar (My Personal Information > Personal Information > Edit) y desactive la casilla de
verificacin Modo de desarrollo. Guarde la pgina y vuelva a cargarla en el dispositivo mvil.
jQuery Mobile le permite usar elementos <div> sencillos para definir varias pginas de aplicaciones usando solo una pgina
de Visualforce/HTML. El enfoque de jQuery Mobile reduce el volumen de trfico existente entre el cliente y el servidor,
algo ideal para el desarrollo de aplicaciones mviles. Adems, el enfoque de jQuery Mobile aplica automticamente estilos
a las listas con un mtodo compatible con la tecnologa mvil.
Para este tutorial va a crear simplemente todos los productos de Merchandise__c en la pgina. Esto funciona aqu, puesto
que no es probable que la aplicacin Warehouse tenga cientos de filas de datos. No obstante, si va a trabajar con conjuntos
de datos ms grandes, puede ejercer un mayor control creando un controlador personalizado y agregando un elemento
SOQL especfico. Por ejemplo, SOQL es compatible con un filtro OFFSET que facilita an ms la obtencin de los 100
registros siguientes y usa la paginacin en su aplicacin.
Adicin de pginas de detalles con jQuery Mobile
Este tutorial le ensear a agregar funcionalidades a la pgina MobileInventory para que un usuario pueda actualizar los registros
de mercadera individuales segn sea necesario. Para eso, primero tendr que agregar la capacidad de ver los detalles de cada
registro.
Paso 1: Agregar pginas de detalles
Con el mismo componente <apex:repeat> que us para crear a lista de vista, agregue una serie de elementos <div> de
pginas de detalles para describir los diferentes registros de mercadera que hay en el almacn.
1. Por debajo del ltimo elemento <div> y justo antes de la etiqueta </body>, agregue el siguiente componente de Visualforce
y, a continuacin, haga clic en Guardar (Save).
<!-- Detail page, to display details when user clicks specific Merchandise record -->
<!-- set up local variable -->
<apex:repeat value="{!products}" var="product">
<div data-role="page" data-theme="b" id="detailpage{!product.Id}">
<!-- page header -->
<div data-role="header">
<!-- button for going back to mainpage -->
<a href='#mainpage' id="backInventory" class='ui-btn-left' data-icon='home'>
Home
</a>
<!-- page title -->
<h1>Edit</h1>
</div>
<!-- page content -->
<div id="#content" data-role="content">
<h2 id="name">
<apex:outputField value="{!product.Name}"/>
</h2>
<label for="price" class="ui-hidden-accessible">Price ($):</label>
<apex:outputField value="{!product.Price__c}"/>
<br/>
<label for="quantity" class="ui-hidden-accessible">Quantity:</label>
<input type="text" id="quantity{!product.Id}" value="{!ROUND(product.Quantity__c,
0)}"></input>
<br/>
91
Adicin de pginas de detalles con jQuery Mobile 330: Creacin de una aplicacin de Visualforce Mobile
<a href="#" data-role="button" data-id="{!product.Id}" class="updateButton"
datatheme="
b">Update</a>
</div>
</div>
</apex:repeat>
2.
3. Asegrese de que el cdigo fuente de la pgina final tiene el aspecto siguiente y, a continuacin, haga clic en Guardar.
Para conocer el cdigo fuente, consulte https://gist.github.com/3605698.
<apex:repeat value="{!products}" var="product">
<li>
<a href="#detailpage{!product.Id}">
<apex:outputField value="{!product.Name}"/>
</a>
</li>
</apex:repeat>
<apex:page standardStylesheets="false" showHeader="false" sidebar="false"
standardController="Merchandise__c" recordSetVar="products">
<!-- stylesheets and scripts, from CDN (use local files in production) -->
<apex:stylesheet
value="https://ajax.aspnetcdn.com/ajax/jquery.mobile/1.1.0/jquery.mobile-1.1.0.min.css"
/>
<apex:includeScript value="https://ajax.aspnetcdn.com/ajax/jQuery/jquery-1.7.2.min.js"/>
<apex:includeScript
value="https://ajax.aspnetcdn.com/ajax/jquery.mobile/1.1.0/jquery.mobile-1.1.0.min.js"/>
<body>
<!-- Main page, to display list of Merchandise once app starts -->
<div data-role="page" data-theme="b" id="mainpage">
<!-- page header -->
<div data-role="header">
<!-- button for logging out -->
<a href='#' id="link_logout" data-role="button" data-icon='delete'>
Log Out
</a>
<!-- page title -->
<h2>List</h2>
</div>
<!-- page content -->
<div id="#content" data-role="content">
<!-- page title -->
<h2>Mobile Inventory</h2>
<!-- list of merchandise, links to detail pages -->
<div id="div_merchandise_list">
<ul data-inset="true" data-role="listview" data-theme="a"
data-dividertheme="a">
<apex:repeat value="{!products}" var="product">
<li>
<a href="#detailpage{!product.Id}">
<apex:outputField value="{!product.Name}"/>
</a>
</li>
</apex:repeat>
</ul>
</div>
</div>
</div>
<!-- Detail page, to display details when user clicks specific Merchandise record
-->
<!-- set up local variable -->
<apex:repeat value="{!products}" var="product">
<div data-role="page" data-theme="b" id="detailpage{!product.Id}">
92
Paso 1: Agregar pginas de detalles 330: Creacin de una aplicacin de Visualforce Mobile
<!-- page header -->
<div data-role="header">
<!-- button for going back to mainpage -->
<a href='#mainpage' id="backInventory" class='ui-btn-left'
data-icon='home'>
Home
</a>
<!-- page title -->
<h1>Edit</h1>
</div>
<!-- page content -->
<div id="#content" data-role="content">
<h2 id="name">
<apex:outputField value="{!product.Name}"/>
</h2>
<label for="price" class="ui-hidden-accessible">Price ($):</label>
<apex:outputField value="{!product.Price__c}"/>
<br/>
<label for="quantity" class="ui-hidden-accessible">Quantity:</label>
<input type="text" id="quantity{!product.Id}"
value="{!ROUND(product.Quantity__c, 0)}"></input>
<br/>
<a href="#" data-role="button" data-id="{!product.Id}" class="updateButton"
data-theme="b">Update</a>
</div>
</div>
</apex:repeat>
</body>
</apex:page>
Paso 2: Probar la aplicacin
Pruebe la nueva aplicacin mvil con el panel de vista previa situado encima del editor de pginas.
1. Haga clic en cualquier registro de mercadera de la lista para cargar los detalles del registro.
2. Haga clic en el botn Inicio (Home) para regresar a la pgina de lista Mercadera (pgina principal).
93
Paso 2: Probar la aplicacin 330: Creacin de una aplicacin de Visualforce Mobile
Ms informacin....
La pgina aprovecha <apex:repeat> para crear una serie de div de HTML que representan las pginas de detalles. jQuery
Mobile controla y aplica estilo a estas pginas correctamente; con el uso del marco, ha creado un ndice navegable de su
mercadera que es compatible con la tecnologa mvil.
Paso 3: Agregar una extensin de controlador para actualizar
registros
La interfaz mvil permite que los usuarios exploren los registros de mercadera, pero el botn Actualizar (Update) de cada
pgina de detalles no funciona (an). Existen muchas formas de implementar la manipulacin de datos con Apex y Visualforce.
La forma ms cmoda consiste en usar un controlador estndar y el componente <apex:form>, porque puede modificar la
referencia del registro en el ID de la URL de la pgina sin agregar lgica Apex personalizada; no obstante, este enfoque implica
algunos gastos indirectos, y no concuerda con nuestro uso de JavaScript y jQuery Mobile.
En su lugar, este tutorial le ensear a usar la funcin de Apex y Visualforce llamada Comunicacin remota de JavaScript
(JavaScript Remoting). Aprender a usar JavaScript en una pgina de Visualforce que haga referencia a la lgica de Apex en
una extensin personalizada para el controlador estndar para manipular un registro de base de datos.
94
Paso 3: Agregar una extensin de controlador para actualizar
registros
330: Creacin de una aplicacin de Visualforce Mobile
Para hacer referencia a la extensin de controlador que est a punto de crear, siga estos pasos:
1. Actualice el componente <apex:page> de la parte superior de la pgina para incluir una referencia a una extensin de
Apex modificando la etiqueta hasta que tenga este aspecto:
<apex:page standardStylesheets="false" showHeader="false" sidebar="false"
standardController="Merchandise__c" extensions="MobileInventoryExtension"
recordSetVar="products">
2. Haga clic en Guardar. Tenga en cuenta que la clase y el mtodo de Apex dependientes no estn en su sitio; por tanto, el
sistema le pedir que los cree.
3. Si ve un error indicando que MobileInventoryExtension no existe, haga clic en Crear la clase de Apex "public class
MobileInventoryExtension" (Create Apex class public class MobileInventoryExtension).
4. Cuando vea un error, haga clic en Crear el mtodo de Apex (Create Apex Method).
5. Busque MobileInventoryExtension junto a MobileInventory en la parte superior del editor. Haga clic en
MobileInventoryExtension. Ahora, actualice la clase de Apex con el siguiente cdigo fuente y haga clic en Guardar.
Para conocer el cdigo fuente, consulte https://gist.github.com/3605702.
public class MobileInventoryExtension {
// Constructors. Needed to use as an extension.
public MobileInventoryExtension(ApexPages.StandardController c) {}
public MobileInventoryExtension(ApexPages.StandardSetController c) {}
// Remote Action function lets JavaScript call Apex directly
// method to update a given Merchandise record passed in from a Visualforce page JavaScript
function
@RemoteAction
public static String updateMerchandiseItem(String productId, Integer newInventory) {
// get the target Merchandise sObject
List<Merchandise__c> m = [SELECT Id, Name, Price__c, Quantity__c from Merchandise__c
WHERE Id =:
productId LIMIT 1];
// if found, try to update it with the new Quantity
if(m.size() > 0) {
m[0].Quantity__c = newInventory;
try {
update m[0];
return 'Item Updated';
}
95
Paso 3: Agregar una extensin de controlador para actualizar
registros
330: Creacin de una aplicacin de Visualforce Mobile
catch (Exception e) {
return e.getMessage();
}
}
else {
return 'No item found with that ID';
}
}
}
Ms informacin....
Los controladores de Visualforce pueden ser de tres tipos: estndar, personalizado y extensiones.
Los controladores estndar estn disponibles automticamente y ofrecen funcionalidades bsicas para crear, modificar y
eliminar registros.
Los controladores personalizados constan de lgica personalizada que debe codificar.
Una extensin de controlador tambin consta de lgica personalizada, pero la puede asociar a controladores estndar o
personalizados. Este enfoque orientado a los objetos permite una portabilidad y un mantenimiento del cdigo excelentes.
En este tutorial va a usar el controlador estndar para el objeto Mercadera con el atributo recordsetvar para permitir un acceso
automtico a una lista de datos. La clase MobileInventoryExtension de Apex proporciona un mtodo updateMerchandiseItem
al que la pgina de Visualforce puede llamar mediante la comunicacin remota de JavaScript.
Paso 4: Agregar JavaScript para activar la actualizacin
La aplicacin mvil tiene ahora un modelo funcional (que consulta los registros de mercadera), una vista (la interfaz HTML
de jQuery Mobile) y un controlador (la extensin personalizada de Apex), pero necesita an ms funcionalidades para actualizar
los registros. Con la comunicacin remota de JavaScript, el cdigo de Apex agregado en el paso anterior es visible directamente
para JavaScript y ahora necesita algo de cdigo para activar la lgica.
1. Si an est modificando el cdigo MobileInventoryExtension, haga clic en MobileInventory para regresar a la pgina de
Visualforce.
2. Por encima del elemento <body>, agregue el siguiente elemento <head> y, a continuacin, haga clic en Guardar.
<head>
<title>Mobile Inventory</title>
<meta name="viewport" content="width=device-width, initial-scale=1.0, maximum-scale=1.0"
/>
<script>
var j$ = jQuery.noConflict();
var dataChanged = false;
j$(document).ready(function() {
j$(".updateButton").click(function() {
var id = j$(this).attr('data-id');
var inventory = parseInt(j$("#quantity"+id).val());
j$.mobile.showPageLoadingMsg();
MobileInventoryExtension.updateMerchandiseItem(id,inventory,handleUpdate);
});
});
function handleUpdate(result,event) {
alert(result);
if(result == 'Item Updated') { dataChanged = true; }
j$.mobile.hidePageLoadingMsg();
}
</script>
</head>
El conjunto del cdigo fuente de la pgina final de Visualforce debe coincidir con el siguiente:
96
Paso 4: Agregar JavaScript para activar la actualizacin 330: Creacin de una aplicacin de Visualforce Mobile
Para conocer el cdigo fuente, consulte https://gist.github.com/3605706.
<apex:page standardStylesheets="false" showHeader="false" sidebar="false"
standardController="Merchandise__c" extensions="MobileInventoryExtension"
recordSetVar="products">
<!-- stylesheets and scripts, from CDN (use local files in production) -->
<apex:stylesheet
value="https://ajax.aspnetcdn.com/ajax/jquery.mobile/1.1.0/jquery.mobile-1.1.0.min.css" />
<apex:includeScript value="https://ajax.aspnetcdn.com/ajax/jQuery/jquery-1.7.2.min.js"/>
<apex:includeScript
value="https://ajax.aspnetcdn.com/ajax/jquery.mobile/1.1.0/jquery.mobile-1.1.0.min.js"/>
<head>
<title>Mobile Inventory</title>
<meta name="viewport" content="width=device-width, initial-scale=1.0, maximum-scale=1.0"
/>
<script>
var j$ = jQuery.noConflict();
var dataChanged = false;
j$(document).ready(function() {
j$(".updateButton").click(function() {
var id = j$(this).attr('data-id');
var inventory = parseInt(j$("#quantity"+id).val());
j$.mobile.showPageLoadingMsg();
MobileInventoryExtension.updateMerchandiseItem(id,inventory,handleUpdate);
});
});
function handleUpdate(result,event) {
alert(result);
if(result == 'Item Updated') { dataChanged = true; }
j$.mobile.hidePageLoadingMsg();
}
</script>
</head>
<body>
<!-- Main page, to display list of Merchandise once app starts -->
<div data-role="page" data-theme="b" id="mainpage">
<!-- page header -->
<div data-role="header">
<!-- button for logging out -->
<a href='#' id="link_logout" data-role="button" data-icon='delete'>
Log Out
</a>
<!-- page title -->
<h2>List</h2>
</div>
<!-- page content -->
<div id="#content" data-role="content">
<!-- page title -->
<h2>Mobile Inventory</h2>
<!-- list of merchandise, links to detail pages -->
<div id="div_merchandise_list">
<ul data-inset="true" data-role="listview" data-theme="a"
data-dividertheme="a">
<apex:repeat value="{!products}" var="product">
<li>
<a href="#detailpage{!product.Id}">
<apex:outputField value="{!product.Name}"/>
</a>
</li>
</apex:repeat>
</ul>
</div>
</div>
</div>
97
Paso 4: Agregar JavaScript para activar la actualizacin 330: Creacin de una aplicacin de Visualforce Mobile
<!-- Detail page, to display details when user clicks specific Merchandise record -->
<!-- set up local variable -->
<apex:repeat value="{!products}" var="product">
<div data-role="page" data-theme="b" id="detailpage{!product.Id}">
<!-- page header -->
<div data-role="header">
<!-- button for going back to mainpage -->
<a href='#mainpage' id="backInventory" class='ui-btn-left' data-icon='home'>
Home
</a>
<!-- page title -->
<h1>Edit</h1>
</div>
<!-- page content -->
<div id="#content" data-role="content">
<h2 id="name">
<apex:outputField value="{!product.Name}"/>
</h2>
<label for="price" class="ui-hidden-accessible">Price ($):</label>
<apex:outputField value="{!product.Price__c}"/>
<br/>
<label for="quantity" class="ui-hidden-accessible">Quantity:</label>
<input type="text" id="quantity{!product.Id}"
value="{!ROUND(product.Quantity__c, 0)}"></input>
<br/>
<a href="#" data-role="button" data-id="{!product.Id}" class="updateButton"
data-theme="b">Update</a>
</div>
</div>
</apex:repeat>
</body>
</apex:page>
Paso 5: Probar la aplicacin final
Ahora vuelva a probar la aplicacin para asegurarse de que puede actualizar los registros de mercadera.
1. En la vista previa de la pgina, haga clic en cualquier registro de mercadera de la lista.
2. En el campo Cantidad (Quantity), cambie el nmero.
3. Haga clic en Actualizar (Update).
4. Despus de cargarse una breve animacin, deber aparecer la pantalla de alerta Artculo actualizado (Item Updated).
Ahora ya puede actualizar registros de mercadera mediante la interfaz de la aplicacin mvil.
98
Paso 5: Probar la aplicacin final 330: Creacin de una aplicacin de Visualforce Mobile
Instalacin de la aplicacin Warehouse
Si desea omitir los tutoriales de nivel 100, puede instalar la aplicacin Warehouse como un paquete. Un paquete es un conjunto
de componentes, normalmente una aplicacin, que puede instalar en su organizacin.
La aplicacin empaquetada opcional resulta til para desarrolladores o administradores avanzados que ya saben cmo personalizar
objetos, campos, relaciones, interfaces de usuario bsicas y lgicas de aplicaciones. No obstante, si es un desarrollador experto
que no conoce la plataforma, es recomendable que lea los tutoriales de nivel 100, en especial el dedicado a la seguridad.
Para instalar la aplicacin Warehouse:
1. Haga clic en el vnculo de la URL de instalacin:
https://login.salesforce.com/packaging/installPackage.apexp?p0=04ti0000000Pj8s
2. Si an no ha iniciado sesin, ingrese el nombre de usuario y contrasea de la organizacin de DE.
3. En la pgina Detalles de instalacin del paquete (Package Installation Details), haga clic en Continuar (Continue).
4. Haga clic en Siguiente (Next) y, en la pgina Nivel de seguridad (Security Level), haga clic en Siguiente.
5. Haga clic en Instalar.
6. Haga clic en Implementar ahora (Deploy Now) y, a continuacin, en Implementar (Deploy).
7. Una vez finalizada la instalacin, podr seleccionar la aplicacin Warehouse en el selector de aplicaciones situado en la
esquina superior derecha.
8. Para crear datos, haga clic en a ficha Datos (Data).
9. Haga clic en el botn Crear datos (Create Data).
Nota: Si ha instalado el paquete por error o desea eliminarlo, haga clic en Configuracin > Paquetes instalados
(Setup > Installed Packages) y elimine el paquete.
180: Empaquetamiento de una aplicacin
APNDICE
99
En este tutorial, incluir la aplicacin Warehouse que ha desarrollado dentro un paquete no gestionado. Todos los componentes
del paquete se pueden instalar con un solo clic. Para probarlo, despus tendr que cambiar a otra organizacin e instalar la
aplicacin, tal y como lo hara un cliente o un colega de trabajo.
Paso 1: Crear un paquete
Para empaquetar la aplicacin:
1. Navegue hasta Configuracin > Crear > Paquetes (Setup > Create > Packages) y, a continuacin, haga clic en Nuevo
(New).
2. En el campo Nombre del paquete (Package Name), ingrese Aplicacin Warehouse (Warehouse App) y, a continuacin,
haga clic en Guardar (Save).
3. En la pgina Detalle del paquete (Package Detail), haga clic en Agregar (Add).
4. Seleccione la casilla de verificacin situada junto a la aplicacin Warehouse y haga clic en Agregar a paquete (Add to
Package).
5. De manera similar, seleccione los dems objetos que ha desarrollado en estos tutoriales y agrguelos a los paquetes tambin.
Nota: En funcin del orden en el que realice los tutoriales, puede que encuentre algunos componentes que no se
pueden empaquetar. Por ejemplo, Procesos de aprobacin (Approval Processes) no se puede incluir en un paquete.
Con cada versin de Salesforce, hay cada vez ms componentes que se pueden empaquetar y, por tanto, es una
buena idea leer las Notas de la versin ms recientes para comprobar qu nuevos componentes se han agregado.
Ms informacin....
La ficha Componentes (Components) muestra los componentes del paquete. Cuando hizo clic en Agregar a paquete (Add
to Package) para la aplicacin, se dio cuenta de que se agregaron automticamente el objeto y la ficha Mercadera? Tambin
se agregaron otros archivos dependientes, como el formato de la pgina. El marco detectar automticamente los componentes
dependientes y los agregar despus al paquete.
Ilustracin 1: Componentes de un paquete
Paso 2: Cargar el paquete
Ahora que todos los componentes estn en el paquete, ya puede cargarlo.
1. En la pgina Detalle del paquete, haga clic en el paquete Componentes de Warehouse (Warehouse Components).
100
Paso 1: Crear un paquete Apndice
2. Haga clic en Cargar. Puede que la carga tarde un rato en finalizar; por tanto, se le notificar por email en cuanto el paquete
est listo.
Felicitaciones, ya ha cargado una aplicacin! En el paso siguiente instalar la aplicacin.
Paso 3: Instalar el paquete
Es fcil instalar un paquete; solo hay que hacer clic en el vnculo del email y proporcionar el nombre de usuario y la contrasea
de otra organizacin de DE.
1. Cierre la sesin de su organizacin de desarrollo.
2. Haga clic en el vnculo de la URL de instalacin que recibi en su email.
3. En la pgina de inicio de sesin, ingrese el nombre de usuario y la contrasea de otra organizacin de DE.
4. En la pgina Detalles de instalacin del paquete (Package Installation Details), haga clic en Continuar (Continue).
Nota: Si recibe una advertencia indicando que no se puede instalar este paquete porque se cre en esta organizacin,
significa que an no ha cambiado las organizaciones. Necesita otra organizacin en la que instalar este paquete.
5. Haga clic en Siguiente.
6. En la pgina Nivel de seguridad (Security Level), seleccione Otorgar acceso a todos los usuarios (Grant access to all users)
y haga clic Siguiente.
7. Haga clic en Instalar.
8. Haga clic en Implementar ahora (Deploy Now) y, a continuacin, en Implementar (Deploy).
9. Una vez finalizada la instalacin, podr seleccionar la aplicacin en el selector de aplicaciones situado en la esquina superior
derecha.
Ilustracin 2: Aplicacin Warehouse
10. Ahora pruebe la aplicacin para comprobar su funcionamiento. Haga clic en la ficha Mercadera y, a continuacin, en
Nuevo para crear un nuevo registro.
11. En el campo Nombre de la mercadera (Merchandise Name), ingrese Porttil (Laptop) y, a continuacin, haga
clic en Guardar.
La aplicacin se instalar fcilmente y podr agregar registros de mercadera, felicidades!
Ms informacin....
Observe que la aplicacin no tiene ningn dato. Cuando empaquet la aplicacin, solo empaquet los metadatos, lo cual se
puede considerar como la parte de configuracin de la aplicacin.
101
Paso 3: Instalar el paquete Apndice
Resumen
Felicitaciones, acaba de terminar un ciclo de vida de distribucin de software! Para realizar ms cambios en la aplicacin, se
seguir el mismo procedimiento.
1. Elimine el paquete de la organizacin de prueba.
2. Modifique la aplicacin existente en la organizacin de desarrollo.
3. Empaqutela y crguela.
4. Instale y sela en la organizacin de prueba.
El paquete creado se puede considerar una aplicacin de cdigo abierto. Cualquiera que instale la aplicacin podr realizar
ms cambios en sus componentes. Existen otro tipo de paquetes que no permiten realizar cambios en el origen. Un paquete
gestionado oculta y protege los componentes incluidos de manera que usted, el desarrollador, tenga el control de la aplicacin
y sus componentes. Hablaremos ms detenidamente de ese tema ms adelante.
Nota: Este tutorial simplific el ciclo de vida de ISVforce para que pudiera finalizarlo en una sesin. Por tanto, faltan
algunos pasos de la vida real, como la suscripcin en el Programa de socios de Salesforce, la activacin de la licencia
de la aplicacin y otras opciones como la creacin de una prueba gratuita. No obstante, el ciclo de vida bsico de la
aplicacin sigue siendo el mismo. Cuando haya finalizado este libro de trabajo y est listo para crear una potente
aplicacin, consulte la seccin de inicio rpido de la Gua de ISVforce, que le guiar por todo el proceso.
102
Resumen Apndice
You might also like
- Manual Practico Cisco Packet Tracer 4Document59 pagesManual Practico Cisco Packet Tracer 4Delgado Bustamante José ManuelNo ratings yet
- Qué Es La MaquetaciónDocument10 pagesQué Es La MaquetaciónArmando Vargas100% (1)
- Diapositivas NavegadoresDocument12 pagesDiapositivas NavegadoresIsmary Espinal100% (1)
- Antropologia EmberDocument15 pagesAntropologia Emberdeotrolado100% (1)
- 2015 Practica LaboratorioDocument33 pages2015 Practica LaboratoriojhoalaNo ratings yet
- Tecnologico en Sistemas ECAESDocument26 pagesTecnologico en Sistemas ECAESjhoalaNo ratings yet
- Circular Informativa Jurados de VotaciónDocument7 pagesCircular Informativa Jurados de VotaciónjhoalaNo ratings yet
- Modulo Evaluacion de ProyectosDocument142 pagesModulo Evaluacion de ProyectosJuank Perez80% (5)
- Algebra LinealDocument5 pagesAlgebra LinealjhoalaNo ratings yet
- 3-Diseno Wifi Rural p6Document6 pages3-Diseno Wifi Rural p6Leonardo DemeraNo ratings yet
- ProbabilidadDocument4 pagesProbabilidadjhoalaNo ratings yet
- 121429Document103 pages121429jhoalaNo ratings yet
- Estructura Dpto de VentasDocument2 pagesEstructura Dpto de VentasjhoalaNo ratings yet
- 498 Avisanet - CLDocument1 page498 Avisanet - CLjhoalaNo ratings yet
- Ek 201231056209Document1 pageEk 201231056209jhoalaNo ratings yet
- TC3 Mapas de Conocimiento RegionalDocument15 pagesTC3 Mapas de Conocimiento RegionaljhoalaNo ratings yet
- TextDocument1 pageTextjhoalaNo ratings yet
- Prematricula Tec SistemasDocument1 pagePrematricula Tec SistemasjhoalaNo ratings yet
- Agenda - Del - Curso Diseño de ProyectosDocument5 pagesAgenda - Del - Curso Diseño de ProyectosjhoalaNo ratings yet
- TC3 Mapas de Conocimiento RegionalDocument15 pagesTC3 Mapas de Conocimiento RegionaljhoalaNo ratings yet
- Repertorio de Instrucciones Del Pic16f84Document12 pagesRepertorio de Instrucciones Del Pic16f84fuunnyNo ratings yet
- TC3 Mapas de Conocimiento RegionalDocument15 pagesTC3 Mapas de Conocimiento RegionaljhoalaNo ratings yet
- TC3 Mapas de Conocimiento RegionalDocument15 pagesTC3 Mapas de Conocimiento RegionaljhoalaNo ratings yet
- Errores en ProgramaDocument2 pagesErrores en ProgramajhoalaNo ratings yet
- Introduccion - IO PROGRAMACION LINEALDocument21 pagesIntroduccion - IO PROGRAMACION LINEALjhoalaNo ratings yet
- Memorias CIIIS2014Document215 pagesMemorias CIIIS2014Gabriel SaavedraNo ratings yet
- Hipervínculos SbiDocument6 pagesHipervínculos SbiIsabella Salas BetancourtNo ratings yet
- Linea de Tiempo de NavegadoresDocument13 pagesLinea de Tiempo de NavegadoresAnali PalominoNo ratings yet
- S3 - NavegadoresDocument27 pagesS3 - NavegadoresCynthia Marisabel OrtegaNo ratings yet
- Historia HTMLDocument13 pagesHistoria HTMLKaledorn El GrandeNo ratings yet
- Elimina Ground.exeDocument35 pagesElimina Ground.exeJerzy Luky BacotNo ratings yet
- 10 DesarrolloWebConJavaDocument11 pages10 DesarrolloWebConJavaIsrael ChcNo ratings yet
- Tarea de Informã Tica 2Document8 pagesTarea de Informã Tica 2Lobita LucasNo ratings yet
- Conceptos Básicos de InternetDocument34 pagesConceptos Básicos de InternetJhoana UgarteNo ratings yet
- Certificación SAP 1 año accesoDocument4 pagesCertificación SAP 1 año accesolisetteNo ratings yet
- Navegadores de Internet Caracteristicas y FuncionesDocument11 pagesNavegadores de Internet Caracteristicas y FuncioneslagabavilaNo ratings yet
- Trabajo en ClasesDocument9 pagesTrabajo en ClasesJoanNo ratings yet
- Navegadores de InternetDocument7 pagesNavegadores de Interneterick saquicNo ratings yet
- Navegadores y Buscadores FNMDocument5 pagesNavegadores y Buscadores FNMFatimaNo ratings yet
- Fichas de Software MusicalDocument57 pagesFichas de Software MusicalPatricio SolísNo ratings yet
- Capitulo III Investigación ExplorativaDocument55 pagesCapitulo III Investigación Explorativageo JimNo ratings yet
- Los Navegadores WebDocument12 pagesLos Navegadores WebYENDDYS CAMARGO ZAPA (:-)No ratings yet
- Xno-6120r LPRDocument1 pageXno-6120r LPRmarcoNo ratings yet
- Whiteboard AyudaDocument10 pagesWhiteboard AyudaAlberto GoikoetxeaNo ratings yet
- Ventaja y DesventajaDocument20 pagesVentaja y DesventajaMisael XonaNo ratings yet
- Historia de Los NavegadoresDocument7 pagesHistoria de Los NavegadoresTiTo IrvingNo ratings yet
- PLANTILLA Acta de ConstitucionDocument8 pagesPLANTILLA Acta de ConstitucionFredy LoNo ratings yet
- Manual Del Sistema Operativo WindowsDocument26 pagesManual Del Sistema Operativo Windowsturrican2010No ratings yet
- Guía Académica Del AlumnoDocument12 pagesGuía Académica Del AlumnoALVARO MICHELLI GARCIA MELGAREJONo ratings yet
- Tarea 7 y 8 de InfotecnologiaDocument5 pagesTarea 7 y 8 de InfotecnologiaJuana María Acosta AbreuNo ratings yet
- NAVEGADORES Y BUSCADORES MÁS UTILIZADOSDocument5 pagesNAVEGADORES Y BUSCADORES MÁS UTILIZADOSAlison LeyvaNo ratings yet
- Los Principales Navegadores 2023Document5 pagesLos Principales Navegadores 2023Martin Moreno LeonNo ratings yet
- NAVEGADORES Ancho de Banda BuscadoresDocument43 pagesNAVEGADORES Ancho de Banda Buscadoresnestorcamilo111No ratings yet