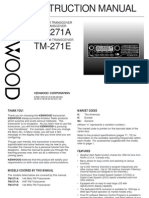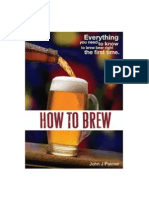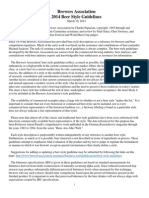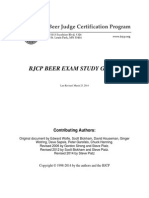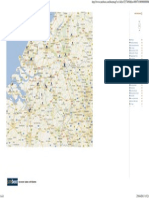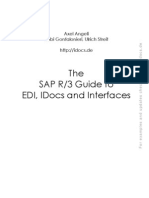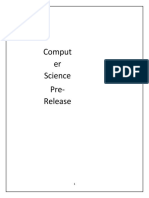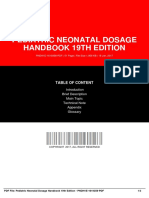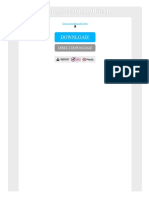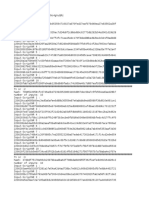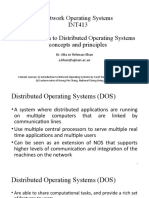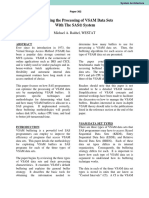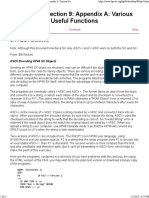Professional Documents
Culture Documents
User Manual AOMEI
Uploaded by
Antonio FanelloCopyright
Available Formats
Share this document
Did you find this document useful?
Is this content inappropriate?
Report this DocumentCopyright:
Available Formats
User Manual AOMEI
Uploaded by
Antonio FanelloCopyright:
Available Formats
AOMEI
PartitionAssistant
5.5
Copyright 2009-2013 AOMEI
Tech. All rights reserved.
1
AOMEI
PartitionAssistant
5.5
User Manual
Welcome........................................................................................................................................3
About AOMEI Partition Assistant.....................................................................................3
Working Computer Configuration.....................................................................................4
Product Main Window......................................................................................................5
Partition Operation Properties...........................................................................................5
Partition Operations ......................................................................................................................6
Resize and Move Partition ................................................................................................6
Merge Partitions ................................................................................................................7
Split Partition ....................................................................................................................7
Allocate Free Space...........................................................................................................8
Copy Partition ...................................................................................................................8
Create Partition .................................................................................................................9
Delete Partition ...............................................................................................................10
Format Partition ..............................................................................................................10
Change Label .................................................................................................................. 11
Wipe Partition ................................................................................................................. 11
Change Drive Letter........................................................................................................12
Hide and Unhide Partition...............................................................................................12
Set Active Partition .........................................................................................................13
Convert Partition to NTFS ..............................................................................................13
Convert Primary/Logical Partition..................................................................................14
Wipe Data........................................................................................................................14
Change Partition Type ID................................................................................................14
Change Serial Number ....................................................................................................15
Partition Alignment .........................................................................................................15
Check Partition................................................................................................................15
Disk Operations...........................................................................................................................17
Copy Disk .......................................................................................................................17
Surface Test .....................................................................................................................18
Rebuild MBR..................................................................................................................18
Delete All Partitions ........................................................................................................18
Convert to MBR/GPT Disk.............................................................................................19
Wipe Hard Drive .............................................................................................................19
Initialize Disk..................................................................................................................20
AOMEI
PartitionAssistant
5.5
Copyright 2009-2013 AOMEI
Tech. All rights reserved.
2
Wizard Operations ......................................................................................................................21
Disk Copy Wizard...........................................................................................................21
Partition Copy Wizard.....................................................................................................21
Extend Partition Wizard ..................................................................................................22
Migrate OS to SSD or HDD............................................................................................23
Partition Recovery Wizard ..............................................................................................23
Make Bootable CD Wizard .............................................................................................24
NTFS to FAT32 Converter ..............................................................................................24
Dynamic Disk Converter.................................................................................................25
Windows To Go Creator..................................................................................................26
Technical Support .......................................................................................................................27
FAQ.................................................................................................................................27
Support ............................................................................................................................30
AOMEI
PartitionAssistant
5.5
Copyright 2009-2013 AOMEI
Tech. All rights reserved.
3
Welcome
About AOMEI PartitionAssistant
AOMEI Partition Assistant is a highly-efficient, easy-to-use and multifunction partition
management software, with user friendly operations to assist you mange the partitions of your
hard drives. Under the help of Partition Assistant, you can easily & fast create/delete and
merge/split the partition and the most advantage is that it resize/move your partition to readjust the
partition volume on the basis that it ensures the security of your data.
MainCapabilities
l Extend/Shrink partition
l Resize/Move partition
l Merge/Split partition
l Allocate Free Space
l Copy disk/partition
l Create/delete/format partition
l Set partition label
l Wipe partition/wipe hard drive
l Rebuild MBR
l Convert to GPT/MBR disk
l Disk surface test
l View properties of partition and disk
AdvancedCapabilities:
l Change and Remove drive letter
l Hide and Unhide drive
l Convert Logical to Primary or contrary
l Set drive as active
l Convert between FAT32 and NTFS
l Check and fix partition
l Wipe unallocated space
l Change partition type and change serial number
l Partition Alignment
Disk & PartitionWizard:
l Extend Partition Wizard
l Disk Copy Wizard
l Partition Copy Wizard
l Migrate OS to SSD or HDD
l Partition Recovery Wizard
l Create Bootable CD Wizard
l Windows To Go Creator
AOMEI
PartitionAssistant
5.5
Copyright 2009-2013 AOMEI
Tech. All rights reserved.
4
WorkingComputer Configuration
Minimum Hardware requirements:
l 500 MHz x86 or compatible CPU
l 256MB RAM memory
l Mouse and Keyboard
Recommended Hardware requirements:
l 1 GHz x86 or compatible CPU
l 512mb RAM memory
l Mouse and Keyboard
Supported Hardware Environment: Partition Assistant supports all the storage devices which
can be recognized by Windows, such as IDE, SATA, SCSI, SSD, USB external disks, flash drive,
Fire wire disk, Hardware RAID and Flash drive and so on. It is able to support MBR (under 2TB)
and GPT (larger than 2TB) with 128 hard disks, with file system FAT, FAT32, NTFS and also
EXT2, EXT3.
Operating Systems Supported: Partition Assistant supports different versions of Windows
depending on different software editions. In general, it works on Windows 2000/XP/Vista/7/8/8.1,
Small Business Server 2011/2003/2008, Windows home server 2011 and Windows Server
2003/2008/2012 (both 32bit and 64bit).
AOMEI
PartitionAssistant
5.5
Copyright 2009-2013 AOMEI
Tech. All rights reserved.
5
Product MainWindow
AOMEI Partition Assistant works with a main interface, with menu bar, tool bar, disk panel, and
sidebar and partition list. The main interface includes the number of disks, partition info, like drive
letter, label, file system, status and free space, which indicates the related information of the
selected disk partition with a specific image.
You can click the menu or sidebar to select the partition operations. In addition, some option
availabilities e.g. submenuwill be dependent on your choices. If you need to refresh the interface,
just press F5 to reload the disk devices.
PartitionOperationProperties
Displayingoperationresults
Results of any disk partition operation are immediately displayed in the Partition Assistant main
window. If you create a partition, it will be immediately shown in the disk partition list, as well as
in graphical disk panel at the bottom of the main windows. Any partition changes, including
resizing, moving and labeling are also immediately displayed in the main window.
Pendingoperations
l All operations are pending until the user issues the command for the changes to be made
permanent. Until then, Partition Assistant will only show the results that are provided by
operations. Therefore, you can preview the latest changes first and then decide whether to
perform or cancel specific operations.
l All pending operations are added to a pending operations list. You can view it in the Pending
Operations List by clicking System-> Apply. Partition Assistant enables you to control all
planned operations by using System-> Undo (Ctrl + Z) or Redo (Ctrl + Y) or discard all
operations (Ctrl + D).
l To commit pending operations, the user has to click the menu System-> Apply -> Proceed.
To prevent you from performing any unintentional change on your disk, the program will
prompt you confirm the tasks when clicking the Proceedbutton.
Note
You must click Apply(Ctrl + Enter) -> Proceedto take effect the all pending operations.
AOMEI
PartitionAssistant
5.5
Copyright 2009-2013 AOMEI
Tech. All rights reserved.
6
PartitionOperations
ResizeandMovePartition
Along with data increased and application installed, when you write data to the partition again,
you may find there is no more disk space to hold your new data. Partition Assistant allows you
expand the partition of the low disk space safely, and also you can shrink partition and move
partition.
1. Select the partition that you want to resize in main window, and click the ResizePartition
option in shortcut menu to invoke the Resize and Move Partition dialog.
2. In the dialog, you can adjust the size and location of the partition by the following ways:
a) Directly enter a proper size into the Input Box field to adjust the partition.
b) Move the mouse pointer to the graphical Partition Bar, and then drag the corresponding
partition rectangle until you get the proper size in the Partition size field when the
mouse pointer changes to a double-headed arrow or square-headed arrow.
In addition, if you are using Solid State Drive, we suggest you click Advanced button,
and then select partition alignment for SSD. This feature could speed up SSDs read
and write speeds, improve the performance of SSD. Note here the partition will be
aligned, only when you moving partition. If you just extend/shrink partition, but not
move the partition, the partition would still not be aligned. Also, if you tick at the option,
the program will preserve partition alignment when an aligned partition is resized or
moved.
3. By clicking OK a partition resizing or moving operation will be added to pending operations
list, and the new partition structure will be graphically represented in the Partition Assistant
main window.
Note:
l Resize partition has a wizard, which can automatically perform more complex partition
extending with restarting computer no required. Simple partition resizing lets you increase
partition size only if there is free (unallocated) space after a partition. You can invoke the
wizard by clicking Wizard-> ExtendPartitionWizardin menu bar.
l Take special care when moving an operating system partition and its boot code location. The
OS might stop booting. For example, Windows NT 4.0 and earlier versions limit boot code
location to the first 2016 MB.
l After moving or resizing the partition with restore point, you may lose the restore point
created by Windows System Restore before.
l In order to protect your system or boot partition, you could not move system/boot partition
AOMEI
PartitionAssistant
5.5
Copyright 2009-2013 AOMEI
Tech. All rights reserved.
7
directly; if you need to move system/boot partition (for example if the system/boot partition
is at the end of the hard disk) you must tick I need to move this partition, and then you
could move it.
MergePartitions
With the help of Partition Assistant, you could merge two partitions into one without losing data.
1. Right-click the partition you want to merge, select MergePartitions.
2. In the pop-up window, select the two partitions that you want to merge. And also select one
partition as the target partition. Then Click OK
3. Immediately click System-> Apply-> Proceedto execute the merging operation.
Note:
l You could also merge any unallocated space into any existing partition.
l Partition Assistant could support at maximum two partitions merging every time.
l To merge partitions, the two partitions must be adjacent.
l You could merge data partition into system partition, but could not merge system partition in
to data partition.
l In Windows 7 the system reserved partition could not be merged.
Split Partition
Split Partition-a special function of Partition Assistant, with the help of this function, you could
quick partition one hard drive into several partitions.
Tosplit partition
1. There are two ways to split partition:
1) Just from the keyboard input: select the partition which you want to split and then
directly press Enter key -> enters a proper value as new partition size -> press Enter.
You can also rapidly repeat clicking Enter key to split it into several partitions quickly
and commit the changes by pressing Ctrl +Enter.
2) Right-click one partition that you want to split, select Split Partition. In the pop-up
window, move the mouse to the separation, and drag it rightwards or leftwards, to
specify the size of the new partition and the original partition. Then Click OK.
For advanced settings. In the popup window, by clicking the advanced button, you
could specify partition label, partition type (Primary/Logical) to the new partition. More
advantage is that if you are using Solid State Drive (SSD), you could align the partition
by selecting SSD partition alignment. It could help you speeding up Solid State
Drives (SSD) read and write speeds, improving SSD performance.
AOMEI
PartitionAssistant
5.5
Copyright 2009-2013 AOMEI
Tech. All rights reserved.
8
2. Immediately click System-> Apply-> Proceedto execute the splitting operation.
Note:
l When there are four primary partitions on a disk, if you want to split one of them, the
partition that is being split will be converted to logical partition automatically.
l If one disk has four primary partitions, the program does not allow you to split the system
partition or boot partition. Here, you could convert one of other partitions from primary to
logical partition, and then the program will allow you to split system partition.
AllocateFreeSpace
Allocate Free Space could help you quickly move free space from one partition to another
partition in order to increase the target partition size.
1. Right-click one partition as a source partition, select Allocated Free Space.
2. In the pop-up window, specify the free space to the target partition. You could type the free
space that you want to add into the target partition, and you could also set a partition as the
target partition.
3. Click OK then you will back to the main interface of PA and click Apply on the tool bar
to commit the operation.
Note:
After execute the allocation operation, the program will take some free space from the source
partition to the target partition. In other words, the source partition will be shrunk, and the target
partition will be expanded.
CopyPartition
Partition copy could backup all your data on the drive include recoverable data which means the
data that have been deleted or formatted maybe by mistake or virus affection, etc.
1. Select a partition you want to copy as the source partition. Right-click the partition and select
CopyPartition
2. In the pop-up window, there are two partition copy methods: Copy Partition Quickly and
Sector-by-Sector Copy. The former only enables you to copy used space of the partition, the
latter allows you to copy all sectors of the partition, no matter whether it is used or not.
1) Copy Partition Quickly: the unallocated space could be smaller than the source
partition but must be larger than the used space.
AOMEI
PartitionAssistant
5.5
Copyright 2009-2013 AOMEI
Tech. All rights reserved.
9
2) Sector-by-Sector Copy: the unallocated space must be equal or larger than source
partition.
Choose the method you want and click Next to continue;
3. Select the appropriate unallocated space as destination partition. Note: there is an option --
Optimize performance for SSD. This feature could help you speeding up Solid State Drives
(SSD) read and write speeds, improving SSD performance. If you fit that detail, select this option,
and then click Next to continue.
4. Adjust the destination partition (Note: if there were three primary partitions, you could only
create as logical partition).
5. Click Finish, and click Applybutton on the toolbar to commit the copy operation.
Note:
l Only unallocated could be set as destination partition.
l Partition copy has a wizard which could help you automatically perform more complex
copying partition. You can invoke the wizard by clicking Wizard-> PartitionCopyWizard
in menu bar.
CreatePartition
1. There are three ways to create partition:
l The quickest way: select the segment of unallocated space and then directly press Enter
key -> directly enters a proper value as the new partition size -> press Enter. You can
also rapidly repeat clicking Enter key to create several partitions quickly and commit
the changes by pressing Ctrl +Enter.
l Select the segment of unallocated space which you would like to create a partition on by
clicking the Unallocated Space in the main window. The CreatePartition button will
become available on the sidebar and in the context menu of the right click.
l If theres no unallocated space you could also create partition. Select the partition which
has a lot of free space and then right click the partition -> CreatePartitionor in the left
panel select CreatePartition, the software will take some free space from the selected
partition to create a new partition.
2. In the CreatePartition dialog, enter a proper value as new partition size, assign a drive letter
and select a file system to the will create partition. Meanwhile, you could also drag and move
the graphical Partition Bar to change the partition size or location on the disk.
3. For advanced settings. In the CreatePartitiondialog, by clicking the Advancedbutton at the
left bottom, you could specify partition label, partition type (Primary/Logical) and adjust the
partition location by setting unallocated space before/after. What more advantage is that if you
AOMEI
PartitionAssistant
5.5
Copyright 2009-2013 AOMEI
Tech. All rights reserved.
10
are using Solid State Drive (SSD), selecting SSD partition alignment is quite necessary.
Because this feature could improve the performance of SSD.
4. By clicking OK, you'll add the pending operation of new partition creation, and the new
partition structure will be graphically represented in the Partition Assistant main window.
Note:
l As a rule, Primary is selected if a partition is to install an operating system. If a partition is
meant for data storage, Logical should be selected. You could also use PA to change the
partition flag between primary and logical.
l To select a file system, we recommend you select NTFS to format when your partition is
created on a fixed disk device, because FAT32 supported the max file is 4GB, so a greater
than 4GB file need to be divided multiple small files to store on FAT32.
l Could support to create EXT format partitions under Windows, but Windows is not unable to
recognize EXT format partitions.
DeletePartition
After delete a partition, its space is added to unallocated disk space. It can be used to create a new
partition or to extend an existing partition.
1. Select the partition that you want to delete in main window.
2. By clicking the DeletePartitioncommand in right menu or toolbar.
3. Select the deletion method in the Delete Partition dialog, you can:
l Just delete a hard disk partition (without wiping disk sectors)
l Delete a hard disk partition and fully wipe partition sectors (The all sectors of the
partition will be full 0). The data recovery software cannot recover the data on the
partition by the deleting method.
4. By clicking OK you'll add a pending operation of partition deletion, and the new disk layout
will be graphically represented in the main window.
Note:
The program does not allow you delete the current system partition and boot partition.
Format Partition
Format is designed to change the file system or cluster size of the partition in order to re-arrange
the format of the stored data, but the original format and data will be destroyed.
1. Select the partition that you want to format in main window, and click the Format Partition
command in shortcut menu to invoke the Format Partition dialog.
AOMEI
PartitionAssistant
5.5
Copyright 2009-2013 AOMEI
Tech. All rights reserved.
11
2. In the dialog, enter the partition label, and select a file system of your desired (e.g. FAT32 or
NTFS). For the cluster size (with Default, 512 bytes, 1, 2, 4 64 KB), having selected
Default, Partition Assistant will automatically determine the cluster size depending on
selected file system and partition size, and the Default option is recommended.
3. By clicking OK a partition formatting operation will be added to pending operations list.
Note:
l Partition formatting destroys all its data, including files and folders! Take special care when
performing the operation.
l The smaller of the cluster size may let your partition generate many file fragments during the
process of the data read-write. The bigger cluster may waste less disk space. We suggest you
use this default value.
l If you may need to save some big files greater than 4GB to the partition, we suggest use
NTFS to format due to the 4GB limitation of FAT32.
ChangeLabel
Partition label is an optional name assigned to a partition for easier recognition of your partitions.
For example, one could be called Windows XP which represents a partition with an OS, Games
which represent a pastime partition, etc.
To change a partition label:
1. Select a partition which label needed to change, and click the Change Label option in
shortcut menu to invoke the Partition Label dialog.
2. Enter a new label in the Input Box field.
3. By clicking OK you'll add a pending operation, and the new partition label will be graphically
represented in the Partition Assistant main window.
Note
l In Windows, partition labels are shown in the Explorer disk and folder tree: System (C:),
Work (D:), etc. System and Work are partition labels.
l For FAT/FAT32 partition, the label can be set up to 11 characters, but in NTFS, the partition
label is up to 32 characters.
WipePartition
Any existing partition can be erased permanently. Ensure that the data can not be recovered by any
data recovery solution. This function can prevent undesired recovery of your deleted data.
AOMEI
PartitionAssistant
5.5
Copyright 2009-2013 AOMEI
Tech. All rights reserved.
12
Towipepartition
1. In the disk map, select the disk which you want to wipe;
2. By right clicking the partition select Wipe Partition or in the left disk option panel select
WipePartition;
3. In the popup window, enter a proper value. This value means how many times you want to
wipe this partition. Click OK to continue;
4. Click Applybutton on the toolbar to commit this operation.
Note:
You can specify the number of times to wipe from 1 to 100.
ChangeDriveLetter
Windows assign drive letters (C: D :,) in order to access the files or folders on the drive.
To change a letter assigned to a partition:
1. Select a partition which drive letter needed to change, and click the Advanced -> Change
DriveLetter option in shortcut menu to invoke the related dialog.
2. Specify the new drive letter to assign to the partition by clicking drop down list. The partition
letter will be deleted if you selected the new letter is None.
3. By clicking OK this will add a pending operation, and the new drive letter will be represented
in the main window.
Note:
Directly changing a partition letter might affect some shortcuts or applications are unavailable.
HideandUnhidePartition
You can hide or unhide partitions easily with Partition Assistant. After hiding partition, the drive
letter will be removed; the mean is you can not access the data on the partition by My Computer -
Explorer.
To hide or unhide partition:
1. Select a partition which you want to hide and click the Advanced -> Hide/UnhidePartition
option in shortcut menu to invoke the related dialog.
2. By clicking OK this will add a pending operation, and the changes will be represented in the
main window.
Note:
The hidden partition in the system is not available for use. If you want to use it again, you should
unhide this partition. Moreover, after hiding, you are unable to assign drive letter because
AOMEI
PartitionAssistant
5.5
Copyright 2009-2013 AOMEI
Tech. All rights reserved.
13
Windows does not allow. Unhide will reallocate a drive letter to the partition for use.
Set ActivePartition
Typically, your disk always has only active partition. A Windows operating system need to be
booted from the active partition, therefore, it is very important. If you have several primary
partitions on a disk, you must specify one to be the boot partition. For this, you can set a partition
to active, and then this will make that the partition is able to boot an OS. Besides, a disk can have
only one active partition.
To set active partition:
1. Select a primary partition which you want to active, and click the Advanced -> Set Active
Partitionoption in shortcut menu to open the related dialog.
2. By clicking OK this will add a pending operation, and the changes will be represented in the
main window.
Note:
l Before you make a partition active, you must make sure it is formatted and contains an
operating system, or contains boot.ini file or BCD file under Boot folder. Otherwise your PC
will not boot from this partition!
l Setting the partition as active will cause another primary partition to change to inactive.
Convert PartitiontoNTFS
This function will convert FAT partition to NTFS partition. To do this, you can improve the
partition performance.
File system conversion steps:
1. Select a FAT12, FAT16 or FAT32 partition that you want to convert to NTFS, and click
Convert Partition option in right menu -> Advanced-> Convert toNTFS.
2. By clicking OK, and immediately click System -> Apply -> Proceed to execute the
conversion.
Note:
If the conversion is failed by using Partition Assistant, please use Windows built-in the command
convert.exe to FAT to NTFS in command line prompt.
AOMEI
PartitionAssistant
5.5
Copyright 2009-2013 AOMEI
Tech. All rights reserved.
14
Convert Primary/Logical Partition
If there are four primary partitions on a disk, you will unable to create other new partitions. Here,
you must convert one of them to logical partition. Partition Assistant supports convert between
logical partition and primary partition.
1. When a selected partition is logical partition, right-click it and select the menu option
Advanced -> Convert to Primary in order to convert it to primary partition. (Note: If the
selected partition is a primary partition, right-click and select Advanced -> Convert to
Logical.)
2. In the pop-up window click OK to affirm the conversion.
3. Click Apply on the toolbar to commit the conversion operation.
Note:
System partition or boot partition can not be converted from primary to logical.
WipeData
Wipe Data can erase the data completely and ensure that the data can not be recovered by any data
recovery solution. This function can prevent undesired recovery of your deleted data.
Towipedata
1. In the disk map of the main console, select an unallocated space which you want to wipe
data;
2. By right clicking the unallocated space select WipeData;
3. In the popup window, enter a proper value. This value means how many times you want to
wipe this unallocated space. Click OK to continue;
4. Click Applybutton on the toolbar to commit this operation.
Note:
You can specify the number of times to wipe from 1 to 100
ChangePartitionTypeI D
Change partition type to any other type in the list, it may cause some operating system could work
with these partitions. Please exercise caution to perform this operation.
Tochangepartitiontype
1. Select the partition to change partition type;
2. Select new partition type, click OK to continue;
3. Click Applyon the toolbar to commit the change partition type operation.
AOMEI
PartitionAssistant
5.5
Copyright 2009-2013 AOMEI
Tech. All rights reserved.
15
ChangeSerial Number
The feature could help you change the partition serial number. But note that if you have no need to
change it or not clear about the use, youd better not to change it, since it may cause system not
boot or work incorrectly. Please exercise caution to perform this operation.
Tochangeserial number
1. Select the partition which you want to change serial number;
2. Right-click the partition select ChangeSerial Number;
3. Revise your partition serial number and click OK to continue;
4. Click Applyon the toolbar to commit the changes.
PartitionAlignment
Partition alignment can speed up Solid State Drives (SSD) read and write speeds. Especially
when SSD was used as system drive, it could help you improve the overall performance of system.
Toalignpartition
1. First select the first partition on the disk, right-click the partition select Advanced ->
PartitionAlignment;
2. Set partition alignment to the default sector or other sectors (2, 4, 8, 16, 32, 64, 128, 256, 512,
1024, 2048, 4096) in the drop-down menu. (Default Optimized is aligned to 2048 sector)
and then click OK to continue;
3. Click Applyon the toolbar to commit the changes.
Note:
l When you perform partition alignment, the program will automatically detect whether the
partition has aligned. If prompt you the current partition is already optimized, at that rate
you do not need to align it again.
l Firstly you need to align the first partition and then to align other partitions one by one.
Check Partition
For a formatted partition, the Check Error can discover some errors of the file system to ensure the
integrity of your data files. And on a disk or any partition, the function will scan each disk sector
status by reading data from the sector.
Check Steps
1. Select the disk, the partition or an unallocated space that you want to check in main window,
and click the Check Partition option in the left sidebar.
2. Pick a check method in the Check Error dialog, you can:
AOMEI
PartitionAssistant
5.5
Copyright 2009-2013 AOMEI
Tech. All rights reserved.
16
l Check partition and fix errors. If there are some errors in the partition, the errors will be
fixed automatically by AOMEI Partition Assistant.
l Check the file system by using Windows built-in chedsk.exe. This will discover any
problem, and you also can use chkdsk.exe /F in CMD to amend the discovered errors.
l Check whether has bad sectors or not. This is a disk surface test, which will scan the
selected disk space. Disk block no error will mark as green color and disk block with
reading error will mark as red color.
AOMEI
PartitionAssistant
5.5
Copyright 2009-2013 AOMEI
Tech. All rights reserved.
17
Disk Operations
CopyDisk
Disk copy could assist you copy all the information include recoverable data from old disk to new
disk easily.
1. Select a disk in the drive list to copy. Right-click disk and select CopyDisk, you could also
click the Disk Copy at the left side Disk Operations list.
2. After step1 you will see two method of copy disk: Copy Disk Quickly and
Sector-by-sector copy. Select an appropriate method and then click Next.
1) Copy Disk Quickly: only copy used space of the disk to another disk. The destination
disk could be smaller than source disk but must be larger than the used space.
2) Sector-By-Sector Copy: copy all sectors of the disk to a target disk no matter whether
it is used or not. The destination disk must be equal or larger than source disk.
3. In the next page choose a target disk on the disk map to copy the source disk. Note: there is an
option -- Optimize performance for SSD. This feature could help you speeding up Solid
State Drives (SSD) read and write speeds, improving SSD performance. If you fit that detail,
select this option. In addition all data on target disk would be deleted after committing the
copy operation. Please click Next to continue.
4. Then it will pop up a dialog box to remind you All data on this selected destination disk will
be destroyed after you save this operation Just click YES to confirm and go to the next
page.
5. In this page you could adjust the partition size by select three different Copy Options: Copy
without resizingpartitions Fit partitions to entiredisk and Edit partitions on disk.
Choose the appropriate method and click Next.
6. In the pop up dialog box it will remind you How to boot operating system from the
destination disk. Click Finish, and click Apply button on the toolbar to commit the copy
operation.
Note:
l All data on target disk would be deleted after copy the source disk.
l Dynamic disk, GPT disk and Offline disks could not be set as target disk
l Disk copy has a wizard which could help you automatically perform more complex copying
partition. You can invoke the wizard by clicking Wizard-> Disk CopyWizardin menu bar.
AOMEI
PartitionAssistant
5.5
Copyright 2009-2013 AOMEI
Tech. All rights reserved.
18
SurfaceTest
This feature could let you perform a scan on hard drive to looking for bad sectors. When a hard
drive is manufactured, it usually contains some bad sectors. Over time, more can develop. And if
data stored in these area it could be corrupt or lost, so to check the bad sector is needed.
Stepstoperformsurfacetest.
1. Select the disk which you want to test;
2. Right click the disk, select SurfaceTest;
3. In the popup window directly click start or by clicking quick check to perform a quick scan.
Note:
This feature could find out the bad sectors, but to repair the errors you need use the SCANDI SK
tool or other special software.
RebuildMBR
Rebuild MBR could fix the corrupt Master Boot Record, let computer boot correctly. It may help
you solve the problem like operating system not found or blank screen.
TorebuildMBR
1. Select the disk and right-click the disk select RebuildMBR;
2. Set the type of MBR for current OS;
3. Click Applyon the toolbar to commit the changes.
Note:
This feature is usually used on system disk. When you encounter system could not boot, youll
need to connect system disk to another machine, then in the toolbar select Wizard -> Make
BootableCDWizardto build a bootable device to fix this problem.
DeleteAll Partitions
The feature will delete all partition on a disk, and you also wipe all data on the disk to ensure that
the data can not be recovered by any data recovery solution.
1. Select the disk that you want to clear in main window, and click the DeleteAll Partition
option in right menu to invoke the related dialog.
2. Select the deletion method in the pop-up dialog, you can:
a) Just delete all partitions on a hard disk (without wiping disk sectors)
b) Delete all partitions and fully wipe partition sectors (The all sectors of the partition will
AOMEI
PartitionAssistant
5.5
Copyright 2009-2013 AOMEI
Tech. All rights reserved.
19
be full 0). This can ensure that the data recovery software can not recover the data on the
disk.
3. By clicking OK you'll add a pending operation of clear disk, and the disk will become a full
unallocated space, and then this will be graphically represented in the main window.
Note:
If the current disk is a system disk, we suggest you do not clear the system disk. Otherwise, your
PC can not boot on the next time.
Convert toMBR/GPT Disk
This feature could help you convert a disk with data into GPT or MBR style without data loss.
Usuallythere are two cases that you need to do this conversion:
1. Owing to MBR disk could only support using up to 2TB disk size, if you have a disk larger
than 2TB size, the rest of the disk space could not be used unless you convert it to GPT style;
2. Generally speaking, when you encounter GPT protective partition that could not be
accessed by XP 32-bit Version or other low-level OS, you could convert it to MBR disk.
Toconvert adisk toMBR/GPT disk
1. Select the disk to convert;
2. Right click the disk and select Convert toGPT/MBR Disk;
3. Confirm your operation, by clicking OK to continue;
4. Click Applybutton on the toolbar to commit the changes.
Note:
l For a less than 2TB GPT disk, you can only convert 4 partitions at most to MBR disk.
Because of the limit of MBR disk only support 4 primary partitions. If the number of
partitions is more than 4, youll need to adjust them to meet this condition.
l For a system or boot disk, before converting it to GPT disk, we suggest that you make sure
whether your motherboard supports EFI/UEFI boot or not, if does not support, please don't
convert it to GPT disk.
WipeHardDrive
Wipe hard drive will delete all partitions and erase the data completely to ensure the data can not
be recovered by any data recovery solution. This function can prevent undesired recovery of your
deleted data.
Towipeharddrive
1. In the disk map, select the disk which you want to wipe;
2. By right clicking the disk select WipeHardDrive;
AOMEI
PartitionAssistant
5.5
Copyright 2009-2013 AOMEI
Tech. All rights reserved.
20
3. In the popup window, enter a proper value. This value means how many times you want to
wipe this hard drive. Click OK to continue;
4. Click Applybutton on the toolbar to commit this operation.
Note:
You can specify the number of times to wipe from 1 to 100.
I nitializeDisk
When you buy a brand new drive, youll need to initialize it to MBR style or GPT style and then
you can continue to use this disk.
Toinitializedisk
1. When you connect the brand new disk on computer, launch Partition Assistant, in the disk
map select this disk;
2. By right clicking this disk select I nitializeDisk;
3. In the popup window set up disk style MBR or GPT, click OK;
4. Click Applybutton on the toolbar to commit this operation.
Note:
l If your disk is larger than 2TB, we suggest you initialize to GPT style, so that you can make
full use of the disk space.
l If your disk is smaller than 2TB, initialize to MBR style will be much better.
AOMEI
PartitionAssistant
5.5
Copyright 2009-2013 AOMEI
Tech. All rights reserved.
21
WizardOperations
Disk CopyWizard
Disk Copy Wizard is a shortcut to help you copy to another disk from one.
Tocopyadisk
1. Select the right method you want (e.g. Copy Disk Quickly) then click Next.
2. Choose a disk you want to copy as the source disk, and click Next.
3. Choose a target disk to copy the source disk and then click Next. Note at the left bottom,
there is an option -- Optimizeperformancefor SSD. This feature could help you speeding
up Solid State Drives (SSD) read and write speeds, improving SSD performance. If you fit
that detail, select this option.
4. Edit Disk by choose different copy options. Click Next
5. Read the note about How to boot partition from the destination disk and click Finish
6. Click Apply on the toolbar to commit the copy operation.
Note:
You could not choose the dynamic disk as the source disk and destination disk.
The size of destination disk lie on the method you take.
l CopyDisk Quickly: only copy used space of the disk to another disk. The destination disk
could be smaller than source disk but must be larger than the used space.
l Sector-By-Sector Copy: copy all sectors of the disk to a target disk no matter whether it is
used or not. The destination disk must be equal or larger than source disk.
PartitionCopyWizard
Partition Copy Wizard is a simple way to help you copy partition; it could help you rapidly enter
the navigator window of partition copy.
Tocopyapartition
1. Select the suitable method you want (e.g. Copy Disk Quickly) and click Next;
2. Select a partition (except unallocated partition) that you want to copy as source partition then
click Next;
3. Select an unallocated space as destination space and click Next. Note at the left bottom,
there is an option -- Optimizeperformancefor SSD. This feature could help you speeding
up Solid State Drives (SSD) read and write speeds, improving SSD performance. If you fit
that detail, select this option;
4. Adjust the partition include: the type, the drive letter and the partition size. Click Finish to
complete operation;
AOMEI
PartitionAssistant
5.5
Copyright 2009-2013 AOMEI
Tech. All rights reserved.
22
5. Click Applyon the toolbar to commit the copy operation.
Note:
The size of the destination space is depended on the different method you choose.
l Copy Partition Quickly, the destination space could be smaller than the source partition
but must be larger than the used space.
l Sector-by-Sector Copy, the destination space must be equal or larger than source partition.
ExtendPartitionWizard
Extend Partition Wizard is a useful utility, which is able to extend your system boot partition and
other partitions. It can fully use the free space and unallocated space on the disk to meet your
needs. The program automatically shrinks large partitions and moves them to release more space
to increase the capacity for the given partition. It's easy and safe without loss of data, without
formatting partition and without restarting computer.
Toextendapartition
1. Select a partition that you want to extend (the program make the extend system partition
your default), and click the Next to enter into a welcome screen. Please skip the screen to the
Select Partition page.
2. Then, you need to select the partitions that will shrink in order to release free space in a list
box, and click the Next.
3. Specify the new size of the partition which you are extending and click the Next.
4. Preview the layout of your current disk and confirm the operations and click the Proceed to
begin work. Here will popup a Message Box that prompts the operation time estimated, you
need to click OK to continue.
5. Operations are executing and then report when operations are completed.
Note:
When the operation is being executed, some shortcuts may be unavailable and your running
programs may be closed. These are only temporarily and do not effect the run of your system. If
you need to extend a FAT system partition, it is required to convert the FAT to NTFS first.
AOMEI
PartitionAssistant
5.5
Copyright 2009-2013 AOMEI
Tech. All rights reserved.
23
MigrateOStoSSDor HDD
Migrate operating systems from old hard drive to new SSD or HDD, boot from SSD or HDD, do
not need reinstall OS and any other registered applications. It could also help you solve the
system disk space insufficient.
TomigrateOS
1. Click Wizard->MigrateOS to SSD or HDD. Then in the pop up window click Next to
continue;
2. Choose an unallocated space as destination on the SSD or HDD to migrate your operating
system to the space. Click Next.
3. Adjust partition size by dragging the slider leftwards or rightwards or directly clicks Next
to continue;
4. Read the note, it teaches you how to boot. Click Finish to continue;
5. Click Applyon the toolbar to commit the migration operation.
Note:
l This feature could also help you solve the system disk space insufficient, in this case means
migrate the small system disk to a larger disk.
l Only unallocated space could be set as destination.
PartitionRecoveryWizard
Recover deleted or lost partitions from the selected disk. As some incidents may cause partition
loss, the data in the partition will also be lost. In this case partition recovery wizard could help you
recover the lost partition and retrieve the data.
Torecover partition
1. Select Wizard->PartitionRecoveryWizard;
2. Select the disk to recover partitions, click Next to continue;
3. Choose search mode and click Next to continue;
Fast search: (recommended) this mode will quickly find out deleted or lost partitions, by
searching the first sector of each partition of the selected disk.
Full search will more in-depth search every sector on the selected disk. So it need more
time, you could choose this method when using Fast Search fails.
4. After all the deleted partition been found, it will be listed in the window. Double click the
partition to explore the content to see whether it is the one you want to recover. And then tick
the partitions you want to recover, click Proceed to start the recovery operation;
5. After the partition recovery completed, you can explore the recovered partitions in My
AOMEI
PartitionAssistant
5.5
Copyright 2009-2013 AOMEI
Tech. All rights reserved.
24
Computer.
Note:
l This feature could only support recovering lost partitions from the select disk. If the partition
has files, after the partition been recovered, the files will also come back automatically. If you
want to recover files from formatted, corrupted partition, please use data recovery software.
l The recovered partitions may have no drive letter. If so, you could not see the partitions in
My Computer. In this situation, please reboot computer and then launch AOMEI Partition
Assistant manually assign a drive letter to the partition by right clicking the partition ->
Advanced-> select ChangeDriveLetter.
MakeBootableCDWizard
Burn Partition Assistant into bootable CD/DVD or USB device, and boot from bootable device to
manage hard drive, thus you can conveniently manage a mass of computers without directly install
the software on these machines. Or when your operating system fails to boot, you could also boot
from bootable device to manage your hard drive to repair the problems.
TocreatebootableCD
1. Select Wizard-> MakeBootableCDWizard;
2. To create bootable CD, at first your system should have been installed Windows AIK. If not
the program will prompt you with a link to download Windows AIK. After the installation,
click Next to continue;
3. Select a path to save the ISO file will be created (the program will make Desktop your
default path), and click Proceedto generate this ISO file;
4. Waiting for a few minutes, the file will be created successfully in your selected path, and then
use 3-rd party tool to burn the ISO file to CD/USB device;
NTFStoFAT32Converter
NTFS to FAT32 Converter is a professional file system conversion utility. It allows you to convert
file system from NTFS to FAT32 (vice versa) without erasing data and converting NTFS partition
which is larger than 32GB to FAT32 is no longer a problem. At the meantime, in the process,
compressed and encrypted files featured with NTFS can be decompressed and decrypted
automatically to fit for the characteristic of FAT32.
Case1: Convert NTFStoFAT32
1. Run NTFS to FAT32 Converter" in the left Wizard panel;
2. Select the option NTFS to FAT32 and then click Next to continue;
3. Select a partition which you want to convert and click Next, after that, the program will
firstly analyze the partition to see if there are compressed and encrypted files. At last, it will
allow you directly process the files just by clicking "Start to decompress there compressed
AOMEI
PartitionAssistant
5.5
Copyright 2009-2013 AOMEI
Tech. All rights reserved.
25
files" and "Start to decrypt these encrypted files";
4. Confirm the information and then start the conversion by clicking "Proceed";
5. The conversion is being executed, and you will receive a message after completing the
conversion.
Case2: Convert FAT/FAT32toNTFS
1. Run NTFS to FAT32 Converter" in the left Wizard panel;
2. Select the option FAT32 to NTFS and then click Next to continue;
3. Then, enter into the "FAT Partition List" page. Please select a FAT/FAT32 partition that you
want to convert and click Next;
4. Confirm the information and start the conversion by clicking "Proceed";
5. The conversion is being executed, and you will receive a message after completing the
conversion.
Note:
l We highly suggest you run chkdsk.exe to check and fix potential errors before the
conversion, since the error file will be excluded in the conversion process.
l When converting NTFS to FAT32, you have to copy any single files whose size are greater
than 4GB to any other proper place due to FAT32 file system doesnt support it.
DynamicDisk Converter
Dynamic Disk Converter is specialized for converting a dynamic disk back to basic disk without
data-losing. Also ensure Operating System is bootable after the conversion. Its friendly user
interface makes you use it more easily and efficiently. Its high security makes your data be
protected during the conversion process.
Toconvert dynamicdisk
1. Run Dynamic Disk Converter in the left Wizard panel;
2. Select one of the methods to continue. Two detailed solutions are as follow:
Case1: Method1
1) Select the dynamic disk which you want to convert to basic disk;
2) To ensure data security, if any partitions will loss in the process, you will be prompted by the
software. If so, please back to use Method 2 to convert those will loss volumes;
3) Confirm that it is the disk you want to convert and then tick the option I have decided to
execute this option to continue;
4) Converting...
5) Report the result of the conversion and then you need to restart the computer to take effect.
Case2: Method2
1) Pick a source dynamic volume which you want to convert/copy to basic disk and then click
Next to continue;
AOMEI
PartitionAssistant
5.5
Copyright 2009-2013 AOMEI
Tech. All rights reserved.
26
2) On any other basic disks select an unallocated space to hold that a source dynamic volume;
3) Confirm that it is the volume which you wish to convert and press Proceed to start
converting;
4) The conversion is being executed...
5) Report the result of the conversion.
Note:
Due to the characteristic of basic disk, Dynamic Disk Converter cannot directly convert the
spanned, striped, mirror and RAID volume to basic partition. Therefore you need to use Method 2
to convert them to basic partition.
WindowsToGoCreator
Windows To GO Creator is a user friendly wizard which can help you distribute Windows 8 to
USB removable devices with easy. And with its help, you can create your own Windows 8 USB
bootable drive on any computer as long as you have a Windows 8 (any version) installation image.
TocreateWindowsToGO
1. Preparing for creating Windows To GO, youd better prepare a windows 8 installation CD or
extract the installation file of Windows 8 to a proper place. Here we suggest 3 methods:
1) If you have a Windows 8 installation DVD, you can directly insert it in DVD -ROM and
then continue.
2) Extract your Windows 8 installation file (ISO) to a proper place with WinRAR or
WinZIP.
3) Mount Windows 8 installation file (ISO) as virtual drive by using 3-rd party
mount/burning software such as DAEMON Tools Lite.
2. Run Windows To GO Creator in the left Wizard panel;
3. Select a USB device and then click Browse to locate Windows 8 installation file;
4. The program will automatically detect if there is a Windows 8 installation disc (including
virtual disc, if you have mounted the image before) in the DVD-ROM. Next, it will list the
bootable Windows installation file in the window. If there is no Win8 installation disc, please
click Browse button and go to the directory where you extracted Windows 8 installation
ISO file.
5. After that, select the Windows 8 installation file (named install.wim) and then click OK
button to continue;
6. Confirm the operation and click Yes to start creating Windows To Go.
Note:
l You need at least 13GB disk/partition space for creating Windows To GO.
l The program will format the partition which you select as destination in the process, so
please backup your data first.
AOMEI
PartitionAssistant
5.5
Copyright 2009-2013 AOMEI
Tech. All rights reserved.
27
Technical Support
FAQ
CommonError andSolutionof ExtendPartitionWizard
Error Code1004: The partition cannot be locked in the wizard; please reboot and retry, or
you could try to resize the partition in Partition Assistant Main Console.
Q: Why the partition need be locked first? Why the partition could not be locked?
A: In order to protect the data, and keep the data integrate, lock partition could keep from
other applications visit the target partition during the operation. In some situations the
partition could not be locked, the main reason is some system services, antivirus, firewall or
other applications which were ruing on the target partition and this prevent Partition Assistant
to lock the partition.
Solution:
Youd better check out the application and shut down. (Note: youd better shut down all the
Antivirus Program or other protection software before launch Partition Assistant). Or let
Partition Assistant resize the partition under the Main Console. If the software detected that
the partition could not be locked the software would ask for rebooting, and the operation will
be completed under the PreOS Mode. (Learn more about PreOS Mode).
Error Code1029: There is an issue during extend the partition with the wizard; you could
try to extend the partition in Partition Assistant Main Console.
Q: What cause error Code 1029? How to solve this problem?
A: This error code is caused by the Extend Wizard could not resize the partition directly.
Solution:
To solve this problem, you could only resize the partition under Partition Assistant main
console. After resizing the partition, and when you click Apply to commit the operation,
you need also hold down the Shift button and let the operation completed under the PreOS
Mode. (Learn more about PreOS Mode).
Error Code 1030: The program detected the Paging File (pagefile.sys) is on your target
partition. To commit the operation please remove the paging file first.
Q: What cause error code 1030? How to change page file?
A: This error code is caused by the page file. Extend Partition Wizard could not handle any
partition which contain the page file.
AOMEI
PartitionAssistant
5.5
Copyright 2009-2013 AOMEI
Tech. All rights reserved.
28
Solution:
You need to first remove the page file to the partition that you want to resize. (You could
Right click "Computer"->"Properties"->"Advanced system settings->Performance
Settings" -> "Advanced" -> "Virtual Memory Change".) You could read more details about
How to remove Page file?
Q: I receive the Error Description: The wizards only extend a NTFS partition, but detected
that your partition isn't a NTFS by using Extend Wizard? How to deal with it?
A: Extend Partition Wizard does not support any FAT or FAT 32 partitions resizing directly.
To solve this problem you need to convert your partition from FAT or FAT 32 to NTFS first
by using the command line (convert drive letter: /fs:NTFS) or you could resize the FAT or
FAT 32 partition on the main console of Partition Assistant directly.
Q: I get the Error Description: Sorry, the program doesn't extend this partition yet because
of the free disk space insufficient. We recommend you try to extend the partition in Partition
Assistant Main Console. How could I solve it?
A: This error always appears when the partition you want to extend was at the end of the hard
disk, to solve this problem; you could only extend the partition on main console of Partition
Assistant.
Q: What is the Error Description: If in your system there is a bitlocker volume, you need to
turn off the bitlocker, and then you can extend the partition again. Besides, we recommend
you try to extend the partition in Partition Assistant Main Console.
A: Extend Partition Wizard does not support resizing any bitlocker volume; therefore, you
could only turn off the bitlocker first. Learn how to deal with a bitlocker partition?
Q: I get the Error Description: The wizard does not support to extend partition on a GPT disk;
you can extend the GPT partition by using Partition Assistant Main Console. How could I
solve it?
A: Extend Partition Wizard does not support any GPT hard disk, if you want to resize
partition on GPT hard disk; you need to resize it on main interface of Partition Assistant.
CommonError andSolutionof PartitionAssistant
Q: In the case of double system (XP and Win9X) environment, you move/resize the partition
of Win9X under the XP environment. At last, you can't start Windows9X. Why?
A: It is directly related to the characteristics of Win9X because the Win9X partition can't be
resized or moved. That's why we strongly advise you don't resize/move the old Windows9X.
Otherwise, it will cause a lot of problems.
AOMEI
PartitionAssistant
5.5
Copyright 2009-2013 AOMEI
Tech. All rights reserved.
29
Q: The program is not response when locking volume, how do I?
A: You can forcibly terminate the program by using Task Manager, and re-run the Partition
Assistant, redo the operation before. When press the Shift key, and click the Apply button on
toolbar to solve the lock issue volume.
Q: I get the error code 215 during merging partitions, how to solve it?
A: This problem is caused by the fragment data or the low free space on the target partition.
If there are too large numbers of fragment data on the target partition, or the free space on the
partition is smaller than 512mb then you will get this error code. To solve this problem, you
need to do a complete defragment (you could refer to how to do a defragment?). Or you need
reserve the enough free space during shrink partition.
Q: I get the error code 43 during merging partitions?
A: This error code is caused by some file which could not be accessed, to solve this kind of
problem, you could open the Log file of Partition Assistant and to find out which file was
not able to access and then you could copy them to another partition.
Note: If you get this error code under PreOS mode you should go to C:\Windows\amlog
and find the file ampa.log. If you get this error code under Windows mode you could
find the the log file under the installation file of Partition Assistant.
Q: After the operation complete, I cant find my drive in My computer, how to solve it?
A: If you can not find the drive in My Computer, this problem may caused by the loosing
drive letter. To solve this problem, you could launch Partition Assistant, on the main interface,
right-click the partition which has no drive letter (if a partition has no drive letter it will show
as *) use the feature Change drive letter to assign a drive letter.
Q: When I right-click partition C, the option Split Partition and Create Partition are
grayed out, how to active them?
A This situation always cause by the numbers of the primary partition. If you have four
primary partitions already, to solve this problem, you need to change one of your primary
into logical partition (refer to the section: Convert primary/logical partition). After that the
option will be reactive.
Q: During the process of converting the GPT disk to MBR disk, why the program prompt
that some partitions will lose after the conversion?
A: The number of partitions on this disk is greater than 4, so it can not be converted to MBR
disk. We suggest you delete some unused partitions, and try again. Because of the limit of
MBR disk only support 4 primary partitions. You can only convert 4 partitions at most to
MBR disk. If the number of partitions is more than 4, youll need to adjust them to meet this
condition.
AOMEI
PartitionAssistant
5.5
Copyright 2009-2013 AOMEI
Tech. All rights reserved.
30
Support
If you have any question about disk partition management, please do not hesitate to send an e-mail
to support@aomeitech.com or visit http://www.disk-partition.com
Useful URL:
Online Tutorials: http://www.disk-partition.com/tutorials.html
Online FAQ: http://www.disk-partition.com/help/faq.html
PreOS Mode: http://www.disk-partition.com/lib/PreOS-mode.html
How to remove Page file: http://www.disk-partition.com/lib/remove-pageing-file.html
Main console of Partition Assistant: http://www.disk-partition.com/lib/pa-main-console.html
Deal with a bitlocker: http://www.disk-partition.com/lib/decrypt-bitlocker-partition.html
How to do a defragment: http://www.disk-partition.com/lib/how-to-defragment.html
You might also like
- The Subtle Art of Not Giving a F*ck: A Counterintuitive Approach to Living a Good LifeFrom EverandThe Subtle Art of Not Giving a F*ck: A Counterintuitive Approach to Living a Good LifeRating: 4 out of 5 stars4/5 (5794)
- The Little Book of Hygge: Danish Secrets to Happy LivingFrom EverandThe Little Book of Hygge: Danish Secrets to Happy LivingRating: 3.5 out of 5 stars3.5/5 (399)
- Driver License ManualDocument88 pagesDriver License Manualshamz17No ratings yet
- Ipad User Guide iOS 7.1Document140 pagesIpad User Guide iOS 7.1agenius1stNo ratings yet
- Kenwood TM-271A E Instructions ManualDocument80 pagesKenwood TM-271A E Instructions ManualYayok S. AnggoroNo ratings yet
- Cerveja - How To BrewDocument330 pagesCerveja - How To BrewManuel Plata100% (3)
- D800 enDocument472 pagesD800 enHP_NerdNo ratings yet
- How To Judge BeerDocument1 pageHow To Judge BeerAntonio FanelloNo ratings yet
- Manuale Dtxplorer IIIDocument196 pagesManuale Dtxplorer III07giaserNo ratings yet
- Necchi Service Manual Bu-Bf Nova-MiraDocument93 pagesNecchi Service Manual Bu-Bf Nova-MiraAntonio Fanello100% (8)
- Brewing ExtremeDocument225 pagesBrewing ExtremeAntonio Fanello92% (12)
- ME BeerTrail FullListings FF 1Document9 pagesME BeerTrail FullListings FF 1Antonio FanelloNo ratings yet
- Green Book CompleteDocument118 pagesGreen Book CompleteAntonio FanelloNo ratings yet
- Green Book CompleteDocument118 pagesGreen Book CompleteAntonio FanelloNo ratings yet
- WBC14 Winners ListDocument2 pagesWBC14 Winners ListAntonio FanelloNo ratings yet
- How To Judge BeerDocument1 pageHow To Judge BeerAntonio FanelloNo ratings yet
- Brewers Association. 2014 Beer Style GuidelinesDocument48 pagesBrewers Association. 2014 Beer Style GuidelinesrexthelostNo ratings yet
- BJCP Study GuideDocument66 pagesBJCP Study GuideAntonio FanelloNo ratings yet
- Beer Map - Breweries, Brewpubs, Bars and Bottle ShopsDocument1 pageBeer Map - Breweries, Brewpubs, Bars and Bottle ShopsAntonio FanelloNo ratings yet
- A Heartbreaking Work Of Staggering Genius: A Memoir Based on a True StoryFrom EverandA Heartbreaking Work Of Staggering Genius: A Memoir Based on a True StoryRating: 3.5 out of 5 stars3.5/5 (231)
- Hidden Figures: The American Dream and the Untold Story of the Black Women Mathematicians Who Helped Win the Space RaceFrom EverandHidden Figures: The American Dream and the Untold Story of the Black Women Mathematicians Who Helped Win the Space RaceRating: 4 out of 5 stars4/5 (894)
- The Yellow House: A Memoir (2019 National Book Award Winner)From EverandThe Yellow House: A Memoir (2019 National Book Award Winner)Rating: 4 out of 5 stars4/5 (98)
- Shoe Dog: A Memoir by the Creator of NikeFrom EverandShoe Dog: A Memoir by the Creator of NikeRating: 4.5 out of 5 stars4.5/5 (537)
- Elon Musk: Tesla, SpaceX, and the Quest for a Fantastic FutureFrom EverandElon Musk: Tesla, SpaceX, and the Quest for a Fantastic FutureRating: 4.5 out of 5 stars4.5/5 (474)
- Never Split the Difference: Negotiating As If Your Life Depended On ItFrom EverandNever Split the Difference: Negotiating As If Your Life Depended On ItRating: 4.5 out of 5 stars4.5/5 (838)
- Grit: The Power of Passion and PerseveranceFrom EverandGrit: The Power of Passion and PerseveranceRating: 4 out of 5 stars4/5 (587)
- Devil in the Grove: Thurgood Marshall, the Groveland Boys, and the Dawn of a New AmericaFrom EverandDevil in the Grove: Thurgood Marshall, the Groveland Boys, and the Dawn of a New AmericaRating: 4.5 out of 5 stars4.5/5 (265)
- The Emperor of All Maladies: A Biography of CancerFrom EverandThe Emperor of All Maladies: A Biography of CancerRating: 4.5 out of 5 stars4.5/5 (271)
- On Fire: The (Burning) Case for a Green New DealFrom EverandOn Fire: The (Burning) Case for a Green New DealRating: 4 out of 5 stars4/5 (73)
- The Hard Thing About Hard Things: Building a Business When There Are No Easy AnswersFrom EverandThe Hard Thing About Hard Things: Building a Business When There Are No Easy AnswersRating: 4.5 out of 5 stars4.5/5 (344)
- Team of Rivals: The Political Genius of Abraham LincolnFrom EverandTeam of Rivals: The Political Genius of Abraham LincolnRating: 4.5 out of 5 stars4.5/5 (234)
- The Unwinding: An Inner History of the New AmericaFrom EverandThe Unwinding: An Inner History of the New AmericaRating: 4 out of 5 stars4/5 (45)
- The World Is Flat 3.0: A Brief History of the Twenty-first CenturyFrom EverandThe World Is Flat 3.0: A Brief History of the Twenty-first CenturyRating: 3.5 out of 5 stars3.5/5 (2219)
- The Gifts of Imperfection: Let Go of Who You Think You're Supposed to Be and Embrace Who You AreFrom EverandThe Gifts of Imperfection: Let Go of Who You Think You're Supposed to Be and Embrace Who You AreRating: 4 out of 5 stars4/5 (1090)
- The Sympathizer: A Novel (Pulitzer Prize for Fiction)From EverandThe Sympathizer: A Novel (Pulitzer Prize for Fiction)Rating: 4.5 out of 5 stars4.5/5 (119)
- Her Body and Other Parties: StoriesFrom EverandHer Body and Other Parties: StoriesRating: 4 out of 5 stars4/5 (821)
- Hackthebox: Driver Machine Walkthrough: Produced byDocument11 pagesHackthebox: Driver Machine Walkthrough: Produced bykasparov tovarNo ratings yet
- SAP R3 Guide To EDI IDocs and InterfacesDocument177 pagesSAP R3 Guide To EDI IDocs and Interfacesvickygupta123100% (26)
- Chapter 17-DCCN-2oP PDFDocument39 pagesChapter 17-DCCN-2oP PDFBalkrishan Goswami100% (1)
- Pre-Release BookletDocument20 pagesPre-Release BookletMohamed TarekNo ratings yet
- DS & ALGO MCQ'S FOR PCSDocument8 pagesDS & ALGO MCQ'S FOR PCStayyab100% (1)
- Q Rep DB2 OracleDocument34 pagesQ Rep DB2 OracleRamchandra RaikarNo ratings yet
- Pediatric Neonatal Dosage Handbook 19th EditionDocument3 pagesPediatric Neonatal Dosage Handbook 19th EditionHarry Febryanto25% (4)
- Refresh Test Database from ProductionDocument5 pagesRefresh Test Database from ProductiongunalprasadgNo ratings yet
- Error Generating PDF FormDocument2 pagesError Generating PDF FormSteveNo ratings yet
- Cisco SD-WAN Design GuideDocument103 pagesCisco SD-WAN Design GuideMohmed IbrahimNo ratings yet
- Mis610 Wk3as1Document15 pagesMis610 Wk3as1herrajohnNo ratings yet
- 10 TX Inputs AnalyzedDocument5 pages10 TX Inputs AnalyzedRoman SargsyanNo ratings yet
- S5-155U CPU 948 Programming GuideDocument548 pagesS5-155U CPU 948 Programming GuideCristian CanalesNo ratings yet
- Geological DatabaseDocument145 pagesGeological DatabaseStajic MilanNo ratings yet
- Amisha Dalal PGT (Computer Science) SQL Practice: Here Here HereDocument2 pagesAmisha Dalal PGT (Computer Science) SQL Practice: Here Here HereAmisha DalalNo ratings yet
- TRTH API User Guide v5 5Document61 pagesTRTH API User Guide v5 5christos_constantinoNo ratings yet
- Haskell - Haskell Cheat SheetDocument1 pageHaskell - Haskell Cheat SheetAnass JNo ratings yet
- Network Operating Systems and Distributed OS ConceptsDocument43 pagesNetwork Operating Systems and Distributed OS ConceptsDr. Atta ur Rehman KhanNo ratings yet
- Proper Use of The ComputerDocument15 pagesProper Use of The Computerapi-3746513100% (4)
- Sorting Algorithms ExplainedDocument17 pagesSorting Algorithms Explainedغانم العتيبيNo ratings yet
- VsamDocument7 pagesVsamMurali Karthick RNo ratings yet
- Talend DataIntegration Studio UG 6.0.1 enDocument652 pagesTalend DataIntegration Studio UG 6.0.1 ensinanovic_ismar100% (1)
- Power BI Resume 04Document6 pagesPower BI Resume 04haribabu madaNo ratings yet
- KSV - DC - IT 702 - April 2020 - APDocument2 pagesKSV - DC - IT 702 - April 2020 - APmalavNo ratings yet
- C++ Programming ExercisesDocument6 pagesC++ Programming Exercisesragunath32527117No ratings yet
- HP48 Frequently Asked Questions List (FAQ) Appendix A Various Useful FunctionsDocument11 pagesHP48 Frequently Asked Questions List (FAQ) Appendix A Various Useful Functionslakis lalakis888No ratings yet
- PS Setup EMHub, EMAgents, ChangeAssistantDocument14 pagesPS Setup EMHub, EMAgents, ChangeAssistantMichel FrappierNo ratings yet
- Paban Kumar Agarwal: Professional HighlightsDocument4 pagesPaban Kumar Agarwal: Professional HighlightsDevendraReddyPoreddyNo ratings yet
- Maintaining Your Computer's Hardware and SoftwareDocument12 pagesMaintaining Your Computer's Hardware and SoftwareDenielle MarceñoNo ratings yet
- Final OrganizedDocument70 pagesFinal OrganizedRajLaxmi Book Depot Pune.No ratings yet