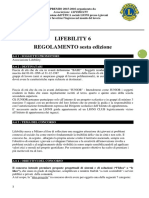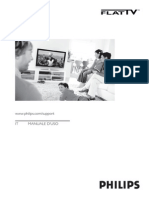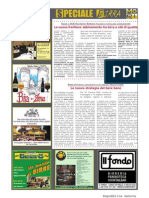Professional Documents
Culture Documents
Ipad Manuale Utente
Uploaded by
Antonio FanelloOriginal Title
Copyright
Available Formats
Share this document
Did you find this document useful?
Is this content inappropriate?
Report this DocumentCopyright:
Available Formats
Ipad Manuale Utente
Uploaded by
Antonio FanelloCopyright:
Available Formats
iPad
Manuale Utente
Per software iOS 7.1
Contenuto
7 Capitolo 1: Panoramica su iPad
7 Panoramica su iPad
8 Accessori
9 Schermo Multi-Touch
9 Tasto Standby/Riattiva
10 Tasto Home
10 Tasti del volume e interruttore laterale
11 Vassoio della scheda SIM
11 Icone di stato
13 Capitolo 2: Introduzione
13 Confgurare iPad
13 Connettersi a una rete Wi-Fi
14 ID Apple
14 Confgurare account Mail e altri account
14 Gestire contenuti sui tuoi dispositivi iOS
15 iCloud
16 Collegare iPad al computer
17 Eseguire la sincronizzazione con iTunes
17 Il nome di iPad
17 Data e ora
18 Impostazioni internazionali
18 Visualizzare il Manuale Utente su iPad
19 Capitolo 3: Nozioni di base
19 Utilizzare le app
22 Personalizzare iPad
24 Scrivere testo
27 Dettatura
28 Ricerca
29 Centro di Controllo
29 Avvisi e Centro Notifche
30 Suoni e silenzio
30 Non disturbare
31 AirDrop, iCloud e altri modi per condividere
32 Trasferire fle
32 Hotspot personale
33 AirPlay
33 AirPrint
33 Dispositivi Bluetooth
34 Restrizioni
34 Privacy
2
35 Sicurezza
37 Caricare e controllare lo stato della batteria
38 Viaggiare con iPad
39 Capitolo 4: Siri
39 Usare Siri
40 Raccontare di te a Siri
40 Apportare delle correzioni
40 Impostazioni Siri
41 Capitolo 5: Messaggi
41 Servizio iMessage
41 Inviare e ricevere messaggi
42 Gestire le conversazioni
43 Condividere foto, video e altro
43 Impostazioni Messaggi
44 Capitolo 6: Mail
44 Scrivere messaggi
45 Visualizzare un'anteprima dei messaggi
45 Terminare di scrivere un messaggio in un secondo momento
45 Visualizzare i messaggi importanti
46 Allegati
47 Lavorare con pi messaggi
47 Visualizzare e salvare un indirizzo
47 Stampare un messaggio
48 Impostazioni Mail
49 Capitolo 7: Safari
49 Panoramica di Safari
50 Cercare sul web
50 Navigare sul web
51 Conservare i preferiti
52 Condividere le tue scoperte
52 Compilare moduli
53 Evitare le distrazioni con Reader
53 Salvare un elenco lettura per un secondo momento
54 Sicurezza e privacy
54 Impostazioni Safari
55 Capitolo 8: Musica
55 iTunes Radio
56 Ottenere musica
56 Sfogliare e ascoltare musica
58 Playlist
58 Genius: fatto pensando a te
59 Siri
59 iTunes Match
60 Impostazioni musica
Contenuto 3
61 Capitolo 9: FaceTime
61 Panoramica di FaceTime
62 Efettuare e rispondere chiamate
62 Gestire le chiamate
63 Capitolo 10: Calendario
63 Panoramica di Calendario
64 Inviti
64 Utilizzare pi calendari
65 Condividere i calendari iCloud
65 Impostazioni Calendario
66 Capitolo 11: Immagini
66 Visualizzare foto e video
67 Organizzare le foto e i video
67 Condivisione foto di iCloud
68 Il mio streaming foto
69 Condividere foto e video
69 Modifcare le foto e ritagliare i video
70 Stampare foto
70 Importare foto e video
71 Impostazioni Immagini
72 Capitolo 12: Fotocamera
72 Panoramica di Fotocamera
72 Scattare foto e registrare video
73 HDR
73 Visualizzare, condividere e stampare
74 Impostazioni Fotocamera
75 Capitolo 13: Contatti
75 Panoramica di Contatti
76 Aggiungere contatti
77 Impostazioni Contatti
78 Capitolo 14: Orologio
78 Panoramica di Orologio
79 Sveglie e timer
80 Capitolo 15: Mappe
80 Trovare una localit
81 Visualizzare altre informazioni
81 Ottenere indicazioni
82 3D e Flyover
82 Impostazioni Mappe
83 Capitolo 16: Video
83 Panoramica di Video
83 Aggiungere video alla libreria
84 Controlli di riproduzione
85 Impostazioni Video
Contenuto 4
86 Capitolo 17: Note
86 Panoramica di Note
87 Condividere note con pi account
88 Capitolo 18: Promemoria
89 Promemoria programmati
89 Promemoria relativi alla posizione
89 Impostazioni Promemoria
90 Capitolo 19: Photo Booth
90 Scattare foto
91 Gestire le foto
92 Capitolo 20: Game Center
92 Panoramica su Game Center
93 Giocare con i tuoi amici
93 Impostazioni Game Center
94 Capitolo 21: Edicola
94 Panoramica di Edicola
95 Capitolo 22: iTunes Store
95 Panoramica su iTunes Store
96 Sfogliare o cercare
96 Acquistare, noleggiare o utilizzare un codice
97 Impostazioni iTunes Store
98 Capitolo 23: App Store
98 Panoramica su App Store
98 Cercare app
99 Acquistare, usare un codice e scaricare
100 Impostazioni Apple Store
101 Capitolo 24: iBooks
101 Ottenere iBooks
101 Leggere un libro
102 Interagire con i contenuti multimediali
103 Studiare le note e i termini del glossario
103 Organizzare i libri
104 Leggere i PDF
104 Impostazioni iBooks
105 Capitolo 25: Podcast
105 Panoramica di Podcast
105 Ottenere podcast
106 Controlli di riproduzione
107 Organizzare i podcast
107 Impostazioni di Podcast
108 Appendice A: Accessibilit
108 Funzioni di accessibilit
109 Abbreviazioni accessibilit
Contenuto 5
109 VoiceOver
120 Siri
120 Zoom
120 Inverti colori
121 Pronuncia selezione
121 Pronuncia testo automatico
121 Testo grande, in grassetto e ad alto contrasto
121 Movimento ridotto dello schermo
121 Etichette interruttore Attiva/Disattiva
122 Apparecchi acustici
122 Sottotitoli e sottotitoli per non udenti
123 Audio mono e bilanciamento audio
123 Segnali acustici assegnabili
123 Accesso Guidato
124 Controllo interruttori
127 AssistiveTouch
128 Tastiere con formato panoramico
128 Accessibilit in OS X
129 Appendice B: iPad in azienda
129 iPad in azienda
129 Posta, contatti, calendari
129 Accesso alla rete
130 Applicazioni
131 Appendice C: Tastiere internazionali
131 Utilizzare le tastiere internazionali
132 Metodi di input speciali
134 Appendice D: Sicurezza, utilizzo e supporto
134 Importanti informazioni sulla sicurezza
136 Importanti informazioni sull'utilizzo
137 Sito di supporto di iPad
137 Riavviare o ripristinare iPad
138 Ripristinare le impostazioni di iPad
138 Un'app non riempie lo schermo
138 La tastiera su schermo non viene visualizzata
138 Ottenere informazioni su iPad
139 Informazioni sull'utilizzo
139 Disabilitare iPad
139 Impostazioni VPN
139 Impostazioni dei profli
140 Eseguire il backup di iPad
141 Aggiornare e ripristinare il software di iPad
141 Impostazioni cellulare
142 Suono, musica e video
143 Vendere o regalare iPad a un'altra persona
144 Altre informazioni, servizi e supporto
144 Dichiarazione di conformit FCC
145 Dichiarazione di conformit del Canada
145 Informazioni sullo smaltimento e il riciclo
146 Apple e l'ambiente
Contenuto 6
1
7
Questa guida descrive iOS 7,1 per iPad 2, iPad (terza e quarta generazione), iPad Air, iPad mini e
iPad mini con display Retina.
Panoramica su iPad
iPad mini con display Retina
Display
Multi-Touch
Display
Multi-Touch
Fotocamera
HD FaceTime
Fotocamera
HD FaceTime
Home Home
Icone app Icone app
Barra di stato Barra di stato
Connettore Lightning Connettore Lightning
Altoparlanti Altoparlanti
Uscita cuffie
auricolari
Uscita cuffie
auricolari
Tasto Standby/Riattiva Tasto Standby/Riattiva
Fotocamera
iSight
Fotocamera
iSight
Interruttore
laterale
Interruttore
laterale
Tasti
volume
Tasti
volume
Vassoio
scheda
nano-SIM
(modelli
cellulare)
Vassoio
scheda
nano-SIM
(modelli
cellulare)
Microfoni Microfoni
Panoramica su iPad
Capitolo 1 Panoramica su iPad 8
iPad Air
Display
Multi-Touch
Display
Multi-Touch
Fotocamera
HD FaceTime
Fotocamera
HD FaceTime
Home Home
Icone app Icone app
Barra di stato Barra di stato
Connettore Lightning Connettore Lightning
Microfoni Microfoni
Uscita cuffie
auricolari
Uscita cuffie
auricolari
Vassoio
scheda
nano-SIM
(modelli
cellulare)
Vassoio
scheda
nano-SIM
(modelli
cellulare)
Tasto Standby/
Riattiva
Tasto Standby/
Riattiva
Fotocamera
iSight
Fotocamera
iSight
Interruttore
laterale
Interruttore
laterale
Altoparlanti Altoparlanti
Tasti
volume
Tasti
volume
Le funzionalit e le app possono variare a seconda del modello di iPad, la localit in cui ti trovi,
la lingua e il gestore. Per sapere quali caratteristiche sono supportate nella tua regione, consulta
l'indirizzo: www.apple.com/it/ios/feature-availability.
Accessori
I seguenti accessori sono inclusi con iPad:
Alimentatore di corrente USB: utilizza l'alimentatore di corrente per caricare iPad e caricare
la batteria. L'alimentatore simile a quello mostrato nell'immagine qui sotto, dipendendo dal
modello di iPad e dal tuo paese.
Capitolo 1 Panoramica su iPad 9
Cavo da Lightning a USB: utilizza questo cavo per collegare iPad (quarta generazione o successive)
o iPad mini all'alimentatore di corrente USB o al computer.
Schermo Multi-Touch
Pochi semplici gesti (tocca, trascina e pizzica) sono tutto quello di cui hai bisogno per utilizzare iPad
e le sue app.
Tasto Standby/Riattiva
Quando non usi iPad puoi bloccarlo e metterlo in stato di stop. Quando iPad bloccato, se tocchi
lo schermo non accade nulla, ma puoi continuare ad ascoltare la musica e a utilizzare i tasti
del volume.
Tasto
Standby/
Riattiva
Tasto
Standby/
Riattiva
Bloccare iPad: premi il tasto Standby/Riattiva.
Sbloccare iPad: premi il tasto Home o il tasto Standby/Riattiva, quindi trascina il cursore che appare
sullo schermo.
Accendere iPad: mantieni premuto il tasto Standby/Riattiva fno a quando non appare il logo Apple.
Spegnere iPad: mantieni premuto il tasto Standby/Riattiva per alcuni secondi fno a quando sullo
schermo non appare il cursore, quindi trascina il cursore sullo schermo.
Se non tocchi lo schermo per due minuti, iPad si blocca. Puoi impostare il tempo richiesto prima
che iPad si blocchi o un codice di blocco per sbloccare iPad.
Impostare il tempo di blocco automatico: vai in Impostazioni > Generali > Restrizioni >
Blocco automatico.
Capitolo 1 Panoramica su iPad 10
Impostare un codice: vai in Impostazioni > Codice.
iPad Smart Cover o iPad Smart Case, in vendita separatamente, possono bloccare o sbloccare
iPad automaticamente (iPad 2 o successivi).
Impostare iPad Smart Cover o iPad Smart Case afnch blocchino e sblocchino iPad: vai in
Impostazioni > Generali, quindi attiva Blocca/sblocca.
Tasto Home
Il tasto Home ti riporta alla schermata Home quando desideri. Inoltre ofre altre
scorciatoie vantaggiose.
Andare alla schermata Home: premi il tasto Home.
Sulla schermata Home, tocca un'app per aprirla. Consulta Iniziare dalla schermata Home a
pagina 19.
Visualizzare tutte le app attive: fai clic due volte sul tasto Home quando iPad sbloccato, quindi
scorri a destra o sinistra.
Usare Siri (iPad terza generazione o successivo): premi e tieni premuto il tasto Home. Consulta
Usare Siri a pagina 39.
Tasti del volume e interruttore laterale
Utilizza i tasti Volume per regolare il volume dei brani e degli altri contenuti multimediali, degli
avvisi e degli efetti audio. Utilizza l'interruttore laterale per disabilitare il suono di avvisi e noti-
fche audio. Oppure, impostalo per impedire a iPad di passare dall'orientamento verticale a
quello orizzontale.
Tasti del
volume
Tasti del
volume
Interruttore
laterale
Interruttore
laterale
Regolare il volume: premi i tasti del volume.
Disattivare l'audio: premi e tieni premuto il tasto Volume gi.
Impostare un limite per il volume: vai in Impostazioni > Musica > Limite volume.
ATTENZIONE: Per importanti informazioni sulla prevenzione di danni alludito, consulta
Importanti informazioni sulla sicurezza a pagina 134.
Disattivare l'audio di notifche, avvisi ed efetti sonori: fai scorrere l'interruttore laterale verso i
tasti del volume.
L'interruttore laterale non disattiva l'audio di musica, podcast, flmati e programmi TV.
Usare l'interruttore laterale per bloccare l'orientamento dello schermo: vai in Impostazioni >
Generali, quindi tocca Blocco rotazione.
Puoi anche utilizzare Non disturbare per disattivare il suono di chiamate FaceTime, avvisi
e notifche.
Capitolo 1 Panoramica su iPad 11
Impostare iPad su Non disturbare: scorri verso l'alto dal bordo inferiore dello schermo per
aprire Centro di Controllo, quindi tocca . Se attiva l'opzione Non disturbare e lo schermo
bloccato, non viene riprodotto alcun suono e lo schermo non si illumina quando ricevi avvisi e
notifche. Le sveglie, tuttavia, continuano a suonare. Se lo schermo sbloccato, Non disturbare
non ha alcun efetto.
Per pianifcare ore di riposo, consentire le chiamate FaceTime solo da persone specifche, oppure
consentire le chiamate FaceTime ripetute, vai in Impostazioni > Non disturbare. Consulta Non
disturbare a pagina 30.
Vassoio della scheda SIM
La scheda SIM sui modelli di iPad Wi-Fi + cellulare viene utilizzata per la connessione dati cellu-
lare. Se la scheda SIM non installata o se cambi gestore, potresti dover installare o sostituire la
scheda SIM.
Scheda nano-SIM Scheda nano-SIM
Vassoio per
scheda SIM
Vassoio per
scheda SIM
Strumento di
espulsione
della SIM
Strumento di
espulsione
della SIM
Aprire il vassoio della scheda SIM: inserisci uno strumento di espulsione della SIM nel foro del
vassoio della scheda SIM, quindi premi con decisione e spingi dentro lo strumento fno a quando
il vassoio viene espulso. Estrai il vassoio della scheda SIM per installare o sostituire la scheda
SIM. Se non disponi dello strumento di espulsione della SIM, prova a utilizzare la punta di una
grafetta piccola.
Per ulteriori informazioni, consulta Impostazioni cellulare a pagina 141.
Icone di stato
Le icone della barra di stato nella parte superiore dello schermo forniscono informazioni su iPad:
Icona di
stato
Cosa signifca
Wi-Fi iPad connesso a Internet mediante Wi-Fi. Quante pi barre sono
visualizzate, tanto pi intenso sar il segnale. Consulta Connettersi a
una rete Wi-Fi a pagina 13.
Segnale del cellulare iPad (modelli Wi-Fi + Cellular) nel raggio di portata della rete cel-
lulare. In caso di assenza di segnale, viene visualizzato il messaggio
Nessun servizio.
Uso in aereo La modalit Uso in aereo attivata: non puoi accedere a Internet o
utilizzare dispositivi Bluetooth. Sono disponibili solo le funzionalit
non wireless. Consulta Viaggiare con iPad a pagina 38.
LTE iPad (modelli Wi-Fi + Cellular) connesso a Internet su una rete
LTE 4G.
4G iPad (modelli Wi-Fi + Cellular) connesso a Internet su una rete 4G.
3G iPad (modelli Wi-Fi + Cellular) connesso a Internet su una rete 3G.
Capitolo 1 Panoramica su iPad 12
Icona di
stato
Cosa signifca
EDGE iPad (modelli Wi-Fi + Cellular) connesso a Internet su una rete
EDGE.
GPRS iPad (modelli Wi-Fi + Cellular) connesso a Internet su una rete
GPRS.
Non disturbare Non disturbare attivato. Consulta Non disturbare a pagina 30.
Hotspot personale iPad sta fornendo un hotspot personale ad altri dispositivi iOS.
Consulta Hotspot personale a pagina 32.
Sincronizzazione iPad si sta sincronizzando con iTunes. Consulta Eseguire la sincroniz-
zazione con iTunes a pagina 17.
Attivit C' trafco di rete o un altro tipo di attivit. Alcune app di terze parti
utilizzano questa icona per mostrare l'attivit delle app.
VPN iPad connesso a una rete mediante VPN. Consulta Accesso alla
rete a pagina 129.
Blocco iPad bloccato. Consulta Tasto Standby/Riattiva a pagina 9.
Sveglia impostata una sveglia. Consulta Capitolo 14, Orologio, a pagina 78.
Blocco di orienta-
mento dello schermo
L'orientamento dello schermo bloccato. Consulta Modifcare l'o-
rientamento dello schermo a pagina 21.
Servizi
di localizzazione
Un'app sta utilizzando Localizzazione. Consulta Privacy a pagina 34.
Bluetooth Icona blu o bianca: Bluetooth attivo e abbinato con un dispositivo,
per esempio una cufa o la tastiera.
Icona grigia: Bluetooth attivo e abbinato a un dispositivo, ma il
dispositivo fuori dal raggio di portata o spento.
Nessuna icona: Bluetooth non abbinato a un dispositivo.
Consulta Dispositivi Bluetooth a pagina 33.
Batteria Bluetooth Indica il livello della batteria di un dispositivo Bluetooth
compatibile connesso.
Batteria Indica il livello della batteria o lo stato della carica. Consulta Caricare
e controllare lo stato della batteria a pagina 37.
2
13
Leggi questo capitolo per imparare a impostare iPad, confgurare account e-mail, utilizzare iCloud
e altro ancora.
ATTENZIONE: Per evitare lesioni, leggi Importanti informazioni sulla sicurezza a pagina 134
prima di usare iPad.
Confgurare iPad
Confgurare iPad: accendi iPad e segui le istruzioni su schermo.
Impostazione Assistita ti guida attraverso tutto il processo di confgurazione e include:
Connessione a una rete Wi-Fi
Accesso o creazione di un ID Apple gratuito
Inserimento di un codice
Impostazione di iCloud e Portachiavi iCloud
Attivazione di funzionalit consigliate, come Localizzazione e Trova il mio iPad
Durante la confgurazione, puoi copiare app, impostazioni e contenuti da un altro iPad ripristi-
nando da un backup di iCloud o da iTunes. Consulta Eseguire il backup di iPad a pagina 140.
Se durante la confgurazione non hai accesso a una connessione Internet Wi-Fi, puoi utilizzare
la connessione a Internet del computer; devi solo collegare iPad al computer quando ti viene
richiesto da Impostazione Assistita. Per assistenza su come collegare iPad al computer, consulta
Collegare iPad al computer a pagina 16.
Connettersi a una rete Wi-Fi
Se appare nella parte superiore dello schermo, sei connesso a una rete Wi-Fi. iPad si collega di
nuovo ogni volta che ritorni nello stesso luogo.
Connettersi a una rete Wi-Fi o regolare le impostazioni Wi-Fi: vai in Impostazioni > Wi-Fi.
Scegliere una rete: tocca una delle reti elencate e, se viene richiesto, inserisci la password.
Richiedere accesso a una rete: attiva Richiedi accesso reti per ricevere la richiesta quando una
rete Wi-Fi disponibile. In caso contrario, quando non disponibile nessuna rete utilizzata in
precedenza, devi accedere a una rete manualmente.
Dissociare una rete: tocca accanto a una rete a cui ti sei connesso in precedenza. Quindi,
tocca Dissocia questa rete.
Connettersi a un'altra rete: tocca Altro, quindi inserisci il nome della rete. Devi conoscere il
nome della rete, il tipo di sicurezza e la password.
Confgurare una rete Wi-Fi personale: se hai attivato una base AirPort nuova o non confgurata
e ti trovi nel raggio di portata, puoi utilizzare iPad per confgurarla. Vai in Impostazioni > Wi-Fi e
cerca Confgura una base AirPort. Tocca il nome della base e Impostazione Assistita far il resto.
Introduzione
Capitolo 2 Introduzione 14
Gestire una rete AirPort: se iPad collegato a una base AirPort, vai in Impostazioni > Wi-Fi,
tocca accanto al nome della rete, quindi tocca Gestisci questa rete. Se non hai ancora sca-
ricato Utility Airport, tocca OK per aprire App Store e scaricarla ( richiesta una connessione a
Internet).
ID Apple
L'ID Apple il nome utente per un account gratuito che ti permette di accedere ai servizi Apple,
tra cui iTunes Store, App Store e iCloud. Ti serve un solo ID Apple per tutto ci che riguarda
Apple. Potrebbero essere previsti dei costi per i servizi e i prodotti che utilizzi, acquisti o noleggi.
Se disponi di un ID Apple, usalo la prima volta che confguri iPad e per efettuare l'accesso
quando utilizzi un servizio Apple. Se non disponi gi di un ID Apple, puoi crearne uno quando ti
viene richiesto di eseguire l'accesso.
Creare un nuovo ID Apple: vai in Impostazioni > iTunes Store e App Store > e tocca Accedi. Se
hai gi eseguito l'accesso e vuoi creare un altro ID Apple, prima tocca il tuo ID Apple ID, quindi
tocca Esci.
Per ulteriori informazioni, consulta support.apple.com/kb/he37?viewlocale=it_IT.
Confgurare account Mail e altri account
iPad funziona con iCloud, Microsoft Exchange e con i principali servizi per calendari, contatti e
messaggi e-mail basati su Internet.
Se non hai ancora un account e-mail, puoi impostare gratuitamente un account iCloud durante
la confgurazione di iPad o impostarlo successivamente in Impostazioni > iCloud. Consulta
iCloud a pagina 15.
Confgurare un account di posta iCloud: vai in Impostazioni > iCloud.
Confgurare un altro account: vai in Impostazioni > Posta, contatti, calendari
Puoi aggiungere contatti utilizzando un account LDAP o CardDAV, se la tua societ o organizza-
zione lo supporta. Consulta Aggiungere contatti a pagina 76.
Per ulteriori informazioni sulla confgurazione di un account Microsoft Exchange in ambiente
aziendale, consulta Posta, contatti, calendari a pagina 129.
Gestire contenuti sui tuoi dispositivi iOS
Puoi trasferire informazioni e fle tra iPad e gli altri dispositivi iOS e computer utilizzando iCloud
o iTunes.
iCloud archivia contenuti, quali musica, foto, calendari, contatti, documenti e altro ancora, e
grazie alla tecnologia push li invia in modalit wireless a tutti i tuoi dispositivi iOS e computer,
tenendo tutto aggiornato. Consulta iCloud a pagina 15.
iTunes sincronizza musica, video, foto e altro tra il computer e iPad. Le modifche realizzate su
un dispositivo sono copiate anche sugli altri durante la sincronizzazione. Puoi anche utilizzare
iTunes per copiare un fle su iPad per utilizzarlo con un'app oppure per copiare sul computer
un documento creato su iPad. Consulta Eseguire la sincronizzazione con iTunes a pagina 17.
Puoi utilizzare iCloud o iTunes, o entrambi, a seconda delle tue necessit. Per esempio, puoi utiliz-
zare Streaming foto di iCloud per inviare automaticamente le foto scattate con iPad su tutti gli
altri tuoi dispositivi, e utilizzare iTunes per sincronizzare gli album fotografci dal computer su iPad.
Capitolo 2 Introduzione 15
Importante: Per evitare i duplicati, mantieni sincronizzati i contatti, i calendari e le note utilizzando
iCloud o iTunes, ma non entrambi.
Puoi anche scegliere di gestire manualmente i contenuti da iTunes selezionando l'apposita opzione
nel pannello Sommario di iPad. Quindi puoi trascinare brani o video dalla libreria di iTunes su iPad
utilizzando iTunes. Questa operazione utile quando la libreria iTunes contiene troppi elementi per
poter essere aggiunti tutti su iPad.
Nota: Se utilizzi iTunes Match, puoi gestire manualmente solo i video.
iCloud
iCloud archivia i tuoi contenuti, tra cui musica, foto, contatti, calendari e documenti supportati. I
contenuti archiviati in iCloud vengono trasferiti in modalit wireless sugli altri dispositivi iOS e com-
puter confgurati con lo stesso account iCloud.
iCloud disponibile su:
Dispositivi iOS con iOS 5 o versione successiva
Computer Mac con OS X Lion v10.7.2 o versione successiva
PC con Pannello di controllo iCloud per Windows (sono richiesti Windows 7 o Windows 8)
Nota: iCloud potrebbe non essere disponibile in tutte le regioni e le funzionalit di iCloud potreb-
bero variare a seconda della zona. Per ulteriori informazioni, vai su www.apple.com/it/icloud.
Le funzionalit di iCloud includono:
App e libri: in qualsiasi momento scarica gratuitamente gli acquisti efettuati su App Store e
iBooks Store.
Posta, contatti, calendari: tieni aggiornati i contatti dei messaggi e-mail, i calendari, le note e i pro-
memoria su tutti i tuoi dispositivi.
Documenti nella nuvola: per le app compatibili con iCloud, tieni aggiornati documenti e dati delle
app su tutti i tuoi dispositivi.
iTunes nella nuvola: scarica gratuitamente e in qualsiasi momento su iPad la musica e i pro-
grammi TV acquistati precedentemente su iTunes.
Trova il mio iPad: individua il tuo iPad su una mappa, visualizza un messaggio, riproduci un suono,
blocca lo schermo o cancella i dati da remoto. Consulta Trova il mio iPad a pagina 36.
Immagini: utilizza Il mio streaming foto per inviare automaticamente le foto che scatti con iPad
anche agli altri tuoi dispositivi. Usa Condivisione foto di iCloud per condividere foto e video solo
con le persone che vuoi e per permettere loro di aggiungere foto, video e commenti. Consulta
Condivisione foto di iCloud a pagina 67 e Il mio streaming foto a pagina 68.
Backup: esegui un backup automatico di iPad su iCloud quando collegato alla corrente elettrica
e connesso alla rete Wi-Fi. Consulta Eseguire il backup di iPad a pagina 140.
Trova i miei amici: non perdere di vista amici e parenti (quando sono connessi a una rete Wi-Fi o
cellulare) usando l'app Trova i miei amici. Scarica l'app gratuitamente da App Store.
iTunes Match: con una iscrizione a iTunes Match, tutta la musica, compresa quella che hai impor-
tato dai CD o acquistato in posti diversi da iTunes, appare su tutti i tuoi dispositivi e pu essere
scaricata e riprodotta su richiesta. Consulta iTunes Match a pagina 59.
Pannelli iCloud: visualizza le pagine web che hai aperto sui dispositivi iOS e i computer OS X.
Consulta Capitolo 7, Safari, a pagina 49.
Portachiavi iCloud: mantieni aggiornate le password e le informazioni della carta di credito sal-
vate sui tuoi dispositivi. Consulta Portachiavi iCloud a pagina 35.
Capitolo 2 Introduzione 16
Con iCloud, ottieni un account e-mail gratuito e 5GB di spazio per posta, documenti e backup. La
musica, le app, i programmi TV e i libri acquistati non vengono calcolati nel tuo spazio libero.
Accedere, creare un account iCloud o impostare le opzioni iCloud: vai in Impostazioni > iCloud.
Acquistare altro spazio su iCloud: vai in Impostazioni > iCloud > Archivio e backup, quindi tocca
Acquista pi spazio o Modifca piano di archiviazione. Per informazioni sull'acquisto di spazio
libero su iCloud consulta help.apple.com/icloud.
Attivare Download automatici per musica, app o libri: vai in Impostazioni > iTunes Store e
App Store.
Visualizzare e scaricare acquisti fatti precedentemente:
iTunes Store: puoi accedere ai brani e ai video acquistati nelle app Musica e Video. Oppure, in
iTunes Store, tocca Acquistati .
App Store: vai su App Store, quindi tocca Acquistati .
iBooks Store: vai su iBooks, tocca Store, quindi tocca Acquistati .
Trova il mio iPad: vai su www.icloud.com, accedi con l'ID Apple, quindi scegli Trova il mio
iPhone. Utilizzalo per trovare anche un iPad o un iPod touch.
Importante: Trova il mio iPad deve prima essere attivato in Impostazioni > iCloud.
Per ulteriori informazioni su iCloud, consulta il sito www.apple.com/it/icloud. Per informazioni di
supporto, consulta il sito www.apple.com/it/support/icloud.
Collegare iPad al computer
Utilizza il cavo USB per collegare iPad al computer. Il collegamento di iPad al computer ti per-
mette di sincronizzare informazioni, musica e altri contenuti con iTunes. Puoi anche eseguire
la sincronizzazione con iTunes in modalit wireless. Consulta Eseguire la sincronizzazione con
iTunes a pagina 17. Per usare iPad con il computer, ti occorrono:
Un Mac con una porta USB 2.0 o 3.0 o un PC con una porta USB 2.0 e uno dei seguenti sistemi
operativi:
OS X 10.6.8 o versione successiva.
Windows 8, Windows 7, Windows Vista o Windows XP Home o Professional con
Service Pack 3 o versione successiva
iTunes, disponibile all'indirizzo www.itunes.com/it/download
Se iPad si sta sincronizzando con il computer, puoi scollegarlo in qualsiasi momento. Controlla
nella parte superiore della schermata di iTunes sul computer o su iPad per vedere se la sincroniz-
zazione in corso. Se scolleghi iPad dal computer quando in corso la sincronizzazione, alcuni
dati potrebbero non essere sincronizzati fno al prossimo collegamento di iPad al computer.
Capitolo 2 Introduzione 17
Eseguire la sincronizzazione con iTunes
La sincronizzazione con iTunes copia informazioni dal computer su iPad e viceversa. Puoi efet-
tuare la sincronizzazione collegando iPad al computer mediante il cavo USB oppure puoi impo-
stare iTunes afnch sincronizzi in modalit wireless tramite Wi-Fi. Puoi impostare iTunes per la
sincronizzazione di musica, immagini, video, podcast, app e altro ancora. Per informazioni sulla
sincronizzazione di iPad, apri iTunes sul computer, quindi seleziona Aiuto iTunes dal menu Aiuto.
Eseguire la sincronizzazione in modalit wireless: collega iPad al computer usando il cavo USB
in dotazione. In iTunes sul computer, seleziona iPad, fai clic su Riepilogo, quindi attiva Sincronizza
con iPad via Wi-Fi.
Se la sincronizzazione Wi-Fi attiva, iPad avvia la sincronizzazione quando collegato a una
sorgente di alimentazione, iPad e il computer sono collegati alla stessa rete wireless e iTunes
aperto sul computer.
Suggerimenti per sincronizzare con iTunes sul computer
Collega iPad al computer, selezionalo in iTunes e imposta le opzioni nei diversi pannelli.
Nel pannello Riepilogo, puoi confgurare iTunes perch sincronizzi automaticamente iPad ogni
volta che collegato al computer. Per annullare temporaneamente questa impostazione, tieni
premuto Comando e Opzione (Mac) o Maiuscole e Ctrl (PC) fno a quando iPad appare nella
fnestra di iTunes.
Se desideri codifcare le informazioni archiviate sul computer quando iTunes efettua un
backup, seleziona Codifca backup iPad nel pannello Sommario. I backup codifcati vengono
identifcati da un'icona a forma di lucchetto ed richiesta una password per ripristinare il
backup. Se non selezioni questa opzione, le altre password (per esempio, quelle degli account
e-mail) non vengono incluse nel backup e dovranno essere inserite nuovamente se utilizzi il
backup per ripristinare iPad.
Quando sincronizzi gli account di posta nel pannello Info, vengono trasferite dal computer su
iPad solamente le impostazioni. Le modifche efettuate a un account su iPad non vengono
sincronizzate sul computer.
Nel pannello Info, fai clic su Avanzate che ti consente di sostituire le informazioni presenti su
iPad con quelle presenti sul computer durante la sincronizzazione successiva.
Nel pannello Foto, puoi sincronizzare le immagini e i video contenuti in una cartella
del computer.
Il nome di iPad
Il nome del tuo iPad viene utilizzato da iTunes e da iCloud.
Cambiare il nome del tuo iPad: vai in Impostazioni > Generali > Info > Nome.
Data e ora
Normalmente la data e l'ora vengono impostati automaticamente in base alla tua posizione; con-
trolla se le informazioni sono corrette nella schermata Blocco schermo.
Impostare se iPad aggiorna automaticamente la data e l'ora: vai in Impostazioni > Generali >
Data e Ora, quindi attiva o disattiva Automatiche. Se imposti iPad per aggiornare l'ora automa-
ticamente, il dispositivo ottiene l'ora corretta in rete e la aggiorna in base al fuso orario in cui
ti trovi. Alcune reti non supportano il protocollo Network Time, quindi in alcune regioni iPad
potrebbe non essere in grado di stabilire automaticamente l'ora locale.
Capitolo 2 Introduzione 18
Impostare la data e l'ora manualmente: vai in Impostazioni > Generali > Data e Ora, quindi
disattiva Automatiche.
Impostare se iPad mostra l'ora nel formato 24 ore o nel formato 12 ore: vai in Impostazioni >
Generali > Data e Ora, quindi attiva o disattiva il formato 24 ore. (il formato 24 ore potrebbe non
essere disponibile in tutte le regioni).
Impostazioni internazionali
Vai in Impostazioni > Generali > Internazionale per impostare:
La lingua di iPad
La tastiera utilizzata
Il formato regionale (per date, ore e prefssi telefonici)
Il formato del calendario
Visualizzare il Manuale Utente su iPad
Puoi visualizzare il Manuale Utente di iPad su iPad in Safari e nell'app gratuita iBooks.
Visualizzare il manuale in Safari: in Safari, tocca , quindi tocca il preferito Manuale Utente di
iPad. Oppure vai su help.apple.com/ipad.
Aggiungere un'icona per il manuale utente alla schermata Home: tocca , quindi tocca
Aggiungi a Home.
Visualizzare il manuale in iBooks: se non hai installato iBooks, apri App Store, quindi cerca e
installa iBooks. Apri iBooks e tocca Store. Cerca Manuale Utente iPad, quindi seleziona e scarica
il manuale.
Per ulteriori informazioni su iBooks, consulta Capitolo 24, iBooks, a pagina 101.
3
19
Utilizzare le app
Tutte le app disponibili su iPad, oltre a quelle scaricate da App Store, appaiono nella
schermata Home.
Iniziare dalla schermata Home
Tocca un'app per aprirla.
premi il tasto Home in qualsiasi momento per tornare alla schermata Home. Scorri verso destra o
sinistra per visualizzare altre schermate.
Multitasking
iPad ti consente di eseguire pi applicazioni contemporaneamente.
Visualizzare le app in esecuzione: clicca due volte sul tasto Home per visualizzare lo schermo
multitasking. Scorri a destra o a sinistra per vedere di pi. Per passare a un'altra app, toccala.
Trascina un'app verso
l'alto per chiuderla.
Trascina un'app verso
l'alto per chiuderla.
Chiudere un'app: se un'app non funziona correttamente, puoi forzarne l'uscita. Dallo schermo
multitasking, trascina l'app verso l'alto. Quindi prova ad aprirla di nuovo.
Nozioni di base
Capitolo 3 Nozioni di base 20
Se disponi di molte app, puoi usare Spotlight per trovarle e aprirle. Trascina verso il basso il
centro della schermata Home per visualizzare il campo di ricerca. Consulta Ricerca a pagina 28.
Sfogliare
Trascina un elenco verso il basso per visualizzare di pi. Scorri per sfogliare rapidamente, tocca
lo schermo per fermare lo scorrimento. Alcuni elenchi hanno un indice. Tocca una lettera
per avanzare.
Trascina una foto, una mappa o una pagina web in qualsiasi direzione vederne un'altra.
Per passare velocemente alla parte superiore di una pagina, tocca la barra di stato nella parte
superiore dello schermo.
Ingrandire o ridurre
Allarga le dita su una foto, una pagina web o una mappa per ingrandire, quindi pizzica per ritor-
nare alle dimensioni originali. In Immagini, continua a pizzicare per visualizzare la raccolta o l'al-
bum in cui inclusa la foto.
Oppure, tocca due volte una foto o una pagina per ingrandire o tocca due volte di nuovo per
ridurre. In Mappe, tocca due volte per ingrandire l'immagine e tocca una volta con due dita per
ridurre l'immagine.
Capitolo 3 Nozioni di base 21
Gesti multitasking
Puoi utilizzare i gesti multitasking su iPad per tornare alla schermata Home, mostrare lo schermo
multitasking o passare a un'altra app.
Tornare alla schermata Home: apri e chiudi quattro o cinque dita insieme.
Mostrare lo schermo multitasking: scorri in alto con quattro o cinque dita.
Passare da un'app all'altra: scorri a sinistra o a destra con quattro o cinque dita.
Attivare o disattivare i gesti multitasking: vai in Impostazioni > Generali > Gesti multitasking.
Modifcare l'orientamento dello schermo
Molte app ofrono una vista diferente quando iPad in orientamento orizzontale.
Bloccare l'orientamento dello schermo: scorri verso l'alto dal bordo inferiore dello schermo per
aprire Centro di Controllo, quindi tocca .
L'icona del blocco dell'orientamento appare nella barra di stato quando l'orientamento dello
schermo bloccato.
Puoi anche usare l'interruttore laterale per bloccare l'orientamento dello schermo anzich per
disattivare l'audio delle notifche e degli efetti sonori. Vai su Impostazioni > Generali e sotto Usa
interruttore laterale per tocca Blocca rotazione.
Capitolo 3 Nozioni di base 22
Personalizzare iPad
Organizzare le app
Organizzare le app: tocca e tieni premuta qualsiasi app nella schermata Home fnch inizia a
muoversi, quindi trascina le app intorno allo schermo. Trascina un'app fno al bordo laterale dello
schermo per spostarla in un'altra schermata Home, oppure fno al Dock nella parte inferiore dello
schermo. Premi il tasto Home per salvare le modifche efettuate.
Creare una nuova schermata Home: mentre organizzi le app, trascina un'app sul bordo destro
dello schermo della schermata Home pi a destra. I punti sopra al Dock mostrano la schermata
Home attualmente visualizzata.
Quando iPad collegato al computer, puoi personalizzare la schermata Home utilizzando iTunes.
In iTunes, seleziona iPad, quindi fai clic su App.
Ricominciare da capo: vai in Impostazioni > Generali > Ripristina, quindi tocca Ripristina layout
Home per ripristinare il layout originale delle schermate Home e delle app. La cartelle vengono
rimosse e lo sfondo originale ripristinato.
Organizzare in cartelle
Creare una cartella: quando organizzi le app, trascina un'app sopra un'altra. Tocca il nome della
cartella per chiamarla in un altro modo. Trascina le app per aggiungerle o rimuoverle. Quando
hai terminato, premi il tasto Home.
Capitolo 3 Nozioni di base 23
In una cartella puoi avere pi pagine di app.
Eliminare una cartella: trascina fuori tutte le app e la cartella viene eliminata automaticamente.
Cambiare lo sfondo
Le impostazioni Sfondo consentono di impostare un'immagine o una foto per la schermata
Blocco schermo o quella Home. Puoi scegliere tra immagini dinamiche e statiche.
Cambiare lo sfondo: Vai in Impostazioni > Sfondi e luminosit > Scegli un nuovo sfondo.
Attivare o disattivare lo zoom prospettiva: quando scegli un'immagine per il nuovo sfondo,
tocca il pulsante Zoom prospettiva. Per gli sfondi che hai gi impostato, vai alle impostazioni
Sfondi e luminosit e tocca l'immagine del blocco schermo o della schermata Home per visua-
lizzare il pulsante Zoom prospettiva. L'impostazione Zoom prospettiva determina se lo zoom
viene attivato automaticamente per lo sfondo selezionato.
Nota: Il pulsante Zoom prospettiva non compare se attivata l'opzione Riduci movimento
nelle impostazioni Accessibilit. Consulta Movimento ridotto dello schermo a pagina 121.
Regolare la luminosit dello schermo
Regolare la luminosit dello schermo: vai in Impostazioni > Luminosit e sfondo, quindi trascina
il cursore. Se l'opzione Luminosit automatica attivata, iPad regola la luminosit dello schermo
in base alle condizioni di luce ambientali attuali grazie al relativo sensore integrato.
Puoi regolare la luminosit dello schermo anche in Centro di Controllo.
Capitolo 3 Nozioni di base 24
Scrivere testo
La tastiera su schermo ti permette di inserire testo quando ne hai bisogno.
Inserire testo
Tocca un campo di testo per visualizzare la tastiera su schermo, quindi tocca le lettere per
scrivere.
Puoi anche utilizzare una tastiera Apple Wireless Keyboard per digitare. Consulta Utilizzare una
tastiera Apple Wireless Keyboard a pagina 26. Per usare la dettatura anzich digitare, consulta
Dettatura a pagina 27.
Per scrivere una lettera in maiuscolo tocca Maiuscole, oppure tocca il tasto Maiuscole e scorri
verso una lettera. Per attivare Blocco maiuscole, tocca due volte il tasto Maiuscole. Per inserire
numeri, segni di punteggiatura o simboli, tocca il tasto Numero o il tasto Simboli .
Per concludere rapidamente una frase con un punto seguito dallo spazio, devi solo toccare due
volte la barra spaziatrice.
Per inserire lettere accentate o altri caratteri alternativi: tocca e tieni premuto un tasto, quindi
scorri per scegliere una delle opzioni.
Nascondere la tastiera su schermo: tocca il tasto Tastiera .
Capitolo 3 Nozioni di base 25
In base al tipo di app e alla lingua usata, iPad potrebbe correggere l'ortografa e anticipare quello
che stai per scrivere. Per accettare un suggerimento inserisci uno spazio o un segno di punteg-
giatura, oppure tocca il tasto Invio. Per scartare un suggerimento, tocca la x. Se scarti lo stesso
suggerimento pi di una volta, iPad smette di suggerirlo. Se vedi una parola sottolineata in
rosso, toccala per visualizzare le correzioni suggerite. Se la parola che desideri non appare, digita
la correzione.
Impostare le opzioni di digitazione: vai in Impostazioni > Generali > Tastiera.
Modifcare testo
Modifcare testo: tocca e tieni premuto il testo per visualizzare la lente di ingrandimento, quindi
trascina per posizionare il punto di inserimento.
Selezionare testo: tocca il punto di inserimento per visualizzare le opzioni di selezione. Oppure
tocca due volte una parola per selezionarla. Trascina i punti di trascinamento per selezionare pi
o meno testo. In documenti di sola lettura, come pagine web, tocca e tieni premuto per selezio-
nare una parola.
Punti di
ancoraggio
Punti di
ancoraggio
Puoi tagliare, copiare o incollare sul testo selezionato. Inoltre, con alcune app puoi ottenere le
opzioni grassetto, corsivo o sottolineato (tocca B/I/U). Inoltre puoi visualizzare la defnizione
di una parola oppure fare in modo che iPad suggerisca un'alternativa. Per visualizzare tutte le
opzioni, potrebbe essere necessario toccare .
Annullare l'ultima modifca eseguita: agita iPad, quindi tocca Annulla.
Giustifcare il testo: seleziona il testo, quindi tocca la freccia sinistra o la freccia destra (non
sempre disponibili).
Capitolo 3 Nozioni di base 26
Salvare sequenze di tasti
Un'abbreviazione ti consente di inserire una parola o una frase digitando solamente alcuni carat-
teri. Ad esempio, digita sav per inserire Sto arrivando!. Questa opzione impostata di default.
Per aggiungerne altre, vai in Impostazioni > Generali > Tastiera.
Creare un'abbreviazione: vai in Impostazioni > Generali > Tastiera, quindi tocca
Aggiungi abbreviazione.
C' una parola o una frase che utilizzi e che non vuoi che venga corretta? crea un'abbrevia-
zione, ma lascia il campo Abbreviazione vuoto.
Usare iCloud per mantenere aggiornato il dizionario personale sugli altri tuoi dispositivi: vai in
Impostazioni > iCloud, quindi attiva Documenti e dati.
Utilizzare una tastiera Apple Wireless Keyboard
Puoi anche utilizzare una tastiera Apple Wireless Keyboard (disponibile separatamente) per inse-
rire testo su iPad. La tastiera si connette utilizzando la tecnologia Bluetooth, quindi devi prima
abbinarla a iPad.
Abbinare una tastiera Apple Wireless Keyboard a iPad: accendi la tastiera, vai in Impostazioni >
Bluetooth e attiva Bluetooth, quindi tocca la tastiera quando appare nell'elenco Dispositivi.
Una volta abbinata, la tastiera si collega a iPad ogni volta che si trova nel raggio di portata (fno a
circa 10 metri). Quando collegata, la tastiera su schermo non appare pi.
Ridurre il consumo della batteria: disattiva Bluetooth e la tastiera wireless quando questa non
sono in uso. Puoi disattivare Bluetooth in Centro di Controllo. Per spegnere la tastiera, mantieni
premuto l'interruttore On/Of fno a quando la luce verde si spegne.
Annullare l'abbinamento di una tastiera wireless: Vai in Impostazioni > Bluetooth, tocca
accanto al nome della tastiera, quindi tocca Ignora questo dispositivo.
Consulta Dispositivi Bluetooth a pagina 33.
Aggiungere o modifcare una tastiera
Puoi attivare o disattivare le opzioni di digitazione (ad esempio correzione grammaticale),
aggiungere una tastiera per scrivere in un'altra lingua e modifcare il layout della tastiera su
schermo o di quella Apple Wireless Keyboard.
Impostare le opzioni di digitazione: vai in Impostazioni > Generali > Tastiera.
Aggiungere una tastiera per un'altra lingua: vai in Impostazioni > Generali > Tastiera >
Tastiere > Aggiungi nuova tastiera.
Cambiare tastiera: se in Impostazioni > Internazionale > Tastiere hai impostato delle tastiere per
altre lingue, puoi cambiare tastiera premendo i tasti Comando e Spazio.
Per informazioni sull'uso delle tastiere internazionali, consulta Utilizzare le tastiere internazio-
nali a pagina 131.
Cambiare il layout della tastiera: vai in Impostazioni > Generali > Tastiera > Tastiere, seleziona
una tastiera, quindi scegli il layout.
Capitolo 3 Nozioni di base 27
Layout di tastiera
Su iPad, puoi scrivere con una tastiera divisa, che si trova nella parte inferiore dello schermo,
oppure con una tastiera disancorata, al centro dello schermo.
Regolare la tastiera: tocca e mantieni premuto quindi:
Utilizzare la tastiera suddivisa: fai scorrere il dito su Suddividi, quindi sollevalo. Oppure, dividi la
tastiera dal centro.
Spostare la tastiera nella parte centrale dello schermo: fai scorrere il dito su Disancora, quindi
solleva il dito.
Ritornare alla tastiera intera: fai scorrere il dito su Ancora e unisci, quindi solleva il dito.
Tornare alla tastiera intera nella parte inferiore dello schermo: fai scorrere il dito su Ancora,
quindi solleva il dito.
Attivare o disattivare la tastiera suddivisa: vai in Impostazioni > Generali > Tastiera >
Tastiera suddivisa.
Dettatura
Se il tuo modello di iPad supporta questa funzione, puoi dettare anzich scrivere un testo.
Verifca che Siri sia attivo (in Impostazioni > Generali > Siri) e che iPad sia collegato a Internet.
Nota: Dettatura potrebbe non essere disponibile per tutte le lingue o in tutte le zone e le carat-
teristiche potrebbero variare. Potrebbero essere applicati costi aggiuntivi per i dati cellulare.
Dettare testo: tocca sulla tastiera di iPad, quindi inizia a parlare. Quando hai terminato,
tocca Fine.
Tocca per avviare la dettatura. Tocca per avviare la dettatura.
Aggiungere testo: tocca di nuovo e continua a dettare. Per inserire testo, tocca per iniziare a
posizionare il punto di inserimento. Puoi anche sostituire il testo selezionato dettando.
Aggiungere la punteggiatura o formattare il testo: pronuncia il segno di punteggiatura o il
formato. Per esempio, Cara Carla virgola l'assegno stato spedito punto esclamativo diventa
Cara Carla, l'assegno stato spedito! I comandi per la punteggiatura e la formattazione
comprendono:
virgolette chiudi virgolette
nuovo paragrafo
nuova riga
maiuscolo - per iniziare in maiuscolo la parola successiva
attiva maiuscole disattiva maiuscole - per scrivere in maiuscolo il primo carattere di
ogni parola
Capitolo 3 Nozioni di base 28
attiva tutto maiuscolo - per scrivere la parola successiva tutta in maiuscolo
attiva tutto maiuscolo disattiva tutto maiuscolo - per scrivere le parole incluse tutte in
maiuscolo
attiva tutto minuscolo disattiva tutto minuscolo - per scrivere le parole incluse tutte in
minuscolo
attiva senza spazio disattiva senza spazio - per scrivere una serie di parole unite
faccina sorridente - per inserire :-)
faccina triste - per inserire :-(
faccina con occhiolino - per inserire ;-)
Ricerca
Molte app includono un campo di ricerca dove puoi scrivere per cercare qualcosa relativo a
quell'app. Con Ricerca Spotlight, puoi cercare in tutte le app contemporaneamente.
Cercare su iPad: scorri verso il basso dal centro di qualsiasi schermata Home per mostrare il
campo di ricerca. I risultati appaiono mentre digiti, per nascondere la tastiera e visualizzare pi
risultati sullo schermo, tocca Cerca. Tocca un elemento nell'elenco per aprirlo.
Puoi utilizzare Ricerca Spotlight anche per trovare e aprire un'app.
Scegliere le app ed i contenuti da cercare: vai in Impostazioni > Generali > Ricerca Spotlight.
Puoi anche cambiare l'ordine di ricerca.
Capitolo 3 Nozioni di base 29
Centro di Controllo
Centro di Controllo ti ofre la possibilit di accedere istantaneamente alla fotocamera, AirDrop,
AirPlay, timer, ai controlli di riproduzione audio e ad altre comode funzionalit. Puoi regolare la
luminosit, bloccare l'orientamento dello schermo, attivare e disattivare i servizi wireless e atti-
vare AirDrop per scambiare foto e altri elementi con altri dispositivi iOS 7 vicino a te che suppor-
tino AirDrop. Consulta AirDrop, iCloud e altri modi per condividere a pagina 31.
Aprire Game Center: scorri verso l'alto dal bordo inferiore di qualsiasi schermata (anche Blocco
schermo).
Aprire app audio attualmente in riproduzione: tocca il titolo del brano.
Chiudere Centro di Controllo: scorri verso il basso, tocca la parte superiore dello schermo o
premi il tasto Home.
Disattivare l'accesso a Centro di Controllo nelle app o su Blocco schermo: vai in
Impostazioni > Centro di Centro di Controllo.
Avvisi e Centro Notifche
Avvisi
Avvisi ti avverte quando ci sono degli eventi importanti. Gli avvisi possono apparire brevemente
sulla parte superiore dello schermo o rimanere al centro dello schermo fno a quando confermi
di averli letti.
Alcune app possono anche includere un badge sulla propria icona nella schermata Home, per
informarti sul numero di elementi in attesa: per esempio, il numero di nuovi messaggi e-mail. In
caso di problemi, per esempio quando un messaggio non pu essere inviato, sul badge viene
visualizzato un punto esclamativo . Su una cartella, un badge numerato indica il numero totale
di notifche per tutte le app incluse.
Gli avvisi possono apparire anche sulla schermata Blocco schermo.
Rispondere a un avviso quando iPad bloccato: fai scorrere il dito sull'avviso da sinistra
a destra.
Disattivare il suono degli avvisi: vai in Impostazioni > Non disturbare.
Impostare i suoni: vai in Impostazioni > Suoni.
Capitolo 3 Nozioni di base 30
Centro Notifche
Centro Notifche raccoglie tutte le notifche in un unico posto, cos puoi controllarle quando vuoi.
Controlla tutti gli avvisi oppure solo quelli che non hai controllato. Oppure tocca il pannello Oggi
per ottenere un resoconto degli eventi della giornata, ad esempio previsioni del tempo, appunta-
menti, compleanni, quotazioni azionarie e anche un breve riassunto degli eventi del giorno dopo.
Aprire Centro Notifche: scorri verso il basso dal bordo superiore dello schermo.
Impostare le opzioni di notifca: vai in Impostazioni > Centro Notifche. Tocca un'app per conf-
gurare le opzioni di notifca. Puoi anche toccare Modifca per stabilire l'ordine in cui appaiono le
notifche delle app. Tocca , quindi trascina l'app in una nuova posizione.
Chiudere Centro Notifche: Scorri verso l'alto o premi il pulsante Home.
Suoni e silenzio
Puoi modifcare o disattivare i suoni che iPad riproduce quando ricevi una chiamata FaceTime, un
messaggio di testo, un'e-mail, un tweet, un post di Facebook, un promemoria o un altro evento.
Impostare le opzioni dei suoni: vai in Impostazioni > Suoni per visualizzate opzioni come suoni
di avviso e suonerie, volume di suoneria e avvisi.
Se vuoi disattivare temporaneamente l'audio di chiamate FaceTime in entrata, avvisi ed efetti
sonori, consulta la seguente sezione.
Non disturbare
Non disturbare un modo molto semplice per mettere iPad in modalit silenziosa quando si
a cena o si sta dormendo. Non disturbare disattiva l'audio di chiamate FaceTime e avvisi e lo
schermo non si illumina.
Attivare Non disturbare: scorri verso l'alto dal bordo inferiore dello schermo per aprire Centro
di Controllo, quindi tocca . Quando Non disturbare attivo, appare nella barra di stato.
Nota: Le sveglie continuano a suonare anche quando Non disturbare attivo. Se vuoi che non
emetta alcun suono, spegni iPad.
Confgurare Non disturbare: vai in Impostazioni > Non disturbare.
Capitolo 3 Nozioni di base 31
Puoi programmare le ore in cui non vuoi essere disturbato per nessun motivo, consentire le
chiamate FaceTime di Preferiti o gruppi di contatti e consentire alle chiamate FaceTime ripetute
di squillare comunque in caso di emergenza. Puoi anche impostare se vuoi che Non disturbare
disattivi la suoneria di iPad unicamente quando bloccato o anche quando sbloccato.
AirDrop, iCloud e altri modi per condividere
In molte app puoi toccare il pulsante Condividi o per visualizzare le opzioni di condivisione e
altre opzioni. Le opzioni variano in base all'app utilizzata.
AirDrop ti permette di condividere foto, video, siti web, posizioni e altri elementi con altri dispo-
sitivi iOS 7 intorno a te che supportino AirDrop utilizzando la rete wireless. AirDrop richiede un
account iCloud e trasferisce le informazioni utilizzando la rete Wi-Fi o quella Bluetooth. Devi
essere collegato alla stessa rete Wi-Fi o a circa 30 piedi (10 metri) dall'altro dispositivo. Ai fni di
sicurezza, i trasferimenti vengono codifcati.
Condividere un elemento utilizzando AirDrop: tocca Condividi oppure , quindi tocca AirDrop
e tocca il nome dell'utente AirDrop vicino a te. AirDrop disponibile anche in Centro di Controllo,
basta che scorri verso l'alto dal bordo inferiore dello schermo.
Ricevere elementi AirDrop da altre persone: scorri verso l'alto dal bordo inferiore dello schermo
per aprire Centro di Controllo. Tocca AirDrop, quindi scegli di ricevere gli elementi solo dai
Contatti o da Tutti. Puoi accettare o rifutare qualsiasi richiesta nel momento in cui la ricevi.
Aggiungere una foto o un video a uno streaming condiviso: tocca iCloud (un'opzione di con-
divisione disponibile nell'app Immagini), scegli uno streaming (o creane uno nuovo), quindi
tocca Pubblica.
Utilizzare Twitter, Facebook, Flickr, o Vimeo: accedi al tuo account in Impostazioni. I pulsanti
di condivisione di Twitter, Facebook, Flickr, e Vimeo ti permettono di accedere all'impostazione
appropriata se non hai ancora eseguito l'accesso.
Nota: quando scrivi un tweet, il numero nell'angolo inferiore destro mostra il numero di caratteri
che puoi ancora digitare. Gli allegati occupano circa 140 caratteri di un tweet.
Capitolo 3 Nozioni di base 32
Trasferire fle
Ci sono molti modi per trasferire fle tra iPad ed il computer o un altro dispositivo iOS. Se hai
un'app che funziona con iCloud su pi dispositivi, puoi usare iCloud per mantenere aggiornati i
documenti delle app automaticamente su tutti i dispositivi. Consulta iCloud a pagina 15.
Trasferire fle utilizzando iTunes: collega iPad al computer usando il cavo in dotazione. In iTunes
sul computer, seleziona iPad, quindi fai clic su App. Utilizza la sezione Condivisione fle per
trasferire documenti tra iPad e il computer. Le app che supportano la condivisione fle appa-
iono nell'elenco App. Per eliminare un fle, selezionalo nell'elenco Documenti, quindi premi il
tasto Elimina.
Inoltre, puoi visualizzare i fle ricevuti come allegati e-mail su iPad.
Alcune app potrebbero condividere contenuti utilizzando AirDrop. Consulta AirDrop, iCloud e
altri modi per condividere a pagina 31.
Hotspot personale
Utilizza Hotspot personale per condividere la connessione Internet di iPad (Wi-Fi + Cellular). I
computer possono condividere la connessione Internet utilizzando la rete Wi-Fi, Bluetooth, o
un cavo USB. Altri dispositivi iOS possono condividere la connessione utilizzando la rete Wi-Fi.
Hotspot personale funziona solo se iPad connesso a Internet tramite la rete dati cellulare.
Nota: Questa caratteristica potrebbe non essere disponibile con tutti i gestori di telefonia
mobile. Il servizio potrebbe non essere gratuito. Per ulteriori informazioni, contatta il tuo gestore.
Condividere una connessione a Internet: vai in Impostazioni > Cellulare e tocca Imposta
hotspot personale, se disponibile, per impostare il servizio con il tuo gestore.
Dopo aver attivato Hotspot personale, altri dispositivi possono connettersi nei seguenti modi:
Wi-Fi: sul dispositivo, scegli iPad dall'elenco di reti Wi-Fi disponibili.
USB: collega iPad al computer usando il cavo in dotazione. Nelle preferenze Network sul tuo
computer, scegli iPad e confgura le impostazioni di rete.
Bluetooth: su iPad, vai in Impostazioni > Bluetooth e attiva Bluetooth. Per abbinare e collegare
iPad a un dispositivo, consulta la documentazione fornita con il computer.
Nota: Quando viene rilevato un dispositivo, una striscia blu appare nella parte superiore dello
schermo di iPad. L'icona Hotspot personale viene visualizzata nella barra di stato dei disposi-
tivi iOS che utilizzano Hotspot personale.
Cambiare la password Wi-Fi per iPad: vai in Impostazioni, Hotspot personale > Password Wi-Fi,
quindi inserisci una password di almeno 8 caratteri.
Monitorare l'uso della rete dati cellulare: vai in Impostazioni > Cellulare. Consulta Impostazioni
cellulare a pagina 141.
Capitolo 3 Nozioni di base 33
AirPlay
Utilizza AirPlay per eseguire streaming di musica, foto e video in modalit wireless a Apple TV e
altri dispositivi con AirPlay abilitato utilizzando la stessa rete Wi-Fi di iPad.
Visualizzare i controlli AirPlay: scorri verso l'alto dal bordo inferiore dello schermo per aprire
Centro di Controllo, quindi tocca .
Eseguire lo streaming di contenuti: tocca , quindi seleziona il dispositivo con cui vuoi efet-
tuare lo streaming.
Tornare a iPad: tocca , quindi scegli iPad.
Per duplicare lo schermo di iPad sul televisore: tocca , scegli Apple TV, quindi tocca
Duplicazione. Viene visualizzata una barra blu nella parte superiore dello schermo di iPad
quando Duplicazione AirPlay attivo.
Puoi anche collegare iPad a un televisore, un proiettore o un altro schermo esterno con il cavo o
adattatore Apple adeguato. Consulta l'indirizzo support.apple.com/kb/HT4108?viewlocale=it_IT.
AirPrint
Usa AirPrint per stampare in modalit wireless con una stampante con AirPrint abilitato, da app
come Mail, Immagini e Safari. Molte app disponibili su App Store potrebbero supportare AirPrint.
iPad e la stampante devono essere connessi allo stesso network Wi-Fi. Per ulteriori informazioni
su AirPrint, consulta l'indirizzo support.apple.com/kb/HT4356?viewlocale=it_IT.
Stampare un documento: tocca o (in base al tipo di app che stai utilizzando).
Controllare lo stato di una stampa: fai doppio clic sul tasto Home, quindi tocca Stampante. Il
badge sull'icona mostra il numero di documenti sono in coda di stampa.
Annullare un lavoro di stampa: selezionalo in Stampante, quindi tocca Annulla stampa.
Dispositivi Bluetooth
Con iPad puoi utilizzare i dispositivi Bluetooth, come cufe auricolari, kit per auto e cufe stereo
o una tastiera Apple Wireless Keyboard. Per informazioni sui profli Bluetooth supportati, vai su
support.apple.com/kb/HT3647?viewlocale=it_IT.
ATTENZIONE: Per importanti informazioni su come prevenire danni alludito ed evitare distra-
zioni mentre guidi, consulta Importanti informazioni sulla sicurezza a pagina 134.
Nota: L'uso di alcuni accessori con iPad potrebbe infuenzare le prestazioni wireless. Non tutti
gli accessori per iPhone e iPod touch sono completamente compatibili con iPad. L'attivazione
della modalit Uso in aereo potrebbe eliminare l'interferenza audio tra iPad e un accessorio.
Riposizionare o spostare iPad e l'accessorio collegato potrebbe migliorare le prestazioni wireless.
Attivare Bluethooth: vai in Impostazioni > Bluetooth.
Connettersi a un dispositivo Bluetooth: tocca il dispositivo nell'elenco Dispositivi, quindi segui
le istruzioni su schermo per connetterlo. Per informazioni sull'abbinamento Bluetooth, consulta
la documentazione fornita con il dispositivo. Per informazioni sull'utilizzo di una tastiera Apple
Wireless Keyboard, consulta Utilizzare una tastiera Apple Wireless Keyboard a pagina 26.
iPad deve trovarsi a circa 30 piedi (10 metri) dal dispositivo Bluetooth.
Capitolo 3 Nozioni di base 34
Ripristinare l'uscita audio su iPad: disattiva o annulla l'abbinamento con il dispositivo, disattiva
Bluetooth in Impostazioni > Bluetooth, oppure usa AirPlay per passare all'uscita audio su iPad.
Consulta AirPlay a pagina 33. L'uscita audio viene ripristinata su iPad se il dispositivo Bluetooth
non si sposta fuori dal raggio di portata.
Annullare l'abbinamento su un dispositivo: in Impostazioni > Bluetooth, tocca accanto al
nome del dispositivo, quindi tocca Ignora questo dispositivo. Se non vedi l'elenco Dispositivi,
assicurati che Bluetooth sia attivo.
Restrizioni
Puoi impostare delle restrizioni per l'utilizzo di alcune app e per i contenuti acquistati. Per esem-
pio, i genitori possono limitare l'accesso a determinati contenuti musicali espliciti afnch non
vengano visualizzati nelle playlist, oppure possono impedire che determinate impostazioni ven-
gano modifcate. Utilizza le restrizioni per impedire l'uso di certe app, l'installazione di nuove app
o la modifca di account o del limite del volume.
Attivare le restrizioni: vai in Impostazioni > Generali > Restrizioni, quindi tocca Abilita restrizioni.
Ti verr chiesto di defnire un codice di accesso restrizioni, necessario al fne di modifcare le
impostazioni efettuate. Questo codice pu essere diverso da quello utilizzato per sbloccare iPad.
Importante: Se dimentichi il codice di blocco, devi ripristinare il software di iPad. Consulta
Ripristinare iPad a pagina 141.
Privacy
Le impostazioni sulla privacy ti consentono di visualizzare e controllare quali app e servizi di
sistema hanno accesso ai servizi di localizzazione, contatti, calendari, promemoria e foto.
L'opzione Localizzazione consente alle app basate sulla posizione, quali Mappe, Meteo e
Fotocamera di raccogliere e utilizzare dati relativi alla tua posizione. La posizione approssimata
viene determinata mediante l'utilizzo di reti Wi-Fi locali, se attivata la connessione Wi-Fi. I dati
sulla posizione raccolti da Apple vengono raccolti in modo da non identifcarti personalmente.
Quando un'app utilizza Localizzazione, appare nella barra di stato.
Attivare o disattivare Localizzazione: vai in Impostazioni > Privacy > Localizzazione. Puoi disat-
tivare questa opzione solo per alcuni i servizi e app oppure per tutti. Se disattivi Localizzazione,
la prossima volta che una app o un servizio tenteranno di utilizzare questa funzionalit ti verr
chiesto di riattivarli.
Disattivare Localizzazione per i servizi di sistema: molti servizi di sistema, come ad esempio iAd
da posizione, utilizzano Localizzazione. Per visualizzare lo stato, disattivarli o attivarli, oppure per
mostrare nella barra dei menu quando i servizi usano la tua posizione, vai in Impostazioni >
Privacy > Localizzazione > Servizi di sistema.
Disattivare l'accesso a informazioni private: vai in Impostazioni > Privacy. Puoi visualizzare quali
app o funzionalit hanno richiesto e ottenuto accesso alle seguenti informazioni:
Contatti
Calendario
Promemoria
Immagini
Condivisione Bluetooth
Microfono
Capitolo 3 Nozioni di base 35
Twitter
Facebook
Puoi disattivare l'accesso di ogni app per ogni categoria di informazioni. Rivedi i termini e l'infor-
mativa sulla privacy per ogni app di terze parti per capire come vengono usati i dati richiesti.
Sicurezza
Le funzionalit di sicurezza ti permettono di proteggere le informazioni su iPad impedendo l'ac-
cesso da parte di altri.
Utilizzare un codice con la protezione dei dati
Per maggiore sicurezza, puoi impostare un codice da inserire ogni volta che accendi o
riattivi iPad.
Impostare un codice: vai in Impostazioni > Codice e imposta un codice di quattro cifre.
L'impostazione di un codice attiva la protezione dei dati, che utilizza il codice come una chiave
per criptare i messaggi di Mail e gli allegati archiviati su iPad utilizzando la crittografa AES a 256
bit. Anche altre app potrebbero utilizzare la protezione dei dati.
Aumentare la sicurezza: disattiva Codice semplice e utilizza un codice pi lungo. Per inserire un
codice che una combinazione di numeri e lettere, usa la tastiera. Se preferisci sbloccare iPad
usando il tastierino numerico, imposta un codice pi lungo usando solo numeri.
Consentire l'accesso alle funzionalit quando iPad bloccato: vai in Impostazioni > Codice. Le
funzionalit facoltative includono:
Siri (se abilitato, consulta Impostazioni Siri a pagina 40)
Consentire l'accesso a Centro di Controllo quando iPad bloccato: vai in Impostazioni > Centro
di Centro di Controllo. Consulta Centro di Controllo a pagina 29.
Cancellare i dati dopo dieci tentativi falliti di inserimento del codice: vai in Impostazioni >
Codice e tocca Inizializza dati. Dopo dieci tentativi di inserimento del codice non riusciti, tutte le
impostazioni vengono riportate ai valori originali e tutte le informazioni e i fle multimediali ven-
gono inizializzati rimuovendo la chiave di codifca dei dati.
Se dimentichi il codice di blocco, devi ripristinare il software di iPad. Consulta Ripristinare iPad a
pagina 141.
Portachiavi iCloud
Portachiavi iCloud mantiene aggiornati i nomi utente e le password dei siti web, nonch le infor-
mazioni delle carte di credito confgurate con Safari, su iPad e sugli altri dispositivi iOS e compu-
ter Mac con OS X Mavericks.
Il portachiavi iCloud funziona con il generatore di password e il riempimento automatico di
Safari. Quando confguri un nuovo account, il generatore di password di Safari ti suggerisce una
password unica e difcile da indovinare. Puoi utilizzare Riempimento automatico per fare in
modo che iPad inserisca il tuo nome utente e password, in modo da rendere pi semplice l'ac-
cesso. Consulta Compilare moduli a pagina 52.
Nota: Alcuni siti web non supportano il riempimento automatico.
Il portachiavi iCloud funziona su tutti i dispositivi iOS 7 e computer Mac con OS X Mavericks
approvati. Il portachiavi iCloud protetto da codifca AES a 256 bit in archiviazione e trasferi-
mento e non pu essere letto da Apple.
Capitolo 3 Nozioni di base 36
Confgurare il portachiavi iCloud: vai in Impostazioni > iCloud > Portachiavi. Attiva Portachiavi
iCloud, quindi segui le istruzioni sullo schermo. Se hai confgurato il portachiavi iCloud su altri
dispositivi, dovrai approvarne l'utilizzo da uno di essi o utilizzare il codice di sicurezza iCloud.
Importante: Il Codice di sicurezza iCloud non pu essere recuperato da Apple. Se hai
dimenticato il tuo codice di sicurezza, dovrai iniziare tutto da capo e confgurare di nuovo il
Portachiavi iCloud.
Confgurare Riempimento automatico: vai in Impostazioni > Safari > Password e riempimento
autom. Assicurati che Nomi e password e Carte di credito siano attivati (lo sono di default). Per
aggiungere informazioni delle carte di credito, tocca Carte di credito salvate.
Il codice di sicurezza della carta di credito non viene salvato. Dovrai inserirlo manualmente.
Per riempire automaticamente nomi, password o informazioni delle carte di credito su siti che lo
supportano, tocca un campo di testo, quindi tocca Riempimento automatico.
Per proteggere le tue informazioni personali, imposta un codice se attivi il portachiavi iCloud e
Riempimento automatico.
Limita raccolta dati pubblicitari
Restringere o reimpostare Limita raccolta dati pubblicitari: vai in Impostazioni > Privacy >
Pubblicit. Attiva Limita raccolta dati pubblicitari per impedire alle app di accedere all'identifca-
tore pubblicit del tuo iPad. Per ulteriori informazioni, tocca Altre info.
Trova il mio iPad
Trova il mio iPad ti aiuta a localizzare e proteggere il tuo iPad utilizzando l'app gratuita Trova il
mio iPhone (disponibile su App Store) su un altro iPad, iPhone e iPod touch, oppure utilizzando
un browser web su Mac o PC collegato alla pagina www.icloud.com/fnd. Trova il mio iPhone
include Blocco attivazione, che rende pi difcile l'utilizzo o la vendita di iPad qualora dovessi
smarrirlo. Per disattivare Trova il mio iPad o per inizializzare e riattivare iPad, sono richiesti
l'ID Apple e la password.
Attivare Trova il mio iPad: vai in Impostazioni > iCloud.
Importante: Per usare queste funzionalit, Trova il mio iPad deve essere attivato prima di per-
dere iPad. iPad deve essere in grado di connettersi a Internet afnch tu possa localizzare e pro-
teggere il dispositivo.
Usare Trova il mio iPhone: apri l'app Trova il mio iPhone su un dispositivo iOS, oppure vai
all'indirizzo www.icloud.com/fnd sul computer. Accedi e seleziona il tuo dispositivo.
Emetti suono: riproduce un suono per due minuti.
Modalit perso: se perdi iPad, puoi bloccarlo immediatamente con un codice e inviare un mes-
saggio con il numero a cui contattarti. Inoltre, iPad tiene traccia dei luoghi in cui stato e te li
comunica quando controlli lapp Trova il mio iPad.
Inizializza iPad: elimina tutte le informazioni e i fle multimediali presenti su iPad e ripristina le
impostazioni di fabbrica.
Nota: Prima di vendere o regalare iPad, opportuno inizializzarlo per rimuovere completa-
mente tutti i tuoi dati personali e disattivare il blocco attivazione di Trova il mio iPad. vai in
Impostazioni > Generali > Ripristina > Cancella contenuto e impostazioni: Consulta Vendere o
regalare iPad a un'altra persona a pagina 143.
Capitolo 3 Nozioni di base 37
Caricare e controllare lo stato della batteria
iPad dotato di una batteria agli ioni di litio ricaricabile interna. Per ulteriori informa-
zioni sulla batteria, compresi i suggerimenti su come ottimizzarne la durata, consulta
www.apple.com/it/batteries.
ATTENZIONE: Per importanti informazioni sulla sicurezza relative alla batteria e alla carica di
iPad, consulta Importanti informazioni sulla sicurezza a pagina 134.
Ricaricare la batteria: il modo migliore di caricare la batteria di iPad collegare il dispositivo a
una presa di corrente utilizzando il cavo e l'alimentatore USB.
iPad potrebbe inoltre ricaricarsi lentamente se collegato a un porta USB 2.0 sul computer. Se il
Mac o il PC non forniscono abbastanza corrente per caricare iPad, nella barra di stato viene visua-
lizzato il messaggio Non in carica.
Importante: La batteria di iPad potrebbe scaricarsi invece di caricarsi se iPad collegato a un
computer spento, in stop o in modalit di standby, a un hub USB o alla porta USB di una tastiera.
L'icona della batteria nell'angolo superiore destro della barra di stato mostra il livello della batte-
ria o lo stato della carica.
Visualizzare la percentuale di carica della batteria: vai in Impostazioni > Generali > Uso e attiva
Percentuale batteria.
Importante: Se la batteria di iPad quasi completamente scarica, potrebbe essere visualizzata
l'immagine di una batteria quasi esaurita. Ci indica che necessario ricaricare iPad per almeno
venti minuti prima di poterlo utilizzare nuovamente. Se la batteria di iPad completamente sca-
rica, lo schermo potrebbe rimanere inattivo per due minuti prima che venga visualizzata l'imma-
gine della batteria scarica.
Le batterie ricaricabili dispongono di un numero limitato di cicli di carica e potrebbe essere
necessaria la sostituzione. La batteria di iPad non pu essere sostituita dall'utente; la sosti-
tuzione pu essere efettuata solamente da un fornitore di servizi autorizzato. Consulta
www.apple.com/it/batteries/replacements.html.
Capitolo 3 Nozioni di base 38
Viaggiare con iPad
La tua compagnia aerea potrebbe consentire di mantenere acceso iPad se si attiva Uso in aereo;
presta attenzione agli annunci immediatamente dopo l'imbarco oppure chiedi a un membro
dell'equipaggio. La rete Wi-Fi e quella Bluetooth sono disattivate nella modalit Uso in aereo,
quindi non puoi efettuare n ricevere chiamate FaceTime o utilizzare funzionalit che richiedono
la comunicazione wireless. Puoi ascoltare musica, giocare a videogiochi, guardare video o utiliz-
zare altre app che non richiedono l'accesso a Internet. Se la linea aerea lo permette, puoi attivare
di nuovo Wi-Fi o Bluetooth, anche nella modalit Uso in aereo.
Attivare la modalit Uso in aereo: scorri verso l'alto dal bordo inferiore dello schermo per
aprire Centro di Controllo, quindi tocca . Puoi anche attivare o disattivare Uso in aereo in
Impostazioni. Quando la modalit di uso in aereo attiva, compare nella barra di stato nella
parte superiore della schermata.
Puoi anche attivare o disattivare Wi-Fi e Bluetooth in Centro di Controllo. Consulta Centro di
Controllo a pagina 29.
4
39
Usare Siri
Tutte le potenzialit di Siri a tua disposizione con una domanda.
Avviare Siri: premi e tieni premuto il tasto Home fno a quando Siri emette un segnale acustico.
Nota: Per usare Siri, iPad deve essere connesso a Internet. Consulta Connettersi a una rete Wi-Fi a
pagina 13. Potrebbero essere applicati costi per la connessione cellulare.
Puoi chiedere a Siri qualsiasi cosa, ad esempio: imposta il timer per 3 minuti o che flm
danno stasera?. Apri app, attiva o disattiva funzioni, ad esempio Bluetooth, Non disturbare e
Accessibilit. Siri capisce la voce naturale, quindi non necessario imparare dei comandi speciali
o delle parole chiave.
Tocca per parlare con Siri. Tocca per parlare con Siri.
Risposta di Siri Risposta di Siri
Per ottenere dei suggerimenti, chiedi a Siri: cosa puoi fare? o tocca .
Spesso Siri visualizza delle informazioni utili sullo schermo. Tocca le informazioni per aprire
un'app specifca o ottenere ulteriori dettagli.
Controllare manualmente quando Siri in ascolto: In alternativa a lasciar che sia Siri a notare
automaticamente quando smetti di parlare, puoi tenere premuto il pulsante Home mentre parli e
rilasciarlo quando hai terminato.
Cambiare il genere della voce di Siri: vai in Impostazioni > Generali > Siri (questa caratteristica
potrebbe non essere disponibile in tutte le regioni).
Parlare a Siri usando degli auricolari: collega gli auricolari, quindi premi e tieni premuto il testo
centrale o quello di chiamata.
Siri
Capitolo 4 Siri 40
Raccontare di te a Siri
Se fai sapere a Siri chi sei, puoi accedere a servizi personalizzati, ad esempio puoi dire dimmi
come arrivare a casa.
Dire a Siri chi sei: compila la tua scheda personale in Contatti, quindi vai in Impostazioni >
Generali > Siri > Le mie info e tocca la scheda con i tuoi dati.
Assicurati di includere anche l'indirizzo di casa e del lavoro e le persone correlate.
Nota: Le informazioni relative alla posizione non vengono tracciate o archiviate fuori da
iPad. Se non vuoi utilizzare i servizi di localizzazione, vai in Informazioni > Privacy e disattiva
Localizzazione. Puoi ancora utilizzare Siri, ma Siri non sar in grado di eseguire le richieste che
hanno bisogno della tua posizione.
Apportare delle correzioni
Se vuoi annullare l'ultimo comando: pronuncia annulla, tocca l'icona di Siri o premi il
tasto Home.
Se Siri non capisce una richiesta, puoi toccare lo schermo per modifcarla.
Oppure tocca di nuovo e chiarisci la richiesta. Per esempio, Volevo dire Torino. Non preoccu-
parti di specifcare quello che non volevi dire!
Impostazioni Siri
Per confgurare le opzioni di Siri, vai in Impostazioni > Generali > Siri. Le opzioni comprendono:
Attivazione e disattivazione di Siri.
Lingua.
Genere voce (questa caratteristica potrebbe non essere disponibile in tutte le regioni).
Feedback vocale.
Scheda Le mie info
Impedire l'accesso a Siri quando iPad bloccato: vai in Impostazioni > Codice. Puoi anche disa-
bilitare Siri attivando le restrizioni. Consulta Restrizioni a pagina 34.
5
41
Servizio iMessage
Con l'app Messaggi e il servizio iMessage integrato, puoi inviare messaggi di testo illimitati tra-
mite Wi-Fi agli utenti che utilizzano iOS 5 o versione successiva oppure OS X Mountain Lion o
versione successiva. Messaggi pu includere foto, video e altre informazioni. Puoi vedere quando
le persone stanno scrivendo e far sapere loro quando hai letto i loro messaggi. I messaggi iMes-
sage vengono visualizzati su tutti i dispositivi iOS collegati allo stesso account, cos puoi iniziare
una conversazione su un dispositivo e continuarla su un altro. Per ragioni di sicurezza, i messaggi
iMessage vengono codifcati prima di essere inviati.
ATTENZIONE: per importanti informazioni su come evitare le distrazioni mentre guidi, consulta
Importanti informazioni sulla sicurezza a pagina 134.
Nota: Potrebbero essere applicati costi aggiuntivi per te e per gli utenti iPhone e iPad con cui
scambi messaggi utilizzando la rete dati cellulare.
Inviare e ricevere messaggi
Tocca il pulsante di composizione
per iniziare una nuova conversazione.
Tocca il pulsante di composizione
per iniziare una nuova conversazione.
Tocca il pulsante Allega
foto o video per includere
una foto o un video.
Tocca il pulsante Allega
foto o video per includere
una foto o un video.
Avviare una conversazione scritta: tocca , quindi inserisci il numero di telefono o l'indirizzo
e-mail, oppure tocca e seleziona un contatto.
Messaggi
Capitolo 5 Messaggi 42
Nota: Se il messaggio non pu essere inviato, viene visualizzato un avviso . Tocca l'avviso in
una conversazione per cercare di inviare il messaggio di nuovo.
Riprendere una conversazione: tocca la conversazione nell'elenco Messaggi.
Nascondere la tastiera: tocca nell'angolo inferiore destro.
Usare caratteri immagine: vai in Impostazioni > Generali > Tastiera > Tastiere > Aggiungi nuova
tastiera, quindi tocca Emoji per renderla disponibile. Quindi mentre scrivi un messaggio, tocca
per attivare la tastiera Emoji. Consulta Metodi di input speciali a pagina 132.
Visualizzare l'ora in cui un messaggio stato inviato o ricevuto: trascina il fumetto del messag-
gio a sinistra.
Inviare una chiamata FaceTime alla persona a cui stai scrivendo un messaggio: tocca Contatto
nella parte superiore dello schermo, quindi tocca o .
Visualizzare le informazioni di contatto di una persona: tocca Contatto nella parte superiore
dello schermo, quindi tocca o . Tocca un elemento delle informazioni per eseguire un'azione,
ad esempio efettuare una chiamata FaceTime.
Visualizzare messaggi precedenti in una conversazione: tocca la barra di stato per scorrere fno
alla parte superiore. Tocca Carica messaggi precedenti se necessario.
Inviare messaggi a un gruppo: tocca , quindi inserisci pi destinatari.
Bloccare i messaggi di interlocutori non desiderati: sulla scheda del contatto, tocca Blocca
contatto. Per visualizzare la scheda di un contatto mentre leggi un messaggio, tocca Contatto,
quindi tocca . Puoi anche bloccare le chiamate di un interlocutore non desiderato in
Impostazioni > FaceTime > Bloccati. Non riceverai le chiamate FaceTime o i messaggi di testo
dai contatti bloccati. Per ulteriori informazioni su come bloccare le chiamate, consulta l'indirizzo
support.apple.com/kb/HT5845?viewlocale=it_IT.
Gestire le conversazioni
Le conversazioni vengono salvate nell'elenco dei messaggi. Un punto blu indica i messaggi
non letti. Tocca una conversazione per visualizzarla o per continuarla.
Visualizzare l'elenco dei messaggi: scorri a destra.
Inoltrare una conversazione: seleziona la conversazione, tocca e tieni premuto un messaggio,
tocca Altro, seleziona le parti da includere, quindi tocca .
Eliminare un messaggio: tocca e tieni premuto un messaggio o un allegato, tocca Altro, se lo
desideri seleziona altri elementi, quindi tocca . Per eliminare tutto il testo e gli allegati, senza
eliminare la conversazione, tocca Elimina tutto.
Eliminare una conversazione: nell'elenco Messaggi, scorri la conversazione da destra verso sini-
stra, quindi tocca Elimina.
Cercare una conversazione: nell'elenco d iMessage,e tocca la parte superiore dello schermo per
visualizzare il campo di ricerca, quindi inserisci il testo da ricercare. Puoi cercare conversazioni
anche dalla schermata Home. Consulta Ricerca a pagina 28.
Capitolo 5 Messaggi 43
Condividere foto, video e altro
Puoi inviare foto, video, localit, info contatti e memo vocali. La dimensione massima consentita
per gli allegati stabilita dal tuo fornitore di servizi. Se necessario, iPad comprime gli allegati
foto e video.
Inviare una foto o un video: tocca . Puoi scegliere una foto o un video esistenti su iPad,
oppure puoi acquisirne di nuovi.
Visualizzare una foto o un video in dimensioni reali: tocca la foto o il video. Per visualizzare altre
foto e altri video nella conversazione, tocca . Tocca per tornare alla conversazione.
Inviare elementi da un'altra app: in un'altra app, tocca Condividi o , quindi tocca Messaggio.
Condividere, salvare o stampare un allegato: tocca l'allegato, quindi tocca .
Copiare una foto o un video: tocca e tieni premuto l'allegato, quindi tocca Copia.
Aggiungere una persona ai tuoi contatti: in una conversazione, tocca Contatto, quindi tocca
Crea nuovo contatto.
Salvare le informazioni di un contatto: tocca Contatto nella parte superiore dello schermo, tocca
, quindi tocca Crea nuovo contatto o Aggiungi a contatto.
Impostazioni Messaggi
Vai in Impostazioni > Messaggi, dove puoi:
Attivare o disattivare iMessage.
Notifcare agli altri quando hai letto i loro messaggi.
Specifcare numeri di telefono, ID Apple e indirizzi e-mail da usare con Messaggi.
Mostrare il campo Oggetto.
Bloccare i messaggi di interlocutori non desiderati.
Gestire le notifche per i messaggi: Consulta Centro Notifche a pagina 30.
Confgurare il tono di avviso per i messaggi di testo in entrata: Consulta Suoni e silenzio a
pagina 30.
6
44
Scrivere messaggi
Mail ti permette di accedere ai tuoi account e-mail, ovunque tu sia.
Componi un
messaggio.
Componi un
messaggio.
Cambia casella
o account.
Cambia casella
o account.
Elimina, sposta o
segnala pi messaggi.
Elimina, sposta o
segnala pi messaggi.
Cerca un
messaggio.
Cerca un
messaggio.
Modifica la lunghezza dell'anteprima in
Impostazioni > Posta, contatti, calendari.
Modifica la lunghezza dell'anteprima in
Impostazioni > Posta, contatti, calendari.
Inserire una foto o un video: tocca il punto di inserimento, quindi tocca Inserisci foto o video.
Consulta anche Modifcare testo a pagina 25.
Includere un testo quando rispondi: tocca il punto di inserimento, quindi seleziona il testo che
vuoi includere. Tocca , quindi tocca Rispondi. Puoi disattivare il rientro del testo incluso in
Impostazioni > Posta, contatti, calendari > Aumenta livello citazione.
Inviare un messaggio da un altro account: tocca il campo Da per selezionare un account.
Cambiare un destinatario da Cc a Ccn: quando hai inserito i mittenti, puoi trascinarli da un
campo all'altro o cambiare l'ordine.
Mail
Capitolo 6 Mail 45
Visualizzare un'anteprima dei messaggi
Visualizzare un'anteprima pi lunga: vai in Impostazioni > Posta, contatti, calendari >
Anteprima. Puoi visualizzare fno a cinque righe.
Scoprire se un messaggio indirizzato a te: vai in Impostazioni > Posta, contatti, calendari e
attiva Mostra etichetta A/Cc. Se l'etichetta dice Cc invece di A, il messaggio ti stato inviato in
copia conoscenza. Puoi anche utilizzare la casella A/Cc, che raccoglie tutti i messaggi inviati a te.
Per mostrarla, tocca Modifca mentre visualizzi l'elenco Caselle.
Terminare di scrivere un messaggio in un secondo momento
Salvare un messaggio senza inviarlo: se stai scrivendo un messaggio e vuoi fnire di scriverlo pi
tardi, tocca Annulla, quindi tocca Salva bozza.
Terminare di scrivere un messaggio salvato come bozza: tocca e mantieni premuto Componi.
Scegli la bozza dall'elenco, quindi fnisci di scriverlo e invialo, oppure salvalo nuovamente
come bozza.
Visualizzare le bozze dei messaggi di tutti gli account: mentre visualizzi l'elenco Caselle, tocca
Modifca, tocca Aggiungi casella, quindi attiva la casella Tutte le bozze.
Eliminare una bozza: nell'elenco Bozze precedenti, scorri a sinistra su una bozza, quindi
tocca Elimina.
Visualizzare i messaggi importanti
Raccogliere i messaggi importanti: aggiungi le persone importanti all'elenco VIP e i loro mes-
saggi appariranno tutti nella casella VIP. Tocca il nome del mittente in un messaggio, quindi tocca
Aggiungi a VIP. Per mostrare la casella VIP, tocca Modifca mentre visualizzi l'elenco Caselle.
Capitolo 6 Mail 46
Ricevere notifche per i messaggi importanti: Centro Notifche ti consente di sapere quando
ricevi un messaggio nella casella Preferiti o un messaggio da uno dei VIP. Vai in Impostazioni >
Centro Notifche > Mail.
Contrassegnare un messaggio per trovarlo successivamente: tocca mentre leggi un mes-
saggio. Puoi cambiare l'aspetto dell'indicatore dei messaggi contrassegnati in Impostazioni >
Posta, contatti, calendari > Stile contrassegno. Per vedere la casella smart Contrassegnate, tocca
Modifca mentre visualizzi l'elenco Caselle, quindi tocca Contrassegnate.
Cercare un messaggio: scorri fno all'inizio o tocca la parte superiore dell'elenco messaggi per
visualizzare il campo di ricerca. La ricerca cerca nel campo indirizzo, in quello dell'oggetto e nel
corpo del messaggio. Per cercare in pi account simultaneamente, cerca utilizzando una casella
smart, ad esempio Inviate (tutte).
Cercare per intervallo di tempo: scorri verso l'alto o tocca in cima all'elenco dei messaggi per
mostrare il campo di ricerca, quindi digita qualcosa come riunione di febbraio per trovare tutti i
messaggi di febbraio con la parola riunione.
Cercare per stato del messaggio: per trovare tutti i messaggi contrassegnati o non letti dalle
persone nel tuo elenco VIP, tocca contrassegna i messaggi vip non letti. Puoi anche cercare un
messaggio per altri attributi, come ad esempio allegato.
Sbarazzarsi dei messaggi indesiderati: tocca mentre leggi un messaggio, quindi tocca Sposta
in Indesiderata per archiviarlo nella cartella Indesiderata. Se sposti involontariamente un mes-
saggio, agita iPad immediatamente per annullare l'azione.
Creare una cartella preferita: le caselle dei preferiti appaiono all'inizio dell'elenco Caselle. Per
aggiungere un preferito, visualizza l'elenco Caselle e tocca Modifca. Tocca Aggiungi casella,
quindi seleziona la casella che vuoi aggiungere. Per le caselle preferite riceverai anche delle
notifche push.
Allegati
Salvare una foto o un video nell'album Rullino foto: tocca e tieni premuti la foto o il video fno
a quando appare un menu, quindi tocca Salva immagine.
Usare un allegato con un'altra app: tocca e tieni premuto l'allegato fno a quando appare un
menu, quindi tocca l'app con cui vuoi aprire l'allegato.
Visualizzare i messaggi con allegati: la casella Allegati mostra i messaggi con gli allegati da tutti
gli account. Per aggiungerla, visualizza l'elenco Caselle e tocca Modifca.
Capitolo 6 Mail 47
Lavorare con pi messaggi
Eliminare, spostare o segnalare pi messaggi: mentre visualizzi un elenco di messaggi, tocca
Modifca. Seleziona dei messaggi, quindi scegli un'azione. Se fai un errore, agita iPad immediata-
mente per annullare l'azione.
Organizzare la posta utilizzando le caselle: tocca Modifca nell'elenco delle caselle per crearne
una nuova, oppure per modifcare il nome di una casella o per eliminarla. Alcune caselle inte-
grate non possono essere modifcate. Esistono numerose caselle smart, ad esempio Non lette,
che visualizzano i messaggi di tutti gli account. Tocca quelle che desideri utilizzare.
Recuperare un messaggio eliminato: apri il messaggio nella casella Cestino dell'account, quindi
tocca e sposta il messaggio. Oppure, se hai appena eliminato il messaggio agita iPad per
annullare l'azione. Per visualizzare i messaggi eliminati in tutti gli account, aggiungi la casella
smart Cestino. Per aggiungerla, Modifca nell'elenco delle caselle e selezionala dall'elenco.
Archiviare un messaggio invece di eliminarlo: invece di eliminare i messaggi puoi archiviarli,
cos sono ancora disponibili quando ne hai bisogno. Seleziona Archivia casella in Impostazioni >
Posta, contatti, calendari > nome account > Account > Avanzate. Per eliminare un messaggio e
non archiviarlo, tocca e tieni premuto , quindi tocca Elimina.
Gestire un messaggio senza aprirlo: scorri a sinistra sul messaggio, quindi tocca Cestino o
Archivia. Oppure, tocca Altro per spostare, inoltrare, rispondere, contrassegnare, contrassegnare
come letto o per spostare il messaggio nella cartella Indesiderata.
Conservare i messaggi eliminati: puoi impostare il periodo di tempo in cui i messaggi eliminati
rimangono nella casella Cestino. Vai in Impostazioni > Posta, contatti, calendari > nome account >
Account > Avanzate.
Visualizzare e salvare un indirizzo
Visualizzare chi ha ricevuto un messaggio: quando visualizzi un messaggio, tocca la parola Altro
nel campo A.
Aggiungere una persona a Contatti o all'elenco VIP: tocca il nome della persona o
l'indirizzo e-mail.
Stampare un messaggio
Stampare un messaggio: tocca , quindi tocca Stampa.
Stampare un allegato o un'immagine: tocca per visualizzarli, quindi tocca e scegli Stampa.
Consulta AirPrint a pagina 33.
Capitolo 6 Mail 48
Impostazioni Mail
Vai in Impostazioni > Posta, contatti, calendari, dove puoi:
Creare una frma diversa per ogni account.
Aggiungere account e-mail.
Aggiungere te stesso all'elenco dei destinatari in Ccn in tutti i messaggi che invii.
Attivare Organizza in thread per raggruppare messaggi correlati.
Disattivare la conferma quando si elimina un messaggio.
Disattivare la consegna Push dei nuovi messaggi per ridurre il consumo della batteria.
Disattivare temporaneamente un account.
7
49
Panoramica di Safari
Utilizza Safari su iPad per navigare sul web. Utilizza Elenco lettura per raccogliere pagine web
da leggere in un secondo momento. Aggiungi le icone delle pagine alla schermata Home per
accedervi rapidamente. Utilizza iCloud per visualizzare pagine che hai aperto su altri dispositivi e
mantenere aggiornati i tuoi preferiti ed Elenco lettura su di essi.
Tocca per inserire un elemento
da cercare o un indirizzo web.
Tocca per inserire un elemento
da cercare o un indirizzo web.
Condividi o salva. Condividi o salva.
Visita di nuovo pagine
aperte di recente.
Visita di nuovo pagine
aperte di recente.
Pannelli aperti Pannelli aperti
Visualizza le pagine
aperte su altri dispositivi.
Visualizza le pagine
aperte su altri dispositivi.
Visualizza i preferiti, elenco
lettura, la cronologia di
navigazione e i link
inviati in un tweet.
Visualizza i preferiti, elenco
lettura, la cronologia di
navigazione e i link
inviati in un tweet.
Apri un nuovo
pannello.
Apri un nuovo
pannello.
Safari
Capitolo 7 Safari 50
Cercare sul web
Oppure, tocca un
suggerimento.
Oppure, tocca un
suggerimento.
Inserisci quello che cerchi,
quindi tocca Vai.
Inserisci quello che cerchi,
quindi tocca Vai.
Tocca per cercare nella pagina attuale. Tocca per cercare nella pagina attuale.
Cercare sul web: inserisci un URL oppure i termini di ricerca nel campo di ricerca smart nella parte
superiore della pagina. Quindi tocca uno dei suggerimenti di ricerca, oppure tocca Vai sulla tastiera
per cercare esattamente quello che hai scritto. Se non desideri visualizzare i termini di ricerca sug-
geriti, vai in Impostazioni > Safari > Campo di ricerca smart e disattiva Suggerimenti motore di
ricerca.
Disporre i tuoi preferiti all'inizio dell'elenco: seleziona i preferiti in Impostazioni > Safari > Preferiti.
Cercare sulla pagina: scorri fno in fondo all'elenco dei risultati suggeriti e tocca la voce sotto In
questa pagina. Tocca in basso a sinistra per visualizzare la ricorrenza successiva nella pagina. Per
cercare un altro termine nella pagina, inseriscilo nel campo in fondo alla pagina. Per continuare a
navigare, tocca Fine.
Scegliere uno strumento di ricerca: vai in Impostazioni > Safari > Motore di ricerca
Navigare sul web
Tocca e tieni premuto un link
per visualizzare queste opzioni.
Tocca e tieni premuto un link
per visualizzare queste opzioni.
Visualizzare un link prima di aprirlo: per visualizzare l'URL di un link prima d aprirlo, tocca e tieni
premuto il link.
Aprire un link in un nuovo pannello: tocca e tieni premuto il link, quindi tocca Apri in un nuovo
pannello. Se vuoi passare a un nuovo pannello appena lo apri, vai in Impostazioni > Safari e disat-
tiva Apri nuovi pannelli in background.
Passare a un altro pannello: tocca un pannello nella parte superiore della pagina.
Chiudere un pannello: tocca sul pannello.
Riprendere da dove ci si interrotti: Tocca per visualizzare un elenco dei pannelli che
hai lasciato aperti sui tuoi altri dispositivi. Se l'elenco vuoto, assicurati di attivare Safari in
Impostazioni > iCloud.
Capitolo 7 Safari 51
Tornare all'inizio della pagina: tocca il bordo superiore dello schermo per tornare rapidamente
all'inizio di una pagina lunga.
Vedere di pi: ruota iPad in orientamento orizzontale.
Visualizzare la versione aggiornata di una pagina: tocca accanto all'indirizzo nel campo di
ricerca per aggiornare la pagina.
Conservare i preferiti
Link condivisi Link condivisi
Elenco lettura Elenco lettura
Preferiti Preferiti
Aggiungere la pagina attuale ai Preferiti: tocca , quindi tocca Preferiti. Per visitare di nuovo la
pagina, tocca , quindi tocca il preferito.
Organizzare i preferiti: per creare una cartella per i preferiti, tocca , quindi tocca Modifca.
Scegliere quali preferiti visualizzare quando tocchi il campo di ricerca: vai in Impostazioni >
Safari > Preferiti.
Visualizzare gli elementi della barra dei preferiti del tuo Mac: attiva Safari in Impostazioni >
iCloud se vuoi che gli elementi della barra dei preferiti in Safari sul Mac appaiano in Preferiti su iPad.
Salvare un'icona per la pagina attuale sulla schermata Home: tocca , quindi tocca Aggiungi a
Home. L'icona comparir solo sul dispositivo in cui stata creata.
Capitolo 7 Safari 52
Condividere le tue scoperte
Tocca per condividere con
qualcuno vicino a te che
stia usando AirDrop.
Tocca per condividere con
qualcuno vicino a te che
stia usando AirDrop.
Altre opzioni di
condivisione
Altre opzioni di
condivisione
Condividere le notizie: tocca .
Visualizzare i tweet di una persona: vai in Impostazioni > Twitter ed esegui l'accesso, quindi
tocca e cerca sotto per vedere i link inviati in un tweet dai tuoi amici e dalle altre persone
che segui.
Compilare moduli
Quando accedi a un sito web, ti iscrivi a un servizio o realizzi un acquisto, puoi compilare i moduli
web utilizzando la tastiera su schermo o impostare Safari perch li compili usando Riempimento
automatico.
Tocca Riempimento
automatico invece di
scrivere i tuoi dati.
Tocca Riempimento
automatico invece di
scrivere i tuoi dati.
Evitare di inserire i dati ogni volta per accedere: quando ti viene chiesto se vuoi salvare la pas-
sword per il sito, tocca S. La volta seguente che visiti il sito, i campi del nome utente e della pas-
sword saranno compilati automaticamente.
Compilare un modulo: tocca un campo qualsiasi per far apparire la tastiera su schermo. Tocca
o sopra alla tastiera per passare da un campo all'altro.
Compilare un modulo automaticamente: vai in Impostazioni > Safari > Password e riem-
pimento autom. e attiva l'opzione Usa info contatto. Infne, tocca Riempimento autom.
sopra alla tastiera su schermo quando compili il modulo. Non tutti i siti web supportano il
riempimento automatico.
Capitolo 7 Safari 53
Inserire le informazioni della carta di credito: Vai in Impostazioni > Safari > Password e riempi-
mento autom. e salva le informazioni relative alla carta di credito (oppure accetta la richiesta di
Safari di salvarle per te quando realizzi un acquisto), quindi cerca il pulsante Riempi automati-
camente carta di credito situato sopra la tastiera su schermo ogni volta che ti trovi in un campo
riservato per le carte di credito. Il codice di sicurezza della carta non viene archiviato, dovrai dunque
inserirlo tu ogni volta. Se non usi ancora un codice per iPad, potrebbe essere una buona idea comin-
ciare a farlo; consulta Utilizzare un codice con la protezione dei dati a pagina 35.
Inviare il modulo: tocca Vai, Cerca oppure il link sulla pagina web.
Evitare le distrazioni con Reader
Utilizza la funzione Reader per concentrarti sul contenuto principale di una pagina.
Tocca per visualizzare la pagina in Reader. Tocca per visualizzare la pagina in Reader.
Concentrarsi sul contenuto: tocca a sinistra del campo dell'indirizzo. Se non visualizzi l'icona,
Reader non disponibile per la pagina che stai consultando.
Condividere solo le cose che ti interessano: per condividere solo il testo dell'articolo e un link a
esso, tocca mentre visualizzi la pagina in Reader.
Tornare alla pagina completa: tocca di nuovo l'icona di Reader nel campo dell'indirizzo.
Salvare un elenco lettura per un secondo momento
Salva gli elementi interessanti in Elenco lettura cos puoi tornare a leggerli in un secondo
momento. Puoi leggere le pagine nel tuo elenco lettura anche quando non sei connesso a Internet.
Aggiungere la pagina attuale a Elenco lettura: tocca , quindi tocca Aggiungi a Elenco lettura.
Aggiungere una pagina collegata senza aprirla: tocca e tieni premuto il link, quindi scegli Aggiungi
a Elenco lettura.
Visualizzare il tuo elenco lettura: tocca , quindi tocca .
Eliminare un elemento da Elenco lettura: scorri a sinistra sull'elemento nel tuo elenco lettura.
Se non vuoi utilizzare i dati cellulare per scaricare gli elementi in Elenco lettura: disattiva Usa
dati cellulare in Impostazioni > Safari.
Capitolo 7 Safari 54
Sicurezza e privacy
Puoi regolare le impostazioni di Safari per mantenere la navigazione privata e proteggerti da siti
web dannosi.
Vuoi rimanere anonimo? attiva Non rilevare in Impostazioni > Safari. Safari richieder ai siti
web che visiti di non rilevare la navigazione, ma fai attenzione: un sito web pu scegliere di non
rispettare la richiesta.
Controllare i cookie: vai in Impostazioni > Safari > Accetta cookie. Per rimuovere i cookie gi pre-
senti su iPad, vai in Impostazioni > Safari > Cancella cookie e dati.
Lasciare che Safari crei password sicure e le archivi per te: tocca il campo della password
durante la creazione di un nuovo account e Safari si ofrir di creare una password.
Eliminare la cronologia di navigazione e i dati da iPad: vai in Impostazioni > Safari > Cancella
cronologia, e Impostazioni > Safari > Cancella cookie e dati.
Visitare dei siti senza modifcare la Cronologia: Tocca Privata mentre visualizzi le pagine aperte
o i preferiti. I siti che visiti non saranno pi aggiunti a Cronologia su iPad.
Fare attenzione ai siti web sospetti: in Impostazioni > Safari, attiva Avviso sito web fraudolento.
Impostazioni Safari
Vai in Impostazioni > Safari, dove puoi:
Scegliere il motore di ricerca.
Fornire i dati per Riempimento automatico.
Scegliere i preferiti da visualizzare durante una ricerca.
Impostare i nuovi pannelli perch appaiono sullo sfondo.
Impostare i Preferiti perch vengano visualizzati nella parte superiore della pagina.
Attivare Blocco pop-up.
Raforzare sicurezza e privacy.
Cancellare cronologia, cookie e dati.
8
55
iTunes Radio
Le stazioni in primo piano forniscono un modo eccezionale per esplorare e sfruttare di nuova
musica in una variet di generi musicali. Puoi anche creare delle stazioni personalizzate, basate
sulla scelta di artisti, musica o generi. Consulta iTunes Match a pagina 59.
ATTENZIONE: Per importanti informazioni sulla prevenzione di danni alludito, consulta
Importanti informazioni sulla sicurezza a pagina 134.
Nota: iTunes Radio potrebbe non essere disponibile in tutte le regioni. Per ulteriori informazioni
su iTunes Radio, consulta support.apple.com/kb/HT5848?viewlocale=it_IT.
Crea, condividi, sintonizza,
rinomina o elimina una stazione.
Crea, condividi, sintonizza,
rinomina o elimina una stazione.
Riproduci altri brani come questo, non riprodurre pi
questo brano oppure aggiungilo alla lista dei desideri.
Riproduci altri brani come questo, non riprodurre pi
questo brano oppure aggiungilo alla lista dei desideri.
Passa
al brano
successivo.
Passa
al brano
successivo.
Opzioni per sfogliare la libreria musicale Opzioni per sfogliare la libreria musicale
Quando scegli una stazione e ascolti un brano, la schermata In riproduzione mostra la copertina
dell'album e i controlli di riproduzione. Tocca per visualizzare maggiori informazioni, creare
una nuova stazione, sintonizzare la stazione o condividerla. Consulta AirDrop, iCloud e altri modi
per condividere a pagina 31.
Creare una stazione in base a un artista, un genere o un brano: tocca Nuova nella schermata di
iTunes Radio. Oppure tocca Crea mentre sfogli o riproduci la musica dalla tua libreria.
Musica
Capitolo 8 Musica 56
Modifcare le stazioni: tocca Modifca. Puoi includere o escludere altri artisti, brani o generi,
oppure puoi eliminare una stazione.
Controllare la selezione dei brani seguenti: tocca , quindi tocca Riproduci altri brani simili
o Non riprodurre pi questo brano. Puoi anche aggiungere il brano alla Lista dei desideri
di iTunes.
Passare al brano successivo: tocca . Puoi saltare un numero limitato di brani ogni ora.
Vedere i brani riprodotti oppure vedere la lista dei desideri: tocca Cronologia, quindi tocca
Riprodotti o Lista dei desideri. Puoi acquistare brani per la tua libreria. Tocca un brano qualsiasi
per visualizzare un'anteprima.
Acquistare brani dalla tua libreria personale: tocca il pulsante del prezzo.
Condividere una stazione creata da te: quando una stazione in riproduzione, tocca , quindi
tocca Condividi stazione.
Ascoltare iTunes Radio senza interruzioni pubblicitarie: iscriviti a iTunes Match e attivalo.
Consulta iTunes Match a pagina 59.
Ottenere musica
Ottieni musica e altri contenuti audio su iPad.
Acquistare e scaricare da iTunes Store: in Musica, tocca Store. Consulta
Capitolo 22, iTunes Store, a pagina 95.
iTunes nella nuvola: quando accedi a iTunes Store, tutti gli acquisti realizzati in precedenza
appaiono automaticamente in Musica. Consulta iCloud a pagina 15.
Sincronizzare contenuti con iTunes sul computer: Consulta Eseguire la sincronizzazione con
iTunes a pagina 17.
Utilizzare iTunes Match per archiviare la libreria musicale in iCloud: Consulta iTunes Match a
pagina 59.
Sfogliare e ascoltare musica
Sfogliare la tua musica per playlist, artista, brano o un'altra categoria: per visualizzare altre
opzioni di navigazione, tocca Altro se appare nell'angolo inferiore destro. Tocca un brano qualsi-
asi per ascoltarlo.
Puoi ascoltare l'audio dall'altoparlante integrato, dalle cufe collegate al relativo jack o dagli auri-
colari stereo wireless Bluetooth abbinati a iPad. Se le cufe sono collegate o abbinate, l'altopar-
lante non produce alcun suono.
Organizzare i pulsanti di navigazione: tocca Altro (se visibile), quindi tocca Modifca e trascina
un pulsante su quello che desideri sostituire.
Capitolo 8 Musica 57
La schermata In riproduzione fornisce i controlli di riproduzione e mostra il brano
in riproduzione.
Volume Volume
Testina di riproduzione Testina di riproduzione
Tocca per creare una
Playlist Genius o una
stazione di iTunes Radio.
Tocca per creare una
Playlist Genius o una
stazione di iTunes Radio.
Indietro Indietro Elenco tracce Elenco tracce
Passare a un punto qualsiasi del brano: trascina la testina di riproduzione. rallenta la velocit di
scorrimento trascinando il dito verso il basso sullo schermo.
Riproduzione casuale: tocca Casuale nella schermata In riproduzione per riprodurre i brani in
ordine casuale.
Visualizzare tutte le tracce dell'album che contiene il brano attuale: tocca . Per riprodurre
una traccia, toccala.
Cercare musica: mentre sfogli, tocca la barra di stato per mostrare il campo di ricerca nella parte
superiore dello schermo, quindi inserisci il testo da ricercare. Puoi cercare contenuti audio anche
dalla schermata Home. Consulta Ricerca a pagina 28.
Valutare un brano per le playlist smart in iTunes: tocca lo schermo per visualizzare i punti di
valutazione, quindi tocca un punto per assegnare una valutazione.
Ottenere i controlli audio dalla schermata Blocco schermo oppure da un'altra app: scorri
verso l'alto dalla parte inferiore dello schermo per aprire Centro di Controllo. Consulta Centro di
Controllo a pagina 29.
Ascoltare la musica sugli altoparlanti AirPlay o Apple TV: apri Centro di Controllo, quindi tocca
. Consulta AirPlay a pagina 33.
Capitolo 8 Musica 58
Playlist
Creare delle playlist per organizzare la musica: visualizza le playlist, tocca Nuova playlist nella
parte superiore dell'elenco, quindi inserisci un titolo. Tocca per aggiungere brani o video.
Modifcare una playlist: seleziona la playlist, quindi tocca Modifca.
Aggiungere altri brani: tocca .
Eliminare un brano: tocca , quindi tocca Rimuovi. Quando rimuovi un brano da una playlist,
questo non viene rimosso da iPad.
Modifcare l'ordine dei brani: trascina .
Le playlist nuove e modifcate vengono copiate nella libreria iTunes la prossima volta che sincro-
nizzi iPad con il computer o tramite iCloud se hai sottoscritto iTunes Match.
Cancellare o eliminare una playlist creata su iPad: seleziona la playlist, quindi tocca Cancella o
Elimina.
Rimuovere un brano da iPad: tocca Brani, scorri il brano, quindi tocca Elimina. Il brano viene eli-
minato da iPad, ma non dalla libreria iTunes su Mac o PC o da iCloud.
Genius: fatto pensando a te
Una playlist Genius una collezione di brani che si abbinano tra loro. Genius un servizio gratu-
ito, ma necessario disporre di un ID Apple.
Un Mix Genius una selezione di brani dello stesso genere di musica, ricreato dalla tua libreria
ogni volta che ascolti il mix.
Utilizzare Genius: attiva Genius in iTunes sul computer, quindi sincronizza iPad con iTunes. I mix
Genius vengono sincronizzati automaticamente, a meno che tu gestisca la musica manualmente.
Inoltre, puoi sincronizzare le playlist Genius.
Sfogliare e riprodurre i mix Genius: tocca Genius (se Genius non visibile, tocca prima Altro).
Scorri per visualizzare altri mix. Per riprodurre un mix, tocca .
Creare una playlist Genius: visualizza Playlist, quindi tocca Playlist Genius e scegli un brano.
Oppure, dalla schermata In riproduzione, tocca Crea, quindi tocca Playlist Genius.
Sostituire la playlist usando un brano diverso: tocca Nuovo e scegli un brano.
Aggiornare la playlist: tocca Aggiorna.
Capitolo 8 Musica 59
Salvare la playlist: tocca Salva. La playlist viene salvata con il titolo del brano che hai scelto e
contrassegnata da .
Le playlist Genius create su iPad vengono copiate sul computer durante la sincronizzazione
con iTunes.
Nota: Quando una playlist Genius viene sincronizzata con iTunes, non puoi eliminarla diretta-
mente da iPad. Puoi utilizzare iTunes per modifcare il nome della playlist, interromperne la sin-
cronizzazione oppure eliminarla.
Eliminare una playlist Genius salvata: tocca la playlist Genius, quindi tocca Elimina.
Siri
Puoi utilizzare Siri (iPad terza generazione o successivo) per controllare la riproduzione della
musica. Consulta Usare Siri a pagina 39.
Usare Siri per riprodurre musica: premi e tieni premuto il tasto Home.
Riprodurre o mettere in pausa la musica: prova a dire riproduci o riproduci musica. Per met-
tere in pausa, prova a dire pausa o pausa musica o stop. Puoi provare a dire anche brano
precedente o brano successivo.
Riprodurre un album, un artista o una playlist: prova a dire riproduci, quindi album, artista o
playlist seguito dal nome.
Riprodurre in ordine casuale la playlist attuale: prova a dire casuale.
Ulteriori informazioni sul brano attuale: prova a dire chi suona, chi canta o chi l'autore.
Utilizzare Genius per riprodurre brani simili: prova a dire Genius o riproduci altri brani
come questo.
iTunes Match
iTunes Match archivia la tua libreria musicale su iCloud, compresi i brani importati dai CD e ti
permette di riprodurre la tua collezione su iPad e altri dispositivi iOS e computer. iTunes Match
ti consente anche di ascoltare iTunes Radio senza interruzioni pubblicitarie (consulta iTunes
Radio a pagina 55) iTunes Match disponibile a pagamento.
Nota: iTunes Match potrebbe non essere disponibile in tutte le regioni. Consulta l'indirizzo
support.apple.com/kb/HT5085?viewlocale=it_IT.
Iscriversi a iTunes Match sul computer: scegli Store > Attiva iTunes Match, quindi fai clic sul
pulsante Iscriviti.
Dopo l'iscrizione, iTunes aggiunge musica, playlist e mix Genius a iCloud. Per ulteriori informa-
zioni, consulta www.apple.com/itunes/itunes-match.
Attivare iTunes Match: vai in Impostazioni > Musica. L'attivazione di iTunes Match rimuove la
musica sincronizzata da iPad.
I brani vengono scaricati su iPad quando li riproduci. Puoi anche scaricare i brani e gli album
manualmente: mentre sfogli, tocca .
Nota: quando iTunes Match attivato, la musica scaricata viene rimossa automaticamente da
iPad quando richiesto spazio, iniziando dai brani pi vecchi e riprodotti di meno. Un'icona di
iCloud ( ) appare accanto ai brani e agli album rimossi, indicando che i brani e gli album sono
ancora disponibili attraverso iCloud ma non sono archiviati su iPad.
Capitolo 8 Musica 60
Rimuovere un brano che stato scaricato: scorri a sinistra, quindi tocca Elimina.
Visualizzare solo la musica che stata scaricata da iCloud: vai in Impostazioni > Musica, quindi
disattiva Mostra tutta la musica.
Rimuovere iPad dall'elenco dei dispositivi di iTunes nella nuvola: in iTunes sul computer,
scegli Store > Visualizza account. Esegui l'accesso, quindi fai clic su Gestisci dispositivi nella
sezione iTunes nella nuvola.
Impostazioni musica
Vai in Impostazioni > Musica per impostare le opzioni Musica, tra cui:
Verifca volumi (per normalizzare il livello del volume dei contenuti audio).
Equalizzazione (EQ).
Nota: le impostazioni di EQ hanno efetto su tutte le uscite audio, compresi il jack per le cufe
auricolari e AirPlay. Generalmente, le impostazioni sono valide solo per la musica riprodotta
dall'app Musica.
L'impostazione Notte fonda comprime la gamma dinamica dell'audio in uscita, riducendo
il volume dei passaggi forti e aumentando il volume dei passaggi calmi. Potresti voler usare
questa impostazione quando ascolti la musica in aereo o in un altro ambiente rumoroso.
L'impostazione Notte fonda valida per tutto l'audio in uscita: video e musica.
Raggruppare per artista album.
Impostare il limite volume: vai in Impostazioni > Musica > Limite volume.
Nota: in alcuni paesi dell'Unione Europea (UE), iPad potrebbe indicare quando imposti il volume
a un livello che superi quello raccomandato dall'Unione Europea per la sicurezza dell'udito. Per
aumentare il volume oltre questo livello, potrebbe essere necessario rilasciare brevemente il
controllo del volume. Per limitare il volume degli auricolari su questo livello, vai in Impostazioni >
Musica > Limite volume e attiva l'opzione Limite volume UE. Per impedire qualsiasi modifca al
limite del volume, vai in Impostazioni > Generali > Restrizioni.
Impedire la modifca del limite volume: vai in Impostazioni > Generali > Restrizioni > Limite
volume e tocca Non consentire le modifche.
9
61
Panoramica di FaceTime
Usa FaceTime per efettuare chiamate video o audio a altri dispositivi iOS o a computer che sup-
portino FaceTime. La fotocamera FaceTime ti permette di parlare faccia a faccia; passa alla fotoca-
mera iSight posteriore per condividere ci che vedi interno a te.
Nota: FaceTime potrebbe non essere disponibile in tutte le regioni. Sui modelli di iPad
Wi-Fi + Cellular, puoi efettuare le chiamate FaceTime utilizzando una connessione dati cellulare.
Potrebbero essere applicati costi aggiuntivi per i dati cellulare. Consulta Impostazioni cellulare a
pagina 141.
Trascina l'immagine in qualsiasi angolo. Trascina l'immagine in qualsiasi angolo.
Cambia fotocamera Cambia fotocamera
Azzera il volume (puoi
sentire e vedere; la persona
che invia la chiamata pu
vedere ma non pu sentire).
Azzera il volume (puoi
sentire e vedere; la persona
che invia la chiamata pu
vedere ma non pu sentire).
Per efettuare e ricevere chiamate FaceTime hai bisogno di una connessione Wi-Fi e di un
ID Apple (prima devi eseguire l'accesso utilizzando l'ID Apple oppure devi creare un nuovo
account).
FaceTime
Capitolo 9 FaceTime 62
Efettuare e rispondere chiamate
Efettuare una chiamata con FaceTime: assicurati che FaceTime sia attivato in Impostazioni >
FaceTime. Quindi, in FaceTime, tocca Contatti e scegli un contatto. Tocca per efettuare una
chiamata video, oppure tocca per efettuare una chiamata audio.
Tocca un'icona per avviare
una chiamata FaceTime.
Tocca un'icona per avviare
una chiamata FaceTime.
Utilizzare la voce per iniziare la chiamata: premi e tieni premuto il tasto Home, quindi pronuncia
FaceTime, seguito dal nome della persona da chiamare.
Richiamare: tocca Recenti, quindi scegli un nome o un numero.
Se non puoi rispondere a una chiamata: quando ricevi- una chiamata FaceTime, puoi scegliere
di rispondere, rifutare, oppure scegliere un'altra opzione.
Imposta un promemoria per richiamare pi tardi. Imposta un promemoria per richiamare pi tardi.
Invia un
messaggio
di testo a chi
ti ha chiamato.
Invia un
messaggio
di testo a chi
ti ha chiamato.
Vedere tutto il gruppo di amici: ruota iPad per usare FaceTime in orientamento orizzontale.
Per evitare cambiamenti di orientamento indesiderati, blocca iPad in orientamento verticale.
Consulta Modifcare l'orientamento dello schermo a pagina 21.
Gestire le chiamate
Multitasking durante una chiamata: premi il tasto Home, quindi tocca l'icona di un'app. Puoi
continuare a parlare con i tuoi amici ma non potete vedervi. Per tornare al video, tocca la barra
verde nella parte superiore dello schermo.
Utilizzare Preferiti: tocca Preferiti. Per aggiungere un preferito, tocca , quindi scegli un contatto
e aggiungilo a Preferiti come FaceTime audio o FaceTime. Per chiamare un preferito, tocca un
nome nell'elenco. Assicurati che i numeri dei contatti che non vivono all'estero includano il pre-
fsso internazionale e quello locale.
Destreggiarsi tra le chiamate: le chiamate FaceTime non vengono inoltrate. Se ricevi un'altra
chiamata durante una chiamata FaceTime, puoi decidere di terminare la chiamata FaceTime e di
rispondere alla chiamata in entrata, rifutare la chiamata in entrata o rispondere con un messag-
gio di testo.
Bloccare le chiamate di interlocutori non desiderati: vai in Impostazioni > FaceTime >
Bloccati > Aggiungi. Non riceverai le chiamate FaceTime o i messaggi di testo dai con-
tatti bloccati. Per ulteriori informazioni su come bloccare le chiamate, consulta l'indirizzo
support.apple.com/kb/HT5845?viewlocale=it_IT.
Le altre opzioni delle impostazioni ti permettono di attivare o disattivare FaceTime, specifcare
un numero di telefono, l'ID Apple o un indirizzo e-mail da usare con FaceTime e impostare il tuo
ID chiamante.
10
63
Panoramica di Calendario
Cambia calendario o account. Cambia calendario o account.
Cambia vista. Cambia vista.
Visualizza gli inviti. Visualizza gli inviti.
Cerca un evento. Cerca un evento.
Cercare eventi: tocca , quindi inserisci il testo nel campo di ricerca. Viene eseguita una ricerca
nei nomi, negli invitati, nelle posizioni e nelle note dei calendari che stai visualizzando.
Modifcare la vista: tocca Giorno, Settimana, Mese o Anno. Tocca per visualizzare gli eventi
previsti come elenco.
Modifcare il colore di un calendario: tocca Calendari, quindi tocca accanto al calendario e
scegli un colore dall'elenco. Per alcuni account di calendario, come ad esempio Google, il colore
impostato dal server.
Modifcare un evento: tocca e tieni premuto l'evento, quindi regola i punti di trascinamento,
oppure trascinalo in un nuovo orario.
Calendario
Capitolo 10 Calendario 64
Inviti
Se disponi di un account iCloud, un account Microsoft Exchange o CalDAV supportato, puoi
inviare e ricevere gli inviti alle riunioni di lavoro.
Invitare persone a un evento: tocca un evento, tocca Modifca, quindi tocca Invitati. Scrivi i nomi,
oppure tocca per scegliere le persone da Contatti.
RSVP: tocca un evento a cui sei stato invitato, oppure tocca Entrata e tocca un invito. Se aggiungi
dei commenti che potrebbero non essere disponibili per tutti i tipi di calendari, tali commenti
sono visibili all'organizzatore ma non agli altri partecipanti. Per visualizzare gli eventi che hai
declinato, tocca Calendari, quindi attiva Mostra eventi rifutati.
Programmare una riunione senza interferire con i tuoi impegni: tocca l'evento, quindi tocca
Disponibilit e tocca Libero. Se un evento che hai creato tu, tocca Mostra come, quindi tocca
Libero. L'evento rimane nel tuo calendario, ma non viene visualizzato come occupato agli altri
che ti inviano inviti.
Utilizzare pi calendari
Attiva gli eventi
Facebook in
Impostazioni >
Facebook.
Attiva gli eventi
Facebook in
Impostazioni >
Facebook.
Seleziona i
calendari da
visualizzare.
Seleziona i
calendari da
visualizzare.
Attivare i calendari iCloud, Google, Exchange, o Yahoo!: vai in Impostazioni > Posta, contatti,
calendari, tocca un account, quindi tocca Calendario.
Iscriversi a un calendario: vai in Impostazioni > Posta, contatti, calendari, quindi tocca Aggiungi
account. Tocca Altro, quindi tocca Aggiungi calendario. Inserisci l'URL del fle .ics a cui desi-
deri iscriverti. Per iscriverti a un calendario di Calendario (.ics), puoi anche toccare il link
del calendario.
Aggiungere un account CalDAV: vai in Impostazioni > Posta, contatti, calendari, tocca Aggiungi
account, quindi tocca Altro. Sotto Calendari, tocca Aggiungi account CalDAV.
Visualizzare il calendario Compleanni: tocca Calendari, quindi tocca Compleanni per includere
negli eventi i compleanni da Contatti. Se hai impostato un account Facebook, puoi anche inclu-
dere i compleanni dei tuoi amici su Facebook.
Visualizzare il calendario Festivit: tocca Calendari, quindi tocca Festivit per includere negli
eventi le festivit nazionali.
Visualizzare pi calendari alla volta: tocca Calendari, quindi seleziona i calendari da visualizzare.
Spostare un evento in un altro calendario: tocca l'evento, tocca Modifca, quindi seleziona il
calendario dove vuoi spostarlo.
Capitolo 10 Calendario 65
Condividere i calendari iCloud
Puoi condividere un calendario iCloud con altri utenti iCloud. Quando condividi un calendario,
pu essere visualizzato da altre persone e puoi permettere loro di aggiungere o modifcare
eventi. Puoi condividere anche una versione di sola lettura che chiunque pu visualizzare.
Creare un calendario di iCloud: tocca Calendari, tocca Modifca, quindi tocca Aggiungi calenda-
rio nell'apposita sezione di iCloud.
Condividere un calendario iCloud: tocca Calendari, tocca Modifca, quindi tocca il calendario
iCloud che desideri condividere. Tocca Aggiungi pers. e inserisci un nome, oppure tocca per
sfogliare i tuoi Contatti. Le persone che inviti ricevono per e-mail un invito a iscriversi al calenda-
rio, ma per poter accettare devono disporre di un account iCloud.
Modifcare l'accesso di una persona a un calendario condiviso: tocca Calendari, tocca Modifca,
tocca il calendario condiviso, quindi tocca la persona. Puoi disattivare l'opzione di modifcare il
calendario, rinviare l'invito a iscriversi al calendario o interrompere la condivisione.
Disattivare le notifche dei calendari condivisi: quando qualcuno modifca un calendario con-
diviso, ti viene inviata una notifca con il cambiamento. Per disattivare le notifche per i calendari
condivisi, vai in Impostazioni > Posta, contatti, calendari > Calendario condiviso > Avvisi cal.
condiviso.
Condividere un calendario di sola lettura con qualcuno: tocca Calendari, tocca Modifca, quindi
tocca il calendario di iCloud che desideri condividere. Attiva Calendario pubblico, quindi tocca
Condividi link per copiare o inviare l'URL del calendario. Chiunque pu usare l'URL per iscriversi
al calendario usando un'app compatibile.
Impostazioni Calendario
Vi sono numerose impostazioni in Impostazioni > Posta, contatti, calendari che hanno efetto su
Calendario e sugli altri tuoi account calendario. Tra queste:
Sincronizzazione di eventi passati (gli eventi futuri vengono sempre sincronizzati)
Suoneria di avviso riprodotta per gli inviti alle nuove riunioni
Impostazione del calendario di default per i nuovi eventi
Impostazione di un'ora di default per gli avvisi
Supporto fuso orario, per mostrare date e ore usando un fuso orario diverso
Impostazione del giorno di inizio della settimana
11
66
Visualizzare foto e video
Immagini ti permette di visualizzare:
Rullino foto: foto e video acquisiti su iPad o salvati da un'e-mail, un messaggio di testo, una
pagina web o da un'istantanea dello schermo
Foto e video condivisi: le foto e i video condivisi da te su Condivisione foto di iCloud o che
altri hanno condiviso con te (consulta Condivisione foto di iCloud a pagina 67)
Le foto e i video sincronizzati dal tuo computer (consulta Eseguire la sincronizzazione con
iTunes a pagina 17).
Seleziona una foto
da visualizzare.
Seleziona una foto
da visualizzare.
Modifica la foto. Modifica la foto.
Elimina la foto. Elimina la foto.
Condividi la foto, riproduci una
presentazione, assegna la foto a un
contatto, stampala e altro ancora.
Condividi la foto, riproduci una
presentazione, assegna la foto a un
contatto, stampala e altro ancora.
Tocca lo schermo per
visualizzare i controlli.
Tocca lo schermo per
visualizzare i controlli.
Visualizzare le foto e i video: tocca Immagini. Immagini organizza automaticamente le foto e i
video a seconda dell'anno, per raccolte e per momento.. Per sfogliare rapidamente le foto in una
raccolta o in un anno specifco, tocca e tieni premuto per un momento, quindi trascina.
Di default, Immagini mostra un sottoinsieme rappresentativo delle foto nella vista per anno o
per raccolta. Per vedere tutte le tue foto, vai in Impostazioni > Foto e fotocamera e disattiva
Riassumi foto.
Immagini
Capitolo 11 Immagini 67
Visualizzare gli album per eventi o volti: gli album sincronizzati con iPhoto 8.0 o successivo,
oppure con Aperture v3.0.2 o successivo, possono essere visualizzati per evento o per volti. Tocca
Album, quindi sfoglia per cercare Eventi o Volti.
Visualizzare immagini e video a seconda della posizione: quando visualizzi le foto per anno o
per raccolta, tocca . Le foto e i video che includono informazioni sulla posizione appaiono su
una mappa, mostrando dove sono stati fatti.
Durante la visualizzazione di una foto o un video, tocca per mostrare e nascondere i controlli.
Scorri verso destra o sinistra per spostarti avanti o indietro.
Ingrandire o ridurre: tocca due volte o pizzica e allarga una foto. Quando ingrandisci un'imma-
gine puoi trascinare trascinare per visualizzare altre parti della foto.
Riprodurre un video: tocca . Per passare dalla vista a tutto schermo alla vista adatta a schermo,
tocca due volte lo schermo.
Riprodurre una diapositiva: mentre visualizzi il messaggio, tocca , quindi tocca Diapositiva.
Seleziona una delle opzioni, quindi tocca Avvia presentazione. Per interrompere la presen-
tazione, tocca lo schermo. Per impostare altre opzioni disponibili per le diapositive, vai in
Impostazioni > Foto e fotocamera.
Per trasmettere una presentazione o un video in streaming su un televisore, consulta AirPlay a
pagina 33.
Organizzare le foto e i video
Creare un nuovo album: tocca album, tocca , inserisci un nome, quindi tocca Salva. Seleziona
le foto e i video da aggiungere all'album, quindi tocca Fine.
Nota: Gli album creati su iPad non vengono sincronizzati di nuovo sul computer.
Aggiungere elementi a un album esistente: mentre visualizzi una presentazione, tocca
Seleziona, seleziona gli elementi, tocca Aggiungi, quindi seleziona l'album.
Gestire gli album: mentre visualizzi l'elenco degli album, tocca Modifca.
Cambiare il nome di un album: seleziona l'album, quindi inserisci un nuovo nome.
Riorganizzare gli album: tocca, quindi trascina l'album in un'altra posizione.
Eliminare un album: tocca .
Solo gli album creati su iPad possono essere rinominati o eliminati.
Condivisione foto di iCloud
Condividi lo streaming di foto e video con le persone che vuoi. Gli amici che vuoi con un account
iCloud (e iOS 6 o versione successiva o OS X Mountain Lion o versione successiva), possono par-
tecipare allo streaming, visualizzare le foto che aggiungi e lasciare un commento. Se hanno iOS 7
o OS X Mavericks, possono aggiungere allo streaming anche le loro foto e video. Inoltre puoi
pubblicare il tuo streaming su un sito afnch tutti possano vederlo.
Nota: Per usare Condivisione foto di iCloud, iPad deve essere connesso a Internet.
Attivare Condivisione foto di iCloud: vai in Impostazioni > iCloud > Immagini.
Creare uno streaming condiviso: mentre visualizzi una foto o un video, oppure quando selezioni
pi foto o video, tocca , tocca iCloud, tocca Streaming,quindi tocca Nuovo streaming. Puoi
invitare le persone a guardare il tuo streaming utilizzando l'indirizzo e-mail o il numero di cellu-
lare che utilizzano con iMessage.
Capitolo 11 Immagini 68
Abilitare un sito web pubblico: seleziona lo streaming condiviso, tocca Persone, quindi attiva
Sito web pubblico. Se lo desideri, tocca Condividi link per dirlo ai tuoi amici.
Aggiungere elementi a uno streaming condiviso: visualizza uno streaming condiviso, tocca ,
seleziona gli elementi, quindi tocca Fine. Poi aggiungere un commento, quindi tocca Pubblica.
Puoi anche aggiungere elementi a uno streaming condiviso mentre visualizzi le foto o gli album.
Tocca , tocca iCloud, tocca Streaming, quindi seleziona lo streaming condiviso o creane uno
nuovo. Se lo desideri aggiungi un commento, quindi tocca Pubblica.
Eliminare foto da uno streaming condiviso: seleziona lo streaming foto, tocca Seleziona, sele-
ziona le foto o i video che vuoi eliminare, quindi tocca . Devi essere il proprietario dello strea-
ming o della foto.
Eliminare commenti da uno streaming foto condiviso: seleziona la foto o il video che contiene
il commento. Tocca e tieni premuto il commento, quindi tocca Elimina. Devi essere il proprietario
dello streaming o del commento.
Rinominare uno streaming foto: mentre visualizzi gli streaming condivisi, tocca Modifca, quindi
tocca il nome e inseriscine uno di tua creazione.
Aggiungere o rimuovere persone iscritte, o attivare e disattivare Notifche: seleziona lo strea-
ming foto, quindi tocca Persone.
Iscriversi a uno streaming condiviso: quando ricevi un invito, tocca il pannello Condivisi ( ),
quindi tocca Accetta. Puoi anche accettare un invito in un'e-mail.
Aggiungere elementi a uno streaming a cui sei iscritto: visualizza lo streaming condiviso, tocca
, seleziona gli elementi, quindi tocca Fine. Poi aggiungere un commento, quindi tocca Pubblica.
Il mio streaming foto
Visualizzare automaticamente le foto che scatti con iPad sugli altri tuoi dispositivi: attiva
Il mio streaming foto in Impostazioni > Foto/fotocamera. Puoi anche attivare Il mio streaming
foto in Impostazioni > iCloud > Immagini.
Le foto scattate da te vengono aggiunte automaticamente a Il mio streaming foto quando
smetti di utilizzare l'app Fotocamera e iPad connesso a Internet attraverso la rete Wi-Fi. Tutte le
foto aggiunte a Rullino foto, incluse le istantanee dello schermo e le foto salvate, ad esempio dai
messaggi e-mail, appaiono nell'album Il mio streaming foto.
Le foto aggiunte a Il mio streaming foto sugli altri tuoi dispositivi vengono visualizzate anche
nell'album Il mio streaming foto su iPad. I dispositivi iOS possono conservare fno a 1000 delle
foto pi recenti in Il mio streaming foto; mentre i tuoi computer possono conservare tutte le
foto di Il mio streaming foto in modo permanente.
Nota: Lo foto caricate su Il mio streaming foto non vengono contate nello spazio di archivia-
zione di iCloud.
Gestire i contenuti di Il mio streaming foto: nell'album Il mio streaming foto, tocca Seleziona.
Salvare gli scatti migliori su un album su iPad: seleziona le foto, quindi tocca Aggiungi a.
Condividere, stampare, copiare o salvare foto nell'album Rullino foto: seleziona le foto,
quindi tocca .
Eliminare le foto: seleziona le foto, quindi tocca .
Capitolo 11 Immagini 69
Nota: sebbene le foto eliminate vengano rimosse da Il mio streaming foto su tutti i tuoi dispo-
sitivi, le foto originali rimangono nell'album Rullino foto sul dispositivo dal quale provengono.
Anche le foto salvate in un altro album o dispositivo o computer non vengono eliminate. Per
eliminare foto da Il mio streaming foto, devi disporre di iOS 5.1 o versione successiva su iPad e
sugli altri tuoi dispositivi iOS. Consulta support.apple.com/kb/HT4486?viewlocale=it_IT.
Condividere foto e video
Puoi condividere le foto e video in e-mail, messaggi di testo, tweet, su Facebook e Flickr. I video
possono essere condivisi in e-mail e messaggi di testo e su YouTube, Facebook e Vimeo. Puoi
anche condividere foto e video utilizzando Condivisione foto descritto sopra.
Condividere o copiare una foto o un video: scegli una foto o un video, quindi tocca . Se non
visualizzi , tocca lo schermo per mostrare i controlli.
La dimensione massima consentita per gli allegati determinata dal tuo fornitore di servizi. iPad
potrebbe comprimere gli allegati foto e video, se necessario.
Puoi anche copiare una foto o un video, quindi incollarli in un'e-mail o in un messaggio di testo.
Condividere o copiare pi foto o video: nella vista per momento, tocca Condividi.
Salvare o condividere una foto o un video che hai ricevuto
E-mail: tocca per scaricare se necessario, quindi tocca e tieni premuto l'elemento per visualiz-
zare condivisione e altre opzioni.
Messaggio di testo: tocca l'elemento nella conversazione, quindi tocca .
Le foto e i video che ricevi o che salvi in un messaggio vengono salvati nell'album Rullino
fotografco.
Modifcare le foto e ritagliare i video
Puoi modifcare le foto direttamente su iPad. Mentre visualizzi una foto a tutto schermo, tocca
Modifca, quindi tocca uno degli strumenti.
Auto-ottimizzazione migliora l'esposizione, il contrasto, la saturazione e altre qualit di
una foto.
I fltri delle foto ti permettono di applicare diversi efetti di colore, incluso il bianco e nero.
Con lo strumento Rimuovi occhi rossi, tocca ogni occhio che ha bisogno di essere corretto.
Ritaglia trascinando gli angoli della griglia.
Se non sei soddisfatto del risultato: tocca di nuovo lo strumento per tornare al formato
originale.
Capitolo 11 Immagini 70
Tagliare un video: tocca lo schermo per visualizzare i controlli, trascina un'estremit del visualiz-
zatore di fotogrammi, quindi tocca Taglia.
Importante: se scegli Taglia originale, i fotogrammi tagliati vengono eliminati defnitivamente
dal video originale. Se scegli Salva come nuovo clip, un nuovo clip video tagliato viene salvato
nell'album Rullino foto e il video originale rimane invariato.
Stampare foto
Stampare su stampanti con AirPrint abilitato:
Stampare una sola foto: tocca , quindi tocca Stampa.
Stampare pi foto: Mentre visualizzi un album di foto, tocca Seleziona, seleziona le foto, tocca
, quindi tocca Stampa.
Consulta AirPrint a pagina 33.
Importare foto e video
Puoi importare foto e video direttamente da una fotocamera digitale, un dispositivo iOS con
fotocamera o da una scheda di memoria SD. Per iPad (quarta generazione o successive) o
iPad mini, utilizza il lettore da Lightning a scheda SD o l'adattatore per fotocamere da Lightning a
USB (entrambi in vendita separatamente). Per i modelli di iPad precedenti, usa gli adattatori iPad
Camera Connection Kit (in vendita separatamente), che includono sia un lettore schede SD che
un connettore per la fotocamera.
Importare foto
1 Inserisci il lettore schede SD o il connettore della fotocamera nel connettore Lightning di iPad o
nel connettore dock da 30 pin.
Utilizzare una scheda di memoria SD: inserisci la scheda nello slot sul lettore schede SD. Non
forzare la scheda nello slot: si adatta solo in un modo.
Collegare una fotocamera o un dispositivo iOS: utilizza il cavo USB fornito con la fotocamera
o con il dispositivo iOS, quindi collegalo alla porta USB del connettore della fotocamera. Se
utilizzi un dispositivo iOS, assicurati che sia acceso e sbloccato. Per collegare una fotocamera,
assicurati che la questa sia accesa e impostata nella modalit di trasferimento. Per ulteriori
informazioni, consulta la documentazione fornita con la fotocamera.
2 Sblocca iPad.
3 L'app Immagini si apre e visualizza le foto e i video disponibili per l'importazione.
4 Seleziona le foto e i video da importare.
Importare tutti gli elementi: tocca Importa tutto.
Importare solamente alcuni elementi: tocca gli elementi che desideri importare (viene visualiz-
zato un segno di spunta per ognuno), tocca Importa, quindi tocca Importa selezionati.
5 Dopo aver importato le foto, conserva o elimina le foto e i video dalla scheda, dalla fotocamera o
dal dispositivo iOS.
6 Scollega il lettore schede SD o il connettore per fotocamera.
Un nuovo evento nell'album Ultima importazione contiene tutte le foto appena importate.
Per trasferire le foto al computer, collega iPad al computer e importa le immagini con un'applica-
zione per la gestione delle foto come iPhoto o Adobe Elements
Capitolo 11 Immagini 71
Impostazioni Immagini
Le impostazioni di Immagini si trovano in Impostazioni > Foto e fotocamera. Le impostazioni
includono:
Il mio streaming foto e Condivisione foto
Pannello di Immagini
Presentazione
12
72
Panoramica di Fotocamera
Scattare foto istantaneamente: scorri verso l'alto dal bordo inferiore dello schermo per aprire
Centro di Controllo, quindi tocca .
Con iPad, puoi scattare delle foto e flmare video utilizzando la fotocamera anteriore di FaceTime
oppure la fotocamera posteriore.
Guarda le foto e i
video che hai fatto.
Guarda le foto e i
video che hai fatto.
Scatta una foto. Scatta una foto.
Attiva HDR. Attiva HDR.
Cambia fotocamera. Cambia fotocamera.
Un rettangolo appare brevemente quando si imposta l'esposizione. Quando fotograf delle per-
sone, il rilevamento volti (iPad di terza generazione o successive) regola l'esposizione rilevando
fno a dieci volti. Per ogni volto rilevato appare un rettangolo. Con la fotocamera iSight, oltre all'e-
sposizione viene impostata anche la messa a fuoco.
Scattare foto e registrare video
Trascina in alto o in basso per scegliere la modalit Fotocamera per le fotografe, le foto in for-
mato quadrato o video.
Scattare una foto: scegli Foto, quindi tocca il pulsante dell'otturatore o premi uno dei tasti
del volume.
Un rettangolo appare brevemente quando si imposta l'esposizione. Quando fotograf delle per-
sone, il rilevamento volti (iPad di terza generazione o successive) regola l'esposizione rilevando
fno a dieci volti. Per ogni volto rilevato appare un rettangolo.
Fotocamera
Capitolo 12 Fotocamera 73
L'esposizione regolata automaticamente, ma puoi impostarla manualmente per lo scatto suc-
cessivo toccando un oggetto o un'area sullo schermo. Con la fotocamera iSight, il tocco dello
schermo imposta la messa a fuoco e l'esposizione. Rilevamento volti temporaneamente disat-
tivato. Per bloccare messa a fuoco ed esposizione fno a quando tocchi nuovamente lo schermo,
tocca e tieni premuto fno a quando il rettangolo inizia a pulsare.
Ingrandire o ridurre: (fotocamera iSight) allarga o pizzica l'immagine sullo schermo. Nei modelli
iPad Air e iPad mini con un display Retina, lo zoom funziona sia nella modalit video che in
quella foto.
Filmare dei video: scegli Video, quindi tocca il pulsante dell'otturatore oppure uno dei tasti del
volume per avviare o interrompere la registrazione.
Se Localizzazione attivata, le foto e i video vengono etichettati con i dati relativi alla posizione.
Questi dati possono essere quindi utilizzati da app e siti web per la condivisione di immagini.
Consulta Privacy a pagina 34.
Migliorare la qualit di una foto: puoi modifcare le foto (puoi ruotarle, ottimizzarle automatica-
mente, applicare un fltro, rimuovere gli occhi rossi o ritagliarle) e tagliare i video, tutto su iPad.
Consulta Modifcare le foto e ritagliare i video a pagina 69.
Scattare un istantanea dello schermo: premi e rilascia simultaneamente il tasto Standby/Riattiva
e quello Home. L'istantanea viene aggiunta a Rullino foto.
HDR
HDR (high dynamic range) ti aiuta a scattare delle foto incredibili, anche in situazioni di grande
contrasto. Le parti migliori di tre foto scattate in rapida successione e con tre esposizioni diverse
(lunga, normale e breve), sono combinate insieme in una singola foto.
Utilizzare HDR: tocca HDR (fotocamera iSight su iPad terza generazione o successive). Per otte-
nere migliori risultati, soggetto e iPad devono rimanere assolutamente immobili.
Salvare sia la foto normale che la versione HDR: vai in Impostazioni > Foto e fotocamera.
Le versioni HDR in Rullino foto sono contrassegnate nell'angolo con le lettere HDR.
Visualizzare, condividere e stampare
Le foto e i video acquisiti vengono salvati in Rullino foto. Con Streaming foto, tutte le nuove
foto appaiono anche in Il mio streaming foto su iPad e su tutti i tuoi dispositivi iOS e computer.
Consulta Il mio streaming foto a pagina 68.
Visualizzare le foto in Rullino foto: tocca la miniatura dell'immagine, quindi scorri verso destra o
verso sinistra. Puoi visualizzare Rullino foto anche nell'app Immagini.
Tocca lo schermo per mostrare o nascondere i controlli.
Visualizzare le opzioni di condivisione e stampa: tocca . Consulta AirDrop, iCloud e altri modi
per condividere a pagina 31.
Caricare foto e video sul computer: collega iPad al computer per caricare elementi su iPhoto o
un'altra applicazione supportata su Mac o su un PC. Se durante il processo elimini delle foto o
dei video, questi verranno rimossi dall'album Rullino foto.
Sincronizzare foto e video su iPad utilizzando il Mac: usa il pannello delle impostazioni Foto di
iTunes. Consulta Eseguire la sincronizzazione con iTunes a pagina 17.
Capitolo 12 Fotocamera 74
Impostazioni Fotocamera
Per visualizzare le opzioni della fotocamera, vai in Impostazioni > Foto e fotocamera. Le opzioni
includono:
Streaming foto
Presentazione
Griglia
Regola il volume del suono dell'otturatore con le impostazioni di suoneria e avvisi in
Impostazioni > Suoni. Puoi anche disattivare l'audio utilizzando l'interruttore Suoneria/Silenzioso.
In alcuni paesi la disattivazione dell'audio disabilitata.
13
75
Panoramica di Contatti
iPad ti consente di accedere e modifcare l'elenco dei contatti da account personali, di lavoro e di
altro tipo.
Apri in
Messaggi.
Apri in
Messaggi.
Apri in
Mappe.
Apri in
Mappe.
Visualizza
in Mappe.
Visualizza
in Mappe.
Impostare la scheda Le mie info per Safari, Siri e altre app: vai in Impostazioni > Posta,
contatti, calendari, tocca Le mie info e seleziona la scheda contatto con il tuo nome e le
tue informazioni.
Indicare i contatti a Siri: quando modifchi la scheda Le mie info, tocca Nome correlato per
defnire le persone con cui hai un legame afettivo che vuoi far conoscere a Siri, cos potrai dire,
ad esempio: invia un messaggio a mia sorella. Puoi anche aggiungere le persone a te care utiliz-
zando Siri. Prova a dire, ad esempio, Giovanni Mela mio fratello.
Cercare un contatto: utilizza il campo di ricerca in cima all'elenco dei contatti. Inoltre, puoi cer-
care i contatti utilizzando la ricerca Spotlight (consulta Ricerca a pagina 28).
Condividere un contatto: tocca un contatto, quindi tocca Condividi contatto. Consulta AirDrop,
iCloud e altri modi per condividere a pagina 31.
Contatti
Capitolo 13 Contatti 76
Modifcare un'etichetta: se un campo ha l'etichetta sbagliata, per esempio Casa invece di Lavoro,
tocca Modifca, Quindi tocca l'etichetta e scegline una dall'elenco oppure tocca Personalizza
campo per crearne una personalizzata.
Eliminare un contatto: vai alla scheda del contatto, quindi tocca Modifca. Scorri verso il basso,
quindi tocca Elimina contatto.
Aggiungere contatti
Oltre a inserire contatti, puoi:
Utilizzare i tuoi contatti iCloud: vai in Impostazioni > iCloud, quindi attiva Contatti.
Importare gli amici di Facebook: vai in Impostazioni > Facebook, quindi attiva Contatti nell'e-
lenco Consenti a queste app di usare i tuoi account. Viene creato un gruppo Facebook in
Contatti.
Utilizzare i tuoi contatti Google: vai in Impostazioni > Posta, contatti, calendari, tocca il tuo
account Google, quindi attiva Contatti.
Accedere a un elenco indirizzi globale di Microsoft Exchange (GAL): vai in Impostazioni > Posta,
contatti, calendari, tocca il tuo account Exchange, quindi attiva Contatti.
Confgurare un account LDAP o CardDAV per accedere a directory di aziende o scuole: vai in
Impostazioni > Posta, contatti, calendari > Aggiungi account > Altro. Quindi tocca Aggiungi
account LDAP o Aggiungi account CardDAV e inserisci le informazioni dell'account.
Sincronizzare i contatti dal computer, Yahoo! o Google: in iTunes sul computer, attiva la sincroniz-
zazione dei contatti nel pannello info. Per ulteriori informazioni, consulta Aiuto iTunes.
Importare contatti da una vCard: tocca un allegato .vcf in un'e-mail o un messaggio.
Cercare una directory: tocca Gruppi, tocca GAL, CardDav o la directory LDAP che desideri cer-
care, quindi inserisci la tua ricerca. Per salvare le informazioni nei tuoi contatti, tocca Aggiungi
contatto.
Mostrare o nascondere un gruppo: tocca Gruppi, quindi seleziona i gruppi che desideri visualiz-
zare. Questo pulsante appare solo se hai pi sorgenti di contatti.
Aggiornare i contatti utilizzando Twitter: vai in Impostazioni > Twitter, quindi tocca Aggiorna
contatti. Twitter fa corrispondere indirizzi e-mail e numeri telefonici per aggiungere i nomi utente
di Twitter e le foto alle schede dei tuoi contatti.
Quando hai contatti da pi sorgenti, potresti avere pi voci per la stessa persona. Per snellire
l'elenco Tutti i contatti, i contatti provenienti da sorgenti diverse che hanno lo stesso nome ven-
gono collegati e visualizzati come un singolo contatto unifcato. Quando visualizzi un contatto
unifcato, appare il titolo Unifcati.
Unifcare i contatti: se due voci per la stessa persona non vengono unifcate automaticamente,
puoi unifcarle manualmente. Modifca uno dei contatti, quindi tocca Collega contatto e scegli la
voce dell'altro contatto da collegare.
I contatti collegati non vengono uniti. Se apporti delle modifche o aggiungi informazioni a un
contatto unifcato, tali modifche vengono copiate in ogni account sorgente nel quale erano
gi presenti.
Se colleghi contatti con nomi o cognomi diversi, i nomi presenti nelle schede singole non cam-
bieranno, ma nella scheda unifcata apparir solo un nome. Per scegliere quale nome verr visua-
lizzato nella scheda unifcata, tocca Modifca, tocca la scheda collegata con il nome che preferisci,
quindi tocca Usa questo nome per scheda unifcata.
Capitolo 13 Contatti 77
Impostazioni Contatti
Per modifcare le impostazioni di Contatti, vai in Impostazioni > Posta, contatti, calendari,
dove puoi:
Confgurare l'ordine dei contatti
Visualizzare i contatti per nome o cognome
Modifcare la lunghezza dei nomi abbreviati che appaiono negli elenchi
Impostare un account di default per i nuovi contatti
Impostare la scheda Le mie info
14
78
Panoramica di Orologio
Il primo orologio mostra l'ora in base alla tua posizione quando confguri iPad. Aggiungi altri oro-
logi per visualizzare che ora nelle principali citt e in altri fusi orari.
Aggiungi un orologio. Aggiungi un orologio.
Visualizza gli orologi, punta una sveglia,
cronometra un evento o imposta un timer.
Visualizza gli orologi, punta una sveglia,
cronometra un evento o imposta un timer.
Elimina degli orologi o
modificane l'ordine.
Elimina degli orologi o
modificane l'ordine.
Orologio
Capitolo 14 Orologio 79
Sveglie e timer
Puntare una sveglia su iPad: tocca Avviso, quindi tocca . Imposta l'ora in cui desideri svegliarti
e altre opzioni, quindi assegna un nome alla sveglia (ad esempio Allenamento di calcio).
Aggiungi una sveglia. Aggiungi una sveglia.
Attiva o disattiva
la suoneria.
Attiva o disattiva
la suoneria.
Sveglia selezionata Sveglia selezionata
Sveglia aggiuntiva Sveglia aggiuntiva
Visualizza e modifica le sveglie. Visualizza e modifica le sveglie.
Cronometrare un tempo: utilizza il cronometro per cronometrare un tempo, registrare i giri
o impostare un timer per avvisarti quando il tempo scaduto. Se stai cucinando un uovo alla
coque, basta che dici a Siri: Imposta il timer per 3 minuti.
Se vuoi addormentarti ascoltando della musica o un podcast: tocca Timer, quindi tocca Allo
stop e scegli Interrompi riproduzione nella parte inferiore.
Ottenere accesso rapido alle funzionalit di Orologio: scorri verso l'alto dal bordo inferiore dello
schermo per aprire Centro di Controllo, quindi tocca . Puoi accedere alle sveglie in Centro di
Controllo anche quando iPad bloccato:
15
80
Trovare una localit
ATTENZIONE: per importanti informazioni su come navigare in maniera sicura ed evitare distra-
zioni mentre guidi, consulta Importanti informazioni sulla sicurezza a pagina 134.
Ottieni altre informazioni. Ottieni altre informazioni.
Tocca un segnaposto per
visualizzare il banner
informazioni.
Tocca un segnaposto per
visualizzare il banner
informazioni.
Stampa, mostra il traffico,
ordina i risultati in un elenco
oppure scegli la vista.
Stampa, mostra il traffico,
ordina i risultati in un elenco
oppure scegli la vista.
Ottieni indicazioni. Ottieni indicazioni. Esegui una ricerca. Esegui una ricerca.
Mostra la tua posizione attuale. Mostra la tua posizione attuale.
Indicazioni stradali veloci Indicazioni stradali veloci
Tocca due volte per ingrandire
e tocca con due dita per
ridurre. Oppure, pizzica.
Tocca due volte per ingrandire
e tocca con due dita per
ridurre. Oppure, pizzica.
Flyover (3D nella
vista standard)
Flyover (3D nella
vista standard)
Importante: Le mappe, le indicazioni stradali, Flyover e le app basate sulla posizione dipendono
dai servizi di dati. Tali servizi di dati sono soggetti a variazioni e potrebbero non essere disponibili
in tutte le regioni; di conseguenza, le mappe, Flyover, le indicazioni e le informazioni basate sulla
posizione potrebbero essere imprecise, incomplete o non essere disponibili. Alcune funzionalit
di Mappe richiedono i servizi di localizzazione. Consulta Privacy a pagina 34.
Spostati in Mappe trascinando lo schermo. Per rivolgere la mappa un'altra direzione, ruota con
due dita. Per tornare al nord, tocca la bussola in alto a destra.
Ingrandire o ridurre: tocca due vole con un dito per ingrandire e tocca con due dita per ridurre,
oppure puoi semplicemente pizzicare o allargare le dita. La scala della mappa appare in alto a
sinistra durante le operazioni di zoom. Per cambiare l'unit di misura visualizzata per misurare le
distanze (miglia o chilometri), vai in Impostazioni > Mappe.
Mappe
Capitolo 15 Mappe 81
Puoi cercare una localit in diversi modi:
Incrocio (8th e market).
Zona (greenwich village).
Punto di riferimento (guggenheim).
Codice postale.
Un attivit commerciale (cinema, ristoranti roma it, apple inc new york).
Se Mappe riesce ipotizza dove sei diretto quando inserisci una ricerca, tocca la localit nell'elenco
che appare sotto il campo di ricerca.
Trovare la posizione di un contatto o di una ricerca recente o aggiunta ai preferiti:
tocca Preferiti.
Scegliere la vista: tocca , quindi scegli Standard, Ibrida o Satellite.
Contrassegnare una posizione manualmente: tocca e tieni premuta la mappa fno a quando
appare il segnaposto.
Visualizzare altre informazioni
Ottenere informazioni su una localit: tocca un segnaposto per visualizzare il banner, quindi
tocca . Le informazioni potrebbero includere le recensioni e le foto di Yelp, il link a una pagina
web, le indicazioni e altro ancora.
Tocca Condividi per condividere una posizione. Consulta AirDrop, iCloud e altri modi per condivi-
dere a pagina 31.
Ottenere indicazioni
Nota: Per ottenere indicazioni, iPad deve essere connesso a Internet. Per ottenere indicazioni che
implicano la tua posizione attuale, anche l'impostazione Localizzazione deve essere attiva.
Ottenere indicazioni stradali: tocca Indicazioni, inserisci la posizione di partenza e quella di
arrivo, quindi tocca Itinerario. Oppure, scegli una posizione o un itinerario dall'elenco, se disponi-
bile. Se vengono visualizzati vari itinerari, tocca quello che desideri seguire.
Ascoltare indicazioni passo-passo (iPad Wi-Fi + Cellular): tocca Avvio.
Mappe segue i tuoi progressi e pronuncia le indicazioni passo dopo passo fno alla destina-
zione. Per mostrare o nascondere i controlli, tocca lo schermo.
Se iPad si blocca automaticamente, Mappe rimane sullo schermo e continua a fornirti le istru-
zioni. Inoltre, puoi aprire un'altra app e continuare a ottenere indicazioni passo dopo passo. Per
tornare a Mappe, tocca il banner nella parte superiore dello schermo.
Con le indicazioni passo dopo passo, la modalit notte regola automaticamente l'immagine
dello schermo per facilitare la visualizzazione quando notte.
Visualizzare indicazioni passo-passo (iPad solo Wi-Fi): tocca Avvio, quindi scorri a sinistra per
vedere l'istruzione successiva.
Tornare alla panoramica dell'itinerario: tocca Panoramica.
Visualizzare le indicazioni come elenco: tocca .
Interrompere le indicazioni passo dopo passo: tocca Fine.
Ottenere indicazioni stradali partendo dalla posizione attuale: tocca sul banner che appare
sulla tua destinazione. Se sei a piedi, imposta le preferenze delle indicazioni su A piedi in
Impostazioni > Mappe.
Capitolo 15 Mappe 82
Ottenere indicazioni pedonali: tocca Indicazioni, quindi tocca . Inserisci la posizione di par-
tenza e quella di arrivo, quindi tocca Itinerario. Oppure, scegli una posizione o un itinerario
dall'elenco, se disponibile. tocca Avvio, quindi scorri verso sinistra per visualizzare le istruzioni
successive.
Ottenere indicazioni per i mezzi pubblici: tocca Indicazioni, quindi tocca . Inserisci la posi-
zione di partenza e quella di arrivo, quindi tocca Itinerario. Oppure, scegli una posizione o un
itinerario dall'elenco, se disponibile. Scarica e apri le app relative ai mezzi che desideri usare.
Controllare le condizioni del trafco: tocca , quindi tocca Mostra trafco. I punti arancioni
indicano rallentamenti e i punti rossi indicano un trafco forzato (stop & go). Per visualizzare il
resoconto di un incidente, tocca un marcatore.
Segnalare un problema: tocca , quindi tocca Segnala un problema.
3D e Flyover
Su iPad di terza generazione o successive, puoi ottenere viste tridimensionali e persino la visua-
lizzazione fyover delle principali citt del mondo.
Utilizzare 3D o Flyover: ingrandisci fno ad attivare o , quindi tocca il pulsante. Oppure tra-
scina due dita in alto. Per passare dalla vista 3D a quella Flyover, tocca l'angolo in basso a destra e
cambia la vista.
Regolare l'angolo della fotocamera: trascina due dita verso l'alto o verso il basso.
Impostazioni Mappe
Vai in Impostazioni > Mappe. Le impostazioni includono:
Volume della voce di navigazione (iPad Wi-Fi + Cellular).
Distanze in miglia o chilometri
Le etichette delle mappe appaiono sempre nella lingua specifcata in Impostazioni >
Generali > Internazionale > Lingua.
Indicazioni preferite in auto o a piedi.
16
83
Panoramica di Video
Apri l'app Video per guardare flm, programmi TV e video musicali. Per guardare podcast video,
installa l'app gratuita Podcast da App Store. Consulta Panoramica di Podcast a pagina 105. Per
guardare video registrati usando Fotocamera su iPad, apri l'app Immagini.
Questo video non stato
scaricato su iPad.
Questo video non stato
scaricato su iPad.
Tocca per riprodurre. Tocca per riprodurre.
Scegli una categoria. Scegli una categoria. Aggiungi alla libreria. Aggiungi alla libreria.
ATTENZIONE: Per importanti informazioni sulla prevenzione di danni alludito, consulta
Importanti informazioni sulla sicurezza a pagina 134.
Aggiungere video alla libreria
Comprare o noleggiare video su iTunes Store: tocca Store nell'app Video, oppure apri l'app
iTunes Store su iPad e tocca Film o Programmi TV. I video acquistati sono disponibili su iPad e
sugli altri dispositivi iOS o computer che utilizzano lo stesso ID Apple. iTunes Store non disponi-
bile in tutte le regioni. Consulta Capitolo 22, iTunes Store, a pagina 95.
Trasferire video dal computer: collega iPad, quindi sincronizza i video da iTunes sul computer.
Consulta Eseguire la sincronizzazione con iTunes a pagina 17.
Video
Capitolo 16 Video 84
Eseguire lo streaming dei video su iPad dal computer: attiva Condivisione in famiglia sul com-
puter. Quindi, su iPad, vai in Impostazioni > Video e inserisci l'ID Apple e la password che usi per
Condivisione in famiglia sul computer. Quindi, apri Video su iPad e tocca Condivisi nella parte
superiore dell'elenco dei video.
Convertire un video perch funzioni con iPad: se provi a sincronizzare un video da iTunes e un
messaggio ti avvisa che il video non pu essere riprodotto su iPad, prova a convertire il video.
Seleziona il video in iTunes sul computer e scegli File > Crea nuova versione > Crea versione per
iPad o Apple TV. Infne, sincronizza il video convertito su iPad.
Eliminare un video da iPad: tocca Modifca in alto a destra della raccolta, quindi tocca sulla
miniatura del video. Se non puoi vedere il pulsante Modifca, cerca sulle miniature dei tuoi
video (tali video non sono stati scaricati su iPad, quindi non li puoi eliminare). Per eliminare una
puntata di una serie, tocca la serie, quindi scorri a sinistra sulla puntata nell'elenco Puntate.
Quando un video (diverso da un flm noleggiato) eliminato da iPad, non viene eliminato dalla
libreria di iTunes sul computer o dai video acquistati in iCloud, inoltre puoi sincronizzarlo o sca-
ricarlo di nuovo su iPad. Se non vuoi sincronizzare di nuovo su iPad un video eliminato, imposta
iTunes in modo che non esegua la sincronizzazione del video. Consulta Eseguire la sincronizza-
zione con iTunes a pagina 17.
Importante: Se elimini un flm noleggiato da su iPad, quest'ultimo viene eliminato defnitiva-
mente e non potr pi essere trasferito sul computer.
Controlli di riproduzione
Seleziona
la lingua,
i sottotitoli
o i sottotitoli
per non udenti.
Seleziona
la lingua,
i sottotitoli
o i sottotitoli
per non udenti.
Trascina per regolare
il volume.
Trascina per regolare
il volume.
Trascina per andare
avanti o indietro.
Trascina per andare
avanti o indietro.
Tocca per
mostrare o
nascondere
i controlli.
Tocca per
mostrare o
nascondere
i controlli.
Guarda il
video su un
televisore con
Apple TV
Guarda il
video su un
televisore con
Apple TV
42 disponibile su iTunes.
42 2013 Legendary Pictures Funding, LLC.
42 disponibile su iTunes.
42 2013 Legendary Pictures Funding, LLC.
Ridimensionare il video per riempire lo schermo o adattarlo allo schermo: tocca o .
Oppure, tocca due volte il video. Se non vedi i controlli di ridimensionamento, il video si adatta
gi perfettamente allo schermo.
Cominciare da capo: se il video contiene dei capitoli, trascina la testina di riproduzione sulla
barra di scorrimento completamente verso sinistra. Se non c' nessun capitolo, tocca .
Passare al capitolo precedente o successivo: tocca o . Puoi anche premere il pulsante cen-
trale o uno equivalente su degli auricolari compatibili due volte (vai al prossimo) o tre volte (vai
al precedente).
Capitolo 16 Video 85
Avanzare velocemente o riavvolgere: tocca e tieni premuto o . Oppure, trascina la testina
di riproduzione a destra o a sinistra. Per un controllo pi preciso, muovi il dito verso la parte infe-
riore dello schermo mentre trascini.
Selezionare una lingua audio diversa: se il video disponibile in altre lingue, tocca , quindi
scegli una lingua dall'elenco Audio.
Mostrare i sottotitoli o i sottotitoli per non udenti: tocca . Non tutti i video includono i sotto-
titoli o i sottotitoli per non udenti.
Personalizzare lo stile dei sottotitoli: vai in Impostazioni > Generali > Accessibilit > Sottotitoli.
Visualizzare i sottotitoli e i sottotitoli per non udenti o per persone con scarso udito: vai in
Impostazioni > Generali > Accessibilit > Sottotitoli per non udenti e attiva Sottotitoli non
udenti + SDH.
Guardare il video su un televisore: tocca . Per ulteriori informazioni su AirPlay e altri modi di
connettersi, consulta AirPlay a pagina 33.
Impostazioni Video
Vai in Impostazioni > Video, dove puoi:
Scegliere dove vuoi riprendere la riproduzione la prossima volta che apri un video.
Scegliere di mostrare solamente i video su iPad.
Accedere a Condivisione in famiglia.
17
86
Panoramica di Note
Scrivi delle note su iPad e iCloud le rende disponibili sugli altri dispositivi iOS e computer Mac.
Puoi anche leggere e creare note in altri account, come Gmail o Yahoo!.
Tocca una nota
per visualizzarla.
Tocca una nota
per visualizzarla. Elimina la nota. Elimina la nota.
Aggiungi una
nuova nota.
Aggiungi una
nuova nota.
Tocca il
testo per
modificarlo.
Tocca il
testo per
modificarlo.
Stampa o condividi
la nota.
Stampa o condividi
la nota.
Visualizzare le note su altri dispositivi: se usi icloud.com, me.com, o mac.com per iCloud, vai
in Impostazioni > iCloud e attiva Note. Se usi Gmail o un altro account IMAP per iCloud, vai in
Impostazioni > Posta, contatti, calendari e attiva Note per quell'account. Le tue note appaiono su
tutti i tuoi dispositivi iOS e computer Mac che utilizzano lo stesso ID Apple.
Visualizzare solamente la nota: usa iPad in orientamento verticale. Per visualizzare di nuovo le
note in orientamento verticale, scorri da sinistra verso destra.
Cercare una nota: tocca il campo Cerca in cima all'elenco delle note e scrivi ci che stai cercando.
Puoi anche cercare note dalla schermata Home: scorri verso il basso dal centro dello schermo.
Condividere o stampare una nota: tocca nella parte inferiore della nota. Puoi condividere
attraverso Messaggi, Mail o AirDrop.
Eliminare una nota: tocca , oppure, nell'elenco delle note, scorri verso sinistra sulla nota.
Note
Capitolo 17 Note 87
Condividere note con pi account
Condividere le note con altri account: puoi condividere le note con altri account come ad esem-
pio Google, Yahoo! o AOL. Vai in Impostazioni > Posta, contatti, calendari, aggiungi l'account se
non c' gi, quindi attiva Note per quell'account.
Creare una nota in un account specifco: tocca Account e seleziona l'account, quindi tocca .
Se il pulsante Account non disponibile, tocca prima il pulsante Note.
Scegliere l'account di default per le nuove note: vai in Impostazioni > Note.
Visualizzare tutte le note in un account: tocca Account all'inizio dell'elenco delle note, quindi
scegli l'account.
18
88
Promemoria ti consente di tenere traccia di tutto ci di cui hai bisogno.
Elementi programmati Elementi programmati
Aggiungi un promemoria. Aggiungi un promemoria.
Contrassegna un promemoria
come completato.
Contrassegna un promemoria
come completato.
Aggiungi un elenco. Aggiungi un elenco.
Aggiungere un promemoria: tocca un elenco, quindi tocca una riga vuota.
Eliminare un elenco: mentre visualizzi un elenco, tocca Modifca, quindi tocca Elimina elenco.
Eliminare un promemoria: scorri il promemoria verso sinistra, quindi tocca Elimina.
Modifcare l'ordine degli elenchi o dei promemoria: tocca Modifca, quindi tocca e sposta
l'elemento.
Se non ricordi l'elenco di un promemoria: quando inserisci del testo nel campo di ricerca, ven-
gono cercati per nome i promemoria di tutti gli elenchi. Puoi anche usare Siri per cercare un pro-
memoria. Ad esempio, puoi dire: Trova il promemoria del latte.
Se non vuoi essere disturbato: puoi disattivare le notifche di Promemoria in Impostazioni >
Centro Notifche. Per disattivare temporaneamente il suono delle notifche attiva Non disturbare.
Promemoria
Capitolo 18 Promemoria 89
Promemoria programmati
I promemoria programmati inviano una notifca quando scadono.
Promemoria
programmato
Promemoria
programmato
Visualizzare tutti i promemoria programmati: tocca Programmati per mostrare l'elenco dei pro-
memoria che hanno una scadenza.
Se non vuoi essere disturbato: puoi disattivare le notifche di Promemoria in Impostazioni >
Centro Notifche. Per disattivare temporaneamente il suono delle notifche attiva Non disturbare.
Promemoria relativi alla posizione
Sui modelli di iPad Wi-Fi + Cellular, Promemoria pu avvisarti quando arrivi o lasci una posizione.
Regola il recinto
geografico.
Regola il recinto
geografico.
Cerca un indirizzo. Cerca un indirizzo.
Ricevere un promemoria quando si arriva o ci si allontana da una posizione: quando modifchi
un promemoria, tocca , quindi attiva Ricordamelo in una posizione. Tocca Posizione, quindi
scegli una posizione dall'elenco oppure inserisci un indirizzo. Quando hai impostato una posizione,
puoi trascinare per modifcare le dimensioni del recinto geografco sulla mappa. Questa azione
confgura la distanza approssimata in cui ricevi il promemoria. Non puoi salvare i promemoria rela-
tivi alla posizione nei calendari di Outlook o Microsoft Exchange.
Aggiungere delle posizioni comuni alla scheda Le mie info: quando confguri un promemoria
relativo alla posizione, le posizioni nell'elenco includono gli indirizzi dalla scheda Le mie info in
Contatti. Aggiungi l'indirizzo di casa, quello del lavoro e altri indirizzi preferiti alla tua scheda per
accedere facilmente ai dati in Promemoria.
Impostazioni Promemoria
Vai in Impostazioni > Promemoria, dove puoi:
Impostare un elenco di default per i nuovi promemoria.
Sincronizzare i promemoria passati.
Mantenere i promemoria aggiornati sugli altri dispositivi: vai in Impostazioni > iCloud, quindi
attiva Promemoria. Per rimanere aggiornato sui contenuti di Promemoria su OS X, attiva iCloud
anche sul Mac. Altri tipi di account, per esempio Exchange, supportano anche Promemoria. Vai in
Impostazioni > Posta, contatti, calendari e attiva Promemoria per gli account che desideri utilizzare.
19
90
Scattare foto
Con Photo Booth scattare una foto e renderla pi divertente facilissimo.
Tocca un'opzione per cambiare effetto. Tocca un'opzione per cambiare effetto.
Tocca l'immagine al
centro per tornare
alla vista Normale.
Tocca l'immagine al
centro per tornare
alla vista Normale.
Quando scatti una foto, iPad riproduce il suono dell'otturatore. Puoi utilizzare i tasti del volume
sulla parte laterale di iPad per controllare il volume del suono dell'otturatore, oppure puoi disat-
tivarlo impostando l'interruttore laterale su Silenzioso. Consulta Tasti del volume e interruttore
laterale a pagina 10.
Nota: in alcune regioni, gli efetti sonori della fotocamera vengono riprodotti anche se l'interrut-
tore Suoneria/Silenzioso impostato su silenzioso.
Scattare una foto: punta iPad e tocca il pulsante dell'otturatore.
Selezionare un efetto: tocca , quindi tocca l'efetto che desideri.
Modifcare un efetto distorsione: trascina il dito lungo lo schermo.
Dopo una distorsione: pizzica, scorri o ruota l'immagine.
Controllare gli scatti fatti: tocca la miniatura dell'ultima foto. Per mostrare di nuovo i controlli,
tocca lo schermo.
Passare da una fotocamera all'altra: tocca nella parte inferiore dello schermata.
Photo Booth
Capitolo 19 Photo Booth 91
Gestire le foto
Le foto scattate con Photo Booth vengono salvate nell'album Rullino foto dell'app Immagini
su iPad.
Eliminare una foto: seleziona una miniatura e tocca .
Condividere o copiare una foto: tocca una miniatura, tocca , quindi tocca una delle opzioni di
condivisione (Messaggio, Mail, iCloud, Twitter, o Facebook) oppure Copia.
Visualizzare le foto nell'album Rullino foto: in Immagini, tocca un album, quindi tocca una
miniatura. Per visualizzare le foto successiva o precedente, scorri a sinistra o a destra. Consulta
Visualizzare foto e video a pagina 66.
Per caricare le foto sul computer: collega iPad al computer usando il cavo USB in dotazione.
Mac: seleziona le foto desiderate, quindi fai clic sul pulsante Importa o Scarica in iPhoto o in
un'altra applicazione per la gestione delle foto supportata sul computer.
PC: segui le istruzioni fornite con l'applicazione per la gestione delle foto.
Se elimini le foto da iPad quando le carichi sul computer, gli elementi verranno rimossi dall'al-
bum Rullino foto. Puoi utilizzare il pannello delle impostazioni Foto di iTunes per sincronizzare le
foto con l'app Immagini su iPad.
20
92
Panoramica su Game Center
Game Center ti permette di giocare ai tuoi videogiochi preferiti con gli amici che hanno un
dispositivo iOS o un Mac (OS X Mountain Lion o versione successiva). Per utilizzare Game Center
devi essere connesso a Internet.
ATTENZIONE: Per informazioni importanti su come evitare episodi di stress ripetitivo, consulta
la sezione Importanti informazioni sulla sicurezza a pagina 134.
Indica lo stato
o cambia la
tua foto.
Indica lo stato
o cambia la
tua foto.
Scopri chi il migliore. Scopri chi il migliore.
Gioca,
condividi o
rimuovi questo
gioco.
Gioca,
condividi o
rimuovi questo
gioco.
Scopri gli
obbiettivi
di gioco.
Scopri gli
obbiettivi
di gioco.
il tuo turno? il tuo turno?
Invita gli amici a giocare. Invita gli amici a giocare.
Scegli un gioco. Scegli un gioco.
In corso! In corso!
Trova un avversario da sfidare. Trova un avversario da sfidare.
Per iniziare: apri Game Center. Se nella parte superiore dello schermo visualizzato il tuo
nickname, hai gi efettuato l'accesso. Altrimenti ti verr richiesto l'ID Apple e la password.
Ottenere giochi: tocca Giochi, quindi tocca un gioco consigliato. Oppure sfoglia i giochi su
App Store (controlla nelle informazioni del gioco se quest'ultimo supporta Game Center). Oppure
scarica un gioco di uno dei tuoi amici; consulta Giocare con i tuoi amici a pagina 93.
Giocare: tocca Giochi, scegli un gioco, tocca in alto a destra, quindi tocca Gioca.
Uscire? non c' bisogno di disconnettere l'account quando esci da Game Center, ma se vuoi, vai
in Impostazioni > Game Center e tocca il tuo ID Apple.
Game Center
Capitolo 20 Game Center 93
Giocare con i tuoi amici
Invitare un amico a giocare una partita multigiocatore: tocca Amici, scegli un amico, scegli
un gioco, quindi tocca in alto a destra. Se il gioco ammette o richiede giocatori aggiuntivi,
scegli i giocatori da invitare, quindi tocca Successivo. Invia un invito, quindi aspetta che gli altri
giocatori lo accettino. Quando tutti sono pronti, inizia la partita. Se un amico non disponibile o
non risponde, puoi toccare Abbinam. per far s che Game Center cerchi un altro giocatore per te,
oppure tocca Invita amico per invitare qualcun altro.
Inviare una richiesta di amicizia: tocca Amici tocca , quindi inserisci l'indirizzo e-mail o il
nickname di Game Center di un amico. Per sfogliare i tuoi contatti, tocca . Per aggiungere pi
amici con una sola richiesta, premi Invio dopo ogni indirizzo. Oppure, tocca un giocatore qualsi-
asi visualizzato in Game Center.
Sfdare un amico: tocca uno dei punteggi o medaglie, quindi tocca Sfda amici.
Scoprire a cosa giocano i tuoi amici e come se la cavano: tocca Amici, tocca il nome dell'amico,
quindi tocca il fumetto Giochi o Punti.
Acquistare un gioco che ha un tuo amico: Tocca Amici, quindi tocca il nome dell'amico che vuoi.
Tocca il fumetto dei loro giochi, tocca il gioco nell'elenco, quindi tocca in alto a destra.
Fare nuovi amici: per visualizzare l'elenco degli amici di un amico, tocca Amici, tocca il nome
dell'amico che vuoi, quindi tocca il fumetto dei suoi Amici.
Rimuovere un amico: tocca Amici, tocca il nome dell'amico, quindi tocca in alto a destra.
Mantenere riservato il proprio indirizzo e-mail: disattiva Proflo pubblico nelle impostazioni
dell'account Game Center. Consulta Impostazioni Game Center a pagina 93.
Disattivare l'attivit multigiocatore o le richieste di amicizia: vai in Impostazioni > Generali >
Restrizioni e disattiva Partite multigiocatore o Aggiunta amici. Se gli interruttori sono disattivati,
prima tocca Abilita restrizioni all'inizio dell'elenco.
Creare un buon ambiente: per segnalare atteggiamenti ofensivi o non appropriati, tocca Amici,
tocca il nome della persona, tocca in alto a destra, quindi tocca Segnala un problema.
Impostazioni Game Center
Vai in Impostazioni > Game Center, dove puoi:
Uscire (tocca il tuo ID Apple).
Consentire gli inviti.
Permettere ai giocatori vicini a te di trovarti.
Modifcare il tuo proflo Game Center (tocca il tuo nickname).
Ottenere consigli di amicizia da Contatti o Facebook.
Specifcare quali notifche si desidera ricevere per Game Center: vai in Impostazioni >
Notifche > Game Center. Se Game Center non viene visualizzato, attiva Notifche.
Modifcare le restrizioni per Game Center: vai in Impostazioni > Generali > Restrizioni.
21
94
Panoramica di Edicola
Edicola organizza le app di riviste e quotidiani e le aggiorna automaticamente quando iPad
connesso alla rete Wi-Fi.
Trova app di Edicola. Trova app di Edicola.
Tocca e tieni premuta
una rivista per
riorganizzare.
Tocca e tieni premuta
una rivista per
riorganizzare.
Nota: Per scaricare le app di Edicola hai bisogno di una connessione a Internet e di un
ID Apple ID, ma puoi leggere i contenuti scaricati senza bisogno di una connessione a Internet.
Edicola non disponibile in tutte le regioni.
Trovare applicazioni di Edicola: mentre visualizzi lo scafale, tocca Store. Quando acquisti una
app di Edicola, questa viene aggiunta allo scafale. Quando l'app stata scaricata, aprila per
visualizzare i numeri disponibili e le opzioni di sottoscrizione. Le sottoscrizioni si trovano negli
acquisti In-app e sono addebitate al tuo account dell'ID Apple.
Disattivare gli aggiornamenti automatici: le app si aggiornano automaticamente utilizzando
la rete Wi-Fi, ma puoi disattivare questa opzione in Impostazioni > iTunes Store e App Store >
Download automatici.
Edicola
22
95
Panoramica su iTunes Store
Utilizza iTunes Store per sfogliare e aggiungere musica, flm, programmi TV e audiolibri su iPad.
Scarica di
nuovo un
acquisto.
Scarica di
nuovo un
acquisto.
Cambia categoria. Cambia categoria.
Sfoglia Sfoglia
Nota: per utilizzare iTunes Store, devi disporre di una connessione Internet e di un ID Apple.
iTunes Store non disponibile in tutte le regioni.
iTunes Store
Capitolo 22 iTunes Store 96
Sfogliare o cercare
Sfogliare per categoria o per genere: tocca una delle categorie (Musica, Film, Programmi TV o
Audiolibri). Tocca un genere (ad esempio Commedia) per afnare l'elenco. Tocca Altro per visua-
lizzare un elenco di generi tra cui scegliere.
Tocca un genere
per vedere pi
informazioni.
Tocca un genere
per vedere pi
informazioni.
Visualizzare la cronologia degli elementi sfogliati: tocca per visualizzare tutti gli elementi
che hai visualizzato.
Se sai gi cosa stai cercando, tocca Cerca: inserisci le informazioni nel campo di ricerca, quindi
tocca Cerca sulla tastiera.
Scoprire nuova e straordinaria musica su iTunes Radio: quando ascolti un brano che ti piace su
iTunes Radio, puoi collegarti a iTunes Store per acquistarlo, aggiungerlo alla tua lista dei desideri
o scoprire altri brani simili. Consulta iTunes Radio a pagina 55.
Visualizzare un'anteprima di un brano o un video: tocca una volta.
Acquistare, noleggiare o utilizzare un codice
tocca il prezzo di un elemento (oppure tocca Gratis), quindi tocca nuovamente per acquistarlo.
Se vedi al posto del prezzo, signifca che hai gi acquistato l'elemento e lo puoi scaricare nuo-
vamente senza bisogno di pagare.
Utilizzare un codice o una carta regalo: tocca una categoria (ad esempio, Musica), scorri verso
il basso, quindi tocca Utilizza. Per inviare un regalo, visualizza l'elemento che desideri regalare,
quindi tocca e Regala.
Se hai acquistato qualcosa su un altro dispositivo: vai in Impostazioni > iTunes Store e
App Store per impostare i download automatici su iPad. Per visualizzare la musica, i flm e i pro-
grammi TV che hai acquistato, iTunes Store, tocca Acquistati.
Controllare il tempo a disposizione per un noleggio: in alcune regioni possibile noleggiare
flm. Hai 30 giorni per iniziare a guardare un flm noleggiato. Dopo aver iniziato a guardarlo,
potrai riprodurlo tutte le volte che desideri nel tempo stabilito (24 ore in iTunes Store negli Stati
Uniti; 48 ore negli altri paesi). Quando si esaurisce il tempo a disposizione, il flm viene eliminato.
I flm noleggiati non possono essere trasferiti a un altro dispositivo, ma puoi usare AirPlay e
Apple TV per vedere un flm noleggiato sul tuo televisore.
Capitolo 22 iTunes Store 97
Impostazioni iTunes Store
Per impostare le opzioni di iTunes Store, vai in Impostazioni > iTunes Store e App Store. puoi:
Visualizzare o modifcare il tuo account: tocca l'ID Apple, quindi tocca Visualizza ID Apple
ed esegui l'accesso. Per modifcare la password, tocca il campo ID Apple, quindi tocca il
campo Password.
Accedere utilizzando un ID Apple diferente: tocca il tuo nome account, quindi tocca Esci. Puoi
quindi inserire un ID Apple diverso.
Attivare iTunes Match: se sei iscritto, tocca iTunes Match per accedere alla tua musica su iPad in
qualsiasi momento. Tocca Altre infoper maggiori informazioni su iTunes Match.
Disattivare i download automatici: tocca Musica, Libri o Aggiornamenti. il contenuto si aggiorna
automaticamente utilizzando la rete Wi-Fi, ma puoi disattivare questa opzione in Download
automatici.
23
98
Panoramica su App Store
Usa App Store per sfogliare, acquistare e scaricare app progettate appositamente per iPad o per
iPhone e iPod touch.
Sfoglia Sfoglia Lista dei desideri Lista dei desideri
Scarica di nuovo
un acquisto.
Scarica di nuovo
un acquisto.
Nota: Per utilizzare App Store, devi disporre di una connessione Internet e di un ID Apple.
App Store non disponibile in tutte le regioni.
Cercare app
Se sai gi cosa cerchi, tocca Cerca. Oppure tocca Categorie per sfogliare le app a seconda
del tipo.
Consigliare un'app a un amico: trova l'app, tocca , quindi scegli un metodo. Consulta AirDrop,
iCloud e altri modi per condividere a pagina 31.
Aggiungere un'app alla Lista dei desideri: per tenere traccia delle app che vorresti acquistare
in futuro, tocca sulla pagina dell'app, quindi tocca Aggiungi alla lista dei desideri.
Visualizzare la Lista dei desideri: quando hai aggiunto elementi alla Lista dei desideri,
tocca nella schermata di App Store. Puoi acquistare un'app o modifcare la Lista dei desideri.
App Store
Capitolo 23 App Store 99
Scoprire quali sono le app utilizzate vicino a te: tocca Vicino a me per scoprire le app
pi popolari utilizzate dalle persone intorno a te (Localizzazione deve essere attivata in
Impostazioni > Privacy > Localizzazione). Prova questa funzione in un museo,durante un avveni-
mento sportivo o mentre viaggi, per intensifcare la tua esperienza.
Tocca per scaricare
o acquistare.
Tocca per scaricare
o acquistare.
Acquistare, usare un codice e scaricare
Tocca il prezzo dell'app (oppure tocca Gratis), quindi tocca Acquista per acquistarla. Se l'app
gratuita, tocca .
Se vedi al posto del prezzo, vuol dire che hai gi acquistato l'app e la puoi scaricare nuova-
mente senza bisogno di pagare. Mentre scarichi o aggiorni un'app, la relativa icona appare sulla
schermata Home con un indicatore dello stato di avanzamento.
Utilizzare un codice o una carta regalo: tocca Primo piano, scorri verso il basso, quindi
tocca Utilizza.
Inviare un regalo: visualizza l'elemento che desideri regalare, quindi tocca e Regala.
Limitare gli acquisti in-app: molte app ofrono dei contenuti extra o miglioramenti per una
tarifa. Per limitare gli acquisti che possono essere efettuati da un'app, vai in Impostazioni >
Generali > Restrizioni (assicurati che l'opzione Restrizioni sia abilitata, quindi disattiva Acquisti
In-App. Consulta Restrizioni a pagina 34.
Eliminare un'app: tocca e tieni premuta l'icona dell'app nella schermata Home fno a quando
inizia a muoversi, quindi tocca . Quando hai terminato, premi il tasto Home. Non puoi elimi-
nare le app integrate. Quando elimini un'app vengono eliminati anche i relativi dati. Puoi scari-
care di nuovo gratuitamente tutte le app acquistate da App Store.
Per informazioni sulla cancellazione completa di app, dati e impostazioni, consulta Ripristinare le
impostazioni di iPad a pagina 138.
Capitolo 23 App Store 100
Impostazioni Apple Store
Per impostare le opzioni di App Store, vai in Impostazioni > iTunes Store e App Store. Puoi:
Visualizzare o modifcare il tuo account: tocca l'ID Apple, quindi tocca Visualizza ID Apple
ed esegui l'accesso. Per modifcare la password, tocca il campo ID Apple, quindi tocca il
campo Password.
Accedere utilizzando un ID Apple diferente: tocca il tuo nome account, quindi tocca Esci.
Quindi inserisci l'altro ID Apple.
Disattivare i download automatici: tocca App in Download automatici. Le app si aggiornano
automaticamente utilizzando la rete Wi-Fi, se non disattivi l'opzione.
Scaricare app utilizzando la rete cellulare (modelli Wi-Fi + Cellular): attiva Utilizza dati cellulare.
Scaricare app utilizzando la rete cellulare pu comportare addebiti da parte del tuo gestore.
Consulta Impostazioni cellulare a pagina 141. Le app di Edicola si aggiornano solo tramite Wi-Fi.
24
101
Ottenere iBooks
Ottenere la app iBooks: scarica gratuitamente iBooks dall'App Store.
Scaricare i libri da iBooks Store: in iBooks, tocca Store. Puoi trovare i libri che cerchi navigando
o eseguendo ricerche, scoprire i best seller del momento, scaricare un libro di prova e leggere
le recensioni.
Leggere un libro
Cerca nel libro. Cerca nel libro.
Crea segnalibro Crea segnalibro
Vai a una pagina. Vai a una pagina.
Indice, segnalibri e note Indice, segnalibri e note
Aprire un libro: tocca il libro che desideri leggere. Se non lo vedi nella Libreria, scorri a sinistra o
a destra per visualizzare altre raccolte.
Mostrare i controlli: tocca vicino al centro di una pagina. Non tutti i libri hanno gli stessi controlli,
ma alcune delle operazioni che puoi fare sono ad esempio eseguire delle ricerche, visualizzare
l'indice e condividere cosa stai leggendo.
Ampliare un'immagine: tocca due volte l'immagine. In alcuni libri, tocca e mantieni premuto per
mostrare una lente d'ingrandimento che puoi usare per visualizzare un'immagine.
iBooks
Capitolo 24 iBooks 102
Andare a una pagina specifca: utilizza i controlli di navigazione delle pagine situati nella parte
inferiore dello schermo. In alternativa, tocca e inserisci un numero di pagina, quindi tocca il
numero di pagina nei risultati di ricerca.
Ottenere una defnizione: tocca due volte la parola, quindi tocca Defnisci nel menu che com-
pare. Le defnizioni non sono disponibili in tutte le lingue.
Ricordarsi un punto: tocca per aggiungere un segnalibro, oppure tocca di nuovo per elimi-
narlo. Non necessario aggiungere un segnalibro quando si chiude il libro perch iBooks si
ricorda dove si arrivati a leggere. Puoi avere diversi segnalibri; per visualizzarli tutti tocca ,
quindi tocca Segnalibri.
Ricordare le parti interessanti: alcuni libri ti consentono di aggiungere note ed evidenziazioni.
Tocca due volte una parola per selezionarla, sposta i punti di trascinamento per regolare la sele-
zione, quindi tocca Note o Evidenzia nel menu che compare. Per visualizzare tutte le note e le
evidenziazioni realizzate, tocca , quindi tocca Note.
Condividere le parti interessanti: tocca parte del testo evidenziato, quindi tocca . Se il libro
stato scaricato da iBooks Store, compreso automaticamente un link al libro.
Condividere un link a un libro: tocca vicino al centro di una pagina per visualizzare i controlli,
quindi tocca . Tocca , quindi tocca Condividi libro.
Modifcare l'aspetto di un libro: per alcuni libri possibile modifcare il font, la sua dimensione e
il colore delle pagine. tocca . Puoi modifcare l'allineamento e la sillabazione in Impostazioni >
iBooks. Queste impostazioni si applicano a tutti i libri che le supportano.
Colore pagina Colore pagina
Luminosit Luminosit
Disattiva impaginazione. Disattiva impaginazione.
Modifcare la luminosit: tocca . se non vedi , tocca prima .
Interagire con i contenuti multimediali
Alcuni libri presentano elementi interattivi, come flmati, diagrammi, presentazioni, gallerie e
oggetti 3D. Per interagire con un oggetto multimediale, toccalo, fallo scorrere o pizzicalo. Per
visualizzare un elemento a tutto schermo, allargalo con due dita. Quando hai terminato, pizzicalo
per chiuderlo.
Capitolo 24 iBooks 103
Studiare le note e i termini del glossario
Nei libri che lo supportano, puoi consultare tutte le tue evidenziazioni e note come
schede studio.
Vedere tutte le note: tocca . Puoi cercare nelle note o toccare un capitolo per visualizzare le
note che hai realizzato per tale capitolo.
Eliminare le note: tocca .
Consultare le note come schede studio. Tocca Schede studio. Scorri per spostarti tra una
scheda e l'altra. Tocca per girare una scheda.
Attivare l'ordine casuale: Tocca , quindi attiva Casuale.
Studiare i termini del glossario: Se un libro presenta un glossario, tocca per includere le
parole nelle schede di studio.
Organizzare i libri
Cambia vista. Cambia vista.
Ordina l'elenco. Ordina l'elenco.
Visualizza raccolte. Visualizza raccolte.
Scarica da iCloud. Scarica da iCloud.
Organizzare i libri attraverso le raccolte: tocca Modifca e seleziona alcuni libri da spostare in
una raccolta. Per modifcare o creare le raccolte, tocca Raccolte. Alcune raccolte incorporate, quali
ad esempio i PDF, non possono essere rinominate n eliminate.
Visualizzare i libri per titolo o per copertina: Tocca o per passare da una vista all'altra.
Riordinare i libri: nella visualizzazione dei libri per copertina, tocca e mantieni premuta una
copertina, quindi trascinala in una nuova posizione. Nella visualizzazione per titolo, riordina l'e-
lenco utilizzando i pulsanti situati nella parte inferiore dello schermo.
Cercare un libro: trascina verso il basso per mostrare il campo di ricerca situato nella parte supe-
riore dello schermo. Gli elementi in base ai quali verr eseguita la ricerca saranno il titolo e il
nome dell'autore.
Nascondi i libri acquistati in precedenza: per mostrare o nascondere i libri acquistati ma non
scaricati, vai in Impostazioni > iBooks > Mostra tutti gli acquisti.
Capitolo 24 iBooks 104
Leggere i PDF
Sincronizzare un PDF: in iTunes sul tuo computer, scegli File > Aggiungi alla libreria e sele-
ziona il PDF. Successivamente sincronizza. Consulta Aiuto iTunes per ulteriori informazioni
sulla sincronizzazione.
Aggiungere un PDF allegato a una e-mail a iBooks: apri il messaggio e-mail, quindi tocca e
mantieni premuto il PDF allegato. Scegli Apri in iBooks dal menu che compare.
Stampare un PDF: con il PDF aperto, tocca , quindi scegli Stampa. Dovrai utilizzare una
stampante compatibile con AirPrint. Per maggiori informazioni su AirPrint, consulta AirPrint a
pagina 33.
Inviare un PDF via e-mail: Con il PDF aperto, tocca , quindi scegli E-mail.
Impostazioni iBooks
Vai in Impostazioni > iBooks, dove puoi:
sincronizzare le raccolte e i segnalibri (comprese le annotazioni e le informazioni relative alla
pagina attuale) con gli altri dispositivi.
Mostrare online il contenuto presente all'interno di un libro. Alcuni libri potrebbero avere
accesso a video o audio archiviato sul web.
Modifcare la direzione in cui vengono voltate le pagine quando tocchi il margine sinistro.
25
105
Panoramica di Podcast
Scarica l'app gratuita Podcast da App Store, quindi sfoglia, iscriviti e riproduci i tuoi podcast
audio e video preferiti su iPad.
Elimina o riorganizza i podcast. Elimina o riorganizza i podcast.
Tocca
un podcast
per visualizzare
e riprodurre
le puntate.
Tocca
un podcast
per visualizzare
e riprodurre
le puntate.
Nuove puntate Nuove puntate
Visualizza
le iscrizioni
e scarica podcast.
Visualizza
le iscrizioni
e scarica podcast.
Organizza
le puntate.
Organizza
le puntate.
Sfoglia i podcast. Sfoglia i podcast.
Scorri
in basso
per aggiornare
o cercare.
Scorri
in basso
per aggiornare
o cercare.
Ottenere podcast
Scarica
la puntata.
Scarica
la puntata.
Puntate
Podcast
Puntate
Podcast
Iscriviti
o modifica
le preferenze
di iscrizione.
Iscriviti
o modifica
le preferenze
di iscrizione.
Cercare podcast: tocca Primo piano o Classifche nella parte inferiore dello schermo.
Podcast
Capitolo 25 Podcast 106
Visualizzare l'anteprima di una puntata o eseguirne lo streaming: tocca il podcast, quindi tocca
una puntata.
Cercare nello Store: tocca Cerca nella parte inferiore dello schermo.
Scaricare una puntata su iPad: tocca accanto alla puntata.
Scaricare nuove puntate quando vengono pubblicate: iscriviti al podcast. Se stai sfogliando i
podcast in primo piano o le classifche, tocca il podcast, quindi tocca Abbonati. Se hai gi scari-
cato delle puntate, tocca I miei podcast, tocca il podcast, tocca Impostazioni nella parte supe-
riore dell'elenco delle puntate, quindi attiva Iscrizione.
Controlli di riproduzione
Tocca per cominciare
da capo oppure tocca
due volte per andare
alla puntata precedente.
Tocca per cominciare
da capo oppure tocca
due volte per andare
alla puntata precedente.
Passa alla
puntata
successiva.
Passa alla
puntata
successiva.
Tocca per
visualizzare pi
informazioni.
Tocca per
visualizzare pi
informazioni.
Visualizza
un elenco
di puntate.
Visualizza
un elenco
di puntate.
Trascina per
andare avanti
o indietro.
Trascina per
andare avanti
o indietro.
Tocca per aumentare o diminuire la velocit. Tocca per aumentare o diminuire la velocit.
Visualizzare le informazioni del podcast durante l'ascolto: tocca l'immagine del podcast nella
schermata In riproduzione.
Fai avanzare o retrocedi con maggiore precisione: muovi il dito verso la parte superiore dello
schermo mentre trascini la testina di riproduzione a destra o a sinistra. Quando ti avvicini ai con-
trolli di riproduzione, puoi scorrere velocemente l'intera puntata. Quando ti avvicini alla parte
superiore dello schermo, puoi scorrere un secondo alla volta.
Capitolo 25 Podcast 107
Organizzare i podcast
Elimina o riordina le stazioni o i podcast. Elimina o riordina le stazioni o i podcast.
Torna ai
controlli di
riproduzione.
Torna ai
controlli di
riproduzione.
Organizza in stazioni le puntate
e i podcast selezionati.
Organizza in stazioni le puntate
e i podcast selezionati.
Mettere insieme puntate da diversi podcast: aggiungi puntate alla stazione On-The-Go. Tocca
Le mie stazioni, tocca On-The-Go, quindi tocca Aggiungi. Oppure tocca accanto a qualsiasi
puntata nella libreria. Puoi anche toccare e tenere premuta qualsiasi puntata, quindi toccare
Aggiungi a On-The-Go.
Creare una stazione: tocca Le mie stazioni, quindi tocca .
Modifcare l'ordine dell'elenco delle stazioni o dei podcast in una stazione: tocca Le mie sta-
zioni, tocca Modifca sopra l'elenco delle stazioni o delle puntate, quindi trascina verso l'alto
o verso il basso.
Modifcare l'ordine di riproduzione delle puntate in una stazione: tocca la stazione, quindi
tocca Impostazioni.
Riorganizzare la libreria dei podcast: tocca I miei podcast, tocca la vista elenco in alto a destra,
tocca Modifca, quindi trascina verso l'alto o verso il basso.
Elencare prima le puntate pi vecchie: tocca I miei podcast, tocca un podcast, quindi
tocca Impostazioni.
Impostazioni di Podcast
Vai in Impostazioni > Podcast, dove puoi:
Scegliere di mantenere aggiornate le tue iscrizioni ai podcast su tutti i tuoi dispositivi.
Scegliere con quale frequenza Podcast controlla le tue iscrizioni per la presenza di
nuove puntate.
Attivare il download automatico delle puntate.
Scegliere se conservare le puntate dopo che le hai riprodotte.
A
108
Funzioni di accessibilit
iPad include le seguenti funzioni di accessibilit:
VoiceOver
Supporto per schermo braille
Siri
Zoom
Inverti colori
Pronuncia selezione
Pronuncia testo automatico
Testo grande, in grassetto e ad alto contrasto
Movimento ridotto dello schermo
Etichette interruttore Attiva/Disattiva
Apparecchi acustici
Sottotitoli e sottotitoli per non udenti
Audio mono e bilanciamento audio
Segnali acustici assegnabili
Accesso Guidato
Controllo interruttori
AssistiveTouch
Tastiere con formato panoramico
Attivare le funzioni di accessibilit: vai in Impostazioni > Generali > Accessibilit, oppure utilizza
Abbreviazioni accessibilit. Consulta Abbreviazioni accessibilit di seguito.
Utilizzare iTunes per confgurare l'accessibilit: Puoi scegliere alcune opzioni di accessibilit
in iTunes sul computer. Collega iPad al computer e selezionalo dall'elenco dei dispositivi di
iTunes. Fai clic su Sommario, quindi fai clic su Confgura Accessibilit nella parte inferiore della
schermata Sommario.
Per ulteriori informazioni sulle funzioni di accessibilit di iPad, vai
su www.apple.com/it/accessibility.
Accessibilit
A
p
p
e
n
d
i
c
e
Appendice A Accessibilit 109
Abbreviazioni accessibilit
Selezionare le funzionalit che desideri controllare: vai in Impostazioni > Generali >
Accessibilit > Abbreviazioni accessibilit e seleziona le funzioni di accessibilit da utilizzare.
Utilizzare Abbreviazioni accessibilit: premi rapidamente tre volte il tasto Home per attivare o
disattivare una di queste funzionalit:
VoiceOver
Inverti colori
Zoom
Accesso Guidato (l'abbreviazione avvia Accesso Guidato se gi attivo). Consulta Accesso
Guidato a pagina 123.
Controllo interruttori
AssistiveTouch
Regolare la velocit: per rallentare la velocit del triplo clic, vai in Impostazioni > Generali >
Accessibilit > Velocit clic su Home.
VoiceOver
VoiceOver legge a voce alta ci che appare sullo schermo, cos puoi utilizzare iPad senza vederlo.
Dal momento in cui viene selezionato, VoiceOver descrive ogni elemento presente sullo schermo.
Il cursore di VoiceOver (un rettangolo) racchiude l'elemento e VoiceOver ne pronuncia il nome o
lo descrive.
Tocca lo schermo o trascina il dito per ascoltare i diversi elementi sullo schermo. Quando sele-
zioni del testo, VoiceOver lo legge. Se attivi Leggi suggerimenti, VoiceOver pu dirti il nome
dell'elemento e suggerirti delle istruzioni, come per esempio tocca due volte per aprire. Per
interagire con gli elementi, ad esempio tasti e link, utilizza i gesti descritti in Imparare i gesti di
VoiceOver a pagina 112.
Quando passi a una nuova schermata, VoiceOver riproduce un suono, quindi seleziona e pro-
nuncia il primo elemento sullo schermo (generalmente quello nell'angolo in alto a sinistra).
VoiceOver ti dice anche quando lo schermo passa dall'orientamento verticale a quello orizzon-
tale e quando lo schermo si oscura o si blocca.
Nota: VoiceOver parla la lingua specifcata nelle impostazioni Internazionale, che a loro volta
possono essere infuenzate dalle impostazioni locali regionali (Impostazioni > Generali >
Internazionale > Formato regionale). VoiceOver disponibile in molte lingue, ma non in tutte.
Nozioni di base su VoiceOver
Importante: VoiceOver cambia i gesti che utilizzi per controllare iPad. Quando VoiceOver attivo,
devi utilizzare i gesti VoiceOver, anche per disattivare VoiceOver.
Attivare o disattivare VoiceOver: vai in Impostazioni > Generali > Accessibilit > VoiceOver,
oppure utilizza Abbreviazioni accessibilit. Consulta Abbreviazioni accessibilit a pagina 109.
Esplorare lo schermo: trascina il dito sullo schermo. VoiceOver pronuncia ciascun elemento nel
momento in cui lo tocchi. Solleva il dito per lasciare un elemento selezionato.
Selezionare un elemento: toccalo oppure solleva il dito mentre trascini.
Selezionare l'elemento precedente o successivo: scorri verso sinistra o destra con un dito. Gli ele-
menti sono ordinati da sinistra verso destra, dall'alto verso il basso.
Appendice A Accessibilit 110
Selezionare l'elemento sopra o quello sotto: imposta il rotore su Navigazione verticale, quindi
scorri verso l'alto o verso il basso con un dito. Se non trovi Navigazione verticale nel rotore,
potresti doverla aggiungere; consulta Utilizzare il rotore di VoiceOver a pagina 113.
Selezionare il primo o l'ultimo elemento sullo schermo: tocca con quattro dita la parte superiore
o inferiore dello schermo.
Selezionare un elemento per nome: tocca tre volte con due dita in qualsiasi parte dello schermo
per aprire Selezione elemento. Quindi digita un nome nel campo ricerca o scorri verso destra o
verso sinistra lungo l'elenco in ordine alfabetico oppure tocca l'indice alfabetico a destra dell'e-
lenco e scorri verso l'alto o verso il basso per scorrere rapidamente l'elenco degli elementi.
Oppure, utilizza Scrittura a mano per selezionare un elemento scrivendone il nome; consulta
Utilizzare le dita per scrivere a pagina 115.
Cambiare il nome di un elemento per facilitarne la ricerca: seleziona l'elemento, quindi tocca due
volte e tieni premuto con due dita in qualsiasi punto dello schermo.
Pronunciare il testo degli elementi selezionati: imposta il rotore su caratteri o parole, quindi
scorri verso il basso o verso l'alto con un dito.
Attivare o disattivare i suggerimenti vocali: vai in Impostazioni > Generali > Accessibilit >
VoiceOver > Leggi suggerimenti.
Utilizzare la trascrizione fonetica: vai in Impostazioni > Generali > Accessibilit > VoiceOver >
Feedback fonetico.
Pronunciare l'intero contenuto dello schermo a partire dall'alto: scorri verso l'alto con due dita.
Pronunciare dall'elemento attuale alla fne dello schermo: scorri verso il basso con due dita.
Mettere in pausa la pronuncia: Tocca una volta con due dita. Per riattivarla, tocca nuovamente
con due dita. La lettura normale riprende quando selezioni un altro elemento.
Disattivare l'audio di VoiceOver: tocca due volte con tre dita. Ripeti per attivare l'audio. Se uti-
lizzi una tastiera esterna, premi il tasto Control.
Disattivare gli efetti sonori: vai in Impostazioni > Generali > Accessibilit > VoiceOver, quindi
disattiva Utilizza efetti sonori.
Utilizza un cursore pi grande per VoiceOver: in Impostazioni > Generali > Accessibilit >
VoiceOver, e attiva Cursore grande.
Regolare la voce della pronuncia: puoi regolare le caratteristiche della voce usata per la pronun-
cia in VoiceOver per semplifcare l'ascolto:
Regolare il volume della voce: utilizza i tasti volume su iPad. Puoi anche aggiungere il volume al
rotore, quindi scorrere verso l'alto o verso il basso per regolare il volume; consulta Utilizzare il
rotore di VoiceOver a pagina 113.
Regolare la velocit della voce: vai in Impostazioni> Generali > Accessibilit > VoiceOver e tra-
scina il cursore Velocit voce. Puoi anche aggiungere Velocit pronuncia al rotore, quindi scorri
verso l'alto o verso il basso per regolare.
Utilizzare modifca tono: VoiceOver usa un tono pi alto quando pronuncia il primo ele-
mento di un gruppo (per esempio, l'elemento di un elenco o di una tabella) e un tono pi
basso quando pronuncia l'ultimo elemento di un gruppo. Vai in Impostazioni > Generali >
Accessibilit > VoiceOver > Usa Modifca tono.
Pronunciare la punteggiatura: imposta il rotore su Punteggiatura, quindi scorri verso l'alto o
verso il basso per selezionare quanto vuoi ascoltare.
Cambiare la lingua per iPad: vai in Impostazioni > Generali > Internazionale > Lingua. La pro-
nuncia di VoiceOver per alcune lingue varia in base alle opzioni impostate in Impostazioni >
Generali > Internazionale > Formato regionale.
Appendice A Accessibilit 111
Modifcare la pronuncia: imposta il rotore su Lingua, quindi scorri verso l'alto o verso il basso.
L'opzione Lingua disponibile nel rotore solo se hai selezionato pi di una pronuncia. in
Impostazioni > Generali > Accessibilit > VoiceOver > Lingue e dialetti.
Selezionare le pronunce disponibili in rotore: vai in Impostazioni > Generali > Accessibilit >
VoiceOver > Lingue e dialetti. Per regolare la qualit o la velocit della voce per ciascuna
lingua, tocca accanto alla lingua. Per cambiare l'ordine delle lingue, trascina verso il
basso o verso l'alto. Per eliminare una lingua, tocca Modifca.
Impostare il dialetto di default per la lingua impostata su iPad: vai in Impostazioni > Generali >
Accessibilit > VoiceOver > Lingue e dialetti.
Cambiare la voce di lettura di base: vai in Impostazioni > Generali > Accessibilit > VoiceOver >
Usa Voce compatta.
Utilizzare iPad con VoiceOver
Sbloccare iPad: premi il tasto Home o il tasto Standby/Riattiva, scorri per selezionare l'interrut-
tore Sblocca, quindi tocca due volte lo schermo.
Inserire il codice in modo silenzioso: per evitare di pronunciare il codice quando lo inserisci, per
scriverlo utilizza Scrittura a mano; consulta Utilizzare le dita per scrivere a pagina 115.
Aprire un'app, azionare un interruttore o toccare un elemento: seleziona l'elemento, quindi
tocca due volte lo schermo.
Toccare due volte l'elemento selezionato: tocca tre volte lo schermo.
Regolare un cursore: seleziona il cursore, quindi scorri verso l'alto o verso il basso con un dito.
Usare un gesto standard: tocca due volte e tieni il dito sullo schermo fno a quando senti tre toni
(crescenti), quindi esegui il gesto. Quando sollevi il dito, i gesti di VoiceOver riprendono.
Scorrere un elenco o un'area dello schermo: scorri verso l'alto o verso il basso con tre dita.
Scorrere un elenco in maniera continua: tocca due volte e tieni premuto fno a quando ascolti
tre toni crescenti, quindi trascina verso l'alto o verso il basso.
Utilizzare l'indice di un elenco: alcuni elenchi dispongono di un indice alfabetico visualizzato
lungo il lato destro. Non puoi selezionale l'indice scorrendo tra gli elementi. Devi toccare diret-
tamente l'indice per selezionarlo. Con l'indice selezionato, scorri verso l'alto o verso il basso
per spostarti attraverso le voci dell'indice. In alternativa, puoi anche toccare due volte e quindi
scorrere con un dito verso l'alto o verso il basso.
Riorganizzare un elenco: puoi modifcare l'ordine degli elementi in alcuni elenchi, ad esempio
gli elementi Rotore nelle impostazioni di Accessibilit. Seleziona a destra di un elemento,
tocca due volte e mantieni premuto fnch ascolti tre toni crescenti, quindi trascina verso l'alto
o verso il basso.
Aprire Centro Notifche: seleziona un elemento nella barra di stato, quindi scorri verso il basso
con tre dita. Per annullare l'azione, scorri con due dita (muovi velocemente due dita avanti e
indietro tre volte, disegnando una z).
Aprire Game Center: seleziona un elemento nella barra di stato, quindi scorri verso l'alto con tre
dita. Per ignorare Centro di Controllo, scorri con due dita.
Cambiare app: premi due volte il tasto Home per visualizzare le app in esecuzione, quindi scorri
a destra o a sinistra con un dito per selezionare e tocca due volte per aprire. Mentre visualizzi le
app aperte puoi anche impostare il rotore su Azioni e scorrere verso l'alto o verso il basso.
Appendice A Accessibilit 112
Organizzare la schermata Home: seleziona un'icona nella schermata Home, tocca due volte e
mantieni premuto, quindi trascina. Solleva il dito quando l'icona nella nuova posizione. Trascina
un'icona fno al bordo laterale dello schermo per spostarla in un'altra schermata Home. Puoi con-
tinuare a selezionare e spostare elementi fno a quando premi il tasto Home.
Pronunciare le informazioni relative allo stato di iPad: tocca la barra di stato nella parte supe-
riore dello schermo, quindi scorri a destra o a sinistra per ascoltare informazioni relative a ora,
stato della batteria, intensit del segnale Wi-Fi e altro ancora.
Pronunciare le notifche: vai in Impostazioni > Generali > Accessibilit > VoiceOver e attiva
Pronuncia notifche. Le notifche, compreso il testo dei messaggi in entrata, vengono pronun-
ciate in tempo reale, anche se iPad bloccato. Le notifche ignorate vengono ripetute quando
sblocchi iPad.
Attivare o disattivare la tenda schermo: tocca tre volte con tre dita. Quando la tenda schermo
attiva, i contenuti sullo schermo sono attivi anche se lo schermo spento.
Imparare i gesti di VoiceOver
Quando VoiceOver attivo, i gesti standard sullo schermo touchscreen hanno efetti diversi,
mentre i gesti aggiuntivi ti consentono di spostarti sullo schermo e di controllare elementi indivi-
duali. I gesti di VoiceOver includono il tocco e lo scorrimento con due, tre e quattro dita. Per otte-
nere risultati ottimali quando usi gesti con pi dita, rilassati e fai in modo di toccare lo schermo
lasciando un piccolo spazio tra le dita.
Per inserire un gesto di VoiceOver in particolare puoi utilizzare tecniche diferenti. Ad esempio,
puoi eseguire un tocco a due dita utilizzando due dita della stessa mano oppure un dito di cia-
scuna mano. Puoi utilizzare anche i pollici. Molte persone utilizzano il gesto tocco diviso: invece
di selezionare un elemento e di toccarlo due volte, tocca e mantieni premuto un elemento con
un dito, quindi tocca lo schermo con un altro dito. Prova tecniche diferenti per scoprire quella
che preferisci.
Se un gesto non funziona, prova un movimento pi rapido, soprattutto per eseguire il gesto del
doppio tocco o quello dello scorrimento. Per scorrere, prova a muovere il dito o le dita rapida-
mente sullo schermo.
Nelle impostazioni di VoiceOver puoi inserire un'area speciale dove provare i gesti di VoiceOver
senza produrre alcun efetto su iPad o sulle impostazioni.
Esercitarsi con i gesti di VoiceOver: vai in Impostazioni, scegli Generali > Accessibilit >
VoiceOver, quindi tocca Esercizi VoiceOver. Quando hai fnito di esercitarti, tocca Fine. Se non
visualizzi il pulsante Esercizi VoiceOver, assicurati che VoiceOver sia attivato.
Di seguito viene presentato un riepilogo dei gesti principali di VoiceOver:
Navigare e leggere
Tocca: seleziona e pronuncia l'elemento.
Scorri verso sinistra o verso destra: seleziona l'elemento precedente o successivo.
Scorri verso l'alto o verso il basso: dipende dalle impostazioni del rotore. Consulta Utilizzare il
rotore di VoiceOver a pagina 113.
Tocca con due dita: interrompe la pronuncia dell'elemento attuale.
Scorri verso l'alto con due dita: pronuncia tutto dall'inizio dello schermo.
Scorri verso il basso con due dita: pronuncia tutto dalla posizione attuale.
Scorri con due dita: muovi due dita avanti e indietro tre volte velocemente (creando una z ) per
chiudere un avviso o tornare alla schermata precedente.
Appendice A Accessibilit 113
Scorri in alto o in basso con tre dita: scorre una pagina alla volta.
Scorri con tre dita verso sinistra o destra: va alla pagina successiva o precedente (sulla schermata
Home, ad esempio).
Tocca con tre dita: pronuncia informazioni addizionali, come la posizione in un elenco o se il
testo selezionato.
Tocca con quattro dita nella parte superiore dello schermo: seleziona il primo elemento
della pagina.
Tocca con quattro dita nella parte inferiore dello schermo: seleziona l'ultimo elemento della pagina.
Attivare
Tocca due volte: attiva l'elemento selezionato.
Tocca tre volte: tocca due volte un elemento.
Tocco diviso: come alternativa per selezionare un elemento e toccarlo due volte per attivarlo,
tocca e tieni premuto un elemento con un dito, quindi tocca lo schermo con un altro dito.
Tocca due volte e mantieni premuto (1 secondo) + gesto standard: usa un gesto standard.
Quest'ultimo gesto indica a iPad che ogni azione successiva dovr essere interpretata come
gesto standard. Ad esempio, possibile toccare due volte e tenere premuto, quindi trascinare il
dito per far scorrere un interruttore senza alzarlo dallo schermo.
Tocca due volte con due dita: riproduce o mette in pausa Musica, Video o Immagini. Scatta una
fotografa Fotocamera. Avvia o mette in pausa una registrazione di Fotocamera. Avvia o arresta
il cronometro.
Tocca due volte con due dita e mantieni premuto: rinomina l'elemento selezionato.
Tocca tre volte con due dita: apre Selezione elemento.
Tocca due volte con tre dita: attiva o disattiva l'audio di VoiceOver.
Tocca tre volte con tre dita: attiva o disattiva la tenda schermo.
Utilizzare il rotore di VoiceOver
Usa il rotore per scegliere cosa accade quando scorri verso l'alto o verso il basso quando VoiceOver
attivato.
Utilizzare il rotore: ruota due dita intorno a un punto sullo schermo di iPad.
Scegliere le opzioni del rotore: vai in Impostazioni > Generali > Accessibilit > VoiceOver > Rotore,
quindi seleziona le opzioni desiderate afnch siano disponibili in rotore.
Le posizioni disponibili del rotore e i relativi efetti dipendono dall'azione eseguita. Per esempio, se
stai leggendo un'e-mail, puoi utilizzare il rotore per passare dall'ascolto del testo parola per parola
a quello carattere per carattere e viceversa, quando scorri verso l'alto o il basso. Se stai consultando
una pagina web, puoi attivare l'impostazione del rotore per pronunciare tutto il testo (parola per
parola o carattere per carattere) o per passare da un elemento di un certo tipo all'altro, ad esempio
dai titoli ai link.
Se utilizzi una tastiera Apple Wireless Keyboard per controllare VoiceOver, il rotore ti permette di
regolare le impostazioni come il volume, la velocit pronuncia, l'utilizzo di tono e fonetica, la lettura
digitazione e la lettura punteggiatura. Consulta Utilizzare VoiceOver con una tastiera Apple Wireless
Keyboard a pagina 117.
Appendice A Accessibilit 114
Utilizzare la tastiera su schermo
Quando attivi un campo di testo modifcabile appare la tastiera su schermo, (se non hai una
tastiera Apple Wireless Keyboard collegata).
Attivare un campo di testo: seleziona il campo di testo, quindi tocca due volte. A continuazione
appaiono il punto di inserimento e la tastiera su schermo.
Inserire testo: digita i caratteri utilizzando la tastiera su schermo.
Digitazione standard: seleziona un tasto della tastiera scorrendo a sinistra o a destra, quindi
tocca due volte per inserire il carattere. In alternativa, sposta il dito sulla tastiera per sele-
zionare un tasto, quindi tieni premuto il tasto desiderato con il dito e tocca lo schermo con
un altro dito. VoiceOver pronuncia il tasto selezionato, quindi lo ripete quando il carattere
viene inserito.
Digitazione a tocco: tocca un tasto sulla tastiera per selezionarlo, quindi alza il dito dallo
schermo per inserire il carattere. Se tocchi il tasto sbagliato, fai scorrere il dito fno fno al tasto
desiderato. VoiceOver pronuncia il carattere corrispondente a ogni tasto che tocchi, ma non
inserisce alcun carattere fno a quando non alzi il dito dallo schermo.
Scegliere la digitazione standard o la digitazione a tocco: con VoiceOver attivo e un tasto sele-
zionato sulla tastiera, usa il rotore per selezionare la Mod. digitazione, quindi scorri in alto o
in basso.
Spostare il punto di inserimento: scorri in alto o in basso per spostare il punto di inserimento
avanti o indietro nel testo. Usa il rotore per scegliere come spostare il punto di inserimento: per
carattere, parola o linea.
Quando il punto di inserimento viene spostato, VoiceOver riproduce un suono e pronuncia il
carattere su cui viene riposizionato il punto di inserimento. Quando ti sposti avanti, il punto di
inserimento viene posizionato alla fne di ogni parola, prima dello spazio o del segno di punteg-
giatura che la segue. Quando ti sposti indietro, il punto di inserimento viene posizionato alla fne
della parola superata, prima dello spazio o del segno di punteggiatura che la segue.
Spostare il punto di inserimento dopo la punteggiatura alla fne di una parola o di una frase:
usa il rotore per tornare alla modalit carattere.
Quando sposti il punto di inserimento per linea, VoiceOver pronuncia ogni linea su cui ti sposti.
Quando ti sposti avanti, il punto di inserimento viene posizionato all'inizio della linea successiva
(tranne nel caso in cui raggiungi l'ultima linea di un paragrafo; in questo caso il punto di inse-
rimento viene spostato alla fne della linea appena letta). Quando ti sposti indietro, il punto di
inserimento viene posizionato all'inizio della linea che viene letta.
Cambiare il feedback dei tasti: vai in Impostazioni > Generali > Accessibilit > VoiceOver >
Feedback tasti.
Utilizzare la fonetica nel feedback dei tasti: vai in Impostazioni > Generali > Accessibilit >
VoiceOver > Feedback fonetico. Il testo viene letto carattere per carattere. Voiceover prima pro-
nuncia il carattere, quindi il suo equivalente fonetico, come per esempio f e quindi Foggia.
Eliminare un carattere: usa con modalit di scrittura standard o a tocco. VoiceOver pronuncia
ciascun carattere mentre viene eliminato. Se l'opzione Usa Modifca tono attiva, VoiceOver
pronuncia i caratteri eliminati con un tono pi basso.
Selezionare testo: imposta il rotore su Modifca, scorri verso l'alto o verso il basso per scegliere
Seleziona o Seleziona tutto, quindi tocca due volte. Se scegli Seleziona, quando tocchi due volte
viene selezionata la parola pi vicina al punto di inserimento. Per aumentare o diminuire la sele-
zione, chiudi il menu a comparsa scorrendo con due dita, quindi pizzica.
Appendice A Accessibilit 115
Tagliare, copiare o incollare: imposta il rotore su Modifca, seleziona il testo, scorri verso l'alto o
verso il basso per scegliere Taglia, Copia o Incolla, quindi tocca due volte.
Annullare: agita iPad, scorri a sinistra o a destra per scegliere l'azione da annullare, quindi tocca
due volte.
Inserire un carattere con accento: nella modalit digitazione standard, seleziona il carattere,
quindi tocca due volte e tieni premuto fno a quando senti un suono che indica la visualizzazione
di caratteri alternativi. Trascina verso sinistra o verso destra per selezionare e ascoltare le opzioni
disponibili. Rilascia il dito per inserire la selezione attuale.
Modifcare la lingua della tastiera: imposta il rotore su Lingua, quindi scorri verso l'alto o verso il
basso. Scegli Lingua di default per usare la lingua specifcata nelle impostazioni Internazionale.
L'elemento rotore Lingua viene visualizzato solo se hai selezionato pi di una lingua in
Impostazioni > Generali > Accessibilit > VoiceOver > Rotore lingue.
Utilizzare le dita per scrivere
Avviare la modalit Scrittura a mano: utilizza il rotore per selezionare Scrittura a mano. Se
l'opzione Scrittura a mano non nel rotore, vai in Impostazioni > Generali > Accessibilit >
VoiceOver > Rotore e aggiungila.
Scegliere un tipo di carattere: scorri verso l'alto o verso il basso con tre dita per scegliere lettere
minuscole, numeri, lettere maiuscole o la punteggiatura.
Pronunciare il tipo di carattere attualmente selezionato: tocca con tre dita.
Inserire un carattere: con un dito traccia il carattere sullo schermo.
Inserire uno spazio: scorri verso destra con due dita.
Andare a una nuova riga: scorri verso destra con tre dita.
Eliminare un carattere che precede il punto di inserimento: scorri verso sinistra con due dita.
Selezionare un elemento nella schermata Home: inizia a scrivere il nome dell'elemento. Se ci
sono pi risultati, continua a scrivere il nome fno a quando appare un risultato, oppure scorri
verso l'alto o verso il basso con due dita per selezionare il risultato corretto.
Inserire il codice in modo silenzioso: imposta il rotore su Scrittura a mano sulla schermata
Blocco con codice, quindi scrivi i numeri del tuo codice.
Utilizzare l'indice di una tabella per scorrere un elenco lungo: seleziona l'indice della tabella
a destra della tabella (ad esempio, accanto all'elenco di Contatti o in Selezione elemento di
VoiceOver), quindi scrivi la lettera.
Impostare il rotore su un tipo di elemento di navigazione web: scrivi la prima lettera del tipo di
elemento di una pagina. Ad esempio, scrivi l afnch i gesti di scorrimento verso l'alto o verso il
basso passino ai link, oppure scrivi t per leggere i titoli.
Uscire dalla modalit Scrittura a mano: imposta il rotore su un'altra opzione.
Leggere equazioni matematiche
VoiceOver pu leggere ad alta voce le equazioni matematiche codifcate utilizzando:
MathML sul web
MathML o LaTeX su iBooks Author
Ascoltare un'equazione: VoiceOver legge il testo normalmente. VoiceOver dice matematica
prima di iniziare a leggere un'equazione.
Appendice A Accessibilit 116
Esplorare un'equazione: tocca due volte l'equazione selezionata per visualizzarla a tutto
schermo e spostarti su ogni elemento che la compone. Scorri a destra o a sinistra per leggere gli
elementi dell'equazione. Utilizza il rotore per selezionare Simboli, Espressioni semplici, Espressioni
medie o Espressioni complesse, quindi scorri in alto o in basso per ascoltare l'elemento succes-
sivo di quelle dimensioni. Puoi continuare a toccare due volte l'elemento selezionato per espan-
dere l'equazione ed evidenziare l'elemento selezionato, quindi scorri a destra o a sinistra, oppure
verso l'alto o verso il basso per leggere una parte alla volta.
Le equazioni lette da VoiceOver possono essere riprodotte anche in un dispositivo braille che
utilizzi il codice di Nemeth, come i codici utilizzati dall'alfabeto braille inglese, inglese britannico,
francese e greco. Consulta Supporto per schermo braille a pagina 119.
Utilizzare VoiceOver con Safari
Cercare sul web: seleziona il campo di ricerca, inserisci la ricerca, quindi scorri verso destra o sini-
stra per scorrere verso il basso o verso l'alto l'elenco di frasi di ricerca suggerite. Quindi tocca due
volte lo schermo per cercare sul web usando la frase selezionata.
Passare all'elemento di un tipo particolare nella pagina seguente: imposta il rotore sul tipo di
elemento, quindi scorri verso l'alto o verso il basso.
Impostare le opzioni del rotore per la navigazione web: vai in Impostazioni > Generali >
Accessibilit > VoiceOver > Rotore. Tocca per selezionare o deselezionare opzioni oppure
trascina verso l'alto per riposizionare un elemento.
Saltare le immagini durante la navigazione: vai in Impostazioni > Generali > Accessibilit >
VoiceOver > Naviga immagini. Puoi scegliere di saltare tutte le immagini o solamente quelle
senza descrizione.
Ridurre l'ingombro della pagina per facilitare la lettura e la navigazione: seleziona l'elemento
del Reader nel campo indirizzo di Safari (non disponibile per tutte le pagine).
Se abbini una tastiera Apple Wireless Keyboard a iPad, puoi usare i comandi con singoli tasti di
Navigazione veloce per navigare le pagine web. Consulta Utilizzare VoiceOver con una tastiera
Apple Wireless Keyboard a pagina 117.
Utilizzare VoiceOver con Mappe
Con VoiceOver attiva, puoi ingrandire o ridurre, selezionare segnaposto e ottenere informazioni
su una localit.
Esplorare la mappa: trascina il dito sullo schermo, oppure scorri a sinistra o destra per spostarti
su un altro elemento.
Ingrandire o ridurre: seleziona la mappa, imposta il rotore su Zoom, quindi scorri verso il basso o
verso l'alto con un dito.
Spostarsi sulla mappa: scorri con tre dita.
Sfogliare i punti di interesse visibili: imposta il rotore suPunti di interesse, quindi scorri verso
l'alto o verso il basso con un dito.
Seguire una strada: tieni il dito premuto sulla strada, aspetta di sentire Pausa per seguire quindi
sposta il dito lungo la strada mentre ascolti il tono guida. La tonalit aumenta quando ti allontani
dalla strada.
Selezionare un segnaposto: tocca un segnaposto o scorri a sinistra o destra per selezionarlo.
Appendice A Accessibilit 117
Ottenere informazioni su una localit: seleziona un segnaposto e tocca due volte per visualiz-
zare il contrassegno con le informazioni. Scorri a sinistra o a destra per selezionare il pulsante
Altre info, quindi tocca due volte per visualizzare la pagina di informazioni.
Sentire indizi sulla posizione mentre ti sposti: Attiva il monitoraggio con direzione per sentire i
nomi delle strade e i punti di interesse quando ti avvicini ad essi.
Modifcare video con VoiceOver
I gesti di VoiceOver possono essere utilizzati per tagliare i video di Fotocamera.
Tagliare un video: mentre visualizzi un video, tocca lo schermo per visualizzare i controlli.
Seleziona l'inizio o la fne dello strumento di tagli. Quindi scorri verso l'alto per trascinare verso
destra oppure verso il basso per trascinare verso sinistra. VoiceOver segnala l'intervallo esatto
di tempo tagliato dalla registrazione in base alla posizione attuale. Per completare il taglio, sele-
ziona Taglia, quindi tocca due volte.
Utilizzare VoiceOver con una tastiera Apple Wireless Keyboard
Puoi controllare VoiceOver usando una tastiera Apple Wireless Keyboard abbinata a iPad.
Consulta Dispositivi Bluetooth a pagina 33.
Utilizza i comandi della tastiera VoiceOver per navigare sullo schermo, selezionare gli elementi,
leggere i contenuti dello schermo, regolare il rotore ed eseguire altre azioni di VoiceOver. La
maggior parte dei comandi della tastiera utilizza la combinazione dei tasti Ctrl-Opzione, abbre-
viata nella tabella che segue come VO.
Puoi utilizzare Aiuto VoiceOver per conoscere il layout della tastiera e le azioni associate con le
varie combinazioni di tasti. Aiuto VoiceOver pronuncia i tasti e i comandi della tastiera mano a
mano che li inserisci, senza eseguire l'azione associata.
Comandi della tastiera VoiceOver
VO = Ctrl-Opzione
Attivare Aiuto VoiceOver: VOK
Disattivare Aiuto VoiceOver: Esc
Selezionare l'elemento precedente o successivo: VOFreccia destra o VOFreccia sinistra
Doppio tocco per attivare l'elemento selezionato: VOBarra spaziatrice
Premere il tasto Home: VOH
Toccare e tenere premuto l'elemento selezionato: VOMaiuscoleM
Spostarsi sulla barra di stato: VOM
Pronunciare tutto dalla posizione attuale: VOA
Leggere dall'alto: VOB
Interrompere o continuare la lettura: Control
Copiare l'ultimo testo pronunciato negli appunti: VOMaiuscoleC
Cercare un testo: VOF
Attivare o disattivare l'audio di VoiceOver: VOS
Aprire Centro Notifche: FnVOFreccia su
Aprire Game Center: FnVOFreccia gi
Aprire Selezione elemento: VOI
Modifcare l'etichetta dell'elemento selezionato: VO/
Toccare due volte con due dita: VO-
Appendice A Accessibilit 118
Regolare il rotore: usa Navigazione veloce (vedere di seguito)
Scorri verso l'alto o verso il basso: VOFreccia su o VOFreccia gi
Regolare il rotore di pronuncia: VOComandoFreccia sinistra o VOComandoFreccia destra
Regolare le impostazioni specifcate dal rotore di pronuncia: VOComandoFreccia su o VO
ComandoFreccia gi
Attivare o disattivare la tenda schermo: VO Maiuscole S
Tornare alla schermata anteriore: Esc
Passare da un'app all'altra: Comando tasto Tab o Comando Maiuscole tasto Tab
Navigazione veloce
Attiva Navigazione veloce per controllare VoiceOver utilizzando i tasti freccia.
Attivare o disattivare Navigazione veloce: Freccia sinistraFreccia destra
Selezionare l'elemento precedente o successivo: Freccia destra o Freccia sinistra
Selezionare l'elemento precedente o successivo specifcato dal rotore: Freccia su o Freccia gi
Selezionare il primo o l'ultimo elemento: CtrlFreccia su o CtrlFreccia gi
Toccare un elemento: Freccia su-Freccia gi
Scorrere in alto, in basso, verso sinistra o verso destra: OpzioneFreccia su, OpzioneFreccia gi,
OpzioneFreccia sinistra o OpzioneFreccia destra
Regolare il rotore: Freccia suFreccia sinistra o Freccia suFreccia destra
Navigazione veloce sul web con singoli tasti
Quando visualizzi una pagina web con la funzione Navigazione veloce attiva, puoi utilizzare i
seguenti tasti sulla tastiera per navigare velocemente sulla pagina. La digitazione con singoli tasti
ti permette di muoverti al seguente elemento del tipo indicato. Per spostarti verso l'elemento
precedente, tieni premuto il tasto Maiuscole mentre digiti la lettera.
Intestazione: H
Link: L
Campo di testo: R
Pulsante: B
Controllo forma: C
Immagine: I
Tabella: T
Testo statico: S
Attributi ARIA: W
Elenco: X
Elemento dello stesso tipo: M
Titolo livello 1: 1
Titolo livello 2: 2
Titolo livello 3: 3
Titolo livello 4: 4
Titolo livello 5: 5
Titolo livello 6: 6
Appendice A Accessibilit 119
Modifcare testo
Usa questi comandi (e Navigazione veloce disattivata) per lavorare con un testo. VoiceOver legge
il testo quando muovi il punto di inserimento.
Spostarsi avanti o indietro di un carattere: Freccia destra o Freccia sinistra
Spostarsi avanti o indietro di una parola: OpzioneFreccia destra o OpzioneFreccia sinistra
Spostarsi alla riga sopra o a quella sotto: Freccia su o Freccia gi
Andare all'inizio o alla fne di una riga: ComandoFreccia sinistra o ComandoFreccia destra
Andare all'inizio o alla fne di un paragrafo: OpzioneFreccia su o OpzioneFreccia gi
Andare al paragrafo precedente o a quello seguente: OpzioneFreccia su o OpzioneFreccia gi
Andare all'inizio o alla fne di un campo di testo: ComandoFreccia su o ComandoFreccia gi
Selezionare testo mentre ti sposti: Maiuscole + uno qualsiasi dei comandi di movimento del
punto di inserimento descritti qui sopra
Selezionare tutto il testo: ComandoA
Copiare, tagliare o incollare il testo selezionato: ComandoC, ComandoX, o ComandoV
Annullare o ripristinare l'ultima modifca: ComandoZ o MaiuscoleComandoZ
Supporto per schermo braille
Puoi usare uno schermo braille Bluetooth per leggere loutput di VoiceOver, inol-
tre puoi usare uno schermo braille con tasti e altri controlli per gestire iPad
quando VoiceOver attivo. Per un elenco degli schermi braille supportati, consulta
www.apple.com/it/accessibility/ios/braille-display.html.
Collegare uno schermo braille: accendi lo schermo, quindi vai in Impostazioni > Generali >
Bluetooth e attiva Bluetooth. Infne vai in Impostazioni > Accessibilit > VoiceOver > Braille e
scegli lo schermo.
Regolare le impostazioni Braille: vai in Impostazioni > Generali > Accessibilit > Voiceover >
Braille, dove puoi:
Attivare Braille contratto
Disattivare la traduzione Braille contratto
Disattivare Braille a otto punti
Attivare Cella di stato e sceglierne la posizione
Attivare il codice di Nemeth per le equazioni matematiche
Visualizzare la tastiera su schermo
Cambiare la traduzione braille da inglese unifcato
Per informazioni su comandi braille comuni per la navigazione VoiceOver e informazioni specif-
che per determinati schermi, vai su support.apple.com/kb/HT4400?viewlocale=it_IT.
Impostare la lingua per VoiceOver: vai in Impostazioni > Generali > Internazionale > Lingua.
Se cambi la lingua per iPad, potrebbe essere necessario reimpostare la lingua per VoiceOver e lo
schermo braille.
Puoi impostare la cella pi a sinistra o quella pi a destra dello schermo braille per fornire infor-
mazioni sullo stato del sistema e altri tipi di informazioni:
Cronologia annunci contiene un messaggio non letto
Il messaggio Cronologia annunci attuale non stato letto
La voce VoiceOver disattivata
Appendice A Accessibilit 120
Il livello della batteria di iPad basso (meno del 20% di carica)
iPad in orientamento orizzontale
Lo schermo disattivato
La riga attuale contiene testo aggiuntivo a sinistra
La riga attuale contiene testo aggiuntivo a destra
Impostare la cella pi a sinistra o quella pi a destra per visualizzare informazioni sullo stato
del sistema: vai in Impostazioni > Generali > Accessibilit > VoiceOver > Braille > Cella di stato,
quindi tocca Sinistra o Destra.
Visualizzare una descrizione dettagliata della cella di stato: sullo schermo braille, premi il pul-
sante router della cella di stato.
Siri
Grazie a Siri puoi realizzare diverse operazioni, ad esempio aprire un'app, semplicemente chie-
dendolo, mentre VoiceOver pu leggerti le risposte di Siri. Per ulteriori informazioni, consulta
Usare Siri a pagina 39.
Zoom
Molte app ti permettono di ingrandire o ridurre elementi specifci. Per esempio, puoi toccare due
volte o pizzicare per espandere le colonne della pagina web in Safari. Ma esiste anche una fun-
zionalit Zoom che permette di ingrandire l'intero schermo, indipendentemente da ci che stai
facendo. Inoltre, puoi usare Zoom assieme a VoiceOver.
Attivare o disattivare Zoom: vai in Impostazioni > Generali > Accessibilit > Zoom Oppure uti-
lizza le Abbreviazioni accessibilit; consulta Abbreviazioni accessibilit a pagina 109.
Ingrandire o ridurre: tocca due volte con tre dita.
Variare l'ingrandimento: con tre dita, tocca e trascina verso l'alto o verso il basso. Il gesto tocca
e trascina analogo a un tocco doppio, a meno che non sollevi le dita sul secondo tocco; al con-
trario, trascina le dita sullo schermo. Dopo aver iniziato a trascinare, puoi continuare con un solo
dito. iPad ripristina il nuovo ingrandimento quando ingrandisci e riduci nuovamente toccando
due volte con tre dita.
Panoramica dello schermo: durante l'ingrandimento, trascina sullo schermo con tre dita. Una
volta che hai iniziato a trascinare, puoi continuare a farlo usando un solo dito. Oppure tieni un
solo dito accanto al bordo dello schermo per spostarti da quella parte. Sposta le dita vicino al
bordo per eseguire una panoramica pi velocemente. Quando apri una nuova schermata, Zoom
passa alla parte in alto al centro dello schermo.
Durante l'utilizzo della funzionalit Zoom con una tastiera Apple Wireless Keyboard, l'immagine
dello schermo segue il punto di inserimento, mantenendolo nel centro del monitor. Consulta
Utilizzare una tastiera Apple Wireless Keyboard a pagina 26.
Inverti colori
A volte, possibile invertire i colori sullo schermo di iPad per facilitare la lettura. Quando atti-
vata la funzionalit Inverti colori, lo schermo assume l'aspetto di un negativo fotografco.
Invertire i colori dello schermo: vai in Impostazioni > Generali > Accessibilit > Inverti colori.
Appendice A Accessibilit 121
Pronuncia selezione
Puoi fare un modo che iPad legga a voce alta tutti i testi selezionati, anche quando VoiceOver
disattivato.
Attivare Pronuncia selezione: vai in Impostazioni > Generali > Accessibilit > VoiceOver >
Pronuncia selezione. Inoltre puoi:
Regolare la velocit della voce
Scegliere di evidenziare singole parole mentre vengono lette.
Farsi leggere un testo: seleziona il testo, quindi tocca Leggi.
Pronuncia testo automatico
La funzionalit Pronuncia testo auto legge le correzioni del testo e i suggerimenti che iPad efet-
tua mentre digiti.
Attivare o disattivare Pronuncia testo auto: vai in Impostazioni > Generali > Accessibilit >
Pronuncia testo auto.
L'opzione Leggi testo automatico funziona anche con VoiceOver e Zoom.
Testo grande, in grassetto e ad alto contrasto
Visualizzare il testo in dimensioni pi grandi in app come Calendario, Contatti, Mail, Messaggi
e Note: vai in Impostazioni > Generale > Accessibilit > Testo pi grande, in cui puoi attivare Tipo
dinamico pi grande e regolare la dimensione del font.
Visualizzare il testo in grassetto per gli elementi su iPad: vai in Impostazioni > Generali >
Accessibilit e attiva Testo grassetto.
Aumentare il contrasto del testo quando possibile: vai in Impostazioni > Generali >
Accessibilit e attiva Aumenta contrasto.
Movimento ridotto dello schermo
Puoi impedire che alcuni elementi sullo schermo si muovano, ad esempio l'efetto parallasse di
icone e avvisi.
Ridurre il movimento: vai in Impostazioni > Generali > Accessibilit e attiva Riduci velocit.
Etichette interruttore Attiva/Disattiva
Per vedere pi facilmente se un'impostazione attivata o meno, puoi impostare iPad in modo da
visualizzare un'etichetta aggiuntiva sugli interruttori Attiva/Disattiva.
Aggiungere etichette impostazione interruttori: vai in Impostazioni > Generali > Accessibilit e
attiva Etichette Attiva/Disattiva.
Appendice A Accessibilit 122
Apparecchi acustici
Se hai un apparecchio acustico Made for iPhone (compatibile con iPad quarta generazione o
successive e tutti i modelli di iPad mini), puoi utilizzare iPad per adattare le impostazioni alle tue
esigenze di ascolto.
Regolare le impostazioni di Apparecchio acustico e visualizzarne lo stato: vai in
Impostazioni > Generali > Accessibilit > Apparecchi acustici, oppure imposta Abbreviazioni
accessibilit per aprire Controllo apparecchi acustici. Consulta Abbreviazioni accessibilit a
pagina 109.
Per attivare l'accesso dal blocco schermo, attiva Controlla da Blocco schermo in Impostazioni >
Accessibilit > Apparecchi acustici. Utilizza le impostazioni per:
Controllare lo stato della batteria dell'apparecchio acustico.
Regolare il volume del microfono ambientale e dell'equalizzatore.
Scegliere a quale apparecchio acustico (sinistro, destro o entrambi) desideri indirizzare lo
streaming audio.
Controllare Ascolto dal vivo.
Utilizzare iPad come microfono remoto: puoi utilizzare Ascolto dal vivo per indirizzare il suono
dal microfono di iPad al tuo apparecchio acustico. Questa azione potrebbe aiutarti a sentire
meglio in alcune situazioni avvicinando iPad alla fonte del suono. Fai clic tre volte sul tasto Home,
scegli Apparecchi acustici, quindi tocca Avvia ascolto dal vivo.
Indirizzare lo streaming audio al tuo apparecchio acustico: esegui lo streaming dell'audio da
Siri, Musica, Video e altri, scegliendo gli apparecchi acustici dal menu AirPlay .
Sottotitoli e sottotitoli per non udenti
L'app Video include un pulsante Traccia alternativa che puoi toccare per scegliere i sotto-
titoli e i sottotitoli per non udenti inclusi nel video che stai guardando. Normalmente vengono
elencati i sottotitoli standard, ma se preferisci dei sottotitoli accessibili speciali, ad esempio i sot-
totitoli per non udenti e per persone con scarso udito (SDH), puoi impostare iPad perch li mostri
in un elenco, se sono disponibili.
Elencare i sottotitoli e i sottotitoli per persone con scarso udito accessibili nell'elenco dei sot-
totitoli e dei sottotitoli per non udenti: in Impostazioni > Generali > Accessibilit > Sottotitoli
per non udenti, attiva Sottotitoli non udenti + SDH. Questa opzione attiva anche i sottotitoli e i
sottotitoli per non udenti nell'app Video.
Scegliere i sottotitoli e sottotitoli per non udenti tra quelli disponibili: in Video, tocca
mentre guardi un video.
Personalizzare i sottotitoli e i sottotitoli per non udenti: vai in Impostazioni > Generali >
Accessibilit > Sottotitoli > Stile, dove puoi scegliere uno stile esistente per i sottotitoli o creare
un nuovo stile basato su:
Font, dimensioni e colore
Colore opacit dello sfondo
Opacit del testo, stile bordi e testo evidenziato
Non tutti i contenuti video sono codifcati per i sottotitoli per non udenti (CC).
Appendice A Accessibilit 123
Audio mono e bilanciamento audio
Audio mono combina il suono proveniente dai canali di destra e di sinistra in un singolo
segnale riprodotto su entrambi i canali. In questo modo puoi sentire tutto con ciascun orecchio,
oppure con attraverso entrambi gli orecchi quando uno dei canali impostato con un volume
pi alto.
Attivare o disattivare Audio mono e regolare il bilanciamento: vai in Impostazioni > Generali >
Accessibilit > Audio Mono.
Segnali acustici assegnabili
Puoi assegnare suonerie distintive alle persone del tuo elenco di contatti per avere un ID chia-
mante sonoro per FaceTime. Puoi inoltre assegnare toni diversi per avvisare l'utente di una serie
di eventi, tra cui nuovo messaggio vocale, nuovi messaggi e-mail, messaggi e-mail inviati, Tweet,
post su Facebook e promemoria. Consulta Suoni e silenzio a pagina 30.
Puoi acquistare suonerie da iTunes Store su iPad. Consulta Capitolo 22, iTunes Store, a pagina 95.
Accesso Guidato
Accesso Guidato aiuta gli utenti di iPad a rimanere concentrati su operazioni specifche. Accesso
Guidato limita iPad a una singola app e ti permette di controllare quali funzionalit dell'app sono
disponibili. Usa Accesso Guidato per:
Limitare temporaneamente le funzionalit di iPad esclusivamente a un'app.
Disabilitare le aree dello schermo che non sono rilevanti per un'attivit, o le aree in cui un
gesto accidentale potrebbe causare una distrazione
Disabilitare i tasti hardware di iPad.
Usare Accesso Guidato: vai in Impostazioni > Generali > Accessibilit > Accesso Guidato,
in cui puoi:
Attivare o disattivare Accesso Guidato.
Impostare un codice di accesso che controlla l'uso di Accesso Guidato e impossibilita l'abban-
dono di una sessione attiva.
Impostare la disponibilit di altre abbreviazioni si accessibilit durante una sessione.
Avviare una sessione di Accesso Guidato: apri l'app che desideri eseguire, quindi fai triplo clic
sul tasto Home. Regola le impostazioni per la sessione, quindi fai clic su Avvia.
Disabilitare i controlli dell'app e le aree della schermata dell'app: cerchia qualsiasi parte dello
schermo desideri disabilitare. Usa le maniglie per defnire l'area.
Abilitare il tasto Standby/Riattiva e i tasti del volume: tocca Opzioni sotto a Pulsanti hardware.
Ignorare i tocchi sullo schermo: disattiva Tocco.
Impedire a iPad di passare dall'orientamento verticale a quello orizzontale o di rispondere a qualsi-
asi altro movimento: disattiva Movimento.
Terminare una sessione di Accesso Guidato: fai triplo clic sul tasto Home e inserisci il codice di
accesso di Accesso Guidato.
Appendice A Accessibilit 124
Controllo interruttori
Controllo interruttori ti consente di controllare iPad usando un solo interruttore o pi inter-
ruttori insieme. Utilizza uno dei molti metodi disponibili per eseguire azioni, come selezionare,
toccare, trascinare, inserire testo e persino disegnare a mano libera. La tecnica di base l'utilizzo
di un interruttore per selezionare un elemento o un punto sullo schermo, e l'utilizzo dello stesso
interruttore (o uno diverso) per scegliere un'azione da realizzare su quell'elemento o su quel
punto. Tre metodi di base sono:
Scansione elemento (di default), che evidenzia diversi elementi sullo schermo fno a quando
ne selezioni uno.
Scansione punto, che ti consente di utilizzare dei reticoli di puntamento per selezionare un
punto sullo schermo.
Selezione manuale, che ti consente di spostarti da un elemento all'altro in base alle esigenze
(richiede l'uso di pi interruttori).
Qualunque sia il metodo utilizzato, quando selezioni un singolo elemento (invece di un gruppo)
appare un menu che ti permette di scegliere l'azione sull'elemento selezionato (ad esempio toc-
care, trascinare o pizzicare).
Se utilizzi pi interruttori, puoi impostare ogni interruttore per eseguire un'azione specifca e
personalizzare il metodo di selezione dell'elemento. Ad esempio, invece di eseguire la scansione
automatica degli elementi su schermo, puoi impostare gli interruttori afnch si spostino all'ele-
mento precedente o a quello successivo a seconda delle esigenze.
Puoi regolare il comportamento di Controllo interruttori in molti modi, per adattarlo alle tue
esigenze specifche e al tuo stile personale.
Aggiungere un interruttore e attivare Controllo interruttori
Puoi usare uno qualsiasi di questi elementi come interruttore:
Un interruttore adattivo esterno: scegli uno dei molti interruttori USB o Bluetooth popolari.
Lo schermo di iPad: tocca sullo schermo per attivare l'interruttore.
La fotocamera FaceTime di iPad: muovi la testa per attivare l'interruttore. Puoi utilizzare la foto-
camera come due interruttori; uno quando muovi la testa verso sinistra e un altro quando
muovi la testa verso destra.
Aggiungere un interruttore e scegliere l'azione: vai in Impostazioni > Generali > Accessibilit >
Controllo interruttori > Interruttori.
Attivare Controllo interruttori: vai in Impostazioni > Generali > Accessibilit > Controllo
interruttori, oppure utilizza Abbreviazioni accessibilit; consulta Abbreviazioni accessibilit a
pagina 109.
Disattivare Controllo interruttori: usa uno dei metodi di scansione per selezionare Controllo
interruttori. in Impostazioni > Generali > Accessibilit.
Uscire: fai triplo clic sul tasto Home quando vuoi uscire da Controllo interruttori.
Tecniche di base
Queste tecniche funzionano sia per la scansione elemento che per la scansione punto.
Selezionare un elemento: quando l'elemento evidenziato, aziona l'interruttore impostato come
interruttore Seleziona elemento. Se utilizzi un solo interruttore, quest'ultimo l'interruttore
Seleziona elemento di default.
Appendice A Accessibilit 125
Visualizzare le opzioni disponibili: seleziona un elemento utilizzando l'interruttore Seleziona
elemento. Le azioni disponibili appaiono nel menu di controllo che appare quando selezioni
l'elemento.
Toccare un elemento: usa il metodo di selezione per scegliere Tocca dal menu di controllo
che appare quando selezioni l'elemento. Oppure, attiva Tocco automatico in Impostazioni >
Generali > Accessibilit > Controllo interruttori, quindi seleziona un elemento e non eseguire
nessuna azione durante l'intervallo di tempo di Tocco automatico (impostato su 0,75 secondi se
non stato modifcato). Oppure imposta un interruttore specifco per eseguire il gesto tocco in
Impostazioni > Generali > Accessibilit > Controllo interruttori > Interruttori.
Eseguire altri gesti o azioni: seleziona il gesto o l'azione dal menu di controllo che appare
quando l'elemento viene selezionato. Se Tocco automatico attivato, aziona l'interruttore entro
l'intervallo di tempo di Tocco automatico, quindi seleziona il gesto. Se c' pi di una pagina di
azioni disponibili, tocca i punti nella parte inferiore del menu per passare a un'altra pagina.
Ignorare il menu di controllo: tocca quando le icone nel menu sono oscurate.
Scorrere lo schermo per visualizzare altri elementi: seleziona un elemento sullo schermo, quindi
scegli Scorri dal menu di controllo.
Realizzare un'azione hardware: seleziona un elemento, quindi scegli Dispositivo dal menu che
appare a continuazione. Puoi utilizzare il menu per simulare queste azioni:
Fare clic sul tasto Home.
Fare doppio clic sul tasto Home.
Aprire Centro Notifche o Centro di Controllo.
Premere il tasto Standby/Riattiva per bloccare iPad.
Ruotare iPad.
Azionare l'interruttore laterale.
Premere i tasti del volume.
Tenere premuto i tasto Home per aprire Siri.
Fare triplo clic sul tasto Home.
Agitare iPad.
Premere simultaneamente i tasti Home e Stop/Riattiva per scattare un'istantanea
dello schermo.
Scansione elemento
Scansione elemento evidenzia alternativamente ogni elemento o gruppo di elementi sullo
schermo fno a quando azioni l'interruttore Seleziona elemento. Quando selezioni un gruppo,
l'interruttore continua a selezionare gli elementi presenti nel gruppo. Quando selezioni un sin-
golo elemento, la scansione si interrompe e appare un menu di azioni. Scansione elemento
impostato di default quando attivi Controllo interruttori per la prima volta.
Selezionare un elemento o un gruppo: guarda (o ascolta) mentre vengono evidenziati gli ele-
menti. Quando viene evidenziato l'elemento che vuoi controllare (o il gruppo che contiene l'e-
lemento), aziona l'interruttore Seleziona elemento. Scorri verso il basso la scala gerarchica degli
elementi fno a selezionare l'elemento individuale desiderato.
Ritornare al gruppo: aziona l'interruttore Seleziona elemento quando l'elemento o il gruppo
sono evidenziati con una linea tratteggiata.
Toccare l'elemento selezionato: seleziona Tocca dal menu che appare quando selezioni l'ele-
mento. Oppure, se Tocco automatico abilitato, non fare nulla per un secondo circa.
Appendice A Accessibilit 126
Eseguire un'altra azione: seleziona un elemento, quindi scegli l'azione dal menu che appare a
continuazione. Se Tocco automatico abilitato, aziona l'interruttore in meno di un secondo
selezionando un elemento per visualizzare un menu con i gesti disponibili.
Scansione punto
Scansione punto ti permette di selezionare un elemento sullo schermo evidenziandolo con dei
reticoli di puntamento.
Attivare Scansione punto: utilizza Scansione elemento per selezionare Impostazioni dal menu
di controllo, quindi seleziona Modalit elemento per passare a Modalit punto. Il reticolo di
puntamento verticale appare quando chiudi il menu.
Ritornare alla modalit Scansione elemento: seleziona Impostazioni dal menu di controllo,
quindi seleziona Modalit punto per passare a Modalit elemento.
Impostazioni e modifche
Modifcare le impostazioni di base: vai in Impostazioni > Generali > Accessibilit > Controllo
interruttori, dove puoi:
Aggiungere interruttori.
Disattivare Scansione automatica (se hai aggiunto l'interruttore Vai all'elemento successivo).
Regolare l'intervallo di scansione.
Mettere la scansione in pausa sul primo elemento di un gruppo.
Selezionare quante volte desideri scorrere lo schermo prima di nascondere Controllo
interruttori.
Attivare e disattivare Tocco automatico e impostare l'intervallo di tempo per eseguire una
seconda azione sull'interruttore per visualizzare il menu di controllo.
Impostare se desideri ripetere un movimento quando tieni premuto un interruttore e l'inter-
vallo necessario prima di ripeterlo.
Impostare se e per quanto hai bisogno di mantenere premuto un interruttore prima che il
gesto sia accettato come un'azione sull'interruttore.
Impostare Controllo interruttori perch ignori le azioni ripetute accidentali sull'interruttore.
Regolare la velocit di scansione del punto.
Attivare Efetti sonori o Voce.
Selezionare gli elementi che desideri visualizzare nel menu.
Rendere il cursore di selezione pi grande o di un colore diverso.
Impostare se gli elementi devono essere raggruppati durante la scansione elemento.
Salvare gesti personalizzati che puoi scegliere dalla parte Azione del menu di controllo.
Ottimizzare Controllo interruttori: seleziona Impostazioni dal menu di controllo per:
Regolare la velocit di scansione.
Cambiare la posizione del menu di controllo.
Passare da modalit Scansione elemento a modalit Scansione punto.
Scegliere se visualizzare i reticoli di puntamento o una griglia nella modalit Scansione punto.
Invertire la direzione di scansione.
Attivare o disattivare il complemento di suono o voce.
Disattivare gruppi per realizzare la scansione degli elementi uno alla volta.
Appendice A Accessibilit 127
AssistiveTouch
AssistiveTouch ti consente di utilizzare iPad se hai difcolt a toccare lo schermo o a premere
i pulsanti. Puoi utilizzare un accessorio adattativo compatibile (come un joystick) insieme a
AssistiveTouch per controllare iPad. Puoi anche utilizzare AssistiveTouch senza un accessorio per
realizzare gesti che sono difcili per te.
Attivare AssistiveTouch: vai in Impostazioni > Generali > Accessibilit > AssistiveTouch, oppure
utilizza Abbreviazioni accessibilit. Consulta Abbreviazioni accessibilit a pagina 109.
Regolare la Velocit di tracciamento (con l'accessorio allegato): vai in Impostazioni >
Generali > Accessibilit > AssistiveTouch > Velocit di tracciamento.
Mostrare o nascondere il menu AssistiveTouch: fai un clic secondario sul tuo accessorio.
Nascondere il pulsante menu (con l'accessorio allegato): vai in Impostazioni > Generali >
Accessibilit > AssistiveTouch > Mostra sempre menu.
Scorrere o trascinare con pi dita: tocca il pulsante menu, quindi tocca Dispositivo, Altro, quindi
tocca Gesti. Tocca il numero di dita necessarie per eseguire il gesto. Quando i cerchi corrispon-
denti vengono visualizzati sullo schermo, scorri o trascina nella direzione richiesta dal gesto.
Quando hai terminato, tocca il pulsante menu.
Eseguire un gesto pizzica: tocca il pulsante menu, tocca Preferiti, quindi tocca Pizzica. Quando
appaiono i cerchi del gesto pizzica, tocca qualsiasi punto dello schermo per muoverli, quindi
trascina i cerchi dentro o fuori per eseguire un gesto pizzica. Quando hai terminato, tocca il
pulsante menu.
Creare gesti personalizzati: puoi aggiungere i tuoi gesti preferiti al menu di controllo (ad esem-
pio, tocca e tieni premuto o ruota con due dita). Tocca il pulsante menu, tocca Preferiti, quindi
tocca un segnaposto vuoto per il gesto. Oppure vai in Impostazioni> Generali> Accessibilit>
AssistiveTouch > Crea nuovo gesto.
Esempio 1: Per creare il gesto per la rotazione, vai in Impostazioni > Accessibilit >
AssistiveTouch > Crea nuovo gesto. Sulla schermata di registrazione del gesto che ti chiede di
toccare per creare un gesto, fai ruotare due dita sullo schermo di iPad attorno a un punto tra di
esse. Qualora il risultato non fosse del tutto soddisfacente, tocca Annulla e riprova. Quando sei
soddisfatto del risultato, tocca Salva e dai un nome al gesto, ad esempio, Ruota 90. Quindi, per
ruotare la vista in Mappe, ad esempio, apri Mappe, tocca il pulsante menu di AssistiveTouch e
scegli Ruota 90 da Preferiti. Quando verranno visualizzati i cerchi blu che rappresentano le posi-
zioni iniziali delle dita, trascinali sul punto attorno al quale vuoi ruotare la mappa, quindi rilascia.
Potrebbe esserti utile creare pi gesti con diversi gradi di rotazione.
Esempio 2: Creiamo il gesto tocca e tieni premuto che utilizzi per iniziare a riordinare le icone
sulla schermata Home. Questa volta, sulla schermata di registrazione del gesto, tieni premuto
il dito in un punto fnch la barra di avanzamento della registrazione non arriva a met, quindi
solleva il dito. Fai attenzione a non muovere il dito durante la registrazione, altrimenti il gesto
verr registrato come un trascinamento. Tocca Salva e dai un nome al gesto. Per utilizzare il gesto,
tocca il pulsante del menu AssistiveTouch e scegli il gesto dai Preferiti. Quando viene visualizzato
il cerchio blu che rappresenta il tuo tocco, trascinalo su un'icona della schermata Home e rilascia.
Bloccare o ruotare lo schermo, regolare il volume di iPad o simulare di scuotere iPad: tocca il
pulsante menu, quindi tocca Dispositivo.
Simulare di premere il tasto Home: tocca il pulsante menu, quindi tocca Home.
Muovere il pulsante menu: trascinalo lungo un bordo qualsiasi dello schermo.
Uscire da un menu senza compiere alcun gesto: tocca in un punto qualsiasi fuori dal menu. Per
tornare al menu precedente, tocca la freccia al centro del menu.
Appendice A Accessibilit 128
Tastiere con formato panoramico
Le app integrate di iPad mostrano una tastiera su schermo pi grande quando ruoti iPad in oriz-
zontale. Inoltre puoi digitare utilizzando una tastiera Apple Wireless Keyboard.
Accessibilit in OS X
Sfrutta i vantaggi delle funzioni di accessibilit in OS X quando utilizzi iTunes per sincronizzare
informazioni e contenuti della libreria iTunes su iPad. Nel Finder, scegli Aiuto > Centro assistenza,
quindi cerca accessibilit.
Per ulteriori informazioni sulle funzionalit di accessibilit di iPad e OS X, visita il sito
www.apple.com/it/accessibility.
B
129
iPad in azienda
Grazie al supporto per accesso sicuro a reti aziendali, directory e Microsoft Exchange, iPad
pronto per andare al lavoro. Per informazioni dettagliate sull'utilizzo di iPad nelle imprese vai
all'indirizzo www.apple.com/it/ipad/business.
Posta, contatti, calendari
Per utilizzare iPad con gli account del lavoro, devi conoscere le impostazioni richieste dalla tua
organizzazione. Oppure, se hai ricevuto iPad dalla tua organizzazione, le impostazioni e le app
di cui hai bisogno potrebbero gi essere installate. Se iPad di tua propriet, l'amministratore di
sistema potrebbe fornirti tutte le impostazioni da inserire, oppure ti potrebbe essere richiesto di
collegarti a un server per la gestione dei dispositivi mobili che installer direttamente le imposta-
zioni e le app di cui hai bisogno.
Le impostazioni organizzative e gli account di consuetudine vengono defniti utilizzando i pro-
fli di confgurazione. Ti potrebbe venire richiesto di installare un proflo di confgurazione che ti
stato inviato in un messaggio e-mail, oppure uno deve essere scaricato da una pagina web.
Quando apri il fle, iPad ti chiede il permesso di installare il proflo e visualizza le informazioni sui
dati che contiene.
Nella maggior parte dei casi, quando installi un proflo di confgurazione che imposta un account
automaticamente, alcune impostazioni di iPad non possono essere cambiate. Ad esempio, la tua
organizzazione potrebbe attivare Blocco automatico e richiedere l'impostazione di un codice
per proteggere le informazioni degli account a cui hai accesso.
Puoi visualizzare i tuoi profli in Impostazioni > Generali > Profli. Quando elimini un proflo, ver-
ranno rimossi anche tutti gli account e le impostazioni e associati ad esso, incluse tutte le app
personalizzate fornite dalla tua organizzazione o scaricate secondo le sue istruzioni. Se hai biso-
gno di un codice per rimuovere un proflo, contatta l'amministratore di sistema.
Accesso alla rete
Una rete VPN (virtual private network) fornisce accesso sicuro via Internet a risorse private, ad
esempio la rete aziendale della tua organizzazione. Potrebbe essere necessario installare un app
VPN da App Store che confguri iPad per accedere a una rete particolare. Contatta l'amministra-
tore di sistema per informazioni su tutte le app e le impostazioni necessarie.
iPad in azienda
A
p
p
e
n
d
i
c
e
Appendice B iPad in azienda 130
Applicazioni
Oltre alle app integrate e quelle che puoi scaricare da App Store, la tua organizzazione potrebbe
richiedere l'uso di altre app. Potrebbe quindi fornirti un codice di riscatto prepagato da utilizzare
su App Store. Quando scarichi un'app utilizzando un codice di riscatto, diventa tua, anche se
stata acquistata dalla tua organizzazione.
La tua organizzazione pu anche acquistare delle licenze per app di App Store che ti vengono
assegnate per un certo periodo di tempo, ma che vengono conservate dall'organizzazione.
Per accedere a queste app ti sar chiesto di partecipare al programma della tua organizzazione.
Quando ti registri con il tuo account iTunes, ti verr chiesto di installare le app quando ti vengono
assegnate. Puoi trovarle anche nell'elenco Acquistate in App Store. Le app che ricevi in tale modo
vengono rimosse se l'organizzazione le assegna a un'altra persona.
La tua organizzazione pu anche sviluppare app personalizzate che non sono presenti in
App Store. Le devi installare da una pagina web oppure, se la tua organizzazione utilizza la
gestione dei dispositivi mobili, riceverai una notifca chiedendoti di installarle via etere (over the
air). Queste app appartengono alla tua organizzazione e potrebbero essere rimosse o smettere
di funzionare se elimini un proflo di confgurazione, oppure se dissoci iPad dal server per la
gestione dei dispositivi mobili.
C
131
L'impostazione Tastiere internazionali ti consente di scrivere in varie lingue diverse, incluse le
lingue scritte da destra verso sinistra.
Utilizzare le tastiere internazionali
L'impostazione Tastiere internazionali ti consente di scrivere in varie lingue diverse, incluse
le lingue scritte da destra verso sinistra. Per un elenco delle tastiere supportate, consulta
www.apple.com/it/ipad/specs.
Gestire le tastiere: vai in Impostazioni > Generali > Internazionale > Tastiere.
Aggiungere una tastiera: Tocca Aggiungi nuova tastiera, quindi scegli una tastiera dall'elenco.
Ripeti la procedura per aggiungere altre tastiere.
Rimuovere una tastiera: Tocca Modifca, tocca accanto alla tastiera che desideri rimuovere,
quindi tocca Elimina.
Modifcare l'elenco delle tastiere: Tocca Modifca, quindi trascina accanto a una tastiera per
spostarla in un'altra posizione nell'elenco.
Puoi cambiare tastiera per inserire il testo in una lingua diversa.
Cambiare tastiera durante l'inserimento: tocca e tieni premuto il tasto con il globo per
visualizzare tutte le tue tastiere attive. Per scegliere una tastiera, scorri con il dito sul nome della
tastiera, quindi rilascia. Il tasto Globo viene visualizzato solo se attivi pi di una tastiera.
Puoi anche toccare solo . Quando tocchi , viene visualizzato per un attimo il nome della
tastiera appena attivata. Continua a toccare per accedere alle altre tastiere attive.
Molte tastiere ti consentono di inserire lettere, numeri e simboli non visibili sulla tastiera.
Per inserire lettere accentate o altri caratteri: tocca e tieni premuti la lettera, il numero o il sim-
bolo correlati, quindi scorri per scegliere una variante. Ad esempio:
Su una tastiera tailandese: scegli numeri nativi toccando e tenendo premuto il relativo
numero arabo.
Su una tastiera cinese, giapponese o araba: i caratteri suggeriti o candidati appaiono nella parte
superiore della tastiera. Tocca un candidato per inserirlo o scorri verso sinistra per visualizzare
altri candidati.
Utilizzare l'elenco candidato completo suggerito: tocca la freccia su a destra per visualizzare
l'elenco completo dei candidati.
Scorrere l'elenco: scorri verso l'alto o verso il basso.
Tornare all'elenco breve: tocca la freccia gi.
Quando utilizzi alcune tastiere cinesi o giapponesi, puoi creare l'abbreviazione di una parola o
di coppie di parole. L'abbreviazione viene aggiunta al tuo dizionario personale. Quando digiti
un'abbreviazione utilizzando una tastiera supportata, la parola o l'input abbinati vengono sosti-
tuiti dall'abbreviazione.
Tastiere internazionali
A
p
p
e
n
d
i
c
e
Appendice C Tastiere internazionali 132
Per attivare o disattivare le abbreviazioni: vai in Impostazioni > Generali > Tastiera >
Abbreviazioni. Le abbreviazioni sono disponibili per:
Cinese semplifcato: Pinyin
Cinese tradizionale: Pinyin e Zhuyin
Giapponese: Romaji e 50 Key
Metodi di input speciali
Puoi usare le tastiere per inserire alcune lingue in modi diversi. Alcuni esempi sono Cinese
Cangjie e Wubihua, Giapponese Kana e smiley o emoticon. Puoi anche scrivere i caratteri cinesi
sullo schermo con le dita o uno stilo.
Creare caratteri cinesi dai tasti componenti Cangjie: mentre digiti appaiono i caratteri suggeriti.
Tocca un carattere per sceglierlo oppure continua a inserire fno a cinque componenti per visua-
lizzare altre opzioni.
Creare caratteri cinesi Wubihua (tratto): usa il tastierino per costruire caratteri cinesi utilizzando
fno a cinque tratti nella corretta sequenza di scrittura: orizzontale, verticale, dallalto a destra
verso il basso a sinistra, dall'alto a sinistra verso il basso a destra e gancio. Per esempio, il carattere
cinese (cerchio) dovrebbe iniziare con il tratto verticale .
Mentre digiti, appaiono i caratteri cinesi suggeriti (i caratteri usati pi comunemente appaiono
per primi). Tocca un carattere per sceglierlo.
Se non sei sicuro di quale sia il tratto corretto, inserisci un asterisco (*). Per visualizzare altre
opzioni carattere, tocca un altro tratto o scorri l'elenco dei caratteri.
Tocca il tasto delle corrispondenze () per mostrare solo i caratteri che corrispondono esat-
tamente a ci che hai digitato.
Scrivere i caratteri cinesi: scrivi i caratteri cinesi direttamente sullo schermo con il dito quando
attiva l'opzione per l'inserimento della scrittura a mano per il cinese semplifcato o tradizionale.
Mentre scrivi i tratti dei caratteri, iPad li riconosce e mostra i caratteri corrispondenti in un elenco,
in cui viene visualizzato per primo il carattere pi simile. Quando scegli un carattere, i caratteri
simili vengono visualizzati nell'elenco come ulteriori scelte possibili.
Caratteri corrispondenti Caratteri corrispondenti
Puoi inserire caratteri complessi come (parte del nome dell'aeroporto Internazionale di
Hong Kong), scrivendo due o pi caratteri componenti in sequenza. Tocca il carattere per sostitu-
ire i caratteri digitati. Anche i caratteri romani vengono riconosciuti.
Appendice C Tastiere internazionali 133
Digitare testo in giapponese kana: per selezionare le sillabe, utilizza il tastierino Kana. Per ulte-
riori opzioni sulle sillabe, tocca il tasto freccia e seleziona un'altra sillaba o parola della fnestra.
Digitare testo in giapponese romaji: utilizza la tastiera Romaji per scrivere le sillabe. Le possibili
scelte appariranno in alto sulla tastiera: toccane una per utilizzarla. Per ulteriori opzioni sulle sil-
labe, trascina l'elenco a sinistra o tocca il tasto freccia.
Inserire faccine o emoticon: usa la tastiera giapponese Kana e tocca il tasto . Oppure puoi:
Usare la tastiera giapponese romaji (layout QWERTY-Giapponese): tocca , quindi tocca
il tasto .
Utilizza la tastiera cinese (semplifcato o tradizionale) Pinyin o (tradizionale) Zhuyin: tocca ,
quindi tocca il tasto .
D
134
Importanti informazioni sulla sicurezza
ATTENZIONE: La mancata osservanza di queste istruzioni sulla sicurezza potrebbe essere causa
di incendio, scosse elettriche o altri danni e lesioni a iPad o ad altre propriet. Leggi tutte le
istruzioni relative alla sicurezza prima di utilizzare iPad.
Utilizzo Maneggia iPad con cura. realizzato in metallo, vetro e plastica e contiene componenti
elettronici delicati. iPad potrebbe danneggiarsi se lasciato cadere, incenerito, forato o rotto o
se entra in contatto con liquidi. Non utilizzare iPad se stato danneggiato, ad esempio se lo
schermo rotto, poich potrebbe causare lesioni . Per evitare eventuali graf, prendi in conside-
razione l'utilizzo di una custodia.
Riparazione Non aprire iPad e non tentare di ripararlo da solo. Il disassemblaggio di iPad
potrebbe danneggiare il dispositivo o causare lesioni personali Se iPad danneggiato,
non funziona o entra in contatto con liquidi, contatta Apple o un fornitore di servizi Apple
autorizzato. Puoi trovare ulteriori informazioni su come ottenere assistenza all'indirizzo
www.apple.com/support/ipad/service/faq.
Batteria Non tentare di sostituire la batteria di iPad da solo perch potresti danneggiarla e ci
potrebbe causare surriscaldamenti e lesioni. la batteria agli ioni di litio di iPad dovrebbe essere
sostituita da Apple o da un fornitore di servizi Apple autorizzato e deve essere riciclata o smaltita
separatamente dai rifuti domestici. Non incenerire la batteria. Per informazioni sul riciclo e la
sostituzione della batteria, consulta il sito web www.apple.com/it/batteries.
Distrazione L'utilizzo di iPad in determinate circostanze potrebbe distrarti e causare situazioni
pericolose. Osserva le norme che vietano o limitano l'uso di dispositivi mobili o cufe (ad esem-
pio, evita di mandare SMS mentre guidi un veicolo o di usare le cufe, mentre sei in sella a una
bicicletta).
Navigazione Mappe, le indicazioni stradali, Flyover e le app basate sulla posizione dipendono dai
servizi di dati.
Ricarica Ricarica iPad con il cavo e l'alimentatore inclusi o con altri alimentatori e cavi di terze
parti Made for iPad compatibili con USB 2.0 o successivo. L'utilizzo di cavi o caricabatterie dan-
neggiati o ricaricare in presenza di umidit, pu causare scosse elettriche. Quando utilizzi l'ali-
mentatore USB Apple per caricare iPad, assicurati che la spina CA o il cavo di alimentazione CA
siano inseriti completamente nell'alimentatore prima di collegarli a una presa di corrente.
Sicurezza, utilizzo e supporto
A
p
p
e
n
d
i
c
e
Appendice D Sicurezza, utilizzo e supporto 135
Esposizione prolungata al calore iPad e l'alimentatore di corrente sono conformi agli standard
e ai limiti relativi alla temperatura superfciale. Tuttavia, pur entro tali limiti, il contatto prolungato
con sostanze calde per lunghi periodi di tempo potrebbe causare disturbi e lesioni. Agisci con
buon senso ed evita situazioni in cui la tua pelle resti in contatto per lunghi periodi di tempo
con un dispositivo o con il suo alimentatore mentre in funzione o collegato alla corrente. Ad
esempio, non lasciare un dispositivo o il suo alimentatore sotto una coperta, un cuscino o il tuo
corpo quando collegato alla corrente. importante tenere iPad e l'alimentatore di corrente in
un luogo ben ventilato durante l'utilizzo o la ricarica. Presta particolare attenzione se sei afetto
da condizioni fsiche che infuiscono sulla tua capacit di percepire il calore contro il tuo corpo.
Perdita dell'udito L'ascolto di suoni a volumi elevati potrebbe danneggiare l'udito. I rumori
di fondo e l'esposizione continua a livelli di volume elevati, potrebbero farti sembrare i suoni
pi bassi di quanto non siano in realt. Attiva laudio e controlla il volume prima di inserire gli
auricolari o le cufe nelle orecchie. Per ulteriori informazioni sulla perdita dell'udito, consulta
www.apple.com/it/sound. Per informazioni su come impostare un limite volume massimo su
iPad, consulta Impostazioni musica a pagina 60.
ATTENZIONE: Per prevenire possibili danni all'udito, evita l'ascolto a livelli di volume elevati per
lunghi periodi di tempo.
Auricolari Apple Gli auricolari venduti con iPhone 4s e successivi in Cina (identifcabili dagli
anelli di isolamento scuri sul connettore) sono progettati per attenersi agli standard cinesi e non
sono compatibili con iPhone 4s o versione successiva, iPad 2 o versione successiva e iPod touch
di quinta generazione. Utilizza solo auricolari compatibili col tuo dispositivo.
Segnali radio iPad utilizza segnali radio per connettersi alle reti wireless. Per informazioni sulla
quantit di energia usata per trasmettere questi segnali e sulla procedura necessaria per mini-
mizzare l'esposizione, vai in Impostazioni > Generali > Info > Legale > Esposizione RF.
Radio frequenza di disturbo Rispetta i segnali e gli avvisi che proibiscono l'utilizzo di disposi-
tivi portatili (ad esempio, all'interno di strutture sanitarie o in aree esplosive). Nonostante iPad
sia stato progettato, testato e prodotto in conformit ai regolamenti in materia di emissioni a
radiofrequenza, tali emissioni potrebbero alterare il funzionamento di altri dispositivi elettronici.
Spegni iPad o utilizza la modalit di uso in aereo per disattivare i trasmettitori wireless di iPad
quando proibito l'uso di cellulari, per esempio durante i viaggi in aereo o quando richiesto
dalle autorit competenti.
Dispositivi medici iPad include radiotrasmettitori che emettono campi elettromagnetici.
Questi campi elettromagnetici possono interferire con pacemaker o altri dispositivi medici. Se
porti pacemaker, iPad dovrebbe essere sempre mantenuto a pi di 15 cm (6 in.) di distanza dal
pacemaker. Se hai motivo di sospettare che iPad stia interferendo con il pacemaker o un altro
dispositivo medico, smetti di usare iPad e contatta il tuo medico per informazioni specifche sul
dispositivo medico. Nell'estremit sinistra e sul lato destro del vetro frontale di iPad sono presenti
magneti, che potrebbero interferire con pacemaker, defbrillatori o altri dispositivi medici. Anche
iPad Smart Cover e iPad Smart Case contengono magneti. Tieni almeno 15 centimetri di distanza
tra pacemaker o defbrillatore e iPad, iPad Smart Cover o iPad Smart Case.
Condizioni mediche Se sei afetto da altri disturbi medici che ritieni possano essere infuenzate
da iPad (per esempio, convulsioni, svenimenti, dolore agli occhi o mal di testa), consulta il tuo
medico prima di usare iPad.
Appendice D Sicurezza, utilizzo e supporto 136
Atmosfere esplosive Non caricare o utilizzare iPad una zona con atmosfera potenzialmente
esplosiva, per esempio aree di rifornimento di carburante o zone la cui aria contiene sostanze
chimiche o particelle (come granelli, polvere o polveri di metallo). Rispetta tutti i segnali e
le istruzioni.
Movimenti ripetuti Attivit ripetitive come digitare testo o giocare con videogiochi su iPad pos-
sono provocare disturbi occasionali a mani, braccia, spalle, collo o altre parti del corpo. Se riscon-
tri dei disturbi, interrompi lutilizzo di iPad e consulta un medico.
Attivit con conseguenze pericolose Questo dispositivo non progettato per essere utilizzato
quando l'inesattezza o il guasto del dispositivo possono causare morte, lesioni personali o gravi
danni ambientali.
Pericolo di sofocamento Alcuni accessori di iPad potrebbero rappresentare un rischio di sofoca-
mento per i bambini. Mantieni questi accessori lontano dalla portata dei bambini.
Importanti informazioni sull'utilizzo
Pulizia Pulisci immediatamente iPad se entra in contatto con agenti dannosi che potrebbero cau-
sare l'insorgere di macchie, quali sporco, inchiostro, trucco o lozioni. Per la pulizia:
Sollega tutti i cavi e spegni iPad (premi e tieni premuto il tasto Standby/Riattiva, quindi fai
scorrere il cursore sullo schermo).
Utilizza un panno morbido e non sflacciato.
Non rovesciare sostanze liquide nelle fessure.
Non utilizzare prodotti per la pulizia o aria compressa.
Il lato anteriore di iPad di vetro, dotato di rivestimento oleofobico resistente alle impronte
(repellente all'olio). Questo rivestimento si usura nel tempo con il normale utilizzo. Sfregare lo
schermo con materiale abrasivo diminuisce ulteriormente l'efcacia del rivestimento e potrebbe
grafare il vetro.
Utilizzo di connettori, porte e tasti Non forzare mai un connettore in una porta, n esercitare
una pressione eccessiva su un tasto; ci potrebbe causare danni non coperti dalla garanzia. Se
il connettore e la porta non si collegano con facilit, probabilmente non corrispondono. Verifca
eventuali ostruzioni e accertati che il connettore corrisponda alla porta e che sia posizionato cor-
rettamente rispetto alla porta.
Cavo Lightning normale che il connettore Lightning possa decolorarsi a causa dell'uso. Sporco,
ostruzioni e esposizione ai liquidi potrebbero causare la decolorazione. Per rimuovere la decolo-
razione o se il cavo si scalda durante l'uso o non permette la carica o la sincronizzazione di iPad,
scollega il cavo Lightning dal computer o dall'alimentatore e puliscilo con un panno morbido,
leggermente umido e non sflacciato. Non utilizzare liquidi o prodotti per la pulizia quando puli-
sci il connettore Lightning.
Temperatura di funzionamento iPad progettato per funzionare a temperature comprese tra 0
e 35 C. iPad pu essere danneggiato e la durata della batteria ridotta se conservato o utilizzato
al di fuori di questo intervallo di temperatura (ad esempio, se lasciato in una macchina calda).
iPad si spegne se fa troppo caldo. Evita di esporre iPad a cambiamenti drastici di temperatura
o di livello di umidit. Quando iPad in funzione e la batteria in carica, normale che iPad
si surriscaldi.
Appendice D Sicurezza, utilizzo e supporto 137
Se la temperatura interna di iPad supera le normali temperature di funzionamento (ad esempio,
in un'auto bollente o a diretta esposizione ai raggi solari per un periodo di tempo prolungato)
potrebbero verifcarsi le seguenti situazioni mentre il dispositivo cerca di regolare la temperatura:
La ricarica della batteria di iPad si interrompe.
Lo schermo si attenua.
Appare un messaggio di avviso relativo alla temperatura.
Alcune app potrebbero chiudersi.
Importante: Quando appare un messaggio di avviso relativo alla temperatura, non possibile
utilizzare iPad. Se la temperatura interna rimane troppo elevata, iPad entra in un lungo stato di
stop fno al rafreddamento. Colloca iPad in un ambiente pi fresco al riparo dai raggi solari e
attendi alcuni minuti prima di provare a utilizzare nuovamente iPad.
Per ulteriori informazioni, consulta l'indirizzo support.apple.com/kb/HT2101?viewlocale=it_IT.
Sito di supporto di iPad
Informazioni complete di supporto sono disponibili in linea all'indirizzo
www.apple.com/it/support/ipad. Per contattare Apple per assistenza personalizzata (non dispo-
nibile in tutte le aree), consulta www.apple.com/it/support/contact.
Riavviare o ripristinare iPad
Qualora qualcosa non funzioni in modo corretto, prova a riavviare iPad, forzare l'uscita dell'app o
a ripristinare iPad.
Riavviare iPad: mantieni premuto il tasto Standby/Riattiva fno a quando non appare il cursore
rosso. Fai scorrere il dito sul cursore per spegnere iPad. Per riaccendere iPad tieni premuto il tasto
Standby/Riattiva fnch non appare il logo Apple.
La batteria di iPad potrebbe essere quasi scarica. Collega iPad all'alimentatore di corrente USB
per caricarlo. Consulta Caricare e controllare lo stato della batteria a pagina 37.
Forzare la chiusura di una app: mantieni premuto il tasto Standby/Riattiva nella parte superiore
di iPad per alcuni secondi fno a quando non appare un cursore rosso, quindi tieni premuto il
tasto Home fno a quando l'app non si chiude.
Se non riesci a spegnere iPad o se il problema persiste, potrebbe essere necessario ripristinare
iPad. Esegui questa operazione solo se non sei capace di riavviare iPad.
Ripristinare iPad: tieni premuti il tasto Standby/Riattiva e il tasto Home contemporaneamente
per almeno dieci secondi, fno a quando non appare il logo Apple.
Puoi reinizializzare il dizionario delle parole, le impostazioni di rete, il layout della schermata
Home e gli avvisi di posizione. Puoi anche cancellare tutti i contenuti e le impostazioni.
Appendice D Sicurezza, utilizzo e supporto 138
Ripristinare le impostazioni di iPad
Ripristinare le impostazioni di iPad: vai in Impostazioni > Generali > Ripristina, quindi scegli
un'opzione:
Ripristinare tutte le impostazioni: tutte le preferenze e le impostazioni personalizzate
vengono annullate.
Cancellare tutti i contenuti e le impostazioni: le tue informazioni e le impostazioni vengono
rimosse. Prima di poter utilizzare iPad dovrai confgurarlo nuovamente.
Ripristinare le impostazioni di rete: quando ripristini le impostazioni di rete, le reti utilizzate in
precedenza e le impostazioni VPN non installate tramite un proflo di confgurazione vengono
rimosse. Per rimuovere le impostazioni VPN installate tramite un proflo di confgurazione, vai
in Impostazioni > Generali > Proflo, quindi seleziona il proflo e tocca Rimuovi. Questa azione
rimuove anche altre impostazioni o account forniti con il proflo. La funzionalit Wi-Fi stata
disattivata e quindi riattivata, scollegandoti da qualsiasi rete a cui eri precedentemente con-
nesso. Le impostazioni Wi-Fi e Richiedi accesso reti rimangono attive.
Ripristinare dizionario tastiera: puoi aggiungere parole al dizionario della tastiera rifutando le
parole che iPad ti propone durante l'inserimento. Quando ripristini il dizionario della tastiera
tutte le parole aggiunte verranno cancellate.
Ripristinare il layout della schermata Home: ripristina il layout originale delle app integrate nella
schermata Home.
Reimpostare Posizione e Privacy: ripristina i servizi di localizzazione e le impostazioni della pri-
vacy alle impostazioni originali di fabbrica.
Un'app non riempie lo schermo
La maggior parte delle app per iPhone e iPod touch possono essere utilizzate con iPad, ma
potrebbero non sfruttare lo schermo grande. In questo caso, tocca per ingrandire l'app.
Tocca per tornare alle dimensioni originali.
Verifca su App Store per vedere se esiste una versione dell'app ottimizzata per iPad o una ver-
sione universale ottimizzata per iPhone, iPod touch e iPad.
La tastiera su schermo non viene visualizzata
Se iPad abbinato a una tastiera Bluetooth, la tastiera su schermo non appare. Per far apparire
la tastiera, premi il tasto Espelli sulla tastiera Bluetooth. Puoi anche far apparire la tastiera su
schermo portando la tastiera Bluetooth fuori dal raggio di portata oppure spegnendola.
Ottenere informazioni su iPad
Visualizzare le informazioni su iPad: vai in Impostazioni > Generali > Info. Gli elementi che puoi
visualizzare includono:
Numero di brani, video, foto e applicazioni
Capacit e spazio di archiviazione disponibile
Versione di iOS
Numero di modello
Numero di serie
Appendice D Sicurezza, utilizzo e supporto 139
Indirizzo della rete Wi-Fi e di quella Bluetooth
Diagnosi e uso (che include avvisi legali, licenza, garanzia, normative e informazioni sull'esposi-
zione RF)
Per copiare il numero di serie e altri identifcativi, tocca e tieni premuto l'identifcativo fno a
quando non viene visualizzata l'opzione Copia.
Per aiutare Apple a migliorare prodotti e servizi, iPad invia dati di diagnosi e utilizzo. Queste infor-
mazioni non consentono di rivelare l'identit della persona a cui appartengono, ma potrebbero
includere informazioni sulla posizione.
Visualizzare o disattivare le informazioni di diagnosi: vai in Impostazioni > Generali > Info >
Dati di diagnosi e utilizzo.
Informazioni sull'utilizzo
Visualizzare le informazioni sull'utilizzo: vai in Impostazioni > Generali > Utilizzo per:
Visualizzare lo spazio di ogni app.
Visualizzare e gestire lo spazio di archiviazione di iCloud.
Visualizzare il tempo trascorso dall'ultima volta che iPad stato ricaricato.
Disabilitare iPad
Se iPad stato disabilitato perch hai dimenticato il codice o hai inserito troppe volte un codice
incorretto, puoi ripristinare iPad da un backup di iTunes o iCloud e reimpostare il codice. Per ulte-
riori informazioni, consulta Ripristinare iPad a pagina 141.
Se in iTunes ricevi un messaggio informandoti che iPad bloccato e che devi inserire un codice,
consulta support.apple.com/kb/HT1212?viewlocale=it_IT.
Impostazioni VPN
Una rete VPN (virtual private network) fornisce accesso sicuro via Internet a network privati, ad
esempio la rete della tua societ. Potrebbe essere necessario installare un'app VPN da App Store
che confguri iPad per accedere a una rete particolare. Contatta l'amministratore di sistema per
informazioni sull'app e sulle impostazioni necessarie.
Impostazioni dei profli
I profli di confgurazione defniscono le impostazioni per utilizzare iPad con network o account
scolastici o corporativi. Potrebbe esserti chiesto di installare un proflo di confgurazione inviato
per e-mail oppure scaricato da un sito web. Quando apri il fle, iPad ti chiede il permesso per
installare il proflo e visualizzare le informazioni sul suo contenuto. Puoi visualizzare i profli instal-
lati in Impostazioni > Generali > Profli. Se elimini un proflo, anche tutte le impostazioni, le app e
i dati associati al proflo verranno eliminati.
Appendice D Sicurezza, utilizzo e supporto 140
Eseguire il backup di iPad
Puoi utilizzare iCloud o iTunes per fare un backup automatico di iPad. Se decidi di fare il backup
con iCloud, non puoi utilizzare iTunes anche per fare il backup automatico sul computer, ma puoi
usarlo per fare il backup manualmente sul computer. iCloud fa il backup su iPad giornalmente
attraverso la rete Wi-Fi, quando collegato a una fonte di alimentazione ed bloccato. La data e
l'ora dell'ultimo backup sono elencati in fondo alla schermata Archivio e backup.
iCloud fa il backup di:
Musica, flm, programmi TV, app e libri acquistati
Foto e video in Rullino foto
Impostazioni iPad
Dati delle app
Schermata Home, cartelle e il layout delle app
Messaggi
Suonerie
Nota: il backup dei contenuti acquistati non disponibile in tutte le regioni.
Attivare i backup su iCloud: Vai in Impostazioni > iCloud, quindi accedi con la tua ID Apple e
password, se richiesto. Vai in Archivio e backup, quindi attiva Backup iCloud. Per attivare i backup
in iTunes, vai a File > Dispositivi > Backup.
Eseguire il backup immediatamente: vai in Impostazioni > iCloud > Archivio e backup, e tocca
Esegui backup adesso.
Codifcare il backup: i backup di iCloud vengono codifcati automaticamente cos i tuoi dati sono
protetti contro l'accesso non autorizzato durante la trasmissione ai dispositivi e quando sono
archiviati su iCloud. Se utilizzi iTunes per eseguire il backup, seleziona Codifca backup iPad nel
pannello Sommario di iTunes.
Gestire i backup: vai in Impostazioni > iCloud > Archivio e backup, quindi tocca Gestisci archivia-
zione. Tocca il nome del tuo iPad. Puoi gestire di quali app eseguire il backup su iCloud ed elimi-
nare backup esistenti. In iTunes, puoi eliminare un backup nelle Preferenze di iTunes.
Visualizzare i dispositivi per i quali viene eseguito il backup: vai in Impostazioni > iCloud >
Archivio e backup > Gestisci archiviazione.
Interrompere i backup iCloud: vai in Impostazioni > iCloud > Archivio e backup > Backup,
quindi disattiva Backup iCloud.
Non viene eseguito il backup su iCloud della musica che non stata acquistata su iTunes. Usa
iTunes per fare il backup e ripristinare tali contenuti. Consulta Eseguire la sincronizzazione con
iTunes a pagina 17.
Importante: i backup per la musica, i flm o i programmi TV acquistati non sono disponibili in
tutte le regioni. Gli acquisti realizzati anteriormente potrebbero non essere ripristinati se non
sono pi presenti in iTunes Store, App Store o iBooks Store.
I contenuti acquistati e i contenuti di Streaming foto non vengono contati nei 5GB di spazio
libero disponibile su iCloud.
Per ulteriori informazioni su come efettuare un backup di iPad , consulta
support.apple.com/kb/HT5262?viewlocale=it_IT.
Appendice D Sicurezza, utilizzo e supporto 141
Aggiornare e ripristinare il software di iPad
Puoi aggiornare il software di iPad in Impostazioni o utilizzando iTunes. Inoltre, puoi cancellare i
dati di iPad e quindi utilizzare iCloud o iTunes per ripristinarli da un backup.
I dati eliminati non saranno pi accessibili tramite l'interfaccia utente di iPad, ma non vengono
cancellati da iPad. Per informazioni sulla cancellazione completa di contenuto e impostazioni,
consulta Riavviare o ripristinare iPad a pagina 137.
Aggiornare iPad
Puoi aggiornare il software di iPad in Impostazioni o utilizzando iTunes.
Aggiornare iPad in modalit wireless: vai in Impostazioni > Generali > Aggiornamento Software.
iPad cerca tutti gli aggiornamenti software disponibili.
Aggiornare il software in iTunes: iTunes cerca tutti gli aggiornamenti software disponibili ogni
volta che esegui la sincronizzazione di iPad utilizzando iTunes. Consulta Eseguire la sincronizza-
zione con iTunes a pagina 17.
Per ulteriori informazioni sull'aggiornamento del software di iPad, consulta
support.apple.com/kb/HT4623?viewlocale=it_IT.
Ripristinare iPad
Puoi usare iCloud o iTunes per ripristinare iPad da un backup.
Ripristinare da un backup di iCloud: ripristina iPad per eliminare tutte le impostazioni e infor-
mazioni. Accedi a iCloud e scegli Ripristina da un backup in Impostazione Assistita. Consulta
Riavviare o ripristinare iPad a pagina 137.
Ripristinare da un backup di iTunes: collega iPad al computer con cui sincronizzi normalmente,
seleziona iPad nella fnestra di iTunes, e fai clic su Ripristina nel pannello Riepilogo.
Quando il software iPad ripristinato, puoi impostarlo come nuovo iPad oppure ripristinare la
musica, i video, i dati delle app e gli altri contenuti dal backup.
Per ulteriori informazioni sull'aggiornamento e il ripristino del software di iPad, consulta
support.apple.com/kb/HT1414?viewlocale=it_IT.
Impostazioni cellulare
Utilizza le impostazioni Dati cellulare su iPad (modelli Wi-Fi + Cellular) per attivare un servizio
dati cellulare, attivare o disattivare l'utilizzo del cellulare o aggiungere un numero di identifca-
zione personale (PIN) per bloccare la scheda SIM. Con alcuni gestori, puoi anche modifcare il tuo
piano tarifario.
Per le opzioni descritte di seguito, vai in Impostazioni > Dati cellulare e disattiva o attiva le
opzioni o segui le istruzioni su schermo.
Attivare o disattivare i dati cellulare: se Dati cellulare disattivato, tutti i servizi dati, inclusi i
messaggi e-mail, la navigazione web, le notifche push e altri servizi, utilizzeranno esclusivamente
la rete Wi-Fi. Se Dati cellulare attivo, il gestore potrebbe applicare delle tarife addizionali. Ad
esempio, l'utilizzo di certe funzionalit e servizi che trasferiscono dati, come Messaggi, potrebbe
comportare dei costi addizionali ai piani tarifari dei dati cellulare.
Monitorare e gestire l'uso della rete dati cellulare: vai in Impostazioni > Cellulare. Puoi vedere
quali app usano i dati cellulare e disattivare l'opzione, se lo desideri.
Attivare o disattivare LTE: attivando LTE i dati vengono caricati pi velocemente.
Appendice D Sicurezza, utilizzo e supporto 142
Attivare o disattivare Roaming dati: la disattivazione di Roaming dati evita costi del servizio
quando utilizzi un network fornito da un altro gestore.
Impostare Hotspot personale: l'hotspot personale condivide la connessione Internet di iPad con
il computer e altri dispositivi iOS. Consulta Hotspot personale a pagina 32.
Impostare se utilizzare dati cellulare per app e servizi: attiva o disattiva i dati cellulare per qual-
siasi app che pu utilizzarli. Se una di queste opzioni disattivata, iPad utilizza esclusivamente la
rete Wi-Fi per quel determinato servizio. L'impostazione di iTunes include sia iTunes Match che i
download automatici da iTunes Store e da App Store.
Attivare, visualizzare o modifcare l'account dati cellulare: tocca Visualizza account, quindi
segui le istruzioni su schermo.
Bloccare la scheda SIM: il blocco della scheda SIM con un PIN signifca che devi inserire il PIN per
usare una connessione cellulare su iPad.
Suono, musica e video
Se iPad non emette suoni o se i video non vengono riprodotti, prova queste procedure.
Se non riesci a riprodurre alcun suono
Assicurati che l'altoparlante di iPad non sia coperto.
Assicurati che l'interruttore laterale non sia impostato su Silenzioso. Consulta Tasti del volume
e interruttore laterale a pagina 10.
Se stai usando delle cufe auricolari, scollegale e quindi ricollegale. Assicurati che il connettore
sia completamente inserito.
Assicurati che il volume non sia completamente abbassato.
La musica potrebbe essere stata messa in pausa su iPad. Se utilizzi una cufa auricolare con un
pulsante di riproduzione, prova a premere il pulsante per riprendere la riproduzione. In alterna-
tiva, dalla schermata Home, tocca Musica, quindi tocca
Verifca se stato impostato un limite per il volume. In Impostazioni, vai su Musica >
Limite volume.
Se utilizzi la porta di uscita linea della base con tastiera o del Dock di iPad (opzionali), assicurati
che gli altoparlanti esterni o lo stereo siano attivati, che siano collegati e che funzionino corret-
tamente. Utilizza i controlli del volume sugli altoparlanti o lo stereo esterni, non quelli di iPad.
Se stai usando un'app che funziona con AirPlay, verifca se il dispositivo AirPlay a cui stai
inviando l'audio sia accesso e che abbia il volume attivo. Se desideri ascoltare l'audio attra-
verso l'altoparlante di iPad, tocca e selezionalo dall'elenco.
Impossibile riprodurre brani, video o altri elementi
I brani, i video, gli audiolibri o i podcast possono essere codifcati in un formato che iPad non
supporta. Per informazioni sui formati di fle audio e video supportati da iPad, vai all'indirizzo
www.apple.com/it/ipad/specs.
Se la libreria iTunes contiene un brano o un video che non supportato da iPad, puoi convertirlo
in un formato supportato da iPad. Ad esempio, puoi utilizzare iTunes per Windows per convertire
fle WMA non protetti in un formato supportato da iPad. Per ulteriori informazioni, apri iTunes e
scegli Aiuto > Aiuto iTunes.
Appendice D Sicurezza, utilizzo e supporto 143
Nessun video o audio durante l'utilizzo di AirPlay
Per inviare video o audio a un dispositivo AirPlay, come ad esempio un Apple TV, iPad e il dispo-
sitivo AirPlay devono essere connessi alla stessa rete wireless. Se non visualizzi il pulsante ,
iPad non connesso alla stessa rete Wi-Fi del dispositivo AirPlay oppure l'app utilizzata non
supporta AirPlay.
Quando video e audio vengono inviati al dispositivo AirPlay, iPad non visualizzer nessun
video e non riprodurr alcun audio. Per dirigere il contenuto su iPad e disconnettere iPad dal
dispositivo AirPlay, tocca e seleziona iPad dall'elenco.
Alcune app sono in grado di riprodurre solo l'audio tramite AirPlay. Se il video non viene ripro-
dotto, verifca se l'app utilizzata supporta sia l'audio che il video.
Se Apple TV stato impostato per richiedere un codice di accesso, per utilizzare AirPlay devi
inserirlo su iPad, quando richiesto.
Assicurati che gli altoparlanti del dispositivo AirPlay siano accessi e il volume attivato. Se stai
usando Apple TV, assicurati che l'ingresso TV sia confgurato su Apple TV. Assicurati che il con-
trollo volume su iPad sia attivo.
Quando iPad in streaming con AirPlay, deve rimanere connesso alla rete Wi-Fi. Se porti iPad
fuori dal raggio di azione, la riproduzione viene interrotta.
A seconda della velocit della tua rete, il tempo necessario per iniziare la riproduzione quando
utilizzi AirPlay potrebbe essere di 30 o pi secondi.
Per ulteriori informazioni su AirPlay, consulta support.apple.com/kb/HT4437?viewlocale=it_IT.
Nessuna immagine sul televisore o sul proiettore connessi a iPad
Quando colleghi iPad a un televisore o a un proiettore mediante un cavo USB, lo schermo colle-
gato duplica automaticamente il contenuto dello schermo di iPad. Alcune app possono suppor-
tare l'uso dello schermo collegato come secondo monitor. Controlla le impostazioni e consulta la
documentazione dell'app.
Per visualizzare video HD ad alta risoluzione, utilizza l'adattatore Apple Digital AV Adapter o un
cavo video component.
Assicurati che entrambe le estremit del cavo video siano ben collegate e che il tipo di cavo
sia supportato. Se iPad connesso a uno switchbox o a un ricevitore A/V, prova a collegarlo
direttamente al televisore o al proiettore.
Controlla che sul televisore sia selezionato l'ingresso video corretto, come HDMI o
video component.
Se non viene visualizzato alcun video, premi il tasto Home, scollega e ricollega il cavo,
quindi riprova.
Vendere o regalare iPad a un'altra persona
Prima di vendere o dare iPad a un'altra persona, assicurati di eliminare tutti i contenuti e le infor-
mazioni personali. Se hai abilitato Trova il mio iPad (consulta Trova il mio iPad a pagina 36),
Blocco attivazione attivato. Devi disattivare Blocco attivazione prima che il nuovo proprieta-
rio possa attivare iPad con il proprio account.
Inizializzare iPad e rimuovere Blocco attivazione: vai in Impostazioni > Generali > Ripristina >
Cancella contenuto e impostazioni.
Consulta l'indirizzo support.apple.com/kb/HT5661?viewlocale=it_IT.
Appendice D Sicurezza, utilizzo e supporto 144
Altre informazioni, servizi e supporto
Consulta le seguenti risorse per ottenere ulteriori informazioni sulla sicurezza, il software, l'assi-
stenza e il supporto di iPad.
Per informazioni su Esegui questa operazione
Utilizzare iPad in modo sicuro Consulta Importanti informazioni sulla sicurezza a
pagina 134.
Assistenza e supporto per iPad, suggerimenti, forum
e download di software Apple
Vai all'indirizzo www.apple.com/it/support/ipad.
Ultime novit su iPad Vai all'indirizzo www.apple.com/it/ipad.
Gestire l'account dell'ID Apple Vai all'indirizzo https://appleid.apple.com/it_IT.
Utilizzare iCloud Vai all'indirizzo help.apple.com/icloud.
Utilizzare iTunes Apri iTunes e scegli Aiuto > Aiuto iTunes.
Per consultare un tutorial in linea su iTunes
(non disponibile in tutti paesi), visita il sito
www.apple.com/it/support/itunes.
Utilizzare altre app Apple iOS Vai all'indirizzo www.apple.com/it/support/ios.
Come ottenere l'assistenza in garanzia Segui prima i suggerimenti di questo manuale. Quindi
visita il sito www.apple.com/it/support/ipad.
Visualizzare le normative di uso di iPad Su iPad, vai in Impostazioni > Generali > Info >
Legale > Normative.
Servizio di sostituzione della batteria Visita www.apple.com/it/batteries/replacements.html.
Utilizzare iPad in un ambiente enterprise Vai all'indirizzo www.apple.com/it/ipad/business.
Dichiarazione di conformit FCC
Questo dispositivo conforme alla parte 15 delle normative FCC (Federal Communications
Commission). Il funzionamento soggetto alle due condizioni seguenti: (1) il dispositivo non
deve causare interferenze dannose e (2) il dispositivo deve tollerare le interferenze ricevute,
incluse le interferenze che possano causare un funzionamento indesiderato.
Nota: Questa apparecchiatura stata testata e ritenuta conforme ai limiti per un dispositivo
digitale di classe B, come specifcato nella parte 15 delle normative FCC. Tali limiti sono studiati
per fornire una protezione ragionevole rispetto alle interferenze dannose in uninstallazione
domestica. questa apparecchiatura genera, utilizza e pu irradiare energia in radiofrequenza
e, se non viene installata in conformit con le istruzioni, pu causare interferenze dannose alle
comunicazioni radio. Tuttavia, non vi garanzia che non si verifchino interferenze in uninstalla-
zione particolare. Se lapparecchiatura causa interferenze alla ricezione radiotelevisiva, verifcabili
accendendo e spegnendo lapparecchiatura, si consiglia allutente di correggere le interferenze in
uno dei seguenti modi:
Riorientare o posizionare altrove lantenna di ricezione.
Aumentare la distanza tra lapparecchiatura e il ricevitore.
Collegare lapparecchiatura a una presa su un circuito diverso da quello a cui connesso
il ricevitore.
Contattare il rivenditore o un tecnico radiotelevisivo qualifcato per assistenza.
Appendice D Sicurezza, utilizzo e supporto 145
Importante: cambiamenti o modifche a questo prodotto non autorizzati da Apple potrebbero
annullare la conformit agli standard sulla compatibilit elettromagnetica (EMC) e wireless cos
come la tua autorizzazione a utilizzare il prodotto. La conformit agli standard relativi ai campi
elettromagnetici di questo prodotto stata dimostrata in condizioni che includevano l'uso di
dispositivi periferici conformi e cavi protetti tra i componenti del sistema. L'uso di dispositivi peri-
ferici e cavi schermati a norma tra i componenti di sistema importante per ridurre la possibilit
di causare interferenze con radio, televisioni e altri dispositivi elettronici.
Dichiarazione di conformit del Canada
Questo dispositivo conforme agli standard Industry Canada licence-exempt RSS. Il funziona-
mento soggetto alle due condizioni seguenti: (1) il dispositivo non deve causare interferenze
e (2) il dispositivo deve tollerare le interferenze, incluse le interferenze che possano causare un
funzionamento indesiderato del dispositivo.
Le prsent appareil est conforme aux CNR dIndustrie Canada applicables aux appareils
radio exempts de licence. Lexploitation est autorise aux deux conditions suivantes : (1) lap-
pareil ne doit pas produire de brouillage, et (2) lutilisateur de lappareil doit accepter tout
brouillage radiolectrique subi, mme si le brouillage est susceptible den compromettre
le fonctionnement.
CAN ICES-3 (B)/NMB-3(B)
Informazioni sullo smaltimento e il riciclo
iPad deve essere smaltito conformemente alle leggi e alle normative locali. Poich iPad contiene
una batteria, necessario smaltirlo separatamente dai rifuti domestici. Quando iPad raggiunge
la fne del proprio ciclo di vita utile, contatta Apple o le autorit locali per avere informazioni sulle
possibilit di riciclaggio.
Sostituzione della batteria: la batteria agli ioni di litio di iPad dovrebbe essere sostituita da Apple
o da un fornitore di servizi Apple autorizzato e deve essere riciclata o smaltita separatamente
dai rifuti domestici. Per informazioni sul riciclo e la sostituzione della batteria, consulta il sito
web www.apple.com/it/batteries/replacements.html.
Per informazioni sul programma di riciclaggio di Apple, vai su www.apple.com/it/recycling.
Efcienza del caricatore della batteria
Trkiye
Trkiye Cumhuriyeti: EEE Ynetmeliine Uygundur.
Appendice D Sicurezza, utilizzo e supporto 146
Taiwan Battery Statement
China Battery Statement
Unione EuropeaInformazioni sullo smaltimento
Il simbolo qui sopra signifca che, in base alle leggi e alle normative locali, il prodotto e/o la sua
batteria dovrebbero essere smaltiti separatamente dai rifuti domestici. Quando questo prodotto
raggiunge la fne della vita utile, portalo in un punto di raccolta identifcato dalle autorit locali.
La raccolta e il riciclo separato del prodotto e/o della batteria al momento dello smaltimento aiu-
ter la conservazione delle risorse naturali e garantir che il prodotto venga riciclato in modo da
proteggere la saluta umana e l'ambiente.
BrasilInformaes sobre descarte e reciclagem
O smbolo indica que este produto e/ou sua bateria no devem ser descartadas no lixo
domstico. Quando decidir descartar este produto e/ou sua bateria, faca-o de acordo com as
leis e diretrizes ambientais locais. Para informaces sobre o programa de reciclagem da Apple,
pontos de coleta e telefone de informaces, visite www.apple.com/br/environment.
Informacin sobre eliminacin de residuos y reciclaje
El smbolo indica que este producto y/o su batera no debe desecharse con los residuos domsti-
cos. Cuando decida desechar este producto y/o su batera, hgalo de conformidad con las leyes
y directrices ambientales locales. Para obtener informacin sobre el programa de reciclaje de
Apple, puntos de recoleccin para reciclaje, sustancias restringidas y otras iniciativas ambientales,
visite www.apple.com/la/environment.
Apple e l'ambiente
Apple si impegna costantemente per ridurre l'impatto ambientale delle proprie attivit e dei
propri prodotti. Per ulteriori informazioni, vai su www.apple.com/it/environment.
KApple Inc.
2014 Apple Inc. Tutti i diritti riservati.
Apple, il logo Apple, AirDrop, AirPlay, AirPort, Aperture,
Apple TV, FaceTime, Finder, iBooks, iCal, iMessage, iPad, iPhone,
iPhoto, iPod, iPod touch, iSight, iTunes, Keychain, Mac, OS X,
Photo Booth, Safari, Siri, Smart Cover, Spotlight e Time Capsule
sono marchi di Apple Inc., registrati negli Stati Uniti e in
altri paesi.
AirPrint, EarPods, Flyover, Guided Access, iPad Air, iPad mini
Lightning e Multi-Touch sono marchi di Apple Inc.
Apple Store, Genius, iAd, iCloud, iTunes Extras, iTunes Plus,
iTunes Store, iTunes U, e il logo Podcast sono marchi di servizio
di Apple Inc., registrati negli Stati Uniti e in altri paesi.
App Store, iBooks Store, iTunes Match e iTunes Radio sono
marchi di servizio di Apple Inc.
IOS un marchio o un marchio registrato di Cisco negli Stati
Uniti e in altri paesi e viene concesso in licenza.
Il marchio e i logo di Bluetooth sono marchi registrati di pro-
priet di Bluetooth SIG, Inc. e qualsiasi utilizzo di tali marchi da
parte di Apple Inc. concesso in licenza.
Adobe e Photoshop sono marchi o marchi registrati di Adobe
Systems Incorporated negli Stati Uniti e in altri paesi.
I nomi di altre societ e prodotti qui menzionati potrebbero
essere marchi delle rispettive societ.
Alcune app non sono disponibili in tutte le zone. La disponibi-
lit delle app soggetta a modifche.
Contenuto disponibile su iTunes. La disponibilit dei titoli
soggetta a modifche.
La citazione di prodotti di terze parti a solo scopo informa-
tivo e non costituisce alcun impegno o raccomandazione.
Apple declina ogni responsabilit riguardo luso e le presta-
zioni di questi prodotti. Qualsiasi intesa, accordo o garanzia,
se presente, avviene direttamente fra il venditore e leventuale
utente. Apple si impegnata perch le informazioni conte-
nute in questo manuale fossero il pi possibile precise. Apple
declina ogni responsabilit per eventuali errori di stampa.
T019-2624/2014-03
You might also like
- Lb6 Regolamento Def 1Document8 pagesLb6 Regolamento Def 1Antonio FanelloNo ratings yet
- 0bdd7582-46e1-4cb7-8e16-080fc8574066Document13 pages0bdd7582-46e1-4cb7-8e16-080fc8574066Antonio FanelloNo ratings yet
- 42pfp5332 10 Dfu ItaDocument40 pages42pfp5332 10 Dfu ItaMichelle ThomasNo ratings yet
- Manuale Di Acustica ApplicataDocument56 pagesManuale Di Acustica ApplicataAlessandro PerroneNo ratings yet
- 2012 Burl n30 Parte2Document72 pages2012 Burl n30 Parte2Antonio FanelloNo ratings yet
- RS 160509 Repubblica PDFDocument1 pageRS 160509 Repubblica PDFAntonio FanelloNo ratings yet
- Manuale 2Document162 pagesManuale 2Antonio FanelloNo ratings yet
- Manuale Italiano Rev01Document30 pagesManuale Italiano Rev01Antonio FanelloNo ratings yet
- Epson SerieFP Manuale Operatore LDocument168 pagesEpson SerieFP Manuale Operatore LAntonio FanelloNo ratings yet