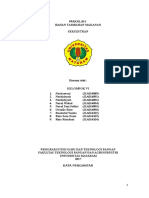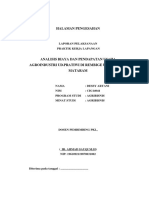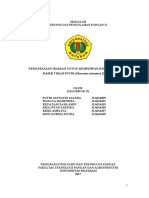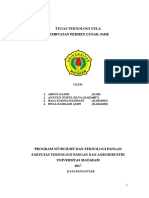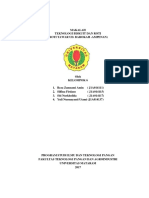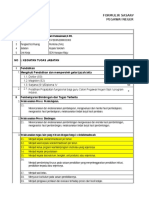Professional Documents
Culture Documents
Efek Foto Lama
Uploaded by
Reza ZamzamiCopyright
Available Formats
Share this document
Did you find this document useful?
Is this content inappropriate?
Report this DocumentCopyright:
Available Formats
Efek Foto Lama
Uploaded by
Reza ZamzamiCopyright:
Available Formats
Efek foto lama (cara 1)
Diarsipkan dalam kategori: Efek Foto tanggal: 4 May 2008 oleh Mbah Dewo
Pada tutorial Photoshop kali ini kita akan belajar cara pembuatan efek foto lama.
Namun efek ini tidak seperti efek yang sebelumnya. Pada tutorial ini, foto akan dibuat berwarna
hitam putih dengan beberapa bercak putih. Bercak ini seperti pada sebuah foto lama yang
terobek oleh lem atau platik pembungkus dalam album fotonya. Pembuatan efek ini ada dua
macam cara, akan saya bagi menjadi dua artikel. Yang pada artikel post ini adalah cara yang
pertama.
Membuat efek foto lama dengan sedikit bercak putih dengan Photoshop
Langkah 1
Bukalah sebuah foto Anda dengan Photoshop. Pada contoh tutorial ini, saya gunakan foto saya
sendiri (foto sekitar tahun 2004, kalo nggak salah).
Langkah 2
Buatlah agar gambar foto tersebut berwarna hitam putih. Dengan cara memilih menu Image >
Adjustment > Desaturate.
Langkah 3
Buatlah sebuah layer baru. Lakukan ini dengan mengeklik icon Create New Layer pada palet
layer. Atau dengan memilih menu Layer > New > Layer, kemudian klik OK.
Langkah 4
Buatlah sebuah efek awan berwarna hitam putih pada layer baru ini. Caranya dengan menekan
huruf D pada keyboard untuk mereset warna jadi foreground dan background hitam putih.
Kemudian pilihlah menu Filter > Render > Clouds.
Langkah 5
Ubah Blending Option pada palet layer menjadi screen.
Langkah 6
Pilihlah menu Image > Adjustment > Brightness and Contrast. Buatlah agar gambar menjadi
semakin gelap dan sangat kontras. Misalnya dengan dibuat seperti gambar dibawah ini.
Jika menggunakan Adobe Photoshop versi CS3, jangan lupa beri tanda cek pada pilihan Use
Legacy.
Pada gambar akan nampak warna bercak putih. Atur Brightness untuk menentukan seberapa luas
area warna putih. Sementara Contrast digunakan untk menentukan seberapa pekat warna putih
tersebut.
Catatan:
Jika warna putih tersebut dirasa masih kurang banyak. Ulangi lagi langkah 3 sampai 6, hingga
didapat bercak putih yang diinginkan. Dan jangan lupa gabung semua layer yang sudah dibuat
menjadi satu, caranya dengan memilih menu Layer > Flatten Image.
Berikut ini gambar yang sudah jadi.
Selamat mencoba dan berkreasi dengan Photoshop. Cara pembuatan efek foto lama yang kedua
akan ditulis pada post berikutnya.
You might also like
- RPP Akidah Akhlak 1 Semester 1Document5 pagesRPP Akidah Akhlak 1 Semester 1Reza ZamzamiNo ratings yet
- Spesifikasi AlatDocument17 pagesSpesifikasi AlatReza ZamzamiNo ratings yet
- Profil Singkat PG Kebon AgungDocument9 pagesProfil Singkat PG Kebon AgungReza ZamzamiNo ratings yet
- SK Penyusun Soal 2017 2018 Semester GenapDocument5 pagesSK Penyusun Soal 2017 2018 Semester GenapReza ZamzamiNo ratings yet
- BTMDocument9 pagesBTMReza ZamzamiNo ratings yet
- PKL FixDocument30 pagesPKL FixReza ZamzamiNo ratings yet
- Tugas Teknologi GulaDocument13 pagesTugas Teknologi GulaReza ZamzamiNo ratings yet
- Iradiasi Jamur Tiram PutihDocument25 pagesIradiasi Jamur Tiram PutihReza ZamzamiNo ratings yet
- Permen JaheDocument10 pagesPermen JaheReza Zamzami50% (2)
- MAKALAH 2 BiskuitDocument20 pagesMAKALAH 2 BiskuitReza ZamzamiNo ratings yet
- Protein Sel TunggalDocument4 pagesProtein Sel TunggalReza ZamzamiNo ratings yet
- Laporan Fistek Acara 4Document13 pagesLaporan Fistek Acara 4Reza Zamzami100% (1)
- Laporan Fistek Acara 1 CamDocument12 pagesLaporan Fistek Acara 1 CamReza ZamzamiNo ratings yet
- Contoh SKP Guru - MapelDocument10 pagesContoh SKP Guru - MapelReza ZamzamiNo ratings yet