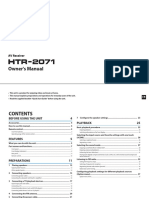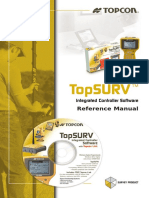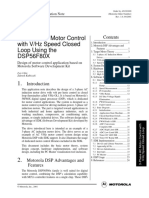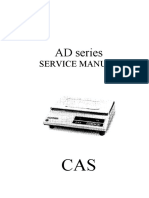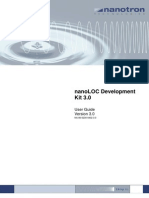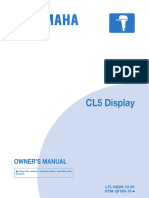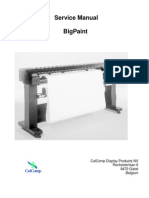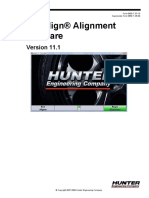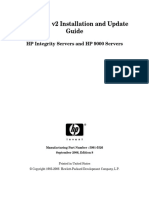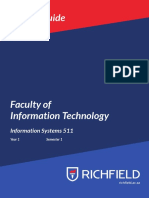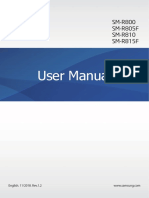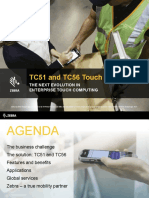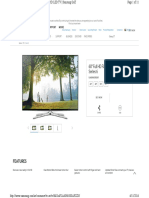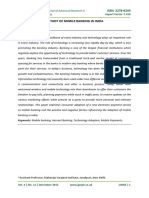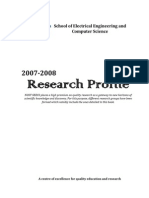Professional Documents
Culture Documents
Topcon Receiver Utility TRU - RM
Uploaded by
Anonymous klfWGF1Original Title
Copyright
Available Formats
Share this document
Did you find this document useful?
Is this content inappropriate?
Report this DocumentCopyright:
Available Formats
Topcon Receiver Utility TRU - RM
Uploaded by
Anonymous klfWGF1Copyright:
Available Formats
keference Manual
P O S I T I O N I N G S Y S T E M S
Topcon
Receiver Utility
Version 2.3
Part Number 7010-0908
Rev D
Copyright Topcon Positioning Systems, Inc.
October, 2011
All contents in this manual are copyrighted by Topcon. All rights reserved.
The information contained herein may not be used, accessed, copied, stored,
displayed, sold, modified, published, or distributed, or otherwise reproduced
without express written consent from Topcon.
ECO#4215
P/N 7040-0908
TOC
i
Table of Contents
Preface .................................................................... v
Terms and Conditions .......................................................... v
Manual Conventions ............................................................ ix
Chapter 1
Getting Started ....................................................... 1-1
Starting Topcon Receiver Utility (TRU) ............................. 1-1
Main Window ...................................................................... 1-2
The Menu Bar ............................................................... 1-2
The Tool Bar ................................................................. 1-3
The Status Bar ............................................................... 1-4
Application Modes ............................................................... 1-4
Register ................................................................................ 1-5
About Topcon Receiver Utility ........................................... 1-6
Setup .................................................................................... 1-7
General Settings ............................................................ 1-8
Modems Detection ........................................................ 1-9
Exiting the Program ............................................................. 1-9
Chapter 2
Connection .............................................................. 2-1
Connection Parameters ........................................................ 2-2
Detecting Hardware ............................................................. 2-4
Disconnection Auto Detection ............................................. 2-5
Chapter 3
Simple Terminal ...................................................... 3-1
Terminal ............................................................................... 3-3
Firmware .............................................................................. 3-6
Table of Contents
Topcon Receiver Utility Reference Manual
ii
Chapter 4
Receiver Managing ................................................. 4-1
Terminal .............................................................................. 4-3
Information .......................................................................... 4-3
Options ................................................................................ 4-5
Upload OAF .................................................................. 4-6
Firmware Loader .......................................................... 4-9
Tools .................................................................................... 4-13
Receiver Settings ................................................................. 4-14
Tracking ........................................................................ 4-15
Positioning .................................................................... 4-18
General ................................................................... 4-18
SBAS ...................................................................... 4-19
QZSS ...................................................................... 4-22
Ports .............................................................................. 4-23
Power ............................................................................ 4-30
Auto Seed ...................................................................... 4-31
Point List ................................................................ 4-32
Add New Point ....................................................... 4-33
Volume Control ............................................................ 4-34
Bluetooth ....................................................................... 4-35
Status ................................................................................... 4-36
Position ......................................................................... 4-36
Data Link ...................................................................... 4-38
SVs List ........................................................................ 4-38
Sky Plot ......................................................................... 4-41
Scatter Plot .................................................................... 4-42
Position in Time ............................................................ 4-43
Logging ......................................................................... 4-44
Logging Messages .................................................. 4-45
Site Configuration .................................................. 4-46
File Explorer ........................................................................ 4-47
Files ............................................................................... 4-47
Logs .............................................................................. 4-52
MINTER ....................................................................... 4-53
AFRM ........................................................................... 4-54
GMS/GRS Tools ................................................................. 4-55
Receiver ........................................................................ 4-58
Table of Contents
P/N 7040-0908
iii
Modem .......................................................................... 4-59
Compass ........................................................................ 4-60
Camera .......................................................................... 4-61
LDM (Range Finder) ..................................................... 4-63
Backpack Tools ................................................................... 4-64
Chapter 5
Modem Managing ................................................... 5-1
Terminal ............................................................................... 5-2
Settings ................................................................................ 5-2
General Information ...................................................... 5-3
Modem Settings ............................................................ 5-3
Modem Functions .......................................................... 5-3
Chapter 6
Digital UHF Modem ................................................ 6-1
General Information ............................................................. 6-1
Modem Settings ................................................................... 6-2
Modem Functions ................................................................ 6-5
Chapter 7
FH915 Plus Modem ................................................ 7-1
General Information ............................................................. 7-1
Modem Settings ................................................................... 7-2
Chapter 8
Satel Modem ........................................................... 8-1
General Information ............................................................. 8-1
Modem Settings ................................................................... 8-2
Modem Functions ................................................................ 8-4
Chapter 9
Cinterion HC25/HC28/HC28J Modems ................. 9-1
Settings .......................................................................... 9-1
Functions ....................................................................... 9-3
Chapter 10
Wavecom GSM/CDMA Modem .............................. 10-1
Wavecom GSM ............................................................. 10-1
Table of Contents
Topcon Receiver Utility Reference Manual
iv
General Information ............................................... 10-1
Modem Settings ..................................................... 10-2
Wavecom CDMA ......................................................... 10-2
General Information ............................................... 10-2
Settings ................................................................... 10-3
Modem Functions ................................................... 10-4
Chapter 11
Motorola G24 Modem ............................................. 11-1
Settings ................................................................................ 11-1
Chapter 12
Topcon UHF460 Modem ......................................... 12-1
General Information ............................................................ 12-1
Modem Settings ................................................................... 12-2
Chapter 13
Digital UHF II Modem .............................................. 13-1
General Information ............................................................ 13-1
Modem Settings ................................................................... 13-2
Modem Functions ................................................................ 13-5
Chapter 14
Motorola C24 CDMA Modem .................................. 14-1
General Information ............................................... 14-1
Settings ................................................................... 14-2
Modem Functions ................................................... 14-3
P/N 7010-0908
Preface
v
Preface
Thank you for purchasing your Topcon receiver, survey product or
accessory (the Product). The materials available in this manual (the
Manual) have been prepared by Topcon Positioning Systems, Inc.
(TPS) for owners of Topcon products. This Manual is designed to
assist owners with the use of software (the Software) to be used
with the Product and its use is subject to these terms and conditions
(the Terms and Conditions).
NOTICE NOTICE
Please read these Terms and Conditions carefully.
Terms and Conditions
USE This product is designed to be used by a professional. The user
should have a good knowledge of the safe use of the product and
implement the types of safety procedures recommended by the local
government protection agency for both private use and commercial
job sites.
COPYRIGHT All information contained in this Manual is the
intellectual property of, and copyrighted material of TPS. All rights
are reserved. You may not use, access, copy, store, display, create
derivative works of, sell, modify, publish, distribute, or allow any
third party access to, any graphics, content, information or data in this
Manual without TPS express written consent and may only use such
information for the care and operation of your Product. The
information and data in this Manual are a valuable asset of TPS and
are developed by the expenditure of considerable work, time and
money, and are the result of original selection, coordination and
arrangement by TPS.
Preface
Topcon Receiver Utility Reference Manual
vi
TRADEMARKS HiPer, Topcon, and Topcon Positioning
Systems are trademarks of TPS. Windows is a registered
trademark of Microsoft Corporation. The Bluetooth word mark and
logos are owned by Bluetooth SIG, Inc. and any use of such marks by
Topcon Positioning Systems, Inc. used under license. Product and
company names mentioned herein may be trademarks of their
respective owners.
DISCLAIMER OF WARRANTY EXCEPT FOR ANY
WARRANTIES IN AN APPENDIX OR A WARRANTY CARD
ACCOMPANYING THE PRODUCT, THIS MANUAL, THE
PRODUCT, AND ANY ACCOMPANYING SOFTWARE ARE
PROVIDED AS-IS. THERE ARE NO OTHER WARRANTIES.
TPS DISCLAIMS ANY IMPLIED WARRANTY OF
MERCHANTABILITY OR FITNESS FOR ANY PARTICULAR
USE OR PURPOSE. TPS AND ITS DISTRIBUTORS SHALL NOT
BE LIABLE FOR TECHNICAL OR EDITORIAL ERRORS OR
OMISSIONS CONTAINED HEREIN; NOR FOR INCIDENTAL OR
CONSEQUENTIAL DAMAGES RESULTING FROM THE
FURNISHING, PERFORMANCE OR USE OF THIS MATERIAL,
THE SOFTWARE, OR THE PRODUCT. SUCH DISCLAIMED
DAMAGES INCLUDE, BUT ARE NOT LIMITED TO, LOSS OF
TIME, LOSS OR DESTRUCTION OF DATA, LOSS OF PROFIT,
SAVINGS OR REVENUE, OR LOSS OF THE PRODUCTS USE.
IN ADDITION, TPS IS NOT RESPONSIBLE OR LIABLE FOR
DAMAGES OR COSTS INCURRED IN CONNECTION WITH
OBTAINING SUBSTITUTE PRODUCTS OR SOFTWARE,
CLAIMS BY OTHERS, INCONVENIENCE, OR ANY OTHER
COSTS. IN ANY EVENT, TPS SHALL HAVE NO LIABILITY
FOR DAMAGES OR OTHERWISE TO YOU OR ANY OTHER
PERSON OR ENTITY IN EXCESS OF THE PURCHASE PRICE
FOR THE PORDUCT.
Terms and Conditions
P/N 7010-0908
vii
LICENSE AGREEMENT Use of the Software and any other
computer programs or software supplied by TPS or downloaded from
a TPS website (the Software) to be used with a Topcon Product
constitutes acceptance of these Terms and Conditions in this Manual
and an agreement to abide by these Terms and Conditions. The user is
granted a personal, non-exclusive, non-transferable license to use
such Software under the terms stated herein and in any case only with
a single Product or single computer. You may make one (1) backup
copy of the Software. Otherwise, the Software may not be copied or
reproduced. You may not assign or transfer the Software or this
license without the express written consent of TPS. This license is
effective until terminated. You may terminate the license at any time
by destroying the Software and Manual. TPS may terminate the
license if you fail to comply with any of the Terms or Conditions. You
agree to destroy the Software and manual upon termination of your
use of the Product. All ownership, copyright and other intellectual
property rights in and to the Software belong to TPS. If these license
terms are not acceptable, return any unused Software and the Manual.
CONFIDENTIALITY This Manual, its contents and the Software
(collectively, the Confidential Information) are the confidential and
proprietary information of TPS. You agree to treat TPS Confidential
Information with a degree of care no less stringent than the degree of
care you would use in safeguarding your own most valuable trade
secrets. Nothing in this paragraph shall restrict you from disclosing
Confidential Information to your employees as may be necessary or
appropriate to operate or care for the Product. Such employees must
also keep the Confidentiality Information confidential. In the event you
become legally compelled to disclose any of the Confidential
Information, you shall give TPS immediate notice so that it may seek a
protective order or other appropriate remedy.
Preface
Topcon Receiver Utility Reference Manual
viii
WEBSITE; OTHER STATEMENTS No statement contained at
the TPS website (or any other website) or in any other advertisements
or TPS literature or made by an employee or independent contractor
of TPS modifies these Terms and Conditions (including the Software
License Agreement, Disclaimer of Warranty and limitation of
liability).
SAFETY Improper use of a Topcon Product can lead to injury to
persons or property and/or malfunction of the Product. The Product
should only be repaired by authorized TPS warranty service centers.
Users should review and heed the safety warnings in the manual
accompanying the Product.
MISCELLANEOUS The above Terms and Conditions may be
amended, modified, superseded, or canceled, at any time by TPS. The
above Terms and Conditions will be governed by, and construed in
accordance with, the laws of the State of California, without reference
to conflict of laws.
Manual Conventions
P/N 7010-0908
ix
Manual Conventions
This manual uses the following conventions:
Example Explanation
FileExit Tap/press the File menu then tap/press Exit.
Ctrl+M Press the Ctrl and M keys.
Export Tap/press the button or key labeled Export.
Name Indicates a field or tab on a dialog box or screen.
Export OAF Indicates the name of a dialog box or screen.
TIP TIP
Supplementary information that can help you configure,
maintain, or set up a system.
NOTICE NOTICE
Supplementary information that can have an affect on
system operation, system performance, measurements, or
personal safety.
Preface
Topcon Receiver Utility Reference Manual
Notes:
x
P/N 7010-0908
Chapter 1
1-1
Getting Started
Topcon Receiver Utility (TRU) is a hardware configuration software
available for installation on desktop computers and hand-held
controllers (Mobile devices).
This manual describes Mobile version 2.3 of TRU with the Base
license type of register intended for general users.
TRU is primarily designed for advanced users who need to configure
the receiver hardware, or peripheral devices (internal, and external
modems, Bluetooth boards, etc.).
TRU has three modes, Terminal, Receiver Managing and Modem
Managing.
Starting Topcon Receiver
Utility (TRU)
TRU can be installed on a PC with Microsoft Windows 2000 or later,
or into controllers with Microsoft Windows CE.NET 4.2 or later, or
Windows Mobile 5.0 or later. Two type of installers are available:
one for PC and one for Mobile devices.
To install TRU onto the controller, run the Mobile Installer on the PC.
The Installer automatically detects the mobile platform connected to
the PC (CPU, OS, specific hardware), and installs an appropriate
edition of TRU onto the controller. After installation, shortcuts on the
desktop and in the Program menu are created.
To start TRU, double-click the shortcut or launch the application from
the Start menu. The main application window displays (Figure 1-1).
Getting Started
Topcon Receiver Utility Reference Manual
1-2
Main Window
The TRU main window consists of a menu bar, tools area, status bar.
Figure 1-1. Main Window
The Menu Bar
The menu bar has the following components:
Device contains options, which allow connecting to a device,
changing connection, hardware specific parameters, and the
application mode.
Figure 1-2. Device Menu
View shows or hides the status bar.
Figure 1-3. View Menu
Menu bar
Tools area
Status bar
Main Window
P/N 7010-0908
1-3
Help contains options that allow updating registration and
viewing information on the current version and edition of TRU.
Figure 1-4. Help Menu
The Tool Bar
The tool area contains icons for the tools included in the current
mode. Each tool is designated by an icon. An icon with the pictogram
opens icons of the next menu level.
Figure 1-5. Receiver Settings Submenu
NOTICE NOTICE
The tool area is inactive until a connection to a device is
established (the connection icon in the status bar is
green).
Getting Started
Topcon Receiver Utility Reference Manual
1-4
The Status Bar
The status bar shows the current mode, and the connection status icon
(the green icon indicates that the device is connected with TRU, the
gray indicates that there is no connection). You can hide the status bar
by unchecking the Status Bar option under the View menu in the
menu bar.
Application Modes
Topcon Receiver Utility has three main modes:
Simple Terminal In this mode, TRU is used only as a terminal.
This mode is also used for firmware updating of inoperative
receivers. For details on this mode, see Simple Terminal on
page 3-1.
Receiver Managing (default) In this mode, TRU is used for
configuring receiver hardware. For details on this mode, see
Receiver Managing on page 4-1.
Modem Managing - In this mode, TRU is used to configure
modems. For details on this mode, see Modem Managing on
page 5-1.
You can choose the application mode from the Device menu:
Figure 1-6. Application Modes
Register
P/N 7010-0908
1-5
Register
To view or update your license for using the Application, click
HelpRegister. The Register dialog displays (Figure 1-7).
License Type shows the current license type. It can be Base,
Dealer or Engineering. The Base version is intended for general
users. The Dealer and Engineering licenses allow some additional
options in managing modems, for example, creating CCX files
for Digital UHF modems.
NOTICE NOTICE
This manual desribes the Base version of TRU.
Update the license If you know the Serial Number for your
Computer UID, you are able to change the Base license type for
other license.
Figure 1-7. Base License
Press the Update the license button, to view the UID number for your
computer. Enter an appropriate serial number to view the license type
which this number corresponds to, and click the OK button to save
the update (Figure 1-8 on page 1-6).
Getting Started
Topcon Receiver Utility Reference Manual
1-6
Figure 1-8. License Updating
About Topcon Receiver Utility
Click HelpAbout in the main menu to display information about
the Application: version number of software and date created,
application edition and the name of publishing company (Figure 1-9):
Figure 1-9. About Topcon Receiver Utility
Table 1-1 lists Application editions for Mobile devices currently
available.
TIP TIP
When installing the Application, the Mobile Installer will
automatically select the appropriate edition for the
controller.
Setup
P/N 7010-0908
1-7
NOTICE NOTICE
We guarantee the Application will work on any Topcon
controller listed in Table 1-1. We also support 3rd party
controllers, but there is no guarantee that the Application
will work on any 3rd party controller. Every mobile device
has its own and unique OS edition, and the OS may not
have components necessary for the Application to function
properly.
Setup
To change general-purpose parameters, select DeviceSetup from
the main menu.
The Setup dialog box contains two tabs, General and Modems
(Figure 1-10 on page 1-8).
Table 1-1. TRU Editions and Supported Platforms
# Edition CPU OS
Topcon
controllers
3rd party
controllers
Bluetooth
1 FC-200 ARMV4I CE.NET
5.0-5.99
FC-110/
120/200
- Microsoft
2 FC-2200 ARMV4I CE.NET
5.0-5.99
FC-2200
FC-2500
- AveLink
3 GMS-2 ARMV4I CE.NET
5.0-5.99
GMS-2 -
4 GMS-2
Pro
ARMV4I CE.NET
5.0-5.99
GMS-2 Pro - Microsoft
5 Universal ARMV4I Windows
Mobile
5.0-5.99
FC-110/
120/200/
250
Any Microsoft
6 Universal ARMV4I Windows
Mobile
6.0-6.99
GRS-1
FC-25
FC-236
Any Microsoft
Getting Started
Topcon Receiver Utility Reference Manual
1-8
General Settings
The General tab allows you to toggle between geodetic and Cartesian
coordinate systems.
Coordinate System selects either Geodetic (Latitude,
Longitude, Altitude) or Cartesian (X,Y,Z) coordinate system in
which you want to view information in the Status dialogs.
Figure 1-10. Setup/General-purpose Settings
Modems Detection
The Modems tab shows that automatic mode is set for detection of the
modem: Manual Selection is not allowed for the Base license type in
TRU (Figure 1-11 on page 1-9).
Exiting the Program
P/N 7010-0908
1-9
Figure 1-11. Setup/Modem Detection Mode
Exiting the Program
From within the Main window (see Figure 1-1 on page 1-2), there are
two ways to exit the program:
1. Select DeviceExit from the menu of the Main window.
2. Tap the X in the top right-hand corner of the Main window (the
"close" system button).
After one of the methods above is used to begin closing the program,
the Application will verify exiting. Answer Yes to exit TRU. Select
No to return to the program.
NOTICE NOTICE
The X system button only closes the Application from the
Main window. From within any subwindow, this button
returns to the window of the upper level.
Getting Started
Topcon Receiver Utility Reference Manual
Notes:
1-10
P/N 7010-0908
Chapter 2
2-1
Connection
To establish a connection to the device, select DeviceConnect
from the main menu (Figure 2-1).
Figure 2-1. Connect Device
The Connection Parameters dialog box displays (see Figure 2-2 on
page 2-2).
Connection
Topcon Receiver Utility Reference Manual
2-2
Connection Parameters
The Connection Parameters dialog box displays different
parameters, depending on the current application mode (Figure 2-2).
Figure 2-2. Connection Parameters
Connect Using select either Serial Port or Bluetooth for
communication. PC version also supports USB.
NOTICE NOTICE
Bluetooth transport may not be available in the following
situations: the device-specific Bluetooth stack is not
supported by the Application, or the Bluetooth power is
turned off. If the Bluetooth power is off, turn on the
Bluetooth power before using the Bluetooth manager.
NOTICE NOTICE
To use USB connection, install a Topcon USB driver
designed for your specific OS version.
NOTICE NOTICE
If the Application edition for the specified platform doesnt
support installed Bluetooth stack, use virtual serial ports
provided by Bluetooth manager for your Bluetooth radio.
Connection Parameters
P/N 7010-0908
2-3
Port name shows physical and friendly name for the port. The
Application remembers the last used transport, and the last
successful port/device name for every transport, so it is easy to
connect to the same device.
If there is a friendly name for the port/device, you will see both
the friendly and physical name. Otherwise, only the physical
name is displayed. Press the list button to choose a port from the
Select Port dialog (Figure 2-3).
Receiver Port specially for GMS-2, GMS-2 Pro and GRS-1
platforms selects the port to perform connection through an
external receiver (the External Receiver box is checked).
Connect press to establish the last successfull connection or
press to choose a port for connection. The Select Port (or
Searching) dialog box displays.
The Select Port dialog box also displays both friendly and
physical names (if available).
Figure 2-3. Select Port
On the Select Port dialog box, click and hold on either a Friendly or
Port name to either select the port or get the device information
(Figure 2-4 on page 2-4) on that port.
Use the pop-up menu to refresh the contents of the Select Port dialog
box, and open the Device Info dialog box to view information about
the selected serial port or Bluetooth device.
Connection
Topcon Receiver Utility Reference Manual
2-4
Figure 2-4. Device Information
The Device Info dialog box shows both the physical and friendly
names of the serial port or Bluetooth device. The Class of Device for
Bluetooth devices also displays.
Detecting Hardware
Pressing the Connect button on the Connection Parameters dialog
box (see Figure 2-2 on page 2-2) establishes a connection to the
devices port you selected.
When TRU is in Simple Terminal mode, it just opens the port. The
Application will neither try to detect the hardware connected to the
port, nor change the port settings.
When TRU is in Receiver Managing mode, it will attempt to detect
the device connected to the port.
When detecting a receiver, the Detecting Receiver dialog box
(Figure 2-5 on page 2-5) displays. An ActiveSync animated icon and
a Cancel button displays. Additional parameters display when using
serial transport, i.e., baud rate and flow control as shown in
Figure 2-5 on page 2-5.
Disconnection Auto Detection
P/N 7010-0908
2-5
Figure 2-5. Detecting a Receiver
Press the Cancel button to terminate the process.
TRU always remembers the last successful port settings. When you
try to establish a new connection, TRU first tries to use the last
selected settings. The connection is established right away if you are
connecting to the same device.
When the Application is in Modem Managing mode, and auto
detection is setup, it tries to detect a modem at the time of connection.
If there is no modem, or if it doesn't respond, a connection cannot be
established.
When detecting a modem, the Detecting Modem dialog displays
identical to the Detecting Receiver dialog box.
Disconnection Auto Detection
When in Receiver Managing or Modem Managing mode, TRU
periodically checks if the device is still connected by obtaining the
receiver ID. If connection to the device is lost, an error message
displays (Figure 2-6).
Figure 2-6. Error Message Connection to Receiver is Lost
TRU then closes the established connection and makes the tool area
inactive. TRU will not try to reconnect to the device. You must
choose an appropriate application mode and transport, then initialize
a new connection by selecting DeviceConnect from the main
menu.
Connection
Topcon Receiver Utility Reference Manual
2-6
TIP TIP
Disconnection auto detection does not work when in:
- Simple Terminal mode while using any tool,
- Receiver Managing mode while using the Terminal or
Firmware Upload tool,
- Modem Managing mode while using any tool.
NOTICE NOTICE
When using a Bluetooth connection the OS can notify the
Application that the connection has physically been
broken (e.g., the remote device was switched off, or it was
moved too far from the controller). In that case, TRU also
closes the established connection irrespective of the
current application mode or active tool.
P/N 7010-0908
Chapter 3
3-1
Simple Terminal
In Simple Terminal mode, Topcon Receiver Utility (TRU) does not:
detect a device
adjust port settings
send any data to the port
This mode is intended for advanced users. Everything is decided by
the user in this pure manual mode.
Simple Manual mode can be used for the following:
when you want to connect to a device that TRU doesnt support.
when you need to export firmware files to an inoperative receiver
that cannot even be detected (e.g., if the previous firmware update
has not been completed, and the receiver cannot be detected in
Receiver Managing mode).
NOTICE NOTICE
Simple Terminal mode is the only way to update firmware
of the MC-R3. This device doesnt support GRIL and
cannot be used in Receiver Managing mode of TRU.
TIP TIP
To make the tool area active, first establish a port
connection on the controller using the Connect option from
the Device menu.
Simple Terminal
Topcon Receiver Utility Reference Manual
3-2
If you choose Simple Terminal mode, you will see the following icons
in the main screen (Figure 3-1):
Figure 3-1. Simple Terminal Main Window
Table 3-1 describes the tool icons.
Table 3-1. Tool Icons
Button Description
Simple terminal icon
Firmware updating icon
Terminal
P/N 7010-0908
3-3
Terminal
Click the Terminal icon to open the Terminal dialog box
(Figure 3-2).
Figure 3-2. Simple Terminal Screen
1. The Terminal screen allows you to send commands through the
selected port using the edit area at the bottom of the dialog box,
and the Send button. The combo box remembers previous
commands, which can be selected from the drop-down list at the
bottom of the dialog.
2. The status bar in the lower part of the dialog shows the current
state of transport for specific signals.
3. The menu icon in the lower right corner of the Terminal dialog
box opens the pop-up menu of four options (Figure 3-3).
Clear View clears the main view.
Send File sends a file, that contains either commands or binary
data.
NOTICE NOTICE
The Send File option sends files as is. The Application will
not change encoding or charset, add carriage returns, or
line feed characters.
Simple Terminal
Topcon Receiver Utility Reference Manual
3-4
Figure 3-3. Terminal Pop-up Menu
Escape Functions opens the Escape dialog box to send
transport specific commands.
Figure 3-4. Escape Dialog Box Send Transport Specific Commands
Menu Icon
Status
Bar
Main
View
Combo Box/
Drop-Down List
Terminal
P/N 7010-0908
3-5
Port Settings opens the Port Settings dialog box to adjust port
settings (see Figure 3-5 on page 3-5).
Figure 3-5. Port Settings Dialog Box (for serial transport)
NOTICE NOTICE
When the Application is in Simple Terminal mode, it does
not change port settings.
NOTICE NOTICE
Port settings depend on the OS. Usually the OS for the PC
remembers the previous port state, so if the port baud rate
was changed, the assigned value will be kept. CE.NET and
Windows Mobile will usually reset port settings by default.
I.e., the next time you open a serial port, you should adjust
port settings again.
Simple Mode if the Simple Mode item is selected, the terminal
works in a similar way as HyperTerminal. Every time you press a
key the key code is immediately sent to the connected device .
If not selecting the Simple Mode, you have to compose a
command in the edit box, then press either the Send button or
Enter, and only after that the entered text (ended with carriage
return and line feed) will be sent to the connected device.
ASCII/HEX toggles text/HEX mode.
Simple Terminal
Topcon Receiver Utility Reference Manual
3-6
Text Size sets the size of the text (Largest, Larger, Normal,
Smaller, Smallest).
Bytes in a Row selects the number of bytes in a row, and
whether you want to display the left hand (data) pane and the
right hand (character) pane. This option applies to HEX mode
only.
Firmware
Click the Firmware icon to upload the firmware files to a non-
functioning receiver. The Upload Firmware dialog box displays.
Figure 3-6. Upload Firmware
Device selects the device from the drop-down list, either
Receiver/Modem or Power Board.
Firmware press the folder icon to select the firmware files
that correspond to the device.
Capture Method only the Power On capture method is
available.
Start press to begin uploading firmware to the receiver in
Receiver Managing mode.
Firmware
P/N 7010-0908
3-7
NOTICE NOTICE
Normally firmware updating is performed in Receiver
Managing mode. However, if a receiver becomes
inoperative, e.g., the previous receiver firmware updating
was not successful; only the Simple Terminal mode will be
available for use. The firmware updating process in Simple
Terminal mode is similar to that described in Chapter 4,
Receiver Managing. There is only one exception: when in
Simple Terminal mode, only the Power ON capture method
is available.
Simple Terminal
Topcon Receiver Utility Reference Manual
Notes:
3-8
P/N 7010-0908
Chapter 4
4-1
Receiver Managing
Receiver Managing mode is intended for configuring Topcon GNSS
receivers and firmware updating of GNSS receivers, internal modems,
power, and Bluetooth boards.
When in Receiver Managing mode, the Application tries to detect a
receiver at the time of connection. If there is no receiver, or if it
doesnt respond, a connection cannot be established.
In Receiver Managing mode, you will see the following icons in the
tools area (Figure 4-1):
Figure 4-1. Receiver Managing Main Window
TIP TIP
Initially, the Tools area is inactive. To make the tools area
active, first establish a port connection on the PC using the
Connect option from the Device menu (For details on
connection, see Chapter 2.)
Receiver Managing
Topcon Receiver Utility Reference Manual
4-2
Table 4-1 describes the icons in Receiver Managing mode.
Table 4-1. Receiver Managing Tools Icons
Icon Description
Opens the Terminal to adjust port settings.
View receiver information.
Current receiver options and allows uploading OAF files.
Updates firmware.
Opens a dialog that allows clearing NVRAM, or resetting the
receiver.
Configures a receiver.
Displays the receiver status (coordinates, list of satellites, sky plot,
etc).
Manages log files (deletes, download, upload, restores deleted),
initializes file system.
Terminal
P/N 7010-0908
4-3
Terminal
Click on the Terminal icon to use the same terminal dialog as
that shown in Simple Terminal mode (see Figure 3-2 on page 3-3).
There is only one difference between Simple Terminal and Receiver
Managing modes. While in Simple Terminal mode you have to
manually adjust port settings (for a serial cable connection). In
Receiver Managing mode the Application itself adjusts the port
settings automatically.
Information
Click on the Information icon to view receiver information. The
Receiver Info dialog box displays basic information about the
currently connected receiver (hardware and firmware versions, RAM
size, batteries condition, etc.):
Figure 4-2. Receiver Information
Name the name of a parameter.
Value the current value of the parameter.
Receiver Managing
Topcon Receiver Utility Reference Manual
4-4
NOTICE NOTICE
Parameters not supported by the receiver are not shown.
Refresh refreshes the parameter list.
Save to File saves the receiver parameters and options to a text
file. By default the TRU sets the <receiver ID>.txt file name.
Figure 4-3. Information File Example
Options
P/N 7010-0908
4-5
Options
Click on the Options icon to manage receiver options. The Receiver
Options dialog box displays (Figure 4-4) that allows you to view the
current authorization options and upload new ones.
Figure 4-4. Receiver Options
Option Name displays the current names for the receiver
options.
NOTICE NOTICE
The options list depends on the firmware version loaded
into the receiver.
Current indicates whether the option is in force at the present or
not.
Purchased indicates whether the option is purchased or not.
Leased indicates whether the option is leased or not.
Exp. Date indicates the date the leased option will be disabled,
if applicable.
Refresh refreshes contents of the options.
Upload OAF uploads a new OAF file. By default, TRU offers
to use the <receiver ID>.tpo file name. The Open dialog box
Receiver Managing
Topcon Receiver Utility Reference Manual
4-6
displays to select a desired file (Figure 4-5).
Save to File saves the dialog contents to a text file. By default,
TRU sets the <receiver ID>.opt.txt file name (Figure 4-6).
Figure 4-5. Select an OAF file
Upload OAF
After pressing the Upload OAF button from the Receiver Options
dialog box, you will be asked to enter the full path name of a file that
contains new authorization options for the receiver. select a desired
file and press OK on the Open dialog.
Then Upload OAF dialog displays information about the selected
OAF file (Figure 4-6 on page 4-7). Press the Folder icon to
select another OAF if needed.
Topcon Receiver Utility (TRU) initially checks to see if the file you
selected is compatible with the currently connected receiver. Press the
Upload the File to the Receiver button to start loading the file.
Options
P/N 7010-0908
4-7
Figure 4-6. Upload OAF
If you chose a file not intended for this receiver, TRU displays an
error icon next to the Receiver ID and disables the Upload the File to
the Receiver button (Figure 4-7).
Figure 4-7. Selecting Wrong OAF
After you press the Upload the File to the Receiver button, the
contents of the dialog box will change. It will show the options that
have been installed with the new OAF, and the progress bar
(Figure 4-8 on page 4-8).
Receiver Managing
Topcon Receiver Utility Reference Manual
4-8
Figure 4-8. Options Uploading in Progress
If you are updating authorization options for a TruPath receiver, or
another receiver model that supports the new Digest cipher, neither
option names, nor the result will be displayed. When the OAF file is
uploaded to the receiver, the TRU will display a message box
informing you about the results (Figure 4-9).
If an OAF file is uploaded to the receiver, the Application will offer
to reset the receiver to put new authorization options into operation
(see Figure 4-9).
Figure 4-9. Reset the Receiver?
Options
P/N 7010-0908
4-9
Firmware Loader
To upload firmware files to Topcon receivers, press the Firmware
Loader icon. The Upload Firmware dialog box displays (Figure 4-
10 on page 4-10). This dialog allows you to upload firmware files to
the receiver that is connected to the computer and has the following
parameters:
NOTICE NOTICE
Dont use a Bluetooth connection (either native Bluetooth
connection, or via a virtual serial port) when updating
firmware. The Firmware updating procedure resets the
receiver to switch it into firmware updating mode.
Resetting the Receiver may break the Bluetooth
connection and this in turn may interrupt the firmware
uploading process.
NOTICE NOTICE
Be extremely attentive when selecting firmware updating
parameters, especially when updating modem firmware.
Some modem models dont allow terminating of the
firmware updating process. So if you choose incorrect
parameter combinations, or interrupt the firmware
updating process, it may damage your equipment. If this
happens, and you cannot update firmware using even the
Power On capture, you will need to have the hardware
serviced.
Receiver Managing
Topcon Receiver Utility Reference Manual
4-10
Figure 4-10. Upload Firmware
Device select either Receiver/Modem or Power Board from the
Device drop-down list.
TIP TIP
If you are updating firmware for a power board, you must
select Power Board from the combo box. In other cases (if
you are updating GPS, modem, or Bluetooth firmware), you
must select the Receiver/Modem option.
Firmware specify the full path to firmware files corresponding
to the device by pressing the folder icon or enter the full path
manually.
TIP TIP
If you are updating power board firmware, you should
specify only the path to the RAM file (it usually has an .ldr
extension). In other cases you should specify full paths to
both RAM and Flash files (the flash file usually has an .ldp
extension).
Options
P/N 7010-0908
4-11
NOTICE NOTICE
Attention GMS-2, and GMS-2 Pro users.
Firmware for the GMS receiver board consists of one RAM
file and two Flash files (usually Master.ldp, and Slave.ldp).
You have to update receiver firmware in two iterations. The
first time you should select the RAM file and the first Flash
file. Once firmware is successfully uploaded, you should
select the same RAM file, and the other Flash file, and
repeat firmware upgrading.
Capture Method select either the Soft Break, or the Power ON
capture method. If you select the Soft Break method, the receiver
will be switched into firmware updating mode through the
software. If you select the Power ON capture method, after you
press the Start button, you will need to press the reset button on
the receiver, or turn it off, then on again.
NOTICE NOTICE
Attention GMS-2, GMS-2 Pro, and GRS-1 users.
If you are updating firmware using the Power ON capture
method when connecting to the internal GMS receiver, you
will not have to reset the receiver. The Application does it
automatically.
Start press to begin uploading firmware to the receiver in
Receiver Managing mode. After you press the button, it toggles to
Cancel. Pressing this button terminates the firmware updating
process.
NOTICE NOTICE
If the firmware updating process for a device has not been
completed, the device may become inoperative.
After the firmware updating process has been successful (uploaded),
the following message displays (see Figure 4-11 on page 4-12):
Receiver Managing
Topcon Receiver Utility Reference Manual
4-12
Figure 4-11. Successful Updating Firmware
Otherwise, one of the following error messages found in Table 4-2
will display.
To detect and fix the problem, please use troubleshooting procedures
described in Table 4-2 below.
Table 4-2. Firmware Updating Error Messages, and Troubleshooting
Error Message Troubleshooting
Unknown error Repeat firmware updating. If the error
repeats, please contact your dealer or
manufacturer. It usually means that
there is a hardware problem, or your
Flash file was corrupted.
The RAM file is not compatible with
the hardware
The RAM (.ldr) file you selected is not
compatible with your hardware. Please
select appropriate .ldr file and repeat
firmware updating.
The Flash file is not compatible with
the hardware
The Flash (.ldp) file you selected is not
compatible with your hardware. Please
select the appropriate .ldp file and
repeat firmware updating.
The specified device requires a newer
version of the loader
The version of the Application you are
using cannot upload firmware to your
device. You need to receive a more
recent Application version from your
dealer.
The RAM file, checksum is incorrect Repeat firmware updating. If the error
repeats, it means that the RAM file you
have was corrupted, and it needs to be
replaced with correct RAM file.
No response from the device Usually this means that the device was
disconnected from the controller. Make
sure that a cable is reliably attached to
both the device, and the controller, and
repeat firmware updating.
Tools
P/N 7010-0908
4-13
Tools
The Tools icon opens the Send Command dialog box that allows you
to reset the receiver and to clear the NVRAM.
Figure 4-12. Send Command
Reset Receiver performs a hardware reset that functionally
equivalent to turning the power off and then back on. Resetting
the receiver leaves all files intact.
Typical use of this tool is to apply certain settings which require a
hardware reset. After a receiver reset operation, the receiver
requires a few seconds to a few minutes to begin tracking
satellites and logging data.
Clear NVRAM clears the receivers Non-Volatile Random
Access Memory (NVRAM) that holds data required for satellite
tracking, such as ephemeris data and position, and also keeps the
current receivers settings, such as active antenna input, elevation
masks, etc.
Clearing the NVRAM will not delete any files from the receiver.
It will reset the receiver to factory default settings.
Typical use is after loading a new firmware, and sometimes to
eliminate communication or tracking problems. After clearing the
NVRAM, the receiver will require some time to collect new
ephemerides and almanacs (around 15 minutes).
Receiver Managing
Topcon Receiver Utility Reference Manual
4-14
Factory Reset restores default values of the receiver parameters
that were changed for a particular application; globally resets the
receiver to factory default settings.
Reset RTK resets the RTK engine.
Receiver Settings
The Receiver Settings icon opens a submenu, which contains a set of
tools for receiver configuration.
Figure 4-13. Receiver Settings Submenu
Table 4-3 describes the tools icons for Receiver Settings.
Table 4-3. Tools Icons for Receiver Settings
Icon Description
Opens the Tracking dialog to change receiver tracking parameters.
Opens the Positioning dialog to change positioning mode and enable
a desired solution type.
Receiver Settings
P/N 7010-0908
4-15
The Back icon returns to the previous screen.
Tracking
The Tracking icon opens the Tracking Options dialog, which
consists of three tabs: Antenna, Observation and Advanced.
The Antenna tab allows changing the tracking antenna type used with
the connected receiver (either Internal, External, or Auto) if the
connected receiver is capable of tracking satellites with internal and
external antennas (Figure 4-14 on page 4-16).
Current Input shows the antenna type currently used with the
connected receiver: either Internal or External.
Opens the Ports dialog to change parameters for ports configuration.
Opens the Power dialog to change power parameters.
Opens the Auto Seed dialog to enable Auto seed functionality.
Opens the Volume Control dialog to change volume parameters on
Topcon HiPer II receiver.
Opens the Bluetooth dialog to change Bluetooth parameters.
Table 4-3. Tools Icons for Receiver Settings
Icon Description
Receiver Managing
Topcon Receiver Utility Reference Manual
4-16
Figure 4-14. Tracking Options, Antenna
The Observation tab allows changing parameters for satellites
observation (see Figure 4-15).
Figure 4-15. Tracking Options, Observation
Elevation mask sets the minimum elevation angle above the
horizon in degrees for satellites:
Satellites Tracking: from which the receiver will record data.
The default value is 5 degrees.
Position Computation: which the receiver will use to compute
position. The default value is 5 degrees.
Receiver Settings
P/N 7010-0908
4-17
PDOP mask for position computation the receiver will not
compute positions over the corresponding epochs while PDOP
exceeds the entered threshold value. The default is 30.
The Advanced tab allows changing advanced signal processing
parameters (Figure 4-16).
Anti-jamming if available for the connected receiver, enables
suppression of narrow-band interference for GPS, GLONASS, L1,
L2 signals, for auto-detected or manually selected bands affected
by interference.
C/A code multipath reduction when selected, enables the use of
a special signal processing technique for reduction of C/A code
phase multipath.
C/A carrier phase multipath reduction when selected, enables
the use of a special signal processing technique for reduction of
C/A carrier phase multipath.
Cinderella when selected, enables the Cinderella option which
sets all receiver options to their maximum allowable values for 24
hours every other Tuesday at GPS midnight.
Static Co-Op tracking when selected, allows only the static
receiver to use satellites with low signal-to-noise ratios.
L5 when selected, enables L5Q signal tracking.
Figure 4-16. Tracking Options, Advanced
Receiver Managing
Topcon Receiver Utility Reference Manual
4-18
Positioning
The Positioning icon opens the Positioning dialog, which can consist
of three tabs: General, SBAS and QZSS.
General
The General tab allows changing positioning mode, and enabling
solutions (see Figure 4-17 on page 4-19).
Positioning Mode selects a positioning mode for the receiver.
Enable Solutions selects the type of solution to use for Rover
receivers.
Standalone: for a Rover receiver run in differential mode,
reports the current standalone position if a DGPS (or RTK)
position is unavailable in the current epoch.
Code Differential (DGPS): for a Rover receiver run in RTK
Float or RTK Fixed mode unable to obtain an RTK solution at
the current epoch, outputs the current code differential
position. If enabled and Code Differential solution cannot be
obtained, enable Standalone to have the receiver output
single-point positions for the unavailable differential
positions. This mode requires the Base (Reference) receiver
to broadcast Code Differential (not RTK) messages and the
Rover receiver to receive these messages. If either of these
requirements is not met, enabling Code Differential will have
no effect.
DION: selects mode in which the DION engine will operate.
DION is an enhanced absolute positioning engine that allows you
to use a single TPS receiver to compute smoothed and consistent
position solutions. Instead of using instantaneous yet rather noisy
pseudorange measurements of an ordinary single point
positioning, you can activate the DION engine to get more
accurate and reliable results without the requirement of any
additional hardware or software.
Off: the DION engine is disabled.
Local: the DION engine provides precise positioning with
respect to a starting point.
Receiver Settings
P/N 7010-0908
4-19
Smooth: the DION engine provides smoothed estimates of
absolute positions using refined delta positions from carrier
phase processing.
Figure 4-17. Positioning - General
SBAS
The SBAS tab allows configuring WAAS/EGNOS/MSAS.
The receiver board has a number of independent channels that can be
allocated to SBAS satellites, including the Wide Area Augmentation
System (WAAS), the European Geostationary Navigation Overlay
Service (EGNOS), and the MTSAT Satellite-based Augmentation
System (MSAS). Either channel can track any one of the SBAS
satellites.
To make the receiver track a SBAS satellite, select the corresponding
SBAS USI (Universal Satellite Identifier).
Table 4-4 shows USIs allocated to SBAS satellites.
Table 4-4. SBAS Satellites
System Name USI
NMEA Satellite
ID
WAAS AOR-W 122 35@
Anik 138 51*
Receiver Managing
Topcon Receiver Utility Reference Manual
4-20
@ Phased out July 30th, 2007
* New WAAS satellite
G3, and TG-3 based receivers can track multiple SBAS satellites at a
time. For such receivers connected, the SBAS page displays (see
Figure 4-18).
Figure 4-18. Positioning - SBAS (G3, TG-3-based receivers)
Tracking Satellites lists USIs of all SBAS satellites. Check
mark corresponding boxes to allow the receiver to track selected
SBAS satellites. Use the pop-up menu options to enable or
POR 134 47@
PanAm 135 48*
EGNOS AOR-E 120 33
Artemis 124 37
IOR-W 126 39
IOR-E 131 44
MSAS MTSAT-1 129 42
MTSAT-2 137 50
Table 4-4. SBAS Satellites
System Name USI
NMEA Satellite
ID
Receiver Settings
P/N 7010-0908
4-21
disable all satellites. Press and hold the stylus anywhere in the
satellites field to open this menu.
Interpret message #0 as enables and disables the receiver to use
any data from SBAS satellites if message type 0 is being
broadcast.
The values:
0: the receiver will not substitute message type 0 and
therefore will not use any data from the SBAS satellite.
[1...99]: the receiver will substitute the selected message type
for message type 0 and therefore will interpret message type
0 as a message with the selected type.
Use Iono Corrections enables and disables the receiver to apply
ionospheric delay corrections broadcast by a SBAS satellite to the
GPS satellites.
The receivers other than G3 and TG-3 based have two independent
channels that can be allocated to SBAS satellites. Either channel can
track any one of the SBAS satellites. For such receivers connected,
the SBAS page will be as follows on the Figure 4-19:
True SBAS USI number outputs true USIs in SI messages rather
than associated with a GPS USI.
Figure 4-19. Positioning - SBAS (old receivers)
Receiver Managing
Topcon Receiver Utility Reference Manual
4-22
QZSS
The QZSS tab allows configuring Quasi-Zenith Satellite System
(QZSS).
The receiver board has a number of independent channels that can be
allocated to QZSS satellites.
G3-based receivers can track multiple QZSS satellites at a time. For
such receivers connected, the QZSS page displays (Figure 4-20).
Figure 4-20. Positioning - QZSS (G3, TG-3 based reseivers)
Tracking Satellites lists USI's of all QZSS satellites. Check
mark corresponding boxes to allow the receiver to track selected
QZSS satellites. Use the pop-up menu options to enable or
disable all satellites. Press and hold the stylus anywhere in the
satellites field to open this menu.
NOTICE NOTICE
QZSS is supported by all G3-based receivers with
firmware 3.5p1 and later.
Receiver Settings
P/N 7010-0908
4-23
Ports
The Ports icon opens the Receiver Ports dialog, which displays all
ports available in the connected receiver. TRU with the Base license
type supports Serial, USB and TCP ports (expand th trees for details).
Figure 4-21. Receiver Ports
Double-tap a desired port name or use the pop-up menu to change
settings of the selected port.
For Serial, USB and TCP ports, you can change Input Mode, Output
Mode, and Period. You can also view and edit set of messages, which
are output to the port.
Figure 4-22. Port Properties - General
Receiver Managing
Topcon Receiver Utility Reference Manual
4-24
Input Mode: specifies the type of data to input on the selected
port.
none: the port will reject any incoming data.
cmd: the port is in command mode and will recognize user-
sent commands.
echo: the port is in echo mode and will redirect all incoming
data to an output stream, either another port or the current log
file.
rtcm: the receiver recognizes and decodes RTCM version
2.1, 2.2, and 2.3 messages accepted on the corresponding
port.
rtcm3: the receiver recognizes and decodes RTCM version
3.0 messages accepted on the corresponding port.
cmr: the port recognizes and decodes accepted CMR
messages.
jps: the port recognizes and decodes accepted TPS messages.
omni: the port recognizes and decodes OmniSTAR VBS
corrections.
NOTICE NOTICE
To be able to connect to the receiver through a port, input
mode of the port should be command (cmd).
NOTICE NOTICE
You may not modify input mode of the port, which you are
currently using to connect to the receiver.
Output Mode: specifies a predefined message set to output into
the selected port.
Period, s: specifies the interval at which the receiver will
generate messages included into the currently selected predefined
message set (Output Mode), in seconds.
Receiver Settings
P/N 7010-0908
4-25
NOTICE NOTICE
A predefined message set can include messages with
variable period as well as messages with fixed period.
Messages with variable period will be generated by the
receiver at the period specified in the Period, s edit box.
Value entered to the Period, s edit box has no effect on
messages with fixed period.
Table 4-5 shows predefined message sets.
Table 4-5. Predefined Message Sets
Message Set/Output Mode Message Period, s
DGPS RTCM 2.x rtcm/1 Variable
rtcm/31 Variable
rtcm/3 10
RTK RTCM 2.1 rtcm/18 Variable
rtcm/19 Variable
rtcm/22 10
Irtcm/3 10
rtcm/59t 10
RTK RTCM 2.3 rtcm/18 Variable
rtcm/19 Variable
rtcm/23 10
rtcm/24 10
rtcm/59t 10
RTK RTCM 3.x rtcm3/1004 Variable
rtcm3/1012 Variable
rtcm3/1006 10
Receiver Managing
Topcon Receiver Utility Reference Manual
4-26
Messages: opens the Messages dialog to configure output
messages on the corresponding port manually (Figure 4-23).
Figure 4-23. Output Messages
The pop-up menu allows adding or editing or removing messages.
The receiver will keep the customized message set in the NVRAM for
further usage.
Add new messages: opens the Receiver Message List dialog to
add new messages to the message list (Figure 4-24 on page 4-27).
rtcm3/1008 10
rtcm3/1033 10
RTK CMR cmr/10 Variable
cmr/0 Variable
cmr/1 10
cmr/5 10
RTK CMR+ cmr/10 Variable
cmr/0 Variable
cmr/9 Variable
Table 4-5. Predefined Message Sets
Message Set/Output Mode Message Period, s
Receiver Settings
P/N 7010-0908
4-27
You can select one or more messages to add to the list of
messages, which will be sent to the selected port.
Figure 4-24. Receiver Message list
The Receiver Message List dialog consists of upper tree control and
lower list control. The tree control displays all the messages
supported by the currently connected receiver. The list control
displays the messages to be added.
To add a message from the upper tree control to the lower list control
you can doubleclick it, press <space> or use the pop-up menu.
NOTICE NOTICE
You can change the order of the messages in the list
control using the clipboard. PC version also supports drag-
and-drop technique.
Edit Message: opens the Receiver Message dialog (Figure 4-25
on page 4-28).
In this dialog you can specify the schedule of the message.The
Schedule Specification fields are used to define the output scheme
for the message.
Period: specifies the message output interval. If set to zero,
the corresponding message will be output at the highest
possible rate.
Receiver Managing
Topcon Receiver Utility Reference Manual
4-28
Phase: specifies a time shift in the output of a message with
respect to the moment when the receiver time is a multiple of
the specified period.
Count: serves two purposes. Firstly, if set to a positive
number, specifies how many times the message outputs. Zero
means an unlimited number of times the message outputs.
Secondly, if set to a negative number, instructs the receiver to
encapsulate a message into >> message before output.
Figure 4-25. Receiver Message
Flags: provide further adjustment of the way the message is
output. Table 4-6 briefly explains the flags.
Table 4-6. Scheduling Flags
Flag Description
Out If the flag is selected, the first of the messages invoked by the
corresponding command will be output at the epoch closest to the
command execution time (whatever the specified "period" option).
Change If the flag is selected, the corresponding message will be output
only if the message data have changed.
Out On Add If this flag is set, then the (first) message will be output immediately
after executing the corresponding em or out command.
Notena The receiver uses this flag in order not to output the file header
every time you change the "period" value when recording data into
the log file.
Receiver Settings
P/N 7010-0908
4-29
Delete Messages: removes selected messages from the list.
Delete All Messages: removes all the messages from the list.
Serial ports have additional settings, which can be viewed and
modified on the Serial property page (see Figure 4-26).
Figure 4-26. Port Properties - Serial
Baud Rate, Stop Bits, Parity, Byte Size: set serial port parameters
for communication with an external device connected to this port.
RTS/CTS: enables/disables hardware handshaking for the port (if
enabled, the external device must support this mode).
Fix Per If these flags are selected, this disables the user to change the option
values (Period, Phase, Count, and Flags).
Fix Ph
Fix Cnt
Fix Fl
Table 4-6. Scheduling Flags
Flag Description
Receiver Managing
Topcon Receiver Utility Reference Manual
4-30
Power
The Power icon opens the Power dialog, which sets power output on
internal slots (see Figure 4-27 on page 4-30).
Slots: governs power output to the receivers internal slots (the
slot name is shown below).
y: when the receiver is on, the internal slot will receive power.
If the receiver is turned off, no power will be sent to the slots.
n: the internal slot will not be powered, even if the receiver is
turned on.
always: the internal slot will be powered even if the receiver
is turned off.
Miscellaneous:
Enable power up script: available for selection only for
Topcon receiver - HiPer II. Enables powering up the receiver
by a script file loaded into the receiver.
Figure 4-27. Power
Receiver Settings
P/N 7010-0908
4-31
Auto Seed
The Auto Seed icon opens the Auto Seed dialog, which enables the
Auto-Seed functionality for the base receiver.
Auto-seed feature will provide users the ability to quickly setup and
begin RTK operations without using an external interface to localize
the base receiver. The user will simply set up over a mark and power
up. The base receiver will automatically select a new position
gathered by autonomous averaging and save it for later re-occupation.
If the point has been previously occupied and the receiver position
falls within proper tolerance, it will select a point from positions
stored in memory.
Enable Auto Seed: when selected, enables the Auto-Seed
functionality.
Maximum distance: tolerance for the distance from the previously
occupied point.
Enable averaging mode: when selected, enables averaging
autonomous positions for a occupation point.
Position averaging interval: sets the interval for autonomous
averaging.
Figure 4-28. Auto Seed
View the point list: opens a list of previous occupations saved in
the receiver memory (see Figure 4-29 on page 4-32).
Receiver Managing
Topcon Receiver Utility Reference Manual
4-32
Point List
The Auto Seed, Point List contains information about all occupations
which stored in the receiver memory: names, date and time,
coordinates of phase center and/or antenna reference point, whether
the point was auto determined and protected from deleting.
Hold your stylus on a highlighted point line in the list to open a
context menu (Figure 4-29 on page 4-32). This menu allows you to
perform various operations on the point list:
Add New Point: opens a dialog to add a new point.
Edit Point: opens a dialog to edit information on the highlighted
point.
Delete the point from the list: erases the selected point in the list if
it is not protected.
Delete all the points: deletes all points except protected ones.
Enable/Disable point protection: enables/disables protection the
selected point from deleting.
Refresh: renews the list.
Figure 4-29. Auto Seed, Point List
Export the point list: opens a dialog to select a XML file to which
to export the point list.
Import the point list: opens a dialog to select a XML file from
which to import a point list.
Receiver Settings
P/N 7010-0908
4-33
Add New Point
Enter the name of the new point. Check mark the Auto box to enable
averaging mode for auto detection of coordinates of the phase center.
Figure 4-30. Auto Seed, New Point
Press the corresponding button to manually enter appropriate
coordinates (Figure 4-31).
Figure 4-31. Enter Geodetic Coordinates
Receiver Managing
Topcon Receiver Utility Reference Manual
4-34
Volume Control
The Volume Control icon opens the Volume Control dialog, which
allows you to adjust the volume level of the sounds on various
receiver operations. This feature is available only for Topcon HiPer II
receiver.
Figure 4-32. Volume Control
Hold your stylus on the slider and drag it in the bar to the left or to the
right to turn the sound low or loud, respectively.
Holding the stylus on the highlighted Sound name opens a context
menu that contains three options (see Figure 4-32):
Master volume: opens a dialog to set the volume for all sounds at
a time (see Figure 4-33).
Play sound: plays the selected sound.
Refresh: renews the sound volume.
Figure 4-33. Master Volume
Receiver Settings
P/N 7010-0908
4-35
Bluetooth
The Bluetooth icon opens the Bluetooth dialog that allows changing
parameters of the receiver Bluetooth module and accessibility options
(Figure 4-34):
Name: user-friendly name of the receiver.
PIN: PIN code of the receiver.
Encryption: when selected, secures all data sent over Bluetooth.
Authentication: when selected, authenticates the identity of the
receiver.
Identificator: shows Bluetooth module name, address, firmware
base and version.
Figure 4-34. Bluetooth parameters
For Topcon HiPer II receiver the dialog displays the following
Bluetooth parameters (Figure 4-35 on page 4-36):
Editable Name and PIN.
Permanent Address and Firmware.
Bluetooth Power: when selected, turns on the Bluetooth module
power.
Multiplexing Mode: when selected, allows multiplexing data.
Receiver Managing
Topcon Receiver Utility Reference Manual
4-36
Figure 4-35. HiPer II Bluetooth parameters
Status
The Status icon opens the Status screen with seven tabs: Position,
Data Link, SVs List, Sky Plot, Scatter Plot, Position in Time, and
Logging.
Position
The Position tab displays the following information:
The current GPS date and time.
Solution type (Standalone, DGPS, RTK Float, RTK Fixed, DION,
Omnistar HP, Omnistar XP, Omnistar VBS, Variable Fixed,
Variable Float).
WGS84 measured position of the antenna.
PDOP value, a factor that depends solely upon satellite geometry,
and is proportional to the estimated position uncertainty.
HRMS and VRMS values, the RMS (the square root of the trace
of position error covariance matrix) values of the horizontal and
vertical coordinates, respectively.
Status
P/N 7010-0908
4-37
The numbers of tracked satellites for each satellite system. Each
satellite system is marked in a certain color:
GPS in green
GLONASS in red
SBAS in violet
QZSS in magenta
NOTICE NOTICE
The wings on the satellite icon designate that the
satellite is used in position computation. The absence of
wings on the satellite icon means that the satellite is
not used in the computation for some reason (e.g. it is
below the elevation mask).
Figure 4-36. Status - Position
Receiver Managing
Topcon Receiver Utility Reference Manual
4-38
Data Link
The Data Link page displays information about communication link
for receiving data from a reference station by the receiver.
Figure 4-37. Status - Data Link
SVs List
The SVs page displays the list of the satellites with satellites
parameters:
SVC satellite icon and system (constellation GPS, GLONASS,
or SBAS).
USI Universal Satellite Identifier.
EL Elevation angle in degrees. The signs "+" and "-"
immediately following the elevation angle indicate that the
corresponding satellites are either ascending or descending,
respectively. If a satellite is at maximum elevation, it is marked
with "^".
AZ Azimuth in degrees.
CA Signal-to-Noise Ratio in the L1 CA channel [dB*Hz].
L1P Signal-to-Noise Ratio in the L1 P channel [dB*Hz].
L2P Signal-to-Noise Ratio in the L2 P channel [dB*Hz].
L2C Signal-to-Noise Ratio in the L2 C channel [dB*Hz].
Status
P/N 7010-0908
4-39
L5 Signal-to-Noise Ratio in the L5 channel [dB*Hz]
TC Time elapsed since the last loss-of-lock in the CA channel
for the corresponding satellite. This time is given in minutes or, if
the symbol ":" is specified in the column, in seconds.
SS Satellite navigation status. For a complete description of the
satellite navigation status, see GRIL Appendix.
FCN Frequency Channel Number (valid for GLONASS
satellites only).
SN Satellite's orbital slot number (valid for GLONASS satellites
only).
Figure 4-38. Status - SVs List
Clicking a satellite in the list opens a tool tip for the satellite. The tool
tip displays all the satellite information the list control contains; the
Satellite Navigation Status is decoded to display a legible description
(see Figure 4-39 on page 4-40). The tip will close after clicking on it,
or automatically after 5 seconds.
Receiver Managing
Topcon Receiver Utility Reference Manual
4-40
Figure 4-39. Status - SVs Lists Tool Tip
The list of satellites is updated once a second. If TRU doesn't receive
any information from a satellite, the satellite does not disappear
immediately from the list, but is still displayed in the paling color for
10 seconds. If there is no signal from the satellite during these 10
seconds, the satellite will completely disappear.
Figure 4-40. Status - SVs List update
NOTICE NOTICE
In Real-Time Logging mode, Elevation Mask for raw
measurements is set (Figure 4-45 on page 4-45). Because
of this elevation mask, some satellites may be absent in the
list. Still, they will be used for position computation.
Status
P/N 7010-0908
4-41
Sky Plot
The Sky Plot tab displays the graphic position of satellites on the sky.
Figure 4-41. Status - Sky Plot
1. Each satellite system is marked in a certain color:
GPS in green
GLONASS in red
SBAS in violet
QZSS in magenta
NOTICE NOTICE
The wings on the satellite icon designate that the
satellite is used in position computation. The absence of
wings on the satellite icon means that the satellite is
not used in the computation for some reason (e.g. it is
below the elevation mask).
2. The USI (Universal Satellite Identifier) of each satellite is
displayed under satellite icons.
3. Red circle designates the elevation mask.
Clicking on a satellite icon displays a tool tip that shows the
information about the satellite. For arbitrary notations please refer to
SVs List on page 4-38.
Receiver Managing
Topcon Receiver Utility Reference Manual
4-42
Figure 4-42. Status - Sky Plots Tool Tip
Scatter Plot
The Scatter tab displays the receiver's trajectory/position in real time.
Figure 4-43. Status - Scatter Plot
The scatter plot is updated each second. The current position is
displayed in the form of pictogram. Each solution type is designated
by a respective pictogram.
- Standalone, DION - RTK Float, Variable Float
Status
P/N 7010-0908
4-43
Use tool buttons in the lower part of the screen to customize the
graphic view. Table 4-7 explains these tool buttons.
TIP TIP
It is possible to click, and drag the plot to change the
center point. On PC version the mouse wheel can be used
to change the scale.
Position in Time
The Position in Time tab displays the receiver position in real time
(see Figure 4-44 on page 4-44).
Three graphs in the screen represent 3D position in time: Latitude,
Longitude, and Altitude. Each graph shows both absolute and relative
values, and the time scale. The time scale varies from 1 to 5 minutes.
Use tool buttons in the lower part of the screen to customize the
graphic view. Table 4-7 explains these tool buttons
- Code Differential,
OmniStar VBS
- RTK Fixed, Variable Fixed,
OmniStar HP, OmniStar XP
Table 4-7. Tool Buttons of Scatter Plot
Button Description
Zooms the plot inwards.
Zooms the plot outwards.
Clears all points from the screen
Fits all points in the plot.
Moves the center of the plot to the average of all points.
Receiver Managing
Topcon Receiver Utility Reference Manual
4-44
Figure 4-44. Status - Position in Time
Logging
The Logging tab allows logging real-time measurements into files and
saving them in the computer (Figure 4-45).
File Path: full path to the file in which data will be logged. Use
the button to navigate.
Raw Measurement: Elevation Mask, Period: defines the
minimum angle for satellites from which the receiver will output
raw data to a stream, and sets the recording interval in seconds
(for this, uncheck Default).
Statistics: shows file logging statistics in progress after starting
Logging the file.
Start Logging: press the button to start Logging the file. After
pressing, the button changes into Stop Logging.
Logging Messages: opens the Logging Messages screen to view/
edit a list of messages being logged into the file and logging
parameters (see Figure 4-46 on page 4-45).
Site Parameters: opens the Site Configuration dialog to apply
antenna parameters for data logging purposes at the site (see
Figure 4-47 on page 4-47).
Status
P/N 7010-0908
4-45
OK: saves the settings and closes the dialog.
Figure 4-45. Status - Logging
Logging Messages
The Logging Messages screen allows editing a list of messages being
logged into the file, and also parameters of a selected message. You
can add or remove messages or modify their scheduling parameters.
The receiver will keep the customized message set in the NVRAM for
further usage.
Press and hold your stylus on the message line. The pop-up menu
appears that has the following options:
Figure 4-46. Logging Messages
Receiver Managing
Topcon Receiver Utility Reference Manual
4-46
1. Add new messages: opens the Receiver Message List dialog to
add new messages to the message list. For details, refer to the
description of this option on page 4-26 in the chapter Ports.
2. Edit message: opens the Receiver Message dialog (Figure 4-25
on page 4-28) to edit the highlighted message.
3. Delete messages: deletes the highlighted messages.
4. Restore Defaults: restores the list of output messages to the
factory defaults.
5. Refresh: renews the list output messages with the last made
changes.
Site Configuration
The Site Configuration dialog allows editing site and antenna
parameters for data logging purposes (see Figure 4-47 on page 4-47).
Site Name: the name of the jobsite.
Description: additional information about the site.
Antenna Parameters:
Antenna Type: the type of antenna.
Antenna Height, m: the height of the antenna in meters
measured from the survey marker to the measuring mark on
the antenna (either ARP or SHMM).
Slant: if selected, indicates that the height of the antenna was
measured at a slant (to the slant height measurement mark -
SHMM).
When not selected, indicates a vertical measurement (to the
antenna reference point - ARP).
Dynamics: select either Static or Dinamic to set the status of
the antenna; either fixed or moving, respectively.
File Explorer
P/N 7010-0908
4-47
Figure 4-47. Site Configuration
File Explorer
The File Explorer icon opens the File Explorer screen, which
contains four tabs:
1. Files - to manage files (see Files on page 4-47).
2. Logs - to log current files (see Logs on page 4-52).
3. MINTER - to set logging parameters for MINTER operation (see
MINTER on page 4-53). Unavailable for Topcon HiPer II.
4. AFRM - to enable Automatic File Rotation Mode (see AFRM
on page 4-54). Unavailable for Topcon HiPer II receivers.
Files
The Files tab displays the list of raw data files stored in the receiver
memory or a removable memory card (for Topcon HiPer II). Along
with the file names, this list contains the file sizes in bytes, and date
and time the files were recorded (see Figure 4-48 on page 4-48).
Receiver Managing
Topcon Receiver Utility Reference Manual
4-48
Figure 4-48. File Explorer - Files
For Topcon HiPer II receivers, the Application does not allow
uploading files to the memory card, and restoring deleted files.
Figure 4-49. Files Explorer for GRX-1
The Files tab allows managing files. The pop-up menu displays the
options:
1. Delete: deletes the selected log files. A confirmation message
displays (see Figure 4-50 on page 4-49).
File Explorer
P/N 7010-0908
4-49
Figure 4-50. Confirm deletion
2. Download: begins downloading selected log files to the computer.
A download path must be specified.
Figure 4-51. Download path
Receiver Managing
Topcon Receiver Utility Reference Manual
4-50
Pressing OK starts downloading process (Figure 4-52).
Figure 4-52. Download in progress
3. Upload: begins uploading selected *.tps files from the computer
to the receiver. A full path to the file on the computer must be
specified before beginning the upload process.
4. Initialize File System: initializes the file system. Initializing the
file system of a connected receiver will erase all of the receivers
data files. A warning message will appear to confirm the
operation.
Figure 4-53. Initializing File System - Warning Message
File Explorer
P/N 7010-0908
4-51
5. File System Info: displays information on the file system and
phisical memory of the internal memory card in the receiver.
Figure 4-54. File System Information
6. Mode of Operation: selects operational mode for File Explorer:
Normal - this mode allows all operations on the files (deleting,
downloading and uploading). See Figure 4-48 on page 4-48.
Deleted Files Recovery - this mode allows retrieving deleted files
from the internal memory of the receiver.
To recover a deleted file:
Open this mode to view all deleted files.
Figure 4-55. Deleted Files
Receiver Managing
Topcon Receiver Utility Reference Manual
4-52
Download the desired file to a selected folder on the
controller.
Select Normal mode and upload the deleted file from the
controller to the receiver.
NOTICE NOTICE
Deleted log files can be retrieved from the receiver internal
memory only if the receiver has not been initialized.
Logs
The Logs tab allows logging two concurrent log files (Figure 4-56):
/cur/file/a: enter the name to assign it to one current log file.
/cur/file/b: enter the name to assign it to another current log file.
Unavailable for HiPer II receivers.
Pressing Start begins recording data into the file with the
recording interval of 1 second by default. Uncheck the Default
box to change the interval.
Logging Messages: displays the list of messages outputting into
the current log files. For details, see Logging on page 4-44.
Site Parameters: sets the jobsite and antenna parameters. For
details, see Logging on page 4-44.
Figure 4-56. File Explorer - Logs
File Explorer
P/N 7010-0908
4-53
MINTER
The MINTER tab sets the receiver parameters that correspond to
MINTER operation and data logging (see Figure 4-57). This option is
unavailable for HiPer II receivers.
Prefix: determines the file name prefix used as the beginning part
of the name of the new file the receiver will create when the
MINTER FN button is pressed to start data recording. The prefix
can include up to 20 characters; the default is log.
Period: specifies the interval to use for logging data after pressing
the MINTER FN key. This parameter also applies to AFRM
mode. It can be set to the values from 0 to 86400 seconds; the
default is 1 second.
Log File Controllable via AFRM and MINTER: select either one
of the concurrent files or both to allow control them by MINTER
and through the automatic file rotation algorithm.
Figure 4-57. File Explorer - MINTER
Receiver Managing
Topcon Receiver Utility Reference Manual
4-54
AFRM
The AFRM tab enables Automatic File Rotation Mode (AFRM). See
Figure 4-58 on page 4-54. This option is unavailable for HiPer II
receivers. In this mode the receiver will close the current log file and
open a new one according to a schedule defined by the parameters
File Rotation Period and File Rotation Phase:
Enable AFRM: when selected, activates AFRM.
Automatically Remove Old Files: when selected, the receiver will
remove log files with the earliest creation time/date if no free
memory is available for recording data.
File Rotation Period: sets the time duration of each log-file
created in AFRM.
File Rotation Phase: sets the phase (constant time shift) of
creating multiple log-files in AFRM.
File Rotation Counter: sets how many log files must be created in
AFRM before AFRM mode turns off.
File Rotation Running Counter: reports the number of files
remaining before AFRM mode turns off.
Force File Rotation: forces the receiver to execute file rotation
immediately. AFRM must be enabled.
Figure 4-58. File Explorer - AFRM
GMS/GRS Tools
P/N 7010-0908
4-55
GMS/GRS Tools
When running on GMS-2, GMS-2 Pro, or GRS-1 platforms, the TRU
Device drop-down menu of the main menu contains the GMS/GRS
Tools item.
Figure 4-59. GMS/GRS Tools Option
The GMS/GRS Tools item opens the GMS/GRS Tools screen that can
manage the receiver, modem, camera, compass, and laser distance
meter depending on the target platform.
Table 4-8 summarizes the screens and platforms in GMS/GRS Tools.
Table 4-8. GMS/GRS Tools Screens
Description Platform Screen
Receiver
The Receiver tab controls power
parameters of the internal GNSS
receiver.
GMS-2,
GMS-2 Pro,
GRS-1
Receiver Managing
Topcon Receiver Utility Reference Manual
4-56
Modem
The Modem tab controls power
parameters of the internal
modem.
GRS-1
Compass
The Compass tab displays the
current North/South direction
and the angle to North, displays
the tilt of the unit, and calibrates
the compass.
GMS-2,
GMS-2 Pro,
GRS-1
Table 4-8. GMS/GRS Tools Screens
Description Platform Screen
GMS/GRS Tools
P/N 7010-0908
4-57
Camera
The Camera tab defines settings
for the integrated camera, as well
as captures and saves images.
GMS-2,
GMS-2 Pro
LDM
The LDM tab uses the laser beam
to measure the distance and
angles to a reflective object.
GMS-2 Pro
Table 4-8. GMS/GRS Tools Screens
Description Platform Screen
Receiver Managing
Topcon Receiver Utility Reference Manual
4-58
Receiver
The Receiver tab controls power parameters of the internal GNSS
receiver.
Figure 4-60. GMS/GRS Receiver Controls
Current power state shows the current power state of the
internal GPS board, either ON or OFF.
Power ON/OFF turns on/off the GPS receiver power.
Reset the receiver performs a hardware reset of the internal
GNSS receiver. From a functional point of view, the hardware
reset is equivalent to turning the power off and then back on.
Clear NVRAM - clears the receiver's NVRAM. All receiver
parameters will be set to their default values. Almanacs,
ephemerides, etc., will be erased. This operation will not delete
any raw data files stored in the receiver's memory.
Turn power ON when connecting to the internal receiver check
mark this box for the Application to turn ON the internal GPS
board, when connecting to it.
Turn power OFF when disconnecting from the internal receiver
check mark this box for the Application to turn OFF the internal
GPS board, when disconnecting from it.
Turn power OFF on exit check mark this box for the
Application to always turn OFF the internal GPS receiver power
on exit.
GMS/GRS Tools
P/N 7010-0908
4-59
Modem
The Modem tab available only on GRS-1 platforms controls power
parameters of the internal modem.
Figure 4-61. GMS/GRS Modem Controls
Model shows the model type of the modem.
Current power state shows the current power state of the
internal modem, either ON or OFF.
Power ON/OFF turns on/off the modem power.
Turn power ON when connecting to the internal modem check
mark this box for the Application to turn ON the internal modem,
when connecting to it.
Turn power OFF when disconnecting from the internal modem
check mark this box for the Application to turn OFF the internal
modem, when disconnecting from it.
Turn power OFF on exit check mark this box for the
Application to always turn OFF the modem power on exit.
Receiver Managing
Topcon Receiver Utility Reference Manual
4-60
Compass
The Compass tab displays the current direction, tilt of the unit. This
tab also calibrates the compass.
Figure 4-62. GMS GRS Tools. Compass
Pointer North (red portion of pointer) and South (black portion
of pointer) directions.
Compass the angle (azimuth) from North, in degrees.
Tilt the roll and pitch, from level, in degrees and minutes.
NOTICE NOTICE
The compass is very sensitive to the tilt of controller. To
measure precise azimuth values, make sure that both
vertical and horizontal tilt values equal zero, and the tilt
pointer is located within the crosshair .
GMS/GRS Tools
P/N 7010-0908
4-61
Calibrate The compass may need to be calibrated if you notice
that its precision is no longer accurate. The calibration procedure
depends upon the compass hardware.
Figure 4-63. Compass Calibration
NOTICE NOTICE
When calibrating the compass on the GMS-2, the new
calibration is only used until the controller is turned off.
When the unit is turned on, the default calibration will be
used. Other controllers keep the compass calibration data.
TIP TIP
The Calibration procedure allows excluding magnetic
influence of the surroundings in the place where the
compass is used. The factory calibration is performed with
a separate utility.
Camera
Only the GMS-2 and GMS-2 Pro units have the integrated camera.
The Camera tab displays the camera finder, and adjusts camera
settings. This tab also takes and saves the picture to the internal
memory.
Receiver Managing
Topcon Receiver Utility Reference Manual
4-62
Figure 4-64. GMS/GRS Tools. Camera
Brightness drag the slider right/left to increase/decrease the
brightness of the captured image.
Sharpness drag the slider right/left to increase/decrease the
sharpness of the captured images.
Two drop down menus are for selection of time of day and
capture size:
Time of day: select day for images captured taken in bright
light, night for images captured in low light, or auto to
have the setting automatically detect the ambient light.
Capture size: select the size of the image to capture, in bits.
Capture press the button to take a picture.
GMS/GRS Tools
P/N 7010-0908
4-63
LDM (Range Finder)
Only the GMS-2 Pro has the integrated laser distance meter (LDM).
The LDM tab displays the camera finder with LDMs crosshair on it.
Figure 4-65. GMS/GRS Tools. LDM
Measure measures the distance to a reflective object, and the
tilt of the unit.
zooms the image inwards.
zooms the image outwards.
Receiver Managing
Topcon Receiver Utility Reference Manual
4-64
Backpack Tools
When running on FC-2600 platform, the TRU Device drop-down
menu of the main menu contains the Backpack Tools item.
Figure 4-66. Backpack Tools Option
The Backpack Tools item opens the Backpack Tools screen that can
manage the receiver, which contains in the backpack attached to the
FC-2600.
NOTICE NOTICE
To use this functionality you should attach the Backpack to
your FC-2600 in advance.
The Backpack Tools property page consists of one property page -
Receiver.
Figure 4-67. Backpack Tools -Receiver
Backpack Tools
P/N 7010-0908
4-65
Current power state shows the current power state of the
Backpack's GPS board, either ON or OFF.
Power ON/OFF turns on/off the GPS receiver power.
Reset the receiver performs a hardware reset of the Backpack's
GNSS receiver. From a functional point of view, the hardware
reset is equivalent to turning the power off and then back on.
Turn power ON when connecting to the receiver check mark
this box for the Application to turn ON the Backpack's GNSS
receiver, when connecting to it.
Turn power OFF when disconnecting from the receiver check
mark this box for the Application to turn OFF the Backpack's
GNSS receiver, when disconnecting from it.
NOTICE NOTICE
There are two boards in the FC-2600's Backpack:
GNSS board (Topcon GMS-X), and modem board (Telit
UC864-G). These two devices are turned on/off separately.
The Receiver property page has no effect on the modem.
Receiver Managing
Topcon Receiver Utility Reference Manual
Notes:
4-66
P/N 7010-0908
Chapter 5
5-1
Modem Managing
Modem Managing mode is intended for configuring Topcon and 3rd
party modems.
In Modem Managing mode, you see the following icons in the tools
area (Figure 5-1):
Figure 5-1. Modem Managing Main Window
TIP TIP
Initially, the Tools area is inactive. To make the tools area
active, first establish a port connection on the PC using the
Connect option from the Device menu.
When in Modem Managing mode, the Application tries to detect a
modem at the time of connection. If there is no modem, or if it doesn't
respond, a connection cannot be established.
Modem Managing
Topcon Receiver Utility Reference Manual
5-2
Table 5-1 describes the icons in Modem Managing mode.
Terminal
The same terminal dialog displays as that shown in Simple Terminal
mode (see Figure 3-2 on page 3-2).
There is only one difference between Simple Terminal and Modem
Managing modes. While in Simple Terminal mode you have to
manually adjust port settings (for a serial cable connection). In
Modem Managing mode the Application itself adjusts the port
settings automatically.
NOTICE NOTICE
The Terminal is designed for advanced users to allow them
to work with a device directly using the Command Line
Interface (without TRU GUI ).
Settings
The Settings icon opens the Settings property sheet, which can
involve three pages: General, Settings, and Functions, depending on
the modem used.
Table 5-1. Modem Managing Tools Icons
Icon Description
Opens the Terminal.
Opens a dialog that displays the modem's settings, and allows
changing the settings and invoking modem functions.
Settings
P/N 7010-0908
5-3
A list of settings and functions depends upon the type of the modem
used. For details on settings and functions of each specific modem
supported by TRU, refer to Chapter 6 through Chapter 12.
General Information
The General page shows the modem model, and the product
identification information.
Modem Settings
The Settings page shows a list of parameters specific for a connected
modem. The settings list may vary depending on the modem model
and possibly the firmware version.
Four icons on this page represent the following tasks:
Pressing the Refresh icon renews the list.
Pressing the Import icon imports settings from a file.
Pressing the Export icon saves settings in a file.
Pressing the Load icon writes new setting into the modem.
The settings can be read-only (marked by the icon) or
changeable (marked by the icon).
Modem Functions
The Functions page allows invoking modem's functions.
Function shows a list of available functions.
Execute starts executing the selected function.
Input Parameters shows a list of incoming parameters for the
selected function. These parameters should be initialized properly
before the function is executed.
Output Parameters shows a list of values returned by the
function.
Modem Managing
Topcon Receiver Utility Reference Manual
Notes:
5-4
P/N 7010-0980
Chapter 6
6-1
Digital UHF Modem
This chapter describes specific parameters and functions for the
Topcon Digital UHF modem.
NOTICE NOTICE
There is another modem called TRL-35. It is identical to the
Digital UHF, but supports different power values (up to 32
watts).
General Information
The General page shows the modem model, and the product
identification information.
Figure 6-1. Settings - General Page
Cell Info - press to view information on the GSM module and
SIM card inserted.
Digital UHF Modem
Topcon Receiver Utility Reference Manual
6-2
Modem Settings
The Settings page allows setting values for parameters of the
connected modem.
Figure 6-2. Settings - Settings page
The Settings page displays general communication parameters, and
parameters specific for the modem. To change any editable parameter,
click on the Value field of the highlighted parameter and select a
desired value from the drop-down list appear.
General parameters:
Mode selects Radio or Cell to use for communication (the
UHF or GSM/CDMA band, respectively).
Baud rate, baud selects a baud rate for the modems serial
port.
Flow Control enables hardware flow control.
Radio parameters are not accessible in Cell mode:
Modulation selects a modulation type for the base radio
modem. Select either DBPSK/DQPSK if using the Simplex
protocol or GMSK if using TrimTalk or PacCrest.
Protocol sets the protocol for data receiving/transmitting. .
Repeater enables retransmission in the wireless cluster only
for Simplex Transmitter protocol.
Modem Settings
P/N 7010-0980
6-3
Power, mW sets the transmission power for the base radio.
Channel, MHz assigns an operating channel to the radio
modem. Select the desired frequency from the channel list.
Scrambler when enabled, provides more robust data
communication over high interference areas.
FEC (Forward Error Correction) Enable to maximize data
communication. The rover radio modem has the capability to
check and correct transmission errors (if any) in an incoming
data stream.
Link rate, baud data transfer speed between the base and
rover.
Table 6-1 on page 6-3 displays a list of possible values of the
parameters. Default values are shown in bold.
Table 6-1. Possible Values of parameters
Parameter Name Values
Mode Radio
Cell
Baud Rate, baud 19200, 38400, 57600, 115200
Flow Control NONE
RTC/CTS
Modulation DBPSK - Differential Binary Phase Shift Keying
(Default)
DQPSK - Differential Quadrature Phase Shift Keying
GMSK - Minimal Shift Keying with Gaussian Filtering
Protocol Simplex Receiver
Simplex Transmitter
Simplex Repeater
TrimTalk Receiver *
PacCrest w/EOT Receiver
PacCrest w/EOT Transmitter
Repeater No Retransmission in the wireless cluster
There is Repeater
Digital UHF Modem
Topcon Receiver Utility Reference Manual
6-4
* TrimTalk Transmitter is not supported because it is not
preferred protocol. Please use PacCrest m/EOT Transmitter.
Link Rate dependence on the modulation and the space value is
presented in Table 6-2.
Power 100, 250, 500, or 1000 mW
TRL-35:
500, 630, 800, 1000, 1300, 1600, 2000, 2500, 3200,
4000, 5000, 6300, 8000, 10000, 13000, 16000, 20000,
25000, 32000 mW
Channel Carrier frequency displayed in MHz
Scrambler 0, 1 ... 255
FEC Disable; Enable
Link Rate, baud 4800, 9600 or 19200
Table 6-2. Link Rate vs. Modulation and Space
SpaceValues
Modulation
12.5 kHz 25 kHz
DBPSK Differential Binary Phase Shift Keying 4.8 kbps 9.6 kbps
DQPSK Differential Quadrature Phase Shift Keying 9.6 kbps 19.2 kbps
GMSK Minimal Shift Keying with Gaussian
Filtering
4.8 kbps 9.6 kbps
Table 6-1. Possible Values of parameters
Parameter Name Values
Modem Functions
P/N 7010-0980
6-5
Modem Functions
The Functions page allows invoking modem's functions.
Figure 6-3. Settings - Functions page
The following functions are available for executing in this modem:
BootConfiguration: This command is intended to reboot the unit
using selected user settings. Two options are available, to use the
default user settings defined by dealer or to use the settings
defined by the end-user.
UploadCCXFile: Intended to upload the factory and dealer
configurations along with the user defined radio settings. After
uploading the CCX file, the uploaded file takes into effect after
the configuration reboot (see the previous function).
Digital UHF Modem
Topcon Receiver Utility Reference Manual
Notes:
6-6
P/N 7010-0980
Chapter 7
7-1
FH915 Plus Modem
This chapter describes specific parameters and functions for an
FH915 Plus modem.
General Information
The General tab shows the manufacturer, the modem model, and the
product identification information.
Figure 7-1. Settings - General Page
Cell Info - if available, press to view information on the GSM
module and SIM card inserted.
FH915 Plus Modem
Topcon Receiver Utility Reference Manual
7-2
Modem Settings
The Settings page shows a list of properties of the connected modem.
Figure 7-2. Settings - Settings page
The Settings page allows viewing and changing general
communication parameters, and parameters specific for the modem.
To change any editable parameter, click on the Value field of the
highlighted parameter and select a desired value from the drop-down
list appear.
General parameters:
Baud Rate, baud specifies the baud rate of the modem's
serial port connected internally with the receiver's serial port.
It can be 19200, 38400 (default), or 57600.
Flow Control enables/disables the RTS line of the modem's
serial port connected internally with the receiver's serial port.
It can be either RTS/CTS (default) or None.
Radio parameters are accessible only if GSM mode is Off:
Protocol sets an operation protocol. It can be either FH915
(default) or FH915 Ext.
Location adjusts the frequency range and RF power level
depending on the country. It can be USA/Canada (default),
Australia or New Zealand.
Modem Settings
P/N 7010-0980
7-3
Operation Mode specifies the mode in which the radio
modem will be functioning. It can be Receiver (default),
Transmitter, Repeater or None.
Power, mW sets the transmission power for the base radio
modem. It can be either 250 or 1000 mW (default).
Link Rate, baud specifies the rate at which data is
transmitted over the RF link in FH915 protocol. It can be
9600 (default), 12000, 17000, 24000, or 51000 bauds.
Ext Link Rate, baud specifies the rate at which data is
transmitted over the RF link in FH915 Ext. protocol. It can be
3600, 4800, 6600, 9600 (default), 19200 bauds.
Channel this feature allows up to ten simultaneously
transmitting radio modems, without interference, at the
jobsite (1- default).
GSM parameters:
Mode specifies the GSM modem operation mode. It can be
Off (default), Slave, Master, or Direct.
PIN specifies the PIN code for access to the GSM modem.
It can be a 4-digit number.
Dial specifies the phone number that the GSM modem in
Master Cell mode will dial in to the remote Slave modem. It
can be a number of 0..14 digits.
Send Time, s specifies a time interval from 0 to 255 in
seconds, is used to ensure reliable communication between
the pair of modems (Master - sSave) and avoid unnecessary
modem reinitialization. The transmitting modem will send
the service word to the receiving modem in every sndtime
seconds. Note that the service word will not affect the
differential corrections (RTCM or CMR messages) in any
way. If the parameter is set to zero, the service word will not
be used in data transmission.
Advanced parameters:
H/W Version queries the hardware version of the board.
FH915 Plus Modem
Topcon Receiver Utility Reference Manual
7-4
Net ID sets network ID. A radio link can only be established
between modems having the same Net ID. It can be the
number in the range from 0 (default) to 255.
Rep Net ID sets a new Rep Net ID parameter for Repeater
type. A modem with Repeater type set carries out
retransmission with other Rep Net ID that is different from
receiving Net ID. In this mode, it is possible to set different
Net IDs for received and retransmitted signals. It can be the
number in the range from 0 (default) to 255.
Hot Lock, s sets time to keep synchronization after signal
drop. It can be 5, 10, 20, 30 (default), or 40 seconds.
Save Power enables/disables (default) Power Saving mode.
The transmitter and receiver must be set to the same mode.
P/N 7010-0980
Chapter 8
8-1
Satel Modem
This chapter describes specific parameters and functions for a Satel
modem.
General Information
The General tab shows the modem model, and the product
identification information.
Figure 8-1. Settings - General Page
Cell Info - press to view information on the GSM module and
SIM card inserted.
Modem Settings
The Settings tab shows: general information about the modem type,
software and hardware revisions, product code and serial number, and
Satel Modem
Topcon Receiver Utility Reference Manual
8-2
displays a list of settings for the modem (Figure 8-2 on page 8-2).
The UHF Satel radio modem offers a transmitter/receiver
functionality with a maximum 1W power output for data
transmission. The frequency range of the modem depends on the
country in which the receiver is used.
NOTICE NOTICE
The default settings for radio configuration are sufficient for
most jobsites. Changing these settings can affect the
operation of the radio modem and communication
between receivers.
The settings can be read-only (marked by the icon) or changeable
(marked by the icon). Clicking on the corresponding line in the
Value column of any editable parameter opens a field to enter or
select from the drop-down list a needed value (see Figure 8-2).
Figure 8-2. Settings - Settings page
Baud Rate, baud - specifies the baud rate of the modem's serial
port connected internally with the receiver's serial port, by default
with hardware flow control. It can be 19200, or 38400 (default).
Current Frequency, MHz - sets the operating frequency used for
data transmission / reception (from the list defined by the user).
Modem Settings
P/N 7010-0980
8-3
Signal Threshold, dBm - sets the modem sensitivity (default -112
dBm). Possible values -118..-80.
Output Power, mW - sets the appropriate level of output power.
Possible values: 100, 200, 500, and 1000 (default) mW.
Protocol - selects a modulation type for the base radio modem
from Satel 3AS (default), or PacCrest 4-FSK.
Satel FEC - disables (default) Forward Error Correction
technique to maximize data communication. The rover radio
modem has the capability to check and correct transmission
errors (if any) in an incoming data stream.
Spacing, kHz - shows the channel step. It can be 12.5, 20, 25. This
is a hardware set.
FCS - sets Free Channel Scan mode to OFF (default) for
configuring the radio-modem with a dedicated channel. Select
Master for the Base, and Slave for the Rover.
In free channel scan mode, the Base radio modem will regularly
scan the current operating frequency to determine the degree of a
radio noise (interference). Should the level of noise on the current
operating frequency be greater than the threshold specified in the
Signal Threshold field, the transmitter will stop broadcasting and
switch to the next frequency. It can be OFF (default), TX Master,
RX Slave, RX/TX Repeater, TX Master + Repeater, or RX Slave
+ Repeater.
Net ID- sets Free Scan net ID. The Net ID uses a hexadecimal
format from 0000 to FFFF (default 0010).
Occasionally, the receivers may encounter interference if a jobsite
has more than one set of receivers. In this case, enter a different
net ID for each set of receivers.
NOTICE NOTICE
To properly communicate, the Base and Rover radios
require the same settings for Current Frequency, Signal
Threshold Level, FCS and Net ID.
Satel Modem
Topcon Receiver Utility Reference Manual
8-4
NOTICE NOTICE
When finished configuring the radio modem, always
disconnect the modem from GRX Utility before exiting to
prevent conflicts with serial port management.
Modem Functions
The Functions page allows invoking modem's functions.
Figure 8-3. Settings - Functions page
The following functions are available for executing in this modem:
AddChannel: This command is intended to add an operating
frequency from a list defined by the dealer to the list defined by
the user.
DeleteAllChannel: Intended to delete all operating frequencies
from the list defined by the user.
P/N 7010-0980
Chapter 9
9-1
Cinterion HC25/HC28/
HC28J Modems
See below for a specific description of parameters and functions for
Cinterion HC25/Cinterion HC28/Cinterion HC28J modems.
Settings
The Settings page displays the modem model, and the product
identification information.
Figure 9-1. Parameters for Siemens HC25 Modem
Manufacturer the manufacturer identification text.
Model the product model identification text.
FirmwareVersion the product firmware version.
SecurityStatus the string indicating whether or not network
authentication is required. Possible string values are presented in
Table 9-1.
Cinterion HC25/HC28/HC28J Modems
Topcon Receiver Utility Reference Manual
9-2
IMEI the International Mobile Equipment Identity (IMEI) of
the module.
IMSI the International Mobile Subscriber Identity (IMSI).
Identification identification information returned by the modem
in response to standard Hayes modem ATI command.
Table 9-1 shows a list of possible values of the SecurityStatus
parameter.
Table 9-1. Possible Values of SecurityStatus
SIM PIN authentication
READY PIN has already been entered. No further entry needed.
SIM PIN The modem is waiting for SIM PIN1.
SIM PUK The modem is waiting for SIM PUK1 if PIN1 was
disabled after three failed attempts to enter PIN1.
SIM PIN2 The modem is waiting for PIN2.
SIM PUK2 The modem is waiting for PUK2 to unblock a disabled
PIN2.
Phone security locks set by client or factory
PH-SIM PIN The modem is waiting for phone-to-SIM card password
if PS lock is active and the client inserts other SIM
card than the one used for the lock. (PS lock is also
referred to as phone or antitheft lock).
PH-FSIM PIN The modem is waiting for phone-to-very-first-SIM
card. Necessary when PF lock was set. When
powered up the first time, The modem locks itself to the
first SIM card put into the card holder. As a result,
operation of the mobile is restricted to this one SIM
card (unless the PH-FSIM PUK is used as described
below).
PH-FSIM PUK The modem is waiting for phone-to-very-first-SIM card
unblocking password to be given. Necessary when
PF lock is active and other than first SIM card is
inserted.
PH-NET PIN The modem is waiting for network personalization
password.
PH-NET PUK The modem is waiting for network personalization
unblocking password.
P/N 7010-0980
9-3
Functions
Authorize this function allows the modem to store the entered
password. This may be for example the SIM PIN1 to register to
the GSM network, or the SIM PUK1 to replace a disabled SIM
PIN1 with a new one, or the PH-SIM PIN if the client has taken
precautions for preventing damage in the event of loss or theft etc.
If no PIN1 request is pending (for example if PIN1 authentication
has been done and the same PIN1 is entered again) the modem
responds "ERROR: operation not allowed"; no further action is
required.
Each time a password is entered the module starts reading data
from the SIM. The duration of reading varies with the SIM card.
This may cause a delay of several seconds before all commands
which need access to SIM data are effective.
Input Parameters:
PIN Password (string type), usually SIM PIN1.
Sample:
If the requested password was a PUK, such as SIM PUK1 or PH-
FSIM PUK or another password, then <PIN> must be followed by
<new PIN>. If the requested code was a PUK: specify a new
password or restore the former disabled password.
PH-NETSUB PIN The modem is waiting for network subset
personalization password.
PH-NETSUB PUK The modem is waiting for network subset unblocking
password.
PH-SP PIN The modem is waiting for service provider
personalization password.
PH-SP PUK The modem is waiting for service provider
personalization unblocking password.
PH-CORP PIN The modem is waiting for corporate personalization
password.
PH-CORP PUK The modem is waiting for corporate personalization un-
blocking password.
Table 9-1. Possible Values of SecurityStatus
Cinterion HC25/HC28/HC28J Modems
Topcon Receiver Utility Reference Manual
9-4
Sample:
Output Parameters:
Return Value the result code (string type): OK or an error
description.
TIP TIP
Successful PIN authentication only confirms that the
entered PIN was recognized and correct. The output of the
result code OK does not necessarily imply that the mobile
is registered to the desired network. Typical example: PIN
was entered and accepted with OK, but the modem fails to
register to the network. This may be due to missing
network coverage, denied network access with currently
used SIM card, invalid roaming agreement between home
network and currently available operators etc.
TIP TIP
What to do if PIN authentication fails?
PIN1 / PUK1:
After three failures to enter PIN 1, the SIM card is blocked
(except for emergency calls). ERROR: 12 will prompt the
client to unblock the SIM card by entering the associated
PUK (= PIN Unblocking Key / Personal Unblocking Key).
After ten failed attempts to enter the PUK, the SIM card will
be invalidated and no longer operable. In such a case, the
card needs to be replaced. PIN1 consists of 4 to 8 digits,
PUK1 is an 8-digit code only.
To unblock a disabled PIN1, enter <PUK1>,<new PIN1>.
P/N 7010-0980
Chapter 10
10-1
Wavecom GSM/CDMA
Modem
See below for a description of specific parameters and functions for
the Wavecom GSM/CDMA modem.
The Settings icon opens the multi-tab dialog box, which can consist
of three tabs: General, Settings, and Functions depending on the
modem model used (GSM or CDMA).
Wavecom GSM
The Wavecom GSM modem is a wireless modem that works with a
GSM wireless network.
General Information
The General tab shows the modem model, and the product
identification information.
Figure 10-1. Settings - General Page
Wavecom GSM/CDMA Modem
Topcon Receiver Utility Reference Manual
10-2
Modem Settings
The Settings tab shows a list of properties of the modem (see
Figure 10-2). GRX Utility allows the user only see the modem
identification information read-only settings.
Figure 10-2. Settings Tab
Wavecom CDMA
The Wavecom CDMA modem is a wireless modem that uses CDMA
technique.
General Information
The General tab shows the modem model, and the product
identification information (Figure 10-3 on page 10-3).
P/N 7010-0980
10-3
Figure 10-3. General Tab
Settings
The Settings page shows a list of parameters of the modem.
Figure 10-4. Parameters for Wavecom CDMA Modem
FirmwareVersion the product firmware version.
MEID/ESN the Mobile Equipment Identifier or Electronic
Serial Number of the product.
ModuleSerialNumber the serial number of the module.
IMSI the IMSI (International Mobile Subscriber Identity) of the
module.
Wavecom GSM/CDMA Modem
Topcon Receiver Utility Reference Manual
10-4
BaudRate the baud rate for the module DATA port.
The factory default value is 115200. Possible values: 300, 600,
1200, 2400, 4800, 9600, 19200, 38400, 57600, 115200.
TIP TIP
After the baud rate is changed, reconnect to the modem.
Identification identification information returned by the modem
in response to standard Hayes modem ATI command.
Modem Functions
The Functions page allows invoking the modem's function.
Figure 10-5. Functions tab
To use the CDMA modem, the user must activate it. For a start,
contact the service provider, and set up a data plan. You will need the
MEID or ESN, which is displayed on the Settings page.
Then you must activate the module on the Verizon network. To do
that, open the Functions page, choose the Activate (Verizon) function,
and press the Execute button.
TIP TIP
If you are not able to activate the module on your own,
please contact the service provider.
P/N 7010-0980
Chapter 11
11-1
Motorola G24 Modem
See below for aspecific description of parameters for Motorola G24
modem.
Settings
The Settings page displays the modem model, and the product
identification information..
Figure 11-1. Settings Tab
Manufacturer - the manufacturer identification text.
Model - the product model identification text.
IMEI - the International Mobile Equipment Identity (IMEI) of
the module.
Motorola G24 Modem
Topcon Receiver Utility Reference Manual
11-2
Authentication - the string indicating whether or not network
authentication is required. Possible string values are presented in
Table 11-1.
Operator - the GSM network operator name.
Status - the Network Registration Status. Possible string values
are presented in Table 11-2.
Signal Quality, dBm - this item displays the received signal
strength.
GPRS - shows GPRS/EDGE coverage. Possible string values are
presented in Table 11-3.
NOTICE NOTICE
GPRS/EDGE coverage will be detected only when SIM has
GPRS ability.
Table 11-1. Possible Values of Authentication parameter
Value Description
SIM PIN authentication
READY PIN has already been entered. No further entry needed.
SIM PIN The modem is waiting for SIM PIN1
SIM PUK The modem is waiting for SIM PUK1 if PIN1 was
disabled after three failed attempts to enter PIN1.
SIM PIN2 The modem is waiting for PIN2.
SIM PUK2 The modem is waiting for PUK2 to unblock a disabled
PIN2.
Phone security locks set by client or factory
PH-SIM PIN The modem is waiting for phone-to-SIM card password
if "PS" lock is active and the client inserts other SIM
card than the one used for the lock. ("PS" lock is also
referred to as phone or antitheft lock).
Settings
P/N 7010-0980
11-3
PH-FSIM PIN The modem is waiting for phone-to-very-first-SIM
card. Necessary when "PF" lock was set. When
powered up the first time, The modem locks itself to
the first SIM card put into the card holder. As a result,
operation of the mobile is restricted to this one SIM
card (unless the PH-FSIM PUK is used as described
below).
PH-FSIM PUK The modem is waiting for phone-to-very-first-SIM card
unblocking password to be given. Necessary when
"PF" lock is active and other than first SIM card is
inserted.
PH-NET PIN The modem is waiting for network personalization
password.
PH-NET PUK The modem is waiting for network personalization
unblocking password.
PH-NETSUB PIN The modem is waiting for network subset
personalization password.
PH-NETSUB PUK The modem is waiting for network subset unblocking
password.
PH-SP PIN The modem is waiting for service provider
personalization password.
PH-SP PUK The modem is waiting for service provider
personalization unblocking password.
PH-CORP PIN The modem is waiting for corporate personalization
password.
PH-CORP PUK The modem is waiting for corporate personalization
un-blocking password.
Table 11-2. Possible Values of Status parameter
Not registered
Registered, home network
Registration denied
Unknown
Registered, roaming
Value Description
Motorola G24 Modem
Topcon Receiver Utility Reference Manual
11-4
Table 11-3. Possible Values of GPRS parameter
No GPRS coverage
GPRS coverage
EDGE coverage
P/N 7010-0980
Chapter 12
12-1
Topcon UHF460 Modem
This chapter describes specific parameters and functions for Topcons
UHF460 modem.
General Information
The General page shows the modem model, and the product
identification information.
Figure 12-1. Settings - General Page
Modem Settings
The Settings page shows a list of properties of the modem (see
Figure 12-2 on page 12-2).
Topcon UHF460 Modem
Topcon Receiver Utility Reference Manual
12-2
The Settings page displays general communication parameters, and
parameters specific for the modem.
General parameters:
BaudRate select a baud rate for the modems serial port.
The baud rate is adjustable. This is the flow rate on the serial
port connecting the modem to the GPS board. It can be 19200
or 38400 (default) rate with this radio.
Figure 12-2. Settings - Settings page
Radio parameters:
Protocol sets the protocol for data transmission. Select
between TPS and PDL. Select TPS if all of the radio-modems
at the jobsite are manufactured by Topcon Positioning
Systems. Select PDL if using PDL radio-modem(s) together
with TPS radio-modem(s) at the jobsite.
Type select a modulation scheme that will be used by the
base radio-modem. It can be either OFF or 4-Level-FSK
(Frequency Shift Keying) or GMSK (Gaussian Minimum
Shift Keying). The following table shows what modulation
technique can be used at a specific link rate.
Table 12-1. Link Rate vs. Modulation
If the LinkRate is... Use this type of modulation
Modem Settings
P/N 7010-0980
12-3
RadioLink select the rate at which data is transmitted over
the RF link. The UHF radio-modem supports 4800, 9600
(default), and 19200 baud. Note that this setting affects the
Modulation Type control and vice versa. Must be the same
for the base and rover.
LinkProtocol select the appropriate link protocol among
the following available: FastAsn, TimeOut, and CharOut.
TimeOut enter an integer value between 1 (corresponds to
10 ms) and 50 (corresponds to 500 ms). Once the timeout
between incoming data exceeds the specified value, the
modem begins data transmission.
ControlChar enter a decimal value (usually a control
character). Once the specified character is found in the
incoming data stream, the modem begins data transmission.
Scrambler If set to ON, provides more robust data
communications over the areas with possible interference.
Must be the same for the base and rover.
FEC For a maximum data communication reliability, set
the Forward Error Correction to ON (default). In this case,
the rover radio-modem has the capability to check and correct
transmission errors (if any) in an incoming data stream.
RxChannel select the operating frequency that will be used
by the rover radio-modem to receive differential data. Must
be the same for the base and rover.
TxChannel select the operating frequency that will be used
by the base radio-modem to transmit differential data.
Power select the transmission power for the base radio from
10, 20, 50, 100, 250, 500 mW, 1 or 2 W.
FcsMode select between OFF (default), RxSlave,
TxMaster
4800 baud GMSK
9600 baud GMSK or 4-Level-FSK
19200 baud 4-Level-FSK
Table 12-1. Link Rate vs. Modulation
Topcon UHF460 Modem
Topcon Receiver Utility Reference Manual
12-4
FcsNoiseDb select between 70, 85, 100 dBm, or Custom to
specify a threshold value for the noise level for the current
operating frequency in Free Channel Scan mode.
GSM parameters for the GSM module integrated into a receiver:
GsmMode set the mode control to OFF (default), Slave,
Master, or Direct.
GsmPin enter a Personal Identification Number (PIN) if
required.
GsmDial on the rover side, enter the phone number of the
base GSM modem.
GsmSndTime enter a period of time in seconds with which
the base/rover GSM modem will send a service word to the
rover/base GSM modem. This parameter is used to maintain
reliable communication between the pair of modems and
avoid unnecessary modem reinitialization.
P/N 7010-0980
Chapter 13
13-1
Digital UHF II Modem
This chapter describes specific parameters and functions for the
Topcon Digital UHF II modem.
General Information
The General page shows the modem model, and the product
identification information.
Figure 13-1. Settings - General Page
Cell Info - press to view information on the GSM module and
SIM card inserted.
Digital UHF II Modem
Topcon Receiver Utility Reference Manual
13-2
Modem Settings
The Settings page allows setting values for parameters of the
connected modem.
Figure 13-2. Settings - Settings page
The Settings page displays general communication parameters, and
parameters specific for the modem. To change any editable parameter,
click on the Value field of the highlighted parameter and select a
desired value from the drop-down list appear.
1. General parameters:
Mode selects Radio or Cell to use for communication (the UHF
or GSM/CDMA band, respectively).
Baud rate, baud selects a baud rate for the modems serial port.
Flow Control enables hardware flow control.
2. Radio parameters:
Modulation selects a modulation type (the modulation should
be compatible with the selected protocol).
Modem Settings
P/N 7010-0980
13-3
Protocol sets the protocol for data transmission.
Repeater enables retransmission in the wireless cluster only for
Simplex Transmitter protocol.
Power, mW sets the transmission power for the base radio. This
value has no effect if you have configured the modem as a
receiver.
Channel, MHz assigns an operating channel to the radio
modem. Select the desired frequency from the channel list.
Scrambler when enabled, provides more robust data
communication over high interference areas.
FEC (Forward Error Correction) enable to maximize data
communication. The rover radio modem has the capability to
check and correct transmission errors (if any) in an incoming data
stream.
Spacing, kHz displays the channel spacing. This is read only
value. To change the channel spacing you should use SetSpacing
function on the Functions property page.
3. Satel Protocol Settings:
FCS Net ID, hex sets Free Scan Network ID. The Net ID uses a
hexadecimal format from 0000 to FFFF (default 0000).
Address Receiving enables using RX Address (default Desable).
Address Transmission enables using TX Address (default
Desable).
RX Address, hex sets RX address in a hexadecimal format from
0000 to FFFF (default 0000).
TX Address, hex sets TX address in a hexadecimal format from
0000 to FFFF (default 0000).
Table 13-1 on page 13-4 displays a list of possible values of the
parameters.
NOTICE NOTICE
Default values are shown in bold.
Digital UHF II Modem
Topcon Receiver Utility Reference Manual
13-4
Table 13-1. Possible Values of parameters
Parameter Name Values
Mode Radio
Cell
Baud Rate, baud 19200, 38400, 57600, 115200
Flow Control NONE
RTC/CTS
Modulation 4FSK - Four Level Frequency Shift Keying
GMSK - Minimal Shift Keying with Gaussian Filtering
Protocol PDL Rx
PDL TX
PDL RTR
Satel Rx
Satel Tx
Satel Repeater
Satel FCS On Rx
Power 100, 200, 500, or 1000 mW
Channel Carrier frequency displayed in Hz
Scrambler 0, 1 ... 255
FEC Disable; Enable
Spacing, kHz 12.5, 25.0 or 20.0
Modem Functions
P/N 7010-0980
13-5
Modem Functions
The Functions page allows invoking modem's functions.
Figure 13-3. Settings - Functions page
The following functions are available for executing in this modem:
BootConfiguration: allows selecting factory or user configuration
profile.
SetSpacing: allows changing the channel spacing.
UploadFile: this function can be used to upload DCF (Dealer
Configuration File) and CCF (Country Configuration Files) files.
Digital UHF II Modem
Topcon Receiver Utility Reference Manual
Notes:
13-6
P/N 7010-0980
Chapter 14
14-1
Motorola C24 CDMA
Modem
See below for a description of specific parameters and functions for
the Motorola C24 CDMA modem.
The Settings icon opens the multi-tab dialog box, which can consist
of three tabs: General, Settings, and Functions depending on the
modem model used (GSM or CDMA).
General Information
The General tab shows the modem model, and the product
identification information.
Figure 14-1. Settings - General Page
Motorola C24 CDMA Modem
Topcon Receiver Utility Reference Manual
14-2
Settings
The Settings page shows a list of parameters of the modem.
Figure 14-2. Parameters for Wavecom CDMA Modem
Manufacturer the manufacturer of the modem.
Model information about the modem model.
FirmwareVersion the revision identification of the firmware.
MEID/ESN the Mobile Equipment Identifier or Electronic
Serial Number of the product.
IMSI the IMSI (International Mobile Subscriber Identity) of the
module.
Signal Quality the signal strength in dBm.
P/N 7010-0980
14-3
Modem Functions
The Functions page allows invoking the modem's function.
Figure 14-3. Functions page
To use the CDMA modem, the user must activate it. For a start,
contact the service provider, and set up a data plan. You will need
either the MEID or ESN, which is displayed on the Settings page.
Then you must activate the module on the Verizon network. To do
that, open the Functions page, choose the Activate (Verizon) function,
and press the Execute button.
TIP TIP
If you are not able to activate the module on your own,
please contact the service provider.
Motorola C24 CDMA Modem
Topcon Receiver Utility Reference Manual
Notes:
14-4
Iogcon keceiver Utility keference Manual
P/N: 7010-0908 Rev D 10/11
2011 Topcon Positioning Systems, Inc.
All rights reserved. No unauthorized duplication.
You might also like
- Topsurv RM v8Document706 pagesTopsurv RM v8Juan PelNo ratings yet
- Maxxforce 7 ManualDocument112 pagesMaxxforce 7 Manualmantenimiento automotrizNo ratings yet
- Yamaha HTR 2071Document73 pagesYamaha HTR 2071pawansingh01No ratings yet
- Trimble Recon X Service Manual REV B 1aDocument46 pagesTrimble Recon X Service Manual REV B 1akriotronNo ratings yet
- TopSURV RefManDocument364 pagesTopSURV RefManGradinariu IonutNo ratings yet
- Guía de Usuario Trimble M3 IngDocument66 pagesGuía de Usuario Trimble M3 IngJhony Gavidia SNo ratings yet
- MAGNET v4.1.1 - Release NotesDocument53 pagesMAGNET v4.1.1 - Release NotesArnaldo PinheiroNo ratings yet
- An1910 3-Phase Ac Motor Control With V-HZ Speed Closed Loop Using The Dsp56f80Document24 pagesAn1910 3-Phase Ac Motor Control With V-HZ Speed Closed Loop Using The Dsp56f80HaddouNo ratings yet
- UM-003 - Emesent Processing Software - 1.5Document121 pagesUM-003 - Emesent Processing Software - 1.5Ruth rivero huanayNo ratings yet
- 3600 Elta Software User GuideDocument0 pages3600 Elta Software User Guidelara610731No ratings yet
- T3rra 3d ManualDocument31 pagesT3rra 3d Manualalvaro100% (1)
- Topcon Gts-100n Series SMDocument191 pagesTopcon Gts-100n Series SMRoger Martínez Bermúdez100% (2)
- 4800 Standard Bundles: GPS Total Station 4800Document2 pages4800 Standard Bundles: GPS Total Station 4800Luiz Carlos Spicalski JuniorNo ratings yet
- TTC Manual - English - Ver 7-0Document156 pagesTTC Manual - English - Ver 7-0pradojuan100% (1)
- Chart2D OlchocxDocument262 pagesChart2D Olchocxmongool33No ratings yet
- Perator S Anual: Lawn Tractor - Ltx1040Document0 pagesPerator S Anual: Lawn Tractor - Ltx1040jackcc23No ratings yet
- TSC1AssetSrveyorUserManual PDFDocument498 pagesTSC1AssetSrveyorUserManual PDFStefan Dobrev100% (1)
- SEC0011010 - YV100X88X Service - EDocument181 pagesSEC0011010 - YV100X88X Service - EKien PhanNo ratings yet
- Intec ColorCut Pro User Guide v.1.44f OptimisedDocument22 pagesIntec ColorCut Pro User Guide v.1.44f Optimisedwube hailuNo ratings yet
- USER'S MANUAL Datalogging Option V2.0 for μ-blox GPS Receiver Modules (GPS G1-X-00011)Document37 pagesUSER'S MANUAL Datalogging Option V2.0 for μ-blox GPS Receiver Modules (GPS G1-X-00011)l4rrikin100% (1)
- FCZ740 Operation ManualDocument68 pagesFCZ740 Operation ManualroqueNo ratings yet
- Cas Tp1 Tecnical ManualDocument32 pagesCas Tp1 Tecnical ManualAlvaro Enrique GarciaNo ratings yet
- NanoLOC Development Kit User GuideDocument152 pagesNanoLOC Development Kit User GuideHugo LoureiroNo ratings yet
- Manual Magnet FieldDocument8 pagesManual Magnet FieldUlises Sanchez Rodriguez100% (2)
- Kioti PX9520, PX1052 Tractor Operator's ManualDocument15 pagesKioti PX9520, PX1052 Tractor Operator's ManualLisakolyNo ratings yet
- Owner's Manual Manual Del Propietario Guide de L'utilisateurDocument10 pagesOwner's Manual Manual Del Propietario Guide de L'utilisateurDel HeffronNo ratings yet
- CL5 Display: Owner'S ManualDocument28 pagesCL5 Display: Owner'S ManualKaan şanver100% (1)
- Harris PlatinumDocument346 pagesHarris PlatinumAlmeida FábioNo ratings yet
- ComNav OEM Board Reference Manual V1.3 PDFDocument157 pagesComNav OEM Board Reference Manual V1.3 PDFSempati SanoNo ratings yet
- 2011-03 EarthworkAndMassDiagrams PDFDocument42 pages2011-03 EarthworkAndMassDiagrams PDFSushmit SharmaNo ratings yet
- Basler Edm 2000 AvrDocument23 pagesBasler Edm 2000 AvrvetsasNo ratings yet
- 7-901071 PW 4.2 User Guide PDFDocument1,516 pages7-901071 PW 4.2 User Guide PDFEnrique Garcia DiazNo ratings yet
- SRC PDFDocument108 pagesSRC PDFTony JenNo ratings yet
- Manual Bomba T10a65s-6068tDocument49 pagesManual Bomba T10a65s-6068tAlexander GuevaraNo ratings yet
- Luxel f6000 User ManualDocument184 pagesLuxel f6000 User Manualmaskara80No ratings yet
- Control PCC1301 Cummins 961-0507Document140 pagesControl PCC1301 Cummins 961-0507kanaridis vassilisNo ratings yet
- Harmonic HLT7706 R ManualDocument62 pagesHarmonic HLT7706 R ManualMike Rice100% (1)
- Installation Guide For Nortel Meridian 2Document240 pagesInstallation Guide For Nortel Meridian 2RCraftNo ratings yet
- ScreenFlow 8 User Guide PDFDocument244 pagesScreenFlow 8 User Guide PDFkovi mNo ratings yet
- User Guide: Nanocad MechanicaDocument1,283 pagesUser Guide: Nanocad MechanicabadrNo ratings yet
- Summa Bigpaint 1500 Maintenance ManualDocument134 pagesSumma Bigpaint 1500 Maintenance ManualMo_DaviesUKNo ratings yet
- 623C 4x4 Operator ManualDocument102 pages623C 4x4 Operator ManualPathitoVeraVeraNo ratings yet
- 3850T V11Document448 pages3850T V11HendrickNo ratings yet
- GPS Pathfinder Office 30 User GuideDocument450 pagesGPS Pathfinder Office 30 User GuideSGriott BohnNo ratings yet
- SR-1000 User's Manual - EDocument92 pagesSR-1000 User's Manual - ECarlos MusellaNo ratings yet
- Platinum SX Pro Multiviewer 5.8 - 20170223Document242 pagesPlatinum SX Pro Multiviewer 5.8 - 20170223dazecheru871No ratings yet
- Daedong DT100NS Power Tiller Operator's ManualDocument15 pagesDaedong DT100NS Power Tiller Operator's ManualLisakolyNo ratings yet
- Maintenance Manuals - New Wheels - HA - 231013 - 121559Document213 pagesMaintenance Manuals - New Wheels - HA - 231013 - 121559Produção PelotasNo ratings yet
- RTI-MAN-0081REFLEX IQ-LOGGERT Quick User Guide v5.0 PDFDocument8 pagesRTI-MAN-0081REFLEX IQ-LOGGERT Quick User Guide v5.0 PDFPaulina Montserrat ParedesNo ratings yet
- Topcon ESDocument316 pagesTopcon ESMarley Garnica OrtizNo ratings yet
- User Manual Dm800hdseDocument91 pagesUser Manual Dm800hdseionalexa54No ratings yet
- Vermeer D20 X 22 NavigatorDocument400 pagesVermeer D20 X 22 NavigatorPhil100% (1)
- HP-UX 11i v2 Installation and Update GuideDocument186 pagesHP-UX 11i v2 Installation and Update GuideDavidNo ratings yet
- M - Meriva Movil CEIBA II 2.3.0.0Document91 pagesM - Meriva Movil CEIBA II 2.3.0.0Jorge0195No ratings yet
- ST6000 Inboard Service ManualDocument214 pagesST6000 Inboard Service ManualmanateehunterNo ratings yet
- Cub Cadet 3185 Operators Manual 163730Document36 pagesCub Cadet 3185 Operators Manual 163730mamamNo ratings yet
- 7010-0908 RVC TRU Reference Manual PDFDocument130 pages7010-0908 RVC TRU Reference Manual PDFPercy Mosqueira VasquezNo ratings yet
- O9400R 7FOM v2 M PDFDocument43 pagesO9400R 7FOM v2 M PDFNguyễn Văn HưngNo ratings yet
- peratorls: Downloaded From Manuals Search EngineDocument82 pagesperatorls: Downloaded From Manuals Search EngineLuis Segundo Chuello ChirinosNo ratings yet
- WAgo PLC ManDocument506 pagesWAgo PLC ManpaulNo ratings yet
- Computer Fundamental For BBA B.Com and B PDFDocument181 pagesComputer Fundamental For BBA B.Com and B PDFNR Missions Fan ClubNo ratings yet
- Information Systems 511 2021Document95 pagesInformation Systems 511 2021Free TingzNo ratings yet
- RFD8500 Specification SheetDocument4 pagesRFD8500 Specification SheetCrescendo Solusi TamaNo ratings yet
- Facebook S 1Document213 pagesFacebook S 1MashableNo ratings yet
- Ttabvue 91252907 OPP 7Document39 pagesTtabvue 91252907 OPP 7Play BoyNo ratings yet
- Comparison Between Geological Compass With "Digital Geological Compass"Document9 pagesComparison Between Geological Compass With "Digital Geological Compass"gugjghdg0% (1)
- Assessment Report On Tax Mapping Capabilities of Lgus: A. IntroductionDocument19 pagesAssessment Report On Tax Mapping Capabilities of Lgus: A. Introductionjunayrah galmanNo ratings yet
- User Manual: SM-R800 SM-R805F SM-R810 SM-R815FDocument154 pagesUser Manual: SM-R800 SM-R805F SM-R810 SM-R815Fbatto1No ratings yet
- Comandos at BluetoothDocument21 pagesComandos at BluetoothOscar GonzalezNo ratings yet
- Topic 1 Digital DevicesDocument38 pagesTopic 1 Digital DevicesEmma MakinNo ratings yet
- AbhayDocument30 pagesAbhayAbhay MalikNo ratings yet
- Scanpal Eda60k Handheld Computer Data Sheet enDocument2 pagesScanpal Eda60k Handheld Computer Data Sheet enZivko Zix MilosevicNo ratings yet
- 2015 Live Chat Performance BenchmarksDocument10 pages2015 Live Chat Performance BenchmarksJean Gardy ClerveauxNo ratings yet
- S900 User Manual ENGDocument34 pagesS900 User Manual ENGCristina PadrónNo ratings yet
- Ubiquitous Computing Design Implementation and UsabilityDocument396 pagesUbiquitous Computing Design Implementation and Usabilitygenius_1980100% (1)
- Fundamentals of ComputerDocument34 pagesFundamentals of ComputerVicky9000No ratings yet
- TC51 TC56 Next Evolution PresoDocument108 pagesTC51 TC56 Next Evolution PresoTPD RONo ratings yet
- Datasheet IC 51TDocument2 pagesDatasheet IC 51TIntan WidodoNo ratings yet
- Revolutionize Today'S Workspace: Multifunction, Color, Wireless Laser PrinterDocument8 pagesRevolutionize Today'S Workspace: Multifunction, Color, Wireless Laser PrinterNBS MarketingNo ratings yet
- Samsung 60 InchDocument11 pagesSamsung 60 InchdexterNo ratings yet
- Carroll Heiser 10Document14 pagesCarroll Heiser 10Îlhämðï Bågôëz PérðàñáNo ratings yet
- A Study of Mobile Banking in India: Dr. Parul DeshwalDocument12 pagesA Study of Mobile Banking in India: Dr. Parul DeshwalpurnendupatraNo ratings yet
- Star Wars gear and equipment guideDocument55 pagesStar Wars gear and equipment guideAthanasius EzequielNo ratings yet
- Research Booklet 07-08Document86 pagesResearch Booklet 07-08Aizaz Hussain ShahNo ratings yet
- E-Maintenance: Trends, Challenges and Opportunities For Modern IndustryDocument6 pagesE-Maintenance: Trends, Challenges and Opportunities For Modern IndustryJai PandeyNo ratings yet
- The Evolution of The WebDocument25 pagesThe Evolution of The WebSimona ContiNo ratings yet
- The Basics of GPSDocument35 pagesThe Basics of GPSDem HasiNo ratings yet
- Mobile Applications Development Meikang Qiu7436 (WWW - Ebook DL - Com)Document320 pagesMobile Applications Development Meikang Qiu7436 (WWW - Ebook DL - Com)ajipurnomoNo ratings yet
- Mobile DevicesDocument22 pagesMobile DevicesFrancoNo ratings yet
- BG Predictwind 1 PDFDocument34 pagesBG Predictwind 1 PDFAlamNo ratings yet