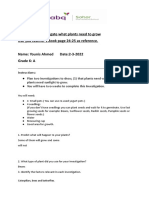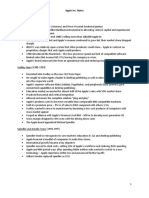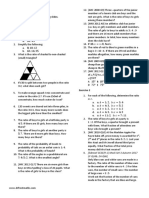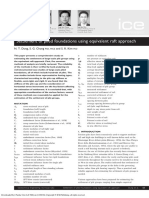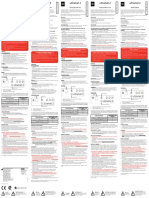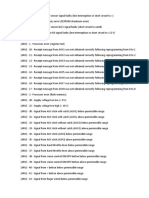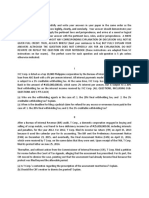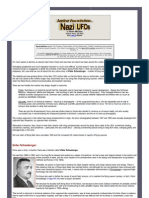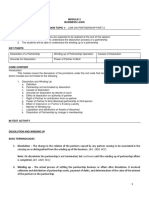Professional Documents
Culture Documents
How To Upgrade TP-LINK Wireless N Router
Uploaded by
Angel Flores GómezOriginal Title
Copyright
Available Formats
Share this document
Did you find this document useful?
Is this content inappropriate?
Report this DocumentCopyright:
Available Formats
How To Upgrade TP-LINK Wireless N Router
Uploaded by
Angel Flores GómezCopyright:
Available Formats
How to upgrade TP-LINK Wireless N Router
Notice:
Please verify the hardware version of your device for the firmware ver
sion.Wrong firmware upgrading may damage your device and void the
warranty.
After you downloaded the firmware from TP-LINK website, please use
decompression software such as WinZIP or WinRAR to extract the
firmware file to a folder, the firmware is usually named as XXXX.bin;
Do NOT upgrade the firmware via wireless connection unless the device
does not have cable connection;
Do NOT turn off the power or cut down the Ethernet cable during
upgrade process;
Its recommended that users stop all Internet Applications on the
computer, or simply disconnect Internet line from the device before
upgrade.
Please write down all current settings as a backup and enter them
manually after upgrading.
Internet Explorer(IE) is the recommended web browser for upgrading
firmware.
Step 1 Log into the TP-LINK device by typing http://tplinklogin.net/ in the address bar
of the web browser (such as Internet Explorer, Firefox), as shown below. The
default user name and password are both admin.
Note: Some of our old routers are using http://192.168.0.1 or http://192.168.1.1/ or
http://192.168.0.254/ as the default management address. Please check it on
the bottom label.
Step 2 Click System Tools ->Firmware Upgrade, click the Browse button to choose
the firmware you already extracted in the folder.
Step 3 Click the Upgrade button. The device will reboot automatically after the
upgrading has been finished. Please wait about 3 minutes.
Step 4 Click Status, verify that the routers firmware has been upgraded.
Step 5 It is recommended that restoring the device to factory default to make the new
functions take effect; Click System Tools->Factory Defaults, Click Restore Button.
Step 6 After restoring factory default, please login to the management page with the
default access address such as http://tplinklogin.net and re-enter the settings you
have written down before upgrading.
You might also like
- The Subtle Art of Not Giving a F*ck: A Counterintuitive Approach to Living a Good LifeFrom EverandThe Subtle Art of Not Giving a F*ck: A Counterintuitive Approach to Living a Good LifeRating: 4 out of 5 stars4/5 (5784)
- The Yellow House: A Memoir (2019 National Book Award Winner)From EverandThe Yellow House: A Memoir (2019 National Book Award Winner)Rating: 4 out of 5 stars4/5 (98)
- Never Split the Difference: Negotiating As If Your Life Depended On ItFrom EverandNever Split the Difference: Negotiating As If Your Life Depended On ItRating: 4.5 out of 5 stars4.5/5 (838)
- Shoe Dog: A Memoir by the Creator of NikeFrom EverandShoe Dog: A Memoir by the Creator of NikeRating: 4.5 out of 5 stars4.5/5 (537)
- The Emperor of All Maladies: A Biography of CancerFrom EverandThe Emperor of All Maladies: A Biography of CancerRating: 4.5 out of 5 stars4.5/5 (271)
- Hidden Figures: The American Dream and the Untold Story of the Black Women Mathematicians Who Helped Win the Space RaceFrom EverandHidden Figures: The American Dream and the Untold Story of the Black Women Mathematicians Who Helped Win the Space RaceRating: 4 out of 5 stars4/5 (890)
- The Little Book of Hygge: Danish Secrets to Happy LivingFrom EverandThe Little Book of Hygge: Danish Secrets to Happy LivingRating: 3.5 out of 5 stars3.5/5 (399)
- Team of Rivals: The Political Genius of Abraham LincolnFrom EverandTeam of Rivals: The Political Genius of Abraham LincolnRating: 4.5 out of 5 stars4.5/5 (234)
- Grit: The Power of Passion and PerseveranceFrom EverandGrit: The Power of Passion and PerseveranceRating: 4 out of 5 stars4/5 (587)
- Devil in the Grove: Thurgood Marshall, the Groveland Boys, and the Dawn of a New AmericaFrom EverandDevil in the Grove: Thurgood Marshall, the Groveland Boys, and the Dawn of a New AmericaRating: 4.5 out of 5 stars4.5/5 (265)
- A Heartbreaking Work Of Staggering Genius: A Memoir Based on a True StoryFrom EverandA Heartbreaking Work Of Staggering Genius: A Memoir Based on a True StoryRating: 3.5 out of 5 stars3.5/5 (231)
- On Fire: The (Burning) Case for a Green New DealFrom EverandOn Fire: The (Burning) Case for a Green New DealRating: 4 out of 5 stars4/5 (72)
- Elon Musk: Tesla, SpaceX, and the Quest for a Fantastic FutureFrom EverandElon Musk: Tesla, SpaceX, and the Quest for a Fantastic FutureRating: 4.5 out of 5 stars4.5/5 (474)
- The Hard Thing About Hard Things: Building a Business When There Are No Easy AnswersFrom EverandThe Hard Thing About Hard Things: Building a Business When There Are No Easy AnswersRating: 4.5 out of 5 stars4.5/5 (344)
- The Unwinding: An Inner History of the New AmericaFrom EverandThe Unwinding: An Inner History of the New AmericaRating: 4 out of 5 stars4/5 (45)
- The World Is Flat 3.0: A Brief History of the Twenty-first CenturyFrom EverandThe World Is Flat 3.0: A Brief History of the Twenty-first CenturyRating: 3.5 out of 5 stars3.5/5 (2219)
- The Gifts of Imperfection: Let Go of Who You Think You're Supposed to Be and Embrace Who You AreFrom EverandThe Gifts of Imperfection: Let Go of Who You Think You're Supposed to Be and Embrace Who You AreRating: 4 out of 5 stars4/5 (1090)
- The Sympathizer: A Novel (Pulitzer Prize for Fiction)From EverandThe Sympathizer: A Novel (Pulitzer Prize for Fiction)Rating: 4.5 out of 5 stars4.5/5 (119)
- Her Body and Other Parties: StoriesFrom EverandHer Body and Other Parties: StoriesRating: 4 out of 5 stars4/5 (821)
- Should Animals Be Banned From Circuses.Document2 pagesShould Animals Be Banned From Circuses.Minh Nguyệt TrịnhNo ratings yet
- (Template) Grade 6 Science InvestigationDocument6 pages(Template) Grade 6 Science InvestigationYounis AhmedNo ratings yet
- MinePlan Release NotesDocument14 pagesMinePlan Release NotesJuanJo RoblesNo ratings yet
- The Serpents Tail A Brief History of KHMDocument294 pagesThe Serpents Tail A Brief History of KHMWill ConquerNo ratings yet
- Improve Your Social Skills With Soft And Hard TechniquesDocument26 pagesImprove Your Social Skills With Soft And Hard TechniquesEarlkenneth NavarroNo ratings yet
- Tanroads KilimanjaroDocument10 pagesTanroads KilimanjaroElisha WankogereNo ratings yet
- Training Effectiveness ISO 9001Document50 pagesTraining Effectiveness ISO 9001jaiswalsk1No ratings yet
- Apple NotesDocument3 pagesApple NotesKrishna Mohan ChennareddyNo ratings yet
- GCSE Ratio ExercisesDocument2 pagesGCSE Ratio ExercisesCarlos l99l7671No ratings yet
- Settlement of Piled Foundations Using Equivalent Raft ApproachDocument17 pagesSettlement of Piled Foundations Using Equivalent Raft ApproachSebastian DraghiciNo ratings yet
- Purposive Communication Module 1Document18 pagesPurposive Communication Module 1daphne pejo100% (4)
- Detailed Lesson PlanDocument5 pagesDetailed Lesson PlanHazel Mae HerreraNo ratings yet
- Tes 1 KunciDocument5 pagesTes 1 Kuncieko riyadiNo ratings yet
- Activity 1 DIASSDocument3 pagesActivity 1 DIASSLJ FamatiganNo ratings yet
- The Highest Form of Yoga - Sant Kirpal SinghDocument9 pagesThe Highest Form of Yoga - Sant Kirpal SinghKirpal Singh Disciple100% (2)
- As If/as Though/like: As If As Though Looks Sounds Feels As If As If As If As Though As Though Like LikeDocument23 pagesAs If/as Though/like: As If As Though Looks Sounds Feels As If As If As If As Though As Though Like Likemyint phyoNo ratings yet
- All Forms of Gerunds and InfinitivesDocument4 pagesAll Forms of Gerunds and InfinitivesNagimaNo ratings yet
- MVD1000 Series Catalogue PDFDocument20 pagesMVD1000 Series Catalogue PDFEvandro PavesiNo ratings yet
- Lesson 1 Reviewer in PmlsDocument10 pagesLesson 1 Reviewer in PmlsCharisa Joyce AgbonNo ratings yet
- Ultramat 2 instructions for useDocument2 pagesUltramat 2 instructions for useBalaji BalasubramanianNo ratings yet
- Golin Grammar-Texts-Dictionary (New Guinean Language)Document225 pagesGolin Grammar-Texts-Dictionary (New Guinean Language)amoyil422No ratings yet
- Adic PDFDocument25 pagesAdic PDFDejan DeksNo ratings yet
- Sample Letter of Intent To PurchaseDocument2 pagesSample Letter of Intent To PurchaseChairmanNo ratings yet
- Tax Q and A 1Document2 pagesTax Q and A 1Marivie UyNo ratings yet
- Aladdin and the magical lampDocument4 pagesAladdin and the magical lampMargie Roselle Opay0% (1)
- Developments in ESP: A Multi-Disciplinary ApproachDocument12 pagesDevelopments in ESP: A Multi-Disciplinary ApproachDragana Lorelai JankovicNo ratings yet
- 110 TOP Survey Interview QuestionsDocument18 pages110 TOP Survey Interview QuestionsImmu100% (1)
- Nazi UFOs - Another View On The MatterDocument4 pagesNazi UFOs - Another View On The Mattermoderatemammal100% (3)
- Business Law Module No. 2Document10 pagesBusiness Law Module No. 2Yolly DiazNo ratings yet
- AI Capstone Project Report for Image Captioning and Digital AssistantDocument28 pagesAI Capstone Project Report for Image Captioning and Digital Assistantakg29950% (2)