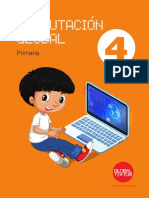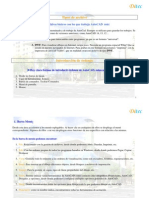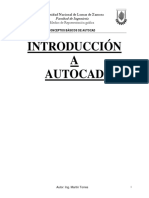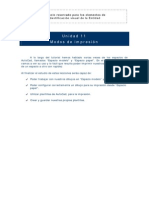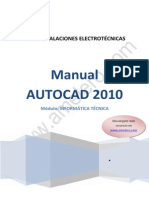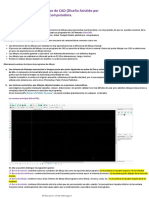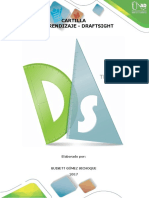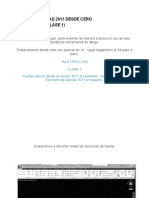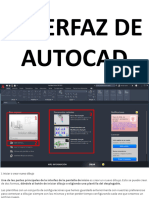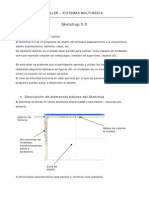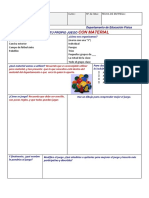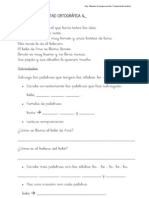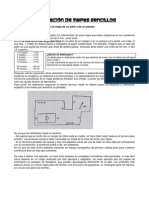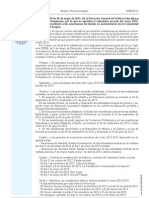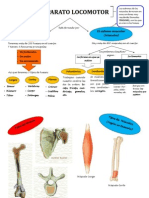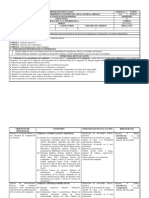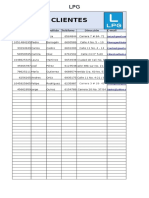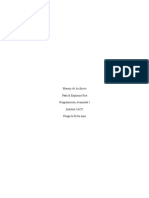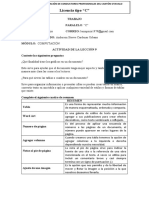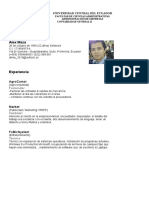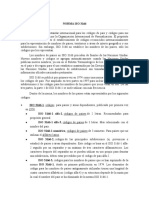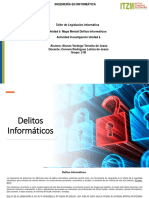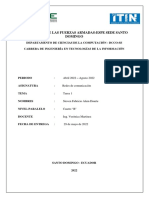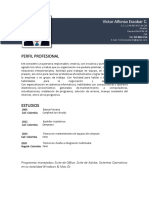Professional Documents
Culture Documents
OCAD - Funcionamiento Básico
Uploaded by
lauripiOriginal Title
Copyright
Available Formats
Share this document
Did you find this document useful?
Is this content inappropriate?
Report this DocumentCopyright:
Available Formats
OCAD - Funcionamiento Básico
Uploaded by
lauripiCopyright:
Available Formats
1.
ACERCA DE OCAD
OCAD es el programa informtico utilizado por todos los cartgrafos que realizan planos para el deporte de
Orientacin, tanto profesionales como aficionados, ya que sigue las especificaciones dictadas por la
Federacin Internacional de Orientacin (IOF) en cuanto al diseo de mapas de Orientacin, smbolos,
colores, escalas, etc.
OCAD es un programa ms de dibujo como puede ser COREL Draw, ADOBE Ilustrator, etc, pero
muchsimo ms bsico y diseado especficamente para la elaboracin de mapas de Orientacin.
Con OCAD tambin se pueden realizar mapas geolgicos, callejeros y recreativos.
Para realizar un plano con OCAD se seguiran los siguientes pasos:
- Cogeramos el mapa base que hemos dibujado en el campo
- Lo escanearamos
- Lo colocaramos como una plantilla en OCAD
- Dibujaramos encima.
- Imprimiramos el resultado
Tambin se podran introducir datos vectoriales obtenidos con GPS, pero esta forma de trabajo todava est
poco implantada y desarrollada (problemas con la cobertura global de los GPS, exactitud, etc) pero sin duda
es el futuro de la cartografa.
En todos los programas de dibujo los objetos que vamos dibujando se colocan sobre el dibujado
anteriormente formando capas, en cambio OCAD no funciona del todo as. En OCAD efectivamente los
objetos se van colocando unos encima de otros, pero tambin se tienen en cuenta el color con el que estn
pintados. Hay objetos de determinados colores que siempre se situarn encima de los de otros colores
aunque los hayamos dibujado con anterioridad.
2. INSTALAR OCAD
INSTALAR EL OCAD
Procedimiento:
1. Insertar el CD ROM del programa. Si no aparece la pantalla de inicio de OCAD vaya al Explorador de
Windows y seleccione la Unidad D; ejecute (doble clic) el archivo AUTORUN.EXE.
2. Escoja la opcin de idioma de entre los posibles.
3. Aparecern las opciones del programa OCAD. Si quiere puede cambiar el directorio propuesto para la
instalacin a otro directorio.
4. Pulse START. El programa de instalacin copiar los archivos del CD al Disco Duro.
Cuando la instalacin est completa retire el CD de OCAD del lector y gurdelo en lugar seguro.
3. ABRIR OCAD
Elija Programas del men Inicio de Windows, y seleccione OCAD, dentro de ste OCAD 9. Puede crear
igualmente un Acceso Directo.
4. ABRIR UN DOCUMENTO EXISTENTE
Como cualquier otro archivo de windows.
Damos a: File> Open> (carpetita) y buscamos el archivo correspondiente.
La extensin de los archivos de ocad es .ocd y tienen un icono en forma de A
Tambin podemos abrir directamente pulsando en la carpetita.
5. CREAR UN NUEVO ARCHIVO
Para crear un nuevo archivo:
File > New >
En la ventana que nos sale podemos elegir entre dos opciones:
> Normal map (para crear un mapa)
> Course setting for Orienteering (para crear los recorridos de una competicin)
Nosotros seleccionamos la 1 opcin
A su vez se nos abren otra serie de posibilidades dependiendo del tipo de mapa que queramos dibujar.
Dependiendo del mapa que queramos hacer OCAD abrir un juego de smbolos.
As podemos escoger hacer un:
Mapa urbano Alemn / Mapa urbano / Mapa no catalogable (partir de cero / Mapa Geolgico / Mapa de
Orientacin de escala 1:10.000 / Mapa de Orientacin de escala 1:15.000 / Mapa de orientacin 5.000
Issom
Escogemos por ejemplo Orienteering Map 10.000.ocd > OK (o doble click)
Se nos abre el documento en blanco
6. LA PANTALLA PRINCIPAL DE OCAD
La pantalla principal la podemos dividir en distintas zonas:
1. Barra de mens. Est situada en la parte superior y mediante mens desplegables nos muestra las
diferentes opciones.
2. Barras de herramientas. Debajo de la barra de mens. En ella estn las opciones del men ms
utilizadas y una serie de herramientas que luego iremos viendo
3. La ventana del documento. Cuando empezamos con un archivo nuevo aparecer vaco y en blanco.
Se comporta de distinta forma que en otros programas de dibujo en los que a parte aparece una
pgina que ser el rea imprimible y el resto es espacio de trabajo. Aqu se puede llegar a imprimir
todo. (4x4 metros)
4. El juego de smbolos. Est a la derecha del documento y ser distinto dependiendo del tipo de
mapa que vayamos a realizar.
Trabajar con smbolos tiene muchas ventajas:
Slo hay que definir una carretera con un smbolo una vez. Luego todos los objetos
dibujados con este smbolo tienen el color correcto, el grosor de lnea, etc.
Si se modifica un smbolo, todos los objetos dibujados con este smbolo se modificarn. Si
se decide aumentar la anchura de las carreteras, modificando el smbolo se aumentar
automticamente la anchura de todas las carreteras del mapa.
Los smbolos definen la capa donde los objetos aparecen (qu objeto est dibujado sobre
qu otro objeto
Se puede trabajar con los objetos en grupos, trasladndolos fuera, eliminndolos u
ocultndolos.
Ms tarde aprenderemos como crear nuestros propios smbolos
Para seleccionar un smbolo simplemente hay que picar encima de l con el botn izquierdo del
ratn. Queda sealado con un cuadro alrededor.
Cuando seleccionamos un smbolo ya dibujado en el tapiz se nos marca en el juego de smbolos
con cual est dibujado.
Hay 4 tipos distintos de smbolos en OCAD
Los puntuales (hoyos, rboles, pozos, etc)
Los lineales (caminos, tendidos elctricos, muros, etc)
Los de rea (zonas pantanosas, vegetaciones espesas, etc)
El texto
5. La barra de estado. Est situada en la parte inferior y nos muestra informacin complementaria.
A la izquierda dependiendo de la herramienta que tengamos seleccionada nos muestra informacin
de cmo utilizar esa herramienta.
En el centro la posicin del cursor
A su derecha el zoom con el que estamos trabajando
Y a la derecha del todo el nmero (normalizado) y una descripcin del smbolo que tenemos
seleccionado.
7. COMO ESCANEAR EL MAPA BASE
Como hemos dicho antes, el mapa base s escanea y se usa como una plantilla (template) en el fondo de la
pantalla. El mapa se dibuja sobre esa plantilla.
Tenemos dos procedimientos:
Importar una plantilla previamente escaneada y guardada.
Cogemos nuestro mapa base lo metemos en el escner, lo exploramos, seleccionamos la parte que
queramos, ajustamos la resolucin (150ppp para mapas base dibujados a mano o 300ppp para mapas ya
impresos) y lo guardamos (en el disco duro si vamos a hacer con ese ordenador el mapa o en una unidad
de almacenamiento). Antes OCAD solo permita plantillas en formato bmp, pero esta versin ya admite
(bmp, gif, jpg tiff)
Escanear directamente desde OCAD.
Si tu escner posee un driver TWAIN tu puedes escanear directamente
desde OCAD:
1. Background map > Scan > Acquire
Aparece el cuadro de dilogo del escner.
2. Efecta la operacin de escaneado del dibujo; cierra acto seguido el cuadro de dilogo.
3. Se te pedir que le des un nombre a la imagen bitmap para salvarla en tu disco duro.
4. Pincha OK. La plantilla est grabada y aparece en el ltimo plano de la ventana de dibujo.
8. ABRIR UNA PLANTILLA EXISTENTE EN EL DISCO DURO
Aunque hayamos guardado la plantilla en un disquete u otra unidad de almacenamiento para su transporte
desde el ordenador en el que se escane al ordenador en el que vamos a dibujar, es conveniente guardarla
en el disco duro de este ultimo. Ya que OCAD siempre ir a buscar la plantilla al mismo sitio desde donde
fue abierta la primera vez. Si no la encuentra all no la abrir. Tampoco es recomendable cerrar la plantilla
hasta que hayamos acabado de dibujar el mapa. As se abrir automticamente al abrir el archivo y no nos
tocar volver a abrirla y adems ajustarla.
1. Selecciona Background map > Open.
2. Selecciona el archivo de imagen que deseas.
3. Pulsa Abrir
4. Nos sale una ventana en la que seleccionaremos una serie de opciones.
- La resolucin de la plantilla.
- La escala en la que se ha dibujado el mapa base. Muchos cartgrafos dibujan el mapa base a una escala
menor a la que luego va a tener el mapa con el fin de dibujar ms fcilmente. El programa realizar la
reduccin o ampliacin automticamente para adaptarla a la escala del mapa. Por defecto pone la misma
escala que va a tener el mapa.
- El ngulo por si queremos rotarla
- La escala que va a tener el mapa.
5. Damos a OK y la plantilla aparece en la ventana de dibujo.
A partir de la versin OCAD 8, se pueden abrir varias plantillas a la vez, antes solo se poda tener una. Si
tenemos varias abiertas y queremos modificar las opciones de alguna nos sale un cuadro de dialogo en el
que se nos pide que digamos a cual nos referimos.
9. TRABAJAR CON LA PLANTILLA
Aclarar la plantilla
Hay veces que una plantilla, o alguna de sus partes, excesivamente ntida puede molestarnos a la hora de
dibujar encima, ya que no se ver bien lo que hemos dibujado. Pues bien podemos hacer que la plantilla se
aclare cuando lo necesitemos.
Background map > Options
Nos sale un cuadro de dialogo.
En Dim le decimos el % que queremos que aclare. 100% es el mximo y no se vera la plantilla.
En transparente, si tenemos varias plantillas abiertas podemos decirle que haga transparente una con el fin
de que podamos ver la plantilla de abajo. Esto nos puede venir muy bien, por ejemplo, si las plantillas tienen
zonas comunes a la hora de poder ajustarlas perfectamente.
Damos a OK
Ocultar la plantilla
Hay veces que es conveniente ver como va quedando el dibujo ya que al dibujar sobre la plantilla esta
puede engaar a nuestros ojos y puede hacer que veamos bien dibujado algo que no lo est, o no saber si
hemos dibujado algo. Podemos hacer que la plantilla quede oculta mientras nosotros queramos.
Background map > Hide F10
La plantilla desaparece, no se ha cerrado, simplemente se ha ocultado.
Para volver a verla hacemos igual
Tambin se puede hacer en Background map > Options
Ajustar la plantilla
1.- Cuando el mapa es muy grande y vamos haciendo plantillas pequeas a medida que vamos haciendo el
trabajo de campo, podemos irlas pasando a limpio. Para que el trabajo quede correctamente realizado es
necesario acoplar las plantillas con exactitud. Para ello los cartgrafos se suelen ayudar de una red de
cuadriculas dibujadas tanto en el mapa base como en el ordenador. Las plantillas se ajustan de la siguiente
forma.
1. Selecciona Background map > Adjust o pulsa F 9.
2. Marca un punto en la plantilla.
3. Pulsa el correspondiente punto en el mapa ya dibujado en el ordenador.
4. Repite los pasos 2 y 3 para el ajuste de todos los puntos deseados.
5. Presiona la tecla Enter en el teclado. La plantilla s redibuja en la posicin ajustada. Si la plantilla es ms
grande que la ventana de dibujo, se puede usar las barras de desplazamiento entre los puntos de ajuste o el
zoom de visualizacin, as puedes ajustar mejor una plantilla grande.
Ojo con esta opcin porque si no somos precisos a la hora de poner los puntos en uno u otro sitio la plantilla
se puede redimensionar y su tamao ya no es exacto
10. DIBUJAR OBJETOS PUNTUALES
Los objetos puntuales tienen slo una coordenada. Para dibujar un objeto puntual:
1. Selecciona el smbolo deseado en el cuadro de smbolos.
2. Elige cualquiera de los modos de dibujo en la barra de herramientas.
3. Haz clic en el sitio deseado de la ventana de dibujo. Aparecer el objeto
Trabajar con objetos
- Seleccionar un objeto
En los puntuales hay que hacer clic en el centro del objeto con el puntero de Editar objeto. A veces requiere
puntera.
En los dems objetos, lneas o reas haciendo clic encima de cualquier parte del objeto.
- Para seleccionar varios objetos
Hacemos clic con el ratn, arrastramos un marco sobre los objetos que queremos seleccionar y soltamos.
Los objetos seleccionados aparecen enmarcados. Cuidado con el marco a la hora de seleccionar ya que si
toca suficientemente algn objeto cercano a los que queremos seleccionar este puede quedar tambin
seleccionado. Funciona distinto que en otros programas de dibujo en los que hay que enmarcar
completamente para seleccionar.
Tambin podemos ir seleccionando objetos individualmente. Se hace igual que seleccionar un objeto pero
con la tecla maysculas apretada. Es ms preciso. Ensear a deseleccionar
- Mover un objeto
Seleccionar el objeto, hacer clic encima del cuadradito que sale en los objetos puntuales o en alguno de los
cuadraditos que salen en los de rea, arrastrar hasta la posicin deseada y soltar.
Rotar objetos puntuales
En ocasiones se quieren rotar objetos puntuales. Para cambiar el ngulo de un objeto puntual:
1. Pulsa el botn de editar en la barra de herramientas.
2. Pulsa en el centro del objeto puntual para seleccionarlo.
3. Pulsa el botn de direccin.
4. Arrastra una lnea larga en la nueva direccin que desees.
Ojo, la mayora de los objetos puntuales tienen que estar orientados al norte. Una excepcin la cueva.
Tambin se pueden rotar los objetos cuando se dibujan por primera vez. Basta con hacer clic en el lugar
donde queremos colocar el objeto y arrastrar en la direccin que deseamos que est orientado.
Duplicate object
Sirve para crear un objeto o smbolo igual al seleccionado desplazado de este de forma regular
Change symbol
Si tenemos un objeto seleccionado y pulsamos en el set de smbolos otro y luego Change symbol se nos
cambia por el que hemos elegido. MUY TIL
Change all symbol
Hace lo mismo que el anterior pero con todos los smbolos dibujados con el antiguo smbolo. Hay que
hacerlo con precaucin y en muy contados casos.
11. DIBUJAR A MANO ALZADA
Una lnea
Para dibujar una lnea mano alzada:
1. Selecciona un smbolo de lnea
2. Selecciona el botn Freehand de la barra de herramientas.
3. Para empezar la lnea haz clic en la ventana de dibujo.
4. Sin presionar el botn del ratn, dibuja la lnea
5. Haz clic (pulsa y suelta el botn del ratn en la misma posicin) de nuevo para terminar el objeto. ste
aparecer en el color del objeto de lnea.
Se pueden dibujar segmentos rectos en lneas a mano alzada. Para ello, mantn pulsado el botn izquierdo
del ratn y arrastra una lnea recta, despus suelta el botn.
Un objeto de rea
Para dibujar un objeto de rea a mano alzada:
1. Selecciona un smbolo de rea.
2. Selecciona el botn Freehand de la barra de herramientas.
3. Para empezar la lnea haz clic en la ventana de dibujo.
4. Sin presionar el botn del ratn, dibuja la lnea exterior del rea. No es necesario cerrarla. OCAD la
cerrar automticamente con una lnea recta.
5. Haz clic (pulsa y suelta el botn del ratn en la misma posicin) de nuevo para terminar el objeto. ste
aparecer en el color del objeto de rea.
Este modo de dibujo no es muy recomendado ya que las lneas a mano alzada siempre tiemblan en cierto
modo. Crean muchos puntos innecesarios que hacen ms pesado el archivo y si se ven mal en la pantalla,
a la hora de imprimir mucho ms. Si queremos hacer una lnea recta o una curva debemos utilizar la
herramienta diseada para cada uno de esos fines.
El problema es que en cualquiera de las dos formas nunca tenemos control sobre el resultado que va a
tener finalmente la lnea. Para conseguir total control hay que recurrir a la herramienta de lneas rectas o a
la de curvas.
12. CMO DIBUJAR LNEAS RECTAS
Siempre que tengas que dibujar lneas rectas deberas usar la herramienta de lnea recta. Para dibujar un
objeto lineal con dos segmentos rectos:
1. Selecciona un smbolo lineal para una lnea.
2. Selecciona el botn Straight line [dibujo] de la barra de herramientas.
3. Haz clic y arrastra el primer segmento recto. Sin movernos del sitio soltamos botn
4. Volvemos a hacer clic y arrastramos el segundo segmento recto.
4. Haz doble clic sin moverte del sitio para terminar el objeto. El objeto aparecer segn la definicin del
smbolo.
Para hacer lneas verticales perfectas tanto horizontales como verticales hay que pulsar Alt al mismo
tiempo que se dibuja. Esta tecla tambin sirva para mover los objetos horizontalmente y verticalmente.
En el smbolo de cortado hay veces que se nos pintan las lneas que indican la cada en el sentido contrario
para cambiar el sentido de las lneas pulsar en Reverse line objet.
PUNTEROS
En OCAD hay dos tipos de punteros el de Edit objet (negro), que sirve para seleccionar y mover objetos y
el de Edit point (blanco) que sirve para editar los objetos dibujados modificando la posicin de los puntos
que lo componen.
TIPOS DE PUNTOS
Normal point si tenemos seleccionado un objeto y lo pulsamos nos sale un puntero con el que podemos
aadir puntos al objeto haciendo clic en donde deseemos colocarlos.
Corner point utilizndolo como el anterior nos inserta un objeto de esquina.
Hay veces que necesitamos que se cree un smbolo especial en cada punto de ngulo de un objeto lineal.
Un ejemplo de esto son las lneas de suministro elctrico en el que necesitamos situar un poste en cada
ngulo. Pero hay veces que necesitamos que se cree un smbolo de ngulo en otras partes de la lnea. Para
ellos utilizamos esta opcin.
Otro ejemplo de la utilizacin de este tipo de punto es para las intersecciones de caminos. La solucin es
crear un punto de ngulo en la lnea horizontal donde sta coincide con la vertical. Para crear un punto de
ngulo:
1. Selecciona el botn Edit point de la barra de herramientas.
2. Selecciona la lnea horizontal.
3. Selecciona el botn Select point de la barra de herramientas.
4. Haz clic en la interseccin. Se crear un punto de ngulo y obtendrs dos guiones coincidentes.
Dash point se utiliza en las lneas para modificar los trazos.
En ocasiones no se desea obtener dos guiones coincidentes, por ejemplo, si hay un camino pequeo que
sale de uno mayor:
En ese caso, hacemos un hueco al lado de la interseccin:
1. Selecciona el botn Edit point de la barra de herramientas.
2. Selecciona la lnea horizontal.
3. Selecciona el botn Dash point de la barra de herramientas.
4. Haz clic en donde interesa insertar una unin, esto emplazar un punto de continuidad en la unin.
Otra utilizacin en las lneas con smbolos (muros, vallas, etc) para modificar los trazos y que no tapen algo
pintado junto a ellas.
Remove point sirve para eliminar puntos de cualquier tipo. nicamente hay que pulsar encima de ellos
con esta herramienta seleccionada.
Recortar lneas
Para recortar lnea:
Selecciona la lnea que quieres recortar
Coge la herramienta de corte y haz clic encima de la lnea en el lugar donde quieres realizar el corte.
La lnea ha quedado cortada y formando 2 objetos independientes.
Luego podras seleccionar el tramo que no quieres y mediante Supr eliminarlo.
Esto es muy til por ejemplo para las lneas de norte.
Unin de lneas
Dibujamos una lnea y a continuacin otra. Seleccionamos las 2 picando con el cursor sobre una de ellas y
luego la otra pulsando antes la tecla maysculas. Una vez seleccionadas las 2 si estn cerca y le damos a
Merge las junta para que formen una sola.
13. DIBUJAR OBJETOS OVALES
OCAD permite dibujar lneas y reas elpticas en cualquier ngulo sin tener que usar la funcin de rotar.
1. Selecciona un smbolo de rea (puedes hacerlo con smbolos lineales).
2. Selecciona el modo elipse con el botn
3. Arrastra el eje ms largo del objeto oval deseado.
4. Arrastra el eje ms corto.
5. El rea del objeto oval se dibuja
Los objetos elpticos son guardados como curvas. As pueden ser modificados como cualquier otro objeto
curvo.
Cuando estamos trabajando con reas vamos tapando la plantilla y no vemos lo que hay debajo. Para
solucionarlo esta View > Hatch areas.
14. DIBUJAR OBJETOS CIRCULARES
Para dibujar un objeto circular:
1. Selecciona un smbolo lineal o de rea.
2. Pulsa el botn de modo Circular.
3. Arrastra el dimetro del crculo. Puedes arrastrarlo en cualquier direccin.
El lugar donde haces clic tiene que estar en el borde.
El objeto circular se dibuja segn el smbolo seleccionado al soltar el botn del ratn.
Si tu clicas en el centro del crculo sin arrastrar, la ventana Draw circle aparece y puedes definir el radio con
el teclado.
15. AGUJEROS EN REAS
En ocasiones aparecen agujeros en objetos de rea. OCAD permite cortarlos en las reas (marcarlos dentro
del rea), rellenarlos, hacerles bordes,...etc.
1. Selecciona el cursor Edit point de la barra de herramientas.
2. Selecciona el objeto de rea.
3. Selecciona un modo de dibujo. Puedes usar cualquier modo de dibujo para recortar (marcar) el agujero.
Si no seleccionas un modo, la funcin Cut hole utilizar el mismo modo de dibujo que haya sido
seleccionado.
4. Selecciona el botn Cut hole de la barra de herramientas.
5. Dibuja el agujero. Termina la lnea como terminas cualquier objeto de rea. El objeto de rea aparecer
con el agujero dentro.
Editar agujeros
En lugar de seleccionar el objeto de rea entero puedes seleccionar un agujero determinado:
1. Selecciona el cursor Edit point de la barra de herramientas.
2. Haz clic dentro del agujero. Se marcar slo el agujero, pero no todo el objeto de rea.
Despus de seleccionar un agujero puedes rellenarlo con otro objeto de rea o marcar el borde de la
misma:
1. Selecciona el smbolo de rea deseado.
2. Haz clic en el botn Fill or make border de la barra de herramientas. El agujero se rellena con un objeto
de rea del smbolo seleccionado.
A parte de rellenarlo, se pueden realizar algunas otras operaciones con un agujero seleccionado:
Para trazarle un borde al agujero, elige un smbolo de lnea en lugar del smbolo de rea.
Para mover todo el agujero, selecciona el botn Edit object de la barra de herramientas.
Para girar el agujero, selecciona el botn Rotate.
Para eliminar el agujero, pulsa la tecla Supr.
16. DIBUJAR OBJETOS RECTANGULARES
La mayora de los edificios tienen 4 o ms esquinas. OCAD tiene la herramienta rectangular para facilitar el
dibujado de objetos con esquinas exactamente rectangulares.
1. Selecciona un smbolo de edificio.
2. Selecciona el botn de modo rectangular.
3. Arrastra el lado ms largo del edificio. El ngulo de este lado determina el ngulo de los dems lados.
4. Arrastra el lado continuo. Una lnea discontinua indica como el objeto en su totalidad debe quedar. Si el
edificio era slo un rectngulo, con esta operacin es suficiente para definirlo, para terminarlo pulsa
(presiona y suelta el botn de la izquierda del ratn en la misma posicin) en cualquier sitio de la ventana de
dibujo.
Pero para ms esquinas tienes que continuar el dibujado de los lados del edificio.
5. Arrastra el tercer lado del edificio.
6. Arrastra el cuarto lado del edificio.
7. Pulsa (presiona y suelta el botn del ratn en la misma posicin) en cualquier parte de la ventana de
dibujo. As se termina el objeto como en los dems modos de dibujo. El objeto aparece en el color definido
para el smbolo de edificio. Los objetos dibujados en modo rectangular son guardados como objetos
dibujados con lneas rectas. Pueden ser modificados como cualquier otro objeto.
Rotar objetos
Selecciona un objeto que quieras rotar.
Selecciona la herramienta de giro Rotate object
Pincha en donde quieras que est el centro del giro (puede estar fuera del objeto o dentro)
Mueve con el cursor el objeto hasta girarlo a donde queras.
17. DIBUJAR CURVAS
Usar curvas es la forma ms rpida de dibujar reas y lneas curvadas y obtener el mejor resultado en la
impresin del mapa. Sin embargo, saber dibujar curvas requiere algo de ejercicio.
Para dibujar una curva simple:
1. Selecciona un smbolo para la lnea, preferiblemente una lnea completa
2. Pulsa el botn de curva en la barra de herramientas.
3. Arrastra una tangente desde el principio de la lnea. No es necesaria la longitud de la tangente, slo la
direccin.
4. Arrastra una tangente al final de la lnea.
5. Pica (presiona y suelta el botn de la izquierda del ratn en la misma posicin) en cualquier sitio de la
ventana de dibujo para terminar la lnea. El objeto lineal aparece en la correcta configuracin.
Pulsando y soltando el botn izquierdo del ratn en la misma posicin termina el objeto en todos los modos
de dibujo.
Cuando empiezas dos tangentes en la misma posicin puedes marcar una esquina.
18. COMO EDITAR LAS CURVAS
Para editar el objeto seleccionando sus puntos de definicin:
1. Pica el botn de editar en la barra de herramientas.
2. Pica en cualquier sitio sobre la lnea del objeto. Cuando la lnea objeto est seleccionada, los puntos del
objeto se marcan.
Los primeros puntos de un objeto se marcan con un rectngulo. Los puntos de curva se marcan con crculos
que estn fuera de la lnea. El ltimo punto de un objeto se marca con una cruz.
Se pueden arrastrar los puntos de Curva para ver cmo influyen sobre la lnea.
Durante el dibujado de la curva podemos poner el cursor encima de los manejadores y modificar su posicin
y longitud.
Si no nos gusta el ltimo punto dado se puede borrar con la teclaborrado hacia atrs del teclado
You might also like
- El gran libro de 3ds Max: bases, modelado, texturizado y renderFrom EverandEl gran libro de 3ds Max: bases, modelado, texturizado y renderNo ratings yet
- Aprender 3ds MAX: bases, modelado, texturizado y renderFrom EverandAprender 3ds MAX: bases, modelado, texturizado y renderNo ratings yet
- Los Zorros Del NorteDocument1 pageLos Zorros Del NortelauripiNo ratings yet
- Computacion Global 4 PDFDocument136 pagesComputacion Global 4 PDFiagudelo201275% (4)
- Manual de Auto CadDocument64 pagesManual de Auto CadLadis I. Grullón S.No ratings yet
- Intro Aplicaciones CADDocument9 pagesIntro Aplicaciones CADKik24k ElizarrarasNo ratings yet
- 01-Conceptos Basicos de Autocad FI-UNLZ PDFDocument21 pages01-Conceptos Basicos de Autocad FI-UNLZ PDFocaolg73No ratings yet
- Autocad Escalar Impresion1Document10 pagesAutocad Escalar Impresion1RAMIRINGARNo ratings yet
- Taller de Cartografía 1 Mod PDFDocument3 pagesTaller de Cartografía 1 Mod PDFDave MontoyaNo ratings yet
- Manual Autocad 3dDocument80 pagesManual Autocad 3dLuis VelasquezNo ratings yet
- AutoCAD TutorialesDocument37 pagesAutoCAD TutorialesAngel Daniel GarciajoyaNo ratings yet
- Manual Básico AUTOCAD 2010Document36 pagesManual Básico AUTOCAD 2010EbersonMontesChaupinNo ratings yet
- Autodesk Inventor - Sketch 01 PDFDocument9 pagesAutodesk Inventor - Sketch 01 PDFAyamon Szsz0% (1)
- Grupo 2 Trabajo Final Dibujo TopograficoDocument44 pagesGrupo 2 Trabajo Final Dibujo TopograficoMijael HercillaNo ratings yet
- Curso Basico Cypecad 11-Listados y PlanosDocument14 pagesCurso Basico Cypecad 11-Listados y Planosmarianunes_No ratings yet
- Manual Drafsight BasicoDocument15 pagesManual Drafsight Basicodamian gouveiaNo ratings yet
- P1 Librecad Introducción Al Uso de CAD (Diseño Asistido Por ComputadoraDocument9 pagesP1 Librecad Introducción Al Uso de CAD (Diseño Asistido Por ComputadoraWilliam RodriguezNo ratings yet
- Introduccion Al Dibujo Por Computadora 1Document8 pagesIntroduccion Al Dibujo Por Computadora 1Ilyan Curiel100% (1)
- Curso PaintDocument14 pagesCurso Paintrenz0tNo ratings yet
- Instrucciones QcadDocument14 pagesInstrucciones QcadMIKAELSMNo ratings yet
- Investigacion CADDocument13 pagesInvestigacion CADArguelles Perez Andrés EduardoNo ratings yet
- Cartilla de Aprendizaje DraftSight 2017Document33 pagesCartilla de Aprendizaje DraftSight 2017Daniel Francisco Chica MedranoNo ratings yet
- Lay Out AutocadDocument5 pagesLay Out AutocadlinuxubvNo ratings yet
- Libro1 (Recuperado Automáticamente) (Recuperado Automáticamente) (Recuperado Automáticamente)Document84 pagesLibro1 (Recuperado Automáticamente) (Recuperado Automáticamente) (Recuperado Automáticamente)Libardo MorenoNo ratings yet
- Curso de Autocad 14Document47 pagesCurso de Autocad 14Daniel SantiagoNo ratings yet
- Sesión 1:: ObjetivosDocument17 pagesSesión 1:: ObjetivosEdínn VictorioNo ratings yet
- Imprimir en autoCADDocument13 pagesImprimir en autoCADAntony YSNo ratings yet
- Configuracion Offset 3dDocument6 pagesConfiguracion Offset 3dCarlos Alvarado SanabriaNo ratings yet
- Dibujo POR COMPUTADORADocument42 pagesDibujo POR COMPUTADORAAriana Rivas OcandoNo ratings yet
- Unidad 1Document7 pagesUnidad 1Gemma Toledo MartinezNo ratings yet
- PRÁCTICAS Con QCAD (3º ESO)Document39 pagesPRÁCTICAS Con QCAD (3º ESO)Pablo López100% (2)
- Practicas LinkscapeDocument15 pagesPracticas Linkscapebarrado72No ratings yet
- Entorno CadDocument4 pagesEntorno CadJean WongNo ratings yet
- Curso de AutoCAD 2000-2002 Con Ejemplos y EjerciciosDocument97 pagesCurso de AutoCAD 2000-2002 Con Ejemplos y EjerciciosTomás AndreoNo ratings yet
- Guía Básica de Como Usar QgisDocument13 pagesGuía Básica de Como Usar QgisAndresNo ratings yet
- Tutorial Autocad 2013 Desde CeroDocument29 pagesTutorial Autocad 2013 Desde CeroGianfranco Gutierrez BecerraNo ratings yet
- Permite El Acercamiento o Alejamiento Al Dibujo Mediante Las Diferentes Opciones de VisualizaciónDocument11 pagesPermite El Acercamiento o Alejamiento Al Dibujo Mediante Las Diferentes Opciones de VisualizaciónCastro Talavera RonalNo ratings yet
- Introducción Al AutoCADDocument30 pagesIntroducción Al AutoCADAnthony DelgadoNo ratings yet
- PDF Manual 3d SKP Vray PsDocument47 pagesPDF Manual 3d SKP Vray PsLUIS MANUEL PATLAN GUERRERONo ratings yet
- Curso Autocad 2DDocument12 pagesCurso Autocad 2DwayaroNo ratings yet
- Practica N°5 PDFDocument21 pagesPractica N°5 PDFKevin VasquezNo ratings yet
- 10 Herramientas para 3D AutocadDocument10 pages10 Herramientas para 3D AutocadAlejandro Levantamientos PlanimetricosNo ratings yet
- Curso de Autocad BasicoDocument25 pagesCurso de Autocad BasicoWilmer AlgaraNo ratings yet
- Interfaz de AutocadDocument9 pagesInterfaz de AutocadXóchitl Conde Colegio InglesNo ratings yet
- Manual Autocad 2008Document74 pagesManual Autocad 2008Jorge GonzalezNo ratings yet
- Ud13 Ifct021poDocument34 pagesUd13 Ifct021pojulioNo ratings yet
- Taller SketchUpDocument12 pagesTaller SketchUpClaudio Andres Rojas MontenegroNo ratings yet
- Curso Basico de Diseño de Vias Con CivilDocument57 pagesCurso Basico de Diseño de Vias Con CivilJesus Ibarra Torrenegra100% (1)
- CARTOGRAFIA Semana 5 PDFDocument51 pagesCARTOGRAFIA Semana 5 PDFJhon Diego cotrina sierraNo ratings yet
- Guia 1 SketchupDocument8 pagesGuia 1 SketchupSara AlvaradoNo ratings yet
- Actividad 1 Corel EntornoDocument18 pagesActividad 1 Corel EntornoAngel Dueñas CNo ratings yet
- Aprender Maya 2012 con 100 ejercicios prácticosFrom EverandAprender Maya 2012 con 100 ejercicios prácticosRating: 4 out of 5 stars4/5 (1)
- Proyectos CAD con Tinkercad | Modelos 3D Parte 1: Aprende a crear objetos 3D avanzados con Tinkercad de forma divertidaFrom EverandProyectos CAD con Tinkercad | Modelos 3D Parte 1: Aprende a crear objetos 3D avanzados con Tinkercad de forma divertidaNo ratings yet
- AltoDocument4 pagesAltolauripiNo ratings yet
- FisQuim - El Trabajo en El LaboratorioDocument4 pagesFisQuim - El Trabajo en El LaboratoriolauripiNo ratings yet
- Creatu Prop I o Juego Con MaterialDocument1 pageCreatu Prop I o Juego Con MateriallauripiNo ratings yet
- Creatu Prop I o Juego Con MaterialDocument1 pageCreatu Prop I o Juego Con MateriallauripiNo ratings yet
- Activides Foneticas (1) DictadosDocument73 pagesActivides Foneticas (1) Dictadoselprincipito_cordobaNo ratings yet
- Matemáticas Curiculum PrimeroDocument7 pagesMatemáticas Curiculum PrimerolauripiNo ratings yet
- Doble y Mitad FichaDocument1 pageDoble y Mitad FichalauripiNo ratings yet
- Autoinstrucciones DisgrafiaDocument2 pagesAutoinstrucciones DisgrafiapaularcanaNo ratings yet
- RealizacionmapassencillosDocument3 pagesRealizacionmapassencillosYirrey ArteagaNo ratings yet
- Ficha BibliográficaDocument2 pagesFicha BibliográficalauripiNo ratings yet
- U.D. 1º PrimariaDocument35 pagesU.D. 1º PrimariaLa Espiral EducaciónNo ratings yet
- Sesiones 3º NataciónDocument4 pagesSesiones 3º NataciónNacho PérezNo ratings yet
- Sesiones 3º NataciónDocument4 pagesSesiones 3º NataciónNacho PérezNo ratings yet
- Figuras Graciosas PolígonosDocument2 pagesFiguras Graciosas PolígonoslauripiNo ratings yet
- Aragon Calendario Escolar 2012 2013 PDF 11255Document3 pagesAragon Calendario Escolar 2012 2013 PDF 11255lauripiNo ratings yet
- El Desarrollo de Las Competencias A Traves de La E. Fisica.Document14 pagesEl Desarrollo de Las Competencias A Traves de La E. Fisica.lauripiNo ratings yet
- Es Reglamento PrebeisbolDocument1 pageEs Reglamento PrebeisbollauripiNo ratings yet
- Aparato LocomotorDocument4 pagesAparato LocomotordavidlepeNo ratings yet
- Asertividad 1Document2 pagesAsertividad 1lauripiNo ratings yet
- Dimensiones Campo de Fútb...Document7 pagesDimensiones Campo de Fútb...lauripiNo ratings yet
- ReadmeDocument1 pageReadmesport0378No ratings yet
- Dimensiones Campo de Fútb...Document7 pagesDimensiones Campo de Fútb...lauripiNo ratings yet
- Cómo Hacer Una Consulta Multiple de Ruc en La Pagina Web de SunatDocument4 pagesCómo Hacer Una Consulta Multiple de Ruc en La Pagina Web de SunatmigueclickNo ratings yet
- Diplomado en Gestion Y Modelamiento de Procesos Con Bisagi, BPM Y MinitabDocument2 pagesDiplomado en Gestion Y Modelamiento de Procesos Con Bisagi, BPM Y Minitabfriveramon9486No ratings yet
- Tipos de Cables HDMI111Document11 pagesTipos de Cables HDMI111elenaNo ratings yet
- Manual de Usuario SL500eDocument171 pagesManual de Usuario SL500eCristian Garcia100% (2)
- Origen de La ComputadoraDocument26 pagesOrigen de La ComputadoraIvan MoranNo ratings yet
- Introducción A La Informática PDFDocument4 pagesIntroducción A La Informática PDFyobanis palaciosNo ratings yet
- Examen Facturación y PreciosDocument5 pagesExamen Facturación y PreciosKaro OndoyNo ratings yet
- RFC2903Document7 pagesRFC2903carlos eduardo mantillaNo ratings yet
- Informe Instalación PostgreSQLDocument11 pagesInforme Instalación PostgreSQLStuart C. GuzmanNo ratings yet
- Wuolah Free ARP TEMA 2 SOLUCION EJERCICIOSDocument17 pagesWuolah Free ARP TEMA 2 SOLUCION EJERCICIOSAaron VenturaNo ratings yet
- Protocolo NatDocument5 pagesProtocolo NatAngie AguilarNo ratings yet
- Evidencia Semana 1 EXCELDocument7 pagesEvidencia Semana 1 EXCELAndresD.MendozaNo ratings yet
- Semana 5 Programacion AvanzadaDocument5 pagesSemana 5 Programacion AvanzadaPatrick EspinozaNo ratings yet
- Actividad 9 ComputaciónDocument1 pageActividad 9 ComputaciónAnderson CardenasNo ratings yet
- Números AleatoriosDocument2 pagesNúmeros AleatoriosNiño PerdidoNo ratings yet
- Cronograma de Formación ALIANZA UNIFRANCA - SENADocument2 pagesCronograma de Formación ALIANZA UNIFRANCA - SENAAlejandro GómezNo ratings yet
- Nagios - Pandora - ZenossDocument5 pagesNagios - Pandora - ZenossSadith SanchezNo ratings yet
- Intro WIFIDocument5 pagesIntro WIFIKriky LimaNo ratings yet
- CV Alex MazaDocument2 pagesCV Alex MazaÄlnnÿËsträdäNo ratings yet
- Norma Iso 3166Document15 pagesNorma Iso 3166Adriana PalmaNo ratings yet
- Mapa Mental Delitos InformáticosDocument15 pagesMapa Mental Delitos InformáticosAseret OznolaNo ratings yet
- Creacion de Pedidos Con Referencia A Contrato Marco Me21nDocument5 pagesCreacion de Pedidos Con Referencia A Contrato Marco Me21nMarceloNo ratings yet
- Porta FolioDocument42 pagesPorta FolioRichard AraqueNo ratings yet
- Primer Bloque de EjerciciosDocument26 pagesPrimer Bloque de EjerciciosLucho Yunca ZegarraNo ratings yet
- U1 Tarea 1 Alama StevenDocument39 pagesU1 Tarea 1 Alama StevenSTEVEN FABRICIO ALAMA DUARTENo ratings yet
- TAREA 1 de ComputacionDocument8 pagesTAREA 1 de ComputacionsdasdadasdNo ratings yet
- Activo Fijo Microsoft Dynamics GPDocument11 pagesActivo Fijo Microsoft Dynamics GPLenin YuguriNo ratings yet
- 1.1.3.5 Packet Tracer - Configuring IPv4 and IPv6 Interfaces InstructionsDocument3 pages1.1.3.5 Packet Tracer - Configuring IPv4 and IPv6 Interfaces InstructionsLUISNo ratings yet
- Hoja de VidaDocument3 pagesHoja de VidaVictor EscobarNo ratings yet
- Curso Introductorio 2017Document23 pagesCurso Introductorio 2017gaboNo ratings yet