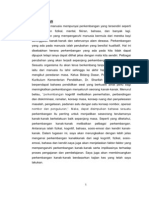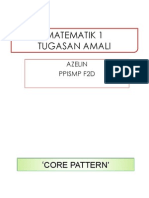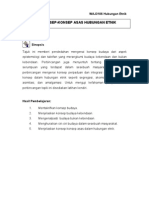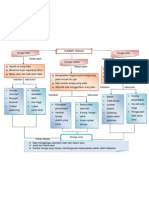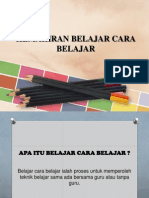Professional Documents
Culture Documents
Teselasi Kucing Bersayap
Uploaded by
Azelin Abdul Majid0 ratings0% found this document useful (0 votes)
19 views33 pagesmte3103 geometry
Original Title
TESELASI KUCING BERSAYAP
Copyright
© © All Rights Reserved
Available Formats
DOCX, PDF, TXT or read online from Scribd
Share this document
Did you find this document useful?
Is this content inappropriate?
Report this Documentmte3103 geometry
Copyright:
© All Rights Reserved
Available Formats
Download as DOCX, PDF, TXT or read online from Scribd
0 ratings0% found this document useful (0 votes)
19 views33 pagesTeselasi Kucing Bersayap
Uploaded by
Azelin Abdul Majidmte3103 geometry
Copyright:
© All Rights Reserved
Available Formats
Download as DOCX, PDF, TXT or read online from Scribd
You are on page 1of 33
TESELASI KUCING BERSAYAP
GAMBAR RAJAH KETERANGAN
1. Buka Geometry Sketch Pad.
2. Kemudian pilih Point Tool,
daripada Tool Kit. Buat 3
titik seperti gambar rajah di
sebelah.
3. Kemudian, pilih Straightedge Tool
daripada Tool Kit.
Sambungkan 2 titik yang telah
dibuat sebelumnya dengan
menggunakan segment seperti
gambar rajah di sebelah.
Selepas itu, highlightkan segment
tersebut setelah memilih Selection
Arrow Tool,
4. Pilih butang
yang terletak di atas GSP.
Kemudian pilih
seperti di sebelah untuk
menandakan segment yang telah
dihighlightkan sebagai paksi
pantulan.
5. Pilih butang Selection Arrow Tool,
dan highlightkan titik
seperti yang ditunjukkan di
sebelah.
Piih butang
dan pilih butang
daripada kotak
yang muncul seperti gambar rajah
di sebelah.
6. Hasilnya akan terlihat seperti
gambar rajah di sebelah.
7. Pilih butang Selection Arrow Tool,
dan highlightkan segment
yang ditunjukkan oleh anak panah
gambar rajah sebelumnya.
Setelah itu, pergi kepada butang
Kotak seperti gambar rajah di
sebelah akan muncul dan sila pilih
8. Setelah itu sambungkan semua
titik dengan menggunakan
segment setelah memilih butang
Straightedge Tool,
Hasilnya akan dapat dilihat seperti
gambar rajah di sebelah.
9. Ambil butang Point Tool,
Buat 2 titik di antara segment
seperti yang ditunjukkan dalam
gambar rajah di sebelah.
10. Highlightkan 3 titik yang telah
dibuat tadi.
Ambil butang
Kemudian pilih
daripada kotak yang muncul.
Hasilnya akan dapat dilihat
seperti gambar rajah kedua di
sebelah.
11. Langkah 9 dan 10 diulang semula
untuk membuat lengkungan yang
seterusnya.
12. Ambil butang Point Tool
Buat 2 titik seperti yang
ditunjukkan oleh gambar rajah di
sebelah.
13. Ambil butang Straightedge Tool,
Sambungkan titik titik yang telah
dibuatkan dengan segment.
Hasilnya seperti gambar rajah di
sebelah.
14. Langkah 9 dan 10 diulang lagi
bagi langkah ini.
Lengkuk yang terhasil dapat
dilihat seperti gambar rajah di
sebelah.
15. Langkah 9 dan 10 diulang lagi
bagi langkah ini.
Lengkuk baru yang terhasil dapat
dilihat seperti gambar rajah di
sebelah.
16. Ambil butang Point Tool,
dan buat titik seperti yang
dibulatkan dalam gambar rajah di
sebelah.
Kemudian ambil Straightedge
Tool,
untuk membuat segment diantara
titik titik tersebut.
17. Langkah 9 dan 10 diulang lagi
bagi langkah ini.
Lengkuk baru yang terhasil dapat
dilihat seperti gambar rajah di
sebelah.
18. Langkah 9 dan 10 diulang lagi
bagi langkah ini.
Lengkuk baru yang terhasil dapat
dilihat seperti gambar rajah di
sebelah.
r
19. Pilih butang Selection Arrow Tool,
Highlightkan sisi seperti yang
ditunjukkan dalam gambar rajah di
sebelah.
20. Pilih butang
Kemudian pilih
Hasilnya dapat dilihat seperti
gambar rajah di sebelah.
21. Pilih butang Straightedge Tool,
Kemudian sambungkan kedua-
dua titik tengah sisi tersebut (
seperti yang ditunjukkan dalam
gamabr rajah di sebelah)
22. Pilih butang Selection Arrow Tool ,
semula.
Kemudian highlightkan segment
daripada titik tengah yag telah
dibuat tadi.
Pilih butang
Kemudian pilih
daripada kotak yang muncul
dibawah butang
Maka, segment yang
menyambungkan titik tengah
kedua-dua sisi tadi akan bertindak
sebagai paksi pantulan/ cermin.
23. Pilih semula butang Selection
Arrow Tool,
Kemudian, highlightkan segment
dan lengkuk (arc) yang telah
dibuat sebelumnya seperti yang
ditunjukkan di sebelah.
24. Pilih butang
Kemudian piih
untuk memantulkan imej yang
akan terhasil. ( lihat di sebelah )
Imej yang terbentuk akan
terbentuk hasil pantulan paksi
yang telah ditetapkan terlebih
dahulu tadi.
25. Pilh semula butang Selection
Arrow Tool,
Highlightkan titik tengah sisi
menigikut arah seperti yang
ditunjukkan di sebelah.
Pilih butang
kemudian pilih
untuk menandakan titik tengah
tersebut sebagai vektor kepada
translasi yang akan berlaku.
26. Pilih semula butang Selection
Arrow Tool,
Highlightkan imej yang terhasil
sebentar tadi.
27. Pilih butang
Kemudian pilih
Hasilnya seperti gambar rajah
disebelah.
28. Kemudian, sembunyikan segment
dan lengkuk yang dihighlightkan di
sebelah.
Highlightkan satu persatu
segment/lengkuk yang ingin
disembunyikan.
Untuk menyempurnakan langkah
ini, pilih butang
Kemudian pilih
29. Hasilnya akan kelihatan seperti
gambar rajah di sebelah.
30. Langkah 29 juga diulang untuk
menyembunyikan titik tengah
sebelumnya dan segment yang
menyambungkan mereka.
31. Pilih butang Point Tool,
dan buat 2 titik pada
hujung bentuk poligon seperti
gambar rajah di sebelah.
32. Pilih semula butang Selection
Arrow Tool,
dan highlightkan titik yang telah
dibuat tadi.
Seterusnya, pilih
dan pilih
Hasilnya seperti di sebelah
.
33. Butang Point Tool, dipilih.
Satu titik ditambah seperti rajah
di sebelah.
Kemudian butang Straightedge
Tool, dipilih.
Satu segment yang
menyambungkan dua titik tersebut
dibuat.
34. Langkah 34 diulang semula.
35. langkah 32 dan 33 diulang semula
untuk menghasilkan hasil seperti
di sebelah.
36. langkah 32 dan 33 diulang semula
untuk menghasilkan hasil seperti
di sebelah
37. Pilih semula butang Straightedge
Tool,
dan titik titik disambugkan
dengan menggunakan segment.
38. Pilih butang Selection Arrow Tool,
Highlightkan sisi seperti yang
ditunjukkan dalam gambar rajah di
sebelah.
39. Pilih butang
Kemudian pilih
Hasilnya dapat dilihat seperti
gambar rajah di sebelah.
40. Pilih butang Straightedge Tool,
Bina satu segment yang melalui
dua titik tengah tersebut dan
highlightkan segment yang akan
terhasil.
Pilih butang
kemudian pilih
untuk menjadikannya paksi
pantulan.
41. Pilih semula butang Selection
Arrow Tool,
Kemudian, highlightkan segment
dan lengkuk (arc) yang telah
dibuat sebelumnya seperti yang
ditunjukkan di sebelah.
42. Pilih butang
dan pilih
Hasilnya akan dapat seperti di
sebelah.
43. Pilih semula butang Selection
Arrow Tool,
Tandakan / highlightkan titik
tengah yang baru dibuat tadi
mengikut arah yang ditunjukkan
pada gambar di sebelah.
Pilih butang
dan pilih
44. Selepas itu, tekan semula butang
Highlightkan pantulan bagi imej
yang telah dibuat tadi.
45. Pilih butang
dan kemudiian pilih
Kotak seperti disebelah akan
muncul dan tekan butang
yang ada pada kotak
tersebut.
Hasilnya akan kelihatan seperti
gambar rajah di sebelah.
46. Kemudian, sembunyikan titik
tengah dan segment yang
menyambungkan mereka.
Highlightkan segment/ titik yang
ingin disembunyikan.
Untuk menyempurnakan langkah
ini, pilih butang
Kemudian pilih
Atau
47. Selepas itu,tekan semula butang
Point Tool,
Buat titik titik sepanjang bentuk
kucing yang telah dibuat dan
highlightkan selepas memilih
butang Selection Arrow Tool,
48. Selepas itu, pergi ke butang
Kemudian pilih
49. Hasil yang terbentuk seperti
gambar rajah di sebelah.
50. Pilih butang Straightedge Tool,
Sambungkan dua titik hujung
bentuk polygon yang berbentuk
layang-layang ini. ( lihat gamabr
sebelah )
Selepas itu, tekan butang
Kemudian tekan
51. Hasilnya seperti gambar rajah di
sebelah.
Highlightkan titik tengah tersebut.
Jadikan titik tengah tersebut
sebagai pusat putaran. Maka,
tekan butang
Dan pilih
52. Kemudian , tekan butang
Selection Arrow Tool semula,
Highlightkan titik yang
ditunjukkan dalam gambar di
sebelah.
53. Kemudian pilih butang
Selepas itu, pilih
Muncul kotak seperti di sebelah.
Putarkan titik yang dihighlight tadi
sebanyak 90 darjah.
Hasilnya seperti gambar rajah di
sebelah.
54. Ulang semula langkah 52 dan 53.
55. Pilih butang Straightedge Tool,
Seterusnya, bina satu garisan
lurus/segment antara titik-titik
yang telah diputarkan tadi. ( lihat
gambar di sebelah.)
Kemudian, tekan butang Slection
Arrow Tool, dan
highlightkan garisan tersebut.
56. Pergi kepada butang
dan pilih
57. Pilih butang Selection Arrow Tool,
Highlightkan bentuk poligon
kucing bersayap yang telah
dibina.
58. Pilih butang
dan pilih
Hasilnya seperti di sebelah.
59. Untuk menukar warna kucing
bersayap yang baru sahaja
dipantulkan, tekan butang dan
kemudian pilih .
Anda boleh memilih warna yang
disukai. ( lihat sebelah)
60. Kemudian, sembunyikan garisan
tengah tersebut dan dihighlightkan
di sebelah.
Untuk menyempurnakan langkah
ini, pilih butang
Kemudian pilih
61. Highlightkan satu persatu titik
yang menyambungkan garis tadi.
Untuk menyempurnakan langkah
ini, pilih butang
Kemudian pilih
62. Kemudian, pilih semula Selection
Arrow Tool, kemudian
highlightkan titik seperti
yang ditunjukkan dalam gambar di
sebelah.
Pilih butang
dan pilih
63. Pilih butang Selection Arrow Tool,
Highlightkan bentuk poligon
kucing bersayap yang berwarna
biru.
Pilih butang
kemudian pilih
akan muncul kotak seperti di
sebelah dan tekan
Hasilnya seperti berikut.
64. Pilih butang Selection Arrow
Tool,
Highlightkan bentuk poligon
kucing bersayap yang berwarna
biru.
Kemudian pergi ke butang dan
Pilih
65. Ulang semula langkah 62 dan 63
sehingga terhasil satu translasi
yang menarik.
66. Kemudian,
Highlightkan poligon asal yang
ingin disembunyikan.
Untuk menyempurnakan langkah
ini, pilih butang
Kemudian pilih
Highlightkan titik-titik yang
mengelilingi kucing bersayap
tersebut.
Untuk menyempurnakan langkah
ini, pilih butang
Kemudian pilih
67. Hasilnya.
You might also like
- BMM3117_PBMDocument1 pageBMM3117_PBMAzelin Abdul MajidNo ratings yet
- Teks Pengacara Majlis Kecemerlangan SK Methodist 2017Document9 pagesTeks Pengacara Majlis Kecemerlangan SK Methodist 2017Azelin Abdul MajidNo ratings yet
- Hasil Darab Sama NilaiDocument8 pagesHasil Darab Sama NilaiAzelin Abdul MajidNo ratings yet
- Majlis Sambutan Hari Guru SK Methodist Kapit 2016Document12 pagesMajlis Sambutan Hari Guru SK Methodist Kapit 2016Azelin Abdul Majid100% (1)
- RPH KBSR Tunjang Kecergasan KelenturanDocument9 pagesRPH KBSR Tunjang Kecergasan KelenturanAzelin Abdul MajidNo ratings yet
- Perkembangan Kanak-KanakDocument34 pagesPerkembangan Kanak-KanakAzelin Abdul Majid96% (57)
- Tajuk 11 Komponen PengajaranDocument33 pagesTajuk 11 Komponen PengajaranAzelin Abdul MajidNo ratings yet
- BMM 3117Document81 pagesBMM 3117Azelin Abdul MajidNo ratings yet
- Core PatternDocument17 pagesCore PatternAzelin Abdul MajidNo ratings yet
- Matematik Penting Dalam KehidupanDocument38 pagesMatematik Penting Dalam KehidupanAzelin Abdul Majid100% (8)
- Modul Waj 3106Document28 pagesModul Waj 3106Carrine SiauNo ratings yet
- Modul Kemahiran Belajar Cara BelajarDocument80 pagesModul Kemahiran Belajar Cara BelajarAzelin Abdul MajidNo ratings yet
- Topik 7 Wang Dan DataDocument7 pagesTopik 7 Wang Dan DataAzelin Abdul MajidNo ratings yet
- ETNIK HUBUNGANDocument17 pagesETNIK HUBUNGANAzelin Abdul Majid100% (2)
- Sumbangan Tokoh Matematik Dan ImpaknyaDocument24 pagesSumbangan Tokoh Matematik Dan ImpaknyaAzelin Abdul Majid91% (11)
- Sistem Kalah MatiDocument16 pagesSistem Kalah MatiAzelin Abdul MajidNo ratings yet
- Tenaga Hidro Pilihan Utama untuk MalaysiaDocument1 pageTenaga Hidro Pilihan Utama untuk MalaysiaAzelin Abdul MajidNo ratings yet
- TrigonometriDocument11 pagesTrigonometriAzelin Abdul Majid100% (7)
- Presentation TitasDocument48 pagesPresentation TitasAzelin Abdul MajidNo ratings yet
- Tajuk 11 Kemahiran Nilai TambahDocument19 pagesTajuk 11 Kemahiran Nilai TambahAzelin Abdul MajidNo ratings yet