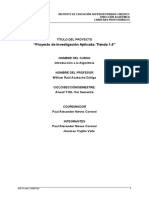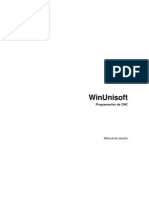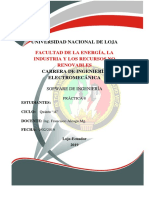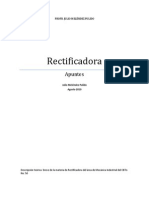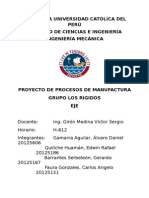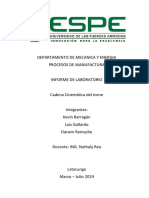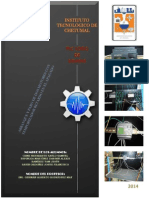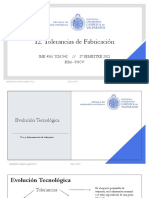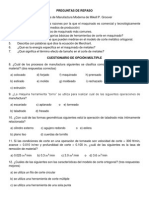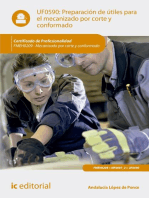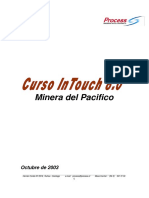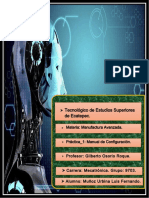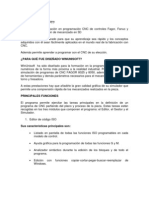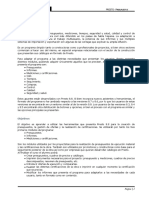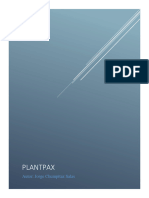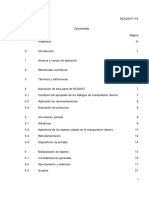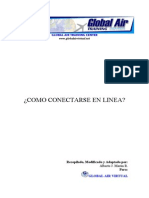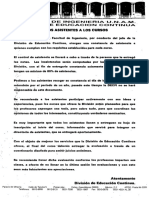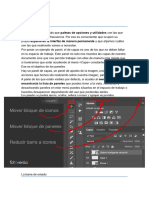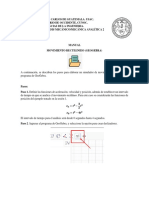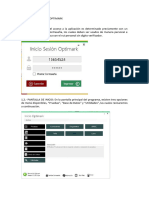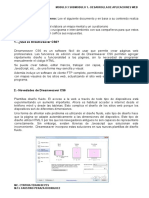Professional Documents
Culture Documents
Win Uni 2 Ajustes
Uploaded by
Jorge VigoOriginal Title
Copyright
Available Formats
Share this document
Did you find this document useful?
Is this content inappropriate?
Report this DocumentCopyright:
Available Formats
Win Uni 2 Ajustes
Uploaded by
Jorge VigoCopyright:
Available Formats
WinUnisoft Editor/Simulador de CNC
Pgina 1 de 22
Gua visual de WinUnisoft
Utilice esta gua para aprender de forma rpida y sencilla como trabajar con el programa
WinUnisoft.
En primer lugar hay que saber que el programa est formado por tres mdulos: el Simulador, el
Gestor y el Editor:
El Editor permite crear y modificar los programas de CNC de forma sencilla y guiada.
En el Gestor es donde se definen los otros datos que son necesarios para simular el
programa de CNC (el bruto, las herramientas, el cero pieza, ). Tambin en este
mdulo se encuentran las opciones que nos permiten comunicarnos con el control
numrico de una mquina.
El Simulador analiza el programa de CNC junto con todos los datos definidos en el
Gestor para detectar posibles errores. Si no se detecta ningn error se realiza la
simulacin del mecanizado.
En el esquema podemos ver las fases a seguir para definir un programa de CNC y realizar su
mecanizado en la mquina.
En las pginas siguientes de esta gua se describe cmo ejecutar cada una de estas fases,
explicando paso a paso su realizacin dentro del programa WinUnisoft.
WinUnisoft Editor/Simulador de CNC
Pgina 2 de 22
Crear un proyecto
Un proyecto es el conjunto de datos que definen el mecanizado de una pieza y los datos son:
el plano de la pieza (opcional)
el proceso de mecanizado (opcional)
el programa de CNC
los parmetros de la mquina
las herramientas
el bruto de partida
y los orgenes pieza
Los pasos a realizar son:
Paso 1:
Un proyecto se puede crear desde dos
lugares distintos: al entrar al programa
WinUnisoft o una vez que se est
ejecutando.
Al entrar al programa WinUnisoft, se muestra
una ventana de bienvenida. Para crea un
proyecto nuevo, seleccionar la opcin Crear
un proyecto nuevo y hacer clic en Aceptar
Para crear un proyecto una vez que se est
ejecutando el programa, hacer clic sobre la
opcin Nuevo del men Proyecto.
Paso 2:
Definir el tipo de proyecto a crear.
Los proyectos estn divididos segn el tipo
de mquina y control numrico. Para crear un
proyecto de torno, hacer clic en la pestaa
Torno y para crear un proyecto de fresadora,
hacer clic en Fresadora. Dentro de cada
pestaa existen diferentes tipos, segn el
control que utilicen. Para crear un proyecto
para el control Fagor-8025, hacer clic en
Fagor8025.prj y para crear un proyecto para
el control Fagor-8050, hacer clic en
Fagor8050.prj. Hacer clic en Aceptar para
validar la seleccin.
WinUnisoft Editor/Simulador de CNC
Pgina 3 de 22
Paso 3:
Guardar el nuevo proyecto.
Una vez seleccionado el tipo de control, se
debe definir dnde se quiere guardar el
proyecto y conque nombre. Para ello,
seleccionar en el campo Guardar en la
carpeta donde se desea guardar el proyecto y
en el campo Nombre el nombre que tendr el
proyecto a partir de este momento.
Hacer clic en Guardar para terminar el
proceso y abrir el nuevo proyecto
WinUnisoft Editor/Simulador de CNC
Pgina 4 de 22
Modificar los parmetros de la mquina
Al crear un proyecto se definen unos parmetros mquina por defecto. Estos parmetros
pueden ser personalizados con los valores de una mquina especfica cmo si estuviera
trabajando con un CNC industrial. Los parmetros se utilizan en el clculo de las trayectorias
para detectar errores de lmites, velocidades fuera de rengo, clculo de tiempos de mecanizado
y otros.
Para personalizar los parmetros se deben realizar los pasos siguientes:
Paso 1:
Acceder al gestor.
Existen dos formas:
Haciendo clic sobre el botn Gestor, de la
barra de herramientas del simulador.
Haciendo clic sobre la opcin Gestor del
men Proyecto.
En ambos casos se accede a la ventana del
Gestor, donde se encuentran los datos del
proyecto. En la nueva ventana, la barra de
herramientas se transforma para incluir las
opciones disponibles en el Gestor. Toda los
datos del proyecto estn distribuidos en
diferentes paneles a los que se accede
haciendo clic en la pestaa que contiene su
nombre.
Paso 2:
Seleccionar el panel Mquina.
El panel referente a la configuracin de la
mquina y el CNC lleva el nombre de
Mquina. Hacer clic sobre l.
En el panel se pueden ver todos los
parmetros que definen la mquina.
Paso 3:
Modificar el tipo de mquina.
Al crear el proyecto se seleccion el tipo de
mquina y de control. Para modificarlos hacer
clic sobre la flecha del campo Tipo
mquina y sobre la flecha del campo
Control. Para modificar el sistema mtrico
hacer clic sobre la flecha del campo
Unidades.
Al cambiar de tipo de mquina se perdern
todos los datos definidos.
WinUnisoft Editor/Simulador de CNC
Pgina 5 de 22
Paso 4:
Definir los lmites de los ejes de la mquina y
sus orgenes.
En la parte derecha de la ventana del Gestor
hay unos paneles para definir los datos ms
especficos de la mquina. Seleccionar el
panel Recorridos, haciendo clic sobre l.
En la seccin Lmites se definen los
valores mximos y mnimos entre los
cuales sern posibles los movimientos de
la mquina. Introducir los nuevos valores.
En la seccin Cero Referencia y Origen
PREF se introducen los valores de las
cotas donde se localiza el cero de
referencia y el origen PREF,
respectivamente.
Ambos pueden ser representados
grficamente en el grfico del panel al
seleccionar Ver grfico
Paso 5:
Definir los parmetros para el cambio de
herramienta.
Para ello hacer clic sobre la pestaa
Herramientas.
En la seccin Posicin de cambio, se
introducen las coordenadas del punto
donde se realizar el cambio de
herramienta. Cada vez que se vaya a
realizar un cambio de herramienta los ejes
sern desplazados hasta esta posicin.
En Tiempo de cambio (seg.) se introduce
el tiempo estimado para realizar el cambio
de herramienta. Este valor es utilizado
para el clculo del tiempo de mecanizado
durante la simulacin.
En las mquinas de tipo torno, se debe
definir en el campo Posicin Tortea la
posicin de la tortea respecto al cabezal.
WinUnisoft Editor/Simulador de CNC
Pgina 6 de 22
Paso 6:
Definir las velocidades del cabezal y de
avance de los carros.
Para ello, hacer clic sobre la pestaa de
Velocidades:
Velocidad mxima del cabezal: define la
velocidad mxima permitida para el
cabezal en revoluciones por minuto.
Velocidad mnima del cabezal: define la
velocidad mnima permitida para el
cabezal en revoluciones por minuto.
Avance mximo de trabajo: define el
avance mximo permitido para los
desplazamientos de mecanizado
(G01,G02,G03).
Avance en G00: define la velocidad de
avance de los carros cuando se desplaza
en rpido (G00).
Paso 7:
Definir los parmetros de programacin.
Para ello, hacer clic sobre la pestaa
Programacin:
En la seccin Giro cabezal seleccionar el
sentido de giro del cabezal al programar
la funcin M03. La funcin M04 tomar
el sentido contrario.
En Trayectoria circular definir el sentido
de la trayectoria circular al programar
G02. La funcin G03 tomar el sentido
contrario.
En la seccin Cota X definir si la cota X
se programa en radios o dimetros. Esta
seccin slo est activa si la mquina es
de tipo torno.
Paso 8:
Almacenar los parmetros de la nueva
configuracin de mquina.
Para ello, en el campo Modelo basado en...
hacer clic sobre el botn Guardar.
Los parmetros definidos se pueden
almacenar en un archivo de forma que
puedan ser utilizados en otros proyectos.
Esto permite que slo se deba definir una vez
los parmetros de la mquina y que en las
siguientes se carguen de forma automtica
desde un archivo.
WinUnisoft Editor/Simulador de CNC
Pgina 7 de 22
Paso 9:
Definir el nombre del archivo.
Para ello, seleccionar en el campo Guardar en
la carpeta donde se desea guardar el archivo
y en el campo Nombre de archivo el nombre.
Hacer clic en Guardar para finalizar el
proceso.
Al instalar el programa WinUnisoft, se
instalan algunas las configuraciones para las
mquinas de Alecop.
Para cargar una configuracin de mquina
desde un archivo, hacer clic en el botn Abrir
de la seccin Modelo basado en... y
seleccionar la configuracin a cargar. En el
campo Buscar en seleccionar la carpeta
donde estn almacenados los ficheros de
configuracin (*.mch). Seleccionar uno de los
archivos y hacer clic sobre el botn Abrir.
Los parmetros mquina se configuraran con
los valores almacenados en el archivo.
WinUnisoft Editor/Simulador de CNC
Pgina 8 de 22
Editar el programa de CNC
Para editar el programa de CNC se debe acceder al Editor ISO. El editor permite crear y
modificar los programas de CNC de forma sencilla y guiada, facilitando el aprendizaje rpido de
las diferentes funciones ISO y sus parmetros.
Para editar el programa de CNC seguir los pasos siguientes:
Paso1:
Acceder al editor ISO.
Para ello existen dos posibilidades:
Hacer clic sobre el botn Editor de la
barra de herramientas del simulador.
O bien, seleccionar en el men Proyecto
la opcin Editor ISO.
En ambos casos, se accede a la ventana del
editor con el listado del programa de control
numrico. Al entrar se realiza
automticamente un anlisis sintctico para
detectar si existen errores en el formato de
la programacin.
Una vez en el editor, las barras de mens y
herramientas se transforman para incluir las
opciones e iconos que permiten realizar las
funciones ms habituales en el editor.
Paso 2:
Escribir el programa.
El cdigo del programa se puede escribir
libremente como en cualquier editor de
texto de Windows. Tambin existen
opciones como borrar parte del programa,
copiar de un lugar a otro, cambiar la
numeracin, sustituir texto,
Adems de las opciones tpicas de los
editores de texto (copiar, pegar, borrar, ...)
existen otras opciones especficas del
control numrico: renumerar, definir nombre
en el CNC, ayuda a la programacin,
Despus de editar una lnea y al pasar a la
siguiente, se analiza la sintaxis mostrando
los errores que puedan existir.
WinUnisoft Editor/Simulador de CNC
Pgina 9 de 22
Paso 3:
Analizar la sintaxis de todo el programa.
Haciendo clic en el botn Analizar se
detectan los fallos sintcticos que se
muestra la Ventana de errores. Para
acceder a la posicin exacta del error
dentro del programa, hacer doble clic sobre
el error y la flecha lateral roja, que indica la
posicin del cursor, se situar en la lnea
donde se encuentre el error y el cursor en el
carcter del bloque en el que se ha
detectado.
Paso 4:
Guardar las modificaciones realizadas.
Hacer clic en el botn Guardar de la barra
de herramientas, o bien, seleccionar la
opcin Guardar del men Archivo.
Paso 5:
Verificar que el programa es correcto.
Para ello, ir al simulador haciendo clic en el
botn Salir.
WinUnisoft Editor/Simulador de CNC
Pgina 10 de 22
Definir el tamao del bruto
Para representar la pieza de partida en el simulador es necesario definir el bruto de la pieza. Para
ello, realizar los pasos siguientes:
Paso 1:
Acceder al gestor.
Existen dos formas:
Haciendo clic sobre el botn Gestor, de la
barra de herramientas del simulador.
Haciendo clic sobre la opcin Gestor del
men Proyecto.
Paso 2:
Hacer clic en la pestaa de nombre Bruto.
Se mostrarn los datos que definen el bruto.
Paso 3:
Definir la forma del bruto.
Para ello, hacer clic sobre la flecha del
campo Forma, seleccionando una de las
opciones disponibles.
Si el tipo de mquina es torno slo tiene un
tipo, que es un cilindro segn el eje Z
(Cilindro-Z). Si el tipo de mquina es de
fresadora, se pueden definir diferentes
formas: Caja (paraleleppedo), Cilindro-X
(cilindro segn eje X), Cilindro-Y (cilindro
segn eje Y) y Cilindro-Z (cilindro segn eje
Z).
WinUnisoft Editor/Simulador de CNC
Pgina 11 de 22
Paso 4:
Definir si en la simulacin se visualizar la
fijacin con el bruto.
Para ello, seleccionar el tipo de fijacin
haciendo clic sobre la flecha
Si se representa la fijacin, durante la
simulacin se pueden detectar las colisiones
que puede haber de la herramienta con ella.
Paso 5:
Definir el tamao del bruto.
Al definir el tamao del bruto se define el
valor del Cero Pieza inicial.
Los parmetros que se definen son:
En torno:
siendo:
Zmin = Z Mnimo
Zmax = Z Mximo
D = Dimetro
Lt = Longitud del pre-taladrado
Dt = Dimetro del pre-taladrado
En fresadora, forma Caja:
siendo:
Xmin = X Mnimo
Xmax = X Mximo
Ymin = Y Mnimo
Ymax = Y Mximo
WinUnisoft Editor/Simulador de CNC
Pgina 12 de 22
Zmin = Z Mnimo
Zmax = Z Mximo
En fresadora, forma Cilindro en X:
siendo:
Xmin = X Mnimo
Ymin = Y Mnimo
Zmin = Z Mnimo
L = Longitud
D = Dimetro
En fresadora, forma Cilindro en Y:
siendo:
Xmin = X Mnimo
Ymin = Y Mnimo
Zmin = Z Mnimo
L = Longitud
D = Dimetro
En fresadora, forma Cilindro en Z:
WinUnisoft Editor/Simulador de CNC
Pgina 13 de 22
siendo:
Xmin = X Mnimo
Ymin = Y Mnimo
Zmin = Z Mnimo
L = Longitud
D = Dimetro
Paso 6:
Almacenar las modificaciones, haciendo clic
en el botn Guardar de la barra de
herramientas.
WinUnisoft Editor/Simulador de CNC
Pgina 14 de 22
Definir las herramientas
Para modificar la tabla de herramientas, realizar los pasos siguientes:
Paso 1:
Acceder al panel de Herramientas en el
Gestor.
Seleccionar la pestaa Herramientas,
haciendo clic sobre su nombre. En la parte
izquierda del panel, se muestra la lista de
Herramientas definidas. Haciendo clic sobre
cada una de ellas, en la parte derecha se
mostrarn los parmetros que definen su
geometra y los correctores.
Paso 2:
Modificar los datos de una herramienta.
Seleccionar la herramienta, haciendo clic
sobre ella en la lista de Herramientas
definidas, y modificar el valor del parmetro
deseado.
Paso 3:
Aadir una nueva herramienta.
Para aadir una herramienta nueva, hacer clic
sobre el botn Aadir.
WinUnisoft Editor/Simulador de CNC
Pgina 15 de 22
Paso 4:
Definir el nmero de herramienta.
En el campo N herramienta introducir la
posicin de la herramienta en el almacn de la
mquina y en el campo N Corrector
introducir el corrector asignado a la
herramienta.
Hacer clic sobre el botn Aceptar. Si la
herramienta existe se muestra un error
indicando que la herramienta o corrector
estn mal definidos y no se inserta.
Paso 5:
Asignar un nombre a la herramienta.
En el campo Nombre introducir la descripcin
de la herramienta. Esta descripcin aparecer
en la lista de Herramientas definidas.
Si el proyecto es de tipo fresadora seguir en el Paso 6. Si es de tipo torno saltar al Paso 10.
Paso 6:
Definir el tipo de fresa.
La fresa es la parte de la herramienta que
mecaniza. Para seleccionar el tipo de fresa,
hacer clic sobre la flecha del campo Tipo
y seleccionar una de los tipos. En funcin del
tipo de fresa seleccionada se piden unos
parmetros u otros. Introducir un valor para
cada parmetro.
Haciendo clic en el botn Ayuda, que se
encuentra debajo del grfico de la
herramienta, se pueden ver los parmetros
que definen cada tipo de herramienta.
Paso 7:
Definir el mango de la herramienta.
El mango es la parte de la herramienta que no
mecaniza y su definicin es opcional.
Si se marca el campo Visualizar y en el
simulador se activa la opcin Opciones-
Visualizar Mango, durante la simulacin se
visualizar el mango y se podrn detectar las
colisiones que se puedan producir con la
pieza o las mordazas.
Para definir el mango introducir los valores
del Dimetro y Longitud de la seccin Mango.
WinUnisoft Editor/Simulador de CNC
Pgina 16 de 22
Paso 8:
Definir el porta pinzas.
El porta pinzas es el elemento que sujeta a la
herramienta y su definicin es opcional.
Si se marca el campo Visualizar y en el
simulador se activa la opcin Opciones-
Visualizar Mango, durante la simulacin se
visualizar el porta pinzas y se podrn
detectar las colisiones que se puedan
producir con la pieza o las mordazas.
Para definir el porta pinzas seleccionar el
Tipo, haciendo clic sobre la flecha . En
funcin del tipo seleccionado se piden unos
parmetros u otros. Introducir un valor para
cada parmetro.
Paso 9:
Definir los valores del corrector.
Los correctores son los parmetros que
definen las dimensiones de la herramienta una
vez colocada en la mquina.
Los parmetros que lo definen son:
En el campo Dimetro introducir el
dimetro de la herramienta a compensar.
En el campo Longitud introducir la
longitud de la herramienta a compensar.
En Desgaste R introducir el desgaste del
radio de la herramienta. El CNC asume
(Dimetro/2+Desgaste R) como radio
real.
En Desgaste L introducir el desgaste de
longitud de la herramienta. El CNC asume
(Longitud+Desgaste L) como longitud
real.
Si el proyecto es de tipo Torno se realizarn los siguientes pasos para definir los parmetros de
la herramienta:
Paso 10:
Definir la plaquita.
La plaquita es la parte de la herramienta que
mecaniza. Para seleccionar el tipo de plaquita,
hacer clic sobre la flecha del campo Tipo
y seleccionar un tipo (Rmbica, Cuadrada,
...). En funcin del tipo de plaquita
seleccionada se piden unos parmetros u
otros. Introducir un valor para cada
parmetro.
Haciendo clic en el botn Ayuda, que se
encuentra debajo del grfico de la
herramienta, se pueden ver los parmetros
que definen cada tipo de herramienta.
WinUnisoft Editor/Simulador de CNC
Pgina 17 de 22
Paso 11:
Definir el mango.
El mango es la parte de la herramienta que no
mecaniza y su definicin es opcional.
Si se marca el campo Visualizar y en el
simulador se activa la opcin Opciones-
Visualizar Mango, durante la simulacin se
visualizar el mango y se podrn detectar las
colisiones que se puedan producir con la
pieza o las mordazas.
Para definir el mango introducir los valores de
Altura, Longitud, Angulo, Separacin X y
Separacin Z segn se indica en el grfico.
Paso 12:
Definir los valores del corrector.
Los correctores son los parmetros que
definen las dimensiones de la herramienta una
vez colocada en la mquina.
Los parmetros del corrector en torno son:
En el campo Longitud X introducir la
dimensin de la herramienta en el eje X.
En el campo Longitud Z introducir la
dimensin de la herramienta en el eje Z.
En Radio hta. definir el radio de la punta
de la herramienta.
En Cdigo forma definir la posicin de la
herramienta.
En el campo Desgaste X introducir el
desgaste en la longitud en X de la
herramienta. El CNC asume (Longitud
X+Desgaste X) como longitud real.
En el campo Desgaste Z introducir el
desgaste de la herramienta en la longitud
en Z. El CNC asume (Longitud
Z+Desagaste Z) como longitud real.
Para almacenar las modificaciones realizadas,
hacer clic en el botn Guardar de la barra de
herramientas.
WinUnisoft Editor/Simulador de CNC
Pgina 18 de 22
Definir un traslado de origen
Dentro de un programa de CNC se pueden definir hasta 7 desplazamientos de origen diferentes
respecto al cero mquina. Para definir estos orgenes realizar los pasos siguientes:
Paso 1:
Acceder al panel Orgenes programa en el
Gestor haciendo clic en la pestaa con este
nombre.
Paso 2:
Introducir los valores del traslado.
En la tabla se muestran los valores asignados
a los diferentes traslados asociados a las
funciones ISO G53 a G59.
Estos valores tambin pueden ser
modificados programando las funciones G53
a G59 en el programa ISO.
Paso 3:
Almacenar las modificaciones haciendo clic
en el botn Guardar de la barra de
herramientas.
WinUnisoft Editor/Simulador de CNC
Pgina 19 de 22
Simular el programa
El simulador permite analizar el programa de CNC definido en el proyecto, as como todos los
datos asociados a l. La calidad de los grficos y las opciones para la medicin de la geometra,
permiten establecer con una precisin prxima a la realidad si la pieza definida se podr
mecanizar en la mquina.
Para simular un proyecto realizar los pasos siguientes:
Paso 1:
Acceder al Simulador.Al entrar en WinUnisoft
se accede directamente al Simulador y
estando en el Editor o Gestor al hacer clic en
Salir tambin se accede al simulador.
Paso 2:
Seleccionar el nmero de vistas.
Existe la posibilidad de ver la simulacin en
diferentes vistas y cada una de ellas con
diferente configuracin. Para seleccionar el
nmero de vistas, hacer clic sobre el men
Ver de la barra de mens y seleccionar el
nmero de vistas. En torno se pueden
seleccionar hasta 2 vistas y en fresadora
hasta 4.
Paso 3:
Definir el plano a visualizar en cada vista.
En cada vista se puede definir un plano
distinto. Hacer clic sobre una de las vistas (si
hay ms de 1) y seleccionar el plano
haciendo clic sobre el botn Plano de la barra
de herramientas. Se despliega un pequeo
men con los diferentes planos y con una
marca el plano actual. Cambiar de plano
haciendo clic sobre l.
Paso 4:
Definir el tipo de trayectoria a visualizar.
Durante la simulacin, las trayectorias se
pueden representar de tres formas diferentes:
La trayectoria terica de la punta de la
herramienta.
La trayectoria real de la punta de la
herramienta.
La trayectoria real con la herramienta en
slido y el mecanizado en la pieza.
Por defecto se representa la herramienta en
slido mecanizando la pieza, pero en cada
vista se puede definir una trayectoria
diferente.
WinUnisoft Editor/Simulador de CNC
Pgina 20 de 22
Para seleccionar la visualizacin de la
trayectoria terica de la punta de la
herramienta, hacer clic sobre una vista y
sobre el botn Terica de la barra de
herramientas. La trayectoria terica es la
trayectoria de la punta de la herramienta sin
la compensacin del radio.
Para seleccionar la visualizacin de la
trayectoria real de la punta de la herramienta,
hacer clic sobre una vista y sobre el botn
Real de la barra de herramientas. La
trayectoria real es la trayectoria de la punta
de la herramienta con la compensacin del
radio.
Paso 5:
Comenzar la simulacin.
Para simular el programa de forma continua,
hacer clic sobre el botn Marcha de la barra
de herramientas.
En la parte derecha de la pantalla se
encuentra el Panel de estado, donde se
muestran los datos que indican el estado de
la mquina y la posicin de los ejes a lo largo
de la simulacin. En la parte superior del
panel y en el campo Estado se puede ver en
que situacin se encuentra la simulacin en
cada momento:
Al parar la simulacin, haciendo clic en el
botn Paro, el estado pasar a ser
Interrumpido.
Paso 6:
Simular bloque a bloque.
Para realizar la simulacin bloque a bloque,
marcar la opcin Paso en el panel de Control
parada, que se encuentra en la parte inferior
de la pantalla. Para simular bloque a bloque
introducir el valor 1 en el campo junto a
Paso.
Despus de la simulacin de un bloque, el
estado pasar a ser
y para continuar hacer clic en el botn
Marcha.
WinUnisoft Editor/Simulador de CNC
Pgina 21 de 22
Transmitir el programa al CNC
Una vez que la simulacin del programa es la correcta, se puede enviar a la mquina para su
mecanizado.
Para transmitir el programa al CNC, realizar los pasos siguientes:
Paso 1:
Acceder al panel Conexin CNC del Gestor
haciendo clic en la pestaa con este nombre.
Desde WinUnisoft se pueden transferir y
ejecutar programas en un control numrico
que se encuentre conectado directamente al
ordenador o que se encuentre instalado en la
Red Local del Aula CNC (Ver apartado
Configuracin del Aula CNC en el manual).
Los datos que se presentan en la tabla son:
Mquina: Nombre asignado al control
numrico en su instalacin.
Control: Modelo de control numrico.
Ubicacin: Nombre del ordenador donde
est instalado el control. Si la ubicacin
Local, es que el control est conectado al
ordenador donde se est trabajando; si
pone el nombre de otro ordenador de la
red es que est instalado en otro
ordenador de la red local.
DNC: Si la comunicacin se realiza en
modo DNC o no.
Paso 2:
Seleccionar la mquina con la que se quiere
establecer la comunicacin.
Para ello hacer clic sobre el nombre de la
mquina para marcarla.
Paso 4:
Enviar el programa.
Hacer clic sobre el botn Enviar programa.
WinUnisoft Editor/Simulador de CNC
Pgina 22 de 22
Paso 5:
Seleccionar el programa a enviar al CNC.
Por defecto est seleccionado el programa del
proyecto activo. Si este es el programa a
enviar, hacer clic sobre el botn Aceptar y
comenzar la comunicacin con el CNC.
Para buscar otro programa de CNC, bien en el
ordenador o en la red, hacer clic sobre el
botn Examinar.
IMPORTANTE: El programa ser almacenado
en el control con el nmero que se le haya
definido en la opcin Nombre en CNC del
men Opciones del EDITOR.
Durante el envo se muestra un mensaje en
pantalla que indica que la operacin se est
realizando. Al finalizar la comunicacin y si
todo ha sido correcto se vuelve a la pantalla
con la lista de mquinas.
You might also like
- Informe Del ProyectoDocument49 pagesInforme Del ProyectoJack Villafuerte100% (2)
- Practica Win Uni SoftDocument26 pagesPractica Win Uni SoftJosean CabNo ratings yet
- Win UnisoftDocument170 pagesWin UnisoftDiego Martinez Trives0% (1)
- Manual NX CamDocument29 pagesManual NX Camrubi monNo ratings yet
- Manual Home TarifarioDocument20 pagesManual Home Tarifariojesus daniel rubio ceballosNo ratings yet
- Manual WinUnisoftDocument81 pagesManual WinUnisoftLiliana Ara GubanNo ratings yet
- Programacion CNCDocument25 pagesProgramacion CNCOmar BarrionuevoNo ratings yet
- CNC WinUnisoftDocument26 pagesCNC WinUnisoftHoppet0% (1)
- Fresadora PractDocument15 pagesFresadora PractFrancisco Jiménez AlejandroNo ratings yet
- TECNOLOGIA DE LAS MAQUINAS HERRAMIENTA Unidad 4Document6 pagesTECNOLOGIA DE LAS MAQUINAS HERRAMIENTA Unidad 4Julio C. Camargo Santos100% (2)
- Tema 14-3 CNCDocument37 pagesTema 14-3 CNCCristhian Jesus Pinto ManuelNo ratings yet
- Guia de Teoria Del Corte y Metales para Las Herramientas de CorteDocument12 pagesGuia de Teoria Del Corte y Metales para Las Herramientas de Cortekekajudi100% (3)
- Configuración CATIA V5 - MACH3Document8 pagesConfiguración CATIA V5 - MACH3German MartinezNo ratings yet
- Practicas de Soldaduras 2012 IMPRIMIRDocument34 pagesPracticas de Soldaduras 2012 IMPRIMIRMoises Alvaro Huacca CcasoNo ratings yet
- Presentacion CATIA PDFDocument15 pagesPresentacion CATIA PDFHenry AlvaradoNo ratings yet
- SolidCAM 2018 2.5D Milling Training Course (200-322) .En - EsDocument123 pagesSolidCAM 2018 2.5D Milling Training Course (200-322) .En - EsSantiago Hernan GranadaNo ratings yet
- Presentacion Practica Simulacion Mastercam PDFDocument11 pagesPresentacion Practica Simulacion Mastercam PDFDIEGOVANEGASDUQUENo ratings yet
- Informe Final Practica 8Document11 pagesInforme Final Practica 8Alicia Arevalo0% (1)
- RECTIFICADORADocument28 pagesRECTIFICADORALeydi Karol Molina VelasquezNo ratings yet
- Cuadernillo de Practicas de Centros de MaquinadoDocument75 pagesCuadernillo de Practicas de Centros de MaquinadoJacob100% (1)
- Investigar y Posteriormente Elaborar Un Escrito de Las Ventajas, Desventajas y Diferencias Entre Una Fresadora Manual y Una Fresadora CNCDocument3 pagesInvestigar y Posteriormente Elaborar Un Escrito de Las Ventajas, Desventajas y Diferencias Entre Una Fresadora Manual y Una Fresadora CNCFILEMON LIBORIONo ratings yet
- Manual de PracticasDocument53 pagesManual de PracticasIsaiasMartinez100% (1)
- Alineación Apropiada en Máquinas de Medir Por Coordenadas - Medición y ControlDocument6 pagesAlineación Apropiada en Máquinas de Medir Por Coordenadas - Medición y ControlCesar ArellanoNo ratings yet
- Mecanizado (Torno)Document51 pagesMecanizado (Torno)Gerardo Barrantes100% (3)
- Centro de Maquinado Vertical CNCDocument121 pagesCentro de Maquinado Vertical CNCTamez Viera Roberto0% (1)
- Codigo M y G CNCDocument4 pagesCodigo M y G CNCJORGE ALEJANDRO RAMIREZ AQUINO100% (1)
- Mecanizado en V5 PDFDocument55 pagesMecanizado en V5 PDFahistartio1100% (1)
- Principios Del CNCDocument2 pagesPrincipios Del CNCCracatoasNo ratings yet
- Manual para El Rectificado-2-55-3-54Document52 pagesManual para El Rectificado-2-55-3-54ALEJANDRO BERNAL SALAMANCANo ratings yet
- Cadena CinemáticaDocument13 pagesCadena CinemáticaEd AntonioNo ratings yet
- Practica # 7 Temporizador Con Retardo en El Apagado (LOGO) PDFDocument8 pagesPractica # 7 Temporizador Con Retardo en El Apagado (LOGO) PDFDarwin EspinozaNo ratings yet
- EMBUTICIONDocument13 pagesEMBUTICIONMelisa LinarelloNo ratings yet
- Introduccion Al CNC GeneralDocument66 pagesIntroduccion Al CNC Generalcar_linNo ratings yet
- Diseñar Engranes en SolidWorksDocument37 pagesDiseñar Engranes en SolidWorksJuan Vargas Ferrer100% (2)
- CNCDocument44 pagesCNCRoberto Azcárate SánchezNo ratings yet
- Procedimientos de Mecanizado IndustrialDocument47 pagesProcedimientos de Mecanizado IndustrialRodrigo VelásquezNo ratings yet
- 3b Torno CNCDocument35 pages3b Torno CNCJuanAntonioSilvaHipólitoNo ratings yet
- Tema 2 - Sistemas de Sujeción de Piezas en MáquinaDocument33 pagesTema 2 - Sistemas de Sujeción de Piezas en Máquinaapi-3747782100% (15)
- 15 - Tolerancias y AjustesDocument32 pages15 - Tolerancias y AjustesrublasterNo ratings yet
- Mecanizado CNCDocument20 pagesMecanizado CNCJuan José González AyalaNo ratings yet
- Cuestionario 1Document6 pagesCuestionario 1iivannqNo ratings yet
- Diseño, Programación, y Manufactura de Equipos CNCDocument24 pagesDiseño, Programación, y Manufactura de Equipos CNCAndyNo ratings yet
- Material Didáctico CNC FranklinDocument84 pagesMaterial Didáctico CNC FranklinFranklin SanchezNo ratings yet
- Curso de CNC TORNODocument70 pagesCurso de CNC TORNOPrecase ARVNo ratings yet
- Preparación de útiles para el mecanizado por corte y conformado. FMEH0209From EverandPreparación de útiles para el mecanizado por corte y conformado. FMEH0209No ratings yet
- Receta de InglésDocument12 pagesReceta de InglésJavier SauzaNo ratings yet
- Instrucciones Del Programa WinunisoftDocument24 pagesInstrucciones Del Programa WinunisoftRafael Perez MezaNo ratings yet
- Practica 1 Win UnisoftDocument26 pagesPractica 1 Win Unisoftjjddllpp100% (1)
- Tutorial Intouch ADocument37 pagesTutorial Intouch Aalba_ram21No ratings yet
- Manual WinunisoftDocument25 pagesManual Winunisoftespantayo6525No ratings yet
- Tutorial Intouch D PDFDocument27 pagesTutorial Intouch D PDFRussell ChavezNo ratings yet
- Manual Curso Intouch 8aDocument65 pagesManual Curso Intouch 8aKoke2301No ratings yet
- Presentacion WinunisoftDocument26 pagesPresentacion WinunisoftDanii PalaciosNo ratings yet
- HMI y SCADA - Protool SiemensDocument35 pagesHMI y SCADA - Protool SiemensxendikaNo ratings yet
- Practica 1 Manual de Configuracion WinUnisoft.Document16 pagesPractica 1 Manual de Configuracion WinUnisoft.Luis Fernando Muñoz UrbinaNo ratings yet
- Win Uni SoftDocument10 pagesWin Uni SoftHeidyJohana01No ratings yet
- Guía para Utilizar El CodeBlockDocument8 pagesGuía para Utilizar El CodeBlockcarlosNo ratings yet
- Práctica 9. Inicio A Presto 8.8Document42 pagesPráctica 9. Inicio A Presto 8.8E&G100% (1)
- Guía 2 Crear Un Proyecto en WinCCDocument9 pagesGuía 2 Crear Un Proyecto en WinCCalejandroNo ratings yet
- Universidad de Las Fuerzas Armadas EspeDocument11 pagesUniversidad de Las Fuerzas Armadas EspeKaren CepedaNo ratings yet
- Laboratorio OPC 2011 02Document12 pagesLaboratorio OPC 2011 02Albert BrermanNo ratings yet
- Lab 07 Supervisión de Procesos Industriales - IntouchDocument13 pagesLab 07 Supervisión de Procesos Industriales - IntouchEvelyn Perez LimaNo ratings yet
- L 02 e 01 Tablas de FrecuenciaDocument9 pagesL 02 e 01 Tablas de FrecuenciaAndrés Romero0% (1)
- Manual ErgonomiaDocument16 pagesManual Ergonomiaalvaro2604No ratings yet
- Configuración ImpresorasDocument21 pagesConfiguración ImpresorasDani Moreno MartínezNo ratings yet
- Como Realizar Una BitacoraDocument11 pagesComo Realizar Una Bitacorasparco00175% (4)
- Manual Hikvision Ivms 4200Document22 pagesManual Hikvision Ivms 4200Erick Kennidy CastilloNo ratings yet
- Manual PlantPAX v4Document150 pagesManual PlantPAX v4RobertoNo ratings yet
- La Guía Completa para Dominar CalibreDocument41 pagesLa Guía Completa para Dominar CalibrerojmanNo ratings yet
- Unidad 1 de WordDocument12 pagesUnidad 1 de WordSantiago Gomez TijaroNo ratings yet
- 2.1 WordDocument56 pages2.1 WordedgaracevedoNo ratings yet
- Java&MysqlDocument34 pagesJava&MysqlPas ChejoNo ratings yet
- Activar Control Parental en Laptop HPDocument4 pagesActivar Control Parental en Laptop HPRafael VcNo ratings yet
- Clases Teoricas Matlab MI 347 IIIDocument40 pagesClases Teoricas Matlab MI 347 IIIlido cardenas vargasNo ratings yet
- Prueba Técnica 1Document2 pagesPrueba Técnica 1Leiner NietoNo ratings yet
- Supuestos Practicos Factusol ContasolDocument225 pagesSupuestos Practicos Factusol ContasolcontrametaNo ratings yet
- NCH 2647-16 2003Document51 pagesNCH 2647-16 2003Fernando GómezNo ratings yet
- Anyplace ControlDocument7 pagesAnyplace ControlEdwArd VaRgasNo ratings yet
- Como Conectarse en Linea GLOBAL AIRDocument24 pagesComo Conectarse en Linea GLOBAL AIRcaraguiaNo ratings yet
- InfoPLC Net Iniciacion Espanol-WinCCDocument102 pagesInfoPLC Net Iniciacion Espanol-WinCCHector ArellanoNo ratings yet
- Decd 3560Document429 pagesDecd 3560Braulio Ceron JimenezNo ratings yet
- ZSM-1000 Manual (Es) Web 20190425 PDFDocument28 pagesZSM-1000 Manual (Es) Web 20190425 PDFarmando hNo ratings yet
- Manual de Usuario - Internet Download ManagerDocument30 pagesManual de Usuario - Internet Download ManagerGennaroNo ratings yet
- Manual DocuSign BDocument70 pagesManual DocuSign Bautovend bimboNo ratings yet
- Interfaz de PhotoshopDocument6 pagesInterfaz de PhotoshopbrisaguinellmendezsuarezNo ratings yet
- Manual GeogebraDocument10 pagesManual GeogebraEmilio LópezNo ratings yet
- OptimarkDocument10 pagesOptimarkCristian Acuña AravenaNo ratings yet
- Weiss User ManualDocument67 pagesWeiss User ManualLuis FunkNo ratings yet
- DreamweaverDocument13 pagesDreamweaverLuz De Luna CynthiaNo ratings yet
- Informes Con Visual Foxpro 9Document79 pagesInformes Con Visual Foxpro 9Walter R. Ojeda Valiente75% (4)