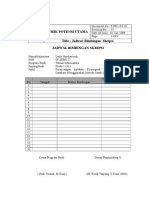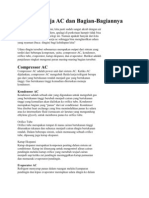Professional Documents
Culture Documents
Sharing File Dengan Samba Pada Ubuntu Server 12
Uploaded by
Ronny SinagaCopyright
Available Formats
Share this document
Did you find this document useful?
Is this content inappropriate?
Report this DocumentCopyright:
Available Formats
Sharing File Dengan Samba Pada Ubuntu Server 12
Uploaded by
Ronny SinagaCopyright:
Available Formats
Sharing File dengan Samba pada Ubuntu Server 12.
04
Pada Seri jaringan linux Ubuntu kali ini kita akan membahas tentang: Sharing File dengan
Samba pada Ubuntu Server 12.04. Tutorial ini dibuat sebagai bahan untuk kegiatan praktikum
jaringan komputer pada Laboratorium Komputer SMK Daarul Uluum, Jakarta peminatan Teknik
Komputer Jaringan.
Pada praktikum ini akan dilakukan sharing file dari komputer linux Ubuntu ke komputer lain
yang menggunakan sistem operasi Windows XP. Topologi jaringan yang akan dipraktekan pada
kesempatan kali ini seperti ditunjukan pada Gambar 1 berikut ini.
Gambar 1 Topologi Jaringan
Sekarang kita akan masuk pada langkah-langkah yang dilakukan dalam kegiatan praktikum kali
ini :
1. Dalam sebuah jaringan komputer hal yang pertama kali harus kita perhatikan adalah adanya
interkoneksi di antara komputer-komputer yang berada dalam jaringan tersebut. Baik dengan
menggunakan koneksi tanpa kabel (wireless) atau dengan kabel. Pada praktikum kali ini kita
akan mengimplementasi jaringan komputer dengan topologi jaringan seperti pada Gambar 1 di
atas yang tersambung secara fisik dengan kabel UTP dan RJ 45.
2. Setelah ke-2 komputer tersebut terhubung dengan kabel UTP secara fisik. Berikutnya adalah
memberi alamat IP untuk masing-masing komputer, baik komputer linux Ubuntu maupun
komputer Windows XP. Kita awali dengan memberi alamat IP untuk komputer linux Ubuntu.
a. Langkah pertama adalah kita masuk ke terminal linux Ubuntu. Kemudian kita ketikan perintah
seperti yang ditunjukan pada Gambar 2 berikut ini.
Gambar 2 perintah untuk mengedit alamat IP
Setelah perintah di atas dieksekusi maka akan tampil halaman editor, dan masukan nilai-nilai
alamat IP seperti ditunjukan pada Gambar 3 berikut ini.
Gambar 3 nilai-nilai alamat IP
Settingan diatas kita simpan dan kemudian jaringan kita restart dengan mengetikan perintah
seperti yang ditunjukan pada Gambar 4 berikut ini.
Gambar 4 perintah merestart jaringan
b. Untuk keperluan meng-update dan meng-install service-service yang diperlukan untuk
menjalankan aplikasi-aplikasi pada linux Ubuntu kita akan men-downloadnya dari repository
yang disediakan di Internet. Sehingga kita harus pastikan bahwa komputer linux Ubuntu kita
harus tersambung dengan jaringan Internet. Pada komputer linux Ubuntu kita setting agar
mengarahkan DNS ke jaringan ISP kita, sesuaikan dengan jaringan di tempat anda. Hal ini dapat
kita lakukan dengan mengetikan perintah seperti ditunjukan pada Gambar 5 berikut ini.
Gambar 5 men-setting alamat IP DNS
Setelah eksekusi perintah pada Gambar 5 di atas, akan tampil halaman editor dan isikan nilai dari
alamat IP DNS seperti ditunjukan pada Gambar 6 berikut ini.
Gambar 6 isi dari alamat IP DNS
c. Demikian pula pada komputer Windows XP, kita isikan pula alamat IP-nya agar dapat
berkomunikasi dengan komputer linux Ubuntu dalam jaringan. Adapun pengisian alamat IP-nya
dapat dilakukan dengan mengisi alamat IP seperti yang ditunjukan pada Gambar 7 berikut ini.
Gambar 7 mengisi nilai alamat IP pada komputer Windows XP
d. Pada bagian akhir dari setting koneksi antar komputer dalam jaringan yang kita buat tersebut,
untuk memastikan jaringan sudah tersambung dengan baik, kita lakukan test dengan melakukan
test menggunakan perintah ping alamat IP, diantara masing-masing komputer tersebut.
3. Langkah selanjutnya kita akan meng-instalasi Samba agar komputer linux Ubuntu kita dapat
berkomunikasi dengan komputer Windows XP. Kita akan mengupdate sistem kita terlebih
dahulu agar segala file-file yang diperlukan dalam instalasi dapat tersedia dengan lengkap dan
update dalam sistem linux Ubuntu kita. Hal ini dapat kita lakukan dengan mengetikan perintah
pada terminal Ubuntu kita seperti yang ditunjukan pada Gambar 8 berikut ini.
Gambar 8 meng-update sistem linux Ubuntu
Barulah langkah berikutnya kita meng-install Samba. Instalasi yang kita lakukan dengan
mengambil Samba yang ada pada repository Ubuntu yang ada di Internet. Hal ini dapat kita
lakukan dengan mengetikan perintah seperti ditunjukan pada Gambar 9 berikut ini.
Gambar 9 Instalasi Samba via repository Internet
Setelah itu proses akan berjalan seperti ditunjukan pada Gambar 10 berikut ini.
Gambar 10 proses Instalasi Samba
Pada Gambar 10 di atas kita masukan jawaban untuk pertanyaan Do you want to continue [Y/n]
? dengan Y, dan kemudian tunggu sampai proses instalasi selesai, seperti ditunjukan pada
Gambar 11 berikut ini.
Gambar 11 proses Instalasi Samba selesai
Setelah itu kita cek apakah Samba sudah terinstal dengan baik pada komputer kita atau belum,
dengan mengetikan perintah seperti yang ditunjukan pada Gambar 12 berikut ini.
Gambar 12 mengecek hasil instalasi Samba
Apabila sudah terinstal dengan baik maka akan ada pesan seperti yang ditunjukan pada Gambar
13 berikut ini.
Gambar 13 instalasi sudah berhasil dengan baik
Setelah Samba terinstalasi dengan baik, maka langkah selanjutnya adalah meng-edit file yang
ada pada direktori /etc/samba/smb.conf, dengan perintah seperti ditunjukan pada Gambar 14
berikut ini.
Gambar 14 perintah untuk mengedit file /etc/samba/smb.conf
Pada saat perintah pada Gambar 14 di atas dieksekusi maka akan muncul pada teks editor
bagian-bagian dari file smb.conf yang akan kita edit. Beberapa bagian dari file smb.conf yang
akan di edit diantaranya adalah bagian-bagian berikut:
a. Bagian Global Setting, seperti ditunjukan pada Gambar 15 berikut ini.
Gambar 15 bagian Global Setting pada file smb.conf
Pada bagian Global Setting ini, bagian yang sering kita lakukan perubahan ialah pada bagian
workgroup, biasanya pada bagian ini akan disesuaikan dengan nama jaringan yang akan kita
buat. Pada praktikum kali ini bagian ini tidak kita ubah, biarkan saja seperti apa adanya.
b. Bagian Authentication, seperti ditunjukan pada Gambar 16 berikut ini.
Gambar 16 Bagian Authentication pada file smb.conf
Pada bagian Authentication ini, bagian yang akan kita ubah agar file pada komputer linux
Ubuntu kita dapat di Share dengan komputer Windows XP adalah pada bagian security, kita
hilangkan tanda pagar (#) yang ada di depannya lalu ubah isinya dari user menjadi share seperti
ditunjukan pada Gambar 17 berikut ini.
Gambar 17 hilangkan tanda pagar (#) dan merubah nilai security dari
user menjadi share
c. Bagian Share Definition, seperti ditunjukan pada Gambar 18 berikut ini.
Gambar 18 bagian Share Definition
Pada bagian ini, bagian file yang paling bawah kita tambahkan dengan beberapa parameter
seperti yang ditunjukan pada Gambar 19 berikut ini.
Gambar 19 bagian yang ditambahkan pada bagian bawah file Share Definition
Parameter-parameter pada Gambar 19, dapat dijelaskan seperti pada Gambar 20 berikut ini.
Gambar 20 penjelasan parameter dari file yang di Share
Setelah kita save file smb.conf. Kemudian kita restart service Samba, dengan mengetikan
perintah seperti yang ditunjukan pada Gambar 21 berikut ini.
Gambar 21 merestart service Samba
Kemudian kita buat folder atau direktori untuk menyimpan file yang akan kita sharing sesuai
dengan isi dari parameter path pada Gambar 19 di atas. Hal ini dilakukan dengan mengetikan
perintah seperti yang ditunjukan pada Gambar 22 berikut ini.
Gambar 22 membuat direktori /home/share
Setelah direktori /home/share berhasil kita buat, lalu kita buat agar hak aksesnya dapat dishare
oleh user yang lain. Hal ini dapat dilakukan dengan mengetikan perintah seperti ditunjukan pada
Gambar 23 berikut ini.
Gambar 23 merubah hak akses pada direktori /home/share
4. Langkah terakhir adalah melakukan pengecekan terhadap hasil dari setting dan konfigurasi
yang kita lakukan pada komputer linux Ubuntu kita pada komputer Windows Xp, seperti yang
ditunjukan pada Gambar 24 berikut ini.
Gambar 24 perintah untuk membuka file yang di sharing pada komputer Windows
Setelah kita eksekusi perintah pada Gambar 24 di atas maka akan muncul halaman yang berisi
list file yang di Share seperti ditunjukan pada Gambar 25 berikut ini.
Gambar 25 tampilan list file yang di Sharing pada Komputer Windows
Kita bisa melihat isi file yang di Sharing dengan membuka folder yang di sharing, seperti
ditunjukan pada Gambar 26 berikut ini.
Demikianlah langkah-langkah yang bisa kita lakukan untuk Men-Sharing file antara komputer
linux Ubuntu kita dengan komputer Windows XP. Mudah-mudahan bisa bermanfaat bagi para
pembaca.
You might also like
- BJM - Sony Authorized Service Center: KeteranganDocument2 pagesBJM - Sony Authorized Service Center: KeteranganRonny SinagaNo ratings yet
- Troubleshoot laptop tidak mau ON dengan mengecek power sequence dan sinyal power goodDocument1 pageTroubleshoot laptop tidak mau ON dengan mengecek power sequence dan sinyal power goodRonny SinagaNo ratings yet
- ManualDocument7 pagesManualEska OktamoraNo ratings yet
- Pengukuran Tegangan LaptopDocument34 pagesPengukuran Tegangan LaptopRonny SinagaNo ratings yet
- BAB I To DopingDocument6 pagesBAB I To DopingRonny SinagaNo ratings yet
- Sharing Data Di Linux Ubuntu Menggunakan SAMBADocument4 pagesSharing Data Di Linux Ubuntu Menggunakan SAMBARonny SinagaNo ratings yet
- Jadwal BimbinganDocument2 pagesJadwal BimbinganRonny SinagaNo ratings yet
- SlideDocument20 pagesSlideRonny SinagaNo ratings yet
- Samba Adalah Himpunan Aplikasi Yang Bertujuan Agar Komputer Dengan Sistem Operasi LinuxDocument2 pagesSamba Adalah Himpunan Aplikasi Yang Bertujuan Agar Komputer Dengan Sistem Operasi LinuxRonny SinagaNo ratings yet
- Syarat LPS1Document4 pagesSyarat LPS1-ИurHayatI ЯikĂ-No ratings yet
- Pengajuan Anggaran Palmo N3 Panca JayaDocument3 pagesPengajuan Anggaran Palmo N3 Panca JayaRonny SinagaNo ratings yet
- BAB I To DopingDocument6 pagesBAB I To DopingRonny SinagaNo ratings yet
- Perintah APT Untuk Manajemen InstalasiDocument2 pagesPerintah APT Untuk Manajemen InstalasiRonny SinagaNo ratings yet
- Cara Setting Alamat IP Jaringan Komputer Di Ubuntu DesktopDocument12 pagesCara Setting Alamat IP Jaringan Komputer Di Ubuntu DesktopRonny SinagaNo ratings yet
- Instal Aplikasi PD UbuntuDocument2 pagesInstal Aplikasi PD UbuntuRonny SinagaNo ratings yet
- Daftar Tabel (OK)Document1 pageDaftar Tabel (OK)Ronny SinagaNo ratings yet
- Basic Input Output AVRDocument4 pagesBasic Input Output AVRRonny SinagaNo ratings yet
- Kumpulan Perintah Dasar Di Terminal LinuxDocument8 pagesKumpulan Perintah Dasar Di Terminal LinuxRonny SinagaNo ratings yet
- Modul Pemrograman PHPDocument42 pagesModul Pemrograman PHPSutarnaNo ratings yet
- Kata Pengantar (OK)Document2 pagesKata Pengantar (OK)Ronny SinagaNo ratings yet
- Daftar Isi (OK)Document3 pagesDaftar Isi (OK)Ronny SinagaNo ratings yet
- Skema Inverter AC 230 VoltDocument2 pagesSkema Inverter AC 230 VoltRonny SinagaNo ratings yet
- Aplikasi Lampu TmanDocument3 pagesAplikasi Lampu TmanRonny SinagaNo ratings yet
- Driver RelayDocument1 pageDriver RelayRonny SinagaNo ratings yet
- TEKNIK ACDocument63 pagesTEKNIK ACyoudhiasthonNo ratings yet
- Cara Kerja ACDocument4 pagesCara Kerja ACOktavianus Okec KatiNo ratings yet
- 70 Watt Inverter DC Ke AC Modified Sine WaveDocument4 pages70 Watt Inverter DC Ke AC Modified Sine WaveRonny SinagaNo ratings yet
- ChevronDocument1 pageChevronRonny SinagaNo ratings yet
- Bab 2 - Bank Dan Lembaga KeuanganDocument17 pagesBab 2 - Bank Dan Lembaga Keuanganirul_nya2qNo ratings yet