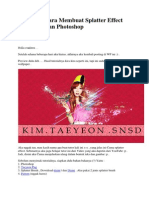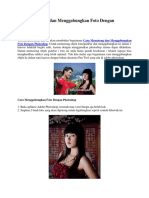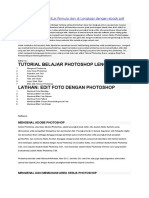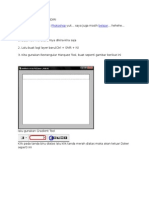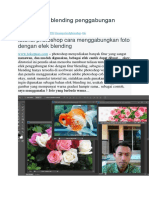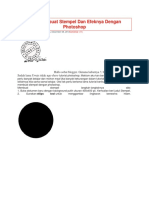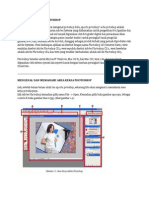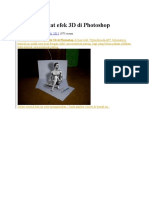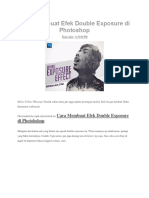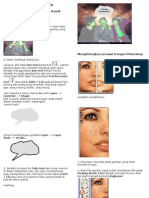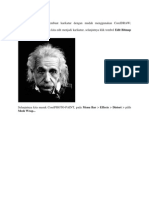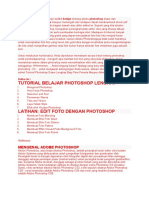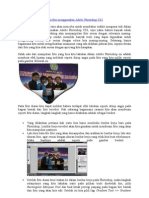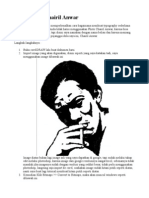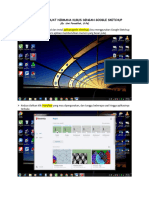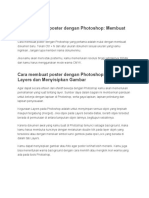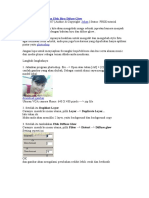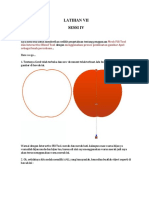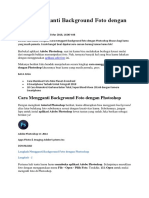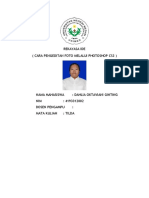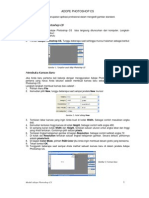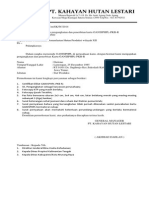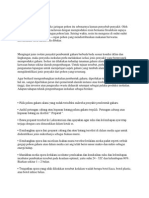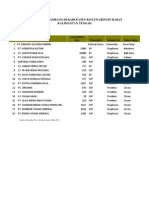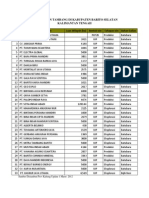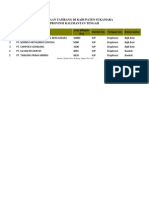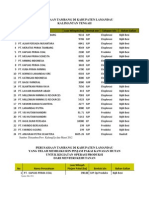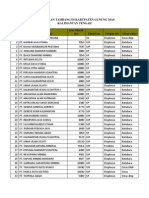Professional Documents
Culture Documents
Cara Menyeleksi Gambar Menggunakan Pen Tool Agar Hasilnya Rapi
Uploaded by
Ariantossg0 ratings0% found this document useful (0 votes)
108 views5 pagesCopyright
© © All Rights Reserved
Available Formats
DOCX, PDF, TXT or read online from Scribd
Share this document
Did you find this document useful?
Is this content inappropriate?
Report this DocumentCopyright:
© All Rights Reserved
Available Formats
Download as DOCX, PDF, TXT or read online from Scribd
0 ratings0% found this document useful (0 votes)
108 views5 pagesCara Menyeleksi Gambar Menggunakan Pen Tool Agar Hasilnya Rapi
Uploaded by
AriantossgCopyright:
© All Rights Reserved
Available Formats
Download as DOCX, PDF, TXT or read online from Scribd
You are on page 1of 5
Cara Menyeleksi Gambar Menggunakan Pen
Tool Agar Hasilnya Rapi
Cara Menyeleksi Gambar Menggunakan Pen Tool Agar Hasilnya Rapi - Halo Sahabat
MAZINU! Di sore yang cerah ini MAZINU akan berbagi Tutorial Photoshop, yaitu Cara
Menyeleksi Gambar Menggunakan Pen Tool Agar Hasilnya Rapi. MAZINU menggunakan
Adobe Photoshop cs3, jika Sahabat MAZINU tidak menggunakan versi Adobe Photoshop cs3
Sahabat MAZINU bisa menggunakan Adobe Photoshop versi apapun, tidak masalah! Mungkin
hanya sedikit perbedaan peletakannya saja! Berikut caranya :
Buka Adobe Photoshop cs3 kalian
Jika sudah terbuka silahkan kalian ambil gambar/foto yang akan kalian seleksi (menyeleksi =
mengambil bagian tertentu pada gambar)
Sebagai contoh, MAZINU mengambil gambar seperti ini :
Langkah selanjutnya yaitu mulai penyeleksian, berikut caranya :
Dekatkan gambar kalian agar lebih teliti dalam menyeleksi gambar dengan cara tekan
Ctrl+Spasi sambil di klik, atau pilih Zoom Tool ( T )
Kemudian cari Pen Tool ( P ) atau tekan P pada keyboard, gambarnya seperti dibawah ini :
Pastikan format Pen Toolnya seperti ini :
Mulailah penyeleksian dari bawah, dengan cara pertama di klik sehingga muncul titik kecil
hitam seperti dibawah ini :
Untuk klik yang kedua dan yang seterusnya dengan cara di klik sambil di geser menyesuaikan
lekuk gambarnya.
Eittssss... Jangan terburu di lepas kliknya,, selanjutnya Tekan Alt sambil mengembalikan titik
yang paling atas ke titik utama, sampai hasilnya seperti gambar di bawah ini :
Setelah titik yang paling atas kembali ke titik utama, silahkan kalian lepas kliknya!
Kemudian lakukan berkali-kali cara di atas sampai semua gambar yang anda inginkan
terseleksi, lihat gambar dibawah ini :
Hingga sampai titik yang terakhir tadi, sehingga membentuk garis seperti dibawah ini :
Ingat ! dalam penyeleksian gunakan Ctrl+Alt+Spasi untuk mengecilkan Zoom,,,
Ctrl+Spasi untuk memperbesar Zoom,, dan Spasi untuk Hand Tool (fungsinya untuk
menggeser/memindah gambar).
Setelah gambar yang diinginkan terseleksi semua, Kemudia Klik kanan pada gambar Pilih
Make Selection... isikan 0 pixel,, sehingga menjadi seperti ini :
Untuk memindah gambar yang terseleksi, pastikan letak seleksi terletak pada gambar tersebut,
kalau tidak terletak pada gambar tersebut tidak bisa terseleksi, misalkan milik MAZINU seperti
ini :
Setelah berhasil terseleksi silahkan kalian pindah di gambar yang lain untuk di jadikan
background, gunakan Move Tool!
Dengan cara DRAG (menekan sambil digeser ke tempat yang kita inginkan, sampai ke
tempat/gambar yang kita inginkan)
MAZINU menggunakan background warna kelabu,, dengan cara klik File New Tentukan
ukuran yang tepat, terserah kalian OK Kemudian ganti warna backround nya!
Terakhir lakukanlah cara DRAG untuk memasukkan gambar yang sudah kalian seleksi ke
gambar/halaman yang sudah kalian buat tadi. Dan hasilnya seperti ini :
Untuk selanjutnya, silahkan kalian modifikasi sendiri terserah keinginan kalian.
Oke, demikianlah tutorial Adobe Photoshop yang MAZINU buat untuk Sahabat MAZINU!
Semoga Cara Menyeleksi Gambar Menggunakan Pen Tool Agar Hasilnya Rapi di atas
bermanfaat bagi Sahabat MAZINU! Salam sukses dari MAZINU, Semangat!!!
You might also like
- Efek PreWedding Dengan Gaya AADCDocument35 pagesEfek PreWedding Dengan Gaya AADCAhmad IkhsanNo ratings yet
- Cara Mengganti Background Image Atau Gambar Pada PhotoshopDocument27 pagesCara Mengganti Background Image Atau Gambar Pada PhotoshopWahid ZainiNo ratings yet
- Efek Lipatan Melekuk Pada Foto Menggunakan Adobe Photoshop CS3Document3 pagesEfek Lipatan Melekuk Pada Foto Menggunakan Adobe Photoshop CS3MoentelaNo ratings yet
- Modul Photoshop CS5Document22 pagesModul Photoshop CS5AriSetiawanNo ratings yet
- Cara Membuat Huruf IndahDocument6 pagesCara Membuat Huruf IndahfaurizNo ratings yet
- Dasar PhotoshopDocument16 pagesDasar PhotoshoptaimlahNo ratings yet
- (Tutorial) Cara Membuat Splatter Effect Menggunakan PhotoshopDocument18 pages(Tutorial) Cara Membuat Splatter Effect Menggunakan PhotoshopyoseexeNo ratings yet
- Cara Membuat Tulisan Iklan WebDocument10 pagesCara Membuat Tulisan Iklan WebByun SinaNo ratings yet
- Membuat Poster Dengan PhotoshopDocument11 pagesMembuat Poster Dengan PhotoshopAbdul MuhsinNo ratings yet
- Cara Membuat Tugas TikDocument9 pagesCara Membuat Tugas TikGuldov DragnielNo ratings yet
- Cara Buat Undangan Pernikahan Menggunakan PhotoshopDocument7 pagesCara Buat Undangan Pernikahan Menggunakan Photoshopsugiantobarus100% (1)
- Belajar Photoshop Untuk Pemula Dan Di Lengkapi Dengan Ebook PDFDocument11 pagesBelajar Photoshop Untuk Pemula Dan Di Lengkapi Dengan Ebook PDFanon_561310024No ratings yet
- Cara Bikin Frame SendiriDocument46 pagesCara Bikin Frame Sendirismandalovers100% (2)
- Tutorial Penggunaan PhotoshopDocument12 pagesTutorial Penggunaan Photoshopmainml002No ratings yet
- Tutorial Efek Blending Penggabungan PhotoshopDocument42 pagesTutorial Efek Blending Penggabungan PhotoshopLidya MustikasariNo ratings yet
- Photoshop TutorialDocument172 pagesPhotoshop TutorialMuhamad FirmansyahNo ratings yet
- Cara Membuat Stempel Dan Efeknya Dengan PhotoshopDocument14 pagesCara Membuat Stempel Dan Efeknya Dengan PhotoshopProfanwar SantosomscNo ratings yet
- Tutorial Membuat Foto Menjadi KartunDocument33 pagesTutorial Membuat Foto Menjadi KartunFindi Wahyuni PratiwiNo ratings yet
- Membuat Pohon Dengan PhotoshopDocument28 pagesMembuat Pohon Dengan PhotoshopFebrio YunaidiNo ratings yet
- Cara Menginstal Adobe Photoshop CS3Document15 pagesCara Menginstal Adobe Photoshop CS3Lot Us ImpactNo ratings yet
- Tutorial Adobe Photoshop Dalam Bahasa IndonesiaDocument10 pagesTutorial Adobe Photoshop Dalam Bahasa IndonesiareindhartzNo ratings yet
- Belajar PhotoshopDocument9 pagesBelajar PhotoshopWan KaNo ratings yet
- Modul PanduanDocument40 pagesModul PanduanAngelia PrimanisaNo ratings yet
- Cara Membuat Efek 3D Di PhotoshopDocument33 pagesCara Membuat Efek 3D Di PhotoshopEnang TatangNo ratings yet
- DASAR EDIT PhotoshopDocument11 pagesDASAR EDIT Photoshoprukoyo satriaNo ratings yet
- Cara Membuat Tekstur Seamless Di PhotoshopDocument8 pagesCara Membuat Tekstur Seamless Di PhotoshopMike JohnNo ratings yet
- Cara Membuat Efek Double Exposure Di Photoshop PDFDocument17 pagesCara Membuat Efek Double Exposure Di Photoshop PDFEko HandiNo ratings yet
- Tutorial Photoshop 2Document34 pagesTutorial Photoshop 2Emy YulianyNo ratings yet
- Berikut Adalah Cara Membuat Karikatur Dengan Mudah Menggunakan CorelDRAWDocument39 pagesBerikut Adalah Cara Membuat Karikatur Dengan Mudah Menggunakan CorelDRAWWahyudi RambeNo ratings yet
- Tutorial Adobe Photoshop Dasar Untuk Pemula Dan MenengahDocument22 pagesTutorial Adobe Photoshop Dasar Untuk Pemula Dan MenengahDini DwiyaniNo ratings yet
- Tutorial PhotoshopDocument11 pagesTutorial PhotoshopEmail CadNo ratings yet
- Cara Membuat Presentasi Dengan Hyperlink Dan Action ButtonsDocument9 pagesCara Membuat Presentasi Dengan Hyperlink Dan Action ButtonsAnang MasruniNo ratings yet
- Tutorial Cs6Document10 pagesTutorial Cs6Wahyu PrasetyaNo ratings yet
- Cara Membuat Gambar Kartun DG PhotoshopDocument7 pagesCara Membuat Gambar Kartun DG PhotoshopDidit SanjayaNo ratings yet
- Artikel PhotoshopDocument31 pagesArtikel PhotoshopTri Wahyu SupriyantoNo ratings yet
- Typo Chairil AnwarDocument12 pagesTypo Chairil AnwarMahesa Ervyn JenarNo ratings yet
- Tutorial Membuat Nirmana Kubus Dengan Aplikasi (Digital)Document10 pagesTutorial Membuat Nirmana Kubus Dengan Aplikasi (Digital)Umi FaradillahNo ratings yet
- Cara Membuat Poster Dengan PhotoshopDocument16 pagesCara Membuat Poster Dengan Photoshopvino alvariNo ratings yet
- Membuat Foto Dengan Efek Biru Difuse GlowDocument43 pagesMembuat Foto Dengan Efek Biru Difuse GlowFauzan AgusNo ratings yet
- Bab III Objek Dan Benda (MeshFill Dan Interactive BlendDocument25 pagesBab III Objek Dan Benda (MeshFill Dan Interactive BlendLimbongTonniNo ratings yet
- Cara Mengganti Background Foto Dengan PhotoshopDocument28 pagesCara Mengganti Background Foto Dengan PhotoshopsyamsulNo ratings yet
- Narasi TutorialDocument2 pagesNarasi TutorialDhe Alan SutiawanNo ratings yet
- Tema Poster Go GreenDocument17 pagesTema Poster Go GreenRizky MuhammadNo ratings yet
- Cara Mengganti Warna Background Foto Dengan PhotoshopDocument4 pagesCara Mengganti Warna Background Foto Dengan PhotoshopZet_tandiNo ratings yet
- Belajar Membuat Denah LokasiDocument10 pagesBelajar Membuat Denah LokasiFikri Faisal AdliNo ratings yet
- Photoshop TutorDocument249 pagesPhotoshop TutorMahmudAlGezaNo ratings yet
- Cara Pengeditan Foto Melalui PHOTOSHOP CS3Document12 pagesCara Pengeditan Foto Melalui PHOTOSHOP CS3dahlai dahlia oktaviani gintingNo ratings yet
- Cara Cetak Pas Photo Lengkap Dengan Gambar PhotoshopDocument14 pagesCara Cetak Pas Photo Lengkap Dengan Gambar PhotoshopNurhasyim Bin Alwie Hussin100% (1)
- Tutorial Lukisan Pensil Setengah Wajah by Yasir Hamdi RangkutiDocument15 pagesTutorial Lukisan Pensil Setengah Wajah by Yasir Hamdi RangkutiHafidz WahyuNo ratings yet
- PhotoshopDocument15 pagesPhotoshopIdrus SuryanaNo ratings yet
- Tutorial Adobe Photoshop Dasar Untuk Pemula Dan MenengahDocument8 pagesTutorial Adobe Photoshop Dasar Untuk Pemula Dan MenengahSetia Murni TelNo ratings yet
- Modul Adope Photoshop Cs3Document16 pagesModul Adope Photoshop Cs3Abdul LatiefNo ratings yet
- Artikel Photoshop Cara Pakai Magic WandDocument4 pagesArtikel Photoshop Cara Pakai Magic Wanddoddy hidayatNo ratings yet
- Cara Menghaluskan Dan Memutihkan Kulit Wajah Dengan PhotoshopDocument44 pagesCara Menghaluskan Dan Memutihkan Kulit Wajah Dengan PhotoshopAndrean Isnainul HakimNo ratings yet
- Membuat Desain Spanduk Dengan PhotoshopDocument6 pagesMembuat Desain Spanduk Dengan PhotoshopNajmuddin SholehNo ratings yet
- Adobe Photoshop Tutorial EFEK DISTORSIDocument18 pagesAdobe Photoshop Tutorial EFEK DISTORSIhikma100% (1)
- Adobe PhotoshopDocument11 pagesAdobe Photoshopwidnyana putraNo ratings yet
- Cara Edit Foto Dengan Adobe PhotoshopDocument5 pagesCara Edit Foto Dengan Adobe PhotoshopramliNo ratings yet
- Cara Mudah Edit PDF Dengan Foxit PDF EditorDocument3 pagesCara Mudah Edit PDF Dengan Foxit PDF EditorAriantossgNo ratings yet
- Surat Permohonan Penerbitan Kartu Ganis KHLDocument4 pagesSurat Permohonan Penerbitan Kartu Ganis KHLAriantossg0% (1)
- Teknik Inokulasi GaharuDocument3 pagesTeknik Inokulasi GaharuAriantossgNo ratings yet
- Pemodelan Kestabilan Dengan Menggunakan Stability Index MAPpingDocument12 pagesPemodelan Kestabilan Dengan Menggunakan Stability Index MAPpingAriantossgNo ratings yet
- Mengatasi Program Aplikasi Yang Tidak Dapat DijalankanDocument2 pagesMengatasi Program Aplikasi Yang Tidak Dapat DijalankanAriantossgNo ratings yet
- Perusahaan Tambang Di Kabupaten Barito TimurDocument4 pagesPerusahaan Tambang Di Kabupaten Barito TimurAriantossg50% (8)
- R2R Resep-MasakanDocument34 pagesR2R Resep-MasakanAgusNurjayaFaizNo ratings yet
- Perusahaan Tambang Di Kabupaten Kotawaringin BaratDocument1 pagePerusahaan Tambang Di Kabupaten Kotawaringin BaratAriantossgNo ratings yet
- Perusahaan Tambang Di Kabupaten Barito SelatanDocument2 pagesPerusahaan Tambang Di Kabupaten Barito SelatanAriantossg100% (1)
- Perusahaan Tambang Di Kabupaten SeruyanDocument1 pagePerusahaan Tambang Di Kabupaten SeruyanAriantossgNo ratings yet
- Perusahaan Tambang Di Kabupaten SukamaraDocument1 pagePerusahaan Tambang Di Kabupaten SukamaraAriantossgNo ratings yet
- Perusahaan Tambang Di Kota Palangka RayaDocument1 pagePerusahaan Tambang Di Kota Palangka RayaAriantossgNo ratings yet
- Perusahaan Tambang Di Kabupaten KatinganDocument3 pagesPerusahaan Tambang Di Kabupaten KatinganAriantossg100% (1)
- Perusahaan Tambang Di Kabupaten LamandauDocument2 pagesPerusahaan Tambang Di Kabupaten LamandauAriantossgNo ratings yet
- Perusahaan Tambang Di Kabupaten SeruyanDocument1 pagePerusahaan Tambang Di Kabupaten SeruyanAriantossgNo ratings yet
- Problem Solved Lampu Alarm Berkedip Pada Printer CanonDocument9 pagesProblem Solved Lampu Alarm Berkedip Pada Printer CanonAriantossgNo ratings yet
- Perusahaan Tambang Di Kabupaten Gunung MasDocument3 pagesPerusahaan Tambang Di Kabupaten Gunung MasAriantossg0% (1)