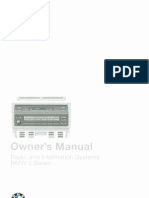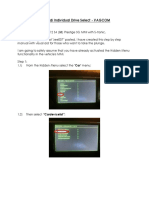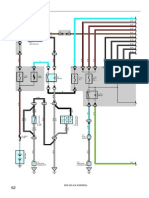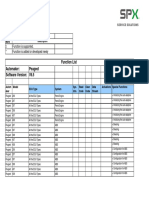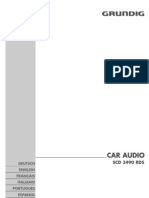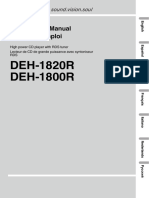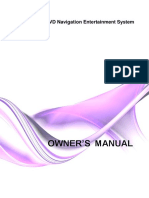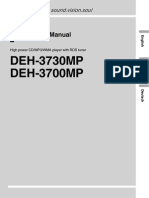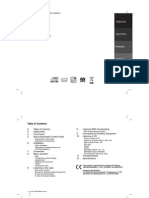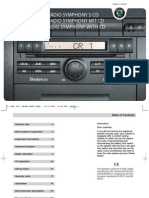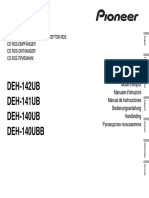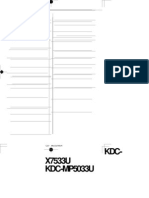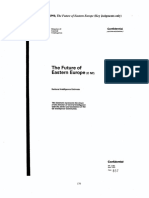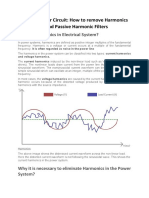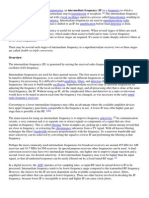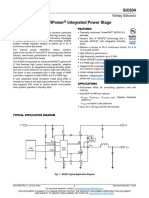Professional Documents
Culture Documents
Ford Denso Navigation User Manual
Uploaded by
CiprianPuriceCopyright
Available Formats
Share this document
Did you find this document useful?
Is this content inappropriate?
Report this DocumentCopyright:
Available Formats
Ford Denso Navigation User Manual
Uploaded by
CiprianPuriceCopyright:
Available Formats
Contents
1
Introduction 2
Audio System Operation 6
Climate Control Operation 15
Navigation System Quick Start 21
Audio System Quick Start 4
Safety Information 64
Navigation System Operation 26
Care and Attention 66
Keycode Security 3
Hints and Tips 65
Index 67
Climate Control Quick Start 14
3476en032006.qxp 1/2/06 10:43 am Page 3
Introduction
Your Ford DVD Navigation System
with Touch-Screen incorporates
the latest technology and features,
easy-to-operate controls and easy-
to-read graphics.
The system has many features
including a full range of audio and
climate control functions. To
access these functions, press the
relevant button on the unit bezel.
This will take you into the selected
mode.
SYSTEM NOTES
The Ford DVD Navigation System
with Touch-Screen is
recommended for use when the
ignition key is turned to the
Accessory position, or when the
engine is running. If the system is
used extensively when the engine
is not running, care needs to be
taken to avoid draining the battery.
To clean the navigation system,
please use a soft cloth that is moist,
but not wet. Do not use any liquid
or aerosol cleaning agents.
KEYCODE SECURITY
Ford audio units incorporate a
unique Keycode security number
that must be entered before the
unit will operate. Normally, the
Ford Dealer does this during the
pre-delivery inspection.
If the battery is disconnected for
any reason, or the audio unit is
removed from the vehicle, the
Keycode must be re-entered before
the unit will work again.
To enter a Keycode
If power to the electronic
navigation system is interrupted,
when you next switch on, Please
enter PIN is shown on the title bar
of the screen.
If an incorrect Keycode is
entered
If the Keycode is entered
incorrectly, Code incorrect please
wait is shown in the title bar and
the keypad is toned down. A time is
shown which indicates when the
next attempt can be made. If the
code is entered incorrectly 10
times, Audio pin lockout is show in
the title bar and Audio PIN lockout
please contact your dealer in the
main text area.
VEHICLE IDENTIFICATION (VID)
Every vehicle has a unique vehicle
identification number. When this is
entered into the unit, it helps the
police to locate the true owner of a
recovered unit.
Note: The vehicle identification
number is stamped on a tag fixed
on the left-hand side of the
instrument panel. It can be viewed
through the windscreen from
outside the vehicle.
The vehicle identification number
is entered into the navigation
system during production and can
only be adjusted using special
diagnostic tools. If the navigation
system unit is moved to another
vehicle then Security Check Failed
will be show in the title bar and
Vehicle ID does not match. Please
contact your dealer will be shown
in the main text area.
If the navigation electronic control
unit is moved to another vehicle,
Serial numbers are not compatible.
Please contact your dealer will be
shown in the main text area.
Keycode Security
3 2
1 2 3
4 5 6
7 8 9
0
Please Enter PIN . . . Back
C Enter
WARNING The front
glass on the liquid crystal
display may break when hit with a
hard surface. If the glass breaks,
do not touch the liquid crystalline
material. In case of contact with
skin, wash immediately with soap
and water.
The Ford DVD Navigation System
with Touch-Screen is a high-
grade laser product which uses a
visible laser beam. If this is
handled incorrectly it can emit
dangerous rays. Do not attempt
to look through any openings in
the equipment into the interior.
CAUTION Do not clean the
system with solvents or aerosol
cleaning agents. Use only a damp
cloth.
Do not apply excessive force to
the screen.
Do not insert foreign objects into
either the CD changer, or the
navigation system DVD map disc
drives.
Do not insert more than one disc
into the navigation system DVD
map drive.
Use only 12 cm discs, or 8 cm
discs with a suitable adaptor.
Do not attempt to open up the
device itself your Ford Dealer
will be happy to assist you if the
equipment should develop any
faults.
Improper use of other settings
and connections than those
presented here can cause damage
to the equipment.
3476en032006.qxp 1/2/06 10:43 am Page 2
Audio System Quick Start
To play a radio station:
1. Ensure that the ignition and the
Navigation System are ON.
2. Press the AM/FM button on the
bezel and select the required
waveband: FM1/FM2/FM
AST/AM/AM AST.
3. Tune up or down the frequency
to the desired radio station. The
soft keys (touch screen keys)
perform a scan function. The keys
on the bezel are Seek, unless
Manual Tune is engaged in which
case the bezel keys perform the
manual tune
4. When the desired station has
been selected, touch and hold one
of the preset buttons to store the
station.
To play a CD:
1. Ensure that the ignition and the
Navigation System are ON.
2. Press CD button on the bezel.
3. Ensure that a CD is loaded in the
system. No CD will appear in the
display if there are not any CDs
already loaded into the system.
4. If another source is already
playing, press CD to begin play. If
another source is not playing, the
CD will begin play once it is
inserted. Use the touch controls
or bezel keys to advance tracks,
scan etc.
5
AM/FM
Some manufacturers copy
protected CDs do not
conform to international
standards and playback cannot be
guaranteed. Irregular shaped
discs, dirty, damaged, over-thick
double-sided DVDs and discs with
a scratch protection film or self
adhesive labels should not be
used.
CD
4
Audio System Quick Start
MENU NAV AM/FM CD
INFO
PHONE
MAX
A/C
OFF
AUTO
DUAL
AUDIO SYSTEM QUICK START
Dual Zone Climate Control System (depending on model)
MENU NAV AM/FM CD
INFO
PHONE
MAX
A/C
OFF
AUTO
Mono Zone Climate Control System (depending on model)
Menu Navigation
select
Waveband
select
CD select Phone functions
and audio mute
Left-hand temper-
ature control
Right-hand tem-
perature control
Temperature
control
Screen maximum
defrost
Front screen,
face level and
footwell
ventilation
Blower high speed
Blower low speed
Dynamic
route guidance
and Traffic
Message
Channel (TMC)
set up
Seek down On/Off/
Volume
Seek up
Recirculated air
Air conditionig
Climate control
switches
Repeats voice
guidance
information
CD eject/
aperture
Climate control
Auto switch
Climate control
Off switch
3476en032006.qxp 1/2/06 10:43 am Page 4
7 6
AM/FM select in CD mode
Press to stop CD play and begin
radio play.
AM/FM select in navigation
mode
To access, press AM/FM. The
system will switch to the radio
screen.
CD select
To begin CD play (if a CD is already
loaded), press the CD button on
the bezel.
CD play will begin where it stopped
last. If a CD is not already loaded
into the system, insert a disc.
When the Audio Menu Screen is
selected, the CD button selects the
last used CD source: either single
CD or CDDJ (if fitted).
If AUX is enabled in the Audio
Menu, the CD button will toggle
between the last used CD and AUX.
To change between single CD and
CDDJ, press the discs on the touch-
screen.
Sound function
To access settings for Bass, Treble,
Balance, Fade, DSP (Digital Signal
Processing) and AVC modes:
1. Press AM/FM or CD.
2. Press MENU.
3. Select from Bass/Treble/Bal/Fade
or DSP/AVC mode. Touch the
BTBF button shown, to display
the detail screen; DSP has 6
options and AVC 7 levels.
4. Press either the +/- buttons to
increase/decrease the levels, or
alternatively, directly touch the
level indication bar.
Bass: Allows you to increase or
decrease the audio systems bass
output.
Treble: Allows you to raise or lower
the audio systems treble output.
Fade: Allows you to adjust sound
between the front and rear speakers.
Balance: Allows you to adjust the
sound distribution between the
right and left speakers.
DSP (Digital Signal Processing):
Provides a choice of preset acoustic
environments. The available
settings are All, Driver,
Audio System Operation
CD
1 2 3
4 5 6
Volume/Power control
Press to turn the navigation system
on/off. Turn to raise or lower
volume. The levels will be displayed
on the screen.
To activate the navigation mode,
press the NAV button on the bezel.
To adjust the navigation voice
output level, adjust the volume
control only when the navigation
system is speaking. Otherwise, it
will adjust the radio levels. The
navigation volume can also be set
on the Volume Preset Screen.
Automatic Volume Control
(AVC)
With this feature, radio volume
changes automatically with vehicle
speed to compensate for road and
wind noise. To engage the AVC
feature:
1. Press AM/FM or CD.
2. Press MENU.
3. AVC is located in the middle of
the screen. Touch to turn on/off or
set volume level (1 to 7).
AM/FM select
The AM/FM control works in radio,
CD and navigation modes.
Radio reception factors:
Distance/strength. The further an
FM signal travels, the weaker it is.
The listenable range of the average
FM station is approximately 40 km
(24 miles). This range can be
affected by signal modulation.
Signal modulation is a process
radio stations use to increase
their strength/volume relative to
other stations.
Terrain. Hills, mountains and tall
buildings between your vehicles
antenna and the radio station
signal can cause FM reception
problems. Static can be caused on
AM stations by power lines,
electric fences, traffic lights and
thunderstorms. Moving away
from an interfering structure (out
of its shadow) returns your
reception to normal.
Station overload. Weak signals
are sometimes captured by
stronger signals when you pass a
broadcast tower. A stronger
signal may temporarily overtake a
weaker signal and play while the
weak station frequency is
displayed.
AM/FM select in radio mode
Press to switch between FM1, FM2,
FM AST, AM, AM AST memory
preset stations.
Audio System Operation
NAV
AVC 1 OFF 2 3 4 5 6 7
AM/FM
Bass 0
Treb 0
Fade 0
Bal 0
+
-
3476en032006.qxp 1/2/06 10:43 am Page 6
Starting Autostore memory
preset
1. Select a frequency band using
AM/FM.
2. Touch Autostore.
3. When the stations are filled, the
station stored in memory preset
control 1 will start playing. If there
are less than six strong stations
available on the frequency band,
the remaining memory preset
controls will all store the last strong
station available.
TUNE ADJUST
The tune feature works in radio
mode. Press the buttons on the
bezel to manually move up/down
the frequency band.
CD selection (Tune adjust in CD
mode)
Where a 6-disc autochanger is
fitted, the currently loaded slots
are shown in the CD screen. Touch
on the required disc to start playing
that disc. Touch on the CD/MP3
button to the right of the CD
changer display to switch between
single CD and 6-disc autochanger.
Scan function
Touch either of the scan buttons
for a brief sampling of all listenable
stations and CD tracks.
Touch again to disable and remain
on the current selection. Or
alternatively, touch a preset button
to store the station.
Where a CDDJ is fitted, Scan All
will sample tracks on all CDs.
Random
When in CD mode, touch Random
to engage and disengage the shuffle
feature. All tracks on the current
disc will be played in random order.
If in CD Autochanger mode, you
can toggle between repeat off -
repeat track - repeat disc. This is
also the case for Shuffle.
RDS settings
When selected, RDS traffic
information broadcasts from
certain stations will automatically
interrupt radio or CD playback at a
preset volume level. To access the
RDS settings screen, touch the
RDS button (bottom left touch
button). This gives the option to
select News Programmes Interrupt,
Traffic Announcements (either
local or distant) and AF control.
This also allows for a PTY seek. To
do this touch the Select button in
9 8
Audio system operation
Auto-
store
AM/FM
Passenger, Pop, Classical and
Rock. All gives a conventional
stereo environment. Driver
optimises the sound image to suit
the drivers position whilst
Passenger does the same for the
front seat passenger.
AVC (Automatic Volume Control):
Automatically compensates for
road speed related noise.
Seek function
The bezel seek down/seek up
control buttons work in all modes.
Seek in radio mode
Press the left button to find the
next listenable station down the
frequency band.
Press the right button to find the
next listenable station up the
frequency band.
Seek in CD mode
Press to seek to the previous
track of the current disc. If a
selection has been playing for
three seconds or more and you
press the seek button, the CD
changer will replay that selection
from the beginning.
Press to seek forward to the next
track of the current disc. After the
last track has been completed, the
first track of the current disc will
automatically replay.
RADIO STATION MEMORY
PRESET
The radio is equipped with six
station memory preset controls.
These controls can be used to
select up to 12 preset AM stations
(AM/AM AST) and 18 FM stations
(FM1/FM2/FM AST).
Setting memory preset stations
1. Select the frequency band with
the AM/FM select control.
2. Select a station.
3. Press and hold a memory preset
until the sound returns. The station
name or frequency will appear in
the preset.
AUTOSTORE MEMORY PRESET
Autostore allows you to set strong
radio stations without losing your
original manually set preset
stations. This feature is helpful on
trips when you travel between
cities with different radio stations.
Audio System Operation
AM/FM
FM 1 95.1 SCAN
3476en032006.qxp 1/2/06 10:43 am Page 8
the PTY box. A list of PTY
categories will be displayed on
multiple pages. Select the
categories that you wish to search
for and then touch Back. Touching
the up and down arrows in the PTY
box will now search the FM band
for stations which are of the
selected type. If none are found,
this will be is displayed on the RDS
button.
Compression
The compression feature works in
CD mode and boosts more quiet
music and lower louder music to
minimise the need for volume
adjustments. When in CD mode,
touch Compress to engage or
disengage the compression feature.
TRAFFIC MESSAGE CHANNEL
(TMC) SET-UP
TMC stations are broadcast on the
FM waveband. To enter the TMC
settings screen, press the Dynamic
Route Guidance (DRG) button
(bottom left of the bezel). This
displays the RDS-TMC screen. On
this screen are the options to
Display TMC icons and use
dynamic route guidance.
Touch the select RDS-TMC station
button on this screen. From the
selection screen, touch the Scan
button to scan through the FM band
to add all stations which are found
transmitting RDS-TMC data.
Touching the button to the left of one
of these stations will tune the TMC
tuner to this station. You can also set
a particular station as a default and
activate the auto function. Auto is
useful because it will automatically
change station if reception is lost on
the currently selected station and
tunes into a station automatically
every time the unit is powered on.
Once this is completed press the
NAV button on the bezel to return
to the main screen.
11 10
MP3
Playback from discs with MP3 and
audio tracks
The audio unit scans each loaded
disc searching for MP3 and audio
tracks. The time this takes will
depend entirely on the number of
tracks, files, folders and sessions on
the disc.
MP3 track navigation
MP3 tracks may be recorded on the
CD in several ways. They can all be
placed in the root directory like a
conventional audio CD, or they can
be placed in folders that may
represent, for example, an album,
an artist, or a genre. Folders may
even be nested within other folders.
The normal playing sequence on
CDs with multiple folders is to play
the tracks in the first folder, then
the tracks in any folder nested
inside the first folder, then the
second folder, and so forth.
Note: The unit will always play MP3
tracks in alphabetical order. If you
record your own MP3 discs, and
want to dictate a specific order of
play, you must ensure that each
track file name starts with a
number, e.g. 001-sunshine-
ladyb.mp3, 002-augustsong-
robert.mp3, etc. The unit will still
play in alphabetic sequence, but
the number will ensure that 001 is
played before 002, and so forth.
MP3 display options selecting
display information
When an MP3 disc is playing,
certain information encoded in
each track can be displayed on the
unit. File name and folder name is
all that is normally displayed.
Pressing the i button shows the
full information of the track. This is
displayed for 10 seconds and then
removed. Additional buttons appear
in the display screen to skip up and
down the folders.
Shuffle
The shuffle feature operates with
MP3 in a similar way to Random in
CD mode. Shuffle options are off,
shuffle tracks in the current folder,
and shuffle tracks in all folders.
PHONE
The PHONE button controls phone
functions when a PBT phone
module is fitted.
Pressing the PHONE button will
mute audio playback allowing you
conduct your phone call without
distraction. Press any button to
cancel audio playback mute.
Note: For operating details of
Bluetooth systems, please refer to
the appropriate guide.
Audio system operation Audio system operation
Man
Dist.
Sel.
Off On
Off
Off Local
Auto
Comp
TA = D
MIX
PHONE
3476en032006.qxp 1/2/06 10:43 am Page 10
AUXILIARY INPUT (AUX IN)
SOCKET
Located in the vehicle glove box,
this socket permits an auxiliary
device, like a portable MiniDisc or
MP3 player, to be linked into the
vehicle audio system, so that
output can be played through the
vehicle speakers.
To listen to an auxiliary device,
plug it into the glove box socket
using a 3.5 mm conventional
headphone type electrical
connector.
From the Audio Menu, select AUX.
Playback will be heard through the
vehicle speakers from the AUX
source.
To disconnect the auxiliary device,
pull out the plug-in electrical
connector and use the vehicle audio
unit buttons to restore playback
from the vehicle audio unit.
The vehicle audio unit buttons can
also be used to restore playback
from the vehicle audio unit, while
the auxiliary device remains
connected.
CD CHANGER
Loading the disc magazine
The CD changer magazine takes up
to six discs, numbered 1 to 6
starting from the bottom.
To load a disc:
Apply slight pressure to the
changer unit door. It will open
when you release it.
Press the eject button and
remove the magazine.
Insert individual discs, label side
up, into each slot until they click
into position.
Do not insert more than one disc in
each slot.
To remove a disc
Pull out the individual tray
containing the disk and remove it.
13 12
Audio System Operation
Inserting the magazine
An arrow on the magazine shows
which direction to insert it into the
CD Changer. Press firmly until the
magazine clicks into position, then
close the changer door.
Note: The CD changer is not
installed in the same place in all
vehicles. Please refer to your
Owner Guide for the exact location.
Audio system operation
3476en032006.qxp 1/2/06 10:43 am Page 12
15 14
Climate Control Operation
At low outside temperatures,
when the system is in AUTO
mode, the air stream will be
directed to the front screen and
the side windows as long as the
engine is cold.
When switched on, the air
conditioning uses energy from the
engine. This results in higher fuel
consumption. In order to save
energy and to reduce fuel
consumption, turn the air
conditioning off when it is not
needed.
CLIMATE CONTROL
RECOMMENDED SETTINGS
The recommended system settings
are 22c and AUTO mode. This
setting is the best way to achieve
and maintain a comfortable climate
in the vehicle. Changing the
temperature only affects the stable
temperature desired, not the rate
of heating and cooling.
AIR CONDITIONING
In AUTO mode, the air conditioning
switches on automatically to
achieve and maintain comfort and
support demisting.
Press the A/C button to toggle the
air conditioning on and off, ECO
appears in the display.
Switching off the air conditioning
can lead to a reduction in comfort
levels and in certain circumstances,
cause the windows to mist up.
Switch on the air conditioning (A/C
button) when the interior
temperature is too high or the
windows start to mist up.
TEMPERATURE
Blue button: lower temperature.
Red button: higher temperature.
The recommended standard
temperature setting is 22C.
The individual temperature can be
set between 16C and 28C using
the buttons. In position LO (below
16C) the system will switch to
permanent cooling, in HI (above
28C) to permanent heating, and
not regulate a stable temperature.
Note: When the temperature is set
to HI, the auxiliary heater is
switched on automatically if
needed.
Climate Control Quick Start
CLIMATE CONTROL QUICK
START
The climate control system is
available in two configurations:
mono zone, or dual zone.
To operate the climate control,
touch the button on the display
screen. Select the temperature(s)
and the Dual Automatic
Temperature Control will then
control the temperature of the air
flow and adjust the blower speed
and air distribution accordingly,
thus evenly creating a comfortable
interior climate. The selected
settings are indicated in the
display.
When the navigation system and
audio system are off, the climate
control can still be operated and is
shown on the screen (provided the
ignition key is in the run position).
Touching the screen off button
removes the climate control screen
from the display. However if any
changes are made in this mode, a
pop-up display will appear on the
screen for 3 seconds to show the
climate control system status.
To reinstate the climate control
screen, touch any part of the
screen, or press the On/Off button.
Note: The air conditioning
operates only when the
temperature is above +5C, the
engine is running and the Dual
Automatic Temperature Control is
switched on. It is recommended to
close all windows completely when
operating the air conditioning.
The sensors which measure the
interior temperature are located to
the left and right of the centre
console. The sun load sensor is
located on top of the instrument
panel. The sensors should not be
covered by any objects.
The air conditioning system
extracts humidity form the cooled
air (condensation) and you may
notice a small pool of water
underneath the parked vehicle.
This is quite normal.
When entering a hot vehicle, open
the windows for a couple of
minutes to let out the hot air. This
will aid cooling performance.
22
.5
o
C
10 A/C
FM 1 oo 3
102.4
TA=L TP
CLIMATE CONTROL
AUTO
DUAL
AUTO
A/C
o
C
10
22.5
MAX
3476en032006.qxp 1/2/06 10:43 am Page 14
Mono mode
In mono mode, the temperature
settings for both the drivers and
passengers side are linked. If the
temperature is adjusted using the
buttons on the drivers side, the
settings will also be adjusted to the
same setting on the passengers
side. In mono mode, MONO
appears in the right-hand side of
the display.
Setting different temperatures for
the drivers and passengers side:
Press the temperature buttons on
the passengers side to select the
desired temperature for the
passengers side. The temperature
for the drivers side will remain
unchanged. The temperature
settings for each side are shown in
the display and MONO will
extinguish from the display. It is
possible to set a temperature
difference of up to 4C.
If one of the sides is set to HI or LO,
both sides will be set to HI or LO.
To toggle mono mode on and
off
To toggle mono mode on and off,
touch and hold the AUTO button
for at least two seconds. If the
system was in Mono mode MONO
will extinguish from the display.
The driver and passenger side
temperatures can now be adjusted
independently of one another.
To return to mono mode, touch and
hold the AUTO button for at least
two seconds. MONO reappears in
the display and the passengers side
temperature will be adjusted to the
drivers side temperature.
Blower
Touch the large fan icon button to
increase blower speed.
Press the small fan icon button to
decrease blower speed.
The blower speed setting is
indicated in the left-hand panel in
the display.
17 16
Climate Control Operation
AIR DISTRIBUTION
To adjust air distribution, press the
desired button. The light in the
button indicates operation. Any
combination of settings can be
selected simultaneously.
Front screen: All the air flows to
the front screen and the side
windows defrosting/ demisting
vents. This can be selected with or
without air conditioning and in
combination with face level and /or
footwell. This setting can also be
selected in combination with
recirculated air.
When defrost is selected, face level
footwell and windscreen switch off
automatically and the air
conditioning switches on. Outside
air will flow into the vehicle.
Recirculated air cannot be selected.
Front screen defrosting/
demisting: Set the air distribution
control to defrost. Outside air will
flow into the vehicle. Air
conditioning is automatically
selected. As long as the air
distribution is set to defrost,
recirculated air cannot be selected.
The blower speed and the
temperature control operate
automatically and cannot be
adjusted manually. The blower is set
to high speed and the temperature
to HI. The auxiliary heater will be
switched on automatically if needed.
When defrost is selected, the
heated screens switch on
automatically and switch off after a
short time.
To return to auto mode, press
AUTO or the button(s) with
illuminated indicator lights.
Face level: All the air flows to the
face level area.
Footwell: All the air flows to the
footwell area.
Recirculated air: Press the
recirculated air control to toggle
between outside air and
recirculated air. The indicator light
in the button illuminates during
operation. Use recirculated air e.g.
to shut out unpleasant odours from
the outside.
Recirculated air operation is not
possible when the air distribution
control is set to defrost.
Climate Control Operation
MAX
3476en032006.qxp 1/2/06 10:43 am Page 16
Climate Control Operation
19
REAR CLIMATE CONTROL
When Rear Climate Control is fitted,
the lower portion of the touch-
screen will display the rear climate
controls and settings.
The lower portion of the touch-
screen display will incorporate rear
climate buttons for the following:
On/Off control; AUTO mode
control; temperature setting
increase and decrease; and blower
speed setting increase and
decrease.
The upper portion of the touch-
screen can display the driver
temperature and MONO in MONO
mode, or driver and front passenger
in DUAL mode, plus blower
speed/AUTO mode.
The Rear Climate Control can be
turned on and off independently of
the front zone while the Front
Climate Control is active. The rear
climate control will automatically be
turned off when the Front Climate
Control is turned off.
When the Front Climate Control is
operational, touching any of the
Rear Climate Control touch-screen
buttons will activate the rear zone
system.
The Front Climate Control setting
for AUTO will not affect the rear
climate AUTO setting, and vice
versa.
While the AUTO mode is off,
pressing the AUTO button will turn
AUTO mode on. Once the AUTO
mode is on, pressing the button will
have no further effect.
The touch-screen AUTO button will
not cause the MONO/DUAL mode
to change to DUAL if rear AUTO is
selected while the system mode is
in MONO.
Cancellation of the AUTO mode is
performed by the selection of either
the large or small rear blower speed
touch-screen buttons.
When the AUTO mode is off, the
button will appear in its blue,
inactive state. When the AUTO
mode is on, the button appears in
its orange, active state.
Temperature adjustment:
When the Front Climate Control is
in DUAL mode, the front and rear
temperatures can be set
18
Climate Control Operation
Automatic recirculated control:
When the system is in AUTO mode
and the interior and exterior
temperatures are quite hot, the
climate control system
automatically selects the
recirculated air position to
maximise cooling of the interior.
Once the selected temperature is
reached, the system will
automatically change to the outside
air position. The indicator light in
the button does not illuminate
during automatic operation.
To switch off the Dual Automatic
temperature Control, press OFF.
If the recirculated air button is also
pressed when the system is off, no
outside air will enter the vehicle.
Press any button (apart from the
recirculated air button) to switch
the Dual Automatic Temperature
control back on.
OFF
22
.5
o
C
10 A/C
FM 1 oo 3
102.4
TA=L TP
CLIMATE CONTROL
o
C
10
22.5
MAX
22.5
22.5
12
10:19
AUTO
C
3476en032006.qxp 1/2/06 10:43 am Page 18
Climate Control Operation
20
independently of one another.
When the front climate is in MONO
mode, the drivers instrument panel
temperature buttons will control
both front and rear temperature
settings (provided the rear climate
is turned on).
The temperature buttons will cause
the MONO/DUAL mode to change
to DUAL if these buttons are
pressed while the system mode is in
MONO.
Touching the red or blue rear
temperature touch-screen buttons
will raise or lower the temperature
until the desired setting is reached.
When maximum or minimum
temperatures are reached, the
relevant button will be greyed out
and will not adjust the temperature
any further.
The greyed out rear temperature
touch-screen buttons can be re-
enabled under two conditions:
changing the temperature away
from the maximum or minimum
condition by touching either of the
temperature buttons, or by
touching the rear climate power
button resulting in the rear climate
being turned off.
Blower speed:
The Front Climate Control setting
for blower speed will not affect the
Rear Climate Control blower speed
setting, and vice versa.
Touching the increase (large fan
icon) or decrease (small fan icon)
rear blower speed touch-screen
buttons will raise or lower the rear
blower speed to the desired level.
The MONO/DUAL mode will not
change to DUAL if rear blower
touch-screen buttons are pressed
while the system mode is in MONO.
When the minimum blower speed is
reached the decrease button will be
greyed out and will no longer
decrease the blower speed. When
the maximum blower speed is
reached the increase button will be
greyed out and will no longer
increase the blower speed.
The greyed out blower speed
buttons can be re-enabled under
two conditions: changing the blower
speed away from the maximum or
minimum condition by touching
either of the blower speed buttons,
or by touching the rear climate
power button resulting in the rear
climate being turned off.
21
Navigation System Quick Start
NAVIGATION SYSTEM QUICK
START
The Ford DVD Navigation System
with Touch-Screen has a large
range of features, yet is easy to use.
Guidance can be given by voice
prompts and is also shown on the
display screen. The screen provides
full information for operating the
system through the use of menus,
text screens and map displays.
Screen selections are made by
touching the desired selection on
the screen.
Note: In order to conserve battery
power, the system can be operated
in one hour mode. If the ignition is
in Off position, pressing the
ON/OFF button will cause the
system to switch on. The system
will automatically switch off again
after one hour if not switched off
by the user.
Using the system
For best results, always use the
latest version of the map DVD
(navigable map database). Map
information is regularly updated,
but all areas are not necessarily
covered to the same level of
detail. Some areas, in particular
private roads, may not be included
on the database (non-digitised
roads).
While driving under route
guidance, only follow an instruction
when it is safe to do so, as the
system cannot be aware of
changing conditions, for example
turn restrictions, roadworks or
diversions. Use voice guidance as
much as possible, and only view the
display when driving conditions
permit.
The following instructions explain
how to operate the navigation
system and give examples showing
how to set a destination. After
becoming familiar with the
controls, follow the on-screen
menus and prompts to operate the
system as required.
To find a particular menu, see
Menu Structure.
Note: In these instructions, the
expression Select an item (or
similar wording), means Touch the
on-screen touch button adjacent to
the item required.
CAUTION!
If the system is used for an
extended period of time with
the vehicle stationary, ensure that
the engine is running to avoid
draining the battery.
3476en032006.qxp 1/2/06 10:43 am Page 20
23 22
ROUTE SETTING EXAMPLE
This is a simple example explaining
how to use the basic features of the
system to set a route. It describes
each screen in turn and explains
how to use the controls. For
information relating to the other
features of the system, see the
relevant section in this Guide.
Note: Before using the system,
check that the correct map DVD is
loaded, see Loading the Map DVD.
1. Selecting the system
Note: The ignition must be
switched on.
To select the navigation system (if
necessary), push the NAV button
on the bezel of the touch screen
panel. The road safety caution will
be displayed. To use the system,
read the caution and touch Agree.
2. Map display
The initial map screen showing the
current vehicle position is
displayed.
Press MENU to select the
Navigation menu.
3. Navigation menu
The Navigation menu is the top
level menu of the system, and
shows the main functions that are
available.
Touch Destination Entry to select
the Destination Entry menu.
4. Destination entry menu
The Destination Entry menu shows
the options available for setting a
route. The map inset shows the
currently selected area, which the
system will use when searching for
destination addresses.
Touch Address to enter the
destination details for the desired
route.
Note: If your route destination is
not within the area highlighted on
the map, another search area must
be selected.
Navigation System Quick Start
MENU
Destination
Entry
Address
NAV
SAFETY INFORMATION LOADING THE MAP DVD
The navigation system DVD drive is
located (depending on model) in
the top of the glove compartment,
or in the luggage compartment,
behind the trim that covers the CD
changer.
1. Ensure that the vehicle ignition
is ON.
2. To ensure that a DVD is not
already loaded in the navigation
system slot, push the eject button.
3. Load the new map DVD with the
printed side up. Do not allow
moisture or foreign objects to enter
the slot.
The navigation system utilises a
database stored in a special format
on a DVD. It is recommended
always to use the latest update of
this map DVD.
The navigation system will only work
with DVDs specifically intended for
your navigation system. Always store
the map DVDs in their protective
cases when not in use.
Navigation System Quick Start
Agree
WARNING !
Distraction may cause accidents.
Never enter data while driving.
Always concentrate on driving and
obey traffic regulations.
See Owners Handbook.
IMPORTANT!
Do not use the system until
you have familiarised
yourself with its operation.
The road safety caution is
displayed each time the ignition is
switched on, and the navigation
system is selected.
The caution screen gives the.
following, information:
Distraction may cause
accidents. Never enter data
while diving. Always
concentrate on driving and obey
traffic regulations. See Owners
Handbook.
Please read this Guide for
operating instructions.
Always obey traffic regulations.
To use the system, read the
caution and touch Agree.
22
.o
o
C
AUTO A/C
10:00
FM 1
oo
1
MERCIA
TP
D
?
3476en032006.qxp 1/2/06 10:43 am Page 22
5. Enter street name
Enter the street name by touching
the letters required. (For more
information, see Text Input.)
When sufficient characters have
been entered, touch List.
The list of possible streets from the
characters entered is displayed.
Select the street required.
Note: In this example, the street
name is entered first. Addresses
can be entered in other ways, e.g.
town name first.
6. Select town
The screen shows the list of towns
where the street name entered
occurs.
Select the town required.
Notes: 1. If there is only one town
match, this step is omitted.
2. If a large number of matches is
found, the alpha keyboard screen is
displayed. To enter the desired
town name, press the A-Z button.
3. For more information about the
list, see Town Name Lists.
7. Enter house number
Enter the house number by
touching the digits required.
For more information, see Number
input.
When all the digits have been
entered, touch Enter.
Notes: 1. If a list of house number
ranges is displayed, select the
range applicable.
2. If the street does not have house
numbers, or the house number is
not known, just touch Enter. The
midpoint of the street will be used
as the destination.
8. Confirm destination
The map screen showing the
destination details, and the current
route settings is displayed.
25 24
Touch Dest. to confirm as a
destination.
The screen shows Calculating
Route while the route is calculated.
Note: For information on using
way points, see Route calculation.
9. Start guidance
When the route calculation has
been completed, the map display
shows the entire route, and the
route information at the top of the
screen.
Touch Start (or commence driving).
Alternative routes
The system will also calculate at
least one alternative route (where
possible). The alternative route(s)
can be viewed and selected in place
of the original route if required.
To view an alternative route, touch
Next.
MODIFICATION OF ROUTE
If you wish to amend your route,
press Change Route > Cancel
Guidance. Go back to step 1 and
enter a new route.
10. Route guidance
After touching Start, the initial map
screen while under guidance is
displayed. The route is shown
highlighted, with the current road
name shown in the text area at the
bottom of the screen.
Drive away, following the voice
guidance given by the system.
Continue to follow the voice
guidance until the end of the route
is reached.
11. Arrival at destination
When the vehicle reaches the end
of the route, the screen shows the
destination address details. Arrival
at the destination is also confirmed
by voice guidance. The system is
now ready for further use.
Navigation System Quick Start Navigation System Quick Start
High Street
Town
Street
Lon_
Input House Number
Town
House No
1 2 3
4 5 6
7 8 9
0
Input Street Name
Town
Street
A B C D E F
I J K L M N
Q R S T U V
Y Z & Oth
List
WARNING!
Only operate, adjust or view
the system when it is safe to do so.
3476en032006.qxp 1/2/06 10:43 am Page 24
27 26
Notes: 1. If the manoeuvre point
has been passed, the audible
instruction for the next manoeuvre
point will be heard.
2. Repeat is also available while one of
the other touch screen systems is
selected (but not during a phone call).
Additional touch buttons
These buttons are displayed after
touching the map display.
Home button
Sets a route to the home position
(only displayed when a home
position is set).
Chg. Route button
Displays the Route Options menu
to make changes to the route
preference settings (only displayed
when a route is set).
Ent. Dest. button
Stores a selected map location as a
destination. (See Confirm
destination.) Displayed in place of
the Chg. Route button, after
touching the screen twice within
five seconds and only after scrolling.
Store button
Stores a selected map location as a
memory point.
POI/POI Off buttons
POI - Selects the quick points of
interest function to display POI
icons on the map.
POI Off - Deselects the display of
POI icons.
Note: For more information, see
Quick Points of Interest (POI).
Volume adjustment
The volume level for traffic
navigation and phone can be
adjusted if required. Volume
adjustment is found on the User
Settings screen and achieved by
pressing Volume Preset followed
by the volume preset plus (+) and
minus (-) buttons. Alternatively,
the volume can be adjusted by
turning the rotary control knob
while in the respective function is
active.
Navigation System Operation
POI Off
Ent Dest.
Chg. Route
Store
POI
NAVIGATION SYSTEM
CONTROLS
All the navigation controls, except
the Navigation, Menu, DRG and
Information buttons on the bezel,
are touch controls displayed on the
screen.
MENU button
Displays the Navigation menu.
Cancel/back button
Returns to the previous menu, text
screen, or to the map display.
NAV button
The Navigation button selects the
navigation system. While the
navigation system is selected, it
selects the initial map display from
any other screen. After scrolling, it
returns the system to the map
display of current vehicle position.
Notes: 1. If the navigation system
was selected when the ignition was
switched off, it will be selected
automatically when the ignition is
switched on again.
2. When switching back to
navigation from another touch
screen system, pushing NAV will
return the system to the particular
navigation screen being displayed
previously.
Map orientation buttons
These buttons select the desired
map orientation (north, or vehicle
heading to the top of the screen).
The current selection is shown on
the map.
Note: Above the 2 miles (4 km)
zoom level, only north orientation
is available.
Zoom control
Selects the desired map zoom level
by touching one of the arrow
symbols. The currently selected
scale is shown.
INFO button
While under guidance, repeats the
last audible instruction.
Navigation System Operation
Cancel
MENU
NAV
N
1 m
INFO
3476en032006.qxp 1/2/06 10:43 am Page 26
29 28
Navigation System Operation
Destination Entry
Address
Memory Point
Home
Point of Interest
Previous Destination
Post code
Select from Map
Motorway Entrance/Exit
Intersection
Change Search Area
Route Options
Detour
Route Preferences
Display Whole Route
Calculate
Cancel Guidance
Navigation Setup
Average Speed Settings
Quick POI Selection
Restore System Defaults
Calibration
Map Version
Display Options
Guidance
(Split/Arrows/Hide)
2D/3D View
Stored Locations
Memory Points
Special Memory Points
Home
Avoid Area
Previous Destination
Dest. & Way Point
Calculate
NAV > MENU > Navigation Menu
Destination Entry
Route Options
Navigation Setup
Display Options
Stored Locations
On Route Scroll (if route set)
User Settings Screen
Mute Voice Guidance
MENU STRUCTURE
Menu screens are provided to select the
various system functions.
To select a menu item, use the touch button
for the option required.
After selecting a menu item, the next sub-
menu or screen will be displayed. If a menu
item cannot currently be selected, the
button will be displayed in a light tint only.
FREQUENTLY USED
NAVIGATION FUNCTIONS
The starting position for all these
functions is the map screen
showing the current vehicle
position. If any other screen is
shown, press the NAV button to
display the map screen.
Getting started
Entering a destination by
address
Nav Menu > Destination Entry >
Address > enter the address details
required > Dest. > Start.
Entering a destination to a town
centre
Nav Menu > Destination Entry >
Address enter the town name
required > Town Centre (symbol)
> Dest. > Start.
Using a point of interest as a
destination
Nav Menu > Destination Entry >
Point of Interest > select the point
required > Dest. > Start.
Storing a location as the home
position
Nav Menu > Stored Locations >
Home > Add > enter the address
details required.
Adding a memory point
Nav Menu > Stored Locations >
Memory Points > Add > enter the
address details required.
OPTIONS ONLY AVAILABLE
WITH A ROUTE SET
Cancelling guidance
Nav Menu > Route Options >
Cancel Guidance.
Repeating voice guidance
Press the INFO button.
Changing route preferences
Touch the screen > Chg. Route >
Route Preferences > select the
preferences required.
Navigation System Operation
INFO
3476en032006.qxp 1/2/06 10:43 am Page 28
31 30
Route guidance precision
Under certain driving conditions, it
is possible that the route guidance
may be inaccurate. Some examples
are listed below:
Deviation from a route may cause
incorrect guidance until the route
has been recalculated.
Route guidance may occasionally
be given where no turn is
required.
If there is no road, or only a narrow
track, to the final destination,
guidance will be given to the
nearest point possible.
No guidance is given while
reversing.
If driving at high speed or on very
dense road networks, it may not be
possible to recalculate the route in
time for the next instruction.
On familiar roads, personal route
preferences may not always be
followed.
LATEST MAP DVDs
The traffic network is constantly
changing due to new roads, traffic
restrictions, etc. Therefore, it is not
always possible to exactly match
the DVD map with the current
roadways.
Map information is regularly
updated, but all areas are not
necessarily covered to the same
level of detail. Some areas, in
particular private roads, may not be
included on the database. To help
with accuracy, always use the latest
version DVD for navigation.
NAVIGATION SYSTEM GETTING
STARTED
NAV button
The Navigation button (NAV) is
located on the bezel of the touch
screen panel.
Press the NAV button to select the
navigation system.
The road safety caution is
displayed.
Note: While the navigation system
is selected, the NAV button has the
following additional functions.
Selects the initial map display from
any other screen.
After scrolling, returns the map
display to show the current vehicle
position again.
Navigation System Operation
NAV
NAVIGATION SYSTEM
PRINCIPLE OF OPERATION
By collecting the GPS data from
satellites and combining it with the
information from road maps stored
on a DVD, the navigation system
can direct the driver accurately to a
required destination. Directions are
in the form of maps on the display
and verbal instructions that
override other audio sources, e.g.
radio or audio CD. The system
works by looking ahead and it
calculates an ample reaction time
based on your current driving
speed.
If your vehicle leaves the road
network, GPS will still track your
position.
Note: If the vehicle battery is
disconnected for any reason, the
navigation system needs to re-scan
for available satellites when the
battery is re-connected. Normally
this will take no longer than three
to four minutes.
Reception of GPS signals
GPS signals are highly directional
and reception may occasionally be
interrupted. Some situations likely
to cause problems are:
Inside tunnels.
Inside buildings.
Roads under raised highways.
Densely tree-lined roads.
Forest roads between mountains.
Between tall buildings.
Roads under cliffs.
Large metal objects placed near
the GPS receiver.
Errors in vehicle position
Under certain driving conditions, it
is possible that the vehicle position
shown may be incorrect. Some
examples are listed below:
When the vehicle is transported
by ferry or train
Driving on steep roads
After vehicle battery removal or
supply fuse failure
When using snow chains
After the tyres have been replaced
After the vehicle has been rotated
on a turntable
Where there are two roads
parallel to each other
Elevated roads in proximity to
other roads
Driving up or down circular
ramps in car parks
The position will usually be
corrected automatically. If the
problem persists, see Calibration,
or consult your Ford Dealer.
Navigation System Operation
3476en032006.qxp 1/2/06 10:43 am Page 30
Road safety caution
The road safety caution is
displayed the first time the
navigation system is selected after
turning on the ignition.
Touch Agree to acknowledge the
road safety information.
The screen now shows the initial
map display.
Language button
The screen text and voice guidance
are available in a number of
different languages. Languages are
selected in the user settings screen.
This is available from the
Navigation Menu screen or the
Audio menu screen. In this screen,
audible feedback and measurement
units can also be set. To access the
user settings screen, touch the flag
icon button in the bottom left of
the menu screen.
To select a different language,
touch the language button.
Select the language required from
the list displayed.
The languages available are:
German, English, English (US),
Spanish, French, Italian, Dutch,
Danish, Swedish and Portuguese.
Note: This procedure changes the
on-screen language for all the
touch screen systems: audio,
climate control etc.
INITIAL MAP DISPLAY
The initial map screen will show
the current vehicle position. A key
to the main features is given below.
Menu button: Press button in
navigation mode to select the
navigation menu.
Zoom control: Touch control and
indication of the current map zoom
level. The scale length represents a
distance of from 1/32 mile to 128
miles (50 metres to 256
kilometres).
Map orientation: Touch button
and indication of the current map
orientation (north or vehicle
heading to the top of the screen).
Above the 2 miles (4 kilometres)
zoom level, only north orientation
is available.
Navigation System Operation Navigation System Operation
33 32
GPS symbol: Indicates that
insufficient GPS satellite signals are
being received for accurate map
positioning. The symbol is not
displayed under normal operation.
Map position markers: The map
normally indicates the current
vehicle position (navigation
symbol). While the system is in use
various markers are displayed. (See
Screen Symbols.)
Lower text area: Shows the
current street name (present
vehicle location). While operating
the system, this text area is
replaced by additional touch
buttons. There are also the climate
control/audio and RDS buttons
shown on the navigation screen.
Depending on vehicle type, a clock
is also displayed in this area.
Note: For an explanation of the
basic navigation touch controls, see
Using the Controls.
Scrolling the map
To scroll the map, touch the screen
twice within five seconds. The
cross-wire marker is displayed, and
the map scrolls until the point
touched is under the cross-wire
marker.
Continuous scrolling
First touch, then touch and hold at
any point on the screen. The map
continues to scroll while the screen
is being touched.
Note: This feature is not available
while driving.
Additional touch buttons
After touching the screen once,
additional touch buttons are
displayed:
Home: Sets a route to the home
position. (Only displayed when a
home position is set.)
Chg. Route: Displays the Route
Preference menu to make changes
to the route preference settings.
(Only displayed when a route is
set.)
Store: Stores a selected map
location as a memory point.
POI: Selects the quick points of
interest function to display (up to
0.5 miles/1.0 km) POI icons on the
map. After touching the screen a
second time within five seconds.
Home Position
POI
Store
Chg. Route
Home
Change
10 m
N
MENU
Agree
WARNING !
Distraction may cause accidents.
Never enter data while driving.
Always concentrate on driving and
obey traffic regulations.
See Owners Handbook.
22
.o
o
C
AUTO A/C
10:00
FM 1
oo
1
MERCIA
TP
D
?
3476en032006.qxp 1/2/06 10:43 am Page 32
Navigation System Operation Navigation System Operation
35 34
Map orientation buttons
These buttons select the desired
map orientation (north or vehicle
heading to the top of the screen).
The current selection is shown on
the map.
Zoom control
Selects the desired map zoom level
by touching one of the arrow
symbols. The currently selected
scale is shown.
When the control is touched, the
scale indicator is shown on the
screen. The scale markings shown
on the indicator are: 1/32, 1/2, 4, 128
miles (50 m, 1 km, 8 km, 256 km).
The zoom control can be used in a
number of ways:
Touch and hold one of the arrow
buttons. The map is re-displayed
at each zoom level in turn.
Touch one of the arrow buttons
repeatedly. The map is only re-
displayed at the final zoom level.
Touch one of the segments of the
scale indicator. The map is re-
displayed at the zoom level
selected.
ROUTE OPTIONS MENU
The menu shows the five route
option buttons available.
1. Detour
While driving under guidance, this
feature allows you to make a detour
from the calculated route for a
specified distance. The screen will
show the detour distance settings
available for residential roads and
motorways. Current selections are
shown highlighted.
Residential: 1, 2, 3, 4, 5, 10, 15
miles (or kilometres).
Motorway: 5, 10, 15, 20, 25, 50, 100
miles (or kilometres). Touch the
appropriate screen items to change
the detour settings as required.
Route detour: Touch the Detour
button. The route ahead is
recalculated using the current
detour distance settings.
Alternative route: Touch the New
Route button. The system uses
different combinations of the route
preference settings to calculate an
alternative route (where possible).
Note: The detour settings are only
used when you touch Detour and
only apply to the current route.
Detour
New Route
10 m
Ent. Dest.: Stores a selected map
location as a destination.
(Displayed in place of the Chg.
Route button and only when the
position marker is moved from the
vehicles current position.) This is
displayed after touching the screen
twice within five seconds and only
after scrolling.
Display Route: This button is
shown if a route is set.
Selecting the initial map display
Press the NAV button to return to
the initial map display showing the
current vehicle position.
Note: For an explanation of the
basic navigation touch controls.
Map location details
After scrolling, the address details
of the map location under the
cross-wire marker are shown in the
text area at the top of the screen.
If the complete address is not visible,
touch anywhere within the text area
to scroll the text to left or right.
Name lists
Lists of names (for example streets,
towns or points of interest), are
displayed. The number of items in
the list will be displayed, and the
indicator will show the current
position in the list.
To scroll through the list, one item
at a time, touch one of the single
arrow buttons (the double arrow
buttons scroll one page at a time).
To view the remainder of a long
entry, touch anywhere on the text.
The symbol at the start or end of
the line indicates more text.
To make a selection from the list,
use the touch button for the item
required.
Touch controls
After touching Agree, the initial
map screen showing the vehicle
location is displayed, with the
current road name shown in the
text area at the bottom of the
screen. Touch controls will also be
displayed on the screen.
Distance units
Distances are shown on the screen,
and given in voice guidance, either
in Imperial units (miles) or Metric
units (kilometres and metres).
Ent. Dest.
Display Route
Agree
NAV
3476en032006.qxp 1/2/06 10:43 am Page 34
Navigation System Operation Navigation System Operation
37 36
Use the Enlarge and Reduce
buttons to create an avoid area if
required.
Touch OK to confirm.
Notes:
1. The points or areas selected in
this way are only avoided for the
current route, Permanent avoid
areas are created from the Store
Avoid Area menu.
2. In some circumstances, to
calculate a satisfactory route, it
may not be possible to avoid all the
selected points or areas.
4. Calculate
This is a quick way to start a route
calculation after making changes to
the route preferences. For more
information, see Route calculation.
Note: The route will be calculated
using the destination and/or way
point addresses previously entered.
5. Cancel guidance
The map showing the whole route
is displayed.
Touch Yes to cancel the route.
NAVIGATION SET-UP MENU
The Navigation Set-up Menu shows
the five option buttons available.
1. Average speed settings
The screen shows the current
average speed settings. Speeds can
be selected in the range from 5
mph (5 km/h) to 150 mph (240
km/h).
The default settings are:
Residential Roads - 20 mph (30
km/h),
Main Roads - 40 mph (60 km/h),
Motorways - 60 mph (100 km/h).
Select the average speeds required
using the touch arrows.
Touch OK to apply the new
settings.
Touch Default to apply the default
settings if required.
Note: These settings do not affect
route calculation, they are only
used in displaying the time to
destination.
Choose your own usual speeds, so
that the time shown more closely
matches your own driving style.
Calculate
2. Route preferences
The screen shows the route
preferences available, with the
current settings highlighted.
Minimise Time/Dist. - Time/Dist.
Use Major Roads - Yes/No.
Use Toll Roads - Yes/No.
Use Ferries - Yes/No.
To select a route preference, touch
the button for the setting required.
Touch Store Setting to apply the
new settings, or touch Calculate to
apply the new settings and
calculate a route.
Touch Cancel to keep the old
settings.
Note: The system will use your
route preference settings wherever
possible. However, in some
circumstances, to calculate a
satisfactory route, one or more of
the alternatives may have to be
used.
3. Display whole route
After selecting Display Whole
Route, the screen shows the whole
route, with the total route distance,
and estimated travelling time
displayed at the top of the screen.
Where the route includes a ferry
crossing, a ferry symbol is shown.
To view the destination, touch Dest
Map.
To view the turn list, touch Turn
List.
A) End of route display
After touching Dest Map, the
screen shows the last portion of the
route, with the destination address
displayed at the top of the screen.
To return to the whole route
display, touch Route.
To view the turn list, touch Turn List.
B) Turn list
After touching Turn List, the first
portion of the route turn list is
displayed.
To view the rest of the entries,
scroll the list as required.
To recalculate the route, touch
Reroute.
C) Avoid point/area
Any point on the route can be
avoided if required.
Touch the Avoid button next to the
required entry in the turn list.
The map screen is displayed
showing the location and address of
the selected point. Scroll the map
to adjust the location if required.
Store Setting
Calculate
3476en032006.qxp 1/2/06 10:43 am Page 36
39 38
Position
Touch Position to adjust the
vehicle position (The map showing
the current vehicle position is
displayed).
Scroll the map until the navigation
symbol (vehicle position) is in the
correct geographical location.
Touch OK to confirm the new
position and display the map
screen for heading adjustment.
Distance
Touch Distance to re-calibrate the
system.
The screen briefly shows 'Distance
Calibration is in Progress'.
Calibration is carried out during
normal driving.
No notification is given that distance
calibration has been completed.
Display options
The screen shows the Guidance
Options and 2D/3D view options
available, with the current
selections highlighted.
To select a guidance setting, touch
the button for the setting required.
When finished, touch OK to apply
the new settings. These settings
are described as follows.
GUIDENCE OPTIONS
1. Map screen - Split
screen/Full screen.
Split Screen - When set to Split
Screen, the map display always
shows the guidance screen overlay
when a route is set.
Full Screen - When set to Full
Screen, the screen normally shows
the map display, with the next turn
symbol in the top right-hand
corner.
Before each manoeuvre point, the
guidance screen overlay is
displayed automatically.
(The overlay can also be displayed
manually by touching the guidance
screen button.)
2. Guidance screen - Turn
arrows/Turn list.
Turn Arrows - When set to Turn
Arrows, the guidance screen
overlay shows the on-route arrow
and next turn symbol.
Before each manoeuvre point, the
next junction diagram is displayed
automatically.
Turn List - When set to Turn List,
the guidance screen overlay shows
the current portion of the route
turn list.
Navigation System Operation
Map Screen
2D
Guidance Screen
2D 3D
3D
2. Quick POI selection
The six default quick POI
categories, can be changed as
required. The screen shows the
icons for the six current categories.
Select the category icon that you
wish to replace. The screen shows
the full list of POI categories.
Select the new category required
from the list. The screen shows the
new selection of category icons.
Repeat for another category icon if
required.
Touch OK to apply the new
settings.
3. Restore system defaults
The default settings are as follows.
Guidance Voice: On.
Search Area: Belgium.
Route preferences
- Minimise Time/Distance: Time.
- Use Major Roads: Yes.
- Use Toll Roads: Yes.
- Use Ferries: No.
Detour
- Residential Road: 4 miles (4 km).
- Motorway: 20 miles (20 km).
Average speed settings
- Residential Road: 20 mph (30
km/h).
- Main Road: 40 mph (60 km/h).
- Motorway: 60 mph (100 km/h).
Quick POI categories
- Petrol Station
- Car Park
- Restaurant
- Hotel
- Shopping Centre
- Golf
Display Options
- Map Screen: Split Screen.
- Guidance Screen: Turn Arrows.
- Distance to Destination: Show.
- Message Centre Guidance: On.
To select the complete set of
default settings touch OK.
4. Calibration
Sometimes the vehicle position
may not be correct. This can occur,
for example, if the vehicle has been
moved on a trailer or by ferry.
If the new position is not found
automatically by the system, it can
be corrected by using the calibration
procedures (Position first).
Navigation System Operation
Position
Distance
POI
OK
3476en032006.qxp 1/2/06 10:43 am Page 38
Touch List (when active) to view
the available names.
NUMBER INPUT
Enter the desired number by
touching each digit in turn.
The digits entered are displayed on
the screen.
To delete the last digit, touch Delete.
When all the digits have been input,
touch List. The next screen is
displayed.
IMPORTANT: Further
information on using these screens
for specific functions, e.g.
destination entry, is given in the
appropriate section of this Guide.
Screen symbols
The screen symbols used by the
system are explained below.
Navigation symbol - Indicates the
current vehicle position and
heading.
Cross-wire marker - This symbol is
displayed when the map is scrolled
to select a destination or point
(map cursor location).
Destination symbol - Indicates the
current route destination.
Next turn symbol - Shows the
action to be taken at the next
manoeuvre point on the route
ahead. (A typical example is
shown.)
North up symbol - Indicates that
the map is displayed with north to
the top of the screen.
41 40
Navigation System Operation
N
Before each manoeuvre point, the
next junction diagram is displayed
automatically.
3. Time to destination -
Show/Hide.
When set to Show, the estimated
time to destination will be shown
on the map display.
4. 2D/3D Viewing option.
The screens can be viewed in
either two dimensional or three
dimensional perspective.
To adjust the angle of the 3D
perspective, press either the
increase or decrease arrow.
List button
The List button becomes active
when the characters entered
reduce the possible entries to a
small enough number. (The list is
displayed automatically when the
number of entries reduces to four
or less.)
You can also select List (when
active) without entering a POI
name. All the relevant points of
interest will be displayed, e.g. in a
selected town or category.
POI entry messages
While searching for points of
interest, you may encounter one of
the following messages:
There are no POIs in this
Category.
No POIs Found in this Town.
TEXT INPUT
Enter the desired name by
touching each letter in turn.
The characters entered are
displayed on the screen.
As characters are entered, only the
characters available to complete
the name (or similar names) are
shown highlighted.
To delete the last character, touch
Delete.
To enter a space, touch Space.
To enter special characters, touch
Sym.
To enter accented characters,
touch Others.
It is not necessary to enter all the
characters. The number of possible
names from the characters entered
is shown.
Navigation System Operation
List
Input Street Name
Town
Street
A B C D E F
I J K L M N
Q R S T U V
Y Z & Oth
List
Input House Number
Town
House No
1 2 3
4 5 6
7 8 9
0
3476en032006.qxp 1/2/06 10:43 am Page 40
43 42
Closed Road
Roadworks
Danger
Road Conditions
Bad Weather
Delays
Parking
Others
The colour of the TMC icon
identifies message topic: Red -
Stationary traffic; Orange - Slow
traffic; Black - Road closed; Pink -
Roadworks; Yellow - Bad weather
Note: When first operating the TMC
system, activate the Auto button to
enable the system for automatic
background TMC reception.
MAIN FEATURES OF THE
NAVIGATION SYSTEM
Stored locations
These are map locations (memory
points) that you can store in the
system memory with a personalised
nametag, e.g. Doctor, or Office, for
subsequent selection as a route
destination or way point. There are
several methods you can use to create
a memory point, e.g. entering an
address, or selecting a point of interest
from the database.
Way points
Way points can be used to divide a
route into a number of sections, and
are entered in a similar manner to the
destination. As way points are entered,
they are added to a list, up to a
maximum of five way points. Way
points are visited in the order in which
they appear in the way points list, and
the order can changed if required.
After each way point has been visited,
it is deleted from the way points list
automatically.
Avoid areas
An area on the map can be selected as
an avoid area, for example, a known
area of heavy traffic. Up to 10 areas can
be selected. Routes will then be
calculated avoiding the area(s)
selected, except where an alternative is
not possible.
Points of Interest (POI)
This is a database of useful names and
addresses held on the map DVD, e.g.
airports, hotels and restaurants. The
information can be displayed on the
screen and sorted by category. A POI
can be selected from the list and used
as a route destination or way point.
Navigation System Operation
Heading up symbol - Indicates that the
map is displayed with the vehicle
heading to the top of the screen. The
position of the pointer indicates the
direction of north on the map.
Avoid area or point - The left-hand
symbol Indicates an area to be avoided
in route calculations. The right-hand
symbol indicates an avoid point.
Way point symbol - Indicates the
location of a way point on the map.
Home position symbol - Indicates the
location on the map, currently stored
as the home position.
Zoom symbol - Indicates of the current
map zoom level.
Distance to destination - Indicates the
vehicles distance from the route
destination (provided a route has been
set).
Stored location symbol - Indicates the
location of a memory point. This is the
default symbol used when the point is
stored, (if required an icon of your own
choice can be selected from the 15
icons available.)
GPS symbol - Indicates that
insufficient GPS satellite signals are
being received for accurate map
positioning. The symbol is not
displayed under normal operation.
Audio mute icon - Shown when voice
guidance is turned off and a route is
set.
TMC icon - Indicates reception of TMC
information (not displayed if not tuned
to a TMC station).
If the Navigation system is running in
the background but a climate control
or audio system screen is being
displayed, when a TMC signal is
received, a coloured variant of the
TMC icon will appear. The colour of
the TMC icon identifies message topic:
Red - Stationary traffic; Orange - Slow
traffic; Black - Road closed; Pink -
Roadworks; Yellow - Bad weather
Note: If the TMC icon is shown
crossed with a diagonal line while the
traffic icons have been selected for
disply, this indicates that TMC
reception has been interupted.
The TMC icons represent:
Stationary Traffic
Slow Traffic
Accident
Navigation System Operation
TMC
10 m
P
POI
3476en032006.qxp 1/2/06 10:43 am Page 42
45 44
QUICK POINTS OF INTEREST
(POI)
Selecting a category
After touching POI, the screen
shows the six categories currently
selected for quick points of
interest.
Select a POI category.
The map screen is displayed with
POI icons.
Other categories
You can also select from the
complete list of POI categories.
Touch List Categories and select a
category from the list displayed.
Map area POI
Displays a list of POIs within 20
miles/32 kilometres. This allows the
user to select from from the list.
POI icon display
After selecting a category, the map
display shows the location of each
POI in the selected category,
indicated by the appropriate POI
icon.
For information about a particular
POI, touch the desired POI icon.
Note: POI icons can only be
displayed up to the 1/2 mile/1 km
zoom level.
Next button
If some POI locations are very close
to one another, it may not be
possible to select a particular icon
to display the information.
Touch Next (when active) to select
one of the icons in a group and
display its information. Repeat for
the other icons as required.
POI information
After touching a POI icon, the
name of the selected POI is
displayed at the top of the screen.
POI details
Touch Info. to display the details of
the selected POI. The details
include Icon, Name, Position and
Phone number.
Destination entry
Touch Ent. Dest. to store the POI
location as a destination. The
destination details are displayed for
confirmation of the address, see
Confirm destination.
Navigation System Operation
Quick Points of Interest
When this feature is selected, the
map screen shows the location of all
the points of interest in a particular
category. Each POI location is
indicated by displaying the
appropriate POI icon. The category
to be displayed is selected from a list
of six popular categories. These can
be changed to categories of your
own choice if required.
Voice guidance
One or more audible instructions
and/or chimes will be heard as the
vehicle approaches each manoeuvre
point along the route. The
instruction and chime are repeated
as the vehicle reaches the
manoeuvre point.
Voice guidance can be turned off if
required, and will be muted
automatically if a phone call is in
progress.
Screen guidance
Screen guidance is provided by
means of the map display, and an
overlay (the guidance screen) which
shows one of the following: junction
diagram, turn arrow, or turns list.
Various combinations of these
features can be selected, see Display
options. As the route is followed, the
current street name, estimated time
(if selected) and distance remaining
to the end of the route are displayed.
For further information, see Screen
Types.
NAVIGATION SYSTEM
GENERAL MENUS
Navigation menu
The Navigation menu is the top
level menu of the system, showing
the functions that are available:
Destination Entry, Route Options,
Navigation Setup, Display Options,
Stored Locations, On Route Scroll,
User Settings, Voice Guidance,
Voice Guidance Off.
Select the menu item required.
Audible instructions
The highlighted symbol shows
whether the setting for voice
guidance is currently on or off. To
change the voice guidance setting,
touch the symbol required.
Functions available on the move
For safety reasons, only certain
functions are available while the
vehicle is on the move.
Navigation System Operation
Next
Ent. Dest.
WARNING!
Only operate, adjust or view
the system when it is safe to do so.
POI
Agree
WARNING !
Distraction may cause accidents.
Never enter data while driving.
Always concentrate on driving and
obey traffic regulations.
See Owners Handbook.
22
.o
o
C
AUTO A/C
10:00
FM 1
oo
1
MERCIA
TP
D
?
POI
3476en032006.qxp 1/2/06 10:43 am Page 44
47 46
Area Countries
A. Austria Austria
B. Belgium Belgium
CH. Switzerland Switzerland,
Liechtenstein
D. Germany Germany
DK. Denmark Denmark
E. Spain Spain, Andorra
F. France France,
Monaco,
Andorra
GB. Great Britain England,
Scotland,
Wales
I. Italy Italy, San
Marino,
Vatican City
L. Luxembourg Luxembourg
NL. Netherlands The
Netherlands
P. Portugal Portugal
S. Sweden Sweden
Then touch OK.
ROUTE SETTING BY ADDRESS
1. Street entry
After selecting Address from the
Destination Entry menu, the alpha
keyboard screen is displayed,
showing 'Input Street Name'.
Enter the street name required.
(See Text Input.)
Touch List to display the list of
possible streets.
The list of possible streets from the
characters entered is displayed.
Select the street required.
2. Select town
The screen shows the list of towns
where the street name entered
occurs. Select the town required.
Notes:
1. If there is only one town match,
this step is omitted.
2. If a large number of matches is
found, the alpha keyboard screen is
displayed to enter the desired town
name.
3. House number entry
The number pad screen is
displayed, showing the house
number range for the street
selected.
Enter the house number required
and touch Enter, see Number
input.
Navigation System Operation
Changing the categories
Any of the six categories can be
changed from the Navigation Setup
menu, see Quick POI election.
Cancelling POl icon display
To cancel the display of POI icons
on the map, touch the map screen
to display the additional touch
buttons, then touch POI Off.
Destination entry menu
The menu shows all the methods
available for route setting.
Address
Intersection
Point of Interest
Previous Destination
Select from Map
Memory Point
Special Memory Point
Motorway Entrance/Exit
Postcode
Home
Next/previous page
The Destination Entry menu
consists of two pages.
To select a menu item that is not
being displayed, touch Next Page
or Prev. Page.
Search area
To reduce the time taken to
calculate a route, the map database
is divided into a number of regions.
When setting a route, the
destination (or way point) being
entered must be in the currently
selected search area. See Changing
search area.
Using the destination entry
menu
The Destination Entry menu is
used for both destination and way
point entry. (Way points and the
destination can be entered in any
order.)
Select an item from the menu. (For
example, to use a point of interest
as the destination, select Point of
Interest.)
Changing search area
To change the search area, touch
Change.
The current area is shown
highlighted on the map, and the
countries it covers are listed at the
bottom of the screen. From the list
displayed, select the touch button
required for the new area. See the
following list.
The screen shows the new area
highlighted and the list of countries
covered.
Navigation System Operation
List
Input Street Name
Town
Street
A B C D E F
I J K L M N
Q R S T U V
Y Z & Oth
Change
POI Off
3476en032006.qxp 1/2/06 10:43 am Page 46
49 48
Town centre button
When displayed after a town name,
this touch button selects the town
centre as a destination.
List button
The button becomes active when
the characters entered reduces the
possible entries to a small enough
number (the list is displayed
automatically when the number of
entries reduces to four or less).
Address entry messages
While entering an address, you may
encounter one of the following
messages.
1. House Number not Found. Show
Mid-Point of Street? Yes/No.
2. The address does not exist.
Show centre of this street? Yes/No.
3. Street Found in Many Towns.
Please Input the Town Name.
Select one of the touch buttons
(Yes or No) or enter a town name,
as required.
4. Intersection could not be found
within the database. this indicates
that the roads selected do not cross
one another.
Using a memory point
After selecting Memory Point from
the Destination Entry menu, the
screen shows the list of stored
memory points.
Select the item required.
The destination details are displayed
for confirmation of the address.
Notes:
1. The list can be sorted by Date,
Name, Distance or Icon by touching
the button required.
2. When sorting by Icon, the icons
are listed in the order they appear
on the icon selection screen (left to
right, top row first).
Special memory points
These can be used to set a
destination while driving. The
system can store a maximum of 5
Special Memory Points.
Using the home position
After selecting Home from the
Destination Entry menu, a route is
calculated to the stored home
position. The location of the home
position is displayed, and the
screen shows 'Calculating Route'.
Note: If a home position has not
been entered, this function cannot
be selected.
USING A POINT OF INTEREST
Entry by POI name
After selecting Point of Interest
from the Destination Entry menu,
Navigation System Operation Navigation System Operation
The destination details are
displayed for confirmation of the
address, see Confirm destination.
Notes:
1. If a list of house number ranges
is displayed, select the range
applicable.
2. If the street does not have house
numbers, or the house number is
not known, just touch Enter. The
mid-point of the street will be used
as the destination.
Order of address entry
The previous example describes
how to enter an address with the
street name first, followed by
selecting the town, and finally the
house number. You should find this
the best method in most cases,
however other methods are
possible.
Entering town name first
In this example, the town name is
entered first.
From the Destination Entry menu,
select Address. The alpha keyboard
screen is displayed, showing 'Input
Street Name'.
Touch the Town button. The
screen now shows 3 options: Any
Towns, 5 Near Towns and Input
Town Name.
Enter the town (or district) name
required, see Text input.
Touch the List button. The list of
towns possible from the characters
entered is displayed.
Select the town required. The
alpha keyboard screen is displayed,
showing 'Input Street Name'.
Enter the street name required, see
Text Input.
Touch the List button.
The list of streets possible from the
characters entered is displayed.
Select the street required.
The number pad screen is
displayed, showing the possible
house number range for the street
selected.
Enter the house number required,
see Number input.
Touch the Enter button.
The destination details are
displayed for confirmation of the
address.
Entering town names
When entering the name of a town
in another country, the name must
be entered according to the usual
spelling in the country concerned.
Special Memory Points
1 2 3 4 5
List
Input House Number
Town
House No
1 2 3
4 5 6
7 8 9
0
3476en032006.qxp 1/2/06 10:43 am Page 48
51 50
From the Input POI Name screen,
touch Category.
Select the category and sub-
category required. The Input POI
Name screen is displayed again.
Enter the POI name required.
Category followed by town
In this example the order is:
category, followed by town, then
POI name.
From the Input POI Name screen,
touch Category.
Select the category and sub-
category required. The Input POI
Name screen is displayed again.
From the Input POI Name screen,
touch Town. The screen now shows
Input Town Name.
Enter the town name required. The
Input POI Name screen is displayed
again.
Enter the POI name required.
Town centres
The POI database also holds town
centre locations. To select a town
centre, proceed as follows.
First select Town centre as the POI
category (Other > Town centre)
then enter the town name in the
Name box (do not select the Input
Town Name screen).
Touch List to display the list of
matches.
For the town centre, select the
entry showing the town name only.
The map is displayed showing the
town centre location.
Note: In some cases, more than
one town centre location may be
listed.
POI list
The screen shows the list of points
of interest found in the database
search.
Select the POI required. The map
showing the location of the
selected POI is displayed.
Note: Some entries in the list may
have a further sub-list following.
POI details
To view the details of the selected
POI, touch Info. from the map
display. The details include Icon,
Name, Position and Phone number.
List sorting
The list can be sorted by Name or
Distance.
Touch the desired button to sort
the list as required.
Note: When the list is sorted by
distance, the distance shown is the
straight line distance from the
current vehicle location.
Categories/sub-categories
The POI database is divided into a
number of categories. Each main
category is further divided into a
Navigation System Operation
the alpha keyboard screen is
displayed, showing Input POI
Name.
Enter the POI name required. See
Text Input.
Touch List to display the list of
matching points of interest.
Select-the POI required. The map
location of the POI is displayed.
Note: If entering a POI name results
in too many matches being listed,
try entering the town name first.
If you do not know the name of the
POI you want, try selecting a POI
category. These methods are
described as follows.
Entry by town
If a town name is entered first, the
points of interest listed will be
restricted to that town.
From the Input POI Name screen,
touch Town. The screen now shows
'Input Town Name'.
Enter the town name required. See
Text Input.
Touch List to display the list of
possible towns.
Select the town required. The
Input POI screen is displayed again.
Enter the POI name required. See
Entry by POI.
Entry by category
If a POI category is selected first,
the points of interest listed will be
restricted to that category.
From the Input POI Name screen,
touch Category. The screen shows
the list of main POI categories.
Select the category required. The
screen now shows the list of sub-
categories under the selected main
category.
Select the sub-category required.
The Input POI Name screen is
displayed again.
Enter the POI name required.
OTHER NAVIGATION
SELECTION METHODS
The examples on the previous page
show the three basic methods of
searching the POI database, i.e.
POI name only, town before POI
name, and category before POI
name.
You can refine the search even
further, as described in the
following examples.
Town followed by category
In this example the order is: Town,
followed by Category, then POI
name.
From the Input POI Name screen,
touch Town.
Enter the town name required. The
Input POI Name screen is displayed
again.
Navigation System Operation
Town Category
Town
List
3476en032006.qxp 1/2/06 10:43 am Page 50
53 52
2. Select entrance/exit
Touch Entrance if you wish to join
the motorway at this junction.
Touch Exit if you wish to leave the
motorway at this junction.
3. Select junction
The screen shows the list of
junction entrances or exits on the
motorway.
Select the entrance or exit
required. The destination details
are displayed for confirmation of
the address.
USING AN INTERSECTION
1. Enter first street name
This feature should be used for
local street junctions, not major
trunk roads (Use Motorway
Intersection).
After selecting Intersection from
the Destination Entry menu, the
alpha keyboard screen is displayed
showing Input First Street Name.
Enter the name required for the
first street and touch List. The list
of possible streets from the
characters entered is displayed.
Select the street required.
2. Enter second street name
The alpha keyboard screen is
displayed showing the name of the
first street and Input Second
Street Name.
Enter the name required for the
second street and touch List. The list
of possible streets from the
characters entered is displayed.
Select the street required.
3. Select town
The screen shows the list of towns
where the selected intersection
occurs.
Select the town required.
The destination details are displayed
for confirmation of the address.
Stored locations menu
In the upper portion of the menu,
the various types of stored location
are shown:
Memory Points
Special Memory Point
Home
Avoid Area
Destination and Way Point
Previous Destination
Calculate
Select the type of stored location
required. In the lower portion of the
screen, the current number of stored
locations of the selected type/
maximum number, is now displayed.
Stored location actions
The four touch buttons (Add, List,
Delete, Delete All), operate in a
similar manner for all types of stored
location.
Navigation System Operation
number of sub-categories.
The first entry in the list of
Restaurant sub-categories, is All.
This selects all of the Restaurant
sub-categories.
Search area
When searching the database, only
points of interest in the current
search area are included, except
for the sub-categories marked All
search areas in the POI category
list.
USING A PREVIOUS
DESTINATION
After selecting Previous
Destination from the Destination
Entry menu, the screen shows the
list of stored previous destinations.
Select the item required.
The destination details are
displayed for confirmation of the
address.
USING A PREVIOUS STARTING
POINT
If the Previous Starting Point
button is selected, the location
used for the destination will be the
starting point of your last journey,
irrespective of whether you were
driving under guidance or not.
USING A POSTCODE
After selecting Postcode from the
Destination Entry menu, the alpha-
numeric keyboard screen is
displayed showing Input Postcode.
Enter the postcode characters
required and touch OK. The mid-
point of the postcode area is
displayed.
USING A MAP LOCATION
After selecting Select from Map
from the Destination Entry menu,
the map screen showing the
current vehicle location is
displayed.
Scroll the map until the required
location is under the cross-wire
marker. The location can be stored
as a destination or as a way point.
USING A MOTORWAY
ENTRANCE/EXIT
1. Enter motorway name
After selecting Motorway
Entrance/Exit from the Destination
Entry menu, the alpha keyboard
screen is displayed showing Input
Motorway Name.
Enter the motorway name required
and touch List. The list of possible
motorways from the characters
entered is displayed.
Select the motorway required.
Note: To enter numbers in the
motorway name, touch Sym. to
select the special characters
keyboard screen.
Navigation System Operation
3476en032006.qxp 1/2/06 10:43 am Page 52
55 54
Normal icon
This is the icon displayed on the
map to indicate the map location of
the memory point. It replaces the
default symbol, used when the
point is stored.
Audible icon
When an audible icon is selected, a
distinctive chime will be heard when
the vehicle is approaching the map
location of the memory point.
Delete
After touching Delete, the list of
memory points is displayed
showing Delete Points at the top
of the screen. Select the entry to be
deleted.
The screen shows the details of the
selected point and 'Delete this
Memory Point? Yes/No'.
Touch Yes to confirm.
The screen briefly shows Memory
Point Deleted.
Delete all
After touching Delete All, the
screen shows Delete all Memory
Points? Yes/No.
Touch Yes to confirm. The screen
briefly shows All Memory Points
Deleted.
HOME
Add
After touching Add, the Set Home
menu is displayed.
Select the menu item you wish to
use.
Enter or select the details required.
The home position is stored.
Note: The Set Home menu is used
in the same way as the Destination
Entry menu. For more information,
see Destination entry menu.
List
After touching List, the map screen
is displayed, showing the location
and address of the stored home
position.
Scroll the map to adjust the
location if required. Touch OK to
continue.
Delete
The screen shows the location of
the current home position and
Delete this Memory Point? Yes/No.
Touch Yes to confirm. The screen
briefly shows 'Home Deleted'.
Navigation System Operation
List
Delete Yes
Touch the action button required.
These actions are described in the
following pages for each type of
stored point.
Note: If an action is not available
for the stored location you have
chosen, its touch button will be
shown shaded. For example, if a
home position has already been
stored, another one cannot be
added.
Calculate
If required, a new route calculation
can be made.
Memory points
1. Add
After touching Add, the Store
Memory Point menu is displayed.
Select the menu item you wish to
use. Enter or select the details
required. The new point is added to
the list of stored memory points.
Notes:
1. The Store Memory Point menu is
used in the same way as the
Destination Entry menu. For more
information.
2. To identify the new memory
point, select it from the list, touch
Name, and enter the name
required.
2. List
After touching List, the list of
stored memory points is displayed
showing 'Edit Points' at the top of
the screen.
Select an entry to view its location
details.
List sorting
Touch the desired button to sort
the list as required (Date, Name, or
Icon).
Notes:
1. When the list is sorted by
Distance, the points are shown
ordered by distance from the
current vehicle location.
2. When sorting by Icon, the icons
are listed in the order they appear
on the icon selection screen (left to
right, top row first).
3. Location details
The location details include Icon,
Name, Position and Phone number.
Select the appropriate touch
button to change or enter any of
the location details as required.
4. Icon list
After touching Icon, the 15 normal
icons, and three audible icons are
displayed. To select, touch the icon
required.
Navigation System Operation
Delete All
Add
Delete Yes
OK
List
Yes
Add
3476en032006.qxp 1/2/06 10:43 am Page 54
Delete all
The Delete All touch button cannot
be used with home position.
AVOID AREA
Add
After touching Add, the Store
Avoid Area menu is displayed.
Select the menu item you wish to
use.
Enter or select the details required.
The new area is added to the list of
stored avoid areas.
Notes:
1. The Store Avoid Area menu is
used in the same way as the
Destination Entry menu. For more
information, see Destination entry
menu. When adding an Avoid Area,
it is possible to extend/reduce the
area covered by using the enlarge
and reduce buttons.
2. In some circumstances, to
calculate a satisfactory route, it
may not be possible to avoid all the
selected areas.
List
After touching List, the list of
stored avoid areas is displayed.
Select the item required.
The map screen is displayed,
showing the location and address of
the selected area.
To adjust the size of the area, touch
the Enlarge or Reduce button.
To adjust the position of the area,
scroll the map as required.
When finished, touch OK.
Delete
After touching Delete, the list of
avoid areas is displayed, showing
Delete Avoid Area at the top of
the screen.
Select the item to be deleted.
The screen shows Delete this
Avoid Area? Yes/No.
Touch Yes to confirm.
The screen briefly shows Avoid
Area Deleted.
Delete all
After touching Delete All, the
screen shows Delete all Avoid
Areas? Yes/No.
Touch Yes to confirm.
The screen briefly shows All Avoid
Areas Deleted.
57 56
PREVIOUS DESTINATION
Add
The Add touch button cannot be
used with previous destinations.
These are added automatically to
the list of previous destinations
when the destination is entered.
List
The List touch button cannot be
used with previous destinations.
These can only be viewed by using
the Delete touch button.
Delete
After touching Delete, the list of
previous destinations is displayed
showing Delete Previous Dest. at
the top of the screen. Select the
entry to be deleted.
The screen shows Delete this
Previous Destination? Yes/No.
Touch Yes to confirm. The screen
briefly shows Previous Destination
Deleted.
Delete all
After touching Delete All, the
screen shows Delete all Previous
Destinations? Yes/No.
Touch Yes to confirm. The screen
briefly shows All Previous
Destinations Deleted.
DESTINATION AND WAY POINT
Add
After touching Add, the Store Dest.
& Way Point menu is displayed.
Select the menu item you wish to
use. Enter or select the details
required.
If a destination was entered, it will
be stored as the current
destination. If a way point was
entered, it will be added to the list
of way points.
Notes:
I. The Store Dest. & Way Point
menu is used in the same way as
the Destination Entry menu. For
more information.
2. The Store Dest. & Way Point
menu is used after a destination or
way point has been entered for the
first time using the Destination
Entry menu.
List
After touching List, the list showing
the stored way points and destination
(if entered) is displayed. The first way
point to be visited is at the bottom of
the list and the destination at the top.
Select an entry to view its map
location.
Navigation System Operation
Delete Yes
Delete All
Navigation System Operation
Add
List
Delete Yes
Delete All Yes
List
OK
Yes
Delete All
Add
3476en032006.qxp 1/2/06 10:43 am Page 56
59 58
To store as a way point touch Way
Pt.
Route settings
To change the route settings, touch
Change.
2. Calculating the route
After storing the destination (or
final way point), the map screen
shows Calculating Route while the
route is calculated.
To change route settings, touch
Chg. Route.
3. Confirm route
Following calculation, the screen
shows the whole route, with the
total route distance, and estimated
travelling time displayed at the top
of the screen. Up to three possible
routes are calculated. Where the
route includes a ferry crossing, a
ferry symbol is shown. To view an
alternative route, touch Next.
To change route settings, touch
Chg. Route.
To accept a route, touch Start (or
commence driving).
Note: Only one route is calculated
if the route has way points set, or if
the route is over 1000 miles/1000
km long.
STORING WAY POINTS
1. First way point
After selecting Way Pt. for the first
time from the Confirm Destination
screen, the address entered is
stored as the first way point, and
the Route Information screen is
displayed. This screen also shows
details of the destination (if
entered).
To enter another way point (or the
destination), touch Ent. Dest. The
Destination Entry menu is
displayed.
2. Additional way points
After selecting Way Pt. again from
the Confirm Destination screen, the
Add Way Point screen is displayed.
This screen lists the way points
already entered, and the
destination (if entered).
Choose the position required in the
list for the way point you are about
to add, and touch the appropriate
Add button.
The Route Information screen is
Navigation System Operation
Add
On the map, the location details for
the selected way point (or the
destination), are displayed at the
top of the screen. To adjust the
position of the way point (or
destination), scroll the map as
required. When finished, touch OK.
Way point order
If required, the order in which the
way points are visited can be
changed.
Select the Chg. Order touch button.
Touch the button against each way
point in turn, to select the new
order required, starting with the
first way point to be visited. When
finished, touch OK.
To return to the previous screen,
touch Chg. Location.
Delete
After touching Delete, the list of
way points and the destination (if
entered) is displayed, showing
Delete Dest. & Way Pt. at the top
of the screen. Select the entry to be
deleted. The screen shows Delete
Destination? Yes/No, or Delete this
Way Point? Yes/No. Touch Yes to
confirm.
The screen briefly shows
Destination Deleted, or Way Point
Deleted.
Note: The Delete touch button
does not delete the destination.
Delete all
After touching Delete All, the
screen shows Delete all Way
Points? Yes/No. Touch Yes to
confirm. The screen briefly shows
All Way Points Deleted.
Note: The Delete All touch button
does not delete the destination.
ROUTE CALCULATION AND
GUIDANCE
Note: If, after initiating a new route
calculation, the system displays
Cannot Calculate Route, you
should check for, and delete, any
spurious Way Points that may have
been left in the system from a
previous route calculation.
Route calculation
1. Confirm destination
After entering an address, or
selecting a map location, the map
screen is displayed showing its
location. The address details are
shown at the top of the screen. The
address can be stored as a
destination or as a way point.
If required, scroll the map to adjust
the location.
To store as a destination touch
Dest.
Navigation System Operation
Change
Chg. Route
Next Chg. Route
Way Pt.
Ent. Dest. Way Pt.
Dest.
Delete All Yes
Way Pt.
OK
List
Delete Yes
3476en032006.qxp 1/2/06 10:43 am Page 58
Navigation System Operation Navigation System Operation
61 60
route, and during route re-
calculation, the straight-line
distance and direction to the
destination are shown.
Breaks in journey
While driving under guidance, the
journey can be broken without
affecting the stored route. When
the journey is continued, the route
guidance will resume automatically.
Display whole route
The map screen showing the entire
route can be displayed. This is
selected from the Route Options
menu, see Display Whole Route.
From this screen the display of the
last portion of the route and the
route turn list can be selected.
Avoiding points and areas
At any time while a route is set, you
can select a point to be avoided on
the current route. This can be
enlarged into an avoid area if
required. When the route is
recalculated, the points or areas
selected will be avoided (where
possible).
Avoid areas can also be set up to be
avoided permanently in all route
calculations.
Travel guidance
When the vehicle arrives at the
destination, the screen shows the
destination location details. This is
confirmed by voice guidance. The
system is now ready for further use.
Auto reroute
While under guidance, if the vehicle
deviates from the route, a new
route will be calculated
automatically. While the route is
being recalculated the screen shows
'Calculating Route' and the time
and distance to destination
information is replaced by the
straight-line distance and direction
to the destination.
Note: If the vehicle is within 1/4
mile (400 metres) of the
destination or next way point, the
route re-calculation will not occur.
Way points
When the vehicle arrives at a way
point, the screen shows You have
arrived at your Way Point. When
the journey is resumed, route
guidance continues automatically,
either to the next way point or to
the final destination.
After way points have been visited
(or the route cancelled), they will
be deleted from the way points list.
Note: As way points are entered,
they are automatically added to the
list of previous destinations.
TOUCH CONTROLS
The touch controls displayed on the
guidance map screen are as follows.
Guidance screen button
Displays the guidance screen
displayed again, showing the
number of way points entered.
From this screen you can enter
another way point, the destination,
or start the route calculation.
Map location
To view the map location of a way
point or destination, touch the
appropriate Map button.
3. Calculate route
If the destination has been entered,
then, after storing the final way
point, the route calculation can be
started from the Route Information
screen.
This screen should now show
details of the destination, and the
number of way points entered.
To start the route calculation, touch
Calculate.
Note: If the destination has not
been entered at this stage, touch
Ent. Dest.
When the destination has been
entered, the route will be calculated
after touching Dest. from the
Confirm Destination screen.
ROUTE GUIDANCE
Following guidance
After touching Start, the initial map
screen while under guidance is
displayed. The route is shown
highlighted, with the current road
name shown in the text area at the
bottom of the screen.
Drive away, following the voice
guidance given by the system.
Continue to follow the voice
guidance until the end of the route
is reached.
The touch controls, types of
guidance screen and other guidance
features are described in the
following pages.
Distance units
Distances are shown on the screen,
and given in voice guidance, either
in Imperial units (miles) or in
Metric units (kilometres and
metres).
Time/Distance to destination
While driving under guidance, the
estimated time (if selected) and
distance remaining to the end of
the route are shown on the screen.
While off-route - Before the vehicle
reaches the start of the highlighted
WARNING! Only operate,
adjust or view the system
when it is safe to do so.
Calculate Ent. Dest.
Start
3476en032006.qxp 1/2/06 10:43 am Page 60
63 62
overlay in place of the next turn
arrow symbol.
Turn arrow button
Displays the next turn arrow
symbol in place of the guidance
screen overlay.
Map orientation buttons
These buttons select the desired
map orientation (north or vehicle
heading to the top of the screen).
The current selection is shown on
the map.
Zoom control
Selects the desired map zoom level
by touching one of the arrow
symbols. The currently selected
scale is shown.
ADDITIONAL TOUCH BUTTONS
These buttons are displayed after
touching the map display.
Chg. Route button
Selects the Route Options menu, to
make changes to the route
preference settings.
Ent. Dest. button
Stores a selected map location as a
destination. (Displayed in place of
the Chg. Route button, after
touching the screen twice within
five seconds.)
Store button
Stores a selected map location as a
memory point.
POI button
Selects the quick points of interest
function to display POI icons on the
map.
View entire route
The View Entire Route button is
displayed if a route is set.
Home button
Sets a route to the home position.
(Only displayed when a home
position is set.)
Note: If the Ent. Dest button or the
Home button is touched, the
current route will be cancelled and
a new route calculated.
Navigation System Operation Navigation System Operation
SCREEN TYPES
Map screen
Two map screen options are
available: Split Screen and Full
Screen. To select an option, choose
Display Options from the
Navigation menu.
Split screen
When set to Split Screen, the map
display always shows the guidance
screen overlay while a route is set.
Full screen
When set to Full Screen, the screen
normally shows the map display,
with the next turn symbol in the
top right-hand corner. Before each
manoeuvre point, the guidance
screen overlay is displayed
automatically. (The overlay can also
be displayed manually by touching
the Guidance Screen button.)
Turn arrows guidance screen
The guidance screen overlay is
always displayed while the Split
Screen option is selected, and is
also displayed when selected
manually while the Full Screen
option selected. Two guidance
screen options are available; Turn
Arrows and Turn List. To select an
option, choose Display Options
from the Navigation menu. When
set to Turn Arrows, before each
manoeuvre point, the guidance
screen overlay shows the next
junction diagram.
Turn list guidance screen
When set to Turn List, the guidance
screen overlay shows the current
portion of the route turn list. Before
each manoeuvre point, the next
junction diagram is displayed.
Screen brightness/contrast
Touch the Screen
Brightness/Contrast button to
display brightness/contrast setting
screen.
There are day, night and twilight
options. Brightness and contrast
levels are adjustable via the the +/-
buttons.
After adjustment, touch Back to
return to the previous screen.
ADJUSTING THE CLOCK
DISPLAY FOCUS C-MAX AND
NEW FOCUS
When displayed, the clock appears
in the top left-hand corner of the
touch-screen.
To adjust the time and date:
G
Press and hold the clock until the
Set Clock menu appears.
G
Use the up and down arrows to
set the time.
G
Press Confirm.
G
Press Date.
G
Use the up and down arrows to
set the date.
G
Press Set Date.
G
Press Back.
Ent. Dest.
Chg. Route
Store
POI
N
10 m
3476en032006.qxp 1/2/06 10:43 am Page 62
Hints and Tips
65
Time and distance to
destination
When a route is calculated, the.
estimated time required to drive
the route, and the total distance to
the destination are determined.
The time is based on the, vehicle.
travelling at the current speed
settings for each type of road
(residential, main and motorway).
The distance is based on the
current route preference settings,
e.g. Minimise Toll Road use.
While driving under guidance, the
estimated time (if selected) and
distance remaining to the end of
the route are shown on the screen.
Languages and distance units
The screen text and voice
guidance are available in a number
of different languages.
Distances shown on the screen,
and given in voice guidance, are
either in Imperial units (miles) or
Metric units (kilometres and
metres).
Alternative routes
During route calculation, up to
three possible routes are
calculated.
The first route is calculated using
the current route preference
settings.
The second route is also calculated
using the preference settings,
except that for Minimise Time/
Distance, the alternative setting is
used.
For example, if Minimise Time is
currently selected, then the.
second route will be. calculated
based on Minimise Distance, with
the other settings as selected.
For the third route, the system
tries to find another alternative
using different combinations of the
preference settings.
If a suitable alternative is not
possible, only the first and second
routes will be. shown.
Town name lists
After entering a street name, the.
matching town entries found in the
database are shown.
Each entry includes some or all of
the following: district name, town
name, and county name.
Road junction layouts
The layout of complex road
junctions may sometimes be shown
in a simplified form.
Some small roundabouts may not
be shown.
Map DVDs
All the European countries
covered by the system are
included on the disc supplied.
For the list of countries, see
Changing Search Area.
64
SAFETY INFORMATION
Please read and follow all stated
safety precautions. Failure to do
so may increase your risk of
collision and personal injury. Ford
Motor Company shall not be liable
for any damages of any type
arising from failure to follow these
guidelines.
Do not attempt to service, repair
or modify the system. See your
Ford dealer.
The driver must not attempt to
operate any detailed operation of
the navigation system while the
vehicle is in motion. Give full
attention to driving and to the
road. Pull off the road and park in
a safe place before performing
detailed operations.
If the system is used for an
extended period of time with the
vehicle stationary, ensure that the
engine is running to avoid draining
the battery.
Do not turn the ignition key or
start the engine while the software
is updating.
Do not apply excessive pressure to
the display screen.
The navigation system is not a
substitute for your personal
judgement.
Route suggestions should not
supersede local traffic regulations
or safe driving practices.
Do not follow route suggestions if
they direct you to perform an
unsafe or illegal manoeuver, would
place you in an unsafe situation, or
would route you into an area that
you consider unsafe.
Drivers should not rely on screen
displays wile their vehicle is in
motion.
Let the voice guide you. If viewing
is necessary, pull off the road to a
safe location.
Do not use the navigation system
to locate emergency services.
For road safety reasons, the driver
should program the system only
when the vehicle is stationary.
Certain functions will therefore
not operate while the vehicle is in
motion.
The map database DVD does not
reflect road detours, closures or
construction, road characteristics
such as rough road surface, slope
or grade, weight or height
restrictions, traffic congestion,
weather or similar conditions.
To use the system as effectively
and safely as possible, obtain up-
to-date map database DVDs
whenever they become available.
Safety Information
3476en032006.qxp 1/2/06 10:43 am Page 64
Care and Attention
66 67
CAUTION/WARNING
RISK OF ELECTRICAL
SHOCK.
Do not open any of the
Navigation System components.
No assurances can be given on
equipment not provided with the
vehicle at the time of delivery, or
supplied by a Ford dealer.
CAUTION
To reduce the risk of electrical
shock, do not remove Navigation
System cover (or back).
No user-serviceable parts
inside. Refer servicing to
qualified service personnel.
The lightning flash with
arrowhead symbol within an
equilateral triangle is intended to
alert the user to the presence of
uninsulated dangerous voltage
within the products enclosure
that may be of sufficient
magnitude to constitute a risk of
electric shock to persons.
WARNING: TO PREVENT FIRE
OR SHOCK HAZARD, DO NOT
EXPOSE THIS UNIT TO RAIN
OR MOISTURE.
SYSTEM AND DISC CARE
Avoid exposing the discs to
direct sunlight or heat for
extended periods of time.
Hold discs at the edges or centre
only to avoid contamination and
do not restrict disc movement
during loading and unloading.
Discs should be removed from the
unit after use and stored in their
original cases away from heat
sources to prevent damage or
bending and contamination by
dust and dirt.
Dirty discs should be cleaned
before inserting into the unit.
Writing on discs or attaching
adhesive labels is not
recommended.
Humidity or temperature changes
may cause temporary disc reading
errors.
Disc reading problems caused by
dirt on the disc drive may be
rectified using a commercially
available proprietary cleaning disc.
Index
INDEX
Page
Additional Touch Buttons 62
Adjusting The Clock Display 63
Air Conditioning 15
Air Distribution 17
Audio System Operation 6
Audio System Quick Start 4
Autostore Memory Preset 8
Auxiliary Input (AUX IN) Socket 12
Avoid Area 56
Care and Attention 66
CD Changer 12
Climate Control Operation 15
Climate Control Quick Start 14
Climate Control Recommended
Settings 15
Destination and Way Point 57
Frequently Used Navigation
Functions 28
Guidance Options 39
Hints and Tips 65
Home 55
Initial Map Display 32
Introduction 2
Keycode Security 3
Latest Map DVDs 31
Loading The Map DVD 22
Main Features Of The
Navigation System 43
Menu Structure 29
Modification Of Route 25
MP3 11
Navigation Set-up Menu 37
Navigation System Controls 26
Navigation System General
Menus 44
Navigation System Getting
Started 31
Page
Navigation System Operation 26
Navigation System Principle
Of Operation 30
Navigation System Quick Start 21
Number Input 41
Options Only Available With
A Route Set 28
Other Navigation Selection
Methods 50
Phone 11
Previous Destination 57
Quick Points Of Interest 45
Radio Station Memory Preset 8
Rear Climate Control 19
Route Calculation And Guidance 58
Route Guidance 60
Route Options Menu 35
Route Setting By Address 47
Route Setting Example 23
Safety Information 64
Screen Types 63
Storing Way Points 59
System Notes 2
Temperature 15
Text Input 40
Touch Controls 61
Traffic Message Channel (TMC) 10
Trsffic Message Channel
(TMC) Icon 42
Tune Adjust 9
Using A Map Location 52
Using A Motorway Entrance/Exit 52
Using A Point Of Interest 49
Using A Postcode 52
Using A Previous Destination 52
Using A Previous Starting Point 52
Using An Intersection 53
Vehicle Identification (VID) 3
3476en032006.qxp 1/2/06 10:43 am Page 66
Owners handbook
Navigation system
100% Ford. 100% At your destination.
C
G
3
4
7
6
e
n
3476en032006.qxp 1/2/06 10:43 am Page 68
The information contained in this publication was correct at the time of
going to print. In the interest of development the right is reserved to
change specifications, design or equipment at any time without notice and
without incurring any obligations. This publication, or part thereof, may
not be reproduced nor translated without our approval. Errors and
omissions excepted.
Ford Motor Company 2005
All rights reserved.
Order Code: CG3476en 03/2006
The Ford DVD Navigation
System with Touch-Screen
provides you with information
designed to help you reach your
destination quickly and safely. For
reasons of safety, the driver
should program the system only
when the vehicle is stationary.
The Ford DVD Navigation System
with Touch-Screen provides no
assistance with respect to stop
signs, traffic lights, areas under
construction or other important
safety information. This always
remains the personal
responsibility of the driver.
3476en032006.qxp 1/2/06 10:43 am Page 70
You might also like
- BMW E39 Radio Obc Mid ManualDocument65 pagesBMW E39 Radio Obc Mid ManualNLBananasNo ratings yet
- Wiring For VW ISO Adapter: Car's ModelsDocument4 pagesWiring For VW ISO Adapter: Car's ModelsadnanNo ratings yet
- Riw 3.0Document514 pagesRiw 3.0forajistu100% (6)
- Audi Diagram 2.0 L - Diesel Engine (125 KW - Unit Injectors - 4 Cylinder), Engine Code BMNDocument19 pagesAudi Diagram 2.0 L - Diesel Engine (125 KW - Unit Injectors - 4 Cylinder), Engine Code BMNmnowaqNo ratings yet
- BMW E39 5 Series Radio OBC MID ManualDocument65 pagesBMW E39 5 Series Radio OBC MID ManualMario Tasev100% (2)
- DIY Audi Individual Drive Select - HighResDocument8 pagesDIY Audi Individual Drive Select - HighResBogdan GabrielNo ratings yet
- Ford Denso Navigation User ManualDocument36 pagesFord Denso Navigation User ManualCiprianPurice33% (3)
- Audi A6 C6 Basic Equipment Wiring Diagrams 09.2008Document34 pagesAudi A6 C6 Basic Equipment Wiring Diagrams 09.2008Вадим Пушкарский100% (1)
- Blaupunkt NX ManualDocument80 pagesBlaupunkt NX ManualMirela Gheorghe80% (5)
- VCDS 18.2 EN Installation InstructionsDocument1 pageVCDS 18.2 EN Installation Instructionsbstwrkgdi100% (1)
- Re - 1982-11Document140 pagesRe - 1982-11Anonymous kdqf49qbNo ratings yet
- 29 Octavia 4x4 Haldex CouplingDocument46 pages29 Octavia 4x4 Haldex CouplingNicu Terciu100% (1)
- 3M™ Lapping Film, 266X TP PSA DiscsDocument2 pages3M™ Lapping Film, 266X TP PSA DiscschainleighNo ratings yet
- Becker Car Radio Wiring Diagram PDFDocument10 pagesBecker Car Radio Wiring Diagram PDFCune IonutNo ratings yet
- Proceduri Vag ComDocument4 pagesProceduri Vag ComTavi NicolaeNo ratings yet
- Engine Control Celica 2000Document12 pagesEngine Control Celica 2000Giovanni Morales100% (2)
- Engine Control System (R9M) : SectionDocument405 pagesEngine Control System (R9M) : SectionSergey Kosulin100% (1)
- MB 221 ISM MC9S12XEQ512MAL (3M25J) : WWW - Eldb.eu WWW - Eldb.euDocument1 pageMB 221 ISM MC9S12XEQ512MAL (3M25J) : WWW - Eldb.eu WWW - Eldb.euPablo NuñezNo ratings yet
- VW Polo CLIMAtronic Diagnostic Self TestDocument1 pageVW Polo CLIMAtronic Diagnostic Self TestsalekojicNo ratings yet
- 2023 © Keymaster Poldiag - : All Rights ReservedDocument28 pages2023 © Keymaster Poldiag - : All Rights ReservedTristan CuisinierNo ratings yet
- Skoda Car Radio Rhapsody II // Delta 6 ManualDocument27 pagesSkoda Car Radio Rhapsody II // Delta 6 ManualAlexandru RosuNo ratings yet
- MAN Bus 2012 Emergency Responders GuideDocument90 pagesMAN Bus 2012 Emergency Responders GuideForum PompieriiNo ratings yet
- RD4 To RT3.Key Direct Smaller1Document50 pagesRD4 To RT3.Key Direct Smaller1Özkan GörücüNo ratings yet
- Doosan Mitsubishi 2.4L - Product Overview Training PDFDocument105 pagesDoosan Mitsubishi 2.4L - Product Overview Training PDFkhairul100% (1)
- Fault Summary TableDocument90 pagesFault Summary Tablemanual100% (1)
- A Practical Introduction To Condition Monitoring of RollingDocument14 pagesA Practical Introduction To Condition Monitoring of Rollingsatya_chagantiNo ratings yet
- Robinair ACM 3000Document31 pagesRobinair ACM 3000cica1234100% (1)
- SIGURANTE SI RELEE Locatie Si Explicatii PDFDocument27 pagesSIGURANTE SI RELEE Locatie Si Explicatii PDFStefan RaduNo ratings yet
- ChemPro100i Handheld Chemical DetectorDocument4 pagesChemPro100i Handheld Chemical DetectorForum PompieriiNo ratings yet
- Rva47 BDocument166 pagesRva47 BRadu_IS100% (1)
- Dynaudio Passa 3C BuildDocument20 pagesDynaudio Passa 3C BuildSoca AlexandruNo ratings yet
- V Europe Peugeot v6.5 enDocument35 pagesV Europe Peugeot v6.5 enZakaria Kalomar100% (1)
- Audi A3 Audi A3 Audi A3 Audi A3 No. 2 / 1 No. 2 / 1 No. 2 / 1 No. 2 / 1Document18 pagesAudi A3 Audi A3 Audi A3 Audi A3 No. 2 / 1 No. 2 / 1 No. 2 / 1 No. 2 / 1Crisedu VasriNo ratings yet
- VW Radio RCD 300 Silver ManualDocument5 pagesVW Radio RCD 300 Silver ManualSalmiMohamedNo ratings yet
- Hardware For SetConfig 4 - 0 PDFDocument6 pagesHardware For SetConfig 4 - 0 PDFOvidiu MarinNo ratings yet
- 2003 Chrysler Voyager LX 3.3L, V6, Flex, VIN 3, 12V, OHV, USACanada 2Document1 page2003 Chrysler Voyager LX 3.3L, V6, Flex, VIN 3, 12V, OHV, USACanada 2Misa GamezNo ratings yet
- Grundig 3490 RSDDocument35 pagesGrundig 3490 RSDZeljko StamatovicNo ratings yet
- DEH-1820R DEH-1800R: Operation Manual Mode DemploiDocument106 pagesDEH-1820R DEH-1800R: Operation Manual Mode DemploiAlexander CaraballoNo ratings yet
- Deh-2800mp Manual en de EspdfDocument61 pagesDeh-2800mp Manual en de EspdfAlmir Ćire ŠeljmoNo ratings yet
- Pioneer Deh p3950mpDocument89 pagesPioneer Deh p3950mpUnai JayoNo ratings yet
- Deh-2900mp Manual en de EsDocument60 pagesDeh-2900mp Manual en de Esmail_lucianNo ratings yet
- Kenwood KDC-X693 ManualDocument60 pagesKenwood KDC-X693 ManualTal100% (1)
- Pioneer DEH 30MPDocument88 pagesPioneer DEH 30MPJohanes StefanopaulosNo ratings yet
- Deh 2050mp Eng Spa PorDocument76 pagesDeh 2050mp Eng Spa PorLuis Oswaldo R P100% (1)
- Mvh-x360bt Manual NL en FR de It Ru EspdfDocument156 pagesMvh-x360bt Manual NL en FR de It Ru EspdfRaluca CiufNo ratings yet
- TD697G User ManualDocument29 pagesTD697G User ManualPreda AndreiNo ratings yet
- Pioneer DEH-2770MP PDFDocument75 pagesPioneer DEH-2770MP PDFLuisNo ratings yet
- Deh-X7550sd Deh-X8550bt Operating Manual Eng-Esp-PorDocument156 pagesDeh-X7550sd Deh-X8550bt Operating Manual Eng-Esp-Poralex2magallanesNo ratings yet
- DEH-3730MP DEH-3700MP: Operation ManualDocument90 pagesDEH-3730MP DEH-3700MP: Operation ManualBikshapathi JangamNo ratings yet
- Pioneer DEH-2900MP Manual enDocument20 pagesPioneer DEH-2900MP Manual enAz ValakiNo ratings yet
- DEH-1500 DEH-15: Operation Manual Mode DemploiDocument56 pagesDEH-1500 DEH-15: Operation Manual Mode DemploiNykon1969No ratings yet
- DEH-1500 DEH-15: Operation Manual Mode DemploiDocument28 pagesDEH-1500 DEH-15: Operation Manual Mode DemploigtorpiNo ratings yet
- San Diego MP27Document32 pagesSan Diego MP27Dana Si AdyNo ratings yet
- LG Lac2800r User ManualDocument12 pagesLG Lac2800r User Manualsumnjivac_1No ratings yet
- TD697G User ManualDocument29 pagesTD697G User ManualChris AntoniouNo ratings yet
- A5 Octavia Audience CarRadioDocument17 pagesA5 Octavia Audience CarRadioJesús NuñoNo ratings yet
- A04 Fabia Symphony CarRadioDocument22 pagesA04 Fabia Symphony CarRadioGoncalo CaetanoNo ratings yet
- A7 Octavia Swing InfotainmentRadioDocument36 pagesA7 Octavia Swing InfotainmentRadiocxNo ratings yet
- Pioneer DEH 142UBDocument100 pagesPioneer DEH 142UBOmar MochNo ratings yet
- Tata Aria Infotainment SystemDocument64 pagesTata Aria Infotainment Systemxtemp100% (2)
- Kenwood CD Receiver Instruction Manual Ukdc X7533u KDC Mp5033 For Kenwood KDC Mp5033 Car Stereo SystemDocument91 pagesKenwood CD Receiver Instruction Manual Ukdc X7533u KDC Mp5033 For Kenwood KDC Mp5033 Car Stereo SystemErwin Jason MendozaNo ratings yet
- Xtrons - TD609 User ManualDocument16 pagesXtrons - TD609 User ManualadrianNo ratings yet
- Blaupunkt Coach Crc41 EngDocument25 pagesBlaupunkt Coach Crc41 Engflorinescu61No ratings yet
- Tata Aria Navigation SystemDocument106 pagesTata Aria Navigation Systemxtemp100% (1)
- DEH-P3630MP DEH-P3600MP DEH-P3600MPB: Operation Manual Manual de InstruccionesDocument96 pagesDEH-P3630MP DEH-P3600MP DEH-P3600MPB: Operation Manual Manual de Instruccionessomi77No ratings yet
- ENglish Manual For DusterDocument20 pagesENglish Manual For DusterElkin Marin QuitianNo ratings yet
- Ge 24973 GeUniversa Lremote WithLearning Feature Owners Manual.84516569Document28 pagesGe 24973 GeUniversa Lremote WithLearning Feature Owners Manual.84516569caponesbroNo ratings yet
- Nie12 90Document6 pagesNie12 90SusanNo ratings yet
- The Network Society - From Knowledge To PolicyDocument460 pagesThe Network Society - From Knowledge To PolicyBuzir KaNo ratings yet
- Motion Autolock Mk3 Ford MondeoDocument1 pageMotion Autolock Mk3 Ford MondeoCiprianPuriceNo ratings yet
- TC4420 TC4429 6A High-Speed Mosfet Drivers: Features General DescriptionDocument2 pagesTC4420 TC4429 6A High-Speed Mosfet Drivers: Features General DescriptionKSNo ratings yet
- CH 3 - Induction MotorsDocument46 pagesCH 3 - Induction MotorsMiz AelyfhaNo ratings yet
- Harmonic Filter Circuit: How To Remove Harmonics Using Active and Passive Harmonic FiltersDocument9 pagesHarmonic Filter Circuit: How To Remove Harmonics Using Active and Passive Harmonic FiltersVishesh Singh RathoreNo ratings yet
- Spu 1253Document1 pageSpu 1253Josemir MarquesNo ratings yet
- CV Muhammad Rizqi Nauval AfifDocument4 pagesCV Muhammad Rizqi Nauval Afif12Wahyu Siska HartianiNo ratings yet
- Vertical Silicon Nanowire CMOS InverterDocument4 pagesVertical Silicon Nanowire CMOS InverterMas MoNo ratings yet
- Manuals TC WE505Document24 pagesManuals TC WE505Ion Vasilica BrosuNo ratings yet
- Dust Free Ministick Uv PDFDocument2 pagesDust Free Ministick Uv PDFAldaír MejíaNo ratings yet
- Price ListDocument17 pagesPrice ListMuhammad Rizki SalmanNo ratings yet
- URA Elect SR 2005 03Document55 pagesURA Elect SR 2005 03Zhu Qi WangNo ratings yet
- Spread Spectrum Multiple AccessDocument6 pagesSpread Spectrum Multiple AccessgauravsanadhyaNo ratings yet
- Intermediate FrequencyDocument2 pagesIntermediate FrequencySharif ShahadatNo ratings yet
- Philips 37pfl7605h CH Q552.1e-LaDocument184 pagesPhilips 37pfl7605h CH Q552.1e-LacsiszerNo ratings yet
- TMS320F2812-Controller Area NetworkDocument56 pagesTMS320F2812-Controller Area NetworkPantech ProLabs India Pvt LtdNo ratings yet
- RPi LCD User ManualDocument6 pagesRPi LCD User ManualAravinda KumarNo ratings yet
- mp1000 g2Document93 pagesmp1000 g2Ezequiel MelendresNo ratings yet
- Slip Speed Control 10.2Document23 pagesSlip Speed Control 10.2Manimozhi RamasamyNo ratings yet
- Sic 634Document17 pagesSic 634Tri Nguyen Real EstateNo ratings yet
- Benshaw StartersDocument317 pagesBenshaw StartersTYLER PRICENo ratings yet
- CXA-L10A/-L10L: On-Board Type, Non-Dimming, 4.5W, For 1 and 2 BulbsDocument4 pagesCXA-L10A/-L10L: On-Board Type, Non-Dimming, 4.5W, For 1 and 2 Bulbsgotcha75No ratings yet
- Scame Plug and SocketDocument10 pagesScame Plug and Socketpowergame007No ratings yet
- Verilog A Language: Adapted From (The Designer'S Guide To VERILOG-AMS, Kenneth S. Kundert)Document14 pagesVerilog A Language: Adapted From (The Designer'S Guide To VERILOG-AMS, Kenneth S. Kundert)Ahmed EdrisNo ratings yet
- FM LiftSpecDocument182 pagesFM LiftSpecMostafa MohmmedNo ratings yet
- Lord Mahavira Academy: 10+2, Affiliated To C.B.S.E, DELHIDocument46 pagesLord Mahavira Academy: 10+2, Affiliated To C.B.S.E, DELHINaman AroraNo ratings yet