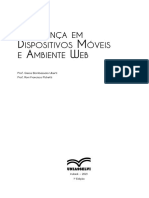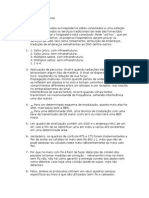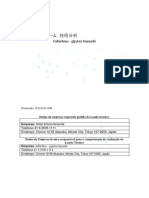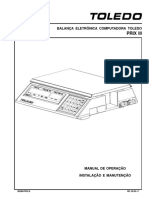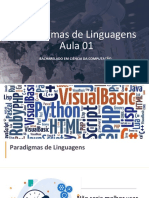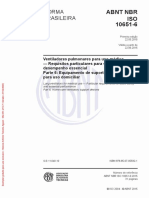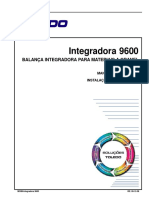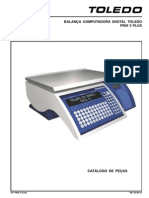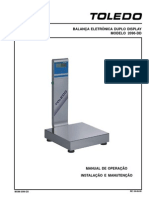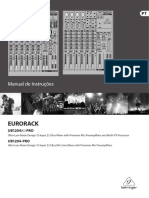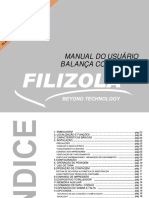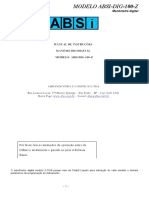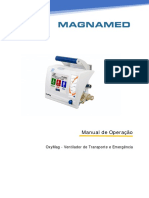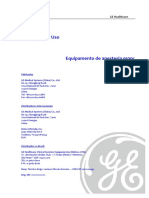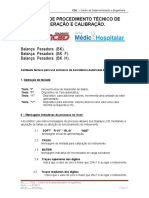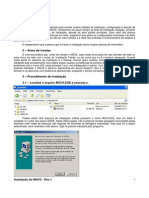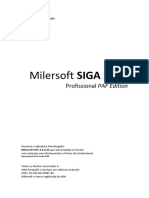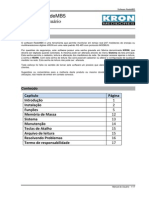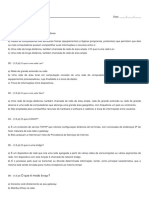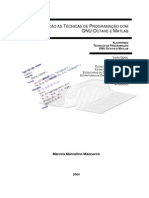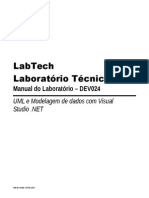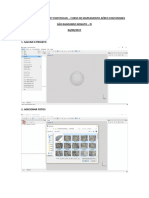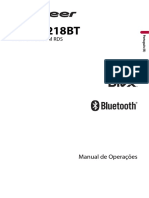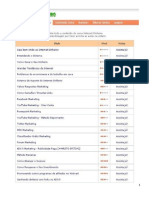Professional Documents
Culture Documents
MGV5 Toledo V6 - 15 Manual de Instalacao
Uploaded by
Elias TeixeiraOriginal Title
Copyright
Available Formats
Share this document
Did you find this document useful?
Is this content inappropriate?
Report this DocumentCopyright:
Available Formats
MGV5 Toledo V6 - 15 Manual de Instalacao
Uploaded by
Elias TeixeiraCopyright:
Available Formats
A partir da versão 6.
15 A
Instalação do MGV5 - Rev.1 1
1 – Objetivo
Este procedimento foi elaborado para auxiliar nossos clientes na instalação, configuração e adoção de
procedimentos de segurança no MGV5. Certamente em pouco tempo as telas de instalação mudarão, portanto
procuramos destacar a essência da instalação, através de seus pontos principais. Caso você não possua
conhecimento na instalação de balanças em rede, sugerimos que adote as configurações mostradas nas telas
(nem todas serão comentadas) pois são as mais comuns e é mais fácil entender o funcionamento do sistema a
partir da prática.
É indispensável que a pessoa que irá fazer a instalação tenha noções básicas de informática.
2 – Antes de instalar
É uma boa prática que, antes de instalar o MGV5, seja criada uma pasta em seu servidor de rede ou
outro micro da rede com o nome de “Instalação Toledo” ou um nome que você considere adequado. Guarde
nesta pasta os arquivos de instalação e o backup manual (para maiores informações consulte o item 4).
Adotando este procedimento você estará seguro quanto a problemas de extravio do CD de instalação original e
problemas com o micro (HD, placa principal, vírus, uso inadequado e outros). Com o conteúdo desta pasta será
possível reinstalar o MGV5 e deixá-lo operacional em pouco tempo!!!! Isso é melhor do que gastar tempo,
dinheiro e se aborrecer com problemas operacionais, enquanto o técnico de balanças não chega até a sua loja.
3 – Procedimento de instalação
3.1 – Localize o arquivo MGV5.EXE e execute-o.
Podem existir dois arquivos de instalação, ambos possuem o nome MGV5.EXE, mas um deles é
completo e o outro não possui MSDE. Nesta última opção, não é possível receber pesagens acumuladas pelas
balanças (nem todas as balanças são capazes de acumular as pesagens realizadas). Seja qual for a opção
selecionada, será mostrada a tela abaixo. Siga os passos indicados pelo programa.
Instalação do MGV5 - Rev.1 2
Uma das telas de instalação é a mostrada abaixo. Se a sua balança utilizar comunicação ethernet, deve ser
marcada a opção “Gerenciador Web” (caso você não saiba qual é a versão da sua balança, verifique o cabo de
interligação que acompanha a balança, se for azul, ela é ethernet, se for preto, ela é RS485, se não existe
nenhum cabo, a comunicação da balança é sem fio (RF ou RF Wi-Fi). Se desejar utilizar acumulador de
pesagens marque a opção “Servidor de banco de dados - MSDE”.
Importante: nesta e em outras telas, se você não utiliza ou não sabe o que determinada opção faz,
mantenha a configuração padrão. Consulte-nos. Estamos à sua disposição para explicar o que for
necessário, mas não faça alterações inconseqüentes.
A instalação do SQL Server também deve ser realizada. Marque a opção de aceitação dos termos da licença e
prossiga até o final da instalação.
Instalação do MGV5 - Rev.1 3
3.2 – Configure o SETREDE
O programa SetRede fará a configuração do hardware utilizado pelo MGV5 para comunicação com a rede de
balanças. Para acessá-lo utilize a opção mostrada abaixo.
Senha: Será necessário informar o login TOLEDO e uma senha, para acesso a este programa. Para obter a
senha, contate o Suporte Técnico Toledo através dos telefones (11) 6160-9178, para quem está na cidade de
S. Paulo, ou 0800-554211 para os que estão nas demais localidades.
Tela de Configuração do Hardware.
Instalação do MGV5 - Rev.1 4
O hardware utilizado pelo MGV5 pode ser uma das opções abaixo:
Gerenciador de rede: Fisicamente é uma caixinha preta com 3 luzes, que deve ser ligada em uma
das seriais do micro e alimentada através de uma fonte externa. Apenas a luz verde deve ficar acesa
(caso esteja mais que uma, a fonte está configurada para 220V e a tomada utilizada é 110V). Este é o
hardware mais comum e é utilizado com balanças RS485 (na embalagem da balança acompanha um
cabo preto) ou com balanças RF (com transceptores RF – RS485).
Concentrador interno: Este é um hardware antigo (fornecido até o ano 2000), trata-se de uma
placa que é instalada dentro do micro, na época do MGVIII e MGV4 era muito utilizada, mas deixou de
ser porque a maioria dos micros modernos não possui o tipo de slot (ISA), que a placa necessita.
Comunicação ethernet: Esta opção é utilizada quando as balanças possuem comunicação
ethernet (Prix 4 WEB ou Prix5 WEB), ou quando as balanças possuem comunicação RF WI-FI ou RF
com módulos Transceptores de RF-WEB (transceptores interligados na rede ethernet). Neste caso não
há uma rede específica para as balanças, será utilizada a rede de informática do estabelecimento e as
antenas ou balanças serão instaladas como se fossem micros (cada qual terá um IP na rede).
Programa Demo: Utilizado somente para demonstração do programa ou por desenvolvedores de
software. Nesta opção não será realizada comunicação com as balanças.
Outras informações: Configure o sistema operacional da máquina utilizada. As outras opções não devem
ser alteradas (a não ser que você tenha certeza de utiliza uma destas opções).
Porta serial ou Endereço das placas: Quando se utiliza rede RS485 (gerenciador ou Concentrador) é
necessário fazer uma destas configurações e pressionar a tecla “Testar Placa 1”. Caso ocorra erro na
comunicação com o hardware, reconfigure o parâmetro até obter sucesso.
Comunicação entre programas: No método de comunicação entre programas utilize a opção “Msg
Windows”.
Rádio Freqüência: Estes parâmetros só devem ser configurados para quem utiliza este tipo de
comunicação. Quando se utilizam transceptores RF WEB não é necessário informar a quantidade de antenas.
Quando se utilizam balanças RF WI-FI não deve ser marcada a opção “Utiliza Transmissão RF”, pois embora
estas balanças possuam comunicação RF, esta é realizada através de um Access Point instalado na rede
ethernet e não através de sistema RF Toledo (neste caso a balança será como uma balança ethernet cabo para
o MGV5).
Comunicação Ethernet e Gerenciador WEB: Estas opções não devem ser alteradas (mesmo que
você esteja utilizando este tipo de comunicação).
Banco SQL: Só deve ser configurado por quem tem interesse em saber os valores das pesagens
acumuladas pelas balanças (caso elas tenham esta possibilidade).
Após finalizar todas as configurações Salve e saia deste programa.
Instalação do MGV5 - Rev.1 5
3.3 – Acesse a tela de configuração do MGV5
Clique no ícone do MGV5 que foi criado na área de trabalho de seu micro. Será apresentada a tela abaixo,
clique na opção “Não” e será aberta a tela de configuração.
A tela de configuração possui várias pastas. Aqui só mostraremos as principais, que são aquelas que a grande
maioria dos clientes irá utilizar. Altere apenas o que for absolutamente necessário, mantendo as demais
configurações no padrão em que se encontram. Consulte-nos. Estamos à sua disposição para explicar o
que for necessário, mas não faça alterações inconseqüentes.
Configuração de arquivos texto: Pode-se cadastrar ou alterar itens diretamente no MGV5, porém em
supermercados ou locais que possuem frente de caixas (PDVs), geralmente existe um programa que gerência
toda a loja e gera arquivos que cadastram e atualizam preços de balanças e caixas. Este programa (conhecido
como programa de retaguarda) gerência toda a loja e no caso da transferência de itens para o MGV5, isto é
realizado através de arquivos texto, nos padrões txitens.txt ou itensmgv.txt. O Txitens.txt é um padrão que
existia desde o MGV4 e ainda hoje é muito utilizado. O Itensmgv.txt é um padrão que foi criado para o MGV5 e
é utilizado quando as informações nutricionais e extras são cadastradas no programa de retaguarda.
Verifique qual tipo de arquivo texto, seu programa de retaguarda gera, e marque esta opção.
Caso não utilize nenhum programa de retaguarda marque a opção Itensmgv.txt, pois apesar de não utilizar a
importação de arquivos texto no dia a dia, você poderá utilizar a opção exportação de arquivos de arquivos
texto. Desta forma os itens, informações extras e nutricionais cadastradas (tão arduamente digitadas) sejam
gravados em arquivos texto (com vínculo de informações) para posterior uso em novas versões do MGV5.
Configuração de Backup: Marque as opções mostradas. Os backups automáticos de ontem e anteontem
serão realizados no momento em que o MGV5 for fechado. Eles servirão caso o programa perca as
informações cadastradas (itens, informações nutricionais, extras, imagens e outras). Isto ocorre por
desligamento acidental do micro ou importação de arquivos texto com problemas. O ítem 4 deste arquivo possui
mais informações sobre Backup, não deixe de consultá-lo mais tarde.
Instalação do MGV5 - Rev.1 6
Configuração de código de barras: Esta tela está aqui para lembrá-lo de que esta é uma das
configurações mais importantes, porém não existe um padrão a ser adotado, pois depende da configuração dos
caixas. Esta configuração deve estar “casada” com a configuração que foi feita no caixa. Somente dois
parâmetros devem ser alterados: “Número de dígitos de código” e “Peso/Quant. ou Preço Total”, o restante das
opções não devem ser alteradas.
Se a sua loja está funcionando (MGV5 e Caixas), anote estas configurações. Se você não sabe qual é a
configuração do MGV5 e dos caixas, mas já estava funcionando antes (balanças e caixas), cadastre um item
com código 1 no MGV5, mantenha a configuração padrão de código de barras, mostrado abaixo, e cadastre os
códigos 1, 10 e 100 no caixa. Imprima uma etiqueta e faça a leitura dela no caixa. Ocorrerá uma das
possibilidades abaixo:
• O caixa apresentou a mensagem código inexistente (ou não cadastrado): ocorreu algum erro no
processo de cadastro no caixa. Entre em contato com o suporte técnico do fabricante do caixa.
• O produto lido e o preço total a pagar estão corretos (na etiqueta e no caixa): a configuração está
correta. Neste caso “Número de dígitos de código” = 4 e “Peso/Quant. ou Preço Total” = Preço
Total.
• O produto lido pelo caixa foi o 10: configure o “Número de dígitos de código” = 5. Se o preço total a
pagar estiver correto, então “Peso/Quant. ou Preço Total” = Preço Total. Se não, utilize a outra
opção.
• O produto lido pelo caixa foi o 100: configure o “Número de dígitos de código” = 6. A única opção
possível para “Peso/Quant. ou Preço Total” será “Peso/Quant.”.
Informação nutricional: Na pasta “Loja” configure o tipo de tabela nutricional que suas balanças são
capazes de imprimir (somente para balanças Prix4 N, Prix4 WEB, Prix4 Flex e Prix5). A opção “RDC 359 e
360” (através da qual é possível utilizar a tabela nutricional com 2000 calorias) deve ser utilizada para
balanças tenham sido atualizadas ou compradas após Junho de 2006.
Instalação do MGV5 - Rev.1 7
Senhas: Após salvar e sair da tela de configurações, será a aberta a tela principal do MGV5.
Feche-a e acesse novamente o MGV 5 para que possamos cadastrar as senhas de acesso ao programa.
Configuração de Senhas: Ao abrir o MGV5 será pedido para se informar uma senha de acesso ao
programa, utilize o Login “ADMING” e a senha “ADMING” (apesar de tela abaixo mostrar o Login em letras
maiúsculas, o nome foi digitado com letras minúsculas).
Será mostrada a tela abaixo (à direita). As configurações podem ser alteradas em outros momentos também,
mas é necessário que você decida agora se deseja que existam senhas para acesso ao programa, ou não. SE
DESEJAR UTILIZAR SENHAS DE ACESSO, a opção “Ativa Controle de Acesso”, na pasta Administrador
Geral, deve ser marcada. SE NÃO DESEJAR UTILIZAR SENHAS DE ACESSO, a opção “Ativa Controle de
Acesso”, deve estar desmarcada (assim como é mostrado abaixo). Clique em salvar e sair.
Caso tenha optado por utilizar senhas de acesso: A senha ADMING só deve ser utilizada pelo
administrador geral da loja, para cadastrar os outros usuários deve-se abrir o MGV5, clicar em configuração,
depois na pasta de usuários e finalmente clicar no botão “Usuários” localizado no canto inferior direito desta
tela. Neste momento será aberta a tela de cadastro de usuários. Pode-se cadastrar vários usuários, alguns
podem ser “usuários comuns” e outros podem ser “Administradores da Loja”. A diferença é que pode-se criar
dois níveis de acesso diferentes.
Caso tenha optado por não utilizar senhas de acesso: Ao clicar no ícone do MGV5, o programa será
aberto sem necessidade de senha. Na tela de configuração não será mostrada a guia “Usuários”.
Controle de supervisão das balanças: Para que as balanças não peçam a digitação da senha quando
estiverem desatualizadas, marque a opção “Liberação Geral” no “Controle de Supervisão” que está na guia
“Carga Automática”.
Instalação do MGV5 - Rev.1 8
Tela Principal do MGV 5: Após Salvar e Fechar as configurações de Senha, Reinicie o MGV 5.
Aparecerá a seguinte Tela:
3.4 – Cadastro de departamento
Clique no ícone departamento e cadastre os departamentos que serão utilizados em sua loja.
Geralmente lojas com até 10 balanças possuem apenas 1 departamento. A divisão por departamentos costuma
se tornar prática apenas quando o número de balanças é superior a esse.
3.5 – Cadastre as balanças
Clique no ícone balança e cadastre as balanças Prix4 e Prix5 de sua loja. As balanças mais comuns
são a Prix4 Flex e a Prix5, identifique qual o tipo da sua balança através da foto que aparece na tela de
cadastro.
Instalação do MGV5 - Rev.1 9
Se sua balança Prix4 foi adquirida antes de 2006, verifique qual é o tipo dela:
Prix4: não possui informações nutricionais. Ela é fisicamente igual a Prix4N, portanto para identificá-la
vá até a balança, pressione a tecla “Modo Prog”, digite a senha que você utilizou para abrir o SET REDE.
Verifique a versão da balança que aparecerá no display, se for 1.02 ou 1.03, a balança é Prix4. Aproveite para
configurar o endereço na balança: pressione a tecla “Parâm.”, pressione repetidamente a tecla “Entrar” até que
seja mostrado o parâmetro C05, digite o endereço desejado e digite repetidamente a tecla “Entrar” até que seja
apresentada a mensagem “Programação Efetuada”. Pressione a tecla “Modo Prog” para voltar a operação ou
desligue e ligue a tomada (em caso de balanças RF).
Prix4N: possui informações nutricionais. Ela é fisicamente igual a Prix4, portanto para saber se ela é
uma Prix4N entre na programação, conforme procedimento acima e verifique se a versão da balança é 6.02 ou
6.03. Programe o endereço da balança conforme procedimento acima.
Com os campos de endereço, departamento e tipo da balança preenchidos, clique no botão configuração (da
tela de cadastro da balança) e será mostrada a tela abaixo. Clique no botão incluir, coloque o código de
configuração como “1”, salve e saia desta tela.
O programa voltará para a tela de
cadastro de balanças. Clique na guia
etiqueta. Clique no botão “Selecionar
etiquetas para a loja”, selecione o tipo
de balança que você está utilizando,
selecione a etiqueta, marque a
etiqueta desejada e clique em
“Associar” e depois em “Sair”.
Voltando à tela anterior, clique na
etiqueta para selecioná-la e depois em
“Salvar”.
Instalação do MGV5 - Rev.1 10
3.7 – Cadastre os itens
Clique no ícone Cadastro e inclua os itens desejados (caso você possua arquivos texto, execute a importação
do arquivo conforme descrito em 3.8). Preencha os campos necessários, caso seja esquecido algum campo
básico, não se preocupe, pois quando for salvar o item, o programa lhe avisará.
Caso queira utilizar informações extras ou nutricionais (a etiqueta selecionada deve possuir esta possibilidade),
clique na pasta desejada, depois no botão que aparece embaixo da tela, será aberta uma tela para cadastro
destas informações. Após esse cadastro, clique na caixa “Utilizar Inf. Extra” ou “Utilizar Inf. Nutricional” e
coloque o código que foi cadastrado. Observe que uma mesma informação extra ou nutricional pode ser
utilizada para vários itens, portanto não é necessário (embora seja bastante prático) que o item e essas
informações tenham o mesmo código. Exemplo: o item 133 pode possuir a informação extra número 99 e
informação nutricional 954.
3.8 – Importação de arquivos texto
Clique no ícone de importação de arquivos texto (caso você não possua arquivos texto, desconsidere este
item). Será aberta a tela “manipulação de arquivos”, na qual deverá ser selecionado o tipo de arquivo que será
importado. Na tela “Selecione o Arquivo que Será Importado”, selecione o diretório e o arquivo desejado.
Instalação do MGV5 - Rev.1 11
3.9 – Realize a comunicação com as balanças
Clique no ícone de Comunicação e faça o envio de itens, configurações e demais informações cadastradas para
as balanças da loja.
A partir deste momento o MGV5 está instalado, caso tenha ocorrido sucesso na comunicação, já é possível
imprimir etiquetas na balança.
4 – Faça um Backup, para os dados fiquem protegidos
Após ter dedicado horas do seu tempo para entender e instalar o MGV5, previna-se contra erros do
Windows, da sua máquina, de vírus e dos softwares que fazem parte do seu dia a dia, fazendo um Backup.
Backup: Clique no ícone Ferramentas do Sistema, depois na pasta Backup e no botão Backup. Será
criada uma pasta no diretório especificado na configuração, com o nome de BMddmmaa onde ddmmaa é a
data atual. Este procedimento deve ser feito sempre que for incluída uma nova balança no sistema, alterado um
teclado de acesso rápido, alterado a configuração, ou algo assim.
Reconstrução: Esta opção deve ser utilizada quando o MGV5 não está mais funcionando. A causa do
problema pode ter sido algum problema no Windows, ou algum defeito na máquina, ou alguma necessidade de
troca de máquina.
Clique no ícone Ferramentas do Sistema, depois na pasta reconstrução. Escolha o Backup adequado à
sua situação, conforme mostrado abaixo:
• Se ontem o MGV5 estava funcionando, selecione a opção Ontem e depois clique em Reconstrução.
Neste caso será utilizado o Backup Automático de Ontem.
• Se anteontem o MGV5 estava funcionando, selecione a opção Anteontem e depois clique em
Reconstrução. Neste caso será utilizado o Backup Automático de Anteontem.
Instalação do MGV5 - Rev.1 12
• Se já se passaram mais do que dois dias de quando houve o problema, as opções acima podem não
funcionar (ou seja, pode ser que mesmo reconstruindo um destes backups, o problema persista).
Selecione a opção Manual e depois clique em Reconstrução. Neste caso será utilizado o Backup
Manual.
Como foi mencionado no início deste procedimento, o ideal é que os arquivos de instalação e pastas de Backup
sejam copiados (ou direcionados) à algum outro micro da sua rede, pois caso esta máquina (na qual está
instalado o MGV5) apresente defeito no HD, estes dados não serão perdidos.
Em caso de dúvida consulte o Help do programa ou contate-nos.
Suporte Técnico Toledo
(11) 6160-9178 para a cidade de São Paulo,
0800-554211 para outras localidades
Instalação do MGV5 - Rev.1 13
You might also like
- Programacao Orientada A Objetos Com Object PascalDocument13 pagesProgramacao Orientada A Objetos Com Object PascaltazalexandriaNo ratings yet
- Balanças semianalíticas Linha BKDocument2 pagesBalanças semianalíticas Linha BKWandyy GonçalvesNo ratings yet
- Diagrama sequência conceitos aplicaçãoDocument7 pagesDiagrama sequência conceitos aplicaçãoronaldo rocha dos santosNo ratings yet
- Manual Do Usuario Temporizador Digital para Fixacao em Trilho 20181217045837Document2 pagesManual Do Usuario Temporizador Digital para Fixacao em Trilho 20181217045837Mário BassoliNo ratings yet
- Segurança em Dispositivos Móveis e Ambientes WebDocument247 pagesSegurança em Dispositivos Móveis e Ambientes WebEmillyNo ratings yet
- Respostas Cap 6 KuroseDocument2 pagesRespostas Cap 6 KuroseMatheusGurgel100% (1)
- Configurando e operando balanças digitaisDocument40 pagesConfigurando e operando balanças digitaisEvertonNo ratings yet
- Laudo Tecnico - Versão PTDocument3 pagesLaudo Tecnico - Versão PTbrunayumeNo ratings yet
- Calibração de Varias BalançasDocument3 pagesCalibração de Varias BalançasOliveira Pardal67% (3)
- Aplicando Iot Para Medir Célula De Carga Com Esp8266 (nodemcu) Programado Em ArduinoFrom EverandAplicando Iot Para Medir Célula De Carga Com Esp8266 (nodemcu) Programado Em ArduinoNo ratings yet
- Calibração balança MIC-15 2 trimpotsDocument1 pageCalibração balança MIC-15 2 trimpotsrenan0% (1)
- Toledo Moim Prix3Document124 pagesToledo Moim Prix3marko solution100% (2)
- Desenvolvendo Uma Interface Ihm Modbus Tcp/ip No ArduinoFrom EverandDesenvolvendo Uma Interface Ihm Modbus Tcp/ip No ArduinoNo ratings yet
- Nobreak Marca PhD On Line - Linha MX até 3 kVADocument1 pageNobreak Marca PhD On Line - Linha MX até 3 kVAWilliam QuintelaNo ratings yet
- Folder - Osmose - Lote06 - Agmash - Lote06 - 072017 - PermutionDocument48 pagesFolder - Osmose - Lote06 - Agmash - Lote06 - 072017 - PermutionInez AuadNo ratings yet
- Guia instalação impressoraDocument9 pagesGuia instalação impressoratsf meNo ratings yet
- Desenvolvimento De Projetos Para Monitoramento De Sensores Por Telemetria Com Base No Esp8266 Programado Em ArduinoFrom EverandDesenvolvimento De Projetos Para Monitoramento De Sensores Por Telemetria Com Base No Esp8266 Programado Em ArduinoNo ratings yet
- Calibração Balanças FilizolaDocument26 pagesCalibração Balanças FilizolaArtur De Paula PereiraNo ratings yet
- Guia completo de balança digitalDocument18 pagesGuia completo de balança digitalAndre Pereira100% (1)
- Balança FilizolaDocument2 pagesBalança FilizolaEmersonNo ratings yet
- Toledo Moim Prix3 PDFDocument124 pagesToledo Moim Prix3 PDFJorge ChavesNo ratings yet
- Manual PL150Document15 pagesManual PL150Daniel Dutra100% (1)
- Balança eletrônica Toledo PRIX4Document152 pagesBalança eletrônica Toledo PRIX4Alex David100% (1)
- Sensym Man - Tcy - 33 - Rev1 PlacaDocument20 pagesSensym Man - Tcy - 33 - Rev1 PlacarogerioNo ratings yet
- Calibração LD 1050Document1 pageCalibração LD 1050silmarazanon-1100% (2)
- Paradigmas LinguagensDocument76 pagesParadigmas Linguagensmarho contaNo ratings yet
- Manual de Calibração BCW 6 15 30 SMD LEDDocument1 pageManual de Calibração BCW 6 15 30 SMD LEDCleiton de souzaNo ratings yet
- Guia completo para operação e manutenção de balanças ID-M, IDU e PL 180Document29 pagesGuia completo para operação e manutenção de balanças ID-M, IDU e PL 180MarceloJoséDeCastroSaraivaNo ratings yet
- ABNT 10651-6 Ventiladores Pulmonares para Uso Médico PDFDocument41 pagesABNT 10651-6 Ventiladores Pulmonares para Uso Médico PDFMarcos AguiarNo ratings yet
- 9270 9600 PDFDocument62 pages9270 9600 PDFRafa SouzaNo ratings yet
- Configuração rápida controlador Autonics TK4SDocument2 pagesConfiguração rápida controlador Autonics TK4SAngel Santos Santos100% (1)
- Roteiro Instalacao Configuracao MGV6Document31 pagesRoteiro Instalacao Configuracao MGV6bruno268180% (5)
- PRIXV PLUS Manual Com Cod PeçasDocument52 pagesPRIXV PLUS Manual Com Cod PeçasDiego BatistaNo ratings yet
- 2096DDDocument52 pages2096DDAline SouzaNo ratings yet
- Ub1204fx-Pro Ub1204-Pro M PTDocument15 pagesUb1204fx-Pro Ub1204-Pro M PTJorge HonzNo ratings yet
- Manual Do Usuario - Filizola CI Contadora - (WWW - drbaLANCA.com - BR)Document20 pagesManual Do Usuario - Filizola CI Contadora - (WWW - drbaLANCA.com - BR)drbalancaNo ratings yet
- Confiance Medical - XenoluxDocument2 pagesConfiance Medical - XenoluxOpa2No ratings yet
- Calibração de pesadora E-LINEDocument3 pagesCalibração de pesadora E-LINERenato SilvaNo ratings yet
- Prix4 UNO - Parte 2 PDFDocument39 pagesPrix4 UNO - Parte 2 PDFRogério ToledoNo ratings yet
- Manual ABSI-DIG-100-ZDocument4 pagesManual ABSI-DIG-100-ZRafael DavidNo ratings yet
- Oxymag PDFDocument111 pagesOxymag PDFJuliano Gama FerreiraNo ratings yet
- Manual da Balança: Tudo sobre Operação e ConfiguraçãoDocument17 pagesManual da Balança: Tudo sobre Operação e ConfiguraçãoRicardo Da Silva SantanaNo ratings yet
- Manual - GehakaBTDocument28 pagesManual - GehakaBTEvertonNo ratings yet
- Balança didática eletrônica Q510-1500 manualDocument12 pagesBalança didática eletrônica Q510-1500 manualsander luiz braz100% (1)
- Manual operação etiquetador 351Document62 pagesManual operação etiquetador 351Rodrigo Muniz100% (1)
- Manual Instruções de Utilização Balança KernDocument44 pagesManual Instruções de Utilização Balança KernPreciosa SilvaNo ratings yet
- Manual BalançaDocument22 pagesManual BalançaEvertonNo ratings yet
- SCTI LINE 3 e 4 (versão 1) – guia de teste e calibraçãoDocument44 pagesSCTI LINE 3 e 4 (versão 1) – guia de teste e calibraçãoArlindo CN100% (1)
- Códigos Console Ets2Document2 pagesCódigos Console Ets2gustavohorta77No ratings yet
- AK174-02-0215-DI (Logger-Temp-Umidade)Document2 pagesAK174-02-0215-DI (Logger-Temp-Umidade)Kalil Spring Spaniel II100% (1)
- Instruções de Uso: GE HealthcareDocument182 pagesInstruções de Uso: GE Healthcarealexandresjr70% (1)
- Tecnologia em pesagem: Balança B160 com indicador LD1050Document88 pagesTecnologia em pesagem: Balança B160 com indicador LD1050AlissonFernandes17No ratings yet
- Processador Estatístico SP1200Document32 pagesProcessador Estatístico SP1200alyssonmendes100% (2)
- Precedimento para Mudar Linhagem de PPLA para PPLBDocument2 pagesPrecedimento para Mudar Linhagem de PPLA para PPLBCOLLORMAQNo ratings yet
- Manual de Operação TUS-A300Document329 pagesManual de Operação TUS-A300LigiaMiyukiNo ratings yet
- Manual PlurisTopDocument15 pagesManual PlurisTopjuniorrezende2009No ratings yet
- Configuração Indicador Pesagem BT2000/CDocument14 pagesConfiguração Indicador Pesagem BT2000/CFERNANDO OLIVEIRANo ratings yet
- Indicador Digital Ld1050Document95 pagesIndicador Digital Ld1050Guimaraes Edinaldo Silva100% (1)
- Manual Balança OhausDocument152 pagesManual Balança OhausJose luisNo ratings yet
- Configuração rápida indicador pesagem industrial MIC3Document23 pagesConfiguração rápida indicador pesagem industrial MIC3Rogerio Alves Resende100% (1)
- Msa410 PadraoDocument58 pagesMsa410 PadraoAndré Luiz FelipeNo ratings yet
- Manual de manutenção de balanças ID-U, ID-M e PL-180Document19 pagesManual de manutenção de balanças ID-U, ID-M e PL-180JoséCentroneNeto100% (1)
- Manual de Calibração - ADENANCED BK 0313Document7 pagesManual de Calibração - ADENANCED BK 0313EvertonNo ratings yet
- Instalação do MGV5 - Configurações iniciaisDocument12 pagesInstalação do MGV5 - Configurações iniciaisThiago MessiasNo ratings yet
- Manual de Uso e Instalação PAF PDFDocument16 pagesManual de Uso e Instalação PAF PDFEdmilson FilhoNo ratings yet
- Medidor KRON RedeMB5 Manual Ver.2Document17 pagesMedidor KRON RedeMB5 Manual Ver.2Marcus Vinicius OibNo ratings yet
- Dados: o novo petróleoDocument25 pagesDados: o novo petróleoBruno Garcia Do AmaralNo ratings yet
- Manual Tester 3000MT 02-21 SiteDocument29 pagesManual Tester 3000MT 02-21 SiteLRF SolutionNo ratings yet
- Start Python 3 FlaskDocument24 pagesStart Python 3 Flaskrprojetos001tiNo ratings yet
- Guia Do Usuário 0912 - Ofcdesk Idc para SketchUp PDFDocument18 pagesGuia Do Usuário 0912 - Ofcdesk Idc para SketchUp PDFRoberto Carlos TeixeiraNo ratings yet
- Plano de Pesquisa IV FecibaDocument2 pagesPlano de Pesquisa IV FecibaMércia SilvaNo ratings yet
- Painel digital para Buggy com Basic StampDocument7 pagesPainel digital para Buggy com Basic StampanglosaxaoNo ratings yet
- Anexo 8 - PAPEL DO SUPERVISOR DE CAMPO NA GEOLOCALIZAÇÃODocument22 pagesAnexo 8 - PAPEL DO SUPERVISOR DE CAMPO NA GEOLOCALIZAÇÃOJulia DócioNo ratings yet
- QuizDocument3 pagesQuizWalesson BatistaNo ratings yet
- Tecnicas de Programacao Gnu OctaveDocument136 pagesTecnicas de Programacao Gnu OctaveAfrânio Junior100% (1)
- UML e Modelagem de Dados Com Visual StudioDocument21 pagesUML e Modelagem de Dados Com Visual StudiolossilvaNo ratings yet
- Guia PASSO A PASSO AGISOFT PHOTOSCANDocument10 pagesGuia PASSO A PASSO AGISOFT PHOTOSCANFernando Firmino100% (1)
- Manual Usuario ELGIN L42 PRO Rev 2.3Document28 pagesManual Usuario ELGIN L42 PRO Rev 2.3Adriano P.PrattiNo ratings yet
- Programação I - Exercícios com arraysDocument2 pagesProgramação I - Exercícios com arraysNelio Manuel NovelaNo ratings yet
- Criar Arquivo Na Raiz Do Pendrive & Ou HD ExtDocument6 pagesCriar Arquivo Na Raiz Do Pendrive & Ou HD ExtSebastiao DuarteNo ratings yet
- Microsserviços: benefícios, desafios e definição de fronteirasDocument23 pagesMicrosserviços: benefícios, desafios e definição de fronteirasdiego cancelasNo ratings yet
- Loterias Online Caixa TERMOS DE USODocument13 pagesLoterias Online Caixa TERMOS DE USOMilton SantosNo ratings yet
- Criando Um Sistema de Logins Com Classe No PHPDocument18 pagesCriando Um Sistema de Logins Com Classe No PHPAnselmo Nykey NykeyNo ratings yet
- Manual Avh g218btDocument57 pagesManual Avh g218btEduardim DugeloNo ratings yet
- Resumo BPMDocument2 pagesResumo BPMcamelobrunoNo ratings yet
- Microprocessadores e MicrocontroladoresDocument1 pageMicroprocessadores e MicrocontroladoresabcdeticNo ratings yet
- Barramentos Internos e ExternosDocument21 pagesBarramentos Internos e ExternosSancrey Rodrigues Alves50% (2)
- Circuitos combinacionais: somador e decodificador BCDDocument7 pagesCircuitos combinacionais: somador e decodificador BCDjosemaia2011No ratings yet
- Curso Internet Dinheiro Todas As Video AulasDocument4 pagesCurso Internet Dinheiro Todas As Video AulasgeisiellyNo ratings yet
- Aplicando Efeito Zebrado Na Planilha - Excel Do Seu JeitoDocument14 pagesAplicando Efeito Zebrado Na Planilha - Excel Do Seu Jeitopacoricardo777No ratings yet