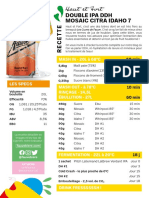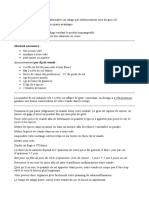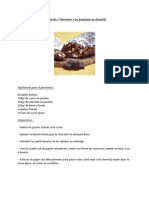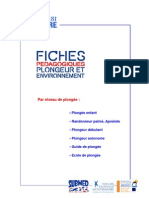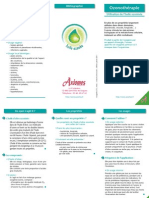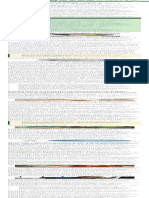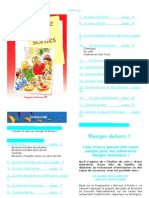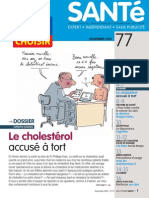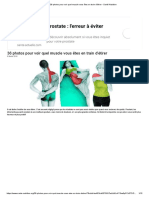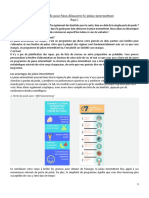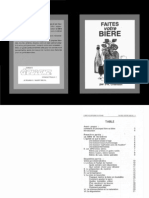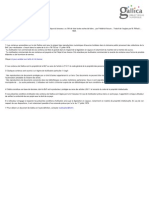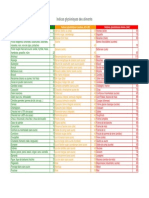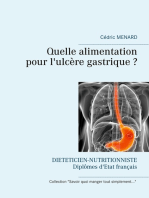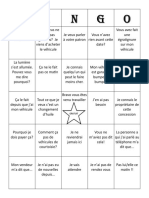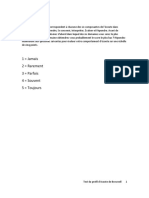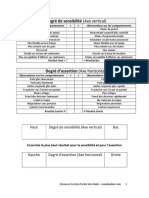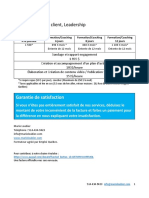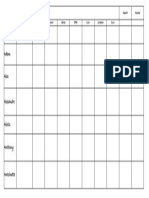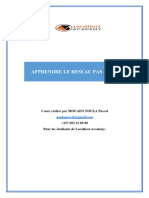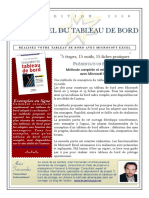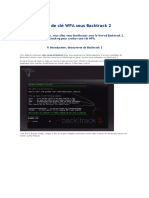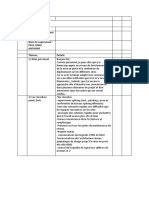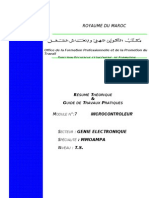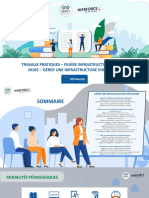Professional Documents
Culture Documents
Créer Un Budget Personnel Avec Excel
Uploaded by
Mario LoubierOriginal Title
Copyright
Available Formats
Share this document
Did you find this document useful?
Is this content inappropriate?
Report this DocumentCopyright:
Available Formats
Créer Un Budget Personnel Avec Excel
Uploaded by
Mario LoubierCopyright:
Available Formats
Mon budget personnel sur Excel
1- Ouvrir Excel (Démarrer/programmes/Applications Microsoft/Excel)
2- Dans un premier temps, nous allons mettre en forme notre feuille de calcul. Vous allez
écrire dans les cellules le titre, les mois ainsi que les revenus mensuels. Même si tous les
mois ne sont pas visibles à l’écran, ce n’est pas grave, nous nous déplacerons avec les
flèches.
Pour cette cellule titre,
Vous remarquerez qu’il est parfois
nécessaire d’élargir une colonne ou une j’ai sélectionné les 3
cellule pour que la totalité de l’écriture cellules impliquées et
apparaisse. C’est ce qui a été fait ici
avec la colonne A. Il suffit de placer le j’ai utilisé le bouton
pointeur de votre souris sur le rebord à (fusionner et centrer)
déplacer. Vous verrez le curseur
changer de forme au moment ou
l’agrandissement est permis. Tenez
alors le bouton gauche enfoncé et
effectuez le déplacement.
3- Vous allez effectuer le même principe pour écrire les dépenses. Il est possible de choisir
des couleurs d’écriture, ainsi que des styles et des grosseurs de polices de caractères.
Réalisé par Caroline Roy
En collaboration avec Richard Garneau
Et Véronique Caouette
Janvier 2007 2
4- Avant de débuter à entrer les valeurs numériques de vos revenus, nous allons
donner le format monétaire à toutes les cellules qui recevront un chiffre.
Sélectionnez la première cellule puis maintenez enfoncée la touche majuscule
(Shift) pour une sélection rapide d’une grande plage. Vous pouvez utiliser votre
souris ou les flèches de votre clavier.
Appuyez ensuite sur l’icône du signe de dollar. Comme vous le voyez il existe aussi
d’autres types de format numérique (%, décimal, etc.)
5- Entrez maintenant vos revenus mensuels dans les cellules, vous verrez que le
signe de $ apparaît automatiquement lorsque vous changez de cellule.
Important : Utilisez la virgule et non le point.
Réalisé par Caroline Roy
En collaboration avec Richard Garneau
Et Véronique Caouette
Janvier 2007 3
6- Pour le total des revenus, n’allez surtout pas le calculer vous-même. C’est ici que
la feuille de calcul devient vraiment intéressante. Une fois que les formules
seront écrites, vous pourrez changer toutes les données de votre tableau si vous
voulez, les calculs se mettront à jour automatiquement. Voici comment faire pour
le total des revenus. Prenons JANVIER pour débuter. Sélectionnez la cellule qui
correspond à la somme des revenus de janvier, et appuyez sur l’icône somme.
7- Agrandissez le rectangle pour inclure toutes les cellules que vous voulez
additionner. Lorsque la sélection est bonne appuyez sur ENTER ou ENTRÉE.
Remarquez que nous aurions aussi pu écrire la somme en tapant
=SOMME(B6 :B10)
8- Vous n’avez pas à refaire le même processus pour les autre mois. Sélectionnez
avec votre souris la cellule du total des revenus de janvier. Avec le clic droit
faites copier. Sélectionnez toutes les cellules du total des revenus de février à
décembre, et faites coller. La formule se colle de façon intelligente. Cliquez sur
la cellule de février vous verrez apparaître =SOMME(C6 :C10). Puisque février
est dans la colonne C.
9- Vous êtes maintenant en mesure d’effectuer la même démarche pour vos
dépenses. Après le mois de décembre, il est aussi intéressant d’écrire une colonne
TOTAL qui calcul le total annuel de chaque revenus et dépenses.
N’oubliez pas qu’il
suffit d’utiliser la
fonction somme ( ∑ ).
Cette fois les cellules à
sélectionner sont sur la
même ligne. Dans le
même principe que
précédemment, vous
pourrez copier cette
formule dans les
autres cellules de la
même colonne.
Réalisé par Caroline Roy
En collaboration avec Richard Garneau
Et Véronique Caouette
Janvier 2007 4
D’un point de vue visuel, il peut être intéressant de figer des lignes ou des colonnes pour
qu’elles soient toujours visibles à l’écran. Nous allons figer la ligne des mois et la
colonne du détail des revenus et dépenses. Cliquez sur la cellule située en dessous et à
droite de l'emplacement que nous voulons « figer ».
Allez dans le menu Fenêtre à Figer les volets. Déplacez vous avec la flèche droite, et
admirez le résultat.
10- Il nous reste maintenant à calculer la balance de chaque mois ainsi que le montant
accumulé à chaque mois. Une chose importante, lorsque vous voulez entrer une
formule dans une cellule, il faut appuyer sur =. Ainsi on annonce l’entrée d’une
cellule. Pour calculer la balance du mois de janvier, il faut sélectionner la cellule
qui correspond au total des revenus pour ce mois – la cellule du total des
dépenses.
Quand vous appuyez sur entrée, le calcul s’effectue. Vous pouvez sélectionner la cellule,
faire copier et coller le tout pour les autres mois. La formule se collera dans les autres
mois de façon « intelligente ».
11- Du point de vue visuel, il peut être intéressant de recopier la ligne des mois de
l’année, ainsi on perçoit mieux le montant accumulé dans chaque mois. Pour ce
faire, placez le curseur de votre souris sur la cellule balance du mois précédent,
puis avec le clic droit faire insérer, une ligne entière. Copiez les mois en haut, et
collez le tout sur cette nouvelle ligne.
Balance du mois précédent
Réalisé par Caroline Roy
En collaboration avec Richard Garneau
Et Véronique Caouette
Janvier 2007 5
12- Nous allons maintenant entrer les formules de la balance du mois précédent (ou
revenus accumulés). Il s’agit d’additionner la balance du mois avec la balance du
mois précédent (revenus accumulés).
Balance du mois précédent
13- Vous pouvez copier et coller cette formule pour les autres mois.
14- Félicitions! Vous avez créé votre premier budget. Les prochaines étapes
consistent à vous montrer les possibilités graphiques de Excel.
15- Nous allons faire un graphique circulaire sur la répartition des revenus annuels.
Dans un premier temps sélectionnez les données avec lesquelles nous ferons le
graphique. Déplacez vous avec les flèches du clavier pour faciliter la sélection.
Faites votre sélection
avec le clic gauche de la
souris, mais en
maintenant la touche
Ctrl du clavier enfoncée.
16- Allez dans le menu Insertion, graphique ou appuyez directement sur l’icône. .
Appuyez sur ce
bouton pour visualiser
votre graphique.
Réalisé par Caroline Roy
En collaboration avec Richard Garneau
Et Véronique Caouette
Janvier 2007 6
17- Appuyez ensuite sur suivant, comme les données du tableau ont déjà été
sélectionnées, vous n’avez rien à changer à cette étape. Appuyez sur Suivant,
vous pourrez alors écrire le titre du graphique : Répartition des revenus.
18- À l’étape suivante, on vous donne le choix d’insérer le graphique sur votre page
actuelle ou sur une nouvelle feuille. C’est un choix personnelle, lorsque l’on
choisi « sur une nouvelle feuille » le graphique prend une page complète et il
suffit de cliquer sur les onglets du bas pour se déplacer d’une feuille à l’autre.
19- Avec les étapes similaires, tentez de faire une courbe avec les données suivantes
des revenus accumulés de janvier à décembre. N’oubliez pas de mettre le titre du
graphique.
Balance du mois précédent
20- N’hésitez à aller explorer les différents onglets pour changer l’aspect de votre
graphique. (légende, remplissage, etc)
Réalisé par Caroline Roy
En collaboration avec Richard Garneau
Et Véronique Caouette
Janvier 2007 7
Procédure pour remettre votre travail à votre enseignant.
1- Fermez votre travail. Dans poste de travail, allez sélectionner votre travail.
Normalement, vous devriez l’avoir enregistrer sur le u :, votre espace réseau
(code). Prenez soin de donner un nom de fichier qui vous identifie, sans enlever
l’extension. Ex : alexboisclair.xls
2- Copiez le dossier à l’aide du clic droit.
3- Coller votre fichier sur le dossier de votre enseignant en passant par le poste de
travail. Le dossier de votre professeur se trouve dans FOR-TRAV sur le serveur.
Ne tenter pas d’entrer avec le double clic dans le dossier. Vous devez simplement
le sélectionner et demander coller.
Réalisé par Caroline Roy
En collaboration avec Richard Garneau
Et Véronique Caouette
You might also like
- Comment Dois-Je Manger Si Je Veux Perdre Du PoidsDocument2 pagesComment Dois-Je Manger Si Je Veux Perdre Du PoidskevinmethodevorNo ratings yet
- Brioches Roulées Pépites Chocolat PDFDocument7 pagesBrioches Roulées Pépites Chocolat PDFalbert.bento9884No ratings yet
- Fauve Craft Biere Recette Homebrewing Brassam Haut Et Fort DIPADocument1 pageFauve Craft Biere Recette Homebrewing Brassam Haut Et Fort DIPAJacky ISABELNo ratings yet
- Salaison Sous VideDocument2 pagesSalaison Sous VidetestNo ratings yet
- Porc Fume FinalDocument6 pagesPorc Fume FinalMaeva dongmoNo ratings yet
- Manuel de DistillerieDocument400 pagesManuel de DistillerieEsmeralda TeixeiraNo ratings yet
- 24 Plans de Terrasse Et de Balcon OorekaDocument69 pages24 Plans de Terrasse Et de Balcon OorekaJeff CarvalhoNo ratings yet
- ChocissonDocument1 pageChocissonP0310No ratings yet
- Menus Régime IG: Une Semaine D'idées Menu Index GlycémiqueDocument5 pagesMenus Régime IG: Une Semaine D'idées Menu Index GlycémiqueSunShine StefiNo ratings yet
- Recettes Des Oeufs de Paques Pour EnfantsDocument6 pagesRecettes Des Oeufs de Paques Pour EnfantsAlejandra Villanueva FernándezNo ratings yet
- La Revolution Minceur PDF GratuitDocument6 pagesLa Revolution Minceur PDF GratuitBruce KrahnNo ratings yet
- Zterre de Vins HS N°25 Avril 2019Document156 pagesZterre de Vins HS N°25 Avril 2019Heleno Rodrigues Couto SantoroNo ratings yet
- Faites Votre BièreDocument25 pagesFaites Votre Bièremjthome100% (1)
- Biscuit Glace Au Grand MarnierDocument8 pagesBiscuit Glace Au Grand MarnierAKU95100No ratings yet
- Manuel - Du.distilateur - Huiles.essentielles.1918 Par Encyclopedie - RoretDocument478 pagesManuel - Du.distilateur - Huiles.essentielles.1918 Par Encyclopedie - RoretOwen BassolethNo ratings yet
- Fiches Pédagogiques: PlongeurDocument14 pagesFiches Pédagogiques: PlongeurMedialternativeNo ratings yet
- DossierSanteNutrition L Eau Bien S Hydrater Sans S Empoisonner SD RyDocument32 pagesDossierSanteNutrition L Eau Bien S Hydrater Sans S Empoisonner SD RyStefaniaNo ratings yet
- Portrait Des SaucissesDocument54 pagesPortrait Des SaucissesWael GharsalliNo ratings yet
- ALLOUCHE - La Méthode Hépato Détox (NED)Document1 pageALLOUCHE - La Méthode Hépato Détox (NED)Kha LilouNo ratings yet
- Huile Ozone eDocument2 pagesHuile Ozone eSilafarel JeanbartyNo ratings yet
- Dukan 9 CDocument230 pagesDukan 9 CalloriadNo ratings yet
- 1 5165846634810048768 PDFDocument131 pages1 5165846634810048768 PDFdj31100% (1)
- Les 50 Regles Dor de La Minceur - Les Mini LarousseDocument49 pagesLes 50 Regles Dor de La Minceur - Les Mini Laroussenacer100% (1)
- Que Penser Du Régime OMAD (Un Repas Par Jour)Document1 pageQue Penser Du Régime OMAD (Un Repas Par Jour)DZ POUR TJRSNo ratings yet
- Physiologie du goût: ou Méditations de gastronomie transcendante - Tome IFrom EverandPhysiologie du goût: ou Méditations de gastronomie transcendante - Tome INo ratings yet
- Notes Cours de Brassage Amateur Tout-GrainDocument34 pagesNotes Cours de Brassage Amateur Tout-GrainJeanNo ratings yet
- Guide Des Sorties WWDocument25 pagesGuide Des Sorties WWLaetitia Loi100% (1)
- Que Choisir Cholesterol PDFDocument16 pagesQue Choisir Cholesterol PDFSiscoperesNo ratings yet
- Recette Coquille Du NordDocument2 pagesRecette Coquille Du NordMélody MonteiroNo ratings yet
- Additifs AlimentairesDocument66 pagesAdditifs Alimentairesz6imoous100% (3)
- La Conservation Des AlimentsDocument12 pagesLa Conservation Des AlimentsFahed YahiaouiNo ratings yet
- Manuel 50 Astuces 123degustezDocument21 pagesManuel 50 Astuces 123degustezmuntianuclaudiu100% (1)
- 36 Photos Pour Voir Quel Muscle Vous Êtes en Train D'étirer - Santé Nutrition PDFDocument15 pages36 Photos Pour Voir Quel Muscle Vous Êtes en Train D'étirer - Santé Nutrition PDFBonaparteNo ratings yet
- Eco PreneurDocument76 pagesEco PreneurNicolas Armstrong50% (2)
- 2020 03 27 10 24 36 Livret A5 Int IpaDocument92 pages2020 03 27 10 24 36 Livret A5 Int IpaMarine RGNo ratings yet
- Livre Recette EuropeDocument16 pagesLivre Recette EuropelobitaescaNo ratings yet
- Le Jeûne IntermittentDocument16 pagesLe Jeûne IntermittentSaidNo ratings yet
- Faites Votre Biere PDFDocument25 pagesFaites Votre Biere PDFpierresandre100% (1)
- Les Algues Et MinérauxDocument8 pagesLes Algues Et Minérauxanon_328771860No ratings yet
- Traité de La Fabrication Des (... ) Dubief L bpt6k3768975 PDFDocument354 pagesTraité de La Fabrication Des (... ) Dubief L bpt6k3768975 PDFbrklabroklaNo ratings yet
- Perdre Le Gras Du Ventre La Methode HormonaleDocument5 pagesPerdre Le Gras Du Ventre La Methode HormonaleGuy Morel KouacouNo ratings yet
- Fiche Memo Repas Type Bebe 9 10 11 12mois PDFDocument1 pageFiche Memo Repas Type Bebe 9 10 11 12mois PDFTalia naNo ratings yet
- Carnet de Recettes Le Parfait Ouverture Automatique EmpilablesDocument17 pagesCarnet de Recettes Le Parfait Ouverture Automatique Empilablespascaldgpyahoo.fr100% (1)
- Le Grand Ménage Recettes Écologiques Et Économiques Pour L'entretien de La Maison PDFDocument29 pagesLe Grand Ménage Recettes Écologiques Et Économiques Pour L'entretien de La Maison PDFfredz92No ratings yet
- Le Bain DérivatifDocument2 pagesLe Bain DérivatifBianca LezeriucNo ratings yet
- Anti Bio Guide 2004Document124 pagesAnti Bio Guide 2004barigo7100% (1)
- L'imposture BogdanovDocument9 pagesL'imposture BogdanovGuy MasquardeNo ratings yet
- Mon Carnet NutritionDocument23 pagesMon Carnet NutritionØptímí ŠtãNo ratings yet
- Ebook - Bieres & Boissons - Manuel Du Brasseur 1825 - Encyclopedie Roret - FRDocument290 pagesEbook - Bieres & Boissons - Manuel Du Brasseur 1825 - Encyclopedie Roret - FRGuillaumea FoucaultNo ratings yet
- Régime Cétogène: Le Guide Ultime Pour Maîtriser Une Perte De Poids Saine (Recettes De Régime Céto)From EverandRégime Cétogène: Le Guide Ultime Pour Maîtriser Une Perte De Poids Saine (Recettes De Régime Céto)No ratings yet
- Boeuf - Mode D'emploi PDFDocument16 pagesBoeuf - Mode D'emploi PDFaeroartonlineNo ratings yet
- Comment Changer Mes Mauvaises Habitudes Pour Perdre Du PoidsDocument2 pagesComment Changer Mes Mauvaises Habitudes Pour Perdre Du PoidskevinmethodevorNo ratings yet
- Manuel Théorique Et Pratique Du Brasseur (1825)Document289 pagesManuel Théorique Et Pratique Du Brasseur (1825)sirhillmusicNo ratings yet
- Indices GlycemiquesDocument2 pagesIndices GlycemiquesFranck YvesNo ratings yet
- Naturopathie et nutrition: Comment se nourrir pour une santé optimaleFrom EverandNaturopathie et nutrition: Comment se nourrir pour une santé optimaleNo ratings yet
- Mes 50 Meilleurs AmisDocument48 pagesMes 50 Meilleurs AmisMario LoubierNo ratings yet
- Stratégies de Conclusion de VenteDocument37 pagesStratégies de Conclusion de VenteMario LoubierNo ratings yet
- Les 7 Facteurs Controlables Du Service TechniqueDocument210 pagesLes 7 Facteurs Controlables Du Service TechniqueMario LoubierNo ratings yet
- Bingo Conseillers TechniqueDocument2 pagesBingo Conseillers TechniqueMario LoubierNo ratings yet
- Oui Mais, Oui Et... (Activité)Document1 pageOui Mais, Oui Et... (Activité)Mario LoubierNo ratings yet
- Votre Seau Est-Il Bien RempliDocument40 pagesVotre Seau Est-Il Bien RempliMario LoubierNo ratings yet
- Stratégies de Conclusion de VenteDocument37 pagesStratégies de Conclusion de VenteMario LoubierNo ratings yet
- 8 Façons D'offrir Des Expériences Client UniquesDocument4 pages8 Façons D'offrir Des Expériences Client UniquesMario LoubierNo ratings yet
- Document de Travail Pour VidéoDocument1 pageDocument de Travail Pour VidéoMario LoubierNo ratings yet
- Les 3 A de L'écoute ActiveDocument3 pagesLes 3 A de L'écoute ActiveMario LoubierNo ratings yet
- Liste de Ce Qui Vous Empêche de Vendre Plus ActuellementDocument1 pageListe de Ce Qui Vous Empêche de Vendre Plus ActuellementMario LoubierNo ratings yet
- Comment Parler Avec Quelqu'Un Avec Aisance Et Confiance OutilsDocument2 pagesComment Parler Avec Quelqu'Un Avec Aisance Et Confiance OutilsMario LoubierNo ratings yet
- Vendre Ça Se Passe Ici - Mario LoubierDocument145 pagesVendre Ça Se Passe Ici - Mario LoubierMario LoubierNo ratings yet
- 10 Phrases Courantes Du Service Clientèle Que Vous Pouvez Utiliser Pour Faire Face À Des Situations DifficilesDocument12 pages10 Phrases Courantes Du Service Clientèle Que Vous Pouvez Utiliser Pour Faire Face À Des Situations DifficilesMario Loubier100% (2)
- Test - Découvrir Le Style D'achat Des ClientsDocument7 pagesTest - Découvrir Le Style D'achat Des ClientsMario LoubierNo ratings yet
- Script AppelDocument1 pageScript AppelMario LoubierNo ratings yet
- MLSolution - Offre de ServiceDocument5 pagesMLSolution - Offre de ServiceMario LoubierNo ratings yet
- Tatoo EngagementDocument16 pagesTatoo EngagementMario LoubierNo ratings yet
- Processus de Reprise de VéhiculesDocument4 pagesProcessus de Reprise de VéhiculesMario LoubierNo ratings yet
- 10 Idées Pour Générer Des Leads de VenteDocument12 pages10 Idées Pour Générer Des Leads de VenteMario LoubierNo ratings yet
- Comment Atteindre Vos Objectifs Vraiment ImportantsDocument31 pagesComment Atteindre Vos Objectifs Vraiment ImportantsMario Loubier0% (1)
- Caucus de 8 À 15 MinutesDocument1 pageCaucus de 8 À 15 MinutesMario LoubierNo ratings yet
- 100 Phrases de DragueDocument11 pages100 Phrases de DragueMario Loubier100% (1)
- Les 59 Secrets de Gestion Du Temps Et Des PrioritésDocument12 pagesLes 59 Secrets de Gestion Du Temps Et Des PrioritésMario Loubier100% (1)
- Positif SeulementDocument1 pagePositif SeulementMario LoubierNo ratings yet
- Comment Faire Une Bonne Première ImpressionDocument5 pagesComment Faire Une Bonne Première ImpressionMario LoubierNo ratings yet
- HuddleDocument1 pageHuddleMario LoubierNo ratings yet
- Mesure de La PerformanceDocument1 pageMesure de La PerformanceMario LoubierNo ratings yet
- Mesure de La Performance - IndividuelleDocument1 pageMesure de La Performance - IndividuelleMario LoubierNo ratings yet
- EcoSport 2018 PDFDocument50 pagesEcoSport 2018 PDFMario Loubier100% (1)
- Chapitre 1 IntroductionDocument45 pagesChapitre 1 IntroductionROYAL PARADOXNo ratings yet
- CallDocument6 pagesCallClaudia DumitruNo ratings yet
- Big Data Mining & Text Mining (Artefacts Team 4BI4)Document35 pagesBig Data Mining & Text Mining (Artefacts Team 4BI4)Hazem Ben Sassi100% (1)
- RootDocument273 pagesRootNabil KchiriNo ratings yet
- Timbre FiscalDocument8 pagesTimbre FiscalNacer IdjedareneNo ratings yet
- PHPDocument332 pagesPHPIkbel Baklouti100% (1)
- 04 - Cal 80002.0 (10P) - FR - 20170905 2Document5 pages04 - Cal 80002.0 (10P) - FR - 20170905 2nonga.sarlNo ratings yet
- TPnote 17Document4 pagesTPnote 17Clement HergéNo ratings yet
- KG - Developpeur PHP Drupal-SymfonyDocument7 pagesKG - Developpeur PHP Drupal-SymfonyTahani TaktakNo ratings yet
- Chapitre9-Segmentation en Sous-RéseauxDocument25 pagesChapitre9-Segmentation en Sous-RéseauxSoukaina HaddiNo ratings yet
- Cours de Reseaux LocalhostDocument13 pagesCours de Reseaux LocalhostNdameNo ratings yet
- Exploitation Des Données 2943 COURSDocument156 pagesExploitation Des Données 2943 COURSLamine MaigaNo ratings yet
- Essentiel-Du-Tableau-De-Bord Livre PDFDocument13 pagesEssentiel-Du-Tableau-De-Bord Livre PDFpascal opNo ratings yet
- Crack de Clé WPA Sous Backtrack 2Document9 pagesCrack de Clé WPA Sous Backtrack 2cocolaricotNo ratings yet
- Fiche Rapport D'evaluationDocument2 pagesFiche Rapport D'evaluationGÉRY ADÉLARD ASSEUNo ratings yet
- MODULE Microcontroleur MMOAMPADocument131 pagesMODULE Microcontroleur MMOAMPAMycompte HukkersNo ratings yet
- Etude de Cas GoogleDocument2 pagesEtude de Cas GoogleamalNo ratings yet
- (Module 1.08 - Calcul de l'OPE - Pratique - Instructions Participants - v0.2 (Mode de Compatibilité) )Document3 pages(Module 1.08 - Calcul de l'OPE - Pratique - Instructions Participants - v0.2 (Mode de Compatibilité) )chaibtaoufiqNo ratings yet
- Programme ESF Second CycleDocument64 pagesProgramme ESF Second CycleMarleine Megam Kamdem100% (2)
- Catalogue Straingauge HBMDocument8 pagesCatalogue Straingauge HBMadleronurNo ratings yet
- TP m105 0103 62288e96516fc 2Document263 pagesTP m105 0103 62288e96516fc 2baybaysalahNo ratings yet
- Manual de WordDocument49 pagesManual de WordLobos Orientales MC JutiapaNo ratings yet
- Administrateur Gestion Client Par 4760Document64 pagesAdministrateur Gestion Client Par 4760tithom95No ratings yet
- Langage de Programmation - WikipédiaDocument36 pagesLangage de Programmation - Wikipédiakutechristian73No ratings yet
- Notions de BaseDocument54 pagesNotions de Basefor redditNo ratings yet
- Projet Campus Connecté: Procédure de Connexion Au Réseau Campus Connecté - 25 Mai 2022Document4 pagesProjet Campus Connecté: Procédure de Connexion Au Réseau Campus Connecté - 25 Mai 2022Kaanza HimmiNo ratings yet
- Guide D'inscription de L'utilisateur - Utilisateur D'entreprise PDFDocument11 pagesGuide D'inscription de L'utilisateur - Utilisateur D'entreprise PDFJudikael BaleNo ratings yet
- Implémentation Sur DSP D'un Filtre Numérique Passe-Bas - MAKHOUKH AdilDocument44 pagesImplémentation Sur DSP D'un Filtre Numérique Passe-Bas - MAKHOUKH Adilons nouiliNo ratings yet
- Chapitre1: Généralité Sur Les RobotsDocument43 pagesChapitre1: Généralité Sur Les RobotsNada serine ZouaneNo ratings yet
- Les MémoiresDocument11 pagesLes MémoiresOumar Farouk Achirou ElhadjiNo ratings yet