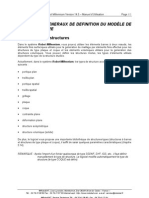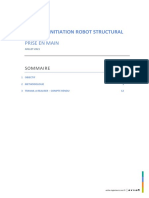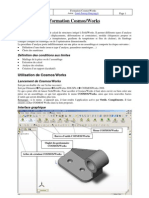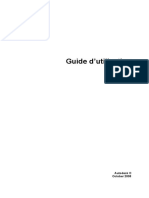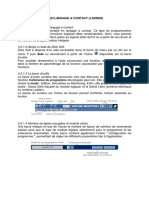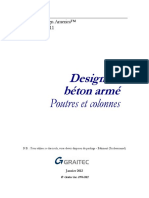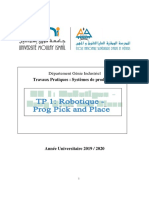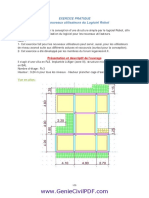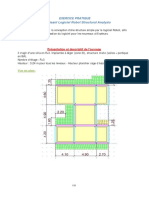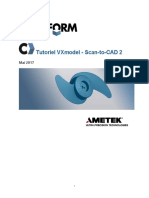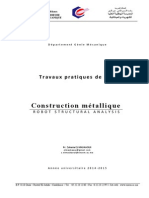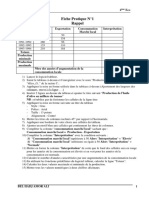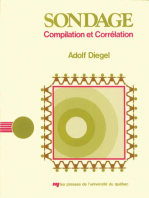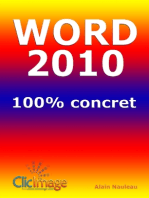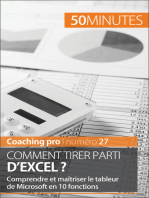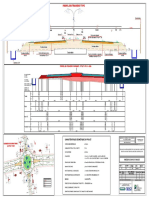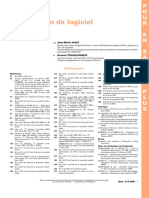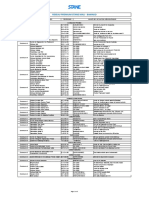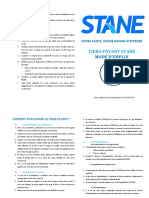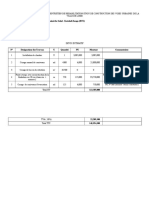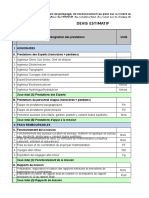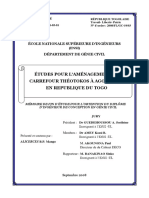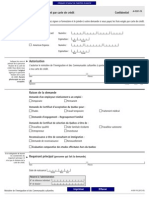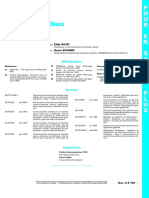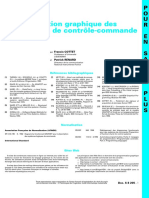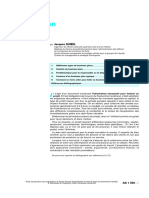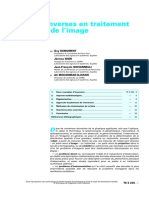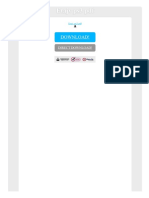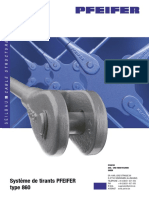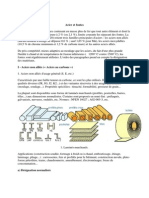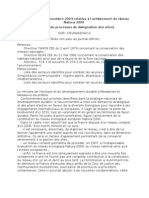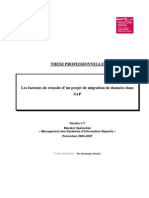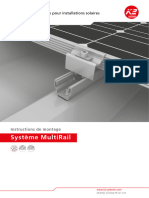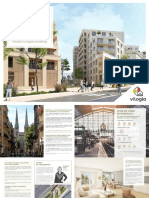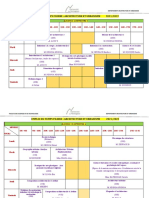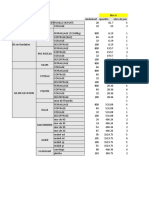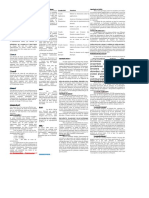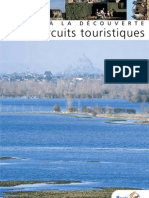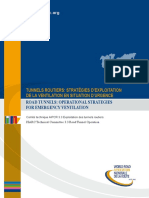Professional Documents
Culture Documents
10 Exemples
Uploaded by
manesseOriginal Title
Copyright
Available Formats
Share this document
Did you find this document useful?
Is this content inappropriate?
Report this DocumentCopyright:
Available Formats
10 Exemples
Uploaded by
manesseCopyright:
Available Formats
Robot Millennium Version 14.
5 – Manuel d’Utilisation Page 333
10. EXEMPLES
10.1.Structure à barres - exemple avec l’utilisation du
système de bureaux de ROBOT Millennium
L’exemple ci-dessous présente la définition, l’analyse et le dimensionnement du portique spatial
simple représenté sur la figure ci-dessous.
Unités de données : (m) et (kN).
A chacun des portiques de la structure, quatre cas de charges sont appliqués, trois d’entre eux sont
représentés sur la figure ci-dessous :
CAS 2 CAS 3 CAS 4
Dans la description de la définition de la structure les conventions suivantes seront observées :
• une icône quelconque signifie un clic sur cette icône effectué avec le bouton gauche de la souris,
• { x } signifie la sélection (saisie) de l’option « x » dans la boîte de dialogue ,
• ClicBG et ClicBD - ces abréviations sont utilisées respectivement pour le clic sur le bouton gauche
et sur le bouton droit de la souris.
Afin de commencer la définition de la structure, lancez le système Robot Millennium (cliquez sur
l’icône correspondant ou sélectionnez la commande dans le menu affiché dans la barre des tâches).
Dans la fenêtre de l’assistant affichée par Robot Millennium (elle est décrite dans le chapitre 2.1)
sélectionnez l’avant-dernier icône au premier rang (Etude d’un portique spatial).
©RoboBAT, 2,rue Lavoisier, Montbonnot Zirst 38334 St-Ismier Cedex - France –
Tél. : 04 76 41 80 82 Fax : 04 76 41 97 03 Internet-web : http ://www.robobat.com e-mail : service@robobat.fr
©RoboBAT, Service Technique Tél. : 04 76 41 38 90 - Fax : 04 76 41 22 61
Page 334 Robot Millennium Version 14.5 – Manuel d’Utilisation
10.1.1. Définition du modèle de la structure
ACTION DESCRIPTION
Assurez-vous d'être dans le bureau initial Démarrage.
MODELISATION
/DEMARRAGE
Sélectionnez l'icône de définition de lignes de construction.
ClicBG sur le champ Position de Entrez les valeurs 0 et 8 en cliquant sur insérer.
l'axe X
ClicBG sur l'index Z puis de nouveau Entrez les valeurs 0 et 6 changez le libellé en A, B, C…
sur le champ Position
Dans la liste des bureaux disponibles dans le système
Robot Millennium, il faut sélectionner le bureau BARRES.
MODELISATION/BARRES
ClicBG sur le champ TYPE et Sélection des caractéristiques de la barre.
sélection du type Poteau
ClicBG sur le champ SECTION et Attention : si le profilé HEA340 n’est pas disponible dans la
sélection du type HEA 340 liste, cliquez sur l’icône Nouveau et dans la boîte de
dialogue Nouvelle section, ajoutez le profilé en question à
la liste de profilés actifs.
Si le profilé n'est pas disponible cliquez sur le bouton
à côté du champ et rajoutez ce profilé.
ClicBG sur le champ Origine (le fond Début de la définition des barres dans la structure étudiée
du champ est alors affiché en vert) (poteaux).
Saisir graphiquement entre A1 et B1 Définition des deux poteaux du portique.
Puis A2 et B2
Ajouter
ClicBG sur le champ TYPE DE Début de la définition de la poutre et sélection de ses
BARRE dans la boîte de dialogue caractéristiques.
Barres et sélection du type : Poutre
ClicBG sur le champ SECTION et Attention : si le profilé HEA300 n’est pas disponible dans la
sélection du type HEA300 liste, cliquez sur l’icône Nouveau et dans la boîte de
dialogue Nouvelle section, ajoutez le profilé en question à
la liste de profilés actifs.
Si le profilé n'est pas disponible cliquez sur le bouton
à côté du champ et rajoutez ce profilé.
ClicBG sur le champ Origine (le fond Début de la définition de la poutre dans la structure.
du champ est alors affiché en vert)
Saisir graphiquement entre B1 et B2 Définition de la poutre.
Ajouter
©RoboBAT, 2,rue Lavoisier, Montbonnot Zirst 38334 St-Ismier Cedex - France –
Tél. : 04 76 41 80 82 Fax : 04 76 41 97 03 Internet-web : http ://www.robobat.com e-mail : service@robobat.fr
©RoboBAT, Service Technique Tél. : 04 76 41 38 90 - Fax : 04 76 41 22 61
Robot Millennium Version 14.5 – Manuel d’Utilisation Page 335
ClicBG sur le champ de sélection de Sélection du bureau du système Robot Millennium
bureaux du système Robot permettant la définition des appuis.
Millennium
MODELISATION/APPUIS
ClicBG sur le champ Sélection Sélection des nœuds de la structure pour lesquels les
actuelle (l’option nœud est active). appuis seront définis.
Passer à l’éditeur graphique ; Dans le champ Sélection actuelle, les nœuds sélectionnés
maintenez enfoncé le bouton gauche seront saisis : 1 3.
de la souris et sélectionner tous les
nœuds inférieurs des poteaux.
Dans la boîte de dialogue Appuis Sélection du type d’appui.
sélectionner l’icône
ENCASTREMENT (elle sera alors
mise en surbrillance)
ClicBG sur le bouton Appliquer Le type d’appui sélectionné sera affecté aux nœuds
sélectionnés, la figure ci-dessous affiche la structure à cette
étape de définition.
ClicBG sur le champ de sélection de Sélection du bureau prédéfini dans le système
bureaux du système Robot Robot Millennium.
Millennium
DEMARRAGE
CTRL+A Sélection de toutes les barres.
Edition/Transformer/Miroir vertical Miroir des barres sélectionnées.
En mode graphique, définir la position Réalisation du miroir vertical des barres sélectionnées et
de l’axe de symétrie vertical dans la fermeture de la boîte de dialogue Miroir vertical.
position du poteau droit (x = 8)
Fermer
ClicBG sur le champ de sélection de Sélection du bureau du système Robot Millennium
bureaux du système Robot permettant la définition des charges appliquées à la
Millennium structure.
MODELISATION
/CHARGEMENTS
ClicBG sur le bouton Nouveau dans la Définition du cas de charge (nature : permanente, nom
boîte de dialogue Cas de charge standard PERM1).
ClicBG sur le champ Nature Sélection de la nature du cas de charge : vent
Vent
ClicBG sur le bouton Nouveau Définition des deux cas de charge (nature : vent, noms
standard : VENT1 et VENT2).
©RoboBAT, 2,rue Lavoisier, Montbonnot Zirst 38334 St-Ismier Cedex - France –
Tél. : 04 76 41 80 82 Fax : 04 76 41 97 03 Internet-web : http ://www.robobat.com e-mail : service@robobat.fr
©RoboBAT, Service Technique Tél. : 04 76 41 38 90 - Fax : 04 76 41 22 61
Page 336 Robot Millennium Version 14.5 – Manuel d’Utilisation
ClicBG sur le champ Nature Sélection de la nature du cas de charge : exploitation
D’exploitation
ClicBG sur le bouton Nouveau Définition du cas de charge (nature : d’exploitation, nom
standard EXPL1).
Dans la première ligne, le logiciel a appliqué de façon
automatique le poids propre à toutes les barres de la
structure (en direction –Z).
Sélectionner dans la liste déroulante Définition des charges agissant dans le deuxième cas
des cas de charge le 2ème cas de de charge.
charge : 2 : VENT1
ClicBG sur l'icône définir charges
ClicBG sur l'index Forces Nodale Sélection du type de charge (charges sur nœud).
Clic BG sur le champ de la colonne Sélection des nœuds auxquels la force nodale sera
LISTE, appliquée.
sélection graphique du nœud
supérieur du poteau gauche (n° 2)
ClicBG sur le champ intersection de la Sélection de l’orientation et de la valeur du chargement
colonne "F" et de la ligne X et saisir la par force.
valeur 100
ClicBG sur Ajouter
ClicBG sur le nœud supérieur du Sélection des nœuds auxquels le chargement par forces
poteau gauche nodales sera appliqué.
Sélectionner dans la liste déroulante Définition des charges agissant dans le troisième cas de
des cas de charge le 3ème cas de charge.
charge : 3 : VENT2
ClicBG sur l'icône Définir charges
ClicBG sur l'index Barres et charge Sélection du type de charge (charges uniforme sur
uniforme barre).
CilcBG sur le champ de la colonne Sélection des barres auxquelles la charge uniforme sera
LISTE, appliquée.
sélection graphique du poteau
extrême droit (n° 4)
ClicBG sur le champ intersection de la Sélection de l’orientation et de la valeur du chargement
colonne "P" et de la ligne X et saisir la par force.
valeur -15
ClicBG sur Ajouter
ClicBG sur le poteau droit (extrême) Sélection des barres auxquelles la charge uniforme sera
appliquée.
Sélectionner dans la liste déroulante Définition des charges agissant dans le quatrième cas
des cas de charge le 4ème cas de de charge.
charge : 4 : EXPL1
ClicBG sur le champ de la colonne Sélection des barres auxquelles la charge uniforme sera
LISTE, appliquée.
sélection graphique de deux travées Attention : vous pouvez sélectionner par fenêtre 2 barres
de la poutre (n° 3 et 5) à la fois ou bien indiquer les barres avec la touche CTRL
appuyée.
ClicBG sur l'icône Définir charges
ClicBG sur l'index Charge uniforme Sélection du type de charge (charge uniforme).
ClicBG sur le champ intersection de la Sélection de l’orientation et de la valeur de la charge
colonne "P" et de la ligne Z et saisir la uniforme.
valeur -20
ClicBG sur Ajouter
©RoboBAT, 2,rue Lavoisier, Montbonnot Zirst 38334 St-Ismier Cedex - France –
Tél. : 04 76 41 80 82 Fax : 04 76 41 97 03 Internet-web : http ://www.robobat.com e-mail : service@robobat.fr
©RoboBAT, Service Technique Tél. : 04 76 41 38 90 - Fax : 04 76 41 22 61
Robot Millennium Version 14.5 – Manuel d’Utilisation Page 337
ClicBG sur les deux travées de la Sélection des barres auxquelles la charge uniforme sera
poutre appliquée.
ClicBG dans un point quelconque
dans la fenêtre Vue
CTRL + A Sélection de toutes les barres de la structure.
Activer la fenêtre de définition Ouverture de la boîte de dialogue Translation.
graphique avec le modèle de la
structure et sélectionner la commande
Edition/Transformer/Translation
ClicBG sur le champ (dX, dY, dZ), Définition du vecteur de translation.
Saisissez la coordonnée {0;10;0}
ClicBG sur le champ Nombre de Définition du nombre de répétitions de la translation.
répétitions
{1}
Appliquer, Fermer Réalisation de la translation de la structure et fermeture
de la boîte de dialogue Translation.
Affichage/Projection/3d xyz Sélection de la vue 3D de la structure
(conf. la figure ci-dessous).
ClicBG sur le champ de sélection de Sélection du bureau du système Robot Millennium
bureaux du système Robot permettant la définition des barres.
Millennium
MODELISATION/BARRES
ClicBG sur le champ TYPE DE Sélection des caractéristiques de la barre.
BARRE et sélection du type : Poutre
ClicBG sur le champ SECTION et
sélection du type HEA 300
ClicBG sur le champ Origine (le fond Début de la définition des barres dans la structure.
du champ est alors affiché en vert)
Cliquer entre les différents nœuds Définition d’une poutre entre les nœuds pour réaliser les
(sur la vue ci-dessus du nœud 2à8) traverses.
ClicBG sur le champ TYPE DE Sélection des caractéristiques de la barre.
BARRE et sélection du type Barre
ClicBG sur le champ SECTION et Si le profilé n'est pas disponible cliquez sur le bouton
sélection du type IPE 220 à côté du champ et rajoutez ce profilé.
©RoboBAT, 2,rue Lavoisier, Montbonnot Zirst 38334 St-Ismier Cedex - France –
Tél. : 04 76 41 80 82 Fax : 04 76 41 97 03 Internet-web : http ://www.robobat.com e-mail : service@robobat.fr
©RoboBAT, Service Technique Tél. : 04 76 41 38 90 - Fax : 04 76 41 22 61
Page 338 Robot Millennium Version 14.5 – Manuel d’Utilisation
ClicBG sur le champ Origine (le fond Début de la définition des contreventements.
du champ est alors affiché en vert)
Cliquer entre les différents nœuds Définition des contreventements.
(sur la vue ci-dessus du nœud 2à7 ;
1à8)
ClicBG sur le champ de sélection de Sélection du bureau de démarrage du système Robot
bureaux du système Robot Millennium.
Millennium
MODELISATION
/DEMARRAGE
ClicBG dans la fenêtre présentant la Sélection des barres à copier.
vue de la structure
Sélection des trois dernières barres
définies (contreventements et
poutre) – maintenir la touche CTRL
enfoncée et cliquer du bouton
gauche de la souris sur les trois
barres.
Edition/Transformer/ Ouverture de la boîte de dialogue Translation.
Translation
ClicBG sur le champ (dX, dY, dZ), Définition du vecteur de translation.
{8;0;0}
ClicBG sur le champ Nombre de Définition du nombre de répétitions de l’opération de
répétitions translation en cours.
{2}
Appliquer, Fermer Réalisation de la translation des barres et fermeture de la
boîte de dialogue Translation.
10.1.2. Analyse de la structure
ClicBG sur le champ de sélection de Lancement des calculs de la structure définie.
bureaux du système Robot Une fois les calculs terminés, Robot Millennium ouvrira le
Millennium bureau RESULTATS. La fenêtre de Robot Millennium
RESULTATS/RESULTATS sera divisée en trois parties : la zone graphique avec le
modèle de la structure, la boîte de dialogue Diagrammes
et le tableau de réactions
©RoboBAT, 2,rue Lavoisier, Montbonnot Zirst 38334 St-Ismier Cedex - France –
Tél. : 04 76 41 80 82 Fax : 04 76 41 97 03 Internet-web : http ://www.robobat.com e-mail : service@robobat.fr
©RoboBAT, Service Technique Tél. : 04 76 41 38 90 - Fax : 04 76 41 22 61
Robot Millennium Version 14.5 – Manuel d’Utilisation Page 339
10.1.3. Analyse des résultats
A partir de la barre d’outils Sélection de la présentation des résultats pour le quatrième
supérieure cas de charge.
sélectionner 4 : EXPL1
Sélection de l’onglet Déformée dans Sélection de la présentation de la déformée de la structure
la boîte de dialogue Diagrammes pour le cas de charge sélectionné.
Activation de l’option Déformée
ClicBG sur le bouton Appliquer Présentation de la déformée de la structure (conf. la figure
ci-dessous). Les diagrammes des autres grandeurs
disponibles dans la boîte de dialogue Diagrammes
peuvent être affichés de façon analogue.
désactivez la commande Déformée
dans la boîte de dialogue
Diagrammes,
Appliquer
ClicBG dans le tableau Réactions Colonne Fz est mise en surbrillance
sur le champ avec le nom de la
colonne Fz
Format/Alignement/Centrer Edition de la présentation des résultats pour la force Fz.
Format/Police/Gras
ClicBD dans le tableau Réactions Appel du menu contextuel.
Colonnes Sélection de l’option Colonnes, une boîte de dialogue
d’affichage des grandeurs présentées dans le tableau
s’ouvre.
.
ClicBG dans l’onglet Appuis, Dans le tableau, une colonne supplémentaire est affichée,
activation de l’option Code de la colonne présente les codes des appuis définis dans la
l’appui, OK structure, par exemple :
bbbbbb signifie l’encastrement, bbbfff - articulation.
©RoboBAT, 2,rue Lavoisier, Montbonnot Zirst 38334 St-Ismier Cedex - France –
Tél. : 04 76 41 80 82 Fax : 04 76 41 97 03 Internet-web : http ://www.robobat.com e-mail : service@robobat.fr
©RoboBAT, Service Technique Tél. : 04 76 41 38 90 - Fax : 04 76 41 22 61
Page 340 Robot Millennium Version 14.5 – Manuel d’Utilisation
10.1.4. Dimensionnement acier
Norme CM66
ClicBG sur le champ de sélection de Début du dimensionnement des barres acier formant la
bureaux du système Robot structure. La fenêtre de Robot Millennium sera divisée en
Millennium trois parties : la zone graphique avec le modèle de la
DIMENSIONNEMENT structure, boîte de dialogue Définition et boîte de dialogue
/DIMENSIONNEMENT ACIER Calculs.
ClicBG sur le bouton Liste dans la Ouverture de la boîte de dialogue Sélection de barres.
ligne Vérification des pièces affichée
dans la boîte de dialogue Calculs
Dans le champ affiché au-dessus du Sélection des barres à vérifier.
bouton Précédente saisissez : 1a10,
Fermer
ClicBG sur le bouton Sélectionner Ouverture de la boîte de dialogue Sélectionner cas.
cas de charges dans la boîte de
dialogue Calculs
ClicBG sur le bouton Tout, Fermer Sélection de tous les cas de charge.
ClicBG sur le bouton Calculer Début du dimensionnement des barres sélectionnées, Jeu
de lignes créées, boîte de dialogue Résultats simplifiés
représentée ci-dessous.
ClicBG dans la ligne présentant les Ouverture de la boîte de dialogue Résultats pour la barre
résultats détaillés pour la barre n° 3 sélectionnée.
ClicBG dans l’onglet Résultats Présentation des résultats de la barre n° 3.
simplifiés La boîte de dialogue prend l’aspect représenté sur la figure
ci-dessous.
©RoboBAT, 2,rue Lavoisier, Montbonnot Zirst 38334 St-Ismier Cedex - France –
Tél. : 04 76 41 80 82 Fax : 04 76 41 97 03 Internet-web : http ://www.robobat.com e-mail : service@robobat.fr
©RoboBAT, Service Technique Tél. : 04 76 41 38 90 - Fax : 04 76 41 22 61
Robot Millennium Version 14.5 – Manuel d’Utilisation Page 341
Fermeture des boîtes de dialogue
Résultats et Résultats –
vérification des barres
10.1.5. Vérification assemblages acier
ClicBG sur le champ de sélection de Début du dimensionnement des assemblages acier
bureaux du système Robot présents dans la structure.
Millennium La fenêtre de Robot Millennium sera divisée en quatre
DIMENSIONNEMENT parties : la zone graphique avec le modèle de la structure,
/ASSEMBLAGES ACIER la boîte de dialogue Définition de l’assemblage, la fenêtre
avec le dessin de l’assemblage défini et la boîte de
dialogue Assemblages définis.
Activez la fenêtre graphique avec la Sélection de la projection sur le plan Zx (la valeur de la
vue sur la structure et, dans le menu, coordonnée y = 0 est prise).
sélectionnez la commande :
Affichage / Projection/ Zx
Sélection du poteau gauche extrême Sélection de barres dont l’assemblage sera vérifié.
et de la travée gauche de la poutre –
maintenir la touche CTRL enfoncée
et cliquer du bouton gauche de la
souris sur les barres à sélectionner
©RoboBAT, 2,rue Lavoisier, Montbonnot Zirst 38334 St-Ismier Cedex - France –
Tél. : 04 76 41 80 82 Fax : 04 76 41 97 03 Internet-web : http ://www.robobat.com e-mail : service@robobat.fr
©RoboBAT, Service Technique Tél. : 04 76 41 38 90 - Fax : 04 76 41 22 61
Page 342 Robot Millennium Version 14.5 – Manuel d’Utilisation
ClicBG sur le bouton Créer affiché Définition de l’assemblage entre les barres sélectionnées,
dans la boîte de dialogue Définition la boîte de dialogue affiche des onglets.
de l’assemblage
Sélectionner l’option Assemblage Sélection du type d’assemblage acier à définir.
soudé disponible dans la boîte de
dialogue Définition de
l’assemblage (onglet Profilés)
Appliquer
ClicBG dans la fenêtre Vue de Modification du menu.
l’assemblage affichant le dessin de
l’assemblage étudié
Analyse/Calculer Ouverture de la boîte de dialogue Calcul de l’assemblage.
Sélectionner l’assemblage n° 1 dans
la boîte de dialogue Assemblages
définis - données/résultats
simplifiés (la ligne est mise en
surbrillance)
ClicBG sur le champ Liste affiché Définition des cas de charge pris en compte lors de la
dans la zone Cas de charge vérification de l’assemblage.
Saisissez 1A4 Sélection de tous les cas de charge.
ClicBG sur le bouton Calculer Début de la vérification de l’assemblage.
ClicBG sur le bouton Note de calcul Après les calculs, Robot Millennium affiche une petite
dans la boîte de dialogue boîte de dialogue et, ensuite, le traitement de texte intégré
Assemblages définis et ouvre la note de calcul sur la vérification de
l’assemblage.
OK
Fermeture du traitement de texte
10.1.6. Analyse des contraintes
ClicBG dans le champ de sélection Lancement de l’analyse des contraintes de la structure.
du bureau du système Robot L’écran est divisé en trois parties : écran graphique
Millennium contenant le modèle de la structure, la boîte de dialogue
Résultats/ Analyse des Contraintes dans la structure et le tableau de résultats
contraintes - structure Contraintes dans la structure.
Dans la barre d’outils supérieure, Sélection du deuxième cas de charge
sélectionnez le deuxième cas de
charge 2 : VENT1
©RoboBAT, 2,rue Lavoisier, Montbonnot Zirst 38334 St-Ismier Cedex - France –
Tél. : 04 76 41 80 82 Fax : 04 76 41 97 03 Internet-web : http ://www.robobat.com e-mail : service@robobat.fr
©RoboBAT, Service Technique Tél. : 04 76 41 38 90 - Fax : 04 76 41 22 61
Robot Millennium Version 14.5 – Manuel d’Utilisation Page 343
Dans l’onglet Diagrammes Lancement des calculs et présentation des valeurs des
disponible dans la boîte de contraintes sur barres de la structure (le tableau
dialogue Contraintes dans la présente les valeurs des contraintes appropriées).
structure, sélectionnez l’option
Max qui se trouve dans la zone
Mises
Dans l’onglet Cartographies –
Déformation, sélectionnez l’option
Déformation
Appliquer
Passez à l’écran graphique et Sélection de la vue axonométrique.
cliquez sur la commande
Affichage/ Projection/ 3d xyz
Passez au tableau Contraintes Paramétrage de la vue 3D permettant de présenter la
dans la structure structure avec les formes des profilés et les
Affichage/ Vue dynamique 3D cartographies détaillées sur ces sections (la structure
définie avec les contraintes est présentée sur la figure ci-
dessous).
©RoboBAT, 2,rue Lavoisier, Montbonnot Zirst 38334 St-Ismier Cedex - France –
Tél. : 04 76 41 80 82 Fax : 04 76 41 97 03 Internet-web : http ://www.robobat.com e-mail : service@robobat.fr
©RoboBAT, Service Technique Tél. : 04 76 41 38 90 - Fax : 04 76 41 22 61
Page 344 Robot Millennium Version 14.5 – Manuel d’Utilisation
10.2.Structure à barres - exemple sans l’utilisation du
système de bureaux de ROBOT Millennium
L’exemple ci-dessous présente la définition, l’analyse et le dimensionnement du portique plan simple
représenté sur la figure ci-dessous.
La structure comprend un portique en béton armé et un treillis généré à l’aide de la bibliothèque des
structures types fournie avec Robot Millennium.
Unités de données : (m) et (kN).
Cinq cas de charges sont appliqués à la structure, quatre d’entre eux sont représentés sur les figures
ci-dessous :
CAS DE CHARGE 2 CAS DE CHARGE 3
CAS DE CHARGE 4 CAS DE CHARGE 5
©RoboBAT, 2,rue Lavoisier, Montbonnot Zirst 38334 St-Ismier Cedex - France –
Tél. : 04 76 41 80 82 Fax : 04 76 41 97 03 Internet-web : http ://www.robobat.com e-mail : service@robobat.fr
©RoboBAT, Service Technique Tél. : 04 76 41 38 90 - Fax : 04 76 41 22 61
Robot Millennium Version 14.5 – Manuel d’Utilisation Page 345
Dans la description de la définition de la structure les conventions suivantes seront observées :
• une icône quelconque signifie un clic sur cet icône effectué avec le bouton gauche de la souris,
• { x } signifie la sélection (saisie) de l’option « x » dans la boîte de dialogue ,
• ClicBG et ClicBD - ces abréviations sont utilisées respectivement pour le clic sur le bouton gauche
et sur le bouton droit de la souris.
Afin de commencer la définition de la structure, lancez le système Robot Millennium (cliquez sur
l’icône correspondant ou sélectionnez la commande dans le menu affiché dans la barre des tâches).
Dans la fenêtre de l’assistant affichée par Robot Millennium (elle est décrite dans le chapitre 2.1)
sélectionnez le premier icône au premier rang (Etude d’un portique plan) .
10.2.1. Définition du modèle de la structure
ACTION DESCRIPTION
Début de la définition des lignes de construction.
Le logiciel affiche la boîte de dialogue Lignes de
construction.
Dans l’onglet X : Définition des paramètres des lignes de construction
position : {0} verticales.
Répéter x : {4}
Espacement : {6}
Libellé : 1, 2, 3 ...
ClicBG sur le bouton Insérer Les lignes verticales ont été définies, elles sont affichées
dans le champ Jeu de lignes créées.
ClicBG dans l’onglet Z Début de la définition des paramètres des lignes de
construction horizontales.
Dans l’onglet Z : Définition des paramètres des lignes de construction
position : {0} horizontales.
Répéter x : {3}
Espacement : {3}
Libellé : A, B, C...
ClicBG sur le bouton Insérer Les lignes horizontales ont été définies, elles sont affichées
dans le champ Jeu de lignes créées.
ClicBG sur le bouton : Appliquer, Création des lignes de construction définies et fermeture de
Fermer la boîte de dialogue Lignes de construction, le logiciel
affiche alors les lignes de construction.
©RoboBAT, 2,rue Lavoisier, Montbonnot Zirst 38334 St-Ismier Cedex - France –
Tél. : 04 76 41 80 82 Fax : 04 76 41 97 03 Internet-web : http ://www.robobat.com e-mail : service@robobat.fr
©RoboBAT, Service Technique Tél. : 04 76 41 38 90 - Fax : 04 76 41 22 61
Page 346 Robot Millennium Version 14.5 – Manuel d’Utilisation
Définition des barres de la structure
Ouvre la boîte de dialogue Profilés.
Ouvre la boîte de dialogue Nouvelle section.
Sélection des profilés en I, dans le Définition d’une nouvelle section.
champ Section sélectionnez la
section HEA 240
Ajouter
ClicBG sur le champ Type de profilé, Définition de la section de la poutre en béton armé.
sélection de l’option « Poutre BA »,
Saisissez :
B45x60 dans le champ Nom
b = 45cm, h = 60cm dans les
champs respectifs
Ajouter
Fermer
Fermer Ferme la boîte de dialogue Sections.
Ouverture de la boîte de dialogue Barres.
ClicBG sur le champ Sélection des caractéristiques de la barre.
CARACTERISTIQUES et sélection
du type : Poteau BA
ClicBG sur le champ SECTION et
sélection du type C45x45
ClicBG sur le champ Origine (le fond Début de la définition des barres formant la structure
du champ est alors affiché en vert) (poteaux de la structure).
(0 ;0) (0 ;3) Définition des deux premières barres situées sur la ligne de
(0 ;3) (0 ;6) construction n° 1.
©RoboBAT, 2,rue Lavoisier, Montbonnot Zirst 38334 St-Ismier Cedex - France –
Tél. : 04 76 41 80 82 Fax : 04 76 41 97 03 Internet-web : http ://www.robobat.com e-mail : service@robobat.fr
©RoboBAT, Service Technique Tél. : 04 76 41 38 90 - Fax : 04 76 41 22 61
Robot Millennium Version 14.5 – Manuel d’Utilisation Page 347
ClicBD sur le point quelconque dans Ouverture du menu contextuel et passage en mode
la fenêtre contenant la vue de la sélection.
structure et sélection de la Le pointeur de la souris a alors l’aspect d’une “main”.
commande “Sélectionner” à partir du
menu contextuel.
CTRL+A Sélection de toutes les barres.
Edition/Transformer/Translation Ouverture de la boîte de dialogue Translation.
ClicBG sur le champ (dX,dZ), Définition du vecteur de translation et de l’incrément de la
{6;0} numérotation pour les barres et pour les nœuds.
ClicBG dans les champs Incrément
de numérotation (nœuds et barres)
{1}
ClicBG sur le champ Nombre de Définition du nombre de répétitions de l’opération de
répétitions translation à effectuer.
{4}
Appliquer, Fermer Réalisation de la translation du poteau et fermeture de la
boîte de dialogue Translation.
ClicBG sur le champ TYPE dans la Début de la définition des poutres formant la structure et la
boîte de dialogue Barres et sélection sélection de leurs caractéristiques.
du type Poutre béton armé
ClicBG sur le champ SECTION et
sélection du type B45x60
ClicBG sur le champ Origine (le fond Début de la définition des barres formant la structure.
du champ est alors affiché en vert)
(0 ;3) (6 ;3) Définition d’une poutre en béton armé positionnée sur la
(6 ;3) (12 ;3) ligne de construction B.
(12 ;3) (18 ;3)
(18 ;3) (24 ;3)
Fermer Fermeture de la boîte de dialogue Barres.
Affichage/Attributs Ouverture de la boîte de dialogue Affichage des attributs.
Onglet Profilés Sélection de l’option permettant d’afficher les croquis des
Activer l’option Croquis profilés pour les barres définies dans la structure, le logiciel
Appliquer affiche alors les barres représentées sur la figure ci-
dessous.
©RoboBAT, 2,rue Lavoisier, Montbonnot Zirst 38334 St-Ismier Cedex - France –
Tél. : 04 76 41 80 82 Fax : 04 76 41 97 03 Internet-web : http ://www.robobat.com e-mail : service@robobat.fr
©RoboBAT, Service Technique Tél. : 04 76 41 38 90 - Fax : 04 76 41 22 61
Page 348 Robot Millennium Version 14.5 – Manuel d’Utilisation
Définition d’une structure type
Affichage/Attributs Ouverture de la boîte de dialogue Affichage des attributs
Onglet Profilés
désactivez l’option Croquis
Onglet Structure
activez l’option Numéros de nœuds
Appliquer, OK
Onglet Profilés
Désactiver l’option Croquis
Onglet Structure
Activer l’option Numéros de nœuds
Appliquer, OK
Ouverture de la boîte de dialogue Structures types et
Début de la définition d’une structure type.
ClicBG (double) sur l’icône Sélection du treillis triangulaire de type 1. Le logiciel affiche
la boîte de dialogue Insertion d’une structure, dans
laquelle vous pouvez définir les paramètres du treillis.
(1ère icône dans le
dernier rang)
Dans l’onglet Dimensions Définition de la longueur du treillis (vous pouvez aussi le
ClicBG sur le champ Longueur L faire en mode dans la fenêtre de l’éditeur graphique).
{24}
ClicBG sur le champ Hauteur H Définition de la hauteur du treillis (vous pouvez aussi le
{3} faire en mode dans la fenêtre de l’éditeur graphique).
ClicBG sur le champ Nombre de Définition du nombre des panneaux du treillis à insérer.
panneaux
{12}
ClicBG dans l’onglet Insérer
©RoboBAT, 2,rue Lavoisier, Montbonnot Zirst 38334 St-Ismier Cedex - France –
Tél. : 04 76 41 80 82 Fax : 04 76 41 97 03 Internet-web : http ://www.robobat.com e-mail : service@robobat.fr
©RoboBAT, Service Technique Tél. : 04 76 41 38 90 - Fax : 04 76 41 22 61
Robot Millennium Version 14.5 – Manuel d’Utilisation Page 349
ClicBG dans le champ Point Définition des coordonnées du point d’insertion (premier
d’insertion nœud) du treillis.
Sélectionnez le nœud n° 3 à
coordonnées (0 ;0 ;6)
ClicBG sur le bouton Appliquer Création du treillis défini dans le point donné et fermeture
OK de la boîte de dialogue Insertion d’une structure. La
structure définie est représentée sur la figure ci-dessous.
Affichage/Attributs Ouverture de la boîte de dialogue Affichage des attributs.
Onglet Structure
Désactiver l’option Numéros de
nœuds
Onglet Autres
Désactiver l’option Lignes de
construction
Appliquer, OK
Ouverture de la boîte de dialogue Profilés.
ClicBG dans le champ Sélection de barres du treillis.
Lignes/barres, passer à la fenêtre
graphique et sélectionner toutes les
barres
ClicBG sur le profil HEA 240 Sélection du profilé à affecter aux barres sélectionnées.
ClicBG sur le bouton Appliquer, Affectation du profilé HEA 240 à toutes les barres du treillis
Fermer et fermeture de la boîte de dialogue.
©RoboBAT, 2,rue Lavoisier, Montbonnot Zirst 38334 St-Ismier Cedex - France –
Tél. : 04 76 41 80 82 Fax : 04 76 41 97 03 Internet-web : http ://www.robobat.com e-mail : service@robobat.fr
©RoboBAT, Service Technique Tél. : 04 76 41 38 90 - Fax : 04 76 41 22 61
Page 350 Robot Millennium Version 14.5 – Manuel d’Utilisation
Définition des appuis
Ouverture de la boîte de dialogue Appuis.
ClicBG sur le champ Sélection actuelle Sélection des nœuds dans lesquels les appuis de la
(l‘option nœud est active ) structure seront définis.
Passer à l’éditeur graphique, Dans le champ Sélection actuelle, les nœuds
maintenez le bouton gauche de la sélectionnés (1A13P3) seront saisis (après avoir cliqué
souris enfoncé et sélectionner les dans la fenêtre).
nœuds inférieurs de tous les poteaux.
Dans la boîte de dialogue Appuis Sélection du type d’appui.
sélectionner l’icône Encastrement
(elle sera alors mise en surbrillance)
ClicBG sur le bouton Appliquer Le type d’appui sélectionné sera affecté aux nœuds
donnés.
Fermer Fermeture de la boîte de dialogue Appuis.
Définition des cas de charge
Ouverture de la boîte de dialogue Cas de charge.
ClicBG sur le bouton Nouveau Définition du cas de charge (nature : permanente, nom
standard : PERM1).
ClicBG sur le champ Nature Sélection de la nature du cas de charge : exploitation
D’exploitation
ClicBG sur le bouton Nouveau Définition de deux cas de charge (nature : d’exploitation,
noms standard : EXPL1 et EXPL2).
ClicBG sur le champ Nature Sélection de la nature du cas de charge : vent
Vent
ClicBG sur le bouton Nouveau Définition cas de charge (nature : vent, nom standard :
VENT1).
ClicBG sur le champ Nature Sélection de la nature du cas de charge : neige
Neige
ClicBG sur le bouton Nouveau, Définition cas de charge (nature : neige, nom standard
Fermer NEI1 et fermeture de la boîte de dialogue Cas de
charge)
©RoboBAT, 2,rue Lavoisier, Montbonnot Zirst 38334 St-Ismier Cedex - France –
Tél. : 04 76 41 80 82 Fax : 04 76 41 97 03 Internet-web : http ://www.robobat.com e-mail : service@robobat.fr
©RoboBAT, Service Technique Tél. : 04 76 41 38 90 - Fax : 04 76 41 22 61
Robot Millennium Version 14.5 – Manuel d’Utilisation Page 351
Définition des charges agissant dans les cas de charges crées
Commande Tableau – Chargements Ouverture du tableau de définition des charges agissant
dans le menu Chargements dans les cas de charge définis.
, Réduction de la taille du tableau afin de faciliter la saisie
Positionnement du tableau dans la graphique des chargements.
partie inférieure de la fenêtre de Dans le cas où les fenêtres se superposent, vous pouvez
Robot Millennium de façon qu’elle basculer d’une fenêtre à l’autre, pour cela utilisez les icônes
soit aussi large que cette fenêtre afin disponibles sur la barre d’état.
de mieux visualiser le modèle de la
structure définie
Charge par poids propre (direction « -Z ») appliquée de
façon automatique à toutes les barres de la structure.
ClicBG dans le deuxième champ Définition des charges agissant dans le deuxième cas de
dans la colonne CAS DE CHARGE, charge.
sélection 2ème cas de charge EXPL1
ClicBG sur le champ dans la colonne Sélection du type de charge.
TYPE DE CHARGE, sélection de la
charge uniforme
ClicBG sur le champ dans la colonne Sélection des barres auxquelles la charge uniforme sera
LISTE, appliquée.
Dans l’éditeur graphique,
sélectionner la poutre en béton armé
(barres 11A14)
ClicBG sur le champ dans la colonne Sélection de l’orientation et de la valeur de la charge
"pz=" et saisir la valeur –60 uniforme.
ClicBG dans le troisième champ Définition des charges agissant dans le troisième cas de
dans la colonne CAS DE CHARGE, charge.
sélection 3ème cas de charge EXPL2
ClicBG sur le champ dans la colonne Sélection du type de charge.
TYPE DE CHARGE, sélection de la
charge trapézoïdale
©RoboBAT, 2,rue Lavoisier, Montbonnot Zirst 38334 St-Ismier Cedex - France –
Tél. : 04 76 41 80 82 Fax : 04 76 41 97 03 Internet-web : http ://www.robobat.com e-mail : service@robobat.fr
©RoboBAT, Service Technique Tél. : 04 76 41 38 90 - Fax : 04 76 41 22 61
Page 352 Robot Millennium Version 14.5 – Manuel d’Utilisation
ClicBG sur le champ dans la colonne Sélection des barres auxquelles la charge trapézoïdale
LISTE, sera appliquée.
Dans l’éditeur graphique,
sélectionner la première travée à
gauche de la poutre en béton armé
(barre 11)
ClicBG sur le champ dans la colonne Sélection de l’orientation et de la valeur de la charge
"pz1=" et saisir la valeur -20 trapézoïdale.
ClicBG sur le champ dans la colonne
"pz2=" et saisir la valeur -25
ClicBG dans le quatrième champ Définition des charges agissant dans le quatrième cas de
dans la colonne CAS DE CHARGE, charge.
sélection 4ème Cas de charge VENT1
ClicBG sur le champ dans la colonne Sélection du type de charge.
TYPE DE CHARGE, sélection de la
charge uniforme
ClicBG sur le champ dans la colonne Sélection des barres auxquelles la charge uniforme sera
LISTE, appliquée.
Dans la fenêtre de l’éditeur
graphique, sélectionner le poteau
extrême gauche (barres 1 et 2)
ClicBG sur le champ dans la colonne Sélection de l’orientation et de la valeur de la charge
"px=" et saisir la valeur 4.0 uniforme.
ClicBG dans le cinquième champ Définition des charges agissant dans le cinquième cas de
dans la colonne CAS DE CHARGE, charge.
sélection 5ème cas de charge NEIGE
1
ClicBG sur le champ dans la colonne Sélection du type de charge.
TYPE DE CHARGE, sélection de la
charge par forces nodales
ClicBG sur le champ dans la colonne Sélection des nœuds auxquels la charge par forces
LISTE, nodales sera appliquée.
Dans la fenêtre de l’éditeur
graphique, sélectionner les nœuds
de la membrure supérieure du treillis
(sauf les nœuds aux extrémités, -
nœuds 24A34)
ClicBG sur le champ dans la colonne Sélection de l’orientation et de la direction du chargement.
"FZ=" et saisir la valeur
-0.25
Fermer le tableau des Chargements
©RoboBAT, 2,rue Lavoisier, Montbonnot Zirst 38334 St-Ismier Cedex - France –
Tél. : 04 76 41 80 82 Fax : 04 76 41 97 03 Internet-web : http ://www.robobat.com e-mail : service@robobat.fr
©RoboBAT, Service Technique Tél. : 04 76 41 38 90 - Fax : 04 76 41 22 61
Robot Millennium Version 14.5 – Manuel d’Utilisation Page 351
10.2.2. Analyse de la structure
Outils / Préférences de l’affaire Ouverture de la boîte de dialogue Préférences de l’affaire.
Analyse de la structure Sélection de l’option Analyse de la structure à partir de
l’arborescence de la boîte de dialogue.
Méthode de résolution : sparse Sélection de la méthode de résolution pour la structure
définie
OK Validation des paramètres définis et fermeture de la boîte
de dialogue Préférences de l’affaire
Sélectionner le bureau RESULTATS Lancement des calculs de la structure définie. Une fois les
(groupe de bureaux RESULTATS) calculs terminés, Robot Millennium affichera le bureau
RESULTATS. La fenêtre de Robot Millennium sera
divisée en trois parties représentées sur la figure ci-
dessous : la zone graphique avec le modèle de la structure,
le boîte de dialogue Diagrammes et le tableau Réactions.
©RoboBAT, 2,rue Lavoisier, Montbonnot Zirst 38334 St-Ismier Cedex - France –
Tél. : 04 76 41 80 82 Fax : 04 76 41 97 03 Internet-web : http ://www.robobat.com e-mail : service@robobat.fr
©RoboBAT, Service Technique Tél. : 04 76 41 38 90 - Fax : 04 76 41 22 61
Page 352 Robot Millennium Version 14.5 – Manuel d’Utilisation
10.2.3. Analyse des résultats
Sélection de la présentation des résultats pour le deuxième
cas de charge.
sélection 2 : EXPL1
Activation de l’option Moment My Sélection de la présentation du moment fléchissant My.
dans la boîte de dialogue
Diagrammes
ClicBG sur le bouton Appliquer Présentation du diagramme du moment fléchissant pour les
barres formant la structure (voir la figure ci-dessous).
De façon analogue, vous pouvez consulter les diagrammes
des autres résultats disponibles dans la boîte de dialogue
Diagrammes.
Désactivation de la commande
Moment My dans la boîte de
dialogue Diagrammes,
Appliquer
Ouverture du tableau Déplacements.
ClicBG dans l’onglet Extrêmes Présentation des déplacements maximaux et minimaux
globaux du tableau Déplacement calculés pour les nœuds de la structure (conf. la figure ci-
dessous), les déplacements affichés sont les déplacements
extrêmes pour chaque direction.
ClicBG dans l’onglet Valeurs
ClicBD dans le tableau de Appel du menu contextuel.
déplacements
Colonnes Sélection de l’option Colonnes et ouverture de la boîte de
dialogue.
ClicBG dans l’onglet Général, Dans ce tableau, deux colonnes supplémentaires sont
activation de l’option Coordonnées, affichées (coordonnées des nœuds de la structure).
OK
©RoboBAT, 2,rue Lavoisier, Montbonnot Zirst 38334 St-Ismier Cedex - France –
Tél. : 04 76 41 80 82 Fax : 04 76 41 97 03 Internet-web : http ://www.robobat.com e-mail : service@robobat.fr
©RoboBAT, Service Technique Tél. : 04 76 41 38 90 - Fax : 04 76 41 22 61
Robot Millennium Version 14.5 – Manuel d’Utilisation Page 353
Fermeture du tableau Déplacement
des nœuds
10.2.4. Dimensionnement béton armé avec la prise en compte
de la torsion
Dimensionnement poutres BA
Norme française BAEL 91
Activer l’éditeur graphique, ClicBD et Sélection de la poutre à dimensionner.
choisissez la commande
Sélectionner; sélectionner par
fenêtre la poutre en béton armé
Analyse/Dimensionnement des Lancement du module de dimensionnement des poutres en
poutres BA béton armé, le module importera les données et les
résultats des calculs statiques de la structure afin de les
appliquer à la poutre à dimensionner.
Cas simples Sélection de l’option Cas simples dans la boîte de dialogue
OK Sélection de la charge.
Lancement du dimensionnement de la poutre en béton
armé et validation des valeurs par défaut des options de
ClicBG sur le bouton Calculer
calcul.
affiché dans la boîte de dialogue Jeu
d’options de calcul
ClicBG sur le champ de sélection de Présentation des résultats des calculs en mode tableau et
bureaux du système Robot en mode graphique (diagrammes des efforts transversaux
Millennium pour les différents états limites, diagrammes de la section
POUTRES BA/POUTRES BA - d’acier le long de la poutre).
RESULTATS
POUTRES BA/POUTRES BA - Présentation des armatures dans la poutre effectuée en
FERRAILLAGE mode tableau et en mode graphique (conf. la figure ci-
dessous).
©RoboBAT, 2,rue Lavoisier, Montbonnot Zirst 38334 St-Ismier Cedex - France –
Tél. : 04 76 41 80 82 Fax : 04 76 41 97 03 Internet-web : http ://www.robobat.com e-mail : service@robobat.fr
©RoboBAT, Service Technique Tél. : 04 76 41 38 90 - Fax : 04 76 41 22 61
Page 354 Robot Millennium Version 14.5 – Manuel d’Utilisation
Résultats/Plan d’exécution Présentation du plan d’exécution de la première travée de
la poutre dimensionnée (activation du bureau PLANS
D’EXECUTION).
Fermeture du module Dessins
Résultats/Note de calcul Ouverture de la boîte de dialogue Note de calcul dans
OK laquelle vous pouvez sélectionner les composants de la
note de calcul.
Robot Millennium lance le traitement de texte intégré et
affiche les données et les résultats de calcul pour la poutre
sélectionnée.
Fermeture du traitement de texte
avec la note de calcul
©RoboBAT, 2,rue Lavoisier, Montbonnot Zirst 38334 St-Ismier Cedex - France –
Tél. : 04 76 41 80 82 Fax : 04 76 41 97 03 Internet-web : http ://www.robobat.com e-mail : service@robobat.fr
©RoboBAT, Service Technique Tél. : 04 76 41 38 90 - Fax : 04 76 41 22 61
Robot Millennium Version 14.5 – Manuel d’Utilisation Page 355
Dimensionnement poteaux BA
Norme française BAEL 91
Sélection du bureau DEMARRAGE de la liste des bureaux
disponibles.
Modélisation / Démarrage
Activer l’éditeur graphique, ClicBD et Sélection du poteau à dimensionner.
choisissez la commande
Sélectionner; sélectionner par
fenêtre le poteau inférieur gauche
(barre 1)
Analyse/Dimensionnement des Lancement du module de dimensionnement des poteaux
poteaux BA en béton armé, le module importera les données et les
résultats des calculs statiques de la structure afin de les
appliquer au poteau à dimensionner.
Cas simples Sélection de l’option Cas simples dans la boîte de dialogue
OK Sélection de la charge.
Lancement du dimensionnement du poteau en béton armé
et validation des valeurs par défaut des options de calcul.
ClicBG sur le bouton Calculer
affiché dans la boîte de dialogue Jeu
d’options de calcul
ClicBG sur le champ de sélection de Présentation des surfaces (courbes) d’interaction N-M, My-
bureaux du système Robot Mz.
Millennium
Poteaux BA/Poteaux BA - Résultats
Poteaux BA/Poteaux BA - Ferraillage Présentation des armatures dans le poteau effectuée en
mode tableau et en mode graphique (conf. la figure ci-
dessous).
©RoboBAT, 2,rue Lavoisier, Montbonnot Zirst 38334 St-Ismier Cedex - France –
Tél. : 04 76 41 80 82 Fax : 04 76 41 97 03 Internet-web : http ://www.robobat.com e-mail : service@robobat.fr
©RoboBAT, Service Technique Tél. : 04 76 41 38 90 - Fax : 04 76 41 22 61
Page 356 Robot Millennium Version 14.5 – Manuel d’Utilisation
Activer l’éditeur graphique, ClicBD et Ouverture de la boîte de dialogue Taux de travail.
choisissez la commande Taux de
travail
A partir de la liste des combinaisons Présentation de la section du poteau : affichage de l’axe
disponibles, sélectionnez la première neutre, zone comprimée et tendue avec les coefficients de
combinaison du haut : sécurité relatifs à la combinaison sélectionnée.
1.35G1+1.50Q1+1.50Q2
Fermer Fermeture de la boîte de dialogue Taux de travail
ClicBG dans le champ de sélection Présentation des armatures dans le poteau effectuée en
des bureaux du système Robot mode tableau et en mode graphique (conf. la figure ci-
Millennium dessous).
POTEAUX BA/ POTEAUX –
FERRAILLAGE
©RoboBAT, 2,rue Lavoisier, Montbonnot Zirst 38334 St-Ismier Cedex - France –
Tél. : 04 76 41 80 82 Fax : 04 76 41 97 03 Internet-web : http ://www.robobat.com e-mail : service@robobat.fr
©RoboBAT, Service Technique Tél. : 04 76 41 38 90 - Fax : 04 76 41 22 61
Robot Millennium Version 14.5 – Manuel d’Utilisation Page 357
10.2.5. Dimensionnement des barres BA
Norme BAEL 91
Dans la liste de bureaux du système Robot Millennium, il
MODELISATION / DEMARRAGE faut sélectionner le bureau DEMARRAGE.
Analyse / Dimensionnement des Ouverture de la boîte de dialogue Calculs suivant la
barres BA/Calculs norme BAEL 91.
Dans le champ Calculer barres, Sélection des barres à dimensionner.
saisissez la liste de barres 1A14
Dans le champ Pour la liste de cas Sélection de tous les cas de charge.
(ELU), saisir la liste de cas de
charge utilisés lors du
dimensionnement 1A5
Dans le champ Calculer poutres Définition des paramètres du calcul de la section d’acier
dans, définissez les paramètres théorique pour les barres sélectionnées.
suivants :
Calculs poutres dans 11 points
OK dans la boîte de dialogue Affichage de la boîte de dialogue avec les messages
Rapport de calculs des barres BA d’erreurs et les avertissements concernant les calculs du
ferraillage théorique des barres.
ClicBG sur le bouton Calculer Lancement des calculs de la section d’acier théorique pour
les barres sélectionnées et pour les paramètres de calcul
définis.
Fermer la boite de dialogue Calculs
suivant la norme BAEL 91
Dimensionnement / Ferraillage/ Ouverture du tableau Ferraillage théorique des barres, qui
Ferraillage théorique barres BA affiche les résultats de calculs du ferraillage théorique dans
certaines sections des barres BA.
Fermer le tableau Ferraillage
théorique des barres
10.3.Plaque en béton armé
Cet exemple présente la définition et l’analyse d’une plaque en béton armé avec un trou.
Unités de données : (m) et (kN).
L’exemple présente pas à pas toutes les étapes de la création du modèle de la plaque et les calculs
pour lesquels trois cas de charge ont été définis (poids propre et deux cas d’exploitation).
Dans la description de la définition de la structure les conventions suivantes seront observées :
• un icône quelconque signifie un clic sur cette icône effectué avec le bouton gauche de la souris,
• { x } signifie la sélection (saisie) de l’option « x » dans la boîte de dialogue ,
• ClicBG et ClicBD - ces abréviations sont utilisées respectivement pour le clic sur le bouton gauche
et sur le bouton droit de la souris.
©RoboBAT, 2,rue Lavoisier, Montbonnot Zirst 38334 St-Ismier Cedex - France –
Tél. : 04 76 41 80 82 Fax : 04 76 41 97 03 Internet-web : http ://www.robobat.com e-mail : service@robobat.fr
©RoboBAT, Service Technique Tél. : 04 76 41 38 90 - Fax : 04 76 41 22 61
Page 358 Robot Millennium Version 14.5 – Manuel d’Utilisation
Afin de commencer la définition de la structure, lancez le système Robot Millennium (cliquez sur
l’icône correspondante ou sélectionnez la commande dans le menu affiché dans la barre des tâches).
Dans la fenêtre de l’assistant affichée par Robot Millennium (elle est décrite dans le chapitre 2.1)
sélectionnez la dernière icône au premier rang (Etude d’une plaque) .
©RoboBAT, 2,rue Lavoisier, Montbonnot Zirst 38334 St-Ismier Cedex - France –
Tél. : 04 76 41 80 82 Fax : 04 76 41 97 03 Internet-web : http ://www.robobat.com e-mail : service@robobat.fr
©RoboBAT, Service Technique Tél. : 04 76 41 38 90 - Fax : 04 76 41 22 61
Robot Millennium Version 14.5 – Manuel d’Utilisation Page 359
10.3.1. Définition du modèle de la structure
Définition du contour
ACTION DESCRIPTION
Affichage/Grille/Espacement de la Ouverture de la boîte de dialogue Espacement de la grille.
grille
Dx = Dy =1.0 Définition de l’espacement de la grille sur l’écran (égal dans
les deux directions)
Appliquer, Fermer Acceptation des paramètres définis et fermeture de la boîte
de dialogue Espacement de la grille.
Ouvre la boîte de dialogue Polyligne – contour.
ClicBG sur l’option Polyligne Sélectionne la polyligne pour la définition du carré.
accessible dans le champ Méthode
de définition
Dans la fenêtre graphique, utiliser la Définition du contour carré.
souris pour définir les points à Le contour est défini par quatre sommets (le cinquième
coordonnées suivantes : sommet est défini pour fermer le contour).
{-7 ; 5} Le contour modélise les dimensions du poteau sur lequel la
{-6 ; 5} plaque est appuyée.
{-6 ; 4}
{-7 ; 4}
{-7 ; 5}
Dans la fenêtre graphique, utiliser la Définition du contour carré.
souris pour définir les points à Le contour est défini par quatre sommets (le cinquième
coordonnées suivantes : sommet est défini pour fermer le contour).
{-7 ; -5} Le contour modélise les dimensions du poteau sur lequel la
{-6 ; -5} plaque est appuyée.
{-6 ; -4}
{-7 ; -4}
{-7 ; -5}
Fermer Ferme la boîte de dialogue Polyligne - contour.
CTRL+A Sélectionne tous les éléments du contour
©RoboBAT, 2,rue Lavoisier, Montbonnot Zirst 38334 St-Ismier Cedex - France –
Tél. : 04 76 41 80 82 Fax : 04 76 41 97 03 Internet-web : http ://www.robobat.com e-mail : service@robobat.fr
©RoboBAT, Service Technique Tél. : 04 76 41 38 90 - Fax : 04 76 41 22 61
Page 360 Robot Millennium Version 14.5 – Manuel d’Utilisation
Edition/Transformer/Miroir vertical... Ouvre la boîte de dialogue Miroir vertical.
ClicBG sur le champ Position de Définition de l’axe de symétrie verticale à coordonnée x=0.0.
l’axe = {0} La copie concerne tous les éléments du contour
Mode d’édition = Copie sélectionnés.
Etirer inactif
Appliquer Copie des éléments du contour.
Fermer Fermeture de la boîte de dialogue Miroir vertical
Règle le facteur de zoom de façon que les éléments définis
puissent être affichés en entier.
ClicBG dans la fenêtre d’édition
graphique Vue
©RoboBAT, 2,rue Lavoisier, Montbonnot Zirst 38334 St-Ismier Cedex - France –
Tél. : 04 76 41 80 82 Fax : 04 76 41 97 03 Internet-web : http ://www.robobat.com e-mail : service@robobat.fr
©RoboBAT, Service Technique Tél. : 04 76 41 38 90 - Fax : 04 76 41 22 61
Robot Millennium Version 14.5 – Manuel d’Utilisation Page 361
Ouvre la boîte de dialogue Polyligne - contour dans
laquelle vous pouvez définir les composants successifs du
contour.
ClicBG sur l’option Ligne disponible Sélection de l’outil ligne en vue de la définition des autres
dans la zone Méthode de définition parties du contour.
ATTENTION : Lors de la définition des lignes vous pouvez
déplacer la boîte de dialogue Polyligne - contour afin
qu’elle ne gêne pas la saisie des données.
Utiliser la souris pour définir une Définition des lignes du contour.
ligne aux coordonnées suivantes :
{-6 ; 5}
{6 ; 5}
Utiliser la souris pour définir une Définition des lignes du contour.
ligne aux coordonnées suivantes :
{7 ; 4}
{7 ; -4}
Utiliser la souris pour définir une Définition des lignes du contour.
ligne aux coordonnées suivantes :
{6 ; -5}
{-6 ; -5}
Utiliser la souris pour définir une Définition des lignes du contour.
ligne aux coordonnées suivantes :
{-7 ; -4}
{-7 ; 4}
ClicBG sur l’option Polyligne Sélectionne l’outil polyligne en vue de la définition d’un
disponible dans la zone Méthode de carré.
définition
{-4 ; 2} {-4 ; 0} {-1 ; 0} {-1 ; 2} Définition d’un contour rectangulaire.
{-4 ; 2} Le contour est défini par quatre sommets (le cinquième
point est défini pour fermer le contour.
Le contour défini modélise les dimensions du trou dans la
plaque.
Fermer Ferme la boîte de dialogue Polyligne - contour.
©RoboBAT, 2,rue Lavoisier, Montbonnot Zirst 38334 St-Ismier Cedex - France –
Tél. : 04 76 41 80 82 Fax : 04 76 41 97 03 Internet-web : http ://www.robobat.com e-mail : service@robobat.fr
©RoboBAT, Service Technique Tél. : 04 76 41 38 90 - Fax : 04 76 41 22 61
Page 362 Robot Millennium Version 14.5 – Manuel d’Utilisation
Paramètres du maillage par éléments finis
Outils/Préférences de Ouvre la boîte de dialogue de définition des paramètres du
l’affaire/Maillage EF maillage.
Dans la zone Type de maillage Sélection du type de maillage utilisateur.
sélectionner l’option Utilisateur
ClicBG sur le bouton Modifier
ClicBG sur l’option Méthodes de Sélection de la méthode de Delaunay.
maillage admissibles / Delaunay
Dans le zone Génération du Définition de la taille du maillage par éléments fini à générer.
maillage, champ d’édition
Division 1, saisir {7}
OK Validation des modifications et fermeture de la boîte de
dialogue Options de maillage.
OK Fermeture de la boîte de dialogue Préférences de l’affaire
et validation des modifications effectuées.
©RoboBAT, 2,rue Lavoisier, Montbonnot Zirst 38334 St-Ismier Cedex - France –
Tél. : 04 76 41 80 82 Fax : 04 76 41 97 03 Internet-web : http ://www.robobat.com e-mail : service@robobat.fr
©RoboBAT, Service Technique Tél. : 04 76 41 38 90 - Fax : 04 76 41 22 61
Robot Millennium Version 14.5 – Manuel d’Utilisation Page 363
Caractéristiques de la plaque
Ouvre la boîte de dialogue de définition de l’épaisseur de la
plaque.
Définition d’une nouvelle épaisseur des éléments finis
surfaciques.
Sur l’onglet Epaisseur, saisir la Définition de l’épaisseur de la plaque.
valeur { 40 } dans le champ
d’édition Ep=
Dans le champ Matériau, Sélection du matériau : BETON.
sélectionner { BETON }
Ajouter et Fermer Ajout d’un nouveau type d’épaisseur (EP40) à la liste des
épaisseurs définies
Fermeture de la boîte de dialogue Nouvelle épaisseur.
Fermer Fermez la boîte de dialogue Epaisseurs EF.
Affectation des caractéristiques à la plaque étudiée
Ouvre la boîte de dialogue Panneaux.
ClicBG sur l’option Trou accessible Définition du contour du trou.
dans la zone Type de contour
ClicBG sur l’option Point interne Définition du contour du trou.
disponible dans la zone Mode de Sélection du point situé à l’intérieur du trou ; après un clic
création sur ce point, le contour sera considéré comme un trou.
ClicBG sur le point à coordonnées Ici, le point (-3,1) à été pris à titre d’exemple.
{ -3, 1 }, fenêtre de définition
graphique Vue
ClicBG sur l’option Type de Définition du panneau (autour du trou défini).
contour : Panneau
©RoboBAT, 2,rue Lavoisier, Montbonnot Zirst 38334 St-Ismier Cedex - France –
Tél. : 04 76 41 80 82 Fax : 04 76 41 97 03 Internet-web : http ://www.robobat.com e-mail : service@robobat.fr
©RoboBAT, Service Technique Tél. : 04 76 41 38 90 - Fax : 04 76 41 22 61
Page 364 Robot Millennium Version 14.5 – Manuel d’Utilisation
ClicBG sur l’option Sélection du type d’épaisseur (EP40) et du type de
Caractéristiques/Epaisseur : ferraillage de la plaque.
Sélectionner la position : EP40
ClicBG sur l’option
Caractéristiques/Ferraillage
Sélectionnez la direction X
ClicBG sur l’option Point interne Définition du contour du panneau.
disponible dans la zone Mode de Sélection du point situé à l’intérieur du contour (à l’extérieur
création du contour du trou) ; après un clic sur ce point (ici, le point
ClicBG dans le point à coordonnées (0,0) à été pris à titre d’exemple), le contour sera considéré
{0,0}, fenêtre graphique Vue comme le contour du panneau.
Fermer La définition du panneau est achevée.
©RoboBAT, 2,rue Lavoisier, Montbonnot Zirst 38334 St-Ismier Cedex - France –
Tél. : 04 76 41 80 82 Fax : 04 76 41 97 03 Internet-web : http ://www.robobat.com e-mail : service@robobat.fr
©RoboBAT, Service Technique Tél. : 04 76 41 38 90 - Fax : 04 76 41 22 61
Robot Millennium Version 14.5 – Manuel d’Utilisation Page 365
Définition des appuis
Ouvre la boîte de dialogue Appuis.
ClicBG sur l’option Encastrement Sélection du type d’appui.
ClicBG sur l‘option Sélection Sélection de l’élément (lignes du bord du panneau) dans
actuelle / Ligne lequel l’appui sera défini ;
ClicBG sur le champ d’édition Définition des bords sur la longueur desquels l’appui
ClicBG dans les bords successifs encastré sera défini (marqués en rouge sur la figure ci-
des poteaux dessous).
Dans la boîte de dialogue de confirmation de la sélection,
sélectionnez le contour 10.
Dans le cas où la boîte de dialogue « Sélection » s’affiche,
vous pouvez indiquer une des polylignes de la liste.
Fermer. Fermeture de la boîte de dialogue Appuis.
©RoboBAT, 2,rue Lavoisier, Montbonnot Zirst 38334 St-Ismier Cedex - France –
Tél. : 04 76 41 80 82 Fax : 04 76 41 97 03 Internet-web : http ://www.robobat.com e-mail : service@robobat.fr
©RoboBAT, Service Technique Tél. : 04 76 41 38 90 - Fax : 04 76 41 22 61
Page 366 Robot Millennium Version 14.5 – Manuel d’Utilisation
Définition des cas de charges
Ouvre la boîte de dialogue Cas de charge.
ClicBG sur le bouton Nouveau Définition du poids propre à nom standard PERM1.
ClicBG sur le champ Nature Sélection du type de cas de charge : d’exploitation.
D’exploitation
ClicBG sur le bouton Nouveau Définition de deux cas de charge d’exploitation à noms
ClicBG sur le bouton Nouveau, standard : EXPL1 et EXPL2 et fermeture de la boîte de
Fermer dialogue Cas de charge.
.
Définition des charges pour les cas de charges définis
Sélection du premier cas de charge d’exploitation EXPL1.
sélection 2: EXPL1
Ouverture de la boîte de dialogue Charge.
Sélection de l’onglet Surface Sélection de la charge surfacique uniforme sur le contour.
Paramètres de la charge : Z : {-0.5} Définition de la valeur de la charge.
ClicBG sur le champ Définition du Définition du contour rectangulaire sur lequel la charge sera
contour appliquée.
Définir les points à coordonnées
suivantes :
{-7 ; 1.5}
{-4 ; 1.5}
{-4 ; 0}
{-7 ; 0}
ClicBG sur le bouton Ajouter affiché
dans la partie inférieure de la boîte
de dialogue Charge surfacique
uniforme (contour)
ClicBG sur le champ Appliquer à Sélection du panneau auquel la charge sera appliquée.
{10}
Appliquer
Sélection du deuxième cas de charge d’exploitation EXPL2.
sélection 3 : EXPL2
Sélectionner l’onglet Surface Sélection de la charge linéaire définie par 2 points.
Valeurs : P1, P2 Définition de la valeur de la charge dans deux points (P1 et
Z : {-0.8, -0.8} P2 – début et fin du segment sur lequel la charge est
Coordonnées des points appliquée).
A : {1, -5} Définition des coordonnés des points en question (A et B).
B : {1, 5}
Ajouter
Fermer Fermeture de la boîte de dialogue Charge.
©RoboBAT, 2,rue Lavoisier, Montbonnot Zirst 38334 St-Ismier Cedex - France –
Tél. : 04 76 41 80 82 Fax : 04 76 41 97 03 Internet-web : http ://www.robobat.com e-mail : service@robobat.fr
©RoboBAT, Service Technique Tél. : 04 76 41 38 90 - Fax : 04 76 41 22 61
Robot Millennium Version 14.5 – Manuel d’Utilisation Page 367
Visualisation des cas de charge définis
Affichage/Projection/3D xyz Sélection de la vue 3D.
Affichage/Attributs/ onglet Charges Si les symboles des cas de charges ne sont pas visibles,
vous pouvez activer leur affichage dans la boîte de
dialogue Attributs
ClicBG dans la case Symbole Activation de l’affichage des charges appliquées à la
structure
Appliquer, OK
Sélection du deuxième cas de charge d’exploitation EXPL2.
sélection du cas 3 : EXPL2
Sélection du premier cas de charge d’exploitation EXPL1.
sélection du cas 2 : EXPL1
©RoboBAT, 2,rue Lavoisier, Montbonnot Zirst 38334 St-Ismier Cedex - France –
Tél. : 04 76 41 80 82 Fax : 04 76 41 97 03 Internet-web : http ://www.robobat.com e-mail : service@robobat.fr
©RoboBAT, Service Technique Tél. : 04 76 41 38 90 - Fax : 04 76 41 22 61
Page 368 Robot Millennium Version 14.5 – Manuel d’Utilisation
10.3.2. Analyse de la structure et affichage des résultats de
calculs (cartographies des coupes sur panneaux)
ClicBG dans la liste des bureaux de Lancement des calculs de la structure étudiée.
Robot Millennium, Après les calculs, Robot Millennium affiche le bureau
Sélection du bureau RESULTATS : RESULTATS – CARTOGRAPHIES.
CARTOGRAPHIES (groupe L’écran se divise alors en deux parties : la fenêtre
RESULTATS) graphique avec la vue sur le modèle de la structure et la
boîte de dialogue Cartographies (veuillez consulter la
figure ci-dessous).
Sélection du premier cas de charge d’exploitation EXPL1.
sélection de 2 : EXPL1
ClicBG dans la case Déplacements Les déplacements seront affichées.
–uw
dans la boîte de dialogue
Cartographie
Passage à l’onglet Paramètres dans Sélection de la surface pour laquelle les déplacements
la boîte de dialogue Cartographies seront calculés.
Sélection de l’option moyenne dans
la zone Sélection de la surface
Appliquer
Passer à l’onglet Détaillés dans la
boîte de dialogue Cartographies
Désactiver l’affichage des
déplacements pour la plaque
Appliquer
MODELISATION / GEOMETRIE Sélection du bureau initial du système Robot Millennium
©RoboBAT, 2,rue Lavoisier, Montbonnot Zirst 38334 St-Ismier Cedex - France –
Tél. : 04 76 41 80 82 Fax : 04 76 41 97 03 Internet-web : http ://www.robobat.com e-mail : service@robobat.fr
©RoboBAT, Service Technique Tél. : 04 76 41 38 90 - Fax : 04 76 41 22 61
Robot Millennium Version 14.5 – Manuel d’Utilisation Page 369
Résultats / Coupes sur panneaux Ouverture de la boîte de dialogue Coupes sur panneaux
permettant de créer les diagrammes des efforts internes et
des déplacements sur les éléments finis surfaciques.
ClicBG sur l’option Déplacements - Sélection du déplacement à présenter.
u,w sur l’onglet Détaillé
Sur l’onglet Définition disponible Sélection du mode de définition du plan de coupe.
dans la boîte de dialogue Coupes
sur panneaux, sélectionnez l’option
parallèle à l’axe -Y, saisissez les
coordonnées (1.00, -5.00) dans le
champ au-dessous
Passez à l’onglet Paramètres, et Sélection de la surface pour laquelle les déplacements
dans la zone Sélection de la surface, dans la coupe sélectionnée seront présentés.
sélectionnez l’option moyenne.
Dans l’onglet Diagrammes, Sélection de la façon de présenter les diagrammes sur
sélectionnez les options suivantes : coupes de la structure.
horizontale dans le champ
Descriptions des diagrammes,
hachuré dans le champ Remplissage
et normale dans le champ Position
du diagramme
Appliquer Activation de la présentation des déplacements sur coupes
sur panneaux (voir figure ci-dessous). La figure ci-dessous
présente la structure définie.
©RoboBAT, 2,rue Lavoisier, Montbonnot Zirst 38334 St-Ismier Cedex - France –
Tél. : 04 76 41 80 82 Fax : 04 76 41 97 03 Internet-web : http ://www.robobat.com e-mail : service@robobat.fr
©RoboBAT, Service Technique Tél. : 04 76 41 38 90 - Fax : 04 76 41 22 61
Page 370 Robot Millennium Version 14.5 – Manuel d’Utilisation
10.3.3. Calcul du ferraillage théorique
Norme BAEL 91
ClicBG sur le champ de sélection de Passage au bureau du logiciel Robot Millennium prévu
bureaux du système Robot pour le calcul du ferraillage théorique de la plaque étudiée.
Millennium L’écran est alors divisé en trois parties :
DALLES BA • fenêtre graphique avec la vue sur la structure
/FERRAILLAGE THEORIQUE • boîte de dialogue Ferraillage des plaques et coques
• boîte de dialogue Ferraillage.
ClicBG sur le champ ELU dans la Les calculs du ferraillage théorique seront effectués pour
zone Liste de cas l’état limite ultime, tous les cas de charge seront pris en
saisir 1A3 dans la boîte de dialogue compte.
Ferraillage des plaques et coques
ClicBG sur le champ Méthode Sélection de la méthode analytique de calcul de la section
Sélectionner la méthode analytique d’acier.
ClicBG sur le bouton Calculer dans Lancement des calculs de la section d’acier pour la plaque
la boîte de dialogue Ferraillage des définie (panneau n° 11).
plaques et coques
Après les calculs, ClicBG sur l’option Sélection des grandeurs à présenter.
Ax (+) Supérieurs dans la boîte de
dialogue Ferraillage
Passage à l’onglet Echelle et Sélection de la palette couleurs utilisée pour l’affichage des
sélection de l’option Gamme cartographies du ferraillage.
complète dans le champ Palette de
couleurs
ClicBG sur le bouton Appliquer Affichage de la section d’acier pour la surface et la direction
dans la boîte de dialogue sélectionnées.
Ferraillage La cartographie des aciers est représentée sur la figure ci-
dessous.
Désactivation de l’option Ax (-) Désactivation de l’affichage des cartographies.
Inférieurs dans la boîte de dialogue
Ferraillage
ClicBG sur Appliquer
©RoboBAT, 2,rue Lavoisier, Montbonnot Zirst 38334 St-Ismier Cedex - France –
Tél. : 04 76 41 80 82 Fax : 04 76 41 97 03 Internet-web : http ://www.robobat.com e-mail : service@robobat.fr
©RoboBAT, Service Technique Tél. : 04 76 41 38 90 - Fax : 04 76 41 22 61
Robot Millennium Version 14.5 – Manuel d’Utilisation Page 371
Ouverture du tableau présentant les résultats des calculs
du ferraillage théorique pour la plaque.
ClicBD sur le tableau Colonnes de Le logiciel affiche un menu contextuel.
ferraillage
Colonnes Ouverture de la boîte de dialogue Résultats de ferraillage.
Dans la zone Sections et Sélection des grandeurs à présenter dans le tableau.
espacements des armatures, activez
les options :
e(Ax) + Supérieurs
e(Ax) - Inférieurs
OK Fermeture de la boîte de dialogue Résultats de ferraillage
Passer à l’onglet Extrêmes globaux Présentation des Extrêmes globaux pour les sections et
dans le tableau Résultats de pour les espacements des armatures obtenus pour la
ferraillage plaque étudiée.
Le tableau prend la forme représentée sur la figure ci-
dessous.
Fermeture du tableau Résultats de
ferraillage
©RoboBAT, 2,rue Lavoisier, Montbonnot Zirst 38334 St-Ismier Cedex - France –
Tél. : 04 76 41 80 82 Fax : 04 76 41 97 03 Internet-web : http ://www.robobat.com e-mail : service@robobat.fr
©RoboBAT, Service Technique Tél. : 04 76 41 38 90 - Fax : 04 76 41 22 61
Page 372 Robot Millennium Version 14.5 – Manuel d’Utilisation
10.4.Exemples de définition de la structure à l’aide des
options extrusion et révolution (structures de type
coque)
Le chapitre 10.4 regroupe quelques brefs exemples de modélisation des structures spatiales. Lors de
la création de ces structures, les options extrusion et révolution ont été utilisées. Toutes les structures
présentées sont définies en tant que coques.
Dans la description de la définition de la structure les conventions suivantes seront observées :
• un icône quelconque signifie un clic sur cette icône effectué avec le bouton gauche de la souris,
• { x } signifie la sélection de l’option « x » dans la boîte de dialogue ,
• ClicBG et ClicBD - ces abréviations sont utilisées respectivement pour le clic sur le bouton gauche
et sur le bouton droit de la souris.
Afin de commencer la définition de la structure, lancez le système Robot Millennium (cliquez sur
l’icône correspondant ou sélectionnez la commande dans le menu affiché dans la barre des tâches).
Dans la fenêtre de l’assistant affiché par Robot Millennium (elle est décrite dans le chapitre 2.1)
sélectionnez le deuxième icône au deuxième rang (Etude d’une coque) .
10.4.1. SILO
Cet exemple présente la définition du silo, représenté de façon schématique sur la figure ci-dessous.
Unités de données : (m).
©RoboBAT, 2,rue Lavoisier, Montbonnot Zirst 38334 St-Ismier Cedex - France –
Tél. : 04 76 41 80 82 Fax : 04 76 41 97 03 Internet-web : http ://www.robobat.com e-mail : service@robobat.fr
©RoboBAT, Service Technique Tél. : 04 76 41 38 90 - Fax : 04 76 41 22 61
Robot Millennium Version 14.5 – Manuel d’Utilisation Page 373
DEFINITION DE LA STRUCTURE
1. GEOMETRIE DU SILO
OPERATION DESCRIPTION
Affichage / Projection / XY Sélection du plan de travail
Affichage/Grille/Espacement de la Ouverture de la boîte de dialogue Espacement de la grille.
grille
Dx = Dy =1.0 Définition de l’espacement de la grille sur l’écran (égal dans
les deux directions)
Appliquer, Fermer Validation des paramètres définis et fermeture de la boîte
de dialogue Espacement de la grille.
Ouverture de la boîte de dialogue Polyligne – contour en
vue de la définition des composants successifs du contour.
Dans la partie de la boîte de
dialogue Méthode de définition,
sélectionner l’option Contour
A l’écran graphique, définir un carré Définition du carré à base duquel le silo sera créé.
à côté de 2m, les sommets du carré
sont :
(-1,-1,0), (-1,1,0), (1,1,0), (1,-1,0)
fermer le contour par la saisie de la
première coordonnée (-1;-1;0)
Fermer la boîte de dialogue
Polyligne – contour
Dans le menu, sélectionner la Ouverture de la boîte de dialogue Objets – opérations et
commande modifications.
Edition / Modifier sous-structure /
Modifier objets
Positionner le curseur dans le champ Sélection du carré (le numéro de l’objet est transféré dans
Objet et, à l’écran graphique, le champ Objet).
désigner le carré défini
Appuyer sur le bouton Extrusion Début de la définition de la modification de l’objet.
Appuyer sur le bouton Paramètres Définition des paramètres de l’opération d’extrusion.
de la modification de l’objet
Définir les paramètres de Paramètres de l’extrusion.
l’extrusion :
II à l’axe Z,
Longueur 5 m
Divisions = 5
Options inactives : base supérieure,
base inférieure
Appuyer sur le bouton Appliquer Réalisation de l’opération d’extrusion du carré suivant les
paramètres donnés.
Appuyer sur le bouton Homothétie Début de la définition de l’opération sur la modification
(extrusion) de l’objet.
Appuyer sur le bouton Paramètres Définition des paramètres de l’opération sur la modification
de l’opération du carré.
©RoboBAT, 2,rue Lavoisier, Montbonnot Zirst 38334 St-Ismier Cedex - France –
Tél. : 04 76 41 80 82 Fax : 04 76 41 97 03 Internet-web : http ://www.robobat.com e-mail : service@robobat.fr
©RoboBAT, Service Technique Tél. : 04 76 41 38 90 - Fax : 04 76 41 22 61
Page 374 Robot Millennium Version 14.5 – Manuel d’Utilisation
Définir les paramètres de Paramètres de l’homothétie sur l’opération d’extrusion.
l’homothétie :
coefficients d’échelle x=y=3
échelle z=1
centre de l’homothétie (0,0,0)
Appuyer sur le bouton Appliquer Réalisation de l’opération d’homothétie sur l’opération
d’extrusion du carré suivant les paramètres donnés.
Appuyer sur le bouton Extrusion Début de la définition de la modification de l’objet.
Appuyer sur le bouton Paramètres Définition des paramètres de l’opération d’extrusion.
de la modification de l’objet
Définir les paramètres de Paramètres de l’extrusion.
l’extrusion :
II à l’axe Z,
Longueur 10 m
division = 10
options inactives : base supérieure,
base inférieure
Appuyer sur le bouton Appliquer Réalisation de l’opération d’extrusion du carré suivant les
paramètres donnés
Fermer la boîte de dialogue Objets –
opérations et modifications
Vue initiale
Vue/Projection/3d xyz
Ouverture de la boîte de dialogue de définition de
l’épaisseur
Sélectionner l’épaisseur par défaut Sélection de l’épaisseur à affecter aux éléments spécifiques
pour les panneaux composant le silo
EP_30BET
Dans le champ Panneaux saisissez Sélection de tous les éléments du silo
tout
Appuyer sur le bouton Appliquer Affectation de l’épaisseur par défaut à tous les éléments du
silo
Fermer la boîte de dialogue
Epaisseur EF
©RoboBAT, 2,rue Lavoisier, Montbonnot Zirst 38334 St-Ismier Cedex - France –
Tél. : 04 76 41 80 82 Fax : 04 76 41 97 03 Internet-web : http ://www.robobat.com e-mail : service@robobat.fr
©RoboBAT, Service Technique Tél. : 04 76 41 38 90 - Fax : 04 76 41 22 61
Robot Millennium Version 14.5 – Manuel d’Utilisation Page 375
2. GEOMETRIE DU SUPPORT
Ouverture de la boîte de dialogue Barres
ClicBG sur le champ TYPE DE Sélection des caractéristiques de la barre
BARRE et sélection du type : Poutre
BA
ClicBG sur le champ SECTION et
sélection du type B50x70
Définir quatre barres : Définition des poutres en béton armé
poutre 1 : orig. (-3 ;-3 ;5), fin (3 ;-
3 ;5)
poutre 2 : orig. (3 ;-3 ;5), fin (3 ;3 ;5)
poutre 3 : orig. (3 ;3 ;5), fin (-3 ;3 ;5)
poutre 4 : orig. (-3 ;3 ;5), fin (-3 ;-
3 ;5)
ClicBG sur le champ TYPE DE Sélection des caractéristiques de la barre
BARRE et sélection du type : Poteau
ClicBG sur le champ SECTION et
sélection du type HEA 500 (si ce
profilé n’est pas spécifié dans la liste
de profilés disponibles, il faut ouvrir
la boîte de dialogue Nouvelle
section, pour cela, cliquer sur le
bouton et sélectionner ce
profilé)
Définir quatre poteaux acier de 10 m Définition des poteaux acier
de longueur :
poteau 1 : orig. (-3 ;-3 ;5), fin (-3 ;-
3 ;-5)
poteau 2 : orig. (3 ;-3 ;5), fin (3 ;-3 ;-
5)
poteau 3 : orig. (3 ;3 ;5), fin (3 ;3 ;-5)
poteau 4 : orig. (-3 ;3 ;5), fin (-3 ;3 ;-
5)
©RoboBAT, 2,rue Lavoisier, Montbonnot Zirst 38334 St-Ismier Cedex - France –
Tél. : 04 76 41 80 82 Fax : 04 76 41 97 03 Internet-web : http ://www.robobat.com e-mail : service@robobat.fr
©RoboBAT, Service Technique Tél. : 04 76 41 38 90 - Fax : 04 76 41 22 61
Page 376 Robot Millennium Version 14.5 – Manuel d’Utilisation
ClicBG sur le champ TYPE DE Sélection des caractéristiques de la barre.
BARRE et sélection du type : Barre
ClicBG dans la champ SECTION et
sélection du type HEA 200 (si ce
profilé n’est pas spécifié dans la liste
de profilés disponibles, il faut ouvrir
la boîte de dialogue Nouvelle
section, pour cela, cliquer sur le
bouton et sélectionner ce
profilé)
Définir quatre barres : Définition de la traverse acier.
poutre 1 : orig.(-3 ;-3 ;-1), fin (3 ;-3 ;-
1)
poutre 2 : orig.(3 ;-3 ;-1), fin (3 ;3 ;-1)
poutre 3 : orig.(3 ;3 ;-1), fin (-3 ;3 ;-1)
poutre 4 : orig.(-3 ;3 ;-1), fin (-3 ;-3 ;-
1)
ClicBG sur le champ TYPE DE Sélection des caractéristiques de la barre.
BARRE et sélection du type : Barre
ClicBG sur le champ SECTION et
sélection du type IPE 100 (si ce
profilé n’est pas spécifié dans la liste
de profilés disponibles, il faut ouvrir
la boîte de dialogue Nouvelle
section, pour cela, cliquer sur le
bouton et sélectionnez ce
profilé)
Définir les contreventements : Définition des contreventements.
1 : orig.(-3 ;-3 ;5), fin (3 ;-3 ;-1)
2 : orig. (3 ;-3 ;5), fin (-3 ;-3 ;-1)
Définir les contreventements: Définition des contreventements.
3 : orig.(3 ;-3 ;5), fin (3 ;3 ;-1)
4 : orig. (3 ;3 ;5), fin (3 ;-3 ;-1)
Fermer le boîte de dialogue Barres
Sélectionner les contreventements 1
et 2
(par fenêtre ou à l’aide de la touche
CTRL appuyée)
Edition / Edition / Translation Ouverture de la boîte de dialogue de définition de la
translation.
vecteur de la translation (0 ;6 ;0)
Appliquer
ClicBD dans la fenêtre contenant le
dessin de la structure ;
à partir du menu contextuel, cliquer
sur la commande Sélectionner
Sélectionner les contreventements 3
et 4
vecteur de la translation (-6 ;0 ;0)
Fermer la boîte de dialogue
Translation
Affichage / Projection / 3D xyz Sélection de la vue axonométrique.
©RoboBAT, 2,rue Lavoisier, Montbonnot Zirst 38334 St-Ismier Cedex - France –
Tél. : 04 76 41 80 82 Fax : 04 76 41 97 03 Internet-web : http ://www.robobat.com e-mail : service@robobat.fr
©RoboBAT, Service Technique Tél. : 04 76 41 38 90 - Fax : 04 76 41 22 61
Robot Millennium Version 14.5 – Manuel d’Utilisation Page 377
Ouverture de la boîte de dialogue Appuis.
ClicBG sur le champ Sélection Sélection des nœuds de la structure dans lesquels les
actuelle (l’option Nœud est active) appuis seront définis.
Passer à l’écran graphique ; Si les nœuds ne sont pas tous visibles, vous pouvez
maintenir le bouton gauche enfoncé tourner la structure en utilisant la touche de raccourci
et sélectionner par fenêtre tous les CTRL+ALT+Z.
nœuds inférieurs des poteaux La rotation peut être interrompue par un simple mouvement
de la souris.
Dans la boîte de dialogue Appuis Sélection du type d’appui
sélectionner l’icône symbolisant
l’appui encastré (il sera mis en
surbrillance)
ClicBG sur le bouton Appliquer Le type d’appui sélectionné sera affecté aux nœuds
sélectionnés dans la structure
Fermer Fermeture de la boîte de dialogue Appuis
Analyse/ Modèle de calcul / Générer Génération du modèle de calcul de la structure (maillage
par éléments finis surfaciques)
©RoboBAT, 2,rue Lavoisier, Montbonnot Zirst 38334 St-Ismier Cedex - France –
Tél. : 04 76 41 80 82 Fax : 04 76 41 97 03 Internet-web : http ://www.robobat.com e-mail : service@robobat.fr
©RoboBAT, Service Technique Tél. : 04 76 41 38 90 - Fax : 04 76 41 22 61
Page 378 Robot Millennium Version 14.5 – Manuel d’Utilisation
10.4.2. TOUR DE REFROIDISSEMENT
Cet exemple présente la définition d’une structure de coque (tour de refroidissement), représentée de
façon schématique sur la figure ci-dessous.
Unités de données : (m).
OPERATION DESCRIPTION
Affichage / Projection / XZ Sélection du plan de travail.
Structure/Objets/Arc Ouverture de la boîte de dialogue Arc en vue de la
définition des composants successifs du contour.
Sélectionner la méthode de définition
de l’arc : début, fin, milieu
A l’écran graphique, définir l’arc à
paramètres suivants :
Début (-10 ;0 ;10)
fin (-10 ;0 ;-10)
milieu (-7 ;0 ;0)
Fermer Fermeture de la boîte de dialogue Arc.
CTRL + A Sélection des objets de l’arc défini.
©RoboBAT, 2,rue Lavoisier, Montbonnot Zirst 38334 St-Ismier Cedex - France –
Tél. : 04 76 41 80 82 Fax : 04 76 41 97 03 Internet-web : http ://www.robobat.com e-mail : service@robobat.fr
©RoboBAT, Service Technique Tél. : 04 76 41 38 90 - Fax : 04 76 41 22 61
Robot Millennium Version 14.5 – Manuel d’Utilisation Page 379
Dans le menu, sélectionner la Ouverture de la boîte de dialogue Révolution.
commande
Structure / Objets / Révolution
Définir les paramètres de la Paramètres de la révolution.
révolution :
Axe :
début (0 ;0 ;0)
fin (0 ;0 ;10)
angle de rotation 360
division 36
options inactives : base supérieure,
base inférieure et nouvel objet
Appliquer Réalisation de l’opération de la révolution de l’objet.
Fermer Fermeture de la boîte de dialogue Révolution.
Ouverture de la boîte de dialogue de définition de
l’épaisseur.
Sélectionner l’épaisseur par défaut Sélection de l’épaisseur à affecter aux éléments spécifiques
pour les panneaux composant la structure.
EP_30BET
Dans le champ Panneaux, saisir Sélection de tous les éléments de la structure.
tout
Appuyer sur le bouton Appliquer Affectation de l’épaisseur par défaut à tous les éléments de
la structure.
Fermer la boîte de dialogue
Epaisseur EF
Affichage / Attributs Ouverture de la boîte de dialogue Affichage des attributs.
Dans l’onglet EF sélectionner l’option
Epaisseur
Sélectionner l’épaisseur par défaut Sélection de l’épaisseur à affecter aux éléments spécifiques
pour les panneaux composant la structure.
EP_30BET
Appliquer, OK Fermeture de la boîte de dialogue Affichage des attributs.
Vue initiale
Affichage /Projection /3d xyz Vue axonométrique de la structure.
Ouverture de la boîte de dialogue Appuis.
Sélection de l’option Ligne sur le
champ Sélection actuelle
Dans la boîte de dialogue Appuis, Sélection du type d’appui.
sélectionner l’icône symbolisant
l’appui encastré (il sera mis en
surbrillance)
Sélection de la ligne inférieure Affectation de l’appuis encastré au bord inférieur
(cercle) de la structure
Fermer Fermeture de la boîte de dialogue Appuis.
Analyse/ Modèle de calcul / Générer Génération du modèle de calcul de la structure (maillage
par éléments finis surfaciques).
©RoboBAT, 2,rue Lavoisier, Montbonnot Zirst 38334 St-Ismier Cedex - France –
Tél. : 04 76 41 80 82 Fax : 04 76 41 97 03 Internet-web : http ://www.robobat.com e-mail : service@robobat.fr
©RoboBAT, Service Technique Tél. : 04 76 41 38 90 - Fax : 04 76 41 22 61
Page 380 Robot Millennium Version 14.5 – Manuel d’Utilisation
10.4.3. PIPELINE
Cet exemple présente la définition d’un fragment du pipeline représenté de façon schématique sur la
figure ci-dessous.
Unités de données : (m).
OPERATION DESCRIPTION
Affichage / Projection / XZ Sélection du plan de travail
Structure/Objets/Cercle Ouverture de la boîte de dialogue Cercle en vue de la
définition des composants successifs du contour
Dans la partie de la boîte de
dialogue Méthode de définition,
sélectionner l’option Centre et rayon
A l’écran graphique, définir le cercle Définition du cercle à base duquel le pipeline sera créé
de rayon 1 m, les coordonnées du
centre sont (0 ;0 ;0)
Fermer la boîte de dialogue Cercle
Dans le menu, sélectionner la Ouverture de la boîte de dialogue Objets - opérations et
commande modifications
Edition / Modifier sous-structure /
Modifier objets
©RoboBAT, 2,rue Lavoisier, Montbonnot Zirst 38334 St-Ismier Cedex - France –
Tél. : 04 76 41 80 82 Fax : 04 76 41 97 03 Internet-web : http ://www.robobat.com e-mail : service@robobat.fr
©RoboBAT, Service Technique Tél. : 04 76 41 38 90 - Fax : 04 76 41 22 61
Robot Millennium Version 14.5 – Manuel d’Utilisation Page 381
Positionner le curseur sur le champ Sélection du cercle (le numéro de l’objet est transféré dans
Objet et, à l’écran graphique, le champ Objet).
sélectionnez le cercle défini
Appuyer sur le bouton Extrusion Début de la définition de la modification de l’objet.
Appuyer sur le bouton Paramètres Définition des paramètres de l’opération d’extrusion.
de la modification de l’objet
Définir les paramètres de Paramètres de l’extrusion.
l’extrusion :
// à l’axe Y,
longueur 20 m
division 20
options inactives : base supérieure,
base inférieure
Appuyer sur le bouton Appliquer Réalisation de l’opération d’extrusion du cercle suivant les
paramètres donnés.
Appuyer sur le bouton Révolution Début de la définition de la modification de l’objet.
Définir les paramètres de la Paramètres de la révolution.
révolution :
Axe :
début (2 ;20 ;0)
fin (2 ;20 ;1)
angle de rotation –90
division 5
options inactives : base supérieure,
base inférieure
Appliquer Réalisation de l’opération de la révolution de l’objet.
Appuyer sur le bouton Extrusion Début de la définition de la modification de l’objet.
Définir les paramètres de Paramètres de l’extrusion.
l’extrusion :
// à l’axe X,
Longueur 2 m
division 2
options inactives : base supérieure,
base inférieure
Appuyer sur le bouton Appliquer Réalisation de l’opération d’extrusion du cercle suivant les
paramètres donnés.
©RoboBAT, 2,rue Lavoisier, Montbonnot Zirst 38334 St-Ismier Cedex - France –
Tél. : 04 76 41 80 82 Fax : 04 76 41 97 03 Internet-web : http ://www.robobat.com e-mail : service@robobat.fr
©RoboBAT, Service Technique Tél. : 04 76 41 38 90 - Fax : 04 76 41 22 61
Page 382 Robot Millennium Version 14.5 – Manuel d’Utilisation
Appuyer sur le bouton Révolution Début de la définition de la modification de l’objet.
Définir les paramètres de la Paramètres de la révolution.
révolution :
Axe :
début (4 ;24 ;0)
fin (4 ;24 ;1)
angle de rotation 90
division 5
options inactives : base supérieure,
base inférieure
Appliquer Réalisation de l’opération de la révolution de l’objet.
Appuyer sur le bouton Extrusion Début de la définition de la modification de l’objet.
Définir les paramètres de Paramètres de l’extrusion.
l’extrusion :
// à l’axe Y,
Longueur 10 m
division 10
options inactives : base supérieure,
base inférieure
Appuyer sur le bouton Appliquer Réalisation de l’opération d’extrusion du cercle suivant les
paramètres donnés.
Fermer
Vue initiale
Affichage / Projection / 3d xyz Vue axonométrique.
Analyse / Modèle de calcul / Générer Génération du modèle de calcul de la structure (maillage
par éléments finis surfaciques).
©RoboBAT, 2,rue Lavoisier, Montbonnot Zirst 38334 St-Ismier Cedex - France –
Tél. : 04 76 41 80 82 Fax : 04 76 41 97 03 Internet-web : http ://www.robobat.com e-mail : service@robobat.fr
©RoboBAT, Service Technique Tél. : 04 76 41 38 90 - Fax : 04 76 41 22 61
Robot Millennium Version 14.5 – Manuel d’Utilisation Page 383
10.4.4. ANTENNE
Cet exemple présente la définition de la structure de coque représenté de façon schématique sur la
figure ci-dessous.
Unités de données : (m).
OPERATION DESCRIPTION
Affichage / Projection / XZ Sélection du plan de travail.
Structure/Objets/Arc Ouverture de la boîte de dialogue Arc en vue de la
définition des composants successifs du contour.
Sélectionner la méthode de définition
de l’arc : début, fin, milieu
A l’écran graphique, définir l’arc à
paramètres suivants :
début (0 ;0 ;10)
fin (0 ;0 ;-10)
milieu (-5 ;0 ;0)
Fermer Fermeture de la boîte de dialogue Arc.
CTRL + A Sélection de l’arc défini.
©RoboBAT, 2,rue Lavoisier, Montbonnot Zirst 38334 St-Ismier Cedex - France –
Tél. : 04 76 41 80 82 Fax : 04 76 41 97 03 Internet-web : http ://www.robobat.com e-mail : service@robobat.fr
©RoboBAT, Service Technique Tél. : 04 76 41 38 90 - Fax : 04 76 41 22 61
Page 384 Robot Millennium Version 14.5 – Manuel d’Utilisation
Ouverture de la boîte de dialogue Révolution.
Dans le menu, sélectionner la
commande
Structure / Objets / Révolution
Définir les paramètres de la Paramètres de la révolution.
révolution :
Axe : début (0 ;0 ;0)
fin (-5 ;0 ;0)
angle de rotation 180
division 18
options inactives : base supérieure,
base inférieure et nouvel objet
Appliquer Réalisation de l’opération de la révolution de l’objet.
Fermer Fermeture de la boîte de dialogue Révolution.
Affichage / Projection / 3d xyz Vue axonométrique.
Ouverture de la boîte de dialogue de définition de
l’épaisseur.
Sélectionner l’épaisseur par défaut Sélection de l’épaisseur à affecter aux éléments spécifiques
pour les panneaux composant la structure.
EP_30BET
Dans le champ Panneaux saisir tout Sélection de tous les éléments de la structure.
Appuyer sur le bouton Appliquer Affectation de l’épaisseur par défaut à tous les éléments de
la structure.
Fermer la boîte de dialogue
Epaisseur EF
Affichage / Attributs Ouverture de la boîte de dialogue Affichage des attributs.
Dans l’onglet EF sélectionner l’option
Epaisseur
Appliquer, OK Fermeture de la boîte de dialogue Affichage des attributs.
Analyse/ Modèle de calcul / Générer Génération du modèle de calcul de la structure (maillage
par éléments finis surfaciques).
©RoboBAT, 2,rue Lavoisier, Montbonnot Zirst 38334 St-Ismier Cedex - France –
Tél. : 04 76 41 80 82 Fax : 04 76 41 97 03 Internet-web : http ://www.robobat.com e-mail : service@robobat.fr
©RoboBAT, Service Technique Tél. : 04 76 41 38 90 - Fax : 04 76 41 22 61
Robot Millennium Version 14.5 – Manuel d’Utilisation Page 385
10.4.5. STRUCTURE AXISYMETRIQUE
Cet exemple présente la définition de la structure de coque représenté de façon schématique sur la
figure ci-dessous.
Unités de données : (m).
OPERATION DESCRIPTION
Affichage / Projection / ZX Sélection du plan de travail.
Ouverture de la boîte de dialogue Polyligne – contour en
vue de la définition des composants successifs du contour.
Dans la partie de la boîte de
dialogue Méthode de définition
sélectionner l’option Ligne
A l’écran graphique, définir deux Définition de deux lignes.
lignes :
ligne 1 : début (-10 ;0 ;0)
fin (-10 ;0 ;10)
ligne 2 : début (-15 ;0 ;0)
fin (-15 ;0 ;5)
Fermer Fermeture de la boîte de dialogue Polyligne - contour
Structure/Objets/Arc Ouverture de la boîte de dialogue Arc en vue de la
définition des composants successifs du contour.
©RoboBAT, 2,rue Lavoisier, Montbonnot Zirst 38334 St-Ismier Cedex - France –
Tél. : 04 76 41 80 82 Fax : 04 76 41 97 03 Internet-web : http ://www.robobat.com e-mail : service@robobat.fr
©RoboBAT, Service Technique Tél. : 04 76 41 38 90 - Fax : 04 76 41 22 61
Page 386 Robot Millennium Version 14.5 – Manuel d’Utilisation
Sélectionner la méthode de définition
de l’arc : centre et 2 points
A l’écran graphique, définir deux
arcs :
arc 1 à rayon 5 :
milieu (-10 ;0 ;5)
point 1 (-15 ;0 ;5)
point 2 (-10 ;0 ;10)
arc 2 : à rayon 10 :
milieu (0 ;0 ;10)
point 1 (-10 ;0 ;10)
point 2 (0 ;0 ;20)
Fermer Fermeture de la boîte de dialogue Arc.
CTRL + A Sélection de tous les objets définis (lignes et arcs).
Dans le menu, sélectionner la Ouverture de la boîte de dialogue Révolution.
commande
Structure / Objets / Révolution
Définir les paramètres de la Paramètres de la révolution.
révolution :
Axe :
début (0 ;0 ;10)
fin (0 ;0 ;20)
angle de rotation 360
division 36
options inactives : base supérieure,
base inférieure et nouvel objet
Appliquer Réalisation de l’opération de la révolution de l’objet.
Fermer Fermeture de la boîte de dialogue Révolution.
Ouverture de la boîte de dialogue de définition de
l’épaisseur.
Sélectionner l’épaisseur par défaut Sélection de l’épaisseur à affecter aux éléments spécifiques
pour les panneaux composant la structure.
EP_30BET
Dans le champ Panneaux saisir tout Sélection de tous les éléments de la structure.
Appuyer sur le bouton Appliquer Affectation de l’épaisseur, par défaut, à tous les éléments
de la structure.
Fermer la boîte de dialogue
Epaisseur EF
Vue initiale
©RoboBAT, 2,rue Lavoisier, Montbonnot Zirst 38334 St-Ismier Cedex - France –
Tél. : 04 76 41 80 82 Fax : 04 76 41 97 03 Internet-web : http ://www.robobat.com e-mail : service@robobat.fr
©RoboBAT, Service Technique Tél. : 04 76 41 38 90 - Fax : 04 76 41 22 61
Robot Millennium Version 14.5 – Manuel d’Utilisation Page 387
Affichage / Projection / 3D Vue axonométrique.
Affichage / Attributs Ouverture de la boîte de dialogue Affichage des attributs.
Dans l’onglet EF sélectionner l’option
Epaisseur
Appliquer, OK Fermeture de la boîte de dialogue Affichage des attributs.
Ouverture de la boîte de dialogue Appuis.
Sélection graphique de l’option Ligne Définition de l’encastrement sur les bords inférieurs.
dans le champ Sélection actuelle
Dans la boîte de dialogue Appuis Sélection du type d’appui
sélectionner l’icône symbolisant
l’appui encastré (il sera mis en
surbrillance)
Sélection de deux lignes inférieurs
(cercles) de la structure
Fermer Fermeture de la boîte de dialogue Appuis
Analyse/ Modèle de calcul / Générer Génération du modèle de calcul de la structure (maillage
par éléments finis surfaciques)
©RoboBAT, 2,rue Lavoisier, Montbonnot Zirst 38334 St-Ismier Cedex - France –
Tél. : 04 76 41 80 82 Fax : 04 76 41 97 03 Internet-web : http ://www.robobat.com e-mail : service@robobat.fr
©RoboBAT, Service Technique Tél. : 04 76 41 38 90 - Fax : 04 76 41 22 61
Page 388 Robot Millennium Version 14.5 – Manuel d’Utilisation
10.5.Exemple de l’étude d’un portique plan
Cet exemple présente la définition, l’analyse et le dimensionnement du portique plan acier représenté
sur le dessin ci-dessous.
Unités de données : (m) et (kN).
Pour la structure, trois cas de charge seront définis (poids propre et deux cas de charge d’exploitation
représentés sur les figures ci-dessous), de plus les charges de neige et vent seront générées de
façon automatique (10 cas).
CAS 2 CAS 3
Dans la description de la définition de la structure, les conventions suivantes seront observées :
• un icône quelconque signifie un clic sur cette icône effectué avec le bouton gauche de la souris,
• { x } signifie la sélection de l’option « x » dans la boîte de dialogue ,
• ClicBG et ClicBD - ces abréviations sont utilisées respectivement pour le clic sur le bouton gauche
et sur le bouton droit de la souris.
Afin de commencer la définition de la structure, lancez le système Robot Millennium (cliquez sur
l’icône correspondant ou sélectionnez la commande dans le menu affiché dans la barre des tâches).
Dans la fenêtre de l’assistant affichée par Robot Millennium (elle est décrite dans le chapitre 2.1)
sélectionnez la première icône au premier rang (Etude d’un portique plan).
©RoboBAT, 2,rue Lavoisier, Montbonnot Zirst 38334 St-Ismier Cedex - France –
Tél. : 04 76 41 80 82 Fax : 04 76 41 97 03 Internet-web : http ://www.robobat.com e-mail : service@robobat.fr
©RoboBAT, Service Technique Tél. : 04 76 41 38 90 - Fax : 04 76 41 22 61
Robot Millennium Version 14.5 – Manuel d’Utilisation Page 389
10.5.1. Définition du modèle de la structure
ACTION EFFECTUEE DESCRIPTION
Sélection du bureau dans la liste des bureaux disponibles
dans Robot Millennium.
MODELE DE STRUCTURE /
BARRES
ClicBG sur le champ TYPE et Sélection des caractéristiques de la barre.
sélectionner le type Poteau
ClicBG sur le champ SECTION et
sélection du type HEA 300 (si ce
profilé n’est pas spécifié dans la liste
de profilés disponibles, il faut ouvrir
la boîte de dialogue Nouvelle
section, pour cela, cliquez sur le
bouton et sélectionner ce
profilé)
ClicBG sur le champ Origine (le fond Début de la définition des barres de la structure (poteaux
du champ sera alors affiché en vert) de la structure).
poteau 1 : Définition des poteaux du portique.
(0 ;0) (0 ;5)
(0 ;5) (0 ;10)
(0 ;10) (0 ;15)
poteau 2 :
(8 ;0 ;0) (8 ;0 ;5)
poteau 3 :
(16 ;0) (16 ;5)
(16 ;5) (16 ;10)
(16 ;10) (16 ;15)
poteau 4 :
(24 ;0) (24 ;5)
(24 ;5) (24 ;8)
ClicBG sur le champ TYPE dans la Début de la définition des poutres du portique et sélection
fenêtre Barres et sélection du type de leur caractéristiques.
Poutre
ClicBG sur le champ SECTION et
sélection du type HEA300
ClicBG sur le champ Origine (le fond Début de la définition des poutres dans la structure.
du champ sera alors affiché en vert)
Poutre 1 : Définition des poutres.
(0 ;5) (8 ;5)
(8 ;5) (16 ;5)
(16 ;5) (24 ;5)
Poutre 2 :
(0 ;10) (16 ;10)
Poutre 3 :
(16 ;10) (24 ;8)
Poutre 4 :
(0 ;15) (16 ;15)
©RoboBAT, 2,rue Lavoisier, Montbonnot Zirst 38334 St-Ismier Cedex - France –
Tél. : 04 76 41 80 82 Fax : 04 76 41 97 03 Internet-web : http ://www.robobat.com e-mail : service@robobat.fr
©RoboBAT, Service Technique Tél. : 04 76 41 38 90 - Fax : 04 76 41 22 61
Page 390 Robot Millennium Version 14.5 – Manuel d’Utilisation
ClicBG sur le champ de sélection du Sélection du bureau du système Robot Millennium.
bureau du système Robot
Millennium
MODELISATION
/ DEMARRAGE
Vue initiale
Ouverture de la boîte de dialogue Appuis.
ClicBG sur le champ Sélection Sélection des nœuds de la structure dans lesquels les
actuelle (l’option Nœud est active) appuis seront définis.
Passer à l’écran graphique ; Dans le champ Sélection actuelle, les numéros des nœuds
maintenir enfoncé le bouton gauche sélectionnés seront affichés (1, 5, 7, 11).
de la souris, utiliser la sélection par
fenêtre pour mettre en surbrillance
les nœuds inférieurs des poteaux
Dans la boîte de dialogue Appuis Sélection du type d’appui.
sélectionner l’icône symbolisant
l’appui encastré (elle sera alors mise
en surbrillance)
ClicBG sur le bouton Appliquer, Le type d’appui sélectionné sera affecté aux nœuds
Fermer sélectionnés.
10.5.2. Définition des cas de charge et des charges
Ouverture de la boîte de dialogue Cas de charge.
ClicBG sur le bouton Nouveau Définition du cas de charge
Nature : permanente
Nom standard : PERM1
ClicBG dans le champ Nature Sélection de la nature du cas de charge (charge
Sélectionner la charge d’exploitation d’exploitation).
ClicBG sur le bouton Nouveau Définition de deux cas de charge
ClicBG sur le bouton Nouveau Nature : d’exploitation
Noms standard : EXPL1 et EXPL2
Fermer Fermeture de la boîte de dialogue Cas de charge.
A partir du menu supérieur, Ouverture du tableau de définition des charges agissant
sélectionner : dans les cas de charge définis.
Chargements/Tableau –
chargements
©RoboBAT, 2,rue Lavoisier, Montbonnot Zirst 38334 St-Ismier Cedex - France –
Tél. : 04 76 41 80 82 Fax : 04 76 41 97 03 Internet-web : http ://www.robobat.com e-mail : service@robobat.fr
©RoboBAT, Service Technique Tél. : 04 76 41 38 90 - Fax : 04 76 41 22 61
Robot Millennium Version 14.5 – Manuel d’Utilisation Page 391
, Réduction de la taille du tableau de façon que la définition
Disposer le tableau dans la partie graphique des charges soit possible.
inférieure de l’écran de façon qu’il
occupe toute la largeur de la
structure et que le modèle de la
structure étudiée soit visible
Premier champ dans la colonne CAS La charge par poids propre direction ("Z”) a été affectée
automatiquement à toutes les barres de la structure.
ClicBG dans le deuxième champ Définition des charges agissant dans le deuxième cas de
dans la colonne CAS, sélectionner le charge.
deuxième cas de charge EXPL1
ClicBG sur le champ dans la colonne Sélection du type de charge.
TYPE DE CHARGE
Sélectionner la charge uniforme
ClicBG sur le champ dans la colonne Sélection des barres auxquelles la charge uniforme sera
LISTE, appliquée.
Sélection graphique de la poutre 1
(barres 10A12)
ClicBG sur le champ dans la colonne Sélection de la direction et de la valeur de la charge
"pz=" uniforme.
Saisir la valeur –20
ClicBG dans le troisième champ Définition des charges agissant dans le troisième cas de
dans la colonne CAS, charge.
Sélectionner le troisième cas de
charge EXPL2
ClicBG sur le champ dans la colonne Sélection du type de charge.
TYPE DE CHARGE
Sélectionner la charge uniforme
ClicBG sur le champ dans la colonne Sélection des barres auxquelles la charge uniforme sera
LISTE, sélection graphique de la appliquée.
poutre 2 (barre 13)
ClicBG sur le champ dans la colonne Sélection de la direction et de la valeur de la charge
"pz=" uniforme.
Saisir la valeur –14
Fermeture du tableau des charges
©RoboBAT, 2,rue Lavoisier, Montbonnot Zirst 38334 St-Ismier Cedex - France –
Tél. : 04 76 41 80 82 Fax : 04 76 41 97 03 Internet-web : http ://www.robobat.com e-mail : service@robobat.fr
©RoboBAT, Service Technique Tél. : 04 76 41 38 90 - Fax : 04 76 41 22 61
Page 392 Robot Millennium Version 14.5 – Manuel d’Utilisation
10.5.3. Définition des charges de neige et vent
Norme française NV65/N84 Mod.96
Chargements / Autres charges / Ouverture de la boîte de dialogue Neige et vent 2D/3D.
Neige et Vent 2D/3D
Clic sur le bouton Auto Génération automatique de l’enveloppe de la structure en
vue de la génération des charges de neige et vent.
Dans le champ Enveloppe, les numéros de nœuds suivants
seront affichés : 1, 2, 3, 4, 10, 9, 13, 12, 11).
Définition des paramètres suivants : Définition des paramètres de base pour les charges de
Profondeur = 60 neige et vent.
Entraxe = 10
Cocher les cases : Neige et Vent
Décocher les cases :
Sans acrotères
Avec base non reposant au sol
Toitures isolées
Clic sur le bouton Paramètres Ouverture de la boîte de dialogue supplémentaire
(Charges de neige et vent 2D/3D) dans laquelle vous
pouvez définir les paramètres détaillés.
Définition des paramètres de la Définition des paramètres des charges de neige et vent.
charge de neige et vent :
onglet Paramètres globaux :
Département : Alpes-Maritimes
Altitude géographique : 200
Altitude de la construction : 15 m
Position du sol : 0.8 m
Flèche de la toiture : automatique
onglet Vent : Définition des paramètres des charges de neige et vent.
Site : Normal
Type : Normal
Pression du vent : automatique
Effet des dimensions de la structure :
automatique
Désactiver toutes les options
affichées dans la zone Actions
spécifiques
onglet Neige : Définition des paramètres des charges de neige et vent.
Type : Normale et accidentelle
Pression de la neige : automatique
pour la neige normale et extrême
Activer l‘option Redistribution de la
neige
Désactiver toutes les autres options
dans la zone Accumulation de la
neige
Générer Un clic sur ce bouton entraîne la génération des charges de
neige et vent pour les paramètres définis.
Le logiciel affichera une note de calcul dans laquelle les
paramètres des cas de charge de neige et vent seront
présentés.
Fermeture du traitement de texte et
des notes de calcul
Fermeture de la boîte de dialogue 6 nouveaux cas de charge sont disponibles :
Neige et vent 2D/3D 3 charges de vent et 3 charges de neige.
©RoboBAT, 2,rue Lavoisier, Montbonnot Zirst 38334 St-Ismier Cedex - France –
Tél. : 04 76 41 80 82 Fax : 04 76 41 97 03 Internet-web : http ://www.robobat.com e-mail : service@robobat.fr
©RoboBAT, Service Technique Tél. : 04 76 41 38 90 - Fax : 04 76 41 22 61
Robot Millennium Version 14.5 – Manuel d’Utilisation Page 393
10.5.4. Analyse de la structure
Lancement des calculs de la structure définie.
Après la fin des calculs, la barre de titre du logiciel ROBOT
affiche l’information suivante : Résultats MEF – actuels.
10.5.5. Analyse détaillée
ClicBG sur le champ de sélection du Début de l’analyse détaillée des barres de la structure.
bureau du système Robot La fenêtre de ROBOT sera divisée en deux parties :
Millennium • zone graphique affichant le modèle de la structure
RESULTATS • boîte de dialogue Analyse détaillée.
/ ANALYSE DETAILLEE
Dans la zone graphique,
sélectionner la poutre 1
(barres 10,11,12)
Sélection du deuxième cas de
charge
Dans la boîte de dialogue Analyse Sélection des grandeurs à présenter pour la poutre
détaillée, sélectionnez les options sélectionnée.
suivantes :
Activer l’option Ouvrir nouvelle
fenêtre
Dans l’onglet NTM, sélectionner
l’option Moment MY
Appliquer Le logiciel affiche un écran graphique supplémentaire divisé
en deux parties :
• présentation graphiques des informations pour les
barres sélectionnées (diagrammes, charges, profilés de
barres).
• tableau présentant les résultats numériques pour les
barres sélectionnées.
Dans la boîte de dialogue Analyse Ajout du diagramme des contraintes et calcul des points
détaillée sélectionner l’option caractéristiques pour le diagramme des moments My
suivante : .
dans l’onglet Contraintes,
sélectionner l’option maximales –
Smax
dans l’onglet Points de division
sélectionner l’option Points
caractéristiques
ClicBG dans Régénérer
Appliquer Ajout des grandeurs successives à afficher pour la poutre
sélectionnée.
Dans le tableau, sélectionner l’onglet Le tableau présente les extrêmes globaux pour la poutre
Extrêmes globaux sélectionnée.
La fenêtre contenant l’analyse détaillée de la poutre
sélectionnée prendra la forme représentée sur la figure ci-
dessous.
©RoboBAT, 2,rue Lavoisier, Montbonnot Zirst 38334 St-Ismier Cedex - France –
Tél. : 04 76 41 80 82 Fax : 04 76 41 97 03 Internet-web : http ://www.robobat.com e-mail : service@robobat.fr
©RoboBAT, Service Technique Tél. : 04 76 41 38 90 - Fax : 04 76 41 22 61
Page 394 Robot Millennium Version 14.5 – Manuel d’Utilisation
Terminer Fermeture du bureau dans lequel l’analyse détaillée pour la
poutre sélectionnée a été présentée.
©RoboBAT, 2,rue Lavoisier, Montbonnot Zirst 38334 St-Ismier Cedex - France –
Tél. : 04 76 41 80 82 Fax : 04 76 41 97 03 Internet-web : http ://www.robobat.com e-mail : service@robobat.fr
©RoboBAT, Service Technique Tél. : 04 76 41 38 90 - Fax : 04 76 41 22 61
Robot Millennium Version 14.5 – Manuel d’Utilisation Page 395
10.5.6. Dimensionnement de la structure
Norme acier française : CM66
ClicBG sur le champ de sélection du Lancement du dimensionnement des barres d’acier définies
bureau du système Robot dans la structure.
Millennium L’écran est alors divisé en trois parties :
DIMENSIONNEMENT / • zone graphique contenant le modèle de la structure
DIMENSIONNEMENT ACIER • boîte de dialogue Définitions
• boîte de dialogue Calculs.
ClicBG sur le bouton Nouveau dans Début de la définition des familles.
l’onglet Familles dans le boîte de
dialogue Définitions
Définition de la première famille de Définition de la première famille de pièces (poteaux définis
barres à paramètres suivants : dans la structure).
Numéro : 1
Nom : poteaux
Liste de pièces : 1A9
Matériau : ACIER défaut
Enregistrer Enregistrement des paramètres de la première famille.
ClicBG sur le bouton Nouveau dans Début de la définition de la deuxième famille de pièces.
l’onglet Familles dans le boîte de
dialogue Définitions
Définition de la deuxième famille à Définition de la deuxième famille de pièces (poutres
paramètres suivants : définies dans la structure).
Numéro : 2
Nom : poutres
Liste de pièces : 10A15
Matériau : ACIER défaut
Enregistrer Enregistrement des paramètres de la deuxième famille.
ClicBG sur le bouton Liste dans la Passage à la boîte de dialogue Calculs et ouverture de la
ligne Dimensionnement des familles boîte de dialogue Sélection de familles.
dans la fenêtre Calculs
ClicBG sur le bouton Tout (dans le Sélection des familles à dimensionner.
champ affiché au-dessus du bouton
Précédente, la liste 1A2 est
affichée)
Fermer
©RoboBAT, 2,rue Lavoisier, Montbonnot Zirst 38334 St-Ismier Cedex - France –
Tél. : 04 76 41 80 82 Fax : 04 76 41 97 03 Internet-web : http ://www.robobat.com e-mail : service@robobat.fr
©RoboBAT, Service Technique Tél. : 04 76 41 38 90 - Fax : 04 76 41 22 61
Page 396 Robot Millennium Version 14.5 – Manuel d’Utilisation
ClicBG sur le bouton Sélectionner Ouverture de la boîte de dialogue Sélection de cas.
cas de charge dans la fenêtre
Calculs
ClicBG sur le champ affiché au- Sélection des trois premiers cas de charge.
dessus du bouton Précédente,
Saisissez la liste de cas 1A3
Fermer
Activation des options : Optimisation Lors du dimensionnement des familles, les procédures
et Etat limite : Ultime d’optimisation seront utilisées (optimisation du poids des
sections),
L’état limite ultime sera vérifié.
Cliquez sur le bouton Options Dans la boîte de dialogue Options d’optimisation affichée
à l’écran, sélectionnez l’option Poids ; à la suite de
l’optimisation, le profilé le plus léger sera trouvé.
OK Fermeture de la boîte de dialogue Options d’optimisation.
ClicBG sur le bouton Calculer Début du dimensionnement des familles des barres de la
structure,
Le logiciel affiche alors la fenêtre Résultats simplifiés
représentée ci-dessous.
©RoboBAT, 2,rue Lavoisier, Montbonnot Zirst 38334 St-Ismier Cedex - France –
Tél. : 04 76 41 80 82 Fax : 04 76 41 97 03 Internet-web : http ://www.robobat.com e-mail : service@robobat.fr
©RoboBAT, Service Technique Tél. : 04 76 41 38 90 - Fax : 04 76 41 22 61
Robot Millennium Version 14.5 – Manuel d’Utilisation Page 397
ClicBG sur le bouton Changer Tout Pour les deux familles, les profilés de barres calculés sont
dans la boîte de dialogue remplacés par les sections calculées (pour les poteaux,
Dimensionnement des familles HEA300 remplacé par HEA240 ; pour les poutres, HEA300
représentée ci-dessus remplacé par HEA450).
Après le changement des profilés, la barre de titre du
logiciel Robot affiche l’information suivante : Résultats MEF
– non actuels.
Fermer Fermeture de la boîte de dialogue Dimensionnement des
familles.
Recalcul de la structure après le changement des profilés.
Après la fin des calculs, la barre de titre du logiciel Robot
affiche l’information suivante : Résultats MEF – actuels.
ClicBG sur le bouton Calculer dans Redimensionnement des familles sélectionnées (1,2), les
la boîte de dialogue Calculs options d’optimisation sont utilisées.
La fenêtre Résultats simplifiés est affichée.
ClicBG sur le bouton Changer tout Pour les poteaux, les profilés de barres calculés sont
dans la boîte de dialogue remplacés par les sections calculées (HEA240 remplacé
Dimensionnement des familles par HEA200).
Après le changement des profilés, la barre de titre du
logiciel Robot affiche l’information suivante : Résultats MEF
– non actuels.
Fermer Fermeture de la boîte de dialogue Dimensionnement des
familles.
Recalcul de la structure après le changement des profilés.
Après la fin des calculs, la barre de titre du logiciel Robot
affiche l’information suivante : Résultats MEF – actuels.
ClicBG sur le bouton Changer tout Pour les poteaux, les profilés de barres calculés sont
dans la boîte de dialogue remplacés par les sections calculées (HEA200 remplacé
Dimensionnement des familles par HEA180).
Après le changement des profilés, la barre de titre du
logiciel Robot affiche l’information suivante : Résultats MEF
– non actuels.
Fermer Fermeture de la boîte de dialogue Dimensionnement des
familles.
Recalcul de la structure après le changement des profilés.
Après la fin des calculs, la barre de titre du logiciel Robot
affiche l’information suivante : Résultats MEF – actuels.
©RoboBAT, 2,rue Lavoisier, Montbonnot Zirst 38334 St-Ismier Cedex - France –
Tél. : 04 76 41 80 82 Fax : 04 76 41 97 03 Internet-web : http ://www.robobat.com e-mail : service@robobat.fr
©RoboBAT, Service Technique Tél. : 04 76 41 38 90 - Fax : 04 76 41 22 61
Page 398 Robot Millennium Version 14.5 – Manuel d’Utilisation
ClicBG sur le bouton Changer tout Pour les poteaux, les profilés de barres calculés sont
dans la boîte de dialogue remplacés par les sections calculées (HEA180 remplacé
Dimensionnement des familles par HEA160).
Après le changement des profilés, la barre de titre du
logiciel Robot affiche l’information suivante : Résultats MEF
– non actuels.
Fermer Fermeture de la boîte de dialogue Dimensionnement des
familles
Recalcul de la structure après le changement des profilés.
Après la fin des calculs, la barre de titre du logiciel Robot
affiche l’information suivante : Résultats MEF – actuels.
ClicBG sur le bouton Changer tout Pour les poteaux, les profilés de barres calculés sont
dans la boîte de dialogue remplacés par les sections calculées (HEA160 remplacé
Dimensionnement des familles par HEA140).
Après le changement des profilés, la barre de titre du
logiciel Robot affiche l’information suivante : Résultats MEF
– non actuels.
Fermer Fermeture de la boîte de dialogue Dimensionnement des
familles.
Recalcul de la structure après le changement des profilés.
Après la fin des calculs, la barre de titre du logiciel Robot
affiche l’information suivante : Résultats MEF – actuels.
ClicBG sur le bouton Calculer dans Redimensionnement des familles sélectionnées (1,2), les
la boîte de dialogue Calculs options d’optimisation sont utilisées.
Le logiciel affiche la fenêtre Résultats simplifiés
représentée ci dessous.
Les profilés calculés (HEA 160 et HEA 450) sont optimaux
pour les familles dimensionnées.
Attention : Il peut s’avérer utile de calculer les profilés
optimisés plusieurs fois afin d’obtenir le jeu de profilés
optimal.
©RoboBAT, 2,rue Lavoisier, Montbonnot Zirst 38334 St-Ismier Cedex - France –
Tél. : 04 76 41 80 82 Fax : 04 76 41 97 03 Internet-web : http ://www.robobat.com e-mail : service@robobat.fr
©RoboBAT, Service Technique Tél. : 04 76 41 38 90 - Fax : 04 76 41 22 61
Robot Millennium Version 14.5 – Manuel d’Utilisation Page 399
Fermer Fermeture de la boîte de dialogue Dimensionnement des
familles
ClicBG sur le champ Vérification des Sélection des barres à vérifier
pièces dans la fenêtre Calculs
Saisir 1A15
ClicBG sur le champ Liste de cas de Sélection de tous les cas de charges
charge dans la fenêtre Calculs
Sélectionner 1A3
ClicBG sur le bouton Calculer Début de la vérification des barres sélectionnées dans la
structure (la vérification est effectuée pour obtenir les
résultats pour les barres spécifiques formant la structure) ;
Le logiciel affiche alors la fenêtre Résultats simplifiés.
Fermer Fermeture de la boîte de dialogue Vérification des pièces
©RoboBAT, 2,rue Lavoisier, Montbonnot Zirst 38334 St-Ismier Cedex - France –
Tél. : 04 76 41 80 82 Fax : 04 76 41 97 03 Internet-web : http ://www.robobat.com e-mail : service@robobat.fr
©RoboBAT, Service Technique Tél. : 04 76 41 38 90 - Fax : 04 76 41 22 61
Page 400 Robot Millennium Version 14.5 – Manuel d’Utilisation
10.5.7. Analyse globale
ClicBG sur le champ de sélection de Sélection du bureau du logiciel Robot Millennium.
bureaux du système Robot
Millennium
MODELISATION
/ DEMARRAGE
Résultats/Analyse globale – barres Lancement de l’analyse globale de toutes les barres de la
structure.
Le logiciel affiche un écran graphique supplémentaire divisé
en deux parties :
• Présentation graphique des informations
• Tableaux contenant les résultats numériques
ClicBD sur l’écran graphique Un menu contextuel est affiché à l’écran
supplémentaire
Colonnes Après la sélection de cette option dans le menu contextuel,
le logiciel ouvre la boîte de dialogue Paramètres pour les
fenêtres de présentation
Dans l’onglet Contraintes, désactiver Sélection des grandeurs pour lesquelles l’analyse globale
l’option Normales sera affichée
Dans l’onglet Dimensionnement,
activer l’option Taux de travail
ClicBG sur le bouton OK Validation de la sélection effectuée
ClicBG dans le tableau, dans le Définition de la limite supérieure pour le coefficient de taux
champ Limite supérieure de travail
Saisir la valeur 1.0
ClicBD sur l’écran graphique Un menu contextuel est affiché à l’écran
supplémentaire
Sélectionner l’option Afficher Présentation des valeurs limites dans la partie graphique de
toujours les limites l’écran prévu pour l’analyse globale (lignes horizontales).
La fenêtre de l’analyse globale prendra la forme
représentée sur la figure ci-dessous.
Fermer Fermeture de l’écran graphique dans lequel l’analyse
globale de la structure a été présentée.
©RoboBAT, 2,rue Lavoisier, Montbonnot Zirst 38334 St-Ismier Cedex - France –
Tél. : 04 76 41 80 82 Fax : 04 76 41 97 03 Internet-web : http ://www.robobat.com e-mail : service@robobat.fr
©RoboBAT, Service Technique Tél. : 04 76 41 38 90 - Fax : 04 76 41 22 61
Robot Millennium Version 14.5 – Manuel d’Utilisation Page 401
10.5.8. Dimensionnement des assemblages acier
Norme Eurocode 3
ClicBG sur le champ de sélection de Début du dimensionnement des assemblages acier des
bureaux du système Robot barres de la structure.
Millennium L’écran est divisé en quatre parties :
DIMENSIONNEMENT/ • zone graphique contenant le modèle de la structure
ASSEMBLAGES ACIER • zone graphique présentant l’assemblage défini,
• boîte de dialogue Définition de l’assemblage
• tableau Assemblages définis.
Sélectionner la barre du deuxième Sélection des barres pour lesquelles l’assemblage sera
niveau et la partie centrale du poteau vérifié.
gauche - maintenir enfoncé le Les barres sélectionnées sont représentées sur la figure ci-
bouton CTRL et cliquez du bouton dessous, elles sont indiquées avec les flèches noires.
gauche de la souris sur les barres
mentionnées
ClicBG sur le bouton Créer Définition de l’assemblage entre les barres sélectionnées ;
disponible dans la fenêtre Définition plusieurs onglets sont affichés dans la boîte de dialogue.
de l’assemblage
Appliquer
Activation de l’option Assemblage Sélection du type d’assemblage.
soudé disponible dans l’onglet
Profilés de la boîte de dialogue
Définition de l’assemblage
ClicBG sur le champ Vue de Modification du menu.
l’assemblage contenant le dessin de
l’assemblage défini
Analyse/Calculer Ouverture de la boîte de dialogue Calcul des
assemblages.
ClicBG sur le champ Liste dans le Sélection de cas de charge.
champ Cas de charge
Saisissez (1A3)
ClicBG sur le bouton Calculs Début de la vérification de l’assemblage.
Sélection du nœud inférieur gauche Sélection de la barre pour laquelle l’assemblage sera vérifié
avec le poteau (pied du poteau encastré).
ClicBG sur le bouton Créer Définition de l’assemblage,
disponible dans la fenêtre Définition Plusieurs onglets sont affichés dans la boîte de dialogue.
de l’assemblage
©RoboBAT, 2,rue Lavoisier, Montbonnot Zirst 38334 St-Ismier Cedex - France –
Tél. : 04 76 41 80 82 Fax : 04 76 41 97 03 Internet-web : http ://www.robobat.com e-mail : service@robobat.fr
©RoboBAT, Service Technique Tél. : 04 76 41 38 90 - Fax : 04 76 41 22 61
Page 402 Robot Millennium Version 14.5 – Manuel d’Utilisation
ClicBG sur le champ Vue de Modification du menu.
l’assemblage contenant le dessin de
l’assemblage défini
Analyse/Calculer Ouverture de la boîte de dialogue Calculs de
l’assemblage.
ClicBG sur le champ Liste dans la Sélection de cas de charge.
zone Cas de charge.
Saisissez (1A3)
ClicBG sur le bouton Calculer Début de la vérification de l’assemblage.
Le tableau de résultats réduits prend l’aspect présenté sur
la figure ci-dessous.
Sélectionner les deux assemblages
dans la boîte de dialogue
Assemblages définis -
données/résultats simplifiés (les
lignes sont mises en surbrillance)
ClicBG sur le bouton Note de calcul Ouverture de la note de calcul pour l’assemblage
Type d’impression : Exact sélectionné.
OK
Fermer l’éditeur avec la note de
calcul
©RoboBAT, 2,rue Lavoisier, Montbonnot Zirst 38334 St-Ismier Cedex - France –
Tél. : 04 76 41 80 82 Fax : 04 76 41 97 03 Internet-web : http ://www.robobat.com e-mail : service@robobat.fr
©RoboBAT, Service Technique Tél. : 04 76 41 38 90 - Fax : 04 76 41 22 61
Robot Millennium Version 14.5 – Manuel d’Utilisation Page 403
10.5.9. Composition de l’impression
ClicBG sur le champ de sélection de Sélection du bureau du logiciel Robot Millennium.
bureaux du système Robot
Millennium
MODELISATION/ DEMARRAGE
Fichier/Composer impression Ouverture de la boîte de dialogue Composition de
l’impression – assistant dans laquelle vous pouvez définir
la forme de l’impression pour la structure étudiée.
ClicBG sur l’onglet Edition simplifiée Passage à l’onglet Edition simplifiée.
Décocher les cases : Les informations sur le métré et sur les combinaisons ne
Métré et Combinaisons seront pas présentées sur les impressions.
Dans les listes disponibles, Sélection des informations à présenter pour les résultats
sélectionner les informations des calculs de la structure.
suivantes :
Réactions – extrêmes globaux
Déplacements – enveloppe
Efforts – valeurs
Contraintes – enveloppe
ClicBG sur le bouton Enregistrer Un clic sur ce bouton entraîne le passage à l’onglet
modèle Modèles de la boîte de dialogue Composition de
l’impression - assistant et transfère vers le panneau
gauche les éléments sélectionnés de l’édition simplifiée.
ClicBG sur le bouton Nouveau dans Définition d’un nouveau modèle utilisateur.
l’onglet Modèles
Dans le panneau gauche, une Enregistrement du modèle utilisateur.
nouvelle ligne apparaît, dans cette
ligne vous devez saisir le nom du
nouveau modèle, par exemple Mon
modèle et cliquer sur le bouton
ENTREE
ClicBG sur l’onglet Standard Passage à l’onglet Standard
Mettre en surbrillance les options Sélection des éléments pour la composition de l’impression
dans le panneau gauche :
Dimensionnement des familles des
barres acier
ClicBG sur le bouton Ajouter Transfert de l’option sélectionnée vers le panneau droit
ClicBG sur le bouton Aperçu avant Affichage de l’aperçu de l’impression définie pour la
impression structure étudiée
Fermer Fermeture de la fenêtre de l’aperçu avant impression
Fermer Fermeture de la boîte de dialogue Composition de
l’impression – assistant
©RoboBAT, 2,rue Lavoisier, Montbonnot Zirst 38334 St-Ismier Cedex - France –
Tél. : 04 76 41 80 82 Fax : 04 76 41 97 03 Internet-web : http ://www.robobat.com e-mail : service@robobat.fr
©RoboBAT, Service Technique Tél. : 04 76 41 38 90 - Fax : 04 76 41 22 61
Page 404 Robot Millennium Version 14.5 – Manuel d’Utilisation
10.6. Exemple de définition des charges roulantes pour
une structure plane (portique 2D)
Cet exemple présente la définition, analyse et dimensionnement d’un portique plan simple représenté
sur la figure ci-dessous, pour la structure en question un cas de charge roulante a été défini.
Unités de données : (m) et (kN).
La structure sera chargé par trois cas de charges à savoir poids propre et deux cas de charge (neige
et vent) représentés sur les figures ci-dessous), de plus un cas de charge roulante sera appliqué.
CAS 2 CAS 3
©RoboBAT, 2,rue Lavoisier, Montbonnot Zirst 38334 St-Ismier Cedex - France –
Tél. : 04 76 41 80 82 Fax : 04 76 41 97 03 Internet-web : http ://www.robobat.com e-mail : service@robobat.fr
©RoboBAT, Service Technique Tél. : 04 76 41 38 90 - Fax : 04 76 41 22 61
Robot Millennium Version 14.5 – Manuel d’Utilisation Page 405
CAS DE CHARGE ROULANTE
Dans la description de la définition de la structure les conventions suivantes seront observées :
• une icône quelconque signifie un clic sur cette icône effectué avec le bouton gauche de la souris,
• { x } signifie la sélection (saisie) de l’option « x » dans la boîte de dialogue ,
• ClicBG et ClicBD - ces abréviations sont utilisées respectivement pour le clic sur le bouton gauche
et sur le bouton droit de la souris.
Afin de commencer la définition de la structure, lancez le système Robot Millennium (cliquez sur
l’icône correspondant ou sélectionnez la commande dans le menu affiché dans la barre des tâches).
Dans la fenêtre de l’assistant affichée par Robot Millennium (elle est décrite dans le chapitre 2.1)
sélectionnez l’avant-dernier icône au premier rang (Etude d’un portique plan) .
©RoboBAT, 2,rue Lavoisier, Montbonnot Zirst 38334 St-Ismier Cedex - France –
Tél. : 04 76 41 80 82 Fax : 04 76 41 97 03 Internet-web : http ://www.robobat.com e-mail : service@robobat.fr
©RoboBAT, Service Technique Tél. : 04 76 41 38 90 - Fax : 04 76 41 22 61
Page 406 Robot Millennium Version 14.5 – Manuel d’Utilisation
10.6.1. Définition du modèle de la structure
ACTION EFFECTUEE DESCRIPTION
Début de la définition des lignes de construction. Le logiciel
affiche la boîte de dialogue Lignes de construction.
Dans l’onglet X : Définition des paramètres des lignes de construction
Position : {0} verticales.
Répéter : {4}
Espacement : {3}
Libellé : A, B, C ...
ClicBG sur le bouton Insérer Les lignes verticales ont été définies, elles sont affichées
dans le champ Jeu de lignes créées.
ClicBG w l’onglet Z Début de la définition des paramètres des lignes de
construction horizontales.
Dans l’onglet Z : Définition des paramètres des lignes de construction
Saisissez les coordonnées suivantes horizontales.
pour les positions des lignes
successives :
{0}, Insérer
{3}, Insérer
{5}, Insérer
{6.5}, Insérer
Libellé : 1, 2, 3 ...
ClicBG sur les boutons : Appliquer, Création des lignes de construction définies et fermeture de
Fermer la boîte de dialogue Lignes de construction.
©RoboBAT, 2,rue Lavoisier, Montbonnot Zirst 38334 St-Ismier Cedex - France –
Tél. : 04 76 41 80 82 Fax : 04 76 41 97 03 Internet-web : http ://www.robobat.com e-mail : service@robobat.fr
©RoboBAT, Service Technique Tél. : 04 76 41 38 90 - Fax : 04 76 41 22 61
Robot Millennium Version 14.5 – Manuel d’Utilisation Page 407
Définition des barres de la structure
Ouverture de la boîte de dialogue Profilés.
Ouverture de la boîte de dialogue Nouvelle section.
Sélection de la famille des profilés Définition d’une nouvelle section et fermeture de la boîte de
en I (cliquez sur l’icône), dialogue Nouvelle section.
Dans le champ Section, sélectionnez
les profilés : HEA 200, HEA 260 et
IPE200
Ajouter, Fermer
Fermer Fermeture de la boîte de dialogue Profilés.
Ouverture de la boîte de dialogue Barres.
ClicBG sur le champ TYPE DE Sélection des caractéristiques de la barre.
BARRE et sélection du type :
Poteau
ClicBG sur le champ SECTION et
sélection du type HEA 260
ClicBG sur le champ Origine (la Début de la définition des barres dans la structure (poteaux
couleur du fond du champ change de la structure).
en vert )
Poteau 1 Définition des poteaux de la structure. La structure définie
entre les points A1-A3 jusqu’à ce moment est représentée sur la figure ci-dessous.
à coordonnées : (0 ;0) (0 ;5)
Poteau 2
entre les points E1-E3
à coordonnées : (12 ;0) (12 ;5)
Poteau 3
entre les points C1-C2
à coordonnées : (6 ;0) (6 ;3)
Fermer Fermeture de la boîte de dialogue Barres
©RoboBAT, 2,rue Lavoisier, Montbonnot Zirst 38334 St-Ismier Cedex - France –
Tél. : 04 76 41 80 82 Fax : 04 76 41 97 03 Internet-web : http ://www.robobat.com e-mail : service@robobat.fr
©RoboBAT, Service Technique Tél. : 04 76 41 38 90 - Fax : 04 76 41 22 61
Page 408 Robot Millennium Version 14.5 – Manuel d’Utilisation
Définition des structures types (couverture et poutre de chemin de roulement)
Ouverture de la boîte de dialogue Structures types et
début de définition de la structure type (couverture).
ClicBG (2 fois) sur l’icône Sélection du treillis triangulaire de type 1. Le logiciel affiche
la boîte de dialogue Insertion d’une structure, dans
laquelle vous pouvez définir les paramètres du treillis.
(1ère icône du dernier
rang)
Dans l’onglet Dimensions Définition de la longueur du treillis (vous pouvez également
ClicBG sur le champ Longueur L la définir en mode graphique dans le champ graphique).
{12}
ClicBG sur le champ Hauteur H Définition de la hauteur du treillis (vous pouvez également
{1.5} la définir en mode graphique dans le champ graphique).
ClicBG sur le champ Nombre de Définition du nombre de panneaux (divisions) du treillis.
panneaux
{8}
ClicBG w l’onglet Insérer
©RoboBAT, 2,rue Lavoisier, Montbonnot Zirst 38334 St-Ismier Cedex - France –
Tél. : 04 76 41 80 82 Fax : 04 76 41 97 03 Internet-web : http ://www.robobat.com e-mail : service@robobat.fr
©RoboBAT, Service Technique Tél. : 04 76 41 38 90 - Fax : 04 76 41 22 61
Robot Millennium Version 14.5 – Manuel d’Utilisation Page 409
ClicBG sur le champ Point Définition du nœud initial du treillis.
d’insertion
sélectionnez le point A3 à
coordonnées (0,0,5)
ClicBG sur le bouton Appliquer, Création du treillis défini dans un emplacement approprié
OK dans la structure et fermeture de la boîte de dialogue
Insertion d’une structure.
Réouverture de la boîte de dialogue Structures types et
début de définition de la structure type (poutre de chemin
de roulement).
ClicBG (2 fois) sur l’icône Sélection du treillis rectangulaire de type 3. Le logiciel
affiche la boîte de dialogue Insertion d’une structure,
dans laquelle vous pouvez définir les paramètres du treillis.
Dans l’onglet Dimensions Définition de la longueur du treillis (vous pouvez également
ClicBG sur le champ Longueur L la définir en mode graphique dans le champ graphique).
{12}
ClicBG sur le champ Hauteur H Définition de la hauteur du treillis (vous pouvez également
{1.0} la définir en mode graphique dans le champ graphique).
ClicBG sur le champ Nombre de Définition du nombre de panneaux (divisions) du treillis.
panneaux
{8}
ClicBG w l’onglet Insérer
ClicBG sur le champ Point Définition du nœud initial du treillis.
d’insertion
sélectionnez le point à coordonnées
(0,0,2)
ClicBG sur le bouton Appliquer, Création du treillis défini dans un emplacement approprié
OK dans la structure et fermeture de la boîte de dialogue
Insertion d’une structure.
Ouverture de la boîte de dialogue Profilés.
©RoboBAT, 2,rue Lavoisier, Montbonnot Zirst 38334 St-Ismier Cedex - France –
Tél. : 04 76 41 80 82 Fax : 04 76 41 97 03 Internet-web : http ://www.robobat.com e-mail : service@robobat.fr
©RoboBAT, Service Technique Tél. : 04 76 41 38 90 - Fax : 04 76 41 22 61
Page 410 Robot Millennium Version 14.5 – Manuel d’Utilisation
ClicBG sur le champ Lignes/barres, Sélection des barres des treillis.
sélection par fenêtre de toutes les
barres de deux treillis
ClicBG w profil IPE 200 Sélection du profilé à affecter aux barres sélectionnées.
ClicBG sur le bouton Appliquer Affectation du profilé IPE 200 à toutes les barres du treillis.
ClicBG sur le champ Lignes/barres, Sélection des barres (barre n° 8).
sélection de la membrure supérieure
du treillis de chemin de roulement
ClicBG w profil HEA 200 Sélection du profilé à affecter aux barres sélectionnées.
ClicBG sur le bouton Appliquer, Affectation du profilé HEA 200 aux barres du treillis et
Fermer fermeture de la boîte de dialogue Profilés.
Sélection des montants aux
extrémités du treillis de chemin du
roulement et du montant central
(conf. Le dessin) – les barres sont
mises en surbrillance (barres 108,
112 et 116)
Appuyer sur la touche Suppr du Suppression des barres sélectionnées.
clavier
Barres 108 112 116
©RoboBAT, 2,rue Lavoisier, Montbonnot Zirst 38334 St-Ismier Cedex - France –
Tél. : 04 76 41 80 82 Fax : 04 76 41 97 03 Internet-web : http ://www.robobat.com e-mail : service@robobat.fr
©RoboBAT, Service Technique Tél. : 04 76 41 38 90 - Fax : 04 76 41 22 61
Robot Millennium Version 14.5 – Manuel d’Utilisation Page 411
10.6.2. Définition des appuis
Ouverture de la boîte de dialogue Appuis.
ClicBG sur le champ Sélection Sélection des nœuds de la structure dans lesquels les
actuelle (l’option Point / nœud est appuis de la structure seront définis.
active)
Passez vers le champ graphique ; Dans le champ Sélection actuelle, les nœuds sélectionnés
maintenez le bouton gauche de la seront saisis : 1 3 5.
souris enfoncé et sélectionnez par
fenêtre tous les nœuds inférieurs
des poteaux (points situés au niveau
de la ligne de construction 1)
Dans la boîte de dialogue Appuis Sélection du type d’appui.
sélectionnez l’icône symbolisant
l’appui encastré (elle sera alors mise
en surbrillance)
ClicBG sur le bouton Appliquer Le type d’appui sélectionné sera affecté aux nœuds
sélectionnés.
Fermer Fermeture de la boîte de dialogue Appuis.
10.6.3. Définition des charges sur la structure
ClicBG sur le champ de sélection du Sélection du bureau système Robot Millennium
bureau du système Robot permettant la définition des charges sur la structure.
Millennium
MODELISATION/ CHARGEMENTS
ClicBG sur le bouton Nouveau Définition du cas de charge à nature permanente et à nom
disponible dans la boîte de dialogue standard PERM1.
Cas de charge
ClicBG sur le champ Nature Sélection de la nature pour le cas de charge : vent
Vent
©RoboBAT, 2,rue Lavoisier, Montbonnot Zirst 38334 St-Ismier Cedex - France –
Tél. : 04 76 41 80 82 Fax : 04 76 41 97 03 Internet-web : http ://www.robobat.com e-mail : service@robobat.fr
©RoboBAT, Service Technique Tél. : 04 76 41 38 90 - Fax : 04 76 41 22 61
Page 412 Robot Millennium Version 14.5 – Manuel d’Utilisation
ClicBG sur le bouton Nouveau Définition du cas de charge à nature : vent et à nom
standard VENT1.
ClicBG sur le champ Nature Sélection de la nature pour le cas de charge : neige
Neige
ClicBG sur le bouton Nouveau Définition du cas de charge à nature : neige et à nom
standard NEI1.
Dans la première ligne, le poids propre a été affecté
automatiquement à toutes les barres de la structure
(direction -Z).
ClicBG dans le deuxième champ Définition des charges agissant pour le deuxième cas de
dans la colonne CAS, sélection du charge.
2ème cas de charge VENT1
ClicBG sur le champ dans la colonne Sélection du type de charge.
TYPE DE CHARGE, sélection de la
charge uniforme
ClicBG sur le champ dans la colonne Sélection de la barre à laquelle la charge uniforme sera
LISTE, appliquée (barre n° 1).
sélection graphique du poteau
gauche de la structure (sélection
effectuée dans le champ graphique)
ClicBG sur le champ dans la colonne sélection de la direction et de la valeur de la charge
"px=" et saisie de la valeur 5.0 uniforme.
ClicBG dans le troisième champ Définition des charges agissant pour le troisième cas de
dans la colonne CAS, sélection du charge.
3ème cas de charge NEI1
ClicBG sur le champ dans la colonne Sélection du type de charge.
TYPE DE CHARGE, sélection de la
charge uniforme
©RoboBAT, 2,rue Lavoisier, Montbonnot Zirst 38334 St-Ismier Cedex - France –
Tél. : 04 76 41 80 82 Fax : 04 76 41 97 03 Internet-web : http ://www.robobat.com e-mail : service@robobat.fr
©RoboBAT, Service Technique Tél. : 04 76 41 38 90 - Fax : 04 76 41 22 61
Robot Millennium Version 14.5 – Manuel d’Utilisation Page 413
ClicBG sur le champ dans la colonne Sélection des barres auxquelles la charge uniforme sera
LISTE, appliquée (barres 5 et 6).
sélection graphique des membrures
supérieures du treillis de la
couverture (sélection effectuée dans
le champ graphique)
ClicBG sur le champ dans la colonne sélection de la direction et de la valeur de la charge
"pz=" uniforme.
saisie de la valeur -3.0
ClicBG sur le champ de sélection de Sélection du bureau initial du système Robot Millennium.
bureaux du système Robot
Millennium
MODELISATION/ DEMARRAGE
10.6.4. Définition de la charge roulante sollicitant la structure
Outils / Préférences de l’affaire Ouverture de la boîte de dialogue Préférences de l’affaire.
ClicBG dans l’option Catalogue de Sélection de l’option dans la boîte de dialogue.
convois
Un clic sur l’icône Créez une nouvelle base utilisateur ouvre
la boîte de dialogue Nouvelle charge roulante.
Saisissez : Définition de la base utilisateur.
dans le champ Catalogue - USER
dans le champ Nom du catalogue –
Catalogue utilisateur
Unité de longueur - (m)
force - (kN)
Créer Fermeture de la boîte de dialogue Nouvelle charge
roulante.
OK Fermeture de la boîte de dialogue Préférences de
l’affaire.
Chargements / Autres charges / Ouverture de la boîte de dialogue Charges roulantes.
Roulantes
Ouverture de la boîte de dialogue Charges roulantes et
début de la définition d’un nouveau convoi.
©RoboBAT, 2,rue Lavoisier, Montbonnot Zirst 38334 St-Ismier Cedex - France –
Tél. : 04 76 41 80 82 Fax : 04 76 41 97 03 Internet-web : http ://www.robobat.com e-mail : service@robobat.fr
©RoboBAT, Service Technique Tél. : 04 76 41 38 90 - Fax : 04 76 41 22 61
Page 414 Robot Millennium Version 14.5 – Manuel d’Utilisation
ClicBG sur le bouton Nouveau Définition d’un nouveau convoi.
Saisissez le nom du convoi : Pont Affectation du nom au nouveau convoi et fermeture de la
roulant boîte de dialogue.
OK
ClicBG sur la première ligne dans le Définition des forces agissantes.
tableau dans la partie inférieure de la
boîte de dialogue
Sélection du type de charge : force Sélection du type de charge.
concentrée
F = 30, X = -1.2, S = 0 Définition de la valeur et de la position de la force
concentrée.
ClicBG sur la ligne suivante dans le Définition des forces agissantes.
tableau dans la partie inférieure de la
boîte de dialogue
Sélection du type de charge : force Sélection du type de charge.
concentrée
F = 30, X = 0.0, S = 0 Définition de la valeur et de la position de la force
concentrée.
ClicBG dans la ligne suivante dans Définition des forces agissantes.
le tableau dans la partie inférieure de
la boîte de dialogue
Sélection du type de charge : force Sélection du type de charge.
concentrée
F = 30, X = 1.4, S = 0 Définition de la valeur et de la position de la force
concentrée. La boîte de dialogue Charges roulantes est
représentée sur la figure ci-dessous.
©RoboBAT, 2,rue Lavoisier, Montbonnot Zirst 38334 St-Ismier Cedex - France –
Tél. : 04 76 41 80 82 Fax : 04 76 41 97 03 Internet-web : http ://www.robobat.com e-mail : service@robobat.fr
©RoboBAT, Service Technique Tél. : 04 76 41 38 90 - Fax : 04 76 41 22 61
Robot Millennium Version 14.5 – Manuel d’Utilisation Page 415
ClicBG sur le bouton Enregistrer Ouverture de la boîte de dialogue Catalogues de charges
dans le catalogue roulantes.
OK dans la boîte de dialogue Enregistrement du convoi défini dans le catalogue
Catalogues de charges roulantes utilisateur.
Ajouter, Fermer Ajout du convoi défini à la liste de convois actifs et
fermeture de la boîte de dialogue Charges roulantes.
Dans le champ nom, saisissez le Définition du nom de la charge roulante.
nom de la charge roulante (cas 4) :
charge par pont roulant
ClicBG sur le bouton Définir Début de la définition de la route du convoi Pont roulant ; le
logiciel ouvre la boîte de dialogue Polyligne – contour
avec l’option Polyligne activée.
A l’écran graphique, définissez deux Définition de la route du convoi.
points déterminant la route du
convoi :
Début (0,3) / Fin (12,3)
Appliquer, Fermer Fermeture de la boîte de dialogue Polyligne – contour.
ClicBG sur le champ Pas {1} Définition du pas du changement de la position de la
Conservez la valeur par défaut pour charge roulante et de la direction de l’action de la charge.
la direction (0,0,-1) c’est-à-dire que
la charge agira dans la direction de
l’axe Z, son sens sera inverse à celui
de l’axe Z
Activation de l’option : Après l’activation de ces options, les charges définissant la
Limitation de la position du convoi – charge par pont roulant ne seront pas appliquées en dehors
début du modèle de structure défini.
Limitation de la position du convoi –
fin
ClicBG dans l’option Sélectionner Sélection du plan de l’application de la charge.
dans le champ Sélection du plan
{8} Sélection de la membrure supérieure du treillis de chemin
du pont roulant (barre n° 8).
ClicBG sur le bouton Coefficients Ouverture de la boîte de dialogue Paramètres de la route.
ClicBG sur le champ pour les Définition des coefficients pour les forces agissant le long
coefficients LD et LG de la route du convoi. Les forces dues au freinage du
Saisissez la valeur 0.1 convoi seront générées, leur valeur sera égale à 0.1*F.
OK Fermeture de la boîte de dialogue Paramètres de la route.
Appliquer, Fermer Génération du cas de charge roulante conformément aux
paramètres adoptés et fermeture de la boîte de dialogue
Charges roulantes.
10.6.5. Analyse de la structure
Outils / Préférences de l’affaire Ouverture de la boîte de dialogue Préférences de l’affaire
Analyse de la structure Sélection de l’option Analyse de la structure à partir de la
boîte de dialogue.
Méthode de résolution : itérative Sélection de la méthode résolution pour la structure
étudiée.
OK Validation des paramètres définis et fermeture de la boîte
de dialogue Préférences de l’affaire
Début des calculs de la structure définie. Après la fin des
calculs, la barre de titre de Robot affichera l’information
suivante : Résultats MEF - actuels.
©RoboBAT, 2,rue Lavoisier, Montbonnot Zirst 38334 St-Ismier Cedex - France –
Tél. : 04 76 41 80 82 Fax : 04 76 41 97 03 Internet-web : http ://www.robobat.com e-mail : service@robobat.fr
©RoboBAT, Service Technique Tél. : 04 76 41 38 90 - Fax : 04 76 41 22 61
Page 416 Robot Millennium Version 14.5 – Manuel d’Utilisation
10.6.6. Présentation du convoi et du cas de charge roulante
Affichage/Attributs Ouverture de la boîte de dialogue Affichage des attributs.
Onglet Charges Présentation du convoi défini sur la structure.
activez l’option Charges roulantes –
convoi
Appliquer
Sélection du 4ème cas de charge (charge par pont roulant).
Sélectionnez :
4 : charge par pont roulant
Charges/Sélectionnez composante Ouverture de la boîte de dialogue Composante du cas.
du cas
Sélection : Composante actuelle : 4 Sélectionnez la 4ème composante du cas de charge
roulante.
ClicBG sur le bouton Animation Ouverture de la boîte de dialogue Animation.
ClicBG sur le bouton Démarrer Début de l’animation de la charge roulante sur la structure ;
le convoi sera déplacé sur la route définie.
Arrêt de l’animation du convoi.
Stop (ClicBG sur le bouton ) et
fermeture de la barre d’outils
Animation
Fermer Fermeture de la boîte de dialogue Composante du cas.
10.6.7. Analyse des résultats
ClicBG sur le champ de sélection de Passez au bureau RESULTATS du système Robot
bureaux du système Robot Millennium. L’écran du moniteur sera divisé en trois
Millennium parties : zone graphique contenant le modèle de la
RESULTATS / RESULTATS structure, la boîte de dialogue Diagrammes et le tableau
présentant les valeurs des réactions.
ATTENTION : le tableau affiche les cas de charge roulante
supplémentaires (désigné par les symboles “+” et “-“)
définissant les valeurs pour, respectivement, l’enveloppe
supérieure et inférieure.
Sélection du 4ème cas de charge (charge par pont roulant).
Sélection : 4 charge roulante
activation de l’option Moment My Sélection de la présentation du moment fléchissant dans la
dans la boîte de dialogue structure pour le cas de charge roulante sélectionné.
Diagrammes
l’onglet Déformée dans la fenêtre Sélection de la présentation de la déformation de la
Diagrammes structure pour le cas de charge roulante sélectionné.
activation de l’option Déformée
©RoboBAT, 2,rue Lavoisier, Montbonnot Zirst 38334 St-Ismier Cedex - France –
Tél. : 04 76 41 80 82 Fax : 04 76 41 97 03 Internet-web : http ://www.robobat.com e-mail : service@robobat.fr
©RoboBAT, Service Technique Tél. : 04 76 41 38 90 - Fax : 04 76 41 22 61
Robot Millennium Version 14.5 – Manuel d’Utilisation Page 417
ClicBG sur le bouton Appliquer Présentation du diagramme de moment fléchissant et de la
déformée de la structure. Les diagrammes des autres
grandeurs disponibles dans la boîte de dialogue
Diagrammes peuvent être présentés d’une manière
semblable.
Chargements/Sélectionnez Ouverture de la boîte de dialogue Composante du cas.
composante du cas
ClicBG sur le bouton Animation Ouverture de la boîte de dialogue Composante du cas.
ClicBG sur le bouton Démarrage Début de l’animation du moment fléchissant et de la
déformée de la structure.
Arrêt de l’animation.
Stop (ClicBG sur le bouton ) et
fermeture de la barre d’outils prévue
pour l’animation
Fermer Fermeture de la boîte de dialogue Composante du cas.
désactivation de l’option Moment My
dans la boîte de dialogue
Diagrammes
de l’onglet Déformée dans la fenêtre
Diagrammes
désactivation de l’option Déformée
Appliquer
10.6.8. Lignes de l’influence
ClicBG sur le champ de sélection de Passez au bureau Démarrage du système Robot
bureaux du système Robot Millennium.
Millennium
MODELISATION/ DEMARRAGE
Résultats / Avancé / Lignes de Ouverture de la boîte de dialogue Lignes de l’influence.
l’influence
Dans l’onglet NTM de la boîte de Sélection de la présentation du moment fléchissant et de
dialogue Lignes de l’influence l’effort tranchant pour le cas de charge roulante.
activez deux options :
My et Fz
ClicBG dans la champ Elément Sélection de la barre pour laquelle les lignes de l’influence
Saisissez {8} seront présentées.
La position du point (égale à 0.5) signifie que la ligne de
l’influence sera créée pour le point situé dans le moitié de la
longueur de la barres.
Appliquer Le logiciel ouvre une nouvelle fenêtre dans laquelle les
lignes de l’influence pour les grandeurs sélectionnées sont
présentées (conf. la figure ci-dessous).
Dans l’onglet Nœuds de la boîte de Sélection de la présentation des déplacements des nœuds
dialogue Lignes de l’influence pour le cas de charge roulante.
activez deux options :
Ux et Uz
ClicBG sur le champ Nœud Sélection du nœud pour lequel les lignes de l’influence
Saisissez {2} seront présentées.
Activation de l’option Ouvrir nouvelle Les diagrammes de la ligne de l’influence pour le nœud n°
fenêtre 2 seront affichés dans une nouvelle fenêtre.
Appliquer Le logiciel ouvre une nouvelle fenêtre dans laquelle les
lignes de l’influence pour les grandeurs sélectionnées sont
présentées.
©RoboBAT, 2,rue Lavoisier, Montbonnot Zirst 38334 St-Ismier Cedex - France –
Tél. : 04 76 41 80 82 Fax : 04 76 41 97 03 Internet-web : http ://www.robobat.com e-mail : service@robobat.fr
©RoboBAT, Service Technique Tél. : 04 76 41 38 90 - Fax : 04 76 41 22 61
Page 418 Robot Millennium Version 14.5 – Manuel d’Utilisation
ClicBD sur la fenêtre Lignes de Ouverture du menu contextuel.
l’influence dans laquelle les lignes
de l’influence pour le nœud 2 sont
présentées
Ajouter coordonnées Si vous sélectionnez cette option, dans le tableau situé au-
dessous des diagrammes des lignes de l’influence, le
logiciel affichera les colonnes supplémentaires contenant
les coordonnées des points successifs de la structure.
©RoboBAT, 2,rue Lavoisier, Montbonnot Zirst 38334 St-Ismier Cedex - France –
Tél. : 04 76 41 80 82 Fax : 04 76 41 97 03 Internet-web : http ://www.robobat.com e-mail : service@robobat.fr
©RoboBAT, Service Technique Tél. : 04 76 41 38 90 - Fax : 04 76 41 22 61
Robot Millennium Version 14.5 – Manuel d’Utilisation Page 419
10.7.Halle industrielle (pont roulant – charge roulante)
L’exemple ci-dessous présente la définition, analyse et dimensionnement d’une halle 3D simple
représentée sur la figure ci-dessous.
Unités utilisées dans l’affaire : (m) et (kN).
Le portique est sollicité par cinq cas de charge, trois d’entre eux sont représentés sur les figures ci-
dessous.
CAS 2 CAS 4 CAS 5
©RoboBAT, 2,rue Lavoisier, Montbonnot Zirst 38334 St-Ismier Cedex - France –
Tél. : 04 76 41 80 82 Fax : 04 76 41 97 03 Internet-web : http ://www.robobat.com e-mail : service@robobat.fr
©RoboBAT, Service Technique Tél. : 04 76 41 38 90 - Fax : 04 76 41 22 61
Page 420 Robot Millennium Version 14.5 – Manuel d’Utilisation
Dans la description de la définition de la structure les conventions suivantes seront observées :
• une icône quelconque signifie un clic sur cette icône effectué avec le bouton gauche de la souris,
• { x } signifie la sélection (saisie) de l’option « x » dans la boîte de dialogue ,
• ClicBG et ClicBD - ces abréviations sont utilisées respectivement pour le clic sur le bouton gauche
et sur le bouton droit de la souris.
Afin de commencer la définition de la structure, lancez le système Robot Millennium (cliquez sur
l’icône correspondant ou sélectionnez la commande dans le menu affiché dans la barre des tâches).
Dans la fenêtre de l’assistant affichée par Robot Millennium (elle est décrite dans le chapitre 2.1)
sélectionnez l’avant-dernier icône au premier rang (Etude d’un portique spatial).
10.7.1. Définition du modèle de la structure
Définition des barres de la structure
ACTION EFFECTUEE DESCRIPTION
Dans la liste de bureaux disponibles dans le système
Robot Millennium, sélectionnez le bureau BARRES
MODELISATION / BARRES
ClicBG sur le champ Type et sélection Sélection des caractéristiques de la barre.
du type de barre : Poteau Attention : si le profilé IPE 600 n’est pas disponible dans
ClicBG sur le champ Section, la liste, cliquez sur le bouton affiché à côté du champ
sélectionnez la section : IPE 600 Section. Le logiciel affichera alors la boîte de dialogue
Nouvelle section. Dans l’onglet Standard, dans la zone
Sélection de section, sélectionnez les données suivantes :
Base de profilés – Catpro
Famille – IPE
Section – IPE 600
Cliquez sur le bouton Ajouter et, ensuite, Fermer. Ces
actions entraîneront l’ajout de la section IPE 600 à la liste
de sections disponibles et la fermeture de la boîte de
dialogue Nouvelle section.
©RoboBAT, 2,rue Lavoisier, Montbonnot Zirst 38334 St-Ismier Cedex - France –
Tél. : 04 76 41 80 82 Fax : 04 76 41 97 03 Internet-web : http ://www.robobat.com e-mail : service@robobat.fr
©RoboBAT, Service Technique Tél. : 04 76 41 38 90 - Fax : 04 76 41 22 61
Robot Millennium Version 14.5 – Manuel d’Utilisation Page 421
ClicBG sur le champ Origine (la Début de la définition des barres de la structure (poteaux
couleur du fond change en vert) de la structure).
Dans les champs Origine et Extrémité Définition des poteaux dans la structure.
saisissez les coordonnées de l’origine
et de l’extrémité de la barre :
(-8 ;0 ;0) (-8 ;0 ;7)
(-8 ;0 ;7) (-8 ;0 ;14)
ClicBG sur le champ Type dans la Début de la définition de la poutre et sélection des
boîte de dialogue Barre, sélection du caractéristiques de la poutre.
type de barre Poutre Attention : si le profilé IPE 240 n’est pas affiché dans la
ClicBG sur le champ Section, liste de sections disponibles, cliquez sur le bouton et,
sélectionnez la section IPE 240 ensuite, effectuez les actions décrites à l’occasion du
profilé IPE 600.
ClicBG sur le champ Origine (la Début de la définition des coordonnées des poutres de la
couleur du fond change en vert) structure.
Saisissez les coordonnées de la Définition de la poutre formant le support du pont roulant.
poutre dans les champs Origine et
Extrémité :
(-8 ;0 ;10) (-6 ;0 ;10)
ClicBG sur le champ Type dans la Début de la définition de la barre, affectation des
boîte de dialogue Barre, sélectionnez caractéristiques de la barre.
Barre Attention : si le profilé UPN 240 n’est pas affiché dans la
ClicBG sur le champ Section, liste de sections disponibles, cliquez sur le bouton et,
sélectionnez UPN 240 ensuite, effectuez les actions décrites ci-dessus.
ClicBG sur le champ Origine (la Début de la définition des coordonnées de la barre dans
couleur du fond change en vert) la structure.
Saisissez les coordonnées de la barre Définition de la barre.
dans les champs d’édition Origine et
Extrémité :
(-8 ;0 ;8) (-6 ;0 ;10)
ClicBG sur le champ Type dans la Début de la définition de la barre, affectation des
boîte de dialogue Barre, sélection du caractéristiques de la barre.
type de barre Barre Attention : si le profilé HEA 240 n’est pas affiché dans la
ClicBG sur le champ Section, liste de sections disponibles, cliquez sur le bouton et,
sélectionnez la section HEA 240 ensuite, effectuez les actions décrites ci-dessus..
ClicBG sur le champ Origine (la Début de la définition des coordonnées de la barre dans la
couleur du fond change en vert) structure.
Saisissez les coordonnées de la Définition de la barre.
barre dans les champs d’édition
Origine et Extrémité :
(-8 ;0 ;14) (0 ;0 ;16)
Rétablissement de la vue initiale de la structure.
©RoboBAT, 2,rue Lavoisier, Montbonnot Zirst 38334 St-Ismier Cedex - France –
Tél. : 04 76 41 80 82 Fax : 04 76 41 97 03 Internet-web : http ://www.robobat.com e-mail : service@robobat.fr
©RoboBAT, Service Technique Tél. : 04 76 41 38 90 - Fax : 04 76 41 22 61
Page 422 Robot Millennium Version 14.5 – Manuel d’Utilisation
Définition des jarrets
ClicBG sur le champ de sélection de Sélection du bureau initial du système Robot Millennium.
bureaux du système Robot
Millennium.
MODELISATION / DEMARRAGE
Structure / Autres attributs / Jarrets Ouverture de la boîte de dialogue Jarrets permettant la
définition des jarrets pour les barres de la structure.
Ouverture de la boîte de dialogue Nouveau jarret.
Dans le champ Longueur (L), Définition de la longueur du jarret.
saisissez la valeur 0,15 ; les autres
paramètres ne changent pas
Ajouter, Fermer Définition d’un nouveau jarret, fermeture de la boîte de
dialogue Nouveau jarret.
ClicBG dans le champ Barres, Sélection de la barre à laquelle le jarret sera affecté.
passez à l’écran graphique et
sélectionnez la barre dernièrement
définie (le champ Barres affiche la
barre n° 5)
Ajouter, Fermer Affectation du jarret à la barre sélectionnée ; fermeture de
la boîte de dialogue Jarrets. La structure défini est affichée
sur la figure ci-dessous.
Affichage / Attributs Ouverture de la boîte de dialogue Affichage des attributs.
Désactivez l’option Croquis sur Désactivation de la présentation des profilés des barres,
l’onglet Profilés fermeture de la boîte de dialogue Affichage des attributs.
Appliquer, OK
Définition des appuis dans la structure
©RoboBAT, 2,rue Lavoisier, Montbonnot Zirst 38334 St-Ismier Cedex - France –
Tél. : 04 76 41 80 82 Fax : 04 76 41 97 03 Internet-web : http ://www.robobat.com e-mail : service@robobat.fr
©RoboBAT, Service Technique Tél. : 04 76 41 38 90 - Fax : 04 76 41 22 61
Robot Millennium Version 14.5 – Manuel d’Utilisation Page 423
ClicBG sur le champ de sélection de Sélection du bureau du système Robot Millennium prévu
bureaux du système Robot pour la définition des appuis.
Millennium.
MODELISATION / APPUIS
Dans la boîte de dialogue Appuis, Sélection des nœuds dans la structure dans lesquels les
ClicBG sur le champ Sélection appuis seront définis.
actuelle
Passez à l’écran graphique, Le nœud n° 1 sélectionné sera entré dans le champ
maintenez enfoncé le bouton gauche Sélection actuelle.
de la souris et sélectionnez par
fenêtre le nœud inférieur du poteau
Dans la boîte de dialogue Appuis, Sélection du type d’appui.
sélectionnez l’icône représentant
l’appui encastré (il sera mis en
surbrillance de même que sa
description)
ClicBG sur le bouton Appliquer Le type d’appui sélectionné sera affecté aux nœuds
sélectionnés dans la structure.
ClicBG dans le champ de sélection Sélection d’un des bureaux du système Robot Millennium.
de bureaux du système Robot
Millennium
MODELISATION / DEMARRAGE
CTRL+A Sélection de tous les nœuds et de toutes les barres de la
structure.
Edition / Transformer / Miroir vertical Ouverture de la boîte de dialogue Miroir vertical
permettant d’effectuer la symétrie verticale des nœuds ou
des éléments sélectionnés dans la structure étudiée.
Sélectionnez en mode graphique la Miroir vertical des barres et nœuds sélectionnés et
position de l’axe de la symétrie fermeture de la boîte de dialogue Miroir vertical.
verticale (x = 0), ClicBG sur le
bouton Fermer
Affichage / Attributs Ouverture de la boîte de dialogue Affichage des attributs.
Dans l’onglet Structure cochez la Après l’activation de cette option, le logiciel affichera les
case Appuis - symboles symboles des appuis définis dans la structure.
ClicBG sur le bouton OK Fermeture de la boîte de dialogue Affichage des attributs.
Rétablissement de la vue initiale de sorte que la structure
entière soit affichée à l’écran.
La structure définie est représentée sur la figure ci-
dessous.
©RoboBAT, 2,rue Lavoisier, Montbonnot Zirst 38334 St-Ismier Cedex - France –
Tél. : 04 76 41 80 82 Fax : 04 76 41 97 03 Internet-web : http ://www.robobat.com e-mail : service@robobat.fr
©RoboBAT, Service Technique Tél. : 04 76 41 38 90 - Fax : 04 76 41 22 61
Page 424 Robot Millennium Version 14.5 – Manuel d’Utilisation
Définition des charges sollicitant la structure
ClicBG sur le champ de sélection de Début de la définition de la charge sollicitant la structure.
bureaux du système Robot L’écran sera divisé en trois parties : écran graphique
Millennium présentant le modèle de la structure, la boîte de dialogue
MODELISATION Cas de charge et le tableau contenant la description des
/ CHARGEMENTS cas de charge.
ClicBG sur le bouton Nouveau dans Définition de la charge par poids propre et affectation du
la boîte de dialogue Cas de charge nom standard PERM1.
ClicBG sur le champ Nature Sélection du cas de charge : vent.
(Vent) ATTENTION : si le numéro de cas de charge ne change
pas de façon automatique, il faut saisir manuellement (2)
ClicBG sur le bouton Nouveau Création de deux cas de charge nature vent.
Affectation des noms standard : VENT1 et VENT2.
ClicBG sur le champ Nature Sélection du cas de charge : neige.
(Neige)
ClicBG sur le bouton Nouveau Définition du cas de charge nature neige.
Affectation du nom standard : NEI1.
Dans la première ligne du tableau, le poids propre a été
affecté automatiquement à toutes les barres de la structure
(direction „-Z”).
ClicBG dans le deuxième champ de Définition de la nature de la charge pour le deuxième cas
la colonne Cas dans le tableau de charge.
Chargements, sélectionnez le
deuxième cas de charge VENT1
dans la liste de cas de charge
disponibles
©RoboBAT, 2,rue Lavoisier, Montbonnot Zirst 38334 St-Ismier Cedex - France –
Tél. : 04 76 41 80 82 Fax : 04 76 41 97 03 Internet-web : http ://www.robobat.com e-mail : service@robobat.fr
©RoboBAT, Service Technique Tél. : 04 76 41 38 90 - Fax : 04 76 41 22 61
Robot Millennium Version 14.5 – Manuel d’Utilisation Page 425
ClicBG dans le deuxième champ de Sélection du type de charge.
la colonne Type de charge,
sélectionnez le type de charge
(charge uniforme)
ClicBG dans le deuxième champ de Sélection du poteau auquel la charge uniforme sera
la colonne Liste, sélectionnez en appliquée.
mode graphique le poteau gauche Poteau en 2 parties, indiquer l’utilisation de la touche Ctrl
ClicBG sur le champ dans la colonne Sélection de la direction et de la valeur de la charge
"px=", saisissez la valeur : (2.0) uniforme.
ClicBG dans le troisième champ de Définition de la charge pour le troisième cas de charge.
la colonne Cas, sélectionnez le
deuxième cas de charge VENT1
dans la liste de cas de charge
disponibles
ClicBG sur le champ dans la colonne Sélection du type de charge.
Type de charge, sélectionnez le
type de charge (charge uniforme)
ClicBG sur le champ dans la colonne Sélection des barres auxquelles la charge uniforme sera
Liste, appliquée.
Sélectionnez en mode graphique le Poteau en 2 parties, indiquer l’utilisation de la touche Ctrl
poteau droit de la structure
ClicBG sur le champ dans la colonne Sélection de la direction et de la valeur de la charge
"px=", saisissez la valeur : (1.5) uniforme.
ClicBG dans le quatrième champ Définition de la charge pour le quatrième cas de charge.
dans la colonne Cas, sélectionnez le
quatrième cas de charge NEI1 dans
la liste de cas de charge disponibles
ClicBG sur le champ dans la colonne Sélection du cas de charge.
Type de charge, sélectionnez le
type de charge (charge uniforme)
ClicBG sur le champ dans la colonne Sélection des barres auxquelles la charge uniforme sera
Liste, sélectionnez en mode appliquée.
graphique la poutre portante
ClicBG sur le champ dans la colonne Sélection de la direction et de la valeur de la force nodale.
"pz=", saisissez la valeur de la
charge : (-0,75)
ClicBG dans la fenêtre Vue
CTRL + A Sélection de tous les éléments de la structure.
Quand la fenêtre active est l’écran Ouverture de la boîte de dialogue Translation.
graphique présentant le modèle de
la structure, sélectionnez l’option
Edition / Transformer / Translation
dans le menu principal
©RoboBAT, 2,rue Lavoisier, Montbonnot Zirst 38334 St-Ismier Cedex - France –
Tél. : 04 76 41 80 82 Fax : 04 76 41 97 03 Internet-web : http ://www.robobat.com e-mail : service@robobat.fr
©RoboBAT, Service Technique Tél. : 04 76 41 38 90 - Fax : 04 76 41 22 61
Page 426 Robot Millennium Version 14.5 – Manuel d’Utilisation
ClicBG sur le champ (dX, dY, dZ), Définition du vecteur de translation.
saisissez les coordonnées de la
translation : (0 ;12 ;0)
ClicBG sur le champ Nombre de Définition du nombre de répétitions de l’opération de
répétitions : (3) translation effectuée.
Appliquer, Fermer Translation de la structure et fermeture de la boîte de
dialogue Translation.
ClicBG dans le champ de sélection Sélection du bureau initial du système Robot Millennium.
de bureaux du système Robot
Millennium
MODELISATION
/ DEMARRAGE
Affichage / Projection / 3d xyz Sélection de la vue axonométrique de la structure.
Rétablissement de la vue initiale de la structure.
©RoboBAT, 2,rue Lavoisier, Montbonnot Zirst 38334 St-Ismier Cedex - France –
Tél. : 04 76 41 80 82 Fax : 04 76 41 97 03 Internet-web : http ://www.robobat.com e-mail : service@robobat.fr
©RoboBAT, Service Technique Tél. : 04 76 41 38 90 - Fax : 04 76 41 22 61
Robot Millennium Version 14.5 – Manuel d’Utilisation Page 427
10.7.2. Définition des éléments supplémentaires formant la
structure (poutres longitudinales, contreventements,
chemin de roulement)
Poutres longitudinales - définition
ClicBG dans le champ de sélection Sélection du bureau du système Robot Millennium prévu
de bureaux du système Robot pour la définition des barres.
Millennium
MODELISATION / BARRES
Affichage / Attributs Ouverture de la boîte de dialogue Affichage des attributs.
Dans l’onglet Structure, désactivez Désactivation de la présentation des numéros de nœuds et
les options : Numéros de nœuds et de barres ; fermeture de la boîte de dialogue Affichage
Numéros de barres des attributs.
Appliquer, OK
Dans la boîte de dialogue Barre Sélection des caractéristiques de la barre.
ClicBG sur le champ Type de la Attention : si le profilé IPE 200 n’est pas affiché dans la
barre, sélectionnez : liste de sections disponibles, cliquez sur le bouton et,
Poutre ensuite, ajoutez-le à la liste.
ClicBG dans le champ Section,
sélectionnez :
(IPE 200)
ClicBG sur le champ Origine (la Début de la définition des barres de la structure.
couleur du fond change en vert)
Saisissez les coordonnées suivantes Définition de la poutre longitudinale (voir la figure ci-
dans les champs Origine et dessous).
Extrémité :
(8 ;0 ;14) (8 ;12 ;14)
(8 ;12 ;14) (8 ;24 ;14)
(8 ;24 ;14) (8 ;36 ;14)
©RoboBAT, 2,rue Lavoisier, Montbonnot Zirst 38334 St-Ismier Cedex - France –
Tél. : 04 76 41 80 82 Fax : 04 76 41 97 03 Internet-web : http ://www.robobat.com e-mail : service@robobat.fr
©RoboBAT, Service Technique Tél. : 04 76 41 38 90 - Fax : 04 76 41 22 61
Page 428 Robot Millennium Version 14.5 – Manuel d’Utilisation
Passez à l’écran graphique Sélection des barres composant la poutre longitudinale que
présentant la vue sur la structure, vous venez de définir.
cliquez du bouton droit de la souris,
ce qui entraînera l’ouverture du
menu contextuel. Sélectionnez la
commande Sélectionner (le menu
contextuel sera alors fermé) ;
sélectionnez les dernières barres
définies en maintenant enfoncé la
touche CTRL cf 10.7.2.1)
Toujours dans l’éditeur graphique, Ouverture de la boîte de dialogue Translation.
sélectionnez dans le menu principal
la commande :
Edition / Transformer / Translation
ClicBG sur le champ (dX, dY, dZ), Définition du vecteur de translation.
(0 ;0 ;-7)
Appliquer Translation de la structure (les éléments de la structure qui
ont été soumis à la translation seront mis en surbrillance).
ClicBG sur le champ (dX, dY, dZ), Définition du nouveau vecteur de translation.
(-16 ;0 ;0)
Appliquer Translation des éléments sélectionnés dans la structure.
ClicBG sur le champ (dX, dY, dZ), Définition du nouveau vecteur de translation.
(0 ;0 ;7)
Appliquer Translation des éléments sélectionnés dans la structure.
ClicBG sur le champ (dX, dY, dZ), Définition du nouveau vecteur de translation.
(8 ;0 ;2)
Appliquer, Fermer Translation de la structure et fermeture de la boîte de
dialogue Translation. La structure définie est présentée sur
la figure ci-dessous..
©RoboBAT, 2,rue Lavoisier, Montbonnot Zirst 38334 St-Ismier Cedex - France –
Tél. : 04 76 41 80 82 Fax : 04 76 41 97 03 Internet-web : http ://www.robobat.com e-mail : service@robobat.fr
©RoboBAT, Service Technique Tél. : 04 76 41 38 90 - Fax : 04 76 41 22 61
Robot Millennium Version 14.5 – Manuel d’Utilisation Page 429
Contreventements – définition
ClicBG sur le champ Type, Sélection des caractéristiques de la barre.
sélectionnez Barre
ClicBG sur le champ Section et
sélectionnez :
UPN 240
ClicBG sur le champ Origine (la Définition des contreventements.
couleur change en vert)
(8 ;12 ;0) (8 ;24 ;7)
(8 ;12 ;7) (8 ;24 ;0)
ClicBG sur le champ de sélection de Sélection du bureau initial du système Robot Millennium.
bureaux du système Robot
Millennium
MODELISATION / DEMARRAGE
Sélectionnez les barres définies en
tant que contreventements en
maintenant enfoncé la touche CTRL
Edition / Transformer / Translation Ouverture de la boîte de dialogue Translation.
ClicBG sur le champ (dX, dY, dZ), Définition du vecteur de translation.
(0 ;0 ;7)
Appliquer Translation des barres sélectionnées.
Passez à la fenêtre graphique Sélection des quatre barres que vous venez de définir.
présentant la vue sur la structure.
ClicBD pour ouvrir le menu
contextuel.
Sélectionnez la commande
Sélectionner (le menu contextuel
sera alors fermé) ; sélectionnez les
dernières barres définies en
maintenant enfoncé la touche CTRL.
ClicBG sur le champ (dX, dY, dZ), Définition du vecteur de translation.
(-16 ;0 ;0)
Appliquer, Fermer Translation des barres et fermeture de la boîte de dialogue
Translation.
ClicBG dans le champ de sélection Sélection du bureau du système Robot Millennium prévu
de bureaux du système Robot pour la définition des barres.
Millennium
MODELISATION / BARRES
Dans la boîte de dialogue Barre Sélection des caractéristiques de la barre.
ClicBG sur le champ Type de la
barre, sélectionnez Barre
ClicBG sur le champ Section et
sélectionnez :
UPN 240
©RoboBAT, 2,rue Lavoisier, Montbonnot Zirst 38334 St-Ismier Cedex - France –
Tél. : 04 76 41 80 82 Fax : 04 76 41 97 03 Internet-web : http ://www.robobat.com e-mail : service@robobat.fr
©RoboBAT, Service Technique Tél. : 04 76 41 38 90 - Fax : 04 76 41 22 61
Page 430 Robot Millennium Version 14.5 – Manuel d’Utilisation
ClicBG sur le champ Origine (la Définition des contreventements sur les versants de la
couleur du fond change en vert) toiture.
(8 ;12 ;14) (0 ;24 ;16)
(0 ;12 ;16) (8 ;24 ;14)
(-8 ;12 ;14) (0 ;24 ;16)
(-8 ;24 ;14) (0 ;12 ;16)
Chemin de roulement – définition
ClicBG sur le champ de sélection de Sélection du bureau initial du système Robot Millennium.
bureaux du système Robot
Millennium
MODELISATION / DEMARRAGE
Ouverture de la boîte de dialogue Profilés.
Ouverture de la boîte de dialogue Nouvelle section.
Définition de la section utilisateur portant le nom standard
Sélectionnez l’icône affichée IASYM_1.
dans l’onglet Reconstitués
Dans le champ Dimensions Définition des dimensions de la section utilisateur.
saisissez : Fermeture de la boîte de dialogue Nouvelle section.
b1 = 40, h = 55, b2 = 25, La section utilisateur sera affichée dans la liste de profilés
tw = 1.5, tf1 = 1.5, tf2 = 1.5 actifs disponible dans la boîte de dialogue Profilés.
Ajouter, Fermer
Fermer Fermeture de la boîte de dialogue Profilés.
Ouverture de la boîte de dialogue Barre.
©RoboBAT, 2,rue Lavoisier, Montbonnot Zirst 38334 St-Ismier Cedex - France –
Tél. : 04 76 41 80 82 Fax : 04 76 41 97 03 Internet-web : http ://www.robobat.com e-mail : service@robobat.fr
©RoboBAT, Service Technique Tél. : 04 76 41 38 90 - Fax : 04 76 41 22 61
Robot Millennium Version 14.5 – Manuel d’Utilisation Page 431
ClicBG sur le champ Type, Sélection des caractéristiques de la barre.
sélectionnez : Poutre
ClicBG sur le champ Section,
sélectionnez : (IASYM_1)
ClicBG sur le champ Origine (la Définition du chemin de roulement.
couleur du fond change en vert)
(6 ;0 ;10) (6 ;36 ;10)
Ajouter, Fermer Fermeture de la boîte de dialogue Barre.
Sélectionnez la dernière barre
définie (chemin de roulement)
Edition / Transformer / Translation Ouverture de la boîte de dialogue Translation.
ClicBG sur le champ (dX, dY, dZ), Définition du vecteur de translation.
(-12 ;0 ;0)
Appliquer, Fermer Translation de la barre, fermeture de la boîte de dialogue
Translation.
©RoboBAT, 2,rue Lavoisier, Montbonnot Zirst 38334 St-Ismier Cedex - France –
Tél. : 04 76 41 80 82 Fax : 04 76 41 97 03 Internet-web : http ://www.robobat.com e-mail : service@robobat.fr
©RoboBAT, Service Technique Tél. : 04 76 41 38 90 - Fax : 04 76 41 22 61
Page 432 Robot Millennium Version 14.5 – Manuel d’Utilisation
Définition des charges supplémentaires
ClicBG sur le champ de sélection de Sélection du bureau du système Robot Millennium prévu
bureaux du système Robot pour la définition des charges sollicitant la structure.
Millennium
MODELISATION
/ CHARGEMENTS.
ClicBG dans la cinquième cellule Définition de la nature de la charge pour le cinquième cas
dans la colonne Cas dans le tableau de charge.
Chargements,
sélectionnez le troisième cas de
charge VENT2 dans la liste de cas
de charge disponibles
ClicBG dans la cinquième cellule Sélection du type de charge.
dans la colonne Type de charge,
sélectionnez le type de charge
(charge uniforme)
ClicBG sur le champ dans la colonne Sélection des poteaux auxquels la charge uniforme sera
Liste, sélectionnez les poteaux appliquée.
d’angle de la structure
ClicBG sur le champ dans la colonne Sélection de la direction et de la valeur de la charge
"py=", saisissez la valeur : (3.0) uniforme.
ClicBG sue la fenêtre Vue La charge définie est présentée sur la figure ci-dessous.
©RoboBAT, 2,rue Lavoisier, Montbonnot Zirst 38334 St-Ismier Cedex - France –
Tél. : 04 76 41 80 82 Fax : 04 76 41 97 03 Internet-web : http ://www.robobat.com e-mail : service@robobat.fr
©RoboBAT, Service Technique Tél. : 04 76 41 38 90 - Fax : 04 76 41 22 61
Robot Millennium Version 14.5 – Manuel d’Utilisation Page 433
Définition de la charge roulante
ClicBG dans la fenêtre de sélection Retour au bureau initial du système Robot Millennium.
de bureaux du système Robot
Millennium
MODELISATION
/ DEMARRAGE
Outils / Préférence de l’affaire / Ouverture de la boîte de dialogue Préférences de l’affaire.
Catalogue de convois
Après un clic sur l’icône Créer nouveau catalogue
utilisateur affichée dans la partie supérieure de la boîte de
dialogue Préférences de l’affaire, le logiciel ouvre la boîte
de dialogue Nouvelle charge roulante.
Saisissez :
dans le champ Catalogue – le nom
du catalogue voulu (max. 10
caractères)
dans le champ Nom du catalogue –
Catalogue utilisateur
dans le champ Description du
catalogue – Convois utilisateur
dans le champ Unités internes du
catalogue, sélectionnez (kN) en tant
qu‘Unité de force et (m) en tant
qu’Unité de longueur
Créer Fermeture de la boîte de dialogue Nouvelle charge
roulante.
OK Fermeture de la boîte de dialogue Préférences de
l’affaire.
Chargements /Autres charges / Ouverture de la boîte de dialogue Charges roulantes.
Roulantes
Ouverture de la boîte de dialogue Charges roulantes.
Cette boîte de dialogue sert à définir les nouvelles charges
roulantes.
ClicBG sur le bouton Nouveau Ouverture de la boîte de dialogue Nouveau convoi.
Saisissez le nom du convoi : Pont Définition du nom du nouveau convoi.
roulant
OK
ClicBG dans la première ligne du Définition des forces.
tableau affiché dans la partie
inférieure de la boîte de dialogue
Charge roulante
Sélection du type de charge : force Sélection du type de charge.
concentrée
©RoboBAT, 2,rue Lavoisier, Montbonnot Zirst 38334 St-Ismier Cedex - France –
Tél. : 04 76 41 80 82 Fax : 04 76 41 97 03 Internet-web : http ://www.robobat.com e-mail : service@robobat.fr
©RoboBAT, Service Technique Tél. : 04 76 41 38 90 - Fax : 04 76 41 22 61
Page 434 Robot Millennium Version 14.5 – Manuel d’Utilisation
F = 20; X = 0; S = 12 Définition de la valeur et de la position de la force
concentrée.
ClicBG dans la deuxième ligne du Définition des forces.
tableau affiché dans la partie
inférieure de la boîte de dialogue
Charge roulante
Sélection du type de charge : force Sélection du type de charge.
concentrée
F = 20; X = 1.5; S = 12 Définition de la valeur et de la position de la force
concentrée.
ClicBG sur le bouton Enregistrer Ouverture de la boîte de dialogue Catalogues de charges
dans le catalogue roulantes.
Sélectionnez le catalogue Utilisateur Enregistrement du convoi défini dans le catalogue de
ClicBG sur le bouton OK convois utilisateur.
Ajouter, Fermer Ajout du convoi défini à la liste de convois actifs.
Fermeture de la boîte de dialogue Charges roulantes.
Dans le champ Nom, saisissez le Définition du nom de la charge roulante.
nom de la charge roulante (cas de
charge n° 5) : Charge par pont
roulant
ClicBG sur le bouton Définir Début de la définition de la route de la charge roulante.
Le logiciel ouvre la boîte de dialogue Polyligne - contour.
Sélectionnez l’option Ligne.
Dans la zone Géométrie définissez Définition de la route du convoi.
avec deux points définissant la route
de la charge roulante :
Point P1 (0,0,10)
Point P2 (0,36,10)
©RoboBAT, 2,rue Lavoisier, Montbonnot Zirst 38334 St-Ismier Cedex - France –
Tél. : 04 76 41 80 82 Fax : 04 76 41 97 03 Internet-web : http ://www.robobat.com e-mail : service@robobat.fr
©RoboBAT, Service Technique Tél. : 04 76 41 38 90 - Fax : 04 76 41 22 61
Robot Millennium Version 14.5 – Manuel d’Utilisation Page 435
Appliquer, Fermer Fermeture de la boîte de dialogue Polyligne - contour.
ClicBG dans le champ d’édition Pas : Définition du pas du convoi et de la direction de l’action de
{1} la charge roulante.
Gardez les valeurs par défaut
définissant la direction de la charge
(0,0,-1). Par conséquent, la direction
de l’action de la charge sera
parallèle à l’axe Z et son orientation
sera contraire à l’orientation de cet
axe.
Cochez les cases : Si ces options sont actives, les forces définissant la charge
Limitation de la position du convoi – roulante ne seront pas appliquées en dehors de la route du
début convoi.
Limitation de la position du convoi –
fin
ClicBG sur l’option Automatique Sélection du plan de l’application de la charge roulante.
dans la zone
Plan de l’application
ClicBG sur le bouton Coefficients Ouverture de la boîte de dialogue Paramètres de la route.
ClicBG sur le champ dans les Définition des coefficients de majoration/réduction de la
colonnes : force longitudinale horizontale L du côté droit LD et du côté
coeff. LD et coeff. LG saisissez la gauche LG.
valeur 0.1 Les coefficients en question permettent de multiplier la
valeur de la charge (force concentrée) de sorte qu’il soit
possible de modéliser les forces de calcul résultant du
freinage du pont roulant.
OK Fermeture de la boîte de dialogue Paramètres de la route.
Appliquer, Fermer Ajout du nouveau cas de charge : Charge par pont roulant.
Fermeture de la boîte de dialogue Charge roulante.
10.7.3. Analyse de la structure
Outils / Préférences de l’affaire Ouverture de la boîte de dialogue Préférences de l’affaire
Analyse de la structure Sélection de l’option Analyse de la structure à partir de la
boîte de dialogue.
Méthode de résolution : itérative Sélection de la méthode résolution pour la structure
étudiée.
Désactivez l’option Figer Désactivation du verrouillage global des résultats de calcul.
automatiquement les résultats de
calcul de la structure
OK Validation des paramètres définis et fermeture de la boîte
de dialogue Préférences de l’affaire
©RoboBAT, 2,rue Lavoisier, Montbonnot Zirst 38334 St-Ismier Cedex - France –
Tél. : 04 76 41 80 82 Fax : 04 76 41 97 03 Internet-web : http ://www.robobat.com e-mail : service@robobat.fr
©RoboBAT, Service Technique Tél. : 04 76 41 38 90 - Fax : 04 76 41 22 61
Page 436 Robot Millennium Version 14.5 – Manuel d’Utilisation
Début des calculs de la structure définie.
Quand les calculs auront été terminés, Robot Millennium
affichera dans la barre de titre l’information suivante :
Résultats MEF : actuels.
Présentation du cas de charge roulante
Affichage / Attributs Ouverture de la boîte de dialogue Affichage des attributs.
Dans l’onglet Charges activez Présentation de la charge roulante définie pour la structure.
l’option : Charges roulantes –
convois Fermeture de la boîte de dialogue Affichage des attributs.
OK
Sélection du cinquième cas de charge (Charge par pont
roulant).
Menu Chargements / Sélectionner Ouverture de la boîte de dialogue Composante du cas.
composante du cas
Dans le champ Composante Sélection de la première composante de la charge roulante.
actuelle, sélectionnez la composante
n° 1
ClicBG sur le bouton Animation Ouverture de la boîte de dialogue Animation.
ClicBG sur le bouton Démarrer Lancement de l’animation de la charge roulante sollicitant la
structure.
Le convoi se déplacera suivant la route définie
préalablement.
Lors de la présentation de l’animation, le logiciel affiche une
barre d’outils permettant d’arrêter et de reprendre
l’animation et de la rembobiner etc.
Arrêtez l’animation (ClicBG sur le Arrêt de l’animation.
bouton Arrêter)
Fermez la barre d’outils
Fermer Fermeture de la boîte de dialogue Composante du cas.
©RoboBAT, 2,rue Lavoisier, Montbonnot Zirst 38334 St-Ismier Cedex - France –
Tél. : 04 76 41 80 82 Fax : 04 76 41 97 03 Internet-web : http ://www.robobat.com e-mail : service@robobat.fr
©RoboBAT, Service Technique Tél. : 04 76 41 38 90 - Fax : 04 76 41 22 61
Robot Millennium Version 14.5 – Manuel d’Utilisation Page 437
ClicBG dans la zone de sélection de Ouverture du bureau Résultats du système Robot
bureaux dy système Robot Millennium.
Millennium L’écran sera divisé en trois parties : écran graphique
RESULTATS / RESULTATS présentant le modèle de la structure, la boîte de dialogue
Diagrammes et le tableau contenant les valeurs des
réactions.
Sélectionnez le cinquième cas de charge (charge par pont
roulant).
Dans l’onglet Déformée de la boîte Sélection de la déformée du modèle de la structure (pour le
de dialogue Diagrammes, cochez cas de charge spécifique), le diagramme de cette déformée
l’option Déformée sera affiché à l’écran.
ClicBG sur le bouton Appliquer Présentation de la déformée de la structure.
Vous pouvez également visualiser les autres valeurs
disponibles dans la boîte de dialogue Diagrammes.
Chargements / Sélectionner Ouverture de la boîte de dialogue Composante du cas.
composante du cas
ClicBG sur le bouton Animation Ouverture de la boîte de dialogue Animation.
ClicBG sur le bouton Démarrer Préparation de l’animation de la grandeur sélectionnée à
base des paramètres donnés ; lancement de l’exécution de
l’animation.
Arrêtez l’animation, pour cela cliquez Arrêt de la présentation de l’animation.
sur le bouton ; fermez la barre
d’outils relative à la présentation de
l’animation
Fermer Fermeture de la boîte de dialogue Composante du cas.
©RoboBAT, 2,rue Lavoisier, Montbonnot Zirst 38334 St-Ismier Cedex - France –
Tél. : 04 76 41 80 82 Fax : 04 76 41 97 03 Internet-web : http ://www.robobat.com e-mail : service@robobat.fr
©RoboBAT, Service Technique Tél. : 04 76 41 38 90 - Fax : 04 76 41 22 61
Page 438 Robot Millennium Version 14.5 – Manuel d’Utilisation
Passez à l’onglet Déformée dans la Désactivation de la présentation de la déformée du modèle
boîte de dialogue Diagrammes de la structure.
Désactivez l’option Déformée
Appliquer
10.7.4. Dimensionnement de la structure
Norme française : CM66
ClicBG sur le champ de sélection Début du dimensionnement éléments acier de la structure.
des bureaux du système Robot L’écran sera divisé en trois parties : écran graphique
Millennium présentant le modèle de la structure et les boîtes de
DIMENSIONNEMENT / dialogue Définitions et Calculs.
DIMENSIONNEMENT
ACIER/ALUMINIUM
ClicBG sur le bouton Liste Ouverture de la boîte de dialogue Sélection des barres.
disponible à côté du champ
Vérification des pièces dans la boîte
de dialogue Calculs.
Saisissez les numéros des barres : Sélection des barres à vérifier.
1, 2, 6, 7 (poteaux), 68 (chemin de
roulement) dans le champ affiché au
dessus du bouton Précédent,
Fermer (voir la figure ci-dessous)
ClicBG sur le champ Sélectionner Ouverture de la boîte de dialogue Sélection de cas.
cas de charge disponible dans la
boîte de dialogue Calculs
ClicBG sur le bouton Tout, Fermer Sélection de tous les cas de charge.
Dans le champ Etat limite, activez Après la sélection de cette option, les calculs des barres
l’option Ultime, désactivez l’option seront effectués pour l’état limite ultime.
Service
ClicBG sur le bouton Calculer Lancement de la vérification des barres sélectionnées dans
la structure;
Le logiciel affiche la boîte de dialogue représentée sur la
figure ci-dessous.
©RoboBAT, 2,rue Lavoisier, Montbonnot Zirst 38334 St-Ismier Cedex - France –
Tél. : 04 76 41 80 82 Fax : 04 76 41 97 03 Internet-web : http ://www.robobat.com e-mail : service@robobat.fr
©RoboBAT, Service Technique Tél. : 04 76 41 38 90 - Fax : 04 76 41 22 61
Robot Millennium Version 14.5 – Manuel d’Utilisation Page 439
ClicBG sur le champ contenant les Ouverture de la boîte de dialogue Résultats pour la barre
résultats des calculs disponibles sélectionnée.
pour la barre n° 2
ClicBG sur le champ Résultats Présentation des résultats des calculs pour la barre n° 2 (cf.
simplifiés la figure ci-dessous).
OK Fermeture de la boîte de dialogue Résultats
Fermer Fermeture de la boîte de dialogue Vérification des pièces
ClicBG sur le champ de sélection de Sélection du bureau du système Robot Millennium prévu
bureaux du système Robot pour le dimensionnement des barres acier.
Millennium L’écran sera divisé en trois parties : écran graphique et
DIMENSIONNEMENT / deux boîtes de dialogue Définitions et Calculs.
DIMENSIONNEMENT
ACIER/ALUMINIUM
ClicBG sur le bouton Nouveau dans Passage à l’onglet permettant la définition des familles de
l’onglet Familles de la boîte de barres.
dialogue Définitions
©RoboBAT, 2,rue Lavoisier, Montbonnot Zirst 38334 St-Ismier Cedex - France –
Tél. : 04 76 41 80 82 Fax : 04 76 41 97 03 Internet-web : http ://www.robobat.com e-mail : service@robobat.fr
©RoboBAT, Service Technique Tél. : 04 76 41 38 90 - Fax : 04 76 41 22 61
Page 440 Robot Millennium Version 14.5 – Manuel d’Utilisation
Définissez la première famille avec Définition de la première famille de barres comprenant tous
les paramètres suivants : les poteaux de la structure.
Numéro : 1
Nom : Poteaux
Liste de pièces : ClicBG sur l’écran
graphique; sélectionnez tous les
poteaux en maintenant enfoncé la
touche CTRL
Matériau : Acier
Enregistrer Enregistrement des paramètres de la première famille de
barres.
Passez à l’écran graphique et, Après la sélection de cette option, la structure sera affichée
ensuite, dans le menu principal, en mode 3D mais elle sera visible dans le plan ZX.
sélectionnez la commande Affichage
/ Projection / Zx 3d
Affichage / Attributs Ouverture de la boîte de dialogue Affichage des attributs.
Dans l’onglet Structure désactivez Désactivation de l’affichage des numéros des barres.
l’option Numéros de barres Fermeture de la boîte de dialogue Affichage des attributs.
ClicBG sur le bouton OK
ClicBG sur le bouton Nouveau dans La sélection de cette option permet de définir la famille de
l’onglet Familles de la boîte de barres suivante.
dialogue Définitions
Définissez les paramètres de la Définition des paramètres de la deuxième famille de barres.
deuxième famille de barres :
Numéro : 2
Nom : Arbalétrier
Matériau : Acier
ClicBG sur l’option Liste de pièces. Sélection des barres de l’arbalétrier.
Passez à l’écran graphique et
sélectionnez par fenêtre tous les
arbalétriers.
Affichage / Projection / 3D xyz Sélection de la vue axonométrique de la structure
ATTENTION : en addition aux arbalétriers, d’autres barres
sont sélectionnées (barres des contreventements et des
poutres longitudinales).
Pour que la sélection contienne seulement les barres de
l’arbaléltrier, en maintenant enfoncée la touche CTRL,
cliquez sur les éléments qui ne font pas partie de
l’arbalétrier, par conséquent ces barres seront supprimées
de la sélection.
Enregistrer Enregistrement des paramètres de la deuxième famille de
barres.
ClicBG sur le bouton Liste affiché à Ouverture de la boîte de dialogue Sélection de familles.
côté de l’option Dimensionnement
des familles dans la boîte de
dialogue Calculs
©RoboBAT, 2,rue Lavoisier, Montbonnot Zirst 38334 St-Ismier Cedex - France –
Tél. : 04 76 41 80 82 Fax : 04 76 41 97 03 Internet-web : http ://www.robobat.com e-mail : service@robobat.fr
©RoboBAT, Service Technique Tél. : 04 76 41 38 90 - Fax : 04 76 41 22 61
Robot Millennium Version 14.5 – Manuel d’Utilisation Page 441
ClicBG sur le bouton Tout (ce bouton Sélection des familles à étudier.
est affiché au dessus du bouton
Précédente),
La liste 1 2 sera affichée,
Fermer
ClicBG sur le bouton Sélectionner Ouverture de la boîte de dialogue Sélection des cas.
cas de charges disponible dans la
boîte de dialogue Calculs
ClicBG sur le bouton Tout (ce bouton Sélection de tous les cas de charge.
est affiché au dessus du bouton
Précédente),
La lista 1A5 7 8 sera affichée dans le
champ d’édition,
Fermer
Activez les options : Optimisation
dans la zone Options de vérification
et l’option Ultime dans la zone Etat
limite
Cliquez sur le bouton Options et, Ouverture de la boîte de dialogue Options d’optimisation.
ensuite, activez l’option Poids Après la sélection de l’option d’optimisation Poids,
l’optimisation prendra en compte le poids du profilé, par
conséquent, parmi les profilés satisfaisant les dispositions
réglementaires, les profilés les plus légers seront
recherchés dans la famille donnée.
OK Fermeture de la boîte de dialogue Options d’optimisation.
ClicBG sur le bouton Calculer Début du dimensionnement des familles sélectionnées.
Le logiciel affiche la fenêtre Résultats simplifiés
représentée sur la figure ci-dessous.
ClicBG sur le bouton Changer tout Remplacement des profilés actuels pour les deux familles
disponible dans la fenêtre par les profilés calculés (pour les poteaux, les profilés IPE
représentée sur la figure ci-dessus 600 sont remplacés par IPE 330 ; pour les arbalétriers, les
profilés HEA 240 sont remplacés par HEA 160).
Après le changement des profilés, la barre de titre de
Robot affichera l’information : Résultats MEF - non actuels
©RoboBAT, 2,rue Lavoisier, Montbonnot Zirst 38334 St-Ismier Cedex - France –
Tél. : 04 76 41 80 82 Fax : 04 76 41 97 03 Internet-web : http ://www.robobat.com e-mail : service@robobat.fr
©RoboBAT, Service Technique Tél. : 04 76 41 38 90 - Fax : 04 76 41 22 61
Page 442 Robot Millennium Version 14.5 – Manuel d’Utilisation
Fermer Fermeture de la boîte de dialogue Dimensionnement des
familles.
Recalcul de la structure pour les nouveaux profilés.
Une fois les calculs terminés, la barre de titre de Robot
affichera l’information : Résultats MEF – actuels
ClicBG sur le bouton Calculer Redimensionnement des familles sélectionnées (familles
disponible dans la boîte de dialogue 1,2) avec la prise en compte des options d’optimisation ;
Calculs Le logiciel affiche la fenêtre Résultats simplifiés
représentée ci-dessous.
Les profilés calculés sont les profilés optimaux pour les
familles sélectionnées.
Attention : Les calculs des profilés optimaux doivent être
répétées, parfois plus d’une fois, jusqu’à obtenir le jeu de
profilés optimal.
Fermer Fermeture de la boîte de dialogue Dimensionnement des
familles.
Ligne d’influence
ClicBG dans la fenêtre de sélection Retour au bureau initial du système Robot Millennium.
de bureaux du système Robot
Millennium
MODELISATION
/ DEMARRAGE
Résultats / Avancé/ Ligne d’influence Ouverture de la boîte de dialogue Lignes d’influence.
Dans la boîte de dialogue Lignes Sélection du moment fléchissant My et du cas de charge
d’influence, dans l’onglet NTM roulante.
activez l’option My ATTENTION : la ligne d’influence ne peut être créée que
Dans la liste de cas de charges, pour le cas de charge roulante.
sélectionnez Charge par pont roulant
ClicBG sur le champ Elément, en Sélection de la barre (poutre de roulement) pour laquelle le
mode graphique le chemin de logiciel affichera la ligne de l’influence.
roulement (poutre n° 68)
©RoboBAT, 2,rue Lavoisier, Montbonnot Zirst 38334 St-Ismier Cedex - France –
Tél. : 04 76 41 80 82 Fax : 04 76 41 97 03 Internet-web : http ://www.robobat.com e-mail : service@robobat.fr
©RoboBAT, Service Technique Tél. : 04 76 41 38 90 - Fax : 04 76 41 22 61
Robot Millennium Version 14.5 – Manuel d’Utilisation Page 443
ClicBG sur le champ Position Sélection de la coordonnée relative du point situé sur
Saisissez la valeur 0.25 l’élément pour lequel la ligne de l’influence de la grandeur
sélectionnée sera créée.
Activez l’option ouvrir nouvelle Après l’activation de cette fenêtre, le logiciel affichera une
fenêtre nouvelle fenêtre dans laquelle les lignes de l’influence des
grandeurs sélectionnées seront affichées.
Appliquer Ouverture de la fenêtre supplémentaire dans laquelle le
logiciel générera la ligne de l’influence de la grandeur
sélectionnée.
ClicBD dans la fenêtre dans laquelle Ouverture du menu contextuel.
la ligne de l’influence de la grandeur
sélectionnée est affichée.
Ajouter coordonnées Affichage des colonnes supplémentaires présentant les
coordonnées des points successifs (voir la figure ci-
dessous).
©RoboBAT, 2,rue Lavoisier, Montbonnot Zirst 38334 St-Ismier Cedex - France –
Tél. : 04 76 41 80 82 Fax : 04 76 41 97 03 Internet-web : http ://www.robobat.com e-mail : service@robobat.fr
©RoboBAT, Service Technique Tél. : 04 76 41 38 90 - Fax : 04 76 41 22 61
Page 444 Robot Millennium Version 14.5 – Manuel d’Utilisation
Dans l’onglet NTM désactivez Sélection de la grandeur pour laquelle le logiciel créera le
l’option My, et activez l’option : Fz ligne de l’influence.
Activez l’option : ouvrir nouvelle Ouverture de la nouvelle fenêtre dans laquelle le logiciel
fenêtre affichera la ligne de l’influence pour la force FZ.
Appliquer
ClicBD dans la fenêtre dans laquelle Ouverture du menu contextuel.
la ligne de l’influence de la grandeur
sélectionnée est affichée.
Ajouter coordonnées Affichage des colonnes supplémentaires contenant les
coordonnées des points successifs (voir la figure ci-
dessous).
©RoboBAT, 2,rue Lavoisier, Montbonnot Zirst 38334 St-Ismier Cedex - France –
Tél. : 04 76 41 80 82 Fax : 04 76 41 97 03 Internet-web : http ://www.robobat.com e-mail : service@robobat.fr
©RoboBAT, Service Technique Tél. : 04 76 41 38 90 - Fax : 04 76 41 22 61
Robot Millennium Version 14.5 – Manuel d’Utilisation Page 445
10.8.Pont (charge roulante et analyse temporelle)
L’exemple présente la définition, l’analyse et le dimensionnement d’un pont treillis avec le tablier situé
dans la membrure inférieure (voir la figure ci-dessous).
Unités utilisées dans l’affaire : (m) et (kN).
La structure est sollicitée par huit cas de charge dont six sont représentés sur les figures ci-dessous.
Cas 2 – EXPL1
©RoboBAT, 2,rue Lavoisier, Montbonnot Zirst 38334 St-Ismier Cedex - France –
Tél. : 04 76 41 80 82 Fax : 04 76 41 97 03 Internet-web : http ://www.robobat.com e-mail : service@robobat.fr
©RoboBAT, Service Technique Tél. : 04 76 41 38 90 - Fax : 04 76 41 22 61
Page 446 Robot Millennium Version 14.5 – Manuel d’Utilisation
Cas 3 – EXPL2
Cas 4 – EXPL 3 symétrique du cas 3
Cas 5 – VENT1
Cas 6 – VENT2
©RoboBAT, 2,rue Lavoisier, Montbonnot Zirst 38334 St-Ismier Cedex - France –
Tél. : 04 76 41 80 82 Fax : 04 76 41 97 03 Internet-web : http ://www.robobat.com e-mail : service@robobat.fr
©RoboBAT, Service Technique Tél. : 04 76 41 38 90 - Fax : 04 76 41 22 61
Robot Millennium Version 14.5 – Manuel d’Utilisation Page 447
Cas 7 – PASSAGE D’UNE VOITURE
Cas 8 – PASSAGE D’UN GROUPE DE PERSONNES
Dans la description de la définition de la structure les conventions suivantes seront observées :
• une icône quelconque signifie un clic sur cette icône effectué avec le bouton gauche de la souris,
• { x } signifie la sélection (saisie) de l’option « x » dans la boîte de dialogue ,
• ClicBG et ClicBD - ces abréviations sont utilisées respectivement pour le clic sur le bouton gauche
et sur le bouton droit de la souris.
Afin de commencer la définition de la structure, lancez le système Robot Millennium (cliquez sur
l’icône correspondant ou sélectionnez la commande dans le menu affiché dans la barre des tâches).
Dans la fenêtre de l’assistant affiché par Robot Millennium (elle est décrite dans le chapitre 2.1)
sélectionnez le deuxième icône au deuxième rang (Etude d’une coque) .
©RoboBAT, 2,rue Lavoisier, Montbonnot Zirst 38334 St-Ismier Cedex - France –
Tél. : 04 76 41 80 82 Fax : 04 76 41 97 03 Internet-web : http ://www.robobat.com e-mail : service@robobat.fr
©RoboBAT, Service Technique Tél. : 04 76 41 38 90 - Fax : 04 76 41 22 61
Page 448 Robot Millennium Version 14.5 – Manuel d’Utilisation
10.8.1. Définition du modèle de la structure
Définition de la structure
Tablier – définition
ACTION DESCRIPTION
Affichage / Projection / Xy Sélection de la projection XY
Dans le menu, sélectionnez la Ouverture de la boîte de dialogue Polyligne - contour
commande : Structure / Objets permettant la définition de différents types de lignes (lignes,
/Polyligne – contour (selon votre polylignes, contours).
choix)
ClicBG sur le bouton Géométrie Affichage de la zone permettant la définition du contour.
Saisissez les coordonnées suivantes Définition du contour
dans le champ mis en surbrillance
en vert :
(0,0,0) Ajouter,
(30;0;0) Ajouter,
(30,6,0) Ajouter,
(0,6,0) Ajouter,
Appliquer, Fermer
Rétablissement de la vue initiale du modèle de la structure
de sorte que la structure entière soit affichée à l’écran
Structure / Panneaux Ouverture de la boîte de dialogue Panneau permettant la
définition des panneaux dans la structure.
ClicBG sur le bouton affiché à Ouverture de la boîte de dialogue Nouvelle épaisseur.
droite du champ Epaisseur
Dans l’onglet Uniforme, saisissez la Définition du nouveau panneau et fermeture de la boîte de
nouvelle épaisseur 20 cm, saisissez dialogue.
le nouveau nom EP20_BET.
Ajouter, Fermer.
ClicBG sur le bouton affiché à Ouverture de la boîte de dialogue Paramètres du
droite du champ Ferraillage ferraillage.
Sur l’onglet Général, sélectionnez Sélection de la direction du ferraillage principal.
l’option Suivant l’axe Y
Dans le champ Nom, saisissez Affectation du nom pour un nouveau type de ferraillage,
Direction_Y fermeture de la boîte de dialogue Paramètres du
Ajouter, Fermer ferraillage
ClicBG dans le champ Ferraillage Définition du type de ferraillage qui sera utilisé pour le
Sélectionnez l’option Direction_Y panneau.
©RoboBAT, 2,rue Lavoisier, Montbonnot Zirst 38334 St-Ismier Cedex - France –
Tél. : 04 76 41 80 82 Fax : 04 76 41 97 03 Internet-web : http ://www.robobat.com e-mail : service@robobat.fr
©RoboBAT, Service Technique Tél. : 04 76 41 38 90 - Fax : 04 76 41 22 61
Robot Millennium Version 14.5 – Manuel d’Utilisation Page 449
ClicBG sur l’option point interne Affectation des valeurs sélectionnées au panneau
disponible dans la zone Mode de sélectionné.
création; passez à l’écran graphique
et sélectionnez un point situé à
l’intérieur du panneau
Fermer Fermeture de la boîte de dialogue Panneau.
Affichage / Projection / 3D xyz Sélection de la vue axonométrique de la structure
La structure définie est représentée sur la figure ci-
dessous.
10.8.2. Définition des appuis
Affichage / Attributs Ouverture de la boîte de dialogue Affichage des attributs
permettant de sélectionner les attributs de la structure à
afficher à l’écran
Dans l’onglet EF désactivez l’option Désactivation de l’affichage des numéros et des
Numéros et descriptions des descriptions des panneaux.
panneaux
OK
ClicBG dans le champ de sélection Sélection du bureau du système Robot Millennium
de bureaux du système Robot permettant la définition des appuis.
Millennium
MODELISATION / APPUIS
Sélectionnez le type d’appui Sélection du type d’appui
encastré.
ClicBG sur l’option Ligne,
ClicBG dans le champ Sélection
actuelle
Passez à l’écran graphique ; cliquez Affectation des appuis encastrés aux deux petits côtés du
du bouton gauche de la souris pour tablier.
sélectionner les deux petits côtés du
tablier
©RoboBAT, 2,rue Lavoisier, Montbonnot Zirst 38334 St-Ismier Cedex - France –
Tél. : 04 76 41 80 82 Fax : 04 76 41 97 03 Internet-web : http ://www.robobat.com e-mail : service@robobat.fr
©RoboBAT, Service Technique Tél. : 04 76 41 38 90 - Fax : 04 76 41 22 61
Page 450 Robot Millennium Version 14.5 – Manuel d’Utilisation
ClicBG dans le champ de sélection Sélection du bureau initial du système Robot Millennium.
de bureaux du système Robot
Millennium
MODELISATION / GEOMETRIE
Affichage / Attributs Ouverture de la boîte de dialogue Affichage des attributs,
permettant de sélectionner les attributs de la structure à
afficher à l’écran
Dans l’onglet Structure sélectionnez Le logiciel affiche les symboles des appuis définis dans la
l’option Appuis - symboles. structure.
OK Fermeture de la boîte de dialogue Affichage des attributs.
La structure définie est présentée sur la figure ci-dessous.
10.8.3. Définition des treillis du pont (structures types)
Sélectionnez l’icône Structures Ouverture de la boîte de dialogue Structures types
permettant de définir des structures types (ou éléments
types : dans la barre d’outils typiques de la structure).
verticale
Dans le champ Sélection de la base Ouverture de la boîte de dialogue Treillis trapézoïdal de
de structures types, sélectionnez type 3.
l’option Structures à barres –
géométries types (dans la boîte de
dialogue Structures types, un
nouveau jeu de structures sera
affiché). ClicBG (double) sur l’icône
(dernière icône dans la
troisième rangée)
Dans l’onglet Dimensions ClicBG Définition de la longueur de la membrure inférieure du
dans le champ treillis (vous pouvez également le faire en mode graphique,
Longueur L1 pour cela, à l’écran graphique, cliquez sur les deux nœuds
{30) définissant la longueur de la membrure du treillis).
ClicBG dans le champ Longueur L2 Définition de la longueur de la membrure supérieure du
{27) treillis.
ClicBG dans le champ Hauteur H Définition de la hauteur du treillis.
{5}
©RoboBAT, 2,rue Lavoisier, Montbonnot Zirst 38334 St-Ismier Cedex - France –
Tél. : 04 76 41 80 82 Fax : 04 76 41 97 03 Internet-web : http ://www.robobat.com e-mail : service@robobat.fr
©RoboBAT, Service Technique Tél. : 04 76 41 38 90 - Fax : 04 76 41 22 61
Robot Millennium Version 14.5 – Manuel d’Utilisation Page 451
ClicBG dans le champ Nombre de Définition du nombre de panneaux pour la membrure
panneaux inférieure du treillis.
{10}
Activez l’option Non pour les La membrure inférieure et supérieure du treillis seront
Membrures continues divisées en segments.
Dans l’onglet Insérer, ClicBG dans le Définition des coordonnées du point de l’insertion du treillis.
champ Point d’insertion; saisissez
les coordonnées : (0,0,0)
ClicBG sur le bouton : Appliquer et Insertion de la structure définie dans le point d’insertion
OK donné.
Fermeture de la boîte de dialogue Insertion d’une
structure.
Ouverture de la boîte de dialogue Profilés.
ClicBG sur le champ Lignes / Barres, Sélection des barres du treillis.
passez à l’écran graphique et
sélectionnez par fenêtre toutes les
barres du treillis
ClicBG sur le profilé HEA 300 Sélection du profilé à affecter aux barres sélectionnées
faisant partie du treillis.
Attention : si le profilé HEA 300 n’est pas disponible dans la
liste, cliquez sur le bouton affiché à côté du champ
Section. Le logiciel affichera alors la boîte de dialogue
Nouvelle section. Dans l’onglet Standard, dans la zone
Sélection de section, sélectionnez les données suivantes :
Base do profilés – Catpro
Famille – HEA
Section – HEA 300
Cliquez sur le bouton Ajouter et, ensuite, Fermer. Ces
actions entraîneront l’ajout de la section HEA 300 à la liste
de sections disponibles et la fermeture de la boîte de
dialogue Nouvelle section.
ClicBG sur le bouton Appliquer, Affectation du profilé HEA 300 à toutes les barres du treillis,
Fermer fermeture de la boîte de dialogue.
Affichage / Attributs Ouverture de la boîte de dialogue Affichage des attributs.
Dans l’onglet Profilés désactivez Désactivation de l’affichage des profilés des barres.
l’option Croquis
OK
©RoboBAT, 2,rue Lavoisier, Montbonnot Zirst 38334 St-Ismier Cedex - France –
Tél. : 04 76 41 80 82 Fax : 04 76 41 97 03 Internet-web : http ://www.robobat.com e-mail : service@robobat.fr
©RoboBAT, Service Technique Tél. : 04 76 41 38 90 - Fax : 04 76 41 22 61
Page 452 Robot Millennium Version 14.5 – Manuel d’Utilisation
Passez à l’écran graphique.
Maintenez enfoncée la touche CTRL
et sélectionnez toutes les barres du
treillis inséré.
Edition / Transformer / Translation Ouverture de la boîte de dialogue Translation.
ClicBG dans le champ (dX, dY, dZ) Définition du vecteur de translation.
saisissez les coordonnées :
(0 ;6 ;0)
Appliquer / Fermer Translation des barres, mise en surbrillance des barres
soumises à la translation, fermeture de la boîte de dialogue
Translation. La structure définie est représentée sur la
figure ci-dessous..
10.8.4. Définition des contreventements
ClicBG dans le champ de sélection Sélection du bureau Barres dans la liste de bureaux
de bureaux du système Robot disponibles dans le système Robot Millennium.
Millennium Ce bureau est prévu pour la définition des barres.
MODELISATION / BARRES
ClicBG dans le champ Type Définition des caractéristiques de la barre.
sélectionnez : Barre Attention : si le profilé IPE 100 n’est pas disponible dans la
ClicBG dans le champ Section liste, cliquez sur le bouton affiché à côté du champ
sélectionnez : Section. Le logiciel affichera alors la boîte de dialogue
IPE 100 Nouvelle section. Dans l’onglet Standard, dans la zone
Sélection de section, sélectionnez les données suivantes :
- Base de profilés – Catpro
- Famille – IPE
- Section – IPE 100
Cliquez sur le bouton Ajouter et, ensuite, Fermer. Ces
actions entraîneront l’ajout de la section IPE 100 à la liste
de sections disponibles et la fermeture de la boîte de
dialogue Nouvelle section.
©RoboBAT, 2,rue Lavoisier, Montbonnot Zirst 38334 St-Ismier Cedex - France –
Tél. : 04 76 41 80 82 Fax : 04 76 41 97 03 Internet-web : http ://www.robobat.com e-mail : service@robobat.fr
©RoboBAT, Service Technique Tél. : 04 76 41 38 90 - Fax : 04 76 41 22 61
Robot Millennium Version 14.5 – Manuel d’Utilisation Page 453
ClicBG dans le champ origine et Définition des contreventements.
extrémité (la couleur du fond change
en vert)
(1,5 ;0 ;5) (4,5,6 ;5)
(1,5,6 ;5) (4,5,0 ;5)
Passez à l’écran graphique. ClicBD Ouverture de la boîte de dialogue Translation.
dans un point quelconque de la
fenêtre. Dans le menu contextuel qui
s’ouvre, sélectionnez l’option
Sélectionner, sélectionnez les barres
de contreventement définies en
maintenant enfoncé le bouton CTRL.
Dans le menu sélectionnez l’option :
Edition / Transformer / Translation
ClicBG dans le champ (dX, dY, dZ) Définition du vecteur de translation et du nombre de
(3 ;0 ;0), répétitions.
dans le champ Nombre de
répétitions
{8}
Appliquer, Fermer Translation des barres.
ClicBG dans le champ de sélection Sélection du bureau initial du système Robot Millennium,
de bureaux du système Robot La structure définie est présentée sur la figure ci-dessous.
Millennium
MODELISATION
/ GEOMETRIE
©RoboBAT, 2,rue Lavoisier, Montbonnot Zirst 38334 St-Ismier Cedex - France –
Tél. : 04 76 41 80 82 Fax : 04 76 41 97 03 Internet-web : http ://www.robobat.com e-mail : service@robobat.fr
©RoboBAT, Service Technique Tél. : 04 76 41 38 90 - Fax : 04 76 41 22 61
Page 454 Robot Millennium Version 14.5 – Manuel d’Utilisation
10.8.5. Définition des poutres transversales
ClicBG dans le champ de sélection Sélection du bureau BARRES dans la liste de bureaux
de bureaux du système Robot disponibles dans le système Robot Millennium.
Millennium Ce bureau est prévu pour la définition des barres.
MODELISATION / BARRES
ClicBG dans le champ Type, Définition des caractéristiques de la barre.
sélectionnez l’option Barre Attention : si la section IPE 300 n’est pas disponible dans la
ClicBG dans le champ Section, liste, effectuez les actions décrites à l’occasion de
sélectionnez : l’affectation de la section IPE 100.
(IPE 300).
ClicBG dans le champ origine et Définition de la poutre transversale.
extrémité (la couleur du fond change
en vert)
(1,5 ;0 ;5) (1,5,6 ;5)
Passez à l’écran graphique, ClicBD
dans un point quelconque de la
fenêtre. Dans le menu contextuel qui
s’ouvre, sélectionnez l’option
Sélectionner et sélectionnez la
poutre transversale définie.
Dans le menu, sélectionnez l’option : Ouverture de la boîte de dialogue Translation.
Edition / Transformer / Translation
ClicBG dans le champ (dX, dY, dZ) : Définition du vecteur de translation et du nombre de
saisissez (3 ;0 ;0) répétitions.
dans le champ Nombre de
répétitions
saisissez {9}
Appliquer, Fermer Translation de la barre sélectionnée.
ClicBG dans le champ de sélection Sélection du bureau initial du système Robot Millennium,
de bureaux du système Robot La structure définie est présentée sur la figure ci-dessous.
Millennium
MODELISATION
/ GEOMETRIE
©RoboBAT, 2,rue Lavoisier, Montbonnot Zirst 38334 St-Ismier Cedex - France –
Tél. : 04 76 41 80 82 Fax : 04 76 41 97 03 Internet-web : http ://www.robobat.com e-mail : service@robobat.fr
©RoboBAT, Service Technique Tél. : 04 76 41 38 90 - Fax : 04 76 41 22 61
Robot Millennium Version 14.5 – Manuel d’Utilisation Page 455
10.8.6. Définition des charges
ClicBG dans le champ de sélection Sélection du bureau du système Robot Millennium prévu
de bureaux du système Robot pour la définition des charges sollicitant la structure.
Millennium L’écran est divisé en trois parties : fenêtre graphique,
MODELISATION tableau Chargements et la boîte de dialogue Cas de
/ CHARGEMENTS charge.
ClicBG sur le bouton Nouveau dans Définition du cas de charge permanent (poids propre)
la boîte de dialogue Cas de charge. portant le nom standard PERM1.
ClicBG sur l’option Nature : Sélection du cas de charge – exploitation.
Sélectionnez exploitation
ClicBG sur le bouton Nouveau Définition de trois cas de charge d’exploitation portant les
ClicBG sur le bouton Nouveau noms standard :
ClicBG sur le bouton Nouveau EXPL1, EXPL2 et EXPL3.
ClicBG dans le champ de sélection Sélection du cas de charge – vent.
de nature de la charge (Nature) :
Sélectionnez vent
ClicBG sur le bouton Nouveau Définition de deux cas de charge de vent portant les noms
ClicBG sur le bouton Nouveau standard :
VENT1 et VENT2.
.
Attention : la charge par poids propre dans la direction -Z
sera affectée automatiquement à tous les éléments de la
structure.
Ouverture de la boîte de dialogue Définir Charges.
ClicBG sur l’icône affichée
dans la barre d’outils verticale
Dans l’onglet Surface disponible Ouverture de la boîte de dialogue Charge uniforme.
dans la boîte de dialogue Charge,
sélectionnez l’icône
©RoboBAT, 2,rue Lavoisier, Montbonnot Zirst 38334 St-Ismier Cedex - France –
Tél. : 04 76 41 80 82 Fax : 04 76 41 97 03 Internet-web : http ://www.robobat.com e-mail : service@robobat.fr
©RoboBAT, Service Technique Tél. : 04 76 41 38 90 - Fax : 04 76 41 22 61
Page 456 Robot Millennium Version 14.5 – Manuel d’Utilisation
Sélection du cas de charge : EXPL1.
Dans le champ Valeur Z saisissez la Définition de la charge uniforme sollicitant les éléments finis
valeur : –2.5 surfaciques dans la direction de l’axe Z du repère global.
Ajouter
Fermeture de la boîte de dialogue Charge uniforme.
Dans le champ Appliquer à, Affichage de la sélection actuelle de panneaux définis dans
disponible dans la boîte de dialogue la structure auxquels la charge sera appliquée.
Charge, saisissez le numéro du
panneau : 1
Appliquer Affectation de la charge définie au panneau sélectionné.
Dans l’onglet Surface de la boîte de Ouverture de la boîte de dialogue Charge uniforme
dialogue Charge, cliquez sur le (contour).
bouton
Sélection du cas de charge : EXPL2.
Dans le champ Valeur Z saisissez la Définition de la valeur et de la direction de la charge
valeur : –2.0 uniforme sur contour.
ClicBG sur le bouton Définition du Ouverture de la boîte de dialogue prévue pour la définition
contour du contour auquel la charge uniforme sera appliquée.
Le contour peur être défini par la saisie des coordonnées
du contour dans la boîte de dialogue ou, à l’écran
graphique, par la sélection des points définissant le
contour.
Dans le champ mis en vert, saisissez Définition du contour auquel la charge sera appliquée.
les coordonnées définissant le
contour :
(0 ;0 ;0); Ajouter
(30 ;0 ;0); Ajouter
(30 ;1,5 ;0); Ajouter
(0 ;1,5 ;0); Ajouter
©RoboBAT, 2,rue Lavoisier, Montbonnot Zirst 38334 St-Ismier Cedex - France –
Tél. : 04 76 41 80 82 Fax : 04 76 41 97 03 Internet-web : http ://www.robobat.com e-mail : service@robobat.fr
©RoboBAT, Service Technique Tél. : 04 76 41 38 90 - Fax : 04 76 41 22 61
Robot Millennium Version 14.5 – Manuel d’Utilisation Page 457
ClicBG sur le bouton Ajouter Fermeture de la boîte de dialogue Charge uniforme
disponible dans la partie inférieure (contour).
de la boîte de dialogue Charge
uniforme (contour).
Dans le champ Appliquer à, Affichage de la sélection des panneaux de la structure
saisissez le numéro du panneau 1 auxquels la charge sera appliquée.
Appliquer Affectation de la charge définie au panneau sélectionné.
Dans la boîte de dialogue Charges Ouverture de la boîte de dialogue Charge uniforme
sélectionnez l’onglet Surface. (contour).
Cliquez sur l’icône
Sélection du cas de charge : EXPL3.
Dans le champ Valeur Z saisissez la Définition de la valeur et de la direction de la charge
valeur : –2.0 uniforme sur contour.
ClicBG sur le bouton Définition du Ouverture de la boîte de dialogue prévue pour la définition
contour du contour.
Dans le champ mis en vert, saisissez Définition du contour auquel la charge sera appliquée.
les coordonnées définissant le
contour :
(0 ;4,5 ;0); Ajouter
(30 ;4,5 ;0); Ajouter
(30 ;6 ;0); Ajouter
(0 ;6 ;0); Ajouter
ClicBG sur le bouton Ajouter Fermeture de la boîte de dialogue Charge uniforme
disponible dans la partie inférieure (contour).
de la boîte de dialogue Charge
uniforme (contour)
Dans le champ Appliquer à, Affichage de la sélection des panneaux de la structure
saisissez le numéro du panneau : 1 auxquels la charge sera appliquée.
Appliquer Affectation de la charge définie au panneau sélectionné.
Fermer Fermeture de la boîte de dialogue Charges.
Dans le menu principal, sélectionnez Affichage de la structure dans le plan XY
Affichage / Projection / Zx
©RoboBAT, 2,rue Lavoisier, Montbonnot Zirst 38334 St-Ismier Cedex - France –
Tél. : 04 76 41 80 82 Fax : 04 76 41 97 03 Internet-web : http ://www.robobat.com e-mail : service@robobat.fr
©RoboBAT, Service Technique Tél. : 04 76 41 38 90 - Fax : 04 76 41 22 61
Page 458 Robot Millennium Version 14.5 – Manuel d’Utilisation
Passez au tableau Chargements. Définition de la charge pour le cinquième cas de charge.
ClicBG dans la cinquième cellule de
la colonne Cas, sélectionnez dans la
liste le cinquième cas de charge
VENT1.
ClicBG dans le champ dans la Sélection du type de charge.
colonne Type de charge,
sélectionnez le type de charge (force
nodale) dans la liste de types de
charge disponibles
ClicBG dans le champ dans la Sélection des nœuds auxquels la force nodale sera
colonne Liste, appliquée.
Sélectionnez en mode graphique
tous les nœuds du treillis le plus
proche.
ClicBG dans le champ dans la Sélection de la direction et de la valeur de la force nodale.
colonne "FY=" , (1,25)
Dans le menu principal, sélectionnez Sélection de la vue axonométrique de la structure.
Affichage / Projection / 3d xyz
ClicBG dans la sixième cellule dans Définition de la charge pour le sixième cas de charge.
la colonne Cas dans le tableau
Chargements.
Sélectionnez dans la liste le sixième
cas de charge VENT2.
ClicBG dans le champ dans la Sélection du type de charge.
colonne Type de charge,
sélectionnez (force nodale) dans la
liste de types de charge disponibles
ClicBG dans le champ dans la Sélection des nœuds auxquels la force nodale sera
colonne Liste, appliquée.
sélectionnez les quatre nœuds du
treillis représentés sur la figure ci-
dessous.
©RoboBAT, 2,rue Lavoisier, Montbonnot Zirst 38334 St-Ismier Cedex - France –
Tél. : 04 76 41 80 82 Fax : 04 76 41 97 03 Internet-web : http ://www.robobat.com e-mail : service@robobat.fr
©RoboBAT, Service Technique Tél. : 04 76 41 38 90 - Fax : 04 76 41 22 61
Robot Millennium Version 14.5 – Manuel d’Utilisation Page 459
ClicBG dans le champ dans la Sélection de la direction et de la valeur de la force nodale.
colonne "FX=" , saisissez la valeur :
(0.60)
ClicBG dans le champ de sélection Sélection du bureau initial du système Robot Millennium,
de bureaux du système Robot
Millennium
MODELISATION
/ GEOMETRIE
Définition de la charge roulante appliquée au tablier du pont
Outils / Préférence de l’affaire / Ouverture de la boîte de dialogue Préférences de l’affaire.
Catalogue de convois
Un clic sur l’icône « Créer un nouveau catalogue
utilisateur » affichée dans la partie supérieure de la boîte de
dialogue Préférences de l’affaire, entraîne l’ouverture de
la boîte de dialogue Nouvelle charge roulante.
Saisissez :
dans le champ Catalogue –
Utilisateur
dans le champ Nom du catalogue –
Catalogue utilisateur
dans le champ Description du
catalogue
– Convois utilisateur
dans le champ Unités internes du
catalogue, sélectionnez (kN) en tant
qu’Unité de force et (m) en tant
qu’Unité de longueur
Créer Création d’un nouveau catalogue utilisateur,
Fermeture de la boîte de dialogue Nouvelle charge
roulante.
OK Fermeture de la boîte de dialogue Préférences de
l’affaire.
Chargements / Autres charges / Ouverture de la boîte de dialogue Charges roulantes.
Roulantes
Ouverture de la boîte de dialogue Charges roulantes
prévue pour la définition d’un nouveau convoi.
ClicBG sur le bouton Nouveau Définition d’un nouveau convoi.
Saisissez le nom du convoi : Convoi Définition du nom du nouveau convoi.
1 (Voiture)
OK
ClicBG dans la première ligne du Définition des forces.
tableau affiché dans la partie
inférieure de la boîte de dialogue
Charge roulante
©RoboBAT, 2,rue Lavoisier, Montbonnot Zirst 38334 St-Ismier Cedex - France –
Tél. : 04 76 41 80 82 Fax : 04 76 41 97 03 Internet-web : http ://www.robobat.com e-mail : service@robobat.fr
©RoboBAT, Service Technique Tél. : 04 76 41 38 90 - Fax : 04 76 41 22 61
Page 460 Robot Millennium Version 14.5 – Manuel d’Utilisation
Sélectionnez le type de charge : Sélection du type de charge.
force concentrée
F = 60, X = 0.0, S = 1.75 Définition de la valeur et de la position de la force
concentrée.
ClicBG dans la deuxième ligne du Définition des forces.
tableau affiché dans la partie
inférieure de la boîte de dialogue
Charge roulante
Sélectionnez le type de charge : Définition du type de charge.
force concentrée
F = 30, X = 3.5, S = 1.75 Définition de la valeur et de la position de la force
concentrée.
ClicBG dans la troisième ligne du Définition des forces.
tableau affiché dans la partie
inférieure de la boîte de dialogue
Charge roulante
Sélectionnez le type de charge : Sélection du type de charge.
force concentrée
F = 60, X = 5.0, S = 1.75 Définition de la valeur et de la position de la force
concentrée.
ClicBG sur le bouton Enregistrer Ouverture de la boîte de dialogue Catalogues de convois.
dans le catalogue
Dans la boîte de dialogue Enregistrement du convoi défini dans le catalogue
Catalogues de charges roulantes, Utilisateur.
sélectionnez le catalogue Utilisateur,
cliquez sur le bouton OK
Ajouter , Fermer Ajout du nouveau convoi à la liste de convois actifs.
Fermeture de la boîte de dialogue Charges roulantes.
©RoboBAT, 2,rue Lavoisier, Montbonnot Zirst 38334 St-Ismier Cedex - France –
Tél. : 04 76 41 80 82 Fax : 04 76 41 97 03 Internet-web : http ://www.robobat.com e-mail : service@robobat.fr
©RoboBAT, Service Technique Tél. : 04 76 41 38 90 - Fax : 04 76 41 22 61
Robot Millennium Version 14.5 – Manuel d’Utilisation Page 461
Dans le champ Nom, saisissez le Définition du nom de la charge roulante.
nom de la charge roulante (cas de
charge n°7) Convoi 1 (voiture)
ClicBG sur le bouton Définir Ouverture de la boîte de dialogue Polyligne - contour,
dans cette boîte de dialogue vous pouvez définir la route du
convoi.
Dans la boîte de dialogue Polyligne Définition de la route de la charge roulante.
– contour, dans l’onglet Méthode de
définition sélectionnez l’option Ligne.
Cliquez sur le bouton Géométrie et
ensuite définissez deux points
définissant la route du convoi :
Point P1 (0 ;3 ;0)
Point P2 (30 ;3 ;0)
Appliquer , Fermer Fermeture de la boîte de dialogue Polyligne - contour.
ClicBG dans le champ Pas Définition de pas du changement de la position de la
{1} charge roulante.
Gardez les valeurs par défaut (0,0,- Définition de la direction de l’action de la charge.
1), par conséquent la charge
roulante sollicitera la structure dans
la direction de l’axe Z, son
orientation sera contraire à
l’orientation de cet axe
ClicBG sur l’option Automatique Sélection du plan de redistribution des forces définissant le
dans la zone Plan de l’application convoi.
Après la sélection de l’option Automatique, les forces seront
positionnées automatiquement sur les éléments les plus
proches pris entre tous les éléments de la structure
Appliquer Création du cas de charge roulante portant le nom Convoi 1
(voiture).
Ouverture de la boîte de dialogue Charges roulantes
permettant la définition des nouveaux cas de charge
roulante.
ClicBG sur le bouton Nouveau Définition d’une nouvelle charge roulante.
Saisissez le nom de la charge Définition du nom pour le nouveau cas de charge roulante.
roulante : Convoi 2 (Personnes)
OK
ClicBG dans la première ligne du Définition des forces.
tableau affiché dans la partie
inférieure de la boîte de dialogue
Charge roulante
Sélectionnez le type de charge : Sélection du type de charge.
charge surfacique uniforme
©RoboBAT, 2,rue Lavoisier, Montbonnot Zirst 38334 St-Ismier Cedex - France –
Tél. : 04 76 41 80 82 Fax : 04 76 41 97 03 Internet-web : http ://www.robobat.com e-mail : service@robobat.fr
©RoboBAT, Service Technique Tél. : 04 76 41 38 90 - Fax : 04 76 41 22 61
Page 462 Robot Millennium Version 14.5 – Manuel d’Utilisation
P = 2,0 ; X = 0.0 ; S = 0.0 ; DX = Définition de la valeur et de la position de la charge
4.0 ; DY = 1.5 roulante surfacique.
ClicBG sur le bouton Enregistrer Ouverture de la boîte de dialogue Catalogue de charges
dans le catalogue roulantes.
Prendre Utilisateur si autre type de catalogue existe
OK dans la boîte de dialogue Enregistrement du convoi défini dans le catalogue
Catalogue de charges roulantes utilisateur.
Fermeture de la boîte de dialogue Catalogue de charges
roulantes.
Ajouter, Fermer Ajout du convoi défini à la liste de convois actifs.
Fermeture de la boîte de dialogue Charge roulante.
Dans le champ Nom, saisissez le Définition du nom de la charge roulante.
nom de la charge roulante (cas de
charge n° 8)
Convoi 2 (Personnes)
ClicBG sur le bouton Définir Début de la définition de la route de la charge roulante,
ouverture de la boîte de dialogue Polyligne - contour.
Dans la boîte de dialogue Polyligne Définition de la route de la charge roulante.
– contour, dans la zone Méthode de
définition, sélectionnez l’option
Ligne. Cliquez sur le bouton
Géométrie et définissez deux points
définissant la route du convoi :
Point P1 (0 ;3 ; 0)
Point P2 (30 ;3 ; 0)
Appliquer , Fermer Fermeture de la boîte de dialogue Polyligne - contour.
©RoboBAT, 2,rue Lavoisier, Montbonnot Zirst 38334 St-Ismier Cedex - France –
Tél. : 04 76 41 80 82 Fax : 04 76 41 97 03 Internet-web : http ://www.robobat.com e-mail : service@robobat.fr
©RoboBAT, Service Technique Tél. : 04 76 41 38 90 - Fax : 04 76 41 22 61
Robot Millennium Version 14.5 – Manuel d’Utilisation Page 463
ClicBG dans le champ Pas Définition de pas du changement de la position de la
{1} charge roulante.
Gardez les valeurs par défaut (0,0,- Définition de la direction de l’action de la charge.
1), par conséquent la charge
roulante sollicitera la structure dans
la direction de l’axe Z, son
orientation sera contraire à
l’orientation de cet axe
ClicBG sur l’option Automatique Sélection du plan de redistribution des forces définissant le
dans la zone Plan de l’application convoi.
Après la sélection de l’option Automatique, les forces seront
positionnées automatiquement sur les éléments les plus
proches pris entre tous les éléments de la structure
Appliquer , Fermer Création du cas de charge roulante portant le nom Charge
roulante surfacique,
Fermeture de la boîte de dialogue Polyligne - contour.
10.8.7. Analyse de la structure
Outils / Préférences de l’affaire / Ouverture de la boîte de dialogue Préférences de l’affaire
Analyse de la structure
Désactivez l’option Figer Désactivation du verrouillage des résultats de calcul de la
automatiquement les résultats de structure, fermeture de la boîte de dialogue Préférences
calcul de la structure de l’affaire..
OK, Fermer
Lancement des calculs de la structure définie.
Quand les calculs auront été terminés, la barre de titre du
système Robot Millennium affichera l’information
Résultats MEF : actuels.
10.8.8. Exploitation des résultats
ClicBG dans le champ de sélection de Sélection du bureau du système Robot Millennium prévu
bureaux du système Robot pour la présentation des résultats des calculs.
Millennium L’écran sera divisé en deux parties : éditeur graphique
dans lequel le modèle de la structure est affiché et la boîte
RESULTATS / RESULTATS - de dialogue Cartographies.
CARTOGRAPHIES
©RoboBAT, 2,rue Lavoisier, Montbonnot Zirst 38334 St-Ismier Cedex - France –
Tél. : 04 76 41 80 82 Fax : 04 76 41 97 03 Internet-web : http ://www.robobat.com e-mail : service@robobat.fr
©RoboBAT, Service Technique Tél. : 04 76 41 38 90 - Fax : 04 76 41 22 61
Page 464 Robot Millennium Version 14.5 – Manuel d’Utilisation
Sélection du deuxième cas de charge EXPL1.
Dans l’onglet Détaillés, activez l’option Activation de l’affichage du déplacement normal au plan
z (déplacement dans la direction de de l’élément fini.
l’axe z) disponible à côté de l’option
Déplacements - u,w
Activez l’option cartographies Les résultats obtenus pour les éléments finis surfaciques
seront présentés sous forme de cartographies.
ClicBG sur le bouton Appliquer Présentation des déplacements de la structure.
Sélection du septième cas de charge Convoi 1 (Voiture).
Dans l’onglet Déformation activez Après la sélection de cette option, la déformée de la
l’option activée structure sera affichée
ClicBG sur le bouton Appliquer Présentation des déplacements de la structure.
Chargements / Sélectionner Ouverture de la boîte de dialogue Composante du cas.
composante du cas
ClicBG sur le bouton Animation Ouverture de la boîte de dialogue Animation.
ClicBG sur le bouton Démarrer Après un clic sur le bouton Démarrer, le logiciel prépare
l’animation de la grandeur sélectionnée suivant les
paramètres donnés et lance l’exécution de l’animation.
Arrêter (ClicBG sur le bouton ), Arrêt de l’animation du convoi.
fermer la barre d’outils.
Fermer Fermeture de la boîte de dialogue Composante du cas.
©RoboBAT, 2,rue Lavoisier, Montbonnot Zirst 38334 St-Ismier Cedex - France –
Tél. : 04 76 41 80 82 Fax : 04 76 41 97 03 Internet-web : http ://www.robobat.com e-mail : service@robobat.fr
©RoboBAT, Service Technique Tél. : 04 76 41 38 90 - Fax : 04 76 41 22 61
Robot Millennium Version 14.5 – Manuel d’Utilisation Page 465
Désactivez les options
Déplacements - u,w et activez dans
la boîte de dialogue Cartographies
Appliquer
10.8.9. Dimensionnement des barres de la structure
ClicBG dans le champ de sélection Sélection du bureau du système Robot Millennium prévu
de bureaux du système Robot pour la définition des barres de la structure.
Millennium L’écran sera divisé en trois parties : éditeur graphique dans
lequel la vue de la structure est affichée, la boîte de
MODELISATION / BARRES dialogue Barres et le tableau Barres.
Passez à l’écran graphique, Ouverture de la boîte de dialogue Type de barre.
dans le menu principal, sélectionnez
la commande :
Structure / Paramètres
réglementaires / Type de barre acier/
aluminium
Ouverture de la boîte de dialogue Définition des pièces –
paramètres.
Dans cette boîte de dialogue vous pouvez modifier les
paramètres du type de barre pour la norme acier française
CM66.
Dans le champ Coeff. de longueur Ouverture de la boîte de dialogue Modèles de
de flamb. y cliquez sur le bouton flambement, cette boîte de dialogue permet de modifier la
longueur de flambement des barres.
Sélectionnez le dernier bouton au Affectation du modèle de flambement sélectionné et du
coefficient de longueur de flambement correspondant,
deuxième rang fermeture de la boîte de dialogue Modèles de
OK flambement.
Dans le champ Coeff. de longueur Ouverture de la boîte de dialogue Modèles de
de flamb. z cliquez sur le bouton flambement, cette boîte de dialogue permet de modifier la
longueur de flambement des barres.
Sélectionnez le dernier bouton au Affectation du modèle de flambement sélectionné et du
coefficient de longueur de flambement correspondant,
deuxième rang fermeture de la boîte de dialogue Modèles de
OK flambement.
Dans le champ Type de barre Affectation du nom au nouveau type de barre.
saisissez : Membrure
Enregistrer, Fermer Enregistrement des paramètres actuels de la barre
Membrure,
Fermeture de la boîte de dialogue Définition des pièces –
paramètres.
©RoboBAT, 2,rue Lavoisier, Montbonnot Zirst 38334 St-Ismier Cedex - France –
Tél. : 04 76 41 80 82 Fax : 04 76 41 97 03 Internet-web : http ://www.robobat.com e-mail : service@robobat.fr
©RoboBAT, Service Technique Tél. : 04 76 41 38 90 - Fax : 04 76 41 22 61
Page 466 Robot Millennium Version 14.5 – Manuel d’Utilisation
ClicBG sur l’option Lignes / Barres Sélection des barres formant les membrures des treillis
dans la boîte de dialogue Type de la
barre, passez à l’écran graphique et,
en maintenant enfoncée la touche
CTRL, sélectionnez toutes les
barres de la membrure inférieure et
supérieure.
Appliquer Affectation du type de barre actuel (Membrure) aux
éléments du treillis sélectionnés.
Ouverture de la boîte de dialogue Définition des pièces –
paramètres qui permet de modifier les paramètres de type
de barre pour la norme française CM66.
Dans le champ Coeff. de longueur Ouverture de la boîte de dialogue Modèles de
de flamb. y cliquez sur le bouton flambement, cette boîte de dialogue permet de modifier la
longueur de flambement des barres.
Sélectionnez le premier bouton dans Affectation du modèle de flambement sélectionné et du
coefficient de longueur de flambement correspondant,
là troisième rangée fermeture de la boîte de dialogue Modèles de
OK flambement.
Dans le champ Coeff. de longueur Ouverture de la boîte de dialogue Modèles de
de flamb. z cliquez sur le bouton flambement, cette boîte de dialogue permet de modifier la
longueur de flambement des barres.
Sélectionnez le premier bouton dans Affectation du modèle de flambement sélectionné et du
coefficient de longueur de flambement correspondant,
là troisième rangée fermeture de la boîte de dialogue Modèles de
OK flambement.
Dans le champ Type de la barre Affectation du nom pour le nouveau type de barre.
saisissez : Diagonales
Enregistrer, Fermer Enregistrement des paramètres actuels pour le type de
barre Diagonales.
Fermeture de la boîte de dialogue Définition des pièces –
paramètres.
ClicBG sur l’option Lignes / Barres Sélection des barres constituant les membrures des treillis.
dans la boîte de dialogue Type de
barre, passez à l’écran graphique et
sélectionnez toutes les diagonales
des treillis en maintenant enfoncée
la touche CTRL.
©RoboBAT, 2,rue Lavoisier, Montbonnot Zirst 38334 St-Ismier Cedex - France –
Tél. : 04 76 41 80 82 Fax : 04 76 41 97 03 Internet-web : http ://www.robobat.com e-mail : service@robobat.fr
©RoboBAT, Service Technique Tél. : 04 76 41 38 90 - Fax : 04 76 41 22 61
Robot Millennium Version 14.5 – Manuel d’Utilisation Page 467
Appliquer , Fermer Affectation du type de barre actuel (Diagonales) aux
éléments du treillis sélectionnés.
Fermeture de la boîte de dialogue Type de barre.
Dimensionnement de la structure
Norme acier française : CM66
ClicBG dans le champ de sélection Sélection du bureau du système Robot Millennium prévu
de bureaux du système Robot pour le dimensionnement des structures acier ou
Millennium DIMENSIONNEMENT / aluminium.
DIMENSIONNEMENT ACIER / L’écran sera divisé en trois parties : l’éditeur graphique
ALUMINIUM présentant la vue sur la structure et les boîtes de dialogue :
Définitions et Calculs.
ClicBG sur le bouton Nouveau dans Début de la définition de la première famille de barres.
l’onglet Familles qui se trouve dans
la boîte de dialogue Définitions
Définissez la première famille de Définition de la première famille de barres regroupant les
barres à paramètres suivants : éléments constituant les membrures supérieures des
Numéro : 1 treillis.
Nom : Membrures supérieures
Liste de barres : ClicBG dans la
fenêtre graphique présentant le
modèle de la structure.
Maintenez enfoncée la touche CTRL
et sélectionnez les barres des
membrures supérieures des treillis.
Matériau : Acier
Enregistrer Enregistrement des paramètres de la première famille de
barres.
ClicBG sur le bouton Nouveau dans Début de la définition de la deuxième famille de barres.
l’onglet Familles qui se trouve dans
la boîte de dialogue Définitions
Définissez la deuxième famille de Définition de la première famille de barres regroupant les
barres à paramètres suivants : éléments constituant les membrures inférieures des treillis.
Numéro : 2
Nom : Membrures inférieures
Liste de barres : ClicBG dans la
fenêtre graphique présentant le
modèle de la structure.
Maintenez enfoncée la touche CTRL
et sélectionnez les barres des
membrures inférieures des treillis.
Matériau : Acier
Enregistrer Enregistrement des paramètres de la deuxième famille de
barres.
©RoboBAT, 2,rue Lavoisier, Montbonnot Zirst 38334 St-Ismier Cedex - France –
Tél. : 04 76 41 80 82 Fax : 04 76 41 97 03 Internet-web : http ://www.robobat.com e-mail : service@robobat.fr
©RoboBAT, Service Technique Tél. : 04 76 41 38 90 - Fax : 04 76 41 22 61
Page 468 Robot Millennium Version 14.5 – Manuel d’Utilisation
ClicBG sur le bouton Nouveau dans Début de la définition de la troisième famille de barres.
l’onglet Familles de la boîte de
dialogue Définitions
Définissez la troisième famille de Définition de la troisième famille de barres regroupant les
barres à paramètres suivants : diagonales des treillis.
Numéro : 3
Nom : Diagonales
Liste de barres : ClicBG dans la
fenêtre graphique présentant le
modèle de la structure.
Maintenez enfoncée la touche CTRL
et sélectionnez les diagonales des
deux treillis.
Matériau : Acier
Enregistrer Enregistrement des paramètres de la troisième famille de
barres.
ClicBG sur le bouton Nouveau dans Début de la définition de la quatrième famille de barres.
l’onglet Familles de la boîte de
dialogue Définitions
Définissez la quatrième famille de Définition de la quatrième famille de barres regroupant les
barres à paramètres suivants : barres formant les contreventements des treillis.
Numéro : 4
Nom : Contreventements
Liste de barres : ClicBG dans la
fenêtre graphique présentant le
modèle de la structure.
Maintenez enfoncée la touche CTRL
et sélectionnez les barres de
contreventement entre les treillis.
Matériau : Acier
Enregistrer Enregistrement des paramètres de la quatrième famille de
barres.
ClicBG sur le bouton Nouveau dans Début de la définition de la cinquième famille de barres.
l’onglet Familles de la boîte de
dialogue Définitions
Définissez la cinquième famille de Définition de la cinquième famille de barres regroupant les
barres à paramètres suivants : poutres transversales entre les membrures supérieures des
Numéro : 5 treillis.
Nom : Poutres transversales
Liste de barres : ClicBG dans la
fenêtre graphique présentant le
modèle de la structure.
Maintenez enfoncée la touche CTRL
et sélectionnez les barres
transversales entre les deux treillis.
Matériau : Acier
Enregistrer Enregistrement des paramètres de la cinquième famille de
barres.
©RoboBAT, 2,rue Lavoisier, Montbonnot Zirst 38334 St-Ismier Cedex - France –
Tél. : 04 76 41 80 82 Fax : 04 76 41 97 03 Internet-web : http ://www.robobat.com e-mail : service@robobat.fr
©RoboBAT, Service Technique Tél. : 04 76 41 38 90 - Fax : 04 76 41 22 61
Robot Millennium Version 14.5 – Manuel d’Utilisation Page 469
Dans la boîte de dialogue Calculs Après l’activation de cette option, le dimensionnement des
activez l’option Dimensionnement familles sera effectué.
familles Attention : pour lancer les calculs en mode de
dimensionnement, au moins une famille de barres doit être
définie
ClicBG sur le bouton Liste Ouverture de la boîte de dialogue Sélection de familles.
disponible dans la boîte de dialogue
Calculs, à côté de l’option
Dimensionnement familles
Cliquez sur le bouton Tout Sélection de toutes les familles,
disponible dans la partie supérieure Fermeture de la boîte de dialogue Sélection de familles.
de la boîte de dialogue Sélection de
familles
Fermer
Activer l’option : Optimisation dans le
champ Options de vérification et
l’option : Ultime dans le champ Etat
limite
Désactivez l’option Service dans le
champ Etat limite
Cliquez sur le bouton Options Ouverture de la boîte de dialogue Options d’optimisation.
Activez l’option Poids Après la sélection de l’option d’optimisation Poids,
l’optimisation prendra en compte le poids du profilé, par
conséquent, parmi les profilés satisfaisant les dispositions
réglementaires, les profilés les plus légers seront
recherchés dans la famille donnée.
OK Fermeture de la boîte de dialogue Options d’optimisation.
ClicBG sur le bouton Sélectionner Ouverture de la boîte de dialogue Sélection des cas.
cas de charge disponible dans la
boîte de dialogue Calculs
ClicBG sur le bouton Tout situé au Sélection de tous les cas de charge,
dessus du bouton Précédente,
Dans le champ d’édition, la liste 1A8
13A16 sera affichée.
Fermer Fermeture de la boîte de dialogue Sélection des cas.
ClicBG sur le bouton Calculer Début du dimensionnement des familles sélectionnées.
Le logiciel affiche la boîte de dialogue Résultats détaillés
représentée sur la figure ci-dessous.
©RoboBAT, 2,rue Lavoisier, Montbonnot Zirst 38334 St-Ismier Cedex - France –
Tél. : 04 76 41 80 82 Fax : 04 76 41 97 03 Internet-web : http ://www.robobat.com e-mail : service@robobat.fr
©RoboBAT, Service Technique Tél. : 04 76 41 38 90 - Fax : 04 76 41 22 61
Page 470 Robot Millennium Version 14.5 – Manuel d’Utilisation
ClicBG sur le bouton Changer tout Remplacement des profilés actuels par les profilés calculés
affiché dans la boîte de dialogue pour toutes les familles des barres :
représentée ci-dessus - pour la membrure supérieure, remplacement de HEA
300 par HEA 140,
- pour la membrure inférieure, remplacement de HEA
300 par HEA 100,
- pour les diagonales, remplacement de HEA 300 par
HEA 160
- pour les contreventements, remplacement de IPE 100
par IPE 300
- pour les poutres transversales, remplacement de IPE
300 par IPE 270
Après le remplacement des profilés, la barre de titre de
Robot Millennium affiche l’information Résultats MEF -
non actuels.
Fermer Fermeture de la fenêtre des résultats simplifiés
Dimensionnement familles.
Lancement des calculs de la structure définie.
Une fois les calculs terminés, la barre de titre de Robot
Millennium affichera l’information Résultats MEF : actuels.
ClicBG sur le bouton Calculer dans Début du dimensionnement des familles sélectionnées.
la boîte de dialogue Calculs Le logiciel affiche la fenêtre Résultats simplifiés
représentée sur la figure ci-dessous.
©RoboBAT, 2,rue Lavoisier, Montbonnot Zirst 38334 St-Ismier Cedex - France –
Tél. : 04 76 41 80 82 Fax : 04 76 41 97 03 Internet-web : http ://www.robobat.com e-mail : service@robobat.fr
©RoboBAT, Service Technique Tél. : 04 76 41 38 90 - Fax : 04 76 41 22 61
Robot Millennium Version 14.5 – Manuel d’Utilisation Page 471
ClicBG sur le bouton Changer tout Remplacement des profilés actuels par les profilés calculés
disponible dans la fenêtre pour toutes les familles des barres
représentée sur la figure ci-dessus - pour la membrure supérieure . remplacement de HEA
140 par HEA 120,
- pour la membrure inférieure – aucun changement,
- pour les diagonales, remplacement de HEA 160 par
HEA 140
- pour les contreventements – aucun changement,
- pour les poutres transversales – aucun changement
Après le remplacement des profilés, la barre de titre de
Robot Millennium affiche l’information Résultats MEF -
non actuels.
Fermer Fermeture de la fenêtre de résultats simplifiés
Dimensionnement familles.
Lancement des calculs de la structure définie.
Une fois les calculs terminés, la barre de titre de Robot
Millennium affichera l’information Résultats MEF : actuels.
ClicBG sur le bouton Calculer Début du dimensionnement des familles sélectionnées.
Le logiciel affiche la fenêtre Résultats simplifiés
représentée sur la figure ci-dessous.
©RoboBAT, 2,rue Lavoisier, Montbonnot Zirst 38334 St-Ismier Cedex - France –
Tél. : 04 76 41 80 82 Fax : 04 76 41 97 03 Internet-web : http ://www.robobat.com e-mail : service@robobat.fr
©RoboBAT, Service Technique Tél. : 04 76 41 38 90 - Fax : 04 76 41 22 61
Page 472 Robot Millennium Version 14.5 – Manuel d’Utilisation
Fermer Fermeture de la fenêtre de résultats simplifiés
Dimensionnement familles.
Vérification des barres
ClicBG dans le champ de sélection Sélection du bureau du système Robot Millennium prévu
de bureaux du système Robot pour le dimensionnement des structures acier (aluminium).
Millennium
DIMENSIONNEMENT /
DIMENSIONNEMENT ACIER /
ALUMINIUM
ClicBG sur le bouton Liste Ouverture de la boîte de dialogue Sélection de familles.
disponible dans la boîte de dialogue
Calculs à côté de l’option
Vérification des familles
Dans l’onglet Familles, maintenez Sélection de familles à vérifier.
enfoncée la touche CTRL et
sélectionnez les familles Diagonales,
Membrures inférieures et Membrures
supérieures.
Cliquez sur le bouton , par
conséquent, la liste 1A3 sera
affichée dans le champ d’édition. Fermeture de la boîte de dialogue Sélection de familles.
Fermer
ClicBG sur le bouton Sélectionner Ouverture de la boîte de dialogue Sélection des cas.
cas de charge disponible dans la
boîte de dialogue Calculs
©RoboBAT, 2,rue Lavoisier, Montbonnot Zirst 38334 St-Ismier Cedex - France –
Tél. : 04 76 41 80 82 Fax : 04 76 41 97 03 Internet-web : http ://www.robobat.com e-mail : service@robobat.fr
©RoboBAT, Service Technique Tél. : 04 76 41 38 90 - Fax : 04 76 41 22 61
Robot Millennium Version 14.5 – Manuel d’Utilisation Page 473
ClicBG sur le bouton Tout affiché au Sélection de tous les cas de charge.
dessus du bouton Précédente.
La liste 1A8 13A16 est affichée dans
le champ d’édition. Fermeture de la boîte de dialogue Sélection des cas.
Fermer
ClicBG sur le bouton Calculer Début du dimensionnement des familles sélectionnées.
Le logiciel affiche la fenêtre Résultats simplifiés
représentée sur la figure ci-dessous.
Fermer
©RoboBAT, 2,rue Lavoisier, Montbonnot Zirst 38334 St-Ismier Cedex - France –
Tél. : 04 76 41 80 82 Fax : 04 76 41 97 03 Internet-web : http ://www.robobat.com e-mail : service@robobat.fr
©RoboBAT, Service Technique Tél. : 04 76 41 38 90 - Fax : 04 76 41 22 61
Page 474 Robot Millennium Version 14.5 – Manuel d’Utilisation
10.8.10. Analyse temporelle de la structure
ClicBG dans le champ de sélection Sélection du bureau initial du système Robot Millennium.
de bureaux du système Robot
Millennium
MODELISATION / GEOMETRIE
Dans le menu sélectionnez la Ouverture de la boîte de dialogue Options de calcul
commande : Analyse / Types prévue pour la définition des nouveaux cas de charge
d’analyse (analyse modale, spectrale, sismique etc.), modification du
type de cas de charge et des paramètres du cas de charge
sélectionné.
ClicBG sur le bouton Définir un Ouverture de la boîte de dialogue Définition d’un nouveau
nouveau cas cas prévue pour la définition des nouveaux cas
dynamiques pour la structure étudiée.
ClicBG sur le bouton OK dans la Ouverture de la boîte de dialogue Paramètres de l’analyse
boîte de dialogue Définition d’un modale.
nouveau cas Cette boîte de dialogue sert à définir les nouveaux cas
dynamiques pour la structure étudiée.
Dans le champ Paramètres activez Sélection du nombre maximale de modes propres
l’option Calculs de l’amortissement recherchés.
(PS 92) ; dans le champ Nombre de Prise en compte de l’amortissement dans l’analyse modale
modes, saisissez 3 de la structure.
ClicBG sur le bouton OK Ajout du nouveau cas de charge (analyse Modale) à la liste
de cas de charge.
ClicBG sur le bouton Définir un Ouverture de la boîte de dialogue Définition d’un nouveau
nouveau cas cas.
Sélectionnez l’option Analyse Ouverture de la boîte de dialogue Analyse temporelle
temporelle, ClicBG sur le bouton OK prévue pour la définition des paramètres de l’analyse
dans la boîte de dialogue Définition temporelle pour le nouveau cas d’analyse dynamique de la
d’un nouveau cas structure.
ClicBG sur le bouton Définition de Ouverture de la boîte de dialogue Définition de la fonction
la fonction du temps.
Dans l’onglet Fonction, dans la zone Affectation du nom Rafale du vent pour la fonction du
Fonctions définies saisissez le nom temps.
Rafale de vent Dans la boîte de dialogue, deux nouveaux onglets seront
ClicBG sur le bouton Ajouter affichés : Points et Additionner fonctions.
©RoboBAT, 2,rue Lavoisier, Montbonnot Zirst 38334 St-Ismier Cedex - France –
Tél. : 04 76 41 80 82 Fax : 04 76 41 97 03 Internet-web : http ://www.robobat.com e-mail : service@robobat.fr
©RoboBAT, Service Technique Tél. : 04 76 41 38 90 - Fax : 04 76 41 22 61
Robot Millennium Version 14.5 – Manuel d’Utilisation Page 475
Dans l’onglet Points, définissez les La définition de la fonction du temps est effectuée par la
points successifs de la fonction du saisie des valeurs appropriées pour l’instant T [s] et par la
temps, pour cela, saisissez les saisie de la valeur correspondante de la fonction sans unité
valeurs suivantes : F(T).
T = 0.00; F(T) = 0.00 Ajouter Fermeture de la boîte de dialogue Définition de la
T = 0.01; F(T) = 5.00 Ajouter fonction du temps.
T = 0.02; F(T) = 0.00 Ajouter
T = 1.00; F(T) = 0.00 Ajouter
Fermer
Dans la zone Equations temporelles Définition du numéro du cas sélectionné.
disponible dans la boîte de dialogue
Analyse temporelle sélectionnez le
cas VENT1 dans la liste de cas de
charge disponibles.
ClicBG sur le bouton Ajouter, OK Le cas statique utilisé dans l’analyse temporelle est affecté.
Analyse / Préférences de l’affaire / Ouverture de la boîte de dialogue Préférences de l’affaire
Analyse de la structure
Sélectionnez l’option Algorithme Sélection de l’algorithme DSC pour les calculs, fermeture
DSC de la boîte de dialogue Préférences de l’affaire
OK
ClicBG sur le bouton Calculer Lancement des calculs de la structure pour les cas de
charge définis
Fermer Fermeture de la boîte de dialogue Options de calcul.
Résultats / Avancé/ Analyse Ouverture de la boîte de dialogue Analyse temporelle.
temporelle / Diagrammes
©RoboBAT, 2,rue Lavoisier, Montbonnot Zirst 38334 St-Ismier Cedex - France –
Tél. : 04 76 41 80 82 Fax : 04 76 41 97 03 Internet-web : http ://www.robobat.com e-mail : service@robobat.fr
©RoboBAT, Service Technique Tél. : 04 76 41 38 90 - Fax : 04 76 41 22 61
Page 476 Robot Millennium Version 14.5 – Manuel d’Utilisation
ClicBG sur le bouton Ajouter Ouverture de la boîte de dialogue Analyse temporelle
prévue pour la définition des diagrammes des grandeurs
calculées lors de l’analyse temporelle.
Dans l’onglet Nœuds sélectionnez Sélection du déplacement dans la direction UX.
les options suivantes :
Déplacements,
UX
Dans le champ Point saisissez le Sélection du nœud n° 12 (voir la figure ci-dessous), pour
numéro du nœud (12) lequel le déplacement sera présenté.
Ajouter, Fermer Le panneau Diagrammes disponibles de la boîte de
dialogue Analyse temporelle affichera la valeur du
déplacement définie portant le nom standard
Déplacement_UX_12,
Fermeture de la boîte de dialogue Définition du diagramme.
Sélectionnez Déplacement_UX_12 Transfert du diagramme sélectionné dans le panneau
(il sera mis en surbrillance), Diagrammes affichés.
Cliquez sur le bouton
Activez l’option ouvrir nouvelle Le logiciel affichera le diagramme Déplacement_UX_12
fenêtre et cliquez sur le bouton représenté sur la figure ci-dessous.
Appliquer
©RoboBAT, 2,rue Lavoisier, Montbonnot Zirst 38334 St-Ismier Cedex - France –
Tél. : 04 76 41 80 82 Fax : 04 76 41 97 03 Internet-web : http ://www.robobat.com e-mail : service@robobat.fr
©RoboBAT, Service Technique Tél. : 04 76 41 38 90 - Fax : 04 76 41 22 61
Robot Millennium Version 14.5 – Manuel d’Utilisation Page 477
Sélectionner le déplacement UX Suppression du diagramme de la zone droite.
(dans la zone droite), et ensuite
cliquer le bouton
CLICBG SUR LE BOUTON Ajouter Ouverture de la boîte de dialogue Définition du
diagramme qui sert à définir les diagrammes des
grandeurs calculés lors de l’analyse temporelle.
DANS L’ONGLET Nœuds Sélection de l’accélération dans la direction UX.
sélectionnez les options suivantes :
Accélération,
UX
Dans le champ Point saisissez le Sélection du nœud n° 12.
numéro du nœud (12)
Ajouter, Fermer Dans la boîte de dialogue Analyse temporelle, dans la zone
Diagrammes disponibles, le logiciel affichera le
déplacement avec le nom standard Accélération_AX_12,
Fermeture de la boîte de dialogue Définition du diagramme.
Sélectionner Accélération_AX_12 Déplacement du diagramme sélectionné vers la zone
(mis en surbrillance), et ensuite droite.
cliquer sur le bouton
Activez l’option ouvrir nouvelle Le logiciel affichera le diagramme Accélération_AX_12
fenêtre et cliquez sur le bouton présenté sur la figure ci-dessous.
Appliquer
©RoboBAT, 2,rue Lavoisier, Montbonnot Zirst 38334 St-Ismier Cedex - France –
Tél. : 04 76 41 80 82 Fax : 04 76 41 97 03 Internet-web : http ://www.robobat.com e-mail : service@robobat.fr
©RoboBAT, Service Technique Tél. : 04 76 41 38 90 - Fax : 04 76 41 22 61
Page 478 Robot Millennium Version 14.5 – Manuel d’Utilisation
10.9.Massif encastré
L’exemple ci-dessous présente la définition, l’analyse et le dimensionnement d’un massif encastré
étant le support pour une machine (voir la figure ci-dessous).
Unités de données : (m) et (kN).
La structure est sollicitée par quatre cas de charge dont trois sont représentés sur les figures ci-
dessous.
Cas 2 – EXPL1
Cas 3 – EXPL2
©RoboBAT, 2,rue Lavoisier, Montbonnot Zirst 38334 St-Ismier Cedex - France –
Tél. : 04 76 41 80 82 Fax : 04 76 41 97 03 Internet-web : http ://www.robobat.com e-mail : service@robobat.fr
©RoboBAT, Service Technique Tél. : 04 76 41 38 90 - Fax : 04 76 41 22 61
Robot Millennium Version 14.5 – Manuel d’Utilisation Page 479
Cas 4 – EXPL3
Dans la description de la définition de la structure les conventions suivantes seront observées :
• une icône quelconque signifie un clic sur cette icône effectué avec le bouton gauche de la souris,
• { x } signifie la sélection (saisie) de l’option « x » dans la boîte de dialogue ,
• ClicBG et ClicBD - ces abréviations sont utilisées respectivement pour le clic sur le bouton gauche
et sur le bouton droit de la souris.
Afin de commencer la définition de la structure, lancez le système Robot Millennium (cliquez sur
l’icône correspondant ou sélectionnez la commande dans le menu affiché dans la barre des tâches).
Dans la fenêtre de l’assistant affichée par Robot Millennium (elle est décrite dans le chapitre 2.1),
sélectionnez le dernier icône au deuxième rang (Modélisation en volumiques).
©RoboBAT, 2,rue Lavoisier, Montbonnot Zirst 38334 St-Ismier Cedex - France –
Tél. : 04 76 41 80 82 Fax : 04 76 41 97 03 Internet-web : http ://www.robobat.com e-mail : service@robobat.fr
©RoboBAT, Service Technique Tél. : 04 76 41 38 90 - Fax : 04 76 41 22 61
Page 480 Robot Millennium Version 14.5 – Manuel d’Utilisation
10.9.1. Définition du modèle de la structure
Définition des lignes de construction
ACTION DESCRIPTION
Structure / Lignes de construction Début de la définition des lignes de construction.
Le logiciel affiche la boîte de dialogue Lignes de
construction.
Dans l’onglet X, sélectionnez l’option Définition des paramètres des lignes de construction (x1,
Définir disponible dans la liste x2, x3…).
Libellé, saisissez x1 dans le champ
d’édition et, ensuite, saisissez les
coordonnées définissant la position
des lignes de construction :
(0.0) Insérer,
(1.0) Insérer,
(1.5) Insérer,
(5.0) Insérer,
(5.5) Insérer,
(9.0) Insérer,
(9.5) Insérer,
(10.5) Insérer
Dans l’onglet Y, sélectionnez l’option Définition des paramètres de la ligne de construction (y1,
Définir disponible dans la liste y2, y3…).
Libellé, saisissez y1 dans le champ
d’édition et, ensuite, saisissez les
coordonnées définissant la position
des lignes de construction :
(0.0) Insérer,
(0.5) Insérer,
(1.0) Insérer,
(4.5) Insérer,
(5.0) Insérer,
(5.5) Insérer
Dans l’onglet Z, sélectionnez l’option Définition des paramètres de la ligne de construction (z1,
Définir disponible dans la liste z2, z3…).
Libellé, saisissez z1 dans le champ
d’édition et, ensuite, saisissez les
coordonnées définissant la position
des lignes de construction :
(0.0) Insérer,
(0.5) Insérer,
(3.5) Insérer,
(4.0) Insérer
Appliquer, Fermer Affichage des lignes de construction définies, fermeture de
la boîte de dialogue Lignes de construction.
Affichage / Projection / 3D xyz Vue axonométrique de la structure.
©RoboBAT, 2,rue Lavoisier, Montbonnot Zirst 38334 St-Ismier Cedex - France –
Tél. : 04 76 41 80 82 Fax : 04 76 41 97 03 Internet-web : http ://www.robobat.com e-mail : service@robobat.fr
©RoboBAT, Service Technique Tél. : 04 76 41 38 90 - Fax : 04 76 41 22 61
Robot Millennium Version 14.5 – Manuel d’Utilisation Page 481
Rétablissement de la vue initiale du modèle de la structure
de sorte que la structure entière soit affichée à l’écran (voir
la figure ci-dessous).
©RoboBAT, 2,rue Lavoisier, Montbonnot Zirst 38334 St-Ismier Cedex - France –
Tél. : 04 76 41 80 82 Fax : 04 76 41 97 03 Internet-web : http ://www.robobat.com e-mail : service@robobat.fr
©RoboBAT, Service Technique Tél. : 04 76 41 38 90 - Fax : 04 76 41 22 61
Page 482 Robot Millennium Version 14.5 – Manuel d’Utilisation
10.9.2. Base inférieure du massif encastré
Affichage / Projection / Xy Sélection de la projection XY.
Dans le menu, sélectionnez la Ouverture de la boîte de dialogue Polyligne - contour
commande : Structure / Objets permettant la définition de différents types de lignes (lignes,
/Polyligne – contour polylignes, contours).
ClicBG sur le bouton Géométrie Affichage de la zone permettant la définition des
coordonnées du contour.
Positionner le curseur dans le champ Définition du contour, fermeture de la boîte de dialogue
mis en surbrillance en vert, passez à Polyligne - contour.
l’écran graphique et, ensuite,
sélectionnez les points définissant le
contour (les points d’intersection des
lignes de construction respectives) :
x1 – y1,
x8 – y1,
x8 – y6,
x1 – y6
Appliquer, Fermer
Rétablissement de la vue initiale du modèle de la structure
de sorte que la structure entière soit affichée à l’écran.
Structure / Panneaux Ouverture de la boîte de dialogue Panneau permettant la
définition des panneaux dans la structure.
Activez l’option Face disponible dans Définit l’objet en tant que face (sans affecter les
la zone Type de contour caractéristiques comme type de ferraillage ou épaisseur),
cela permet d’utiliser l’objet défini pour la création d’une
structure volumique.
ClicBG sur l’option point interne Affectation des caractéristiques au panneau sélectionné.
disponible dans la zone Mode de
création; passez à l’écran graphique
et sélectionnez un point situé à
l’intérieur du contour
Fermer Fermeture de la boîte de dialogue Panneau.
Affichage / Projection / 3D xyz Sélection de la vue axonométrique de la structure.
La structure définie est représentée sur la figure ci-
dessous.
©RoboBAT, 2,rue Lavoisier, Montbonnot Zirst 38334 St-Ismier Cedex - France –
Tél. : 04 76 41 80 82 Fax : 04 76 41 97 03 Internet-web : http ://www.robobat.com e-mail : service@robobat.fr
©RoboBAT, Service Technique Tél. : 04 76 41 38 90 - Fax : 04 76 41 22 61
Robot Millennium Version 14.5 – Manuel d’Utilisation Page 483
Sélection du panneau défini (n° 1) ; l’objet sélectionné
change de couleur en rouge.
Dans le champ d’édition, saisissez 1,
Appuyez la touche Entrée du clavier
Structure / Objets / Extrusion Ouverture de la boîte de dialogue Extrusion permettant la
création des simples éléments volumiques à la suite de
l’extrusion des éléments 2D définis au préalable.
Activez l’option ll à l’axe, Permet d’extruder l’objet sélectionné suivant l’axe parallèle
sélectionnez l’axe Z à l’axe Z du repère globale.
Dans le champ d’édition, saisissez la Définition de la longueur du vecteur d’extrusion.
valeur 0.5 définissant la longueur du
vecteur d’extrusion.
Dans le champ Divisions, saisissez 1 Définition du nombre de divisions pour l’extrusion de l’objet
sélectionné.
Appliquer, Fermer Extrusion de l’objet 2D sélectionné du vecteur d’extrusion
saisi suivant l’axe parallèle à l’axe Z du repère global.
©RoboBAT, 2,rue Lavoisier, Montbonnot Zirst 38334 St-Ismier Cedex - France –
Tél. : 04 76 41 80 82 Fax : 04 76 41 97 03 Internet-web : http ://www.robobat.com e-mail : service@robobat.fr
©RoboBAT, Service Technique Tél. : 04 76 41 38 90 - Fax : 04 76 41 22 61
Page 484 Robot Millennium Version 14.5 – Manuel d’Utilisation
10.9.3. Poteaux
Affichage / Saisie 3D / Plan de travail Ouverture de la boîte de dialogue Plan de travail
(global) permettant de définir le plan dans lequel sera effectuée la
création ou la modification de la structure.
Passez à l’écran graphique et Définition du plan de travail global. Les coordonnées dans
sélectionnez graphiquement le point la boîte de dialogue Plan de travail changent
d’intersection des axes suivants : automatiquement en (0.00 ; 0.00 ; 0.50).
x1 – y1 – z2,
et ensuite cliquez sur Appliquer
Fermez la boîte de dialogue Plan de Fermeture de la boîte de dialogue Plan de travail.
travail par un clic sur le bouton
Affichage / Projection / Xy Sélection de la projection XY pour la coordonnée Z définie
(Z = 0.5). Uniquement les éléments dans ce plan seront
visibles.
Structure / Objets / Cube Ouverture de la boîte de dialogue Cube permettant la
définition du cube.
Dans le champ Méthode de Le rectangle étant la base du cube sera défini par deux
définition, sélectionnez l’option deux points.
points
Passez à l’écran graphique et Création du cube et fermeture de la boîte de dialogue.
sélectionnez deux sommets opposés
du rectangle qui seront définis par
les points d’intersection des axes
suivants :
x2 – y2,
x3 – y3,
et ensuite, dans le champ Hauteur
saisissez 3,
Appliquer, Fermer
Sélection de l’élément n° 2 (cube dernièrement défini).
Dans le champ d’édition, saisissez 2,
appuyez la touche Entrée du clavier
Edition / Transformer / Translation Ouverture de la boîte de dialogue Translation.
Dans le champ Vecteur de Effectue la translation du cube sélectionné.
translation, saisissez les coordonnée
du vecteur de translation :
(4.0 ; 0.0 ; 0.0),
dans le champ Nombre de
répétitions, saisissez 2,
Appliquer
Dans le champ d’édition à côté de Sélection des cubes dernièrement définies (éléments n° 2,
3 et 4).
l’icône , saisissez 2A4,
appuyez la touche Entrée du clavier
©RoboBAT, 2,rue Lavoisier, Montbonnot Zirst 38334 St-Ismier Cedex - France –
Tél. : 04 76 41 80 82 Fax : 04 76 41 97 03 Internet-web : http ://www.robobat.com e-mail : service@robobat.fr
©RoboBAT, Service Technique Tél. : 04 76 41 38 90 - Fax : 04 76 41 22 61
Robot Millennium Version 14.5 – Manuel d’Utilisation Page 485
Dans le champ Vecteur de Effectue la translation des cubes sélectionnés.
translation, saisissez les
coordonnées du vecteur de
translation :
(0.0 ; 4.0 ; 0.0),
dans le champ Nombre de
répétitions, saisissez 1,
Appliquer, Fermer
Les arêtes cachées seront masquées lors de l’affichage de
la structure.
Affichage / Projection / 3D xyz Sélection de la vue axonométrique de la structure. La
structure définie est représentée sur la figure ci-dessous
(sans lignes de construction).
©RoboBAT, 2,rue Lavoisier, Montbonnot Zirst 38334 St-Ismier Cedex - France –
Tél. : 04 76 41 80 82 Fax : 04 76 41 97 03 Internet-web : http ://www.robobat.com e-mail : service@robobat.fr
©RoboBAT, Service Technique Tél. : 04 76 41 38 90 - Fax : 04 76 41 22 61
Page 486 Robot Millennium Version 14.5 – Manuel d’Utilisation
10.9.4. Base supérieure du massif encastré
Affichage / Attributs Ouverture de la boîte de dialogue Affichage des attributs
permettant l’affichage des attributs sélectionnés de la
structure.
Sur l’onglet Arêtes cachées, Si l’option est activée, pour la structure étudiée, aucune
sélectionnez l’option Rien opération d’ombrage ne sera pas effectuée, les arêtes
OK cachées ne seront pas masquées..
Affichage / Saisie 3D / Plan de travail Ouverture de la boîte de dialogue Plan de travail
(global) permettant de définir le plan dans lequel sera effectuée la
création ou la modification de la structure.
Passez à l’écran graphique et Définition du plan de travail global. Les coordonnées dans
sélectionnez deux sommets opposés la boîte de dialogue Plan de travail changent
du rectangle qui seront définis par automatiquement en (1.00 ; 0.50 ; 4.00).
les points d’intersection des axes
suivants :
x2 – y2 – z4
Appliquer
Fermez la boîte de dialogue Plan de Fermeture de la boîte de dialogue Plan de travail.
travail par un clic sur le bouton
Affichage / Projection / Xy Sélection de la projection XY pour la coordonnée Z définie
(Z = 4.0). Uniquement les éléments dans ce plan seront
visibles.
A partir du menu déroulant Ouverture de la boîte de dialogue Polyligne - contour
Structure /Objets, cliquez sur la permettant la définition de différents types de lignes (lignes,
commande Polyligne – contour polylignes, contours).
Positionner le curseur dans le champ Définition du contour, fermeture de la boîte de dialogue
mis en surbrillance en vert, passez à Polyligne - contour.
l’écran graphique et, ensuite,
sélectionnez les points définissant le
contour (les points d’intersection des
lignes de construction respectives) :
x2 – y2,
x7 – y2,
x7 – y5,
x2 – y5,
Appliquer, Fermer
Dans le champ d’édition à côté de Sélection du contour défini.
l’icône , saisissez 8,
Appuyez la touche Entrée du clavier.
Structure / Objets / Extrusion Ouverture de la boîte de dialogue Extrusion permettant la
création des simples éléments volumiques à la suite de
l’extrusion des éléments 2D définis au préalable.
©RoboBAT, 2,rue Lavoisier, Montbonnot Zirst 38334 St-Ismier Cedex - France –
Tél. : 04 76 41 80 82 Fax : 04 76 41 97 03 Internet-web : http ://www.robobat.com e-mail : service@robobat.fr
©RoboBAT, Service Technique Tél. : 04 76 41 38 90 - Fax : 04 76 41 22 61
Robot Millennium Version 14.5 – Manuel d’Utilisation Page 487
Activez l’option ll à l’axe, Permet d’extruder l’objet sélectionné suivant l’axe parallèle
sélectionnez l’axe Z à l’axe Z du repère globale.
Dans le champ d’édition, saisissez la Définition de la longueur du vecteur d’extrusion.
valeur -0.5 définissant la longueur du
vecteur d’extrusion.
Dans le champ Divisions, saisissez 1 Définition du nombre de divisions pour l’extrusion de l’objet
sélectionné.
Appliquer, Fermer Extrusion de l’objet 2D sélectionné du vecteur d’extrusion
saisi suivant l’axe parallèle à l’axe Z du repère global.
Les arêtes cachées seront masquées lors de l’affichage de
la structure.
Affichage / Projection / 3D xyz Sélection de la vue axonométrique de la structure.
Rétablissement de la vue initiale de la structure (voir la
figure ci-dessous).
10.9.5. Définition des appuis
ClicBG dans le champ de sélection Sélection du bureau système Robot Millennium
du bureau du système Robot permettant la définition des appuis de la structure.
Millennium
MODELISATION / APPUIS
Dans la boîte de dialogue Appuis, Ouverture de la boîte de dialogue Définition d’appui
permettant la définition d’un nouveau type d’appui.
cliquez sur l’icône
Sur l’onglet Elastique, débloquez la Définition du coefficient d’élasticité de l’appui dans la
direction UZ, dans le champ KZ direction de l’axe Z.
saisissez la valeur : 70000 kN/m
Bloquez les autres directions.
Dans le champ Nom, saisissez le Affectation du nom au type d’appui défini.
nom du nouvel appui : Appui
élastique
Ajouter, Fermer
©RoboBAT, 2,rue Lavoisier, Montbonnot Zirst 38334 St-Ismier Cedex - France –
Tél. : 04 76 41 80 82 Fax : 04 76 41 97 03 Internet-web : http ://www.robobat.com e-mail : service@robobat.fr
©RoboBAT, Service Technique Tél. : 04 76 41 38 90 - Fax : 04 76 41 22 61
Page 488 Robot Millennium Version 14.5 – Manuel d’Utilisation
Dans la boîte de dialogue Appuis, Sélection de la surface de la structure volumique.
sélectionnez l’option Surface
disponible dans le champ Sélection
actuelle.
Passez à l’écran graphique et Sélection de la surface de la structure pour laquelle les
sélectionnez la surface étant la base appuis seront définis.
inférieure du massif encastré – le
champ Sélection actuelle contiendra
1_REF(1).
ClicBG sur le bouton Appliquer Le type d’appui sera affecté à la surface sélectionnée de la
structure.
ClicBG dans le champ de sélection Sélection du bureau prédéfini dans le système
de bureaux du système Robot Robot Millennium.
Millennium
DEMARRAGE
Affichage / Attributs Ouverture de la boîte de dialogue Affichage des attributs
permettant de sélectionner les attributs de la structure à
afficher à l’écran.
Dans l’onglet Structure, activez Les symboles des appuis seront affichés à l’écran.
l’option Appuis – symboles La structure définie est présentée sur la figure ci-dessous.
Appliquer, OK
©RoboBAT, 2,rue Lavoisier, Montbonnot Zirst 38334 St-Ismier Cedex - France –
Tél. : 04 76 41 80 82 Fax : 04 76 41 97 03 Internet-web : http ://www.robobat.com e-mail : service@robobat.fr
©RoboBAT, Service Technique Tél. : 04 76 41 38 90 - Fax : 04 76 41 22 61
Robot Millennium Version 14.5 – Manuel d’Utilisation Page 489
10.9.6. Génération du maillage
Afin d’ajuster le maillage EF de façon optimale, nous allons définir des nœuds supplémentaires.
Affichage / Grille / Espacement de la Ouverture de la boîte de dialogue Espacement de la grille
grille permettant de définir l’espacement de la grille affichée sur
l’écran.
Dans la zone Espacement de la Modification de l’espacement de la grille, fermeture de la
grille, saisissez la valeur 0.25 dans boîte de dialogue Espacement de la grille
les champs Dx et Dy.
Appliquer, Fermer
Affichage / Saisie 3D / Plan de travail Ouverture de la boîte de dialogue Plan de travail
(global) permettant de définir le plan dans lequel sera effectuée la
création ou la modification de la structure.
Passez à l’écran graphique et Définition du plan de travail global. Les coordonnées dans
sélectionnez graphiquement le point la boîte de dialogue Plan de travail changent
d’intersection des axes suivants : automatiquement en (0.00 ; 0.00 ; 0.00).
x1 – y1 – z1,
et ensuite cliquez sur Appliquer
Affichage / Projection / Xy Sélection de la projection XY pour la coordonnée Z définie
(Z = 0.0). Uniquement les éléments dans ce plan seront
visibles.
Structure / Nœuds Ouverture de la boîte de dialogue Nœuds permettant la
définition des nœuds de la structure.
Définissez les nœuds Définition des nœuds et fermeture de la boîte de dialogue
supplémentaires aux coordonnées Nœuds.
étant les points d’intersection des
axes suivants :
x2 – y2, x2 – y3, x3 – y3, x3 – y2,
et les nœuds aux coordonnées
suivantes :
(1.25; 0.50; 0.00),
(1.00; 0.75; 0.00),
(1.25; 1.00; 0.00),
(1.50; 0.75; 0.00)
Fermer
Dans le champ d’édition à côté de Sélection de tous les nœuds de la structure.
l’icône , saisissez : tous
Edition / Transformer / Translation Ouverture de la boîte de dialogue Translation.
Dans le champ : Vecteur de
translation saisissez :
(4.00, 0,.00, 0.00)
dans le champ Nombre de
répétitions, saisissez :
2
Appliquer, Fermer
©RoboBAT, 2,rue Lavoisier, Montbonnot Zirst 38334 St-Ismier Cedex - France –
Tél. : 04 76 41 80 82 Fax : 04 76 41 97 03 Internet-web : http ://www.robobat.com e-mail : service@robobat.fr
©RoboBAT, Service Technique Tél. : 04 76 41 38 90 - Fax : 04 76 41 22 61
Page 490 Robot Millennium Version 14.5 – Manuel d’Utilisation
Dans le champ d’édition à côté de Sélection de tous les nœuds de la structure.
l’icône , saisissez : tout
Edition / Transformer / Miroir Ouverture de la boîte de dialogue Miroir horizontal.
horizontal
ClicBG dans le champ Position de Définition de la position de l’axe de symétrie horizontal.
l’axe
2.75
Appliquer, Fermer Effectue la symétrie horizontale des nœuds sélectionnés et
ferme la boîte de dialogue Miroir horizontal.
Affichage / Projection / 3D xyz Sélection de la vue axonométrique de la structure.
Affichage / Saisie 3D / Plan de travail Ouverture de la boîte de dialogue Plan de travail
(global) permettant de définir le plan dans lequel sera effectuée la
création ou la modification de la structure.
Passez à l’écran graphique et Définition du plan de travail global. Les coordonnées dans
sélectionnez graphiquement le point la boîte de dialogue Plan de travail changent
d’intersection des axes suivants : automatiquement en (1.00 ; 0.50 ; 4.00).
x2 – y2 – z4,
et ensuite cliquez sur Appliquer
Fermez la boîte de dialogue Plan de Fermeture de la boîte de dialogue Plan de travail.
travail par un clic sur le bouton
Affichage / Projection / Xy Sélection de la projection XY pour la coordonnée Z définie
(Z = 4.0). Uniquement les éléments dans ce plan seront
visibles.
Structure / Nœuds Ouverture de la boîte de dialogue Nœuds permettant la
définition des nœuds de la structure.
Définissez les nœuds Définition des nœuds et fermeture de la boîte de dialogue
supplémentaires aux coordonnées Nœuds.
étant les points d’intersection des
axes suivants :
x2 – y3, x3 – y3, x3 – y2, x2 – y2,
et les nœuds aux coordonnées
suivantes :
(1.25 ; 1.00 ; 4.00),
(1.50 ; 0.75 ; 4.00),
(1.25 ; 0.50 ; 4.00),
(1.00 ; 0.75 ; 4.00),
Fermer
Dans le champ d’édition à côté de Sélection des nœuds appartenant au plan de travail actuel.
l’icône , saisissez : 49A56
Edition / Transformer / Translation Ouverture de la boîte de dialogue Translation.
©RoboBAT, 2,rue Lavoisier, Montbonnot Zirst 38334 St-Ismier Cedex - France –
Tél. : 04 76 41 80 82 Fax : 04 76 41 97 03 Internet-web : http ://www.robobat.com e-mail : service@robobat.fr
©RoboBAT, Service Technique Tél. : 04 76 41 38 90 - Fax : 04 76 41 22 61
Robot Millennium Version 14.5 – Manuel d’Utilisation Page 491
Dans le champ : Vecteur de
translation, saisissez :
(4,00 ; 0,00 ; 0,00)
dans le champ Nombre de
répétitions, saisissez :
2
Appliquer, Fermer
Dans le champ d’édition à côté de Sélection des nœuds appartenant au plan de travail actuel.
l’icône , saisissez les numéros
de nœuds définis : 25A34,
appuyez la touche Entrée du clavier
Edition / Transformer / Miroir Ouverture de la boîte de dialogue Miroir horizontal.
horizontal
ClicBG dans le champ Position de Définition de la position de l’axe de symétrie horizontal.
l’axe
2.75
Appliquer, Fermer Effectue la symétrie horizontale des nœuds sélectionnés et
ferme la boîte de dialogue Miroir horizontal.
Structure / Nœuds Ouverture de la boîte de dialogue Nœuds.
Dans le champ Coordonnées, Définition du nœud supplémentaire n° 45 auquel la force
saisissez les coordonnées d’un nodale sera appliquée.
nœud supplémentaire :
(7.25; 2.75; 4.00)
Ajouter, Fermer
Dans le champ d’édition à côté de Sélection des éléments volumiques n° 1 et 8 (base et
sommet du massif encastré).
l’icône , saisissez 1 et 8,
Entrée
Analyse / Modèle de calcul / Options Ouverture de la boîte de dialogue Options de maillage.
de maillage
Dans la zone Méthodes de maillage Paramétrage du maillage pour les éléments sélectionnés
admissibles; sélectionnez l’option de la structure.
Delaunay ; dans la zone Génération
du maillage, sélectionnez l’option
Automatique et saisissez 5 dans le
champ d’édition Divisions 1,
OK
Dans le champ d’édition à côté de Sélection des éléments volumiques étant les colonnes du
massif encastré.
l’icône , saisissez : 2A7
Entrée
Analyse / Modèle de calcul / Options Ouverture de la boîte de dialogue Options de maillage.
de maillage
©RoboBAT, 2,rue Lavoisier, Montbonnot Zirst 38334 St-Ismier Cedex - France –
Tél. : 04 76 41 80 82 Fax : 04 76 41 97 03 Internet-web : http ://www.robobat.com e-mail : service@robobat.fr
©RoboBAT, Service Technique Tél. : 04 76 41 38 90 - Fax : 04 76 41 22 61
Page 492 Robot Millennium Version 14.5 – Manuel d’Utilisation
Dans la zone Méthodes de maillage Paramétrage du maillage pour les éléments sélectionnés
admissibles; sélectionnez l’option de la structure.
Delaunay ; dans la zone Génération
du maillage, sélectionnez l’option
Automatique et, dans le champ
d’édition Divisions 1, saisissez 2,
OK
Analyse / Modèle de calcul / Options Génération du modèle de calcul de la structure (éléments
de maillage finis).
Affichage / Projection / 3D xyz Sélection de la vue axonométrique de la structure. La
structure définie est représentée sur la figure ci-dessous
(sans lignes de construction).
10.9.7. Définition des charges
Affichage / Projection / Xy Sélection de la projection XY pour la coordonnée Z
définie (Z = 4.0). Uniquement les éléments dans ce plan
seront visibles.
ClicBG dans le champ de sélection de Sélection du bureau du système Robot Millennium
bureaux du système Robot permettant la définition des charges appliquées à la
Millennium structure.
MODELISATION
/CHARGEMENTS
ClicBG sur le bouton Nouveau dans la Définition du cas de charge (nature : permanente, nom
boîte de dialogue Cas de charge standard : PERM1).
ClicBG dans le champ Nature Sélection de la nature du cas de charge : exploitation.
D’exploitation
ClicBG sur le bouton Nouveau Définition des trois cas de charge (nature :
ClicBG sur le bouton Nouveau d’exploitation, noms standard : EXPL1, EXPL2 et
ClicBG sur le bouton Nouveau EXPL3.
©RoboBAT, 2,rue Lavoisier, Montbonnot Zirst 38334 St-Ismier Cedex - France –
Tél. : 04 76 41 80 82 Fax : 04 76 41 97 03 Internet-web : http ://www.robobat.com e-mail : service@robobat.fr
©RoboBAT, Service Technique Tél. : 04 76 41 38 90 - Fax : 04 76 41 22 61
Robot Millennium Version 14.5 – Manuel d’Utilisation Page 493
Attention : Le chargement par poids propre sera
appliqué automatiquement dans la direction “Z”.
Ouverture de la boîte de dialogue Charge.
ClicBG sur l’icône disponible sur
la barre d’outils à droite
Dans l’onglet Surface, cliquez sur Ouverture de la boîte de dialogue Charge uniforme.
l’icône (Charge surfacique
uniforme)
Sélection du deuxième cas de charge (2 :EXPL1).
Dans le champ Valeurs Z, saisissez - Définition de la charge uniforme agissant sur la surface
20 EF.
Ajouter Fermeture de la boîte de dialogue Charge uniforme.
Positionnez le curseur dans le champ Affiche la sélection actuelle du contour pour la charge
Appliquer à, passez à l’écran surfacique.
graphique et sélectionnez le contour
définissant la base supérieure du
massif encastré. Le champ d’édition
affichera 8_REF(1)
Ajouter Applique la charge surfacique définie au contour
sélectionné.
Dans l’onglet Surface, cliquez sur Ouverture de la boîte de dialogue Charge uniforme
(contour).
l’icône (Charge surfacique
uniforme (contour))
Sélection du troisième cas de charge (3 :EXPL2).
Dans le champ Valeurs Z, saisissez - Définition de la charge uniforme agissant sur la surface
40 EF.
ClicBG dans le champ Définition du Définition du contour rectangulaire sur lequel la charge
contour sera appliquée.
©RoboBAT, 2,rue Lavoisier, Montbonnot Zirst 38334 St-Ismier Cedex - France –
Tél. : 04 76 41 80 82 Fax : 04 76 41 97 03 Internet-web : http ://www.robobat.com e-mail : service@robobat.fr
©RoboBAT, Service Technique Tél. : 04 76 41 38 90 - Fax : 04 76 41 22 61
Page 494 Robot Millennium Version 14.5 – Manuel d’Utilisation
Passez à l’écran graphique et Définition du contour.
définissez le contour auquel la charge
sera appliquée ; pour cela, cliquez sur
les points d’intersection des axes
suivants :
x2 – y2,
x5 – y2,
x5 – y5,
x2 – y5
ClicBG sur le bouton Ajouter Fermeture de la boîte de dialogue Charge uniforme
disponible dans la partie inférieure de (contour).
la boîte de dialogue Charge uniforme
(contour)
Positionnez le curseur dans le champ Sélection du panneau auquel la charge sera appliquée.
Appliquer , passez à l’écran graphique
et sélectionnez le contour définissant
la surface supérieure. Le champ
d’édition affichera 8_REF(1)
Appliquer Application de la charge au contour sur le panneau
sélectionné.
Ouverture de la boîte de dialogue Force nodale.
Dans la boîte de dialogue Charge,
cliquez sur l’icône (Force
nodale)
Sélection du quatrième cas de charge (4 :EXPL3).
Dans le champ d’édition Valeurs Z, Définition de la charge par force concentrée agissant
saisissez la valeur – 20 dans les nœuds sélectionnés.
Ajouter
Dans le champ Appliquer à, saisissez Sélection du nœud auquel la charge sera appliquée (voir
97 la figure ci-dessous).
©RoboBAT, 2,rue Lavoisier, Montbonnot Zirst 38334 St-Ismier Cedex - France –
Tél. : 04 76 41 80 82 Fax : 04 76 41 97 03 Internet-web : http ://www.robobat.com e-mail : service@robobat.fr
©RoboBAT, Service Technique Tél. : 04 76 41 38 90 - Fax : 04 76 41 22 61
Robot Millennium Version 14.5 – Manuel d’Utilisation Page 495
Appliquer, Fermer Application de la charge par force concentrée au nœud
sélectionné, fermeture de la boîte de dialogue Force
nodale.
10.9.8. Analyse de la structure
Début des calculs de la structure définie. Après la fin des
calculs, la barre de titre de ROBOT affichera l’information
suivante : Résultats MEF – actuels.
10.9.9. Présentation des résultats en forme des cartographies
Sélection du bureau système Robot Millennium
MODELISATION / APPUIS permettant la définition des appuis de la structure.
ClicBG dans le champ de sélection Sélection du bureau système Robot Millennium pour la
du bureau du système Robot présentation des résultats.
Millennium
RESULTATS / RESULTATS -
CARTOGRAPHIES
Sélection du quatrième cas de charge (4 :EKSP3).
Dans l’onglet Détaillés, cochez Sélection de la grandeur à présenter.
l’option Déplacements totaux
disponible dans la partie inférieure
de l’onglet.
Activez l’option cartographies (si elle Les résultats pour les éléments finis volumiques sont
n’est pas active) présentés en forme de cartographies.
ClicBG sur le bouton Appliquer Présentation du déplacement totale de la structure pour le
cas de charge sélectionné (voir la figure ci-dessous).
©RoboBAT, 2,rue Lavoisier, Montbonnot Zirst 38334 St-Ismier Cedex - France –
Tél. : 04 76 41 80 82 Fax : 04 76 41 97 03 Internet-web : http ://www.robobat.com e-mail : service@robobat.fr
©RoboBAT, Service Technique Tél. : 04 76 41 38 90 - Fax : 04 76 41 22 61
Page 496 Robot Millennium Version 14.5 – Manuel d’Utilisation
Dans l’onglet Détaillés, désactivez Permet de présenter les déformations de la structure pour
l’option Déplacements totaux le cas de charge sélectionnée.
disponible dans la partie inférieure
de l’onglet, ensuite passez à l’onglet
Déformations et activez l’option
actives
Sélection du troisième cas de charge (3 :EXPL2).
ClicBG sur le bouton Appliquer Présentation de la déformation de la structure.
©RoboBAT, 2,rue Lavoisier, Montbonnot Zirst 38334 St-Ismier Cedex - France –
Tél. : 04 76 41 80 82 Fax : 04 76 41 97 03 Internet-web : http ://www.robobat.com e-mail : service@robobat.fr
©RoboBAT, Service Technique Tél. : 04 76 41 38 90 - Fax : 04 76 41 22 61
Robot Millennium Version 14.5 – Manuel d’Utilisation Page 497
10.10. Exemple de définition de la structure à barres
suivant la norme Eurocode 3
Cet exemple présente la définition, l’analyse te le dimensionnement d’un portique simple 2D en acier,
affiché sur la figure ci-dessous. Dans la définition, nous avons utilisé les treillis générés à l’aide de la
bibliothèque des structures types disponibles dans le système Robot Millennium. Le modèle prend
en compte les prescriptions de la norme EC3 en ce qui concerne les imperfections géométriques et
l’analyse élasto-plastique du matériau.
Unités de données : (m) et (kN).
Dans la description de la définition de la structure les conventions suivantes seront observées :
• une icône quelconque signifie un clic sur cet icône effectué avec le bouton gauche de la souris,
• { x } signifie la sélection (saisie) de l’option « x » dans la boîte de dialogue ,
• ClicBG et ClicBD - ces abréviations sont utilisées respectivement pour le clic sur le bouton gauche
et sur le bouton droit de la souris.
Afin de commencer la définition de la structure, lancez le système Robot Millennium (cliquez sur
l’icône correspondant ou sélectionnez la commande dans le menu affiché dans la barre des tâches).
Dans la fenêtre de l’assistant affichée par Robot Millennium (elle est décrite dans le chapitre 2.1)
sélectionnez le premier icône au premier rang (Etude d’un portique plan) .
©RoboBAT, 2,rue Lavoisier, Montbonnot Zirst 38334 St-Ismier Cedex - France –
Tél. : 04 76 41 80 82 Fax : 04 76 41 97 03 Internet-web : http ://www.robobat.com e-mail : service@robobat.fr
©RoboBAT, Service Technique Tél. : 04 76 41 38 90 - Fax : 04 76 41 22 61
Page 498 Robot Millennium Version 14.5 – Manuel d’Utilisation
10.10.1. Définition du modèle de la structure
Sélection des normes
OPERATION DESCRIPTION
Outils / Préférences de l’affaire Ouverture de la boîte de dialogue Préférences de l’affaire
Matériaux Sélection de l’option Matériaux à partir de l’arborescence
dans la boîte de dialogue
Sélection à partir de la liste Sélection de la base de matériaux Eurocode.
déroulante Matériaux :
Eurocode
Modifier Ouverture de la boîte de dialogue Définition du matériau
Dans le champ Nom saisissez La définition du matériau portant ce nom est exigée pour
ACIER pouvoir charger la structure type
Ajouter Ajout du matériau ACIER à la base.
OK
Normes Sélection de l’option Normes à partir de l’arborescence
dans la boîte de dialogue.
Acier / aluminium : Sélection de la norme Eurocode3 pour le dimensionnement
EC3 des structures acier.
Actions Sélection de l’option Normes - Actions à partir de
l’arborescence dans la boîte de dialogue.
Pondérations : Sélection de la norme Eurocode pour les pondérations
EUROCODE automatiques.
OK Acceptation des paramètres et fermeture de la boîte de
dialogue Préférences de l’affaire.
Définition des lignes de construction
Structure / Lignes de construction Début de la définition des lignes de construction. Le logiciel
affiche la boîte de dialogue Lignes de construction.
Dans l’onglet X : Définition des paramètres des lignes de construction
Position : {0} verticales.
Nombre de répétitions : {2}
Espacement : {6}
Numérotation : 1, 2, 3 ...
ClicBG sur le bouton Insérer Les lignes verticales ont été définies, elles sont affichées
dans le champ Jeu de lignes créées.
ClicBG sur l’onglet Z Début de la définition des paramètres des lignes de
construction verticales
©RoboBAT, 2,rue Lavoisier, Montbonnot Zirst 38334 St-Ismier Cedex - France –
Tél. : 04 76 41 80 82 Fax : 04 76 41 97 03 Internet-web : http ://www.robobat.com e-mail : service@robobat.fr
©RoboBAT, Service Technique Tél. : 04 76 41 38 90 - Fax : 04 76 41 22 61
Robot Millennium Version 14.5 – Manuel d’Utilisation Page 499
Dans l’onglet Z : Définition des paramètres des lignes de construction
Position : {0.0} horizontales.
Numérotation : A, B, C ...
ClicBG sur le bouton Insérer La première ligne a été définie et affichée dans la champ
Jeu de lignes créées.
Position : {3.6}
ClicBG sur le bouton Insérer
Position : {6.0}
ClicBG sur le bouton Insérer
Position : {7.2} Les autres lignes horizontales ont été définies et affichées
ClicBG sur le bouton Insérer dans le champ Jeu de lignes créées.
ClicBG sur les boutons : Insérer, Création des lignes de construction définies et fermeture de
Fermer la boîte de dialogue Lignes de construction. Le logiciel
affichera sur l’écran les lignes de construction définies (voir
la figure ci-dessous).
Définition des barres de la structure
Structure / Caractéristiques / Profilés Ouverture de la boîte de dialogue Profilés.
de barres
Ouverture de la boîte de dialogue Nouvelle section.
Sélectionnez la famille des sections Définition des sections des profilés IPE 240, HEA 240 et
en I, HEA 300
dans le champ Section, sélectionnez
le profilé :
IPE 240, Ajouter
HEA 300, Ajouter
HEA 240, Ajouter
©RoboBAT, 2,rue Lavoisier, Montbonnot Zirst 38334 St-Ismier Cedex - France –
Tél. : 04 76 41 80 82 Fax : 04 76 41 97 03 Internet-web : http ://www.robobat.com e-mail : service@robobat.fr
©RoboBAT, Service Technique Tél. : 04 76 41 38 90 - Fax : 04 76 41 22 61
Page 500 Robot Millennium Version 14.5 – Manuel d’Utilisation
Fermer dans la boîte de dialogue Fermeture des boîtes de dialogue Profilés et Nouvelle
Nouvelle section sections
Fermer dans la boîte de dialogue
Profilés
Ouverture de la boîte de dialogue Barre.
ClicBG dans le champ Type de barre Sélection des caractéristiques de la barre à dimensionner.
et sélection du type : Poteau Le champ Section doit contenir la section dernièrement
définie HEA 240
ClicBG dans le champ Origine (le Début de la définition des barres de la structure (poteaux).
fond du champ est alors affiché en
vert)
Indiquez graphiquement ou saisissez Définition des poteaux situés sur les lignes de construction
manuellement les coordonnées de n° 1 et 3 (dans l’étendue A-C)
l’origine et extrémité des barres :
(0;0) (0;6) et (12;0) (12;6)
ClicBG dans le champ Section et Sélection de HEA 300 en tant que section actuelle
sélection de la section HEA 300
ClicBG dans le champ Origine (le Début de la définition des barres de la structure (poteaux
fond du champ est alors affiché en central).
vert)
Indiquez graphiquement ou saisissez Définition du poteau situé sur la ligne de construction n° 2
manuellement les coordonnées de (dans l’étendue A-B)
l’origine et extrémité des barres :
(6;0) (6;3.6)
ClicBG dans le champ Type de barre Sélection des caractéristiques de la barre à dimensionner.
et sélection du type : Poutre
ClicBG dans le champ Section et Sélection de IPE 240 en tant que section actuelle.
sélection de la section IPE 240
ClicBG dans le champ Origine fond Début de la définition des barres de la structure (poutre
du champ est alors affiché en vert) entre poteaux)
Indiquez graphiquement ou saisissez Définition du poteau situé sur la ligne de construction n° B
manuellement les coordonnées de (dans l’étendue 2-3)
l’origine et extrémité des barres :
(6.0;3.6) (12.0;3.6)
Fermer Fermeture de la boîte de dialogue Barre.
©RoboBAT, 2,rue Lavoisier, Montbonnot Zirst 38334 St-Ismier Cedex - France –
Tél. : 04 76 41 80 82 Fax : 04 76 41 97 03 Internet-web : http ://www.robobat.com e-mail : service@robobat.fr
©RoboBAT, Service Technique Tél. : 04 76 41 38 90 - Fax : 04 76 41 22 61
Robot Millennium Version 14.5 – Manuel d’Utilisation Page 501
Définition de la structure type
Affichage / Attributs Ouverture de la boîte de dialogue Affichage des attributs
Onglet Profilé
désactivez l’option Croquis
Onglet Structure
activez l’option Numéros de nœuds
Onglet Autres
désactivez l’option Lignes de
construction
Appliquer, OK
Ouverture de la boîte de dialogue Structures types et
début de la définition de la structure type
ClicBG (2 fois) sur l’icône Sélection du treillis triangulaire de type 1. Sur l’écran, la
boîte de dialogue Insertion d’une structure s’ouvre ; dans
cette boîte de dialogue vous pouvez définir les paramètres
(1 icône dans le du treillis.
dernier rang)
Dans l’onglet Dimensions Définition de la longueur du treillis (elle peut être définie de
ClicBG dans le champ Longueur façon graphique)
L{12}
ClicBG dans le champ Hauteur H Définition de la hauteur du treillis (elle peut être définie de
{1.2} façon graphique).
ClicBG sur l’option :
Nœuds relâchés : Non
ClicBG dans l’onglet Insérer
©RoboBAT, 2,rue Lavoisier, Montbonnot Zirst 38334 St-Ismier Cedex - France –
Tél. : 04 76 41 80 82 Fax : 04 76 41 97 03 Internet-web : http ://www.robobat.com e-mail : service@robobat.fr
©RoboBAT, Service Technique Tél. : 04 76 41 38 90 - Fax : 04 76 41 22 61
Page 502 Robot Millennium Version 14.5 – Manuel d’Utilisation
ClicBG dans le champ Point Définition du nœud initial du treillis.
d’insertion
Indiquez graphiquement le nœud n°
2 aux coordonnées (0, 0, 6)
ClicBG sur le bouton Appliquer Prise en compte des données saisies ; il est possible de les
vérifier.
ClicBG sur le bouton OK Création du treillis défini et fermeture de la boîte de
dialogue Insertion d’une structure. La structure définie est
présentée sur la figure ci-dessous.
Ajout d’un nœud auxiliaire
Edition / Diviser barres… Ouverture de la boîte de dialogue Division
Dans la zone Division, clicBG sur Sélection du mode de définition de la saisie du nœud de
l’option : division par la coordonnée sur la longueur de la barre.
• à la distance
Dans le champ Distance à partir de Définition de la position du nœud auxiliaire.
l’extrémité, saisissez la valeur 3.6
[m]
Passez à la fenêtre graphique et Indication de la barre à diviser. Attention : si vous définissez
indiquez (clicBG) le poteau gauche la division à l’aide de la coordonnée sur la longueur de la
en cliquant sur sa base (barre n° 1) barre, veuillez remarquer que la coordonnée est calculée à
partir de l’origine de la barre indiquée.
Fermer Fermeture de la boîte de dialogue Division
©RoboBAT, 2,rue Lavoisier, Montbonnot Zirst 38334 St-Ismier Cedex - France –
Tél. : 04 76 41 80 82 Fax : 04 76 41 97 03 Internet-web : http ://www.robobat.com e-mail : service@robobat.fr
©RoboBAT, Service Technique Tél. : 04 76 41 38 90 - Fax : 04 76 41 22 61
Robot Millennium Version 14.5 – Manuel d’Utilisation Page 503
Définition des jarrets sur barres
Reprise des attributs d’affichage par défaut.
dans la barre d’état
Structure / Autres attributs / Jarrets Ouverture de la boîte de dialogue Jarrets
ClicBG dans le champ contenant la Sélection du type de jarret (mis en surbrillance)
liste des attributs définis,
sélectionnez l’attribut défini par
défaut Jarret_ 0.1x1
Passez à la fenêtre graphique ; Définition du jarret à l’origine et à l’extrémité de la poutre.
indiquez l’origine et l’extrémité de la
barre (poutre n° 4)
Fermer Fermeture de la boîte de dialogue Jarrets
Définition des appuis
Ouverture de la boîte de dialogue Appuis.
Dans la boîte de dialogue Appuis, Sélection de l’appui encastré (mis en surbrillance)
sélectionnez l’appuis de type
Encastrement
Passez à la fenêtre graphique ; Affectation de l’appui dans le nœud n° 1.
indiquez le nœud n° 1 (nœud
inférieur du poteau gauche)
Dans la boîte de dialogue Appuis, Sélection de l’appui de type rotule (mis en surbrillance)
sélectionnez l’appuis de type Rotule
Passez à la fenêtre graphique ; Affectation de l’appui dans les nœuds n° 3 et 5.
indiquez les nœuds n° 3 et 5 (nœuds
inférieurs des autres poteaux)
Fermer Fermeture de la boîte de dialogue Appuis
Définition des imperfections géométriques
Reprise des attributs d’affichage par défaut.
dans la barre d’état
Structure / Autres attributs / Ouverture de la boîte de dialogue Imperfections
Imperfections géométriques géométriques
Ouverture de la boîte de dialogue Définition de
l’imperfection
©RoboBAT, 2,rue Lavoisier, Montbonnot Zirst 38334 St-Ismier Cedex - France –
Tél. : 04 76 41 80 82 Fax : 04 76 41 97 03 Internet-web : http ://www.robobat.com e-mail : service@robobat.fr
©RoboBAT, Service Technique Tél. : 04 76 41 38 90 - Fax : 04 76 41 22 61
Page 504 Robot Millennium Version 14.5 – Manuel d’Utilisation
Dans le champ Nom, saisissez le Définition des paramètres du nouveau type d’imperfection
nom Exécution dont la valeur de la flèche est égale à 5 cm.
désactivez l’option Automatique
activez l’option Utilisateur
saisissez la valeur 5 [cm]
Boutons Ajouter, Fermer Définition de l’imperfection et fermeture de la boîte de
dialogue Définition de l’imperfection.
ClicBG dans la liste des attributs Sélection du type d’imperfection (mis en surbrillance).
définis ; sélectionnez le type
d’imperfection par défaut
(Automatique)
Passez à la fenêtre graphique ; Définition de l’imperfection (automatique d’après EC3) pour
indiquez la barre n° 1 (poteau le poteau.
gauche)
ClicBG dans la liste des attributs Sélection du type d’imperfection (mis en surbrillance).
définis ; sélectionnez le type
d’imperfection défini Exécution
Passez à la fenêtre graphique ; Définition de l’imperfection (définie par l’utilisateur) pour la
indiquez la membrure inférieure du membrure inférieure du treillis.
treillis (barre n° 5)
Fermer Fermeture de la boîte de dialogue Imperfections
géométriques.
Définition des cas de charge
Reprise des attributs d’affichage par défaut.
dans la barre d’état
Chargements / Cas Ouverture de la boîte de dialogue Cas de charge
ClicBG sur le bouton Nouveau Définition du cas de charge de nature : permanente, nom
standard PERM1
ClicBG dans le champ Nature Sélection de la nature de charge : d’exploitation
D’exploitation
ClicBG sur le bouton Nouveau Définition du cas de charge de nature : d’exploitation, nom
standard: EXPL1
ClicBG sur le bouton Fermer Fermeture de la boîte de dialogue Cas de charges
Définition des chargements pour les cas de charge définis
Sélection du cas n° 1 – charges par poids propre PERM1.
sélectionnez 1: PERM1
Chargements / Définir charges Ouverture de la boîte de dialogue Charge.
©RoboBAT, 2,rue Lavoisier, Montbonnot Zirst 38334 St-Ismier Cedex - France –
Tél. : 04 76 41 80 82 Fax : 04 76 41 97 03 Internet-web : http ://www.robobat.com e-mail : service@robobat.fr
©RoboBAT, Service Technique Tél. : 04 76 41 38 90 - Fax : 04 76 41 22 61
Robot Millennium Version 14.5 – Manuel d’Utilisation Page 505
Sélectionnez l’onglet Barre Sélection du type Charge uniforme.
Valeurs : Définition de la valeur de la charge uniforme sur barre
pZ: {-3} [kN]
Ajouter
ClicBG dans le champ Appliquer à, Définition de la charge uniforme sur les barres indiquées
saisissez la liste des barres qui modélise le poids des bardages des murs et de la
appartenant à l’enveloppe couverture.
extérieure :
1267
Appliquer Définition de la charge pour la liste de barres.
Sélection du cas de charge d’exploitation EXPL1.
sélectionnez 2 : EXPL1
Sélectionnez l’onglet Nœud Sélection de la charge de type Force nodale
Paramètres de la charge, Définition de la valeur de la charge nodale.
X: {10} [kN]
Z: {-100} [kN]
ClicBG sur le bouton Ajouter
disponible dans la partie inférieure
de la boîte de dialogue
Passez à la fenêtre graphique Définition de la charge nodale modélisant la charge par
contenant la vue de la structure et pont roulant.
indiquez (clicBG) les nœuds n° 6 et
18
Fermer Fermeture de la boîte de dialogue Charge.
Génération des charges de neige et vent
Chargements / Autres charges / Ouverture de la boîte de dialogue Neige et vent 2D/3D
Neige et vent 2D/3D
Un clic sur le bouton Auto Génération automatique de l’enveloppe extérieure de la
pole Profondeur : 30, structure pour la génération des charges de neige et vent
pole Entraxe : 6 [m]
Un clic sur le bouton Paramètres Ouverture de la boîte de dialogue Charges de neige et
vent 2D/3D dans laquelle vous pouvez définir les
paramètres détaillés. Les paramètres par défaut seront pris.
Générer Un clic sur ce bouton commence la génération des charges
de neige et vent à partir des paramètres données. Le
logiciel affiche les notes de calcul dans lesquelles les cas
de charge de neige et vent sont présentés.
©RoboBAT, 2,rue Lavoisier, Montbonnot Zirst 38334 St-Ismier Cedex - France –
Tél. : 04 76 41 80 82 Fax : 04 76 41 97 03 Internet-web : http ://www.robobat.com e-mail : service@robobat.fr
©RoboBAT, Service Technique Tél. : 04 76 41 38 90 - Fax : 04 76 41 22 61
Page 506 Robot Millennium Version 14.5 – Manuel d’Utilisation
Fermez le traitement de texte avec De nouveaux cas de charge ont été générés : cas de
les notes de calcul. charge de neige et de vent.
Fermer Fermeture de la boîte de dialogue Neige et vent 2D/3D
Génération des pondérations automatiques
Chargements / Pondérations Ouverture de la boîte de dialogue Podérations suivant
EUROCODE.
ClicBG sur l’onglet Cas La boîte de dialogue contient la liste de cas de charge qui
font part des pondérations automatiques et leur affectation
aux groupes et natures.
ClicBG sur l’onglet Relations La boîte de dialogue contient les relations entre les cas et
Dans le champ Natures, groupes et définit les combinaisons des cas.
sélectionnez les types de cas :
permanents, d’exploitation, vent,
neige
Dans la partie inférieure de la boîte Réduit le nombre de combinaisons créées en éliminant
de dialogue, activez l’option ceux qui sont moins dangereux.
Pondérations simplifiées
Fermer Fermeture de la boîte de dialogue des pondérations et
enregistrement des relations définies.
Calculs et vérification des résultats
Analyse / Calculer Lancement des calculs.
Résultats / Contraintes Ouverture du tableau des contraintes dans les barres.
ClicBG sur l’onglet Extrêmes Calculs des contraintes maximales dans les barres.
globaux Vous pouvez remarquez que la capacité de charge de la
structure est suffisante.
ClicBG sur dans le coin supérieur Fermeture du tableau
droit du tableau
Fichier / Enregistrer Ouverture de la boîte de dialogue dans laquelle vous
pouvez enregistrer la structure.
Dans le champ Nom, saisissez le Format par défaut - RTD.
nom voulu de l’exemple, p. ex.
Portique_EC3
ClicBG sur le bouton Enregistrer Enregistrement de l’exemple.
©RoboBAT, 2,rue Lavoisier, Montbonnot Zirst 38334 St-Ismier Cedex - France –
Tél. : 04 76 41 80 82 Fax : 04 76 41 97 03 Internet-web : http ://www.robobat.com e-mail : service@robobat.fr
©RoboBAT, Service Technique Tél. : 04 76 41 38 90 - Fax : 04 76 41 22 61
Robot Millennium Version 14.5 – Manuel d’Utilisation Page 507
10.10.2. Analyse élasto-plastique
De plus, nous allons effectuer l’analyse du cas où le pont roulant se heurte contre le poteau de la
halle.
Pour ce cas, nous allons prendre en compte l’analyse plastique.
Modification de la définition des cas de charge
Chargements / Cas Ouverture de la boîte de dialogue Cas de charge
ClicBG sur le bouton Supprimer Suppression de tous les cas de charge.
tout
ClicBG sur le bouton Nouveau Définition du cas de charge de nature : permanente, nom
standard PERM1
Fermer Fermeture de la boîte de dialogue Cas de charges
Chargements / Définir charges Ouverture de la boîte de dialogue Charge.
Sélection de la charge Force nodale
Paramètres de la charge, Définition de la valeur de la charge nodale.
X: {120} [kN]
Z: {0}
ClicBG sur le bouton Ajouter
disponible dans la partie inférieure
de la boîte de dialogue.
Passez à la fenêtre graphique Définition de la force nodale modélisant la charge
contenant la vue de la structure et accidentelle par pont roulant.
indiquez (clicBG) le nœud n° 18
Fermer Fermeture de la boîte de dialogue Charge.
Calculs et vérifications des résultats
Analyse / Calculer Lancement des calculs.
A l’aide du pointeur de la souris, Ouverture du menu contextuel de la vue de la structure.
indiquez le poteau gauche (barre 1) ;
la barre est mise en surbrillance
ClicBD
Propriétés de l’objet Ouverture de la boîte de dialogue Propriétés de la barre
contenant l’information sur la barre n° 1.
Onglet Vérification Dimensionnement simplifié de la barre acier.
Vous pouvez observer que la barre ne satisfait pas à la
vérification réglementaire.
©RoboBAT, 2,rue Lavoisier, Montbonnot Zirst 38334 St-Ismier Cedex - France –
Tél. : 04 76 41 80 82 Fax : 04 76 41 97 03 Internet-web : http ://www.robobat.com e-mail : service@robobat.fr
©RoboBAT, Service Technique Tél. : 04 76 41 38 90 - Fax : 04 76 41 22 61
Page 508 Robot Millennium Version 14.5 – Manuel d’Utilisation
Fermer Fermeture de la boîte de dialogue Propriétés de la barre.
Modification des profilés pour l’analyse élasto-plastique
Ouverture de la boîte de dialogue Profilés
ClicBG sur HEA 240 disponible dans Sélection du profilé en cours.
la liste de profilés
Ouverture de la boîte de dialogue Nouvelle section avec le
profilé HEA 240 sélectionné.
Cochez la case disponible à côté de Activation de l’option de l’analyse élasto-plastique pour le
du bouton Analyse élasto-plastique profilé sélectionné. Le nouveau nom : HEA 240EP a été
créé.
Ajouter Définition des profilés HEA 240EP,
Fermer Fermeture de la boîte de dialogue Nouvelle section
Passez à la fenêtre graphique Changement de la section des barres sélectionnées en
contenant la vue de la structure et section HEA 240EP.
indiquez (clicBG) les poteaux
extérieurs (barres n° 1 et 2)
Dans la boîte de dialogue Profilés, Sélection du profilé en cours.
clicBG sur IPE 240 disponible dans
la liste de profilés.
Ouverture de la boîte de dialogue Nouvelle section avec le
profilé IPE 240 sélectionné
Cochez la case disponible à côté de Activation de l’option de l’analyse élasto-plastique pour le
du bouton Analyse élasto-plastique profilé sélectionné. Le nouveau nom : IPE 240EP a été
créé.
Ajouter Définition des profilés IPE 240EP,
Fermer Fermeture de la boîte de dialogue Nouvelle section
Passez à la fenêtre graphique Changement de la section de la barre sélectionnée en
contenant la vue de la structure et section IPE 240EP.
indiquez (clicBG) la poutre (barre n°
4)
Fermer dans la boîte de dialogue Fermeture de la boîte de dialogue Profilés
Profilés
Calculs et vérification des résultats
Analyse / Calculer Lancement des calculs.
Résultats / Déplacements Ouverture du tableau des déplacements des nœuds.
©RoboBAT, 2,rue Lavoisier, Montbonnot Zirst 38334 St-Ismier Cedex - France –
Tél. : 04 76 41 80 82 Fax : 04 76 41 97 03 Internet-web : http ://www.robobat.com e-mail : service@robobat.fr
©RoboBAT, Service Technique Tél. : 04 76 41 38 90 - Fax : 04 76 41 22 61
Robot Millennium Version 14.5 – Manuel d’Utilisation Page 509
ClicBG dans l’onglet Extrêmes Calculs des déplacements maximaux des nœuds (voir la
globaux figure ci-dessous).
Vous pouvez observer que même si la structure travaille
dans le domaine plastique, elle reste stable.
Fichier / Enregistrer sous… Ouverture de la boîte de dialogue de l’enregistrement de
l’affaire.
Dans le champ Nom du fichier, Format par défaut - RTD.
saisissez le nom voulu de votre
exemple, p. ex. :
Portique_EC3_EP
ClicBG sur le bouton Enregistrer Enregistrement de l’exemple.
©RoboBAT, 2,rue Lavoisier, Montbonnot Zirst 38334 St-Ismier Cedex - France –
Tél. : 04 76 41 80 82 Fax : 04 76 41 97 03 Internet-web : http ://www.robobat.com e-mail : service@robobat.fr
©RoboBAT, Service Technique Tél. : 04 76 41 38 90 - Fax : 04 76 41 22 61
Page 510 Robot Millennium Version 14.5 – Manuel d’Utilisation
©RoboBAT, 2,rue Lavoisier, Montbonnot Zirst 38334 St-Ismier Cedex - France –
Tél. : 04 76 41 80 82 Fax : 04 76 41 97 03 Internet-web : http ://www.robobat.com e-mail : service@robobat.fr
©RoboBAT, Service Technique Tél. : 04 76 41 38 90 - Fax : 04 76 41 22 61
You might also like
- 10.7.halle Industrielle (Pont Roulant - Charge Roulante)Document27 pages10.7.halle Industrielle (Pont Roulant - Charge Roulante)Triki Samir0% (1)
- Halle Industrielle Avec Pont Roulant Sur RobotDocument26 pagesHalle Industrielle Avec Pont Roulant Sur RobotOussama AMARINo ratings yet
- Formation Robot - Halle Industrielle (Pont Roulant - Charge Roulante) PDFDocument33 pagesFormation Robot - Halle Industrielle (Pont Roulant - Charge Roulante) PDFnabaraNo ratings yet
- Support de Cours Robo3Document10 pagesSupport de Cours Robo3Hamouda ZitouniNo ratings yet
- Structure 3d Avec Pont RoulantDocument33 pagesStructure 3d Avec Pont RoulantSTEPANE100% (1)
- 10.8.pont (Charge Roulante Et Analyse Temporelle)Document35 pages10.8.pont (Charge Roulante Et Analyse Temporelle)Triki SamirNo ratings yet
- Atelier Ouvrage D'artDocument26 pagesAtelier Ouvrage D'art3 éme infraNo ratings yet
- 3 CBS Pro Manual Example FR ChargeDocument26 pages3 CBS Pro Manual Example FR ChargeWy AndrNo ratings yet
- 05 - Definition Du Modele de La StructureDocument92 pages05 - Definition Du Modele de La StructuremanesseNo ratings yet
- ModelisatiolDocument22 pagesModelisatiolMAH HASNo ratings yet
- Application 1Document32 pagesApplication 1hg kjNo ratings yet
- Ws PoteauxDocument12 pagesWs PoteauxhphdfpsNo ratings yet
- ROBOT Bat Licence2 CoursDocument35 pagesROBOT Bat Licence2 CoursBrittany GermanNo ratings yet
- Ws PoutreDocument12 pagesWs PoutrehphdfpsNo ratings yet
- Modelisation - Des - Structures - Sur - Logiciel CBS ET ROBOTDocument10 pagesModelisation - Des - Structures - Sur - Logiciel CBS ET ROBOTteslaconstructioncmrNo ratings yet
- Cours Pratique Robot (Structure en B.a)Document22 pagesCours Pratique Robot (Structure en B.a)Hossam BendaliNo ratings yet
- CBS Pro Manual Exemple FR Calculs 201Document45 pagesCBS Pro Manual Exemple FR Calculs 201PoloNo ratings yet
- Formation RobotDocument49 pagesFormation RobotSalaheddine El-Bèzz100% (13)
- Cours CBS Pro - ROBOT PDFDocument22 pagesCours CBS Pro - ROBOT PDFYoussef Moustakim100% (6)
- CosmosworksDocument8 pagesCosmosworkskhalidzarbaneNo ratings yet
- TP Fao CatiaDocument9 pagesTP Fao CatiabobNo ratings yet
- CBS Manuel Exemple FR 2009Document43 pagesCBS Manuel Exemple FR 2009Lyes AlgerianoNo ratings yet
- CBS Pro Manual Exemple FR Calculs 201Document45 pagesCBS Pro Manual Exemple FR Calculs 201Hichem MokraniNo ratings yet
- Catalogue Zelio PDFDocument17 pagesCatalogue Zelio PDFAhmed LachematNo ratings yet
- Cours de Robot MilleniumDocument21 pagesCours de Robot Milleniumouattarakatia67% (3)
- Cours Sap2000 3lgcDocument35 pagesCours Sap2000 3lgcAlfredo KévinNo ratings yet
- ADA Fascicule 11 - Design en Beton ArmeDocument35 pagesADA Fascicule 11 - Design en Beton ArmeMaxNo ratings yet
- TP Robot 2010Document10 pagesTP Robot 2010Youssef KhaliNo ratings yet
- Calc Robo Bat (1) - Watermark - WatermarkDocument56 pagesCalc Robo Bat (1) - Watermark - WatermarkBakary KeitaNo ratings yet
- Exemple Calcul RobotDocument56 pagesExemple Calcul RobotcoolfedNo ratings yet
- Chapitre 2Document5 pagesChapitre 2Saliou NdourNo ratings yet
- Fascicule TP Cao TopsolidDocument25 pagesFascicule TP Cao TopsolidIonel Raveica100% (1)
- TP 1 Robotique 20 ConfiDocument10 pagesTP 1 Robotique 20 Confilolitaaaa100% (1)
- Exercice Pratique en RobotDocument56 pagesExercice Pratique en RobotJoel ulrich Ndengue mballa100% (2)
- Guide D'utilisation de Robot MilleniumDocument6 pagesGuide D'utilisation de Robot MilleniumPAUL ARMEL TCHATCHOUANG NGONGANGNo ratings yet
- Exemple-calcul-Robot Structural Analysis PDFDocument55 pagesExemple-calcul-Robot Structural Analysis PDFYounes BoxNo ratings yet
- Scan-to-CAD - Tutorial 2 - FRDocument16 pagesScan-to-CAD - Tutorial 2 - FRSuper DragibusNo ratings yet
- GEOCONCEPTDocument26 pagesGEOCONCEPTCharles Yeboah TwumasiNo ratings yet
- TP Robot Ba V2014Document29 pagesTP Robot Ba V2014yassine maktal100% (1)
- Scan-to-CAD - Tutorial 3 - FRDocument15 pagesScan-to-CAD - Tutorial 3 - FRSuper DragibusNo ratings yet
- ExcelDocument19 pagesExcelAli AllamNo ratings yet
- Detection des collisions dans les jeux video 2D: avec C#5, WPF et Visual Studio 2013From EverandDetection des collisions dans les jeux video 2D: avec C#5, WPF et Visual Studio 2013No ratings yet
- Dépannage de l'impression 3D: Le manuel complet pour un dépannage rapide et facile de l'impression FDM 3DFrom EverandDépannage de l'impression 3D: Le manuel complet pour un dépannage rapide et facile de l'impression FDM 3DNo ratings yet
- Formation 3D par la pratique avec C#5 et WPF: Modeliser des moleculesFrom EverandFormation 3D par la pratique avec C#5 et WPF: Modeliser des moleculesNo ratings yet
- Manuel d'apprentissage de la programmation 3D: avec C#5, WPF et Visual Studio 2013From EverandManuel d'apprentissage de la programmation 3D: avec C#5, WPF et Visual Studio 2013No ratings yet
- Comment tirer parti d'Excel ?: Comprendre et maîtriser le tableur de Microsoft en 10 fonctionsFrom EverandComment tirer parti d'Excel ?: Comprendre et maîtriser le tableur de Microsoft en 10 fonctionsRating: 5 out of 5 stars5/5 (1)
- Les macros avec OpenOffice CALC: La programmation BASIC pour tousFrom EverandLes macros avec OpenOffice CALC: La programmation BASIC pour tousNo ratings yet
- Présentation Du Projet A0Document1 pagePrésentation Du Projet A0manesseNo ratings yet
- S 8090 DocDocument2 pagesS 8090 DocmanesseNo ratings yet
- Reseau Premium Stane Mali 05-01-2016Document3 pagesReseau Premium Stane Mali 05-01-2016manesseNo ratings yet
- Comment Fonctionne Le Tiers-PayantDocument2 pagesComment Fonctionne Le Tiers-PayantmanesseNo ratings yet
- S8095DDocument1 pageS8095DmanesseNo ratings yet
- 1 Analyse en Composantes Principales Ou Acp 2Document30 pages1 Analyse en Composantes Principales Ou Acp 2manesse100% (3)
- GranuloDocument42 pagesGranulomanesseNo ratings yet
- Voies de Priorité 2Document48 pagesVoies de Priorité 2manesseNo ratings yet
- Voies de Priorité 1Document30 pagesVoies de Priorité 1manesseNo ratings yet
- Classeur 1Document8 pagesClasseur 1manesseNo ratings yet
- Page de Garde FINALDocument1 pagePage de Garde FINALmanesseNo ratings yet
- S8095DDocument1 pageS8095DmanesseNo ratings yet
- Methodologie de Colecte D'infoDocument1 pageMethodologie de Colecte D'infomanesseNo ratings yet
- Paiement FR DynamiqueDocument1 pagePaiement FR DynamiquenidartsNo ratings yet
- S8056Document26 pagesS8056manesseNo ratings yet
- s8065 PDFDocument18 pagess8065 PDFmanesseNo ratings yet
- S8160DDocument1 pageS8160DmanesseNo ratings yet
- s8066 PDFDocument6 pagess8066 PDFmanesseNo ratings yet
- Prototypage Des Applications Temps Réel Embarquées: Nicolas DU LACDocument11 pagesPrototypage Des Applications Temps Réel Embarquées: Nicolas DU LACmanesseNo ratings yet
- S8190DDocument1 pageS8190DmanesseNo ratings yet
- S8140DDocument4 pagesS8140DmanesseNo ratings yet
- S8140DDocument4 pagesS8140DmanesseNo ratings yet
- S8160 Réseau Profibus PDFDocument18 pagesS8160 Réseau Profibus PDFmanesse100% (1)
- S8205 Programmation Graphique Des Application de Contrôle-CommandeDocument2 pagesS8205 Programmation Graphique Des Application de Contrôle-CommandemanesseNo ratings yet
- AG 1 030 Business Plan PDFDocument5 pagesAG 1 030 Business Plan PDFmanesseNo ratings yet
- Équipements de Travail: Sécurité Des Systèmes Programmés: Philippe CHARPENTIERDocument18 pagesÉquipements de Travail: Sécurité Des Systèmes Programmés: Philippe CHARPENTIERmanesseNo ratings yet
- S8590doc PDFDocument1 pageS8590doc PDFmanesseNo ratings yet
- S8590doc PDFDocument1 pageS8590doc PDFmanesseNo ratings yet
- S8590doc PDFDocument1 pageS8590doc PDFmanesseNo ratings yet
- TE 5 235 Problèmes Inverses en Traitement Du Signal Et de L'imageDocument25 pagesTE 5 235 Problèmes Inverses en Traitement Du Signal Et de L'imagemanesseNo ratings yet
- FaqaspnetvbnetDocument204 pagesFaqaspnetvbnetnoualhoudaNo ratings yet
- Bidet RocaDocument1 pageBidet RocaHamza LayachiNo ratings yet
- Constructions en Acier Chapitre 5 Calcul Et Dimensionnement Des Batiments de Type Halle 11 12Document83 pagesConstructions en Acier Chapitre 5 Calcul Et Dimensionnement Des Batiments de Type Halle 11 12Sadok Kzadri100% (1)
- Etajv Ps3 PDFDocument2 pagesEtajv Ps3 PDFRichNo ratings yet
- Cours Barrages L2&L3 1-5 PDFDocument148 pagesCours Barrages L2&L3 1-5 PDFvieu2100% (7)
- Tirants PDFDocument14 pagesTirants PDFVince PNo ratings yet
- La Maison (Compréhension Écrite)Document2 pagesLa Maison (Compréhension Écrite)Helena Isabel Lorda Dumont100% (1)
- Méthodo Analyse ÉcriteDocument5 pagesMéthodo Analyse ÉcriteToto KiraNo ratings yet
- Acier Et FontesDocument13 pagesAcier Et FontesNeoXana01No ratings yet
- Clicdvercrem Type JDocument1 pageClicdvercrem Type Jcarlier stephaneNo ratings yet
- Circulaire Natura 2000 1Document45 pagesCirculaire Natura 2000 1susCities100% (2)
- La Remise en Etat Des Carrieres Apres Exploitation PDFDocument6 pagesLa Remise en Etat Des Carrieres Apres Exploitation PDFSoukaîna AssebbabNo ratings yet
- Flexion Transversale-2017Document78 pagesFlexion Transversale-2017Andreas RagusNo ratings yet
- HAFUDocument20 pagesHAFUImane TantaouiNo ratings yet
- Thème:: Etude de Technique de Construction en EuropeDocument16 pagesThème:: Etude de Technique de Construction en EuropezayiNo ratings yet
- Cours Linux Gestion de Disque DurDocument11 pagesCours Linux Gestion de Disque DurMoh diak100% (1)
- SAP Essec PDFDocument127 pagesSAP Essec PDFDaniel Spencer100% (3)
- Notice Montage MultiRailDocument38 pagesNotice Montage MultiRailjscmtNo ratings yet
- Etude ComparativeDocument6 pagesEtude ComparativeYa Diawara100% (1)
- Plaquette NartiaDocument5 pagesPlaquette NartiaBadr BenNo ratings yet
- Emploi de Temps 2021 2022 Filiere AU Semestre 2-4-6 BonDocument3 pagesEmploi de Temps 2021 2022 Filiere AU Semestre 2-4-6 BondarylNo ratings yet
- TP 4 POP 2 MarsDocument2 pagesTP 4 POP 2 MarsSidaoui Med AliNo ratings yet
- chapitre-III-descente-de-charge-et-Charges-et-surcharges-serie-d-exos-pdf (1) - 5Document2 pageschapitre-III-descente-de-charge-et-Charges-et-surcharges-serie-d-exos-pdf (1) - 5bouyaomarNo ratings yet
- LDP 8 Octobre 2011 2Document110 pagesLDP 8 Octobre 2011 2Anonymous CZVjyUzNo ratings yet
- EXAMEN IngénieurDocument7 pagesEXAMEN IngénieurRafik SaadaNo ratings yet
- Na9la ReseauDocument2 pagesNa9la ReseauAchraf ChentoufiNo ratings yet
- Haute-Bretagne Des 8 Circuits TouristiquesDocument13 pagesHaute-Bretagne Des 8 Circuits TouristiquesglynisNo ratings yet
- ZoneMinderWikifr v2Document62 pagesZoneMinderWikifr v2jospercoNo ratings yet
- Descente Des ChargesDocument2 pagesDescente Des Chargesamine allamNo ratings yet
- 09 - Operational Strategies For Emergency VentilationDocument51 pages09 - Operational Strategies For Emergency VentilationWissam JarmakNo ratings yet