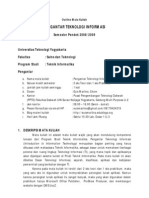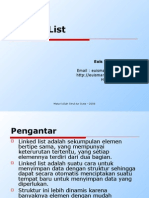Professional Documents
Culture Documents
BAB I SD BAB V MS Word Bag 2
Uploaded by
Euis MarlinaOriginal Title
Copyright
Available Formats
Share this document
Did you find this document useful?
Is this content inappropriate?
Report this DocumentCopyright:
Available Formats
BAB I SD BAB V MS Word Bag 2
Uploaded by
Euis MarlinaCopyright:
Available Formats
BAB I
FORMAT DOKUMEN 2
a. Memformat huruf dengan Drop Cap (Format >> Drop Cap)
Ada 2 pilihan bentuk Drop Cap yaitu Dropped dan In margin (contoh
tampilan seperti pada gambar dibawah). Selain itu, anda dapat mensetting
jumlah baris yang akan didrop (line to drop), juga menentukan jarak huruf
yang didrop dari teks (Distance from text). Untuk memberi efek format
drop cap pada huruf, anda harus memblok terlebih dahulu huruf tersebut.
Gambar 1.1 Tampilan menu Format Drop Cap
b. Merubah posisi teks dengan Text Direction (Format >> Text
Direction)
Penggunaan teks direction biasanya untuk membuat keterangan pada
peta atau denah karena ada teks yang mungkin harus tampil vertikal bukan
horizontal. Menu text direction ini hampir sama fungsinya dengan Vertical
Text Box yang ada pada toolbar drawing. Hanya saja pada Vertical Text Box
pilihan orientasi teksnya tidak ada, yaitu hanya satu arah. Anda dapat
menerapkan text direction salah satunya pada teks yang ada pada Text Box.
Dengan adanya format text direction ini, anda dapat membuat peta dengan
menggunakan MS. Word walaupun dengan bentuk yang sederhana.
Euis Marlina (http://lina84.wordpress.com) 1
Gambar 1.2 Tampilan menu Format Text Direction
c. Mengatur tabulasi (Format >> Tabs)
Pengaturan tabulasi diperlukan ketika kita membuat sebuah dokumen
formulir, misalnya formulir pendaftaran. Seperti yang terlihat pada gambar di
bawah ini, ada beberapa hal yang perlu kita seting ketika membuat format
tabulasi. Beberapa hal itu adalah Tab stop position (untuk mengatur pada
posisi berapa centimeter tab berhenti), Alignment (menentukan perataan
dari tab tersebut), Leader (jenis tampilan pada saat tabulasi, apakah berupa
titik-titik atau mau dikosongkan).
Gambar 1.3 Tampilan menu Format Tabs
Euis Marlina (http://lina84.wordpress.com) 2
d. Membuat Header and Footer (View >> Header and Footer)
Untuk melengkapi isi suatu dokumen, maka anda dapat memberi
keterangan tertentu untuk mempermudah mengenali setiap halamannya.
Anda dapat memberi teks atau garis tertentu pada bagian header atau footer
untuk mempercantik dokumen tersebut. Selain teks dan garis, anda juga
dapat memberi nomor halaman, tanggal, waktu dari menu header and footer
ini. Beberapa tool yang tersedia pada menu header and footer sesuai dengan
yang ada pada gambar 1.4, yaitu :
• Insert Page Number : Memberi nomor halaman langsung tanpa
format
• Insert Number of Pages : Memberi nomor halaman yang lebih
detail dengan menampilkan nomor halaman dari total jumlah halaman
(misal : 3 of 10 artinya halaman 3 dari total 10 halaman pada dokumen
tersebut)
• Format Page Number : Untuk memformat penomoran halaman,
jika nomornya tidak dimulai dari 1
• Insert Date : Memberi keterangan tanggal
• Insert Time : Memberi keteranga waktu (jam)
• Page Setup : Mensetting tampilan header and footer,
salah satunya menentukan jaraknya dari teks.
Gambar 1.4 Tampilan menu Header and Footer
BAB II
PENULISAN RUMUS DAN FORMULA
a. Menulis bentuk-bentuk rumus matematika (Insert >> Object
>> Microsoft Equation)
Bagi anda yang ingin mengetik rumus-rumus matematika dengan cepat
dan rapi, MS. Word sudah menyediakan fasilitas yang didalamnya sudah
disediakan format-format rumus matematika yang standar internasional
Euis Marlina (http://lina84.wordpress.com) 3
sehingga anda dijamin tidak salah menulis rumus. Menu tersebut terdapat
pada menu Insert >> Object >> Microsoft Equation.
b. Membuat formula untuk perhitungan rumus pada tabel
(Table >> Formula)
Selain MS. Excel yang secara khusus menyediakan berbagai formula untuk
menghitung operasi aritmatika dan statistika, maka MS. Word pun
menyediakannnya, yaitu pada menu table >> formula.
Gambar 2.1 Tampilan menu Formula
Contoh penerapannya seperti pada tabel berikut ini.
Angka 1 Angka 2 Formula Artinya Hasil
10 25 =SUM(LEFT) Menjumlahkan dengan 35
kolom kiri
25 5 =MAX(LEFT) Mencari nilai maksimal 25
dengan membandingkan
dengan kolom kiri
BAB III
MAIL MERGE DENGAN IF THEN ELSE
Menu mail merge yang disediakan MS. Word, memang sangat
membantu dalam pencetakan surat/memo yang jumlahnya banyak cukup
dengan satu format. Di semester I kita sudah membahas aplikasi dasar mail
Euis Marlina (http://lina84.wordpress.com) 4
merge yang biasa digunakan. Namun tanpa banyak orang tahu, bahwa mail
merge juga dapat menerapkan fungsi logika yaitu IF THEN ELSE pada field-
field tertentu. Misalnya kita akan menampilkan kata Bapak/Ibu atau
Saudara/Saudari didepan nama orang yang diundang. Dengan adanya
fasilitas IF THEN ELSE, maka kita tidak perlu lagi mengetikkan satu persatu
untuk keterangan di atas, karena kita dapat mensetnya berdasarkan jenis
kelamin masing-masing nama tersebut. Jadi, hanya perlu ditambahkan satu
field tambahan saja sebagai kunci logikanya. Pada toolbar mail merge, IF
THEN ELSE berada pada tab Insert Word Field sebagaimana yang ada pada
gambar berikut.
BAB IV
UTILITY 1
a. Mencari kata tertentu dalam dokumen (Edit >> Find) dan
menggantinya dengan kata yang lain (Edit >> Replace)
Pada proses editing dokumen, adakalanya ada kata-kata yang harus
diubah dan itu berada pada setiap halaman. Apabila halamannya banyak,
tidak mungkin kita menelusurinya kata per kata, karena sangat tidak
efisien. Oleh karena itu untuk mempermudah dalam mengubah kata tadi,
MS. Word punya fasilitas Find and Replace untuk melakukannya. Anda
cukup mengetikan kata yang mau diubah pada tab Find dan mengetikan
Euis Marlina (http://lina84.wordpress.com) 5
kata sebagai penggantinya pada tab Replace, maka semua kata yang
ingin anda ubah dalam satu dokumen itu akan secara otomatis diubah.
Gambar 4.1 Tampilan menu Find and Replace
b. Membuat AutoText (Insert >> AutoText >> AutoText)
Ada banyak utility yang disediakan MS. Word untuk membantu
mempermudah pekerjaan kita. Selain Find & Replace di atas, ada menu
AutoText dan AutoCorrect yang dapat lebih mengefisienkan pekerjaan kita.
Disini kita terlebih dahulu akan membahas mengenai AutoText. AutoText
berfungsi untuk membuat kata/kalimat secara otomatis dengan
menggunakan shortcut key buatan sendiri. Misalnya karena dalam
dokumen yang akan kita ketik banyak kata IPPI, maka agar cepat
mengetiknya kita buat AutoText untuk kata IPPI tadi dengan shortcut key
Ctrl + I.
Langkah-langkah untuk membuat Autotext yaitu :
• Ketikkan kata IPPI pada Enter AutoText entries here, klik Add, klik
OK.
• Masuk ke menu Tools >> Cutomize >> tab Commands, pilih
tombol keyboard.
• Pada categories, pilih AutoText dan kata IPPI disebelah kanannya.
• Pada Press new shortcut Key, tekan ctrl + I.
Euis Marlina (http://lina84.wordpress.com) 6
Gambar 4.2 Tampilan menu AutoText
Euis Marlina (http://lina84.wordpress.com) 7
Euis Marlina (http://lina84.wordpress.com) 8
BAB V
UTILITY 2
a. Membuat AutoCorrect (Insert >> AutoText >> AutoText >>
tab AutoCorrect)
Di atas kita sudah membahas mengenai AutoText, dan saatnya kita
membahas tentang AutoCorrect. AutoCorrect berfungsi untuk membuat
format kata yang sering salah diketik, atau membuat kata singkatan yang
akan ditampilkan kepanjangannya. Contoh dapat dilihat pada gambar
berikut ini.
Gambar 4.3 Tampilan menu AutoCorrect
Euis Marlina (http://lina84.wordpress.com) 9
b. Membuat Hyperlink (Insert >> Hyperlink)
Pada bagian akhir ini kita akan membahas mengenai hyperlink (link teks).
Dengan hyperlink kita dapat membuat link ke web page atau file lain atau
ke halaman dalam dokumen tersebut.
Euis Marlina (http://lina84.wordpress.com) 10
You might also like
- Peranan Key Dalam DatabaseDocument6 pagesPeranan Key Dalam DatabaseEuis MarlinaNo ratings yet
- Tugas Pertemuan 3-4 Pemrograman TerstrukturDocument1 pageTugas Pertemuan 3-4 Pemrograman TerstrukturEuis MarlinaNo ratings yet
- Bahasa Basis DataDocument8 pagesBahasa Basis DataEuis Marlina0% (1)
- Tugas Pertemuan 3-4 Basis DataDocument1 pageTugas Pertemuan 3-4 Basis DataEuis MarlinaNo ratings yet
- Materi 8 - Teknologi TelekomunikasiDocument12 pagesMateri 8 - Teknologi TelekomunikasiEuis Marlina100% (1)
- Materi 9 - QueueDocument15 pagesMateri 9 - QueueEuis Marlina100% (3)
- Course Outline Mata Kuliah PTIDocument6 pagesCourse Outline Mata Kuliah PTIEuis Marlina100% (3)
- Materi 3 - Array Atau LarikDocument8 pagesMateri 3 - Array Atau LarikEuis Marlina100% (3)
- Materi 10 - Binary TreeDocument14 pagesMateri 10 - Binary TreeEuis Marlina100% (6)
- Materi 7 - Linked ListDocument10 pagesMateri 7 - Linked ListEuis Marlina75% (4)
- Materi 5 - FunctionDocument11 pagesMateri 5 - FunctionEuis Marlina100% (5)
- Materi 4 - Struct Atau RecordDocument10 pagesMateri 4 - Struct Atau RecordEuis Marlina50% (2)