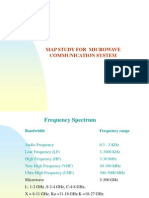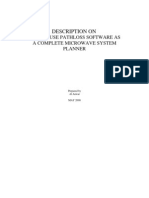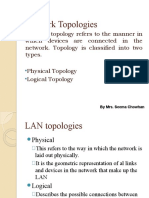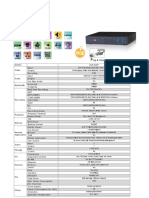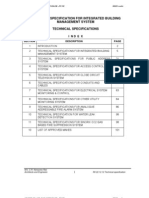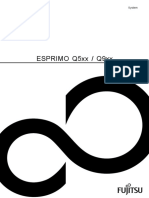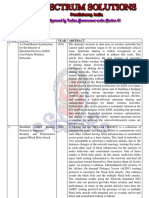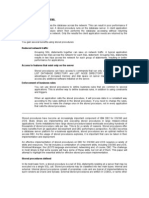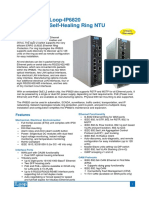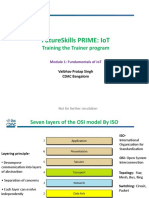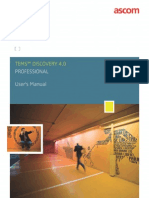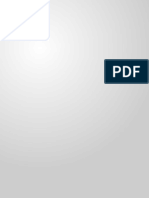Professional Documents
Culture Documents
Installing Cisco Unified Call Manager Release 5.1
Uploaded by
pathlossanwarOriginal Description:
Original Title
Copyright
Available Formats
Share this document
Did you find this document useful?
Is this content inappropriate?
Report this DocumentCopyright:
Available Formats
Installing Cisco Unified Call Manager Release 5.1
Uploaded by
pathlossanwarCopyright:
Available Formats
Installing Cisco Unified CallManager Release
5.1(1)
Because the 5.0(x) release of Cisco Unified CallManager has a different installation framework than
previous releases of Cisco Unified CallManager, review all installation instructions carefully before you
install Cisco Unified CallManager 5.1(1).
This document includes information about installing Cisco Unified CallManager Release 5.1(1) on one
server or many servers in a cluster environment.
Contents
This document contains the following topics:
• Installation Overview
• Related Documentation
• Important Considerations
• Frequently Asked Questions About the Cisco Unified CallManager Installation
• Browser Requirements
• Configuring the Hardware
• Installing Cisco Unified CallManager
• Gathering Information for an Installation
• Installing the New Operating System and Application
• Post-Installation Tasks
• Examining Log Files
• Obtaining Documentation
• Documentation Feedback
• Obtaining Technical Assistance
• Obtaining Additional Publications and Information
Corporate Headquarters:
Cisco Systems, Inc., 170 West Tasman Drive, San Jose, CA 95134-1706 USA
Copyright © 2006 Cisco Systems, Inc. All rights reserved.
Installation Overview
Installation Overview
Cisco Unified CallManager 5.0(x) uses a different installation framework than previous releases. The
installation process allows you to perform a basic installation, upgrade from Cisco Unified
CallManager 4.x to Cisco Unified CallManager 5.1(1), and upgrade to a newer service release during the
installation.
For a more detailed description of the different installation types, see Table 1.
Table 1 Installation Options
Installation Types Description
Basic Install This option represents the basic Cisco Unified CallManager 5.1(1)
installation, which installs the software from the installation disc and does
not use any imported data.
Upgrade During Install This option allows you to upgrade the software version that is contained on
the installation disc with the latest service release. You can also choose
Upgrade During Install followed by a Windows Upgrade and perform both
during the installation process.
Windows Upgrade This option allows you to import database information from a Cisco Unified
CallManager 4.x system by using a file that the the Data Migration Assistant
(DMA) tool produces.
Note This document describes only the first two installation types: Basic Install and Upgrade During Install.
For information on performing a Windows Upgrade, refer to Upgrading Cisco Unified CallManager.
Related Documentation
Cisco strongly recommends that you review the following documents before you perform the
Cisco Unified CallManager installation:
• Cisco Unified CallManager Administration Guide and Cisco Unified CallManager System Guide
The Cisco Unified CallManager Administration Guide provides step-by-step instructions for
configuring, maintaining, and administering the Cisco Unified CallManager voice over IP network.
The Cisco Unified CallManager System Guide provides descriptions of the Cisco Unified
CallManager system and its components, configuration checklists, and links to associated
Cisco Unified CallManager Administration Guide procedures.
• Cisco Unified CallManager Features and Services Guide
This document describes how to configure features and services for Cisco Unified CallManager,
including Cisco Music On Hold, Cisco Unified CallManager Extension Mobility, and so on.
• The Cisco Unified CallManager Serviceability System Guide and Cisco Unified CallManager
Serviceability Administration Guide
These documents provide descriptions of Cisco Unified CallManager serviceability and remote
serviceability and step-by-step instructions for configuring alarms, traces, and other reporting.
Installing Cisco Unified CallManager Release 5.1(1)
2 OL-11059-01
Related Documentation
• Disaster Recovery System Administration Guide
This document describes how to configure the backup settings, back up Cisco Unified CallManager
data, and restore the data.
• Data Migration Assistant User Guide
This document provides procedures for migrating data from earlier versions of
Cisco Unified CallManager to Cisco Unified CallManager 5.0(x).
• Cisco Unified Communications Operating System Administration Guide
This document provides information on how to access and use the utilities that are available on the
platform. This document also includes instructions for installing new locales.
• Cisco Unified CallManager Security Guide
This document provides instructions on how to configure and troubleshoot authentication and
encryption for Cisco Unified CallManager, Cisco Unified IP Phones, SRST references, and
Cisco MGCP gateways.
• Upgrading Cisco Unified CallManager
This document provides instructions on how to upgrade from Cisco Unified CallManager 4.x to
Cisco Unified CallManager 5.1(1).
Table 2 lists URLs for software and additional documentation.
Table 2 Quick Reference for URLs
Related Information
and Software URL
Cisco MCS data sheets http://www.cisco.com/en/US/products/hw/voiceapp/ps378/index.html
Software-only servers http://www.cisco.com/en/US/products/hw/voiceapp/ps378/prod_brochure_li
(IBM, HP, Compaq, st.html
Aquarius)
Cisco Unified http://www.cisco.com/univercd/cc/td/doc/product/voice/c_callmg/ccmcomp.
CallManager htm
Compatibility Matrix
Cisco Unified http://www.cisco.com/univercd/cc/td/doc/product/voice/c_callmg/index.htm
CallManager
documentation
Cisco Unified http://www.cisco.com/univercd/cc/td/doc/product/voice/c_callmg/sec_vir/a
CallManager Security
e/index.htm
Guide
Cisco Unified http://www.cisco.com/univercd/cc/td/doc/product/voice/backup/index.htm
CallManager backup
and restore
documentation
Cisco Unified http://www.cisco.com/kobayashi/sw-center/sw-voice.shtml
CallManager service
releases
Related Cisco IP http://www.cisco.com/univercd/cc/td/doc/product/voice/index.htm
telephony application
documentation
Installing Cisco Unified CallManager Release 5.1(1)
OL-11059-01 3
Important Considerations
Important Considerations
Before you proceed with the Cisco Unified CallManager installation, consider the following
requirements and recommendations:
• Be aware that when you install Cisco Unified CallManager 5.1(1) on an existing server, the hard
drive gets formatted, and all existing data on the drive gets overwritten.
• Install the Cisco Unified CallManager software on the first node or publisher server first and then
on the subsequent nodes.
• Make sure that the subsequent node servers that you are installing can connect to the first node
server during the installation.
• Enter the same security password on all servers in the cluster.
• Install the Cisco Unified CallManager software during off-peak hours or a maintenance window to
avoid impact from call-processing interruptions.
• Configure the server by using static IP addressing to ensure that the server obtains a fixed IP address
and that the Cisco Unified IP Phones can register with the application when you plug the phones
into the network.
• Do not attempt to perform any configuration tasks during the installation.
• Do not install any Cisco-verified applications until you complete installing Cisco Unified
CallManager on every server in the cluster.
• Carefully read the instructions that follow before you proceed with the installation
Frequently Asked Questions About the
Cisco Unified CallManager Installation
The following section contains information about commonly asked questions and responses. Review this
section carefully before you complete the Cisco Unified CallManager installation.
How long does it take to perform the Cisco Unified CallManager installation?
The entire installation process, excluding pre- and post-installation tasks, takes 45 to 90 minutes per
server, depending on your server type. Before you install Cisco Unified CallManager, consider the size
of your cluster.
What Passwords do I Need to Specify?
During the Cisco Unified CallManager installation, you must specify the following user names and
passowords:
• Administrator account
You use the Administrator username and password to log in to the following areas:
– Cisco Unified Communications Operating System Administration
Installing Cisco Unified CallManager Release 5.1(1)
4 OL-11059-01
Frequently Asked Questions About the Cisco Unified CallManager Installation
– Disaster Recovery System
– Command Line Interface
The Administrator login must start with an alphabetic character, be at least six characters long, and
can contain alphanumeric characters, hyphens, and underscores. You can change the Administrator
password or add a new Administrator account by using the command line interface. See the
Cisco Unified Communications Operating System Administration Guide for more information.
• Application User password
You use the Application User password for the following default application user names:
– CCMAdministrator
– CCMSysUser
– WDSysUser
– CCMQRTSysUser
– IPMASysUser
– WDSecureSysUser
– CCMQRTSecureSysUser
– IPMASecureSysUser
You can change the application user password for each application through Cisco Unified
CallManager Administration. See the Cisco Unified CallManager Administration Guide for more
information.
• Database Access Security Password
The system uses this password to authorize communications between nodes, and you must ensure
that this password is identical on all nodes in the cluster.
The Database Access Security password must start with an alphanumeric character, be at least six
characters long, and can contain alphanumeric characters, hyphens, and underscores.
Which servers does Cisco support for this installation?
For information about the supported servers, refer to the release notes for your version of
Cisco Unified CallManager. Find the release notes online at
http://www.cisco.com/univercd/cc/td/doc/product/voice/c_callmg/5_0/rel_note/index.htm
May I install other software besides Cisco Unified CallManager on the server?
For Cisco Unified CallManager 5.1(1), you must do all software installations and upgrades by using the
Software Upgrades menu options in Cisco Unified Communications Operating System Administration.
The system can upload and process only software that Cisco Systems approved. You cannot install or
use third-party or Windows-based software applications that you may have been using with a previous
version of Cisco Unified CallManager with Cisco Unified CallManager 5.1(1).
Installing Cisco Unified CallManager Release 5.1(1)
OL-11059-01 5
Browser Requirements
Browser Requirements
You can access Cisco Unified CallManager Administration, Cisco Unified CallManager Serviceability,
and Cisco Unified Communications Administration by using the following browsers:
• Microsoft Internet Explorer version 6.0 or later
• Netscape Navigator version 7.1 or later
Note Cisco does not support or test other browsers, such as Mozilla Firefox.
Installation Options
After the installation restarts, you will be asked to select one of the options that Table 3 lists.
Table 3 Installation Options
Installation Options Description
Basic Install This option represents the basic installation and does not use any imported
data.
Upgrade During Install This option allows you to upgrade the preinstall software with the latest
service release prior to configuring your system. You can also choose
Upgrade During Install followed by a Windows Upgrade and perform both
during the installation process.
Note Ensure that you have the software image available on DVD or on a
remote server prior to choosing this option.
Windows Upgrade This option allows you to import the TAR file that the DMA tool produced
while upgrading an existing Cisco Unified CallManager server.
Note For more information on performing a Windows Upgrade, see
Upgrading Cisco Unified CallManager.
Configuring the Hardware
As a part of software installation, the system installer configures the system BIOS and RAID settings
for the new operating system and Cisco Unified CallManager application. See Table 4 for the BIOS
settings and Table 5 for the RAID settings that are set up during installation.
Note If the hardware configuration process fails during installation, you can use boot-time utilities that are
found on both the IBM and HP servers to manually configure the RAID and BIOS settings, as shown in
Table 4 and Table 5.
Installing Cisco Unified CallManager Release 5.1(1)
6 OL-11059-01
Installing Cisco Unified CallManager
Table 4 BIOS Configuration Settings for HP and IBM Servers
HP Servers IBM Servers
OS Selection: Linux (not applicable on newer OS Selection: Not applicable
models)
Boot order: CD, C:, Floppy Boot order: CD, C:, Floppy
Post F1 prompt: Delayed Post F1 prompt: Delayed
Hyperthreading: Enabled Hyperthreading: Enabled
Table 5 RAID Settings
MCS 7825 Servers (HP and IBM) MCS 7835 Servers (HP and IBM) MCS 7845 Servers (HP and IBM)
Software RAID Logical drives: 1 Logical drives: 2
Software RAID RAID type: 1(1+0) RAID type: 1(1+0)
Note For the HP 7825H1 and
the IBM 7825I1, SATA
RAID is enabled, and the
RAID type specifies
1(1+0), with one logical
drive.
Installing Cisco Unified CallManager
The next sections contain the procedures for installing the first and subsequent nodes. Review the
following sections carefully before you perform the installation:
• Gathering Information for an Installation, page 7
• Handling Network Errors During Installation, page 13
• Installing the New Operating System and Application, page 14
• Post-Installation Tasks, page 21
Gathering Information for an Installation
Use Table 6 on page 8 to record the information about your Cisco Unified CallManager server. Gather
this information for each Cisco Unified CallManager server that you are installing in the cluster. You
may not need to obtain all the information; gather only the information that is pertinent to your system
and network configuration. You should make copies of this table and record your entries for each server
in a separate table, even if you are planning to use the DMABackupInfo.inf file to configure your system.
Note Because some of the fields are optional, they may not apply to your configuration. For example, you
choose not to set up an SMTP host.
Installing Cisco Unified CallManager Release 5.1(1)
OL-11059-01 7
Gathering Information for an Installation
Caution You cannot change some of the fields after installation without reinstalling the software, so be sure to
enter the values that you want.
The last column in the table shows whether a field can be changed after installation, and if so, whether
you can change it through Cisco Unified Communications Operating System Administration or through
the Command Line Interface (CLI).
Table 6 Configuration Data
Can Entry Be Changed After
Configuration Data Your Entry Installation
Administrator Password Yes.
CLI >set password admin
Application User Password Yes
CLI: set password
Country Yes
CLI>set web-security
DHCP Yes
CLI> set network dhcp
DNS Primary Yes
CLI> set network dns
DNS Secondary Yes
CLI>set network dns
Domain Yes
CLI>Set Network Domain
Domain Name Service DNS No
Enable
Gateway Address Yes.
Use OS Administration >
Settings>IP
or
CLI > set network gateway
Host Name No
IP Address Yes
Use OS Administration
>Settings>IP
or
CLI>set network IP
Installing Cisco Unified CallManager Release 5.1(1)
8 OL-11059-01
Gathering Information for an Installation
Table 6 Configuration Data (Continued)
Can Entry Be Changed After
Configuration Data Your Entry Installation
IP Mask Yes.
Use OS Administration >
Settings>IP
or
CLI > set IP
Location Yes
CLI>set web-security
Master Administrator ID No
NTP Server IP Address Yes
Note You can enter up to five Use OS Administration
NTP servers. >Settings>NTP Servers
Organization Yes
CLI>set web-security
Security Password Yes
CLI>set password security
SMTP Location Yes
CLI>set smtp
State Yes
CLI>set web-security
Time Zone Yes
CLI>Set Timezone
Unit Yes
CLI>set web-security
For more detailed descriptions of each installation field, see Table 7.
Installing Cisco Unified CallManager Release 5.1(1)
OL-11059-01 9
Gathering Information for an Installation
Table 7 Installation Field Definitions
Field Description Usage
Administrator ID This field specifies the name that Ensure the name is unique; it can
you want to assign to this contain lowercase, alphanumeric
account. characters, hyphens, and
underscores. It must start with a
lowercase alphanumeric character.
For this mandatory field, you should
record it for use when logging in to
the CLI on the platform or into the
Cisco Unified Communications
Operating System Administration.
Note You cannot change this field
after installation.
Administrator Password This field specifies the password Ensure the password is at least six
that you use for logging into the characters long; it can contain
the CLI on the platform and for alphanumeric characters, hyphens,
logging into Cisco Unified and underscore.
Communications Operating For this mandatory field, you should
System Administration. record it for use when you log in to
the Cisco Unified CallManager.
DHCP Dynamic Host Configuration Choose Yes if you want to use DHCP
Protocol to automatically configure the
network settings on your server.
If you choose No, you must enter a
hostname, IP Address, IP Mask, and
Gateway.
DNS Enabled A DNS server represents a If you do not have a DNS server,
device that resolves a hostname enter No. When DNS is not enabled,
into an IP address or an IP you should only enter IP addresses
address into a hostname. (not hostnames) for all network
devices in your Cisco Unified
Note You cannot change the
Communications network.
DNS settings after the
installation is complete. If you have a DNS server, Cisco
To change DNS settings, recommends that you enter Yes to
you must reinstall enable DNS. Disabling DNS limits
Cisco Unified the system ability to resolve some
CallManager. domain names.
DNS Primary Cisco Unified CallManager Enter the IP address of the DNS
contacts this DNS server first server that you want to specify as the
when it attempts to resolve host primary DNS server. Enter the IP
names. address in dotted decimal format as
ddd.ddd.ddd.ddd where ddd can have
a value between 0 and 255 (except
0.0.0.0).
Consider this field mandatory if DNS
is set to yes.
Installing Cisco Unified CallManager Release 5.1(1)
10 OL-11059-01
Gathering Information for an Installation
Table 7 Installation Field Definitions (Continued)
Field Description Usage
DNS Secondary When a primary DNS server In this optional field, enter the IP
fails, Cisco Unified CallManager address of the secondary DNS. Enter
will attempt to connect to the the IP address in dotted decimal
secondary DNS server. format as ddd.ddd.ddd.ddd where
ddd can have a value between 0 and
255 (except 0.0.0.0).
Domain This field represents the name of Consider this field mandatory if DNS
the domain in which this is set to yes.
machine is located.
First This field specifies the first Choose Yes if you are configuring the
Cisco Unified CallManager Cisco Unified CallManager first Cisco Unified CallManager
Node node that contains the database. node in the cluster.
Subsequent nodes connect to the If you are configuring subsequent
the first node to access database nodes, see Table 7 for information on
content. the different fields.
The first node also synchronizes
with an external NTP server and
provides time to the other nodes.
Gateway Address A gateway represents a network Enter the IP address of the gateway in
point that acts as an entrance to the format ddd.ddd.ddd.ddd where
another network. Outbound ddd can have a value between 0 and
packets get sent to the gateway 255 (except 0.0.0.0)
that will forward them to their If you do not have a gateway, you
final destination. must still fill in this field by setting it
to 255.255.255.255. Not having a
gateway may limit you to only being
able to communicate with devices on
your subnet.
Hostname A host name represents an alias Enter a host name that is unique to
that is assigned to an IP address your network.
to identify it. The host name can comprise up to 64
characters and can contain
alphanumeric characters and
hyphens.
If DHCP is set to No, consider this
field mandatory.
IP Address This field specifies the IP Enter the IP address in the form
address of this machine. It will ddd.ddd.ddd.ddd where ddd can have
uniquely identify the server on a value between 0 and 255 (except
this network. Ensure another 0.0.0.0).
machine in this network does not
If DHCP is set to No, consider this
use this IP address.
field mandatory.
Installing Cisco Unified CallManager Release 5.1(1)
OL-11059-01 11
Gathering Information for an Installation
Table 7 Installation Field Definitions (Continued)
Field Description Usage
IP Mask This field specifies the IP subnet Enter the IP mask in the form
mask of this machine. The ddd.ddd.ddd.ddd where ddd can have
subnet mask together with the IP a value between 0 and 255 (except
address define the network 0.0.0.0).
address and the host address.
A valid mask should have contiguous
'1' bits on left side and contiguous '0'
bits on the right.
For example, a valid mask follows:
255.255.240.0
(11111111.11111111.11110000.000
00000)
An invalid mask follows:
255.255.240.240
(11111111.11111111.11110000.111
10000)
NIC Speed This field specifies the speed of The possible speeds include 10 or
the server network interface card 100.
(NIC) in megabits per second.
NIC Duplex This field specifies the duplex The possible settings include half and
setting of the server NIC. full.
NTP Server This field identifies the NTP Enter the hostname or IP address of
servers with which you want to one or more NTP server(s).
synchronize.
Note You can add additional NTP
servers or make changes to
the NTP server list at a later
time
NTP Server Enable When enabled, this server will Choose Yes if you want to enable this
act as a NTP server and provide machine to be an NTP server.
time updates to the subsequent
nodes in the cluster.
Security Password Cisco Unified CallManager Enter the security password.
servers in the cluster use the Enter the same password in the
security password to confirm password field.
communicate with one another.
The password must contain at least
You will be asked to enter the
six alphanumeric characters. It can
same security password for each
contain hyphens and underscores, but
subsequent node in the cluster.
it must start with an alphanumeric
character.
Caution You must enter the same
password for all nodes in
the cluster.
Installing Cisco Unified CallManager Release 5.1(1)
12 OL-11059-01
Handling Network Errors During Installation
Table 7 Installation Field Definitions (Continued)
Field Description Usage
Set Hardware Clock This field specifies the date and Choose Yes if you want to set the date
local time for the machine. and local time for the time zone that
you chose.
Note If you set the hardware
clock manually, the node Enter the hours based on a 24-hour
does not use an external format.
NTP server for time
Note If you configure an external
synchronization.
NTP server, the hardware
clock gets set automatically.
SMTP This field specifies the name of Enter the hostname or dotted IP
the SMTP host that is used for address for the SMTP server. For a
outbound e-mail. host, it can contain alphanumeric
characters, hyphens, or periods. For a
host name, it must start with an
alphanumeric character.
You must fill in this field if you plan
to use electronic notification. If not,
you can leave it blank.
Subnet IP Address By entering a subnet address, Enter an IP subnet that will be
you can specify a range of IP granted access to the NTP server
Addresses that will be granted
During installation, you can only
access to query this NTP server.
enter two subnets.
Subnet Mask This field specifies the subnet Enter the subnet mask for the IP
mask for the subnet address. subnet.
Time zone This field specifies the local time Choose Yes if you want to change the
zone and offset from Greenwich time zone.
Mean Time (GMT). Choose the time zone that most
closely matches the location of your
machine.
Handling Network Errors During Installation
During the installation process, the installation program verifies that the server can successfully connect
to the network by using the network configuration you enter. If it cannot, a message displays, and you
get prompted to select one of the following options:
• RETRY —The installation program tries to validate networking again. If validation fails again, the
error dialog box displays again.
• REVIEW (Check Install)—Allows you to review and modify the networking configuration. The
installation program returns to the network configuration windows.
Networking is validated after you complete each networking window, so the message might display
multiple times. If the message displays while you are reviewing the network configuration windows,
choose IGNORE to move to the next window. If you choose REVIEW, the first network
configuration window appears again.
Installing Cisco Unified CallManager Release 5.1(1)
OL-11059-01 13
Installing the New Operating System and Application
• HALT— The installation halts. You can copy the installation log files to a USB disk to aid
troubleshooting of your network configuration.
• IGNORE —The installation continues. The networking error gets logged. In some cases, the
installation program validates networking multiple times, so this error dialog box might display
multiple times.
Installing the New Operating System and Application
Use this procedure to begin installing the operating system and Cisco Unified CallManager application:
Procedure
Step 1 Insert the installation DVD into the tray and restart the server, so it boots from the DVD. After the server
completes the boot sequence, the Media Check window displays.
Note If you have a new server with Cisco Unified CallManager preinstalled, you do not need to install
from a DVD. Go directly to the “If You Choose Skip” procedure on page 15.
Step 2 Verify that the checksum that displays on the Media Check matches the checksum for the release on
Cisco.com.
When the media check completes, the Media Check Result window displays.
Step 3 If the Media Check Result displays Pass, choose OK to continue the installation.
If the media fails the Media Check, either download another copy from Cisco.com or obtain another disc
directly from Cisco Systems.
After you choose OK, the system installer performs various hardware checks to ensure you system is
correctly configured for Cisco Unified CallManager 5.1(1), including the following checks:
– First, the installation process checks for the correct drivers, and you may see the following
warning:
Drivers not found, do you want to install manually?
To continue the installation, choose Yes.
– The installation next checks to see whether you have a supported hardware platform. If your
server does not meet the exact hardware requirements, the installation process fails with a
critical error. If you think this is not correct, capture the error and report it Cisco support.
– The installation process next verifies RAID configuration and BIOS settings. If the installation
process makes any changes to your hardware configuration settings, you will get prompted to
restart your system.
After the hardware checks complete, the Overwrite Hard Drive window displays.
Step 4 The Overwrite Hard Drive window indicates the current software version on your hard drive, if any,
and the version on the DVD. Choose Yes to continue with the installation or No to cancel.
Caution If you choose Yes on the Overwrite Hard Drive window, all existing data on your hard drive gets
overwritten and destroyed.
Installing Cisco Unified CallManager Release 5.1(1)
14 OL-11059-01
Installing the New Operating System and Application
The Platform Installation Wizard window displays.
Step 5 To configure the platform now, choose Proceed. If you want to configure the platform later, choose Skip.
– If you want to install and configure the software at this time, choose Proceed and skip to the “If
You Choose Proceed” section on page 15.
– If you want to install the software now and configure it later, choose Skip and continue with the
“If You Choose Skip” section on page 15.
If You Choose Skip
Start here if you have a server that has Cisco Unified CallManager preinstalled or if you chose Skip on
Platform Installation Wizard window.
Step 6 After the system restarts, the Preexisting Installation Configuration window displays. If you have
configuration information on a USB drive or on a diskette, insert it now.
Note If a popup window states that the system detected new hardware, press any key and then choose
Install from the next window.
Note If you have a file that the Data Migration Assistant created, see the Data Migration Assistant
User Guide for more information.
Step 7 To continue, choose OK.
The Platform Installation Wizard window displays.
Step 8 To continue with the installation, choose Proceed.
The Upgrade During Install window displays. Continue with the “If You Choose Proceed” section on
page 15.
If You Choose Proceed
Step 9 Choose the type of installation to perform by doing the following steps. See Table 3 for more information
on installation options:
a. In the Upgrade During Install window, choose one of the options:
• To upgrade to a later Service Release of the software during installation, choose Yes. Continue
with the “Upgrade During Install” section on page 16.
• To skip this step, choose No.
• To return to the previous window, choose Back.
b. In the Windows Upgrade window, choose No.
Note To perform a Windows Upgrade, that is, to upgrade from a Windows version of
Cisco Unified CallManager to Cisco Unified CallManager 5.1(1), see Upgrading to
Cisco Unified CallManager for more information.
c. In the Basic Install window, choose Continue to install the software version on the DVD or
configure the preinstalled software. Continue with the “Basic Installation” section on page 18.
Installing Cisco Unified CallManager Release 5.1(1)
OL-11059-01 15
Installing the New Operating System and Application
Upgrade During Install
If you choose Yes in the Upgrade During Install window, the installation wizard installs the software
version on the DVD first and then restarts the system. You then get prompted to enter certain network
configuration parameter values and the location of the upgrade file.
Step 10 After the system restarts, the Platform Installation Wizard window displays. To continue the installation,
choose Proceed.
The Upgrade During Install window displays.
Note If the installer pops up a window that states that it detected new hardware, press any key and then
choose Install from the next window.
Step 11 Choose Yes.
The Install Upgrade Retrieval Mechanism Configuration window displays.
Step 12 Choose the upgrade retrieval mechanism to use to retrieve the upgrade file:
– SFTP—Retrieves the upgrade file from a remote server by using the Secure File Transfer
Protocol (SFTP). Skip to the “Upgrade From a Remote Server” section on page 17.
– FTP—Retrieves the upgrade file from a remote server by using File Transfer Protocol (FTP).
Skip to the “Upgrade From a Remote Server” section on page 17.
– LOCAL—Retrieves the upgrade file from a local CD or DVD. Continue with the “Upgrade
From a Local Disc” section on page 16.
Upgrade From a Local Disc
Before you can upgrade from a local drive, you must download the appropriate patch file from Cisco.com
and copy the file to a CD or DVD. Because of the size of the patch files, you will need to copy it to a
DVD in most cases.
The patch-file name has the following format:
cisco-ipt-k9-patchX.X.X.X-X.tar.gz.sgn
Where X.X.X.X-X represents the release and build number
Note Do not rename the patch file before you install it because the system will not recognize it as a
valid file.
Step 13 When the Local Patch Configuration window displays, enter the patch directory and patch name, if
required, and choose OK.
Note You only need to enter the patch directory when the patch is not stored in the root directory of
the CD or DVD.
The Install Upgrade Patch Selection Validation window displays.
Step 14 The window displays the patch file that is available on the CD or DVD. To update the system with this
patch, choose Continue.
Installing Cisco Unified CallManager Release 5.1(1)
16 OL-11059-01
Installing the New Operating System and Application
Upgrade From a Remote Server
If you chose to upgrade through an FTP or SFTP connection to a remote server, you must first configure
the network settings.
The Auto Negotiation Configuration window displays.
Step 15 The installation process allows you to automatically set the speed and duplex settings of the Ethernet
network interface card (NIC) by using automatic negotiation. You can change this setting after
installation.
– To enable automatic negotiation, choose Yes. The DHCP Configuration window displays.
Note To use this option, your hub or Ethernet switch must support automatic negotiation.
– To disable automatic negotiation, choose No. The NIC Speed and Duplex Configuration
window displays.
Step 16 If you chose to disable automatic negotiation, manually choose the appropriate NIC speed and duplex
settings now and choose OK to continue.
The DHCP Configuration window displays.
Step 17 For network configuration, you can choose to either set up static network IP addresses for the node and
gateway or to use Dynamic Host Configuration Protocol (DHCP).
– If you have a DHCP server that is configured in your network and want to use DHCP, choose
Yes. The system restarts and checks for network connectivity. Skip to the “Retrieving the
Remote Patch” section on page 17.
– If you want to configure static IP addresses for the node, choose No. The Static Network
Configuration window displays.
Step 18 If you chose not to use DHCP, enter your static network configuration values and choose OK. See
Table 7 for field descriptions.
The DNS Client Configuration window displays.
Step 19 To enable DNS, choose Yes, enter your DNS client information, and choose OK. See Table 7 for field
descriptions.
After the system configures the network and checks for connectivity, the Remote Patch Configuration
window displays.
Retrieving the Remote Patch
Step 20 Enter the location and login information for the remote file server. See Table 7 for field descriptions.
After the network restarts, the system connects to the remote server and retrieves a list of available
upgrade patches.
If the upgrade file is located on a Linux or Unix server, you must enter a forward slash at the beginning
of the directory path. For example, if the upgrade file is in the patches directory, you must enter
/patches. If the upgrade file is located on a Windows server, check with your system administrator for
the correct directory path.
The Install Upgrade Patch Selection window displays.
Step 21 Choose the upgrade patch to install. The system downloads, unpacks, and installs the patch and then
restarts the system running the upgraded software version.
After the system restarts, the Preexisting Configuration Information window displays.
Installing Cisco Unified CallManager Release 5.1(1)
OL-11059-01 17
Installing the New Operating System and Application
Using Preexisting Configuration Information
Step 22 If you have preexisting configuration information that is stored on a floppy disc or a USB key, insert the
disc or the USB key now and choose Continue. The installation wizard will read the configuration
information during the installation process.
The Platform Installation Wizard window displays.
Step 23 To continue with the Platform Installation Wizard, choose Proceed.
The Product Installation Configuration window displays.
Step 24 To configure the platform now, choose Proceed.
Step 25 In the Upgrade During Install window, choose No.
Step 26 In the Windows Upgrade window, choose No.
Step 27 In the Basic Install window, choose Continue. Continue with the “Basic Installation” section on
page 18.
Basic Installation
Step 28 When the Timezone Configuration displays, choose the appropriate time zone for the server and then
choose OK.
The Auto Negotiation Configuration window displays.
Step 29 The installation process allows you to automatically set the speed and duplex settings of the Ethernet
network interface card (NIC) by using automatic negotiation. You can change this setting after
installation.
– To enable automatic negotiation, choose Yes. The DHCP Configuration window displays.
Note To use this option, your hub or Ethernet switch must support automatic negotiation.
– To disable automatic negotiation, choose No. The NIC Speed and Duplex Configuration
window displays.
Step 30 If you chose to disable automatic negotiation, manually choose the appropriate NIC speed and duplex
settings now and choose OK to continue.
The DHCP Configuration window displays.
Step 31 For network configuration, you can choose to either set up static network IP address for the node or to
use Dynamic Host Configuration Protocol (DHCP).
– If you have a DHCP server that is configured in your network and want to use DHCP, choose
Yes. The network restarts, and the Administrator Login Configuration window displays.
– If you want to configure static IP address for the node, choose No. The Static Network
Configuration window displays.
Step 32 If you chose not to use DHCP, enter your static network configuration values and choose OK. See
Table 7 for field descriptions.
The DNS Client Configuration window displays.
Step 33 To enable DNS, choose Yes, enter your DNS client information, and choose OK. See Table 7 for field
descriptions.
The network restarts by using the new configuration information, and the Administrator Login
Configuration window displays.
Step 34 Enter your Administrator login and password from Table 6.
Installing Cisco Unified CallManager Release 5.1(1)
18 OL-11059-01
Installing the New Operating System and Application
Note The Administrator login must start with an alphabetic character, be at least six characters long,
and can contain alphanumeric characters, hyphens, and underscores. You will need the
Administrator login to log in to Cisco Unified Communications Operating System
Administration, the command line interface, and the Disaster Recovery System.
The Certificate Signing Request Information window displays.
Step 35 Enter your certificate signing request information from Table 6 and choose OK.
The First Node Configuration window displays.
Step 36 You can configure this server as either the first node in a Cisco Unified CallManager cluster or as a
subsequent node.
– To configure this server as the first Cisco Unified CallManager node, choose Yes and continue
with the “Configure the First Node” section on page 19.
– To configure this server as a subsequent node in the cluster, choose No and continue with the
“Configure a Subsequent Node” section on page 20.
Configure the First Node
If you chose to configure the server as the first node in the cluster, the Network Time Protocol Client
Configuration window displays. Cisco recommends that you use an external NTP server to ensure
accurate system time on the first node. Ensure the external NTP server is stratum 9 or higher (meaning
stratums 1-9). Subsequent nodes in the cluster will get their time from the first node.
Step 37 Choose whether you want to configure an external NTP server or manually configure the system time.
– To set up an external NTP server, choose Yes and enter the IP address, NTP server name, or NTP
server pool name for at least one NTP server. You can configure up to five NTP servers, and
Cisco recommends that you use at least three. Choose Proceed to continue with the installation.
The system contacts an NTP server and automatically sets the time on the hardware clock.
Note If the Test button displays, you can choose Test to check whether the NTP servers are
accessible.
– To manually configure the system time, choose No and enter the appropriate date and time to
set the hardware clock. Choose OK to continue with the installation.
The Database Access Security Configuration window displays.
Step 38 Enter the Database Access Security password from Table 6.
Note The Database Access Security password must start with an alphanumeric character, be at least
six characters long, and can contain alphanumeric characters, hyphens, and underscores. The
system uses this password to authorize communications between nodes, and you must ensure
this password is identical on all nodes in the cluster.
The SMTP Host Configuration window displays.
Step 39 If you want to configure an SMTP server, choose Yes and enter the SMTP server name.
Installing Cisco Unified CallManager Release 5.1(1)
OL-11059-01 19
Installing the New Operating System and Application
Note You must configure an SMTP server to use certain platform features; however, you can also
configure an SMTP server later by using the platform GUI or the command line interface.
The Platform Configuration Confirmation window displays.
Step 40 To continue with the installation, choose OK; or to modify the platform configuration, choose Back.
When you choose OK, the Application User Password Configuration window displays.
Step 41 Enter the Application User Password from Table 6 and confirm the password by entering it again.
Step 42 Choose OK.
The Cryptographic Export Warning window displays, and the systems installs and configures the
software.
Step 43 When the installation process completes, you get prompted to log in by using the Administrator account
and password.
Step 44 Complete the post-upgrade tasks that are listed in the “Post-Installation Tasks” section on page 21.
Configure a Subsequent Node
To configure a subsequent node in the cluster, follow these steps.
Caution You must configure a subsequent node on the first node before you install it. From Cisco Unified
CallManager Administration on the first node, choose System>Server. For more information, see the
Cisco Unified CallManager Administration Guide.
The First Node Access Configuration window displays.
Step 45 Enter the First Node Access Configuration information from Table 6.
The SMTP Host Configuration window displays.
Step 46 If you want to configure an SMTP server, choose Yes and enter the SMTP server name.
Note You must configure an SMTP server to use certain platform features. However, you can also
configure an SMTP server later by using the platform GUI or the command line interface.
The Platform Configuration Confirmation window displays.
Step 47 To start installing the software, choose OK, or, if you want to change the configuration, choose Back.
Step 48 When the installation process completes, you get prompted to log in by using the Administrator account
and password.
Step 49 Complete the post-upgrade tasks that are listed in the “Post-Installation Tasks” section on page 21.
Installing Cisco Unified CallManager Release 5.1(1)
20 OL-11059-01
Post-Installation Tasks
Post-Installation Tasks
After installing Cisco Unified CallManager on your server, you must set some configuration parameters
for Cisco Unified CallManager and perform other post-installation tasks before you can begin using it.
Perform these tasks for the server that you install and complete the tasks before other servers in the
cluster are installed.
For post-installation tasks that you must complete after the installation, see Table 8.
Table 8 Post-Installation Tasks
Post-Installation Tasks Important Notes
Log in as the Cisco Unified CallManager See the “Changing the Default Cisco Unified
Application User and change the Application CallManager Application User Passwords” section on
User passwords. page 22.
Activate Cisco Unified CallManager feature Refer to the following documents:
services that you want to run.
• Cisco Unified CallManager Serviceability
Before you activate feature services, you must Administration Guide
perform required preactivation tasks; for
• Cisco Unified CallManager Serviceability System
example, before you can activate a service on
Guide
a server, you must add the server to
Cisco Unified CallManager Administration See the “Accessing Cisco Unified CallManager
(System > Cisco Unified CallManager). Serviceability” section on page 22.
For other service activation requirements,
refer to the Cisco Unified CallManager
Serviceability Administration Guide.
Caution You must activate Cisco Unified
CallManager services in Cisco
Unified CallManager
Serviceability.
Configure the backup settings. Refer to Disaster Recovery System Administration
Guide.
Remember to back up your Cisco Unified
CallManager data daily.
The locale English_United_States installs Refer to Cisco Unified Communications Operating
automatically on the server; however, you can System Administration Guide.
add new locales to the server, if required.
Installing Cisco Unified CallManager Release 5.1(1)
OL-11059-01 21
Post-Installation Tasks
Table 8 Post-Installation Tasks (Continued)
Post-Installation Tasks Important Notes
Cisco recommends that you implement Refer to Cisco Unified CallManager Security Guide
authentication and encryption in your
Cisco IP Telephony network.
If necessary, you can add subsequent You must add subsequent Cisco Unified CallManager
Cisco Unified CallManager nodes to the nodes to the cluster by performing the following tasks:
cluster.
1. Define all subsequent nodes in the cluster by
adding the hostname or IP address of the
subsequent Cisco Unified CallManager nodes to
Cisco Unified CallManager Administration. For
more information, refer to
Cisco Unified CallManager Administration
Guide.
2. Install the new application and configure
subsequent Cisco Unified CallManager nodes in
the cluster. See Installing
Cisco Unified CallManager, page 7
Remember to enter the same security password on all
nodes.
Changing the Default Cisco Unified CallManager Application User Passwords
Cisco Unified CallManager installation sets all Application User passwords to the same Application
User password that you entered during installation. Cisco recommends that you log in to
Cisco Unified CallManager Administration and change these passwords. Refer to
Cisco Unified CallManager System Guide for the procedure for changing a password.
Accessing Cisco Unified CallManager Serviceability
To access Cisco Unified CallManager Administration or Cisco Unified CallManager Serviceability, you
will need to use a web browser from a PC with network access to the Cisco Unified CallManager server.
Even though all Cisco Unified CallManager services are installed on each server in the cluster, you must
manually activate the services that you want to run on each server in the cluster through
Cisco Unified CallManager Serviceability. For service recommendations and more information, refer to
Cisco Unified CallManager Serviceability Administration Guide and Cisco Unified CallManager
Serviceability System Guide.
To activate services through Cisco Unified CallManager Serviceability, follow this procedure:
Procedure
Step 1 Open a web browser on a computer with network access to the Cisco Unified CallManager server.
Step 2 Enter the following url:
http://ccm_server:8080/ccmadmin
where ccm_server specifies the IP address or hostname of the Cisco Unified CallManager server.
Installing Cisco Unified CallManager Release 5.1(1)
22 OL-11059-01
Examining Log Files
Step 3 Enter the Cisco Unified CallManager Application user name and password.
Step 4 From the Navigation menu, choose Cisco Unified CallManager Serviceability and click Go.
Step 5 From the menu bar, click Tools > Service Activation.
Step 6 Choose a server from the drop-down menu.
Step 7 Check the Service Names check boxes for the services to activate.
Step 8 Click Save.
Configuring the Database
After installing Cisco Unified CallManager, you use Cisco Unified CallManager Administration to
begin configuring the database. The Cisco Unified CallManager database contains information and
parameters that relate to the system as a whole, to connected devices, and to individual users. The
following list describes a few tasks that you must perform in Cisco Unified CallManager Administration
or Cisco Unified CallManager Serviceability:
1. In Cisco Unified CallManager Serviceability, activate the services that you want to run on each
server in the cluster.
2. Configure system-level settings, such as Cisco Unified CallManager Groups.
3. Design and configure your dialing plan.
4. Configure media resources for conferences, music on hold, and so on.
5. Configure systemwide features, Cisco Unified IP Phone services, Cisco Unified CallManager
Extension Mobility, Cisco Unified CallManager Attendant Console, and Cisco Unified
CallManager Assistant.
6. Install and configure the gateways.
7. Enable computer telephony integration (CTI) application support; then, install and configure the
desired CTI applications.
8. Configure the users.
9. Configure and install the phones; then, associate users with the phones.
For more information about configuring the Cisco Unified CallManager database, refer to the
Cisco Unified CallManager Administration Guide, the Cisco Unified CallManager System Guide, or
online help in the Cisco Unified CallManager application.
Examining Log Files
If you encounter problems with the installation, you can obtain and examine the install log files by
entering the following commands in Command Line Interface.
To obtain a list of install log files from the command line, enter
CLI>file list install
Installing Cisco Unified CallManager Release 5.1(1)
OL-11059-01 23
Obtaining Documentation
To view the log file from the command line, enter
CLI>file view install log_file
where log_file is the log file name.
You can also view logs by using the Cisco Unified CallManager Real-Time Monitoring Tool (RTMT).
For more information on using and installing the Cisco Unified CallManager RTMT, refer to the
Cisco Unified CallManager Serviceability Administration Guide.
Obtaining Documentation
Cisco documentation and additional literature are available on Cisco.com. This section explains the
product documentation resources that Cisco offers.
Cisco.com
You can access the most current Cisco documentation at this URL:
http://www.cisco.com/techsupport
You can access the Cisco website at this URL:
http://www.cisco.com
You can access international Cisco websites at this URL:
http://www.cisco.com/public/countries_languages.shtml
Product Documentation DVD
The Product Documentation DVD is a library of technical product documentation on a portable medium.
The DVD enables you to access installation, configuration, and command guides for Cisco hardware and
software products. With the DVD, you have access to the HTML documentation and some of the
PDF files found on the Cisco website at this URL:
http://www.cisco.com/univercd/home/home.htm
The Product Documentation DVD is created and released regularly. DVDs are available singly or by
subscription. Registered Cisco.com users can order a Product Documentation DVD (product number
DOC-DOCDVD= or DOC-DOCDVD=SUB) from Cisco Marketplace at the Product Documentation
Store at this URL:
http://www.cisco.com/go/marketplace/docstore
Ordering Documentation
You must be a registered Cisco.com user to access Cisco Marketplace. Registered users may order
Cisco documentation at the Product Documentation Store at this URL:
http://www.cisco.com/go/marketplace/docstore
If you do not have a user ID or password, you can register at this URL:
http://tools.cisco.com/RPF/register/register.do
Installing Cisco Unified CallManager Release 5.1(1)
24 OL-11059-01
Documentation Feedback
Documentation Feedback
You can provide feedback about Cisco technical documentation on the Cisco Technical Support &
Documentation site area by entering your comments in the feedback form available in every online
document.
Cisco Product Security Overview
Cisco provides a free online Security Vulnerability Policy portal at this URL:
http://www.cisco.com/en/US/products/products_security_vulnerability_policy.html
From this site, you will find information about how to do the following:
• Report security vulnerabilities in Cisco products
• Obtain assistance with security incidents that involve Cisco products
• Register to receive security information from Cisco
A current list of security advisories, security notices, and security responses for Cisco products is
available at this URL:
http://www.cisco.com/go/psirt
To see security advisories, security notices, and security responses as they are updated in real time, you
can subscribe to the Product Security Incident Response Team Really Simple Syndication (PSIRT RSS)
feed. Information about how to subscribe to the PSIRT RSS feed is found at this URL:
http://www.cisco.com/en/US/products/products_psirt_rss_feed.html
Reporting Security Problems in Cisco Products
Cisco is committed to delivering secure products. We test our products internally before we release them,
and we strive to correct all vulnerabilities quickly. If you think that you have identified a vulnerability
in a Cisco product, contact PSIRT:
• For emergencies only — security-alert@cisco.com
An emergency is either a condition in which a system is under active attack or a condition for which
a severe and urgent security vulnerability should be reported. All other conditions are considered
nonemergencies.
• For nonemergencies — psirt@cisco.com
In an emergency, you can also reach PSIRT by telephone:
• 1 877 228-7302
• 1 408 525-6532
Tip We encourage you to use Pretty Good Privacy (PGP) or a compatible product (for example, GnuPG) to
encrypt any sensitive information that you send to Cisco. PSIRT can work with information that has been
encrypted with PGP versions 2.x through 9.x.
Never use a revoked encryption key or an expired encryption key. The correct public key to use in your
correspondence with PSIRT is the one linked in the Contact Summary section of the Security
Installing Cisco Unified CallManager Release 5.1(1)
OL-11059-01 25
Product Alerts and Field Notices
Vulnerability Policy page at this URL:
http://www.cisco.com/en/US/products/products_security_vulnerability_policy.html
The link on this page has the current PGP key ID in use.
If you do not have or use PGP, contact PSIRT to find other means of encrypting the data before sending
any sensitive material.
Product Alerts and Field Notices
Modifications to or updates about Cisco products are announced in Cisco Product Alerts and Cisco Field
Notices. You can receive Cisco Product Alerts and Cisco Field Notices by using the Product Alert Tool
on Cisco.com. This tool enables you to create a profile and choose those products for which you want to
receive information.
To access the Product Alert Tool, you must be a registered Cisco.com user. (To register as a Cisco.com
user, go to this URL: http://tools.cisco.com/RPF/register/register.do) Registered users can access the
tool at this URL: http://tools.cisco.com/Support/PAT/do/ViewMyProfiles.do?local=en
Obtaining Technical Assistance
Cisco Technical Support provides 24-hour-a-day award-winning technical assistance. The
Cisco Technical Support & Documentation website on Cisco.com features extensive online support
resources. In addition, if you have a valid Cisco service contract, Cisco Technical Assistance Center
(TAC) engineers provide telephone support. If you do not have a valid Cisco service contract, contact
your reseller.
Cisco Technical Support & Documentation Website
The Cisco Technical Support & Documentation website provides online documents and tools for
troubleshooting and resolving technical issues with Cisco products and technologies. The website is
available 24 hours a day at this URL:
http://www.cisco.com/techsupport
Access to all tools on the Cisco Technical Support & Documentation website requires a Cisco.com
user ID and password. If you have a valid service contract but do not have a user ID or password, you
can register at this URL:
http://tools.cisco.com/RPF/register/register.do
Note Use the Cisco Product Identification Tool to locate your product serial number before submitting a
request for service online or by phone. You can access this tool from the Cisco Technical Support &
Documentation website by clicking the Tools & Resources link, clicking the All Tools (A-Z) tab, and
then choosing Cisco Product Identification Tool from the alphabetical list. This tool offers three search
options: by product ID or model name; by tree view; or, for certain products, by copying and pasting
Installing Cisco Unified CallManager Release 5.1(1)
26 OL-11059-01
Obtaining Technical Assistance
show command output. Search results show an illustration of your product with the serial number label
location highlighted. Locate the serial number label on your product and record the information before
placing a service call.
Tip Displaying and Searching on Cisco.com
If you suspect that the browser is not refreshing a web page, force the browser to update the web page
by holding down the Ctrl key while pressing F5.
To find technical information, narrow your search to look in technical documentation, not the entire
Cisco.com website. On the Cisco.com home page, click the Advanced Search link under the Search box
and then click the Technical Support & Documentation radio button.
To provide feedback about the Cisco.com website or a particular technical document, click Contacts &
Feedback at the top of any Cisco.com web page.
Submitting a Service Request
Using the online TAC Service Request Tool is the fastest way to open S3 and S4 service requests. (S3 and
S4 service requests are those in which your network is minimally impaired or for which you require
product information.) After you describe your situation, the TAC Service Request Tool provides
recommended solutions. If your issue is not resolved using the recommended resources, your service
request is assigned to a Cisco engineer. The TAC Service Request Tool is located at this URL:
http://www.cisco.com/techsupport/servicerequest
For S1 or S2 service requests, or if you do not have Internet access, contact the Cisco TAC by telephone.
(S1 or S2 service requests are those in which your production network is down or severely degraded.)
Cisco engineers are assigned immediately to S1 and S2 service requests to help keep your business
operations running smoothly.
To open a service request by telephone, use one of the following numbers:
Asia-Pacific: +61 2 8446 7411
Australia: 1 800 805 227
EMEA: +32 2 704 55 55
USA: 1 800 553 2447
For a complete list of Cisco TAC contacts, go to this URL:
http://www.cisco.com/techsupport/contacts
Definitions of Service Request Severity
To ensure that all service requests are reported in a standard format, Cisco has established severity
definitions.
Severity 1 (S1)—An existing network is “down” or there is a critical impact to your business operations.
You and Cisco will commit all necessary resources around the clock to resolve the situation.
Severity 2 (S2)—Operation of an existing network is severely degraded, or significant aspects of your
business operations are negatively affected by inadequate performance of Cisco products. You and
Cisco will commit full-time resources during normal business hours to resolve the situation.
Installing Cisco Unified CallManager Release 5.1(1)
OL-11059-01 27
Obtaining Additional Publications and Information
Severity 3 (S3)—Operational performance of the network is impaired while most business operations
remain functional. You and Cisco will commit resources during normal business hours to restore service
to satisfactory levels.
Severity 4 (S4)—You require information or assistance with Cisco product capabilities, installation, or
configuration. There is little or no effect on your business operations.
Obtaining Additional Publications and Information
Information about Cisco products, technologies, and network solutions is available from various online
and printed sources.
• The Cisco Online Subscription Center is the website where you can sign up for a variety of
Cisco e-mail newsletters and other communications. Create a profile and then select the
subscriptions that you would like to receive. To visit the Cisco Online Subscription Center,
go to this URL:
http://www.cisco.com/offer/subscribe
• The Cisco Product Quick Reference Guide is a handy, compact reference tool that includes brief
product overviews, key features, sample part numbers, and abbreviated technical specifications for
many Cisco products that are sold through channel partners. It is updated twice a year and includes
the latest Cisco channel product offerings. To order and find out more about the Cisco Product Quick
Reference Guide, go to this URL:
http://www.cisco.com/go/guide
• Cisco Marketplace provides a variety of Cisco books, reference guides, documentation, and logo
merchandise. Visit Cisco Marketplace, the company store, at this URL:
http://www.cisco.com/go/marketplace/
• Cisco Press publishes a wide range of general networking, training, and certification titles. Both new
and experienced users will benefit from these publications. For current Cisco Press titles and other
information, go to Cisco Press at this URL:
http://www.ciscopress.com
• Internet Protocol Journal is a quarterly journal published by Cisco Systems for engineering
professionals involved in designing, developing, and operating public and private internets and
intranets. You can access the Internet Protocol Journal at this URL:
http://www.cisco.com/ipj
• Networking products offered by Cisco Systems, as well as customer support services, can be
obtained at this URL:
http://www.cisco.com/en/US/products/index.html
• Networking Professionals Connection is an interactive website where networking professionals
share questions, suggestions, and information about networking products and technologies with
Cisco experts and other networking professionals. Join a discussion at this URL:
http://www.cisco.com/discuss/networking
• “What’s New in Cisco Documentation” is an online publication that provides information about the
latest documentation releases for Cisco products. Updated monthly, this online publication is
organized by product category to direct you quickly to the documentation for your products. You
can view the latest release of “What’s New in Cisco Documentation” at this URL:
http://www.cisco.com/univercd/cc/td/doc/abtunicd/136957.htm
Installing Cisco Unified CallManager Release 5.1(1)
28 OL-11059-01
Obtaining Additional Publications and Information
• World-class networking training is available from Cisco. You can view current offerings at
this URL:
http://www.cisco.com/en/US/learning/index.html
CCVP, the Cisco Logo, and the Cisco Square Bridge logo are trademarks of Cisco Systems, Inc.; Changing the Way We Work, Live, Play, and Learn
is a service mark of Cisco Systems, Inc.; and Access Registrar, Aironet, BPX, Catalyst, CCDA, CCDP, CCIE, CCIP, CCNA, CCNP, CCSP, Cisco,
the Cisco Certified Internetwork Expert logo, Cisco IOS, Cisco Press, Cisco Systems, Cisco Systems Capital, the Cisco Systems logo, Cisco Unity,
Enterprise/Solver, EtherChannel, EtherFast, EtherSwitch, Fast Step, Follow Me Browsing, FormShare, GigaDrive, GigaStack, HomeLink, Internet
Quotient, IOS, IP/TV, iQ Expertise, the iQ logo, iQ Net Readiness Scorecard, iQuick Study, LightStream, Linksys, MeetingPlace, MGX, Networking
Academy, Network Registrar, Packet, PIX, ProConnect, RateMUX, ScriptShare, SlideCast, SMARTnet, StackWise, The Fastest Way to Increase Your
Internet Quotient, and TransPath are registered trademarks of Cisco Systems, Inc. and/or its affiliates in the United States and certain other countries.
All other trademarks mentioned in this document or Website are the property of their respective owners. The use of the word partner does not imply
a partnership relationship between Cisco and any other company. (0609R)
Copyright © 2006.Cisco Systems, Inc. All rights reserved.
Installing Cisco Unified CallManager Release 5.1(1)
OL-11059-01 29
Obtaining Additional Publications and Information
Installing Cisco Unified CallManager Release 5.1(1)
30 OL-11059-01
You might also like
- Hidden Figures: The American Dream and the Untold Story of the Black Women Mathematicians Who Helped Win the Space RaceFrom EverandHidden Figures: The American Dream and the Untold Story of the Black Women Mathematicians Who Helped Win the Space RaceRating: 4 out of 5 stars4/5 (895)
- The Subtle Art of Not Giving a F*ck: A Counterintuitive Approach to Living a Good LifeFrom EverandThe Subtle Art of Not Giving a F*ck: A Counterintuitive Approach to Living a Good LifeRating: 4 out of 5 stars4/5 (5794)
- EXP38 Brochure ScreenDocument2 pagesEXP38 Brochure ScreenpathlossanwarNo ratings yet
- SDH Microwave Radio Systems For Long-Haul Transmission (4 To 11 GHZ Stm-1/Oc-3)Document8 pagesSDH Microwave Radio Systems For Long-Haul Transmission (4 To 11 GHZ Stm-1/Oc-3)pathlossanwarNo ratings yet
- 3000 Series 4 - 11 GHZ Stm-1/Oc-3 Microwave Radio SystemDocument41 pages3000 Series 4 - 11 GHZ Stm-1/Oc-3 Microwave Radio SystempathlossanwarNo ratings yet
- Pathloss 5Document20 pagesPathloss 5pathlossanwar100% (7)
- Map Study For MicrowaveDocument24 pagesMap Study For MicrowavepathlossanwarNo ratings yet
- Vertical Mapper TutorialDocument133 pagesVertical Mapper TutorialLeon TralyNo ratings yet
- How To Use PathlossDocument32 pagesHow To Use Pathlosspathlossanwar100% (9)
- Tems™ Investigation: The Industry-Leading Air Interface Test ToolDocument8 pagesTems™ Investigation: The Industry-Leading Air Interface Test ToolpathlossanwarNo ratings yet
- WiMAX TutorialDocument9 pagesWiMAX TutorialpathlossanwarNo ratings yet
- Cisco Unified Call Manager Version 4.2Document18 pagesCisco Unified Call Manager Version 4.2pathlossanwarNo ratings yet
- CMO1649091201 LTE Network Sharing EN TechWhitePaperDocument19 pagesCMO1649091201 LTE Network Sharing EN TechWhitePaperKen BlockNo ratings yet
- LteDocument48 pagesLtepathlossanwar100% (2)
- Shoe Dog: A Memoir by the Creator of NikeFrom EverandShoe Dog: A Memoir by the Creator of NikeRating: 4.5 out of 5 stars4.5/5 (537)
- Grit: The Power of Passion and PerseveranceFrom EverandGrit: The Power of Passion and PerseveranceRating: 4 out of 5 stars4/5 (588)
- The Yellow House: A Memoir (2019 National Book Award Winner)From EverandThe Yellow House: A Memoir (2019 National Book Award Winner)Rating: 4 out of 5 stars4/5 (98)
- The Little Book of Hygge: Danish Secrets to Happy LivingFrom EverandThe Little Book of Hygge: Danish Secrets to Happy LivingRating: 3.5 out of 5 stars3.5/5 (400)
- Never Split the Difference: Negotiating As If Your Life Depended On ItFrom EverandNever Split the Difference: Negotiating As If Your Life Depended On ItRating: 4.5 out of 5 stars4.5/5 (838)
- Elon Musk: Tesla, SpaceX, and the Quest for a Fantastic FutureFrom EverandElon Musk: Tesla, SpaceX, and the Quest for a Fantastic FutureRating: 4.5 out of 5 stars4.5/5 (474)
- A Heartbreaking Work Of Staggering Genius: A Memoir Based on a True StoryFrom EverandA Heartbreaking Work Of Staggering Genius: A Memoir Based on a True StoryRating: 3.5 out of 5 stars3.5/5 (231)
- The Emperor of All Maladies: A Biography of CancerFrom EverandThe Emperor of All Maladies: A Biography of CancerRating: 4.5 out of 5 stars4.5/5 (271)
- Devil in the Grove: Thurgood Marshall, the Groveland Boys, and the Dawn of a New AmericaFrom EverandDevil in the Grove: Thurgood Marshall, the Groveland Boys, and the Dawn of a New AmericaRating: 4.5 out of 5 stars4.5/5 (266)
- The Hard Thing About Hard Things: Building a Business When There Are No Easy AnswersFrom EverandThe Hard Thing About Hard Things: Building a Business When There Are No Easy AnswersRating: 4.5 out of 5 stars4.5/5 (345)
- On Fire: The (Burning) Case for a Green New DealFrom EverandOn Fire: The (Burning) Case for a Green New DealRating: 4 out of 5 stars4/5 (74)
- The World Is Flat 3.0: A Brief History of the Twenty-first CenturyFrom EverandThe World Is Flat 3.0: A Brief History of the Twenty-first CenturyRating: 3.5 out of 5 stars3.5/5 (2259)
- Team of Rivals: The Political Genius of Abraham LincolnFrom EverandTeam of Rivals: The Political Genius of Abraham LincolnRating: 4.5 out of 5 stars4.5/5 (234)
- The Unwinding: An Inner History of the New AmericaFrom EverandThe Unwinding: An Inner History of the New AmericaRating: 4 out of 5 stars4/5 (45)
- The Gifts of Imperfection: Let Go of Who You Think You're Supposed to Be and Embrace Who You AreFrom EverandThe Gifts of Imperfection: Let Go of Who You Think You're Supposed to Be and Embrace Who You AreRating: 4 out of 5 stars4/5 (1090)
- The Sympathizer: A Novel (Pulitzer Prize for Fiction)From EverandThe Sympathizer: A Novel (Pulitzer Prize for Fiction)Rating: 4.5 out of 5 stars4.5/5 (121)
- Her Body and Other Parties: StoriesFrom EverandHer Body and Other Parties: StoriesRating: 4 out of 5 stars4/5 (821)
- FS 24-Port Multi-Gigabit 10GBASE-T Switch - FSDocument12 pagesFS 24-Port Multi-Gigabit 10GBASE-T Switch - FSMai Tuấn CườngNo ratings yet
- KD 02 IP Telephony Security Design Guide Ed03Document108 pagesKD 02 IP Telephony Security Design Guide Ed03azister01No ratings yet
- Software Requirements Specification: Interstitial Viewer - CSCI 3130Document14 pagesSoftware Requirements Specification: Interstitial Viewer - CSCI 3130vashikaNo ratings yet
- Seema ChowhanDocument21 pagesSeema ChowhansarojNo ratings yet
- Especificaciones Tecnicas DVR NVR-4100PDocument1 pageEspecificaciones Tecnicas DVR NVR-4100PnainNo ratings yet
- Sco Ibms-Technical SpecificationDocument116 pagesSco Ibms-Technical SpecificationShameel PtNo ratings yet
- Establishing Remote Networks For ROS Applications Via Port Forwarding: A Detailed TutorialDocument13 pagesEstablishing Remote Networks For ROS Applications Via Port Forwarding: A Detailed TutorialDavut Can AkbaşNo ratings yet
- IT Infrastructure Audit ScopeDocument2 pagesIT Infrastructure Audit Scopeegidiah15No ratings yet
- Fujitsu Esprimo Q920Document70 pagesFujitsu Esprimo Q920zuNo ratings yet
- SSH Tunneling Control: SSH Decryption To Prevent Non SSH Applications Bypass FirewallDocument7 pagesSSH Tunneling Control: SSH Decryption To Prevent Non SSH Applications Bypass FirewallnandomironNo ratings yet
- Final Year Project - (NS2-Networking-Network Security-MANET-VANET-WSN-AdHoc Network) IEEE 2016-17 Project ListDocument19 pagesFinal Year Project - (NS2-Networking-Network Security-MANET-VANET-WSN-AdHoc Network) IEEE 2016-17 Project ListSPECTRUM SOLUTIONSNo ratings yet
- DB2 Stored ProceduresDocument8 pagesDB2 Stored Proceduresshwetamande5No ratings yet
- Beijer Electronics IX HMI BroschureDocument9 pagesBeijer Electronics IX HMI BroschureElectromateNo ratings yet
- IP6820Document10 pagesIP6820edithsonNo ratings yet
- What Is CPRI & eCPRI?Document4 pagesWhat Is CPRI & eCPRI?Pushpendra Kumar0% (1)
- FANUC Robot General I (E) v20 S PDFDocument6 pagesFANUC Robot General I (E) v20 S PDFRaghavendra DeshpandeNo ratings yet
- Samsung Ue32eh4000 ZFDocument194 pagesSamsung Ue32eh4000 ZFValantis TsinginosNo ratings yet
- Unit 8 Computer NetworksDocument4 pagesUnit 8 Computer NetworksNikolaNo ratings yet
- Futureskills Prime: Iot: Training The Trainer ProgramDocument65 pagesFutureskills Prime: Iot: Training The Trainer ProgramSuryaCharanPaidipalliNo ratings yet
- 1830PhotonicServiceSwitchProduct SheetProduct SheetDocument12 pages1830PhotonicServiceSwitchProduct SheetProduct SheetchmarkoNo ratings yet
- M844 4 16-GEP-L A4 E ScreenDocument19 pagesM844 4 16-GEP-L A4 E ScreenrikyNo ratings yet
- IT Services Core Services CatalogueDocument138 pagesIT Services Core Services CatalogueHello Word :-)100% (3)
- Datasheet An2720scDocument16 pagesDatasheet An2720scВалераNo ratings yet
- Shannon Gooden Search WarrantDocument9 pagesShannon Gooden Search WarrantPatch MinnesotaNo ratings yet
- 3GPP TS 24.090Document13 pages3GPP TS 24.090bhushan7408No ratings yet
- 4-2 SyllabusDocument2 pages4-2 SyllabusPrathibaNo ratings yet
- Technical Seminar Documentation On 3D Internet: M.Grace Beryl 10RG1A0571 C.S.EDocument20 pagesTechnical Seminar Documentation On 3D Internet: M.Grace Beryl 10RG1A0571 C.S.EAman SharmaNo ratings yet
- TEMS Discovery 4.0 User GuideDocument366 pagesTEMS Discovery 4.0 User GuideAlvaro H Romero100% (3)
- Buying Guide For Managed ServicesDocument12 pagesBuying Guide For Managed ServiceslisamharleyNo ratings yet
- 8e294532 24Document96 pages8e294532 24Ignacio MarínNo ratings yet