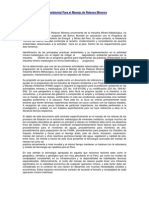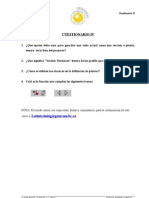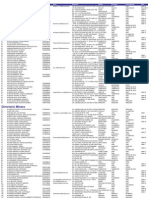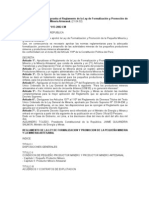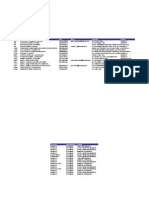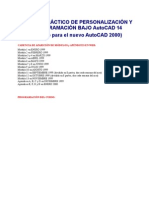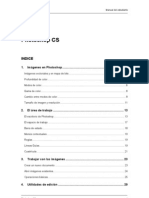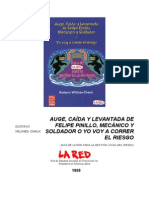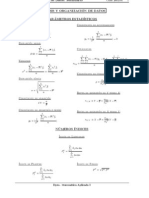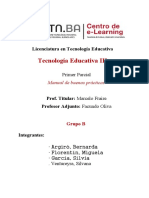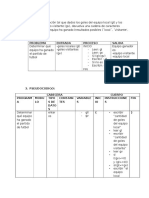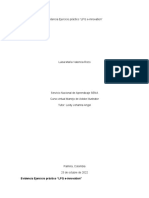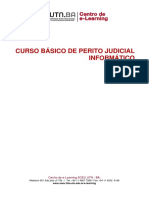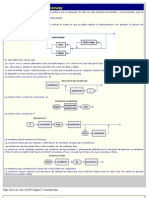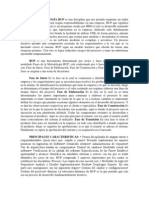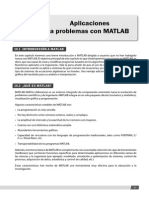Professional Documents
Culture Documents
CapIV B
Uploaded by
Cleme MoscosoOriginal Title
Copyright
Available Formats
Share this document
Did you find this document useful?
Is this content inappropriate?
Report this DocumentCopyright:
Available Formats
CapIV B
Uploaded by
Cleme MoscosoCopyright:
Available Formats
Capítulo IV
A cada conjunto de secciones se le debe ingresar un número que la identificará,
Como este es el primer conjunto lo hemos denominado 1, si luego se generarán
secciones paralelas en sentido Este por ejemplo, deberíamos darle el valor 2, y
así sucesivamente.
Ø Número de Secuencia para la Primera Sección :1
Este valor ordenará internamente al conjunto de secciones, por ejemplo, la
sección 1400 será la 1, 1450 la 2, etc.
Ø Incluir en la generación de Secciones la actual? : Yes
Ø El alcance de seccione nos permite 3 modos:
• Hacia delante
• Hacia Atrás
• La mitad hacia delante y la mitad hacia atrás
En este caso seleccionaremos esta última opción , obteniendo de alcance 25
metros hacia delante y 25 metros hacia atrás.
Finalmente hemos generado las siguientes secciones:
1400N, 1450N, 1500N,........................2250N, 2300N, 2350N
que pueden ser visualizadas seleccionando la lengüeta Profiles ubicadas en la parte inferior
izquierda de la pantalla. A través de esta opción es posible seleccionar y editar las
secciones creadas.
GEMCOM AMÉRICA LATINA S.A. 8 CURSO INTERACTIVO
Capítulo IV
Para editar, borrar o seleccionar cualquiera de estas secciones debemos pararnos sobre una
de ellas y hacer un click con el botón derecho del mouse.
Al seleccionar la opción Set Active, la sección marcada será activada en el área de
visualización. Con la opción Delete la sección será eliminada. Finalmente con la opción
Properties, se activara el editor de secciones, ,mostrándonos para la sección 1500N ,por
ejemplo, las siguientes propiedades:
Alcance
GEMCOM AMÉRICA LATINA S.A. 9 CURSO INTERACTIVO
Capítulo IV
Otras formas de seleccionar secciones son las siguientes:
• View/Vertical Section/ Select from List, que desplegará una lista desde donde
uno puede seleccionar.
• View/Vertical Section/ Select Graphically, que mostrará en el área de
visualización los siguiente:
Acá bastará solo con hacer click en cualquiera de las secciones para que quede
activada.
Al seleccionar cualquier sección tenemos la posibilidad de visualizar en 2 o 3 dimensiones,
como también aprovechar la funcionalidad de los botones, mostrados a continuación:
A B C D E
A. Extender proyección de la vista
B. Volver al alcance definido para la vista
C. Fijar alcance
D. Plano anterior
E. Plano siguiente
GEMCOM AMÉRICA LATINA S.A. 10 CURSO INTERACTIVO
Capítulo IV
Ejercicio 4.5: Creación de Plantas
Para generar una planta, Gemcom nos da la opción View/Plan View/Looking Down, que al
igual que en el caso de secciones verticales basta con desplazar el mouse hacia delante o
atrás para establecer la posición de la planta deseada. También es permitida la opción de
fijar una planta en una cota determinada empleando la tecla BackSpace e ingresando el
valor deseado. La siguiente figura ilustra la selección de la planta 350.00:
De la misma forma que las secciones verticales, cada planta definida puede ser guardada
mediante la opción View/Save Current View to File que almacena la información de la
planta y mediante el editor es posible cambiar los parámetros como posición y alcance.
El alcance es definido
al ingresar valores
para cotas superior e
inferior
GEMCOM AMÉRICA LATINA S.A. 11 CURSO INTERACTIVO
Capítulo IV
Ejercicio 4.6: Creación de un Set de Plantas
Ahora generaremos un conjunto de plantas entre las cotas 550 y 0, espaciadas cada 50
metros. Lo primero que debemos hacer es fijar la cota 550, una vez fijada ir a View/ Create
Sections/Pararallel Sections
Obteniendo de esta manera las secciones mostradas a continuación:
GEMCOM AMÉRICA LATINA S.A. 12 CURSO INTERACTIVO
Capítulo IV
4.7 Selección de Plantas
La selección de Plantas tiene las mismas características que para las secciones verticales,
pudiendo seleccionar desde:
• View / Plan View / Select from List
• View / Plan View / Select Graphically
• Mediante la lengüeta Profiles.
GEMCOM AMÉRICA LATINA S.A. 13 CURSO INTERACTIVO
You might also like
- Relaves Mineros Guia Ambiental MemDocument73 pagesRelaves Mineros Guia Ambiental MemSteven TremolNo ratings yet
- Separata de SurferDocument17 pagesSeparata de SurferCleme Moscoso95% (38)
- 01 - Capitulo I - Creacion de Un Proyecto GemcomDocument5 pages01 - Capitulo I - Creacion de Un Proyecto GemcomEduardo GuzmanNo ratings yet
- Cuestionario 3Document1 pageCuestionario 3agetroNo ratings yet
- Cuestionario 4Document1 pageCuestionario 4agetroNo ratings yet
- Directorio Minero 2007Document105 pagesDirectorio Minero 2007Cleme Moscoso91% (11)
- Copia de Ev Proyecto DfinanzasDocument3 pagesCopia de Ev Proyecto DfinanzasCesar GhibanNo ratings yet
- Cuestionario 2Document1 pageCuestionario 2agetroNo ratings yet
- Cuestionario 1Document1 pageCuestionario 1agetroNo ratings yet
- D S N 013-2002-EmDocument17 pagesD S N 013-2002-EmCleme MoscosoNo ratings yet
- Analisis FinancieroDocument64 pagesAnalisis FinancieroCleme Moscoso96% (50)
- Manual SQLDocument23 pagesManual SQLCleme Moscoso100% (15)
- Copia de Directorio-Minero-2007Document2 pagesCopia de Directorio-Minero-2007Cleme MoscosoNo ratings yet
- Casos PropuestosDocument7 pagesCasos PropuestosCleme Moscoso100% (4)
- Curso de PersonalizaciónDocument581 pagesCurso de PersonalizaciónCleme Moscoso100% (3)
- 6th Central Pay Commission Salary CalculatorDocument15 pages6th Central Pay Commission Salary Calculatorrakhonde100% (436)
- Manual PhotoShop CSDocument147 pagesManual PhotoShop CSCleme Moscoso100% (22)
- Curso de PersonalizaciónDocument581 pagesCurso de PersonalizaciónCleme Moscoso100% (3)
- Guía Godefroy Del FacilitadorDocument100 pagesGuía Godefroy Del FacilitadorCleme MoscosoNo ratings yet
- Manual OziExplorerDocument12 pagesManual OziExplorerCleme Moscoso100% (8)
- Guía de La Red para La Gestión Local Del RiesgoDocument105 pagesGuía de La Red para La Gestión Local Del RiesgoCleme Moscoso100% (5)
- Formulario de Parametros EstadisticosDocument1 pageFormulario de Parametros EstadisticosCleme Moscoso100% (1)
- Mineria en Madre de DiosDocument3 pagesMineria en Madre de DiosCleme Moscoso100% (3)
- Mexingsof12 Act2 IndividualDocument7 pagesMexingsof12 Act2 IndividualTest TestNo ratings yet
- Examen Teórico de ACO Del 19 - 12 - 2022 - Revisión Del IntentoDocument7 pagesExamen Teórico de ACO Del 19 - 12 - 2022 - Revisión Del IntentoNiko TorresNo ratings yet
- Revista DigitalDocument3 pagesRevista Digitalsilvana maria VentureyraNo ratings yet
- Actividad6 PlaneacionDeLaProduccion VMBSDocument3 pagesActividad6 PlaneacionDeLaProduccion VMBSVirgilio BlancoNo ratings yet
- Cruso de CSSDocument48 pagesCruso de CSSJmp ReneNo ratings yet
- Guia de Aprendizaje Gestión de Empresas AgropecuariasDocument11 pagesGuia de Aprendizaje Gestión de Empresas AgropecuariasDerin Sepulveda SanchezNo ratings yet
- Algoritmica Rodrigo Valverde FarfanDocument5 pagesAlgoritmica Rodrigo Valverde FarfanJohan AuccaNo ratings yet
- SedipuAlb@ Moncada Expedients Sessio - v2Document11 pagesSedipuAlb@ Moncada Expedients Sessio - v2TOM ARGONo ratings yet
- Practica 5 - Análisis de SistemasDocument5 pagesPractica 5 - Análisis de SistemasRicardo De la CruzNo ratings yet
- Estructura Del Curso - SIG Aplicado Al Catastro Urbano PDFDocument8 pagesEstructura Del Curso - SIG Aplicado Al Catastro Urbano PDFFuentes AnitaNo ratings yet
- Evidencia Ejercicio Práctico "LPQ E-Innovation"Document4 pagesEvidencia Ejercicio Práctico "LPQ E-Innovation"Luisa ValenciaNo ratings yet
- Imagen A Codigo GDocument26 pagesImagen A Codigo GGabriel PosadasNo ratings yet
- Módulo 4 - Unidad 1 Perito InformaticoDocument23 pagesMódulo 4 - Unidad 1 Perito InformaticoAndres GaldiNo ratings yet
- Apunte Informática General IUNA Multimedial 2013Document5 pagesApunte Informática General IUNA Multimedial 2013incompletelessNo ratings yet
- Diagramas de ConwayDocument3 pagesDiagramas de ConwayKharonte24No ratings yet
- Introducción A EPANETDocument16 pagesIntroducción A EPANETCarlos Camacho SotoNo ratings yet
- Transferencia Tecnológica SIEMENS EM - DG PE MILPODocument14 pagesTransferencia Tecnológica SIEMENS EM - DG PE MILPOLuis YucraNo ratings yet
- Eptc6 ANEXO 55555Document4 pagesEptc6 ANEXO 55555Jimmy ChamNo ratings yet
- Manual Instalacion NFS2-640 Español PDFDocument82 pagesManual Instalacion NFS2-640 Español PDFFelipe LozanoNo ratings yet
- Guía de Instalación - Vivado HL WebPACKDocument5 pagesGuía de Instalación - Vivado HL WebPACKEduardoNo ratings yet
- Metodologia Rup PDFDocument2 pagesMetodologia Rup PDFEucarisyurilay33% (3)
- Aplicacion A Problemas Con MatlabDocument56 pagesAplicacion A Problemas Con MatlabJunior Octavio Saraza Ramos0% (1)
- Lista de Precios Noorhs 7 de Enero 2020Document2 pagesLista de Precios Noorhs 7 de Enero 2020Greko GilNo ratings yet
- AA4-4 Configuración y Gestión Del SMBDDocument14 pagesAA4-4 Configuración y Gestión Del SMBDArturo Puentes0% (1)
- Formato de Trabajo UdabolDocument12 pagesFormato de Trabajo UdabolLiliana CapchaNo ratings yet
- Sistema Experto de Orientacion Vocacional Basado en El Test CHASIDEDocument35 pagesSistema Experto de Orientacion Vocacional Basado en El Test CHASIDEMarlon100% (2)
- Antologia 2Document37 pagesAntologia 2thaliaNo ratings yet
- My Life Project - UPALDocument16 pagesMy Life Project - UPALAndroid X30No ratings yet
- To Automatizacion MonitorizacionDocument25 pagesTo Automatizacion Monitorizacionnicolas67% (3)
- Pcroute PDFDocument9 pagesPcroute PDFqwqqwwNo ratings yet