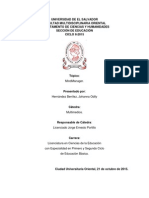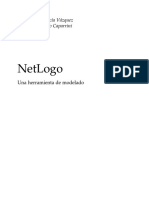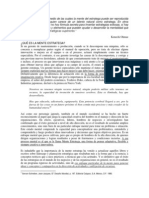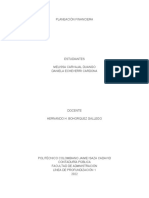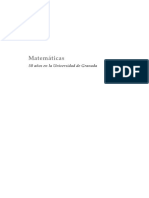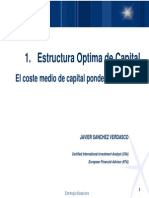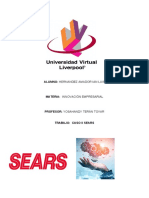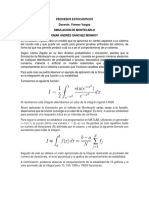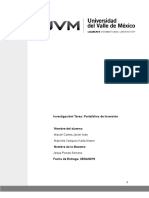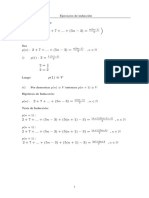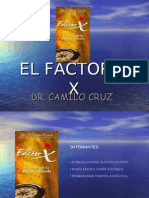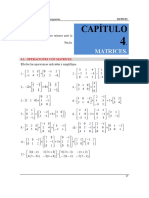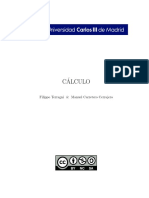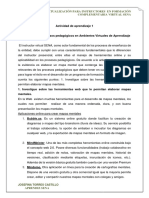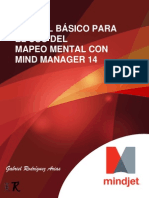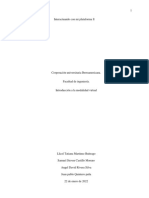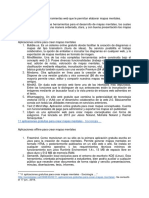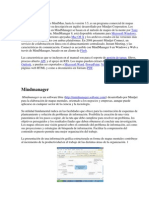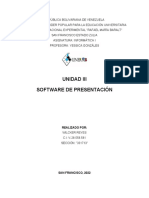Professional Documents
Culture Documents
Manual MindManager Pro 6 en Español
Uploaded by
vladimirviscarraCopyright
Available Formats
Share this document
Did you find this document useful?
Is this content inappropriate?
Report this DocumentCopyright:
Available Formats
Manual MindManager Pro 6 en Español
Uploaded by
vladimirviscarraCopyright:
Available Formats
ruuCMJJrJ~
P.oIJU. !L
[)'.ES.i\RRoun
I~
I -
Mi~' MindManager
MANUAL
.-.-. ...... __ a..,-
MINDMANAGER PRO
VERSION 6
EI MindManager es un programa de cornputaclon que nos permite organizar nuestros pensamientos e ideas de manera visual a traves de mapas mentales.
La Paz - 801 ivia
2008
II II
Manual MindManager PRO version 6:
Elaborado por:
Vladimir Nelson Viscarra Mamani
Revisi6n:
Dr. Bernardo Paz Betancourt
Diseiio e Impresi6n:
Consultora en Cornunicacion CROMA
Fundaci6n Educaci6n para el Desarrollo - FAUTAPO www.fundacionautapo.org
E-Mail: fautapo@fundacionautapo.org
Tarija:
Calle Sevilla entre Ingavi y la Madrid (plaza Uriondo) Tel: (591)(4) 6641676
6114208 - 6112874
Fax: (591 )(4) 6114018
La Paz:
Calle Jacinto Benavente N° 2190 Tel: (591 )(2) 2118036
2112025
Fax: (591 )(2) 2110539
Potosi:
Avenida del Maestro N° 354, Edificio Santa Rosa 3er. Piso Tel: (591 )(2) 6229094
Fax: (591 )(2) 6122762
Cajon Postal: 133
Oruro:
Calle Sucre entre Soria Galvarro y La Plata Edificio Sajam 4to. Piso Dpto. 4E
Tel: (591 )(2) 5250733
Fax: (591 )(2) 5250736
Sucre:
Calle Destacamento 317 Esq. Jamaica N° 1 Tel: (591 )(4) 6456482
Fax: (591 )(4) 6432818
Santa Cruz:
Pirai Esq. Aruma 2do. Anillo Edificio Santa Monica oficina N° 7 Tel/Fax: (591 )(3) 3596228
Deposito Legal I.S.B.N:
Se autoriza la reproduccion delpresente libro, citando la fuente.
BOLIVIA - 2008 -
2
CONTENIDO
PRESENTACION 1
CAPITULO 1. INTRODUCCION AL MINDMANAGER 2
INTRODUCCION 2
QUE ES MINDMANAGER PRO 6 2
CAPITULO 2. PRIMEROS PASOS 4
INICIO 4
GUARDAR UN MAPA 8
ABRIR UN MAPA 8
CAPITULO 3. NUESTRO PRIMER MAPA 0 PROYECTO 9
INTERFAZ 0 ENTORNO DE TRABAJO DEL MINDMANAGER 9
ELABORACION DEL PRIMER MAPA 10
COMENCEMOS CON EL RECORRIDO 10
Escribir texto 10
Dar formato al to pi co 0 idea 11
Insertar topicos 11
lra. Valoraclon de la Competencia 13
Insertar subtoplcos 14
2da. Valoraclon de la Competencia 16
Insertar imagenes 17
3ra Valoraclon de la Competencia 20
Dar formato a topicos, subtopicos 21
Agregar llmltes 22
Adjuntar documentos 24
Hipervincular 26
4ta Valoraclon de la Competencia 28
PRESENTACION DEL MAPA 28
ELiMINACION DE UN TOPICO 0 UN SUBTOPICO 29
ELiMINACION DE UN HIPERVINCULO 30
ELiMINACION DE DOCUMENTOS ADJUNTOS 30
CAPITULO 4. EXPORTAR MAPAS MINDMANAGER A OTROS PROGRAMAS 31
EXPORTAR A FORMATO DE IMAGEN (BMP, GIF, JPG, PGN, EMF Y WMF) 31
EXPORTAR A FORMATO PDF 32
EXPORTAR A FORMATO fI.ppt" de POWER POINT 34
EXPORTAR A FORMATO fI.doc" de WORD 36
EXPORTAR A FORMATO "vsd" de VISIO 40
EXPORTAR A FORMATO fI.html" de WEB 41
CAPITULO 5.IMPRIMIR UN MAPA MINDMANAGER 45
CONFIGURAR pAGINA 45
VISTA PREVIA 45
IMPRIMIR UN MAPA EN UN PLOTTER 46
ANEXOS 47
ii
PRESENTACION
Dentro del Program de educacion Superior (EduSup) de la fundacion Educacion para el desarrollo (Fautapo), estamos con la ferrea idea de que en las universidades se desarrollen competencias profesionales.
Una idea tal, representa un gran desafio que exige cambios de diversa indole dentro de los cuales estan las tecnicas de representacion de ideas, exposicion de temas, organizacion de proyectos entre docentes, estudiantes la organizacion para publicaciones multidisciplinarias, entre otras.
Herramientas como el PowerPoint de Microsoft Office, nos han abierto los ojos a algunas de es tas tecnicas pero vemos que para lograr un aprendizaje significativo que nos acerque al desarrollo de competencias es necesario salir de la linearidad que caracteriza estos programas.
En efecto se necesita mayor flexibilidad, integridad de visualizacion para trabajar en este tipo de reflexiones, representaciones y presentaciones que van mas alia de una presentacion lineal de diapositivas que por cierto son muy utiles para otro fines.
Los mapas mentales permiten abordar todo 10 indicado y dados los avances en la informatica, existen programas inforrnaticos que ofrecen la posibilidad de trabajar en estos mapas mentales con grandes ventajas tal cual se vera en este manual practice interactivo que no solo tiene la finalidad de mostrar como utilizar el programa sino tarnbien la de motivar allector a que 10 use.
Dr. Bernardo Paz Betancourt.
Gerente Operativo FAUTAPO
1
Capitulo 1 INTRODUCCION AL MINDMANAGER
INTRODUCCION.
Alia por la decada del 60, el Profesor Joseph D. Novak de la Universidad de Cornell, basandose en la teoria del aprendizaje de David Ausubel, desarrolla 10 que da a Ilamar "Mapas Mentales".
Estos mapas pretenden mostrar los conceptos que la persona ya conoce, para que este los relacione y pueda organizar sus ideas, fijando conocimientos y adquiriendo nuevos por descubrimiento, que es la forma en la que los nirios adquieren sus primeros conceptos.
Por medio de este proceso, se produce algo lIamado "aprendizaje siqnificativo", en el cual tiene lugar una serie de cam bios en nuestra estructura cognitiva, modificando los conceptos existentes, y formando nuevos enlaces entre ellos. Esto es porque dicho aprendizaje dura mas y es mejor que la simple rnemorizacion: los nuevos conceptos tardan mas tiempo en olvidarse, y se aplican mas facilrnente en la resolucion de problemas (http://es.wikipedia.org).
En los dlas que corren (casi a 4 decadas de la invencion de los mapas mentales) las nuevas tecnologias dan lugar a una nueva serie de herramientas para manejar mapas mentales, perrnitiendonos organizar nuestras ideas intuitivamente para cualquier tarea intelectual que querramos Ilevar adelante.
Es donde aparece Minjet Mind Manager, un aplicativo que, de una manera extremadamente intuitiva, nos permite realizar mapas mentales rapidarnente, pudiendo exportar estos conceptos a PDF u otro formato de documento. En el caso particular de la redaccion de artlculos, fue la solucion para el problema de mantener el hilo, la estructura y el tema a 10 largo de un documento largo. Es basicarnente un depurador de ideas que permite identificar los conceptos clave y descartar los superfluos que nos hacen "irnos por las ramas".
Algo para destacar en los tutoriales que trae el programa se encuentran en forma de Video, con 10 que vemos cada uno de los temas explicados en vivo, evitandonos tener que leer guias paso a paso. De todas maneras, repito, el program a es muy intuitivo y permite utilizar todas sus funcionalidades out of the box de inmediato.
Ultimamente en la Fundacion, esta herramienta nos ha ayudado mucho a definir el POA 2009 (Plan Operative Anual), del programa de eduacion superior que que tenia muchos componentes y actividades nos perrnitio haecr un diserio guardando la coherencia de conjunto.
QUE ES MINDMANAGER PRO 6.
EI MindManager es un program a de cornputacion que nos permite organizar nuestros pensamientos e ideas de manera visual a traves de mapas mentales.
2
Es el software mas moderno, potente y avanzado para visualizar, capturar, organizar, com partir ideas e informacion. Se integra con todos los program as de Office. Cuenta con una gran cantidad de funcionalidades para manejo de informacion, gestion de proyectos y es utilizada por mas de un millen de usuarios en el mundo. (http://es.wikipedia.org).
En 1994 el I ng. Electrico Michael Jetter crea el program a MindManager, para facilitar la aplicacion de la tecnica de los Mapas Mentales desarrollada por Tony Buzan en el ario 1970.
MindManager es un program a libre (http://mindmanager.softonic.com/) desarrollado por la empresa MinJet para la elaboracion de mapas mentales, orientado a los negocios y empresas, aunque puede aplicarse en cualquier sector de la ciencia y la tecnologfa.
Su utilidad fundamental radica en las facilidades que ofrece para la construccion de esquemas de planteamiento y solucion de problemas de informacion. Posibilita la creacion de una vista panorarnica de los pas os a seguir, de la ruta que debe cumplirse para resolver un problema, los objetivos perseguidos y los resultados finales que deben obtenerse al concluir una investiqacion. Los mapas ofrecen una vision general sobre el contenido del problema de informacion, asl como sus proyecciones y estrategias de busqueda de informacion. Facilitar la cornprension del contenido expuesto permite una mejor orqanizacion del trabajo. La presentacion de una informacion gratica estructurada en forma de mapas mentales contribuye al incremento de la productividad en el trabajo de las distintas areas de la orqanizacion.
fO;r.-j:,,1 fn f/l ffrnrn I ]r-!3TlTlJ[JO~M_
3
INICIO.
Capitulo 2
PRIMEROS PASOS
Una vez terminado de instalar, podemos ingresar al programa de las siguientes maneras: 1ra. Forma: La mas cornun,
• Hacer clic en el bot6n INICIO de la barra de tareas del Windows.
• Ir a Todos los program as.
• Elegir MinJet MindManager Pro 6 y
• Finalmente hacer click en MindManager Pro 6.
Q~-~f"'9''''U'''~~ .............. =.,-"1..ifiI;l.o
m!'-!.t~~p.""
I ii!!I fllUf_""a,D ~-,
!ill) .- ... A,.Il .. t.< T."I,
"I m _.". - F.Il"(od
~··I ~~
~1!r.ifIot~..,~
IfjIF~6,i
'::.1 ~!!!Il.I!_.
~~-~
:1
"I
S--[~~f!II!II!l7L11'~~' r.!:i~~
il WifH:
il!!bFIlf~~ lfl!Iiill'llilllMr
m~IMH!lYi~ !i.!!I!- 1i'!ilI~~;f~~ ~ "",,<drt:odo ~.....,.,
]011> ..... II'I"~ "
---~~
Ii I,M,Gjo 1:; '" ,Ill
g~
WAIT"'"
rfI~
!C _r-'" t!'ltt=~~M!m~ ii ..n....p .• ~. ~""" __ 'K'1!>liHIlfioI
4
2da. Forma: La mas rapida y aconsejable.
• Cuando se instalo se cre6 un icono de acceso directo en el escritorio, al hacer doble clic en dicho icono inmediatamente ingresaremos al MindManager.
En realidad, existe, por 10 menos, una forma mas de ingresar al MindManager, pero resumiendo sea cual fuere la forma que nosotros elijamos, tendremos la siguiente pantalla inicial.
)"do!i'I: 1~ FgNI! ~ ~ t!!!!l
~ ~ J~r::!J~~ .,
nuevo mapa 0 archivo MindManger pero escogiendo de las plantillas predefinidas de mapas.
5
Resumiendo, esta ventana nos brinda una variedad de opeiones y reeursos infeiales muy utiles como el tutorial, novedades, el eomenzar la elaboracion de un nuevo mapa, la utilizacion de plantillas de mapas, abrir un mapa existente 0 haeer elie en el boton "CLOSE" para eerrar esta ventana. Si usted se da euenta, luego de pasar esta ventana, que requiera alguna de estas opeiones, no se preoeupe que esta no sea la unica manera de aeeeder a estos reeursos, tam bien se pueden aeeeder a ellos, a traves de las opeiones de la barra principal de rnenues.
Por ejemplo:
Para crear un nuevo proyecto a mapa mental, debemos seguir los siguientes pasos:
NUEVO MAPA:
Elegir "File" en la barra de menus. Luego elegir "New",
Finalmente puede elegir entre tres maneras para tener un nuevo mapa:
"Default Map": Nuevo mapa por defecto.
"Fram Styles and Templates": A traves de Plantillas y estilos "Fram Existing Map": A traves de un mapa existente.
Fnrn~nlL~lt§", ~~!wki""M.r -
~~'"
ii 1m: PmiI!!Il CIiI+f2.
81 !l'Y<o., !;';I'll!'
Antes de empezar con esta explicacion eabe indiear que todo mapa siempre se inieia Ita partir de una idea central".
AI elegir la opcion "From Styles and Templates", se nos rnostrara la siguiente ventana, donde podremos elegir elaborar un nuevo mapa a traves de "Style Templates" (Plantillas de Estilo) 0 "Map Templates" (Plantillas de Mapas). Ambas opeiones tienen efeetos distintos. Si elegimos la opcion "Style Templates", tendremos inieialmente la idea central 0 "Central Topic" y eonforme ud. Ordene sus ideas, subideas, nuestro mapa tornara la forma, el estilo de la plantilla elegida. Mientras que con la opcion "Map Templates" tendremos un mapa elaborado sequn la plantilla elegida en el eual tendremos que realizar los eambios sequn el mapa que estemos diseliando.
6
-.
.1'\.
",I
Nuevamente, cada uno eleqira como crear un mapa. En cualquier caso, tendremos la siguiente ventana en la cual podremos trabajar en la elaboraci6n de nuestro mapa, excepto cuando elegimos elaborar un nuevo mapa a traves de Plantillas 0 templates.
1iI!' [;,.; ~: "~of:I:I ~: -:a.., "),,_!: i"xt.I .~ ~:
.... IU • H & :!:.":-'''';& '? "'" - • ~:l ':'i r~ .}, ~ ,",.iii ~ ,II, 1J !~.:'(. ~ ';:!II" " r---:-::::---
- ,_,~:Jo::'
___ ;' ~ ...rI
-- ,
.,.----------- -- ....
I Idea Central con la que siempre se comienza a elaborar el mapa.
I
,-----------------~
.... I~
..... .-j ,~~ .. "'- "" •• +,il,- ~ fEl"';_ x_.
7
GUARDAR UN MAPA.
Para guardar 0 grabar un mapa creado, debemos seguir los siguientes pasos:
,'---------------------~,
,
I
r GUARDAR MAPA:
Elegir "File" en la barra de menus. Luego elegir "Save",
Elegir la Unidad de disco, carpeta 0 directorio donde se guardara el mapa. Dar un nombre al mapa.
Finalmente cllc boton "Save"
(Guardar).
L .....
, , ,
,
, ,
I
, "
'~---------------------~
ABRIR UN MAPA.
.. ~ )oIlf1'1#,1etllll"~ln~r r;.I~ii1 • !J.~.ilJ
. _.. _. .
t. o.j ~ !!.iii J'>OI! "~ ~IP"
~_,
h~5
(WI r IN"
'.-401-------------------- P'fIl'il
~;+~ :J !l1.1~~
'!s;i IIIb
D<oit ~
.-. UII'
Para abrir un mapa anteriormente creado y almacenado, ya sea para continuar trabajando en 81 0 para modificarlo, debemos seguir los siguientes pasos:
,--------------------------~
, ,
" ABRIR MAPA: "
Elegir "File" en la barra de menus. 1 _
Luego elegir "Open",
Finalmente puede elegir "Open File" para poder localizar el lugar donde se encuentra el mapa 0 proyecto a ser abierto.
Tarnbien podemos abrir directamente un mapa eligiendo de la lista, recordando que en esta lista estaran los ultirnos 6 mapas abiertos 0 elaborados. Como se puede observar en la
imagen. ,
" '
~--------------------------,'
~~l.,II. ll. ~lIoIl'" "L"'"
~,~·';i;1_i~~um~ t~-'h>:b~ !i~. ~.-.ho""",-
~ .... ,I'ntrI!!-1!'
8
Capitulo 3
NUESTRO PRIMER MAPA 0 PROYECTO
INTERFAZ 0 ENTORNO DE TRABAJO DEL MINDMANAGER.
EI Mindmanager tiene los siguientes elementos 0 partes en su interface:
1. Barra de de Menu principal ("Main Menu'J.
2. Barra de Herramientas principal ("Main ioolber").
3. Panel de tareas ("Task pane!').
4. Menu de Vistas
5. Barra de Etiquetas de tareas
6. Barra de etiquetas de mapas de trabajo
7. Barra de herramientas de Formato
8. Barra de herramientas de Exporiecion
2. Barra de Herramientas
1. Menu principal
3. Panel de Tareas
5. Barra pestai'ias de tareas
6. Barra de etiquetas de mapas de trabajo
8. Barra de Herramientas para Exportar
7. Barra de herramientas de Formato
9
ELABORACION DEL PRIMER MAPA.
Nuestro primer mapa sera el se observa en la imagen, este nos servira para conocer las herramientas basicas necesarias y suficientes para poder elaborar un mapa completo. EI que desarrollaremos paso a paso, esto nos ayudara a obtener y desarrollar las competencias de elaborar mapas mentales basicos.
COMENCEMOS CON EL RECORRIDO.
1. Escribir texto. Para poner un nuevo texto el cuadro de la idea central solo debemos hacer elic en el cuadro y luego comenzar a escribir. Para poder insertar un saito de linea en cualquier topico se debes utilizar las siguientes teclas: Ctrl + Enter 6 Shift + Enter
Ma nejirti' tI!e Recy rs.tl:5 Ml!J~i"m(!dl~
10
2. Dar formato al t6pico 0 idea. Para poder cambiar el color de fondo, de letra, de borde, tipo, tamario de letra debemos utilizar las opciones que proporciona la barra de herramientas de formato y de exportaci6n, que se encuentra en la parte inferior.
""'P1 I ~t:J-J DE"iFi.EW'%M MULT1hlT,D~ 1~E.J'Q'!1i~ ~~, - u ~,~I iii [!].,F _--.--~-- -. -.~-.-. i-t:£3.,.....-...,._.,8..,-:~..",·---~""':-_I
~ ~. • ' ..... --""'Iw.,..-_· ..... - .... w~-,,·~ ..... ---- .... -----"
"mb:'" 1
tarnafio de
Fuente
.
•
Cambiar el tipo de
Fuente
• ~it I
.' ••• 1.1 •• 11 •••• II •••
. ' .
•••••••• • _DO ••
Foil; COOr M.!<M!~ •
1
j
Esta opci6n es muy interesante, sirve para exportar al MindManager archivos de Word, Excel, etc. OJO no confundir exportar con vincular 0 adjuntar archivos
Negritas,
Autoformas, fechas y tipo de lineas
Cursivas y tachado
Disminuci6n y Aumento tarnafio de Fuente
Color de Linea, Color de relleno y color a la fuente 0 letras
Cambiar el estilo del mapa, por ejemplo en forma de arbol, Es
importante mencionar que esta opci6n se puede visualizar con mas de 3 sub ideas 0
t6picos
3. Insertar t6picos. Ahora para agregar a nuestra Idea Central otras Ideas Principales 0 T6picos Principales, hay varias maneras de hacerlo, comencemos con la primera forma:
11
1ra Forma:
• Hacer clic en la Idea Central 0 Topico Central, luego pulsar la tecla ENTER para crear un nuevo Topico,
Centf.all'opic
2da Forma:
• Hacer clic en la idea Central,
• Elegir el icono de Insertar Topico ("Insert Topic") de la barra de herramientas principal.
• Y elegir la opcion Topico ("Topic").
~~, [Ij J -
[
T~(gell'II;U ~ M!!~+£w~
~ ~1!IJ:lil: ~,!Ot
Cent raJ Top'i c
NOTA: Aprovechando esta imagen, es importante mencionar que con esta opcion Insertar Topico ("Insert Topic") tarnbien podemos insertar Subtopicos (" Subtopic"), Topic Intermedios ("Topic as Previous Sibling"), Topicos Flotantes ("Floating Topic"), que sirven para mostrar Informacion adicional 0 como etiquetas para el mapa.
12
3ra Forma:
• Hacer elic en la Idea Central con el boton derecho,
• Y elegir en el menu contextual que aparece la opcion Insertar ("Inserf').
• Finalmente elegir la opcion "Topic".
Ob,fi;C ChiT",
p
~I ~ ~'I+I I d' ~'~
f91L!
1 ra. Valoraci6n de la Competencia. Hasta aquf tenemos todas las competencias y herramientas para realizar la primera parte de nuestro mapa, como veremos a continuacion
1 Pam r~fi'liliMir~
,-~--------~~
Vi~OiW~l,
M_A~IEJO' IDE R~CWJ~SOS M 1.11 L TIM EDIA,
~ Mu~tim£!diaJ I
13
4. Continuemos con nuestro recorrido, pero antes observemos la siguiente imagen que nos rnostrara la estructura principal que tiene un mapa en el MindManager.
icf~ l!oBlJi!;l'l! 1 'lMlM Pi'1~¢I,,~! 1(""~'f!Tu~j
SW~R'!;:Ui ~~l!lOOIIl~ ! =-t=t5k
~ • 1~prl:~
"U
1!!I!l''1 ~",h';'I~ ~Ce!fltlriEll 'ICIlIII,~"3~ TQwmQ~
I-z!ll\lI '1= !QIe~l'l ToPioli f!iJtal'l'le Flaill~TC!!l'C
I,,· J
I ~i!J F~.J1!~1e tf
~IFlCt~ml~U . FItI"'I~ 'i!'oIl!;l!~ ~
5. Insertar subt6picos. Entonces ahora insertaremos a nuestro mapa sub Ideas 6 "sub Topic", para esto tenemos tarnbien las siguientes formas de realizarlo:
1ra Forma:
• Hacer clic en la Idea Principal ("Main Topic') y pulsar la tecla INSERT 0 INS.
:S!Ui)'l.Opic ;V
r Fam Terminer ...
MANEJ'O DE R.lECURSOS M'UL TIMED~A
~ ~ Soli ... los 1:IC'" I
14
2da Forma:
• Hacer clic en la idea Principal,
• Hacer clic en el icono de Insertar Topico ("Insert Topic'} de la barra de herramientas,
• Y elegir la opcion Sub Topico (" Sub Topic").
PIi I"~ ! ~-;1
j Para T'llrmmr~ ... 1-. ..,.
L ~ ~. ~;Iht iOj>l:
i:9 ~tt4*
3ra Forma: Utilizando el menu contextual.
• Hacer clic en la Idea Principal con el boton derecho del raton,
• Y elegir en el menu contextual que aparece la opcion Insertar ("Inserf').
• Finalmente elegir la opcion "Sub Topic".
f(J ~;<l* G' !:b!i>"o T(.
[J~.,.
:Zl ~
~>«t",
" IIIUl:TI!II~DI.il I fC.I.!M3 [II! ~,
IP R. Ii #- .;!,. .;w::-il· ~ 'l
o-.-itl: 01'I!C" &K~
a.f~ .... ~
15
6. 2da. Valoraci6n de la Competencia. Entonces ahora deberfamos poder agregar a nuestro mapa las siguientes sub ideas 0 sub topicos, como se muestra en la siguiente imagen.
Ua ~!IIltilllllQ Ul,,1II111011'.ia
MAIf1EJO liE RECURSOS MUlllMHUA
\
,\1~~~~]
J ,Sob", kis, TIC':s: }
Si hacemos elic en el signo (menos) ~ podremos contraer nuestro mapa y cambiara el signo ty por este otro signo (mas) f:!:a y si hacemos elic en este nuestro mapa se expandira, de manera similar como en el explorador del Windows.
1.11 ~~!;i!~"1!
~ E1
~I -I~~I~' rj!,rm!n~:I· }
!1fI .......
r IlQ(o!) ,lOt! !oj P! .. ~~:I;,"" }- I, ~/~==~o:..J
( C:~;UIfll [l~lIiIly "i. SIlIlI1ll 1'>111 TIC·!]
16
7. Insertar irnaqenes. Nos toea ahora insertar imagenes desde la Biblioteca de Imagenes ("From Library") propias del MindManager 0 Desde Archivo ("From File"), que nos permite busear la earpeta o directorio donde se eneuentran las irnaqenes que deseamos insertar. Aquf tarnbien tenemos varias maneras de insertar lrnaqenes.
1 ra Forma: Utilizando la barra de herramientas.
• Haeer elie en el ieono de Imagen ("Image"),
• Luego en la ventana que apareee abrir la earpeta eon la eategorfa de irnaqenes que Ie interese.
• Eseoger la imagen y haeer elie en el boton Insertar.
• Tarnbien podemos ir a Buscar en:, para busear la direccion donde se eneuentren otras irnaqenes en nuestra eomputadora, 0 en un CD 0 DVD.
~~-
H~l' E.:i~J:i
..:l~
~~L~<S>
l ...::J~ ...:J~
orn:~ ~~ ~~. ::.:J!4n:I!: ~r,~ .. :f~ ...:J~
2da Forma: Utilizando en Menu Contextual.
• Haeer elie eon el boton dereeho del raton en la Idea Central, 0 en eualquier topico 0 sub topico en el eual quieran insertar una imagen.
17
• Luego en el menu contextual que les apareee elegir la opcion Insertar ("Insert"),
• Y final mente elegir la opcion Desde Archivo ("From File ... "), si quieren insertar irnaqenes desde otra direccion 0 elegir Desde la Biblioteca ("From Library ... "), si desean insertar irnaqenes divididas por eategorfas que estan dentro de la biblioteea que hay en el MindManager.
1\, Eml .. , Fmf\~T~".
~I!
-----~-----,r
m~~#1
~I(
3ra Forma: Utilizando la barra pestarias de tareas.
• Haeer elie en topico 0 sub topico en el eual queremos insertar una imagen.
• Luego ir ala barra de aeeeso rapido que esta a dereeha,
...
!i!'
,i
IIl.II
Elegir la opcion Librerfa ("Library"), ~.
•
• Eseoger la eategorfa de irnaqenes.
• Elegir la imagen a insertar.
• Y haeer elie con el boton Izquierdo del raton en la imagen para insertarla dentro del topico 0 sub topico elegido.
18
(".....__,
~ Fi'!_~
III hlIr.l>y
,!!! L ..........
o ~
~lil~.!'
.... Offi:.
~ (Irt1<.
I n"'~"'~--:T.
~1!'IIgt",
~ I
-
[VIIl!l<lI!l!J!~i .,._ I'
~bJ'illill&
!!ilAN'[,jOC[ ~a:UR~()S, M!.I1.1I.M~DIA,
JM."I'!~~"~~P.~VBtO~M"'TIrrlliD"'I_~~T~~<;,t_ I ! I ~ ------ __ __.
• _ .... _Io... .iL... 0 "'" ~ :>:: _ :.II ~ ~_, 0 ~ ~
III ItI QJ
...
ItI ....
QJ "'C III ItI II:::
ItI .... III QJ C. ItI
... ...
ItI CC
Biblioteca de Iconos de Marcaci6n
Biblioteca de lrnaaenes
Biblioteca de fonda can lrnaaenes
Biblioteca de formas
NOTA: Como podemos ver en la anterior imagen la Biblioteca de lmaqenes no es la (mica existen otras tres bibliotecas:
• La Biblioteca de Iconos("Map Marker Iconos") que no presenta una variada gama de iconos los cuales pueden ser insertados,
• La biblioteca de Fondos ("Background Images") con el cual podremos cambiar el fondo de nuestro mapa con una imagen
• Biblioteca de formas ("shapes") que nos perrnitira cambiar la forma de nuestro topico 0 sub topicos con una variedad de irnaqenes.
Otra nota relevante, es el mencionar que no se puede insertar dos 0 mas irnaqenes, SOLAMENTE SE PUEDE INSERTAR UNA SOLA IMAGEN POR TOPICO. Pero sf se puede insertar un icono y una imagen en un mismos topico 0 sub topico, Es importante que tomemos en cuenta estos aspectos.
19
,~- ........ w'J>;ri ,0""" ...
~~tl"M:~~ CrMl!:I.W- r~ [a6!::'B _ [I6fIWlll1Q!')l
L_j ~_I r" -I
CJ l----:1 LI
@0'Ml _
l_ _ (ii~rr~~
'.~
R<d.-~.
~
Biblioteca de Iconos
Biblioteca de Fondos
Biblioteca de Formas
8_ 3ra Valoraci6n de la Competencia. Continuando con la construcci6n de nuestro mapa, ya podremos insertar irnaqenes y deberfan quedar de la siguiente manera:
20
9. Dar formato a t6picos, subt6picos. En la anterior imagen observamos que la Idea Central que anteriormente tenia la siguiente forma:
MANEJOOc RECURSO,S MUll T~'MEO:IA
Pero ahora tiene la siguiente forma:
A este cambio se conoce como cambio de formato de topico ("Format Topic"), que no es mas que realizar el cambio de la forma de un topico, sub topico, etc. Para lograr este resultado se deben seguir los pas os que a continuacion mencionamos:
• Hacer elic con el boton derecho del raton sobre el topico 0 sub topico,
• Luego escoger la opcion "Format Topic ... " del menu contextual.
~191'1!to ... ~ ,.. /11-'---1
"~ri!! DOli!!! r
~J- , !lo' ....
tl, 1\\i>t<U'
~,y,1I*"
Y MI.MMI'!" u...-._
21
• Les rnostrara una ventana en la cual debemos elegir la nueva forma que deseamos dar a nuestra Idea central, t6pico 0 sub t6pico, como se muestra en la imagen siguiente.
.. ~ ,------------ .... ,
I Con esta Opcion" Fill "
podremos dar un color al
PI ~ relleno y tarnbien
I .. I , podremos dar un valor de
..:do<; ~
\ Transparencia. I
1'..."._.,.. c-- ~ ... ------------- , ,
.... _-------
,.-------------,
, Esta lista contiene todas I
I I
las formas 0 "Shapes" disponibles.
E)cnr.. C!:.)~
~ UBDTiI...."
S<iad:~,. I
,-------------- ....
I Con esta Opcion "Line" ,
podremos dar un color a
la linea.
,--------
.,..------------ ....
~ , I Una vez escogido la forma I
y dado el formato de color
de linea y de relleno.
__ - Hacer Clic en el boton
Aceptar para realizar el , cambio .
.... _------------",
10, Agregar Ifmites. Para seguir mejorando la forma de nuestro mapa, agregaremos limites ("Boundary') a los t6picos 0 sub t6picos que tienen otros sub t6picos. Como se muestra la imagen siguiente:
22
Para eonseguir este efecto de limites 0 "Boundary" existen dos maneras:
1 ra Forma. La mas cornun pero no la mas rapids.
• Haeer elie en la Idea Central, Principal, T6pieo 0 Sub T6pieo en eual desea insertar el borde del limite.
• Luego elegir la opei6n de la barra de herramientas "Boundary".
• Y finalmente elegir el tipo de borde que desea insertar.
<lo~l)!jo 19~9i·,. ~;l
~~ .. ~~ rn Pcloo.k
00\ } -....-. - i;b<o
-\!!} :l.Jf"non. ~~
o(ilj"Ejj!r'i"'l,,;i!!~.~' ~)~...,~
2da Forma. La mas rapida.
• Haeer elie en la Idea Central, Principal, T6pieo 0 Sub T6pieo en eual desea insertar el limite
L 'CO~t.~I:!DI1!
IIfI eilll.lifl
• Luego presionar las teelas Ctrl + Shift + B.
23
11. Adjuntar documentos. Continuando con las posibilidades que nos brinda el MindManager para mejorar la construcci6n de nuestro mapa, aprenderemos a adjuntar e hipervincular. Adjuntaremos documentos el MindManager nos brinda la posibilidad de adjuntar todo tipo de documentos, irnaqenes, video, etc. Siguiendo los pas os siguientes podremos Adjuntar documentos ("Attachment')
• Hacer clic en el t6pico 0 sub t6pico en el cual deseamos adjuntar unos documentos. Por ejemplo siguiendo con nuestro mapa la Idea 0 T6pico Principal Multimedia
au
I:lI MlJllim !f!lill:l'l
• Luego hacer clic en el icono de Adjuntar ("Add Attachment") en la barra de Herramientas 0
CTRL +SHITF+H.
• Se nos presentara una ventana en la cual debemos localizar al documento en cual queremos adjuntar.
AI haeer die en este boton podremos loealizar el doeumento a ser adjuntado
Una vez loealizado el doeumento debemos haeer die en el boton OK para adjuntar el doeumento a nuestro topico 0
sub topico seleeeionado.
O(r~'~~,!,~;.M~'~~ NixM~
24
• Una vez realizada esta operacion, al topico 0 sub topico se Ie agregara un pequerio icono de una Presilla, como a continuacion veremos en la imagen .
"
•••
_ ......
~ 'i·~!l~.M.Wi D- .... "I:inlUi':i'3;~ 1,Ib.Ii"Iid; i2.NQ"I:5.tJ [iI ~:~'D
Para abrir 0 ver el documento adjunto debemos seguir los pasos que a continuacion mencionamos:
• Hacer clic en el icono de la presilla.
• Luego elegir el documento.
• Finalmente hacer clic en el boton Abrir ("Open").
Elegimos el documento de la lista y hacemos clic en el boton Abrir ("Open")
~ - ~a~-bi~n-e~ :s;a ~~~a-v:n~a~a-n~s- -:
I
da la posibilidad de guardar este
documento en la computadora, haciendo die en el boton "Save As ... ".
Tarnbien se puede adjuntar otro documento, haciendo cllc en el boton "Adicianar (Add ... )".
------------- ...
Se puede cambiar el nombre del documento, haciendo die en boton Renombrar ("Rename .. ."),
----------- 1
("Remove") se puede eliminar el documento adjuntado.
NOTA: Como pudimos ver en la imagen se pueden adjuntar varios documentos en un mismo topico 0 sub topico. Tarnbien al adjuntar los documentos necesarios a nuestro mapa, no tendremos necesidad de copiarlos juntamente con el archivo de nuestro mapa, ya que el MindManager guarda los adjuntos en un solo archivo que es el del mapa, es decir que al abrir este mapa en otra computadora, podremos abrir 0 ver todos los documentos adjuntos sin ninguna necesidad de copiarlos tarnbien en el equipo.
2S
12. Hipervincular. Ahora aprenderemos la Hipervinculacion, siguiendo los siguientes pasos:
• Elegir el t6pieo 0 sub t6pieo al eual insertaremos un hipervineulo. Par ejempla el topico Sabre las TIC
• Luego haeer elie en el ieono de hipervinculo ("Hiperlink") en la barra de Herramientas 6 CTRL +K.
• En la ventana siguiente debemos seleeeionar el doeumento a hipervineular, 0 eseribir la direeei6n de un a paqina Web 0 hipervineular todo el eontenido de una earpeta.
Opci6n por defecto que nos permite hipervincular un documento 0 una
pagina Web.
Opci6n que nos permite elegir el t6pico del mapa que tendra el hipervinculo.
Opci6n que nos permite elegir un nuevo mapa u otro tipo de archivo para
hipervincularlo.
Opci6n que nos permite hipervincular una direcci6n de correo electr6nico.
Sirve para poder seleccionar 0 localizar el documento a ser hipervinculado. 0 escribir la direcci6n de la pagina Web a
vincular.
Nos abre una ventana del navegador. En la cual podamos
No permite seleccionar la ca rpeta la cua I
(,~~'··I
Una vez seleccionado el documento, mapa 0 pagina Web, hacer cllc en OK para realizar la hipervinculaci6n
26
• Una vez realizada esta operacion, al topico 0 sub topico se Ie agregara un pequerio icono correspondiente al tipo documento Hipervinculado, como __ que es una paqina Web 0 por ejemplo el de PowerPoint como se muestra en la imagen siguiente.
Para ir al documento 0 paqlna web del hipervfnculo solo debemos hacer elic en el icono del tipo documento y autornaticarnente se abrira dicho archivo.
NOTA:
Es importante mencionar que si existen diferencias entre adjuntar e hipervincular,
• La prim era: al momento de abrir 0 ver los documentos del hipervfnculo este se abre directamente, mientras al adjuntar nos saldra una ventana intermedia en la cual se pueden realizar varias operaciones, de la cuales una es la de abrir el documento.
• La segunda y la mas imporiante, al hipervincular un documento existe la necesidad de copiar los documentos juntamente con el mapa, mientras al adjuntar que no hay la necesidad de copiar los documentos en el equipo 0 computadora donde se realizara la presentacion de nuestro mapa. Esta diferencia es muy importe tomarla en cuenta.
27
13. 4ta Valoraci6n de la Competencia. Aprendidas estas opciones, ya podremos adjuntar e hipervincular archivos en nuestros mapas, y siguiendo con la construccion de nuestro mapa ejemplo, ya podremos concluir con la elaboracion de este, como se muestra en la siguiente imagen:
NOTA: Antes de pasar al tema de la exportacion de un mapa de MindManager a otros formatos. Es importante mencionar dos cosas: la primera y la mas importante como realizar la presentacion de nuestro mapay finalmente como eliminar un topico, un sub topico, un hipervfnculo 0 un dato adjunto.
PRESENTACION DEL MAPA.
Esta parte es importante ya que a traves de esta operon, ud. realizara la presentacion de su mapa, en su reunion, clases, directorio, etc.
• Hacer elic en el Menu Ver Mapa ("Map View").
• Elegir la opcion Modo de Presentacion "Presentation Mode"
• Luego carnbiara su interfaz 0 entorno de trabajo del MindManager como se observa en la siguiente imagen.
28
[~.~~. ~;;;:;:;;ft:_;;;:;:;;!.Md;;;:;:;; ... ;;;:;:;;'~n;;;;-··l
~------------~~
til Mu Ilimedla, ~~~---I~
...
o 'lfidoo D~ittll
. AINEJO [)IE R.ECURSOS MUL "I1MEDIA
....
.. Ill ..
!
!!:I!II(
. J
----J
D
.L- ...iI.
Beton Comenzar "Start", para comenzar con la presentacion,
rnoviendose de topico a topico.
Botones para Aumentar y disminuir el acercamiento 0 "Zaam"del mapa.
ELiMINACION DE UN TOPICO 0 UN SUBTOPICO.
• Elegir el t6pico 0 sub t6pico y pulsar la tecla DEL 0 SUPR
Si el t6pico 0 el sub t6pico es un node padre es decir tiene otras sub ideas 0 sub t6picos, al eliminar el t6pico padre se elimina todos los sub t6picos hijos.
29
ELiMINACION DE UN HIPERVINCULO.
• Haeer elie con el bot6n dereeho del rat6n en el ieono de hipervfneulo.
• Y elegir la opei6n del menu contextual.
Opcion con la cual podemos abrir el Hipervinculo 0 tarnbien pulsando las teclas CTRL + J
~-------------------~,
Esta Opcion nos permite editar el I
.., '~M'ul~llil:1liil - ..
Qpeti, ~r.W:. Ed: 1iI.~fllM... ••
Con estas tres opciones podemos realizar las operaciones de copiar y cortar el hipervinculo a otro topico 0 sub topico.
lliil
Hipervinculo del Topico 0 Sub topico elegido
ELiMINACION DE DOCUMENTOS ADJUNTOS.
• Haeer elie con el bot6n dereeho del rat6n, en el ieono del Clip,
• Luego elegir de la lista del menu eontextualla opei6n "Remove All Attachments".
"I _.
I
[1J ,Olllt ll1I:iillOIl pi linn? I i"l"''-----L---.:....._---__.II!!!::------".
Opcion con la cual podemos editar los datos adjunto, 0 tarnbien pulsando las teclas CTRL + SH 1FT + T
Opcion en la cual tendremos la lista de los archivos adjuntos y que podremos abrirlos.
Opcion con la cual eliminamos los datos adjunto
30
Capitulo 4
EXPORTAR MAPAS MINDMANAGER A OTROS PROGRAMAS
EI MindManager nos brinda la posibilidad de exportar nuestro proyecto 0 nuestro mapa a otros tipos de formatos como ser: GIF. PGN, JPEG, BMP, WMF, EMF para las irnaqenes, tarnbien a PowerPoint, Word, Visio, PDF, paqlna Web, Excel, y otros.
EXPORTAR A FORMATO DE IMAGEN (BMP, GIF, JPG, PGN, EMF yWMF)
Los pasos son los siguientes:
• Ir al menu principal y hacer clic en Archivo "File".
• Luego elegir la opci6n Guardar Como "Save As ... " (F12) 6 la opci6n Exportar "Export "y luego
"Image File".
1:>' l :1 :!) ... ) " n,
". j,..
L...
l;: ~
, .... 1
:o):!~ c:rl-<'-
!il , .... ':JJI-!
~:-':" !:Li -L<
B i· .. i-nN:
'==1= _~I~ •••
]. ~. -.:: r-:o.J:o'.. ~1r11 =.::
~ ~'I 'h>+
'-:11:)
~'II::l1
.: ......... 6
_____J oil ~",,:;...,;i:I.II!'::O ;.JlliHlIIi~Hi~._ 11rI!~""'; __ H!Jit5j11'2':::r.~f:II'-:~
II.~ ~ "'«i-l":!& .....,,~,
r;;E1 ~~ ~ ~ :~ .... -
Tendremos una ventana similar a la de la imagen siguiente:
h !!i'i'!....".I""'~F ... i' .. l!·n!""1!il, .~~.-u.'T]iF.tI.
3. En Guardar en: indican la ruta donde vamos a guardar el
mapa.
i!l
I"'""
I
""~.....,
9
"'.-
'It
JfX'"'
2. En Nombre: escribimos el nombre con el cual vamos a guardar el mapa.
.......
-
wF'~U~~lrIiifi.Ui!II!l
~ • iii • ~~
lista el formato que nosotros elijamos. Como por ejemplo, en formato imagen BMP, GIF, JPG, PNG, WMF.
31
• Hacer elic en el boton "Save".
• Finalmente veremos una ventana como la siguiente en la cual podemos definir el color resolucion, transparencia, tamario de la imagen esto sequn el formato de imagen elegido. Aquf es importante mencionar que esta venta es la misma para todos los formatos de imagen que elijamos.
1. Aqui se configura el color de resoluci6n: 24 bit (Alta Calidad) 6 256 color (reduce el tarnafio della imagen), tarnbien se puede poner el fonda transparente, marcado la casilla "Transparent Backgraund".
2. "Bitmat Size", nos permite elegir 0 seleccionar el tarnario. puede ser eligiendo el tarnafios definidos como por ejemplo: "As shawn (current zaam Factar) " mostrado como el tarnafio 0 factor actual. 0 puede ser dando valores de Ancho (width) y Alto (Height) en pixeles a nuestra imagen.
3. AI seleccionar esta opci6n nos perrnitira visualizar 0 ver la imagen despues de ser exportada.
4. Clic en el bot6n OK para exportado nuestro mapa en el Formato de imagen elegido.
EXPORTAR A FORMATO PDF.
Los pasos son los siguientes:
• Ir al menu principal y hacer elic en Archivo "File".
• Luego elegir la opcion "Save As" (F12) 0 la opcion "Export "y luego "PDF File". Pero la manera mas rapida de exportar es utilizando la barra de herramientas de exportacion. 1~1l ~ &) cl fg" EI m .
t- I - ~ . ... : ... I ,.
~ :I.:.
!5 .. ~,
Ir>«l
:L-.'=0'1 • hi--
!;;l .... ~ v · .... 11:
-.~ .... (_~ r 6
W' :- ... v., -~ ...
...
-"":~~ ...
u , -j-:w.1.-:. .-.1---
~ _. • 'J.jll
_ .....
........
;:l ~ 'I ~.~, 1IIioItoF'"", .....
J H<ro«fJ:. ~ T"""~, . IIiI ~);~e!~;"I''''I!''MI',,, ~ M.rosdtll!<l. E>pt ...
~ l~t~d~~t .•
NOTA: Desde ahora utilizaremos la barra de herramientas de exportaclon, para exportar a formatos en Word, Excel, PDF, PowerPoint, Visio, Outlook, HTML.
32
• Continuemos, al hacer clic en el icono de PDF en la barra de Exportacion, nos despleqara una ventana como en el caso de exportar a formato de imagen, una similar a la siguiente, aquf iembien es importante mencionar que esta sera la ultima vez que mostremos esta imagen, posteriormente solo sera mencionada.
or.......--....a~~~·~~~~~~~~I~~M-~~,_~~~------------~, ~!~.:!"IIE'
Aqui como ya mencionamos debes realizar tres operaciones:
}
~ll:'.ii!_.a
~
1:"_
?l
....
1. Elegir la ruta donde vamos a exportar en este case. nuestro PDF.
Damos un nombre .
3. Hacer cllc en el boton Guardar 0" Save".
~.""" ~_e:.c:", ----.111111'-0:::::....--------- 1I:]"''''r~~11
-p: ~
• Una vez dado un clic en "Save", tendremos una ventana con tres fichas 0 pestalias en las cuales tendremos varias opciones para configurar nuestro PDF. Y hacer clic en el boton ACEPTAR
'~1'~"~~ ,1 ~~II~~~=u~;~~I --.
I~g-A"
~~~~ lilIlI>'~u".l~ ~I
~I
I:I[I!"~ O""'·~-':"~'''-'''''''f'I'i'''''~ \i)"'~ ··i~I'.:.:,I
Q~~ ... j..:.~, •. .i?'YI~
Ficha GENERAL:
Esta nos permite realizar tres tareas:
• Visualizar el PDF despues de
terminar de ser exportado. Esto 01 marcar 10 opcion "Open PDF view after export".
• Tombien nos permite configurar 10 informacion extra que va tener el PDF exportado como Titulo ("title"), Asunto ("subject"), Autor, Pa"labras cloves, creador, productor.
• Nos permite especificar 10 version del PDF a ser exportado.
'>=- I"
t'" I' I
.It.: .~
- ~ I
~~
~I:: I- !lliI
-"~I I !OJ ~ l~
1¥,_III!Iif!w-= I, :r:1 Esta nos permite realizar dos tareas:
• Dar un tomoiio de popel 0 oaqino, de manera Estandar (tomoiio Carta o Letter, Bond 0 Legal, etc) y de manera Personalizada ("Custom"), donde nosotros podemos dar valores de ancho y alto de coda pagina, Unidad de medida y marqenes.
• Configurar 10 resolucion en dpi, escala y ooqinos por hoja ("Page per sheet").
Ficha PAPEL ("Paper"):
["101._
L __ :u~
~1JII!I""~ufi! ... .J~~·~-I!..'..r'.,4~ !'J . .z...d::I..:: .'I'l;:-.r'"I:!I"III!!DWrIl!"ir,m 'R.1'i..ii:
Ficha SEGUR/DAD ( "Security"):
Esta nos permite realizar dos tareas:
• Poner dos tipos de controseiio 01 PDF:
o Para abrir PDF .
o Para cambiar los permiso y
controseiia.
• Configurar los permisos como por ejemplo solo para impresion ("allow printing"), solo para combios, solo para copiar 0 extraer partes del PDF y solo para adicionar 0 cambiar comentarios .
NOTA: Esto solo se puede realizar si antes marcan 10 opcion "Use PDF security".
33
Tendremos como resultado la siguiente pantalla.
EXPORTAR A FORMATO ".ppt" de POWER POINT.
Los pasos son los siguientes:
• Ir al menu principal y hacer clic en Archivo "File".
• Luego elegir la opcion "Save As" (F12) 6 la opcion "Export "y luego "Microsoft PowerPoint Export ... " Pero la manera mas rapida de exportar es utilizando la barra de herramientas de exportacion.
• Nos saldra una ventana en la cual debemos escoger la ruta, poner un nombre y hacer clic en el boton guardar.
34
• Despues de esta aeei6n nos aparecera una ventana en la eual tendremos opeiones de eonfigurar el mapa a ser exportado en formato de PowerPoint.
ElIh.I"I\t1~",J!tr_II'~' <OIl - - - - - - - _
0~!H:t~b!o.lo- <011- - - - - - - - _
12I~1l>fZ..n.- ....... ·...u.. <OIl - - - - _
DN'J'I"I'~"""~- ...... - - - - - - _
DIli'~!:<!pI<~ .... ~lrlft>Aol:_ <011- - - - _
El~:IMe.......o.. • - - - - - - - _
El!!.<tr<MI_~fnntD!O<boo.l <OIl - - - - - - - - - - __
1El~"""'i'i """"' iOto ... - - - - - - - _
I;!IM<I(!mr_; I~I-~ I
~~ ~]©l
CoIA>Jt_...-.l....., l!I ~~I ...... - - - - - - --
Tenemos las siguientes opciones:
- - - - - -. Usar alta calidad en el grafico del mapa.
- - - - - -. Muestra 10 imagen con borde.
- - - - - -. Muestra las notas del t6pico como apuntes de alta VOl.
- - - - - _. Muestra los iconos utitizados.
- - - • Muestra los t6picos con enlaces como "vee el enlace".
- - - - __ • Muestra el numero de diapositiva.
- .. Quito nuevas lineas de texto del t6pico.
- .. Muestra los callout como cabeceras en las diapositivas.
_ ... Afiadir el texto 01 pie de paqino. ______ • Escoger una plantilla de PowerPoint. ______ • Color de fondo de los callout.
_---
_ .. Formato de Diapositivas.
• Una vez seleeeionadas las opeiones haeer clie en el bot6n "Export".
AI hacer cllc en el bot6n "Open Folder", se abrira inmediatamente la carpeta el cual se guardo 0 ex porto el mapa en formato PPT 0 PowerPoint.
Finalmente si hacemos clic en "Close", se cerrara esta ventana, pero no el MindManager, esto no quiere decir que no se exporto bien, el mapa fue exportado con €xito en la direcci6n que anteriormente se eligi6.
Mientras, al hacer clic en el bot6n "Open", se nos abrira el mapa exportando en PowerPoint directamente.
3S
NOTA: Si hacemos clic en el boton "Format S/ides ... ", podremos configurar el formato de las diapositivas.
c:~, ~ ~ Jrom 'r..t_ ~"tI !ooW ~ ~
.~ • ~.~ fill ~ !Ii .J ![l "" XC 19' QI • '?It:;;I ~ ~~ "'1 &.. ~. ~ ~ h t;2] ~ t:l" ~
I • ., d Foo to .• _ i1"~
EXPORTAR A FORMATO ".doc" de WORD.
Los pasos son los siguientes:
• Ir al menu principal y hacer clic en Archivo "File".
• Luego elegir la opcion "Save As" (F12) 6 la opcion "Export "y luego "Microsoft Word Export ... " Pero
la manera mas rapida de exportar es utilizando la barra de herramientas de exportacion.
Eli iil ~ l!J iJ
• Nos saldra una ventana en la cual debemos escoger la ruta, poner un nombre y hacer clic en el boton guardar.
36
• Despues de esta acci6n nos aparecera una ventana en la cual tendremos opciones de configurar el mapa a ser exportado en formato de Word. Esta nueva ventana tiene tres pestarias las cuales pasamos a explicar:
"",_ .. ------------- ....
, Las opciones de Enumeracion de '
1 Contorno ("Outline Numbering"), podemos dar un formato de Enumeracion de Esquema ("Numbering scheme"),
" podemos dar el formato de enumeraci6n. Cambiar el nivel de esquema ("Number until"), etc
... "
-------------_ ....
~t: t.ask ~1[ItJ'1iruI:e!~; D~hL~I~ D~!U~ ~~i5HIirI
______ ~='_v i 1 ~::~r~~~~~: ~~~x::~~b~t~s~d~ a:~~~~s~~.- 'I
} 1 podemos exportar en el documento de Word
1 tareas como fecha inicio, de vencimiento,
" _.. duraci6n, recursos, porcentaje de avance. Claro
, " esta que esto se mostrara si en nuestro mapa
\ incluimos este tipo de tareas. "
~t----------------~ ),,-------------- .... ,
I Las opciones Exportacion ("Export options"), '
I de los cuales explico las opciones que estan '
" I
I
...
._
._
marcadas en la imagen. Exportar Iconos ("Export icons"), Exportar las notas ("Export topic notes"), Exportar las lIamadas ("Export callout topic"), Exportar los marcadores de texto ("Export text markers"), Exportar al principio del documento el mapa completo ("Export overview map at beginning of document"), Insertar una tabla de contenidos del mapa ("Insert Table of Contents at beginning of document"), Exportar
~t~~ ~f::!;lE!1~ ~~ ~.01lIl=:;
~E):~~bftl~
o ~1lGrt ~\i'f Ullllim!11!; 1iI~~~~
~~PG!t ~W rMlJl at!~~ oI'~
G3 hli:rt 'I"i:lb'I~aIi Cril:w"Olt Ib~ fllillxwl~l1\t D Skfpi~ ~~" l!:ik:;'J .wI;re~c.!!I!l'IiJOO~ EI E:<~ daI:-a, roMOirIl:r~
1 en una carpeta todos los archivo adjuntados al I
~t I ( C!OOel~'~,mapa ("Export dat containers"). ,,"
L_ ~_--=:::::::::::~~ - - - - - - - - - - - - - - - -
37
~I!!I~ (m',,:HO(IIC I
NiI!:K; 'I'.~~~ Ji_!!:¥e!Z. ·1'.~3~ To)IloI!:~"·~ 1I~~~: ~bd6~ f~!a4l~ T~~§i I_ill'I\!I9:
!
j
, rWo, '" I r-[ -Il)ef~-~-;J '
:I~ ,~~~~) ,?:l
I:"t~! a
jlW02 ~ I
!-TWo:! ~ I
;TNo'~' ~'''l
.~5 ~~J
Thjb~. 1~
l'~~ ~.f]
IThIIo,a ~ '" I
TWo',>!1 . ~ ... J
,,-----------,
, Opciones de Enlaces ("Link option"), menciono a \ continuaci6n dos opciones que generalmente son
1 utilizadas. "Export hyperlinks (to external
1
documents)", nos permite exportar los
hipervinculos a documentos externos, tam bien
1 1 1 \
podemos colocar un prefijo 0 texto de aviso.
...
Con "Export topic attachments", podemos '"
exportar los archivos adjuntos, tarnbien tiene un /
prefijo 0 texto para mostrar que se trata de un /
adiunto.
' ..... _----------, ---------- ... ,
, ,
1- ~ 1
J
"
I
Con "Map graphics options", podremos configurar 0 personalizar la imagen del mapa.
Primero elegir el nivel de detalle, puede ser
Exportar el grafico del mapa tal como se muestra en el MindManager "(Export graphic as shown)".
Tarnbien podemos elegir el ancho de la imagen "(lmage width)".
\
.... _----------"
__ -----------
.... _,. "
I
Finalmente tarnbien podemos dar un texto de
cabecera y de pie de paqina al exportar el mapa
..... en:::o~ .)
_".----------- ... ,
t Aqui podemos elegir la Plantilla del I
I Word ("Word templates") que I
~
... ... podemos utilizar.
..... _------------""
---
,------------,
( "Style Mapping", no permite I Trazar, configurar un mapa de
estilo de texto, del t6pico Central y
... ... niveles de nuestro mapa.
~, ;
--------------
~ 1Iit(fij, T~I!J AJ:i1'ilm!lej l
~--------------~
CijIb;I1
~ ID:pIIft t~ reI~· _ EfiI tqIil: ~~
~~: iSH~ __J
Du:;'~ r~ln4nt·~
[!JE;qi!irt ~ (l'ilI~m1a!~S~ 11-~ ~~~.!_ ~~t~i!l!.~.
~~ ~I~-···~~.~,~·~------------~]
--
~9'~~.
~~,~~ I ~2irl'
38
• Una vez elegido las opeiones adeeuadas, haeer clie en el boton "Export" para dar inieio al proeeso de exportacion.
• Finalmente puede haeer clie en Abrir 0 Abrir la earpeta donde se exporto el mapa. Por ejemplo seleeeionamos "Open" 0 Abrir e inmediatamente se abrira el doeumento en el Word.
M.nup I •. ~1 &laJl-m....w
. .
".'1=.. F~ J
.• ---~ -
~--I ~J~ r·----I,
r-.".iI ._, 1 __ ............ _
[---1,
r,>[~Jfi:l) ll:E N).~O::; M:u:LnlolWlA",,,_,,,,,,,_,,,,, ,,_""" "_",,,_,,,,,,,l,
l.iJlln~ _ _ _ _ _ _ _ _ 1
l.l ;;t-~fi .. ,lI.LDlIIiRiliIlIlIl.IIIIII_,IIIIII_IIIIIII_,IIIIII_IIIIIII'_IIIII_IIIIIII.2; l,l,;L ~ 111 ... ",1"",_""",."""_,,,,,,,_,,,,,,,_,,,,,,,_,,,,,,,,_,,,,,_,,,,,,,,2;
1.13!J W;b s.:.,,11_ _ _ _ _ _ ~ _ .2:
'i. __ _ _ _ _ _ _ _ _ .ll
'IIIlIw _ _ _ _ _ _ _ _ .:!!
~""""_"""'."""_"""'_"""'_"""'_""""_""'_"""":l
~- .•. - •.. - .•...•. - •...•. _ _ .•...•. _ - _ _ .•...•. .::I
""'~-- _ _ _ _ _ _ jj
'O'lLo I .. _ _ _ _ _ _ _ _ ,:;ll
l!il '"n.loo '::I .•. _ .•...•. _ ...• _ _ .•...• _ _ _ _ ..•...•. !!
2 (iIIl{UIi_~ _ __ _ _ _ _ _ _ .!!
~ flI~l"TlC _ _ _ _ _ _ _ ,!!:
t f21~ ~I,oI""",_,,""'."""_'''''''_'''''''_'''''''_''''''''_'''''_'''''''':i
~ f21~ looo .~_"""'."""_"""'_"""'_"""'_""""_""'_"""'.:::
~ b!lWa.,.r:.IdJ,L. _ _ _ _ _ _ _ _ !!l
,Ell ~ .... ,T"""""'"·".""'_"""'_""'_''''''_'''''''_''''''_''''''''_'''"_",,,,,l
u IAr_"""'" .L.ool •... _ _ _ _ _ _ ~
'.::!~:!lG.d&-..T-.h:oo._ __ _ _ _ _ _ _ !!o
'::!QI~&C __ _ _ _ _ _ _ _ ]10
'I ~lnlfj)~Il~IIio~ '~1;I;l:1"1ill">l.
~[ \'lJ,[UIIR I.Il£r .... ltlij
39
EXPORTAR A FORMATO ".vsd" de VISIO.
Los pasos son los siguientes:
• Ir al menu principal y hacer clic en Archivo "File".
• Luego elegir la opcion "Save As" (F12) 6 la opcion "Export "y luego "Microsoft Visio Export ... ". Pero
la manera mas rapida de exportar es utilizando la barra de herramientas de exportacion.
~ ~ li!ll c..::.I!Q~
• Nos saldra una ventana en la cual debemos escoger la ruta, poner un nombre y hacer clic en el boton guardar.
• Despues de esta accion nos aparecera una ventana en la cual tendremos opciones de configurar el mapa a ser exportado en formato de Visio, la cual pasamos a explicar:
=- rD:omW!l ~1!'Ii1!til
------
(il'l> •• ,hl - - - - - - - - - -
i::~i5,!.:II!:
I
I ~
AI elegir las opciones "Flowchart y Show each single proccess in its own Microsoft Visio sheet". Tendremos el siguienle resullado (tal como se ve en la imagen):
~~~
I" ~!ld;_p~~hpMINcla:-.:Fl:lR.:cn:II!_.l:""
P:::IIr .... ,11.., ........ '1""'I"'~I1""'Wl ",,·~.r!!l!ll!
I I
1..:I;iI"rti..1A'Li1i
,~~"",_ I 12:-, • ........,.-
~="=-..~~ ~
~ ~ Irg .... _ I:.M!.I I
. . .
~ - - -. .
r:;~1 ,r;::zt c;.~ ~ ~
I
------,
-I....!!.., •
r .,;.
~ r.f..~~
•
I
•
Mienlras al seleccionar las opciones "Org-Chart y Show all prosses in one single Microsoft Visio sheet". Esle sera el resullado.
40
• Una vez seleccionado las opciones, debemos hacer clic en el boton "Export", para comenzar la exportacion.
. -----
I'd iic'ro~ D It lIis1 c), bi:po,wl I~ fatH W'E:~:r r:g]
9Jl!re~!1Ulye'.(pait~ ~nt.:
MA'NEm IlE IIUJD!R!i!JS HUll. UNEDlIA.ufll
• Finalmente nosotros elegimos si deseamos abrir el mapa exportado 0 abrir la carpeta donde fue exportado, 0 sencillamente Close para cerrar la ventana.
EXPORTAR A FORMATO ".html" de WEB.
Los pasos son los siguientes:
• Ir al menu principal y hacer clic en Archivo "File".
• Luego elegir la opcion "Save As" (F12) 6 la opcion "Export "y luego "Save as Web Pages ... " Una manera mas rapida de exportar es utilizando la barra de herramientas de exportacion.
I~ I~rm ..
• Despues de esta accion nos aparecera una ventana en la cual tendremos opciones de configurar el mapa a ser exportado en formato de Visio, la cual pasamos a explicar:
41
WI!~ ~~rt!Hil~ Oyn_~'·~kBl!.l!l.
I
~-.,
1-
E~t~ ~Ifc4jM; C =:__~~~~-~~_'~~_]I t ~a~"Oikr •••
+----~[~~~ .. ",~, JI [ ~ei
•
Opel6n Seleccionar Plantillas ("Se/ect Temp/ates")
"Dynamic Outline", nos permite tener un menu de navegaci6n que usa Java Script para un control dinarnico. Deberia ser usado para las exportaciones que requieren la navegaci6n de paqina mas de 2 niveles. Tiene 4 plantillas para elegir Aqua Green, Dark Blue, Dark Red y Light
"One Page", nos permite la exportaci6n de una paqina sola con todos los t6picos 0 ideas catalogados juntos, y un indice en 10 alto de la paqina.
"Presentation", nos permite exportar unicarnente de irnaqenes para mostrar un mapa como una presentaci6n ordenada en un navegador.
"Static Outline", crea una barra 0 menu de navegaci6n que usa un contorno de HTML estatico. Diseiiado para los mas pequeiios mapas que s610 requieren la navegaci6n de paqina 1 0 2 niveles profundamente.
"Simple Outline", Screa una barra de 0 menu de navegaci6n que usa un contorno de HTML estatico. Diseiiado para los mas pequeiios mapas que s610 requieren la navegaci6n de paqina 1 0 2 niveles profundamente.
"Clickable Imagemap", crea una sola Pagina conteniendo el mapa como actualmente es visto. Tarnbien crea el archivo de imagen y el c6digo de HTML crudo para el empleo en otras paqinas web.
42
•
•
Opcion Personalizar ("Customize")
~!:louIh; ~ (l- ...... !~
~-,,..;-, r<I.~ .. ~
~~i"" __ .... iho~doph
Aqui podemos configurar el nivel de navegaci6n por ejemplo en la imagen esta con 5, esto si vamos a utilizar la plant ilia "Dynamic Outline", tarnbien realizaremos configuraciones avanzadas como direcci6n web, email, etc.
Con esta opcion podremos elegir la carpeta donde se exportara el mapa en formato web, tarnbien nos brinda la posibilidad de crear una nueva carpeta
'MiK
- M>:!~~r;o:;d
~~~! ~t!:t+Im
([i,artilitV~c«~~'l I, ~ I [ '~
Con este boton podemos eliminar la carpeta creada .
43
You might also like
- Mind ManagerDocument30 pagesMind ManagerJohanna100% (1)
- Apuntes de Inteligencia CacesDocument22 pagesApuntes de Inteligencia CacesJerry GarciaNo ratings yet
- Intervencion SATDocument27 pagesIntervencion SATSilvia PazNo ratings yet
- Pronosticos de DemandaDocument51 pagesPronosticos de DemandaMaluz SanNo ratings yet
- NetLogo Una Herramienta de Modelado Cap 1Document34 pagesNetLogo Una Herramienta de Modelado Cap 1Edgar Sarmiento100% (1)
- Resumen Guerra Fría HefferDocument46 pagesResumen Guerra Fría HefferJaviera Gatica SalazarNo ratings yet
- Ejercicio - Programación No LinealDocument4 pagesEjercicio - Programación No LinealCamilo BernalNo ratings yet
- Lectura Apoyo Desarrollo de Una Mente EstrategaDocument4 pagesLectura Apoyo Desarrollo de Una Mente EstrategaCarlos Diego Cano MachucaNo ratings yet
- Planeaciã - N FinancieraDocument6 pagesPlaneaciã - N FinancieraDanielaNo ratings yet
- Calculo para Economia PDFDocument14 pagesCalculo para Economia PDFAndré Luis Ribeiro CalouroNo ratings yet
- Manual SuperdecisionsDocument21 pagesManual SuperdecisionsAlvaro Jose Movilla CastilloNo ratings yet
- Sitios de Internet Que Utilizan El Comercio ElectrónicoDocument4 pagesSitios de Internet Que Utilizan El Comercio ElectrónicoClaritaJassoNo ratings yet
- Bolsa Mexicana de Valores FinanzasDocument18 pagesBolsa Mexicana de Valores FinanzasJulio Cesar Romero Sanchez100% (1)
- Resumen de Herramientas para El Analisis (2015) - PedrosaDocument34 pagesResumen de Herramientas para El Analisis (2015) - PedrosaMayra VelasquezNo ratings yet
- Libro 50 Mat Ugr PDFDocument201 pagesLibro 50 Mat Ugr PDFBrayerNo ratings yet
- Estructura de Capital WACC ESCP Estrategia Financiera 2010Document30 pagesEstructura de Capital WACC ESCP Estrategia Financiera 2010xlughsNo ratings yet
- CABRI II Guia para Registro y ActivaciónDocument14 pagesCABRI II Guia para Registro y ActivaciónTefiloMenesesNo ratings yet
- Caso Ii SearsDocument7 pagesCaso Ii SearsIAN LUIS HERNANDEZ AMADORNo ratings yet
- SeriePRM PDFDocument41 pagesSeriePRM PDFFernando TorresNo ratings yet
- Técnicas de IntegraciónDocument28 pagesTécnicas de IntegraciónSoy Guaricanero100% (1)
- Derivadas Aplicadas A La Economia de Diego Arellano C en PreziDocument5 pagesDerivadas Aplicadas A La Economia de Diego Arellano C en PreziElmer E. Astonitas LLamoctantaNo ratings yet
- Algebra y TrigoDocument335 pagesAlgebra y TrigoJuan Pablo RebolledoNo ratings yet
- Simulación de MontecarloDocument4 pagesSimulación de MontecarloOmar SánchezNo ratings yet
- Intervalos de Confianza - Amazon - Apple (Juan Reboledo)Document5 pagesIntervalos de Confianza - Amazon - Apple (Juan Reboledo)Juanjo Reboledo100% (1)
- Presentación Teoria de Juejos (Modelo Bertrand)Document46 pagesPresentación Teoria de Juejos (Modelo Bertrand)Guzz Cerda DiazNo ratings yet
- Paseo Animado en SolidWorksDocument6 pagesPaseo Animado en SolidWorksALAAN89No ratings yet
- Ejemplo Portafolio de AccionesDocument12 pagesEjemplo Portafolio de AccionesIván MacielNo ratings yet
- Programa Desarrollado de Calculo Integral UNADMDocument114 pagesPrograma Desarrollado de Calculo Integral UNADMOlga MejiaNo ratings yet
- Mezcla MercadotecniaDocument27 pagesMezcla MercadotecniaAniithaMartiineZzNo ratings yet
- Segmentacion Machine LearningDocument34 pagesSegmentacion Machine LearningCristhian Camilo Lopez VidalNo ratings yet
- Manual de Procedimiento PETSA 5.0Document24 pagesManual de Procedimiento PETSA 5.0Carolina CMNo ratings yet
- Matemáticas Financieras II 15-1Document62 pagesMatemáticas Financieras II 15-1René Domingo Franco PedrazaNo ratings yet
- CCT 160-75 - UtedycDocument54 pagesCCT 160-75 - UtedycMaría Inés Ponce50% (2)
- Gerencia Financiera Dina CastroDocument36 pagesGerencia Financiera Dina CastroEloisa LopezNo ratings yet
- Las 13 VariablesDocument8 pagesLas 13 VariablesCristina Giler ZambranoNo ratings yet
- Ejercicios Resueltos de InducciónDocument12 pagesEjercicios Resueltos de InducciónjijiirosaNo ratings yet
- Linea Del Tiempo Seguro SocialDocument5 pagesLinea Del Tiempo Seguro SocialMonika BastidasNo ratings yet
- El Factor XDocument50 pagesEl Factor XMafeFloNo ratings yet
- 04 MatricesDocument17 pages04 MatricesCarmen Victoria MNo ratings yet
- Programacion Dinamica IO 1Document26 pagesProgramacion Dinamica IO 1Renato García Tejada100% (1)
- Capitulo 3Document19 pagesCapitulo 3registradoresNo ratings yet
- Criptomonedas y BitcoinsDocument16 pagesCriptomonedas y Bitcoinssantiago morenoNo ratings yet
- Tipos Abstractos de DatosDocument9 pagesTipos Abstractos de DatosFernando OrtizNo ratings yet
- LM Que Son Las Criptomonedas PDFDocument5 pagesLM Que Son Las Criptomonedas PDFJeanUzcateguiNo ratings yet
- Mapa MentalDocument6 pagesMapa MentalJosefina TorresNo ratings yet
- Monografia MindMeisterDocument10 pagesMonografia MindMeisterEd Reyes “Loxar”No ratings yet
- Manual MindManaerDocument10 pagesManual MindManaerLuis Fernando EscobarNo ratings yet
- Informatica EnsayoDocument12 pagesInformatica EnsayoAlejandra CoronadoNo ratings yet
- Presentacion de Power PointDocument12 pagesPresentacion de Power PointJhønâtãn Ąlęxîs Fløręz MątømäNo ratings yet
- Actividad 4 - Interactuando Con Mi Plataforma LLDocument14 pagesActividad 4 - Interactuando Con Mi Plataforma LLSamuel CastilloNo ratings yet
- Actividad #2 KUNG FUDocument3 pagesActividad #2 KUNG FUJosue FernandesNo ratings yet
- Evidencia S1 Evidencia - Mapa Mental "Caracterizar Los Procesos Pedagógicos en Ambientes Virtuales de AprendizajeDocument4 pagesEvidencia S1 Evidencia - Mapa Mental "Caracterizar Los Procesos Pedagógicos en Ambientes Virtuales de AprendizajeAlcidesSosaNo ratings yet
- Proyecto de Steven ChachaDocument11 pagesProyecto de Steven ChachaWilmer CedeñoNo ratings yet
- Resumen ScrathcDocument26 pagesResumen ScrathcRaul SerranoNo ratings yet
- Evidencia Mapa MentalDocument4 pagesEvidencia Mapa Mentalsergio codigoNo ratings yet
- Mind ManagerDocument4 pagesMind Manageringmarco72No ratings yet
- UF1467 - Aplicaciones microinformáticas e internet para consulta y generación de documentaciónFrom EverandUF1467 - Aplicaciones microinformáticas e internet para consulta y generación de documentaciónNo ratings yet
- Meind MeisterDocument5 pagesMeind MeisterDeyson Victor Diaz Ticona0% (1)
- Unidad Iii, Software de PresentaciónDocument9 pagesUnidad Iii, Software de PresentaciónWilcker ReyesNo ratings yet
- GUIA 1 - INFORMATICA 8º Y 9º - 1er - Periodo - 2021Document13 pagesGUIA 1 - INFORMATICA 8º Y 9º - 1er - Periodo - 2021Neidys QuinteroNo ratings yet